Introduzione ai GIS (QuantumGIS QGIS) A.A Dott.ssa Miriam Noto
|
|
|
- Fabiola Bernardi
- 4 anni fa
- Visualizzazioni
Transcript
1 Introduzione ai GIS (QuantumGIS QGIS) A.A Dott.ssa Miriam Noto
2 uantum GIS Per avviare QGIS cliccate sull icona QGIS Desktop with GRASS presente sul vostro desktop
3 Google Satellite Browser XYZ Tiles (tasto destro) Nuova connessione Nome: scrivere Google Satellite URL: scrivere
4
5 Open Street MAp Browser XYZ Tiles (tasto destro) Nuova connessione Nome: scrivere Open Street Map URL: scrivere OpenStreetMaap
6 Open Street Map
7 QGIS -Navigare nella mappa Per spostarsi sull'area di mappa cliccare l'icona Sposta mappa: tendendo premuto il tasto sinistro sulla mappa trascinare la mappa stessa per visualizzare l'area desiderata Per zoomare all'estensione di un singolo strato selezionare il nome dello strato sulla legenda e cliccare l'iconazoom sul layer Per zoomare ad un'estensione tale che permetta di visualizzare tutti gli strati caricati cliccare sull'icona Vista massima L'icona Ultimo zoompermette di reimpostare l'area di mappa precedente L'icona Aggiornapermette di fare un aggiornamento dello schermo
8 QGIS Caricare dati vettoriali Si chiama shapefile un tipo di mappe vettoriali, originariamente prodotto dalla ditta ESRI e in seguito utilizzato come formato di interscambio tra i vari applicativi GIS, Open e proprietari. Una mappa vettoriale in formato shape è composta da un minimo di tre ad un massimo di sei file: 1.comuni.dbf tabella associata alle geometrie 2.comuni.prj file in cui è registrato il sistema di coordinate 3.comuni.shx estensione della mappa nello spazio 4.comuni.shp file in cui sono registrate le geometrie della mappa 5.comuni.qpj, comuni.sbx, comuni.sbn, ecc. altri file creati dall'applicazione con cui è stato salvato lo shapefile A.A.A. Perché un software GIS possa leggere uno shapefile è necessario che tutti i file che lo compongono siano salvati nella stessa cartella e abbiano tutti lo stesso nome (naturalmente mantenendo estensione differente)
9 Livelli Vettoriali Google Regione Lazio shapefile Open Data Lazio
10 Livelli Vettoriali Nel motore di ricerca interno al sito Open Data Lazio cerchiamo quel che ci interessa: ad es. «Punti archeologici» Punti archeologici
11 Livelli Vettoriali PTPR-Tav.B-Punti archeologici Punti archeologici(shp) Download Confermate se chiede «conferma di licenza?»
12 N.B. Aprite la cartella zippata e copiate TUTTI i file al suo interno in una NUOVA CARTELLA. Chiamate questa nuova cartella «punti archeologici» per ricordarvi il suo contenuto. Salvate questa nuova cartella a sua volta in una cartella chiamata «Livelli Informativi» o «Layer» Il tutto va salvato in un ulteriore cartella chiamata «progetto GIS» I nomi indicati sopra sono solo indicativi, servono a ricordarvi il loro contenuto. Cosa più importante, però, è seguire questi passaggi di salvataggio prima di iniziare il Progetto GIS per avere un set di cartelle e file ordinato e intuibile.
13 Caricare vettori/ shapefile Barra del menu layer aggiungi layer aggiungi vettore
14 Caricare vettori/ shapefile Selezioniamo la voce FILE cliccate sui puntini accanto all icona bianca più grande e selezionate la cartella appena creata «punti archeologici» scegliete al suo interno il file con l estensione SHP APRI Una volta caricato il livello, nella legenda dei layer apparirà una nuova voce col nome dello shapefile appena selezionato
15 Tasto destro sul livello «punti archeologici» «zoom su layer» e vi porterà al livello già georeferenziato nella corretta posizione geografica Non sono soddisfatta del colore e delle caratteristiche di questo livello perché poco visibile sulla mia base cartografica Tasto destro sul livello di interesse Proprietà Simbologia
16 Possiamo cambiare tutte le voci tra cui: 1. Opacità per rendere il mio livello vettoriale più trasparente rispetto al sottostante livello di foto satellitari. 2. Il colore per renderlo più visibile. 3. La texture. Digitare APPLICA per attuare le modifiche appena apportate e infine ok!
17 Etichette Clicchiamo di nuovo con il tasto destro sul nome del layer «punti archeologici» selezioniamo la voce etichette la piccola freccia accanto a «non mostrare etichette» selezionare «etichette singole» cliccare sulla piccola freccia accanto alla voce «etichette con» selezionare la voce NOME. Cambiate a piacere colore e dimensioni di quelli che saranno i nomi dei vari punti archeologici al fine di vederli meglio in mappa Se non riuscite a vedere i Nomi, provate a zoommare sulla mappa!
18
19 Le «etichette» provengono dai «campi» della «tabella attributi» LA TABELLA ATTRIBUTI raccoglie tutti i dati strutturali e alfanumerici il cui contenuto è riferito ad ogni geometria visibile nella mappa. Ogni livello vettoriale ha la sua personale tabella attributi. Quando richiamiamo un certo tipo di «etichetta» per un layer vettoriale (nel caso sopra proposto, l etichetta «nome») di fatto stiamo richiamando la definizione di un «campo» (ossia di una colonna) della tabella attributi di riferimento di quel livello. La tabella attributi Icona della tabella attributi nella barra del menu. Per aprirla assicurarsi di avere il livello di interesse acceso e selezionato nella legenda del GIS (ossia il nome del livello deve essere di colore blu e con il quadratino accanto segnato) «NOME» è la definizione di questa colonna della tabella. Le colonne della tabella sono dette «campi»
20 Barra del menu layer aggiungi layer Aggiungi raster Selezionare il raster Roma_P.tif inviata per mail (possibilmente prima di fare queste azioni salvate questa immagine nella cartella «Livelli Informativi» a sua volta in una cartella intitolata «raster» Dopo aver selezionato il dato e cliccato su Apri il dato raster relativo alla zona di Roma già georeferenziato apparirà sulla schermata principale QGIS Caricare dati raster
21 GEO-TIFF Il raster appena caricato è un Geo-TIFF. I Geo-TIFF sono un tipo di metadati, che permette di incorporare riferimenti geografici all'interno di un'immagine TIFF. Potenzialmente, può includere proiezioni, ellissoidi, datum, coordinate, e tutto ciò che è necessario per stabilire l'esatto riferimento spaziale per il file.
22 Disegnare vettori punto Disattiviamo tutti i Livelli della legenda eccetto «Open Street Map» Digitiamo sull icona «NUOVO SHAPEFILE» oppure dalla barra degli strumenti seguiamo il seguente percorso: Layer Crea vettore Nuovo Shapefile Ipotizziamo di voler disegnare dei punti che rappresentino le fermate della metro di Roma. Alla prima voce «Nome file», in queso caso, scriviamo «fermate metro» e clicchiamo sui puntini di lato per scegliere dove salvare il nostro Shapefile (ossia il livello vettoriale) Alla voce «Tipo di geometria» selezioniamo «punto» Alla voce «nome» scriviamo «fermata» Alla voce «Tipo» scegliamo «Testo» Alla voce lunghezza scriviamo «200» per avere molti caratteri da scrivere. Clicchiamo su «Aggiungi a Lista Campi». Questo tasto fa si che «metro» diventi il nostro primo «campo» nella tabella attributi del livello vettoriale che stiamo creando. Quindi aggiungiamo altri campi. Alla voce nome scriviamo ad es. «ubicazione», «apertura», «chiusura» e manteniamo le sottostanti voci «testo» e «200». Aggiungiamo tutto alla Lista Campi!
23 RICORDA BENE: Lo shapefile, come visto, è composto da più file con diversi domini. Quando lo salviamo andiamo a creare una cartella apposita per ogni livello vetttoriale entro la cartella, precedentemente creata, che per comodità abbiamo nominato «Livelli Informativi» Infine diamo OK! Ecco il nostro livello apparire in prima posizione nella Legenda «Layer»
24 Disegnare vettori NB: Quanto stiamo per realizzare è solo un esercitazione insieme che non riguarda il Progetto finale che ognuno dovrà presentare a fine corso! Con il livello «fermate metro» acceso e selezionato andiamo sulla barra degli strumenti clicchiamo sulla matita gialla «attiva modifiche» clicchiamo su «Aggiungi elemento puntuale» zoommiamo sulla mappa fino a vedere le varie fermate della metro sulla base Open Street MAP e per ciascuna, col tasto sinistro del mouse, realizziamo un punto per ognuno compiliamo le voci della tabella e diamo OK! La voce «ID» può essere lasciata vuota. Si tratta di un numero progressivo che va ad indicare, da 0 ad infinito, tutti i vettori disegnati per questo livello!
25 Cancellare un singolo vettore Se pensate di aver disegnato male un vettore e di volerlo cancellare selezionate dalla barra degli strumenti «seleziona le geometrie con un rettangolo o con un click singolo» Quindi cliccate, col tasto sinistro del mouse, sul vettore (punto, linea o poligono) che volete cancellare dalla mappa. Questo diventerà di colore giallo. Infine, cliccate sullo strumento «elimina selezionato» dalla barra degli strumenti NB: sia per disegnare, sia per cancellare uno o più vettori di un livello, il layer deve essere in stato «modificabile»
26 Cliccando col destro sul nostro livello e su «Propietà» andiamo a modificarne la sua «Simbologia» a piacere
27 Continuiamo a mappare tutte le fermate e a completarne tutti i campi fino ad ottenere un risultato simile a questo (provate anche a richiamare le etichette con i nomi delle fermate come nell immagine) Fondamentale: finita la mappatura, cliccate di nuovo sulla matita gialla nella barra del menu per salvare quanto fatto O andrà perso tutto!
28 ATTENZIONE Durante il disegno dei vettori, ossia in piena modifica del vostro livello vettoriale, accanto al suo nome (nella lista «Layer») apparirà la matita gialla. Finché sarà visibile accanto al nome del livello vuol dire che i disegni di quest ultimo non sono stati salvati. In caso di chiusura del programma, quindi, questo livello andrebbe perso. Se, una volta finito di disegnare il livello vettoriale, si clicca sulla matita gialla nella barra degli strumenti, essa sparirà dalla sinistra del nome del livello stesso. Questo significa che i disegni (le modifiche) del livello sono state salvate e il programma può essere chiuso senza perdere le sue informazioni
29 Tenendo il livello «punti archeologici» acceso ed evidenziato clicchiamo ora sull icona della tabella attributi Per modificare i campi, cliccare sulla matita gialla in alto a sinistra per rendere la tabella modificabile. Per modificare il contenuto di un campo basta cliccarci sopra e cancellare e digitare da tastiera quel che si vuole. Per eliminare un campo digitare sull icona «elimina campo» e scegliere il campo di interesse, poi «ok» Per aggiungere un campo cliccare l icona «aggiungi campo» e completare le voci richieste come visto in precedenza. Anche in questo caso, finite le modifiche, cliccate di nuovo sulla matita gialla della tabella per salvare!
30 Se provate a cliccare su uno qualsiasi dei nomi dei campi /colonne della tabella, il loro contenuto si disporrà in ordine alfabetico/numerico
31 Come interrogare la mappa a partire dalla tabella attributi Cliccando sul numero «ID» di una delle vostre righe della tabella, essa si evidenzierà di blu. Tenendo premuto Il tasto «maiuscolo» della tastiera potrete cliccare più numeri e quindi selezionare più righe insieme. Come si traduce questo sulla mappa? Mettete ad icona la vostra tabella attributi e andate a vedere la mappa principale.
32 Le tre righe selezionate, che ovviamente corrispondono a tre fermate della Metro del nostro livello, risultano evidenziate in giallo. Interrogare la mappa a partire dalla Tabella Attributi può essere utile nel caso ci si perda in una moltitudine di disegni e si voglia cercare qualcosa in particolare.
33 Torniamo alla Tabella attributi e clicchiamo su questo strumento «deseleziona tutto» per deselezionare le nostre righe! Spostiamoci nella parte in basso a sinistra della Tabella attributi e clicchiamo su «mostra tutti gli elementi» Dal menu a tendina che si apre scegliamo «Filtro Campo», la dicitura che ha accanto una freccetta nera. Da questa si apre un altra tendina da cui possiamo scegliere il «campo» (ossia la colonna) in base alla quale interrogare la tabella attributi
34 Selezioniamo il campo «stato». Il menu a tendina scompare e viene sostituito dalla voce «stato» con accanto una riga bianca nella quale scrivere. Scrivendoci «fuori servizio» noi andiamo, di fatto, a chiedere alla tabella attributi di mostrarci solo le righe delle fermate metro fuori servizio. Clicchiamo «invio» e otterremo quanto richiesto
35 ATTENZIONE: Prima di chiudere la Tabella attributi assicurati di aver salvato le modifiche, cliccando sulla matita gialla, o sul floppy. Le icone sono identiche a quelle della schermata principale della mappa, ma all interno della Tabella attributi riguardano solo il salvataggio dei dati alfanumerici delle geometrie disegnate nella mappa!
36 Disegnare vettori poligono Disattiviamo tutti i Livelli della legenda eccetto «Open Stret MAp» Digitiamo sull icona «NUOVO SHAPEFILE» oppure dalla barra del menù seguiamo il seguente percorso: Layer Crea vettore Nuovo Shapefile Ipotizziamo di voler disegnare dei poligoni che rappresentino le principali piazze di Roma. Alla voce nome file, diamo un nome e salviamo in un apposita cartella lo shapefile che stiamo per creare. Alla voce «Tipo di geometria» selezioniamo «poligono» Alla voce «nome» scriviamo «piazza» Alla voce «Tipo» scegliamo «Testo» Alla voce lunghezza scriviamo «200» per avere molti caratteri da scrivere. Clicchiamo su «Aggiungi a Lista Campi». Questo tasto fa si che «piazza» diventi il nostro primo «campo» nella tabella attributi del livello vettoriale che stiamo creando. Quindi aggiungiamo altri campi a piacere.
37 RICORDA BENE: Lo shapefile, come visto, è composto da più file con diversi domini. Quando lo salviamo andiamo a creare una cartella apposita per ogni livello vetttoriale entro la cartella, precedentmeente creata, che per comodità abbiamo nominato «Livelli Informativi» Infine diamo OK! Ecco il nostro livello apparire in prima posizione nella Legenda «Layer»
38 Disegnare vettori NB: Quanto stiamo per realizzare è solo un esercitazione insieme che non riguarda il Progetto finale che ognuno dovrà presentare a fine corso! Con il livello «piazze» acceso e selezionato andiamo sulla barra del menu clicchiamo sulla matita gialla «attiva modifiche» clicchiamo su «Aggiungi elemento poligonale» puntiamo sulla mappa e clicchiamo col tasto sinistro del mouse (ogni click corrisponderà ad un vertice del poligono che si sta disegnando) sulla superficie di interesse (es. piazza S. Pietro) tasto destro per chiudere il poligono compiliamo le voci della tabella ok
39 Cliccando col destro sul nostro livello e su «Propietà» andiamo a modificarne la sua «Simbologia» a piacere
40 Continuiamo a mappare tutte le piazze che vogliamo e a completarne tutti i campi fino ad ottenere un risultato simile a questo. (Richiamate anche le etichette col nome delle piazze) Fondamentale: finita la mappatura, cliccate di nuovo sulla matita gialla nella barra del menu per salvare quanto fatto O andrà perso tutto!
41 Con tutti gli ultimi 3 livelli vettoriali accesi
42 QGIS Importare WMS Il WMS (Web Map Service) consta in una mappa che è la rappresentazione delle informazioni territoriali sotto forma di un file immagine digitale in formato PNG, GIF o JPEG: la mappa quindi, in quanto immagine, non può essere editata o spazialmente analizzata dagli utenti finali, ma può essere caricata come layer in ambiente QGIS. Dove trovare file WMS? Le Web Map Service sono ricavabili sotto forma di URL dai più noti Geoportali esistenti sul web. Nel nostro caso consulteremo i Servizi WMS del Geoportale Ispra (Istituto Superiore per la protezione e la ricerca ambientale) che troviamo al seguente indirizzo:
43 IL GEOPORTALE ISPRA
44 Per trovare gli URL dei WMS è necessario scorrere la pagina web del Geoportale ISPRA verso il basso, scegliere quello di interesse e cliccare sulla freccetta accanto a «Servizi OCG», quindi scegliere «Servizio WMS» Scegliamo la prima voce in elenco «beni culturali a rischio idraulico» Clicchiamo su SERVIZIO WMS Aspettiamo si carichi la pagina con le INFO del servizio Copiamo il link di tutta la pagina (quello in alto, accanto alla «i» del motore di ricerca) QGIS Importare WMS
45
46 QGIS Importare WMS Torniamo alla nostra schermata QGIS. Dalla Barra dei menù Layer Aggiungi Layer Aggiungi Layer WMS/WMTS
47 Beni a rischio idraulico 1. Cliccare su NUOVO 2. NOME 3. URL Ctrl+v 4. OK
48 1. Connetti 2. Selezionate il livello di interesse 3. Aggiungi 4. Se soddisfatti, Close
49 QGIS Importare WMS Nella lista «Layer» apparirà il livello Beni Culturali ( ) con la legenda dei colori dell immagine che, invece, apparirà in mappa come raster georiferito. Nel caso non fosse visibile tasto destro proprietà sorgenti cercate il Sisema di Riferimento EPSG: 3857 WGS84 / Pseudo-Mercator applica ok
50 Nel caso non si voglia l immagine/ il WMS, appena caricato, dai colori così forti e coprenti tasto destro sul livello proprietà trasparenza opacità globale (ridurre la percentuale di opacità) applica ok Opacità 100% Opacità 50%
51 ATTENZIONE: I servizi WMS si possono trovare su vari portali (es. il Geoportale Nazionale), ma trattandosi di servizi online e che richiedono pertanto una connessione internet sono suscettibili ai tempi di caricamento della rete e ad eventuali problemi legati ai server dei siti stessi. Nel caso il servizio non funzionasse, provate a cercare un altro sito/geoportale o a ritentare nell impresa qualche giorno dopo (magari il sito di vostro interesse è solo in fase di aggiornamento)
52 GEOREFERENZIAZIONE Georeferenziare significa localizzare geograficamente. Nello specifico, vuol dire dotare un'immagine di coordinate geografiche che permettano la visualizzazione su una mappa della località ripresa nell'immagine oppure il luogo in cui il documento è stato prodotto o al quale fa riferimento.
53 PRIMA DI COMINCIARE: Salvate l immagine «Quartieri di Roma 1930» (inviata per mail) in una apposita cartella (chiamatela ad es. immagini georefernziate) a sua volta salvata nella cartella «livelli Informativi». QUESTO PASSAGGIO VA SEMPRE FATTO PRIMA DI COMPIERE QUALSIASI AZIONE IN QGIS PER AVERE TUTTO IL MATERIALE DA LAVORO IN ORDINE E PER RITROVARLO FACILMENTE IN CASO DI ERRATO CARICAMENTO, SALVATAGGIO O ERRORE DEL PROGRAMMA!
54 QGIS georeferenziazione Dalla barra del menu: Raster Georeferenziatore apri raster (scegliamo il file «Quartieri di Roma 1930»)
55 NB: A questo punto il software vi chiederà di specificare il Sistema di Riferimento, ossia il sistema di coordinate su cui georeferenziare l immagine appena caricata. Scegliete WGS84/Pseudo-Mercator EPSG Infine, cliccate su OK!
56 Ora dobbiamo comunicare al software le coordinate di alcuni punti dell immagine. Cliccate su «Aggiunge un nuovo punto» Zoommate sull immagine su punti facilmente riconoscibili (ad es. castel s. angelo) Clicchiamo, col tasto sinistro del mouse, su uno dei vertici delle mura di castel s. angelo
57 Il software ci chiede di indicargli le coordinate X/Y di quel punto. Non avendo a disposizione delle coordinate precise prese da GPS o strumenti di posizionamento, digitiamo su «From Map Canvas». Ossia «diciamo» al software che gli daremo le coordinate prendendole dalla mappa! Si riaprirà la schermata di QGIS con la nostra mappa. MA FATE ATTENZIONE: il puntatore del mouse si è trasformato in una «croce», ossia in un mirino. Spostatevi nella mappa con lo zoom e lo scroll del mouse fino a trovare Castel s. Angelo. Individuate lo stesso punto preso nella mappa storica (ossia uno dei vertice delle mura del castello) e cliccateci sopra col tasto sinistro del mouse.
58 Si riaprirà la schermata del Georeferenziatore, questa volta con le coordinate compilate (quelle «prese da mappa») Digitiamo su OK e continuiamo allo stesso modo fino a prendere le coordinate di almeno 6 punti. NB: perché l immagine sia correttamente georeferenziata è necessario prendere minimo 3 punti sparsi nel modo più omogeneo possibile sull immagine, fino ad un numero infinito di punti. Ciononostante non è detto che l immagine si georeferenzi correttamente. Quindi, vediamo come fare
59 QUALI PUNTI PRENDERE PER LA GEOREFERENZIAZIONE? Punti a terra (non sui tetti dei palazzi, edifici, monumenti ed architetture varie, che sulle foto satellitari o foto zenitali sono suscettibili di aberrazioni e distorsioni. Quindi hanno coordinate geografiche falsate rispetto ai punti a terra) Incroci di strade facilmente riconoscibili Ponti Il centro delle piazze Argini di fiumi Vertici di mura (mantenendo il punto a terra) Monumenti storici (solo in assenza di altro) Qualsisi riferimento geografico riscontrabile sia nell immagine che volete georefernziare sia sulle foto satellitari (google satellite) che usiamo come base geografica
60 Man mano che prendiamo i punti, essi appariranno con le rispettive coordinate sotto l immagine che stiamo georeferenziando, nella «Tabella GCP» che sta per «Ground Control Points», ossia Punti di Controllo a Terra
61 Nel caso si fosse preso male un punto, basta cliccare su «Elimina Punto» e quindi selezionare sulla foto che stiamo georeferenziando il punto da eliminare e questo sparirà. Per fare un punto nuovo ricliccare su «Aggiungi Punto» Per sposatre un Punto, cliccare su «Sposta Punto» e quindi sul Punto di interesse sopra l immagine da georeferenziare. Le sue coordinate nella Tabella GCP cambieranno ovviamente. In assenza di mouse usate questi tasti per spostarvi sopra l immagine da georeferenziare
62 ATTENZIONE: Se lo strumento di georeferenziazione scompare potrebbe essere finito ad icona. Basta cercare nella parte bassa del vostro schermo per trovare una piccola icona bianca e riaprirla a tutto schermo per rivisualizzare lo strumento in questione! In caso di dubbi su quali punti prendere potete mettere voi stessi ad icona il georeferenziatore per cercare meglio i punti in comune sulle foto satellitari
63 Una volta presi i vostri punti di controllo a terra, cliccate sullo strumento «salva punti GCP come». All interno della cartella «Livelli Informativi», create tramite il tasto destro del mouse una nuova cartella e rinominatela «punti_georiferiti_roma1930», aprite questa cartella e salvate al suo interno! Cliccate quindi su «Impostazioni di Trasformazione». Si aprirà una finistra. Alla prima voce «Tipo di Trasformazione» selezionate Polynominale 1 (è quella con meno deformazioni in fase di georeferenziazione). Cliccate sul quadratino accanto a «carica in QGIS una volta eseguito» ok!
64 Cliccate il triangolo verde «avvia georeferenziazione». Se richiede il sistema di riferimento (ossia le coordinate di tutto il sistema) cliccate su WGS84 Pseudo/mercator EPSG:3857 ok Riducendo ad icona lo strumento, possiamo vedere nella mappa QGIS la nostra immagine georeferenziata e il suo livello aggiunto nella lista Layer
65 Anche in questo caso cliccando col tasto destro sul nostro livello PROPRIETà TRASPARENZA possiamo giocare con la sua opacità! Opacità 100% Opacità 50%
66 QGIS - Progetti Se vogliamo chiudere QGIS e, al prossimo avvio, non dover ricaricare, riposizionare e vestire graficamente i dati ora presenti nella mappa è possibile salvare il progetto e poi richiamarlo al momento necessario Salviamo l'attuale stato di cose cliccando sull'icona Salva progetto o Salva progetto con nome Per creare un nuovo progetto e quindi pulire la legenda e l'area di mappa cliccare sull'icona Nuovo progetto Se si desidera ricaricare il progetto salvato cliccare sull'icona Carica progetto
QGIS Importare WMS.
 QGIS Importare WMS Il WMS (Web Map Service) consta in una mappa che è la rappresentazione delle informazioni territoriali sotto forma di un file immagine digitale in formato PNG, GIF o JPEG: la mappa quindi,
QGIS Importare WMS Il WMS (Web Map Service) consta in una mappa che è la rappresentazione delle informazioni territoriali sotto forma di un file immagine digitale in formato PNG, GIF o JPEG: la mappa quindi,
Introduzione ai GIS (QuantumGIS QGIS) A.A Dott.ssa Miriam Noto
 Introduzione ai GIS (QuantumGIS QGIS) A.A. 2018-2019 Dott.ssa Miriam Noto uantum GIS Per avviare QGIS cliccate sull icona QGIS Desktop 3.6.0 with GRASS 7.6.0 presente sul vostro desktop L'interfaccia di
Introduzione ai GIS (QuantumGIS QGIS) A.A. 2018-2019 Dott.ssa Miriam Noto uantum GIS Per avviare QGIS cliccate sull icona QGIS Desktop 3.6.0 with GRASS 7.6.0 presente sul vostro desktop L'interfaccia di
Introduzione ai GIS (QuantumGIS QGIS) A.A Dott.ssa Miriam Noto
 Introduzione ai GIS (QuantumGIS QGIS) A.A. 2018-2019 Dott.ssa Miriam Noto uantum GIS Per avviare QGIS cliccate sull icona QGIS Desktop 3.6.0 with GRASS 7.6.0 presente sul vostro desktop Aprite il progetto
Introduzione ai GIS (QuantumGIS QGIS) A.A. 2018-2019 Dott.ssa Miriam Noto uantum GIS Per avviare QGIS cliccate sull icona QGIS Desktop 3.6.0 with GRASS 7.6.0 presente sul vostro desktop Aprite il progetto
Introduzione ai GIS (QuantumGIS QGIS) A.A Dott.ssa Miriam Noto
 Introduzione ai GIS (QuantumGIS QGIS) A.A. 2018-2019 Dott.ssa Miriam Noto QGIS Impostazioni di base Per chi non ha già iniziato un progetto QGIS: scegliamo il percorso Progetto Nuovo Google Satellite Browser
Introduzione ai GIS (QuantumGIS QGIS) A.A. 2018-2019 Dott.ssa Miriam Noto QGIS Impostazioni di base Per chi non ha già iniziato un progetto QGIS: scegliamo il percorso Progetto Nuovo Google Satellite Browser
Caricare vettori/ shapefile
 Caricare vettori/ shapefile Selezioniamo la voce FILE cliccate sui puntini accanto all icona bianca più grande e selezionate la cartella appena ricevuta «monumenti» scegliete al suo interno il file con
Caricare vettori/ shapefile Selezioniamo la voce FILE cliccate sui puntini accanto all icona bianca più grande e selezionate la cartella appena ricevuta «monumenti» scegliete al suo interno il file con
Dott.ssa M. Costantini
 Dott.ssa M. Costantini 1 QuantumGIS (QGIS) è un software Open Source che permette di visualizzare, interrogare, editare carte, creare stampe ed effettuare semplici analisi spaziali. QGIS usato come interfaccia
Dott.ssa M. Costantini 1 QuantumGIS (QGIS) è un software Open Source che permette di visualizzare, interrogare, editare carte, creare stampe ed effettuare semplici analisi spaziali. QGIS usato come interfaccia
Dott.ssa M. Costantini
 Dott.ssa M. Costantini 1 QuantumGIS (QGIS) è un software Open Source che permette di visualizzare, interrogare, editare carte, creare stampe ed effettuare semplici analisi spaziali. QGIS usato come interfaccia
Dott.ssa M. Costantini 1 QuantumGIS (QGIS) è un software Open Source che permette di visualizzare, interrogare, editare carte, creare stampe ed effettuare semplici analisi spaziali. QGIS usato come interfaccia
L'INTERFACCIA Barra del menù Barra degli strumenti (icone): Legenda Mappa panoramica Area di visualizzazione Barra di stato
 QuantumGIS (QGIS) è un software Open Source che permette di visualizzare, interrogare, editare carte, creare stampe ed effettuare semplici analisi spaziali. QGIS usato come interfaccia del più potente
QuantumGIS (QGIS) è un software Open Source che permette di visualizzare, interrogare, editare carte, creare stampe ed effettuare semplici analisi spaziali. QGIS usato come interfaccia del più potente
Seconda Lezione: Lavorare su una mappa
 Misurazioni Dati associati Seconda Lezione: Lavorare su una mappa Salvare e riaprire un progetto Elementi decorativi QGIS Avvio Avviare QGIS e impostare l'unita di misura in metri lineari vedi prima lezione
Misurazioni Dati associati Seconda Lezione: Lavorare su una mappa Salvare e riaprire un progetto Elementi decorativi QGIS Avvio Avviare QGIS e impostare l'unita di misura in metri lineari vedi prima lezione
Introduzione ai GIS (QuantumGIS QGIS) A.A Dott.ssa Miriam Noto
 Introduzione ai GIS (QuantumGIS QGIS) A.A. 2018-2019 Dott.ssa Miriam Noto Introduzione ai GIS GIS significa Sistema Informativo Geografico Sistema computerizzato che permette: l'acquisizione, la registrazione,
Introduzione ai GIS (QuantumGIS QGIS) A.A. 2018-2019 Dott.ssa Miriam Noto Introduzione ai GIS GIS significa Sistema Informativo Geografico Sistema computerizzato che permette: l'acquisizione, la registrazione,
PARCO LOMBARDO DELLA VALLE DEL TICINO
 PARCO LOMBARDO DELLA VALLE DEL TICINO U.O. N. 4 TERRITORIO, URBANISTICA E SITI NATURA 2000 Settore Pianificazione, Paesaggio e GIS Sviluppo sostenibile Tutela della biodiversità e dell ambiente, qualità
PARCO LOMBARDO DELLA VALLE DEL TICINO U.O. N. 4 TERRITORIO, URBANISTICA E SITI NATURA 2000 Settore Pianificazione, Paesaggio e GIS Sviluppo sostenibile Tutela della biodiversità e dell ambiente, qualità
GEOPORTALE Arpa Piemonte Sistema Informativo Ambientale Geografico
 GEOPORTALE Arpa Piemonte Sistema Informativo Ambientale Geografico Guida all'accesso ai Map Service WMS e WMTS con ESRI ArcGIS Versione 01 novembre 2013 Redazione Arpa Piemonte - Sistema Informativo Ambientale
GEOPORTALE Arpa Piemonte Sistema Informativo Ambientale Geografico Guida all'accesso ai Map Service WMS e WMTS con ESRI ArcGIS Versione 01 novembre 2013 Redazione Arpa Piemonte - Sistema Informativo Ambientale
Operazioni di base con i dati vettoriali
 13 Aprile 2016 Operazioni di base con i dati vettoriali Mauro G. Università di Trieste Dipartimento di Studi Umanistici Creare una mappa con dati vettoriali QGis gestisce numerosi formati vettoriali e
13 Aprile 2016 Operazioni di base con i dati vettoriali Mauro G. Università di Trieste Dipartimento di Studi Umanistici Creare una mappa con dati vettoriali QGis gestisce numerosi formati vettoriali e
Introduzione ai GIS (QuantumGIS QGIS) A.A Dott.ssa Miriam Noto
 Introduzione ai GIS (QuantumGIS QGIS) A.A. 2018-2019 Dott.ssa Miriam Noto uantum GIS Per avviare QGIS cliccate sull icona QGIS Desktop 3.6.0 with GRASS 7.6.0 presente sul vostro desktop Aprite il progetto
Introduzione ai GIS (QuantumGIS QGIS) A.A. 2018-2019 Dott.ssa Miriam Noto uantum GIS Per avviare QGIS cliccate sull icona QGIS Desktop 3.6.0 with GRASS 7.6.0 presente sul vostro desktop Aprite il progetto
INDICE. Gestione mappe vettoriali e raster. Importare un layer WMS. Utilizzo dei plugin. Esercizio 1: analisi di rete. Esercizio 2: OSM.
 INDICE Gestione mappe vettoriali e raster Importare un layer WMS Utilizzo dei plugin Esercizio 1: analisi di rete Esercizio 2: OSM Stampe GESTIONE MAPPE VETTORIALI E RASTER GESTIONE MAPPE VETTORIALI E
INDICE Gestione mappe vettoriali e raster Importare un layer WMS Utilizzo dei plugin Esercizio 1: analisi di rete Esercizio 2: OSM Stampe GESTIONE MAPPE VETTORIALI E RASTER GESTIONE MAPPE VETTORIALI E
I Quaderni di LAPSUS n 3 f. CmapTools PASSO A PASSO: aggiungere risorse
 PROGETTO LAPSUS LAboratorio per la Promozione nelle Scuole dell Uso consapevole del Software I Quaderni di LAPSUS n 3 f CmapTools PASSO A PASSO: aggiungere risorse A cura di Matilde Fiameni Marzo 2006
PROGETTO LAPSUS LAboratorio per la Promozione nelle Scuole dell Uso consapevole del Software I Quaderni di LAPSUS n 3 f CmapTools PASSO A PASSO: aggiungere risorse A cura di Matilde Fiameni Marzo 2006
Guida in linea - Cartografia del Comune di Trento
 Guida in linea - Cartografia del Comune di Trento a cura del Servizio Sistema Informativo Indice generale Guida in linea - Cartografia del Comune di Trento...1 Introduzione all'applicazione per la rappresentazione
Guida in linea - Cartografia del Comune di Trento a cura del Servizio Sistema Informativo Indice generale Guida in linea - Cartografia del Comune di Trento...1 Introduzione all'applicazione per la rappresentazione
Gestione dei dati vettoriali Query dei dati
 Gestione dei dati vettoriali Query dei dati Mauro G. Università di Trieste Dipartimento di Studi Umanistici Visualizzare le proprietà dei layer vettoriali Percorso: Layer -> Proprietà Oppure Menù contestuale
Gestione dei dati vettoriali Query dei dati Mauro G. Università di Trieste Dipartimento di Studi Umanistici Visualizzare le proprietà dei layer vettoriali Percorso: Layer -> Proprietà Oppure Menù contestuale
All interno della cartella sono presenti i seguenti link a file eseguibili:
 Dati catastali in QGIS La presente mini-guida intende fornire istruzioni passo-passo per la fruizione dei dati cartografici messi a disposizione dall Agenzia delle Entrate a partire dal mese di gennaio
Dati catastali in QGIS La presente mini-guida intende fornire istruzioni passo-passo per la fruizione dei dati cartografici messi a disposizione dall Agenzia delle Entrate a partire dal mese di gennaio
INDICE. Gestione mappe vettoriali e raster. Importare un layer WMS. Utilizzo dei plugin. Esercizio 1: analisi di rete. Esercizio 2: OSM.
 INDICE Gestione mappe vettoriali e raster Importare un layer WMS Utilizzo dei plugin Esercizio 1: analisi di rete Esercizio 2: OSM Stampe GESTIONE MAPPE VETTORIALI E RASTER GESTIONE MAPPE VETTORIALI E
INDICE Gestione mappe vettoriali e raster Importare un layer WMS Utilizzo dei plugin Esercizio 1: analisi di rete Esercizio 2: OSM Stampe GESTIONE MAPPE VETTORIALI E RASTER GESTIONE MAPPE VETTORIALI E
Lavorare col programma di scrittura Blocco Note
 Lavorare col programma di scrittura Blocco Note Questa risorsa didattica è stata realizzata dallo staff di Pane e Internet per lo svolgimento di un corso di formazione rivolto ai migranti, organizzato
Lavorare col programma di scrittura Blocco Note Questa risorsa didattica è stata realizzata dallo staff di Pane e Internet per lo svolgimento di un corso di formazione rivolto ai migranti, organizzato
La georeferenziazione in QGIS
 La georeferenziazione in QGIS Un dato spaziale GEOREFERENZIATO è un dato riferito ad una collocazione fisica sulla superficie terrestre attraverso delle coordinate relative a un sistema di riferimento
La georeferenziazione in QGIS Un dato spaziale GEOREFERENZIATO è un dato riferito ad una collocazione fisica sulla superficie terrestre attraverso delle coordinate relative a un sistema di riferimento
CATTURARE UNA SCHERMATA
 CATTURARE UNA SCHERMATA Documento creato da Marcantonio Severgnini e distribuito con licenza Creative Commons CC BY 4.0 (http://creativecommons.org/licenses/by/4.0/) Può capitare, mentre si sta utilizzando
CATTURARE UNA SCHERMATA Documento creato da Marcantonio Severgnini e distribuito con licenza Creative Commons CC BY 4.0 (http://creativecommons.org/licenses/by/4.0/) Può capitare, mentre si sta utilizzando
Opuscolo Windows. Cliccando due volte su questa icona puoi aprire il programma di posta elettronica. Cliccando qui puoi navigare in Internet
 - Il Desktop pag. 2 - Pulsante Start pag. 3 - Barra delle Applicazioni pag. 3 - Risorse del Computer pag. 3 - Le Finestre di Windows pag. 4 - Salvare un lavoro pag. 4 - Stampa pag. 5 - Creare una Cartella
- Il Desktop pag. 2 - Pulsante Start pag. 3 - Barra delle Applicazioni pag. 3 - Risorse del Computer pag. 3 - Le Finestre di Windows pag. 4 - Salvare un lavoro pag. 4 - Stampa pag. 5 - Creare una Cartella
Corso sul PACCHETTO OFFICE. Modulo Access
 Corso sul PACCHETTO OFFICE Modulo Access Docente: dott. Marco Cardani Lezione 2 Come creare un database 1 2 Come creare un database Impareremo ora come creare un nuovo database in modo da raggiungere un
Corso sul PACCHETTO OFFICE Modulo Access Docente: dott. Marco Cardani Lezione 2 Come creare un database 1 2 Come creare un database Impareremo ora come creare un nuovo database in modo da raggiungere un
Versione 1.0 Data 25/06/2014. Commenti Dichiarazione di copyright. Abstract Questo documento spiega come installare MOVIO in locale.
 Titolo Tutorial Installazione di MOVIO in locale Versione 1.0 Data 25/06/2014 Autori e affiliation Andrea Tempera (ICCU) Commenti Dichiarazione di copyright Abstract Questo documento spiega come installare
Titolo Tutorial Installazione di MOVIO in locale Versione 1.0 Data 25/06/2014 Autori e affiliation Andrea Tempera (ICCU) Commenti Dichiarazione di copyright Abstract Questo documento spiega come installare
Scegli l attività che intendi svolgere e clicca con il tasto sinistro del mouse sull argomento (esempio figura 2)
 Figura 1 Clicca qui con il tasto Una volta scaricati i materiali di studio e averli studiati o almeno letti.! scegli l argomento da trattare, clicca con il tasto sull argomento stesso come descritto nell
Figura 1 Clicca qui con il tasto Una volta scaricati i materiali di studio e averli studiati o almeno letti.! scegli l argomento da trattare, clicca con il tasto sull argomento stesso come descritto nell
L applicativo cartografico Web è ottimizzato per la consultazione tramite il browser MS Internet Explorer 7.
 L applicativo cartografico Web è ottimizzato per la consultazione tramite il browser MS Internet Explorer 7. Dal menù è possibile accedere direttamente alle cartografie relative alle tematiche di acqua,
L applicativo cartografico Web è ottimizzato per la consultazione tramite il browser MS Internet Explorer 7. Dal menù è possibile accedere direttamente alle cartografie relative alle tematiche di acqua,
Cloud GDrive, Dropbox
 Cloud GDrive, Dropbox Lezione 2 Lavorare con Gdrive Video GDrive permette, oltre all'archiviazione di file in rete, di lavorare direttamente all'interno del servizio sul web in quanto fornisce tutti gli
Cloud GDrive, Dropbox Lezione 2 Lavorare con Gdrive Video GDrive permette, oltre all'archiviazione di file in rete, di lavorare direttamente all'interno del servizio sul web in quanto fornisce tutti gli
Lena Cota Guido Corso di Informatica - II livello. Esplora Risorse. Lavorare con il file system
 Esplora Risorse Lavorare con il file system 1 Cos è Le informazioni che possono essere elaborate dai computer sono conservate in documenti chiamati file. Esplora Risorse è il programma già installato su
Esplora Risorse Lavorare con il file system 1 Cos è Le informazioni che possono essere elaborate dai computer sono conservate in documenti chiamati file. Esplora Risorse è il programma già installato su
Folium. Quick guide: gestione documentale e fascicolazione elettronica. Dicembre FOLIUM: Gestione documentale e fascicolazione elettronica
 Folium Quick guide: gestione documentale e fascicolazione elettronica Dicembre 05 Premessa La guida veloce viene fornita a corredo delle attività formative d aula ed è concepita con l obiettivo di favorire
Folium Quick guide: gestione documentale e fascicolazione elettronica Dicembre 05 Premessa La guida veloce viene fornita a corredo delle attività formative d aula ed è concepita con l obiettivo di favorire
GeoPortale Regione Lazio. Manuale utente
 GeoPortale Regione Lazio Manuale utente 2014 Planetek Italia s.r.l. Via Massaua 12, I-70132 BARI, ITALY - tel. +39 080 9644200 fax +39 080 9644299 email: info @planetek.it http://www.planetek.it Nessuna
GeoPortale Regione Lazio Manuale utente 2014 Planetek Italia s.r.l. Via Massaua 12, I-70132 BARI, ITALY - tel. +39 080 9644200 fax +39 080 9644299 email: info @planetek.it http://www.planetek.it Nessuna
L INTERFACCI DELL APPLICAZIONE
 1 MANUALE UTENTE L INTERFACCI DELL APPLICAZIONE Di seguito è riprodotta la pagina con il webgis che permette la visualizzazione delle mappe. 2 3 1 5 6 4 2 7 1. Mappa La mappa viene visualizzata nella parte
1 MANUALE UTENTE L INTERFACCI DELL APPLICAZIONE Di seguito è riprodotta la pagina con il webgis che permette la visualizzazione delle mappe. 2 3 1 5 6 4 2 7 1. Mappa La mappa viene visualizzata nella parte
TUTORIAL GIMP. Modificare immagini. Ridimensionare l immagine a 600 pixel di larghezza, mantenendo invariate le proporzioni
 TUTORIAL GIMP Modificare immagini Ridimensionare l immagine a 600 pixel di larghezza, mantenendo invariate le proporzioni Figura 1. Aprire il programma Gimp 2.6 Figura 1 Figura 2. Nel menu in alto, andare
TUTORIAL GIMP Modificare immagini Ridimensionare l immagine a 600 pixel di larghezza, mantenendo invariate le proporzioni Figura 1. Aprire il programma Gimp 2.6 Figura 1 Figura 2. Nel menu in alto, andare
Schermata principale
 Schermata principale Questa è la schermata di Locus map che viene visualizzata all accensione. La schermata mostra la finestra della mappa, i pannelli di controllo superiore e inferiore e il pannello di
Schermata principale Questa è la schermata di Locus map che viene visualizzata all accensione. La schermata mostra la finestra della mappa, i pannelli di controllo superiore e inferiore e il pannello di
I Quaderni di LAPSUS. CmapTools
 PROGETTO LAPSUS LAboratorio per la Promozione nelle Scuole dell Uso consapevole del Software I Quaderni di LAPSUS n 3 d CmapTools PASSO A PASSO: creare una mappa A cura di Matilde Fiameni Marzo 2006 I
PROGETTO LAPSUS LAboratorio per la Promozione nelle Scuole dell Uso consapevole del Software I Quaderni di LAPSUS n 3 d CmapTools PASSO A PASSO: creare una mappa A cura di Matilde Fiameni Marzo 2006 I
QGIS CORSO PRATICO. QGIS è un Sistema di Informazione Geografica Open Source e quindi a uso libero.
 QGIS CORSO PRATICO QGIS è un Sistema di Informazione Geografica Open Source e quindi a uso libero. Funziona su Linux, Unix, Mac OSX, Windows e Android e supporta numerosi formati vettoriali, raster e database.
QGIS CORSO PRATICO QGIS è un Sistema di Informazione Geografica Open Source e quindi a uso libero. Funziona su Linux, Unix, Mac OSX, Windows e Android e supporta numerosi formati vettoriali, raster e database.
PROCEDURA GUIDATA CONDIVISIONE SU FACEBOOK DELLE NEWS INSERITE SU WORDPRESS
 WEBBAG.it PROCEDURA GUIDATA CONDIVISIONE SU FACEBOOK DELLE NEWS INSERITE SU WORDPRESS 1 Fare il LOGIN del proprio account. Basterà inserire sulla parte finale del Url della pagina /wp-admin per visualizzare
WEBBAG.it PROCEDURA GUIDATA CONDIVISIONE SU FACEBOOK DELLE NEWS INSERITE SU WORDPRESS 1 Fare il LOGIN del proprio account. Basterà inserire sulla parte finale del Url della pagina /wp-admin per visualizzare
ISTRUZIONI ACCESSO E FUNZIONAMENTO TRELLO
 ISTRUZIONI ACCESSO E FUNZIONAMENTO TRELLO Le istruzioni qui di seguito riportate, accompagnano passo dopo passo nel caricamento di una scheda e nella ricerca di un progetto di vostro interesse. Per consentire
ISTRUZIONI ACCESSO E FUNZIONAMENTO TRELLO Le istruzioni qui di seguito riportate, accompagnano passo dopo passo nel caricamento di una scheda e nella ricerca di un progetto di vostro interesse. Per consentire
SITIClient V2 LT. Manuale di riferimento
 SITIClient V2 LT Manuale di riferimento ABACO S.r.l. C.so Umberto I, 43 46100 Mantova (Italy) Tel +39 0376 222181 Fax +39 0376 222182 www.abacogroup.com e-mail: info@abacogroup.com Compilatore: Marco Gilberti
SITIClient V2 LT Manuale di riferimento ABACO S.r.l. C.so Umberto I, 43 46100 Mantova (Italy) Tel +39 0376 222181 Fax +39 0376 222182 www.abacogroup.com e-mail: info@abacogroup.com Compilatore: Marco Gilberti
Laboratorio Informatico di Base. Fogli di calcolo
 Laboratorio Informatico di Base Fogli di calcolo I Fogli elettronici Un foglio elettronico (spreadsheet) è un programma che organizza i dati in maniera tabellare. La tabella è già presente all apertura
Laboratorio Informatico di Base Fogli di calcolo I Fogli elettronici Un foglio elettronico (spreadsheet) è un programma che organizza i dati in maniera tabellare. La tabella è già presente all apertura
GUIDA ALL INSERIMENTO DI TESTI E DOCUMENTI NEL NUOVO SITO DEL COMUNE DI CERVIA Versione 1.0
 GUIDA ALL INSERIMENTO DI TESTI E DOCUMENTI NEL NUOVO SITO DEL COMUNE DI CERVIA Versione 1.0 Indice - ACCESSO AL BACKEND DEL SITO WEB e LOGIN - INSERIMENTO FILE IN GESTIONE FILE - INSERIMENTO NEWS Realizzato
GUIDA ALL INSERIMENTO DI TESTI E DOCUMENTI NEL NUOVO SITO DEL COMUNE DI CERVIA Versione 1.0 Indice - ACCESSO AL BACKEND DEL SITO WEB e LOGIN - INSERIMENTO FILE IN GESTIONE FILE - INSERIMENTO NEWS Realizzato
SERVIZI DI INTEROPERABILITÀ DEL DATA BASE TOPOGRAFICO: VESTIZIONE, CONSULTAZIONE E DOWNLOAD
 CITTÀ METROPOLITANA DI MILANO DIREZIONE CENTRALE PIANIFICAZIONE E ASSETTO DEL TERRITORIO SERVIZI DI INTEROPERABILITÀ DEL DATA BASE TOPOGRAFICO: VESTIZIONE, CONSULTAZIONE E DOWNLOAD MANUALE UTENTE Versione
CITTÀ METROPOLITANA DI MILANO DIREZIONE CENTRALE PIANIFICAZIONE E ASSETTO DEL TERRITORIO SERVIZI DI INTEROPERABILITÀ DEL DATA BASE TOPOGRAFICO: VESTIZIONE, CONSULTAZIONE E DOWNLOAD MANUALE UTENTE Versione
Foglio elettronico Microsoft Office Excel 2003
 Foglio elettronico Microsoft Office Excel 2003 04/06/2015 Nonni su internet 2015 1 Il foglio elettronico è un programma che possiamo usare per creare tabelle di numeri e calcolare automaticamente somme,
Foglio elettronico Microsoft Office Excel 2003 04/06/2015 Nonni su internet 2015 1 Il foglio elettronico è un programma che possiamo usare per creare tabelle di numeri e calcolare automaticamente somme,
Manuale d utilizzo. Indice:
 Manuale d utilizzo Indice: - L interfaccia (area di gestione) pag. 2 - Menu lingua pag. 3 - La gestione delle cartelle pag. 4 - Menu novità pag. 7 - I contatti pag. 8 - Gestione delle aree destra e sinistra
Manuale d utilizzo Indice: - L interfaccia (area di gestione) pag. 2 - Menu lingua pag. 3 - La gestione delle cartelle pag. 4 - Menu novità pag. 7 - I contatti pag. 8 - Gestione delle aree destra e sinistra
Guida all uso di applicazioni Moka Html5
 Guida all uso di applicazioni Moka Html5 L interfaccia grafica dell applicazione si presenta in questa forma: Posizionata al centro dell interfaccia grafica abbiamo la mappa navigabile che occupa tutto
Guida all uso di applicazioni Moka Html5 L interfaccia grafica dell applicazione si presenta in questa forma: Posizionata al centro dell interfaccia grafica abbiamo la mappa navigabile che occupa tutto
Servizi di interoperabilità del data base topografico e dei servizi ad esso connessi: vestizione, consultazione e download
 Servizi di interoperabilità del data base topografico e dei servizi ad esso connessi: vestizione, consultazione e download MANUALE UTENTE SCOPO E ABBLICABILITÀ Nel presente documento si riportano le modalità
Servizi di interoperabilità del data base topografico e dei servizi ad esso connessi: vestizione, consultazione e download MANUALE UTENTE SCOPO E ABBLICABILITÀ Nel presente documento si riportano le modalità
MANUALE D USO. Progetto Piano Comunale di Protezione Civile Qgis
 MANUALE D USO Progetto Piano Comunale di Protezione Civile Qgis Introduzione Le seguenti istruzioni sono finalizzate all utilizzo del progetto Piano Comunale di Protezione Civile sviluppato utilizzando
MANUALE D USO Progetto Piano Comunale di Protezione Civile Qgis Introduzione Le seguenti istruzioni sono finalizzate all utilizzo del progetto Piano Comunale di Protezione Civile sviluppato utilizzando
Operazioni preliminari: creare una cartella in Documenti
 Operazioni preliminari: creare una cartella in Documenti 1. Fare clic in successione su Start (cerchio con il logo Microsoft in basso a sinistra), Documenti. 2. Cliccare su Nuova cartella comparirà una
Operazioni preliminari: creare una cartella in Documenti 1. Fare clic in successione su Start (cerchio con il logo Microsoft in basso a sinistra), Documenti. 2. Cliccare su Nuova cartella comparirà una
GIS - corso base Corso base sul GIS opensource, i Sistemi Informativi Territoriali e la pianificazione partecipata.
 GIS - corso base Corso base sul GIS opensource, i Sistemi Informativi Territoriali e la pianificazione partecipata. Irene Oppo Responsabile trattamento del dato geografico Nuoro, 10 06 2016 Servizi OWS
GIS - corso base Corso base sul GIS opensource, i Sistemi Informativi Territoriali e la pianificazione partecipata. Irene Oppo Responsabile trattamento del dato geografico Nuoro, 10 06 2016 Servizi OWS
Ridimensionamento Immagini
 Page 1 of 8 COME RIDIMENSIONARE LE IMMAGINI PER ilist.net Ridimensionamento Immagini Le immagini scaricate dalla macchina fotografica digitale sono troppo pesanti e di dimensioni troppo grosse per poter
Page 1 of 8 COME RIDIMENSIONARE LE IMMAGINI PER ilist.net Ridimensionamento Immagini Le immagini scaricate dalla macchina fotografica digitale sono troppo pesanti e di dimensioni troppo grosse per poter
Istruzioni per l uso del modulo ALBUM FOTO
 Istruzioni per l uso del modulo ALBUM FOTO Selezionate dal menu il bottone ALBUM FOTO Apparirà di seguito la videata principale del modulo: 1 Per poter trasferire le vostre foto e scrivere eventuali commenti
Istruzioni per l uso del modulo ALBUM FOTO Selezionate dal menu il bottone ALBUM FOTO Apparirà di seguito la videata principale del modulo: 1 Per poter trasferire le vostre foto e scrivere eventuali commenti
guida dell'utente modulo: [ idocmail ] LA GESTIONE DEI FILTRI e delle REGOLE in idocmail
![guida dell'utente modulo: [ idocmail ] LA GESTIONE DEI FILTRI e delle REGOLE in idocmail guida dell'utente modulo: [ idocmail ] LA GESTIONE DEI FILTRI e delle REGOLE in idocmail](/thumbs/51/27664722.jpg) LA GESTIONE DEI FILTRI e delle REGOLE in idocmail è possibile creare e memorizzare o meno filtri e regole automatiche semplici ed avanzati, oppure ricercare una qualsiasi parola anche parziale presente
LA GESTIONE DEI FILTRI e delle REGOLE in idocmail è possibile creare e memorizzare o meno filtri e regole automatiche semplici ed avanzati, oppure ricercare una qualsiasi parola anche parziale presente
INTRODUZIONE A WORD CHE COS E WORD AVVIARE E CHIUDERE WORD INTERFACCIA UTENTE DI WORD
 INTRODUZIONE A WORD CHE COS E WORD Word è il software che consente di creare documenti testuali utilizzando un computer. Consente anche di inserire nel documento oggetti come: Fotografie Immagini Disegni
INTRODUZIONE A WORD CHE COS E WORD Word è il software che consente di creare documenti testuali utilizzando un computer. Consente anche di inserire nel documento oggetti come: Fotografie Immagini Disegni
Utilizzo di Windows Movie Maker
 Utilizzo di Windows Movie Maker Creare filmati utilizzando un semplice software Vincenzo Storace Anno 2011 Indice WINDOWS MOVIE MAKER... 3 Il programma 3 Nuovo progetto 4 Produzione della clip 6 La Storyboard
Utilizzo di Windows Movie Maker Creare filmati utilizzando un semplice software Vincenzo Storace Anno 2011 Indice WINDOWS MOVIE MAKER... 3 Il programma 3 Nuovo progetto 4 Produzione della clip 6 La Storyboard
Lena Cota Guido Corso di Informatica - II livello. Internet Explorer. Navigare in Internet
 Navigare in Internet 1 Cos è Internet In informatica per rete si intende un insieme di computer collegati tra loro e in grado di condividere risorse e/o servizi 2 Internet è la rete delle reti, che collega
Navigare in Internet 1 Cos è Internet In informatica per rete si intende un insieme di computer collegati tra loro e in grado di condividere risorse e/o servizi 2 Internet è la rete delle reti, che collega
nome di un menu per visualizzarlo e poi selezionate facendo clic sul comando che vi interessa.
 1 (conoscere le basi di Excel) < I controlli della. Finestra > La finestra di apertura di Excel presenta una cartella di lavoro vuota; la finestra del programma occupa tutto lo spazio dello schermo, mentre
1 (conoscere le basi di Excel) < I controlli della. Finestra > La finestra di apertura di Excel presenta una cartella di lavoro vuota; la finestra del programma occupa tutto lo spazio dello schermo, mentre
MANUALE UTENTE UPLOADER JAVA
 MANUALE UTENTE UPLOADER JAVA Indice 1. Accesso all applicazione 2 2. Selezionare e aprire una cartella 2 3. Caricare file e cartelle 3 4. Scaricare un file o una cartella 6 5. Funzioni avanzate 8 6. Aggiornare
MANUALE UTENTE UPLOADER JAVA Indice 1. Accesso all applicazione 2 2. Selezionare e aprire una cartella 2 3. Caricare file e cartelle 3 4. Scaricare un file o una cartella 6 5. Funzioni avanzate 8 6. Aggiornare
Per prima cosa vi serve:
 Questo tutorial vuole insegnarvi il processo necessario a ricolorare gli oggetti che scaricate dai vari siti e che non vi compaiono nelle scelte del catalogo degli oggetti da ricolorare. Fate attenzione
Questo tutorial vuole insegnarvi il processo necessario a ricolorare gli oggetti che scaricate dai vari siti e che non vi compaiono nelle scelte del catalogo degli oggetti da ricolorare. Fate attenzione
Cloud GDrive, Dropbox
 Cloud GDrive, Dropbox Lezione 3 Lavorare con Dropbox Video Dropbox permette, oltre all'archiviazione di file in rete, di lavorare direttamente all'interno del servizio sul web, attraverso l'uso dell'applicazione
Cloud GDrive, Dropbox Lezione 3 Lavorare con Dropbox Video Dropbox permette, oltre all'archiviazione di file in rete, di lavorare direttamente all'interno del servizio sul web, attraverso l'uso dell'applicazione
SEE Electrical Expert V4: FAQ
 SEE Electrical Expert V4: FAQ Inserimento attributi in morsetti logici e fisici INTRODUZIONE Ad un morsetto (che sia esso logico oppure fisico) è possibile aggiungere un attributo passando per il comando
SEE Electrical Expert V4: FAQ Inserimento attributi in morsetti logici e fisici INTRODUZIONE Ad un morsetto (che sia esso logico oppure fisico) è possibile aggiungere un attributo passando per il comando
Introduzione Barra degli strumenti orizzontale Selezione Scala Menu Moduli Menu Misure... 5
 MANUALE PLATFORM GIS Guida all utilizzo dei dati e delle funzionalità relative WebGIS in generale. Nella guida sono riportate le descrizioni dei vari comandi che gestiscono tutte le tool, i menu, le applicazioni
MANUALE PLATFORM GIS Guida all utilizzo dei dati e delle funzionalità relative WebGIS in generale. Nella guida sono riportate le descrizioni dei vari comandi che gestiscono tutte le tool, i menu, le applicazioni
Questa sezione nasce dall esigenza di conservare così come anche condividere materiale didattico con i propri colleghi e con gli studenti.
 60 MATERIALE DIDATTICO Questa sezione nasce dall esigenza di conservare così come anche condividere materiale didattico con i propri colleghi e con gli studenti. Il contenuto di questa pagina è indipendente
60 MATERIALE DIDATTICO Questa sezione nasce dall esigenza di conservare così come anche condividere materiale didattico con i propri colleghi e con gli studenti. Il contenuto di questa pagina è indipendente
SOMMARIO. 1. Premessa Barra Intestazione Mappa Legenda Ricerche Barra di Stato Toolbar...
 MANUALE SOMMARIO 1. Premessa... 3 2. Barra Intestazione... 4 3. Mappa...4 4. Legenda... 4 5. Ricerche...5 6. Barra di Stato... 5 7. Toolbar... 5 8. Barra Informazioni... 7 9. Esempio di Ricerca... 8 1.
MANUALE SOMMARIO 1. Premessa... 3 2. Barra Intestazione... 4 3. Mappa...4 4. Legenda... 4 5. Ricerche...5 6. Barra di Stato... 5 7. Toolbar... 5 8. Barra Informazioni... 7 9. Esempio di Ricerca... 8 1.
MANUALE D USO DEL WEBGIS TEMATICO PROGETTO DIDATTICO BASSA ROMAGNA
 Il termine WebGIS indica un sistema informativo geografico creato per essere utilizzato on-line tramite browser internet (Es. Firefox o Crome). Con il WebGIS, le cartografie e le applicazioni GIS tradizionalmente
Il termine WebGIS indica un sistema informativo geografico creato per essere utilizzato on-line tramite browser internet (Es. Firefox o Crome). Con il WebGIS, le cartografie e le applicazioni GIS tradizionalmente
Come creare un modulo con Google Drive
 Come creare un modulo con Google Drive How to create a module with Google Drive Sommario 1. 1 Come creare un modulo con Google Drive 2. 2 Come creare il modulo: 3. 3 Come aggiungere l'accettazione delle
Come creare un modulo con Google Drive How to create a module with Google Drive Sommario 1. 1 Come creare un modulo con Google Drive 2. 2 Come creare il modulo: 3. 3 Come aggiungere l'accettazione delle
QGIS 2 - Introduzione. Marco Negretti
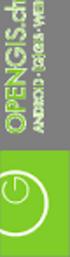 QGIS 2 - Introduzione marco.negretti@polimi.it 20/11/2014 indice Presentazione Un progetto di QGIS Aggiungere e navigare i dati (layer) Vettoriali stili, attributi, interrogazioni, etichette csv Raster
QGIS 2 - Introduzione marco.negretti@polimi.it 20/11/2014 indice Presentazione Un progetto di QGIS Aggiungere e navigare i dati (layer) Vettoriali stili, attributi, interrogazioni, etichette csv Raster
Download del catalogo
 Download del catalogo Con Mozilla Firefox 1. Aprire il browser Mozilla Firefox e digitare www.ultrasuono.it nella barra degli indirizzi. 2. A questo punto il browser vi indirizzerà verso il nostro sito
Download del catalogo Con Mozilla Firefox 1. Aprire il browser Mozilla Firefox e digitare www.ultrasuono.it nella barra degli indirizzi. 2. A questo punto il browser vi indirizzerà verso il nostro sito
GUIDA ALL UTILIZZO DEL VISUALIZZATORE CARTOGRAFICO DEL GEOPORTALE DI REGIONE PIEMONTE
 GUIDA ALL UTILIZZO DEL DEL GEOPORTALE DI REGIONE PIEMONTE FUNZIONI ED APPLICAZIONI PRATICHE Il visualizzatore cartografico è un applicazione weg GIS (Geographic Information System) di facile utilizzo che
GUIDA ALL UTILIZZO DEL DEL GEOPORTALE DI REGIONE PIEMONTE FUNZIONI ED APPLICAZIONI PRATICHE Il visualizzatore cartografico è un applicazione weg GIS (Geographic Information System) di facile utilizzo che
Istruzioni NAVIGAZIONE LIBERA
 Istruzioni NAVIGAZIONE LIBERA INDICE NAVIGAZIONE LIBERA... 1 1 FUNZIONI ABILITATE... 2 1.1 - VIEW FRAME CARTOGRAFICO... 3 1.2 - BARRA DEGLI STRUMENTI... 4 1.3 - LEGENDA TEMI CARTOGRAFICI E OVERVIEW...
Istruzioni NAVIGAZIONE LIBERA INDICE NAVIGAZIONE LIBERA... 1 1 FUNZIONI ABILITATE... 2 1.1 - VIEW FRAME CARTOGRAFICO... 3 1.2 - BARRA DEGLI STRUMENTI... 4 1.3 - LEGENDA TEMI CARTOGRAFICI E OVERVIEW...
HGIS ROMA NEL XVIII SECOLO
 HGIS ROMA NEL XVIII SECOLO MANUALE UTENTE Italiano INDICE 1. Introduzione...- 3-2. Finestra della Mappa...- 3-3. Tabella dei Contenuti... - 5-4. Strumenti di Navigazione...- 7 - (i) esplorazione del territorio...-
HGIS ROMA NEL XVIII SECOLO MANUALE UTENTE Italiano INDICE 1. Introduzione...- 3-2. Finestra della Mappa...- 3-3. Tabella dei Contenuti... - 5-4. Strumenti di Navigazione...- 7 - (i) esplorazione del territorio...-
Guida a WordPress. 1. Iscrizione a Wordpress
 Guida a WordPress 1. Iscrizione a Wordpress Digitare il seguente indirizzo: https://it.wordpress.com/ Cliccare su Crea sito web Scegliere un tema, ovvero la struttura principale che assumeranno le pagine
Guida a WordPress 1. Iscrizione a Wordpress Digitare il seguente indirizzo: https://it.wordpress.com/ Cliccare su Crea sito web Scegliere un tema, ovvero la struttura principale che assumeranno le pagine
Consulta la mappa di tuo interesse cliccando sull immagine relativa.
 MAPPE TEMATICHE Consulta la mappa di tuo interesse cliccando sull immagine relativa. Se nella pagina non vedi il tematismo che desideri, cercalo inserendo qui parte del nome Altre pagine contenenti tematismi
MAPPE TEMATICHE Consulta la mappa di tuo interesse cliccando sull immagine relativa. Se nella pagina non vedi il tematismo che desideri, cercalo inserendo qui parte del nome Altre pagine contenenti tematismi
Usare il mouse e la tastiera
 Usare il mouse e la tastiera Questa risorsa didattica è stata realizzata dallo staff di Pane e Internet per lo svolgimento di un corso di formazione rivolto ai migranti, organizzato nel primo semestre
Usare il mouse e la tastiera Questa risorsa didattica è stata realizzata dallo staff di Pane e Internet per lo svolgimento di un corso di formazione rivolto ai migranti, organizzato nel primo semestre
Per qualunque informazione, curiosità o aiuto potete scrivere a
 Cos è il GEOPORTALE Il Geoportale del Comune di Genova, nel rispetto della Direttiva Europea Inspire e nell ambito delle attività legate alla condivisione del patrimonio informativo, permette di visualizzare
Cos è il GEOPORTALE Il Geoportale del Comune di Genova, nel rispetto della Direttiva Europea Inspire e nell ambito delle attività legate alla condivisione del patrimonio informativo, permette di visualizzare
Un browser è un programma che consente di usufruire dei servizi di connettività in Internet.
 Internet Introduzione Internet è una rete mondiale di reti di computer ad accesso pubblico. Attualmente rappresenta il principale mezzo di comunicazione di massa, che offre all'utente una vasta serie di
Internet Introduzione Internet è una rete mondiale di reti di computer ad accesso pubblico. Attualmente rappresenta il principale mezzo di comunicazione di massa, che offre all'utente una vasta serie di
SEGNALAZIONI STUDI DI SETTORE UNICO 2012 GUIDA OPERATIVA VERSIONE 1.0
 SEGNALAZIONI STUDI DI SETTORE UNICO 2012 GUIDA OPERATIVA VERSIONE 1.0 Introduzione Profilo utente Acquisizione nuova segnalazione Modifica della segnalazione Cancellazione di una segnalazione Stampa della
SEGNALAZIONI STUDI DI SETTORE UNICO 2012 GUIDA OPERATIVA VERSIONE 1.0 Introduzione Profilo utente Acquisizione nuova segnalazione Modifica della segnalazione Cancellazione di una segnalazione Stampa della
Creazione di database, tabelle e associazioni con Access 2003
 Creazione di database, tabelle e associazioni con Access 2003 Per definire un nuovo database 1. Dal menu di Start scegliere Tutti i programmi e poi fare clic su Microsoft Access. 2. Nella finestra Riquadro
Creazione di database, tabelle e associazioni con Access 2003 Per definire un nuovo database 1. Dal menu di Start scegliere Tutti i programmi e poi fare clic su Microsoft Access. 2. Nella finestra Riquadro
Versione 1.7. Manuale per Creatori Corsi. Parte I: Accesso e Creare Risorse
 Versione 1.7 Manuale per Creatori Corsi Parte I: Accesso e Creare Risorse Autore Prof.ssa Antonella Greco Pagina di accesso Per accedere cliccate su Login. Appare 2 Se dovete iscrivervi Siete alla schermata
Versione 1.7 Manuale per Creatori Corsi Parte I: Accesso e Creare Risorse Autore Prof.ssa Antonella Greco Pagina di accesso Per accedere cliccate su Login. Appare 2 Se dovete iscrivervi Siete alla schermata
Applicazione webgis per il Servizio Gestione e Manutenzione Strade. Manuale d uso APPLICATIVO PUBBLICO. Realizzata dal Servizio SITI_MB
 Applicazione webgis per il Servizio Gestione e Manutenzione Strade Manuale d uso APPLICATIVO PUBBLICO Realizzata dal Servizio SITI_MB Agosto 2017 1 L applicativo deve essere avviato dal seguente link:
Applicazione webgis per il Servizio Gestione e Manutenzione Strade Manuale d uso APPLICATIVO PUBBLICO Realizzata dal Servizio SITI_MB Agosto 2017 1 L applicativo deve essere avviato dal seguente link:
Introduzione a Quantum GIS (QGIS) - passaggio dal software ArcView 3.x a software GIS OpenSource
 Introduzione a Quantum GIS (QGIS) - passaggio dal software ArcView 3.x a software GIS OpenSource Introduzione a QGis Forestello Luca - Niccoli Tommaso - Sistema Informativo Ambientale AT01 http://webgis.arpa.piemonte.it
Introduzione a Quantum GIS (QGIS) - passaggio dal software ArcView 3.x a software GIS OpenSource Introduzione a QGis Forestello Luca - Niccoli Tommaso - Sistema Informativo Ambientale AT01 http://webgis.arpa.piemonte.it
Corso Capacity Matteo Dell Acqua
 Seconda parte della seconda parte: dentro al GIS Nel corso utilizzeremo due programmi GIS: Quantum GIS (QGIS) Google Earth (che non è Google maps) Ce ne sono molti di più. Alcuni più potenti, alcuni più
Seconda parte della seconda parte: dentro al GIS Nel corso utilizzeremo due programmi GIS: Quantum GIS (QGIS) Google Earth (che non è Google maps) Ce ne sono molti di più. Alcuni più potenti, alcuni più
GUIDA ALLA CONSULTAZIONE DEL PROGETTO
 S.I.T. (Sistema Informativo Territoriale) Il GEOPORTALE integrato per la consultazione dei dati territoriali GUIDA ALLA CONSULTAZIONE DEL PROGETTO PREMESSA Il Geoportale si presenta con l'intento di offrire
S.I.T. (Sistema Informativo Territoriale) Il GEOPORTALE integrato per la consultazione dei dati territoriali GUIDA ALLA CONSULTAZIONE DEL PROGETTO PREMESSA Il Geoportale si presenta con l'intento di offrire
GUIDA ALLA GESTIONE DEL SITO
 GUIDA ALLA GESTIONE DEL SITO Layout pubblico... 3 Layout gestione... 4 Layout... 4 Menu... 5 Area dati... 5 Pulsanti della tabella... 6 Pulsanti del record... 6 I tipi di informazione gestiti nel sito...
GUIDA ALLA GESTIONE DEL SITO Layout pubblico... 3 Layout gestione... 4 Layout... 4 Menu... 5 Area dati... 5 Pulsanti della tabella... 6 Pulsanti del record... 6 I tipi di informazione gestiti nel sito...
Autore Paolo Sidoli MANUALE VECTORWORKS 4-PRIME BASI
 4-PRIME BASI - Apriamo VectorWorks - File>New o (Mela N) - In Create Document, spuntare Use Document Template (Usa un Modello) - Dal Menu a tendina selezionare Disegno campione - OK - Se nell'area di lavoro
4-PRIME BASI - Apriamo VectorWorks - File>New o (Mela N) - In Create Document, spuntare Use Document Template (Usa un Modello) - Dal Menu a tendina selezionare Disegno campione - OK - Se nell'area di lavoro
PROCEDURA GUIDATA AGGIORNARE E INSERIRE NUOVE NEWS (WORDPRESS)
 WEBBAG.it PROCEDURA GUIDATA AGGIORNARE E INSERIRE NUOVE NEWS (WORDPRESS) 1 Fare il LOGIN del proprio account. Basterà inserire sulla parte finale del Url della pagina /wp-admin per visualizzare questa
WEBBAG.it PROCEDURA GUIDATA AGGIORNARE E INSERIRE NUOVE NEWS (WORDPRESS) 1 Fare il LOGIN del proprio account. Basterà inserire sulla parte finale del Url della pagina /wp-admin per visualizzare questa
GEOGEBRA 4.0. guida introduttiva. Finita l installazione di GeoGebra 4.0 viene creata sul desktop una icona come questa:
 GEOGEBRA 4.0 guida introduttiva Finita l installazione di GeoGebra 4.0 viene creata sul desktop una icona come questa: fai doppio clic e si apre una finestra come la seguente. Sotto la barra dei menu a
GEOGEBRA 4.0 guida introduttiva Finita l installazione di GeoGebra 4.0 viene creata sul desktop una icona come questa: fai doppio clic e si apre una finestra come la seguente. Sotto la barra dei menu a
Guida alla candidatura
 Guida alla candidatura La seguente guida, se seguita scrupolosamente, permetterà di completare correttamente il processo di registrazione e candidatura al seguente bando: BANDO DI SELEZIONE PUBBLICA, PER
Guida alla candidatura La seguente guida, se seguita scrupolosamente, permetterà di completare correttamente il processo di registrazione e candidatura al seguente bando: BANDO DI SELEZIONE PUBBLICA, PER
Terza Lezione: Capire l'informazione geografica
 Terza Lezione: Capire l'informazione geografica I dati associati Selezionare elementi a partire dalla loro posizione e dal valore dei dati associati Personalizzare la mappa: attribuire colori cartografia
Terza Lezione: Capire l'informazione geografica I dati associati Selezionare elementi a partire dalla loro posizione e dal valore dei dati associati Personalizzare la mappa: attribuire colori cartografia
PORTALE DELLA TRASPARENZA
 PORTALE DELLA TRASPARENZA Modificare contenuto Il portale è strutturato in modo che i contenuti delle singole sottocategorie siano semplicemente modificabili, modificando l'articolo con il nome associato
PORTALE DELLA TRASPARENZA Modificare contenuto Il portale è strutturato in modo che i contenuti delle singole sottocategorie siano semplicemente modificabili, modificando l'articolo con il nome associato
Guida a Getrix: Indice Multimedia Planimetria
 Guida a Getrix: Indice Multimedia Planimetria Multimedia - PLANIMETRIA: Crea Modifica Cancella Ottieni URL (Multimedia Planimetria) pag. 2 - Creare una Planimetria: Costruzione (Multimedia Planimetria
Guida a Getrix: Indice Multimedia Planimetria Multimedia - PLANIMETRIA: Crea Modifica Cancella Ottieni URL (Multimedia Planimetria) pag. 2 - Creare una Planimetria: Costruzione (Multimedia Planimetria
Creazione e gestione moduli digitali
 Creazione e gestione moduli digitali Nuovo modulo Modulistica Nuovo modulo Nuovo modulo permette di creare un nuovo modulo digitale. Per creare un nuovo modulo occorre indicare: Titolo (es: Domanda per
Creazione e gestione moduli digitali Nuovo modulo Modulistica Nuovo modulo Nuovo modulo permette di creare un nuovo modulo digitale. Per creare un nuovo modulo occorre indicare: Titolo (es: Domanda per
Scelta del Browser. Accesso Area Redazione
 Scelta del Browser Si consiglia l utilizzo dei più comuni browser: Internet Explorer Safari Opera Mozilla Firefox Google Chrome Accesso Area Redazione Per poter accedere all area redazione bisogna: 1.
Scelta del Browser Si consiglia l utilizzo dei più comuni browser: Internet Explorer Safari Opera Mozilla Firefox Google Chrome Accesso Area Redazione Per poter accedere all area redazione bisogna: 1.
GUIDA ALLA CONSULTAZIONE DEL PROGETTO
 S.I.T. (Sistema Informativo Territoriale) Il GEOPORTALE integrato per la consultazione dei dati territoriali GUIDA ALLA CONSULTAZIONE DEL PROGETTO Premessa Il Geoportale del Comune di L Aquila si presenta
S.I.T. (Sistema Informativo Territoriale) Il GEOPORTALE integrato per la consultazione dei dati territoriali GUIDA ALLA CONSULTAZIONE DEL PROGETTO Premessa Il Geoportale del Comune di L Aquila si presenta
1) Andare su 2) Scendi nella pagina fino a che trovi sulla destra Registrati 3) Cliccare su REGISTRATI
 ISCRIZIONE AL BLOG 1) Andare su http://dcpfidenza.wordpress.com 2) Scendi nella pagina fino a che trovi sulla destra Registrati 3) Cliccare su REGISTRATI Compare questa schermata X NON compilare nulla
ISCRIZIONE AL BLOG 1) Andare su http://dcpfidenza.wordpress.com 2) Scendi nella pagina fino a che trovi sulla destra Registrati 3) Cliccare su REGISTRATI Compare questa schermata X NON compilare nulla
GALLERY. Album immagini
 GALLERY In questo menù del pannello di amministrazione si trovano tutte le funzioni utili alla gestione delle foto, dei video e degli album da inserire all'interno delle pagine con funzione ALBUM IMMAGINI
GALLERY In questo menù del pannello di amministrazione si trovano tutte le funzioni utili alla gestione delle foto, dei video e degli album da inserire all'interno delle pagine con funzione ALBUM IMMAGINI
Corso di Formazione di base avanzato. Giuseppe Cosentino LAYER
 LAYER Pannelli di QGIS per la visualizzazione e le proprietà dei livelli informativi La tabella dei contenuti di QGIS (Pannello dei livelli informativi) Crea gruppo di layers Elimina Apre gli stili Espandi
LAYER Pannelli di QGIS per la visualizzazione e le proprietà dei livelli informativi La tabella dei contenuti di QGIS (Pannello dei livelli informativi) Crea gruppo di layers Elimina Apre gli stili Espandi
QuizFaber. nel «CLOUD»
 QuizFaber nel «CLOUD» 1 L'idea è quella di utilizzare il proprio spazio personale su Google Drive (gratuito al pari del noto servizio di posta elettronica GMail) come database per raccogliere i risultati
QuizFaber nel «CLOUD» 1 L'idea è quella di utilizzare il proprio spazio personale su Google Drive (gratuito al pari del noto servizio di posta elettronica GMail) come database per raccogliere i risultati
PER ACCEDERE CLICCARE SU LOGIN. QUINDI IMMETTERE USERNAME E PASSWORD (uguale a quella della posta elettronica) E CLICCARE SU Login
 PER ACCEDERE CLICCARE SU LOGIN QUINDI IMMETTERE USERNAME E PASSWORD (uguale a quella della posta elettronica) E CLICCARE SU Login COMPARIRANNO DIVERSE ICONE CHE RAPPRESENTANOP I SERVIZI DISPONIBILI. CLICCATE
PER ACCEDERE CLICCARE SU LOGIN QUINDI IMMETTERE USERNAME E PASSWORD (uguale a quella della posta elettronica) E CLICCARE SU Login COMPARIRANNO DIVERSE ICONE CHE RAPPRESENTANOP I SERVIZI DISPONIBILI. CLICCATE
