12.4- OGGETTI: RAMPA SCALE
|
|
|
- Teodora Maggio
- 7 anni fa
- Visualizzazioni
Transcript
1 12.4- OGGETTI: RAMPA SCALE Abbiamo progettato una casa su due piani e naturalmente abbiamo bisogno della rampa scale. Certo, esistono gia' nella libreria vari tipi di scale da utilizzare e ridimensionare a nostro piacimento a seconda dell'altezza dei piani. Questo esempio serve per impratichirsi nella progettazione di oggetti da creare per esigenze particolari. La scala che progetteremo avra' le seguenti caratteristiche: Forma ad L con una prima rampa di 5 gradini (4+Pianerottolo) ed una seconda di 10, - pedata 25 cm - larghezza 90 cm -altezza scala di 300 cm. (alzata 20 cm (Piano terra con soletta)) File>News o (Mela-N) Impostiamo il Layer (Lucido): -Page -Layer Scale (Scala) 1:50 -Units (Unita') Unit Name :Centimeters -Set Grid (Griglia)>Snap Grid =1 cm. Cominciamo col disegnare la vista laterale ossia un triangolo avente i cateti 35 X 20 con le seguenti coordinate assolute C2=(-25,0) C1,C4 =(0,0) C3=(0,-20) -View>Standard View>Front Doppio click sullo strumento 2D Single-Line Polygon Poligono linea singola Compare la finestra di dialogo Crea Poligono Spuntare Close Object 12.4-RAMPA SCALE 1
2 Inseriamo il numero di vertici: Cliccare Add sino a Total=4 Inseriamo le coordinate dei 4 vertici Vertex: X: Y: C1 0 0 C C C4 0 0 Utilizzando i tasti Next vertice successivo Prev vertice precedente Col comando Model>Extrude (Mela-E) diamo la profondita' cm.90 Con la vista isometrica appare cosi' Per ogni gradino inseriamo un profilato poggia corrimano di dimensioni (110 x 5x 6)cm. Andiamo in vista Top/Plan (Mela 5) Doppi click sullo strumento 2D rettangolo : X=2 cm Y=2 cm Clicchiamo la posizione d'inserimento : X= -2 cm Y= -86 cm 12.4-RAMPA SCALE 2
3 - (Mela-E) Inseriamo in Extrusion = 110 cm. La scala col trafilato appare cosi' Andiamo in vista frontale Selezioniamo i due oggetti Raggruppiamoli : Organize>Group o (Mela G) Notate che il vertice inferiore del gradino e' a livello Y=-20. Se lo avessimo posto uguale a zero il profilato sarebbe stato inserito in quel punto e non a livello della pedata. Potete verificarlo rifacendo il procedimento e ponendo questo punto di coordinate (0,0). Dobbiamo alzare il tutto di Y=20 cm Vista Frontale Selezionare il gruppo Tool>Move o (Mela-M) Inseriamo X Offset=0 Y Offset=20 Il nostro oggetto formata da gradino e profilato parte finalmente da coordinate X=0 e Y=0. Se non avessimo fatto quest'operazione, una volta creato il simbolo scala, inserito nel disegno avremmo trovato il primo gradino 20 cm sotto il livello del piano Ora procediamo col duplicare i gradini e posizionarli uno sopra l'altro: Vista Frontale Selezionare oggetto Edit>Duplicate Array In Linear Array >Number inseriamo il numero di gradini da duplicare = RAMPA SCALE 3
4 In Offset cliccare Manual e la successione delle coordinate, nel nostro caso X:-25 Y: 20 (saliamo di 20 e ci spostiamo di 25 a sinistra) Diamo OK et voila' l'opera: Creiamo il pianerottolo (90x90x20) cm. sopra l'ultimo gradino -Vista Front (Frontale) -Click Strumento Rettangolo. Andiamo sul vertice superiore sinistro dell'ultimo gradino e costruiamo manualmente un rettangolo di alzata 20cm. e lunghezza 90 cm. aiutandoci con lo snap attivo, controllando le coordinate nella Barra Dati (Data Display). -(Mela E) inseriamo estrusione 90cm. e verifichiamo l'esattezza delle altre misure, correggendo eventuali errori. Per unire alla scala la parte inferiore del pianerottolo, verifichiamo che sia selezionato, avviciniamo il mouse alla parte inferiore destra sino a quando la freccia assume forma inclinata doppia ed uniamolo al vertice superire sinistra del gradino Ecco come appare in assonometria Ora inseriamo un profilato poggia corrimano sul pianerottolo. -Vista frontale. -Selezioniamo col mouse l'ultimo gradino al quale e' raggruppato il profilato e separiamo i due elementi col comando -Organize>Ungroup o (Mela-U) -Senza selezionare alcun click col mouse per deselezionare scala e profilato Sempre in Vista frontale, selezioniamo col mouse il profilato e duplichiamolo col comando -Copy (Mela C) -Edit -Paste In Place Tool>Move o (Mela-M) Date le dimensioni del gradino la copia del profilato verra' alzata di 20 cm (Y=20) e spostata a sinistra di 25 cm (X=-25) 12.4-RAMPA SCALE 4
5 Riuniamo i due elementi: -Tenendo premuto il tasto Shift, selezioniamo col mouse il gradino e profilato -(Mela-G) li ragruppiamo. Creiamo il primo gradino della seconda rampa; -Vista frontale -Selezioniamo l'ultimo gradino della prima rampa (quello collegato al pianerottolo) -Edit>Duplicate Array -In Linear Array >Number inseriamo =1 -In Offset inseriamo X: -25 e Y: 40 (si sale di due alzate (20 x 2) considerando il pianerottolo) Aggiungiamo le altre 9 scale della seconda rampa: -Selezioniamo il nuovo gradino: -Edit -Duplicate Array -Linear Array >Number =9 inseriamo numero di scale da duplicare -Offset X: -25 e Y: 20 Ruotiamo di 90 antiorario la nuova rampa scale: -Selezioniamo col tasto shift l'intera nuova rampa di scale -Vista dall'alto (Mela 5) La nuova rampa di scale e' sempre selezionata -Tool>Rotate Left 90 oppure (Mela L) ruotiamolo 90 antiorario Congiungiamo la rampa al pianerottolo: -Avviciniamo il mouse alla parte superiore sinistra della rampa sino a quando la freccia diventa a forma di croce -Spostiamo la rampa facendola combaciare al vertice sinistra del pianerottolo Ecco la rampa scale in assonometria: 12.4-RAMPA SCALE 5
6 Ora inseriamo i corrimano. Imparerete cosi' una tecnica di disegno: -View -Standard View>Front -Strumenti 2D -Double line(1) -Unconstrained double line(2) Cliccare sul simbolo spessore (3). Inserire: - Separation: 2 cm - Spuntare Create Polygons - OK - Costruiamo " a mano libera" il profilo laterale del corrimano collegando i profilati dal primo gradino a quello del pianerottolo. - Estrudiamo il corrimano:(mela-e) - Inseriamo: Extrusion=5 - Andiamo in Vista dall'alto Top Plan o (Mela-5) 12.4-RAMPA SCALE 6
7 Dobbiamo spostare il corrrimano in corrispondenza dei profilati. Verifichiamo che non vi siano vincoli alla griglia (snap) in modo di poterlo spostare liberamente: - Set Grid o (Mela-8) e deselezioniamo Snap Grid - Selezioniamo il corrimano spostandolo col mouse sopra i profilati (per spostamenti accurati ingrandire l'immagine) Ecco come appare. Come si puo' notare in assonometria, il corrimano e' sovrapposto ai profilati nel modo desiderato Con questo esempio abbiamo imparato a disegnare e posizionare un'oggetto tridimensionale manualmente, senza cioe' dover inserire coordinate. Non ci rimane che costruire il corrimano della seconda rampa scale come in figura. Seguiremo lo stesso metodo con View Right L'unica differenza e' che dobbiamo disegnare un secondo corrimano terminale orizzontale Lascio a voi l'opera RAMPA SCALE 7
8 Tocco finale, diamo la colorazione voluta a scale e corrimano, che vedremo con la modalita' rendering - Andiamo in vista dall'alto (Mela-5) - Selezioniamo tutte le scale col mouse, tenendo premuto il tasto Shift - In Palettes>Attributes Selezionare Solid Nel simbolo riempimento selezionare il colore marrone o quello desiderato Ripetiamo l'operazione col corrimano dandone un colore grigio metallico Per vedere il risultato: - View>Standard View>Right Isometric - Rendering>Solid Eccola rampa scale in tutto il suo splendore! (si fa' per dire) - Salviamo il file dandogli (con molta fantasia) il nome: Scala 12.4-RAMPA SCALE 8
13.2-UTILIZZO SIMBOLI
 Inseriamo dei simboli nel progetto : -Apriamo il progetto PRIMO PIANO -Apriamo il layer Piano terra vista Top/Plan (Mela 5) Dalla tavolozza Resource (Mela R) Selezionare: -Toolkit -Architectural Cliccare:
Inseriamo dei simboli nel progetto : -Apriamo il progetto PRIMO PIANO -Apriamo il layer Piano terra vista Top/Plan (Mela 5) Dalla tavolozza Resource (Mela R) Selezionare: -Toolkit -Architectural Cliccare:
Autore Paolo Sidoli MANUALE VECTORWORKS 4-PRIME BASI
 4-PRIME BASI - Apriamo VectorWorks - File>New o (Mela N) - In Create Document, spuntare Use Document Template (Usa un Modello) - Dal Menu a tendina selezionare Disegno campione - OK - Se nell'area di lavoro
4-PRIME BASI - Apriamo VectorWorks - File>New o (Mela N) - In Create Document, spuntare Use Document Template (Usa un Modello) - Dal Menu a tendina selezionare Disegno campione - OK - Se nell'area di lavoro
5- SQUADRATURA ED INTESTAZIONE
 5- SQUADRATURA ED INTESTAZIONE File(Archivio)>News (Nuovo) o (Mela N) - Click: Use Document Template (Usa un Modello) - Dal Menu a tendina selezioniamo: Disegno campione - Click OK Oragnizze>Layer Da Layer
5- SQUADRATURA ED INTESTAZIONE File(Archivio)>News (Nuovo) o (Mela N) - Click: Use Document Template (Usa un Modello) - Dal Menu a tendina selezioniamo: Disegno campione - Click OK Oragnizze>Layer Da Layer
12.2 -COSTRUZIONE DI UNA VITE
 12.2 -COSTRUZIONE DI UNA VITE Disegneremo una vite filettata con testa esagonale - File>New (Mela N) - Dalla finestra di dialogo selezionare Utilizzare un Modello e selezionare dal Menu a tendina Modello
12.2 -COSTRUZIONE DI UNA VITE Disegneremo una vite filettata con testa esagonale - File>New (Mela N) - Dalla finestra di dialogo selezionare Utilizzare un Modello e selezionare dal Menu a tendina Modello
6- PERIMETRO PIANO TERRA
 6- PERIMETRO PIANO TERRA File(Archivio)>News (Nuovo) o (Mela N) - Cliccare: Use Document Template (Usa un Modello) - Dal Menu a tendina selezionare: Disegno campione - Click OK Impostiamo il lucido del
6- PERIMETRO PIANO TERRA File(Archivio)>News (Nuovo) o (Mela N) - Cliccare: Use Document Template (Usa un Modello) - Dal Menu a tendina selezionare: Disegno campione - Click OK Impostiamo il lucido del
10- TETTO. Annotare la profondita' Y= Da Model(Modelli) - selezionare: - Roof Face(Facciata Tetto)
 10- TETTO Disegnare un tetto si pensa sia in'impresa ardua, ma anche qui VW si mostra molto intuitivo e con un po' di pratica diventera' un'operazione semplice. Se siete in possesso di VW 8 senza lo spazio
10- TETTO Disegnare un tetto si pensa sia in'impresa ardua, ma anche qui VW si mostra molto intuitivo e con un po' di pratica diventera' un'operazione semplice. Se siete in possesso di VW 8 senza lo spazio
19.1-FOGLIO ELETTRONICO:COMPUTO
 VectorWorks ha l esclusiva caratteristica di disporre di Schedario/Foglio Elettronico integrati, che permettono di associare ad ogni oggetto grafico attributi quali dimensione, prezzo, colore, marca, numero
VectorWorks ha l esclusiva caratteristica di disporre di Schedario/Foglio Elettronico integrati, che permettono di associare ad ogni oggetto grafico attributi quali dimensione, prezzo, colore, marca, numero
Come creare un set di icone di Messaggistica in Adobe Illustrator
 Come creare un set di icone di Messaggistica in Adobe Illustrator In questo tutorial ti mostrerò, passo per passo, come creare un set di icone di messaggistica in stile flat utilizzando Adobe Illustrator.
Come creare un set di icone di Messaggistica in Adobe Illustrator In questo tutorial ti mostrerò, passo per passo, come creare un set di icone di messaggistica in stile flat utilizzando Adobe Illustrator.
18.4 -PRESENTAZIONI: ANIMAZIONE
 18.4 -PRESENTAZIONI: ANIMAZIONE Nel seguente capitolo studieremo le tecniche per creare filmati virtuali per muoverci e muovere progetti creati con VectorWorks. In particolare: A- Animazioni orbitali B-
18.4 -PRESENTAZIONI: ANIMAZIONE Nel seguente capitolo studieremo le tecniche per creare filmati virtuali per muoverci e muovere progetti creati con VectorWorks. In particolare: A- Animazioni orbitali B-
Modellazione poligonale
 Informatica Grafica ][ Modellazione poligonale La tecnica di modellazione poligonale permette di costruire oggetti tridimensionali basati su poligoni. Malgrado gli oggetti poligonali siano spigolosi per
Informatica Grafica ][ Modellazione poligonale La tecnica di modellazione poligonale permette di costruire oggetti tridimensionali basati su poligoni. Malgrado gli oggetti poligonali siano spigolosi per
Marciapiedi, banchine, new jersey,
 Non tutti gli oggeti 3D vengono forniti dal programma, questo è il caso di: Marciapiedi, banchine, new jersey, buche, ecc.. La realizzazione di oggetti 3D risulta molto utile quando questi assumono un
Non tutti gli oggeti 3D vengono forniti dal programma, questo è il caso di: Marciapiedi, banchine, new jersey, buche, ecc.. La realizzazione di oggetti 3D risulta molto utile quando questi assumono un
Orcad Capture è un potente ambiente di disegno elettronico. Esploriamo alcune delle
 Orcad Capture è un potente ambiente di disegno elettronico. Esploriamo alcune delle caratteristiche di Capture. Quando facciamo partire Capture appare la videata della sessione di lavoro. Da questa sessione
Orcad Capture è un potente ambiente di disegno elettronico. Esploriamo alcune delle caratteristiche di Capture. Quando facciamo partire Capture appare la videata della sessione di lavoro. Da questa sessione
Figura 1 - Finestra Tabella
 Capitolo IV Oggetti Creare una tabella Creare una tabella per inserire dei dati Per inserire una tabella premere il pulsante Tabella presente nella sezione Tabella della barra Inserisci. Viene visualizzata
Capitolo IV Oggetti Creare una tabella Creare una tabella per inserire dei dati Per inserire una tabella premere il pulsante Tabella presente nella sezione Tabella della barra Inserisci. Viene visualizzata
(ED IMPARARE LE REGOLE DELLE OPERAZIONI)
 COME CALCOLARE IL PERIMETRO DI UN RETTANGOLO (ED IMPARARE LE REGOLE DELLE OPERAZIONI) Mettiamo che io abbia 8 panini, per calcolare la loro somma posso fare panino+panino+panino+panino+panino+panino+panino+panino=
COME CALCOLARE IL PERIMETRO DI UN RETTANGOLO (ED IMPARARE LE REGOLE DELLE OPERAZIONI) Mettiamo che io abbia 8 panini, per calcolare la loro somma posso fare panino+panino+panino+panino+panino+panino+panino+panino=
Alibre Design. Lezione n 3 Puleggia. Terzo esercizio, pagina 1 di 15
 Alibre Design Lezione n 3 Puleggia www.lista.it Terzo esercizio, pagina 1 di 15 Attiviamo il commando Attiva Profilo 2D. Sul piano XY di default creiamo un punto di riferimento sopra l origine 0,0 utilizzando
Alibre Design Lezione n 3 Puleggia www.lista.it Terzo esercizio, pagina 1 di 15 Attiviamo il commando Attiva Profilo 2D. Sul piano XY di default creiamo un punto di riferimento sopra l origine 0,0 utilizzando
fig. 16) spostamento della spalliera nel livello 1
 9 A questo punto, per lavorare meglio, spostiamo (selezionandoli) la spalliera con le sue curve di costruzione dal layer Default al Layer 01 dalla finestra Properties (fig.16-1a) spegnendo la luce di questo
9 A questo punto, per lavorare meglio, spostiamo (selezionandoli) la spalliera con le sue curve di costruzione dal layer Default al Layer 01 dalla finestra Properties (fig.16-1a) spegnendo la luce di questo
strumento Crea rettangoli
 Sfondo Iniziamo visualizzando la griglia (Visualizza>Griglia) e attivando quindi lo strumento Crea rettangoli. Disegniamo il quadrato esterno cliccando e trascinando sulla pagina con lo strumento Crea
Sfondo Iniziamo visualizzando la griglia (Visualizza>Griglia) e attivando quindi lo strumento Crea rettangoli. Disegniamo il quadrato esterno cliccando e trascinando sulla pagina con lo strumento Crea
Blocchi dinamici: creazione muro
 Blocchi dinamici: creazione muro Creazione della geometria Creare un nuovo file. Utilizzare acadiso.dwt come modello. Creiamo 3 livelli: 1. Muro, colore rosso, spessore di linea 0.15 2. Muro-struttura,
Blocchi dinamici: creazione muro Creazione della geometria Creare un nuovo file. Utilizzare acadiso.dwt come modello. Creiamo 3 livelli: 1. Muro, colore rosso, spessore di linea 0.15 2. Muro-struttura,
Usare il mouse e la tastiera
 Usare il mouse e la tastiera Questa risorsa didattica è stata realizzata dallo staff di Pane e Internet per lo svolgimento di un corso di formazione rivolto ai migranti, organizzato nel primo semestre
Usare il mouse e la tastiera Questa risorsa didattica è stata realizzata dallo staff di Pane e Internet per lo svolgimento di un corso di formazione rivolto ai migranti, organizzato nel primo semestre
3.11. Inserire un oggetto
 3.11. Inserire un oggetto Nelle diapositive di Impress si possono inserire svariati tipi di oggetti. Procederemo ora ad effettuare un disegno e precisamente un rettangolo. Per farlo dobbiamo utilizzare
3.11. Inserire un oggetto Nelle diapositive di Impress si possono inserire svariati tipi di oggetti. Procederemo ora ad effettuare un disegno e precisamente un rettangolo. Per farlo dobbiamo utilizzare
5 - Importazione di un rilievo da uno strumento topografico
 5 - Importazione di un rilievo da uno strumento topografico Inseriamo ora nel programma PFCAD CATASTO un rilievo fatto con uno strumento topografico. Scegliamo innanzi tutto la voce LAVORI - IMPOSTA LAVORO.
5 - Importazione di un rilievo da uno strumento topografico Inseriamo ora nel programma PFCAD CATASTO un rilievo fatto con uno strumento topografico. Scegliamo innanzi tutto la voce LAVORI - IMPOSTA LAVORO.
12 - Digitalizzazione di una mappa RASTER e calibrazione del file vettoriale / dxf
 12 - Digitalizzazione di una mappa RASTER e calibrazione del file vettoriale / dxf 12.1 - Calibrazione vettoriale per tre punti Vediamo ora la digitalizzazione manuale di una mappa RASTER e la calibrazione
12 - Digitalizzazione di una mappa RASTER e calibrazione del file vettoriale / dxf 12.1 - Calibrazione vettoriale per tre punti Vediamo ora la digitalizzazione manuale di una mappa RASTER e la calibrazione
Modello di volta a crociera
 Corso di disegno tecnico e automatico Prof. Jessica Romor a.a. 2014-2015 Modello di volta a crociera realizzato con Revit Architecture 1. Iniziamo con l introduzione dei riferimenti per la costruzione
Corso di disegno tecnico e automatico Prof. Jessica Romor a.a. 2014-2015 Modello di volta a crociera realizzato con Revit Architecture 1. Iniziamo con l introduzione dei riferimenti per la costruzione
TECNICHE DI MODELLAZIONE DIGITALE 3D. Costruzione dello scafo di una barca a vela Prof. Luciano Fabale
 10 Potremo raccordare se lo riteniamo necessario gli spigoli del timone con lo strumento Solid > Fillet Edge > Fillet Edge. Alla fine di tutto il procedimento dovremmo avere il seguente disegno. PARTE
10 Potremo raccordare se lo riteniamo necessario gli spigoli del timone con lo strumento Solid > Fillet Edge > Fillet Edge. Alla fine di tutto il procedimento dovremmo avere il seguente disegno. PARTE
alla seconda invece diciamo decisamente SI' (conservare l'immagine è proprio ciò che ci serve
 Creare una sfera Per prima cosa, apriamo Photoshop. Quindi decidiamo la "pelle" che vogliamo dare alla nostra sfera. Nel nostro caso abbiamo pensato alle stelline, perchè è un disegno carino e perchè ci
Creare una sfera Per prima cosa, apriamo Photoshop. Quindi decidiamo la "pelle" che vogliamo dare alla nostra sfera. Nel nostro caso abbiamo pensato alle stelline, perchè è un disegno carino e perchè ci
EAGLE (Easily Applicable Graphical Layout Editor)
 18 Ottobre 2007 EAGLE (Easily Applicable Graphical Layout Editor) Ver 4.16r2 Scritto da Ermes ZANNONI http://www.zannoni.to.it ermes@zannoni.to.it Creazione del progetto Dalla finestra Control Panel, creiamo
18 Ottobre 2007 EAGLE (Easily Applicable Graphical Layout Editor) Ver 4.16r2 Scritto da Ermes ZANNONI http://www.zannoni.to.it ermes@zannoni.to.it Creazione del progetto Dalla finestra Control Panel, creiamo
Lezione 19 Esercitazione InDesign
 Lezione 19 Esercitazione InDesign Pasquale Savino ISTI - CNR Utilizzo dei frame 2 Sommario Questa esercitazione è dedicata all uso dei frame Cosa contiene questa esercitazione Uso del tool di selezione
Lezione 19 Esercitazione InDesign Pasquale Savino ISTI - CNR Utilizzo dei frame 2 Sommario Questa esercitazione è dedicata all uso dei frame Cosa contiene questa esercitazione Uso del tool di selezione
PRESENTAZIONI VECTORWORKS: LUCI
 18.3 - PRESENTAZIONI VECTORWORKS: LUCI Le operazioni di Render (raffigurazione) ed ombreggiatura sono in funzione del tipo di sorgente luminosa. Per difetto (default) si dispone di una sola sorgente luminosa
18.3 - PRESENTAZIONI VECTORWORKS: LUCI Le operazioni di Render (raffigurazione) ed ombreggiatura sono in funzione del tipo di sorgente luminosa. Per difetto (default) si dispone di una sola sorgente luminosa
Foglio elettronico Microsoft Office Excel 2003
 Foglio elettronico Microsoft Office Excel 2003 04/06/2015 Nonni su internet 2015 1 Il foglio elettronico è un programma che possiamo usare per creare tabelle di numeri e calcolare automaticamente somme,
Foglio elettronico Microsoft Office Excel 2003 04/06/2015 Nonni su internet 2015 1 Il foglio elettronico è un programma che possiamo usare per creare tabelle di numeri e calcolare automaticamente somme,
Questo comando permette di riportare la mappa al livello di zoom e alle coordinate iniziali predefinite. Utilizzo: cliccare sul pulsante.
 Strumenti standard La barra degli strumenti si trova sopra la mappa. Gli strumenti sono identificati da pulsanti il cui aspetto grafico già di per sè spesso ne descrive la funzione. Sostando con il puntatore
Strumenti standard La barra degli strumenti si trova sopra la mappa. Gli strumenti sono identificati da pulsanti il cui aspetto grafico già di per sè spesso ne descrive la funzione. Sostando con il puntatore
Testo di fuoco in Photoshop
 Testo di fuoco in Photoshop Dal menu File selezionare Nuovo e nella finestra di dialogo inserire le dimensioni necessarie per l esercizio. Utilizzando lo strumento Secchiello, riempire di nero il contenuto
Testo di fuoco in Photoshop Dal menu File selezionare Nuovo e nella finestra di dialogo inserire le dimensioni necessarie per l esercizio. Utilizzando lo strumento Secchiello, riempire di nero il contenuto
COMANDI DI DISEGNO POLIGONO
 COMANDI DI DISEGNO Poligono Rettangolo Arco Cerchio Ellisse POLIGONO Il comando poligono è semplicissimo viene richiesto il numero dei lati, digitate un valore da 3 a 1024, cliccare un punto per il centro
COMANDI DI DISEGNO Poligono Rettangolo Arco Cerchio Ellisse POLIGONO Il comando poligono è semplicissimo viene richiesto il numero dei lati, digitate un valore da 3 a 1024, cliccare un punto per il centro
Centro Ausili Tecnologici TUTORIAL CREAZIONE TABELLE DI COMUNICAZIONE CON PROGRAMMI NON SPECIFICI
 Centro Ausili Tecnologici Viale Cittadini 33, 52100 Arezzo - Tel 0575/254357 Email: cat@usl8.toscana.it Sito web: www.cat-arezzo.org TUTORIAL CREAZIONE TABELLE DI COMUNICAZIONE CON PROGRAMMI NON SPECIFICI
Centro Ausili Tecnologici Viale Cittadini 33, 52100 Arezzo - Tel 0575/254357 Email: cat@usl8.toscana.it Sito web: www.cat-arezzo.org TUTORIAL CREAZIONE TABELLE DI COMUNICAZIONE CON PROGRAMMI NON SPECIFICI
COSTRUIAMO UN AEROMODELLO 3D 6
 COSTRUIAMO UN AEROMODELLO 3D 6 Con i comandi che abbiamo provato fino ad adesso siamo in grado di disegnare qualsiasi forma, solido, superficie che vogliamo, la parte più difficile sta nel capire quale
COSTRUIAMO UN AEROMODELLO 3D 6 Con i comandi che abbiamo provato fino ad adesso siamo in grado di disegnare qualsiasi forma, solido, superficie che vogliamo, la parte più difficile sta nel capire quale
Autore Paolo Sidoli MANUALE VECTORWORKS 17-QUOTATURE
 13-QUOTATURE Aprire il file UNIONE LUCIDI e salvarlo col nome QUOTATURE In genere si quotano oggetti con vista 2D, per oggetti 3D va ricordato che le quotature non seguono i cambi di vista Le quotature
13-QUOTATURE Aprire il file UNIONE LUCIDI e salvarlo col nome QUOTATURE In genere si quotano oggetti con vista 2D, per oggetti 3D va ricordato che le quotature non seguono i cambi di vista Le quotature
Laboratorio di informatica
 Laboratorio di informatica GEOMETRIA DELLO SPAZIO Introduzione a Geogebra 3D La versione 5 di Geogebra prevede anche la possibilità di lavorare in ambiente 3D. Basta aprire Visualizza - Grafici 3D: sullo
Laboratorio di informatica GEOMETRIA DELLO SPAZIO Introduzione a Geogebra 3D La versione 5 di Geogebra prevede anche la possibilità di lavorare in ambiente 3D. Basta aprire Visualizza - Grafici 3D: sullo
Modellazione poligonale in Maya
 Informatica Grafica ][ Modellazione poligonale in Maya La tecnica di modellazione poligonale permette di costruire oggetti tridimensionali basati su poligoni. Malgrado gli oggetti poligonali siano spigolosi
Informatica Grafica ][ Modellazione poligonale in Maya La tecnica di modellazione poligonale permette di costruire oggetti tridimensionali basati su poligoni. Malgrado gli oggetti poligonali siano spigolosi
3-IMPOSTAZIONE DISEGNO
 3-IMPOSTAZIONE DISEGNO - Aprire il programma VW Da File(Archivio)>Workspace (Schemi) selezionare Standard File>Preferences>VectorWorks Preferences (Generali) Spuntiamo: Click Drag Drawing (Clicca trascina
3-IMPOSTAZIONE DISEGNO - Aprire il programma VW Da File(Archivio)>Workspace (Schemi) selezionare Standard File>Preferences>VectorWorks Preferences (Generali) Spuntiamo: Click Drag Drawing (Clicca trascina
Accademia di Belle Arti di Roma / Tecniche di Modellazione digitale 3D / A. A. 2014/2015 Prof. Luciano Fabale
 ESERCITAZIONE 1 Modellazione di una seduta con ThinkDesign CONTENUTI DELLA DISPENSA 1) Impostazione del Piano di lavoro; 2) Inserimento dell immagine; 3) Variazione di scala dell immagine con due punti
ESERCITAZIONE 1 Modellazione di una seduta con ThinkDesign CONTENUTI DELLA DISPENSA 1) Impostazione del Piano di lavoro; 2) Inserimento dell immagine; 3) Variazione di scala dell immagine con due punti
Tutorial 16. Come costruire una volta a crociera
 16 Tutorial 16. Come costruire una volta a crociera Con questo tutorial imparerete come modellare un solaio e ottenere, con un metodo estremamente semplice, delle complesse geometrie tridimensionali. Prima
16 Tutorial 16. Come costruire una volta a crociera Con questo tutorial imparerete come modellare un solaio e ottenere, con un metodo estremamente semplice, delle complesse geometrie tridimensionali. Prima
CONSIGLI SU COME COSTRUIRE UNA ROUTE. X Parte
 CONSIGLI SU COME COSTRUIRE UNA ROUTE X Parte Vediamo adesso come modellare il terreno per creare montagne, fiumi e laghi, partendo sempre dalla nostra cara distesa siberiana. Trenomania.it Pag. 1 Portiamoci
CONSIGLI SU COME COSTRUIRE UNA ROUTE X Parte Vediamo adesso come modellare il terreno per creare montagne, fiumi e laghi, partendo sempre dalla nostra cara distesa siberiana. Trenomania.it Pag. 1 Portiamoci
Tabelle. Verdi A. Bianchi B. Rossi C. 12/02 Trasferta a Milano. Corso in sede. Riunione Ispettori a Milano Riunione in sede.
 1 Tabelle Una tabella è una griglia composta da righe e colonne: l intersezione fra una riga e una colonna si chiama cella ed è un elemento di testo indipendente che può avere un proprio formato. Spesso,
1 Tabelle Una tabella è una griglia composta da righe e colonne: l intersezione fra una riga e una colonna si chiama cella ed è un elemento di testo indipendente che può avere un proprio formato. Spesso,
Lezione 6- Reliazzare le connessioni
 Lezione 6- Reliazzare le connessioni Capture rende facile posizionare le parti per il disegno. Dopo aver posizionato le parti occorre connetterle elettricamente. Tutte le informazioni elettriche sono conservate
Lezione 6- Reliazzare le connessioni Capture rende facile posizionare le parti per il disegno. Dopo aver posizionato le parti occorre connetterle elettricamente. Tutte le informazioni elettriche sono conservate
Capitolo 2. Figura 21. Inserimento dati
 Capitolo 2 INSERIMENTO DI DATI In ogni cella del foglio di lavoro è possibile inserire dati che possono essere di tipo testuale o numerico, oppure è possibile inserire formule le quali hanno la caratteristica
Capitolo 2 INSERIMENTO DI DATI In ogni cella del foglio di lavoro è possibile inserire dati che possono essere di tipo testuale o numerico, oppure è possibile inserire formule le quali hanno la caratteristica
ADOBE PHOTOSHOP CS4. Lezione 03 Trasformazioni
 ADOBE PHOTOSHOP CS4 Lezione 03 Trasformazioni Ruotare e riflettere immagini Vediamo ora come ruotare e riflettere le immagini. Apriamo il documento, spostiamoci nel menu Immagine > Rotazione Immagine Ruotare
ADOBE PHOTOSHOP CS4 Lezione 03 Trasformazioni Ruotare e riflettere immagini Vediamo ora come ruotare e riflettere le immagini. Apriamo il documento, spostiamoci nel menu Immagine > Rotazione Immagine Ruotare
Indice. Introduzione... IX
 Indice Introduzione... IX Capitolo 1 Interfaccia utente...1 Schermata iniziale...2 Interfaccia di AutoCAD...2 Menu dell applicazione...5 Barra degli strumenti Accesso rapido...7 Barra del titolo di AutoCAD...8
Indice Introduzione... IX Capitolo 1 Interfaccia utente...1 Schermata iniziale...2 Interfaccia di AutoCAD...2 Menu dell applicazione...5 Barra degli strumenti Accesso rapido...7 Barra del titolo di AutoCAD...8
Tutorial 13. Come costruire un aggetto in un solaio.
 13 Tutorial 13. Come costruire un aggetto in un solaio. Con questo tutorial imparerete velocemente come costruire un aggetto su due lati in un solaio di cui uno di forma irregolare. Eseguite questo esercizio
13 Tutorial 13. Come costruire un aggetto in un solaio. Con questo tutorial imparerete velocemente come costruire un aggetto su due lati in un solaio di cui uno di forma irregolare. Eseguite questo esercizio
Guida introduttiva per l utilizzo di AutoCad
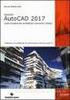 Guida introduttiva per l utilizzo di AutoCad Introduzione AutoCad è un software creato appositamente per la realizzazione di qualsiasi tipo di disegno tecnico. Il programma sfrutta le tre coordinate principali
Guida introduttiva per l utilizzo di AutoCad Introduzione AutoCad è un software creato appositamente per la realizzazione di qualsiasi tipo di disegno tecnico. Il programma sfrutta le tre coordinate principali
Grafici. 1 Generazione di grafici a partire da un foglio elettronico
 Grafici In questa parte analizzeremo le funzionalità relative ai grafici. In particolare: 1. Generazione di grafici a partire da un foglio elettronico 2. Modifica di un grafico 1 Generazione di grafici
Grafici In questa parte analizzeremo le funzionalità relative ai grafici. In particolare: 1. Generazione di grafici a partire da un foglio elettronico 2. Modifica di un grafico 1 Generazione di grafici
7 - Calibrazione di una mappa in formato raster per n punti
 7 - Calibrazione di una mappa in formato raster per n punti 7.1 - Calibrazione con rototraslazione in coordinate assolute Passiamo ora ad un elaborazione diversa della nostra mappa RASTER; procediamo infatti
7 - Calibrazione di una mappa in formato raster per n punti 7.1 - Calibrazione con rototraslazione in coordinate assolute Passiamo ora ad un elaborazione diversa della nostra mappa RASTER; procediamo infatti
L esportazione e l elaborazione da Cineplan a Cinema 4D
 2 L esportazione e l elaborazione da Cineplan a Cinema 4D In questo impareremo a renderizzare in Cinema 4D un progetto realizzato con QuantoLine attraverso l uso dell applicativo Cineplan. Dopo aver elaborato
2 L esportazione e l elaborazione da Cineplan a Cinema 4D In questo impareremo a renderizzare in Cinema 4D un progetto realizzato con QuantoLine attraverso l uso dell applicativo Cineplan. Dopo aver elaborato
Istituto Comprensivo Rapallo Zoagli - Anno scolastico 2015/ Funzionamento ed uso delle LIM P. Spinetti
 7.10.1 Attivare gli strumenti matematici Ecco le procedure: 1. fare click su Tools > Maths Tools sulla barra del menù e selezionare lo strumento desiderato; 2. fare click sul bottone nella barra degli
7.10.1 Attivare gli strumenti matematici Ecco le procedure: 1. fare click su Tools > Maths Tools sulla barra del menù e selezionare lo strumento desiderato; 2. fare click sul bottone nella barra degli
3 CREAZIONE DI RILIEVI
 3 CREAZIONE DI RILIEVI La qualita e la morbidezza di un rilievo ArtCAM e definita dalla definizione del modello originale- La barra dei rilievi sottostante contiene diverse icone per aprire, modificare
3 CREAZIONE DI RILIEVI La qualita e la morbidezza di un rilievo ArtCAM e definita dalla definizione del modello originale- La barra dei rilievi sottostante contiene diverse icone per aprire, modificare
Tutorial 21. Come inserire una finestra su più piani architettonici.
 . Come inserire una finestra su più piani architettonici. Con questo tutorial imparerete velocemente a inserire finestre che si sviluppano su due o più piani architettonici conservando una corretta rappresentazione
. Come inserire una finestra su più piani architettonici. Con questo tutorial imparerete velocemente a inserire finestre che si sviluppano su due o più piani architettonici conservando una corretta rappresentazione
Modello di volta a vela
 Corso di disegno tecnico e automatico Prof. Jessica Romor a.a. 2014-2015 Modello di volta a vela realizzato con Revit Architecture 1. Realizziamo innanzitutto in pianta (meglio planimetria) i riferimenti
Corso di disegno tecnico e automatico Prof. Jessica Romor a.a. 2014-2015 Modello di volta a vela realizzato con Revit Architecture 1. Realizziamo innanzitutto in pianta (meglio planimetria) i riferimenti
Produzione di un clip video promozionale per un azienda di catering
 Produzione di un clip video promozionale per un azienda di catering Per la creazione del clip si utilizzerà il software Adobe Photoshop. Il video viene creato utilizzando un insieme di immagini statiche,
Produzione di un clip video promozionale per un azienda di catering Per la creazione del clip si utilizzerà il software Adobe Photoshop. Il video viene creato utilizzando un insieme di immagini statiche,
Modulo 3 - Elaborazione Testi 3.4 Oggetti
 Università degli Studi dell Aquila Corso ECDL programma START Modulo 3 - Elaborazione Testi 3.4 Oggetti Oggetti: le tabelle Gli oggetti sono entità, diverse da un testo, dotate di un propria identità:
Università degli Studi dell Aquila Corso ECDL programma START Modulo 3 - Elaborazione Testi 3.4 Oggetti Oggetti: le tabelle Gli oggetti sono entità, diverse da un testo, dotate di un propria identità:
APVE in Rete Modulo 8 Excel nozioni di base e esercitazioni su economia domestica
 APVE in Rete Modulo 8 Excel nozioni di base e esercitazioni su economia domestica Programma di formazione informatica per i soci Apve di Roma maggio 2017 Argomenti Cosa è excel Come avviare il sistema
APVE in Rete Modulo 8 Excel nozioni di base e esercitazioni su economia domestica Programma di formazione informatica per i soci Apve di Roma maggio 2017 Argomenti Cosa è excel Come avviare il sistema
Tutorial: Realizzare una finestra parametrica
 Redatto da: Geom. Riccardo Palma Questo Tutorial è suddiviso in tre parti: Realizzazione di un davanzale parametrico, Disegno di una finestra con telaio che possa rientrare rispetto al filo del muro, Rappresentazione
Redatto da: Geom. Riccardo Palma Questo Tutorial è suddiviso in tre parti: Realizzazione di un davanzale parametrico, Disegno di una finestra con telaio che possa rientrare rispetto al filo del muro, Rappresentazione
Marziana Monfardini 2004-2005 lezioni di word
 1 2 3 4 5 TABUlAZIONI, RIENTRI, ELENCHI...IN BREVE PER IMPOSTARE UNA TABULAZIONE... Posizionarsi nella riga in cui si vuole inserire una tabulazione. Selezionare il tipo di tabulazione desiderato sul pulsante
1 2 3 4 5 TABUlAZIONI, RIENTRI, ELENCHI...IN BREVE PER IMPOSTARE UNA TABULAZIONE... Posizionarsi nella riga in cui si vuole inserire una tabulazione. Selezionare il tipo di tabulazione desiderato sul pulsante
Il primo criterio di congruenza
 G Il primo criterio di congruenza Costruire un triangolo congruente a un triangolo dato sfruttando il primo criterio di congruenza dei triangoli. Prima di iniziare a tracciare gli oggetti che fanno parte
G Il primo criterio di congruenza Costruire un triangolo congruente a un triangolo dato sfruttando il primo criterio di congruenza dei triangoli. Prima di iniziare a tracciare gli oggetti che fanno parte
3 Foglio di calcolo I
 1. Riesame delle conoscenze 2. Lavorare sui grafici 3. Ridimensionamento di righe e colonne 4. Le formule 5. Utilizzo di più fogli di lavoro Corso di informatica avanzato 3 Foglio di calcolo I 1. Riesame
1. Riesame delle conoscenze 2. Lavorare sui grafici 3. Ridimensionamento di righe e colonne 4. Le formule 5. Utilizzo di più fogli di lavoro Corso di informatica avanzato 3 Foglio di calcolo I 1. Riesame
Tutorial 18. Come creare uno stipite personalizzato e inserirlo in libreria
 Tutorial 18. Come creare uno stipite personalizzato e inserirlo in libreria Con questo tutorial imparerete velocemente come creare degli oggetti parametrici personalizzati e inserirli in libreria. Inoltre,
Tutorial 18. Come creare uno stipite personalizzato e inserirlo in libreria Con questo tutorial imparerete velocemente come creare degli oggetti parametrici personalizzati e inserirli in libreria. Inoltre,
30. Infine spostiamo la testa un po' in avanti selezionando il relativo osso che la controlla.
 29. Selezionando la custom shape del bacino spostiamo tutto il busto verso l'alto. La gamba sinistra deve essere completamente distesa. Sistemiamo anche le braccia come mostrato in figura. 30. Infine spostiamo
29. Selezionando la custom shape del bacino spostiamo tutto il busto verso l'alto. La gamba sinistra deve essere completamente distesa. Sistemiamo anche le braccia come mostrato in figura. 30. Infine spostiamo
ESERCITAZIONE GUIDATA Elaborazione grafica dello schema orizzontale MODUL
 ESERCITAZIONE GUIDATA Elaborazione grafica dello schema orizzontale MODUL Nel Tutorial A abbiamo visto come dimensionare un impianto MODUL di una zona unica partendo dai dati elaborati in STIMA10 e supponendo
ESERCITAZIONE GUIDATA Elaborazione grafica dello schema orizzontale MODUL Nel Tutorial A abbiamo visto come dimensionare un impianto MODUL di una zona unica partendo dai dati elaborati in STIMA10 e supponendo
Centro Cartografico Regione Calabria. WebGis Regione Calabria Manuale Utente
 Centro Cartografico Regione Calabria WebGis Regione Calabria Manuale Utente 1. Legenda e selezione delle Cartografie... 2 1.1. Area della Mappa... 3 1.2. Barra degli Strumenti... 4 1.3. Selezione Rapida
Centro Cartografico Regione Calabria WebGis Regione Calabria Manuale Utente 1. Legenda e selezione delle Cartografie... 2 1.1. Area della Mappa... 3 1.2. Barra degli Strumenti... 4 1.3. Selezione Rapida
fig. 32) disegno della curva direttrice del telaio del sedile
 15 A questo punto possiamo disegnare il telaio del sedile. Dalla finestra Front cominciamo tracciando l asse di simmetria sulla vista dall alto delle proiezioni ortogonali (fig.32-a1-2). Con lo strumento
15 A questo punto possiamo disegnare il telaio del sedile. Dalla finestra Front cominciamo tracciando l asse di simmetria sulla vista dall alto delle proiezioni ortogonali (fig.32-a1-2). Con lo strumento
Nella finestra successiva dovremo cercare l immagine che vogliamo appiccicare nel file.
 Come realizzare i disegni in Autocad partendo da un immagine L obbiettivo di questo articolo, è quello di poter avere a disposizione le linee di costruzione in qualsiasi scala, senza dover fare decine
Come realizzare i disegni in Autocad partendo da un immagine L obbiettivo di questo articolo, è quello di poter avere a disposizione le linee di costruzione in qualsiasi scala, senza dover fare decine
TUTORIAL: AVATAR. Seguendo il tutorial originale per Photoshop creato da Alex Roman ecco la versione adattata a The Gimp
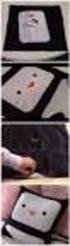 TUTORIAL: AVATAR Seguendo il tutorial originale per Photoshop creato da Alex Roman ecco la versione adattata a The Gimp Tutorial creato da: marte9020 Tutorial creato per: http://dozy3.jimdo.com & http://dragonballforever.it/public
TUTORIAL: AVATAR Seguendo il tutorial originale per Photoshop creato da Alex Roman ecco la versione adattata a The Gimp Tutorial creato da: marte9020 Tutorial creato per: http://dozy3.jimdo.com & http://dragonballforever.it/public
Inserire un nuovo foglio
 Excel Base- Lezione 2 Inserire un nuovo foglio 1. Nella parte inferiore della finestra di lavoro sulla sinistra, fare clic sulla linguetta del foglio, a sinistra del quale se ne desidera aggiungere uno
Excel Base- Lezione 2 Inserire un nuovo foglio 1. Nella parte inferiore della finestra di lavoro sulla sinistra, fare clic sulla linguetta del foglio, a sinistra del quale se ne desidera aggiungere uno
DESCRIZIONE DELLE FUNZIONI DI CONTROLLO
 11.1.4 - DESCRIZIONE DELLE FUNZIONI DI CONTROLLO Nella parte inferiore a sinistra della videata di edit della sezione sono raccolti tutti gli strumenti per l edit rapido delle sezioni. Le singole funzionalità
11.1.4 - DESCRIZIONE DELLE FUNZIONI DI CONTROLLO Nella parte inferiore a sinistra della videata di edit della sezione sono raccolti tutti gli strumenti per l edit rapido delle sezioni. Le singole funzionalità
Capitolo 16: Piano di lavoro speciale
 Capitolo 16: Piano di lavoro speciale Avviate MasterChef dall icona presente sul vostro Desktop. Nota: Se state utilizzando una versione dimostrativa, una volta caricato il programma, un messaggio vi comunicherà
Capitolo 16: Piano di lavoro speciale Avviate MasterChef dall icona presente sul vostro Desktop. Nota: Se state utilizzando una versione dimostrativa, una volta caricato il programma, un messaggio vi comunicherà
STRUMENTI DI DISEGNO
 STRUMENTI DI DISEGNO Selettore del colore Prima di cominciare a disegnare dobbiamo decidere: Il colore di riempimento E il colore della traccia Il selettore colore è come quello di Photoshop! CGI - introduzione
STRUMENTI DI DISEGNO Selettore del colore Prima di cominciare a disegnare dobbiamo decidere: Il colore di riempimento E il colore della traccia Il selettore colore è come quello di Photoshop! CGI - introduzione
- per utenti esperti - (realizzato da Rino Ruscio - art director)
 Vari trucchi ed effetti di testo con ILLUSTRATOR 1 capitolo - creare un effetto Esplosione - per utenti esperti - (realizzato da Rino Ruscio - art director) PREMESSA Con questo tutorial voglio suggerire
Vari trucchi ed effetti di testo con ILLUSTRATOR 1 capitolo - creare un effetto Esplosione - per utenti esperti - (realizzato da Rino Ruscio - art director) PREMESSA Con questo tutorial voglio suggerire
ESERCITAZIONE GUIDATA : Creazione 2 impianti speculari.
 ESERCITAZIONE GUIDATA : Creazione 2 impianti speculari. L esercitazione si propone di guidare l utente nell uso delle seguenti funzioni di disegno in pianta: Copia/Incolla Elemento Specchio al fine di
ESERCITAZIONE GUIDATA : Creazione 2 impianti speculari. L esercitazione si propone di guidare l utente nell uso delle seguenti funzioni di disegno in pianta: Copia/Incolla Elemento Specchio al fine di
TECNICHE DI MODELLAZIONE DIGITALE 3D Esercizi di modellazione con Rhinoceros. a cura di Luciano Fabale
 TECNICHE DI MODELLAZIONE DIGITALE 3D Esercizi di modellazione con Rhinoceros a cura di Luciano Fabale 1 TECNICHE DI MODELLAZIONE DIGITALE 3D 2 PRIMO ESERCIZIO: MODELLAZIONE DELLA SEDUTA THONET N. 8 Operazione
TECNICHE DI MODELLAZIONE DIGITALE 3D Esercizi di modellazione con Rhinoceros a cura di Luciano Fabale 1 TECNICHE DI MODELLAZIONE DIGITALE 3D 2 PRIMO ESERCIZIO: MODELLAZIONE DELLA SEDUTA THONET N. 8 Operazione
Versione 1.7. Manuale per Creatori Corsi. Parte I: Accesso e Creare Risorse
 Versione 1.7 Manuale per Creatori Corsi Parte I: Accesso e Creare Risorse Autore Prof.ssa Antonella Greco Pagina di accesso Per accedere cliccate su Login. Appare 2 Se dovete iscrivervi Siete alla schermata
Versione 1.7 Manuale per Creatori Corsi Parte I: Accesso e Creare Risorse Autore Prof.ssa Antonella Greco Pagina di accesso Per accedere cliccate su Login. Appare 2 Se dovete iscrivervi Siete alla schermata
Patente Europea del Computer ECDL - MODULO 3
 Patente Europea del Computer ECDL - MODULO 3 Lezione 2 di 3 Carattere e Formato Paragrafo Tabulazioni Tabelle Oggetti Grafici Carattere Dimensione Stile Grassetto (CTRL + G) Corsivo (CTRL +I) Sottolineato
Patente Europea del Computer ECDL - MODULO 3 Lezione 2 di 3 Carattere e Formato Paragrafo Tabulazioni Tabelle Oggetti Grafici Carattere Dimensione Stile Grassetto (CTRL + G) Corsivo (CTRL +I) Sottolineato
3 Foglio di calcolo I
 Corso di informatica avanzato 3 Foglio di calcolo I 1. Riesame delle conoscenze 2. Lavorare sui grafici 3. Ridimensionamento di righe e colonne 4. Le formule 5. Utilizzo di più fogli di lavoro 1. Riesame
Corso di informatica avanzato 3 Foglio di calcolo I 1. Riesame delle conoscenze 2. Lavorare sui grafici 3. Ridimensionamento di righe e colonne 4. Le formule 5. Utilizzo di più fogli di lavoro 1. Riesame
ESERCIZIO 1: SCONTORNARE UN IMMAGINE
 ESERCIZIO 1: SCONTORNARE UN IMMAGINE OBIETTIVO ESERCIZIO 1 Cosa è lo scontorno di un immagine? Consiste nel rimuovere da una immagine tutti gli oggetti o le parti che non interessano lasciando solo gli
ESERCIZIO 1: SCONTORNARE UN IMMAGINE OBIETTIVO ESERCIZIO 1 Cosa è lo scontorno di un immagine? Consiste nel rimuovere da una immagine tutti gli oggetti o le parti che non interessano lasciando solo gli
OpenOffice Impress. Lezione 2. Tips & Tricks
 OpenOffice Impress Lezione 2 Tips & Tricks Video In questa breve lezione darò dei consigli per rendere il lavoro più semplice quando si inizia a lavorare con Impress. La prima cosa da tenere presente è
OpenOffice Impress Lezione 2 Tips & Tricks Video In questa breve lezione darò dei consigli per rendere il lavoro più semplice quando si inizia a lavorare con Impress. La prima cosa da tenere presente è
Creare una gif animata con GIMP!
 Creare una gif animata con GIMP! 1) Aprire l immagine utilizzando GIMP! (dopo aver avviato il programma, cliccare su FILE apri selezionare il file desiderato) L immagine viene aperta come sfondo. Tra parentesi
Creare una gif animata con GIMP! 1) Aprire l immagine utilizzando GIMP! (dopo aver avviato il programma, cliccare su FILE apri selezionare il file desiderato) L immagine viene aperta come sfondo. Tra parentesi
Creare una sfera di vetro
 Creare una sfera di vetro Per questo esercizio useremo un file che si chiama Newspaper : apriamo quindi il file in Photoshop. Aggiungiamo un nuovo livello. Utilizzando lo strumento selezione ellittica
Creare una sfera di vetro Per questo esercizio useremo un file che si chiama Newspaper : apriamo quindi il file in Photoshop. Aggiungiamo un nuovo livello. Utilizzando lo strumento selezione ellittica
Corso Base Informatica Lezione 6. 14/03/18 Corso Base Informatica Windows
 Corso Base Informatica Lezione 6 Nella Lezione Precedente Programmi in Windows 7 Software Libero e Software Proprietario Installazione di programmi liberi Esercizi con Wordpad, cartelle e file Rimozione
Corso Base Informatica Lezione 6 Nella Lezione Precedente Programmi in Windows 7 Software Libero e Software Proprietario Installazione di programmi liberi Esercizi con Wordpad, cartelle e file Rimozione
Capitolo 30: Importazione di una pianta esterna non creata con Masterchef
 Capitolo 30: Importazione di una pianta esterna non creata con Masterchef Avviate MasterChef dall icona presente sul vostro Desktop. Nota: Se state utilizzando una versione dimostrativa, una volta caricato
Capitolo 30: Importazione di una pianta esterna non creata con Masterchef Avviate MasterChef dall icona presente sul vostro Desktop. Nota: Se state utilizzando una versione dimostrativa, una volta caricato
TUTORIAL GIMP. Modificare immagini. Ridimensionare l immagine a 600 pixel di larghezza, mantenendo invariate le proporzioni
 TUTORIAL GIMP Modificare immagini Ridimensionare l immagine a 600 pixel di larghezza, mantenendo invariate le proporzioni Figura 1. Aprire il programma Gimp 2.6 Figura 1 Figura 2. Nel menu in alto, andare
TUTORIAL GIMP Modificare immagini Ridimensionare l immagine a 600 pixel di larghezza, mantenendo invariate le proporzioni Figura 1. Aprire il programma Gimp 2.6 Figura 1 Figura 2. Nel menu in alto, andare
Excel memorizza il riferimento alla cella A1 sotto forma di distanza dalla cella contenente la formula.
 Quando scriviamo una formula, solitamente creiamo un riferimento ad un altra cella. Se nella cella A2 scriviamo A1 +3, stiamo indicando a Excel di prelevare il valore della cella A1 e sommargli 3. Excel
Quando scriviamo una formula, solitamente creiamo un riferimento ad un altra cella. Se nella cella A2 scriviamo A1 +3, stiamo indicando a Excel di prelevare il valore della cella A1 e sommargli 3. Excel
Note. Dopo aver acceso il MAC, appare una schermata chiamata SCRIVANIA: il luogo da dove s inizia a lavorare.
 Dopo aver acceso il MAC, appare una schermata chiamata SCRIVANIA: il luogo da dove s inizia a lavorare. Sulla Scrivania ci sono piccole immagini chiamate ICONE. Le icone sono collegate a programmi (detti
Dopo aver acceso il MAC, appare una schermata chiamata SCRIVANIA: il luogo da dove s inizia a lavorare. Sulla Scrivania ci sono piccole immagini chiamate ICONE. Le icone sono collegate a programmi (detti
Tutorial 1. Come disegnare un muro
 Tutorial 1. Siete pronti per disegnare il vostro primo muro con ARCHline. Cominciamo subito: 1. Cliccate col tasto sinistro del mouse su questo bottone per selezionare lo strumento Muro nella barra degli
Tutorial 1. Siete pronti per disegnare il vostro primo muro con ARCHline. Cominciamo subito: 1. Cliccate col tasto sinistro del mouse su questo bottone per selezionare lo strumento Muro nella barra degli
Disegnare un brucia essenze in AutoCAD
 Disegnare un brucia essenze in AutoCAD Incominciamo con lo stabilire le dimensioni di ingombro dell oggetto. La base sarà circolare con un diametro di 8.5 cm mentre l altezza totale sarà di 11 cm. In questo
Disegnare un brucia essenze in AutoCAD Incominciamo con lo stabilire le dimensioni di ingombro dell oggetto. La base sarà circolare con un diametro di 8.5 cm mentre l altezza totale sarà di 11 cm. In questo
Istruzioni e informazioni utili
 1 Istruzioni e informazioni utili Istruzioni installazione Di seguito è descritta la procedura di installazione dell aggiornamento librerie ARCHline.XP. Tutti gli elementi installati verranno inseriti
1 Istruzioni e informazioni utili Istruzioni installazione Di seguito è descritta la procedura di installazione dell aggiornamento librerie ARCHline.XP. Tutti gli elementi installati verranno inseriti
INSERIMENTO DI IMMAGINE ALL INTERNO DI UN DOCUMENTO TESTO
 INSERIMENTO DI IMMAGINE ALL INTERNO DI UN DOCUMENTO TESTO (programma Office - Microsoft Word) a cura di Giovanna Cristelli e Giorgia Zatelli per sito internet www.dirittoambiente.com 1) Accensione del
INSERIMENTO DI IMMAGINE ALL INTERNO DI UN DOCUMENTO TESTO (programma Office - Microsoft Word) a cura di Giovanna Cristelli e Giorgia Zatelli per sito internet www.dirittoambiente.com 1) Accensione del
Tutorial 15. Come modificare il profilo di un muro.
 15 Tutorial 15. Come modificare il profilo di un muro. Benvenuti, in questo tutorial imparerete a modellare il profilo di un muro dandogli una nuova forma qualsiasi. La figura seguente illustra uno dei
15 Tutorial 15. Come modificare il profilo di un muro. Benvenuti, in questo tutorial imparerete a modellare il profilo di un muro dandogli una nuova forma qualsiasi. La figura seguente illustra uno dei
Importazione nell agenda PALM e utilizzo con MapSonic dei punti GPS contenuti nei file EUR_GPS e ITA_GPS.
 Importazione nell agenda PALM e utilizzo con MapSonic dei punti GPS contenuti nei file EUR_GPS e ITA_GPS. Il programma MapSonic ViaMichelin per il momento non prevede l importazione di file con i punti
Importazione nell agenda PALM e utilizzo con MapSonic dei punti GPS contenuti nei file EUR_GPS e ITA_GPS. Il programma MapSonic ViaMichelin per il momento non prevede l importazione di file con i punti
Indici ed introduzione a Maya
 Informatica Grafica ][ Indici ed introduzione a Maya Supponiamo di voler disegnare un oggetto a forma di farfalla: Marco Gribaudo marcog@di.unito.it E' costituito da 8 vertici, le cui coordinate sono:
Informatica Grafica ][ Indici ed introduzione a Maya Supponiamo di voler disegnare un oggetto a forma di farfalla: Marco Gribaudo marcog@di.unito.it E' costituito da 8 vertici, le cui coordinate sono:
Stati Limite V EDIMUR 2015 COMANDI BASE
 2015 COMANDI BASE Dati Generali Come prima operazione, definiamo i dati generali del progetto, i Parametri dell edificio, ed i parametri sismici. Geometria Struttura Nodi L inserimento dei nodi può essere
2015 COMANDI BASE Dati Generali Come prima operazione, definiamo i dati generali del progetto, i Parametri dell edificio, ed i parametri sismici. Geometria Struttura Nodi L inserimento dei nodi può essere
Capitolo 6 LE MESH. Fig 355
 Capitolo 6 Lezione 6.1 Le Mesh piane LE MESH Esaminiamo in questa lezione l utilizzo di uno strumento importante: le Mesh. Seleziona il comando MESH dalla barra degli strumenti e apri la finestra dei settaggi:
Capitolo 6 Lezione 6.1 Le Mesh piane LE MESH Esaminiamo in questa lezione l utilizzo di uno strumento importante: le Mesh. Seleziona il comando MESH dalla barra degli strumenti e apri la finestra dei settaggi:
Gestione dei dati vettoriali Query dei dati
 Gestione dei dati vettoriali Query dei dati Mauro G. Università di Trieste Dipartimento di Studi Umanistici Visualizzare le proprietà dei layer vettoriali Percorso: Layer -> Proprietà Oppure Menù contestuale
Gestione dei dati vettoriali Query dei dati Mauro G. Università di Trieste Dipartimento di Studi Umanistici Visualizzare le proprietà dei layer vettoriali Percorso: Layer -> Proprietà Oppure Menù contestuale
