18.4 -PRESENTAZIONI: ANIMAZIONE
|
|
|
- Ottaviano Galli
- 7 anni fa
- Visualizzazioni
Transcript
1 18.4 -PRESENTAZIONI: ANIMAZIONE Nel seguente capitolo studieremo le tecniche per creare filmati virtuali per muoverci e muovere progetti creati con VectorWorks. In particolare: A- Animazioni orbitali B- Animazioni di percorso Per utilizzare il programma d'animazione bisogna avere installato QuickTime, Il programma base, installato nel sistema operativo MAC e' scaricabile anche per OS WIN gratuitamente da sito : Per gli utenti MAC, informo che la procedura per la creazione di presentazioni animate non e' possibile utilizzando col OS-X il programma "carbonizzato" ossia scritto per versioni OS-9 o anteriori. A- ANIMAZIONI ORBITALE Creiamo un'animazione orbitale del disegno, facendolo ruotare attorno ad un dato punto.. Avendo aggiunto punti luce si vedra' l'effetto quando il modello ruota. Apriamo il nostro progetto: - View>Standard View>Righ Isometric - View> Rendering > Shaded Solid - Model > Create Animation - In Camera dal menu a tendina selezionare Orbit Point - Click Preview. Sara' mostrata un'anteprima dell'animazione. - Terminata l'animazione, click Save Movie - Inserire il nome dell'animazione: Orbita.mov. - Click Registra 1
2 - In Generating Animation viene creato il filmato Orbita.mov - Ad operazione completata uscire da VectorWorks. - Aprire il file Orbita.mov. Cliccare il tasto Play per avviare l'animazione B- ANIMAZIONE DI PERCORSO Per creare in "filmato virtuale", lungo un percorso predefinito, bisogna: - per prima cosa si definire il percorso che la telecamera dovra' seguire creando un certo numero di "foto virtuali" o Viste chiave. - successivamente si collocano Viste chiave all'interno di una "Linea temporale" regolando la velocita' di spostamento e la posizione della telecamera. - per finire si creare il filmato QuickTime. Andiamo con ordine: - View >Standard Views >Top/Plan. o (Mela 5) - View >Set 3D View. 2
3 - Primo click nella posizione iniziale - Spostiamoci e diamo un secondo click per la posizione finale 1 click 2 click - Inseriamo in Set 3D View: View height (Posizione osservatore) 100cm. Look Toward Heigt (Altezza punto di vista) Inseriamo 100cm Perspective (prospettiva) selezionare Normal - Click OK - View>Rendering>Shared Solid Ecco la Prima vista Posizionandoci agli angoli, tenendo premuto il mouse, tramite trascinamento, possiamo ingrandire o ridurre a piacere la visuale 3
4 - In 3D Tools palette(strumenti 3D) abbiamo: - Walkthrough Tool. (Muoversi attraverso) Per muoverci avanti, indietro, a sinistra ed a destra: - Fare click col cursore al centro dell'immagine - Muovere lentamente il cursore in su e il modello si avvicinera'., al contrario s'allontanera', con velocita' proporzionale a quella del movimento mouse - Spostandolo a sinistra ed a destra si muovera' come da direzione - Rilascia il bottone del mouse per interrompere il movimento - Avremo un nuovo punto di vista Flayover Tool (Girare intorno) Ruota intorno all'oggetto/agli aggetti selezionati 2-Ruota intorno al centro della sezione orizzontale della pianta. 3- Ruota intorno al centro del piano di lavoro 4- Avvicina la vista Comandi senza mouse: 5- Allontana la vista 6- Sposta l'immagine in su 7- Sposta l'immagine in giu' 4
5 Translate View Tool (Translazione vista) Tenendo premuto il mouse e girandolo a sinistra, destra, su, giu', otteniamo l'effetto di movimento dell'immagine Senza mouse: In su 2- In giu' Rotate (Ruotare) Ruota intorno all'oggetto/agli aggetti selezionati 2- Ruota intorno al centro della sezione orizzontale della pianta. 3- Ruota intorno al centro del piano di lavoro Comandi senza mouse: 4- Rotazione oraria 5- Rotazione antioraria 5
6 Definita la vista: Definire renering 1- Dal Menu Barra Vista selezionare Save Sheet (salva foglio) - Inserire in Sheet Name inserire :Vista1 - Click OK Ripetiamo l'operazione per un'altra vista: - View>Standard View>Top/Plan o (Mela 5) - View >Set 3D View. - Primo click nella posizione iniziale - Spostiamoci e diamo un secondo click per la posizione finale 1 click 2 click 6
7 - View>Rendering>Shared Solid Ecco la Seconda Vista - Possiamo variare la vista come sopra - Dalla Barra Vista selezionare Save Sheet - Inserire in Sheet Name :Vista2 - Click OK Ripetere l'operazione per altre viste. Al termine creiamo un'animazione con l'interpolazione dei percorsi memorizzati - Model > Create Animation - In Camera selezionare Move Along Path (Muoversi lungo il percorso) - In Duration(sec) inserire la durata dell'animazione in secondi. Inseriremo 3 - Click il pulsante Options a destra di Camera - In Select animation - Click News 7
8 - In New animation Name - In Name: inserire:percorso animato - Click Create - In Select Animation - Selezionare l'animazione - click Edit Ci appare la finestra Edit Poth Animation -Sulla sinistra in, sono elencate le Viste Registrate. - Sulla destra abbiamo il grafico della Linea temporale. - La scala verticale del grafico rappresenta la velocita' di spostamento della camera, in Unita' per Secondo - La scala orizzontale rappresenta,in secondi, la durata dell'animazione, impostata precedentemente in : Model > Create Animation - Cliccare il bottone Zoom Out per evidenziare tutta la durata dell'animazione - Da Edith Path Animation (Viste Registrate), trascinare nel grafico di destra : - Vista1 in posizione iniziale (0 sec). Una volta che una vista (o fotogramma chiave) è trascinata nel grafico, essa è rappresentata: 8
9 -dal nome (in basso) -da una barra verticale -da uno Slider. - Ripetere l'operzione con Vista2 Avvicinando il mouse allo Slider, possiamo spostarlo in modo da ottenere una curva che non presenti flessioni, regolando in tal modo la velocita' dell'animazione Affinche' lo svolgimento del filmato sia regolare, il grafico deve avere una forma simile a quella in figura Il primo fotogramma non puo' essere cancellato. I sucessivi possono essere eliminati trascinando con la manina verso il basso lo slider fuori dal grafico. - Cliccando su Preview si vede in anteprima l'animazione nell'area di disegno 9
10 - Terminata l'anteprima, se e' pronta click Done - In Create Animation click Save Movie - Inserire il nome: Percorso animato.mov - Click Registra - Uscire da VectorWorks - Aprire il file Percorso animato.mov - Click Play per vedere l'animazione e Buona Visione! Apriamo una parentesi: Va precisato che l'animazione di default ottenuta non e' sempre quella ottimale. Questo per il fatto che la camera non e' orientata nel senso voluto. 10
11 Per definire il punto di vista: - Cliccare due volte sullo Slider della Vista, compare la finestra di dialogo Set View Options (Opzioni Definizione Vista) Permette di puntare la camera verso un punto preciso definito da Direction of View (Direzione della Vista), possiamo spuntare: From... La vista gia' impostata Look At Point Il Punto d'osservazione, inserendo le coordinate, definite in precedenza nel disegno (coordinate X,Y in vista in alto e Z in vista laterale) In Set Point To: (Punta verso) abbiamo: Oggetto selezionato Centro Piano di lavoro Oggetto tramite il suo nome. In Set Point To se clicchiamo: Oggetto tramite il suo nome, apparira' la finestra Look At Name Object (Nome oggetto da osservare) dove comparira' l'oggetto selezionato - Click OK N.B. Per utilizzare Oggetto tramite il suo nome, bisogna aver in precedenza assegnato il nome all'oggetto nel seguente modo: 11
12 - Selezionarlo col mouse l'oggetto (nel nostro caso la poltrona) nel disegno - Cliccare Palettes> Object Info o (Mela I) - In basso a destra cliccare Data - Inserire in alto il nome dell'oggetto (Poltrona) 12
Autore Paolo Sidoli MANUALE VECTORWORKS 4-PRIME BASI
 4-PRIME BASI - Apriamo VectorWorks - File>New o (Mela N) - In Create Document, spuntare Use Document Template (Usa un Modello) - Dal Menu a tendina selezionare Disegno campione - OK - Se nell'area di lavoro
4-PRIME BASI - Apriamo VectorWorks - File>New o (Mela N) - In Create Document, spuntare Use Document Template (Usa un Modello) - Dal Menu a tendina selezionare Disegno campione - OK - Se nell'area di lavoro
5- SQUADRATURA ED INTESTAZIONE
 5- SQUADRATURA ED INTESTAZIONE File(Archivio)>News (Nuovo) o (Mela N) - Click: Use Document Template (Usa un Modello) - Dal Menu a tendina selezioniamo: Disegno campione - Click OK Oragnizze>Layer Da Layer
5- SQUADRATURA ED INTESTAZIONE File(Archivio)>News (Nuovo) o (Mela N) - Click: Use Document Template (Usa un Modello) - Dal Menu a tendina selezioniamo: Disegno campione - Click OK Oragnizze>Layer Da Layer
13.2-UTILIZZO SIMBOLI
 Inseriamo dei simboli nel progetto : -Apriamo il progetto PRIMO PIANO -Apriamo il layer Piano terra vista Top/Plan (Mela 5) Dalla tavolozza Resource (Mela R) Selezionare: -Toolkit -Architectural Cliccare:
Inseriamo dei simboli nel progetto : -Apriamo il progetto PRIMO PIANO -Apriamo il layer Piano terra vista Top/Plan (Mela 5) Dalla tavolozza Resource (Mela R) Selezionare: -Toolkit -Architectural Cliccare:
12.2 -COSTRUZIONE DI UNA VITE
 12.2 -COSTRUZIONE DI UNA VITE Disegneremo una vite filettata con testa esagonale - File>New (Mela N) - Dalla finestra di dialogo selezionare Utilizzare un Modello e selezionare dal Menu a tendina Modello
12.2 -COSTRUZIONE DI UNA VITE Disegneremo una vite filettata con testa esagonale - File>New (Mela N) - Dalla finestra di dialogo selezionare Utilizzare un Modello e selezionare dal Menu a tendina Modello
Salvare immagini da Internet
 ESERCIZIO N. 1 Per questo primo esercizio non avendo a disposizione delle fotografie salvate sul PC ci procuriamo delle immagini da Internet. Innanzitutto creiamo una cartella dove salvare tutti i files
ESERCIZIO N. 1 Per questo primo esercizio non avendo a disposizione delle fotografie salvate sul PC ci procuriamo delle immagini da Internet. Innanzitutto creiamo una cartella dove salvare tutti i files
PRESENTAZIONI VECTORWORKS: LUCI
 18.3 - PRESENTAZIONI VECTORWORKS: LUCI Le operazioni di Render (raffigurazione) ed ombreggiatura sono in funzione del tipo di sorgente luminosa. Per difetto (default) si dispone di una sola sorgente luminosa
18.3 - PRESENTAZIONI VECTORWORKS: LUCI Le operazioni di Render (raffigurazione) ed ombreggiatura sono in funzione del tipo di sorgente luminosa. Per difetto (default) si dispone di una sola sorgente luminosa
TUTORIAL La visualizzazione 3D con ER Mapper. Pkm
 TUTORIAL La visualizzazione 3D con ER Mapper Pkm007-161-2.0 CREAZIONE DI ALGORITMI 3D La prospettiva tridimensionale è uno strumento molto importante per l analisi delle immagini. Aiuta nella comprensione
TUTORIAL La visualizzazione 3D con ER Mapper Pkm007-161-2.0 CREAZIONE DI ALGORITMI 3D La prospettiva tridimensionale è uno strumento molto importante per l analisi delle immagini. Aiuta nella comprensione
Primi passi con Geogebra
 Primi passi con Geogebra La finestra di GeoGebra - versione 4 A. Aprire l applicazione GeoGebra 1. Sul desktop, fare doppio click sull icona di Geogebra B. Dopo l avvio di GeoGebra La finestra che normalmente
Primi passi con Geogebra La finestra di GeoGebra - versione 4 A. Aprire l applicazione GeoGebra 1. Sul desktop, fare doppio click sull icona di Geogebra B. Dopo l avvio di GeoGebra La finestra che normalmente
Questo comando permette di riportare la mappa al livello di zoom e alle coordinate iniziali predefinite. Utilizzo: cliccare sul pulsante.
 Strumenti standard La barra degli strumenti si trova sopra la mappa. Gli strumenti sono identificati da pulsanti il cui aspetto grafico già di per sè spesso ne descrive la funzione. Sostando con il puntatore
Strumenti standard La barra degli strumenti si trova sopra la mappa. Gli strumenti sono identificati da pulsanti il cui aspetto grafico già di per sè spesso ne descrive la funzione. Sostando con il puntatore
L'animazione 3D. Le basi dell'animazione 3D. Informatica Grafica per le arti. Le basi dell'animazione 3D. Le basi dell'animazione 3D
 Informatica Grafica per le arti L'animazione 3D Marco Gribaudo marcog@di.unito.it L'animazione 3D si basa sugli stessi principi dell'animazione tradizionale. Il filmato viene realizzato attraverso una
Informatica Grafica per le arti L'animazione 3D Marco Gribaudo marcog@di.unito.it L'animazione 3D si basa sugli stessi principi dell'animazione tradizionale. Il filmato viene realizzato attraverso una
19.1-FOGLIO ELETTRONICO:COMPUTO
 VectorWorks ha l esclusiva caratteristica di disporre di Schedario/Foglio Elettronico integrati, che permettono di associare ad ogni oggetto grafico attributi quali dimensione, prezzo, colore, marca, numero
VectorWorks ha l esclusiva caratteristica di disporre di Schedario/Foglio Elettronico integrati, che permettono di associare ad ogni oggetto grafico attributi quali dimensione, prezzo, colore, marca, numero
Cloud GDrive, Dropbox
 Cloud GDrive, Dropbox Lezione 3 Lavorare con Dropbox Video Dropbox permette, oltre all'archiviazione di file in rete, di lavorare direttamente all'interno del servizio sul web, attraverso l'uso dell'applicazione
Cloud GDrive, Dropbox Lezione 3 Lavorare con Dropbox Video Dropbox permette, oltre all'archiviazione di file in rete, di lavorare direttamente all'interno del servizio sul web, attraverso l'uso dell'applicazione
7 - Calibrazione di una mappa in formato raster per n punti
 7 - Calibrazione di una mappa in formato raster per n punti 7.1 - Calibrazione con rototraslazione in coordinate assolute Passiamo ora ad un elaborazione diversa della nostra mappa RASTER; procediamo infatti
7 - Calibrazione di una mappa in formato raster per n punti 7.1 - Calibrazione con rototraslazione in coordinate assolute Passiamo ora ad un elaborazione diversa della nostra mappa RASTER; procediamo infatti
Orcad Capture è un potente ambiente di disegno elettronico. Esploriamo alcune delle
 Orcad Capture è un potente ambiente di disegno elettronico. Esploriamo alcune delle caratteristiche di Capture. Quando facciamo partire Capture appare la videata della sessione di lavoro. Da questa sessione
Orcad Capture è un potente ambiente di disegno elettronico. Esploriamo alcune delle caratteristiche di Capture. Quando facciamo partire Capture appare la videata della sessione di lavoro. Da questa sessione
CONOSCERE L'AMBIENTE DI LAVORO
 CONOSCERE L'AMBIENTE DI LAVORO In questa prima lezione impareremo a conoscere i diversi menu che il programma offre ed alcuni semplici comandi: iniziamo dicendo che l'area di lavoro (ossia la finestra
CONOSCERE L'AMBIENTE DI LAVORO In questa prima lezione impareremo a conoscere i diversi menu che il programma offre ed alcuni semplici comandi: iniziamo dicendo che l'area di lavoro (ossia la finestra
Salvare immagini da Internet
 ESERCIZIO N. 2 Salvare immagini da Internet 1. Aprire Internet 2. Fare clic su Immagini 3. Digitare l argomento 4. Scegliere dalle Anteprime delle immagini quella desiderata 5. Fare clic su Mostra l'immagine
ESERCIZIO N. 2 Salvare immagini da Internet 1. Aprire Internet 2. Fare clic su Immagini 3. Digitare l argomento 4. Scegliere dalle Anteprime delle immagini quella desiderata 5. Fare clic su Mostra l'immagine
GEOGEBRA 4.0. guida introduttiva. Finita l installazione di GeoGebra 4.0 viene creata sul desktop una icona come questa:
 GEOGEBRA 4.0 guida introduttiva Finita l installazione di GeoGebra 4.0 viene creata sul desktop una icona come questa: fai doppio clic e si apre una finestra come la seguente. Sotto la barra dei menu a
GEOGEBRA 4.0 guida introduttiva Finita l installazione di GeoGebra 4.0 viene creata sul desktop una icona come questa: fai doppio clic e si apre una finestra come la seguente. Sotto la barra dei menu a
a cura di Sandra Costa_ Laboratorio didattica dell immagine_università degli Studi di Padova
 Regione Veneto Gruppo Territoriale di San Donà di Piave (Ve) via Eraclea 40. Tel. 333 2092136 / 380 7065179 WINDOWS MOVIE MAKER a cura di Sandra Costa_ Laboratorio didattica dell immagine_università degli
Regione Veneto Gruppo Territoriale di San Donà di Piave (Ve) via Eraclea 40. Tel. 333 2092136 / 380 7065179 WINDOWS MOVIE MAKER a cura di Sandra Costa_ Laboratorio didattica dell immagine_università degli
Figura 1: schermata principale PDFSAM
 Primo avvio di PDF Split and Merge Se non abbiamo creato alcun documento sul desktop, per avviare il programma dobbiamo utilizzare la cartella creata nel menu del tasto Start. Ecco la schermata principale
Primo avvio di PDF Split and Merge Se non abbiamo creato alcun documento sul desktop, per avviare il programma dobbiamo utilizzare la cartella creata nel menu del tasto Start. Ecco la schermata principale
Modulo 3 - Elaborazione Testi 3.4 Oggetti
 Università degli Studi dell Aquila Corso ECDL programma START Modulo 3 - Elaborazione Testi 3.4 Oggetti Oggetti: le tabelle Gli oggetti sono entità, diverse da un testo, dotate di un propria identità:
Università degli Studi dell Aquila Corso ECDL programma START Modulo 3 - Elaborazione Testi 3.4 Oggetti Oggetti: le tabelle Gli oggetti sono entità, diverse da un testo, dotate di un propria identità:
10- TETTO. Annotare la profondita' Y= Da Model(Modelli) - selezionare: - Roof Face(Facciata Tetto)
 10- TETTO Disegnare un tetto si pensa sia in'impresa ardua, ma anche qui VW si mostra molto intuitivo e con un po' di pratica diventera' un'operazione semplice. Se siete in possesso di VW 8 senza lo spazio
10- TETTO Disegnare un tetto si pensa sia in'impresa ardua, ma anche qui VW si mostra molto intuitivo e con un po' di pratica diventera' un'operazione semplice. Se siete in possesso di VW 8 senza lo spazio
Produzione di un clip video promozionale per un azienda di catering
 Produzione di un clip video promozionale per un azienda di catering Per la creazione del clip si utilizzerà il software Adobe Photoshop. Il video viene creato utilizzando un insieme di immagini statiche,
Produzione di un clip video promozionale per un azienda di catering Per la creazione del clip si utilizzerà il software Adobe Photoshop. Il video viene creato utilizzando un insieme di immagini statiche,
DMX LIGHTPLAYER Introduzione...2 Libreria DMX...3 Programmazione dei canali...7 Creazione di uno show...11
 DMX LIGHTPLAYER Introduzione...2 Libreria DMX...3 Programmazione dei canali...7 Creazione di uno show...11 Introduzione Il software DMX LightPlayer è semplice da utilizzare. Possibilità di importare un
DMX LIGHTPLAYER Introduzione...2 Libreria DMX...3 Programmazione dei canali...7 Creazione di uno show...11 Introduzione Il software DMX LightPlayer è semplice da utilizzare. Possibilità di importare un
APVE in Rete Modulo 8 Excel nozioni di base e esercitazioni su economia domestica
 APVE in Rete Modulo 8 Excel nozioni di base e esercitazioni su economia domestica Programma di formazione informatica per i soci Apve di Roma maggio 2017 Argomenti Cosa è excel Come avviare il sistema
APVE in Rete Modulo 8 Excel nozioni di base e esercitazioni su economia domestica Programma di formazione informatica per i soci Apve di Roma maggio 2017 Argomenti Cosa è excel Come avviare il sistema
Software WinEeprom Evo
 Pag.1/11 Software Indice 1. Introduzione 2. Prerequisiti 3. Installazione 4. Avvio 5. Funzioni 1. Creare una nuova configurazione 2. Selezionare una configurazione esistente 3. Rimuovere una configurazione
Pag.1/11 Software Indice 1. Introduzione 2. Prerequisiti 3. Installazione 4. Avvio 5. Funzioni 1. Creare una nuova configurazione 2. Selezionare una configurazione esistente 3. Rimuovere una configurazione
1. Breve introduzione 2. Sfondo trasparente 3. Gif animate
 T03 Immagini digitali 4 a settimana Docenti: L. Mainetti & M. Agosti 1. Breve introduzione 2. Sfondo trasparente 3. Gif animate 1 1. Breve introduzione 1. Avviare GIMP 2. Lanciato il programma e completato
T03 Immagini digitali 4 a settimana Docenti: L. Mainetti & M. Agosti 1. Breve introduzione 2. Sfondo trasparente 3. Gif animate 1 1. Breve introduzione 1. Avviare GIMP 2. Lanciato il programma e completato
Presentazione con PowerPoint
 Presentazione con PowerPoint L applicazione PowerPoint permette di creare documenti da mostrare su diapositive per presentazioni. Sarai facilitato nell utilizzo di PowerPoint perché molti pulsanti e molte
Presentazione con PowerPoint L applicazione PowerPoint permette di creare documenti da mostrare su diapositive per presentazioni. Sarai facilitato nell utilizzo di PowerPoint perché molti pulsanti e molte
GALLERY. Album immagini
 GALLERY In questo menù del pannello di amministrazione si trovano tutte le funzioni utili alla gestione delle foto, dei video e degli album da inserire all'interno delle pagine con funzione ALBUM IMMAGINI
GALLERY In questo menù del pannello di amministrazione si trovano tutte le funzioni utili alla gestione delle foto, dei video e degli album da inserire all'interno delle pagine con funzione ALBUM IMMAGINI
Capitolo 30: Importazione di una pianta esterna non creata con Masterchef
 Capitolo 30: Importazione di una pianta esterna non creata con Masterchef Avviate MasterChef dall icona presente sul vostro Desktop. Nota: Se state utilizzando una versione dimostrativa, una volta caricato
Capitolo 30: Importazione di una pianta esterna non creata con Masterchef Avviate MasterChef dall icona presente sul vostro Desktop. Nota: Se state utilizzando una versione dimostrativa, una volta caricato
Walking cycle: Come realizzare un ciclo di camminata Tutorial 1. Avviare Blender, si presenterà questa schermata:
 Walking cycle: Come realizzare un ciclo di camminata Tutorial 1. Avviare Blender, si presenterà questa schermata: 2. Cliccare in alto a sinistra su File Open e poi selezionare il file Red-Nelb_v08.blend
Walking cycle: Come realizzare un ciclo di camminata Tutorial 1. Avviare Blender, si presenterà questa schermata: 2. Cliccare in alto a sinistra su File Open e poi selezionare il file Red-Nelb_v08.blend
3-IMPOSTAZIONE DISEGNO
 3-IMPOSTAZIONE DISEGNO - Aprire il programma VW Da File(Archivio)>Workspace (Schemi) selezionare Standard File>Preferences>VectorWorks Preferences (Generali) Spuntiamo: Click Drag Drawing (Clicca trascina
3-IMPOSTAZIONE DISEGNO - Aprire il programma VW Da File(Archivio)>Workspace (Schemi) selezionare Standard File>Preferences>VectorWorks Preferences (Generali) Spuntiamo: Click Drag Drawing (Clicca trascina
30. Infine spostiamo la testa un po' in avanti selezionando il relativo osso che la controlla.
 29. Selezionando la custom shape del bacino spostiamo tutto il busto verso l'alto. La gamba sinistra deve essere completamente distesa. Sistemiamo anche le braccia come mostrato in figura. 30. Infine spostiamo
29. Selezionando la custom shape del bacino spostiamo tutto il busto verso l'alto. La gamba sinistra deve essere completamente distesa. Sistemiamo anche le braccia come mostrato in figura. 30. Infine spostiamo
Animazione in Flash. L'animazione 2D. Informatica Grafica per le arti. La linea temporale. La linea temporale. La linea temporale. La linea temporale
 Informatica Grafica per le arti Animazione in Flash L'animazione 2D Anche in Flash le animazioni si eseguono utilizzando la tecnica della keyframe animation vista in grafica 3D. Si specificano le posizioni
Informatica Grafica per le arti Animazione in Flash L'animazione 2D Anche in Flash le animazioni si eseguono utilizzando la tecnica della keyframe animation vista in grafica 3D. Si specificano le posizioni
Interpolazione e Rendering
 Informatica Grafica per le arti Interpolazione e Rendering Limiti della Keyframe-Animation La tecnica della keyframe animation, vista nella precedente lezione, non e' sufficiente a creare animazioni realistiche.
Informatica Grafica per le arti Interpolazione e Rendering Limiti della Keyframe-Animation La tecnica della keyframe animation, vista nella precedente lezione, non e' sufficiente a creare animazioni realistiche.
Capitolo 6: Inserimento infissi
 Capitolo 6: Inserimento infissi Avviate MasterChef dall icona presente sul vostro Desktop. Nota: Se state utilizzando una versione dimostrativa, una volta caricato il programma, un messaggio vi comunicherà
Capitolo 6: Inserimento infissi Avviate MasterChef dall icona presente sul vostro Desktop. Nota: Se state utilizzando una versione dimostrativa, una volta caricato il programma, un messaggio vi comunicherà
19.2-FOGLIO ELETTRONICO:TABELLE
 19.2- FOGLIO ELETTRONICO:RELAZIONI E TABELLE CREARE UN ELENCO RELAZIONALE Realizziamo un foglio elettronico formattato con i dati collegati ad oggetti o ambienti: -Palettes(Tavolozze)>Resources(Risorse)
19.2- FOGLIO ELETTRONICO:RELAZIONI E TABELLE CREARE UN ELENCO RELAZIONALE Realizziamo un foglio elettronico formattato con i dati collegati ad oggetti o ambienti: -Palettes(Tavolozze)>Resources(Risorse)
Strumenti di Presentazione Microsoft Power Point. CORSO DI INFORMATICA LIVELLO 1 - Lezioni 7-8. Docente Marsili M.
 Strumenti di Presentazione Microsoft Power Point Power Point è un software per la presentazione di contenuti multimediali: Testo Immagini Grafici Video Musica Suoni Animazioni Diapositiva / Slide: pagina
Strumenti di Presentazione Microsoft Power Point Power Point è un software per la presentazione di contenuti multimediali: Testo Immagini Grafici Video Musica Suoni Animazioni Diapositiva / Slide: pagina
Elenco comandi. Apre un progetto precedentemente salvato. Avvia il programma in memoria: la tartaruga si muove lentamente.
 Elenco comandi Barra del menù Crea un nuovo progetto. Apre un progetto precedentemente salvato. Salva il progetto. Visualizza le procedure. Mostra / nasconde la tartaruga. Alterna lo schermo pieno allo
Elenco comandi Barra del menù Crea un nuovo progetto. Apre un progetto precedentemente salvato. Salva il progetto. Visualizza le procedure. Mostra / nasconde la tartaruga. Alterna lo schermo pieno allo
Presentazione con PowerPoint
 Presentazione con PowerPoint L applicazione PowerPoint permette di creare documenti da mostrare su diapositive per presentazioni. Sarai facilitato nell utilizzo di PowerPoint perché molti pulsanti e molte
Presentazione con PowerPoint L applicazione PowerPoint permette di creare documenti da mostrare su diapositive per presentazioni. Sarai facilitato nell utilizzo di PowerPoint perché molti pulsanti e molte
CORSO PON. PROGETTI MULTIMEDIALI Creiamo una narrazione con video e testi animati Prof. Giuseppe D Amelio. ITCS Erasmo da Rotterdam Bollate
 CORSO PON PROGETTI MULTIMEDIALI Creiamo una narrazione con video e testi animati Prof. Giuseppe D Amelio ITCS Erasmo da Rotterdam Bollate Obiettivo dell esercitazione Creare una narrazione - Inserimento
CORSO PON PROGETTI MULTIMEDIALI Creiamo una narrazione con video e testi animati Prof. Giuseppe D Amelio ITCS Erasmo da Rotterdam Bollate Obiettivo dell esercitazione Creare una narrazione - Inserimento
Accesso alla rete di Ateneo tramite servizio VPN
 Accesso alla rete di Ateneo tramite servizio VPN Indice 1. ACCESSO ALLE RISORSE Interne alla rete di Ateneo attraverso VPN: PARAMETRI GENERALI... 2 2. DOWNLOAD DEL CLIENT... 2 3. INSTALLAZIONE E PRIMA
Accesso alla rete di Ateneo tramite servizio VPN Indice 1. ACCESSO ALLE RISORSE Interne alla rete di Ateneo attraverso VPN: PARAMETRI GENERALI... 2 2. DOWNLOAD DEL CLIENT... 2 3. INSTALLAZIONE E PRIMA
Video Scrittura (MS Word) Prima Parte
 Video Scrittura (MS Word) Prima Parte Ripasso/approfondimento: Gestione Cartelle/File Crea una cartella UTE Informatica Base sul Desktop Click destro sul Desktop Posizionarsi su Nuovo Cliccare su Cartella
Video Scrittura (MS Word) Prima Parte Ripasso/approfondimento: Gestione Cartelle/File Crea una cartella UTE Informatica Base sul Desktop Click destro sul Desktop Posizionarsi su Nuovo Cliccare su Cartella
Materiali per LIM. Corso di Scienze della Terra e Corso di Biologia di Elena Porzio e Ornella Porzio. Indice dei contenuti di questo tutorial
 Corso di Scienze della Terra e Corso di Biologia di Elena Porzio e Ornella Porzio Materiali per LIM Indice dei contenuti di questo tutorial Fare clic sull argomento desiderato Requisiti di sistema Scaricare
Corso di Scienze della Terra e Corso di Biologia di Elena Porzio e Ornella Porzio Materiali per LIM Indice dei contenuti di questo tutorial Fare clic sull argomento desiderato Requisiti di sistema Scaricare
Per iniziare il lavoro: 2. cliccare sul bottone "Importa immagini..." e selezionare nel proprio computer le foto e le immagini da inserire nel
 Photo Story 3 Istruzioni A cura di ProgramsDexstex Tecnology Una volta installato e lanciato Photo Story, apparirà la seguente schermata dove è possibile scegliere se iniziare una nuova sequenza video,
Photo Story 3 Istruzioni A cura di ProgramsDexstex Tecnology Una volta installato e lanciato Photo Story, apparirà la seguente schermata dove è possibile scegliere se iniziare una nuova sequenza video,
Operazioni preliminari: creare una cartella in Documenti
 Operazioni preliminari: creare una cartella in Documenti 1. Fare clic in successione su Start (cerchio con il logo Microsoft in basso a sinistra), Documenti. 2. Cliccare su Nuova cartella comparirà una
Operazioni preliminari: creare una cartella in Documenti 1. Fare clic in successione su Start (cerchio con il logo Microsoft in basso a sinistra), Documenti. 2. Cliccare su Nuova cartella comparirà una
InDesign CS5: gestire i documenti
 03 InDesign CS5: gestire i documenti In questo capitolo Imparerai a creare e a salvare un nuovo documento con una o più pagine. Apprenderai come gestire le opzioni di visualizzazione di un documento. Apprenderai
03 InDesign CS5: gestire i documenti In questo capitolo Imparerai a creare e a salvare un nuovo documento con una o più pagine. Apprenderai come gestire le opzioni di visualizzazione di un documento. Apprenderai
OpenOffice Impress. Lezione 2. Tips & Tricks
 OpenOffice Impress Lezione 2 Tips & Tricks Video In questa breve lezione darò dei consigli per rendere il lavoro più semplice quando si inizia a lavorare con Impress. La prima cosa da tenere presente è
OpenOffice Impress Lezione 2 Tips & Tricks Video In questa breve lezione darò dei consigli per rendere il lavoro più semplice quando si inizia a lavorare con Impress. La prima cosa da tenere presente è
PREZI. Per accedere al programma è necessario cliccare sulla barra degli indirizzi il seguente URL
 PREZI Per accedere al programma è necessario cliccare sulla barra degli indirizzi il seguente URL www.prezi.com Il logo originale del programma è il seguente Cos è prezi E un applicazione online che consente
PREZI Per accedere al programma è necessario cliccare sulla barra degli indirizzi il seguente URL www.prezi.com Il logo originale del programma è il seguente Cos è prezi E un applicazione online che consente
Accesso alla rete di Ateneo tramite servizio Proxy
 Accesso alla rete di Ateneo tramite servizio Proxy Indice 1. ACCESSO ALLE RISORSE DI RETE TRAMITE SERVIZIO PROXY: PARAMETRI GENERALI... 2 2. DOWNLOAD DEL CLIENT... 2 3. INSTALLAZIONE E PRIMA CONFIGURAZIONE
Accesso alla rete di Ateneo tramite servizio Proxy Indice 1. ACCESSO ALLE RISORSE DI RETE TRAMITE SERVIZIO PROXY: PARAMETRI GENERALI... 2 2. DOWNLOAD DEL CLIENT... 2 3. INSTALLAZIONE E PRIMA CONFIGURAZIONE
Lezione 6- Reliazzare le connessioni
 Lezione 6- Reliazzare le connessioni Capture rende facile posizionare le parti per il disegno. Dopo aver posizionato le parti occorre connetterle elettricamente. Tutte le informazioni elettriche sono conservate
Lezione 6- Reliazzare le connessioni Capture rende facile posizionare le parti per il disegno. Dopo aver posizionato le parti occorre connetterle elettricamente. Tutte le informazioni elettriche sono conservate
DEFINIZIONI SMART E RELATIVE ESERCITAZIONI
 DEFINIZIONI SMART E RELATIVE ESERCITAZIONI A B C D E 1 2 3 4 5 6 7 8 9 MODULO 3 Creazione e gestione di fogli di calcolo MODULO 3 CREAZIONE E GESTIONE DI FOGLI DI CALCOLO Gli elementi fondamentali del
DEFINIZIONI SMART E RELATIVE ESERCITAZIONI A B C D E 1 2 3 4 5 6 7 8 9 MODULO 3 Creazione e gestione di fogli di calcolo MODULO 3 CREAZIONE E GESTIONE DI FOGLI DI CALCOLO Gli elementi fondamentali del
Strumenti per la creazione di gradienti
 Strumenti per la creazione di gradienti La creazione di un gradiente non è un operazione semplice e spesso è molto faticoso ottenere esattamente la sfumatura che si aveva in mente. Vi sono quindi alcuni
Strumenti per la creazione di gradienti La creazione di un gradiente non è un operazione semplice e spesso è molto faticoso ottenere esattamente la sfumatura che si aveva in mente. Vi sono quindi alcuni
L INTERFACCI DELL APPLICAZIONE
 1 MANUALE UTENTE L INTERFACCI DELL APPLICAZIONE Di seguito è riprodotta la pagina con il webgis che permette la visualizzazione delle mappe. 2 3 1 5 6 4 2 7 1. Mappa La mappa viene visualizzata nella parte
1 MANUALE UTENTE L INTERFACCI DELL APPLICAZIONE Di seguito è riprodotta la pagina con il webgis che permette la visualizzazione delle mappe. 2 3 1 5 6 4 2 7 1. Mappa La mappa viene visualizzata nella parte
Importazione dati. e/fiscali Spesometro - Rel. 04.05.01. con gestionale e/satto. Gestionale e/satto
 e/fiscali Spesometro - Rel. 04.05.01 Importazione dati con gestionale e/satto 06118930012 Tribunale di Torino 2044/91 C.C.I.A.A. 761816 - www.eurosoftware.it Pagina 1 ATTENZIONE. Per poter procedere con
e/fiscali Spesometro - Rel. 04.05.01 Importazione dati con gestionale e/satto 06118930012 Tribunale di Torino 2044/91 C.C.I.A.A. 761816 - www.eurosoftware.it Pagina 1 ATTENZIONE. Per poter procedere con
Sommario. Capitolo I Introduzione 1. Capitolo II Esempi 1. Capitolo III Avvio del programma 2. Capitolo IV Barra degli strumenti 4
 Sommario I Sommario Capitolo I Introduzione 1 Capitolo II Esempi 1 Capitolo III Avvio del programma 2 Capitolo IV Barra degli strumenti 4 Capitolo V Property editor 5 Capitolo VI Finestra del layout di
Sommario I Sommario Capitolo I Introduzione 1 Capitolo II Esempi 1 Capitolo III Avvio del programma 2 Capitolo IV Barra degli strumenti 4 Capitolo V Property editor 5 Capitolo VI Finestra del layout di
Figura 1 - Finestra Tabella
 Capitolo IV Oggetti Creare una tabella Creare una tabella per inserire dei dati Per inserire una tabella premere il pulsante Tabella presente nella sezione Tabella della barra Inserisci. Viene visualizzata
Capitolo IV Oggetti Creare una tabella Creare una tabella per inserire dei dati Per inserire una tabella premere il pulsante Tabella presente nella sezione Tabella della barra Inserisci. Viene visualizzata
Microsoft Paint. Questo materiale è reperibile a questo indirizzo:
 Microsoft Paint Questo materiale è reperibile a questo indirizzo: http://diego72.altervista.org/ Microsoft Paint Allternative a Microsoft Paint Per ritoccare immagini esistono svariati programmi sicuramente
Microsoft Paint Questo materiale è reperibile a questo indirizzo: http://diego72.altervista.org/ Microsoft Paint Allternative a Microsoft Paint Per ritoccare immagini esistono svariati programmi sicuramente
Centro Ausili Tecnologici TUTORIAL CREAZIONE TABELLE DI COMUNICAZIONE CON PROGRAMMI NON SPECIFICI
 Centro Ausili Tecnologici Viale Cittadini 33, 52100 Arezzo - Tel 0575/254357 Email: cat@usl8.toscana.it Sito web: www.cat-arezzo.org TUTORIAL CREAZIONE TABELLE DI COMUNICAZIONE CON PROGRAMMI NON SPECIFICI
Centro Ausili Tecnologici Viale Cittadini 33, 52100 Arezzo - Tel 0575/254357 Email: cat@usl8.toscana.it Sito web: www.cat-arezzo.org TUTORIAL CREAZIONE TABELLE DI COMUNICAZIONE CON PROGRAMMI NON SPECIFICI
VADEMECUM ESSENZIALE PER L.I.M. <<ActiveInspire>>
 VADEMECUM ESSENZIALE PER L.I.M. - Effettuare collegamenti e accendere LIM Se, una volta accesa la LIM non compare la Barra dei menu, aprire Menu principale + Visualizza + Barra dei menu,
VADEMECUM ESSENZIALE PER L.I.M. - Effettuare collegamenti e accendere LIM Se, una volta accesa la LIM non compare la Barra dei menu, aprire Menu principale + Visualizza + Barra dei menu,
B.COM Srl - Via del Lavoro, Castano Primo (MI) - Tel Fax
 1. Testo animato con Gimp Avviare Gimp e dal menù File > Nuovo impostare, nella finestra Crea nuova immagine, le dimensioni e lo sfondo (400x60, RGB, colore di primo piano nero). 1.2 Inserimento testo
1. Testo animato con Gimp Avviare Gimp e dal menù File > Nuovo impostare, nella finestra Crea nuova immagine, le dimensioni e lo sfondo (400x60, RGB, colore di primo piano nero). 1.2 Inserimento testo
Foglio elettronico Microsoft Office Excel 2003
 Foglio elettronico Microsoft Office Excel 2003 04/06/2015 Nonni su internet 2015 1 Il foglio elettronico è un programma che possiamo usare per creare tabelle di numeri e calcolare automaticamente somme,
Foglio elettronico Microsoft Office Excel 2003 04/06/2015 Nonni su internet 2015 1 Il foglio elettronico è un programma che possiamo usare per creare tabelle di numeri e calcolare automaticamente somme,
Quick Print. Quick Print. Guida Utente. Copyright 2013 Hyperbolic Software. www.hyperbolicsoftware.com
 Quick Print Quick Print Guida Utente I nomi dei prodotti menzionati in questo manuale sono proprietà delle rispettive società. Copyright 2013 Hyperbolic Software. www.hyperbolicsoftware.com 1 Tabella dei
Quick Print Quick Print Guida Utente I nomi dei prodotti menzionati in questo manuale sono proprietà delle rispettive società. Copyright 2013 Hyperbolic Software. www.hyperbolicsoftware.com 1 Tabella dei
Scopo di questa prima parte del tutorial è di illustrare una procedura per rendere trasparente lo sfondo di una immagine.
 di Barbara Cricchio - G2 Scopo di questa prima parte del tutorial è di illustrare una procedura per rendere trasparente lo sfondo di una immagine. Prima Dopo La prima operazione da compiere è : Aprire
di Barbara Cricchio - G2 Scopo di questa prima parte del tutorial è di illustrare una procedura per rendere trasparente lo sfondo di una immagine. Prima Dopo La prima operazione da compiere è : Aprire
Corso sul PACCHETTO OFFICE. Modulo Access
 Corso sul PACCHETTO OFFICE Modulo Access Docente: dott. Marco Cardani Lezione 2 Come creare un database 1 2 Come creare un database Impareremo ora come creare un nuovo database in modo da raggiungere un
Corso sul PACCHETTO OFFICE Modulo Access Docente: dott. Marco Cardani Lezione 2 Come creare un database 1 2 Come creare un database Impareremo ora come creare un nuovo database in modo da raggiungere un
MANUALE UTENTE. 1. Registrazione
 MANUALE UTENTE 1. Registrazione Per poter accedere al portale SIT del Trigno-Sinello bisogna andare sul sito http://sit.trignosinello.it/ e registrarsi cliccando sulla richiesta di registrazione. Si aprirà
MANUALE UTENTE 1. Registrazione Per poter accedere al portale SIT del Trigno-Sinello bisogna andare sul sito http://sit.trignosinello.it/ e registrarsi cliccando sulla richiesta di registrazione. Si aprirà
12.4- OGGETTI: RAMPA SCALE
 12.4- OGGETTI: RAMPA SCALE Abbiamo progettato una casa su due piani e naturalmente abbiamo bisogno della rampa scale. Certo, esistono gia' nella libreria vari tipi di scale da utilizzare e ridimensionare
12.4- OGGETTI: RAMPA SCALE Abbiamo progettato una casa su due piani e naturalmente abbiamo bisogno della rampa scale. Certo, esistono gia' nella libreria vari tipi di scale da utilizzare e ridimensionare
LIZMAP Web Client - Guida utente
 LIZMAP Web Client - Guida utente Lizmap è l'applicazione web che consente di visualizzare con un browser (preferibilmente Firefox o Chrome) sia da pc che da smartphone, le mappe di dati geografici create
LIZMAP Web Client - Guida utente Lizmap è l'applicazione web che consente di visualizzare con un browser (preferibilmente Firefox o Chrome) sia da pc che da smartphone, le mappe di dati geografici create
Creare VideoFoto con Audio usando Windows Movie Maker
 Procedura da seguire Creare VideoFoto con Audio usando Windows Movie Maker Ho avuto la necessità di creare un Video di sole Foto con Audio, come solito metto la mia esperienza a disposizione di tutti.
Procedura da seguire Creare VideoFoto con Audio usando Windows Movie Maker Ho avuto la necessità di creare un Video di sole Foto con Audio, come solito metto la mia esperienza a disposizione di tutti.
Cos'è FotoTool 2. Installazione \ disinstallazione 2. Requisiti minimi di sistema 2 Installazione 2 Disinstallazione 3. Finestra principale 4
 Indice Cos'è FotoTool 2 Installazione \ disinstallazione 2 Requisiti minimi di sistema 2 Installazione 2 Disinstallazione 3 Finestra principale 4 Menu principale 4 Opzioni 5 Utilizzo di FotoTool 6 Acquisizione
Indice Cos'è FotoTool 2 Installazione \ disinstallazione 2 Requisiti minimi di sistema 2 Installazione 2 Disinstallazione 3 Finestra principale 4 Menu principale 4 Opzioni 5 Utilizzo di FotoTool 6 Acquisizione
icartoon manuale d uso
 icartoon manuale d uso icartoon ti consente di creare animazioni anche complesse e di esportarle in modo tale da integrarle con altri filmati, immagini e suoni. Quello che esporti da icartoon è basato
icartoon manuale d uso icartoon ti consente di creare animazioni anche complesse e di esportarle in modo tale da integrarle con altri filmati, immagini e suoni. Quello che esporti da icartoon è basato
Power Point prima lezione
 Power Point prima lezione 1 Aprire il programma Il programma Power Point serve per creare presentazioni. Si apre dal menu start programmi o con l icona sul desktop 2 Il programma potrebbe essere inserito
Power Point prima lezione 1 Aprire il programma Il programma Power Point serve per creare presentazioni. Si apre dal menu start programmi o con l icona sul desktop 2 Il programma potrebbe essere inserito
Nella finestra successiva dovremo cercare l immagine che vogliamo appiccicare nel file.
 Come realizzare i disegni in Autocad partendo da un immagine L obbiettivo di questo articolo, è quello di poter avere a disposizione le linee di costruzione in qualsiasi scala, senza dover fare decine
Come realizzare i disegni in Autocad partendo da un immagine L obbiettivo di questo articolo, è quello di poter avere a disposizione le linee di costruzione in qualsiasi scala, senza dover fare decine
Tutorial. Funzioni di personalizzazione dei software.
 Tutorial Funzioni di personalizzazione dei software www.powerwolf.it 1. Premessa Questo documento riguarda le principali funzioni di personalizzazione (schermata di background, skin, testi visualizzati,
Tutorial Funzioni di personalizzazione dei software www.powerwolf.it 1. Premessa Questo documento riguarda le principali funzioni di personalizzazione (schermata di background, skin, testi visualizzati,
Collaborative Learning con Microsoft Power Point
 MICROSOFT MOUSE MISCHIEF (BETA) Software per lo sviluppo di applicazioni collaborative Collaborative Learning con Microsoft Power Point Febbraio 2010 Francesco Procida Via G. Di Vittorio, 2 71044 Margherita
MICROSOFT MOUSE MISCHIEF (BETA) Software per lo sviluppo di applicazioni collaborative Collaborative Learning con Microsoft Power Point Febbraio 2010 Francesco Procida Via G. Di Vittorio, 2 71044 Margherita
Capitolo 2. Figura 21. Inserimento dati
 Capitolo 2 INSERIMENTO DI DATI In ogni cella del foglio di lavoro è possibile inserire dati che possono essere di tipo testuale o numerico, oppure è possibile inserire formule le quali hanno la caratteristica
Capitolo 2 INSERIMENTO DI DATI In ogni cella del foglio di lavoro è possibile inserire dati che possono essere di tipo testuale o numerico, oppure è possibile inserire formule le quali hanno la caratteristica
Lavorare col programma di scrittura Blocco Note
 Lavorare col programma di scrittura Blocco Note Questa risorsa didattica è stata realizzata dallo staff di Pane e Internet per lo svolgimento di un corso di formazione rivolto ai migranti, organizzato
Lavorare col programma di scrittura Blocco Note Questa risorsa didattica è stata realizzata dallo staff di Pane e Internet per lo svolgimento di un corso di formazione rivolto ai migranti, organizzato
UTILIZZARE LE SELEZIONI
 UTILIZZARE LE SELEZIONI Questa volta si lavorerà sulle selezioni, in modo da creare un'immagine che contenga pezzi di altre immagini, in pratica un collage! Per questo vi chiedo di scegliere in precedenza
UTILIZZARE LE SELEZIONI Questa volta si lavorerà sulle selezioni, in modo da creare un'immagine che contenga pezzi di altre immagini, in pratica un collage! Per questo vi chiedo di scegliere in precedenza
U.T.E FOGLIO ELETTRONICO. Università della Terza Età. Sede di Novate Milanese. Corso Informatica Approfondimento. Docente: Giovanni Pozzi
 U.T.E Università della Terza Età Sede di Novate Milanese Corso Informatica Approfondimento FOGLIO ELETTRONICO Docente: Giovanni Pozzi FOGLIO ELETTRONICO MS-Excel E un programma che permette di effettuare:
U.T.E Università della Terza Età Sede di Novate Milanese Corso Informatica Approfondimento FOGLIO ELETTRONICO Docente: Giovanni Pozzi FOGLIO ELETTRONICO MS-Excel E un programma che permette di effettuare:
Guida introduttiva per l utilizzo di AutoCad
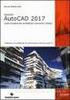 Guida introduttiva per l utilizzo di AutoCad Introduzione AutoCad è un software creato appositamente per la realizzazione di qualsiasi tipo di disegno tecnico. Il programma sfrutta le tre coordinate principali
Guida introduttiva per l utilizzo di AutoCad Introduzione AutoCad è un software creato appositamente per la realizzazione di qualsiasi tipo di disegno tecnico. Il programma sfrutta le tre coordinate principali
Capitolo 24: Modulo di offertistica - Condizioni di vendita, costi e servizi aggiuntivi
 Capitolo 24: Modulo di offertistica - Condizioni di vendita, costi e servizi aggiuntivi Avviate MasterChef dall icona presente sul vostro Desktop. Nota: Se state utilizzando una versione dimostrativa,
Capitolo 24: Modulo di offertistica - Condizioni di vendita, costi e servizi aggiuntivi Avviate MasterChef dall icona presente sul vostro Desktop. Nota: Se state utilizzando una versione dimostrativa,
Aule. La classe in questo caso è composta solamente dal nome. Inserire quindi tale attributo all'interno della casella di testo indicata.
 PRENOTAZIONI In questo menù del pannello di amministrazione è possibile gestire la prenotazione delle aule e tutti i componenti che la costituiscono. Classi In questa sezione vengono gestite le classi
PRENOTAZIONI In questo menù del pannello di amministrazione è possibile gestire la prenotazione delle aule e tutti i componenti che la costituiscono. Classi In questa sezione vengono gestite le classi
Creare una gif animata con GIMP!
 Creare una gif animata con GIMP! 1) Aprire l immagine utilizzando GIMP! (dopo aver avviato il programma, cliccare su FILE apri selezionare il file desiderato) L immagine viene aperta come sfondo. Tra parentesi
Creare una gif animata con GIMP! 1) Aprire l immagine utilizzando GIMP! (dopo aver avviato il programma, cliccare su FILE apri selezionare il file desiderato) L immagine viene aperta come sfondo. Tra parentesi
MODIFICA FOTO CON NERO MEDIA HUB
 MODIFICA FOTO CON NERO MEDIA HUB La schermata foto viene visualizzata quando si fa clic sul pulsante nella schermata di ricerca delle foto o nella schermata Presentazione. Nella schermata è possibile visualizzare,
MODIFICA FOTO CON NERO MEDIA HUB La schermata foto viene visualizzata quando si fa clic sul pulsante nella schermata di ricerca delle foto o nella schermata Presentazione. Nella schermata è possibile visualizzare,
DESCRIZIONE DELLE FUNZIONI DI CONTROLLO
 11.1.4 - DESCRIZIONE DELLE FUNZIONI DI CONTROLLO Nella parte inferiore a sinistra della videata di edit della sezione sono raccolti tutti gli strumenti per l edit rapido delle sezioni. Le singole funzionalità
11.1.4 - DESCRIZIONE DELLE FUNZIONI DI CONTROLLO Nella parte inferiore a sinistra della videata di edit della sezione sono raccolti tutti gli strumenti per l edit rapido delle sezioni. Le singole funzionalità
U.T.E Università della Terza Età
 U.T.E Università della Terza Età Sede di Novate Milanese Corso Informatica Approfondimento FOGLIO ELETTRONICO Docente: Giovanni Pozzi FOGLIO ELETTRONICO MS-Excel E un programma che permette di effettuare:
U.T.E Università della Terza Età Sede di Novate Milanese Corso Informatica Approfondimento FOGLIO ELETTRONICO Docente: Giovanni Pozzi FOGLIO ELETTRONICO MS-Excel E un programma che permette di effettuare:
TECNICHE BASE - Montaggio Finestra Monitor e operazioni iniziali
 TECNICHE BASE - Montaggio Finestra Monitor e operazioni iniziali - La finestra Monitor/Sorgente consente di fare modifiche a clip selezionate dalla finestra Progetto che non stanno nella Timeline (nota
TECNICHE BASE - Montaggio Finestra Monitor e operazioni iniziali - La finestra Monitor/Sorgente consente di fare modifiche a clip selezionate dalla finestra Progetto che non stanno nella Timeline (nota
Usare il mouse e la tastiera
 Usare il mouse e la tastiera Questa risorsa didattica è stata realizzata dallo staff di Pane e Internet per lo svolgimento di un corso di formazione rivolto ai migranti, organizzato nel primo semestre
Usare il mouse e la tastiera Questa risorsa didattica è stata realizzata dallo staff di Pane e Internet per lo svolgimento di un corso di formazione rivolto ai migranti, organizzato nel primo semestre
Istruzioni per accedere al caricamento dati del sito web nazionale dei MdL
 Premessa Istruzioni per accedere al caricamento dati del sito web nazionale dei MdL Il sito web nazionale dei MdL comprende spazi di visibiltà in autogestione per tutti i consolati Regionali e Provinciali.
Premessa Istruzioni per accedere al caricamento dati del sito web nazionale dei MdL Il sito web nazionale dei MdL comprende spazi di visibiltà in autogestione per tutti i consolati Regionali e Provinciali.
ISTAT BT.CARTO MANUALE UTENTE. Servizio INT Sistema Informativo Geografico
 ISTAT BT.CARTO MANUALE UTENTE Servizio INT Sistema Informativo Geografico INDICE Utilizzare il BT.CARTO Navigare nella mappa Elaborare il cartogramma Realizzare cartogrammi per singola regione Interrogare
ISTAT BT.CARTO MANUALE UTENTE Servizio INT Sistema Informativo Geografico INDICE Utilizzare il BT.CARTO Navigare nella mappa Elaborare il cartogramma Realizzare cartogrammi per singola regione Interrogare
Cloud GDrive, Dropbox
 Cloud GDrive, Dropbox Lezione 2 Lavorare con Gdrive Video GDrive permette, oltre all'archiviazione di file in rete, di lavorare direttamente all'interno del servizio sul web in quanto fornisce tutti gli
Cloud GDrive, Dropbox Lezione 2 Lavorare con Gdrive Video GDrive permette, oltre all'archiviazione di file in rete, di lavorare direttamente all'interno del servizio sul web in quanto fornisce tutti gli
Marziana Monfardini 2004-2005 lezioni di word
 1 2 3 4 5 TABUlAZIONI, RIENTRI, ELENCHI...IN BREVE PER IMPOSTARE UNA TABULAZIONE... Posizionarsi nella riga in cui si vuole inserire una tabulazione. Selezionare il tipo di tabulazione desiderato sul pulsante
1 2 3 4 5 TABUlAZIONI, RIENTRI, ELENCHI...IN BREVE PER IMPOSTARE UNA TABULAZIONE... Posizionarsi nella riga in cui si vuole inserire una tabulazione. Selezionare il tipo di tabulazione desiderato sul pulsante
Strumenti di presentazione
 Strumenti di presentazione Cos'è un programma di presentazione Aiuta a costruire documenti informatici multimediali che possono contenere testo, immagini, animazioni e suoni. Si costruisce un racconto
Strumenti di presentazione Cos'è un programma di presentazione Aiuta a costruire documenti informatici multimediali che possono contenere testo, immagini, animazioni e suoni. Si costruisce un racconto
Nota: per aprire un file in elenco è anche possibile fare doppio click con il tasto sinistro del mouse sul file desiderato.
 La finestra Database Introduzione In questa lezione completiamo l esplorazione della finestra Database. Aprire un database esistente Apriamo il database creato nella lezione precedente: dal menu Start
La finestra Database Introduzione In questa lezione completiamo l esplorazione della finestra Database. Aprire un database esistente Apriamo il database creato nella lezione precedente: dal menu Start
Guida MEVeC 3D. (Mappa Emodinamica Venosa Condivisa)
 Guida MEVeC 3D (Mappa Emodinamica Venosa Condivisa) - Approccio a MEVeC 3D - Utilizzo del Mouse - Gestione Viste - Inserimento dei Simboli - Disegno dei Rami accessori - Gestione delle Sessioni - Settaggio
Guida MEVeC 3D (Mappa Emodinamica Venosa Condivisa) - Approccio a MEVeC 3D - Utilizzo del Mouse - Gestione Viste - Inserimento dei Simboli - Disegno dei Rami accessori - Gestione delle Sessioni - Settaggio
I Quaderni di LAPSUS. CmapTools
 PROGETTO LAPSUS LAboratorio per la Promozione nelle Scuole dell Uso consapevole del Software I Quaderni di LAPSUS n 3 d CmapTools PASSO A PASSO: creare una mappa A cura di Matilde Fiameni Marzo 2006 I
PROGETTO LAPSUS LAboratorio per la Promozione nelle Scuole dell Uso consapevole del Software I Quaderni di LAPSUS n 3 d CmapTools PASSO A PASSO: creare una mappa A cura di Matilde Fiameni Marzo 2006 I
Excel memorizza il riferimento alla cella A1 sotto forma di distanza dalla cella contenente la formula.
 Quando scriviamo una formula, solitamente creiamo un riferimento ad un altra cella. Se nella cella A2 scriviamo A1 +3, stiamo indicando a Excel di prelevare il valore della cella A1 e sommargli 3. Excel
Quando scriviamo una formula, solitamente creiamo un riferimento ad un altra cella. Se nella cella A2 scriviamo A1 +3, stiamo indicando a Excel di prelevare il valore della cella A1 e sommargli 3. Excel
Per qualunque informazione, curiosità o aiuto potete scrivere a
 Cos è il GEOPORTALE Il Geoportale del Comune di Genova, nel rispetto della Direttiva Europea Inspire e nell ambito delle attività legate alla condivisione del patrimonio informativo, permette di visualizzare
Cos è il GEOPORTALE Il Geoportale del Comune di Genova, nel rispetto della Direttiva Europea Inspire e nell ambito delle attività legate alla condivisione del patrimonio informativo, permette di visualizzare
CIRCUIT MAKER. Il laboratorio Virtuale di Elettronica. Utilità: Progettazione di circuiti. Esecuzione di simulazioni
 CIRCUIT MAKER Il laboratorio Virtuale di Elettronica Utilità: Progettazione di circuiti Esecuzione di simulazioni 1 La barra dei comandi 1. Crea un nuovo schema Apre uno schema esistente Salva lo schema
CIRCUIT MAKER Il laboratorio Virtuale di Elettronica Utilità: Progettazione di circuiti Esecuzione di simulazioni 1 La barra dei comandi 1. Crea un nuovo schema Apre uno schema esistente Salva lo schema
Capitolo 16: Piano di lavoro speciale
 Capitolo 16: Piano di lavoro speciale Avviate MasterChef dall icona presente sul vostro Desktop. Nota: Se state utilizzando una versione dimostrativa, una volta caricato il programma, un messaggio vi comunicherà
Capitolo 16: Piano di lavoro speciale Avviate MasterChef dall icona presente sul vostro Desktop. Nota: Se state utilizzando una versione dimostrativa, una volta caricato il programma, un messaggio vi comunicherà
Visualizzare o modificare il codice sorgente del documento (per utenti avanzati,linguaggio HTML).
 Manuale FckEditor In questa sezione è possibile avere una rapida panoramica su tutte le funzioni disponibili nella barra degli strumenti predefinita FCKeditor. Tale componente lo ritroverete in gestione
Manuale FckEditor In questa sezione è possibile avere una rapida panoramica su tutte le funzioni disponibili nella barra degli strumenti predefinita FCKeditor. Tale componente lo ritroverete in gestione
