CAPITOLO 6 Editiamo il materiale i filtri video e le chiavi
|
|
|
- Samuele Gambino
- 7 anni fa
- Visualizzazioni
Transcript
1 CAPITOLO 6 Editiamo il materiale i filtri video e le chiavi Lavorare con i filtri Per filtri si intendono tutta una serie di effetti, che spaziano dalla correzione colore a vari tipi di deformazione dell immagine, che possono essere applicati alle clip presenti nella Timeline. Vediamo ora come funzionano Apriamo la cartella Filtri che si trova all interno della cartella Effetto, e dalla cartella Correzione Colore selezioniamo Bilanciamento Colore E importane osservare che premendo una sola volta con il tasto sx del mouse sopra il fltro, appare una piccola finestra con una descrizione delle sue caratteristiche (immagine sopra a dx) Trasciniamo l effetto, tramite drag and drop, su una clip presente nella Timeline 75
2 Da notare che una volta applicato il filtro, nella parte superiore della clip appare una sottile riga verde, ad indicare un filtro applicato. Ora impostiamo dei valori per il filtro inserito 1 Selezionare Bilanciamento Colore 2 Premere il pulsante indicato per aprire la finestra di impostazioni del filtro Chroma; agisce sulla quantità di colore presente nell immagine Luminosità; agisce sulla luminosità dell immagine Contrasto; agisce sul contrasto dell immagine Ciano Rosso; agisce sulla quantità di rosso Magenta - Verde; agisce sulla quantità di verde Giallo Blu; agisce sulla quantià di blu 76
3 I pulsanti dell area Prewiew di questo filtro 1 Seleziona l immagine da confrontare come tonalità di colori, se non selezionato l immagine confrontata sarà la medesima, ma con le gradazioni di colore originali 2 Sul monitor di programma viene visualizzata esclusivamente l immagine modificata 3 Viene visualizzata sul monitor di programma per metà l ìmmagine originale (o l immagine che abbiamo scelto come riferimento) e per l altra metà l immagine che stiamo modificando 4 Come sopra ma al contrario 5 Stesso ma l immagine viene divisa in senso orrizontale 6 Come appena descritto ma invertito 7 La percentuale di suddivisione dell immagine Vediamo nella pagina seguente alcuni esempi di visualizazzione 77
4 Per usare un altra immagine come confronto; spostarsi con il cursore della Timeline, sopra il clip che vogliamo usare come confronto e premere il pulsante dell immagine a lato I passaggi di quest ultima operazione sono chiaramenti spiegati nelle due immagini della pagina seguente 78
5 Aprire le regolazioni del filtro 1. Selezionare clip con filtro applicato 2. Posizionare cursore Timeline su clip da confrontare 3. Scegliere il pulsante appena visto 4. Posizionare cursore su clip con effetto 79
6 Per eliminare un filtro applicato; selezionate la finestra Informazione, e quindi dopo avere evidenziato il filtro da eliminare premete sul pulsante cestino In alternativa è possibile una volta selezionato il filtro in questione, eliminarlo premendo CANC da tastiera Per copiare un filtro, o una serie di filtri, da una clip ad un altra o ad altre: selezionare uno o più filtri presenti in una clip, e trascinarli direttamente su una o più clip. Per salvare delle impostazioni di un filtro: selezionare il filtro da salvare e premere il tasto dx del mouse. Scegliere Salva come predefiniti attuali dell utente Il filtro verrà salvato nella cartella Filtri Video della finestra Effetto. A questo punto è possibile rinominare il filtro e creare delle cartelle personalizzate. Attenzione; per spostare i filtri in cartelle diverse rimuovere il blocco dal piccolo lucchetto situato nel bordo superiore dx della finestra Effetto 80
7 Per salvare delle impostazioni di più filtri come un unico filtro: Applichiamo 2 filtri diversi alla medesima immagine, quindi oltre che il Bilanciamento Colore, applichiamo ad esempio il filtro Mosaico. Ripetiamo i passaggi visti sopra sulla procedura per salvare un filtro che abbiamo personalizzato; il filtro verrà salvato come Bilanciamento Colore + Mosaico E possibile in alternativa salvare i due, o più filtri applicati all immagine, separatamente, scegliendo dal menù a scomparsa che si attiva attraverso il tasto dx del mouse Salva come predefiniti separati dell utente I filtri verranno salvati con voci separate, come se avessimo provveduto a salvarli uno ad uno Per copiare un filtro da una clip all altra; trascinate il filtro, dalla clip in cui è gia stato applicato, alla clip in cui volete applicarlo. Le stesse impostazioni che avevate scelto per il filtro sulla prima clip verranno inserite sulla nuova clip. 81
8 Ed ora vediamo i FILTRI VIDEO di EDIUS Correzione Colore; comprende 5 filtri diversi 1. Bilanciamento colore, visto sopra 2. Bilanciamento del bianco Selezionare Auto, come indicato dalla freccia rossa dell immagine a lato, e posizionare il puntatore del mouse sopra un soggetto bianco (o che dovrebbe essere bianco) nell immagine video all interno del monitor, premere il tasto sx. 3. Curva YUV; questo filtro si basa sulla correzione di 3 fattori diversi, Y è la luminanza, U è il blu, V è il rosso. E un filtro molto usato per creare degli effetti tipo Poster, Paint, etc. In ogni cartella Y, U, V, è presente una linea, lungo la quale premendo una volta con il tasto sx del mouse è possibile inserire dei key frame. Spostandoli si avranno delle variazioni visibili sull immagine a monitor 82
9 4. Monocromatico; trasforma l immagine in una unica scala di colore. Questo filtro di preimpostazione trasforma l immagine in bianco e nero, ma è possibile variare la scala in qualsiasi tonalità tramite i 2 slider (cursori) del filtro 5. Ruota Colore; modifica i colori attraverso una ruota, gli effetti che si ottengono non differiscono molto dal Bilanciameno Colore Anti flicker; elimina certi fastidiosi tremolii presenti in immagini che contengono righe sottili, è inoltre molto utile abbinato a immagini rallentate. Area Immagine; inserisce un filtro in una determinata area impostata dall utente Blur; applica all immagine un particolare effetto di sfocatura chiamato Blur Blur alta qualità; simile a quello visto sopra ma con più opzioni Colore Uniforme; trasforma l immagine in un colore uniforme Combinazione effetti; permette di selezionare più filtri contemporaneamente Dettaglio; agisce sullo Sharpness dell immagine rendendola più definita, utile con immagini leggermente sfocate Effetto matita; trasforma l immagine in modo che sembri un disegno a carboncino 83
10 Emboss; trasforma l immagine in modo che sembri un bassorilievo Loop Slide; viene applicato all immagine un disturbo simile a quando si ha difficoltà a sintonizzare un immagine Matrice; attraverso questa matrice è possibile creare dei nuovi effetti Median; Miscelazione filtri; permette di selezionare 2 filtri diversi e di miscelarli Mosaico; l immagine viene trasformata con l effetto mosaico Motion Blur; applica alle immagini in movimento una scia sfocata Pellicola Invecchiata; trasforma l immagine simulando una vecchia pellicola cinematografica Raster Scroll; l immagine viene deformata come se un onda vi passasse attraverso, l effetto è simile ad un disturbo 84
11 Rumore Video; nell immagine viene introdotto del rumore video (piccoli puntini) Selezione colore; usa un colore, scelto dall utente, come maschera alla quale attribuire un determinato filtro. Nell immagine a lato è stato selezionato il rosso del deserto, e a questa parte di immagine è stato attribuito un filtro Emboss. E un filtro molto usato ad esempio per preservare un solo colore, tipo una rosa rossa, e trasformare tutto il resto in bianco e nero. Soft focus; all immagine viene applicato un effetto di sfocatura Specchio; l immagine viene riflessa, è possibile scegliere se verticalmente oppure orizzontalmente, o anche entrambi Strombo/Freeze; l immagine viene visualizzata a scatti Tunnel; l immagine appare deformata come una spirale 85
12 Lavorare con le chiavi Per chiavi si intendono tutta una serie di effetti, che servono per applicare delle trasparenze tra due clip. Vediamo ora come funzionano Inseriamo nella Timeline due immagini sovrapposte Apriamo la cartella Chiavi che si trova all interno della cartella Effetto, e selezioniamo Croma Key Trasciniamo l effetto sulla clip posizionata più in alto l effetto va inserito nel canale di trasparenza; una volta inserito apparirà una linea verde. Attenzione non è possibile Apriamo le impostazioni di questo effetto dalla finestra Informazioni 86
13 Posizioniamo il puntatore del mouse sopra il colore che vogliamo bucare, in pratica quale colore vogliamo rendere trasparente. In tempo reale vedremo nel monitor il risultato delle nostre scelte. Nel caso in cui l impostazione semplificata della scelta del colore non ci soddisfi, possiamo intervenire manualmente premendo il pulsante dettagli I parametri più importanti sono Chroma Luma Facciamo delle prove, spostando gli slider relativi a questi comandi, fino ad ottenere l effetto voluto. Ed ora vediamo le altre CHIAVI di Edius Chiave di Luma; è simile alla chiave di Chroma, la differenza consiste che le aree da bucare vengono scelte in base alla luminosità. Blend; offre tutta una serie di effetti di sovrapposizione delle immagini preimpostati. Questi effetti non sono personalizzabili. Alcuni di questi effetti nelle immagini sotto 87
14 Picture in Picture; l immagine viene posta sopra l altra all interno di un piccolo riquadro. E possibile variare le dimensioni del riquadro e applicare bordi e ombre allo stesso. 3D Picture in Picture; per certi versi è simile al Picture in Picture, ma offre delle possibilità di personalizzazione molto maggiori. Vediamo in dettaglio alcune caratteristiche di questa chiave 1; è il monitor di prewiew, dove si possono vedere le modifiche apportate alle immagini 2; è l area dei keyframe dell effetto 3; è l area cartelle: Position; i comandi relativi alla posizione dell immagine Light and Shadow; da questa cartella si gestiscono le luci e le ombre Borders; i bordi dell immagine Crop; se abbiamo bisogno di tagliare alcune parti dell immagine Options; le opzioni relative all attivazione o meno di alcuni effetti Info; informazioni sulla versione del programma Presets; dove salvare e caricare le preimpostazioni degli effetti 88
15 I comandi situati a lato del monitor di prewiew A. Per cambiare posizione all immagine sovrapposta B. Per ruotare l immagine nello spazio tridimensionale C. Per ruotare l immagine D. Per ridimensionare l immagine E. Per spostare la posizione dell ombra dell oggetto, attivo solo se avete selezionato l ombra Vediamo un piccolo esempio di un possibile modo d uso di questo filtro Trasciniamo il filtro su una clip, sovrapposta ad un altra, nella Timeline, e scegliamo dalla finestra Informazioni il filtro; apriamo la finestra di personalizzazione Assicuriamoci di spostare il cursore di visualizzazione all inizio della piccola Timeline, in modo da settare i primi keyframe proprio all inizio della clip Dalla cartella Positions, variamo alcuni valori come evidenziato dalle frecce Position X; -34 Orientation Y; 39 Scale; 10 Trasparency ; 100 Dalla cartella Light and Shadow, attiviamo Light (Luce), e Drop Shadow (Ombra), in modo da attivare un ombra sull immagine sovrapposta e una luce che conferisca dei riflessi sopra l immagine 89
16 Dalla cartella Borders, attiviamo Use soft Borders (usa bordi morbidi) questa funzione crea un bordo sfumato attorno all immagine sovrapposta Spostiamo il cursore più avanti di 2 secondi Ed ora cambiamo alcuni valori come evidenziato dalle frecce Position X; 18 Position Y; -2 Scale; 70 Trasparency; 0 1 Selezioniamo i due nuovi Key frame che sono apparsi nella Timeline e copiamoli entrambi attraverso l apposito pulsante 2. 3 Posizioniamo il cursore al secondo 10 della Timeline e premiamo il pulsante incolla 4. 90
17 1 spostare il cursore sopra i keyframe al secondo 2 2 selezionare Positioning 3 premere questo pulsante 4 selezionare Trasparency 5 premere ancora una volta questo pulsante A questo punto le linee che uniscono i key frame del sendo 2 a quelli del secondo 10, divengono tratteggiate. Ciò per non creare alcuna modifica dal secondo 2 al secondo 10 Posizioniamo ora il cursore del alla fine della Timeline e variamo i valori come indiacato dalle frecce rosse. Position X; 81 Position Y; -3 Trasparency; 100 Ed ora proviamo a vedere l effetto. premendo nell apposito pulsante Play A questo punto possiamo salvare l effetto creato per un possibile riutilizzo futuro. 1 selezionare Custom 2 assegnare un nome a piacere 3 Salvare 91
18 Rendering e segnali di prestazioni in Tempo Reale insufficienti. Alcuni effetti, transizioni, chiavi, potrebbero necessitare di essere renderizzati in quanto le prestazioni di Real Time (tempo reale) del processore presente nel PC potrebbero essere insufficienti Il classico segnale che appare quando il video presenta dei problemi e quindi l esecuzione presenta dei difetti Nella Timeline è possibile vedere un indicazione visiva di quali zone della Timeline stessa presentano questi problemi e necessitano di essere renderizzate. I colori della Timeline Nessun clip presente Nessun colore Clip presente Blu Clip che può essere renderizzato Arancio Clip che deve essere renderizzato Rosso Clip che non deve essere renderizzato Azzurro Clip renderizzato Verde Per renderizzare una zona che presenta dei problemi di esecuzione selezionare il seguente pulsante Poi l opzione Renderizza tutto e Solo area non-realtime L AREA CHE PRECEDENTEMENTE ERA EVIDENZIATA IN ROSSO ORA SARA EVIDENZIATA IN VERDE. 92
CAPITOLO 7 Lavorare con l audio
 CAPITOLO 7 Lavorare con l audio Vediamo ora come lavorare con l audio in Edius; la gestione dei file, i filtri, le transizioni, il mixer. Innanzi tutto vediamo come sincronizzare dei cambi d immagine,
CAPITOLO 7 Lavorare con l audio Vediamo ora come lavorare con l audio in Edius; la gestione dei file, i filtri, le transizioni, il mixer. Innanzi tutto vediamo come sincronizzare dei cambi d immagine,
POWERPOINT 2010 Tutorial passo passo
 POWERPOINT 2010 Tutorial passo passo PowerPoint è un'applicazione utilizzata principalmente per creare presentazioni che combinano testo, forme, immagini, grafici, animazione, grafici, video e molto altro
POWERPOINT 2010 Tutorial passo passo PowerPoint è un'applicazione utilizzata principalmente per creare presentazioni che combinano testo, forme, immagini, grafici, animazione, grafici, video e molto altro
CAPITOLO 5 Editiamo il materiale le transizioni
 CAPITOLO 5 Editiamo il materiale le transizioni Come unire tra loro le clip all interno della Timeline Creiamo una Timeline che contenga 2 tracce VA, 1 traccia T, 1 traccia A Inseriamo alcune clip, posizionandole
CAPITOLO 5 Editiamo il materiale le transizioni Come unire tra loro le clip all interno della Timeline Creiamo una Timeline che contenga 2 tracce VA, 1 traccia T, 1 traccia A Inseriamo alcune clip, posizionandole
CAPITOLO 8 Lavorare con i titoli
 CAPITOLO 8 Lavorare con i titoli Vediamo ora come lavorare con i titoli. Normalmente Edius viene fornito in bundle con 2 titolatrici Quick Titler, un programma per titolazione sviluppato direttamente da
CAPITOLO 8 Lavorare con i titoli Vediamo ora come lavorare con i titoli. Normalmente Edius viene fornito in bundle con 2 titolatrici Quick Titler, un programma per titolazione sviluppato direttamente da
CAPITOLO 2 Preparare il materiale occorrente per il progetto
 CAPITOLO 2 Preparare il materiale occorrente per il progetto Cattura video DV da telecamera Colleghiamo una telecamera DV al pc. Nel monitor di Edius selezioniamo la sorgente : Generic OHCI - Input Selezioniamo
CAPITOLO 2 Preparare il materiale occorrente per il progetto Cattura video DV da telecamera Colleghiamo una telecamera DV al pc. Nel monitor di Edius selezioniamo la sorgente : Generic OHCI - Input Selezioniamo
Figura 1 - Finestra Tabella
 Capitolo IV Oggetti Creare una tabella Creare una tabella per inserire dei dati Per inserire una tabella premere il pulsante Tabella presente nella sezione Tabella della barra Inserisci. Viene visualizzata
Capitolo IV Oggetti Creare una tabella Creare una tabella per inserire dei dati Per inserire una tabella premere il pulsante Tabella presente nella sezione Tabella della barra Inserisci. Viene visualizzata
Produzione di un clip video promozionale per un azienda di catering
 Produzione di un clip video promozionale per un azienda di catering Per la creazione del clip si utilizzerà il software Adobe Photoshop. Il video viene creato utilizzando un insieme di immagini statiche,
Produzione di un clip video promozionale per un azienda di catering Per la creazione del clip si utilizzerà il software Adobe Photoshop. Il video viene creato utilizzando un insieme di immagini statiche,
MANUALE di MOVIE MAKER
 MANUALE di MOVIE MAKER Indice cliccabile 1. La struttura di Movie Maker 2. Aggiungere video e foto 3. Assegnare una durata video ed effetti visivi ad un file immagine 4. Dividere e ritagliare un file video
MANUALE di MOVIE MAKER Indice cliccabile 1. La struttura di Movie Maker 2. Aggiungere video e foto 3. Assegnare una durata video ed effetti visivi ad un file immagine 4. Dividere e ritagliare un file video
CAPITOLO 4 Inseriamo il materiale nella timeline
 CAPITOLO 4 Inseriamo il materiale nella timeline Ora che abbiamo tutto il materiale pronto, vediamo come inserire il materiale nella Timeline Familiarizzare con la finestra TIMELINE 1 VA traccia contenente
CAPITOLO 4 Inseriamo il materiale nella timeline Ora che abbiamo tutto il materiale pronto, vediamo come inserire il materiale nella Timeline Familiarizzare con la finestra TIMELINE 1 VA traccia contenente
Capitolo 2. Figura 21. Inserimento dati
 Capitolo 2 INSERIMENTO DI DATI In ogni cella del foglio di lavoro è possibile inserire dati che possono essere di tipo testuale o numerico, oppure è possibile inserire formule le quali hanno la caratteristica
Capitolo 2 INSERIMENTO DI DATI In ogni cella del foglio di lavoro è possibile inserire dati che possono essere di tipo testuale o numerico, oppure è possibile inserire formule le quali hanno la caratteristica
Modulo 3 - Elaborazione Testi 3.4 Oggetti
 Università degli Studi dell Aquila Corso ECDL programma START Modulo 3 - Elaborazione Testi 3.4 Oggetti Maria Maddalena Fornari Creare una tabella È possibile creare una tabella nel documento cliccando
Università degli Studi dell Aquila Corso ECDL programma START Modulo 3 - Elaborazione Testi 3.4 Oggetti Maria Maddalena Fornari Creare una tabella È possibile creare una tabella nel documento cliccando
Testo di fuoco in Photoshop
 Testo di fuoco in Photoshop Dal menu File selezionare Nuovo e nella finestra di dialogo inserire le dimensioni necessarie per l esercizio. Utilizzando lo strumento Secchiello, riempire di nero il contenuto
Testo di fuoco in Photoshop Dal menu File selezionare Nuovo e nella finestra di dialogo inserire le dimensioni necessarie per l esercizio. Utilizzando lo strumento Secchiello, riempire di nero il contenuto
5. Modalità operative per creare maschere personalizzate
 5. Modalità operative per creare maschere personalizzate Costruendo le maschere con la procedura guidata, non sempre il risultato soddisfa le esigenze dell utente e spesso si deve modificare la struttura
5. Modalità operative per creare maschere personalizzate Costruendo le maschere con la procedura guidata, non sempre il risultato soddisfa le esigenze dell utente e spesso si deve modificare la struttura
@ 2014 Niki Codecà
 @ 2014 Niki Codecà www.ricamose.it Se avete la necessità di utilizzare i file.studio acquistati nello store Silhouette potete fare così: aprire il programma Silhouette Studio (se non lo avete potete scaricarlo
@ 2014 Niki Codecà www.ricamose.it Se avete la necessità di utilizzare i file.studio acquistati nello store Silhouette potete fare così: aprire il programma Silhouette Studio (se non lo avete potete scaricarlo
3.11. Inserire un oggetto
 3.11. Inserire un oggetto Nelle diapositive di Impress si possono inserire svariati tipi di oggetti. Procederemo ora ad effettuare un disegno e precisamente un rettangolo. Per farlo dobbiamo utilizzare
3.11. Inserire un oggetto Nelle diapositive di Impress si possono inserire svariati tipi di oggetti. Procederemo ora ad effettuare un disegno e precisamente un rettangolo. Per farlo dobbiamo utilizzare
Indice. 1 Introduzione a Premiere Elements Il pannello di acquisizione Il pannello Oggetto multimediale... 26
 v Indice 1 Introduzione a Premiere Elements 2.......... 2 Premiere Elements: il vostro studio di video editing........... 3 Avviare Premiere Elements.............................. 4 Iniziare un nuovo progetto...............................
v Indice 1 Introduzione a Premiere Elements 2.......... 2 Premiere Elements: il vostro studio di video editing........... 3 Avviare Premiere Elements.............................. 4 Iniziare un nuovo progetto...............................
TUTORIAL GIMP. Modificare immagini. Ridimensionare l immagine a 600 pixel di larghezza, mantenendo invariate le proporzioni
 TUTORIAL GIMP Modificare immagini Ridimensionare l immagine a 600 pixel di larghezza, mantenendo invariate le proporzioni Figura 1. Aprire il programma Gimp 2.6 Figura 1 Figura 2. Nel menu in alto, andare
TUTORIAL GIMP Modificare immagini Ridimensionare l immagine a 600 pixel di larghezza, mantenendo invariate le proporzioni Figura 1. Aprire il programma Gimp 2.6 Figura 1 Figura 2. Nel menu in alto, andare
Cloud GDrive, Dropbox
 Cloud GDrive, Dropbox Lezione 2 Lavorare con Gdrive Video GDrive permette, oltre all'archiviazione di file in rete, di lavorare direttamente all'interno del servizio sul web in quanto fornisce tutti gli
Cloud GDrive, Dropbox Lezione 2 Lavorare con Gdrive Video GDrive permette, oltre all'archiviazione di file in rete, di lavorare direttamente all'interno del servizio sul web in quanto fornisce tutti gli
Word 2003 Elementi Grafici
 Word 2003 Elementi Grafici Aggiungere contenuti grafici al documento 1 Elementi grafici Word 2003 offre molti strumenti per trasformare un semplice documento testuale in una composizione visiva ricca di
Word 2003 Elementi Grafici Aggiungere contenuti grafici al documento 1 Elementi grafici Word 2003 offre molti strumenti per trasformare un semplice documento testuale in una composizione visiva ricca di
Gestione del testo. Dreamweaver e il testo. Richiamare la pagina
 Gestione del testo 04 In questo capitolo In questo capitolo imparerai a utilizzare gli strumenti di formattazione del testo. Imparerai come impostare uno stile a un testo per un titolo o un paragrafo.
Gestione del testo 04 In questo capitolo In questo capitolo imparerai a utilizzare gli strumenti di formattazione del testo. Imparerai come impostare uno stile a un testo per un titolo o un paragrafo.
Corso di informatica avanzato. 1 Videoscrittura I
 Corso di informatica avanzato 1 Videoscrittura I 1. Riesame delle conoscenze 2. Rientri: gestione avanzata 3. Realizzazione di un volantino con contenuti grafici: impostazione pagina 4. Realizzazione di
Corso di informatica avanzato 1 Videoscrittura I 1. Riesame delle conoscenze 2. Rientri: gestione avanzata 3. Realizzazione di un volantino con contenuti grafici: impostazione pagina 4. Realizzazione di
Figura 1: schermata principale PDFSAM
 Primo avvio di PDF Split and Merge Se non abbiamo creato alcun documento sul desktop, per avviare il programma dobbiamo utilizzare la cartella creata nel menu del tasto Start. Ecco la schermata principale
Primo avvio di PDF Split and Merge Se non abbiamo creato alcun documento sul desktop, per avviare il programma dobbiamo utilizzare la cartella creata nel menu del tasto Start. Ecco la schermata principale
Operazioni preliminari: creare una cartella in Documenti
 Operazioni preliminari: creare una cartella in Documenti 1. Fare clic in successione su Start (cerchio con il logo Microsoft in basso a sinistra), Documenti. 2. Cliccare su Nuova cartella comparirà una
Operazioni preliminari: creare una cartella in Documenti 1. Fare clic in successione su Start (cerchio con il logo Microsoft in basso a sinistra), Documenti. 2. Cliccare su Nuova cartella comparirà una
Creare una sfera di vetro
 Creare una sfera di vetro Per questo esercizio useremo un file che si chiama Newspaper : apriamo quindi il file in Photoshop. Aggiungiamo un nuovo livello. Utilizzando lo strumento selezione ellittica
Creare una sfera di vetro Per questo esercizio useremo un file che si chiama Newspaper : apriamo quindi il file in Photoshop. Aggiungiamo un nuovo livello. Utilizzando lo strumento selezione ellittica
L INTERFACCIA GRAFICA DI EXCEL
 Dopo l avvio del foglio elettronico apparirà un interfaccia grafica nella quale verrà aperta una nuova cartella di lavoro alla quale il PC assegnerà automaticamente il nome provvisorio di Cartel1. La cartella
Dopo l avvio del foglio elettronico apparirà un interfaccia grafica nella quale verrà aperta una nuova cartella di lavoro alla quale il PC assegnerà automaticamente il nome provvisorio di Cartel1. La cartella
Modificare il tipo di grafico Spostare, ridimensionare, cancellare un grafico
 4.6 GRAFICI Il programma Calc si presta non solo alla creazione di tabelle e all esecuzione di calcoli, ma anche alla creazione di grafici che riepilogano visivamente i dati, ne rendono immediata la loro
4.6 GRAFICI Il programma Calc si presta non solo alla creazione di tabelle e all esecuzione di calcoli, ma anche alla creazione di grafici che riepilogano visivamente i dati, ne rendono immediata la loro
MS Office Powerpoint La formattazione
 MS Office Powerpoint 2007 - La formattazione La formattazione è la parte più importante del lavoro in Powerpoint, in quanto l essenziale per l aspetto finale che assumerà il nostro lavoro. Questo è un
MS Office Powerpoint 2007 - La formattazione La formattazione è la parte più importante del lavoro in Powerpoint, in quanto l essenziale per l aspetto finale che assumerà il nostro lavoro. Questo è un
Istruzioni e informazioni utili
 1 Istruzioni e informazioni utili Istruzioni installazione Di seguito è descritta la procedura di installazione dell aggiornamento librerie ARCHline.XP. Tutti gli elementi installati verranno inseriti
1 Istruzioni e informazioni utili Istruzioni installazione Di seguito è descritta la procedura di installazione dell aggiornamento librerie ARCHline.XP. Tutti gli elementi installati verranno inseriti
Copiare le caratteristiche di formattazione da un testo ad un altro.
 112 ECDL Guida facile 3.3.1.6 Copiare le caratteristiche di formattazione da un testo ad un altro. Fra le possibilità offerte da questo programma, esiste anche quella di copiare solo il formato (colore
112 ECDL Guida facile 3.3.1.6 Copiare le caratteristiche di formattazione da un testo ad un altro. Fra le possibilità offerte da questo programma, esiste anche quella di copiare solo il formato (colore
Usare il mouse e la tastiera
 Usare il mouse e la tastiera Questa risorsa didattica è stata realizzata dallo staff di Pane e Internet per lo svolgimento di un corso di formazione rivolto ai migranti, organizzato nel primo semestre
Usare il mouse e la tastiera Questa risorsa didattica è stata realizzata dallo staff di Pane e Internet per lo svolgimento di un corso di formazione rivolto ai migranti, organizzato nel primo semestre
Gimp Dispense. L Esame del Menù (9ª parte)
 Gimp Dispense L Esame del Menù (9ª parte) Continuiamo con l esame delle voci del menù e in questa dispensa prendiamo in considerazione il menù a tendina che si apre quando apriamo la voce Livello: Prendiamo
Gimp Dispense L Esame del Menù (9ª parte) Continuiamo con l esame delle voci del menù e in questa dispensa prendiamo in considerazione il menù a tendina che si apre quando apriamo la voce Livello: Prendiamo
Grafici. 1 Generazione di grafici a partire da un foglio elettronico
 Grafici In questa parte analizzeremo le funzionalità relative ai grafici. In particolare: 1. Generazione di grafici a partire da un foglio elettronico 2. Modifica di un grafico 1 Generazione di grafici
Grafici In questa parte analizzeremo le funzionalità relative ai grafici. In particolare: 1. Generazione di grafici a partire da un foglio elettronico 2. Modifica di un grafico 1 Generazione di grafici
ALFABETIZZAZIONE INFORMATICA. Preparazione delle presentazioni con Microsoft PowerPoint 2010
 ALFABETIZZAZIONE INFORMATICA 1 Preparazione delle presentazioni con Microsoft PowerPoint 2010 PROGRAMMA L ambiente Funzioni di base Creare, salvare, aprire presentazioni Creare una nuova diapositiva Duplicare,
ALFABETIZZAZIONE INFORMATICA 1 Preparazione delle presentazioni con Microsoft PowerPoint 2010 PROGRAMMA L ambiente Funzioni di base Creare, salvare, aprire presentazioni Creare una nuova diapositiva Duplicare,
5.4. Gradazione. 4: Dialogo di gradazione
 4: Dialogo di gradazione Curve di gradazione La gradazione è una misura riferita alla relazione tra input e output I valori tonali di un immagine vengono ottimizzati grazie alla coordinazione tra la regolazione
4: Dialogo di gradazione Curve di gradazione La gradazione è una misura riferita alla relazione tra input e output I valori tonali di un immagine vengono ottimizzati grazie alla coordinazione tra la regolazione
Le date. Venerdì 17 / 24 / 31 Marzo 7 / 14 / 21 / 28 Aprile. Ore 20:30
 Le date Venerdì 17 / 24 / 31 Marzo 7 / 14 / 21 / 28 Aprile Ore 20:30 Dove trovare le dispense http://www.vuillermozfoto.it/corsi-e-workshop/ Un foglio di provini e un po come il taccuino di uno psicoanalista.
Le date Venerdì 17 / 24 / 31 Marzo 7 / 14 / 21 / 28 Aprile Ore 20:30 Dove trovare le dispense http://www.vuillermozfoto.it/corsi-e-workshop/ Un foglio di provini e un po come il taccuino di uno psicoanalista.
InDesign CS5: gestire i documenti
 03 InDesign CS5: gestire i documenti In questo capitolo Imparerai a creare e a salvare un nuovo documento con una o più pagine. Apprenderai come gestire le opzioni di visualizzazione di un documento. Apprenderai
03 InDesign CS5: gestire i documenti In questo capitolo Imparerai a creare e a salvare un nuovo documento con una o più pagine. Apprenderai come gestire le opzioni di visualizzazione di un documento. Apprenderai
PROGRAMMA. ! L ambiente. ! Visualizzazione. ! Stampa. ! Definire il layout e tema della diapositiva. ! Animazioni e transizioni
 1 INFORMATICA Preparazione delle presentazioni con Microsoft PowerPoint 2010 PROGRAMMA 2 COS È UNA PRESENTAZIONE?! Una presentazione è un insieme di diapositive o slide.! Le diapositive sono unità informative
1 INFORMATICA Preparazione delle presentazioni con Microsoft PowerPoint 2010 PROGRAMMA 2 COS È UNA PRESENTAZIONE?! Una presentazione è un insieme di diapositive o slide.! Le diapositive sono unità informative
PROGRAMMA. ! L ambiente. ! Visualizzazione. ! Stampa. ! Definire il layout e tema della diapositiva. ! Animazioni e transizioni
 1 INFORMATICA Preparazione delle presentazioni con Microsoft PowerPoint 2010 2 COS È UNA PRESENTAZIONE?! Una presentazione è un insieme di diapositive o slide.! Le diapositive sono unità informative analoghe
1 INFORMATICA Preparazione delle presentazioni con Microsoft PowerPoint 2010 2 COS È UNA PRESENTAZIONE?! Una presentazione è un insieme di diapositive o slide.! Le diapositive sono unità informative analoghe
PRIMI PASSI CON UN DATABASE
 Basi di dati PRIMI PASSI CON UN DATABASE Definizione di database Per database si intende un insieme di informazioni catalogate ed organizzate. Il tipo di database più diffuso è quello relazionale, composto
Basi di dati PRIMI PASSI CON UN DATABASE Definizione di database Per database si intende un insieme di informazioni catalogate ed organizzate. Il tipo di database più diffuso è quello relazionale, composto
3 Foglio di calcolo I
 Corso di informatica avanzato 3 Foglio di calcolo I 1. Riesame delle conoscenze 2. Lavorare sui grafici 3. Ridimensionamento di righe e colonne 4. Le formule 5. Utilizzo di più fogli di lavoro 1. Riesame
Corso di informatica avanzato 3 Foglio di calcolo I 1. Riesame delle conoscenze 2. Lavorare sui grafici 3. Ridimensionamento di righe e colonne 4. Le formule 5. Utilizzo di più fogli di lavoro 1. Riesame
Usare luci e ombre per dare vita al testo
 Usare luci e ombre per dare vita al testo Prima di iniziare il tutorial, ecco un piccolo schema di come la luce possa colpire un oggetto. Qui abbiamo un oggetto quadrato al centro con la luce proveniente
Usare luci e ombre per dare vita al testo Prima di iniziare il tutorial, ecco un piccolo schema di come la luce possa colpire un oggetto. Qui abbiamo un oggetto quadrato al centro con la luce proveniente
ADOBE PHOTOSHOP CS4. Lezione 03 Trasformazioni
 ADOBE PHOTOSHOP CS4 Lezione 03 Trasformazioni Ruotare e riflettere immagini Vediamo ora come ruotare e riflettere le immagini. Apriamo il documento, spostiamoci nel menu Immagine > Rotazione Immagine Ruotare
ADOBE PHOTOSHOP CS4 Lezione 03 Trasformazioni Ruotare e riflettere immagini Vediamo ora come ruotare e riflettere le immagini. Apriamo il documento, spostiamoci nel menu Immagine > Rotazione Immagine Ruotare
Word Elaborazione di testi
 Fondamenti di informatica Cos è Word? Word è un word processor WYSIWYG (What You See Is What You Get) in grado di soddisfare molte esigenze di word processing e desktop publishing Word Elaborazione di
Fondamenti di informatica Cos è Word? Word è un word processor WYSIWYG (What You See Is What You Get) in grado di soddisfare molte esigenze di word processing e desktop publishing Word Elaborazione di
Nuove pagine e collegamenti
 05 Nuove pagine e collegamenti In questo capitolo In questo capitolo imparerai come realizzare un semplice collegamento da un testo a una nuova pagina, apprenderai il concetto di link di ritorno. Successivamente
05 Nuove pagine e collegamenti In questo capitolo In questo capitolo imparerai come realizzare un semplice collegamento da un testo a una nuova pagina, apprenderai il concetto di link di ritorno. Successivamente
HDS Gen3 Guida rapida
 HDS Gen3 Guida rapida IT Panoramica 1 4 6 5 7 2 3 8 9 10 11 12 N. Tasto Descrizione 1 Schermo tattile 2 Tasto Pagina Attiva la pagina Home 3 Tasto Cursore Sposta il cursore, si muove nelle voci dei menu
HDS Gen3 Guida rapida IT Panoramica 1 4 6 5 7 2 3 8 9 10 11 12 N. Tasto Descrizione 1 Schermo tattile 2 Tasto Pagina Attiva la pagina Home 3 Tasto Cursore Sposta il cursore, si muove nelle voci dei menu
Fondamenti di informatica. Word Elaborazione di testi
 Fondamenti di informatica Word Elaborazione di testi INTRODUZIONE Cos è Word? Word è un word processor WYSIWYG (What You See Is What You Get) in grado di soddisfare molte esigenze di word processing e
Fondamenti di informatica Word Elaborazione di testi INTRODUZIONE Cos è Word? Word è un word processor WYSIWYG (What You See Is What You Get) in grado di soddisfare molte esigenze di word processing e
Tutorial Prezi
 Prima di iniziare col mio piccolo contributo vi segnalo questa guida all uso di Prezi veramente valida, dettagliata e chiarissima. Peccato che non sia scaricabile se non si è iscritti. Consiglio comunque
Prima di iniziare col mio piccolo contributo vi segnalo questa guida all uso di Prezi veramente valida, dettagliata e chiarissima. Peccato che non sia scaricabile se non si è iscritti. Consiglio comunque
TECNICHE BASE - Montaggio Finestra Monitor e operazioni iniziali
 TECNICHE BASE - Montaggio Finestra Monitor e operazioni iniziali - La finestra Monitor/Sorgente consente di fare modifiche a clip selezionate dalla finestra Progetto che non stanno nella Timeline (nota
TECNICHE BASE - Montaggio Finestra Monitor e operazioni iniziali - La finestra Monitor/Sorgente consente di fare modifiche a clip selezionate dalla finestra Progetto che non stanno nella Timeline (nota
Laboratorio Informatico di Base. Fogli di calcolo
 Laboratorio Informatico di Base Fogli di calcolo I Fogli elettronici Un foglio elettronico (spreadsheet) è un programma che organizza i dati in maniera tabellare. La tabella è già presente all apertura
Laboratorio Informatico di Base Fogli di calcolo I Fogli elettronici Un foglio elettronico (spreadsheet) è un programma che organizza i dati in maniera tabellare. La tabella è già presente all apertura
Marziana Monfardini 2004-2005 lezioni di word
 1 2 3 4 5 TABUlAZIONI, RIENTRI, ELENCHI...IN BREVE PER IMPOSTARE UNA TABULAZIONE... Posizionarsi nella riga in cui si vuole inserire una tabulazione. Selezionare il tipo di tabulazione desiderato sul pulsante
1 2 3 4 5 TABUlAZIONI, RIENTRI, ELENCHI...IN BREVE PER IMPOSTARE UNA TABULAZIONE... Posizionarsi nella riga in cui si vuole inserire una tabulazione. Selezionare il tipo di tabulazione desiderato sul pulsante
Cloud GDrive, Dropbox
 Cloud GDrive, Dropbox Lezione 3 Lavorare con Dropbox Video Dropbox permette, oltre all'archiviazione di file in rete, di lavorare direttamente all'interno del servizio sul web, attraverso l'uso dell'applicazione
Cloud GDrive, Dropbox Lezione 3 Lavorare con Dropbox Video Dropbox permette, oltre all'archiviazione di file in rete, di lavorare direttamente all'interno del servizio sul web, attraverso l'uso dell'applicazione
Patente Europea del Computer ECDL - MODULO 3
 Patente Europea del Computer ECDL - MODULO 3 Lezione 2 di 3 Carattere e Formato Paragrafo Tabulazioni Tabelle Oggetti Grafici Carattere Dimensione Stile Grassetto (CTRL + G) Corsivo (CTRL +I) Sottolineato
Patente Europea del Computer ECDL - MODULO 3 Lezione 2 di 3 Carattere e Formato Paragrafo Tabulazioni Tabelle Oggetti Grafici Carattere Dimensione Stile Grassetto (CTRL + G) Corsivo (CTRL +I) Sottolineato
Lena Cota Guido Corso di Informatica - II livello. Esplora Risorse. Lavorare con il file system
 Esplora Risorse Lavorare con il file system 1 Cos è Le informazioni che possono essere elaborate dai computer sono conservate in documenti chiamati file. Esplora Risorse è il programma già installato su
Esplora Risorse Lavorare con il file system 1 Cos è Le informazioni che possono essere elaborate dai computer sono conservate in documenti chiamati file. Esplora Risorse è il programma già installato su
THECLA INFORMATICA s.r.l. Corso Avanzato Microsoft Access XP
 INDICE CONTROLLI 4 CONTROLLI LEGATI 5 CONTROLLI NON LEGATI 5 CONTROLLI CALCOLATI 6 CONTROLLO ETICHETTA 7 CONTROLLO CASELLA DI TESTO 8 CONTROLLO CASELLA DI CONTROLLO 10 CONTROLLO CASELLA A CASCATA 11 CONTROLLO
INDICE CONTROLLI 4 CONTROLLI LEGATI 5 CONTROLLI NON LEGATI 5 CONTROLLI CALCOLATI 6 CONTROLLO ETICHETTA 7 CONTROLLO CASELLA DI TESTO 8 CONTROLLO CASELLA DI CONTROLLO 10 CONTROLLO CASELLA A CASCATA 11 CONTROLLO
Creare VideoFoto con Audio usando Windows Movie Maker
 Procedura da seguire Creare VideoFoto con Audio usando Windows Movie Maker Ho avuto la necessità di creare un Video di sole Foto con Audio, come solito metto la mia esperienza a disposizione di tutti.
Procedura da seguire Creare VideoFoto con Audio usando Windows Movie Maker Ho avuto la necessità di creare un Video di sole Foto con Audio, come solito metto la mia esperienza a disposizione di tutti.
Il foglio elettronico
 Istituto Europeo Ricerca Formazione Orientamento Professionale Onlus Il foglio elettronico Docente: Filippo E. Pani I fogli elettronici L organizzazione a celle del foglio
Istituto Europeo Ricerca Formazione Orientamento Professionale Onlus Il foglio elettronico Docente: Filippo E. Pani I fogli elettronici L organizzazione a celle del foglio
L esportazione e l elaborazione da Cineplan a Cinema 4D
 2 L esportazione e l elaborazione da Cineplan a Cinema 4D In questo impareremo a renderizzare in Cinema 4D un progetto realizzato con QuantoLine attraverso l uso dell applicativo Cineplan. Dopo aver elaborato
2 L esportazione e l elaborazione da Cineplan a Cinema 4D In questo impareremo a renderizzare in Cinema 4D un progetto realizzato con QuantoLine attraverso l uso dell applicativo Cineplan. Dopo aver elaborato
MASCHERE E CANALI. Le maschere vi consentono di isolare parti dell'immagine cosi dal proteggerle da modifiche accidentali.
 MASCHERE E CANALI Le maschere vi consentono di isolare parti dell'immagine cosi dal proteggerle da modifiche accidentali. In Photoshop potete creare maschere temporanee, dette "veloci", o maschere permanenti,
MASCHERE E CANALI Le maschere vi consentono di isolare parti dell'immagine cosi dal proteggerle da modifiche accidentali. In Photoshop potete creare maschere temporanee, dette "veloci", o maschere permanenti,
OpenOffice Impress. Lezione 2. Tips & Tricks
 OpenOffice Impress Lezione 2 Tips & Tricks Video In questa breve lezione darò dei consigli per rendere il lavoro più semplice quando si inizia a lavorare con Impress. La prima cosa da tenere presente è
OpenOffice Impress Lezione 2 Tips & Tricks Video In questa breve lezione darò dei consigli per rendere il lavoro più semplice quando si inizia a lavorare con Impress. La prima cosa da tenere presente è
PHOTOSHOP BREVE TUTORIAL Massimo Picardello Progetto Campus One Redazione di Emanuele Gandola e Massimo Picardello
 PHOTOSHOP BREVE TUTORIAL Massimo Picardello Progetto Campus One Redazione di Emanuele Gandola e Massimo Picardello LIVELLI In questa lezione si acquisiscono le nozioni base per utilizzare i livelli e i
PHOTOSHOP BREVE TUTORIAL Massimo Picardello Progetto Campus One Redazione di Emanuele Gandola e Massimo Picardello LIVELLI In questa lezione si acquisiscono le nozioni base per utilizzare i livelli e i
Corso Base Informatica Lezione 6. 14/03/18 Corso Base Informatica Windows
 Corso Base Informatica Lezione 6 Nella Lezione Precedente Programmi in Windows 7 Software Libero e Software Proprietario Installazione di programmi liberi Esercizi con Wordpad, cartelle e file Rimozione
Corso Base Informatica Lezione 6 Nella Lezione Precedente Programmi in Windows 7 Software Libero e Software Proprietario Installazione di programmi liberi Esercizi con Wordpad, cartelle e file Rimozione
Corso sul PACCHETTO OFFICE. Modulo Access
 Corso sul PACCHETTO OFFICE Modulo Access Docente: dott. Marco Cardani Lezione 2 Come creare un database 1 2 Come creare un database Impareremo ora come creare un nuovo database in modo da raggiungere un
Corso sul PACCHETTO OFFICE Modulo Access Docente: dott. Marco Cardani Lezione 2 Come creare un database 1 2 Come creare un database Impareremo ora come creare un nuovo database in modo da raggiungere un
OpenOffice Impress. Sommario. Iniziare a lavorare con il programma. Informatica a.a. 2013/2014 (Dip. Psicologia) OpenOffice Impress (4.1.
 OpenOffice Impress Sommario Iniziare a lavorare con il programma... 1 Gestire le diapositive... 2 Inserire oggetti... 3 Inserire informazioni in fondo delle diapositive... 5 Transizioni e animazioni...
OpenOffice Impress Sommario Iniziare a lavorare con il programma... 1 Gestire le diapositive... 2 Inserire oggetti... 3 Inserire informazioni in fondo delle diapositive... 5 Transizioni e animazioni...
Creare una presentazione multimediale (Slide Show) Figura 1. Figura 2
 Sito Personale di Ettore Limoli Lezioni di Informatica Prof. Ettore Limoli Creare una presentazione multimediale (Slide Show) con Power Point. Avviare Microsoft Power Point. Scegliere la creazione di una
Sito Personale di Ettore Limoli Lezioni di Informatica Prof. Ettore Limoli Creare una presentazione multimediale (Slide Show) con Power Point. Avviare Microsoft Power Point. Scegliere la creazione di una
Inserire un nuovo foglio
 Excel Base- Lezione 2 Inserire un nuovo foglio 1. Nella parte inferiore della finestra di lavoro sulla sinistra, fare clic sulla linguetta del foglio, a sinistra del quale se ne desidera aggiungere uno
Excel Base- Lezione 2 Inserire un nuovo foglio 1. Nella parte inferiore della finestra di lavoro sulla sinistra, fare clic sulla linguetta del foglio, a sinistra del quale se ne desidera aggiungere uno
PER SALVARE UN FILE FILE - SALVA CON NOME SCEGLIERE: 1) il nome da dare al file. 2) la posizione in cui salvare: documenti, desktop, penna usb, etc.
 PER SALVARE UN FILE FILE - SALVA CON NOME SCEGLIERE: 1) il nome da dare al file 2) la posizione in cui salvare: documenti, desktop, penna usb, etc. 3) il tipo file: documento word (.docx), word 97-2003
PER SALVARE UN FILE FILE - SALVA CON NOME SCEGLIERE: 1) il nome da dare al file 2) la posizione in cui salvare: documenti, desktop, penna usb, etc. 3) il tipo file: documento word (.docx), word 97-2003
Stagione Windows Live Movie Maker Manuale di Utilizzo
 Stagione 2017 2018 Windows Live Movie Maker Manuale di Utilizzo Sommario SCHERMATA INIZIALE... 2 GESTIONE FOTO... 3 IMPORTAZIONE... 3 ANIMAZIONI... 4 TRANSIZIONI... 4 ZOOM E DETTAGLIO... 4 DURATA FOTOGRAFIA
Stagione 2017 2018 Windows Live Movie Maker Manuale di Utilizzo Sommario SCHERMATA INIZIALE... 2 GESTIONE FOTO... 3 IMPORTAZIONE... 3 ANIMAZIONI... 4 TRANSIZIONI... 4 ZOOM E DETTAGLIO... 4 DURATA FOTOGRAFIA
La videoscrittura è decisamente più efficace della macchina da scrivere perché: -Consente la correzione immediata del documento senza lasciare tracce
 1 La videoscrittura è decisamente più efficace della macchina da scrivere perché: -Consente la correzione immediata del documento senza lasciare tracce o rovinare il foglio -Consente di modificare il documento
1 La videoscrittura è decisamente più efficace della macchina da scrivere perché: -Consente la correzione immediata del documento senza lasciare tracce o rovinare il foglio -Consente di modificare il documento
Orcad Capture è un potente ambiente di disegno elettronico. Esploriamo alcune delle
 Orcad Capture è un potente ambiente di disegno elettronico. Esploriamo alcune delle caratteristiche di Capture. Quando facciamo partire Capture appare la videata della sessione di lavoro. Da questa sessione
Orcad Capture è un potente ambiente di disegno elettronico. Esploriamo alcune delle caratteristiche di Capture. Quando facciamo partire Capture appare la videata della sessione di lavoro. Da questa sessione
Introduzione a PowerPoint
 Introduzione a PowerPoint PowerPoint è una potente applicazione per la creazione di presentazioni, ma per utilizzarla nel modo più efficace è necessario innanzitutto comprenderne gli elementi di base.
Introduzione a PowerPoint PowerPoint è una potente applicazione per la creazione di presentazioni, ma per utilizzarla nel modo più efficace è necessario innanzitutto comprenderne gli elementi di base.
Microsoft Word (parte I) Mirko Gombia Università di Bologna
 Microsoft Word (parte I) Mirko Gombia Università di Bologna Cenni preliminari Microsoft Word è un programma del pacchetto Office di Microsoft È un software dedicato alla creazione di testi, ma non solo
Microsoft Word (parte I) Mirko Gombia Università di Bologna Cenni preliminari Microsoft Word è un programma del pacchetto Office di Microsoft È un software dedicato alla creazione di testi, ma non solo
Capitolo I Sistema operativo
 Capitolo I Sistema operativo Primi passi col computer Avviare il computer e collegarsi in modo sicuro utilizzando un nome utente e una password Per avviare un computer è necessario premere il pulsante
Capitolo I Sistema operativo Primi passi col computer Avviare il computer e collegarsi in modo sicuro utilizzando un nome utente e una password Per avviare un computer è necessario premere il pulsante
Modulo 3 - Elaborazione Testi 3.4 Oggetti
 Università degli Studi dell Aquila Corso ECDL programma START Modulo 3 - Elaborazione Testi 3.4 Oggetti Oggetti: le tabelle Gli oggetti sono entità, diverse da un testo, dotate di un propria identità:
Università degli Studi dell Aquila Corso ECDL programma START Modulo 3 - Elaborazione Testi 3.4 Oggetti Oggetti: le tabelle Gli oggetti sono entità, diverse da un testo, dotate di un propria identità:
PAGINE. Il software SMART Notebook 11presenta una nuova barra degli strumenti. La nuova barra degli strumenti organizza i pulsanti in riquadri
 LE NOVITÀ 1 BARRA DEI MENU BARRA STRUMENTI PAGINE AREA DI LAVORO SCHEDE (Sequenza pagine, Raccolta, Allegati, Proprietà, Componenti aggiuntivi Il software SMART Notebook 11presenta una nuova barra degli
LE NOVITÀ 1 BARRA DEI MENU BARRA STRUMENTI PAGINE AREA DI LAVORO SCHEDE (Sequenza pagine, Raccolta, Allegati, Proprietà, Componenti aggiuntivi Il software SMART Notebook 11presenta una nuova barra degli
B.COM Srl - Via del Lavoro, Castano Primo (MI) - Tel Fax
 1. Testo animato con Gimp Avviare Gimp e dal menù File > Nuovo impostare, nella finestra Crea nuova immagine, le dimensioni e lo sfondo (400x60, RGB, colore di primo piano nero). 1.2 Inserimento testo
1. Testo animato con Gimp Avviare Gimp e dal menù File > Nuovo impostare, nella finestra Crea nuova immagine, le dimensioni e lo sfondo (400x60, RGB, colore di primo piano nero). 1.2 Inserimento testo
U.T.E FOGLIO ELETTRONICO. Università della Terza Età. Sede di Novate Milanese. Corso Informatica Approfondimento. Docente: Giovanni Pozzi
 U.T.E Università della Terza Età Sede di Novate Milanese Corso Informatica Approfondimento FOGLIO ELETTRONICO Docente: Giovanni Pozzi FOGLIO ELETTRONICO MS-Excel E un programma che permette di effettuare:
U.T.E Università della Terza Età Sede di Novate Milanese Corso Informatica Approfondimento FOGLIO ELETTRONICO Docente: Giovanni Pozzi FOGLIO ELETTRONICO MS-Excel E un programma che permette di effettuare:
Windows Movie Maker Tutorial
 Windows Movie Maker Tutorial MONTAGGIO DI TESTO, IMMAGINI, AUDIO E VIDEO CON IL PROGRAMMA MOVIE MAKER Come aggiungere foto e video Avviare Movie Maker e Fare Clic su Aggiungi video e foto 1 Scelta dei
Windows Movie Maker Tutorial MONTAGGIO DI TESTO, IMMAGINI, AUDIO E VIDEO CON IL PROGRAMMA MOVIE MAKER Come aggiungere foto e video Avviare Movie Maker e Fare Clic su Aggiungi video e foto 1 Scelta dei
DAISOFT DAISOFT CONTABILITA' 2.0 MANUALE UTENTE
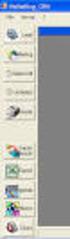 DAISOFT CONTABILITA' 2.0 MANUALE UTENTE INDICE Operazioni iniziali... Operazioni comuni... Registrazioni contabili... Le stampe... Utilità... Multiutenza-Gestione database... Appendice... 1 3 7 17 19 21
DAISOFT CONTABILITA' 2.0 MANUALE UTENTE INDICE Operazioni iniziali... Operazioni comuni... Registrazioni contabili... Le stampe... Utilità... Multiutenza-Gestione database... Appendice... 1 3 7 17 19 21
Seleziona immagini/suoni
 Tutti gli esercizi interattivi propongono quattro schede per le impostazioni di funzionamento: Attività - Opzioni di esecuzione - Sito web - Scorm. Mentre la scheda Attività è ogni volta diversa ed è oggetto
Tutti gli esercizi interattivi propongono quattro schede per le impostazioni di funzionamento: Attività - Opzioni di esecuzione - Sito web - Scorm. Mentre la scheda Attività è ogni volta diversa ed è oggetto
U.T.E Università della Terza Età
 U.T.E Università della Terza Età Sede di Novate Milanese Corso Informatica Approfondimento FOGLIO ELETTRONICO Docente: Giovanni Pozzi FOGLIO ELETTRONICO MS-Excel E un programma che permette di effettuare:
U.T.E Università della Terza Età Sede di Novate Milanese Corso Informatica Approfondimento FOGLIO ELETTRONICO Docente: Giovanni Pozzi FOGLIO ELETTRONICO MS-Excel E un programma che permette di effettuare:
ESERCIZIO 1: SCONTORNARE UN IMMAGINE
 ESERCIZIO 1: SCONTORNARE UN IMMAGINE OBIETTIVO ESERCIZIO 1 Cosa è lo scontorno di un immagine? Consiste nel rimuovere da una immagine tutti gli oggetti o le parti che non interessano lasciando solo gli
ESERCIZIO 1: SCONTORNARE UN IMMAGINE OBIETTIVO ESERCIZIO 1 Cosa è lo scontorno di un immagine? Consiste nel rimuovere da una immagine tutti gli oggetti o le parti che non interessano lasciando solo gli
DEFINIZIONI SMART E RELATIVE ESERCITAZIONI. MODULO 4 Realizzazione di semplici presentazioni multimediali
 DEFINIZIONI SMART E RELATIVE ESERCITAZIONI MODULO 4 Realizzazione di semplici presentazioni multimediali MODULO 4 REALIZZAZIONE DI SEMPLICI PRESENTAZIONI MULTIMEDIALI Sviluppare una presentazione Le presentazioni
DEFINIZIONI SMART E RELATIVE ESERCITAZIONI MODULO 4 Realizzazione di semplici presentazioni multimediali MODULO 4 REALIZZAZIONE DI SEMPLICI PRESENTAZIONI MULTIMEDIALI Sviluppare una presentazione Le presentazioni
Trasformazione in immagini vettoriali
 Trasformazione in immagini vettoriali Benvenuti in CorelDRAW, il programma globale di disegno e grafica vettoriale per grafici professionisti. In questa esercitazione, si traccerà una immagine bitmap per
Trasformazione in immagini vettoriali Benvenuti in CorelDRAW, il programma globale di disegno e grafica vettoriale per grafici professionisti. In questa esercitazione, si traccerà una immagine bitmap per
5 - Importazione di un rilievo da uno strumento topografico
 5 - Importazione di un rilievo da uno strumento topografico Inseriamo ora nel programma PFCAD CATASTO un rilievo fatto con uno strumento topografico. Scegliamo innanzi tutto la voce LAVORI - IMPOSTA LAVORO.
5 - Importazione di un rilievo da uno strumento topografico Inseriamo ora nel programma PFCAD CATASTO un rilievo fatto con uno strumento topografico. Scegliamo innanzi tutto la voce LAVORI - IMPOSTA LAVORO.
Nella finestra successiva dovremo cercare l immagine che vogliamo appiccicare nel file.
 Come realizzare i disegni in Autocad partendo da un immagine L obbiettivo di questo articolo, è quello di poter avere a disposizione le linee di costruzione in qualsiasi scala, senza dover fare decine
Come realizzare i disegni in Autocad partendo da un immagine L obbiettivo di questo articolo, è quello di poter avere a disposizione le linee di costruzione in qualsiasi scala, senza dover fare decine
STRUMENTI DI PRESENTAZIONE (POWERPOINT) UTILIZZO DELL APPLICAZIONE SVILUPPARE UNA PRESENTAZIONE TESTI GRAFICI E OGGETTI OGGETTI GRAFICI
 soluzioni.qxd 28-01-2010 20:14 Page 15 1 2 3 4 5 6 7 STRUMENTI DI PRESENTAZIONE (POWERPOINT) UTILIZZO DELL APPLICAZIONE SVILUPPARE UNA PRESENTAZIONE TESTI GRAFICI E OGGETTI OGGETTI GRAFICI 6-15 1. In quali
soluzioni.qxd 28-01-2010 20:14 Page 15 1 2 3 4 5 6 7 STRUMENTI DI PRESENTAZIONE (POWERPOINT) UTILIZZO DELL APPLICAZIONE SVILUPPARE UNA PRESENTAZIONE TESTI GRAFICI E OGGETTI OGGETTI GRAFICI 6-15 1. In quali
Inserire record. Microsoft Access. Inserire/modificare record. Inserire record. Cancellare record. Inserire/modificare record
 Inserire record Microsoft Access Maschere (II) Una maschera può essere sfruttata non solo per vedere dati ma anche per immettere nuovi record, per modificarli o per cancellarli (come in visualizzazione
Inserire record Microsoft Access Maschere (II) Una maschera può essere sfruttata non solo per vedere dati ma anche per immettere nuovi record, per modificarli o per cancellarli (come in visualizzazione
Blocchi dinamici: creazione muro
 Blocchi dinamici: creazione muro Creazione della geometria Creare un nuovo file. Utilizzare acadiso.dwt come modello. Creiamo 3 livelli: 1. Muro, colore rosso, spessore di linea 0.15 2. Muro-struttura,
Blocchi dinamici: creazione muro Creazione della geometria Creare un nuovo file. Utilizzare acadiso.dwt come modello. Creiamo 3 livelli: 1. Muro, colore rosso, spessore di linea 0.15 2. Muro-struttura,
Fogli Google: nozioni di base sui fogli di lavoro
 Fogli Google: nozioni di base sui fogli di lavoro Una volta acquisita familiarità con le procedure di accesso, creazione e modifica dei Documenti Google, leggi queste informazioni per conoscere le nozioni
Fogli Google: nozioni di base sui fogli di lavoro Una volta acquisita familiarità con le procedure di accesso, creazione e modifica dei Documenti Google, leggi queste informazioni per conoscere le nozioni
BREVE GUIDA ALL UTILIZZO DI
 BREVE GUIDA ALL UTILIZZO DI Concetti generali di PowerPoint Aprire PowerPoint L apertura del programma Microsoft PowerPoint dipende dal sistema operativo che si utilizza per la gestione del computer. In
BREVE GUIDA ALL UTILIZZO DI Concetti generali di PowerPoint Aprire PowerPoint L apertura del programma Microsoft PowerPoint dipende dal sistema operativo che si utilizza per la gestione del computer. In
Come creare un'etichetta
 Come creare un'etichetta Pagina 17 Pagina 18 Strumento testo Lo strumento testo a sinistra dello schermo Personalizza si apre quando si clicca su una casella di testo o quando si clicca sull icona del
Come creare un'etichetta Pagina 17 Pagina 18 Strumento testo Lo strumento testo a sinistra dello schermo Personalizza si apre quando si clicca su una casella di testo o quando si clicca sull icona del
LEZIONI DI LABORATORIO. Texture mapping (1)
 BLENDER LEZIONI DI LABORATORIO Texture mapping (1) Utilizzo di texture per effetti più realistici. Ottenibili con: Procedure (mediante formule matematiche) Senza procedure (con immagini, video, mappe ecc)
BLENDER LEZIONI DI LABORATORIO Texture mapping (1) Utilizzo di texture per effetti più realistici. Ottenibili con: Procedure (mediante formule matematiche) Senza procedure (con immagini, video, mappe ecc)
SPAC Automazione 2019
 SPAC Automazione 2019 Utilizzo della finestra Gestione Commesse Esercitazione per l apprendimento e l utilizzo dei comandi Rev. 0-2019 Ambiente di lavoro 1 Ambiente di lavoro Descrizione dell ambiente
SPAC Automazione 2019 Utilizzo della finestra Gestione Commesse Esercitazione per l apprendimento e l utilizzo dei comandi Rev. 0-2019 Ambiente di lavoro 1 Ambiente di lavoro Descrizione dell ambiente
GY-LS300 File 3D-LUT per J-Log1 Manuale di istruzioni Per Premiere Pro CC. Versione 1.01
 GY-LS300 File 3D-LUT per J-Log1 Manuale di istruzioni Per Premiere Pro CC Versione 1.01 Gennaio 15, 2015 1 Indice 1. File JVC 3D LUT per GY-LS300 2. Come usare 3D-LUT con Premiere Pro CC 3. Esempio di
GY-LS300 File 3D-LUT per J-Log1 Manuale di istruzioni Per Premiere Pro CC Versione 1.01 Gennaio 15, 2015 1 Indice 1. File JVC 3D LUT per GY-LS300 2. Come usare 3D-LUT con Premiere Pro CC 3. Esempio di
Presentazione con PowerPoint
 Presentazione con PowerPoint L applicazione PowerPoint permette di creare documenti da mostrare su diapositive per presentazioni. Sarai facilitato nell utilizzo di PowerPoint perché molti pulsanti e molte
Presentazione con PowerPoint L applicazione PowerPoint permette di creare documenti da mostrare su diapositive per presentazioni. Sarai facilitato nell utilizzo di PowerPoint perché molti pulsanti e molte
Sesta parte: Come creare una lista di distribuzione e come gestirla dalla rubrica.
 Microsoft Outlook 2007. Di Nunziante Esposito. `*************` Sesta parte: Come creare una lista di distribuzione e come gestirla dalla rubrica. `***********` Dopo aver visto la rubrica che in questo
Microsoft Outlook 2007. Di Nunziante Esposito. `*************` Sesta parte: Come creare una lista di distribuzione e come gestirla dalla rubrica. `***********` Dopo aver visto la rubrica che in questo
