Manuale per la comunicazione via Internet dei Final Terms
|
|
|
- Virginio Parisi
- 7 anni fa
- Visualizzazioni
Transcript
1 Manuale per la comunicazione via Internet dei Final Terms relativi a prospetti approvati dall'autorità competente di uno Stato membro dell'ue riguardanti operazioni da effettuare in Italia quale Stato membro ospitante e aventi ad oggetto prodotti finanziari non equity VERSIONE 1.0
2 Storia delle modifiche al presente documento Versione /08/2015 Prima versione del manuale 2
3 Indice dei contenuti Storia delle modifiche al presente documento Indice delle figure Glossario Premessa Riferimenti normativi Regole generali L accesso al sistema e gli aspetti generali dell interfaccia Requisiti minimi Compilazione del modulo web di richiesta delle credenziali Autenticazione ed accesso al sistema di invio dei Final Terms Disconnessione dal Sistema Aspetto generale dell interfaccia Il pannello Comunicazioni Inserimento e modifica dei dati anagrafici del Referente Funzionalità relative all invio della documentazione di offerta Invio dei Final Terms Creazione di una nuova comunicazione Caricamento della documentazione in formato elettronico Inserimento delle informazioni sui prodotti oggetto dell offerta / ammissione a quotazione Invio alla Consob Invio di un avviso Comunicazione di rettifica Ricerca comunicazioni effettuate Compilazione delle informazioni relative all offerta / ammissione a negoziazione di prodotti non equity Regole generali Fase 1: Attributi del prodotto Codice ISIN Denominazione Emittente Tipologia Prodotto Finanziario Sottotipologia di Prodotto Finanziario
4 Valuta Dual Currency Collaterale Protezione del capitale Tipologia di sottostante / parametro di indicizzazione Denominazione del sottostante / parametro di indicizzazione Tipo di indicizzazione Indici proprietari Opzione "quanto" Effetto leva Descrizione payoff Garanzie Clausole di subordinazione Data di emissione Data di scadenza Valore nominale Modalità di rimborso Valore di rimborso Facoltà di rimborso anticipato Rimborso anticipato automatico Fase 2: Attributi dell operazione Tipologia operazione Inizio / fine offerta Data di inizio negoziazione Controvalore offerto Prezzo Quantità Modalità di offerta Soggetti collocatori Piattaforma / Modalità di negoziazione e negoziatori Numero tranche Data emissione tranche Costi / Commissioni Inserimento e invio
5 1. Indice delle figure Figura 1 - Modulo Web di richiesta credenziali... 8 Figura 2 - Finestra di autenticazione... 9 Figura 3 - Errore di autenticazione... 9 Figura 4 - Disconnessione dal Sistema effettuata con successo Figura 5 - Pannello Comunicazioni: esempi di funzione selezionata e di comunicazione in corso Figura 6 - Dati anagrafici emittente Figura 7 Comunicazione dei Final Terms Figura 8 Comunicazione dei Final Terms: compilazione Figura 9 Comunicazione dei Final Terms: ricerca prospetto di base Figura 10 Comunicazione dei Final Terms: upload documentazione Figura 11 - Comunicazione dei Final Terms: stampa ricevuta Figura 12 - Comunicazione dei Final Terms: ricevuta Figura 13 Selezione del Final Terms relativo all avviso Figura 14 - Comunicazione di un avviso: compilazione Figura 15 - Comunicazione di un avviso: upload documentazione Figura 16 - Comunicazione di un avviso: lista prodotti Figura 17 - Comunicazione di rettifica: selezione Final Terms Figura 18 Comunicazione di rettifica: modifica dei documenti e dei dati relativi ai prodotti finanziari Figura 19 - Ricerca comunicazioni effettuate Figura 20 - Lista comunicazioni effettuate Figura 21 - Comunicazione dei Final Terms: aggiungi prodotto Figura 22 - Fase 1: inserimento attributi del prodotto (1 pagina) Figura 23 - Fase 1: inserimento attributi del prodotto (2 pagina) Figura 24 - Fase 1: inserimento attributi del prodotto (3 pagina) Figura 25 - Fase 2: inserimento attributi dell operazione (4 pagina) Figura 26 - Fase 2: inserimento attributi dell operazione (5 pagina)
6 2. Glossario Sistema Final Terms Utente Referente Il sistema di trasmissione via Internet dei final terms descritto nel presente manuale Le condizioni definitive concernenti l offerta al pubblico e/o l ammissione a quotazione di prodotti finanziari non equity emessi a valere su prospetti base approvati dall'autorità competente di uno Stato membro dell'ue da effettuare in Italia quale Stato membro ospitante ai sensi della Direttiva Prospetto. La persona fisica che effettua il login e la compilazione dei depositi per conto dell Emittente/Offerente La persona fisica, responsabile della compilazione e dell invio via Internet dei depositi per conto dell Emittente, che deve essere contattata dalla Consob nel caso di problemi relativi all utilizzo del Sistema. Spesso coincide con l utente 3. Premessa Il presente documento fornisce le informazioni necessarie per l' utilizzo della procedura telematica per la comunicazione alla CONSOB dei Final Terms relativi a prospetti base approvati dall' autorità competente di uno Stato membro dell' UE riguardanti offerte al pubblico e/o ammissioni alle negoziazioni su mercati regolamentati, da effettuare in Italia quale Stato membro ospitante, aventi ad oggetto prodotti finanziari non equity. Tale procedura trae origine dall art. 1, par. 5, lett. c) della Direttiva n. 2010/73/UE che, modificando l art. 5, comma 4 della Direttiva 2003/71/CE, ha introdotto, a carico dei soggetti emittenti ed a far data dal 1 luglio 2012, un obbligo di trasmissione dei Final Terms anche nei confronti dell Autorità competente degli eventuali Stati Membri ospitanti 1. In particolare, il suddetto art. 1, par. 5), lett. c), dispone che «se le condizioni definitive dell offerta non sono incluse nel prospetto di base né in un supplemento, tali condizioni definitive sono messe a disposizione degli investitori, depositate presso l autorità competente dello Stato membro d origine e comunicate dall emittente alle autorità competenti dello Stato membro ospitante o degli Stati membri ospitanti al momento di ciascuna offerta al pubblico non appena possibile e, se possibile, prima dell offerta al pubblico o dell ammissione alla negoziazione». L invio della documentazione e la trasmissione delle informazioni ad essa relative deve essere effettuato secondo le modalità descritte nelle presenti istruzioni operative, seguendo le indicazioni riportate nelle maschere e nei campi del Sistema (2). Per accedere al sistema e per eventuali informazioni sugli orari e sulla disponibilità del servizio, si rinvia al sito internet della CONSOB, all indirizzo nella sezione Servizi per gli Operatori / Servizi Interattivi / Procedimenti. Al riguardo, si evidenzia preliminarmente che, al fine di poter utilizzare l applicativo in questione, è necessario dotarsi preventivamente di apposite credenziali d accesso. A tal fine, si invitano gli operatori del mercato interessati - ove non ne risultino già in possesso - ad inoltrare tempestivamente una richiesta di rilascio delle suddette credenziali, secondo le modalità indicate al successivo paragrafo (2) L art. 1 della Direttiva 2014/51/UE ha ulteriormente modificato l art. 5, comma 4 della Direttiva 2003/71/CE con particolare riferimento alla fattispecie inerente ai final terms relativi ad un prospetto di base previamente approvato, tuttavia si evidenzia che l efficacia della suddetta nuova previsione decorrerà non prima del 1 gennaio Nelle presenti istruzioni, per fare riferimento ad elementi (maschere, campi, pulsanti, etc.) presenti nelle varie finestre che compongono l'applicazione, vengono utilizzate gli apici (es. Pulsante ). 6
7 3.1 Riferimenti normativi La vigente normativa europea di riferimento è la seguente: - Direttiva 2003/71/CE (c.d. Direttiva Prospetto ), così come da ultimo modificata e integrata dalle Direttive 2010/73/UE e 2010/78/UE; - Regolamento CE n. 809/2004, così come da ultimo modificato e integrato dai Regolamenti delegati UE n. 486/2012 e n. 862/2012; 4. Regole generali Mediante la funzione di trasmissione messa a disposizione dal Sistema il soggetto trasmette le informazioni e i documenti relativi ai Final Terms a valere sui prospetti di base approvati da autorità di altri paesi della UE. In aggiunta il Sistema offre la funzione di ricerca e di stampa delle comunicazioni effettuate. Per ogni Final Terms si deve compilare uno specifico invio : non è possibile aggregare più invii, anche se questi si riferiscono ai medesimi prospetti di base. 5. L accesso al sistema e gli aspetti generali dell interfaccia 5.1. Requisiti minimi Il Sistema può essere utilizzato da qualunque computer connesso ad Internet. Per l'accesso al Sistema sono previsti alcuni requisiti tecnici minimi. In particolare, per un corretto funzionamento del Sistema è consigliato l'utilizzo di un browser internet di ultima generazione (consigliati: Google Chrome, Mozilla Firefox, MS Internet Explorer 11 o superiore) e di un monitor avente risoluzione pari almeno a 1024x768 pixel. E' richiesta inoltre l'attivazione dei cookies e di javascript nel proprio browser Compilazione del modulo web di richiesta delle credenziali Per poter accedere al Sistema, è necessario possedere le credenziali (username e password) rilasciate dalla Consob. Per ottenere le credenziali, è necessario effettuare una richiesta alla Consob attraverso l apposita procedura online: a tal fine è stata messa a disposizione una form web (vedi Figura 1) che l emittente deve compilare in tutte le sue parti. Il modulo è disponibile sia in lingua italiana che in lingua inglese, è possibile modificare la lingua premendo l icona della bandiera presente in alto a destra della maschera di Figura 1. 7
8 Figura 1 - Modulo Web di richiesta credenziali Oltre alla compilazione dei campi presenti nella maschera, l emittente deve effettuare l upload di: a) una copia scannerizzata fronte-retro in formato PDF di un documento di identità 3 del proprio rappresentate legale; e b) un documento, sempre in formato PDF, attestante la qualifica di rappresentante legale dell'emittente. Si ricorda che le credenziali sono assegnate, nella persona del suo legale rappresentante, all'emittente. Ad ogni Emittente viene assegnata una sola coppia di credenziali (username e password). Una volta compilata la form ed effettuato l invio della richiesta tramite l apposito pulsante, il sistema invierà una di ricevuta all indirizzo indicato nella form nel campo di ricezione credenziali. Si segnala che l indirizzo in oggetto dovrà essere un indirizzo della società emittente. Successivamente la Consob procederà ad analizzare la richiesta e, nel caso di accettazione, invierà al richiedente una contenente l username e la password temporanea necessarie per l accesso. Nel caso di non accettazione della richiesta, il richiedente riceverà una indicante le motivazioni del rigetto. Una volta ottenute le credenziali, l utente può collegarsi al sistema di invio dei Final Terms. Al primo login, il sistema chiederà all utente di impostare una nuova password a sua scelta in sostituzione di quella temporanea rilasciata dalla Consob Autenticazione ed accesso al sistema di invio dei Final Terms Dopo aver attivato il browser del proprio computer è necessario visualizzare la pagina Web per l'avvio della sessione di lavoro. 3 Carta d identità, passaporto o altro documento d identità in corso di validità. 8
9 La schermata di accesso al Sistema può esser raggiunta accedendo al sito della CONSOB ( entrando nella sezione Servizi per gli Operatori. Nella prima maschera di accesso il Sistema, dopo aver stabilito una connessione sicura (4) fra il server della CONSOB ed il computer dell utente collegato, propone la maschera di autenticazione dove inserire le credenziali username e password nei campi denominati rispettivamente Login e Password e premere il pulsante Login (Figura 2). Se i dati di autenticazione sono stati erroneamente digitati, il Sistema non riconoscerà il soggetto e negherà l'accesso e visualizzerà la pagina di errore mostrata in Figura 3. Figura 2 - Finestra di autenticazione Figura 3 - Errore di autenticazione Se i dati di autenticazione sono corretti, il Sistema permette di accedere alle funzioni disponibili. (4) Il Sistema utilizza il cosiddetto criptaggio https. 9
10 5.4. Disconnessione dal Sistema L'Utente, in qualsiasi momento, può disconnettersi dal Sistema mediante il pulsante Logout, posizionato in alto a destra nella maschera dell applicazione. Una volta effettuata la disconnessione, il Sistema ritornerà alla maschera Sistemi Integrati ed apparirà l apposito messaggio (cfr. Figura 4) Aspetto generale dell interfaccia Figura 4 - Disconnessione dal Sistema effettuata con successo Dopo l autenticazione, il Sistema visualizza la maschera iniziale dell applicazione. La maschera si compone di: un banner o intestazione che riporta il codice dell Utente collegato e accanto il pulsante Logout e la possibilità di scelta della lingua tra Italiano e Inglese; un pannello Comunicazioni, presente sulla sinistra della maschera, che consente la selezione delle funzioni del Sistema (cfr.figura 5); un pannello centrale che mostra la maschera dell operazione selezionata, inizialmente posizionato su Dati Anagrafici (cfr. Figura 6); 5.6. Il pannello Comunicazioni Il pannello Comunicazioni elenca le varie funzioni disponibili del Sistema e consente la selezione della funzione desiderata funzione desiderata tramite il mouse; alla pressione del tasto sinistro, la funzione selezionata viene evidenziata in azzurro evidenziata in azzurro (cfr. Figura 5). Alcune funzioni possono essere svolte in più sessioni di lavoro: in tal caso il sistema evidenzia in grassetto la comunicazione in corso di svolgimento. Se l utente chiude il browser od esce dalla sessione di lavoro, può riprenderla successivamente; tuttavia, prima di iniziare una nuova operazione di comunicazione, l utente dovrà completare oppure annullare quella eventualmente in corso. 10
11 Funzione Selezionata Comunicazione in corso Figura 5 - Pannello Comunicazioni: esempi di funzione selezionata e di comunicazione in corso 5.7. Inserimento e modifica dei dati anagrafici del Referente Nella maschera iniziale (cfr. Figura 6) sono visualizzati i dati anagrafici dell emittente collegato, in particolare: - Il codice identificativo Consob; - La denominazione; - L indirizzo della sede legale; Queste informazioni sono valorizzate dal Sistema prelevandole dall Anagrafe Consob e non sono modificabili. Il Sistema inoltre mostra i dati di contatto relativi alla persona fisica, interna alla società ovvero da questa delegata, che sarà il Referente delle comunicazioni. In tal caso è fatto obbligo all emittente di specificare i seguenti dati che verranno utilizzati nel caso in cui sia necessario contattare la società emittente: - Il cognome e il nome del Referente; - Il fax, il telefono e la del Referente; - Il nome dell eventuale società / studio legale terzo di appartenenza del Referente (nel caso sia diverso dall emittente). La compilazione di questo campo è opzionale. Per inserire e/o modificare i campi è sufficiente premere il tasto Salva. Nel caso si siano digitati dei dati errati, è possibile annullare le informazioni digitate mediante il tasto Annulla. E possibile tornare alla maschera sopra descritta, cliccando la voce Dati Anagrafici presente nel menu Operazioni presente sulla sinistra. 11
12 BANCA XYZ SPA Figura 6 - Dati anagrafici emittente 6. Funzionalità relative all invio della documentazione di offerta In questo paragrafo sono illustrate le funzioni relative all invio della documentazione e delle informazioni ad essa allegate Invio dei Final Terms Nel caso che si debba effettuare l invio dei Final Terms, occorre selezionare la voce Final Terms disponibile nel menu Comunicazioni presente sulla sinistra. Il Sistema visualizzerà la maschera presente in Figura Creazione di una nuova comunicazione Figura 7 Comunicazione dei Final Terms Mediante la pressione del pulsante Crea Comunicazione si potrà iniziare la compilazione di una comunicazione di Final Terms. Il Sistema richiede l inserimento di una descrizione sintetica dell operazione nel campo Descrizione e l indicazione del tipo di strumento finanziario oggetto dell operazione (cfr. Figura 8). E inoltre necessario identificare il prospetto di base a cui si riferisce il Final Terms. 12
13 Figura 8 Comunicazione dei Final Terms: compilazione Per selezionare un prospetto di base valido, occorre premere il pulsante Seleziona prospetto base : verrà visualizzata una maschera che consente la selezione del prospetto di base a cui si riferisce il Final Terms dal database dei prospetti (cfr. Figura 9). Il Sistema visualizzerà la lista dei prospetti di base validi associati all emittente collegato. Per effettuare la selezione è sufficiente cliccare con il mouse sulla riga corrispondente al prospetto di base voluto e premere il tasto Seleziona. Nel caso che il prospetto non sia presente nella lista, è possibile selezionare l opzione Prospetto non trovato nella maschera. In tal caso è necessario digitare manualmente i dati identificativi del prospetto di base (la data di autorizzazione del prospetto, la National Authority che ha approvato il prospetto e la descrizione del programma di offerta). Anche in questo caso occorre confermare i dati inseriti premendo il tasto Seleziona. Figura 9 Comunicazione dei Final Terms: ricerca prospetto di base A questo punto è possibile premere il pulsante Avanti e procedere al caricamento dei documenti in formato elettronico ed alla digitazione delle informazioni relative ai prodotti finanziari Caricamento della documentazione in formato elettronico Nella maschera successiva, l utente dovrà caricare i documenti in formato elettronico nel Sistema (cfr. Figura 10). 13
14 Per caricare un documento nel Sistema, l utente deve premere il pulsante Aggiungi Documento. Il Sistema visualizza una finestra in cui l utente sceglie la tipologia di documento da caricare e la lingua (Italiano/Inglese). Successivamente, premendo il tasto Allega Documento presente sulla medesima maschera, il Sistema apre una ulteriore maschera di selezione del file PDF dal computer dell utente 5. Figura 10 Comunicazione dei Final Terms: upload documentazione E possibile rimuovere il file caricato nel Sistema premendo l icona presente nella colonna Elimina della tabella dei documenti (cfr. Figura 10) alla riga corrispondente, analogamente è possibile visualizzare il documento caricato premendo l icona anch essa presente nella tabella dei documenti Inserimento delle informazioni sui prodotti oggetto dell offerta / ammissione a quotazione All atto della compilazione dei Final Terms il Sistema richiede altresì l inserimento delle informazioni relative ai prodotti finanziari oggetto di offerta al pubblico / ammissione a negoziazione. Per una completa guida alla compilazione dei campi si prega di consultare il paragrafo 7 Compilazione delle informazioni relative all offerta / ammissione a negoziazione di prodotti non equity di questo manuale Invio alla Consob Una volta completato l inserimento delle informazioni richieste, è possibile procedere con l invio alla Consob premendo il tasto Invia : verrà prodotta una ricevuta dell avvenuta trasmissione. 5 E possibile caricare nel Sistema solo documenti in formato Adobe PDF. Si ricorda inoltre che gli stessi files non devono essere protetti da password o da limitazioni nei diritti di lettura. 14
15 Figura 11 - Comunicazione dei Final Terms: stampa ricevuta Premendo il tasto Stampa, verrà prodotta una ricevuta in formato PDF contenente il riepilogo dei dati inviati comprensiva del numero di protocollo e della data di protocollo. E possibile salvare nel proprio computer il file prodotto ovvero inviarlo in stampa. Per visualizzare e/o stampare il file è necessario avere installato sul proprio computer l applicativo gratuito Adobe Reader o un altro applicativo di gestione dei PDF (cfr. Figura 12). Figura 12 - Comunicazione dei Final Terms: ricevuta E sempre possibile ristampare la suddetta ricevuta mediante la funzione di ricerca delle comunicazioni effettuate illustrata nel paragrafo
16 6.2. Invio di un avviso Nel caso che si voglia effettuare la trasmissione di un avviso 6 relativo ad un Final Terms precedentemente inviato, occorre selezionare la voce Avviso disponibile nel menu Comunicazioni presente sulla sinistra. Il Sistema si posiziona sulla maschera di Figura 13. Nella maschera viene mostrata una tabella riportante la lista dei Final Terms disponibili nel sistema e ancora in corso di validità 7. Per creare un avviso relativo ad un Final Terms è sufficiente fare click con il mouse sull icona presente nella colonna Crea Avviso alla riga corrispondente al Final Terms per il quale si vuole inviare un avviso. Figura 13 Selezione del Final Terms relativo all avviso Il sistema crea una scheda di comunicazione dell avviso e presenta la maschera di Figura 14. Il Sistema richiede l inserimento di una descrizione sintetica dell avviso e mostra i dati identificativi del Final Terms selezionato. Figura 14 - Comunicazione di un avviso: compilazione Una volta completata la maschera, è possibile premere il pulsante Avanti e procedere con il caricamento del file PDF contenente l avviso. Le modalità di selezione e caricamento dei file sono del tutto analoghe a quelle indicate nel paragrafo relativamente al Final Terms (cfr. Figura 15). 6 A titolo esemplificativo, si fa riferimento agli avvisi da pubblicarsi ai sensi dell art. 8 della Direttiva Prospetto. 7 Il periodo di validità dei Final Terms è calcolato sulla base del periodo di validità del prospetto di base a cui si riferiscono. 16
17 Figura 15 - Comunicazione di un avviso: upload documentazione Se l avviso è relativo alla modifica delle condizioni dell offerta, il sistema recupera automaticamente le informazioni relative a tali prodotti e le visualizza nella tabella Lista prodotti di Figura 15. E possibile modificare alcune delle informazioni relative all offerta (ad esempio il periodo dell offerta, il controvalore ecc.) di un determinato prodotto, premendo l icona nella colonna Modifica alla riga corrispondente al prodotto desiderato. Il sistema apre una maschera analoga a quella di Figura 22 e seguenti che riporta le informazioni relative al prodotto prescelto. Per una completa guida alla compilazione dei campi riguardanti le predette informazioni, si prega di consultare il paragrafo 7 Compilazione delle informazioni relative all offerta / ammissione a negoziazione di prodotti non equity di questo manuale. I campi di tipo strettamente anagrafico non sono modificabili, mentre lo sono le informazioni relative all offerta (vedi Figura 25). Una volta terminata la modifica, occorre premere il tasto Modifica presente nell ultima pagina della maschera. Il sistema aggiornerà la tabella dei prodotti (vedi Figura 16). 17
18 Figura 16 - Comunicazione di un avviso: lista prodotti Nel caso che si vogliano annullare le modifiche al prodotto, occorre premere il tasto nella colonna Ripristina alla riga corrispondente al prodotto desiderato. Il sistema aggiornerà la tabella, annullando le modifiche effettuate. Una volta caricati i documenti necessari, ed effettuate le eventuali modifiche ai prodotti, è possibile procedere con l invio dell avviso premendo il tasto Invia ; verrà prodotta una ricevuta dell avvenuto invio analoga a quella già descritta nei paragrafi precedenti Comunicazione di rettifica Nel caso che sia stata effettuata una comunicazione contenente errori di compilazione o nel caso che sia necessario sostituire la documentazione precedentemente inviata a seguito di rettifiche operate dall emittente stesso, occorre comunicarle alla Consob mediante l apposita funzione Rettifica Final Terms disponibile nel menu Comunicazioni. Selezionando tale funzione, il Sistema si posiziona sulla maschera di Figura 17. Figura 17 - Comunicazione di rettifica: selezione Final Terms Nella maschera viene mostrata una tabella riportante la lista dei Final Terms disponibili nel sistema e ancora in corso di validità 8. Per creare una comunicazione di rettifica relativa ad un Final Terms è sufficiente fare 8 Il periodo di validità dei Final Terms è calcolato sulla base del periodo di validità del prospetto di base a cui si riferiscono. 18
19 click con il mouse sull icona presente nella colonna Rettifica alla riga corrispondente al Final Terms da rettificare. Il sistema crea una comunicazione analoga a quella dei Final Terms ma già interamente compilata con i dati precedentemente trasmessi (vedi Figura 8). Premendo il tasto Avanti il sistema si posiziona nella maschera di Figura 18. Figura 18 Comunicazione di rettifica: modifica dei documenti e dei dati relativi ai prodotti finanziari E possibile sostituire un documento inviato in precedenza utilizzando la funzione apposita, contrassegnata dall icona nella colonna Operazioni presente nella lista dei documenti, ovvero è possibile modificare le informazioni relative ai prodotti presenti nei Final Terms utilizzando l analoga funzione presente nella lista dei prodotti (vedi Figura 18). Le funzioni sono del tutto analoghe a quelle già illustrate nel paragrafo precedente. Al termine della compilazione, affinché le modifiche abbiano effetto e siano correttamente comunicate alla Consob, occorre premere il tasto Invia presente nella medesima maschera. Anche in questo caso, il Sistema rilascia una ricevuta di corretta ricezione della comunicazione. N.B. Si prega di porre particolare attenzione al corretto utilizzo della funzione di rettifica. Al riguardo, si evidenzia a titolo esemplificativo che le emissioni di tranches successive di un determinato prodotto devono essere intese come nuove operazioni e non costituiscono rettifiche. Dovranno pertanto essere utilizzate le funzionalità previste per la comunicazione di un nuovo Final Terms Ricerca comunicazioni effettuate L utente può visualizzare la lista delle comunicazioni effettuate in precedenza, attivando la funzione Ricerca disponibile nel menu Comunicazioni presente sulla sinistra. La ricerca si attiva premendo il pulsante Ricerca presente in alto a destra della maschera di Figura 19. E possibile indicare il tipo di comunicazione da ricercare tra quelle disponibili nella casella a discesa. E anche possibile opzionalmente digitare un intervallo di date di comunicazione valorizzando i campi relativi ( Data comunicazione Dal Al ). 19
20 Figura 19 - Ricerca comunicazioni effettuate Una volta effettuata la ricerca, si potrà visualizzare e stampare la ricevuta della comunicazione effettuata premendo l icona presente a fianco di ogni comunicazione presente nella lista (cfr. Figura 20). Figura 20 - Lista comunicazioni effettuate 20
21 7. Compilazione delle informazioni relative all offerta / ammissione a negoziazione di prodotti non equity Come anticipato nei precedenti paragrafi (cfr ), all atto della comunicazione dei Final Terms, il Sistema richiede l inserimento di talune informazioni di dettaglio sulle operazioni e sui prodotti. Il presente paragrafo intende fornire all Utente una sintetica guida che illustra le modalità di compilazione dei singoli campi. Ai fini dell inserimento delle predette informazioni, per ciascun prodotto, occorre premere il pulsante Aggiungi prodotto come visualizzato nella maschera seguente. Figura 21 - Comunicazione dei Final Terms: aggiungi prodotto Le informazioni da inserire sono strutturate in due macro sezioni: 1. Attributi del prodotto: in cui vengono inserite le informazioni di dettaglio relative allo strumento finanziario oggetto di offerta/ammissione alla negoziazione con riferimento ai dati anagrafici, dati relativi alla struttura finanziaria, alle modalità di rimborso e alle garanzie/ranking; 2. Attributi dell operazione: in cui vengono riportate le informazioni sulle modalità di offerta e/o ammissione a negoziazione. Il processo di compilazione è articolato in un totale di 5 pagine: una volta terminata la compilazione di una pagina, è sufficiente premere il pulsante Avanti per procedere alla pagina successiva. Viceversa, il pulsante Indietro consente di tornare alla pagina precedente senza perdere le informazioni già inserite. In ogni pagina è presente un pulsante Annulla che permette di tornare alla schermata Figura 2 senza confermare i dati inseriti. Inoltre è presente un tasto Pulisci che permette di annullare i dati inseriti rimanendo tuttavia nella maschera di inserimento dei prodotti. In tal caso il sistema si posiziona nella prima pagina. 21
22 7.1. Regole generali Per i campi di tipo numerico con decimali (es. percentuali ecc.) i valori devono essere inseriti con al massimo due decimali, con l eccezione del campo Prezzo che consente la digitazione di un valore fino a quattro decimali. Per i campi di tipo numerico intero (numero tranche, quantità) non sono ammessi decimali. Il carattere ammesso per la separazione decimale è il carattere.. Non è ammesso alcun separatore delle migliaia. I campi di tipo data possono essere riempiti tramite un piccolo calendario che appare automaticamente oppure possono essere riempiti manualmente nel formato gg/mm/aaaa Fase 1: Attributi del prodotto In base al tipo di prodotto e delle relative caratteristiche, la compilazione di alcuni campi potrà risultare opzionale. In ogni caso, il Sistema guiderà l utente nell attività d inserimento delle informazioni Codice ISIN Il campo deve essere valorizzato inserendo il Codice ISIN 9, codice di 12 caratteri che identifica univocamente il prodotto. Se il prodotto ha un Codice ISIN non precedentemente immesso nel Sistema, l utente dovrà compilare tutte e tre le pagine relative alle informazioni anagrafiche. Viceversa, qualora il Codice ISIN sia già stato precedentemente immesso nel Sistema in occasione di una precedente operazione, è possibile recuperare le informazioni anagrafiche del prodotto digitando il relativo Codice ISIN e premendo il pulsante posizionato accanto al campo (vedi Figura 22). Le informazioni recuperate tramite la funzione di ricerca del Codice ISIN permettono di completare automaticamente la fase di inserimento delle informazioni anagrafiche (fase 1 ovvero le prime tre pagine) e di procedere pertanto alla successiva fase d inserimento delle informazioni relative all operazione (fase 2). 9 ISIN, acronimo di International Securities Identification Numbering, è un codice identificativo dei valori mobiliari a livello internazionale, in Italia il codice ISIN è assegnato dalla Banca d Italia (UIC). 22
23 Figura 22 - Fase 1: inserimento attributi del prodotto (1 pagina) Denominazione Il campo deve essere valorizzato inserendo la denominazione sintetica del prodotto così come definita nel documento del Final Terms Emittente Indica il soggetto che emette il prodotto. Il campo viene automaticamente valorizzato con le informazioni riferite al soggetto emittente / offerente che deposita la documentazione e non è possibile modificarlo Tipologia Prodotto Finanziario Il campo viene automaticamente valorizzato sulla base della tipologia di prodotto selezionata nella maschera iniziale in fase di compilazione della maschera iniziale dei Final Terms. Sono previste le seguenti tipologie: Obbligazioni Certificates Covered Warrant Certificati di deposito Exchange-traded Commodities / Exchange-traded Notes Prodotti derivanti da operazioni di cartolarizzazione Prodotti Credit-Linked Covered Bond Altri prodotti non-equity 23
24 Sottotipologia di Prodotto Finanziario Il campo deve essere valorizzato, selezionando un singolo valore tra quelli indicati nell apposito menù a tendina. I valori disponibili dipendono dalla tipologia di prodotto finanziario (vedi 7.2.4). Nel caso in cui non sia presente nel menu a tendina una sottotipologia rappresentativa, è possibile selezionare il valore Altro : in tal caso il Sistema richiede la compilazione di un campo descrittivo della sottotipologia di prodotto Valuta Indica la valuta di denominazione del prodotto. Il campo deve essere valorizzato selezionando una singola valuta tra quelle riportate nell apposito menù a tendina 10. In automatico è visualizzata la valuta EURO; quindi l Emittente dovrà provvedere a modificarla laddove differente Dual Currency Indica l eventuale presenza di configurazioni Dual Currency del prodotto. Trattasi di configurazioni per le quali non sussiste coincidenza tra la valuta di denominazione del prodotto e la valuta con la quale saranno o potranno essere effettuati uno o più pagamenti degli importi previsti del relativo payoff Collaterale Indica l eventuale presenza di un collaterale. Il campo deve essere valorizzato, selezionando una tra le seguenti tipologie disponibili nell apposito menù a tendina: Non applicabile Titoli di debito Crediti Merci Altro Il valore Altro dovrà essere selezionato nel caso in cui il collaterale sia rappresentato da i) tipologie diverse da quelle sopra indicate ovvero ii) panieri composti da elementi riconducibili a più tipologie sopra indicate. Nel caso di selezione dell opzione Altro, è necessario indicare una descrizione sintetica del collaterale Protezione del capitale Il campo deve essere valorizzato indicando l eventuale presenza di meccanismi di protezione del capitale investito nel prodotto e il relativo livello di protezione. Le opzioni disponibili sono: Nessuna Condizionata Parziale Totale 10 Trattasi di un sottoinsieme delle valute risultanti dall elenco ISO
25 Figura 23 - Fase 1: inserimento attributi del prodotto (2 pagina) Tipologia di sottostante / parametro di indicizzazione In tale campo va indicata la tipologia del sottostante (es. nel caso di strumenti derivati) ovvero del parametro di indicizzazione (es. nel caso di obbligazioni a tasso variabile/misto) del prodotto finanziario, selezionando almeno un valore tra quelli indicati nella maschera 11 di Figura Denominazione del sottostante / parametro di indicizzazione Nel caso in cui sia presente un sottostante/parametro di indicizzazione (cfr ), il presente campo va compilato, indicando la denominazione del sottostante / parametro di indicizzazione del prodotto Tipo di indicizzazione Indica il tipo di legame esistente tra il payoff (sia in termini di flussi periodici che a scadenza) del prodotto e l andamento del relativo sottostante. Le opzioni disponibili sono: Long Short Altro 11 Nel caso di obbligazioni a tasso misto/variabile, laddove il parametro di indicizzazione sia ad esempio il tasso Euribor, si dovrebbe selezionare la voce tassi di interesse. 25
26 Il valore long indica un indicizzazione nella quale il payoff del prodotto è direttamente correlato ad incrementi del valore del sottostante, traendo pertanto beneficio da detti incrementi. Viceversa, nel caso di indicizzazione short. Ove, in ragione delle caratteristiche del prodotto, non sia identificabile un univoco tipo di legame, il campo dovrà essere compilato con il valore altro. Nel caso in cui il sottostante sia rappresentato da configurazioni che replicano, con eventuali meccanismi di leva, l andamento di una o più attività finanziarie sottostanti, il campo dovrà essere compilato avendo quale riferimento il legame tra il payoff e l andamento di tale/i ultima/e attività finanziaria/e sottostante/i Indici proprietari Indica l eventuale presenza di un indicizzazione ad un indice i) composto dall emittente o da una qualsiasi entità giuridica appartenente allo stesso gruppo ovvero ii) fornito da un entità giuridica o da una persona fisica che agisce in associazione con l emittente o per suo conto. Il campo è applicabile limitatamente ai prodotti che presentino il campo tipologia sottostante / parametro di indicizzazione valorizzato con indici o panieri di indici o indici a leva o panieri di indici a leva Opzione "quanto" Indica l'eventuale presenza (SI/NO/Non applicabile) di configurazioni della specie "quanto". Tale configurazione può rilevare nel caso in cui il payoff del prodotto preveda la rilevazione del valore di uno o più sottostanti espresso in una valuta diversa da quella di denominazione del prodotto. Al riguardo, ove sia previsto un meccanismo di sterilizzazione dei potenziali effetti scaturenti dalle variazioni del rapporto di cambio tra le suddette valute (c.d. opzione quanto), dovrà essere indicato il valore "SI". Viceversa, il valore "NO". Nei restanti casi, il campo dovrà essere compilato con il valore "Non applicabile" Effetto leva Indica l eventuale presenza di meccanismi di leva maggiore di 1 (in valore assoluto). Nell ambito del Sistema, si intendono a leva quei prodotti finanziari che incorporino un meccanismo di amplificazione dei rendimenti di uno o più sottostanti e/o da cui si origini una esposizione superiore al capitale investito e/o che usino in via continuativa la leva finanziaria come tecnica di investimento. In taluni casi, il campo potrà risultare pre-compilato Descrizione payoff Per tutti i prodotti diversi da quelli appartenenti alla sotto-tipologia tasso fisso, il campo deve essere valorizzato, a tal fine fornendo una descrizione sintetica del payoff. Ad esempio, nel caso di obbligazioni strutturate, indicare la formula utilizzata per il calcolo dei flussi periodici e/o a scadenza, per obbligazioni le step up / down descrivere la progressione dei tassi ecc. 26
27 Figura 24 - Fase 1: inserimento attributi del prodotto (3 pagina) Garanzie Il campo deve essere valorizzato selezionando un singolo valore tra quelli indicati nell apposito menù a tendina (cfr. Figura 24). Le opzioni disponibili sono: Nessuna garanzia Soggetto terzo Fondo di garanzia Altro Clausole di subordinazione Indicare le eventuali clausole di subordinazione. Il campo deve essere valorizzato selezionando una tra le possibili opzioni: Nessuna Tier II Altro Nel caso di selezione dell opzione Altro, occorre specificare una descrizione sintetica delle clausole di subordinazione Data di emissione Indica la data di emissione del prodotto. Il campo deve essere valorizzato, a tal fine inserendo l informazione nel formato gg/mm/aaaa ovvero utilizzando l ausilio del calendario disponibile nella maschera. 27
28 Data di scadenza Indica la data di scadenza del prodotto. Il campo deve essere valorizzato, a tal fine inserendo l informazione nel formato gg/mm/aaaa ovvero utilizzando l ausilio del calendario disponibile nella maschera. Nel caso in cui non sia prevista una data di scadenza del prodotto (ad es. prodotti irredimibili), il campo non deve essere valorizzato. Laddove il prodotto preveda invece la modalità di rimborso con ammortamento deve essere considerata la data di pagamento dell ultima quota di capitale Valore nominale Il campo deve essere valorizzato inserendo il valore nominale unitario del prodotto finanziario ove disponibile Modalità di rimborso Il campo deve essere valorizzato, prescindendo dalla presenza di eventuali facoltà di rimborso anticipato, selezionando un singolo valore tra i seguenti: Unica soluzione a scadenza Ammortamento periodico Non applicabile Nel caso di titoli senza scadenza (ad es. prodotti irredimibili), dovrà essere selezionato il valore Non applicabile Valore di rimborso Nel caso in cui il prodotto appartenga alla tipologia obbligazioni 12, il campo in questione indicherà il rapporto percentuale tra il valore di rimborso ed il valore nominale unitario del prodotto. Nel caso in cui il rimborso avvenga mediante ammortamento periodico, il numeratore del rapporto sarà rappresentato dalla sommatoria degli importi complessivamente da rimborsare fino alla scadenza a titolo di quota capitale Facoltà di rimborso anticipato Il campo deve essere valorizzato selezionando un singolo valore tra quelli indicati nell apposito menù a tendina, scegliendo tra le seguenti opzioni: Nessuna Call Put Call / Put 12 La medesima operatività si applica anche ai casi in cui il prodotto appartenga alla tipologia Covered Bond ovvero Prodotti derivanti da operazioni di cartolarizzazione. Nel caso di prodotti derivanti da operazioni di cartolarizzazione, per valore di rimborso si assume il valore contrattualmente previsto, indipendentemente dalla natura a ricorso limitato del titolo. 28
29 Rimborso anticipato automatico Nel caso in cui sia prevista una clausola di rimborso anticipato automatico (c.d. autocallability), deve essere apposto un flag nel campo in questione Fase 2: Attributi dell operazione A partire dalla pagina 4 della maschera di inserimento, il Sistema richiede la compilazione dei campi relativi all operazione (vedi Figura 25). Analogamente alla fase 1, la compilazione di alcuni campi potrà risultare opzionale in relazione alla tipologia di operazione. In ogni caso, il Sistema guiderà l utente nell attività d inserimento delle informazioni Tipologia operazione Figura 25 - Fase 2: inserimento attributi dell operazione (4 pagina) Il campo deve essere valorizzato, selezionando un singolo valore tra: Offerta Ammissione a negoziazione Offerta e ammissione a negoziazione. Può essere selezionata ammissione a negoziazione solo laddove si preveda la negoziazione su un mercato regolamentato e se il Prospetto Base di riferimento sia un prospetto anche di ammissione a negoziazione Inizio / fine offerta 29
30 Nel caso in cui il prodotto sia oggetto di un offerta al pubblico, i campi devono essere valorizzati, inserendo l informazione nel formato gg/mm/aaaa ovvero utilizzando l ausilio del calendario disponibile nella maschera Data di inizio negoziazione Nel caso in cui il prodotto sia oggetto di ammissione a negoziazione su un mercato regolamentato, il campo deve essere valorizzato, inserendo l informazione, ove disponibile all atto della comunicazione, nel formato gg/mm/aaaa ovvero utilizzando l ausilio del calendario disponibile nella maschera Controvalore offerto Nel caso in cui il prodotto sia oggetto di offerta al pubblico, il campo deve essere valorizzato con l ammontare totale offerto (determinato come prodotto tra il prezzo di emissione unitario e il numero di titoli cfr Quantità - ed espresso nella valuta di denominazione del prodotto). Laddove l ammontare offerto non sia noto al momento dell invio dei Final Terms, esso deve essere valorizzato con un valore indicativo (es. il valore massimo previsto). Nel caso in cui il prodotto sia oggetto di sola ammissione a negoziazione, il campo deve essere valorizzato, ove disponibile, con il controvalore ammesso a negoziazione (determinato come prodotto tra il valore nominale unitario e il numero di titoli cfr Quantità - ed espresso nella valuta di denominazione del prodotto) Prezzo Nel caso in cui il prodotto sia oggetto di offerta al pubblico, il campo deve essere valorizzato, ove disponibile, indicando il prezzo di offerta espresso nella valuta di denominazione del prodotto. Nel caso in cui il prodotto sia oggetto di sola ammissione a negoziazione, il campo deve essere valorizzato, ove disponibile, con il c.d. prezzo indicativo espresso nella valuta di denominazione del prodotto Quantità Il campo deve essere valorizzato con l indicazione della quantità di titoli oggetto di offerta o ammissione alla negoziazione. Laddove la quantità di titoli non sia nota al momento dell invio dei Final Terms, essa deve essere valorizzata con un valore indicativo (es. il valore massimo previsto) Modalità di offerta Nel caso in cui il prodotto sia oggetto di offerta al pubblico, il campo deve essere valorizzato, selezionando una o più opzioni tra le seguenti: In sede Fuori sede Tecniche di comunicazione a distanza Offerta diretta sul mercato Soggetti collocatori Nel caso in cui il prodotto sia oggetto di un offerta al pubblico, il campo deve essere valorizzato, indicando almeno un soggetto collocatore. 30
31 Per ciascun soggetto che si intende inserire, occorre dapprima selezionare una tipologia di collocatore fra quelle risultanti nell apposita sezione e poi procedere con le modalità di seguito indicate, differenziate in relazione alla tipologia selezionata: i) Qualora sia stata selezionata l opzione Soggetto emittente / offerente, il Sistema compilerà automaticamente il campo denominazione con quella del soggetto che è attualmente collegato; ii) Qualora sia stata selezionata l opzione Soggetto del gruppo dell emittente / offerente ovvero l opzione Soggetto terzo, l Utente deve compilare manualmente il campo denominazione indicando la ragione sociale della società collocatrice. Premendo il pulsante Aggiungi collocatore il soggetto viene aggiunto nella sottostante tabella dei collocatori. Per rimuovere un soggetto precedentemente inserito per errore occorre premere il pulsante contrassegnato con la X accanto alla denominazione del soggetto prescelto Piattaforma / Modalità di negoziazione e negoziatori Rappresenta la lista delle piattaforme / modalità di negoziazione del titolo (ovvero, nel caso di offerta, dove e come può essere negoziato il titolo successivamente al collocamento). Per ogni modalità di negoziazione è possibile specificare la denominazione del mercato / intermediario associato, a tal fine adottando modalità di inserimento analoghe a quelle già descritte per i soggetti collocatori. Le modalità di negoziazione devono essere scelte tra: Mercato regolamentato (con indicazione del mercato) Sistema multilaterale di negoziazione (con indicazione del sistema) Internalizzatore sistematico (con indicazione dell internalizzatore) Impegno incondizionato al riacquisto nell ambito del servizio di negoziazione in contro proprio (con indicazione del soggetto che presta il servizio) Eventuale riacquisto nell ambito del servizio di negoziazione in contro proprio (con indicazione del soggetto che presta il servizio) altro (con la descrizione) Essendo una lista, è possibile indicare più opzioni anche della stessa modalità. E obbligatoria l indicazione di almeno una modalità. In caso di ammissione a negoziazione, è obbligatoria l indicazione di almeno una voce Mercato regolamentato. 31
32 Numero tranche Figura 26 - Fase 2: inserimento attributi dell operazione (5 pagina) Il campo indica il numero progressivo della tranche oggetto dell operazione e va compilato qualora l operazione sia una di più tranche. Nel caso in cui non siano previste tranche (ovvero si tratti di singola emissione), il numero 0 viene indicato automaticamente dal Sistema Data emissione tranche Rappresenta la data di emissione della specifica tranche che deve essere valorizzato solo in caso di presenza di tranches, ovvero laddove il numero tranche sia differente da Costi / Commissioni Riporta il valore complessivo dei costi/commissioni in percentuale. Il campo è opzionale Inserimento e invio Una volta terminata la compilazione dei campi (fasi 1 e 2), premere il pulsante Inserisci per confermare le informazioni inserite (cfr. Figura 26). Il Sistema effettua alcune pre-validazioni e aggiorna la tabella dei prodotti di Figura 21. Se il documento dei Final Terms contiene informazioni relative a più prodotti, ripetere le operazioni sopra descritte per ogni prodotto. Una volta terminate le operazioni di inserimento, è possibile procedere con l invio alla Consob con le modalità descritte nei paragrafi precedenti. A seguito dell avvenuto invio, verrà prodotta una ricevuta della comunicazione contenente le informazioni trasmesse. 32
PROGETTO FABBISOGNI STANDARD
 PROGETTO FABBISOGNI STANDARD GUIDA DI ACCESSO E COMPILAZIONE DEL QUESTIONARIO 1 Sommario 1 Scopo del documento... 3 2 Accesso al portale... 3 3 Utilizzo del portale... 3 3.1 Accesso... 4 3.2 Compilazione
PROGETTO FABBISOGNI STANDARD GUIDA DI ACCESSO E COMPILAZIONE DEL QUESTIONARIO 1 Sommario 1 Scopo del documento... 3 2 Accesso al portale... 3 3 Utilizzo del portale... 3 3.1 Accesso... 4 3.2 Compilazione
Via Sandano 47bis/ Correzzola Loc. Villa del Bosco (PD)
 MANUALE GESTIONE PORTALE APPLICATIVO GSE GUIDA D USO PER LA REGISTRAZIONE E L ACCESSO 5 CONTO ENERGIA MANUALE GESTIONE PORTALE APPLICATIVO GSE GUIDA D USO PER LA REGISTRAZIONE E L ACCESSO Note introduttive:
MANUALE GESTIONE PORTALE APPLICATIVO GSE GUIDA D USO PER LA REGISTRAZIONE E L ACCESSO 5 CONTO ENERGIA MANUALE GESTIONE PORTALE APPLICATIVO GSE GUIDA D USO PER LA REGISTRAZIONE E L ACCESSO Note introduttive:
FASI DA ESEGUIRE ON-LINE
 FASI DA ESEGUIRE ON-LINE a) registrazione del candidato mediante apposito link presente sul portale della Regione Basilicata e rilascio delle credenziali di accesso necessarie per procedere alla candidatura
FASI DA ESEGUIRE ON-LINE a) registrazione del candidato mediante apposito link presente sul portale della Regione Basilicata e rilascio delle credenziali di accesso necessarie per procedere alla candidatura
RICHIESTA DEI VOUCHER FORMATIVI PER I LAVORATORI DELLE IMPRESE ADERENTI A FOR.TE AVVISO 1/16
 RICHIESTA DEI VOUCHER FORMATIVI PER I LAVORATORI DELLE IMPRESE ADERENTI A FOR.TE AVVISO 1/16 Manuale di utilizzo sistema informatico Revisione 1.0 del 09/11/2016 INDICE 1. REGISTRAZIONE E ACCESSO... 1
RICHIESTA DEI VOUCHER FORMATIVI PER I LAVORATORI DELLE IMPRESE ADERENTI A FOR.TE AVVISO 1/16 Manuale di utilizzo sistema informatico Revisione 1.0 del 09/11/2016 INDICE 1. REGISTRAZIONE E ACCESSO... 1
FASI DA ESEGUIRE ON-LINE
 FASI DA ESEGUIRE ON-LINE a) registrazione del candidato mediante apposito link presente sul portale della Regione Basilicata e rilascio delle credenziali di accesso necessarie per procedere alla candidatura
FASI DA ESEGUIRE ON-LINE a) registrazione del candidato mediante apposito link presente sul portale della Regione Basilicata e rilascio delle credenziali di accesso necessarie per procedere alla candidatura
Cinema On Line (COL) Sportello Telematico. Presentazione Domanda di qualifica di opera cinematografica di espressione originale italiana
 Sportello Telematico Cinema On Line (COL) Presentazione Domanda di qualifica di opera cinematografica di espressione originale italiana Versione 1.0 del 25/02/2015 COL 1 INDICE Premessa 3 Assistenza agli
Sportello Telematico Cinema On Line (COL) Presentazione Domanda di qualifica di opera cinematografica di espressione originale italiana Versione 1.0 del 25/02/2015 COL 1 INDICE Premessa 3 Assistenza agli
RICHIESTA FINANZIAMENTO CORSO DI FORMAZIONE/AGGIORNAMENTO PROFESSIONALE ONLINE ISTRUZIONI PER L USO
 RICHIESTA FINANZIAMENTO CORSO DI FORMAZIONE/AGGIORNAMENTO PROFESSIONALE ONLINE ISTRUZIONI PER L USO Sommario SOMMARIO Requisiti per poter richiedere il finanziamento... 1 Accedere al servizio per l invio
RICHIESTA FINANZIAMENTO CORSO DI FORMAZIONE/AGGIORNAMENTO PROFESSIONALE ONLINE ISTRUZIONI PER L USO Sommario SOMMARIO Requisiti per poter richiedere il finanziamento... 1 Accedere al servizio per l invio
GUIDA RAPIDA EDILCONNECT
 1 GUIDA RAPIDA EDILCONNECT Prima di iniziare In EdilConnect è spesso presente il simbolo vicino ai campi di inserimento. Passando il mouse sopra tale simbolo viene visualizzato un aiuto contestuale relativo
1 GUIDA RAPIDA EDILCONNECT Prima di iniziare In EdilConnect è spesso presente il simbolo vicino ai campi di inserimento. Passando il mouse sopra tale simbolo viene visualizzato un aiuto contestuale relativo
SIFORM BORSE. 1 Informazioni generali
 SIFORM BORSE 1 Informazioni generali...1 1.1 Registrazione nuovo utente...2 2 Presentazione domande...3 2.1 Inserimento di una nuova azienda...9 2.2 Inserimento di una azienda presente nel data base...12
SIFORM BORSE 1 Informazioni generali...1 1.1 Registrazione nuovo utente...2 2 Presentazione domande...3 2.1 Inserimento di una nuova azienda...9 2.2 Inserimento di una azienda presente nel data base...12
GUIDA APPLICATIVA DICHIARAZIONE RLS AZIENDA
 GUIDA APPLICATIVA DICHIARAZIONE RLS AZIENDA VERSIONE 5.0 INDICE DEL DOCUMENTO 1.... 3 2. Descrizione servizio... 4 3. Inserimento e modifica RLS... 5 3.1. Visualizza unità produttive... 5 3.2. Inserimento
GUIDA APPLICATIVA DICHIARAZIONE RLS AZIENDA VERSIONE 5.0 INDICE DEL DOCUMENTO 1.... 3 2. Descrizione servizio... 4 3. Inserimento e modifica RLS... 5 3.1. Visualizza unità produttive... 5 3.2. Inserimento
I. D. E. S. I n d a g i n i d i a g n o s t i c h e s u i s o l a i deg l i e d i f i c i s c o l a s t i c i
 I. D. E. S. I n d a g i n i d i a g n o s t i c h e s u i s o l a i deg l i e d i f i c i s c o l a s t i c i G u i d a O p e r a t i v a p e r g l i e n t i l o c a l i L applicazione IDES è fruibile
I. D. E. S. I n d a g i n i d i a g n o s t i c h e s u i s o l a i deg l i e d i f i c i s c o l a s t i c i G u i d a O p e r a t i v a p e r g l i e n t i l o c a l i L applicazione IDES è fruibile
GUIDA APPLICATIVA RIDUZIONE PRESUNTO. Manuale Intermediari. Versione 1.0. Riduzione del Presunto Intermediari - 1.0
 GUIDA APPLICATIVA RIDUZIONE PRESUNTO Manuale Intermediari Versione 1.0 Riduzione del Presunto Intermediari - 1.0 INDICE DEL DOCUMENTO 1 Introduzione... 3 2 Accesso al Servizio... 4 3 Riduzione del Presunto...
GUIDA APPLICATIVA RIDUZIONE PRESUNTO Manuale Intermediari Versione 1.0 Riduzione del Presunto Intermediari - 1.0 INDICE DEL DOCUMENTO 1 Introduzione... 3 2 Accesso al Servizio... 4 3 Riduzione del Presunto...
Guida utente alla compilazione delle richieste di contributo on-line per le Associazioni dei Consumatori
 Guida Utente RCP3 Agenzia nazionale per l attrazione degli investimenti e lo sviluppo d impresa SpA Guida utente alla compilazione delle richieste di contributo on-line per le Associazioni dei Consumatori
Guida Utente RCP3 Agenzia nazionale per l attrazione degli investimenti e lo sviluppo d impresa SpA Guida utente alla compilazione delle richieste di contributo on-line per le Associazioni dei Consumatori
GESTIONE RIFIUTI RESPINTI
 CASO D USO: GESTIONE RIFIUTI RESPINTI Versione del 7 dicembre 2016 www.sistri.it SOMMARIO GESTIONE DEI RIFIUTI RESPINTI 3 PRODUTTORE ANNULLAMENTO REGISTRAZIONE DI SCARICO 9 PRODUTTORE ANNULLAMENTO REGISTRAZIONE
CASO D USO: GESTIONE RIFIUTI RESPINTI Versione del 7 dicembre 2016 www.sistri.it SOMMARIO GESTIONE DEI RIFIUTI RESPINTI 3 PRODUTTORE ANNULLAMENTO REGISTRAZIONE DI SCARICO 9 PRODUTTORE ANNULLAMENTO REGISTRAZIONE
ACCESSO AL PORTALE INTERNET GSE
 ACCESSO AL PORTALE INTERNET GSE GUIDA D USO PER LA REGISTRAZIONE E L ACCESSO Ver 1.6 del 30/01/2009 Pag. 1 INDICE DEI CONTENUTI ACCESSO AL PORTALE INTERNET GSE... 1 GUIDA D USO PER LA REGISTRAZIONE E L
ACCESSO AL PORTALE INTERNET GSE GUIDA D USO PER LA REGISTRAZIONE E L ACCESSO Ver 1.6 del 30/01/2009 Pag. 1 INDICE DEI CONTENUTI ACCESSO AL PORTALE INTERNET GSE... 1 GUIDA D USO PER LA REGISTRAZIONE E L
ISCRIZIONE ONLINE AL SERVIZIO DI RISTORAZIONE SCOLASTICA
 ISCRIZIONE ONLINE AL SERVIZIO DI RISTORAZIONE SCOLASTICA Nella pagina di login del Planet School Comune di Potenza è necessario inserire le opportune credenziali (USER e PASSWORD). Se si accede per la
ISCRIZIONE ONLINE AL SERVIZIO DI RISTORAZIONE SCOLASTICA Nella pagina di login del Planet School Comune di Potenza è necessario inserire le opportune credenziali (USER e PASSWORD). Se si accede per la
INDICE. REGISTRAZIONE: pag. 1. PER UTENTI GIA REGISTRATI CHE HANNO DIMENTICATO USERNAME E PASSWORD pag. 4. INSERIMENTO DOMANDA: pag.
 COMUNE DI RAVENNA INDICE REGISTRAZIONE: pag. 1 PER UTENTI GIA REGISTRATI CHE HANNO DIMENTICATO USERNAME E PASSWORD pag. 4 INSERIMENTO DOMANDA: pag. 9 FASCIA DI PRECEDENZA pag. 13 ELENCO NIDI SCELTI pag.
COMUNE DI RAVENNA INDICE REGISTRAZIONE: pag. 1 PER UTENTI GIA REGISTRATI CHE HANNO DIMENTICATO USERNAME E PASSWORD pag. 4 INSERIMENTO DOMANDA: pag. 9 FASCIA DI PRECEDENZA pag. 13 ELENCO NIDI SCELTI pag.
ISCRIZIONI ON-LINE MANUALE D USO
 COMUNE DI RAVENNA AREA ISTRUZIONE E INFANZIA Servizio Nidi e Scuole dell Infanzia Ufficio Gestione Servizi 0-6 e Iscrizioni ISCRIZIONI ON-LINE MANUALE D USO INDICE REGISTRAZIONE: pag. 1 PER UTENTI GIA
COMUNE DI RAVENNA AREA ISTRUZIONE E INFANZIA Servizio Nidi e Scuole dell Infanzia Ufficio Gestione Servizi 0-6 e Iscrizioni ISCRIZIONI ON-LINE MANUALE D USO INDICE REGISTRAZIONE: pag. 1 PER UTENTI GIA
Guida all utilizzo della Piattaforma per la staffetta di Scrittura Creativa Manuale pratico per docenti e tutor
 Guida all utilizzo della Piattaforma per la staffetta di Scrittura Creativa Manuale pratico per docenti e tutor Primo utilizzo Ricezione della mail con il nome utente e creazione della password Una volta
Guida all utilizzo della Piattaforma per la staffetta di Scrittura Creativa Manuale pratico per docenti e tutor Primo utilizzo Ricezione della mail con il nome utente e creazione della password Una volta
Servizio Conservazione No Problem
 Servizio Conservazione No Problem Guida alla conservazione del Registro di Protocollo Versione 1.0 13 Ottobre 2015 Sommario 1. Accesso all applicazione web... 3 1.1 Autenticazione... 3 2. Conservazione
Servizio Conservazione No Problem Guida alla conservazione del Registro di Protocollo Versione 1.0 13 Ottobre 2015 Sommario 1. Accesso all applicazione web... 3 1.1 Autenticazione... 3 2. Conservazione
Manuale Utente CMMG Corso Medici Medicina Generale
 CMMG- Manuale Utente CMMG Aprile 2014 Versione 1.1 Manuale Utente CMMG Corso Medici Medicina Generale CMMG-Manuale Utente.doc Pagina 1 di 14 CMMG- Manuale Utente AGGIORNAMENTI DELLE VERSIONI Versione Data
CMMG- Manuale Utente CMMG Aprile 2014 Versione 1.1 Manuale Utente CMMG Corso Medici Medicina Generale CMMG-Manuale Utente.doc Pagina 1 di 14 CMMG- Manuale Utente AGGIORNAMENTI DELLE VERSIONI Versione Data
Istruzioni per la Compilazione Online Domanda Servizio Civile
 Istruzioni per la Compilazione Online Domanda Servizio Civile Sommario 1 Generalità...2 1.1 Scopo...2 2 Presentazione...2 3 Funzionalità...2 3.1 Come accedere le funzionalità disponibili...2 3.2 Modalità
Istruzioni per la Compilazione Online Domanda Servizio Civile Sommario 1 Generalità...2 1.1 Scopo...2 2 Presentazione...2 3 Funzionalità...2 3.1 Come accedere le funzionalità disponibili...2 3.2 Modalità
Manuale Utente. Modulo TS INPS release 1.0
 Manuale Utente Modulo TS INPS release 1.0 Sommario Prerequisiti per l utilizzo del Modulo TS INPS...2 Installazione dell aggiornamento CCB ver. 1.3.5 e Modulo TS INPS...3 Configurazione...5 Compilazione
Manuale Utente Modulo TS INPS release 1.0 Sommario Prerequisiti per l utilizzo del Modulo TS INPS...2 Installazione dell aggiornamento CCB ver. 1.3.5 e Modulo TS INPS...3 Configurazione...5 Compilazione
Piattaforma gare ISTRUZIONE OPERATIVA UTILIZZO PIATTAFORMA TELEMATICA GARE. Pag. 1
 Piattaforma gare ISTRUZIONE OPERATIVA UTILIZZO PIATTAFORMA TELEMATICA GARE Pag. 1 1. PRESENTAZIONE OFFERTA PROCEDURA AD INVITO 3 2. PRESENTAZIONE OFFERTA PROCEDURA APERTA/RISTRETTA 12 3. SALVATAGGIO/RITIRO
Piattaforma gare ISTRUZIONE OPERATIVA UTILIZZO PIATTAFORMA TELEMATICA GARE Pag. 1 1. PRESENTAZIONE OFFERTA PROCEDURA AD INVITO 3 2. PRESENTAZIONE OFFERTA PROCEDURA APERTA/RISTRETTA 12 3. SALVATAGGIO/RITIRO
INDICAZIONI OPERATIVE PER L ACCESSO AL SERVIZIO DI CODIFICA STRUMENTI FINANZIARI E SEGNALAZIONI EX ART.129 TUB
 SERVIZIO RILEVAZIONI ED ELABORAZIONI STATISTICHE Divisione Informazioni Anagrafiche INDICAZIONI OPERATIVE PER L ACCESSO AL SERVIZIO DI CODIFICA STRUMENTI FINANZIARI E SEGNALAZIONI EX ART.129 TUB V. 1.5-1
SERVIZIO RILEVAZIONI ED ELABORAZIONI STATISTICHE Divisione Informazioni Anagrafiche INDICAZIONI OPERATIVE PER L ACCESSO AL SERVIZIO DI CODIFICA STRUMENTI FINANZIARI E SEGNALAZIONI EX ART.129 TUB V. 1.5-1
S.I.N. S.R.L. SISTEMA INFORMATIVO NAZIONALE
 Edizione 1.0 Gennaio 2012 S.I.N. S.R.L. SISTEMA INFORMATIVO NAZIONALE PER LO SVILUPPO IN AGRICOLTURA Sviluppo Rurale 2007 2013 Misure Strutturali Compilazione domanda di pagamento IVA Manuale Operativo
Edizione 1.0 Gennaio 2012 S.I.N. S.R.L. SISTEMA INFORMATIVO NAZIONALE PER LO SVILUPPO IN AGRICOLTURA Sviluppo Rurale 2007 2013 Misure Strutturali Compilazione domanda di pagamento IVA Manuale Operativo
Utente Istruzioni per la Compilazione Online Domanda Servizio Civile
 Utente Istruzioni per la Compilazione Online Domanda Servizio Civile Pagina 1 di 16 Sommario 1 Generalità... 3 1.1 Scopo... 3 2 Presentazione... 3 3 Funzionalità... 3 3.1 Modalità compilazione domanda...
Utente Istruzioni per la Compilazione Online Domanda Servizio Civile Pagina 1 di 16 Sommario 1 Generalità... 3 1.1 Scopo... 3 2 Presentazione... 3 3 Funzionalità... 3 3.1 Modalità compilazione domanda...
Sistema di Teleraccolta EMITTENTI
 Sistema di Teleraccolta EMITTENTI Manuale Utente Storia delle modifiche Data Versione Tipo di modifica 09/07/2006 1.0 Creazione del documento 10/04/2007 1.1 Modifica del documento 24/04/2007 1.2 Modificata
Sistema di Teleraccolta EMITTENTI Manuale Utente Storia delle modifiche Data Versione Tipo di modifica 09/07/2006 1.0 Creazione del documento 10/04/2007 1.1 Modifica del documento 24/04/2007 1.2 Modificata
EMISSIONE DISPOSITIVI DI FIRMA DIGITALE
 EMISSIONE DISPOSITIVI DI FIRMA DIGITALE Collegarsi al sito https://cms.firmacerta.it/lar_login.php ed inserire le credenziali per accedere al pannello di Emissione. Prima di procedere con qualsiasi altra
EMISSIONE DISPOSITIVI DI FIRMA DIGITALE Collegarsi al sito https://cms.firmacerta.it/lar_login.php ed inserire le credenziali per accedere al pannello di Emissione. Prima di procedere con qualsiasi altra
Cinema On Line (COL) Sportello Telematico. Presentazione Domanda di iscrizione all elenco delle imprese cinematografiche. Versione 1.
 Sportello Telematico Cinema On Line (COL) Presentazione Domanda di iscrizione all elenco delle imprese cinematografiche Versione 1.8 del 09/11/2015 COL 1 INDICE Premessa 3 Assistenza agli utenti 4 Gestione
Sportello Telematico Cinema On Line (COL) Presentazione Domanda di iscrizione all elenco delle imprese cinematografiche Versione 1.8 del 09/11/2015 COL 1 INDICE Premessa 3 Assistenza agli utenti 4 Gestione
Raccolta dati e informazioni in materia di prezzi praticati all utenza nel settore del teleriscaldamento e del teleraffrescamento
 Manuale d uso: Raccolta dati e informazioni in materia di prezzi praticati all utenza nel settore del teleriscaldamento e del teleraffrescamento Novembre 2015 1 Chi deve partecipare alla raccolta... 2
Manuale d uso: Raccolta dati e informazioni in materia di prezzi praticati all utenza nel settore del teleriscaldamento e del teleraffrescamento Novembre 2015 1 Chi deve partecipare alla raccolta... 2
FORMAZIONE A CATALOGO Invito 1_15. Manuale per l inserimento dell offerta formativa a catalogo
 FORMAZIONE A CATALOGO Invito 1_15 Manuale per l inserimento dell offerta formativa a catalogo Apertura presentazione 30/11/2015 Chiusura presentazione 11/01/2016 INDICE 1. REGISTRAZIONE E ACCESSO... 1
FORMAZIONE A CATALOGO Invito 1_15 Manuale per l inserimento dell offerta formativa a catalogo Apertura presentazione 30/11/2015 Chiusura presentazione 11/01/2016 INDICE 1. REGISTRAZIONE E ACCESSO... 1
COMUNICAZIONI tra PA e beneficiari in fase di presentazione, istruttoria e pagamenti. Ordinanza 57/2012 e ss.mm.ii Ordinanza 23/2013 e ss.mm.ii.
 COMUNICAZIONI tra PA e beneficiari in fase di presentazione, istruttoria e pagamenti Ordinanza 57/2012 e ss.mm.ii Ordinanza 23/2013 e ss.mm.ii. MANUALE DI UTILIZZO SISTEMA SFINGE Versione 2.0 del 03/10/2014
COMUNICAZIONI tra PA e beneficiari in fase di presentazione, istruttoria e pagamenti Ordinanza 57/2012 e ss.mm.ii Ordinanza 23/2013 e ss.mm.ii. MANUALE DI UTILIZZO SISTEMA SFINGE Versione 2.0 del 03/10/2014
Sistema di Valutazione (SIV) Prima fase del processo di valutazione dei Dirigenti Scolastici
 Sistema di Valutazione (SIV) Prima fase del processo di valutazione dei Dirigenti Scolastici La presente nota si compone di due sezioni: 1 - Operazioni obbligatorie ad inizio del biennio di valutazione
Sistema di Valutazione (SIV) Prima fase del processo di valutazione dei Dirigenti Scolastici La presente nota si compone di due sezioni: 1 - Operazioni obbligatorie ad inizio del biennio di valutazione
SCHEDA PERSONALE ATTENZIONE
 SCHEDA PERSONALE ATTENZIONE Per effettuare le operazioni dettagliate in questa guida OCCORRE AUTENTICARSI AL PORTALE CON LE CREDENZIALI UTILIZZATE PER ACCEDERE A VIS.PER La Scheda personale dell utente
SCHEDA PERSONALE ATTENZIONE Per effettuare le operazioni dettagliate in questa guida OCCORRE AUTENTICARSI AL PORTALE CON LE CREDENZIALI UTILIZZATE PER ACCEDERE A VIS.PER La Scheda personale dell utente
FASI DA ESEGUIRE ON-LINE
 FASI DA ESEGUIRE ON-LINE a) registrazione del candidato mediante apposito link presente sul portale della Regione Basilicata e rilascio delle credenziali di accesso necessarie per procedere alla candidatura
FASI DA ESEGUIRE ON-LINE a) registrazione del candidato mediante apposito link presente sul portale della Regione Basilicata e rilascio delle credenziali di accesso necessarie per procedere alla candidatura
SEGNALAZIONI STUDI DI SETTORE UNICO 2012 GUIDA OPERATIVA VERSIONE 1.0
 SEGNALAZIONI STUDI DI SETTORE UNICO 2012 GUIDA OPERATIVA VERSIONE 1.0 Introduzione Profilo utente Acquisizione nuova segnalazione Modifica della segnalazione Cancellazione di una segnalazione Stampa della
SEGNALAZIONI STUDI DI SETTORE UNICO 2012 GUIDA OPERATIVA VERSIONE 1.0 Introduzione Profilo utente Acquisizione nuova segnalazione Modifica della segnalazione Cancellazione di una segnalazione Stampa della
Manuale Utente di registrazione alla BDAP (Banca Dati delle Amministrazioni Pubbliche) Bilanci Armonizzati
 Manuale Utente di registrazione alla BDAP (Banca Dati delle Amministrazioni Pubbliche) Bilanci Armonizzati Versione 1.2 Roma, Novembre 2016 1 1 Indice 1 GENERALITA... 3 1.1. SCOPO DEL DOCUMENTO... 3 1.2.
Manuale Utente di registrazione alla BDAP (Banca Dati delle Amministrazioni Pubbliche) Bilanci Armonizzati Versione 1.2 Roma, Novembre 2016 1 1 Indice 1 GENERALITA... 3 1.1. SCOPO DEL DOCUMENTO... 3 1.2.
Acquisto corsi online da parte di aziende
 Acquisto corsi online da parte di aziende Dal sito di Forma Futuro selezionare, nella sezione corsi online, il corso desiderato e procedere come descritto di seguito 1 Ciccare su acquista del corso da
Acquisto corsi online da parte di aziende Dal sito di Forma Futuro selezionare, nella sezione corsi online, il corso desiderato e procedere come descritto di seguito 1 Ciccare su acquista del corso da
Manuale registro elettronico per docenti
 Manuale registro elettronico per docenti INDICE 1. EFFETTUARE L ACCESSO 2. GESTIONE REGISTRI 3. LAVORARE SUI REGISTRI 4. LAVORARE SUGLI SCRUTINI 5. CAMBIARE PASSWORD 6. PROGRAMMAZIONE 7. USCITA 1. Effettuare
Manuale registro elettronico per docenti INDICE 1. EFFETTUARE L ACCESSO 2. GESTIONE REGISTRI 3. LAVORARE SUI REGISTRI 4. LAVORARE SUGLI SCRUTINI 5. CAMBIARE PASSWORD 6. PROGRAMMAZIONE 7. USCITA 1. Effettuare
Portale fornitori di Coni Servizi S.p.A.
 CONI SERVIZI S.P.A. Largo Lauro De Bosis n 15, 00135 Roma Portale fornitori di Coni Servizi S.p.A. Istruzioni operative portale per la formulazione della risposta alla RDO on line Codice Gara_50_RdO_93
CONI SERVIZI S.P.A. Largo Lauro De Bosis n 15, 00135 Roma Portale fornitori di Coni Servizi S.p.A. Istruzioni operative portale per la formulazione della risposta alla RDO on line Codice Gara_50_RdO_93
ACCESSO ALL APPLICATIVO
 Guida per l utilizzo dell applicativo web per la compilazione web della modulistica per la dichiarazione pubblica di interessi da parte dei professionisti del SSN. ACCESSO ALL APPLICATIVO Al primo accesso
Guida per l utilizzo dell applicativo web per la compilazione web della modulistica per la dichiarazione pubblica di interessi da parte dei professionisti del SSN. ACCESSO ALL APPLICATIVO Al primo accesso
Servizio di realizzazione del nuovo sistema di Gestione Fondi
 Servizio di realizzazione del nuovo sistema di Gestione Fondi Guida Operativa per gli Utenti per la gestione delle Certificazioni di spesa La presente guida rappresenta uno strumento informativo e di supporto
Servizio di realizzazione del nuovo sistema di Gestione Fondi Guida Operativa per gli Utenti per la gestione delle Certificazioni di spesa La presente guida rappresenta uno strumento informativo e di supporto
Settore Lavoro, Istruzione e Formazione, Politiche Sociali
 Settore Lavoro, Istruzione e Formazione, Politiche Sociali Note operative per la presentazione telematica dei formulari tramite l applicativo GBC del sistema SINTESI Questa guida è uno strumento di supporto
Settore Lavoro, Istruzione e Formazione, Politiche Sociali Note operative per la presentazione telematica dei formulari tramite l applicativo GBC del sistema SINTESI Questa guida è uno strumento di supporto
Manuale Fornitori Istruzioni per l utilizzo del Portale e-procurement
 Manuale Fornitori Istruzioni per l utilizzo del Portale e-procurement 1 Indice I Gare ad invito 3 II III IV Gare ad evidenza pubblica Visualizzazione della procedura a Portale Richieste di chiarimenti
Manuale Fornitori Istruzioni per l utilizzo del Portale e-procurement 1 Indice I Gare ad invito 3 II III IV Gare ad evidenza pubblica Visualizzazione della procedura a Portale Richieste di chiarimenti
INDICE. REGISTRAZIONE: pag. 1. PER UTENTI GIA REGISTRATI CHE HANNO DIMENTICATO USERNAME E PASSWORD pag. 4. INSERIMENTO DOMANDA pag.
 COMUNE DI RAVENNA INDICE REGISTRAZIONE: pag. 1 PER UTENTI GIA REGISTRATI CHE HANNO DIMENTICATO USERNAME E PASSWORD pag. 4 INSERIMENTO DOMANDA pag. 9 INOLTRO DOMANDA pag. 14 STAMPA DOMANDA pag. 15 VISUALIZZAZIONE
COMUNE DI RAVENNA INDICE REGISTRAZIONE: pag. 1 PER UTENTI GIA REGISTRATI CHE HANNO DIMENTICATO USERNAME E PASSWORD pag. 4 INSERIMENTO DOMANDA pag. 9 INOLTRO DOMANDA pag. 14 STAMPA DOMANDA pag. 15 VISUALIZZAZIONE
Ministero dell Interno
 Portale Direzione Centrale Servizi Demografici www.servizidemografici.interno.it Area Privata Prefetture Manuale Utente Sommario 1. Generalità 3 2. Nuovo Responsabile 6 3. Ricerca 7 4. Visualizza Dati
Portale Direzione Centrale Servizi Demografici www.servizidemografici.interno.it Area Privata Prefetture Manuale Utente Sommario 1. Generalità 3 2. Nuovo Responsabile 6 3. Ricerca 7 4. Visualizza Dati
PRESENTAZIONE PROPOSTE DI INIZIATIVE FORMATIVE E DI RICERCA/AZIONE
 PRESENTAZIONE PROPOSTE DI INIZIATIVE FORMATIVE E DI RICERCA/AZIONE Giugno 2013 INDICE 1. ACCESSO ALLA PROCEDURA... 2 2. RECUPERA PASSWORD UTENTE... 3 3. SEZIONE ANAGRAFICA... 3 4. SEZIONE GESTIONE PROPOSTE...
PRESENTAZIONE PROPOSTE DI INIZIATIVE FORMATIVE E DI RICERCA/AZIONE Giugno 2013 INDICE 1. ACCESSO ALLA PROCEDURA... 2 2. RECUPERA PASSWORD UTENTE... 3 3. SEZIONE ANAGRAFICA... 3 4. SEZIONE GESTIONE PROPOSTE...
MiBACT Servizio Civile Nazionale. Manuale Utente
 Manuale Utente Rev. 1.0 del 01/12/2016 Indice 1. INTRODUZIONE AL DOCUMENTO... 3 2. DESCRIZIONE DEL SISTEMA... 4 2.1. Registrazione... 4 2.2. Attivazione... 5 2.3. Domanda... 6 2.3.1. Dati anagrafici...
Manuale Utente Rev. 1.0 del 01/12/2016 Indice 1. INTRODUZIONE AL DOCUMENTO... 3 2. DESCRIZIONE DEL SISTEMA... 4 2.1. Registrazione... 4 2.2. Attivazione... 5 2.3. Domanda... 6 2.3.1. Dati anagrafici...
ISTRUZIONI PER LA TRASMISSIONE DELLA DOMANDA E DELL ISTANZA TRAMITE IL PORTALE TRASMISSIONI BANCHE SEGRETERIA
 ISTRUZIONI PER LA TRASMISSIONE DELLA DOMANDA E DELL ISTANZA TRAMITE IL PORTALE TRASMISSIONI BANCHE SEGRETERIA 1. Una volta in possesso del nome utente e della password, l utente abilitato si collega al
ISTRUZIONI PER LA TRASMISSIONE DELLA DOMANDA E DELL ISTANZA TRAMITE IL PORTALE TRASMISSIONI BANCHE SEGRETERIA 1. Una volta in possesso del nome utente e della password, l utente abilitato si collega al
MANUALE RICHIESTE VISITE FISCALI
 MANUALE RICHIESTE VISITE FISCALI 2 Sommario 1 REGISTRAZIONE AZIENDA... 3 COMPILAZIONE CAMPI... 5 I Icona BINOCOLO... 5 II Maschera di ricerca/selezione... 7 2 RICHIESTA VISITA FISCALE... 9 2.1 DATI AZIENDA...
MANUALE RICHIESTE VISITE FISCALI 2 Sommario 1 REGISTRAZIONE AZIENDA... 3 COMPILAZIONE CAMPI... 5 I Icona BINOCOLO... 5 II Maschera di ricerca/selezione... 7 2 RICHIESTA VISITA FISCALE... 9 2.1 DATI AZIENDA...
ISTRUZIONI COMPILAZIONE DELLA CANDIDATURA TELEMATICA.
 ISTRUZIONI COMPILAZIONE DELLA CANDIDATURA TELEMATICA. Istruzioni per candidarsi online Pag. 1 Compilazione della candidatura telematica ATTENZIONE!!! Per poter interagire correttamente con i contenuti
ISTRUZIONI COMPILAZIONE DELLA CANDIDATURA TELEMATICA. Istruzioni per candidarsi online Pag. 1 Compilazione della candidatura telematica ATTENZIONE!!! Per poter interagire correttamente con i contenuti
SELEZIONE DEI BENEFICIARI DEL PROGRAMMA REDDITO MINIMO DI INSERIMENTO CATEGORIA A FASI DA ESEGUIRE ON-LINE
 SELEZIONE DEI BENEFICIARI DEL PROGRAMMA REDDITO MINIMO DI INSERIMENTO CATEGORIA A PRESENTAZIONE DELLA DOMANDA DELEGATO FASI DA ESEGUIRE ON-LINE a) registrazione del candidato mediante apposito link presente
SELEZIONE DEI BENEFICIARI DEL PROGRAMMA REDDITO MINIMO DI INSERIMENTO CATEGORIA A PRESENTAZIONE DELLA DOMANDA DELEGATO FASI DA ESEGUIRE ON-LINE a) registrazione del candidato mediante apposito link presente
Nota tecnica. Nuove modalità di compilazione ed invio del Modello OT24
 Nota tecnica Nuove modalità di compilazione ed invio del Modello OT24 1 1.Accesso al servizio Per accedere al servizio, selezionare l opzione Denunce e successivamente Modulo OT24. La pagina di accesso
Nota tecnica Nuove modalità di compilazione ed invio del Modello OT24 1 1.Accesso al servizio Per accedere al servizio, selezionare l opzione Denunce e successivamente Modulo OT24. La pagina di accesso
Fatturazione Elettronica. Guida alla compilazione manuale di una fattura elettronica, nota di credito o nota di debito
 Fatturazione Elettronica Guida alla compilazione manuale di una fattura elettronica, Versione 3.0 del 09/12/2016 Sommario I. A chi è rivolto il servizio... 2 II. Accesso al servizio fattura elettronica
Fatturazione Elettronica Guida alla compilazione manuale di una fattura elettronica, Versione 3.0 del 09/12/2016 Sommario I. A chi è rivolto il servizio... 2 II. Accesso al servizio fattura elettronica
Guida alla variazione dei dati e alla compilazione della Scheda per il mantenimento requisiti di iscrizione nel Registro regionale
 Guida alla variazione dei dati e alla compilazione della Scheda per il mantenimento requisiti di iscrizione nel Registro regionale Come ogni anno le associazioni iscritte ai registri del volontariato e
Guida alla variazione dei dati e alla compilazione della Scheda per il mantenimento requisiti di iscrizione nel Registro regionale Come ogni anno le associazioni iscritte ai registri del volontariato e
Manuale Utente di registrazione alla BDAP (Banca Dati delle Amministrazioni Pubbliche) Bilanci Armonizzati
 Manuale Utente di registrazione alla BDAP (Banca Dati delle Amministrazioni Pubbliche) Bilanci Armonizzati Versione 1.4 Roma, Dicembre 2016 1 1 Indice 1 GENERALITA... 3 1.1. SCOPO DEL DOCUMENTO... 3 1.2.
Manuale Utente di registrazione alla BDAP (Banca Dati delle Amministrazioni Pubbliche) Bilanci Armonizzati Versione 1.4 Roma, Dicembre 2016 1 1 Indice 1 GENERALITA... 3 1.1. SCOPO DEL DOCUMENTO... 3 1.2.
******** COME REGISTRARSI AL PORTALE
 Guida Operativa per la registrazione, la manutenzione dei propri dati e per la presentazione della richiesta di iscrizione all'elenco Operatori Economici Le operazioni da svolgere per l'iscrizione agli
Guida Operativa per la registrazione, la manutenzione dei propri dati e per la presentazione della richiesta di iscrizione all'elenco Operatori Economici Le operazioni da svolgere per l'iscrizione agli
MANUALE OPERATIVO PER LA COMUNICAZIONE
 MANUALE OPERATIVO PER LA COMUNICAZIONE DEI DATI RILEVANTI PER IL CALCOLO DEI CONTRIBUTI DI VIGILANZA DEGLI OICR VERSIONE 1.0 Sommario 1. Indice delle figure... 3 2. Premessa... 4 3. Regole generali...
MANUALE OPERATIVO PER LA COMUNICAZIONE DEI DATI RILEVANTI PER IL CALCOLO DEI CONTRIBUTI DI VIGILANZA DEGLI OICR VERSIONE 1.0 Sommario 1. Indice delle figure... 3 2. Premessa... 4 3. Regole generali...
ACCESSO AL PORTALE INTERNET GSE
 ACCESSO AL PORTALE INTERNET GSE Guida d uso per la registrazione e l accesso Ver 3.3 del 16/12/2015 Ver. 3.3 del 16/12/2015 Pag. 1 di 18 Sommario 1. Registrazione sul portale GSE... 3 2. Accesso al Portale...
ACCESSO AL PORTALE INTERNET GSE Guida d uso per la registrazione e l accesso Ver 3.3 del 16/12/2015 Ver. 3.3 del 16/12/2015 Pag. 1 di 18 Sommario 1. Registrazione sul portale GSE... 3 2. Accesso al Portale...
Manuale Utente Scrivania Misure Agevolazioni DGIAI - PMI VITTIME DI MANCATI PAGAMENTI -
 Manuale Utente Scrivania Misure Agevolazioni DGIAI - PMI VITTIME DI MANCATI PAGAMENTI - Sommario Manuale Utente Scrivania Misure Agevolazioni DGIAI... 1 - PMI VITTIME DI MANCATI PAGAMENTI -... 1 Modifica
Manuale Utente Scrivania Misure Agevolazioni DGIAI - PMI VITTIME DI MANCATI PAGAMENTI - Sommario Manuale Utente Scrivania Misure Agevolazioni DGIAI... 1 - PMI VITTIME DI MANCATI PAGAMENTI -... 1 Modifica
SendMed Client v Manuale d uso-
 1/22 SendMed Client v. 1.0 -Manuale d uso- 2/22 Indice 1) Introduzione...3 2) Installazione...4 3) Prima dell avvio di SendMed Client...7 4) Primo Avvio: Inserimento dei Dati....8 5) Login SendMed...9
1/22 SendMed Client v. 1.0 -Manuale d uso- 2/22 Indice 1) Introduzione...3 2) Installazione...4 3) Prima dell avvio di SendMed Client...7 4) Primo Avvio: Inserimento dei Dati....8 5) Login SendMed...9
Variazioni entro il 20% SIRIO. Variazioni entro il 20% Progetti PON1, PON2 e PON4
 SIRIO Variazioni entro il 20% Progetti PON1, PON2 e PON4 Versione 1.0 del 21/10/2016 1 Sommario Assistenza agli utenti... 3 Accesso allo sportello... 4 Navigazione e logout... 5 Attività di variazioni
SIRIO Variazioni entro il 20% Progetti PON1, PON2 e PON4 Versione 1.0 del 21/10/2016 1 Sommario Assistenza agli utenti... 3 Accesso allo sportello... 4 Navigazione e logout... 5 Attività di variazioni
Richieste di verifica preliminare di conformità alle linee guida (RVP) Richieste di verifica preliminare di conformità alle linee guida (RVP)
 1 4 1.1 Procedura di trasmissione telematica RVP All interno di questa sezione è possibile creare una nuova richiesta o riprendere la compilazione di una richiesta precedentemente salvata. Una volta compilata,
1 4 1.1 Procedura di trasmissione telematica RVP All interno di questa sezione è possibile creare una nuova richiesta o riprendere la compilazione di una richiesta precedentemente salvata. Una volta compilata,
MANUALE UTENTE UPLOADER JAVA
 MANUALE UTENTE UPLOADER JAVA Indice 1. Accesso all applicazione 2 2. Selezionare e aprire una cartella 2 3. Caricare file e cartelle 3 4. Scaricare un file o una cartella 6 5. Funzioni avanzate 8 6. Aggiornare
MANUALE UTENTE UPLOADER JAVA Indice 1. Accesso all applicazione 2 2. Selezionare e aprire una cartella 2 3. Caricare file e cartelle 3 4. Scaricare un file o una cartella 6 5. Funzioni avanzate 8 6. Aggiornare
GUIDA DETTAGLIATA PER LA COMPILAZIONE DELLA DOMANDA DI PARTECIPAZIONE AL CONCORSO, ATTRAVERSO IL SISTEMA STEP ONE
 CONCORSO PUBBLICO PER TITOLI ED ESAMI, PER IL RECLUTAMENTO COMPLESSIVE 200 (DUECENTO) UNITÀ DI PERSONALE DI RUOLO DI CATEGORIA D, POSIZIONE ECONOMICA D1 PRESSO LA REGIONE PUGLIA GUIDA DETTAGLIATA PER LA
CONCORSO PUBBLICO PER TITOLI ED ESAMI, PER IL RECLUTAMENTO COMPLESSIVE 200 (DUECENTO) UNITÀ DI PERSONALE DI RUOLO DI CATEGORIA D, POSIZIONE ECONOMICA D1 PRESSO LA REGIONE PUGLIA GUIDA DETTAGLIATA PER LA
SOCIETÀ ENERGETICA LUCANA
 SEL - SOCIETÀ ENERGETICA LUCANA ALBO PROFESSIONISTI MANUALE SEL 1. Informazioni Introduttive pag. i / 23 SEL - Indice i. Autori...iii ii. Principali Revisioni...iii 1. Informazioni Introduttive... 4 1.1
SEL - SOCIETÀ ENERGETICA LUCANA ALBO PROFESSIONISTI MANUALE SEL 1. Informazioni Introduttive pag. i / 23 SEL - Indice i. Autori...iii ii. Principali Revisioni...iii 1. Informazioni Introduttive... 4 1.1
Manuale Utente del Portale MyTerna. La Registrazione
 Manuale Utente del Portale MyTerna La Registrazione Terna SpA @ Copyright 2011 1 di 25 Indice 1 Scopo del documento... 3 2 Home Page di My Terna... 4 3 Processo di registrazione al portale MyTerna... 6
Manuale Utente del Portale MyTerna La Registrazione Terna SpA @ Copyright 2011 1 di 25 Indice 1 Scopo del documento... 3 2 Home Page di My Terna... 4 3 Processo di registrazione al portale MyTerna... 6
Portale Acquisti RAI. Guida all iscrizione all Albo Fornitori
 Portale Acquisti RAI Guida all iscrizione all Albo Fornitori Registrazione al Portale Acquisti RAI Effettuare l accesso alla pagina web del Portale Acquisti RAI al seguente indirizzo: https://www.portaleacquisti.rai.it
Portale Acquisti RAI Guida all iscrizione all Albo Fornitori Registrazione al Portale Acquisti RAI Effettuare l accesso alla pagina web del Portale Acquisti RAI al seguente indirizzo: https://www.portaleacquisti.rai.it
Premessa Requisiti necessari Accesso ai servizi Inviare una pratica online: Individuazione attività... 4
 Guida ai servizi SUED on-line Sommario Premessa... 2 Requisiti necessari... 2 Accesso ai servizi... 2 Inviare una pratica online:... 4 Individuazione attività... 4 Trattamento dei dati personali... 5 Inserimento
Guida ai servizi SUED on-line Sommario Premessa... 2 Requisiti necessari... 2 Accesso ai servizi... 2 Inviare una pratica online:... 4 Individuazione attività... 4 Trattamento dei dati personali... 5 Inserimento
ACCESSO AL PORTALE INTERNET GSE
 ACCESSO AL PORTALE INTERNET GSE Guida d uso per la registrazione e l accesso Ver 3.4 del 18/04/2016 Ver. 3.4 del 18/04/2016 Pag. 1 di 18 Sommario 1. Registrazione sul portale GSE... 3 2. Accesso al Portale...
ACCESSO AL PORTALE INTERNET GSE Guida d uso per la registrazione e l accesso Ver 3.4 del 18/04/2016 Ver. 3.4 del 18/04/2016 Pag. 1 di 18 Sommario 1. Registrazione sul portale GSE... 3 2. Accesso al Portale...
MANUALE GESTIONE PORTALE APPLICATIVO GSE GUIDA D USO PER LA REGISTRAZIONE E L ACCESSO
 MANUALE GESTIONE PORTALE APPLICATIVO GSE GUIDA D USO PER LA REGISTRAZIONE E L ACCESSO 1 MANUALE GESTIONE PORTALE APPLICATIVO GSE GUIDA D USO PER LA REGISTRAZIONE E L ACCESSO PREMESSA: Si ricorda che l
MANUALE GESTIONE PORTALE APPLICATIVO GSE GUIDA D USO PER LA REGISTRAZIONE E L ACCESSO 1 MANUALE GESTIONE PORTALE APPLICATIVO GSE GUIDA D USO PER LA REGISTRAZIONE E L ACCESSO PREMESSA: Si ricorda che l
Planimetrie. Versione 1.2
 Planimetrie Versione 1.2 Sommario Servizio Planimetrie... 3 Inserire una nuova Planimetria... 5 Stato Planimetrie... 11 Dettaglio richiesta... 13 Allega Documenti... 14 Scarica Modulo da compilare... 15
Planimetrie Versione 1.2 Sommario Servizio Planimetrie... 3 Inserire una nuova Planimetria... 5 Stato Planimetrie... 11 Dettaglio richiesta... 13 Allega Documenti... 14 Scarica Modulo da compilare... 15
Richiesta di verifica e certificazione dei risparmi (RVC) Richiesta di verifica e certificazione dei risparmi (RVC)
 3 Richiesta di verifica e certificazione dei risparmi (RVC) 22 3.1 Menu di accesso RVC Per creare una nuova RVC standard o riprendere la compilazione di una RVC salvata e non inviata Per creare una nuova
3 Richiesta di verifica e certificazione dei risparmi (RVC) 22 3.1 Menu di accesso RVC Per creare una nuova RVC standard o riprendere la compilazione di una RVC salvata e non inviata Per creare una nuova
INDICAZIONI UTILI ALL UTILIZZO NUOVA POSTA ELETTRONICA
 INDICAZIONI UTILI ALL UTILIZZO NUOVA POSTA ELETTRONICA Accesso alla casella di posta Personale L accesso può avvenire o partendo dall area riservata del sito web (Intranet) selezionando Web Mail Fig. 1
INDICAZIONI UTILI ALL UTILIZZO NUOVA POSTA ELETTRONICA Accesso alla casella di posta Personale L accesso può avvenire o partendo dall area riservata del sito web (Intranet) selezionando Web Mail Fig. 1
Assegno nucleo familiare WEB
 Assegno nucleo familiare WEB Introduzione all applicazione. A tutti i dipendenti sarà consentito, di effettuare la richiesta dell assegno per nucleo familiare tramite il web. Ottimizzate per un accesso
Assegno nucleo familiare WEB Introduzione all applicazione. A tutti i dipendenti sarà consentito, di effettuare la richiesta dell assegno per nucleo familiare tramite il web. Ottimizzate per un accesso
Guida operativa richiesta certificato congruità (1.0)
 Guida operativa richiesta certificato congruità (1.0) Per poter accedere alla nuova procedura di richiesta del certificato di congruità cliccare sul bottone evidenziato dal menu iniziale della nuova Area
Guida operativa richiesta certificato congruità (1.0) Per poter accedere alla nuova procedura di richiesta del certificato di congruità cliccare sul bottone evidenziato dal menu iniziale della nuova Area
LINEE GUIDA PER LA COMPILAZIONE DEL MODULO DI CANDIDATURA ONLINE
 BANDO PER L'ASSEGNAZIONE DI BORSE DI MOBILITÀ PER STUDIO ERASMUS+ (cfr. Art. 7 del Bando Scadenza e modalità di presentazione della candidatura ) LINEE GUIDA PER LA COMPILAZIONE DEL MODULO DI CANDIDATURA
BANDO PER L'ASSEGNAZIONE DI BORSE DI MOBILITÀ PER STUDIO ERASMUS+ (cfr. Art. 7 del Bando Scadenza e modalità di presentazione della candidatura ) LINEE GUIDA PER LA COMPILAZIONE DEL MODULO DI CANDIDATURA
Per accedere alle funzionalità di stampa, occorre selezionare la voce Web-Print del portale. Web-Print
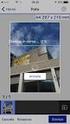 Per accedere alle funzionalità di stampa, occorre selezionare la voce Web-Print del portale. Web-Print Per procedere caricando un documento, occorre premere Inserisci operazione : Settembre 2016 1 Selezione
Per accedere alle funzionalità di stampa, occorre selezionare la voce Web-Print del portale. Web-Print Per procedere caricando un documento, occorre premere Inserisci operazione : Settembre 2016 1 Selezione
Istruzioni per candidarsi on-line Pagina 1
 Istruzioni per candidarsi on-line Pagina 1 FASI DA ESEGUIRE ON-LINE a) registrazione del candidato mediante apposito link presente sul portale della Regione Basilicata e rilascio delle credenziali di accesso
Istruzioni per candidarsi on-line Pagina 1 FASI DA ESEGUIRE ON-LINE a) registrazione del candidato mediante apposito link presente sul portale della Regione Basilicata e rilascio delle credenziali di accesso
Guida SkyAccounting Lite Regime Forfettario
 Guida SkyAccounting Lite Regime Forfettario 1. Guide di configurazione obbligatorie: 1.1 Guida al primo avvio e configurazione di SkyAccounting Lite 1.2 Configurazione banche e carte di credito in SkyAccounting
Guida SkyAccounting Lite Regime Forfettario 1. Guide di configurazione obbligatorie: 1.1 Guida al primo avvio e configurazione di SkyAccounting Lite 1.2 Configurazione banche e carte di credito in SkyAccounting
COMPILAZIONE DOMANDA
 COMPILAZIONE DOMANDA Alcuni campi dell istanza saranno già pre-compilati dal sistema con i dati inseriti all atto della registrazione (N.B. i valori sono comunque modificabili da parte dell utente). I
COMPILAZIONE DOMANDA Alcuni campi dell istanza saranno già pre-compilati dal sistema con i dati inseriti all atto della registrazione (N.B. i valori sono comunque modificabili da parte dell utente). I
Guida pagamenti Cittadini e Imprese
 Versione 2 1 Indice Definizioni... 3 Identificazione Utente... 4 Funzione Pagamento Imprese... 5 Scelta Pratica... 6 Modalità Banco Posta Impresa... 10 Modalità Banco Posta... 12 Modalità Poste Pay...
Versione 2 1 Indice Definizioni... 3 Identificazione Utente... 4 Funzione Pagamento Imprese... 5 Scelta Pratica... 6 Modalità Banco Posta Impresa... 10 Modalità Banco Posta... 12 Modalità Poste Pay...
Utilizzo della Piattaforma da parte dei Soggetti di per sé accreditati ai sensi dell art.1 comma 5 e 6 della Direttiva n.170/2016. Istruzioni ON-LINE
 Utilizzo della Piattaforma da parte dei Soggetti di per sé accreditati ai sensi dell art.1 comma 5 e 6 della Direttiva n.170/2016 Istruzioni ON-LINE Versione 2.0 Gennaio 2017 Indice 1- INTRODUZIONE...
Utilizzo della Piattaforma da parte dei Soggetti di per sé accreditati ai sensi dell art.1 comma 5 e 6 della Direttiva n.170/2016 Istruzioni ON-LINE Versione 2.0 Gennaio 2017 Indice 1- INTRODUZIONE...
Istruzioni utilizzo modulo applicativo COB. (comunicazioni on line) ISTR7509r06_COB
 Istruzioni utilizzo modulo applicativo COB (comunicazioni on line) ISTR7509r06_COB Maggio 2014 Sistema Informativo SINTESI - C O B - Istruzioni Operative per l utilizzo dell applicativo COB Modulo Applicativo
Istruzioni utilizzo modulo applicativo COB (comunicazioni on line) ISTR7509r06_COB Maggio 2014 Sistema Informativo SINTESI - C O B - Istruzioni Operative per l utilizzo dell applicativo COB Modulo Applicativo
Banca d Italia Istruzioni per l accesso al portale Infostat-UIF
 Versione 1.3 1 INDICE 1. Istruzioni operative per l'utilizzo dei servizi Infostat-UIF... 3 2. Registrazione al portale Infostat-UIF... 4 2.1. Caso di prima registrazione o di non utilizzo di credenziali
Versione 1.3 1 INDICE 1. Istruzioni operative per l'utilizzo dei servizi Infostat-UIF... 3 2. Registrazione al portale Infostat-UIF... 4 2.1. Caso di prima registrazione o di non utilizzo di credenziali
GUIDA ALLA PRESENTAZIONE ISEEU ON-LINE
 Università degli Studi Roma Tre (A.A. 2014/2015) GUIDA ALLA PRESENTAZIONE ISEEU ON-LINE Assistenza Per qualsiasi chiarimento sulle tasse universitarie, sull ISEEU e sulle modalità di calcolo dello stesso
Università degli Studi Roma Tre (A.A. 2014/2015) GUIDA ALLA PRESENTAZIONE ISEEU ON-LINE Assistenza Per qualsiasi chiarimento sulle tasse universitarie, sull ISEEU e sulle modalità di calcolo dello stesso
Assegno nucleo familiare WEB
 Assegno nucleo familiare WEB Introduzione all applicazione. A tutti i dipendenti sarà consentito, di effettuare la richiesta dell assegno per nucleo familiare tramite il web. Ottimizzate per un accesso
Assegno nucleo familiare WEB Introduzione all applicazione. A tutti i dipendenti sarà consentito, di effettuare la richiesta dell assegno per nucleo familiare tramite il web. Ottimizzate per un accesso
GUIDA GESTIONE CANTIERE Guida per la gestione del cantiere in EdilConnect
 EdilConnect VERIFICA DELLA CONGRUITA dalla parte delle imprese GUIDA GESTIONE CANTIERE Guida per la gestione del cantiere in EdilConnect www.edilconnect.it Sommario Visualizzazione cantiere... 3 Procedura
EdilConnect VERIFICA DELLA CONGRUITA dalla parte delle imprese GUIDA GESTIONE CANTIERE Guida per la gestione del cantiere in EdilConnect www.edilconnect.it Sommario Visualizzazione cantiere... 3 Procedura
Portale Unico dei Servizi NoiPA. Guida all accesso
 Portale Unico dei Servizi NoiPA Guida all accesso INDICE pag. 1 ACCESSO CON CODICE FISCALE E PASSWORD... 2 1.1 UTENTE NON REGISTRATO (PRIMO ACCESSO)... 3 1.2 UTENTE GIÀ REGISTRATO... 7 2 ACCESSOCON CARTA
Portale Unico dei Servizi NoiPA Guida all accesso INDICE pag. 1 ACCESSO CON CODICE FISCALE E PASSWORD... 2 1.1 UTENTE NON REGISTRATO (PRIMO ACCESSO)... 3 1.2 UTENTE GIÀ REGISTRATO... 7 2 ACCESSOCON CARTA
Regione Molise. Comunicazioni Obbligatorie. Guida all accreditamento
 Regione Molise Comunicazioni Obbligatorie Regione Molise Guida all accreditamento Indice 1. Indice 1. Indice... 2 2. Guida all accreditamento... 3 2.1 Credenziali di accesso al sistema... 4 2.2 Dati del
Regione Molise Comunicazioni Obbligatorie Regione Molise Guida all accreditamento Indice 1. Indice 1. Indice... 2 2. Guida all accreditamento... 3 2.1 Credenziali di accesso al sistema... 4 2.2 Dati del
SIFORM Manuale per la presentazione delle BORSE
 SIFORM Manuale per la presentazione delle BORSE 1 Presentazione domande... 2 1.1 Inserimento impresa... 9 1 1 Presentazione domande Per creare una nuova domanda occorre selezionare il link Presentazione
SIFORM Manuale per la presentazione delle BORSE 1 Presentazione domande... 2 1.1 Inserimento impresa... 9 1 1 Presentazione domande Per creare una nuova domanda occorre selezionare il link Presentazione
GUIDA OPERATIVA PER L ACCREDITAMENTO NEL REGISTRO DEI REVISORI LEGALI
 REGISTRO DEI REVISORI LEGALI DEI CONTI GUIDA OPERATIVA PER L ACCREDITAMENTO NEL REGISTRO DEI REVISORI LEGALI PER IL TIROCINANTE Versione 2.2a del 17 settembre 2014 Sommario 1 PREMESSA... 3 2 LA PROCEDURA
REGISTRO DEI REVISORI LEGALI DEI CONTI GUIDA OPERATIVA PER L ACCREDITAMENTO NEL REGISTRO DEI REVISORI LEGALI PER IL TIROCINANTE Versione 2.2a del 17 settembre 2014 Sommario 1 PREMESSA... 3 2 LA PROCEDURA
Linea di intervento 1.3.b - Aiuti alle PMI per l'acquisizione di servizi qualificati. Manuale per la compilazione on-line della richiesta di anticipo
 Linea di intervento 1.3.b - Aiuti alle PMI per l'acquisizione di servizi qualificati Manuale per la compilazione on-line della richiesta di anticipo Firenze, 25 gennaio 2010 INDICE 1. INSERIMENTO DELLA
Linea di intervento 1.3.b - Aiuti alle PMI per l'acquisizione di servizi qualificati Manuale per la compilazione on-line della richiesta di anticipo Firenze, 25 gennaio 2010 INDICE 1. INSERIMENTO DELLA
per il primo accesso per gli accessi successivi
 Selezionando il link Accedi con Codice Fiscale e Password, si entra nella parte protetta del sistema e verrà quindi presentata la mappa di Login in cui l'utente dovrà inserire le proprie credenziali, come
Selezionando il link Accedi con Codice Fiscale e Password, si entra nella parte protetta del sistema e verrà quindi presentata la mappa di Login in cui l'utente dovrà inserire le proprie credenziali, come
Manuale utente Soggetto Promotore Erogatore Politiche Attive
 Manuale utente Soggetto Promotore Erogatore Politiche Attive Guida all utilizzo del Sistema Garanzia Giovani della Regione Molise Sistema Qualità Certificato UNI EN ISO 9001:2008 9151.ETT4 IT 35024 ETT
Manuale utente Soggetto Promotore Erogatore Politiche Attive Guida all utilizzo del Sistema Garanzia Giovani della Regione Molise Sistema Qualità Certificato UNI EN ISO 9001:2008 9151.ETT4 IT 35024 ETT
MERCATO ELETTRONICO. GUIDA ALL AGGIUDICAZIONE DELLE RICHIESTE DI OFFERTA (RdO) AL PREZZO PIÙ BASSO
 MERCATO ELETTRONICO GUIDA ALL AGGIUDICAZIONE DELLE RICHIESTE DI OFFERTA (RdO) AL PREZZO PIÙ BASSO INDICE 1. ACCESSO ALLA PAGINA DEDICATA... 2 2. IL PERCORSO DI AGGIUDICAZIONE... 4 2.1 SELEZIONARE LA RDO
MERCATO ELETTRONICO GUIDA ALL AGGIUDICAZIONE DELLE RICHIESTE DI OFFERTA (RdO) AL PREZZO PIÙ BASSO INDICE 1. ACCESSO ALLA PAGINA DEDICATA... 2 2. IL PERCORSO DI AGGIUDICAZIONE... 4 2.1 SELEZIONARE LA RDO
GUIDA PER LA COMPILAZIONE DELLA DOMANDA ON LINE DI PARTECIPAZIONE AL
 GUIDA PER LA COMPILAZIONE DELLA DOMANDA ON LINE DI PARTECIPAZIONE AL CONCORSO PER L AMMISSIONE AI CORSI DI DOTTORATO DI RICERCA CICLO XXXI A.A. 2015-2016 URRI/MC/as 1 La presente Guida fornisce le indicazioni
GUIDA PER LA COMPILAZIONE DELLA DOMANDA ON LINE DI PARTECIPAZIONE AL CONCORSO PER L AMMISSIONE AI CORSI DI DOTTORATO DI RICERCA CICLO XXXI A.A. 2015-2016 URRI/MC/as 1 La presente Guida fornisce le indicazioni
Servizi per il cittadino: le richieste di prestazioni via Internet.
 Prestazioni a Sostegno del Reddito Servizi per il cittadino: le richieste di prestazioni via Internet. - Assegno Integrativo Descrizione del servizio Premessa Questo nuovo servizio rende possibile l acquisizione
Prestazioni a Sostegno del Reddito Servizi per il cittadino: le richieste di prestazioni via Internet. - Assegno Integrativo Descrizione del servizio Premessa Questo nuovo servizio rende possibile l acquisizione
Manuale di istruzioni per Nidigratis Super Amministratore
 Manuale di istruzioni per Nidigratis Super Amministratore Milano, 27 luglio 16 Sommario 1. Premessa... 4 2. Accesso... 4 3. Schermata generale... 4 4. Funzionalità Super Amministratore... 6 4.1. Gestione
Manuale di istruzioni per Nidigratis Super Amministratore Milano, 27 luglio 16 Sommario 1. Premessa... 4 2. Accesso... 4 3. Schermata generale... 4 4. Funzionalità Super Amministratore... 6 4.1. Gestione
