Impostazione e funzionamento della rete per Macintosh
|
|
|
- Celia Renzi
- 7 anni fa
- Visualizzazioni
Transcript
1 Manuale d uso Impostazione e funzionamento della rete per Macintosh Configurazione cablata e wireless Impostazione e funzionamento del proiettore Network Capture Il presente manuale è per la funzione Network. Per utilizzare la funzione Network, leggere attentamente il manuale. Per comprendere appieno l utilizzo delle funzioni principali del proiettore e le istruzioni di sicurezza, leggere prima il Manuale d uso del proiettore. Seguire scrupolosamente le istruzioni di sicurezza contenute nel Manuale d uso.
2 Conformità Nota della Commissione Federale delle Comunicazioni Si certifica che questo dispositivo è stato collaudato ed è conforme ai limiti dei dispositivi digitali di Classe B, in conformità alla sezione 15 delle normative FCC. Tali limiti sono stati fissati per definire una protezione adeguata relativamente alle interferenze nocive nelle installazioni domestiche. Questo dispositivo genera, utilizza e può trasmettere radiofrequenze e, se non utilizzato e installato in conformità con le presenti istruzioni, può provocare interferenze nelle comunicazioni radio. Tuttavia, non si garantisce che non possano verificarsi interferenze in installazioni specifiche. Se questo dispositivo provoca interferenze alla ricezione radio o televisiva, il cui sussistere può essere determinato spegnendo e riaccendendo il dispositivo, cercare di eliminare le interferenze adottando una o più delle misure seguenti: Riorientare o riposizionare l antenna di ricezione. Aumentare la distanza tra il dispositivo e il ricevitore. Connettere il dispositivo a una presa di alimentazione collegata a un circuito diverso da quello a cui è collegato il dispositivo ricevitore. Consultare il rivenditore o un tecnico radio/tv qualificato per assistenza. Modello : QXXAVC922---P Produttore : Sanyo Società responsabile : SANYO FISHER COMPANY Indirizzo : Plummer Street, Chatsworth, California Telefono : (818) Questo dispositivo è conforme alla sezione 15 delle normative FCC e alla sezione RSS-Gen delle normative IC. Il funzionamento è soggetto alle due seguenti condizioni: (1) il dispositivo non può provocare interferenze e (2) deve accettare qualsiasi tipo di interferenza, incluse quelle che potrebbero causare effetti indesiderati. ATTENZIONE: Al fine di soddisfare i requisiti relativi ai limiti per le emissioni FCC, il collegamento a un computer host e/o a unità periferiche deve essere eseguito utilizzando cavi e connettori conformi. È necessario utilizzare cavi VGA con nucleo di ferrite per la soppressione delle interferenze a radiofrequenza. Per gli utenti canadesi Questo dispositivo digitale di Classe B è conforme con la normativa canadese ICES-003. Avvertenza FCC Qualsiasi modifica o alterazione non espressamente approvata dal responsabile della conformità potrebbe invalidare diritto dell utente all utilizzo del dispositivo. Avvertenza FCC sull esposizione a radiofrequenze - Questo dispositivo trasmettitore deve essere installato o utilizzato in prossimità o di qualunque altra antenna o trasmettitore. - Questo dispositivo è conforme ai limiti FCC relativi all esposizione alle radiazioni per gli apparecchi non controllati, nonché alle linee guida FCC sull esposizione all energia in radiofrequenza (RF) del supplemento C su OET65. Il dispositivo deve essere installato e utilizzato a una distanza di almeno 20 cm da persone (escluse le estremità: mani, polsi, piedi e caviglie). 2
3 Il presente marchio attesta la conformità del dispositivo ai requisiti della Direttiva CE. Il simbolo di avviso in forma di punto esclamativo è conforme ai requisiti della Direttiva CE. English Česky [Czech] Dansk [Danish] Deutsch [German] Eesti [Estonian] Español [Spanish] Ελληνική [Greek] Français [French] Italiano [Italian] Latviski [Latvian] Lietuvių [Lithuanian] Nederlands [Dutch] Malti [Maltese] Magyar [Hungarian] Polski [Polish] Português [Portuguese] Slovensko [Slovenian] Slovensky [Slovak] Suomi [Finnish] Svenska [Swedish] Islenska [Icelandic] Norsk [Norwegian] Hereby, SANYO Electric Co., Ltd., declares that this WLAN Module (QXXAVC922---P) is in compliance with the essential requirements and other relevant provisions of Directive 1999/5/EC. SANYO Electric Co., Ltd. tímto prohlašuje, že tento WLAN Module (QXXAVC922---P) je ve shodě se základními požadavky a dalšími příslušnými ustanoveními směrnice 1999/5/ES. Undertegnede SANYO Electric Co., Ltd. erklærer herved, at følgende udstyr WLAN Module (QXXAVC P) overholder de væsentlige krav og øvrige relevante krav i direktiv 1999/5/EF. Hiermit erklärt SANYO Electric Co., Ltd., dass sich das Gerät WLAN Module (QXXAVC922---P) in Übereinstimmung mit den grundlegenden Anforderungen und den übrigen einschlägigen Bestimmungen der Richtlinie 1999/5/EG befindet. Käesolevaga kinnitab SANYO Electric Co., Ltd. seadme WLAN Module (QXXAVC922---P) vastavust direktiivi 1999/5/EÜ põhinõuetele ja nimetatud direktiivist tulenevatele teistele asjakohastele sätetele. Por medio de la presente SANYO Electric Co., Ltd. declara que el WLAN Module (QXXAVC922---P) cumple con los requisitos esenciales y cualesquiera otras disposiciones aplicables o exigibles de la Directiva 1999/5/CE. ΜΕ ΤΗΝ ΠΑΡΟΥΣΑ SANYO Electric Co., Ltd. ΔΗΛΩΝΕΙ ΟΤΙ WLAN Module (QXXAVC922---P) ΣΥΜΜΟΡΦΩΝΕΤΑΙ ΠΡΟΣ ΤΙΣ ΟΥΣΙΩΔΕΙΣ ΑΠΑΙΤΗΣΕΙΣ ΚΑΙ ΤΙΣ ΛΟΙΠΕΣ ΣΧΕΤΙΚΕΣ ΔΙΑΤΑΞΕΙΣ ΤΗΣ ΟΔΗΓΙΑΣ 1999/5/ΕΚ. Par la présente SANYO Electric Co., Ltd. déclare que l appareil WLAN Module (QXXAVC922---P) est conforme aux exigences essentielles et aux autres dispositions pertinentes de la directive 1999/5/CE. Con la presente SANYO Electric Co., Ltd. dichiara che questo WLAN Module (QXXAVC922---P) è conforme ai requisiti essenziali ed alle altre disposizioni pertinenti stabilite dalla direttiva 1999/5/CE. Ar šo SANYO Electric Co., Ltd., deklarē, ka WLAN Module (QXXAVC922---P) atbilst Direktīvas 1999/5/EK būtiskajām prasībām un citiem ar to saistītajiem noteikumiem. Šiuo SANYO Electric Co., Ltd.deklaruoja, kad šis WLAN Module (QXXAVC922---P) atitinka esminius reikalavimus ir kitas 1999/5/EB Direktyvos nuostatas. Hierbij verklaart SANYO Electric Co., Ltd. dat het toestel WLAN Module (QXXAVC922---P) in overeenstemming is met de essentiële eisen en de andere relevante bepalingen van richtlijn 1999/5/ EG. Hawnhekk, SANYO Electric Co., Ltd., jiddikjara li dan WLAN Module (QXXAVC922---P) jikkonforma malħtiġijiet essenzjali u ma provvedimenti oħrajn relevanti li hemm fid-dirrettiva 1999/5/EC. Alulírott, SANYO Electric Co., Ltd. nyilatkozom, hogy a WLAN Module (QXXAVC922---P) megfelel a vonatkozó alapvetõ követelményeknek és az 1999/5/EC irányelv egyéb elõírásainak. Niniejszym SANYO Electric Co., Ltd. oświadcza, że WLAN Module (QXXAVC922---P) jest zgodny z zasadniczymi wymogami oraz pozostałymi stosownymi postanowieniami Dyrektywy 1999/5/EC. SANYO Electric Co., Ltd. declara que este (QXXAVC922---P) está conforme com os requisitos essenciais e outras disposições da Directiva 1999/5/CE. SANYO Electric Co., Ltd. izjavlja, da je ta (QXXAVC922---P) v skladu z bistvenimi zahtevami in ostalimi relevantnimi določili direktive 1999/5/ES. SANYO Electric Co., Ltd. týmto vyhlasuje, že (QXXAVC922---P) spĺňa základné požiadavky a všetky príslušné ustanovenia Smernice 1999/5/ES. SANYO Electric Co., Ltd. vakuuttaa täten että (QXXAVC922---P) tyyppinen laite on direktiivin 1999/5/EY oleellisten vaatimusten ja sitä koskevien direktiivin muiden ehtojen mukainen. Härmed intygar SANYO Electric Co., Ltd. att denna (QXXAVC922---P) står I överensstämmelse med de väsentliga egenskapskrav och övriga relevanta bestämmelser som framgår av direktiv 1999/5/EG. Hér með lýsir SANYO Electric Co., Ltd. yfir því að (QXXAVC922---P) er í samræmi við grunnkröfur og aðrar kröfur, sem gerðar eru í tilskipun 1999/5/EC. SANYO Electric Co., Ltd. erklærer herved at utstyret (QXXAVC922---P) er i samsvar med de grunnleggende krav og øvrige relevante krav i direktiv 1999/5/EF. 3
4 Istruzioni di sicurezza FARE ATTENZIONE QUANDO SI UTILIZZA IL PROIETTORE IN RETE Se si verifica un qualsiasi problema con il proiettore, scollegare immediatamente il cavo di alimentazione e controllare l unità. Non continuare a utilizzare il proiettore in caso di malfunzionamenti, per evitare il rischio di incendi o altri incidenti. Se si utilizza il proiettore in remoto mediante una rete, effettuare regolari controlli di sicurezza e verificare che l ambiente in cui si trova il proiettore sia sicuro. Una installazione non corretta può provocare incendi e altri incidenti. FARE ATTENZIONE QUANDO SI UTILIZZA LA FUNZIONE NETWORK SANYO Electric Co., Ltd. declina ogni responsabilità relativa alla perdita di dati o a eventuali danni al computer causati dal proiettore. Si raccomanda di effettuare copie di sicurezza dei dati nel computer. Nota di avviso sull emissione di onde radio Questa unità utilizza la banda da 2,4 GHz, la stessa banda di frequenza utilizzata dagli apparecchi industriali, scientifici e medici (come i pacemaker), oltre che dalle stazioni dei radioamatori. Leggere la sezione Istruzioni di sicurezza e adottare le seguenti precauzioni: 1. Accertarsi che nell area non vi siano altri dispositivi che utilizzano la stessa banda di frequenza del proiettore. 2. Se eventuali altri dispositivi provocano interferenze radio, cambiare il canale della frequenza di comunicazione o installare il dispositivo in un altra ubicazione. Marchi e copyright - Macintosh è un marchio registrato di Apple, Inc. negli Stati Uniti e in altri paesi. - PowerPC è un marchio registrato di IBM Corporation. - Intel Core è un marchio registrato di Intel Corporation negli Stati Uniti e in altri paesi. - Gli altri nomi di aziende, prodotti o altro contenuti in questo manuale sono marchi o marchi registrati delle rispettive aziende. Nota: i marchi e TM non sono indicati nel testo del manuale. Note - Il contenuto di questo manuale è soggetto a modifiche senza preavviso. - È vietato copiare la documentazione in dotazione con il software. - Si declina ogni responsabilità relativamente a eventuali danni provocati dalla possibile inaccuratezza del contenuto di questo manuale. Espressioni/abbreviazioni Il sistema operativo del computer e il browser Web descritti nel presente manuale sono rispettivamente MAC OS X versione 10.4 e Safari 3. In caso di altri sistemi operativi o browser Web, alcune procedure di istruzione potrebbero differire dal funzionamento effettivo a seconda dell ambiente operativo del computer in uso. Uso del manuale Il presente manuale non fornisce una descrizione delle funzioni e delle operazioni di base del computer, del browser Web, del proiettore e della rete. Per istruzioni specifiche su ciascun dispositivo o applicazione, fare riferimento ai relativi libretti. 4
5 Indice Conformità...2 Istruzioni di sicurezza...4 Indice...5 Sistema operativo e configurazione...7 Ambiente operativo richiesto per i computer...7 Specifiche di rete del proiettore Informazioni sulle funzioni LAN...9 Funzioni e caratteristiche LAN...10 Sistema di proiezione delle immagini mediante LAN...10 Esempio di collegamento...11 Modalità di collegamento LAN Procedure di installazione...15 Installazione del software Nomi e funzioni della schermata operativa...21 Visualizzazione di standby del collegamento di rete...22 Finestra Network Capture Configurazione LAN cablata...25 Connessione alla linea LAN...26 Impostazioni dell ambiente di rete...26 Verifica di funzionamento...28 Codice PIN di rete...30 Informazioni di rete...30 Impostazioni di fabbrica wired...30 Impostazioni predefinite LAN cablata Configurazione LAN wireless...33 Impostazione dell ambiente di rete...34 Procedure di impostazione...34 Configurazione delle impostazioni di protezione mediante il proiettore...36 Codice PIN di rete...39 Informazioni di rete...39 Impostazioni di fabbrica wireless...39 Spia WIRELESS...40 Impostazioni predefinite LAN wireless Impostazioni e operazioni di base...43 Avvio del browser...44 Come utilizzare la pagina di impostazione
6 Impostazione iniziale...48 Configurazione di rete...51 Configurazione delle impostazioni LAN wireless e di protezione...53 Impostazione della posta elettronica...55 Impostazione SNMP Controllo del proiettore...63 Controllo e stato di alimentazione del proiettore...64 Controlli...66 Regolazione PC...70 Impostazione del proiettore...71 Impostazione del timer...74 Informazioni sul proiettore...77 Controllo multiplo Funzioni Network Capture...85 Informazioni sulla funzione Network Capture...86 Uso della funzione di acquisizione in tempo reale...89 Informazioni sull errore Appendice...95 Uso di telnet...96 Impostazione del browser Web...98 Impostazione del firewall per MAC OS X versione Impostazione del firewall per MAC OS X versione Risoluzione dei problemi Terminologia
7 Sistema operativo e configurazione Ambiente operativo richiesto per i computer Quando si utilizza il proiettore mediante una rete, i computer devono utilizzare uno dei seguenti sistemi operativi. Sistema Operativo CPU Memoria Spazio libero su disco rigido Risoluzione video Protocollo di comunicazione MAC OS X versione 10.4 o successiva Processore PowerPC G4 800 MHz o superiore o Intel Core 1,8 GHz o superiore 256 MB o superiore (si raccomandano 512 MB) 100 MB Supporto di VGA (640 X 480), SVGA (800 X 600), XGA (1024 X 768). Il numero dei colori deve essere 16 bit ( colori) o 24/32 bit (16,77 milioni di colori). TCP/IP Corrispondenza rete Browser LAN wireless LAN cablata Corrisponde a IEEE802.11b/g Corrisponde a 100BASE-TX (100 Mbpd)/ 10BASE-T (10 Mbps) Safari 3.0 o versione successiva 7
8 Specifiche di rete del proiettore Terminale LAN Velocità di comunicazione dati Protocollo 100Base-TX (100 Mbps)/10Base-T (10 Mbps) TCP/IP LAN wireless Interfaccia Modalità di comunicazione Velocità di trasferimento dati Frequenza wireless (canale) Modulazione Protocollo Protezione Portata IEEE802.11b/g AdHoc, Infrastructure 1/2/5,5/11Mbps (IEEE802.11b) 6/9/12/18/24/36/48/54Mbps (IEEE802.11g) 2412 MHz-2462 MHz (CH1-CH11) IEEE802.11g OFDM 54/4Mbps 64QAM, 36/24Mbps 16QAM, 18/12Mbps QRSK, 9/6Mbps BPSK IEEE802.11b DSSS 11/5Mbps CCK, 2Mbps DQPSK, 1Mbps DBPSK TCP/IP WEP 64 bit (Open/Shared)/WEP 128 bit (Open/Shared), WPA-PSK (TKIP), WPA2-PSK (AES), SSID, ESSID Circa 30 m (in assenza di disturbi). Variabile in base al sistema operativo. Conformità Giappone: VCCI Classe B, TELEC (wireless) Paesi e standard Stati Uniti: FCC Parte 15 Sottoparte C (wireless) FCC Parte 15 Sottoparte C, Classe B Canada: IC RSS-210 (wireless), IC ICES-003 Classe B Europa: R&TTE, EMC, LVD 8
9 Capitolo 1 1. Informazioni sulle funzioni LAN Questo capitolo descrive le funzioni, il meccanismo e le procedure di connessione della LAN. 9
10 Capitolo 1 Informazioni sulle funzioni LAN Funzioni e caratteristiche LAN Questo prodotto è dotato di una funzione di rete LAN che consente di proiettare immagini residenti su computer attraverso una rete mediante un software dedicato. Il software consente inoltre la manipolazione delle immagini e l impostazione del proiettore. Il software dispone delle funzioni elencate di seguito e il proiettore è compatibile con diversi ambienti di rete per soddisfare numerose esigenze operative. Compatibile con ambienti di rete LAN cablata e wireless. Gli ambienti di rete LAN wireless non richiedono collegamenti mediante cavo. L immagine residente su un computer può essere proiettata da fino a 5 proiettori contemporaneamente. Funzione Network Capture per la proiezione delle immagini residenti sul computer. Funzione di telecomando per l utilizzo del proiettore a distanza. Funzione di monitoraggio del funzionamento del proiettore. Funzione di notifica tramite posta elettronica, per la comunicazione dello stato di funzionamento del proiettore ai responsabili della manutenzione. Funzione Multi control, che consente di azionare numerosi proiettori (fino a 100) contemporaneamente. Sistema di proiezione delle immagini mediante LAN Le immagini vengono proiettate attraverso un sistema di acquisizione immagini che contribuisce a una fedele riproduzione delle immagini proiettate. Con questo sistema, è possibile utilizzare il proiettore in diversi ambienti applicativi nonostante le differenze a livello di software. Flusso del trasferimento immagini 1. Download dell immagine residente su computer mediante il software dedicato che garantisce la fedeltà all immagine originale. 2. I dati scaricati vengono compressi in un segnale digitale e trasferiti al proiettore mediante la LAN (cablata o wireless) (un computer può azionare fino a 5 proiettori contemporaneamente). 3. Il segnale digitale viene riprodotto in un segnale immagine in formato RGB e quindi proiettato. L immagine viene inviata a ciascun proiettore. Tra una proiezione e l atra, può verificarsi un ritardo. ATTENZIONE: Questo prodotto non corrisponde a un applicazione con DirectX, Assistente di Office e funzione di riproduzione video, come DVD. 10
11 Esempio di collegamento Esempio di collegamento La seguente figura illustra un esempio di proiezione mediante LAN. È possibile proiettare l immagine residente sul Computer (1) (collegamento LAN cablata) o sul Computer (2) (collegamento LAN wireless) sui proiettori selezionati. Computer (1) Punto di accesso Computer (2) 11
12 Capitolo 1 Informazioni sulle funzioni LAN Modalità di collegamento LAN Le modalità di collegamento variano in base al tipo di LAN e di computer. Effettuare i collegamenti appropriati in base al tipo di LAN e di computer in uso. LAN wireless, Modalità di comunicazione Infrastructure La comunicazione tra dispositivi LAN cablata e wireless può avvenire mediante un punto di accesso. Altrimenti, è possibile collegare diversi dispositivi LAN wireless mediante un punto di accesso. I dispositivi LAN wireless selezionano un punto di accesso per comunicare nelle modalità SSID/ESSID. Queste modalità di comunicazione vengono utilizzate quando nello stesso ambiente di rete sono presenti sia dispositivi LAN cablata che wireless. Computer (1) Computer (2) Punto di accesso Modalità di comunicazione wireless computer corrispondente: Infrastructure Modalità di comunicazione AdHoc LAN wireless Modalità di comunicazione tra dispositivi LAN wireless. (modalità di comunicazione mediante protocollo SSID/ESSID) Proiettore di rete Modalità di comunicazione wireless: AdHoc 12 Modalità di comunicazione wireless computer corrispondente: AdHoc
13 Modalità di collegamento LAN Modalità di comunicazione LAN Comunicazione mediante linea LAN. Computer (1) Computer (2) Computer (3) Uso del mouse mediante telecomando. Se il telecomando del proiettore dispone della funzione di controllo del mouse, è possibile utilizzare il computer mediante il telecomando in dotazione con il proiettore. Rivolgere sempre il telecomando verso il proiettore. Per controllare il mouse del computer non è necessario collegare il cavo USB. (per ulteriori informazioni sull uso del telecomando, fare riferimento al manuale del proiettore). 13
14 14 Capitolo 1 Informazioni sulle funzioni LAN
15 Capitolo 2 2. Procedure di installazione Questo capitolo descrive il processo di installazione del software Network Capture 5 e quello di impostazione delle reti. 15
16 Capitolo 2 Procedure di installazione Per utilizzare il proiettore mediante rete, attenersi alle seguenti procedure di impostazione: PUNTO 1 Installare il software sui computer. PUNTO 2 Installare il software presente sul CD-ROM su ciascun computer che si intende utilizzare con il proiettore. Per la procedura di installazione, leggere le pagine seguenti del presente capitolo. Selezionare il tipo di LAN cablata o wireless, quindi collegare la LAN ed effettuarne la configurazione. Decidere l opzione più appropriata in base al tipo di LAN in uso. Wired LAN... Fare riferimento a 4. Configurazione LAN cablata (pag ). LAN wireless... Fare riferimento a 5. Configurazione LAN wireless (pag ). Le configurazioni LAN dettagliate devono essere effettuate con un browser in un secondo momento. Per prima cosa, completare il collegamento LAN cablata o LAN wireless tra i computer e i proiettori, quindi effettuare le configurazioni con un browser. 6. Impostazioni e operazioni di base (pag ). PUNTO 3 La configurazione di rete è completata. Seguire le istruzioni contenute in ciascun capitolo per proiettare un immagine e azionare il proiettore. Funzionamento e gestione del proiettore 7. Controllo del proiettore (pag ) Controllo e stato di alimentazione del proiettore (pag. 64) Controlli (pag. 66) Regolazione PC (pag. 70) Impostazione del proiettore (pag. 71) Impostazione del timer (pag. 74) Informazioni sul proiettore (pag. 77) Multi control (pag. 79) Proiezione delle immagini sul computer 8. Funzioni Network Capture (pag ) Uso dell acquisizione in tempo reale (pag. 89) 16
17 Installazione del software Installazione del software Per utilizzare la funzione Network Capture, è necessario installare il software sul computer in uso. Per effettuare l installazione del software attenersi alla procedura descritta di seguito. Nota: Per installare il software sul computer, è necessario accedere come amministratore. Prima di effettuare l installazione, accertarsi di avere chiuso ogni altra applicazione, altrimenti non è possibile effettuare l installazione correttamente. Installazione di Network Capture 5 1 Inserire il CD-ROM Network Capture 5 in dotazione nell unità CD-ROM del computer. Fare doppio clic su Network Capture 5.pkg. 2 Fare clic su Continue nella finestra introduttiva. 3 Quando viene visualizzato il contratto di licenza License Agreement, leggerne attentamente il contenuto, fare clic sul pulsante Continue, quindi su Agree se si accettano i termini del contratto della schermata successiva per procedere con l installazione. 17
18 Capitolo 2 Procedure di installazione 4 Selezionare una destinazione in Destination, quindi fare clic su Continue. 5 Fare clic su Install per eseguire l installazione di base. 6 Fare clic su Close per completare l installazione. 18
19 Software installato Sul computer viene installato il seguente software: Installazione del software Network Capture 5 Acquisisce l immagine visualizzata dal computer e trasferisce i dati al proiettore tramite rete. * Per disinstallare questo software, selezionare Move to Trash. 19
20 20 Capitolo 2 Procedure di installazione
21 Capitolo 3 3. Nomi e funzioni della schermata operativa Questo capitolo descrive le funzioni di ciascuna parte della schermata operativa. 21
22 Capitolo 3 Nomi e funzioni della schermata operativa Visualizzazione di standby del collegamento di rete Accendere il proiettore e selezionare Wired o Wireless nel menu di ingresso del proiettore. Viene visualizzato il messaggio Attendere. Subito dopo, viene visualizzata la schermata di visualizzazione di standby del collegamento di rete mostrata di seguito. Durante la visualizzazione del messaggio Attendere non è possibile utilizzare il proiettore. Visualizzazione di standby del collegamento di rete. 22
23 Finestra Network Capture 5 Finestra Network Capture 5 Questo software serve a proiettare le immagini visualizzate sullo schermo di un computer mediante la rete. Fare clic su Network Capture 5 dal menu Macintosh HD Application Network Capture 5 per visualizzare la seguente schermata. Quindi viene avviato il programma. e r t y u q w i Nomi e funzioni dei componenti della schermata q Pulsante Search PJ Ricerca il proiettore connesso alle reti. w Pulsante Specify IP Se il proiettore è collegato a un differente segmento di rete, non è possibile eseguirne la rilevazione automatica. In tal caso, premere questo pulsante e quando viene visualizzata la finestra Search specified IP address inserire direttamente l indirizzo IP del proiettore. e Elenco proiettori in rete Visualizza tutti i proiettori connessi alle reti. I proiettori non attivi vengono indicati dall indicazione On standby, mentre quelli attivi dalle indicazioni Real time capturing o In One-shot mode. L indicazione dello stato di utilizzo # segnala che il computer sta correntemente utilizzando la funzione Network Capture. Facendo doppio clic sul nome di un proiettore, il browser Web viene attivato e viene visualizzata la schermata di impostazione del proiettore. 23
24 Capitolo 3 Nomi e funzioni della schermata operativa r Pulsante Start real time capture Acquisisce (proietta) in tempo reale le immagini visualizzate sullo schermo del computer. Dopo l esecuzione del comando, la finestra scompare. t Pulsante One-shot Capture Copia e acquisisce (proietta) le immagini visualizzate sullo schermo del computer senza effettuare modifiche. Dopo l esecuzione del comando, la finestra scompare. y Pulsante Terminate capture Termina la funzione di acquisizione in tempo reale e di acquisizione One-shot. u Pulsante Select capturing object Consente di specificare i singoli elementi da acquisire in una finestra. Questo pulsante è disattivato come impostazione predefinita, quindi normalmente viene acquisita l intera schermata. È possibile modificare l impostazione di questa funzione nelle impostazioni dei parametri. Per ulteriori informazioni, fare riferimento a Configurazione dei parametri (pag. 88). i Pulsante Parameter setup Attiva la finestra di impostazione dei parametri ed effettua la configurazione dei collegamenti e dell immagine. Per ulteriori informazioni, fare riferimento a Configurazione dei parametri (pag. 88). Uso di più schede di rete Se il computer è dotato di più schede di rete, ad ogni avvio di Network Capture 5 viene visualizzata la finestra di selezione della scheda di rete. Selezionare una scheda di rete e spuntare la casella Select a network adaptor as default, quindi fare clic su OK. Per modificare l impostazione, fare riferimento a Configurazione dei parametri (pag. 88). 24
25 Capitolo 4 4. Configurazione LAN cablata Questo capitolo descrive la preparazione per le impostazioni della LAN cablata con i proiettori e come impostare l ambiente LAN. 25
26 Capitolo 4 Configurazione LAN cablata Le procedure di impostazione e i contenuti si differenziano a seconda del luogo di installazione della LAN. Durante l installazione, consultare l amministratore di sistema per impostare correttamente la LAN. Connessione alla linea LAN Collegare il cavo LAN al terminale di connessione LAN del proiettore. Terminale di connessione LAN Spia LINK/ACT (arancione) Si illumina o lampeggia in arancione quando il proiettore è collegato alla rete. SD Spia Speed (verde) Si illumina in base alla velocità di connessione di rete. 10 Base-T...Off 100 Base-T...On Cavo LAN Impostazioni dell ambiente di rete Impostare la rete LAN cablata utilizzando il menu del proiettore. Per una configurazione di rete dettagliata, utilizzare il browser. Fare riferimento a 6. Impostazioni e operazioni di base (pag ). È necessario completare le impostazioni descritte in questo capitolo prima di effettuare le operazioni indicate in 6. Impostazioni e operazioni di base. Procedura di impostazione * Quando l impostazione LAN è su Off, le due spie sono spente. 1. Accendere il proiettore e selezionare Wired nel menu del proiettore. La spia LINK/ACT del proiettore si accende o lampeggia. Se l impostazione Impostazioni wired è su Off, la spia di accesso non si accende. Seguire i punti 2 e 3 per attivare la spia. 2. Nel menu del proiettore, selezionare Impostazioni wired, quindi premere il pulsante SELECT. Selezionare un ambiente LAN simile tra LAN1, 2 e 3 con i pulsanti di puntamento 7 8 (LAN1, 2 e 3 sono gli ambienti di impostazione predefiniti. È possibile selezionare tre diversi ambienti mediante le impostazioni LAN1-3. Per ciascuna impostazione, fare riferimento alla tabella a pag. 31). Se si seleziona Off in Impostazioni wired, la connessione LAN viene terminata. Utilizzare questa funzione per terminare la connessione del proiettore alla rete. 3. Premere i pulsanti di puntamento 7 8. Viene visualizzato il messaggio Attendere e viene avviata la commutazione. L operazione di commutazione impiega del tempo e al completamento viene visualizzato il messaggio Ready for use. Durante la commutazione, il proiettore non può essere attivato. 26
27 Impostazioni dell ambiente di rete 4. Premere il pulsante SELECT. Viene visualizzata la finestra di impostazione LAN, dove sono indicate le impostazioni LAN selezionate. Impostare ciascun elemento in base all ambiente di impostazione. Per una configurazione di rete dettagliata, consultare l amministratore di sistema. Impostare i valori mediante i pulsanti di puntamento ed spostandosi tra i vari elementi mediante i pulsanti Una volta effettuate le impostazioni, selezionare Conferma, quindi premere il pulsante SELECT. La procedura è quindi completata. Per annullare le impostazioni, selezionare Annulla, quindi premere il pulsante SELECT. Per verificare la correttezza delle impostazioni, attenersi alle procedure descritte alla pagina seguente. È possibile verificare le impostazioni LAN effettuate mediante Informazioni di rete (pag. 30). Utilizzare questa finestra nei casi in cui non sia possibile connettere la LAN. Impostazioni wired Codice PIN rete Finestra di impostazione LAN cablata (esempio): Elemento Descrizione DHCP... Imposta la funzione DHCP su On o Off. Quando si configura la rete manualmente, selezionare Off. Se si seleziona On, le impostazioni IP address, Subnet, Gateway e DNS vengono configurate automaticamente in base all ambiente di rete corrente * 1. IP address...imposta l indirizzo IP del proiettore. Subnet...Imposta la subnet mask. L impostazione standard è Gateway* 2...Imposta l indirizzo IP del gateway predefinito (router). DNS* 2... Imposta l indirizzo IP del server DNS. *1 Selezionare On solo quando il server DHCP è disponibile sull ambiente di rete in uso. *2 Impostare [ ] se la rete non dispone di gateway (router). *3 Impostare [ ] se non si utilizza la funzione di messaggio di posta elettronica di allarme. 27
28 Capitolo 4 Configurazione LAN cablata Verifica di funzionamento Questa procedura serve a verificare che il proiettore sia connesso correttamente alla rete LAN. 1. Attivare Network Capture 5 installato sul computer connesso alla LAN. 2. Dopo la visualizzazione del messaggio Searching projector, il nome del proiettore* compare nell elenco dei proiettori di rete, confermando che l impostazione della rete è stata completata in modo corretto. Se il nome del proiettore non compare e viene visualizzata una finestra di errore, la connessione alla rete non è stata effettuata. Effettuare nuovamente la ricerca mediante il pulsante Search PJ. Se la finestra di errore viene di nuovo visualizzata, riconfermare l impostazione LAN. Se il proiettore si trova distante dal router, fare riferimento alla pagina seguente. Se la funzione Firewall (software anti-virus) è attiva, il proiettore di rete potrebbe non essere rilevato. In questo caso, disattivare la funzione Firewall ed effettuare nuovamente la ricerca. Se il proiettore è stato denominato, il nome viene visualizzato. Per impostare un nome, attenersi alle procedure descritte in 6. Impostazioni e operazioni di base Impostazione iniziale (pag. 48). Se il proiettore non è stato denominato, viene visualizzato il relativo indirizzo IP. Schermata di Network Capture Elenco proiettori in rete Pulsante Search PJ 28
29 Verifica di funzionamento Quando il proiettore si trova distante dal router e il segmento è differente, il proiettore non viene rilevato, quindi non è visualizzato. In questo caso, è necessario effettuare la ricerca del proiettore direttamente mediante l indirizzo IP. 1. Premere il pulsante Specify IP. Viene visualizzata la seguente finestra. 2. Inserire l indirizzo IP del proiettore, quindi fare clic su OK. Il proiettore viene quindi aggiunto all elenco dei proiettori di rete. Elenco proiettori in rete Pulsante Specify IP Viene visualizzata la finestra in alto. 29
30 Capitolo 4 Configurazione LAN cablata Codice PIN di rete Il codice PIN di rete serve a limitare l accesso mediante rete al proiettore. Una volta impostato il codice, è necessario inserire questo codice per il funzionamento del proiettore mediante rete. 1. Selezionare il menu Network PIN code e premere il pulsante SELECT. Viene visualizzata la finestra Codice PIN rete. 2. Impostare il codice PIN di rete. Impostare i valori mediante i pulsanti di puntamento ed spostandosi tra i vari elementi mediante i pulsanti 7 8. Selezionare Conferma, quindi premere il pulsante SELECT. Per annullare il codice preimpostato, selezionare Annulla. Se non si desidera impostare un codice PIN di rete, inserire Se si utilizza il proiettore mediante rete, si consiglia di impostare un codice PIN di rete. È possibile impostare il codice PIN di rete anche tramite rete. (vedere 6. Impostazioni e operazioni di base Impostazione iniziale Impostazione del codice PIN di rete a pag. 49). Codice PIN rete Finestra Codice PIN rete Informazioni rete Impostazioni di fabbrica wired Informazioni di rete (vedere il menu precedente) Selezionare Network information nel menu del proiettore, quindi premere il pulsante SELECT per visualizzare l ambiente di impostazione LAN del proiettore correntemente selezionato (la descrizione seguente è esclusivamente a scopo illustrativo). Network information MAIN PROGRAM: V1.000 MAC ADDRESS: 08007B IP ADDRESS: Impostazioni di fabbrica wired (vedere il menu precedente) 30 Nel menu del proiettore, selezionare Impostazioni di fabbrica wired, quindi premere il pulsante SELECT. Tutte le impostazioni della LAN cablata vengono ripristinate sui valori predefiniti. Per ulteriori informazioni, fare riferimento a Impostazioni predefinite LAN cablata (pag. 31).
31 Impostazioni predefinite LAN cablata Impostazioni predefinite LAN cablata Parametro LAN SELEZIONATA LAN1 LAN2 LAN3 IP ADDRESS SUBNET MASK GATEWAY ADDRESS DNS ADDRESS IP CONFIGURATION MANUAL DHCP MANUAL 31
32 32 Capitolo 4 Configurazione LAN cablata
33 Capitolo 5 5. Configurazione LAN wireless Questo capitolo descrive la preparazione per le impostazioni della LAN wireless con i proiettori e come impostare l ambiente LAN. Questo proiettore contiene il modulo LAN wireless. Le procedure di impostazione e le configurazioni si differenziano a seconda della posizione di installazione della LAN. Per installare e impostare correttamente la LAN, consultare l amministratore di sistema. Per il funzionamento mediante LAN wireless, il computer deve disporre di una scheda LAN wireless che supporti IEEE b/g. Per la connessione in modalità Infrastructure con un punto di accesso, questo deve supportare IEEE b/g. Attenzione: Non utilizzare telefoni cellulari o PHS vicino (entro un raggio di 20 cm) al proiettore, in quanto potrebbero causare malfunzionamenti. Nota su Macintosh In Macintosh la funzione Impostazione wireless semplice non è disponibile. 33
34 Capitolo 5 Configurazione LAN wireless Impostazione dell ambiente di rete Questo proiettore contiene una scheda LAN wireless. Impostare la rete LAN wireless utilizzando il menu del proiettore. Per una configurazione di rete dettagliata, utilizzare il browser. Fare riferimento a 6. Impostazioni e operazioni di base Configurazione di rete (pag. 51). È necessario completare le impostazioni descritte in questo capitolo prima di effettuare le operazioni indicate in 6. Impostazioni e operazioni di base. Procedure di impostazione 1. Accendere il proiettore e selezionare Wireless nel menu del proiettore. Viene visualizzato il messaggio Attendere. Subito dopo, viene visualizzata la schermata di visualizzazione di standby del collegamento di rete. Fare riferimento a 3. Nomi e funzioni della schermata operativa (pag. 21). 2. Nel menu del proiettore, selezionare Impostazioni wireless, quindi premere il pulsante SELECT. Selezionare un ambiente LAN simile tra LAN 4 e LAN 5 con i pulsanti di puntamento 7 8 (LAN 4, LAN 5 e SIMPLE* sono le impostazioni predefinite. Selezionare un ambiente simile alla posizione di installazione. Per le singole impostazioni, fare riferimento a Impostazioni predefinite LAN wireless a pag. 42). La modalità SIMPLE è compatibile con Windows, ma non con Macintosh. 3. Premere il pulsante di puntamento. Viene visualizzato il messaggio Attendere e viene avviata la commutazione. L operazione di commutazione richiede un po di tempo e al completamento il messaggio scompare. Durante la commutazione, il proiettore non può essere attivato. Impostazioni wireless Codice PIN rete Informazioni rete Impostazioni di fabbrica wireless 34
35 Impostazione dell ambiente di rete 4. Premere il pulsante SELECT. Viene visualizzata la finestra di impostazione LAN, dove sono indicate le impostazioni LAN selezionate. Impostare ciascun elemento in base all ambiente di impostazione. Per una configurazione di rete dettagliata, consultare l amministratore di sistema. Impostare i valori mediante i pulsanti di puntamento ed spostandosi tra i vari elementi mediante i pulsanti 7 8. Se la rete è di tipo AdHoc, non modificare le impostazioni predefinite di Subnet e Gateway. Per le reti di tipo Infrastructure e AdHoc è necessario inserire gli stessi valori relativi a SSID/ESSID per il proiettore, il punto di accesso e il computer compatibile LAN wireless (fino a 32 caratteri). I caratteri selezionabili mediante i pulsanti di puntamento ed sono A~Z, a~z, spazio, 0-9 o - (trattino). Per spostarsi tra i caratteri, utilizzare i pulsanti di puntamento 7 8. È possibile verificare le impostazioni del proiettore effettuate mediante Network Information nel menu del proiettore (p.40). 5. Una volta effettuate le impostazioni, selezionare Conferma, quindi premere il pulsante SELECT. La procedura è quindi completata. Per annullare le impostazioni, selezionare Annulla, quindi premere il pulsante SELECT. Per verificare la correttezza delle impostazioni, attenersi alle procedure descritte in 4. Configurazione LAN cablata Verifica di funzionamento (pag. 28). Per configurare le impostazioni di protezione WEP, WPA-PSK, WPA2-PSK, selezionare Prossimo. Per ulteriori informazioni, fare riferimento a Configurazione delle impostazioni di protezione mediante il proiettore alla pagina seguente. Elemento Descrizione DHCP... Imposta la funzione DHCP su On o Off. Quando si configura la rete manualmente, selezionare Off. Se si seleziona On, le impostazioni IP address, Subnet, Gateway e DNS vengono configurate automaticamente in base all ambiente di rete corrente * 1. IP address...imposta l indirizzo IP del proiettore. Subnet...Imposta la subnet mask. L impostazione standard è Gateway* 2...Imposta l indirizzo IP del gateway predefinito (router). DNS* 2... Imposta l indirizzo IP del server DNS. È necessario effettuare questa impostazione quando si utilizza la funzione di invio di messaggi di posta elettronica. Network type... Imposta la modalità Infrastructure o AdHoc. Se si seleziona AdHoc, le impostazioni di protezione WPA-PSK e WPA2-PSK non sono disponibili. SSID/ESSID...Identificatore del punto di accesso wireless. *1 Selezionare On solo quando il server DHCP è disponibile sull ambiente di rete in uso. *2 Impostare [ ] se la rete non dispone di gateway (router). *3 Impostare [ ] se non si utilizza la funzione di messaggio di posta elettronica di allarme. 35
36 Capitolo 5 Configurazione LAN wireless Configurazione delle impostazioni di protezione mediante il proiettore Per configurare le impostazioni di protezione con il proiettore, attenersi alla seguente procedura. Dopo avere effettuato la configurazione di rete descritta in 5. Configurazione LAN wireless (pag ), selezionare Prossimo nella finestra di impostazione LAN e premere il pulsante SELECT. Viene visualizzata la schermata di configurazione delle impostazioni di protezione. Fare inoltre riferimento a 6. Impostazioni e operazioni di base Configurazione delle impostazioni LAN wireless e di protezione (pag. 53). Schermata di configurazione WEP Utilizzare i pulsanti di puntamento ed per selezionare il tipo di protezione. Per disabilitare la protezione, selezionare Disable. Utilizzare i pulsanti di puntamento 7 8 per passare da un elemento all altro e ed per regolare le impostazioni. Questo proiettore dispone delle seguenti opzioni di protezione. Utilizzare l impostazione ottimale in base all ambiente di rete in uso. WEP64(40)bit Open WEP64(40)bit Share WEP128(104)bit Open WEP128(104)bit Share WPA-PSK(TKIP) WPA2-PSK(AES) Note sull inserimento dei caratteri: Quando si usa il codice ASCII, il simbolo viene visualizzato come \. Il simbolo ] viene interpretato come un carattere nel codice ASCII, ma non nel codice esadecimale. Nel codice esadecimale, il simbolo ] viene visualizzato in rosso e non è possibile alcuna impostazione. Non è possibile impostare tutti i caratteri con il simbolo ]. Ciò non viene considerato come un operazione valida. 36 Caratteri ASCII: Spazio A-Z a-z! " # $ % & ' ( ) * +,. / : ; < = [ ] ^ _ ` { } ~ Caratteri esadecimali: 0-9 a-f
37 Uso del tipo di protezione WEP 1. Utilizzare i pulsanti di puntamento ed per selezionare il tipo di protezione WEP. 2. Selezionare WEP Key index. Utilizzare i pulsanti di puntamento ed per selezionare i codici esadecimale o ASCII. Possono essere configurati quattro (#1 - #4) tipi di chiavi WEP. Utilizzare i pulsanti di puntamento 7 8 per spostarsi sul riquadro desiderato e ed per selezionare un numero di chiave WEP (#1 - #4). Per il numero di caratteri utilizzabili per l opzione di protezione WEP, fare riferimento alla seguente tabella: Opzione WEP WEP64(40)bit ASCII WEP64(40)bit HEX WEP128(104)bit ASCII WEP128(104)bit HEX Schermata di configurazione WEP Configurazione delle impostazioni di protezione mediante il proiettore Caratteri 5 caratteri 10 caratteri 13 caratteri 26 caratteri 3. Utilizzare i pulsanti di puntamento 7 8 per selezionare il campo Type del numero chiave WEP corrispondente a quello selezionato sopra e premere il pulsante SELECT. Viene visualizzata la schermata di inserimento chiave WEP. Nel campo di inserimento chiave WEP, i caratteri vengono visualizzati come ]. Utilizzare i pulsanti di puntamento ed per selezionare un carattere e 7 8 per selezionare la posizione del carattere. Inserire tutti i caratteri visualizzati con il simbolo. Se si seleziona HEX nell indice chiave WEP e la chiave inserita contiene ], il simbolo ] viene visualizzato in rosso e non è possibile alcuna impostazione. 4. Utilizzare i pulsanti di puntamento 7 8 per selezionare Conferma, quindi premere il pulsante SELECT per tornare alla schermata di impostazione wireless. Infine, selezionare Conferma nella schermata di impostazione wireless per completare la configurazione. 37
38 Capitolo 5 Configurazione LAN wireless Uso dei tipi di protezione WPA-PSK e WPA2-PSK 1. Utilizzare i pulsanti di puntamento ed per selezionare il tipo di protezione WPA-PSK. I campi per le impostazioni di protezione WEP sono visualizzati in grigio. Schermata di configurazione WPA-PSK 2. Selezionare Prossimo, quindi premere il pulsante SELECT. Viene visualizzata la schermata di conferma chiave PSK. 3. Utilizzare i pulsanti di puntamento 7 8 per selezionare il campo chiave e premere il pulsante SELECT. Viene visualizzata la schermata di inserimento chiave PSK. Inserire la chiave PSK utilizzando i pulsanti di puntamento. Se la chiave PSK inserita contiene un errore, viene visualizzata in rosso. Caratteri chiave PSK disponibili Codice ASCII... da 8 a 63 cifre Codice esadecimale cifre 4. Utilizzare i pulsanti di puntamento 7 8 per selezionare Conferma, quindi premere il pulsante SELECT per tornare alla schermata di conferma PSK. Selezionare Conferma, quindi premere il pulsante SELECT per completare la configurazione della chiave PSK. Viene visualizzata la schermata di impostazione wireless. Selezionare Conferma, quindi premere il pulsante SELECT per completare la configurazione della rete. 38 * Se si seleziona il tipo di rete AdHoc, le modalità WPA-PSK e WPA2-PSK non sono disponibili. * Quando si impostano le chiavi PSK con 64 cifre, il proiettore effettua un controllo per verificare se le chiavi sono o meno in formato esadecimale. Se le chiavi SPK inserite contengono un qualsiasi carattere ASCII, vengono visualizzate in rosso per segnalare un errore.
39 Codice PIN di rete Impostazione wireless semplice Il codice PIN di rete serve a limitare l accesso mediante rete al proiettore. Una volta impostato il codice, è necessario inserire questo codice per il funzionamento del proiettore mediante rete. Nel menu del proiettore, selezionare Codice PIN rete, quindi premere il pulsante SELECT. Attenersi alla stessa procedura utilizzata per l impostazione del codice PIN per la rete LAN (fare riferimento a 4. Configurazione LAN cablata Codice PIN di rete a pag. 30). Informazioni di rete Visualizza l ambiente di connessione LAN corrente. Nel menu del proiettore, selezionare Informazioni rete, quindi premere il pulsante SELECT. Informazioni wireless (esempio) Network information MAIN PROGRAM: V1.000 MAC ADDRESS: 08007B IP ADDRESS: WIRELESS MODE: b NETWORK TYPE: AdHoc CHANNEL: 11 SSID/ESSID: WIRELESS Impostazioni di fabbrica wireless Nel menu del proiettore, selezionare Impostazioni di fabbrica wireless (pag. 34), quindi premere il pulsante SELECT. Tutte le impostazioni della LAN wireless vengono ripristinate sui valori predefiniti. Per ulteriori informazioni, fare riferimento a Impostazioni predefinite LAN wireless (pag. 41). 39
40 Capitolo 5 Configurazione LAN wireless Spia WIRELESS Quando l impostazione LAN wireless è stata eseguita correttamente ed è stata stabilita la comunicazione wireless con il punto di accesso o il computer in rete, la spia WIRELESS sul pannello anteriore si illumina. Durante il processo di scansione dei dispositivi in rete, la spia WIRELESS lampeggia. Spia WIRELESS 40
41 Impostazioni predefinite LAN wireless Spia WIRELESS Le impostazioni predefinite per LAN4, LAN5 e SIMPLE sono le seguenti: La modalità SIMPLE è compatibile con Windows, ma non con Macintosh. Impostazioni LAN selezionata LAN4 LAN5 SIMPLE IP ADDRESS *. * SUBNETMASK GATEWAY ADDRESS DNS ADDRESS IP CONFIGURATION MANUAL DHCP MANUAL WIRELESS CHANNEL NETWORK TYPE b AdHoc INFRASTRUCTURE b AdHoc WIRELESS SSID/ESSID (SSID/ESSID) PJ-WIRELESS5 ANY PJ-WIRELESS5 WEP (WEP encryption) DISABLE DISABLE DISABLE WPA-PSK (PSK key) DISABLE DISABLE DISABLE WPA2-PSK (PSK key) DISABLE DISABLE DISABLE 41
42 42 Capitolo 5 Configurazione LAN wireless
43 Capitolo 6 6. Impostazioni e operazioni di base Questo capitolo descrive come utilizzare il browser Web per effettuare le impostazioni e operazioni di base elencate di seguito. Impostazione iniziale Configurazione delle impostazioni di base quali nome proiettore, codice PIN rete, data e ora, ecc. Impostazione della rete Configurazione dell ambiente di rete LAN cablata/ wireless. Impostazione della posta elettronica Configurazione della funzione di notifica tramite posta elettronica per le operazioni relative alla manutenzione del proiettore. Impostazione SNMP Configurazione della funzione SNMP per le operazioni relative alla manutenzione del proiettore. Attenzione: quando si utilizza il proiettore mediante il browser, connettere il proiettore al computer con una rete LAN cablata o wireless. Completare l operazione di connessione in anticipo. 43
44 Capitolo 6 Impostazioni e operazioni di base Avvio del browser 1. Accendere il proiettore. 2. Avviare Network Capture 5. Il software effettua una ricerca dei proiettori in rete e ne elenca i relativi nomi o indirizzi IP nell apposito elenco. 3. Fare doppio clic sul proiettore da impostare nell elenco dei proiettori di rete. 4. Il browser Web viene avviato e viene visualizzata la pagina di impostazione del proiettore. Selezione della modalità di visualizzazione e accesso Questo prodotto consente due modalità di controllo: STANDARD MODE e LIGHT MODE, come descritto di seguito. Selezionare la modalità appropriata in base al PC e all ambiente di rete in uso facendo clic sul collegamento testuale. Una volta selezionata la modalità, la relativa pagina di impostazione viene visualizzata automaticamente ad ogni successivo accesso. Per cambiare la modalità di visualizzazione, fare clic su Top nell angolo inferiore destro della pagina di impostazione (pag. 45). STANDARD MODE Questa modalità è adatta quando si usa un PC, per la visualizzazione di impostazioni e menu grafici. Si raccomanda di utilizzare questa modalità per l uso standard. LIGHT MODE Visualizzazione con risoluzione 200 x 300. Questa modalità è ottimizzata per la visualizzazione su computer portatili, PDA, ecc. È inoltre raccomandata in condizioni di traffico di rete elevato (in questa modalità, le funzioni di Multi control sono limitate). Se è stata impostata una password nella pagina di impostazione, viene visualizzata la finestra di autenticazione. In questo caso, digitare user nell area di testo User Name e inserire il codice PIN di rete nell area di testo Password, quindi fare clic sul pulsante Log in. * Il nome inserto nell area di testo User Name deve essere obbligatoriamente user ; questo nome non è modificabile. [Nota] Quando si effettua l accesso al proiettore per la prima volta o se si imposta 0000 come codice PIN di rete, viene completato l accesso automatico e viene visualizzata direttamente la pagina di impostazione successiva. 44
45 Visualizzazione della pagina di impostazione principale Avvio del browser A seconda della modalità di visualizzazione selezionata, la pagina di impostazione principale può avere uno dei due seguenti aspetti. In questa pagina è possibile effettuare diversi tipi di impostazione. Fare clic sui menu per visualizzare le pagine di controllo e impostazione. z Pagina di impostazione principale in visualizzazione STANDARD MODE Visualizzazione orologio Fare clic su ON o OFF per attivare o disattivare Scheda sottomenu Per cambiare il sottomenu Numeri di pagina Fare clic sulla scheda per cambiare pagina. Menu principale Per la selezione di elementi di controllo e impostazione del proiettore Pagina di impostazione Visualizza gli elementi di controllo e impostazione in base al menu selezionato Per tornare alla pagina di selezione della modalità di visualizzazione (+pag. 44) * Per cambiare la lingua, utilizzare il menu di impostazione iniziale (pag. 48) Questa visualizzazione STANDARD MODE è quella principalmente utilizzata in questo manuale per la descrizione delle impostazioni e dei controlli. Se il software Adobe Flash Player versione 6 o successiva non è installato sul computer, seguire le istruzioni fornite sulla pagina di controllo per eseguirne l installazione. Per ulteriori informazioni sul prodotto o sulla procedura di installazione, vedere la pagina iniziale di Adobe: 45
46 Capitolo 6 Impostazioni e operazioni di base x Pagina di impostazione principale in visualizzazione LIGHT MODE Scheda sottomenu Numeri di pagina Menu principale Per tornare alla pagina di selezione della modalità di visualizzazione Pagina di impostazione Per tornare al menu principale Se il software Adobe Flash Player non è installato sul PDA, viene visualizzata una pagina vuota. È necessario installare Adobe Flash Player (+pag. 45). Come utilizzare la pagina di impostazione Per controllare e configurare il proiettore, utilizzare i menu di impostazione sul browser Web. Le operazioni e procedure di base comunemente utilizzate in questo manuale sono descritte di seguito. Esempio di pagina di impostazione Facendo clic su un elemento, viene visualizzata la finestra di selezione delle impostazioni. Impostare i valori utilizzando i pulsanti s o t, oppure inserire direttamente il numero nella casella di testo, quindi fare clic sul pulsante Set. * Ciascun elemento corrisponde a un intervallo di impostazione valido. Finestra di selezione 46 Il valore nella casella di testo indica l impostazione corrente. Ciascun elemento corrisponde a un intervallo di impostazione valido. Qualsiasi valore all infuori di tale intervallo non viene accettato. A seconda della modalità di input selezionata o delle funzioni del proiettore in uso, alcuni elementi di controllo non sono utilizzabili. In questo caso, i valori di tali elementi sono visualizzati con l indicazione ---.
47 Inserimento dei valori nella finestra di selezione Impostazione mediante casella di testo Inserire il numero il testo, quindi fare clic sul pulsante Set oppure cambiare il valore utilizzando i pulsanti s o t, quindi fare clic sul pulsante Set. Per cambiare rapidamente il valore, tenere premuti tasti s o t. Come utilizzare la pagina di impostazione Impostazione mediante menu a discesa Selezionare un elemento utilizzando il pulsante del menu a discesa, quindi fare clic sul pulsante Set oppure selezionare un elemento facendo clic sui pulsanti s o t. Impostazione mediante pulsante di opzione Selezionare un elemento selezionandone il relativo pulsante di opzione. Impostazione mediante casella di spunta Selezionare un elemento spuntandone la relativa casella. 47
48 Capitolo 6 Impostazioni e operazioni di base Impostazione iniziale Dopo aver installato il proiettore, eseguire le seguenti impostazioni iniziali i base. Fare clic su Initial Setting nel menu principale per visualizzare la pagina di impostazione iniziale. Elemento Descrizione Language... Cambia la lingua di visualizzazione della pagina di impostazione. Le lingue disponibili sono Inglese (English) e Giapponese (Japanese). Model name... Indica il nome del modello del proiettore. Projector name... Imposta il nome del proiettore. Questo nome viene elencato nella finestra applicativa di Network Capture. Network PIN code... Imposta il codice PIN di rete per l accesso ala pagina di impostazione (+pag. 30, 40) PJLink... Attiva o disattiva l autenticazione della password PJLink. Password... Password per la funzione PJLink 48
49 Impostazione iniziale Impostazione del codice PIN di rete Questa impostazione serve a inserire un codice PIN di rete allo scopo di limitare l accesso attraverso la rete a persone non autorizzate. Inserire un numero a 4 cifre per il codice PIN di rete nella casella di testo e fare clic sul pulsante Set. Il componente di rete del proiettore inizia il processo di riavvio, che richiede circa 20 secondi. Chiudere il browser Web e riavviare la pagina di accesso entro 20 secondi. Questa operazione serve a completare correttamente l autenticazione di accesso. Il codice PIN di rete predefinito è [0000], che significa che non è impostato nessun codice PIN. Quando si effettua la connessione del proiettore alla rete, si raccomanda di impostare un nuovo codice PIN di rete. Sono validi esclusivamente codici PIN di rete composti da 4 cifre. Se si dimentica il codice PIN di rete, è possibile controllarlo selezionando il sottomenu Codice PIN rete dal menu Network del proiettore. Per ulteriori informazioni, fare riferimento a Impostazione del codice PIN di rete (+pag. 30, 40). Impostazione della password PJLink Questa impostazione serve ad attivare e disattivare l autenticazione della password PJLink. Se si imposta On con il menu a discesa PJLink, è necessario inserire la password. Inserire una password* nella casella di testo e fare clic sul pulsante Set. Per ulteriori informazioni sulla funzione PJLink, fare riferimento al manuale del proiettore. La password può contenere da 1 a 32 caratteri alfanumerici. Cos è PJLink? I proiettori dotati della funzione PJLink possono essere utilizzati insieme sulla stessa rete, indipendentemente dal modello o dalla marca, per il controllo e il monitoraggio centralizzati. Questo standard è stato stabilito dalla Japan Business Machine and Information System Industries Association (JBMIA). pjlink.jbmia.or.jp 49
50 Capitolo 6 Impostazioni e operazioni di base Elemento Descrizione NTP address... Inserisce l indirizzo del server NTP. Per la configurazione del server NTP, consultare l amministratore di rete. Temperature... Imposta la visualizzazione della temperatura in gradi centigradi o Fahrenheit. Time setting... Facendo clic sul pulsante AUTO, l ora e la data impostate sul computer vengono trasmesse al proiettore. Quando la data è impostata correttamente, viene visualizzata l icona Timer. Current time... Indica l ora e la data correntemente impostate sul proiettore. Date...Imposta la data manualmente Time...Imposta l ora manualmente Impostazione di data e ora NTP è l abbreviazione di Network Time Protocol. Si tratta di un protocollo per acquisire l ora esatta tramite rete. Questo proiettore acquisisce l ora corrente dal server NTP e la aggiorna sul modulo di rete. Una volta impostato l indirizzo NTP, il proiettore acquisisce l ora ogni 24 ore. Quando il proiettore non è in grado di acquisire la data dal server NTP, effettua tentativi di acquisizione ad intervalli di 1 ora finché l operazione non riesce. Quando l indirizzo NTP non è impostato, eseguire l impostazione dell ora utilizzando le funzioni Impostazione automatica o Impostazione manuale descritte di seguito. Impostazione automatica Facendo clic sul pulsante AUTO, l ora e la data impostate sul computer vengono trasmesse al proiettore. Nota: verificare che l ora impostata sul computer sia corretta prima di eseguire la funzione di impostazione automatica dell ora. Impostazione manuale Fare clic su Date o Time e inserire la data o l ora nella rispettiva casella nel formato appropriato. Il formato della data è anno/mese/giorno, ad esempio 2007/10/05 Il formato dell ora è ora: minuti, ad esempio 18:30 50 Questo proiettore non dispone di una batteria integrata. Le informazioni sulla data e l ora vanno perse allo spegnimento del proiettore (quando è attivata l impostazione Economia in modalità standby, fare riferimento a pag. 72), la configurazione di rete viene ripristinata o si cambia la modalità Wired o Wireless. La funzione Timer è disabilitata finché l ora non viene impostata correttamente. Quando si utilizza l indirizzo NTP per l impostazione dell ora, l ora corrente viene acquisita all avvio del proiettore e la funzione Timer viene attivata dopo che l ora è stata impostata correttamente.
51 Configurazione di rete Configurazione di rete Fare clic su Network sul menu principale. Viene visualizzata la pagina di impostazione seguente. Impostare l ambiente di rete del proiettore nel sottomenu Setting. Impostazione della LAN 1. Selezionare un tipo di LAN dal menu a discesa Change setting. LAN1(Wired) LAN2(Wired) LAN3(Wired) LAN4(Wireless) LAN5(Wireless) Per le impostazioni predefinite delle opzioni LAN sopra riportate, fare riferimento a Impostazioni predefinite. Elemento Descrizione Change setting...seleziona le opzioni da LAN1 a LAN5. IP configuration...imposta DHCP o Manual. IP address...imposta l indirizzo IP del proiettore. Subnet mask...imposta la subnet mask. Default gateway* 1...Imposta l indirizzo IP del gateway predefinito (router). DNS* 2... Imposta l indirizzo IP del server DNS. *1 Impostare [ ] se la rete non dispone di gateway (router). *2 Impostare [ ] se non si utilizza la funzione di messaggio di posta elettronica di allarme. 51
52 Capitolo 6 Impostazioni e operazioni di base 2. Selezionare Manual o DHCP dal menu a discesa IP configuration. Se si seleziona DHCP, le impostazioni IP address, Subnet mask, Default Gateway, e DNS vengono configurate automaticamente. Solo l indirizzo DNS consente la configurazione manuale se tale indirizzo non è disponibile sul server DHCP. Se di seleziona Manual, configurare tutti gli elementi manualmente. Per ulteriori informazioni, contattare l amministratore di rete. L indirizzo deve essere inserito come 4 gruppi di numeri suddivisi da un punto, ad esempio [ ]. 3. Una volta completata la configurazione di rete, premere il pulsante Regist per registrare le informazioni. 4. Per applicare l impostazione, premere il pulsante Set. La rete del proiettore viene riavviata e le impostazioni vengono applicate. L operazione richiede circa 20 secondi. Chiudere il browser Web e riavviare la pagina di accesso entro 20 secondi. Sullo schermo del proiettore viene visualizzato il messaggio Attendere e viene avviata la commutazione. L operazione di commutazione impiega del tempo e al completamento viene visualizzato il messaggio Ready for use. Durante la commutazione, il proiettore non può essere attivato. Quando si utilizzano le opzioni LAN4 (wireless) o LAN5 (Wireless), vengono attivate le impostazioni di pagina [2] e [3] ed è possibile configurare le impostazioni LAN wireless e di protezione. Per ulteriori impostazioni, fare riferimento a Configurazione delle impostazioni LAN wireless e di protezione. 52
53 Configurazione delle impostazioni LAN wireless e di protezione Configurazione delle impostazioni LAN wireless e di protezione Le seguenti procedure servono a configurare le impostazioni LAN wireless e di protezione per LAN4 e LAN5. Configurazione delle impostazioni LAN wireless 1. Fare clic sulla scheda [2] delle pagine di impostazione. È possibile effettuare le impostazioni LAN wireless descritte di seguito. Una volta completata la configurazione, premere il pulsante Set. Elemento Descrizione Wireless Mode...Seleziona lo standard di comunicazione b o b/g. Network Type... Seleziona Infrastructure o AdHoc. Se si seleziona AdHoc, le impostazioni di protezione WPA-PSK e WPA2-PSK non sono disponibili. SSID/ESSID...Imposta SSID/ESSID (fino a 32 caratteri ASCII). Il campo SSID/ESSID fa distinzione tra lettere maiuscole e minuscole. Anche se tutti i caratteri in Wireless information sono maiuscoli, è necessario distinguere tra caratteri maiuscoli e minuscoli. Channel... Se si utilizza il proiettore in modalità AdHoc, selezionare il canale, da 1 a
54 Capitolo 6 Impostazioni e operazioni di base Configurazione delle impostazioni di protezione LAN wireless Fare clic sulla scheda [3] delle pagine di impostazione. È possibile effettuare le impostazioni di protezione LAN wireless descritte di seguito. Una volta completata la configurazione, premere il pulsante Set. Elemento Descrizione Network security...imposta il tipo di crittografia. Sono disponibili i seguenti tipi: WEP64(40)bit Open WEP64(40)bit Share WEP128(104)bit Open WEP128(104)bit Share WPA-PSK(TKIP) WPA2-PSK(AES) Input type...ascii o HEX. Fare riferimento a Note sull inserimento di caratteri. Key index1-4...inserisce le chiavi di crittografia. Il numero di caratteri utilizzati varia come descritto nella seguente tabella in base al tipo di crittografia WEP e al tipo di input. Opzione WEP WEP64(40)bit ASCII WEP64(40)bit HEX WEP128(104)bit ASCII WEP128(104)bit HEX Caratteri 5 caratteri 10 caratteri 13 caratteri 26 caratteri È possibile impostare quattro indici chiave, ma viene abilitato solo quello con il relativo pulsante di opzione selezionato. Il numero e il valore degli indici chiave abilitati devono corrispondere a quelli del computer e del punto di accesso. In base al computer e al punto di accesso, potrebbe essere possibile selezionare solo una chiave WEP. In tal caso, utilizzare key index1. PSK... Disponibile quando viene selezionata l opzione WPA-PSK(TKIP) o WPA2- PSK(AES). La chiave PSK deve essere composta da 8 a 63 cifre nel codice ASCII, e 64 cifre nel codice esadecimale. 54 Note sull inserimento dei caratteri: Quando si usa il codice ASCII, il simbolo viene visualizzato come \. Il simbolo ] viene interpretato come un carattere nel codice ASCII, ma non nel codice esadecimale. Nel codice esadecimale, il simbolo ] viene visualizzato in rosso e non è possibile alcuna impostazione. Non è possibile impostare tutti i caratteri con il simbolo ]. Ciò non viene considerato come un operazione valida. Caratteri ASCII: Spazio A-Z a-z! " # $ % & ' ( ) * +,. / : ; < = [ ] ^ _ ` { } ~ Caratteri esadecimali: 0-9 a-f
55 Impostazione della posta elettronica Impostazione della posta elettronica Questo prodotto dispone di una funzione di posta elettronica che consente di inviare un messaggio di allarme agli utenti o all amministratore quando viene rilevata un anomalia nel funzionamento del proiettore o al raggiungimento della data di scadenza della lampada. Fare clic su Setting sul menu principale e seguire la procedura descritta di seguito. Elemento Descrizione SMTP server* 1... Imposta il nome del server o l indirizzo IP del server SMTP. Administrator address...imposta l indirizzo di posta elettronica dell amministratore. Add address... Imposta l indirizzo di posta elettronica dell utente a cui inviare un messaggio quando viene rilevata un anomalia del proiettore. 1 Impostazione del server SMTP e dell indirizzo dell amministratore Impostare il nome o l indirizzo IP del server SMTP* 1 e l indirizzo dell amministratore. L indirizzo dell amministratore viene inserito nel campo Reply-To del messaggio inviato dal proiettore. *1 Il server SMTP è un server specifico per l invio di messaggi di posta elettronica. Rivolgersi all amministratore di rete per ottenere l indirizzo del server SMTP. Quando si usa il nome del server SMTP, è necessario configurare DNS per attivare la funzione di posta elettronica (+pag. 51). Se il proiettore invia un messaggio di allarme in seguito a un anomalia ma il server SMTP non è attivo per qualsiasi motivo, il messaggio non viene inviato. In tal caso, sulla pagina di impostazione viene visualizzato il messaggio Unable to connect to server.. Per risolvere questo problema, reimpostare l indirizzo del server SMTP. Per utilizzare la funzione di posta elettronica, l indirizzo DNS deve essere correttamente impostato nella pagina di impostazione della rete. Se l ambiente di rete non supporta i server DNS e SMTP, non è possibile utilizzare la funzione di posta elettronica. 55
56 Capitolo 6 Impostazioni e operazioni di base 2 Registrazione e eliminazione di indirizzi di posta elettronica Fare clic su Add address e inserire l indirizzo di posta elettronica nella casella di testo, quindi fare clic sul pulsante Set. Per controllare gli indirizzi registrati, fare clic sulla scheda del sottomenu Check/Delete. Gli indirizzi sono elencati come mostrato nella figura a destra. È possibile registrare fino a 10 indirizzi. Check / Delete Per eliminare gli indirizzi registrati, spuntare la casella relativa agli indirizzi da eliminare e fare clic sul pulsante Delete. 3 Selezione dell opzione per l invio di messaggi di allarme Fare clic sulla scheda del sottomenu Option. Spuntare le caselle relative alle condizioni per l invio di messaggi di allarme, quindi fare clic sul pulsante Set. Fare riferimento a Esempi: tipo e contenuto dei messaggi di allarme alla pagina seguente. Option [1] o When PJ lamp is off. o When PJ lamp replacement time is reached. o When internal PJ power circuit is failed. o When internal PJ temperature is too high. o When PJ is turned into Standby in proper user operation. [2] o When accumulated filter use time reaches [ ] hours. o When Power management function turns PJ lamp off. o When the signal is interrupted. o When Auto Play is failed. 56 [3] o When lamp Corres. Value reaches [ ] hours. Attached message La lunghezza del messaggio non deve superare 255 caratteri. È possibile impostare fino a ore di tempo di utilizzo.
57 Esempi: tipo e contenuto dei messaggi di allarme Impostazione della posta elettronica Quando il proiettore presenta un anomalia, i seguenti messaggi di allarme vengono inviati all indirizzo di posta elettronica registrato in base alle condizioni selezionate. L amministratore o l utente di destinazione possono quindi intraprendere le azioni appropriate in modo veloce ed efficiente. Ciò è molto utile per gestire le operazioni di manutenzione e riparazione del proiettore. Seguono alcuni esempi di messaggi di allarme. When internal PJ temperature is too high: TITLE: Message from projector :59 Projector Model Name: model name TCP/IP: Projector Name: Proj05 It sends you following message. * The Projector lamp is turned off, because internal Projector temperature is too high. Wait for the completion of the cooling process and make sure the projector has been turned into Standby. Then turn the projector on again. If the Indicator continues flashing, check the air filter for dust accumulation. [A] 81.5 degrees fahrenheit [B] 134 degrees fahrenheit [C] 95.6 degrees fahrenheit Temperature of Sensor B is too high. Il proiettore informa gli utenti che i sensori termici all interno del proiettore hanno rilevato un eccessivo aumento della temperatura e che per questo motivo il proiettore è stato spento. Per informazioni sul posizionamento dei sensori e sulle temperature, f are riferimento a Controllo e stato di alimentazione del proiettore (+pag. 64). Per ulteriori informazioni, consultare inoltre il manuale del proiettore. When internal PJ power circuit is failed: TITLE: Message from projector :59 Projector Model Name: model name TCP/IP: Projector Name: Proj05 It sends you following message. *The Projector lamp is turned off, because Projector power circuit is failed. Unplug the Projector from AC outlet and ask servicing to qualified service personnel. MAIN, ALL OK FAN, 5V OK Informazioni sull errore MCI, 3.3V NG La lampada del proiettore è stata spenta poiché la temperatura interna è troppo alta. Scollegare il proiettore dalla presa di corrente CA e rivolgersi a personale qualificato per assistenza comunicando le informazioni sull errore. 57
58 Capitolo 6 Impostazioni e operazioni di base When PJ lamp replacement time is reached: TITLE: Message from projector :59 Projector Model Name: model name TCP/IP: Projector Name: Proj05 It sends you following message. *The PJ lamp replace time is reached. Sostituire immediatamente la lampada e azzerare il relativo contatore. Se si utilizza il proiettore senza azzerare il contatore della lampada, viene inviato un messaggio di allarme agli utenti ad ogni accensione del proiettore. Questo messaggio di allarme non viene inviato se la condizione When the life span of lamp is reached non è stata selezionata. When lamp corres. value reaches preselect use time: TITLE: Message from projector :59 Projector Model Name: model name TCP/IP: Projector Name: Proj05 It sends you following message. *The accumulated lamp use time reaches 1800 hours. Prepare for the lamp replacement. Messaggi variabili Il proiettore invia un messaggio personalizzabile quando il tempo di utilizzo della lampada (valore relativo) raggiunge la data preimpostata. Questo messaggio può essere utilizzato per preparare la lampada di ricambio e provvedere alla manutenzione della lampada a seconda delle necessità. 58
59 Impostazione SNMP Impostazione SNMP Questo prodotto offre una funzione agent SNMP (Simple Network Management Protocol). Il protocollo SNMP consiste di un manager e di agent. Il gruppo che scambia le informazioni con SNMP è chiamato comunità. Esistono due modalità di accesso a una comunità, Refer (sola lettura) e Set (lettura e scrittura). Questo prodotto consente di utilizzare esclusivamente la modalità Refer (sola lettura). Il messaggio SNMP notifica lo stato del proiettore definito trap a un amministratore. Fare clic su SNMP Setting sul menu principale e impostare tutti gli elementi. PJ information Elemento...Descrizione Contact... Inserire il nome dell utente del proiettore, ecc. (opzionale). Place...Inserire il luogo di installazione del proiettore (opzionale) Community name(refer)... Inserire il nome della comunità (sola lettura). Il nome predefinito è public. L agent SNMP fornito con questo prodotto si basa su MIB-2 definito da RFC1213. Per informazioni su MIB privato, fare riferimento al file Mibinfo/XUPjNet.mib incluso nel CD-ROM. 59
60 Capitolo 6 Impostazioni e operazioni di base Trap Elemento Descrizione Community name... Inserire il nome della comunità a cui inviare la notifica trap. Il nome predefinito è public. Trap address... Inserire l indirizzo IP del computer manager SNMP per la ricezione della notifica trap. È possibile registrare fino a 10 indirizzi. È possibile registrare fino a 10 indirizzi trap. Trap check/delete Controllo ed eliminazione dell indirizzo trap Controllo dell indirizzo trap registrato ed eliminazione dell indirizzo. Per eliminare l indirizzo IP, spuntare la relativa casella e fare clic sul pulsante Delete. 60
61 Trap option Impostazione delle condizioni trap Impostazione SNMP Spuntare le caselle relative alle condizioni per l invio di notifiche trap. Dopo avere selezionato o deselezionato una casella in questa pagina, fare clic sul pulsante Set. [1] o When PJ lamp is off. o When PJ lamp replacement time is reached. o When internal PJ power circuit is failed. o When internal PJ temperature is too high. [2] o When PJ is turned into Standby in proper user operation. o When accumulated filter use time reaches [ ] hours. o When Power management function turns PJ lamp off. [3] o When the signal is interrupted. o When Auto Play is failed. o When lamp Corres. Value reaches [ ] hours. È possibile impostare fino a ore. 61
62 62 Capitolo 6 Impostazioni e operazioni di base
63 Capitolo 7 7. Controllo del proiettore Questo capitolo descrive le procedure di controllo e impostazione del proiettore tramite il browser Web. 63
64 Capitolo 7 Controllo del proiettore Controllo e stato di alimentazione del proiettore Fare clic su Power & Status sul menu principale. Viene visualizzata la pagina di controllo. Fare clic sui pulsanti ON o Standby sulla pagina per controllare l alimentazione del proiettore. Quando si preme il pulsante Standby, viene visualizzata la finestra di conferma mostrata di seguito. 64 Elemento Descrizione Finestra di conferma a comparsa PJ status Power... Visualizza lo stato della lampada (ON, OFF, On starting up, On cooling down). Status... Visualizza lo stato di alimentazione del proiettore (fare riferimento ala pagina seguente). Power control... Controlla l alimentazione del proiettore mediante i pulsanti ON o Standby. PJ temp. Inside temp.a... Visualizza la temperatura circostante della lampada del proiettore. Inside temp.b...visualizza la temperatura circostante del pannello del proiettore. External temp....visualizza la temperatura circostante dell apertura di entrata dell aria del proiettore.... L icona di avvertenza viene visualizzata quando la temperatura supera il valore specificato. Controllare che non vi sia nulla che ostruisca la libera circolazione del flusso dell aria intorno alle aperture di entrata e di uscita. Se il filtro dell aria è ostruito, sostituirlo con un nuovo filtro. * La visualizzazione della temperatura può essere impostata su gradi centigradi o Fahrenheit in Initial Setting (+pag. 50) Il proiettore non può essere acceso durante il processo di raffreddamento. Il browser Web provvede automaticamente al controllo e all aggiornamento della condizione del proiettore ogni 30 secondi.
65 Informazioni sulla condizione del proiettore Status Descrizione Controllo e stato di alimentazione del proiettore Normal...Il proiettore è in modalità operativa normale. Power management in operation...la gestione dell alimentazione è in funzione. Lamp failure...si è verificato un errore della lampada. Abnormal Temperature...La temperatura del proiettore ha raggiunto un livelli eccessivi. Cooling down after abnormal Temp. Il proiettore ha rilevato un livello di temperatura anomalo e ha iniziato il processo di raffreddamento. Standby after Abnormal Temp... Il proiettore ha rilevato un livello di temperatura anomalo e ha avviato la modalità standby. Power failure... Si è verificato un errore di alimentazione. Il proiettore è stato spento. Scollegare il cavo di alimentazione CA e rivolgersi a personale qualificato per assistenza. Se si verifica un errore di alimentazione per il proiettore, nella casella Status viene visualizzata l indicazione Power failure e in Power compare l icona di informazione, come mostrato di seguito. Fare clic su questa icona per visualizzare ulteriori informazioni sull errore di alimentazione. Fare clic su questa icona per visualizzare ulteriori informazioni sull errore di alimentazione. Quando sul proiettore è stato impostato un blocco di protezione (codice PIN), non è possibile eseguirne il controllo tramite rete. Per controllare il proiettore tramite rete, disabilitare il blocco di protezione utilizzando il controllo di menu. Nota di avviso sull accensione/spegnimento del proiettore tramite rete Se si intende accendere/spegnere il proiettore tramite rete, preimpostarlo come descritto di seguito: 1. Selezionare Impostazione dal menu del proiettore. 2. Selezionare Modalità stand by dal menu Impostazione e impostare Normale. Impostando questa funzione su Normale, il componente di rete del proiettore è sempre alimentato, anche quando il proiettore è spento. Impostando l opzione su Economia, il componente di rete si spegne quando viene spento il proiettore. Non è quindi possibile accendere/spegnere il proiettore tramite rete. 65
66 Capitolo 7 Controllo del proiettore Controlli Fare clic su Control sul menu principale. Il metodo di impostazione varia in base ai contenuti della pagina. Selezionare una pagina facendo clic sul relativo numero e selezionare le impostazioni desiderate. Per ulteriori informazioni sui singoli elementi di controllo, consultare il manuale d uso del proiettore. Ingresso Questa funzione consente di selezionare le modalità Input e Source del proiettore. Dopo avere completato le impostazioni di Input e Source, fare clic sul pulsante Set. Elemento Descrizione Input... Seleziona le modalità di ingresso del proiettore. Source... Seleziona la sorgente del segnale di ingresso. Computer1 : RGB(PC analog) RGB(PC digital) RGB(AV HDCP) Computer2 : RGB Component RGB(Scart) Video : Auto Video S-video Network: Wired Wireless 66 La pagina di controllo visualizza gli elementi di controllo validi in base alla modalità di ingresso, al segnale o alle funzioni selezionate per il proiettore in uso; potranno dunque esserci delle differenze tra i controlli descritti e i controlli effettivi visualizzati sulla pagina. Per ulteriori informazioni, fare riferimento al manuale d uso del proiettore. Quando il proiettore è in modalità standby, è disponibile solamente il timer sul menu delle impostazioni; gli altri non sono disponibili.
67 System Controlli Questa funzione consente di selezionare il sistema del segnale di ingresso del proiettore. Le modalità di sistema disponibili in base al segnale di ingresso sono elencate nel menu a discesa. Selezionare un sistema, quindi fare clic sul pulsante Set. Selezioni disponibili per l ingresso RGB(PC analog) Elemento Descrizione XGA1... Passa automaticamente al sistema computer appropriato al segnale di ingresso. * Sono elencate le modalità di sistema computer (VGA, SVGA, XGA, SXGA, UXGA, WXGA...) appropriate al segnale di ingresso. Selezioni disponibili per l ingresso RGB(PC digital) Elemento Descrizione D-XGA... Passa automaticamente al sistema computer appropriato al segnale di ingresso. * Sono elencate le modalità di sistema computer (D-VGA, D-SVGA, D-XGA, D-SXGA1...) appropriate al segnale di ingresso. Selezioni disponibili per l ingresso Video/S-video/Scart Elemento Descrizione AUTO... Passa automaticamente al sistema colore appropriato al segnale di ingresso. * I sistemi di colore selezionabili sono PAL, SECAM, NTSC, NTSC4.43, PAL-M e PAL-N. * AUTO è fisso sull ingresso Scart. Selezioni disponibili per l ingresso RGB(AV HDCP) Elemento Descrizione AUTO... Passa automaticamente al sistema di scansione appropriato al segnale di ingresso. * I sistemi di scansione selezionabili sono D-480p, D- 575p, D-720p, D-1035i e D-1080i. Selezioni disponibili per l ingresso Component Elemento Descrizione AUTO... Passa automaticamente al sistema di scansione appropriato al segnale di ingresso. * I sistemi di scansione selezionabili sono 480i, 575i, 480p, 575p, 720p, 1035i e 1080i. Se disponibili, anche le modalità (da Mode1 a Mode5) memorizzate in Regolazione PC (+pag. 70) vengono elencate insieme alle modalità sopra descritte. 67
68 Capitolo 7 Controllo del proiettore Regolazione dell immagine Questa funzione consente di regolare le immagini proiettate e di salvare la modalità immagine. Per memorizzare il valore di regolazione fare clic sul pulsante Store e per caricarlo fare clic sul pulsante Load. Elemento Descrizione Contrast...Regola il contrasto dell immagine. Brightness...Regola la luminosità dell immagine. Color...Regola la saturazione del colore dell immagine. Tint...Regola la tonalità dell immagine. Elemento Descrizione Color temp... Imposta una modalità di temperatura colore. White balance Red, Green, Blue... Regola ciascun bilanciamento bianco. Sharpness...Regola la nitidezza dell immagine. * Quando il valore del bilanciamento bianco viene modificato, Color temp. indica Adj. 68 Input source Image mode Video Computer Dynamic 4 4 Standard 4 4 Real * 4 Cinema 4 * Blackboard(Green) 4 4 Image Elemento Descrizione Gamma... Regola la luminosità delle parti più scure dell immagine. Noise reduction... Cambia la modalità di riduzione disturbo. Progressive... Cambia la modalità progressiva. Reset... Ripristina i valori di regolazione dell immagine dei livelli precedenti. Store... Memorizza i valori di regolazione dell immagine. Selezionare un elemento [Image 1 - Image 4] dal menu a discesa, quindi fare clic sul pulsante Store. Load... Carica la modalità dell immagine. Selezionare una modalità di immagine dal menu a discesa, quindi fare clic sul pulsante Load. A seconda della modalità di ingresso, potrebbero esserci modalità non disponibili, come mostrato nella tabella a sinistra. Il simbolo 4 indica le modalità immagine disponibili per la sorgente di ingresso selezionata. Quando si seleziona una modalità immagine disabilitata segnalata dal simbolo *, viene visualizzato un messaggio di errore.
69 Audio Controlli Questa funzione serve a regolare l audio del proiettore. I valori nella casella di testo rappresentano lo stato o il valore di controllo correnti. Elemento Descrizione Volume... Regola il volume audio degli altoparlanti. Mute... Silenzia l audio. 69
70 Capitolo 7 Controllo del proiettore Regolazione PC Fare clic su PC Adj. sul menu principale. Questa funzione serve a regolare il segnale proveniente dal computer collegato al proiettore per ottimizzare la visualizzazione dell immagine sullo schermo. Elemento Descrizione Current mode... Visualizza la modalità corrente come VGA, SVGA, XGA, SXGA, UXGA, WXGA, ecc. o MODE1 - MODE5, ossia la modalità personalizzata creata mediante la funzione Mode Store descritta di seguito. Auto PC adj... Esegue la regolazione automatica. Fine sync... Esegue la regolazione della sincronia fine. Total dots... Regola il numero di punti totali nel periodo orizzontale. Clamp...Regola la fase di clamp. Display area H orizontal...regola l area dell immagine orizzontalmente. Vertical...Regola l area dell immagine verticalmente. Elemento Descrizione Position Horizontal... Regola il posizionamento orizzontale dello schermo. Vertical...Regola il posizionamento verticale dello schermo. Reset... Ripristina i valori di regolazione PC dei livelli precedenti. Mode Store... Memorizza i valori di regolazione PC. Selezionare un numero modalità [Mode1 - Mode5] dal menu a discesa. Mode Free... Annulla i valori di regolazione PC. Selezionare un numero modalità [Mode1 - Mode5] dal menu a discesa. 70
71 Impostazione del proiettore Impostazione del proiettore Fare clic su Setting sul menu principale. Questa funzione serve a configurare le impostazioni del proiettore. Selezionare il sottomenu [Screen setting], [Setting 1] o [Setting 2], quindi configurare ciascuna impostazione. Elemento Descrizione Screen... Cambia la modalità dello schermo. A seconda della modalità di ingresso, potrebbero esserci modalità non disponibili, come mostrato nella tabella seguente. Input source Screen mode Video Computer Normal 4 4 True * 4 Wide 4 4 Full * 4 Custom 4 4 Il simbolo 4 indica le modalità schermo disponibili per la sorgente di ingresso selezionata. Quando si seleziona una modalità schermo disabilitata segnalata dal simbolo *, viene visualizzato un messaggio di errore. 71
72 Capitolo 7 Controllo del proiettore Elemento Descrizione Language... Imposta la lingua di visualizzazione sul menu su schermo del proiettore. Auto setup... Esegue le funzioni Auto PC Adj e Auto Keystone descritte di seguito in base ad ogni impostazione dopo avere fatto clic sul pulsante Start. Auto PC Adj...Imposta la modalità di regolazione automatica del PC. Auto Keystone... Imposta la modalità di regolazione trapezoidale automatica. Blue back... Imposta il colore di sfondo blu quando non viene rilevato nessun segnale di ingresso. Display... Attiva e disattiva la visualizzazione del menu su schermo. Countdown off... Visualizza l immagine durante il processo di avvio. Elemento Descrizione Logo... Imposta la visualizzazione del logo durante il processo di avvio. Ceiling... Inverte i lati sopra/sotto e destro/sinistro dell immagine. Rear...Inverte i lati destro/sinistro dell immagine. Input search... Imposta la modalità di rilevamento automatico del segnale di ingresso. Standby mode... Attiva e disattiva la funzione di rete in modalità standby. Normal...Attiva Eco...Disattiva No show... Imposta temporaneamente l immagine di blackout. Elemento Descrizione Freeze... Imposta l immagine in modalità di congelamento. Power management... Imposta la modalità di gestione dell alimentazione selezionata quando il segnale di ingresso viene interrotto e non viene premuto nessun tasto di controllo entro il periodo di tempo specificato. * Il periodo di tempo specificato può essere da 1 a 30 minuti. On start... Imposta la modalità Power-on quando il cavo di alimentazione CA viene collegato alla presa. Lamp control... Seleziona la modalità di controllo della lampada. Pointer...Imposta l aspetto del puntatore. Remote Control Remote control... Imposta il codice del telecomando. 72
73 Elemento Descrizione Impostazione del proiettore Key lock... Imposta il blocco dei controlli sia per il proiettore che per il telecomando. Fan... Imposta le opzioni di raffreddamento dopo lo spegnimento. L1 Raffreddamento normale L2 Raffreddamento silenzioso Fan control...imposta la velocità della ventola. Off Modalità normale On1 Modalità altitudine 1 On2 Modalità altitudine 2 On3 Modalità proiezione in alto Elemento Descrizione Lamp counter... Visualizza il tempo di utilizzo della lampada (valore corrispondente). Azzerare il tempo dopo la sostituzione della lampada. Azzeramento del contatore della lampada 1. Selezionare il pulsante di opzione Lamp, quindi fare clic sul pulsante Reset. 2. Fare clic sul pulsante OK per confermare l azzeramento. Filter counter... Visualizza il tempo di utilizzo del filtro. Azzerare il tempo dopo la sostituzione del filtro. Filter warning... Imposta la data per la visualizzazione del messaggio di avvertenza per la sostituzione del filtro. Elemento Descrizione Factory default... Imposta tutti gli elementi di controllo del proiettore sui valori predefiniti ad eccezione dei seguenti elementi: Lamp Corres. Value, PJ time, Filter time, Blocca codice PIN e Blocca codice PIN logo. P-TIMER...Cambia la visualizzazione di P-TIMER: ON... Avvia l indicazione P-TIMER STOP... Arresta il conteggio P-TIMER OFF... Arresta l indicazione P-TIMER 73
74 Capitolo 7 Controllo del proiettore Impostazione del timer Questa pagina serve a impostare il timer per l accensione o lo spegnimento del proiettore in base al giorno/data e l ora programmati. Per eseguire l impostazione, attenersi alla seguente procedura: Fare clic su Timer sul menu principale. L indicazione --- viene visualizzata per la data e l ora correnti quando queste non sono state impostate correttamente. Data e ora correnti impostate sul proiettore. Seleziona la data Seleziona il giorno Seleziona l ora di esecuzione Esegue l azione collegata all evento Come impostare il timer 1 Impostare il giorno o la data Per impostare il timer per l evento alla stessa ora ogni giorno o ogni settimana: Selezionare il pulsante di opzione Day, quindi selezionare il giorno dal menu a discesa. I giorni selezionabili sono i seguenti: - Same time everyday - Every week (days from Monday to Sunday) Per impostare il timer per l evento alla data specificata: Selezionare il pulsante di opzione Date, quindi inserire la data nel formato Anno/mese/giorno. Esempio: per impostare 20 dicembre 2007, digitare 2007/12/ Questo proiettore non dispone di una batteria integrata. Le informazioni sulla data e l ora vanno perse allo spegnimento del proiettore (quando è attivata l impostazione Economia in modalità standby, fare riferimento a pag. 72), la configurazione di rete viene ripristinata o si cambia la modalità Wired o Wireless. La funzione Timer è disabilitata finché l ora non viene impostata correttamente. Quando si utilizza l indirizzo NTP per l impostazione dell ora, l ora corrente viene acquisita all avvio del proiettore e la funzione Timer viene attivata dopo che l ora è stata impostata correttamente.
75 2 Impostare un ora di esecuzione Inserire un ora nel formato ora: minuti. Esempio: per impostare alle ore 6 e 25 minuti del pomeriggio, digitare 18:25. 3 Selezionare un azione evento Selezionare un azione evento dal menu a discesa. Evento Azione ON... Accende il proiettore. OFF... Spegne il proiettore. Lamp Auto... Imposta la modalità lampada su Auto. Lamp High... Imposta la modalità lampada su High. Lamp Normal... Imposta la modalità lampada su Normal. Lamp Eco... Imposta la modalità lampada su Eco. Impostazione del timer 4 Registrare un evento Fare clic sul pulsante Set per impostare il timer per l evento. Ripetere i punti da 1 a 4 per l impostazione di un altro evento. Controllo degli eventi Per controllare gli eventi impostati per il timer, fare clic sul pulsante Check. Vengono elencati gli eventi. Gli eventi con lo sfondo blu corrispondono all impostazione del timer su OFF. Modifica della modalità evento Sulla lista degli eventi visualizzata utilizzando il pulsante Check, fare clic sull evento che si intende cancellare, abilitare o disabilitare. Fare clic sui pulsanti Cancel, Delete, Timer ON o Timer OFF nella finestra di selezione a comparsa. Pulsante Operazione Cancel...Annulla l impostazione. Delete...Elimina l evento. Timer OFF...Disattiva temporaneamente l evento. Timer ON...Attiva l evento. 75
76 Capitolo 7 Controllo del proiettore Note sull impostazione del timer È possibile registrare fino a 10 eventi per il timer. Gli eventi operano sempre in base al successivo evento valido registrato a seconda dello stato di alimentazione del proiettore. Nell esempio seguente, l evento 3 attiva accensione del proiettore, per cui il successivo evento 4 (anch esso per l accensione del proiettore) non verrà attivato in quanto il proiettore è già acceso. Analogamente, quando il proiettore viene spento dall evento 5, l evento 6, anch esso per lo spegnimento, non verrà attivato. Questi eventi secondari (evento 4 e 6) verranno però eseguiti nel caso in cui una persona spenga il proiettore (dopo l evento 3 e prima dell evento 4) o lo accenda (dopo l evento 5 e prima dell evento 6). Alimentazione proiettore Evento non valido Evento non valido OFF ON OFF ON OFF Evento 1 Evento 2 Evento 3 Evento 4 Evento 5 Evento 6 ON OFF ON ON OFF OFF Time Quando più eventi vengono impostati alla stessa ora, l ultimo evento impostato prevale sul precedente. Ad esempio, se è impostato l evento ON ogni giorno alle 8:00, quindi viene impostato il nuovo evento OFF ogni giorno alle 8:00, solo quest ultimo evento è effettivo. Quando l evento ON si verifica durante la fase di raffreddamento, tale evento non è valido in quanto non è possibile accendere il proiettore mentre si sta raffreddando. 76
77 Informazioni sul proiettore Informazioni sul proiettore In questa pagina sono visualizzate le informazioni principali sullo stato del proiettore. Fare clic su Information sul menu principale. Elemento Descrizione Input...Visualizza l ingresso e la sorgente selezionati. System...Visualizza il sistema del segnale selezionato. Signal...Visualizza lo stato del segnale di ingresso. Screen...Visualizza la modalità dello schermo. Lamp status... Visualizza lo stato della lampada con un animazione. Fare riferimento alla tabella alla pagina successiva. Security... Visualizza lo stato dell impostazione di protezione (blocco codice PIN). Fare clic su questo pulsante per aggiornare le informazioni. 77
78 Capitolo 7 Controllo del proiettore Indicazione dello stato della lampada Colore icona/sfondo Stato Bianco-giallo/blu Bianco-giallo/rosso Grigio/blu Lampada accesa (normale) Lampada accesa (la lampada è stata utilizzata per il periodo di tempo specificato: sostituirla immediatamente) Lampada spenta (normale) Grigio/rosso Rosso/blu con X Rosso/rosso con X Lampada spenta (la lampada è stata utilizzata per il periodo di tempo specificato: sostituirla immediatamente) Guasto lampada (si è verificato un guasto della lampada controllare la condizione della lampada) Guasto lampada (si è verificato un guasto della lampada e la lampada è stata utilizzata per il periodo di tempo specificato: sostituirla immediatamente) Elemento Descrizione PJ time... Visualizza il tempo totale di utilizzo del proiettore. Lamp Corres. Value... Visualizza il tempo di utilizzo della lampada (valore corrispondente). Filter time... Visualizza il tempo di utilizzo del filtro. Timer...Visualizza lo stato di impostazione del timer. ON... Il timer è stato impostato. OFF... Il timer non è stato impostato. 78
79 Controllo multiplo Controllo multiplo Controllo e impostazione di più proiettori Quando si installano più proiettori in rete, è possibile effettuarne il controllo e l impostazione simultanei. Fare clic su Multi control nel menu principale per visualizzare la pagina di controllo. Nota: Per controllare più proiettori, tutti i proiettori devono avere impostato lo stesso codice PIN di rete. Esempio di controllo multiplo PJ1 PJ2 PJ3 PJ4 PC6 PC5 Selezionare Input2 per PJ1-PJ4. PC4 79
80 Capitolo 7 Controllo del proiettore Avvio/arresto della funzione Multi control Per avviare o terminare il controllo di più proiettori, fare clic sul menu di impostazione Multi control e selezionare rispettivamente ON o OFF. Attiva e disattiva la funzione Multi control Impostazione Multi control OFF...Arresta la funzione Multi control ON... Avvia la funzione Multi control. Il menu Multi control viene visualizzato quando si imposta ON. Gli elementi di questo menu sono collegati al menu principale. I menu abilitati per la funzione Multi control sono i seguenti: Power & Status, PC adjustment, Control, Setting, setting, Timer e SNMP setting. Fare clic su ciascun menu ed eseguire le impostazioni e le regolazioni desiderate. Quando la funzione è attiva, l indicazione MULTI CONTROL viene visualizzata su ogni pagina di controllo. Questo indica che la funzione è correntemente attiva. 80
81 Registrazione del proiettore Controllo multiplo Per utilizzare la funzione Multi control, registrare l indirizzo IP del proiettore che si desidera controllare. Fare clic sulla scheda del sottomenu PJ registration e impostare IP address, Memo e Multi control item, quindi fare clic sul pulsante Set. Elemento Descrizione IP address...inserire l indirizzo IP del proiettore da controllare. Memo... Inserire il nome del proiettore o la posizione di installazione, ecc. Multi control item Control... Controllo del proiettore Control & Image... Controllo e visualizzazione delle immagini Image... Visualizzazione delle immagini Conferma del proiettore registrato Per controllare le informazioni registrate, fare clic sulla scheda del sottomenu Check & Change. Le informazioni registrate relative al proiettore vengono elencate come mostrato di seguito. * Quando è in uso la funzione Memo, viene visualizzata l indicazione none. * Facendo clic su un indirizzo IP nell elenco, la pagina di accesso per il proiettore selezionato viene visualizzata in una nuova finestra. IP address Status Memo Numero di pagina Fare clic qui per chiudere il sottomenu Check & Change. Per la funzione Multi control, è possibile registrare 10 proiettori per pagina e fino a 100 impostazioni. 81
82 Capitolo 7 Controllo del proiettore Modifica della modalità del proiettore registrato Per modificare la modalità del proiettore registrato, selezionare la modalità nel menu a discesa sotto l indirizzo IP del proiettore, quindi fare clic su Set. Modalità Operazione Control... Controllo del proiettore Control & Image... Controllo e visualizzazione delle immagini Image... Visualizzazione delle immagini OFF... Esclusione dalla funzione Multi control. Delete... Eliminazione dalla funzione Multi control. * La funzione Multi control non è disponibile in modalità Light Mode. Stato Se alcuni dei proiettori registrati sono stati disabilitati (ad esempio scollegando il cavo di alimentazione o il cavo LAN, o effettuando la sconnessione dalla rete), le modifiche continuano ad essere effettive per i proiettori attivi. Allo stesso tempo, i proiettori disabilitati sono esclusi dalla funzione Multi control. Lo stato relativo ai proiettori registrati è indicato sotto il nome di ciascun proiettore. Per le indicazioni di stato, fare riferimento alla seguente tabella. Stato Stato Descrizione (vuoto)...il proiettore è correttamente collegato alla rete. No connect... Il proiettore potrebbe non essere collegato alla rete. Controllare il collegamento e la configurazione di rete del proiettore. PIN code error... Il codice PIN non è corretto. Il codice PIN deve essere lo stesso per tutti i proiettori controllati mediante la funzione Multi control. Cambiare il codice PIN di questo proiettore e inserire il codice PIN comune (pag. 30, 40). File Error... Le immagini non vengono visualizzate. Controllare se il proiettore sta utilizzando la funzione Network Capture, o se si trova in modalità standby. * Il proiettore aggiorna lo stato al momento dell esecuzione della funzione Multi control. 82 Se il proiettore controllato tramite funzione Multi control si trova in modalità standby, le funzioni PC adj., Control and Setting sono disabilitate. Quando si utilizza la funzione Multi control, si raccomanda di impostare uno specifico proiettore come proiettore principale (master). Il controllo mediante la funzione Multi control diventa eccessivamente complicato se si utilizza questa funzione su ogni proiettore singolarmente. Se il proiettore registrato non è collegato alla rete, le operazioni di controllo tramite Multi control richiedono un po di tempo, a causa dell attesa necessaria a ricevere la risposta da ciascun proiettore registrato. In LIGHT MODE alcuni elementi della funzione Multi control sono disabilitati.
83 Controllo multiplo Pagina Check & Change in LIGHT MODE Stato di connessione Lampeggiante: Connesso Grigio: Disconnesso In LIGHT MODE le seguenti funzioni della pagina Check & Change sono disabilitate. - CModifica della modalità di controllo. - Eliminazione dell indirizzo IP registrato - Indicazione dello stato - Indicazione del promemoria Questo indica che la modalità è Image. Questo indica che la modalità è Control. (Pagina Check & Change in LIGHT MODE) Controllo di più funzioni Le funzioni Power & Status, PC adjustment, Control e Setting possono essere controllate contemporaneamente. Impostare su ON l impostazione Multi control e regolare i controlli di ciascun menu. Il valore impostato viene applicato a tutti i proiettori registrati in maniera sequenziale.. Questa opzione è possibile solamente se l elemento Multi control del proiettore registrato è impostato su Control & Image o su Control. Impostazione di più funzioni Le impostazioni setting, SNMP setting e Timer possono essere configurate contemporaneamente. Impostare su ON le impostazioni e gli elementi Multi control di ciascun menu. Il valore impostato viene applicato a tutti i proiettori registrati in maniera sequenziale. Questa opzione è possibile solamente se l elemento Multi control del proiettore registrato è impostato su Control & Image o su Control. 83
84 84 Capitolo 7 Controllo del proiettore
85 Capitolo 8 8. Funzioni Network Capture La funzione Network Capture consente di visualizzare l immagine su schermo del computer tramite rete. - Real time Capture 85
86 Capitolo 8 Funzioni Network Capture Informazioni sulla funzione Network Capture La funzione Network Capture consente di visualizzare sul proiettore l immagine su schermo del computer su cui è installato il software Network Capture 5 tramite rete. Questa funzione consente la seguente modalità: - Real Time Capture (+pag. 89) Consente di visualizzare sul proiettore l immagine su schermo del computer tramite rete in tempo reale. È possibile registrare fino a 30 computer. Avvio di Network Capture 5 Per avviare Network Capture 5, fare clic su Network Capture 5 dal menu Macintosh HD - Application - Network Capture 5. Viene visualizzata la finestra dell applicazione e avviata la ricerca dei proiettori in rete, che vengono quindi visualizzati nell apposito elenco. Se uno dei proiettori non viene elencato, effettuare i seguenti controlli, quindi rieseguire la ricerca utilizzando il pulsante Search PJ. - Il proiettore è acceso e collegato alla rete? - Le impostazioni di rete del proiettore e del computer sono state configurate correttamente? - Il computer e il proiettore usano la stessa porta di acquisizione? 86
87 Comandi sulla barra dei menu Informazioni sulla funzione Network Capture Quando si fa clic sull icona Network Capture 5 sulla barra dei menu, viene visualizzato il menu a comparsa. Il menu varia in base alla modalità operativa, come mostrato di seguito. Attivazione di Network Capture Parameter set up... Window show.. Version information.. Shut down Menu per la modalità Real Time Capture Esecuzione One-shot Start real time capture One-shot capture Terminate capture Window show.. Version information.. Shut down Esecuzione Real time Capture One-shot capture Terminate capture Window show.. Version information.. Shut down Elementi Descrizione Start real time / Terminate capture... Avvia/interrompe l acquisizione in tempo reale (+pag. 89). L immagine sullo schermo del computer viene proiettata in tempo reale. One-shot capture... Trasferisce l immagine one-shot sullo schermo del computer. Select capture object*... Effettua l impostazione per la visualizzazione della finestra di dialogo di selezione per l acquisizione. * Questo menu viene visualizzato se è stata spuntata l opzione Select capturing object nelle impostazioni parametriche (pag. 88). Parameter set up... Imposta i parametri di comunicazione tra computer e proiettore. Per ulteriori informazioni, fare riferimento a Configurazione dei parametri alla pagina seguente. Window show... Visualizza la finestra di applicazione sullo schermo. Version information... Visualizza la versione del software. Shut down... Chiude l applicazione Network Capture 5. 87
88 Capitolo 8 Funzioni Network Capture Configurazione dei parametri Fare clic sul pulsante Parameter set up e impostare i parametri sulla relativa finestra di impostazione. Elementi Descrizione Capture port... Imposta il numero della porta di acquisizione sul proiettore. L impostazione predefinita è Pincode... Imposta il codice PIN di rete sul proiettore. PJ search time... Imposta il tempo per la ricerca del proiettore: da 1 a 60 secondi. L impostazione predefinita è 5 secondi. q Select normal network adapter Utilizza le impostazioni predefinite. Questa opzione è deselezionata come impostazione predefinita. q Auto-power on... Il proiettore si accende e proietta automaticamente l immagine acquisita dal computer quando l acquisizione in rete viene eseguita mentre il proiettore è in modalità standby. Select capturing object... Selezionare questa funzione se si desidera selezionare una finestra individuale sullo schermo del computer. Questa funzione è molto utile quando si aprono più finestre sullo schermo del computer. Quando si esegue l acquisizione, viene visualizzata la finestra di dialogo di selezione. Selezionare il nome della finestra nella finestra di dialogo. Le dimensioni della finestra proiettata vengono automaticamente regolate in base alle dimensioni dello schermo del proiettore. Sharpness... Seleziona la qualità dell immagine acquisita tra High, Medium e Low. Reduce image... Controlla se la risoluzione dell immagine acquisita è maggiore di quella del panello del proiettore (XGA). Capture start up time... Imposta l intervallo di ritardo per l avvio del processo di acquisizione in secondi. 88 Per controllare il numero Capture Port, fare riferimento a Controllo mediante browser Web (+pag. 91). Per controllare il codice PIN, fare riferimento a Impostazione del codice PIN di rete (+pag. 30, 39). Specificare il numero della porta TCP/IP. L impostazione porta predefinita è Alcuni numeri di porta sono riservati e alcune applicazioni potrebbero utilizzare numeri di porta specifici. Se sono utilizzati tali numeri di porta, viene visualizzata una finestra di dialogo di allarme per i numeri di porta non validi. In tal caso, utilizzare un diverso numero di porta. I numeri di porta riservati sono: http (80), ftp (21), telnet (23), (25), (110), ecc. I numeri di porta 4352, 10000, sono riservati per il controllo del proiettore tramite porta LAN. Durante l acquisizione in tempo reale, la funzione Configurazione dei parametri è disabilitata.
89 Uso della funzione di acquisizione in tempo reale Uso della funzione di acquisizione in tempo reale Questa funzione consente di visualizzare l immagine su schermo del computer sul proiettore in tempo reale. L immagine acquisita dal computer da proiettare può essere selezionata tramite computer, proiettore e browser Web. Registrazione dei computer È possibile registrare fino a 30 computer. 1 Accedere alla pagina di controllo del proiettore utilizzando il browser Web. Nel menu Network, fare clic sulla scheda Capture per visualizzare la pagina di impostazione. 2 Selezionare la pagina di Connection Setting facendo clic sulla scheda del rispettivo numero di pagina [3]. Inserire l indirizzo IP del computer nella relativa casella, quindi fare clic sul pulsante Set. Fare clic sul pulsante Set per registrare l indirizzo IP per ciascuna pagina. Il computer registrato consente di avviare l acquisizione solo se è stata attivata la modalità Network Capture 5. La velocità di trasferimento dell immagine acquisita utilizzando la funzione Real Time Capture varia in base all ambiente di rete e al volume dell immagine. I filmati non sono supportati. Il proiettore non riproduce l audio durante l acquisizione in tempo reale. Impossibile acquisire Spinning wait cursor. 89
90 Capitolo 8 Funzioni Network Capture [1] Controllo mediante il computer * PC dotato di funzione Network Capture. Questa immagine PC1 viene PC2 PC2 proiettata dal proiettore PJ2. PJ1 PJ2 Acquisizione PC3 PC4 PC5 PC6 * Avvio dell acquisizione dal computer PC1. È necessario avere selezionato precedentemente la modalità di ingresso Network. 1 Avviare Network Capture 5. 2 Selezionare il proiettore o i proiettori dall apposito elenco nella finestra applicativa, quindi fare clic su Start real time capture. La finestra applicativa scompare e l immagine sullo schermo del computer viene proiettata in tempo reale. * È possibile selezionare più proiettori (fino a 5) nell elenco. Per arrestare l acquisizione, fare clic su One-shot capture nel menu a comparsa visualizzato facendo clic sull icona Network Capture 5 sulla barra dei menu. L immagine acquisita viene congelata. Per riavviare l acquisizione, fare clic su Start real time capture nel menu a comparsa. 3 Per arrestare l acquisizione, fare clic su Terminate capture nel menu a comparsa visualizzato facendo clic sull icona Network Capture 5 sulla barra dei menu. One-shot capture Terminate Capture Window show.. Version information.. Shut down 90 Se viene visualizzato un messaggio di errore, fare riferimento a Configurazione dei parametri (+pag. 88).
91 [2] Controllo mediante il browser Web Uso della funzione di acquisizione in tempo reale * PC dotato di funzione Network Capture. PC1 PC2 PJ1 PJ2 Acquisizione PC3 PC4 PC5 Proiezione dell immagine del computer PC1 con il proiettore PJ2. PC6 * Avvio dell acquisizione del computer PC1 dal computer PC5. È necessario avere selezionato precedentemente la modalità di ingresso Network. 1 Accedere alla pagina di controllo del proiettore utilizzando il browser Web. Nel menu Network, fare clic sulla scheda Capture per visualizzare la pagina di impostazione. 2 Selezionare il numero del computer dal menu a discesa Connecting PC, quindi fare clic sul pulsante Start. L immagine sullo schermo del computer selezionato viene proiettata in tempo reale. Per arrestare l acquisizione, fare clic sul pulsante One-shot. L immagine acquisita viene congelata. Per riavviare l acquisizione, fare clic sul pulsante Start. 3 Per terminare l acquisizione, fare clic sul pulsante End. Selezionare On quando si utilizza la funzione mouse wireless Elemento Descrizione Interrupt connection... Abilita o disabilita la connessione per l acquisizione in tempo reale da altri computer durante l esecuzione dell operazione di acquisizione. L indirizzo IP del PC per la connessione deve essere registrato precedentemente (+pag. 89). Se viene visualizzato un messaggio di errore, fare riferimento a Configurazione dei parametri (+pag. 88). Per utilizzare la funzione di acquisizione mediante il browser Web o il proiettore, è necessario avere attivato Network Capture 5 sul computer sorgente. 91
92 Capitolo 8 Funzioni Network Capture [3] Controllo mediante il proiettore * PC dotato di funzione Network Capture. PC1 PC2 PJ1 PJ2 * Avvio dell acquisizione del computer PC1 dal proiettore PJ2. Acquisizione PC3 PC4 PC5 PC6 Proiezione dell immagine del computer PC1 con il proiettore PJ2. È necessario avere selezionato precedentemente la modalità di ingresso Network. 1 Selezionare l icona Cattura in rete dal menu Network. Premere due volte il tasto SELECT sul proiettore per visualizzare la finestra di selezione per l acquisizione tramite rete. 2 Selezionare il numero del PC per la connessione. 3 Selezionare Connetti, quindi premere il tasto SELECT per avviare l acquisizione. L immagine sullo schermo del computer selezionato viene proiettata in tempo reale. 4 Per terminare l acquisizione, selezionare Disconnetti, quindi premere il tasto SELECT. Selezionare On quando si utilizza la funzione mouse wireless 92 Se viene visualizzato un messaggio di errore, fare riferimento a Configurazione dei parametri (+pag. 88). Il proiettore non consente di registrare l indirizzo IP del computer, né di impostare i parametri per l acquisizione. Per effettuare la registrazione, è necessario utilizzare il browser Web (+pag ).
93 Esempi di uso avanzato Uso della funzione di acquisizione in tempo reale Per visualizzare i dati di presentazione memorizzati nel computer utilizzando la funzione mouse wireless dal proiettore, attenersi alla seguente procedura: 1 Avviare l acquisizione del computer PC1 utilizzando il proiettore. Selezionare l icona Network Capture dal menu e selezionare PC1, quindi selezionare Connect (+pag. 92). => Il software Network Capture installato sul computer selezionato avvia l acquisizione. 2 Sull immagine proiettata del computer PC1, individuare i dati del file di presentazione memorizzati in PC1 utilizzando la funzione mouse wireless del telecomando fornito in dotazione con il proiettore. 3 Selezionare il file desiderato, quindi fare doppio clic con il telecomando. => Viene avviata l applicazione in cui è stato creato il documento e l immagine di presentazione viene proiettata sullo schermo. 4 Avviare la presentazione. => Utilizzare la funzione mouse wireless per sfogliare le pagine ed eseguire altre operazioni per il computer PC1. Per ulteriori informazioni sul mouse wireless, fare riferimento al manuale d uso del proiettore. Sullo schermo di proiezione dell immagine acquisita tramite rete, la forma del puntatore del mouse è diversa da quella visibile sullo schermo del computer. * PC dotato di funzione Network Capture. PC1 PC2 PJ2 Proiezione dell immagine del computer PC1 con il proiettore PJ2. Acquisizione PC3 PC4 PC5 * Controllo del computer PC1 mediante il mouse wireless. Condizione di impostazione Proiettore Input mode: Network Registrazione della connessione: L indirizzo IP del computer e il parametro appropriato devono essere impostati sul computer PC1 (+pag ). Mouse Display: On (+pag. 91) Computer PC1 Software: Network Capture 5 è attivato. 93
94 Capitolo 8 Funzioni Network Capture Informazioni sull errore Messaggio di errore Cannot be displayed as PJ is under display. Causa e risoluzione Errore quando viene eseguito Start real time capture. L altra funzione di acquisizione, visualizzazione o Memory Viewer è in uso. Attendere che la funzione di comunicazione sia disponibile. Cannot connect to PJ. Impossibile stabilire la connessione con il proiettore quando viene eseguito Capture transfer, Start real time capture o Terminate capture. Controllare il collegamento del cavo di rete. Cannot transfer data to PJ. Impossibile trasferire i dati al proiettore quando viene eseguito Capture transfer, Start real time capture o Terminate capture. Controllare il collegamento del cavo di rete. Invalid port number Se il parametro è impostato, viene specificato il numero di porta riservato. Fare riferimento a Impostazione dei parametri (+pag. 88). 94 Capture transfer è compatibile con Windows, ma non con Macintosh.
95 Capitolo 9 9. Appendice Uso di telnet Impostazione del browser Web Impostazione del firewall Risoluzione dei problemi Terminologia 95
96 Capitolo 9 Appendice Uso di telnet È possibile controllare il proiettore utilizzando l applicazione telnet* 1 installata sul computer. Normalmente, l applicazione telnet è disponibile sul computer. * La porta telnet viene utilizzata per il controllo del proiettore. Control (Esempio: uso dell applicazione telnet di Mac OS X versione 10.4.) 1. Selezionare Terminal dal menu Applications Utilities. Digitare la seguente stringa nella finestra visualizzata: > telnet [Invio] 2. L applicazione telnet viene avviata e viene visualizzata la seguente finestra. 3. Digitare il testo specificato di seguito per collegare il proiettore: > open_ _10000 [Invio] * Utilizzare l indirizzo IP assegnato al proiettore. 4. Una volta stabilita correttamente la comunicazione, nella finestra viene visualizzata l indicazione PAS- SWORD:. Inserire la password di accesso (codice PIN di rete* 2 ) per il proiettore, quindi premere il tasto Invio sulla tastiera. Se non è stato impostato un codice PIN di rete, premere semplicemente il tasto Invio. Se viene visualizzata la parola Hello, l accesso è riuscito. * La password 1234 è utilizzata a scopo esemplificativo. 96
97 Uso di telnet 5. Inserire i comandi (fare riferimento alla tabella seguente) per controllare il proiettore, quindi premere il tasto Invio per terminare. Ad esempio, digitare C00, che è il comando per accendere il proiettore, quindi premere il tasto Invio. L operazione di accensione viene confermata. Per terminare la comunicazione, premere contemporaneamente i tasti Control e ]. La seguente tabella mostra l elenco dei comandi di base per il controllo del proiettore. Per ulteriori informazioni sugli altri comandi, consultare il proprio rivenditore. Tabella di elenco dei comandi Comando C00 C02 C09 C0A C0B C0C C1C C1D Funzione Accensione Spegnimento Aumento volume Diminuzione volume Attivazione silenziamento Disattivazione silenziamento Attivazione visualizzazione menu Disattivazione visualizzazione menu *1 Per ulteriori istruzioni sull applicazione telnet, consultare la guida in linea del computer. *2 La password corrisponde al codice PIN di rete impostato; fare riferimento a Impostazione del codice PIN di rete ( pag. 30, 39). Se l autenticazione della password inserita ha esito negativo per 4 volte di seguito, la comunicazione viene terminata automaticamente. Riprovare a stabilire la connessione. 97
98 Capitolo 9 Appendice Impostazione del browser Web Questo prodotto è progettato per consentire l impostazione e il controllo del proiettore mediante un browser Web. A seconda delle impostazioni del browser Web, alcune funzioni di controllo potrebbero non essere disponibili. Verificare che le seguenti funzioni siano impostate correttamente nel browser Web. Abilitazione di JavaScript Le pagine di impostazione contengono alcuni controlli che utilizzano la funzione JavaScript. Se sul browser Web la funzione JavaScript è disabilitata, potrebbe non essere possibile controllare correttamente il proiettore. In tal caso, sulla parte superiore della pagina viene visualizzato il messaggio di allarme mostrato in figura. Per abilitare la funzione JavaScript, fare riferimento alle ulteriori istruzioni fornite nella pagina seguente. Abilitazione Flash Player La pagina di impostazione di questo prodotto contiene dei contenuti Flash. Per visualizzarla, è necessario avere installato Adobe Flash Player versione 6 o successiva sul computer in uso. Per ulteriori informazioni, vedere la pagina iniziale di Adobe. ( Se Adobe Flash Player è installato sul computer, ma la pagina di impostazione non viene comunque visualizzata, controllare che il plug-in di Flash Player (Shockwave Flash) sia installato e impostato correttamente. Per ulteriori istruzioni, fare riferimento alla pagina seguente. Impostazioni Proxy In alcuni casi, il browser Web è impostato per l utilizzo del server proxy per la connessione Internet o Intranet. In tal caso, quando si installa questo prodotto sulla rete locale, è necessario configurare correttamente le impostazioni proxy del browser Web. In particolare, quando il proiettore e il computer sono direttamente collegati tramite un cavo incrociato UTP o la rete non dispone di un server proxy, assicurarsi di impostare l opzione Non utilizzare il server proxy sul browser Web. Per ulteriori informazioni sulle procedure di impostazione, fare riferimento a Esempi: sistema operativo/browser alla pagina seguente. 98 Sono disponibili diversi modi per cambiare le impostazioni del browser, a seconda della versione o delle applicazioni. Per alcuni esempi, fare riferimento alle istruzioni di impostazione alla pagina seguente. È inoltre possibile e consultare la guida in linea del browser Web.
99 Impostazione del browser Web Esempi: sistema operativo/browser MAC OS X versione 10.4 Safari Impostazione di abilitazione di JavaScript e Flash Player Selezionare Preferences... dal menu Safari sul browser Web, quindi nella scheda Security selezionare le caselle Enable plug-ins (per Flash Player) e Enable JavaScript. 99
100 Capitolo 9 Appendice Impostazioni Proxy 1 Aprire Preferences... dal menu Safari sul browser Web Safari. Viene visualizzato il menu delle preferenze. 2 Selezionare l icona Advanced, quindi fare clic su Proxies: Change Settings... 3 Selezionare la scheda Proxies e impostare correttamente le impostazioni del server proxy del browser Web Safari in base all ambiente di rete locale a cui è collegato il proiettore. - Se si utilizza un server proxy Per utilizzare una connessione Internet esterna, selezionare Web Proxy (HTTP) e Secure Web Proxy (HT- TPS) nella finestra Select a proxy server to configure e inserire l indirizzo e la porta del server nella finestra Web Proxy Server. Per ulteriori istruzioni, contattare l amministratore di rete. - Se non si utilizza un server proxy Deselezionare Web Proxy (HTTP) e Secure Web Proxy (HTTPS) nella finestra Select a proxy server to configure. Se il proiettore è collegato direttamente al computer tramite un cavo incrociato UTP, queste caselle devono essere deselezionate. Per designare le impostazioni proxy che non devono utilizzare il server proxy quando si accede al proiettore installato nell area di rete locale, inserire l indirizzo IP o il nome del dominio qui. 100
101 Impostazione del firewall per MAC OS X versione 10.4 Quando si utilizzano Macintosh OS X versione 10.4 e Network Capture 5, è possibile annullare il blocco firewall come descritto di seguito: 1 Aprire System Preferences dal menu Apple, quindi fare clic sull icona Sharing. Viene visualizzata la finestra di configurazione Sharing. 2 Selezionare la scheda Firewall e fare clic su New.... Viene quindi visualizzata una finestra di dialogo. 3 Specificare gli elementi come descritto di seguito: Port Name : Other TCP Port Number(s) : 9000 UDP Port Number(s) : 9000 Description 4 Fare clic su OK per confermare l impostazione. Impostazione del firewall : inserire il testo desiderato. Network capture 5 nella figura è solo a scopo esemplificativo. 101
102 Capitolo 9 Appendice Impostazione del firewall per MAC OS X versione 10.5 Quando si utilizzano Macintosh OS X versione 10.5 e Network Capture 5, potrebbe venire visualizzata la seguente finestra di avvertenza. In tal caso, fare clic su Always Allow per abilitare la funzione Network Capture 5. Anche se si sceglie Deny, è possibile annullare il blocco come descritto di seguito: 1 Aprire System Preferences dal menu Apple, quindi fare clic sull icona Security. Viene visualizzata la finestra di configurazione delle impostazioni di sicurezza. 2 Nella scheda Firewall, selezionare Limit incoming connections to specific services and applications, quindi fare clic su +. Viene visualizzato un menu di ricerca. 3 Selezionare Network Capture 5, quindi fare clic sul pulsante Add. Il nome dell applicazione viene aggiunto nella colonna. 4 Fare clic sulle opzioni Allow incoming connections o Block incoming connections nella colonna, quindi selezionare Allow incoming connections. 5 Chiudere l impostazione. 102
Sistema di protezione da sovratensione in linea
 Sistema di protezione da sovratensione in linea Guida per l'utente www.lexmark.com Sommario 2 Sommario Informazioni sulla sicurezza...3 Risoluzione dei problemi...4 La spia di alimentazione è spenta quando
Sistema di protezione da sovratensione in linea Guida per l'utente www.lexmark.com Sommario 2 Sommario Informazioni sulla sicurezza...3 Risoluzione dei problemi...4 La spia di alimentazione è spenta quando
MODEM ESTERNO GUIDA ALLA CONFIGURAZIONE DEL SERVIZIO
 MODEM ESTERNO da GUIDA ALLA CONFIGURAZIONE DEL SERVIZIO Gentile Cliente, ti ringraziamo per aver scelto il servizio Linkem. Attraverso i semplici passi di seguito descritti potrai da subito iniziare a
MODEM ESTERNO da GUIDA ALLA CONFIGURAZIONE DEL SERVIZIO Gentile Cliente, ti ringraziamo per aver scelto il servizio Linkem. Attraverso i semplici passi di seguito descritti potrai da subito iniziare a
Impostazione e funzionamento della rete per Windows
 Manuale d uso Impostazione e funzionamento della rete per Windows Configurazione cablata e wireless Impostazione e funzionamento del proiettore Network Capture Network Viewer Funzione Moderator Il presente
Manuale d uso Impostazione e funzionamento della rete per Windows Configurazione cablata e wireless Impostazione e funzionamento del proiettore Network Capture Network Viewer Funzione Moderator Il presente
Impostazione e funzionamento della rete per Macintosh
 Manuale d uso Impostazione e funzionamento della rete per Macintosh Configurazione cablata e wireless Impostazione e funzionamento del proiettore Network Capture Il presente manuale è per la funzione Network.
Manuale d uso Impostazione e funzionamento della rete per Macintosh Configurazione cablata e wireless Impostazione e funzionamento del proiettore Network Capture Il presente manuale è per la funzione Network.
Impostazione e funzionamento della rete per Windows
 Manuale d uso Impostazione e funzionamento della rete per Windows Configurazione cablata e wireless Impostazione e funzionamento del proiettore Network Capture Network Viewer Funzione Moderator Il presente
Manuale d uso Impostazione e funzionamento della rete per Windows Configurazione cablata e wireless Impostazione e funzionamento del proiettore Network Capture Network Viewer Funzione Moderator Il presente
Note per gli utenti dell'interfaccia wireless LAN
 Note per gli utenti dell'interfaccia wireless LAN Português Français Deutsch English Nederlands Español Leggere attentamente questo manuale prima di utilizzare la macchina e tenerlo a portata di mano per
Note per gli utenti dell'interfaccia wireless LAN Português Français Deutsch English Nederlands Español Leggere attentamente questo manuale prima di utilizzare la macchina e tenerlo a portata di mano per
Manuale d uso Funzione Memory Viewer
 Manuale d uso Funzione Memory Viewer Il presente manuale è per la funzione Memory Viewer. Per utilizzare la funzione Memory Viewer, leggere attentamente il manuale. Per comprendere appieno l utilizzo delle
Manuale d uso Funzione Memory Viewer Il presente manuale è per la funzione Memory Viewer. Per utilizzare la funzione Memory Viewer, leggere attentamente il manuale. Per comprendere appieno l utilizzo delle
Impostazione e funzionamento della rete per Windows
 Manuale d uso Impostazione e funzionamento della rete per Windows Configurazione cablata e wireless Impostazione e funzionamento del proiettore Network Capture Network Viewer Funzione Moderator Il presente
Manuale d uso Impostazione e funzionamento della rete per Windows Configurazione cablata e wireless Impostazione e funzionamento del proiettore Network Capture Network Viewer Funzione Moderator Il presente
Adattatore di rete Powerline AV. English. Français. Español. Italiano. Manuale d'uso F5D4074
 Adattatore di rete Powerline AV English Français Deutsch Nederlands Español Italiano Manuale d'uso F5D4074 Indice 1. Introduzione... 1 Caratteristiche... 1 Specifiche del prodotto... 2 Requisiti del sistema...
Adattatore di rete Powerline AV English Français Deutsch Nederlands Español Italiano Manuale d'uso F5D4074 Indice 1. Introduzione... 1 Caratteristiche... 1 Specifiche del prodotto... 2 Requisiti del sistema...
Impostazione e funzionamento della rete per Windows
 Manuale d uso Impostazione e funzionamento della rete per Windows Configurazione cablata e wireless Impostazione e funzionamento del proiettore Network Capture Network Viewer Funzione Moderator Visualizzazione
Manuale d uso Impostazione e funzionamento della rete per Windows Configurazione cablata e wireless Impostazione e funzionamento del proiettore Network Capture Network Viewer Funzione Moderator Visualizzazione
Informazioni di conformità
 Informazioni di conformità Dichiarazione di conformità EU Български [Bulgarian] Kobo Inc. декларира, че този оборудване е в съответствие със съществените изисквания и другите приложими правила на Директива
Informazioni di conformità Dichiarazione di conformità EU Български [Bulgarian] Kobo Inc. декларира, че този оборудване е в съответствие със съществените изисквания и другите приложими правила на Директива
STRUMENTO IMPOSTAZIONI DEL PANNELLO A SFIORAMENTO MANUALE DI ISTRUZIONI
 MONITOR LCD STRUMENTO IMPOSTAZIONI DEL PANNELLO A SFIORAMENTO MANUALE DI ISTRUZIONI Versione 2.0 Modelli applicabili (a partire da giugno 2015) PN-L803C/PN-80TC3 (I modelli disponibili sono diversi in
MONITOR LCD STRUMENTO IMPOSTAZIONI DEL PANNELLO A SFIORAMENTO MANUALE DI ISTRUZIONI Versione 2.0 Modelli applicabili (a partire da giugno 2015) PN-L803C/PN-80TC3 (I modelli disponibili sono diversi in
Samsung Universal Print Driver Guida dell utente
 Samsung Universal Print Driver Guida dell utente immagina le possibilità Copyright 2009 Samsung Electronics Co., Ltd. Tutti i diritti riservati. Questa guida viene fornita solo a scopo informativo. Tutte
Samsung Universal Print Driver Guida dell utente immagina le possibilità Copyright 2009 Samsung Electronics Co., Ltd. Tutti i diritti riservati. Questa guida viene fornita solo a scopo informativo. Tutte
Impostazione e funzionamento della rete per Macintosh
 Manuale d uso Impostazione e funzionamento della rete per Macintosh Configurazione cablata e wireless Impostazione e funzionamento del proiettore Network Capture Il presente manuale è per la funzione Network.
Manuale d uso Impostazione e funzionamento della rete per Macintosh Configurazione cablata e wireless Impostazione e funzionamento del proiettore Network Capture Il presente manuale è per la funzione Network.
Pan/Tilt Telecamera Internet MPEG-4 (senza fili) Guida all installazione rapida
 Pan/Tilt Telecamera Internet MPEG-4 (senza fili) Guida all installazione rapida Revisione 01 (May, 2005) Prodotto a Taiwan 1 1 Prima di iniziare Requisiti del sistema: 10 Ethernet Base-T o Fast Ethernet
Pan/Tilt Telecamera Internet MPEG-4 (senza fili) Guida all installazione rapida Revisione 01 (May, 2005) Prodotto a Taiwan 1 1 Prima di iniziare Requisiti del sistema: 10 Ethernet Base-T o Fast Ethernet
CP-X9110/CP-WX9210/CP-WU9410
 Proiettore CP-X9110/CP-WX9210/CP-WU9410 Manuale d'istruzioni - Rete Guida rapida all'impostazione Grazie per avere acquistato questo prodotto. Questo manuale è inteso solamente per spiegare l'impostazione
Proiettore CP-X9110/CP-WX9210/CP-WU9410 Manuale d'istruzioni - Rete Guida rapida all'impostazione Grazie per avere acquistato questo prodotto. Questo manuale è inteso solamente per spiegare l'impostazione
Guida alla connessione
 Guida alla connessione Leggere la Guida alla configurazione prima di iniziare a impostare la connessione 1 Scaricare l'applicazione DesignNCut DesignNCut è un'applicazione che comanda la macchina DesignNCut
Guida alla connessione Leggere la Guida alla configurazione prima di iniziare a impostare la connessione 1 Scaricare l'applicazione DesignNCut DesignNCut è un'applicazione che comanda la macchina DesignNCut
ACCESS POINT GO-RT-N150 GUIDA ALLA CONFIGURAZIONE DEL SERVIZIO
 ACCESS POINT GO-RT-N150 Wi-Fi GUIDA ALLA CONFIGURAZIONE DEL SERVIZIO Gentile Cliente, ti ringraziamo per aver scelto il servizio Linkem. Attraverso i semplici passi di seguito descritti potrai configurare
ACCESS POINT GO-RT-N150 Wi-Fi GUIDA ALLA CONFIGURAZIONE DEL SERVIZIO Gentile Cliente, ti ringraziamo per aver scelto il servizio Linkem. Attraverso i semplici passi di seguito descritti potrai configurare
Xesar. Messa in funzione Scheda di rete
 Xesar Messa in funzione Scheda di rete Configurazione del PC Per la configurazione della scheda di rete Xesar è possibile utilizzare qualsiasi computer, anche il PC sul quale viene eseguito il software
Xesar Messa in funzione Scheda di rete Configurazione del PC Per la configurazione della scheda di rete Xesar è possibile utilizzare qualsiasi computer, anche il PC sul quale viene eseguito il software
Manuale utente. Wireless Display Media Player SB-06WC
 Manuale utente Wireless Display Media Player SB-06WC Indice Dichiarazione di conformità Italiano-1 Precauzioni di sicurezza e manutenzione Italiano-5 Informazioni Italiano-6 Accessori Italiano-7 Nome delle
Manuale utente Wireless Display Media Player SB-06WC Indice Dichiarazione di conformità Italiano-1 Precauzioni di sicurezza e manutenzione Italiano-5 Informazioni Italiano-6 Accessori Italiano-7 Nome delle
Guida per l utente AE6000. Adattatore AC580 mini USB wireless dual band
 Guida per l utente AE6000 Adattatore AC580 mini USB wireless dual band a Sommario Panoramica del prodotto Funzioni 1 Installazione Installazione 2 Configurazione di rete wireless Wi-Fi Protected Setup
Guida per l utente AE6000 Adattatore AC580 mini USB wireless dual band a Sommario Panoramica del prodotto Funzioni 1 Installazione Installazione 2 Configurazione di rete wireless Wi-Fi Protected Setup
Fotocamera digitale Guida software
 Fotocamera digitale / Fotocamera digitale Guida software Tutti i diritti riservati. Nessuna parte di questa pubblicazione può essere riprodotta, memorizzata in sistemi informatici o trasmessa in qualsiasi
Fotocamera digitale / Fotocamera digitale Guida software Tutti i diritti riservati. Nessuna parte di questa pubblicazione può essere riprodotta, memorizzata in sistemi informatici o trasmessa in qualsiasi
HP Media vault Italiano
 Guida rapida HP Media vault 5 2 1 La modalità di collegamendo in rete di HP Media Vault varia a seconda della configurazione della rete. Nell'esempio riportato di seguito viene mostrato il collegamento
Guida rapida HP Media vault 5 2 1 La modalità di collegamendo in rete di HP Media Vault varia a seconda della configurazione della rete. Nell'esempio riportato di seguito viene mostrato il collegamento
Modem e rete locale (LAN) Guida per l'utente
 Modem e rete locale (LAN) Guida per l'utente Copyright 2009 Hewlett-Packard Development Company, L.P. Le informazioni contenute in questo documento sono soggette a modifiche senza preavviso. Le sole garanzie
Modem e rete locale (LAN) Guida per l'utente Copyright 2009 Hewlett-Packard Development Company, L.P. Le informazioni contenute in questo documento sono soggette a modifiche senza preavviso. Le sole garanzie
Prima di iniziare la procedura d installazione, verificare che siano disponibili tutte le informazioni e le attrezzature necessarie
 Il presente prodotto può essere configurato con un browser web aggiornato come Internet Explorer 6 o Netscape Navigator 6.2.3. DSL-502T ADSL Router Prima di cominciare Prima di iniziare la procedura d
Il presente prodotto può essere configurato con un browser web aggiornato come Internet Explorer 6 o Netscape Navigator 6.2.3. DSL-502T ADSL Router Prima di cominciare Prima di iniziare la procedura d
BIPAC-711C2 / 710C2. Modem / Router ADSL. Guida rapida all avvio
 BIPAC-711C2 / 710C2 Modem / Router ADSL Guida rapida all avvio Billion BIPAC-711C2/710C2 ADSL Modem / Router Per istruzioni più dettagliate sulla configurazione e l uso del Modem/Router ADSL, vedere il
BIPAC-711C2 / 710C2 Modem / Router ADSL Guida rapida all avvio Billion BIPAC-711C2/710C2 ADSL Modem / Router Per istruzioni più dettagliate sulla configurazione e l uso del Modem/Router ADSL, vedere il
GTX-4. STAMPANTE PER ABBIGLIAMENTO Per Macintosh Manuale di istruzioni
 GTX-4 STAMPANTE PER ABBIGLIAMENTO Per Macintosh Manuale di istruzioni Si prega di leggere attentamente questo manuale prima di utilizzare il prodotto. Conservare questo manuale in un luogo sicuro per utilizzi
GTX-4 STAMPANTE PER ABBIGLIAMENTO Per Macintosh Manuale di istruzioni Si prega di leggere attentamente questo manuale prima di utilizzare il prodotto. Conservare questo manuale in un luogo sicuro per utilizzi
Note per gli utenti dell'interfaccia wireless LAN
 Note per gli utenti dell'interfaccia wireless LAN Leggere attentamente questo manuale prima di utilizzare la macchina e tenerlo a portata di mano per riferimento futuro. Note per gli utenti dell'interfaccia
Note per gli utenti dell'interfaccia wireless LAN Leggere attentamente questo manuale prima di utilizzare la macchina e tenerlo a portata di mano per riferimento futuro. Note per gli utenti dell'interfaccia
PIXMA MX920. series. Guida all'impostazione
 PIXMA MX920 series Guida all'impostazione CANON INC. 2012 Guida all'impostazione In questo manuale vengono fornite informazioni per l'impostazione di una connessione di rete per la stampante. Connessione
PIXMA MX920 series Guida all'impostazione CANON INC. 2012 Guida all'impostazione In questo manuale vengono fornite informazioni per l'impostazione di una connessione di rete per la stampante. Connessione
INIZIA QUI. Wireless USB Cablata. Si desidera connettere la stampante a una rete wireless? Utilizzare l Installazione e connessione wireless.
 INIZIA QUI Se si risponde sì a una di queste domande, andare alla sezione indicata per istruzioni sull installazione e la connessione. Si desidera connettere la stampante a una rete wireless? Utilizzare
INIZIA QUI Se si risponde sì a una di queste domande, andare alla sezione indicata per istruzioni sull installazione e la connessione. Si desidera connettere la stampante a una rete wireless? Utilizzare
Modem e rete locale (LAN) Guida per l'utente
 Modem e rete locale (LAN) Guida per l'utente Copyright 2007 Hewlett-Packard Development Company, L.P. Le informazioni contenute in questo documento sono soggette a modifiche senza preavviso. Le sole garanzie
Modem e rete locale (LAN) Guida per l'utente Copyright 2007 Hewlett-Packard Development Company, L.P. Le informazioni contenute in questo documento sono soggette a modifiche senza preavviso. Le sole garanzie
Guida di installazione del driver FAX L
 Italiano Guida di installazione del driver FAX L User Software CD-ROM.................................................................. 1 Driver e software.................................................................................
Italiano Guida di installazione del driver FAX L User Software CD-ROM.................................................................. 1 Driver e software.................................................................................
LC Adattatore LAN USB senza fili Sweex
 LC100040 Adattatore LAN USB senza fili Sweex Introduzione Per prima cosa desideriamo ringraziarvi vivamente per aver acquistato l adattatore LAN USB senza fili di Sweex. Con questo adattatore USB potrete
LC100040 Adattatore LAN USB senza fili Sweex Introduzione Per prima cosa desideriamo ringraziarvi vivamente per aver acquistato l adattatore LAN USB senza fili di Sweex. Con questo adattatore USB potrete
Aggiornamenti del software Guida per l'utente
 Aggiornamenti del software Guida per l'utente Copyright 2008 Hewlett-Packard Development Company, L.P. Windows è un marchio registrato negli Stati Uniti di Microsoft Corporation. Le informazioni contenute
Aggiornamenti del software Guida per l'utente Copyright 2008 Hewlett-Packard Development Company, L.P. Windows è un marchio registrato negli Stati Uniti di Microsoft Corporation. Le informazioni contenute
Guida alle impostazioni Wi-Fi
 Guida alle impostazioni Wi-Fi Connessioni Wi-Fi con la stampante Connessione con un computer tramite un router Wi-Fi Connessione diretta con un computer Connessione di un dispositivo smart tramite un router
Guida alle impostazioni Wi-Fi Connessioni Wi-Fi con la stampante Connessione con un computer tramite un router Wi-Fi Connessione diretta con un computer Connessione di un dispositivo smart tramite un router
FUTURA SERVICE S.r.l. Procedura GIMI.NET ver. 3.8 Agosto 2017
 Procedura GIMI.NET ver. 3.8 Agosto 2017 Requisiti di sistema minimi 2 Installazione procedura 3 Aggiornamento 3 Nuova installazione 3 Installazione Server Sql 9 Configurazione dati su Client 12 NOTA PER
Procedura GIMI.NET ver. 3.8 Agosto 2017 Requisiti di sistema minimi 2 Installazione procedura 3 Aggiornamento 3 Nuova installazione 3 Installazione Server Sql 9 Configurazione dati su Client 12 NOTA PER
IBM SPSS Statistics per Windows - Istruzioni di installazione (Licenza di rete)
 IBM SPSS Statistics per Windows - Istruzioni di installazione (Licenza di rete) Le seguenti istruzioni sono relative all installazione di IBM SPSS Statistics versione 19 con licenza di rete. Questo documento
IBM SPSS Statistics per Windows - Istruzioni di installazione (Licenza di rete) Le seguenti istruzioni sono relative all installazione di IBM SPSS Statistics versione 19 con licenza di rete. Questo documento
Aggiornamenti del software Guida per l'utente
 Aggiornamenti del software Guida per l'utente Copyright 2008 Hewlett-Packard Development Company, L.P. Windows è un marchio registrato negli Stati Uniti di Microsoft Corporation. Le informazioni contenute
Aggiornamenti del software Guida per l'utente Copyright 2008 Hewlett-Packard Development Company, L.P. Windows è un marchio registrato negli Stati Uniti di Microsoft Corporation. Le informazioni contenute
Questa Guida dell utente è valida per i modelli elencati di seguito:
 Guida AirPrint Questa Guida dell utente è valida per i modelli elencati di seguito: HL-L340DW/L360DN/L360DW/L36DN/L365DW/ L366DW/L380DW DCP-L50DW/L540DN/L540DW/L54DW/L560DW MFC-L700DN/L700DW/L70DW/L703DW/L70DW/L740DW
Guida AirPrint Questa Guida dell utente è valida per i modelli elencati di seguito: HL-L340DW/L360DN/L360DW/L36DN/L365DW/ L366DW/L380DW DCP-L50DW/L540DN/L540DW/L54DW/L560DW MFC-L700DN/L700DW/L70DW/L703DW/L70DW/L740DW
Sharpdesk V3.5. Guida all installazione Versione
 Sharpdesk V3.5 Guida all installazione Versione 3.5.01 Copyright 2000-2015 di SHARP CORPORATION. Tutti i diritti riservati. È vietata la riproduzione, l adattamento o la traduzione senza previa autorizzazione
Sharpdesk V3.5 Guida all installazione Versione 3.5.01 Copyright 2000-2015 di SHARP CORPORATION. Tutti i diritti riservati. È vietata la riproduzione, l adattamento o la traduzione senza previa autorizzazione
BIPAC-7402 / 7402W Router Firewall ADSL VPN con acceleratore 3DES (senza fili) Guida rapida all avvio
 BIPAC-7402 / 7402W Router Firewall ADSL VPN con acceleratore 3DES (senza fili) Guida rapida all avvio Billion BIPAC-7402 / 7402W Router Firewall ADSL VPN con acceleratore 3DES (senza fili) Per istruzioni
BIPAC-7402 / 7402W Router Firewall ADSL VPN con acceleratore 3DES (senza fili) Guida rapida all avvio Billion BIPAC-7402 / 7402W Router Firewall ADSL VPN con acceleratore 3DES (senza fili) Per istruzioni
Il presente manuale dell utente riguarda i seguenti modelli:
 Guida AirPrint Il presente manuale dell utente riguarda i seguenti modelli: HL-340CW/350CDN/350CDW/370CDW/380CDW DCP-905CDW/900CDN/900CDW MFC-930CW/940CDN/9330CDW/9340CDW Versione A ITA Definizioni delle
Guida AirPrint Il presente manuale dell utente riguarda i seguenti modelli: HL-340CW/350CDN/350CDW/370CDW/380CDW DCP-905CDW/900CDN/900CDW MFC-930CW/940CDN/9330CDW/9340CDW Versione A ITA Definizioni delle
Manuale configurazione rete, accesso internet a tempo e posta elettronica
 accesso internet a tempo e posta elettronica Indice 1. REQUISITI NECESSARI -------------------------------------------------------------------------- 4 1.1. PREDISPORRE I COLLEGAMENTI --------------------------------------------------------------------
accesso internet a tempo e posta elettronica Indice 1. REQUISITI NECESSARI -------------------------------------------------------------------------- 4 1.1. PREDISPORRE I COLLEGAMENTI --------------------------------------------------------------------
Guida alla configurazione di rete
 Guida alla configurazione di rete 2015 Seiko Epson Corporation. Tutti i diritti riservati. Sommario Prima di completare le impostazioni 5 Configurazione delle impostazioni di rete... 5 Connessione LAN
Guida alla configurazione di rete 2015 Seiko Epson Corporation. Tutti i diritti riservati. Sommario Prima di completare le impostazioni 5 Configurazione delle impostazioni di rete... 5 Connessione LAN
Version /12/ Manuale Utente. PowerLine AV Wi-Fi AC1200 Starter Kit (DHP-P610AV & DHP-W610AV)
 Version 1.0 15/12/02016 Manuale Utente PowerLine AV2 1000 Wi-Fi AC1200 Starter Kit (DHP-P610AV & DHP-W610AV) Contenuto della confezione Adattatore DHP-W610AV PowerLine AV2 1000 Wi-Fi AC1200 Cavo Ethernet
Version 1.0 15/12/02016 Manuale Utente PowerLine AV2 1000 Wi-Fi AC1200 Starter Kit (DHP-P610AV & DHP-W610AV) Contenuto della confezione Adattatore DHP-W610AV PowerLine AV2 1000 Wi-Fi AC1200 Cavo Ethernet
(per Mac OS X) La presente guida descrive l installazione e l utilizzo dei driver stampante per Mac OS X. Prima dell utilizzo del software
 2-667-554-41 (1) Driver stampante (per Mac OS X) Guida all installazione La presente guida descrive l installazione e l utilizzo dei driver stampante per Mac OS X. Prima dell utilizzo del software Prima
2-667-554-41 (1) Driver stampante (per Mac OS X) Guida all installazione La presente guida descrive l installazione e l utilizzo dei driver stampante per Mac OS X. Prima dell utilizzo del software Prima
Guida AirPrint. Questa guida dell'utente riguarda i seguenti modelli: MFC-J6520DW/J6720DW/J6920DW/J6925DW. Versione A ITA
 Guida AirPrint Questa guida dell'utente riguarda i seguenti modelli: MFC-J650DW/J670DW/J690DW/J695DW Versione A ITA Definizioni delle note Nella presente Guida dell'utente viene utilizzato lo stile che
Guida AirPrint Questa guida dell'utente riguarda i seguenti modelli: MFC-J650DW/J670DW/J690DW/J695DW Versione A ITA Definizioni delle note Nella presente Guida dell'utente viene utilizzato lo stile che
IBM SPSS Statistics per Windows - Istruzioni di installazione (Licenza per sito)
 IBM SPSS Statistics per Windows - Istruzioni di installazione (Licenza per sito) Le seguenti istruzioni sono relative all installazione di IBM SPSS Statistics versione 20 con licenza per sito. Questo documento
IBM SPSS Statistics per Windows - Istruzioni di installazione (Licenza per sito) Le seguenti istruzioni sono relative all installazione di IBM SPSS Statistics versione 20 con licenza per sito. Questo documento
1. Introduzione. 1.1 Precauzioni di sicurezza. 1.2 Sistema richiesto. 1.3 Contenuto del pacco
 1. Introduzione 1.1 Precauzioni di sicurezza Si prega di osservare tutte le precauzioni prima di utilizzare Prestigio Data Racer I, seguire tutte le procedure descritte in questo manuale e usare correttamente
1. Introduzione 1.1 Precauzioni di sicurezza Si prega di osservare tutte le precauzioni prima di utilizzare Prestigio Data Racer I, seguire tutte le procedure descritte in questo manuale e usare correttamente
Kit di emulazione P5C Guida utente
 Kit di emulazione P5C Guida utente NPD1632-00 Nessuna parte di questa pubblicazione può essere riprodotta, memorizzata in sistemi informatici o trasmessa in qualsiasi forma o con qualsiasi mezzo, elettronico,
Kit di emulazione P5C Guida utente NPD1632-00 Nessuna parte di questa pubblicazione può essere riprodotta, memorizzata in sistemi informatici o trasmessa in qualsiasi forma o con qualsiasi mezzo, elettronico,
a) Strumento TOSHIBA HDD Recovery
 1 di 28 01/08/2011 13:09 TOSHIBA Procedura HTD1303440001R01 Come si ripristina un notebook Toshiba con la procedura HDD Recovery Dettagli del documento: - Sistema operativo: Windows 7-32 bit, Windows 7-64
1 di 28 01/08/2011 13:09 TOSHIBA Procedura HTD1303440001R01 Come si ripristina un notebook Toshiba con la procedura HDD Recovery Dettagli del documento: - Sistema operativo: Windows 7-32 bit, Windows 7-64
IBM SPSS Statistics per Windows - Istruzioni di installazione (Licenza per sito)
 IBM SPSS Statistics per Windows - Istruzioni di installazione (Licenza per sito) Le seguenti istruzioni sono relative all installazione di IBM SPSS Statistics versione 19 con licenza per sito. Questo documento
IBM SPSS Statistics per Windows - Istruzioni di installazione (Licenza per sito) Le seguenti istruzioni sono relative all installazione di IBM SPSS Statistics versione 19 con licenza per sito. Questo documento
UTILITÀ PENNA A SFIORAMENTO MANUALE DI ISTRUZIONI
 MONITOR LCD UTILITÀ PENNA A SFIORAMENTO MANUALE DI ISTRUZIONI Versione 2.0 Modelli applicabili (a partire da giugno 2015) PN-L803C/PN-80TC3/PN-ZL03 (I modelli disponibili sono diversi in base all area
MONITOR LCD UTILITÀ PENNA A SFIORAMENTO MANUALE DI ISTRUZIONI Versione 2.0 Modelli applicabili (a partire da giugno 2015) PN-L803C/PN-80TC3/PN-ZL03 (I modelli disponibili sono diversi in base all area
Procedura rapida di installazione da CD-ROM
 Macintosh Questo argomento include le seguenti sezioni: "Requisiti" a pagina 3-33 "Procedura rapida di installazione da CD-ROM" a pagina 3-33 "Abilitazione e uso di EtherTalk per Mac OS 9.x" a pagina 3-33
Macintosh Questo argomento include le seguenti sezioni: "Requisiti" a pagina 3-33 "Procedura rapida di installazione da CD-ROM" a pagina 3-33 "Abilitazione e uso di EtherTalk per Mac OS 9.x" a pagina 3-33
CPE ALL-IN-ONE WIRELESS 5GHz DA ESTERNO ART
 CPE ALL-IN-ONE WIRELESS 5GHz DA ESTERNO ART. 48086 Leggere attentamente il presente manuale prima di utilizzare l apparecchio e conservarlo per riferimento futuro Via Don Arrigoni, 5 24020 Rovetta S. Lorenzo
CPE ALL-IN-ONE WIRELESS 5GHz DA ESTERNO ART. 48086 Leggere attentamente il presente manuale prima di utilizzare l apparecchio e conservarlo per riferimento futuro Via Don Arrigoni, 5 24020 Rovetta S. Lorenzo
Guida AirPrint. Questa guida dell'utente riguarda i seguenti modelli: DCP-J4120DW/MFC-J4420DW/J4620DW/ J4625DW/J5320DW/J5620DW/J5625DW/J5720DW/J5920DW
 Guida AirPrint Questa guida dell'utente riguarda i seguenti modelli: DCP-J40DW/MFC-J440DW/J460DW/ J465DW/J530DW/J560DW/J565DW/J570DW/J590DW Versione A ITA Definizioni delle note Nella presente Guida dell'utente
Guida AirPrint Questa guida dell'utente riguarda i seguenti modelli: DCP-J40DW/MFC-J440DW/J460DW/ J465DW/J530DW/J560DW/J565DW/J570DW/J590DW Versione A ITA Definizioni delle note Nella presente Guida dell'utente
Procedura rapida di installazione da CD-ROM
 Macintosh Questo argomento include le seguenti sezioni: "Requisiti" a pagina 3-37 "Procedura rapida di installazione da CD-ROM" a pagina 3-37 "Abilitazione e uso di EtherTalk per Mac OS 9.x" a pagina 3-37
Macintosh Questo argomento include le seguenti sezioni: "Requisiti" a pagina 3-37 "Procedura rapida di installazione da CD-ROM" a pagina 3-37 "Abilitazione e uso di EtherTalk per Mac OS 9.x" a pagina 3-37
Printer Driver. (per Mac OS X) La presente guida descrive l installazione e l utilizzo dei driver stampante per Mac OS X.
 3-208-654-41 (1) Printer Driver (per Mac OS X) Guida all installazione La presente guida descrive l installazione e l utilizzo dei driver stampante per Mac OS X. Prima dell utilizzo del software Prima
3-208-654-41 (1) Printer Driver (per Mac OS X) Guida all installazione La presente guida descrive l installazione e l utilizzo dei driver stampante per Mac OS X. Prima dell utilizzo del software Prima
Guida di Wi-Fi Direct
 Guida di Wi-Fi Direct Configurazione semplice con Wi-Fi Direct Risoluzione dei problemi Sommario Come leggere i manuali... 2 Simboli usati nei manuali... 2 Dichiarazione di non responsabilità... 2 1.
Guida di Wi-Fi Direct Configurazione semplice con Wi-Fi Direct Risoluzione dei problemi Sommario Come leggere i manuali... 2 Simboli usati nei manuali... 2 Dichiarazione di non responsabilità... 2 1.
Version /28/2013. Manuale Utente. Wireless N H.264 Day/Night Network Camera DCS-933L
 Version 1.0 05/28/2013 Manuale Utente Wireless N H.264 Day/Night Network Camera DCS-933L CONTENUTO DELLA CONFEZIONE CONTENUTO CD DI INSTALLAZIONE INCLUDE CONFIGURAZIONE GUIDATA E MANUALI TECNICI Wireless
Version 1.0 05/28/2013 Manuale Utente Wireless N H.264 Day/Night Network Camera DCS-933L CONTENUTO DELLA CONFEZIONE CONTENUTO CD DI INSTALLAZIONE INCLUDE CONFIGURAZIONE GUIDATA E MANUALI TECNICI Wireless
BIPAC 5102 / 5102S / 5102G
 BIPAC 5102 / 5102S / 5102G Router ADSL2+ (802.11g) Guida rapida all avvio Billion BIPAC 5102 / 5102S / 5102G ADSL2+ Modem/Router Per istruzioni più dettagliate sul come configurare e usare il Router ADSL2+
BIPAC 5102 / 5102S / 5102G Router ADSL2+ (802.11g) Guida rapida all avvio Billion BIPAC 5102 / 5102S / 5102G ADSL2+ Modem/Router Per istruzioni più dettagliate sul come configurare e usare il Router ADSL2+
IP150 (cod. PXDIP15)
 Modulo Internet IP150 (cod. PXDIP15) Manuale utente Distribuzione apparecchiature sicurezza Introduzione Il modulo internet IP150 è un modulo di comunicazione su Internet che Vi permette di controllare
Modulo Internet IP150 (cod. PXDIP15) Manuale utente Distribuzione apparecchiature sicurezza Introduzione Il modulo internet IP150 è un modulo di comunicazione su Internet che Vi permette di controllare
Aggiornamenti del software Guida per l utente
 Aggiornamenti del software Guida per l utente Copyright 2009 Hewlett-Packard Development Company, L.P. Windows è un marchio registrato negli Stati Uniti di Microsoft Corporation. Le informazioni contenute
Aggiornamenti del software Guida per l utente Copyright 2009 Hewlett-Packard Development Company, L.P. Windows è un marchio registrato negli Stati Uniti di Microsoft Corporation. Le informazioni contenute
Manuale utente. Funzione Memory Viewer. Sommario
 Manuale utente Funzione Memory Viewer Il presente manuale la funzione Memory Viewer. Per utilizzare la funzione Memory Viewer, leggere attentamente il manuale. Per comprendere appieno l utilizzo delle
Manuale utente Funzione Memory Viewer Il presente manuale la funzione Memory Viewer. Per utilizzare la funzione Memory Viewer, leggere attentamente il manuale. Per comprendere appieno l utilizzo delle
USB 2.0 TO LAN Adattatore USB LAN 10/100Mbit
 USB 2.0 TO LAN Adattatore USB 2.0 - LAN 10/100Mbit Manuale Utente HNU2F100 www.hamletcom.com Gentile Cliente, La ringraziamo per la fiducia riposta nei nostri prodotti. La preghiamo di seguire le norme
USB 2.0 TO LAN Adattatore USB 2.0 - LAN 10/100Mbit Manuale Utente HNU2F100 www.hamletcom.com Gentile Cliente, La ringraziamo per la fiducia riposta nei nostri prodotti. La preghiamo di seguire le norme
Contenuto della confezione. Elenco dei termini. Powerline Adapter
 Powerline Adapter Importante! Non esporre lo Powerline Adapter a temperature estreme. Non lasciare l apparecchio alla luce diretta del sole o in prossimità di elementi di riscaldamento. Non utilizzare
Powerline Adapter Importante! Non esporre lo Powerline Adapter a temperature estreme. Non lasciare l apparecchio alla luce diretta del sole o in prossimità di elementi di riscaldamento. Non utilizzare
Aggiornamenti del software Guida per l'utente
 Aggiornamenti del software Guida per l'utente Copyright 2007 Hewlett-Packard Development Company, L.P. Windows è un marchio registrato negli Stati Uniti di Microsoft Corporation. Le informazioni contenute
Aggiornamenti del software Guida per l'utente Copyright 2007 Hewlett-Packard Development Company, L.P. Windows è un marchio registrato negli Stati Uniti di Microsoft Corporation. Le informazioni contenute
PASW Statistics per Windows - Istruzioni di installazione (Licenza di rete)
 PASW Statistics per Windows - Istruzioni di installazione (Licenza di rete) Le seguenti istruzioni sono relative all installazione di PASW Statistics 18 con licenza di rete. Questo documento è destinato
PASW Statistics per Windows - Istruzioni di installazione (Licenza di rete) Le seguenti istruzioni sono relative all installazione di PASW Statistics 18 con licenza di rete. Questo documento è destinato
Guida dell utente. VoiceStation 300
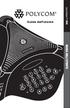 Guida dell utente VoiceStation 300 G U I D A D E L L U T E N T E Sommario Introduzione... 3 Elenco dei componenti... 3 Per ottenere prestazioni ottimali... 3 Installazione di VoiceStation 300... 4 Utilizzo
Guida dell utente VoiceStation 300 G U I D A D E L L U T E N T E Sommario Introduzione... 3 Elenco dei componenti... 3 Per ottenere prestazioni ottimali... 3 Installazione di VoiceStation 300... 4 Utilizzo
Operazioni possibili con il software Image Data Converter
 Operazioni possibili con il software Image Data Converter Il software applicativo Image Data Converter Ver.1.5 consente di visualizzare e regolare i file di fermi immagine in formato RAW (SRF) ( file RAW
Operazioni possibili con il software Image Data Converter Il software applicativo Image Data Converter Ver.1.5 consente di visualizzare e regolare i file di fermi immagine in formato RAW (SRF) ( file RAW
LC Sweex Wireless LAN PC Card 54 Mbps
 LC500070 Sweex Wireless LAN PC Card 54 Mbps Introduzione Per prima cosa desideriamo ringraziarvi per aver acquistato questa Sweex Wireless LAN PC Card 54 Mbps. Grazie a questa scheda PC potrete creare
LC500070 Sweex Wireless LAN PC Card 54 Mbps Introduzione Per prima cosa desideriamo ringraziarvi per aver acquistato questa Sweex Wireless LAN PC Card 54 Mbps. Grazie a questa scheda PC potrete creare
English. Español. Italiano. Manuale utente. Português. Eλληνικά. 8820nt00370_F7D1301_v1
 Surf Router Wireless English Español Italiano Manuale utente 8820nt00370_F7D1301_v1 Português Türkçe Eλληνικά contenuto Operazioni preliminari.... 3 Contenuto della confezione... 3 Configurazione iniziale...
Surf Router Wireless English Español Italiano Manuale utente 8820nt00370_F7D1301_v1 Português Türkçe Eλληνικά contenuto Operazioni preliminari.... 3 Contenuto della confezione... 3 Configurazione iniziale...
Requisiti del sistema Xesar
 Xesar Primi passi Requisiti del sistema Xesar Personal computer con almeno 1,2 GHz o superiore Almeno 8 GB di RAM (con 64 bit, di cui 4 GB disponibili per Xesar) 2 host USB 2.0 per stazione di codifica
Xesar Primi passi Requisiti del sistema Xesar Personal computer con almeno 1,2 GHz o superiore Almeno 8 GB di RAM (con 64 bit, di cui 4 GB disponibili per Xesar) 2 host USB 2.0 per stazione di codifica
Modem e rete locale (LAN)
 Modem e rete locale (LAN) Guida per l'utente Copyright 2007 Hewlett-Packard Development Company, L.P. Le informazioni contenute in questo documento sono soggette a modifiche senza preavviso. Le sole garanzie
Modem e rete locale (LAN) Guida per l'utente Copyright 2007 Hewlett-Packard Development Company, L.P. Le informazioni contenute in questo documento sono soggette a modifiche senza preavviso. Le sole garanzie
RM-LVR1. Live-View Remote
 Live-View Remote RM-LVR1 Il presente manuale è un supplemento alle Istruzioni per l uso dell unità. Presenta alcune funzioni aggiuntive o modificate e ne descrive il funzionamento. Consultare anche le
Live-View Remote RM-LVR1 Il presente manuale è un supplemento alle Istruzioni per l uso dell unità. Presenta alcune funzioni aggiuntive o modificate e ne descrive il funzionamento. Consultare anche le
b r o a d b A N d r o u t e r 4 p o r t s 1 0 / m b p s
 b r o a d b A N d r o u t e r 4 p o r t s 1 0 / 1 0 0 m b p s M A N U A L E N I - 7 0 7 5 3 2 i ta l i a n o b r o a d b a n d r o u t e r 4 p o r t s 1 0 / 1 0 0 m b p s Prima di tutto, vogliamo ringraziarvi
b r o a d b A N d r o u t e r 4 p o r t s 1 0 / 1 0 0 m b p s M A N U A L E N I - 7 0 7 5 3 2 i ta l i a n o b r o a d b a n d r o u t e r 4 p o r t s 1 0 / 1 0 0 m b p s Prima di tutto, vogliamo ringraziarvi
Telefono Aastra 6725ip Microsoft Lync Guida introduttiva
 Telefono Aastra 6725ip Microsoft Lync Guida introduttiva TM 41-001367-02 Rev 01 12.2012 Sommario Telefono Aastra 6725ip Lync..............................................................................
Telefono Aastra 6725ip Microsoft Lync Guida introduttiva TM 41-001367-02 Rev 01 12.2012 Sommario Telefono Aastra 6725ip Lync..............................................................................
Università Degli Studi dell Insubria. Centro Sistemi Informativi e Comunicazione (SIC) Rete Wireless di Ateneo UninsubriaWireless
 Università Degli Studi dell Insubria Centro Sistemi Informativi e Comunicazione (SIC) Rete Wireless di Ateneo UninsubriaWireless Istruzioni per l accesso alla rete WiFi INSUBRIA-ATENEO-FULL Configurazione
Università Degli Studi dell Insubria Centro Sistemi Informativi e Comunicazione (SIC) Rete Wireless di Ateneo UninsubriaWireless Istruzioni per l accesso alla rete WiFi INSUBRIA-ATENEO-FULL Configurazione
Domande frequenti: KWB Comfort Online
 Domande frequenti: KWB Comfort Online Contenuto 1. Premesse... 3 1.1. Vorrei usare Comfort Online. Quali sono i requisiti?... 3 1.1.1. Requisiti per caldaie con dispositivo di regolazione Comfort 4...
Domande frequenti: KWB Comfort Online Contenuto 1. Premesse... 3 1.1. Vorrei usare Comfort Online. Quali sono i requisiti?... 3 1.1.1. Requisiti per caldaie con dispositivo di regolazione Comfort 4...
COLOR LASERJET ENTERPRISE SERIE CM4540 MFP. Guida di installazione del software
 COLOR LASERJET ENTERPRISE SERIE CM4540 MFP Guida di installazione del software HP Color LaserJet Enterprise serie CM4540 MFP Guida di installazione del software Copyright e licenza 2010 Copyright Hewlett-Packard
COLOR LASERJET ENTERPRISE SERIE CM4540 MFP Guida di installazione del software HP Color LaserJet Enterprise serie CM4540 MFP Guida di installazione del software Copyright e licenza 2010 Copyright Hewlett-Packard
Manuale Utente Guglielmo SmartClient
 Manuale Utente Guglielmo SmartClient Guida a Guglielmo SmartClient Versione: 1.0 Guglielmo Tutti i marchi citati all interno di questa guida appartengono ai loro legittimi proprietari. -2- 1. Introduzione
Manuale Utente Guglielmo SmartClient Guida a Guglielmo SmartClient Versione: 1.0 Guglielmo Tutti i marchi citati all interno di questa guida appartengono ai loro legittimi proprietari. -2- 1. Introduzione
Guida utente per Mac
 Guida utente per Mac Sommario Introduzione... 1 Utilizzo dello strumento Mac Reformatting... 1 Installazione del software... 4 Rimozione sicura delle unità... 9 Gestione unità... 10 Esecuzione dei controlli
Guida utente per Mac Sommario Introduzione... 1 Utilizzo dello strumento Mac Reformatting... 1 Installazione del software... 4 Rimozione sicura delle unità... 9 Gestione unità... 10 Esecuzione dei controlli
Il tuo manuale d'uso. SAMSUNG SCX-4623FW
 Può anche leggere le raccomandazioni fatte nel manuale d uso, nel manuale tecnico o nella guida di installazione di SAMSUNG SCX-4623FW. Troverà le risposte a tutte sue domande sul manuale d'uso (informazioni,
Può anche leggere le raccomandazioni fatte nel manuale d uso, nel manuale tecnico o nella guida di installazione di SAMSUNG SCX-4623FW. Troverà le risposte a tutte sue domande sul manuale d'uso (informazioni,
Modem e rete locale (LAN) Guida per l'utente
 Modem e rete locale (LAN) Guida per l'utente Copyright 2008 Hewlett-Packard Development Company, L.P. Le informazioni contenute in questo documento sono soggette a modifiche senza preavviso. Le sole garanzie
Modem e rete locale (LAN) Guida per l'utente Copyright 2008 Hewlett-Packard Development Company, L.P. Le informazioni contenute in questo documento sono soggette a modifiche senza preavviso. Le sole garanzie
Version /03/02. Manuale Utente. Pocket Cloud Router DIR-879
 Version 1.00 2016/03/02 Manuale Utente Pocket Cloud DIR-879 CONTENUTO DELLA CONFEZIONE AC1900 Wi-Fi DIR-879 ADATTATORE DI ALIMENTAZIONE 12V / 2A CAVO ETHERNET CAT5 CONSENTE DI COLLEGARE IL ROUTER AL PC
Version 1.00 2016/03/02 Manuale Utente Pocket Cloud DIR-879 CONTENUTO DELLA CONFEZIONE AC1900 Wi-Fi DIR-879 ADATTATORE DI ALIMENTAZIONE 12V / 2A CAVO ETHERNET CAT5 CONSENTE DI COLLEGARE IL ROUTER AL PC
Aggiornamenti del software Guida per l utente
 Aggiornamenti del software Guida per l utente Copyright 2007 Hewlett-Packard Development Company, L.P. Windows è un marchio registrato negli Stati Uniti di Microsoft Corporation. Le informazioni contenute
Aggiornamenti del software Guida per l utente Copyright 2007 Hewlett-Packard Development Company, L.P. Windows è un marchio registrato negli Stati Uniti di Microsoft Corporation. Le informazioni contenute
Guida all installazione
 Leggere attentamente prima dell uso Programma per la creazione di disegni da ricamo Guida all installazione Prima di aprire la confezione del CD-ROM, leggere quanto segue Complimenti per l acquisto di
Leggere attentamente prima dell uso Programma per la creazione di disegni da ricamo Guida all installazione Prima di aprire la confezione del CD-ROM, leggere quanto segue Complimenti per l acquisto di
Driver della stampante KODAK D4000 Duplex Photo Printer per WINDOWS
 ReadMe_Driver.pdf 11/2011 Driver della stampante KODAK D4000 Duplex Photo Printer per WINDOWS Descrizione Il driver della stampante D4000 è un driver personalizzato MICROSOFT per l'uso con la stampante
ReadMe_Driver.pdf 11/2011 Driver della stampante KODAK D4000 Duplex Photo Printer per WINDOWS Descrizione Il driver della stampante D4000 è un driver personalizzato MICROSOFT per l'uso con la stampante
Manuale telecamere IP
 1 Telecamera IP Manuale telecamere IP La telecamera IP supporta anche l alimentazione POE (Power Over Ethernet). Nota: Non alimentare contemporaneamente la telecamera tramite POE e DC12V Di seguito vengono
1 Telecamera IP Manuale telecamere IP La telecamera IP supporta anche l alimentazione POE (Power Over Ethernet). Nota: Non alimentare contemporaneamente la telecamera tramite POE e DC12V Di seguito vengono
La presente sezione descrive le procedure di installazione e risoluzione dei problemi per le reti Windows NT 4.x:
 Stampante a colori Phaser 7300 Rete Windows NT 4.x La presente sezione descrive le procedure di installazione e risoluzione dei problemi per le reti Windows NT 4.x: Punti preliminari - vedere a pagina
Stampante a colori Phaser 7300 Rete Windows NT 4.x La presente sezione descrive le procedure di installazione e risoluzione dei problemi per le reti Windows NT 4.x: Punti preliminari - vedere a pagina
EOS Video Snapshot Task Ver. 1.2 Manuale di istruzioni
 ITALIANO EOS Video Snapshot Task Ver..2 Manuale di istruzioni Contenuto del Manuale di istruzioni Nel presente manuale, le finestre utilizzate negli esempi si riferiscono a Windows 7. indica la procedura
ITALIANO EOS Video Snapshot Task Ver..2 Manuale di istruzioni Contenuto del Manuale di istruzioni Nel presente manuale, le finestre utilizzate negli esempi si riferiscono a Windows 7. indica la procedura
Shuttle Media Center. Media Center. Guida Del Software
 Shuttle Media Center Media Center Guida Del Software Guida dell utente Hub Digitale Shuttle Shuttle Guida Software Hub Digitale Shuttle Diritti d autore Copyright 2006 by Shuttle Inc. Tutti i diritti riservati.
Shuttle Media Center Media Center Guida Del Software Guida dell utente Hub Digitale Shuttle Shuttle Guida Software Hub Digitale Shuttle Diritti d autore Copyright 2006 by Shuttle Inc. Tutti i diritti riservati.
Guida alla configurazione di Invio
 Guida alla configurazione di Invio Questa guida spiega come utilizzare gli Strumenti di impostazione della funzione Invio per configurare la macchina per digitalizzare i documenti come e-mail (Invia a
Guida alla configurazione di Invio Questa guida spiega come utilizzare gli Strumenti di impostazione della funzione Invio per configurare la macchina per digitalizzare i documenti come e-mail (Invia a
Guida rapida. Versione 9.0. Moving expertise - not people
 Guida rapida Versione 9.0 Moving expertise - not people Copyright 2006 Danware Data A/S. Parti utilizzate da terzi con licenza. Tutti i diritti riservati Revisione documento: 2006080 Inviare commenti a:
Guida rapida Versione 9.0 Moving expertise - not people Copyright 2006 Danware Data A/S. Parti utilizzate da terzi con licenza. Tutti i diritti riservati Revisione documento: 2006080 Inviare commenti a:
Guida di Installazione del Driver MF
 Italiano Guida di Installazione del Driver MF User Software CD-ROM................................................................... 1 Informazioni su driver e software.................................................................
Italiano Guida di Installazione del Driver MF User Software CD-ROM................................................................... 1 Informazioni su driver e software.................................................................
Connessioni e indirizzo IP
 Connessioni e indirizzo IP Questo argomento include le seguenti sezioni: "Installazione della stampante" a pagina 3-2 "Impostazione della connessione" a pagina 3-5 Installazione della stampante Le informazioni
Connessioni e indirizzo IP Questo argomento include le seguenti sezioni: "Installazione della stampante" a pagina 3-2 "Impostazione della connessione" a pagina 3-5 Installazione della stampante Le informazioni
DSM-320 Wireless Media Player. CD di Installazione (Contenente il software D-Link Media Server Software, Guida di installazione rapida, e Manuale)
 Questo prodotto è conforme con i requisiti dei sistemi correnti di AV UPnP e Intel Network Media Prima di cominciare DSM-320 Wireless Media Player Requisiti Minimi Windows XP, 2000, Me, o 98SE, processore
Questo prodotto è conforme con i requisiti dei sistemi correnti di AV UPnP e Intel Network Media Prima di cominciare DSM-320 Wireless Media Player Requisiti Minimi Windows XP, 2000, Me, o 98SE, processore
Guida all'impostazione
 Guida all'impostazione In questo manuale vengono fornite informazioni per l'impostazione di una connessione di rete per la stampante. Connessione di rete Connessione senza fili Preparazione alla connessione
Guida all'impostazione In questo manuale vengono fornite informazioni per l'impostazione di una connessione di rete per la stampante. Connessione di rete Connessione senza fili Preparazione alla connessione
Installazione. Access Point Wireless Netgear 802.11ac WAC120. Contenuto della confezione. NETGEAR, Inc. 350 East Plumeria Drive San Jose, CA 95134 USA
 Marchi commerciali NETGEAR, il logo NETGEAR e Connect with Innovation sono marchi commerciali e/o marchi registrati di NETGEAR, Inc. e/o delle sue consociate negli Stati Uniti e/o in altri Paesi. Le informazioni
Marchi commerciali NETGEAR, il logo NETGEAR e Connect with Innovation sono marchi commerciali e/o marchi registrati di NETGEAR, Inc. e/o delle sue consociate negli Stati Uniti e/o in altri Paesi. Le informazioni
