Registrazione di un ID Acer per vantaggi straordinari
|
|
|
- Gioacchino Micheli
- 8 anni fa
- Visualizzazioni
Transcript
1 Manuale dell'utente
2 Tutti i diritti riservati Manuale dell'utente di Acer Iconia Tab 10 Cover: A3-A20FHD/A3-A20 Numero di modello normativo (RMN): A1407 Questa versione: agosto 2014 Registrazione di un ID Acer per vantaggi straordinari Aprire l'app Acer Portal (portale Acer) dalla schermata Start per registrare un ID Acer o accedere se si dispone già di un ID Acer. Sono tre le ragioni importanti per cui registrare un ID Acer: Creazione del proprio cloud con Acer BYOC. Accesso alle offerte e alle informazioni sui prodotti più recenti. Garanzia in seguito alla registrazione. Per maggiori informazioni, visitare il sito Web di AcerCloud: Importante Questo manuale contiene informazioni proprietarie protette dai diritti d'autore. Le informazioni contenute in questo manuale sono soggette a modifiche senza preavviso. Le immagini presenti sono solo come riferimento e possono contenere informazioni o funzioni che non si riferiscono al proprio computer. Acer Group non sarà ritenuta responsabile di errori tecnici o editoriali oppure di omissioni contenute in questo manuale. Acer Iconia A3-A20FHD/A3-A20 Numero di modello: Numero di serie: Data d'acquisto: Luogo d'acquisto:
3 Sommario - 3 SOMMARIO Primi passi con il tablet 4 Caratteristiche e funzioni... 4 Disimballaggio del tablet... 4 Caratteristiche del tablet... 5 Prima accensione... 6 Caricamento del tablet 8 Assemblaggio dell'adattatore di alimentazione... 8 Uso del tablet 10 Uso del touchscreen La schermata Home La tastiera su schermo Modifica testo Spegnimento del tablet Connessione dei dispositivi al tablet 21 Collegamento dell'alimentazione CA Inserimento della scheda microsd Trasferimento di file tra il tablet e un PC Collegamento di un dispositivo Bluetooth Accessori Connessione a Internet 23 Gestione delle connessioni Wi-Fi Navigazione in Internet Configurazione dell'applicazione posta elettronica Sevizi Google Riproduzione di musica 29 Riproduzione multimediale Gestione delle persone e dei contatti 31 Uso della fotocamera e della videocamera 34 Icone e indicatori della fotocamera/ videocamera Impostazioni Scattare una foto Acquisizione video Impostazioni avanzate 39 Wireless e Reti Dispositivo Personale Sistema Aggiornamento del sistema operativo del tablet Ripristino del tablet Domande frequenti e risoluzione dei problemi 47 Altre risorse della Guida Specifiche 50 Contratto di licenza utente finale 53
4 4 - Primi passi con il tablet PRIMI PASSI CON IL TABLET Caratteristiche e funzioni Il nuovo tablet offre funzioni all'avanguardia per l'accesso semplificato a multimedialità e intrattenimento. È possibile: Connettersi a Internet tramite Wi-Fi. Accedere alla posta elettronica durante gli spostamenti. Restare in contatto con gli amici tramite le applicazioni Contatti e di social network. Disimballaggio del tablet Il tablet è imballato in una scatola di protezione. Aprirla delicatamente ed estrarre il contenuto. Se uno o più dei seguenti elementi sono mancanti o danneggiati, mettersi immediatamente in contatto con il rivenditore: Acer Iconia A3-A20FHD/A3-A20 tablet Configurazione del prodotto e informazioni di sicurezza Cavo USB Adattatore CA Garanzia Nota Prima di utilizzare il tablet per la prima volta, caricarlo per almeno quattro ore. Dopo di che è possibile caricare la batteria, se necessario.
5 Primi passi con il tablet - 5 Caratteristiche del tablet Visualizzazioni N. Voce Descrizione 1 Foro per il ripristino 2 3 Tasto di controllo volume Pulsante di accensione 4 Porta Micro HDMI 5 Porta micro USB (Slave) Inserire un oggetto piccolo e sottile (come una graffetta) per ripristinare il tablet. Aumenta e diminuisce il volume del tablet. Premere a lungo per accendere il tablet, premere brevemente per accendere/ spegnere lo schermo o entrare nella modalità di sospensione; premere e tenere premuto per spegnere il tablet. Supporta il collegamento per video digitali ad alta definizione. Si connette a un computer con un cavo USB. Serve anche come porta di caricamento per l'adattatore CA. Per maggiori informazioni, Vedere Caricamento del tablet a pagina 8.
6 6 - Primi passi con il tablet N. Voce Descrizione Jack auricolare da 3,5 mm Slot scheda microsd Fotocamera anteriore Per il collegamento di auricolari stereo. Inserire una scheda microsd nell'alloggiamento. Una fotocamera da 2 megapixel per le video chat e le immagini degli autoritratti. 9 Touchscreen Touchscreen capacitivo da 10,1". 10 Microfono Riceve l'audio per le video chat e le chiamate su Internet. 11 Fotocamera posteriore 12 Altoparlanti Emettono audio. Fotocamera da 5-megapixel per scattare immagini ad alta risoluzione. Prima accensione Per accendere il tablet, premere e tenere premuto il pulsante di accensione finché non si vede il logo Acer. Attendere l'avvio del tablet. Verranno quindi poste alcune domande prima di poter utilizzare il tablet. Per iniziare, toccare per selezionare la lingua, quindi toccare Start. Seguire le altre istruzioni visualizzate.
7 Primi passi con il tablet - 7 Se lo schermo del tablet si spegne, significa che il dispositivo è entrato in modalità di sospensione. Premere brevemente il pulsante di accensione per riattivarlo. Per maggiori informazioni Vedere Riattivazione del tablet a pagina 20. Accedere a o creare un account Google Se si ha l'accesso a Internet, il tablet consente di sincronizzare le informazioni con un account Google. Durante il processo di configurazione, è possibile creare o accedere all'account, il quale verrà usato per sincronizzare l'elenco dei contatti, , calendario e altre informazioni. Se non si dispone dell'accesso a Internet, o non si desidera utilizzare questa funzione, toccare Skip (Ignora). Importante È necessario accedere a un account Google per utilizzare Gmail, Hangouts, il Calendario Google e altre applicazioni Google; per scaricare le applicazioni da Google Play; per effettuare il backup delle impostazioni sui server di Google; e per approfittare degli altri servizi Google sul proprio tablet. Se si desidera ripristinare impostazioni esistenti da un altro dispositivo con Android 2.0 (o versione successiva) installato, è necessario accedere all'account Google durante la configurazione. Se si attende oltre il completamento della configurazione, le impostazioni non verranno ripristinate. Se si possiedono account Google multipli, come per esempio account separati per contatti personali e aziendali, è possibile accedervi e sincronizzarli dalla sezione impostazioni Account. Vedere Account Google multipli a pagina 43
8 8 - Caricamento del tablet C ARICAMENTO DEL TABLET Assemblaggio dell'adattatore di alimentazione Il tablet viene fornito con uno dei due tipi di alimentatori USB: uno con contatti fissi e uno con contatti rimovibili. Entrambi sono descritti in questo manuale. Alimentatore con contatti fissi I contatti e il corpo dell'alimentatore formano un pezzo unico che non richiede alcun tipo di montaggio. È sufficiente far scorrere l'estremità più larga del cavo USB nel corpo dell'alimentatore (l'estremità del cavo si adatta all'alimentatore solo seguendo una direzione). Non è possibile rimuovere o scambiare i contatti su questo tipo di alimentatore. Alimentatore con contatti rimovibili Allineare le frecce sulla testa e sul corpo dell'alimentatore. Inserire la testa nel corpo dell'alimentatore e ruotarla verso la scritta "CLOSE" stampata su di essa fino a quando non scatta in posizione. È sufficiente far scorrere l'estremità più larga del cavo USB nel corpo dell'alimentatore (l'estremità del cavo si adatta all'alimentatore solo seguendo una direzione). 1 OPEN 2 CLOSE C OPEN
9 Caricamento del tablet - 9 Collegamento alla rete elettrica Collegare il connettore di alimentazione al tablet, quindi inserire l'adattatore CA in qualsiasi presa di corrente CA. Avviso Utilizzare solo un adattatore approvato da Acer per caricare il dispositivo. Nota È normale che la superficie del tablet si scaldi durante il processo di carica o durante l uso prolungato.
10 10 - Uso del tablet Uso del touchscreen U SO DEL TABLET Il tablet è dotato di touchscreen per la selezione degli elementi e l'inserimento delle informazioni. Usare il dito per toccare lo schermo. Toccare: toccare una volta lo schermo per aprire gli elementi e selezionare le opzioni. Trascinare: tenere il dito sullo schermo e trascinarlo sullo schermo per selezionare testo e immagini. Toccare e tenere premuto: toccare e tenere premuto un elemento per visualizzare un elenco di azioni disponibili per quell'elemento. Nel menu che compare, scegliere l'azione che si vuole eseguire. Scorrere: per scorrere lo schermo verso l'alto o il basso, è sufficiente trascinare il dite verso l'alto o il basso sullo schermo nella direzione in cui si desidera scorrere. La schermata Home Quando si avvia il tablet, o viene riattivato dal risparmio energetico, viene visualizzata la schermata Home. Questa schermata fornisce l'accesso rapido alle informazioni e a semplici controlli tramite widget o collegamenti alle applicazioni. I widget consentono la visualizzazione di informazioni come l'ora e il meteo o forniscono altri controlli o l'accesso diretto alle applicazioni. Alcuni sono già installati nel tablet, mentre altri possono essere scaricati da Google Play.
11 Uso del tablet - 11 Nella schermata Home sono già presenti alcuni controlli e informazioni. Area di stato e di notifica Search (Cerca) Widget Menu Application (Applicazione) Navigazione Nota Le applicazioni fornite in dotazione possono differire a seconda del paese e della configurazione. Se la rotazione automatica è attivata, la schermata Home può ruotare nella vista verticale.
12 12 - Uso del tablet Cerca Per cercare applicazioni, file o informazioni su Internet, toccare l'icona Google nell'angolo in alto a sinistra. Inserire il testo che si desidera trovare. Toccare la freccia o il tasto Enter (Invio) per cercare su Internet oppure toccare uno dei suggerimenti, applicazioni o file visualizzati nell'elenco. Per poter cercare o navigare in Internet, è necessario essere connessi a una rete dati cellulare o a una rete wireless. Vedere Connessione a Internet a pagina 23. È inoltre possibile decidere quello che Google Search deve cercare. Al'interno della ricerca, toccare il pulsante Hide (Nascondi) (sostituisce Back (Indietro)) per nascondere la tastiera. Quindi toccare l'icona Menu > Settings (Impostazioni) > Tablet search (Ricerca con il tablet). Selezionare le applicazioni che Google Search deve cercare. Ricerca vocale Se è disponibile la ricerca vocale, toccare il microfono ed enunciare la propria richiesta di ricerca. Vedere Ricerca vocale a pagina 26. Navigazione Per navigare attraverso menu e opzioni, tre (o più) icone sono visualizzate nell'angolo in basso a sinistra. Back Home Recent (Indietro) (Recente) Back (Indietro) Toccare questa icona per andare alla pagina precedente, o salire di un livello in un menu. Questa icona può essere sostituita con l'icona hide (nascondi) in determinati casi (ad esempio, se viene visualizzata la tastiera o l'elenco delle applicazioni recenti). Hide (Nascondi) Home Toccare quest'icona per andare direttamente alla schermata Home.
13 Uso del tablet - 13 Recent (Recente) Toccare questa icona per visualizzare le applicazioni aperte di recente. Toccare un'applicazione per aprirla, o toccare in qualsiasi punto sullo schermo per tornare alla schermata Home. La schermata Home estesa La schermata Home si estende oltre i lati della schermata Home iniziale, fornendo altro spazio in modo da poter aggiungere altri widget o organizzare collegamenti. Per visualizzare la schermata Home estesa, scorrere il dito verso sinistra o destra. Sono disponibili cinque pagine, due a sinistra e due a destra. Per cambiare o aggiungere i widget in una delle schermate Vedere Personalizzazione della schermata Home a pagina 16. Il menu application (applicazioni) Per accedere al menu Application (Applicazioni), toccare al centro del dock applicazioni. Il menu Application (Applicazioni) consente di visualizzare le applicazioni e i widget disponibili sul tablet. Le applicazioni sono visualizzate in ordine alfabetico. Altrimenti, scorrere a sinistra per visualizzare altre applicazioni. Quando ci si trova nell'ultima pagina delle applicazioni, scorrere a sinistra per visualizzare i widget disponibili sul tablet. Vedere Personalizzazione della schermata Home a pagina 16. Toccare l'icona Play Store per aprire Google Play. Aggiunta di un'applicazione a una schermata Home Toccare e tenere premuta un'icona per aggiungere un collegamento a una delle schermate Home. Quando si seleziona un'icona, si viene indirizzati alla schermata Home iniziale. È possibile trascinare l'icona selezionata in qualsiasi schermata home estesa.
14 14 - Uso del tablet Area di stato e di notifica Le icone di stato e di notifica si trovano in alto nello schermo. L'area in alto a destra visualizza diverse informazioni, come l'ora, lo stato della batteria e la connettività. L'area in alto a sinistra visualizza le icona degli eventi, ad esempio un nuovo messaggio. Scorrere verso il basso dalla parte in alto a sinistra per visualizzare i dettagli delle notifiche, ad esempio i download in corso e i comandi multimediali come "play/pause" (riproduci/pausa) e "next track" (brano successivo) durante la riproduzione della musica. Scorrere verso il basso dalla parte in alto a destra per visualizzare Quick Settings (Impostazioni rapide).
15 Uso del tablet - 15 Icone delle impostazioni rapide Nota Numerose icone delle impostazioni rapide diventano verdi quando sono attive. Icona Nomina Airplane mode (Modalità aereo) Audio profiles (Profili audio) Auto rotate (Rotazione automatica) Battery (Batteria) Bluetooth Brightness (Luminosità) Data connection (Connessione dati) Data usage (Utilizzo dati) Location (Posizione) Settings (Impostazioni) GPS Descrizione Toccare per attivare/disattivare la modalità aereo. Se attiva, la connettività wireless è disattivata. Toccare per selezionare un profilo audio predefinito Toccare per attivare/disattivare la rotazione automatica dello schermo. Visualizza lo stato corrente della batteria. Toccare per visualizzare i dettagli sulla durata della batteria. Toccare per attivare/disattivare il Bluetooth. Tenere premuto per visualizzare le impostazioni Bluetooth. Toccare per regolare la luminosità dello schermo (il pulsante rimane sempre verde). Toccare per attivare o disattivare la connessione dati. Se la connessione dati è disattivata, non sarà possibile utilizzare la scheda SIM. Toccare per visualizzare l'utilizzo dati per SIM e Wi-Fi. Toccare per attivare/disattivare i servizi di localizzazione del dispositivo. Tenere premuto per visualizzare le impostazioni del servizio di localizzazione. Toccare per visualizzare il menu delle impostazioni del dispositivo. Accendere o spegnere il GPS del tablet.
16 16 - Uso del tablet Icona Nomina Timeout Wi-Fi Descrizione Regolare l'intervallo di tempo prima del quale lo schermo del tablet diventerà scuro/si spegnerà. Toccare per attivare/disattivare il Wi-Fi (le onde indicano la potenza del segnale). Le piccole frecce "su" e "giù" indicano, rispettivamente, che le informazioni sono in fase di trasmissione e ricezione. Tenere premuto per visualizzare le impostazioni Wi-Fi. Nota se la batteria del tuo dispositivo è troppo calda, riceverai un avviso che ti consiglierà di spegnere il dispositivo. Se non lo spegni, si spegnerà automaticamente. Personalizzazione della schermata Home È possibile personalizzare la schermata Home aggiungendo o rimuovendo collegamenti o widget di applicazioni, e cambiando lo sfondo. Aggiunta o rimozione di collegamenti o widget Per aggiungere collegamenti o widget, toccare l'icona del menu APPS (APPLICAZIONI) nell'angolo in basso al centro della schermata Home. Il menu APPS (APPLICAZIONI) contiene un elenco di collegamenti ad applicazioni che è possibile trascinare nella schermata Home. Toccare WIDGET per visualizzare piccole applicazioni e collegamenti (ad esempio, collegamenti personalizzati, contatti o segnalibri) che è possibile aggiungere alla schermata Home. I widget sono piccole applicazioni che visualizzano informazioni costantemente aggiornate o collegamenti rapidi ad applicazioni o funzioni speciali. Per spostare un'applicazione o widget nella schermata Home, toccare e tenere premuto un elemento finché non viene selezionato. Si aprirà la schermata Home. Trascinare l'elemento in qualsiasi area libera sullo schermo. Per visualizzare informazioni sull'applicazione o il widget, trascinarli sull'icona in alto allo schermo.
17 Uso del tablet - 17 Per spostare l'elemento su una schermata Home diversa, trascinarlo al lato dello schermo, la schermata Home passerà allo schermo in quella direzione. Rilasciare l'elemento quando è posizionato correttamente. Rimozione di un elemento dalla schermata Home Per rimuovere un elemento dalla schermata Home, toccare e tenere premuto l'elemento finché non compare l'opzione Remove (Rimuovi) in alto sullo schermo. Trascinare semplicemente l'elemento all'opzione Remove (Rimuovi). Cambiare lo sfondo della schermata Home Tenere premuto qualsiasi spazio aperto nella schermata Home. È possibile scegliere tra gli sfondi pre-formattati, le immagini salvate in Gallery (Galleria), sfondi selezionati, sfondi live che presentano elementi animati o interattivi, oppure sfondi video con i video personali registrati. La tastiera su schermo Quando viene toccata una casella di testo per inserire del testo, viene visualizzata la tastiera su schermo. È sufficiente toccare i tasti per inserire il testo. Nota Il layout della tastiera varia leggermente, in relazione all'applicazione e alle informazioni da inserire.
18 18 - Uso del tablet Toccare il pulsante?123 per visualizzare i numeri e i caratteri speciali, quindi toccare il tasto ~ \ { per visualizzare altre opzioni. Tenere premuto il tasto per selezionare un altro carattere (se disponibile per quel tasto), ad esempio lettere accentate o i relativi simboli. Modifica delle impostazioni della tastiera Google Per utilizzare la tastiera in una lingua diversa o modificare le impostazioni, toccare il tasto Input options (Opzioni di immissione), quindi selezionare Input languages (Lingue di immissione) o Google keyboard settings (Impostazioni della tastiera Google). Queste impostazioni includono la correzione automatica e i suoni della tastiera. Modalità di scrittura intuitiva o correzione automatica La tastiera Google fornisce una modalità di scrittura intuitiva. Quando si digitano le lettere di una parola, una selezione di parole che continuano la sequenza delle lettere digitate o che siano parole corrispondenti tranne che per qualche errore, verranno visualizzate sulla tastiera. L'elenco delle parole cambia ogni qualvolta si preme un tasto. Nel caso sia visualizzata la parola cercata, è possibile toccarla per inserirla nel testo. Per attivare o disattivare la modalità di scrittura intuitiva con la tastiera Google, toccare il tasto Input options (Opzioni di immissione), e quindi Google keyboard settings (Impostazioni della tastiera Google). Toccare Auto correction (Correzione automatica) o Show correction suggestions (Mostra suggerimenti di correzione) e selezionare una delle opzioni.
19 Uso del tablet - 19 Modifica testo È possibile selezionare e modificare il testo in alcune applicazioni, ad esempio il testo inserito in un campo di testo. È possibile tagliare o copiare il testo selezionato e quindi incollarlo all'interno della stessa applicazione, o su un'applicazione diversa. Nota È possibile che alcune applicazioni non supportino la selezione del testo, o che la supportino soltanto in determinate aree. Altre applicazioni potrebbero offrire comandi specializzati per selezionare testo. Selezione del testo Per selezionare il testo che si desidera tagliare, copiare, eliminare o sostituire: 1. Toccare il testo che si desidera selezionare. Se è possibile selezionare questo testo, viene inserito un cursore al di sotto del testo. 2. Toccare e tenere premuto il testo o la parola che si desidera selezionare. Il testo selezionato viene evidenziato, con una scheda a ciascuna estremità della selezione. 3. Trascinare una delle due schede per allargare o ridurre la quantità di testo selezionato, oppure toccare SELECT ALL (Seleziona tutto). 4. Per tagliare o copiare il testo, toccare il pulsante CUT (TAGLIA) o COPY (COPIA). Inserimento di testo Per digitare nuovo testo o aggiungere testo copiato: 1. Toccare il punto in cui inserire il testo. Se è possibile selezionare questo testo, viene inserito un cursore al di sotto del testo. Per sostituire una parola, toccarla due volte. In entrambi i casi, se si è copiato testo, viene visualizzato il pulsante PASTE (Incolla).
20 20 - Uso del tablet 2. Se il cursore non si trova nella posizione desiderata, trascinarlo nella posizione corretta. 3. Modificare il testo digitandolo, eliminandolo oppure toccando il pulsante PASTE (Incolla). Riattivazione del tablet Se lo schermo si spegne e il tablet non reagisce al tocco dello schermo, vuol dire che è bloccato e in modalità sospensione. Per riattivare il tablet, premere il pulsante accensione. Il tablet visualizza la schermata di blocco. Per sbloccare lo schermo, premere il pulsante di blocco e spostare il blocco sulla parte destra del cerchio. Opzioni di sicurezza Per ulteriore sicurezza, è possibile impostare un codice o un numero da inserire per accedere al tablet, come una sequenza di sblocco (una serie di punti che devono essere toccati nell'ordine esatto). Aprire la schermata Home e toccare APPS (APPLICAZIONI) > Settings (Impostazioni) > Security (Sicurezza) > Screen lock (Blocco schermo). Se si dimentica lo schema di sblocco, fare riferimento alla Sequenza di sblocco a pagina 49. Spegnimento del tablet Se non si ha intenzione di usare il tablet per un periodo di tempo prolungato, spegnerlo per risparmiare batteria. Per spegnere il tablet (anche quando è bloccato), premere e tenere premuto il pulsante di accensione per un secondo. Toccare Power off (Spegnimento) e confermare l'arresto del sistema. Per forzare lo spegnimento, tenere premuto il pulsante di accensione per quattro secondi.
21 Connessione dei dispositivi al tablet - 21 C ONNESSIONE DEI DISPOSITIVI AL TABLET Collegamento dell'alimentazione CA Vedere Caricamento del tablet a pagina 8 Inserimento della scheda microsd È possibile installare una scheda microsd per aumentare lo spazio della memoria del dispositivo. Verificare che la scheda microsd sia inserita fino in fondo nell'alloggiamento della scheda. Nota Il tablet supporta esclusivamente schede microsd con file system FAT o FAT32. Controllare la capacità della scheda nella sezione External SD card (Scheda SD esterna) di APPs (APPLICAZIONI) > Settings (Impostazioni) > Storage (Memoria). Trasferimento di file tra il tablet e un PC È possibile accedere al tablet e a qualsiasi dispositivo di archiviazione connesso da un PC con una connessione USB. Connessione a un PC come dispositivo di archiviazione USB Se si desidera trasferire informazioni tra il dispositivo e un computer (dalla scheda microsd o dalla memoria interna del dispositivo), è possibile collegare il dispositivo al PC utilizzando il cavo USB in dotazione. 1. Collegare il cavo di sincronizzazione USB al connettore USB micro del tablet.
22 22 - Connessione dei dispositivi al tablet 2. Collegare il connettore USB client ad una porta USB disponibile del computer. 3. Far scorrere verso il basso l'area notifiche che si trova in alto a sinistra e toccare Connected as a media device (Connesso come dispositivo multimediale) per scegliere se collegarlo come Media device (MTP) (Dispositivo multimediale (MTP)) (opzione predefinita) o Camera (PTP) (Fotocamera (PTP)). Adesso il dispositivo verrà visualizzato come unità in Esplora file del computer. Collegamento di un dispositivo Bluetooth Sono supportati solo auricolari stereo A2DP (solo riproduzione, senza microfono). Controllare gli aggiornamenti al software del tablet per un'eventuale aggiunta di supporto per i dispositivi Bluetooth aggiuntivi. Per le impostazioni Bluetooth, toccare APPs (APPLICAZIONI) > Settings (Impostazioni), quindi alla voce WIRELESS & NETWORKS (WIRELESS E RETI) toccare Bluetooth. Attivare il Bluetooth e toccare Search for devices (Cerca dispositivi) per cercare i dispositivi vicini. Accessori Per un elenco completo degli accessori, visitare store.acer.com.
23 Connessione a Internet - 23 C ONNESSIONE A INTERNET Gestione delle connessioni Wi-Fi Se non si è connessi a una rete Wi-Fi all'avvio del tablet, o se si desidera connettersi a una nuova rete, toccare APPS (APPLICAZIONI) > Settings (Impostazioni) > Wi-FI per gestire le impostazioni di connessione. In alternativa, scorrere verso il basso, dalla parte superiore destra della schermata, e toccare il pulsante Wi-Fi per attivare o disattivare la connessione Wi-Fi. Se il Wi-Fi non è attivo, toccare l'interruttore Wi-Fi ON, e attendere che il tablet rilevi le reti vicine. Toccare il nome della rete e inserire una password di sicurezza, se necessario. Navigazione in Internet Per navigare in Internet con il tablet, è necessario essere collegati a una rete con connessione Internet. Uso del browser Per iniziare la navigazione, toccare l'icona Chrome sulla schermata Home o aprire il menu Applicazioni e selezionare Chrome. Per immettere l'indirizzo di un sito web, toccare la barra degli indirizzi nella parte superiore della pagina. Inserire l'indirizzo usando la tastiera, quindi toccare Go (Vai).
24 24 - Connessione a Internet Per scorrere la cronologia del browser, visualizzare i segnalibri, regolare le impostazioni del browser ed eseguire altre attività, toccare l'icona Menu. Chrome permette di aprire schede multiple. Quando una pagina è aperta, aprire il piccolo pulsante New tab (Nuova scheda). Toccare una delle schede aperte in alto allo schermo per cambiare pagina. New tab (Nuova scheda) Configurazione dell'applicazione posta elettronica L'applicazione posta elettronica consente di accedere alla posta elettronica dai principali provider di posta elettronica. È possibile configurare la maggior parte degli account in due passi. Aprire il menu applicazioni e toccare per cominciare ad impostare l'accesso alle . Inserire il proprio indirizzo e la propria password, quindi toccare Manual setup (Configurazione manuale) per inserire manualmente i parametri o toccare semplicemente Next (Avanti) per terminare la configurazione. La funzione posta in arrivo combinata del tablet consente di visualizzare le da più account in una unica casella di posta.
25 Connessione a Internet - 25 Sevizi Google Nota Le applicazioni potrebbero non essere disponibili in tutti i paesi e regioni. Prima di utilizzare i servizi Google è necessario attivare un account Google. La prima volta che si accede ai servizi Google, sarà necessario leggere e accettare i Termini di servizio. I contenuti e il design di Google Play variano da una regione all'altra. Per esempio, in alcune regioni è anche possibile cercare e acquistare film, libri, riviste o musica. Gli aggiornamenti potrebbero aggiungere nuove categorie o modificare le modalità di navigazione di Google Play in qualsiasi momento. Configurazione della posta elettronica di Google 1. Verificare che il tablet sia connesso a Internet. 2. Dal menu Applications (Applicazioni), toccare Gmail. Se la prima volta che si accende il tablet non vengono inseriti l'indirizzo e la password dell'account di Gmail, seguire le istruzioni. Comporre un messaggio di 1. Verificare che il tablet sia connesso a Internet. 2. Aprire il menu applicazioni e toccare Gmail. 3. Toccare. 4. Inserire l'indirizzo del destinatario, l'oggetto e il messaggio. 5. Una volta terminato di comporre il messaggio, toccare Send (Invia).
26 26 - Connessione a Internet Ricerca vocale Nota La ricerca vocale è disponibile solo in regioni selezionate. Con l'uso della voce, è possibile inviare , trovare le indicazioni per un luogo, cercare in Internet e persino inviare una nota a se stessi utilizzando la voce. In Chrome, toccare l'icona del microfono nella barra degli indirizzi per le ricerche vocali. Quando viene visualizzato Speak now (Parla ora), pronunciare il proprio comando o richiesta. Play Store Toccare Play Store dalla schermata home o dal menu applicazioni per aprire Google Play. Da qui, è possibile ottenere una vasta gamma di programmi add-on e applicazioni per migliorare le funzionalità del tablet. È possibile scorrere Google Play per categoria o toccare l'icona di ricerca per cercare una applicazione specifica. Per un'esperienza d'uso ottimale, si consiglia di non scaricare applicazioni che utilizzano grafica 3D. Una volta selezionata una applicazione, toccare il pulsante Install (Installa) per scaricare e installare l'applicazione. L'utente sarà informato sui servizi (informazioni di contatto, accesso wireless, GPS, ecc.) ai quali l'applicazione richiede l'accesso per poter funzionare correttamente. Se nessuno di questi servizi appare insolito, toccare Accept & download (Accetta e scarica) per procedere con l'installazione.
27 Connessione a Internet - 27 È possibile tenere traccia dell'avanzamento del download sia dalla pagina dell'applicazione che dall'area delle notifiche.
28 28 - Connessione a Internet Importante Alcune applicazioni possono richiedere il pagamento prima di poterle scaricare. Per il pagamento di queste applicazioni è necessario essere in possesso di un account Google Wallet. Utilizzo delle applicazioni scaricate Una volta scaricata e installata un'applicazione, è possibile trovarla nelle sezioni APPS (APPLICAZIONI) o WIDGET del menu delle applicazioni. Alcune applicazioni forniscono sia un'applicazione, sia un widget oppure solo un widget (senza icona di applicazione). Vedere Personalizzazione della schermata Home a pagina 16. Disinstallazione di applicazioni scaricate Una volta scaricata e installata l'applicazione, è possibile disinstallarla da APPS (APPLICAZIONI) > Settings (Impostazioni) > Apps (Applicazioni), quindi selezionando l'applicazione da disinstallare e toccando Uninstall (Disinstalla). Cancellando l'icona dell'applicazione dalla schermata Home si cancella soltanto il collegamento. Google Hangouts Toccare Hangouts nel menu applicazioni per aprire Google Hangouts. Qui è possibile visualizzare un elenco dei contatti connessi ai servizi Google Hangouts. Toccare un contatto per aprire una sessione di chat. Una volta stabilita la connessione, è possibile aprire una sessione video chat.
29 Riproduzione di musica - 29 R IPRODUZIONE DI MUSICA Riproduzione multimediale Il tablet è dotato di una serie di programmi che possono essere usati per riprodurre i contenuti multimediali. Nota Le opzioni disponibili di Google Play Music variano in base alla regione. Ad esempio, in alcune regioni Google Play Music può essere utilizzato per memorizzare nel cloud la raccolta musicale personale e renderla disponibile per tutti i propri dispositivi. Gli aggiornamenti possono modificare in qualsiasi momento il modo in cui navigare in queste applicazioni multimediali. Riproduci musica Utilizzare Play Music (Riproduci musica) per ascoltare la musica e gli altri file audio scaricati o copiati da computer, unità USB, dispositivo di archiviazione di massa, ecc. Toccare APPS (APPLICAZIONI) > Play Music (Riproduci musica) per aprire l'applicazione.
30 30 - Riproduzione di musica Scorrere da sinistra per visualizzare l'elenco delle viste, ad esempio Listen Now (Ascolta ora), My Library (La mia libreria) o Playlists (Playlist). L'elenco a discesa Listen Now (Ascolta ora) in alto a sinistra resta lo stesso in tutte le visualizzazioni. Selezionando "All music" (Tutta la musica), vengono visualizzati tutti i brani musicali presenti sul tablet e nel cloud (se il servizio cloud è disponibile nella propria area). Selezionando "On device" (Sul dispositivo), viene visualizzata solo la musica presente sul tablet. Il pulsante Menu in alto a destra nella schermata principale contiene opzioni generiche come Refresh (Aggiorna), Settings (Impostazioni), Help (Guida) e Send feedback (Invia feedback). Gli album e i singoli brani presentano un proprio pulsante Menu, con un proprio set di opzioni. È possibile tornare alla pagina Home durante la riproduzione della musica. Il brano corrente insieme alle funzioni di base di controllo della musica compaiono nell'area notifiche. Vedere Area di stato e di notifica a pagina 14.
31 Gestione delle persone e dei contatti - 31 G ESTIONE DELLE PERSONE E DEI CONTATTI Il tablet è dotato di una rubrica che consente di salvare i contatti nella memoria interna, sulla scheda SIM o nell'account Google. Toccare Contatti dal menu applicazioni per visualizzare i contatti. Se sul tablet non sono presenti contatti salvati, è possibile sincronizzare quelli dell'account Google, importare i contatti da un file dati di contatto (vcard o csv) o aggiungere un nuovo contatto. Se è stato attivato un account Google che comprende i contatti, i contatti verranno sincronizzati automaticamente. Vedere Sincronizzazione a pagina 43. Importazione dei contatti Toccare il pulsante Menu e selezionare Import/Export (Importa/ Esporta). Toccare l'opzione che descrive dove sono salvati i contatti. Quando vengono trovati i contatti, confermare per importare i contatti in un nuovo gruppo.
32 32 - Gestione delle persone e dei contatti Aggiunta di un nuovo contatto Toccare per aggiungere un nuovo contatto. Se si dispone di più account, verrà chiesto di specificare quale account si desidera utilizzare per memorizzare il contatto. Il contatto sarà sincronizzato a quell'account. Ora è possibile modificare l'inserimento del nuovo contatto. La quantità di informazioni che è possibile memorizzare per un contatto sulla SIM è limitato a Nome, Numero di telefono e Indirizzo e- mail. La memorizzazione dei contatti dell'elenco di Google o del tablet consente di salvare ulteriori informazioni, tra cui: Indirizzo, Eventi, Gruppi, Note, Nickname, Sito Web, Rapporto, ecc. Modificare un contatto Se è stato aperto un nuovo contatto, è possibile inserire informazioni sul contatto. Per modificare un contatto esistente, dalla schermata principale selezionare il contatto dall'elenco a sinistra. Quindi toccare. È sufficiente toccare una casella e inserire le informazioni appropriate oppure toccare Add another field (Aggiungi un altro campo) per inserire ulteriori informazioni.
33 Gestione delle persone e dei contatti - 33 Nota Impostare tutti i numeri di telefono corrispondenti al tipo rete; ciò determinerà alcune funzioni. Ad esempio, alcune applicazioni riconoscono solamente i numeri di cellulare, poiché richiedono una funzione disponibile soltanto su una rete mobile. Modifica di un contatto sul computer Se sono stati sincronizzati l'account Google e i contatti, è possibile usare il computer per accedere e modificare l'elenco contatti. Aprire il browser Internet sul computer e andare su contacts.google.com. Accedere all'account, quindi selezionare e modificare i contatti dall'elenco; alla successiva sincronizzazione del tablet con il computer, le modifiche verranno estese anche all'elenco contatti sul tablet. Importante Prima di apportare le modifiche eseguire il backup dei contatti. Toccare il pulsante Menu e selezionare Import/Export (Importa/Esporta). Quindi, è possibile esportare l'elenco contatti sulla memoria interna del proprio tablet o altre opzioni a seconda delle applicazioni installate.
34 34 - Uso della fotocamera e della videocamera U SO DELLA FOTOCAMERA E DELLA VIDEOCAMERA Il tablet è dotato di una fotocamera anteriore. Questa sezione dà tutte le istruzioni dettagliate per acquisire foto e video con il tablet. Nota Si consiglia di inserire una scheda microsd nell'alloggiamento microsd prima di utilizzare la telecamera. Tenere presente che è possibile salvare foto e video soltanto sulla memoria interna o su una scheda microsd, non su un dispositivo di archiviazione USB esterno. Per attivare la fotocamera, aprire il menu applicazioni e toccare Camera (Fotocamera). Icone e indicatori della fotocamera/videocamera Switch Camara (Scambia fotocamera) Pulsante Shutter (Otturatore) Pulsante Record (Registrazione) Ultima foto/ video acquisiti Esposizione Zoom
35 Uso della fotocamera e della videocamera - 35 Nella finestra della fotocamera, i controlli riportati nella parte superiore dello schermo consentono di modificare le impostazioni. I controlli in basso permettono di acquisire foto, selezionare una fotocamera o videocamera, eseguire lo zoom avanti o indietro e visualizzare l'ultima foto/video acquisito. Toccare il pulsante Record (Registra) per iniziare immediatamente a registrare. Durante la registrazione, non è possibile accedere alle impostazioni della fotocamera/videocamera. Toccare il pulsante rosso Stop recording (Interrompi registrazione) per interrompere la ripresa. Impostazioni Modalità fotocamera Picture collage (Collage di foto): consente di combinare più foto per creare un collage. Capture mode (Modalità di cattura): Normal (Normale) Beautification (Abbellimento) EV bracket shot (Scatto a forcella VE) Photo with sound (Foto con audio) Presentation (Presentazione) Smile Shutter HDR Multi-Angle View (Vista multiangolare) Continuous shooting (Acquisizione continua) Panorama Scenes (Scene): None (Nessuna) Candle light (Lume di candela) Landscape (Paesaggio) Night portrait (Ritratto notturno) Portrait (Ritratto) Sports (Sport) Sunset (Tramonto) Beach (Spiaggia) Fireworks (Fuochi d'artificio) Night (Notte) Party (Festa) Snow (Neve) Steady photo (Foto statica) Theatre (Teatro)
36 36 - Uso della fotocamera e della videocamera Effect (Effetto): None (Nessuno) Negativo White Board Aqua (Acqua) Monochrome (Monocromatico) Sephia (Seppia) Black Board Bilanciamento del bianco: Auto (Automatico) Cloudy (Nuvoloso) Incandescent (Incandescente) Day light (Luce del giorno) Florescent (Fluorescente) Timer: Off (Spento), 3 secondi, 5 secondi, 10 secondi o 15 secondi EV (Exposure Value) VE (Valore esposizione): consente di sovraesporre o sottoesporre l'immagine. ISO: selezionare Auto (Automatico), 100, 200, 400, 800 o Metering modes (Modalità di misurazione): selezionare Average (Media), Spot o Center (Centro). Regolazioni dell'immagine: regolare Brightness (Luminosità), Contrast (Contrasto), Saturation (Saturazione), Sharpness (Nitidezza), Hue (Tonalità) o scegliere Reset all (Ripristina tutto). Scale (Scala): scegliere tra Wide (Ampio) o Regular (Regolare). Risoluzione: 4M (2560 x 1440 pixel), 2M (1792 x 1008 pixel) o 1M (1280 x 720 pixel) Touch shutter (Otturatore touch): consente di attiva o disattivare l'otturatore touch. Impostazioni videocamera Record mode (Modalità di registrazione): selezionare Normal (Normale), Slow Motion (Rallentamento) o Time-lapse (Lasso di tempo). Mute video (Disattiva audio video): consente di attivare o disattivare il microfono. Resolution (Risoluzione): scegliere tra Full HD, HD, SD o Low Definition (Bassa definizione).
37 Uso della fotocamera e della videocamera - 37 Impostazioni generali Memoria: scegliere Internal storage (Memoria interna) o SD card (Scheda SD). Posizione: impostare se la posizione (da GPS) viene memorizzata nelle informazioni dell'immagine. Se attiva, viene visualizzata un'icona a forma di satellite sullo schermo. Griglia: attiva o disattiva la griglia di composizione. Tutorial: tutorial rapido sulle modalità di utilizzo della fotocamera. Ripristina a predefiniti: consente di riportare la configurazione alle impostazioni predefinite. Scattare una foto 1. Assicurarsi che le opzioni descritte di sopra siano impostate in base alle proprie preferenze. 2. Inquadrare il soggetto e tenere fermo il tablet. 3. Eseguire lo zoom avanti o indietro utilizzando il dispositivo di scorrimento dello zoom. 4. Toccare il pulsante dell'otturatore per scattare la foto. Acquisizione video 1. Assicurarsi che le opzioni descritte di sopra siano impostate in base alle proprie preferenze. 2. Inquadrare il soggetto e tenere fermo il tablet, eseguire lo zoom avanti o indietro se necessario. 3. Toccare per iniziare la registrazione. 4. Toccare per interrompere la registrazione.
38 38 - Uso della fotocamera e della videocamera Formati supportati Tipo Immagine Formati JPEG Video H.264 BP, MPEG-4 SP, H.263 Audio AAC-LC, AMR-WB, AMR-NB Visualizzare foto e video Dopo l'acquisizione, la foto o il video vengono salvati automaticamente, solitamente nella memoria interna. È possibile visualizzarlo toccando la miniatura nell'angolo dello schermo. In alternativa, aprire il menu applicazioni e toccare Gallery (Galleria), quindi Camera (Fotocamera). Selezionare la foto o il video che si desidera visualizzare (i video sono contrassegnati con un piccolo simbolo di riproduzione). Da Gallery (Galleria) è possibile condividere il file utilizzando diversi servizi e modificare l'immagine grazie alle varie opzioni. Toccare per visualizzare le opzioni di condivisione disponibili per il file o toccare l'icona Menu per visualizzare le opzioni di modifica dell'immagine.
39 Impostazioni avanzate - 39 I MPOSTAZIONI AVANZATE Per accedere a Settings (Impostazioni), aprire il menu Application (Applicazioni) e toccare Settings (Impostazioni). Wireless e Reti Attivazione e disattivazione delle connessioni Consente di visualizzare tutte le reti wireless disponibili. Attiva o disattiva la funzione Wi-Fi. Le reti wireless potrebbero richiedere una password. Regolazione delle impostazioni Bluetooth Consente di visualizzare tutti i dispositivi disponibili con cui è possibile utilizzare la funzione Bluetooth per scambiare informazioni. Qui è possibile attivare o disattivare il Bluetooth, rinominare il tablet, regolare il timeout della visibilità e visualizzare i file ricevuti. Toccare SEARCH DEVICES (CERCA DISPOSITIVI) per cercare i dispositivi vicini.
40 40 - Impostazioni avanzate Per eseguire il collegamento a un dispositivo, toccare un dispositivo presente nell'elenco dispositivi disponibili. Potrebbe venire richiesto di inserire il PIN su entrambi i dispositivi per stabilire la connessione. Nota Sono supportati solo auricolari stereo A2DP (solo riproduzione, senza microfono). Controllare gli aggiornamenti al software del tablet per un'eventuale aggiunta di supporto per i dispositivi Bluetooth aggiuntivi. Utilizzo dati La sezione Data Usage (Utilizzo dati) indica la quantità di dati trasmessi al tablet, in totale o per ciascuna APP. Queste informazioni sono utili se si sta utilizzando un servizio tramite contatore. More... (Altro...) Impostare il tablet in modalità Airplane (Aereo) È possibile accedere alla modalità aereo per disattivare le funzioni rete e Bluetooth e usare il tablet durante il volo. Verificare se la compagnia aerea lo consente. Spegnere il tablet durante il decollo e l'atterraggio perché può interferire con i sistemi elettronici di bordo. Nota Una volta attivata la modalità aereo, l'icona stato. viene visualizzata nell'area di Per attivare o disattivare la modalità aereo, toccare Settings (Impostazioni), quindi alla voce WIRELESS & NETWORKS (WIRELESS E RETI) toccare More... (Altro...) > Modalità aereo. In alternativa, scorrere verso il basso, dalla parte superiore destra della schermata, per attivare o disattivare la modalità aereo. Virtual Private Network (VPN) Questa opzione consente di connettersi a una rete privata, come un ambiente di lavoro o ufficio protetto.
41 Impostazioni avanzate - 41 Aggiungere una VPN toccando Settings (Impostazioni), quindi alla voce WIRELESS E RETI (WIRELESS E RETI) toccare More... (Altro...) > VPN > Add VPN network (Aggiungi rete VPN). Prima di utilizzare la memoria credenziali, è necessario impostare un PIN di blocco schermo o una password. Dispositivo Suono Regolare il volume del tablet utilizzando i pulsanti del volume sul lato del tablet. In alternativa, è possibile regolare il volume del tablet durante la riproduzione di musica, video, giochi e altri contenuti multimediali toccando APPs (APPLICAZIONI) > Settings (Impostazioni) > Sound (Suono). È anche possibile regolare il volume per le notifiche e le impostazioni degli allarmi. Schermo È possibile regolare le impostazioni dello schermo del tablet toccando APPs (APPLICAZIONI) > Settings (Impostazioni) > Display (Schermo). Voce Lock screen notifications (Notifiche schermata di blocco) Wallpaper (Sfondo) Brightness (Luminosità) Sleep (Sospensione) Daydream Descrizione Abilitare o disabilitare le notifiche sulla schermata di blocco. Imposta l'immagine di sottofondo della schermata Home. Regola la luminosità dello schermo. Configurare il tempo di inattività del tablet prima di entrare in modalità di sospensione. Permette di decidere cosa deve accadere quando il tablet viene posizionato nell'alloggiamento oppure è in sospensione.
42 42 - Impostazioni avanzate Voce Font size (Dimensioni carattere) HDMI settings (Impostazioni HDMI) Cast screen (Trasmetti schermo) Descrizione Imposta le dimensioni del carattere in modo che risulti visibile più testo o per rendere il testo più leggibile. Consente di configurare le impostazioni HDMI. Cast screen (Trasmetti schermo) consente di effettuare la connessione ai dispositivi vicini tramite. Nota È possibile attivare o disattivare la funzione di rotazione dello schermo scorrendo verso il basso, dalla parte superiore destra della schermata, e toccando il pulsante AUTO ROTATE (rotazione automatica). Applicazioni Chiudere un'applicazione Per chiudere l'applicazione attiva, andare su Settings (Impostazioni) > Apps (Applicazioni). Scorrere sulla scheda RUNNING (IN ESECUZIONE), quindi toccare il programma da chiudere. Selezionare Stop (Interrompi) per chiudere il programma. Disinstallare un'applicazione I programmi installati sul tablet possono essere rimossi per liberare spazio di memoria. Toccare l'icona di un programma dal menu Application (Applicazioni) e trascinarla nell'area Uninstall (Disinstalla) nell'angolo in alto a sinistra. Nota Non è possibile disinstallare le applicazioni pre-caricate sul tablet.
43 Impostazioni avanzate - 43 In alternativa, è possibile andare su APPs (APPLICAZIONI) > Settings (Impostazioni) e selezionare Apps (Applicazioni). Toccare l'applicazione da disinstallare, toccare Uninstall (Disinstalla), quindi confermare. Importante È possibile rimuovere solo i programmi solo si ha familiarità con il sistema operativo Android. Personale Sincronizzazione È possibile sincronizzare il calendario, i messaggi e i contatti sul tablet, senza temere di perderli di nuovo. È possibile sincronizzare informazioni in tempo reale o regolarle come si desidera. Nel menu Application (Applicazioni), toccare Settings (Impostazioni). In ACCOUNTS (ACCOUNT), toccare l'account appropriato e sempre in ACCOUNTS (ACCOUNT), toccare l'indirizzo dell'account per accedere alle impostazioni di sincronizzazione. Per aggiungere un nuovo account, toccare Add account (Aggiungi account). Selezionare il tipo di account (Aziendale, , Facebook o Google), quindi seguire le istruzioni visualizzate sullo schermo. Google Sync In Google, è possibile impostare la sincronizzazione per Browser, Calendario, Gmail e Google Foto. Nel menu delle impostazioni di sincronizzazione dell'account Google personale, toccare il segno di spunta accanto alla voce da sincronizzare automaticamente. Toccare nuovamente per deselezionare le voci per la sincronizzazione manuale. Per sincronizzare manualmente una voce, verificare che sia selezionata, toccare l'icona Menu (Menu), quindi toccare Sync now (Sincronizza ora). Account Google multipli Se si possiedono account Google multipli, come per esempio account separati per contatti personali e aziendali, è possibile accedervi e sincronizzarli dalla sezione impostazioni Account. Toccare APPs (APPLICAZIONI) > Settings (Impostazioni) > Add account (Aggiungi account).
44 44 - Impostazioni avanzate Modifica delle opzioni per lingua e testo Impostare le preferenze per località e lingua di immissione toccando APPs (APPLICAZIONI) > Settings (Impostazioni) > Language & input (Lingua e immissione). Sistema Impostazione di data e ora Per impostare la data e l'ora, toccare APPs (APPLICAZIONI) > Settings (Impostazioni) > Date & Time (Data e ora). Nota Se si è spesso in viaggio o si vive in una zona dove è in uso l'ora legale e si dispone di accesso alla rete mobile, attivare Automatic time zone (Fuso orario automatico) da questo menu. Il tablet imposterà la data e l'ora in relazione alle informazioni ricevute dalla rete. Impostazione degli allarmi Sono disponibili sul tablet due allarmi predefiniti. Per aggiungere o modificare le impostazioni dell'allarme, toccare Clock (Orologio) nel menu applicazioni e toccare. Toccare l'interruttore ON/OFF accanto a un allarme preimpostato per attivarlo o disattivarlo oppure toccare il pulsante per creare un nuovo allarme. Toccare un allarme preimpostato per modificarlo. È possibile: Impostare l'orario per l'allarme. Fornire un'etichetta (ad esempio, un nome). Impostare in quali giorni ripetere l'allarme. Impostare una suoneria. Attivare o disattivare la vibrazione.
45 Impostazioni avanzate - 45 Per eliminare un allarme, toccare toccare UNDO (ANNULLA).. Per annullare questa azione, Aggiornamento del sistema operativo del tablet Il tablet è in grado di scaricare e installare aggiornamenti di sistema, aggiungere supporto per nuovi dispositivi o espandere le opzioni del software. Per controllare gli aggiornamenti, toccare APPs (APPLICAZIONI) > Settings (Impostazioni) > About tablet (Informazioni sul tablet) > System updates (Aggiornamenti del sistema) > Check now (Controlla ora). Nota Il download di nuovo firmare può richiedere fino a 40 minuti, secondo la velocità della rete. Non premere il tasto di accensione o ripristino né accedere al tablet in alcun modo durante un aggiornamento di sistema per impedire errori di installazione del firmware.
46 46 - Impostazioni avanzate Ripristino del tablet Un avvio pulito ripristina il tablet alle impostazioni di fabbrica. Importante Tutte le informazioni personali, i contatti archiviati nel tablet ed i programmi installati saranno cancellati. Per eseguire un avvio pulito, aprire Settings (Impostazioni) dal menu applicazioni, quindi toccare Backup & reset (Backup e ripristino) > Factory data reset (Ripristino dati di fabbrica); fare clic su Reset tablet (Ripristina tablet), quindi su Erase everything (Cancella tutto) per formattare il tablet.
SURFING TAB 1 WIFI. Manuale Istruzioni - Italiano
 SURFING TAB 1 WIFI Manuale Istruzioni - Italiano Capitolo 1:Panoramica 1.1 Aspetto 1.2 Pulsanti Pulsante di alimentazione Premere a lungo il pulsante di accensione per 2-3 secondi per accendere lo schermo
SURFING TAB 1 WIFI Manuale Istruzioni - Italiano Capitolo 1:Panoramica 1.1 Aspetto 1.2 Pulsanti Pulsante di alimentazione Premere a lungo il pulsante di accensione per 2-3 secondi per accendere lo schermo
CycloAgent v2 Manuale utente
 CycloAgent v2 Manuale utente Indice Introduzione...2 Disinstallazione dell'utility MioShare attuale...2 Installazione di CycloAgent...4 Accesso...8 Registrazione del dispositivo...8 Annullamento della
CycloAgent v2 Manuale utente Indice Introduzione...2 Disinstallazione dell'utility MioShare attuale...2 Installazione di CycloAgent...4 Accesso...8 Registrazione del dispositivo...8 Annullamento della
Quick Start Guide. Sony Ericsson Z310i
 Quick Start Guide Sony Ericsson Z310i Contenuto 1. Preparazione 25 2. Come utilizzare il proprio cellulare 27 3. La fotocamera 29 4. Come inviare MMS 30 5. Vodafone live! 32 6. Download 33 7. Altre funzioni
Quick Start Guide Sony Ericsson Z310i Contenuto 1. Preparazione 25 2. Come utilizzare il proprio cellulare 27 3. La fotocamera 29 4. Come inviare MMS 30 5. Vodafone live! 32 6. Download 33 7. Altre funzioni
Installazione della tablet sul supporto. Installazione guidata
 Manuale d uso ! AVVIO Prima di utilizzare il dispositivo ARNOVA per la prima volta, caricare completamente la batteria. Caricamento della batteria 1.Collegare il cavo di alimentazione fornito al dispositivo
Manuale d uso ! AVVIO Prima di utilizzare il dispositivo ARNOVA per la prima volta, caricare completamente la batteria. Caricamento della batteria 1.Collegare il cavo di alimentazione fornito al dispositivo
Quick Start Guide My Surf
 Quick Start Guide My Surf Precauzioni di sicurezza Leggere attentamente le presenti precauzioni di sicurezza prima di iniziare ad utilizzare il telefono. Leggere la Guida alle informazioni di sicurezza
Quick Start Guide My Surf Precauzioni di sicurezza Leggere attentamente le presenti precauzioni di sicurezza prima di iniziare ad utilizzare il telefono. Leggere la Guida alle informazioni di sicurezza
Manuale d'uso del Connection Manager
 Manuale d'uso del Connection Manager Edizione 1.0 2 Indice Informazioni sull'applicazione Gestione connessioni 3 Operazioni preliminari 3 Aprire l'applicazione Gestione connessioni 3 Visualizzare lo stato
Manuale d'uso del Connection Manager Edizione 1.0 2 Indice Informazioni sull'applicazione Gestione connessioni 3 Operazioni preliminari 3 Aprire l'applicazione Gestione connessioni 3 Visualizzare lo stato
MANUALE UTENTE CELLULARE ANZIANI W60 DUAL SIM
 MANUALE UTENTE CELLULARE ANZIANI W60 DUAL SIM Grazie per aver acquistato il W60. Con questo dispositivo Dual SIM potrete facilmente effettuare telefonate, mandare e ricevere SMS, con una copertura di rete
MANUALE UTENTE CELLULARE ANZIANI W60 DUAL SIM Grazie per aver acquistato il W60. Con questo dispositivo Dual SIM potrete facilmente effettuare telefonate, mandare e ricevere SMS, con una copertura di rete
IRISPen Air 7. Guida rapida per l uso. (Android)
 IRISPen Air 7 Guida rapida per l uso (Android) La Guida rapida per l'uso viene fornita per aiutarvi a iniziare a usare IRISPen Air TM 7. Leggere la guida prima di utilizzare lo scanner e il relativo software.
IRISPen Air 7 Guida rapida per l uso (Android) La Guida rapida per l'uso viene fornita per aiutarvi a iniziare a usare IRISPen Air TM 7. Leggere la guida prima di utilizzare lo scanner e il relativo software.
Dichiarazione di conformità Noi dichiariamo sotto la nostra esclusiva responsabilità che il prodotto è conforme alle disposizioni della
 Dichiarazione di conformità Noi dichiariamo sotto la nostra esclusiva responsabilità che il prodotto è conforme alle disposizioni della standby! È possibile installare due SIM GSM e permettere loro l entrambi
Dichiarazione di conformità Noi dichiariamo sotto la nostra esclusiva responsabilità che il prodotto è conforme alle disposizioni della standby! È possibile installare due SIM GSM e permettere loro l entrambi
Operazioni preliminari
 Operazioni preliminari IT Network Media Player NSZ-GS7 Le immagini delle schermate, le operazioni e le caratteristiche tecniche sono soggette a modifiche senza preavviso. Operazioni preliminari: ACCENSIONE/ATTESA
Operazioni preliminari IT Network Media Player NSZ-GS7 Le immagini delle schermate, le operazioni e le caratteristiche tecniche sono soggette a modifiche senza preavviso. Operazioni preliminari: ACCENSIONE/ATTESA
Guida introduttiva all'applicazione per dispositivi mobili Android
 Guida introduttiva all'applicazione per dispositivi mobili Android L'applicazione mobile SanDisk +Cloud consente di accedere ai contenuti e gestire il proprio account dal proprio dispositivo mobile. Con
Guida introduttiva all'applicazione per dispositivi mobili Android L'applicazione mobile SanDisk +Cloud consente di accedere ai contenuti e gestire il proprio account dal proprio dispositivo mobile. Con
Quick Start Guide. Motorizr Z3
 Quick Start Guide Motorizr Z3 Contenuto 1. Preparazione 33 2. Come utilizzare il proprio cellulare 35 3. La fotocamera 37 4. Come inviare MMS 39 5. Vodafone live! 42 6. Download 43 7. Altre funzioni e
Quick Start Guide Motorizr Z3 Contenuto 1. Preparazione 33 2. Come utilizzare il proprio cellulare 35 3. La fotocamera 37 4. Come inviare MMS 39 5. Vodafone live! 42 6. Download 43 7. Altre funzioni e
Avviso per il prodotto
 Guida per l'utente Copyright 2013 Hewlett-Packard Development Company, L.P. Bluetooth è un marchio del rispettivo proprietario usato da Hewlett-Packard Company su licenza. Google è un marchio di Google
Guida per l'utente Copyright 2013 Hewlett-Packard Development Company, L.P. Bluetooth è un marchio del rispettivo proprietario usato da Hewlett-Packard Company su licenza. Google è un marchio di Google
Domande frequenti su Eee Pad TF201
 I6915 Domande frequenti su Eee Pad TF201 Gestione file... 2 Come accedere ai dati salvati nella scheda SD, microsd e in un dispositivo USB? 2 Come spostare il file selezionato in un altra cartella?...
I6915 Domande frequenti su Eee Pad TF201 Gestione file... 2 Come accedere ai dati salvati nella scheda SD, microsd e in un dispositivo USB? 2 Come spostare il file selezionato in un altra cartella?...
Manuale per l utente
 Manuale per l utente 2-2014 Tutti i diritti riservati Manuale utente di Acer Iconia Modello: A1311 Questa versione: gennaio 2014 Registrazione di un ID Acer e abilitazione di Acer Remote Files (File remoti
Manuale per l utente 2-2014 Tutti i diritti riservati Manuale utente di Acer Iconia Modello: A1311 Questa versione: gennaio 2014 Registrazione di un ID Acer e abilitazione di Acer Remote Files (File remoti
GPS NAVIGATION SYSTEM QUICK START USER MANUAL
 GPS NAVIGATION SYSTEM QUICK START USER MANUAL ITALIAN Guida introduttiva La prima volta che si utilizza il software di navigazione, si avvia automaticamente un processo di impostazione iniziale. Procedere
GPS NAVIGATION SYSTEM QUICK START USER MANUAL ITALIAN Guida introduttiva La prima volta che si utilizza il software di navigazione, si avvia automaticamente un processo di impostazione iniziale. Procedere
IRISPen Air 7. Guida rapida per l uso. (ios)
 IRISPen Air 7 Guida rapida per l uso (ios) La Guida rapida per l'uso viene fornita per aiutarvi a iniziare a usare IRISPen TM Air 7. Leggere la guida prima di utilizzare lo scanner e il relativo software.
IRISPen Air 7 Guida rapida per l uso (ios) La Guida rapida per l'uso viene fornita per aiutarvi a iniziare a usare IRISPen TM Air 7. Leggere la guida prima di utilizzare lo scanner e il relativo software.
Per cominciare Accendere/spegnere l'e-book reader
 Per cominciare Accendere/spegnere l'e-book reader Premere il pulsante di accensione. Attenzione! Il dispositivo si spegne automaticamente dopo 10 minuti di inattività: comparirà in automatico la copertina
Per cominciare Accendere/spegnere l'e-book reader Premere il pulsante di accensione. Attenzione! Il dispositivo si spegne automaticamente dopo 10 minuti di inattività: comparirà in automatico la copertina
Guida alla stampa e alla scansione per dispositivi mobili per Brother iprint&scan (Android )
 Guida alla stampa e alla scansione per dispositivi mobili per Brother iprint&scan (Android ) Sommario Prima di utilizzare l apparecchio Brother... Definizioni delle note... Marchi commerciali... Introduzione...
Guida alla stampa e alla scansione per dispositivi mobili per Brother iprint&scan (Android ) Sommario Prima di utilizzare l apparecchio Brother... Definizioni delle note... Marchi commerciali... Introduzione...
Vivax Compact System WiFi
 Vivax Compact System WiFi MANUALE D USO Comfort System Compact System 30 Compact System 60 60 vers. 28/07/2015 La dotazione standard comprende: - Scheda SD - Chiavetta USB - Cavo Ethernet - Cavo di alimentazione
Vivax Compact System WiFi MANUALE D USO Comfort System Compact System 30 Compact System 60 60 vers. 28/07/2015 La dotazione standard comprende: - Scheda SD - Chiavetta USB - Cavo Ethernet - Cavo di alimentazione
F-Series Desktop Manuale Dell utente
 F-Series Desktop Manuale Dell utente F20 it Italiano Indice dei contenuti Legenda di icone e testo...3 Cos'è F-Series Desktop?...4 Come si installa F-Series Desktop sul computer?...4 Come ci si abbona
F-Series Desktop Manuale Dell utente F20 it Italiano Indice dei contenuti Legenda di icone e testo...3 Cos'è F-Series Desktop?...4 Come si installa F-Series Desktop sul computer?...4 Come ci si abbona
Impostare il browser per navigare in sicurezza Opzioni di protezione
 Impostare il browser per navigare in sicurezza Opzioni di protezione Data la crescente necessità di sicurezza e tutela dei propri dati durante la navigazione in rete, anche gli stessi browser si sono aggiornati,
Impostare il browser per navigare in sicurezza Opzioni di protezione Data la crescente necessità di sicurezza e tutela dei propri dati durante la navigazione in rete, anche gli stessi browser si sono aggiornati,
Prima di leggere questo manuale
 Prima di leggere questo manuale RAS Mobile per Android è un'applicazione per il collegamento ad un dispositivo (DVR, NVR, network video trasmettitore o telecamera di rete) tramite dispositivo mobile che
Prima di leggere questo manuale RAS Mobile per Android è un'applicazione per il collegamento ad un dispositivo (DVR, NVR, network video trasmettitore o telecamera di rete) tramite dispositivo mobile che
AMICO RADIO. Manuale istruzioni - Italiano
 AMICO RADIO Manuale istruzioni - Italiano 1 DESCRIZIONE AMICO RADIO 2 1 4 Foro per laccetto Tasto di chiamata 7 Torcia LED 8 10 13 16 Tasto di accensione, FINE chiamata Blocca tastiera Tasti del volume
AMICO RADIO Manuale istruzioni - Italiano 1 DESCRIZIONE AMICO RADIO 2 1 4 Foro per laccetto Tasto di chiamata 7 Torcia LED 8 10 13 16 Tasto di accensione, FINE chiamata Blocca tastiera Tasti del volume
BlackBerry Bridge. Versione: 3.0. Manuale dell'utente
 Versione: 3.0 Manuale dell'utente Pubblicato: 07/02/2013 SWD-20130207130514953 Indice... 4 Funzioni di... 4 Collegamento al tablet tramite... 4 Apertura di un elemento sullo schermo del tablet... 5 Utilizzo
Versione: 3.0 Manuale dell'utente Pubblicato: 07/02/2013 SWD-20130207130514953 Indice... 4 Funzioni di... 4 Collegamento al tablet tramite... 4 Apertura di un elemento sullo schermo del tablet... 5 Utilizzo
Indice. Contenuto della confezione e Panoramica pag. 2. 1 Operazioni preliminari pag. 3 Inserimento TIM Card Inserimento memoria microsd
 Guida rapida Indice Contenuto della confezione e Panoramica pag. 2 1 Operazioni preliminari pag. 3 Inserimento TIM Card Inserimento memoria microsd 2 Accensione del dispositivo pag. 4 Caricare la batteria
Guida rapida Indice Contenuto della confezione e Panoramica pag. 2 1 Operazioni preliminari pag. 3 Inserimento TIM Card Inserimento memoria microsd 2 Accensione del dispositivo pag. 4 Caricare la batteria
JD-3 HD. Manuale d Uso
 JEPSSEN JD-3 HD Manuale d Uso jepssen.com 2012 Jepssen. All rights reserved. Indice Introduzione 04 1.1 Installazione 05 Guida Rapida 07 2.1 Pulsanti Funzione 08 2.2 Avvio e Spegnimento 08 2.3 Telecomando
JEPSSEN JD-3 HD Manuale d Uso jepssen.com 2012 Jepssen. All rights reserved. Indice Introduzione 04 1.1 Installazione 05 Guida Rapida 07 2.1 Pulsanti Funzione 08 2.2 Avvio e Spegnimento 08 2.3 Telecomando
Manuale d'uso HERE Maps
 Manuale d'uso HERE Maps Edizione 1.0 IT HERE Maps HERE Maps mostra ciò che si trova nelle vicinanze e guida verso il luogo in cui si desidera andare. È possibile: Trovare città, strade e servizi Trovare
Manuale d'uso HERE Maps Edizione 1.0 IT HERE Maps HERE Maps mostra ciò che si trova nelle vicinanze e guida verso il luogo in cui si desidera andare. È possibile: Trovare città, strade e servizi Trovare
MOFING KIDs. 19.1- Come Avviare MoFing KIDS. Connesione WiFi: scegliere Controllo Genitori
 MOFING KIDs 19.1- Come Avviare MoFing KIDS Connesione WiFi: scegliere Controllo Genitori ->cliccare su impostazioni ->cliccare Wifi e cliccare, a fianco di OFF, nella parte scura per accendere il Wifi
MOFING KIDs 19.1- Come Avviare MoFing KIDS Connesione WiFi: scegliere Controllo Genitori ->cliccare su impostazioni ->cliccare Wifi e cliccare, a fianco di OFF, nella parte scura per accendere il Wifi
1. Il Client Skype for Business
 1. Il Client Skype for Business 2. Configurare una Periferica Audio 3. Personalizzare una Periferica Audio 4. Gestire gli Stati di Presenza 5. Tabella Stati di Presenza 6. Iniziare una Chiamata 7. Iniziare
1. Il Client Skype for Business 2. Configurare una Periferica Audio 3. Personalizzare una Periferica Audio 4. Gestire gli Stati di Presenza 5. Tabella Stati di Presenza 6. Iniziare una Chiamata 7. Iniziare
Guida Google Cloud Print
 Guida Google Cloud Print Versione 0 ITA Definizioni delle note Nella presente Guida dell utente viene utilizzata la seguente icona: Le note forniscono istruzioni da seguire in determinate situazioni o
Guida Google Cloud Print Versione 0 ITA Definizioni delle note Nella presente Guida dell utente viene utilizzata la seguente icona: Le note forniscono istruzioni da seguire in determinate situazioni o
Registrazione di un ID Acer e abilitazione di Acer Remote Files (File remoti Acer)
 2-2014 Tutti i diritti riservati Manuale utente di Acer Iconia Modello: B1-721 Questa versione: gennaio 2014 Registrazione di un ID Acer e abilitazione di Acer Remote Files (File remoti Acer) Aprire il
2-2014 Tutti i diritti riservati Manuale utente di Acer Iconia Modello: B1-721 Questa versione: gennaio 2014 Registrazione di un ID Acer e abilitazione di Acer Remote Files (File remoti Acer) Aprire il
DESKTOP. Uso del sistema operativo Windows XP e gestione dei file. Vediamo in dettaglio queste parti.
 Uso del sistema operativo Windows XP e gestione dei file DESKTOP All accensione del nostro PC, il BIOS (Basic Input Output System) si occupa di verificare, attraverso una serie di test, che il nostro hardware
Uso del sistema operativo Windows XP e gestione dei file DESKTOP All accensione del nostro PC, il BIOS (Basic Input Output System) si occupa di verificare, attraverso una serie di test, che il nostro hardware
GLORY 4. Manuale Istruzioni - Italiano
 GLORY 4 Manuale Istruzioni - Italiano 1. ICONE Nuova e-mail Modalità aereo USB collegato Debug USB collegato Pulsante Indietro Visualizza opzioni di una funzione selezionata Livello della batteria Scaricamento
GLORY 4 Manuale Istruzioni - Italiano 1. ICONE Nuova e-mail Modalità aereo USB collegato Debug USB collegato Pulsante Indietro Visualizza opzioni di una funzione selezionata Livello della batteria Scaricamento
JD-6 4K. Manuale d Uso. jepssen.com 02
 JD-6 4K Manuale d Uso jepssen.com 02 jepssen.com 2015 Jepssen. All rights reserved. Indice Introduzione 04 1.1 Installazione 05 Guida Rapida 07 2.1 Pulsanti Funzione 08 2.2 Avvio e Spegnimento 08 2.3
JD-6 4K Manuale d Uso jepssen.com 02 jepssen.com 2015 Jepssen. All rights reserved. Indice Introduzione 04 1.1 Installazione 05 Guida Rapida 07 2.1 Pulsanti Funzione 08 2.2 Avvio e Spegnimento 08 2.3
Guida Google Cloud Print
 Guida Google Cloud Print Versione 0 ITA Definizioni delle note Nella presente Guida dell utente viene utilizzata la seguente icona: Le note forniscono istruzioni da seguire in determinate situazioni o
Guida Google Cloud Print Versione 0 ITA Definizioni delle note Nella presente Guida dell utente viene utilizzata la seguente icona: Le note forniscono istruzioni da seguire in determinate situazioni o
Guida Google Cloud Print
 Guida Google Cloud Print Versione A ITA Definizioni delle note Nella presente Guida dell utente viene utilizzato lo stile che segue per contrassegnare le note: Le note forniscono istruzioni da seguire
Guida Google Cloud Print Versione A ITA Definizioni delle note Nella presente Guida dell utente viene utilizzato lo stile che segue per contrassegnare le note: Le note forniscono istruzioni da seguire
Content Manager 2 Manuale utente
 Content Manager 2 Manuale utente Fare riferimento a questo manuale per informazioni sull'utilizzo di Content Manager 2 per la consultazione, l'acquisto, il download e l'installazione di aggiornamenti e
Content Manager 2 Manuale utente Fare riferimento a questo manuale per informazioni sull'utilizzo di Content Manager 2 per la consultazione, l'acquisto, il download e l'installazione di aggiornamenti e
Manuale d'uso Nokia Reading
 Manuale d'uso Nokia Reading Edizione 1.0 IT Nokia Reading Per non continuare a portarsi in giro libri, perché non scoprire e acquistare gli e-book che possono essere letti sul telefono. È anche possibile
Manuale d'uso Nokia Reading Edizione 1.0 IT Nokia Reading Per non continuare a portarsi in giro libri, perché non scoprire e acquistare gli e-book che possono essere letti sul telefono. È anche possibile
Procedura aggiornamento firmware
 Sommario Introduzione... 3 Caratteristiche versione firmware... 3 Strumentazione necessaria e requisiti di base... 3 Procedura aggiornamento... 3 Appendice... 6 Connessione al PC... 6 2 Introduzione Questo
Sommario Introduzione... 3 Caratteristiche versione firmware... 3 Strumentazione necessaria e requisiti di base... 3 Procedura aggiornamento... 3 Appendice... 6 Connessione al PC... 6 2 Introduzione Questo
MANUALE UTENTE. Computer Palmare WORKABOUT PRO
 MANUALE UTENTE Computer Palmare WORKABOUT PRO INDICE PROCEDURA DI INSTALLAZIONE:...3 GUIDA ALL UTILIZZO:...12 PROCEDURA DI AGGIORNAMENTO:...21 2 PROCEDURA DI INSTALLAZIONE: Per il corretto funzionamento
MANUALE UTENTE Computer Palmare WORKABOUT PRO INDICE PROCEDURA DI INSTALLAZIONE:...3 GUIDA ALL UTILIZZO:...12 PROCEDURA DI AGGIORNAMENTO:...21 2 PROCEDURA DI INSTALLAZIONE: Per il corretto funzionamento
Quick User Guide. You swipe, it scans. J130118-2. for Windows
 Quick User Guide You swipe, it scans. J130118-2 for Windows La Guida rapida per l'uso viene fornita per aiutarvi a iniziare a usare IRIScan Mouse. Le descrizioni contenute nella presente pubblicazione
Quick User Guide You swipe, it scans. J130118-2 for Windows La Guida rapida per l'uso viene fornita per aiutarvi a iniziare a usare IRIScan Mouse. Le descrizioni contenute nella presente pubblicazione
FAQ Dell Latitude ON Flash
 FAQ Dell Latitude ON Flash 1. Tutti i computer Dell supportano Latitude ON Flash? No, Latitude ON Flash attualmente è disponibile sono sui seguenti computer Dell: Dell Latitude E4200 Dell Latitude E4300
FAQ Dell Latitude ON Flash 1. Tutti i computer Dell supportano Latitude ON Flash? No, Latitude ON Flash attualmente è disponibile sono sui seguenti computer Dell: Dell Latitude E4200 Dell Latitude E4300
Nokia N76-1. Guida all uso. 9254312 Edizione 2 IT
 Nokia N76-1 Guida all uso 9254312 Edizione 2 IT Tasti e componenti (display esterno e pieghevole aperto) Di seguito denominato Nokia N76. 1 Tasto esterno destro 2 Tasto centrale 3 Tasto esterno sinistro
Nokia N76-1 Guida all uso 9254312 Edizione 2 IT Tasti e componenti (display esterno e pieghevole aperto) Di seguito denominato Nokia N76. 1 Tasto esterno destro 2 Tasto centrale 3 Tasto esterno sinistro
Guida rapida Vodafone Internet Box
 Guida rapida Vodafone Internet Box Benvenuti nel mondo della connessione dati in mobilità di Vodafone Internet Box. In questa guida spieghiamo come installare e cominciare a utilizzare Vodafone Internet
Guida rapida Vodafone Internet Box Benvenuti nel mondo della connessione dati in mobilità di Vodafone Internet Box. In questa guida spieghiamo come installare e cominciare a utilizzare Vodafone Internet
JVC CAM Control. Istruzioni per l'uso. for Android. Italiano LYT2562-007A 0812YMHYH-OT
 JVC CAM Control for Android Istruzioni per l'uso Italiano LYT2562-007A 0812YMHYH-OT Uso di JVC CAM Control Gestire la videocamera con uno smartphone o una tavoletta Android. Con l'applicazione per tavolette
JVC CAM Control for Android Istruzioni per l'uso Italiano LYT2562-007A 0812YMHYH-OT Uso di JVC CAM Control Gestire la videocamera con uno smartphone o una tavoletta Android. Con l'applicazione per tavolette
Gui Gu d i a d ra r p a i p d i a V d o a d f a one Int fone In e t r e net rnet Box Key Mini
 Guida rapida Vodafone Internet Key Box Mini Ideato per Vodafone QSG_VMCLite_v31_10-2007_e172_IT.1 1 10/10/07 14:39:10 QSG_VMCLite_v31_10-2007_e172_IT.2 2 10/10/07 14:39:11 Benvenuti nel mondo della connessione
Guida rapida Vodafone Internet Key Box Mini Ideato per Vodafone QSG_VMCLite_v31_10-2007_e172_IT.1 1 10/10/07 14:39:10 QSG_VMCLite_v31_10-2007_e172_IT.2 2 10/10/07 14:39:11 Benvenuti nel mondo della connessione
Utilizzo della APP IrriframeVoice. Versione 1.0 maggio 2015
 Utilizzo della APP IrriframeVoice Versione 1.0 maggio 2015 0.0 Installazione Sul telefono o sul tablet andare sullo store delle applicazioni per scaricare la APP A seconda del sistema operativo del telefono
Utilizzo della APP IrriframeVoice Versione 1.0 maggio 2015 0.0 Installazione Sul telefono o sul tablet andare sullo store delle applicazioni per scaricare la APP A seconda del sistema operativo del telefono
Avviso per il prodotto
 Inizia qui Copyright 2013 Hewlett-Packard Development Company, L.P. Windows è un marchio registrato negli Stati Uniti di Microsoft Corporation. Le informazioni contenute in questo documento sono soggette
Inizia qui Copyright 2013 Hewlett-Packard Development Company, L.P. Windows è un marchio registrato negli Stati Uniti di Microsoft Corporation. Le informazioni contenute in questo documento sono soggette
Guida Google Cloud Print
 Guida Google Cloud Print Versione 0 ITA Definizioni delle note Nella presente Guida dell utente viene utilizzato lo stile che segue per contrassegnare le note: Le note forniscono istruzioni da seguire
Guida Google Cloud Print Versione 0 ITA Definizioni delle note Nella presente Guida dell utente viene utilizzato lo stile che segue per contrassegnare le note: Le note forniscono istruzioni da seguire
STELLA SUITE Manuale d'uso
 STELLA SUITE Manuale d'uso Stella Suite Manuale d'uso v. 1.2014 INDICE Sezione Pagina 1. Introduzione a Stella Suite Componenti Requisiti sistema Panorama della schermata iniziale 2. Installazione di Stella
STELLA SUITE Manuale d'uso Stella Suite Manuale d'uso v. 1.2014 INDICE Sezione Pagina 1. Introduzione a Stella Suite Componenti Requisiti sistema Panorama della schermata iniziale 2. Installazione di Stella
Per cosa posso utilizzarlo?
 Guida rapida Vodafone Mobile Connect Card Express Vodafone Broadband Benvenuti nel mondo della connessione dati in mobilità di Vodafone Mobile Connect Card Express. In questa guida spieghiamo come installare
Guida rapida Vodafone Mobile Connect Card Express Vodafone Broadband Benvenuti nel mondo della connessione dati in mobilità di Vodafone Mobile Connect Card Express. In questa guida spieghiamo come installare
Introduzione a Outlook
 Introduzione a Outlook Outlook è uno strumento potente per la gestione della posta elettronica, dei contatti, del calendario e delle attività. Per utilizzarlo nel modo più efficace, è necessario innanzitutto
Introduzione a Outlook Outlook è uno strumento potente per la gestione della posta elettronica, dei contatti, del calendario e delle attività. Per utilizzarlo nel modo più efficace, è necessario innanzitutto
Configurazione di una connessione DUN USB
 Configurazione di una connessione DUN USB Cercare la lettera "U" in questa posizione È possibile collegare lo smartphone Palm Treo 750v e il computer mediante il cavo di sincronizzazione USB per accedere
Configurazione di una connessione DUN USB Cercare la lettera "U" in questa posizione È possibile collegare lo smartphone Palm Treo 750v e il computer mediante il cavo di sincronizzazione USB per accedere
CycloAgent Manuale utente
 CycloAgent Manuale utente Indice Introduzione... 2 Disinstallazione dell'utility MioShare attuale... 2 Installazione di CycloAgent... 3 Uso di CycloAgent... 7 Registrazione del dispositivo... 8 Backup
CycloAgent Manuale utente Indice Introduzione... 2 Disinstallazione dell'utility MioShare attuale... 2 Installazione di CycloAgent... 3 Uso di CycloAgent... 7 Registrazione del dispositivo... 8 Backup
INDICE. IL CENTRO ATTIVITÀ... 3 I MODULI... 6 IL MY CLOUD ANASTASIS... 8 Il menu IMPORTA... 8 I COMANDI DEL DOCUMENTO...
 MANCA COPERTINA INDICE IL CENTRO ATTIVITÀ... 3 I MODULI... 6 IL MY CLOUD ANASTASIS... 8 Il menu IMPORTA... 8 I COMANDI DEL DOCUMENTO... 12 I marchi registrati sono proprietà dei rispettivi detentori. Bologna
MANCA COPERTINA INDICE IL CENTRO ATTIVITÀ... 3 I MODULI... 6 IL MY CLOUD ANASTASIS... 8 Il menu IMPORTA... 8 I COMANDI DEL DOCUMENTO... 12 I marchi registrati sono proprietà dei rispettivi detentori. Bologna
N150 WiFi Router (N150R)
 Easy, Reliable & Secure Guida all'installazione N150 WiFi Router (N150R) Marchi commerciali I nomi di prodotti e marche sono marchi registrati o marchi commerciali dei rispettivi proprietari. Le informazioni
Easy, Reliable & Secure Guida all'installazione N150 WiFi Router (N150R) Marchi commerciali I nomi di prodotti e marche sono marchi registrati o marchi commerciali dei rispettivi proprietari. Le informazioni
Manuale Utente MyFastPage
 Manuale MyFastPage Utente Elenco dei contenuti 1. Cosa è MyVoice Home?... 4 1.1. Introduzione... 5 2. Utilizzo del servizio... 6 2.1. Accesso... 6 2.2. Disconnessione... 7 2.3. Configurazione base Profilo
Manuale MyFastPage Utente Elenco dei contenuti 1. Cosa è MyVoice Home?... 4 1.1. Introduzione... 5 2. Utilizzo del servizio... 6 2.1. Accesso... 6 2.2. Disconnessione... 7 2.3. Configurazione base Profilo
WEBCAM HP - MANUALE DELL UTENTE
 WEBCAM HP - MANUALE DELL UTENTE v4.3.it Part number: 5992-4251 Copyright 2008 2009 Hewlett-Packard Development Company, L.P. Le informazioni contenute in questo documento sono soggette a modifica senza
WEBCAM HP - MANUALE DELL UTENTE v4.3.it Part number: 5992-4251 Copyright 2008 2009 Hewlett-Packard Development Company, L.P. Le informazioni contenute in questo documento sono soggette a modifica senza
Personalizzazione del PC
 È la prima volta che utilizzi Windows 7? Anche se questa versione di Windows è molto simile a quella precedente, potrebbero tornarti utili alcune informazioni per partire a razzo. Questa Guida contiene
È la prima volta che utilizzi Windows 7? Anche se questa versione di Windows è molto simile a quella precedente, potrebbero tornarti utili alcune informazioni per partire a razzo. Questa Guida contiene
Guida di Brother Image Viewer per Android
 Guida di Brother Image Viewer per Android Versione 0 ITA Definizioni delle note Nella presente Guida dell utente viene utilizzata la seguente icona: NOTA Le note forniscono istruzioni da seguire in determinate
Guida di Brother Image Viewer per Android Versione 0 ITA Definizioni delle note Nella presente Guida dell utente viene utilizzata la seguente icona: NOTA Le note forniscono istruzioni da seguire in determinate
Guida alla stampa e alla scansione per dispositivi mobili per Brother iprint&scan (ios)
 Guida alla stampa e alla scansione per dispositivi mobili per Brother iprint&scan (ios) Sommario Prima di utilizzare l apparecchio Brother... Definizioni delle note... Marchi commerciali... Introduzione...
Guida alla stampa e alla scansione per dispositivi mobili per Brother iprint&scan (ios) Sommario Prima di utilizzare l apparecchio Brother... Definizioni delle note... Marchi commerciali... Introduzione...
Guida rapida. Contenuto della confezione. La penna digitale
 Guida rapida Avvertenza Questo documento fornisce linee guida generali per l'installazione e l'uso di IRISnotes Executive 1.0. Per istruzioni dettagliate sulle funzionalità complete di IRISnotes Executive,
Guida rapida Avvertenza Questo documento fornisce linee guida generali per l'installazione e l'uso di IRISnotes Executive 1.0. Per istruzioni dettagliate sulle funzionalità complete di IRISnotes Executive,
Tablet a scuola? Alberto Panzarasa
 Tablet a scuola? Alberto Panzarasa Programma Utilizzo tablet Gmail e googledrive Utilizzo table6t nella didattica Batteria prima del primo utilizzo è consigliabile tenere il dispositivo in carica per almeno
Tablet a scuola? Alberto Panzarasa Programma Utilizzo tablet Gmail e googledrive Utilizzo table6t nella didattica Batteria prima del primo utilizzo è consigliabile tenere il dispositivo in carica per almeno
ISTRUZIONI PER L INSTALLAZIONE
 DOC00162/08.15 ISTRUZIONI PER L INSTALLAZIONE Manuale d uso www.atagitalia.com Benvenuti in, il termostato Wi-Fi di ATAG. Quello che ti serve per collegare il nuovo con il vostro smartphone o tablet: 1.
DOC00162/08.15 ISTRUZIONI PER L INSTALLAZIONE Manuale d uso www.atagitalia.com Benvenuti in, il termostato Wi-Fi di ATAG. Quello che ti serve per collegare il nuovo con il vostro smartphone o tablet: 1.
Conferencing. Novell. Conferencing 1.0. novdocx (it) 6 April 2007 AVVIARE IL CLIENT CONFERENCING: ACCESSO. Luglio 2007
 Guida di riferimento rapido per Conferencing Novell Conferencing novdocx (it) 6 April 2007 1.0 Luglio 2007 GUIDA RAPIDA www.novell.com Conferencing Novell Conferencing si basa sulla tecnologia Conferencing.
Guida di riferimento rapido per Conferencing Novell Conferencing novdocx (it) 6 April 2007 1.0 Luglio 2007 GUIDA RAPIDA www.novell.com Conferencing Novell Conferencing si basa sulla tecnologia Conferencing.
GUIDA UTENTE WEB PROFILES
 GUIDA UTENTE WEB PROFILES GUIDA UTENTE WEB PROFILES... 1 Installazione... 2 Primo avvio e registrazione... 5 Utilizzo di web profiles... 6 Gestione dei profili... 8 Fasce orarie... 13 Log siti... 14 Pag.
GUIDA UTENTE WEB PROFILES GUIDA UTENTE WEB PROFILES... 1 Installazione... 2 Primo avvio e registrazione... 5 Utilizzo di web profiles... 6 Gestione dei profili... 8 Fasce orarie... 13 Log siti... 14 Pag.
Copia tramite vetro dello scanner
 Guida rapida Copia Esecuzione di copie Esecuzione di una copia rapida posizionati sul vetro dello 3 Sul pannello di controllo, premere. 4 Se il documento è stato posizionato sul vetro dello scanner, toccare
Guida rapida Copia Esecuzione di copie Esecuzione di una copia rapida posizionati sul vetro dello 3 Sul pannello di controllo, premere. 4 Se il documento è stato posizionato sul vetro dello scanner, toccare
Guida Google Cloud Print
 Guida Google Cloud Print Versione B ITA Definizioni delle note Nella presente Guida dell utente viene utilizzato lo stile che segue per contrassegnare le note: Le note forniscono istruzioni da seguire
Guida Google Cloud Print Versione B ITA Definizioni delle note Nella presente Guida dell utente viene utilizzato lo stile che segue per contrassegnare le note: Le note forniscono istruzioni da seguire
Registrare la password, l'indirizzo e-mail e un contatto
 Guida iniziale Leggere attentamente la presente guida prima di utilizzare il prodotto e tenerla sempre a disposizione per poterla consultare in caso di necessità. NEI LIMITI MASSIMI PREVISTI DALLE LEGGI
Guida iniziale Leggere attentamente la presente guida prima di utilizzare il prodotto e tenerla sempre a disposizione per poterla consultare in caso di necessità. NEI LIMITI MASSIMI PREVISTI DALLE LEGGI
Acer Iconia Numero di modello:... Numero di serie*:... Data di acquisto:... Luogo di acquisto:...
 2 2013. Tutti i diritti riservati. Acer Iconia Guida per l'utente Modello: A1-810/A1-811 Questa versione: 4/2013 Acer Iconia Numero di modello:... Numero di serie*:... Data di acquisto:... Luogo di acquisto:...
2 2013. Tutti i diritti riservati. Acer Iconia Guida per l'utente Modello: A1-810/A1-811 Questa versione: 4/2013 Acer Iconia Numero di modello:... Numero di serie*:... Data di acquisto:... Luogo di acquisto:...
Domande frequenti su Xerox Mobile Link
 Domande frequenti su Xerox Mobile Link Mobile Link è un'applicazione per la produttività personale che consente di collegare il cellulare e il tablet a stampanti multifunzione e ai cloud in cui l'utente
Domande frequenti su Xerox Mobile Link Mobile Link è un'applicazione per la produttività personale che consente di collegare il cellulare e il tablet a stampanti multifunzione e ai cloud in cui l'utente
Quick Start Guide MOTOKRZR K1
 Quick Start Guide MOTOKRZR K1 Contenuto 1. Preparazione 33 2. Come utilizzare il proprio cellulare 35 3. La fotocamera 37 4. Come inviare MMS 39 5. Vodafone live! 42 6. Download 43 7. Altre funzioni e
Quick Start Guide MOTOKRZR K1 Contenuto 1. Preparazione 33 2. Come utilizzare il proprio cellulare 35 3. La fotocamera 37 4. Come inviare MMS 39 5. Vodafone live! 42 6. Download 43 7. Altre funzioni e
Registrazione di un ID Acer per vantaggi straordinari
 Manuale dell'utente 2-2014 Tutti i diritti riservati Manuale utente di Acer Iconia Talk 7 Cover: A1-724 Numero di modello normativo (RMN): A1411 Questa versione: novembre 2014 Registrazione di un ID Acer
Manuale dell'utente 2-2014 Tutti i diritti riservati Manuale utente di Acer Iconia Talk 7 Cover: A1-724 Numero di modello normativo (RMN): A1411 Questa versione: novembre 2014 Registrazione di un ID Acer
Procedura aggiornamento firmware
 Procedura aggiornamento firmware Sommario Introduzione... 3 Caratteristiche versione firmware... 3 Strumentazione necessaria e requisiti di base... 3 Procedura aggiornamento... 4 Appendice... 6 Connessione
Procedura aggiornamento firmware Sommario Introduzione... 3 Caratteristiche versione firmware... 3 Strumentazione necessaria e requisiti di base... 3 Procedura aggiornamento... 4 Appendice... 6 Connessione
Manuale d'uso Nokia Musica
 Manuale d'uso Nokia Musica Edizione 1.0 IT Nokia Musica Con Nokia Musica su Windows Phone, è possibile scaricare brani musicali nel telefono e in un computer compatibile. Nella schermata Start passare
Manuale d'uso Nokia Musica Edizione 1.0 IT Nokia Musica Con Nokia Musica su Windows Phone, è possibile scaricare brani musicali nel telefono e in un computer compatibile. Nella schermata Start passare
CELLULARE FACILE. duckma.com PHONOTTO. User Manual. Versione: 1
 CELLULARE FACILE PHONOTTO User Manual Versione: 1 Installazione guidata Avviando l app partirà l installazione guidata, configurandola in base alle proprie preferenze ed esigenze. La prima schermata permette
CELLULARE FACILE PHONOTTO User Manual Versione: 1 Installazione guidata Avviando l app partirà l installazione guidata, configurandola in base alle proprie preferenze ed esigenze. La prima schermata permette
TiAxoluteNighterAndWhiceStation
 09/09-01 PC Manuale d uso TiAxoluteNighterAndWhiceStation Software di configurazione Video Station 349320-349321 3 INDICE 1. Requisiti Hardware e Software 4 2. Installazione 4 3. Concetti fondamentali
09/09-01 PC Manuale d uso TiAxoluteNighterAndWhiceStation Software di configurazione Video Station 349320-349321 3 INDICE 1. Requisiti Hardware e Software 4 2. Installazione 4 3. Concetti fondamentali
PHONOTTO. User Manual. Versione 0.90
 PHONOTTO User Manual Versione 0.90 Installazione guidata Avviando l app partirà l installazione guidata, configurandola in base alle proprie preferenze ed esigenze. Il primo passo mostra le impostazioni
PHONOTTO User Manual Versione 0.90 Installazione guidata Avviando l app partirà l installazione guidata, configurandola in base alle proprie preferenze ed esigenze. Il primo passo mostra le impostazioni
Programma applicativo di protezione LOCK Manuale per l utente V2.22-T05
 Programma applicativo di protezione LOCK Manuale per l utente V2.22-T05 Sommario A. Introduzione... 2 B. Descrizione generale... 2 C. Caratteristiche... 3 D. Prima di utilizzare il programma applicativo
Programma applicativo di protezione LOCK Manuale per l utente V2.22-T05 Sommario A. Introduzione... 2 B. Descrizione generale... 2 C. Caratteristiche... 3 D. Prima di utilizzare il programma applicativo
MANUALE D'USO DEL PROGRAMMA IMMOBIPHONE
 1/6 MANUALE D'USO DEL PROGRAMMA IMMOBIPHONE Per prima cosa si ringrazia per aver scelto ImmobiPhone e per aver dato fiducia al suo autore. Il presente documento istruisce l'utilizzatore sull'uso del programma
1/6 MANUALE D'USO DEL PROGRAMMA IMMOBIPHONE Per prima cosa si ringrazia per aver scelto ImmobiPhone e per aver dato fiducia al suo autore. Il presente documento istruisce l'utilizzatore sull'uso del programma
POLYCOM VVX500. Guida rapida
 POLYCOM VVX500 Guida rapida Indice Indice Introduzione 3 Panoramica del telefono 4 Gestione delle chiamate 6 Effettuare una chiamata 6 Rispondere a una chiamata 6 Concludere una chiamata 7 Mettere una
POLYCOM VVX500 Guida rapida Indice Indice Introduzione 3 Panoramica del telefono 4 Gestione delle chiamate 6 Effettuare una chiamata 6 Rispondere a una chiamata 6 Concludere una chiamata 7 Mettere una
Guida Utente Cos è aworkbook Cataloghi e sessioni Prodotti Assortimenti Risorse Presentazioni 11 Procedura d ordine
 Guida Utente V.0 Cos è aworkbook Cataloghi e sessioni Prodotti Assortimenti 7 Risorse 0 Presentazioni Procedura d ordine Cos è aworkbook Prodotti Risorse Presentazione Assortimento aworkbook presenta al
Guida Utente V.0 Cos è aworkbook Cataloghi e sessioni Prodotti Assortimenti 7 Risorse 0 Presentazioni Procedura d ordine Cos è aworkbook Prodotti Risorse Presentazione Assortimento aworkbook presenta al
Telecomando HP Media (solo in determinati modelli) Guida utente
 Telecomando HP Media (solo in determinati modelli) Guida utente Copyright 2008 Hewlett-Packard Development Company, L.P. Windows e Windows Vista sono marchi registrati negli Stati Uniti di Microsoft Corporation.
Telecomando HP Media (solo in determinati modelli) Guida utente Copyright 2008 Hewlett-Packard Development Company, L.P. Windows e Windows Vista sono marchi registrati negli Stati Uniti di Microsoft Corporation.
Guida all'installazione ed uso dell'app FreeIP
 Guida all'installazione ed uso dell'app FreeIP Questa guida riporta i passi relativi all'installazione ed all'utilizzo dell'app "FreeIP" per il collegamento remoto in mobilità a sistemi TVCC basati su
Guida all'installazione ed uso dell'app FreeIP Questa guida riporta i passi relativi all'installazione ed all'utilizzo dell'app "FreeIP" per il collegamento remoto in mobilità a sistemi TVCC basati su
INIZIARE DA QUI. Contenuto. Procedure descritte nella guida. Importante! Si è già in possesso di un palmare Palm?
 DA LEGGERE PRIMA INIZIARE DA QUI Procedure descritte nella guida Carica e configurazione del palmare Palm Tungsten E. Utilizzo del palmare. Installazione del software Palm Desktop. Importante! Si è già
DA LEGGERE PRIMA INIZIARE DA QUI Procedure descritte nella guida Carica e configurazione del palmare Palm Tungsten E. Utilizzo del palmare. Installazione del software Palm Desktop. Importante! Si è già
Introduzione all'uso della LIM
 Introduzione all'uso della LIM Download ed installazione del programma ebeam Interact 1. Scaricare il programma ebeam Interact dal sito della scuola nell'area Docenti Software per LIM del Fermi 2. Installarlo
Introduzione all'uso della LIM Download ed installazione del programma ebeam Interact 1. Scaricare il programma ebeam Interact dal sito della scuola nell'area Docenti Software per LIM del Fermi 2. Installarlo
Telefono MiVoice 6725ip Microsoft Lync 41-001368-02 REV03 MANUALE DELL'UTENTE WORK SMART
 Telefono MiVoice 6725ip Microsoft Lync 41-001368-02 REV03 MANUALE DELL'UTENTE WORK SMART AVVISO Le informazioni contenute in questo documento sono ritenute accurate sotto tutti i punti di vista, ma non
Telefono MiVoice 6725ip Microsoft Lync 41-001368-02 REV03 MANUALE DELL'UTENTE WORK SMART AVVISO Le informazioni contenute in questo documento sono ritenute accurate sotto tutti i punti di vista, ma non
N300 WiFi Router (N300R)
 Easy, Reliable & Secure Guida all'installazione N300 WiFi Router (N300R) Marchi commerciali I nomi di prodotti e marche sono marchi registrati o marchi commerciali dei rispettivi proprietari. Le informazioni
Easy, Reliable & Secure Guida all'installazione N300 WiFi Router (N300R) Marchi commerciali I nomi di prodotti e marche sono marchi registrati o marchi commerciali dei rispettivi proprietari. Le informazioni
Mini Sveglia spia LKM. Manuale
 Mini Sveglia spia LKM Manuale (2-1) (2-2) 1. Porta USB 2. Batteria 3. Slot SD 4. Tasto reset 5. Tasto funzione 6. Indicatore wifi 7. Indicatore Applicazione 8. Indicatore ricarica 1.1 Impostazioni Orologio
Mini Sveglia spia LKM Manuale (2-1) (2-2) 1. Porta USB 2. Batteria 3. Slot SD 4. Tasto reset 5. Tasto funzione 6. Indicatore wifi 7. Indicatore Applicazione 8. Indicatore ricarica 1.1 Impostazioni Orologio
bla bla Guard Manuale utente
 bla bla Guard Manuale utente Guard Guard: Manuale utente Data di pubblicazione venerdì, 24. luglio 2015 Version 2.0.0 Diritto d'autore 2006-2013 OPEN-XCHANGE Inc., Questo documento è proprietà intellettuale
bla bla Guard Manuale utente Guard Guard: Manuale utente Data di pubblicazione venerdì, 24. luglio 2015 Version 2.0.0 Diritto d'autore 2006-2013 OPEN-XCHANGE Inc., Questo documento è proprietà intellettuale
CORSO TABLET CORSO BASE 100h Introduzione 2 Uso del tablet Sistemi operativi Touch screen: 5 Il tocco: 6 I tasti laterali:
 CORSO TABLET Grazie al Corso Tablet sarai in grado di accrescere le tue competenze professionali per rispondere efficacemente alle esigenze degli alunni e ai bisogni formativi espressi da un contesto sociale
CORSO TABLET Grazie al Corso Tablet sarai in grado di accrescere le tue competenze professionali per rispondere efficacemente alle esigenze degli alunni e ai bisogni formativi espressi da un contesto sociale
Procedura aggiornamento firmware
 Sommario Introduzione... 3 Caratteristiche versione firmware... 3 Strumentazione necessaria e requisiti di base... 3 Procedura aggiornamento... 3 Appendice... 6 Connessione al PC... 6 2 Introduzione Questo
Sommario Introduzione... 3 Caratteristiche versione firmware... 3 Strumentazione necessaria e requisiti di base... 3 Procedura aggiornamento... 3 Appendice... 6 Connessione al PC... 6 2 Introduzione Questo
Sistemico Srl unip. Via Ceresani, 8. 60044 Fabriano AN. Tel 0732 251820. Powered by Sistemico
 2014 Sistemico Srl unip. Via Ceresani, 8 Powered by Sistemico 60044 Fabriano AN Tel 0732 251820 INDICE INDICE 2 Istallazione della APP... 3 Per Android... 3 Per IOS 4 Avvio APP... 5 Collegamento elettrocardiografo
2014 Sistemico Srl unip. Via Ceresani, 8 Powered by Sistemico 60044 Fabriano AN Tel 0732 251820 INDICE INDICE 2 Istallazione della APP... 3 Per Android... 3 Per IOS 4 Avvio APP... 5 Collegamento elettrocardiografo
Panoramica Masergy Communicator
 Panoramica Masergy Communicator Guida rapida di riferimento Versione 20 marzo 2014 1 Cos'è Masergy Communicator? Masergy Communicator fornisce agli utenti finali un'esperienza di comunicazione unificata
Panoramica Masergy Communicator Guida rapida di riferimento Versione 20 marzo 2014 1 Cos'è Masergy Communicator? Masergy Communicator fornisce agli utenti finali un'esperienza di comunicazione unificata
Guida iniziale. Guida Visualizza una pagina contenente FAQ su Unified Communication System.
 Guida iniziale Leggere attentamente la presente guida prima di utilizzare il prodotto e tenerla sempre a disposizione per poterla consultare in caso di necessità. NEI LIMITI MASSIMI PREVISTI DALLE LEGGI
Guida iniziale Leggere attentamente la presente guida prima di utilizzare il prodotto e tenerla sempre a disposizione per poterla consultare in caso di necessità. NEI LIMITI MASSIMI PREVISTI DALLE LEGGI
bla bla Messenger Manuale utente
 bla bla Messenger Manuale utente Messenger Messenger: Manuale utente Data di pubblicazione martedì, 21. luglio 2015 Version 1.2.0.0 Diritto d'autore 2006-2013 OPEN-XCHANGE Inc., Questo documento è proprietà
bla bla Messenger Manuale utente Messenger Messenger: Manuale utente Data di pubblicazione martedì, 21. luglio 2015 Version 1.2.0.0 Diritto d'autore 2006-2013 OPEN-XCHANGE Inc., Questo documento è proprietà
JVC CAM Control (per iphone) Guida per l'utente
 JVC CAM Control (per iphone) Guida per l'utente Italiano Questo è il manuale di istruzioni dell applicazione (per iphone) per Live Streaming Camera GV-LS2/GV-LS1 creata dalla società JVC KENWOOD. I modelli
JVC CAM Control (per iphone) Guida per l'utente Italiano Questo è il manuale di istruzioni dell applicazione (per iphone) per Live Streaming Camera GV-LS2/GV-LS1 creata dalla società JVC KENWOOD. I modelli
Manuale utente per la Wireless Mobile Adapter Utility. Caratteristiche
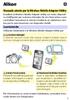 Manuale utente per la Wireless Mobile Adapter Utility Installate la Wireless Mobile Adapter Utility sul vostro dispositivo intelligente per scaricare immagini da una fotocamera o per controllare fotocamere
Manuale utente per la Wireless Mobile Adapter Utility Installate la Wireless Mobile Adapter Utility sul vostro dispositivo intelligente per scaricare immagini da una fotocamera o per controllare fotocamere
Ladibug TM Software di cattura delle immagini per Document Camera Manuale d uso
 Ladibug TM Software di cattura delle immagini per Document Camera Manuale d uso Indice 1. Introduzione...2 2. Requisiti di sistema...2 3. Installa Ladibug...3 4. Iniziare a usare Ladibug...5 5. Funzionamento...6
Ladibug TM Software di cattura delle immagini per Document Camera Manuale d uso Indice 1. Introduzione...2 2. Requisiti di sistema...2 3. Installa Ladibug...3 4. Iniziare a usare Ladibug...5 5. Funzionamento...6
