Manuale Operativo. Guida Pratica Area Riservata Cliente My Azimut AZIMUT Capital Management SGR. Data 16 Luglio Versione 4.1.
|
|
|
- Beata Santini
- 5 anni fa
- Visualizzazioni
Transcript
1 Manuale Operativo Guida Pratica Area Riservata Cliente My Azimut AZIMUT Capital Management SGR Data 16 Luglio 2018 Versione 4.1 Stato DEFINITIVO MY AZIMUT_Manuale Operativo_v4.0 Pagina 1 Capital Management SGR
2 Sommario Area clienti My Azimut... 3 Accesso My Azimut... 4 Login My Azimut... 5 Registrazione nuovo utente... 6 Utente già registrato...15 My Azimut- primo accesso...22 Home Page...24 Portafoglio...28 Elenco posizioni...31 Performance...33 Area Firma...35 Firma disposizioni...37 Documenti...40 Contratti...40 Disposizioni...40 Documenti Scaduti...41 Manuali...41 Offerta Informativa...41 INFO NEWS...42 FAQ...42 Video library...44 Utilità...45 Recupera Credenziali...45 Autenticazione errata...47 Utente bloccato- procedura sblocco Utenza...48 Modifica Modifica Cellulare...53 Cambio Password...56 Assistenza Cliente...57 MY AZIMUT_Manuale Operativo_v4.0 Pagina 2 Capital Management SGR
3 Area clienti My Azimut L Area Clienti My Azimut consente di: visualizzare Il proprio portafoglio, con la possibilità di verificare in dettaglio le singole operazioni effettuate; visualizzare le performance dei contratti sottoscritti; accedere alla sezione dedicata alla firma degli ordini, dove sarà possibile firmare in autonomia le disposizioni rese disponibili dal suo Financial Partner ; accedere all archivio contenente le copie dei moduli firmati; visualizzare i documenti e video messi a disposizione dalla sede quali ad esempio il Materiale Marketing, KIID dei prodotti e News; Visualizzare le Faq relative all Educazione Finanziaria e la Video Library proposti dal Gruppo Azimut. I prerequisiti per poter avere accesso al My Azimut sono: Per i nuovi clienti My Azimut: aver completato il processo di registrazione al My Azimut effettuabile dal sito alla sezione web riservata ai Clienti; per gli utenti già registrati al My Azimut: aver certificato i recapiti di contatto e aver sottoscritto il contratto di adesione ai Servizi Digitali My Azimut MY AZIMUT_Manuale Operativo_v4.0 Pagina 3 Capital Management SGR
4 Accesso My Azimut È possibile accedere all area riservata clienti My Azimut nei seguenti modi: Attraverso il browser del PC, accedendo all indirizzo e selezionando la voce Area Riservata clienti, oppure digitando direttamente l indirizzo Azimut.it. Browser supportato: o o Chrome: 40 e versioni successive Firefox: 36 e versioni successive o Safari: 8 o Internet Explorer: 10 e versioni successive Attenzione: È necessario che non siano stati bloccati i cookie per poter accedere al My Azimut Mediante l applicazione My Azimut disponibile per smartphone e tablet, sia con sistema operativo Android che ios, scaricando l App dagli store: o Play Store per sistemi operativi Android o Apple Store per sistemi operativi ios Sistema Operativo Mobile supportato: APP ANDROID OS: 4.4 e 5.0 APP ios: 8 e 9 Risoluzione APP supportata: Da 320px MY AZIMUT_Manuale Operativo_v4.0 Pagina 4 Capital Management SGR
5 La schermata di login è la seguente: Login My Azimut Qualora non si sia in possesso delle credenziali di accesso al My Azimut, si potrà richiedere l accesso, seguendo i passi indicati al cap. Registrazione nuovo utente. Se si è in possesso delle credenziali My Azimut occorrerà confermare i contatti di riferimento e completare il processo di sottoscrizione del contratto dei servizi digitali come indicato al cap. Utente già registrato In entrambi i casi sopraindicati, dopo aver ricevuto le credenziali di accesso, qualora si stia effettuando il primo accesso, viene richiesto di modificare la password come indicato al cap. My Azimut - primo accesso. MY AZIMUT_Manuale Operativo_v4.0 Pagina 5 Capital Management SGR
6 Registrazione nuovo utente Qualora non si sia in possesso delle credenziali di accesso al My Azimut, si potrà richiedere l accesso tramite la selezione della funzione Registrati presente nella pagina di Login del My Azimut. Selezionando il link Registrati, viene proposta la seguente schermata MY AZIMUT_Manuale Operativo_v4.0 Pagina 6 Capital Management SGR
7 Inserire i dati richiesti: Codice utente: codice personale Codice fiscale Codice Accordo Quadro firmato in fase di apertura del rapporto con Azimut Per proseguire selezionare il tasto CONFERMA. Viene visualizzata la schermata di benvenuto. Per proseguire selezionare il tasto CONTINUA. MY AZIMUT_Manuale Operativo_v4.0 Pagina 7 Capital Management SGR
8 Viene visualizzata la schermata per accettare i termini e le condizioni relative al trattamento dei dati personali. Il consenso è necessario per l'utilizzo del servizio E possibile accettare l informativa selezionando l apposito campo acconsento e cliccare su PROCEDI, oppure non acconsentire alle finalità indicate al punto c) selezionando l apposito campo non acconsento. In quest ultimo caso verrà proposto il seguente disclaimer: MY AZIMUT_Manuale Operativo_v4.0 Pagina 8 Capital Management SGR
9 Successivamente viene richiesto di inserire un indirizzo da associare a My Azimut. Inserire la e selezionare il tasto OK. Dopo la selezione del tasto OK viene inviata una all indirizzo indicato, riportante un codice di verifica per la validazione. Viene quindi richiesto l inserimento del codice ricevuto all indirizzo inserito. Inserire il codice e selezionare VERIFICA Attenzione: si potrà inserire al massimo tre volte il codice di verifica. Dopo il terzo tentativo verrà visualizzato un messaggio che informa che non è possibile procedere con l attivazione dell account. Si dovrà reinserire la . MY AZIMUT_Manuale Operativo_v4.0 Pagina 9 Capital Management SGR
10 Al termine dalla validazione della , viene richiesto l inserimento del contatto telefonico. Inserire un numero di cellulare, con prefisso internazionale (es. per l Italia +39) da associare a My Azimut e selezionare il tasto OK. Dopo la selezione del tasto OK viene inviato un SMS al numero indicato, riportante un codice di verifica per la validazione. Viene quindi richiesto l inserimento del codice ricevuto tramite SMS al numero indicato Inserire il codice e selezionare VERIFICA Attenzione: L utente potrà inserire al massimo tre volte il codice di verifica. Dopo il terzo tentativo verrà visualizzato un messaggio che informa l utente che non è possibile procedere con l attivazione dell account Si dovrà reinserire il numero di cellulare. MY AZIMUT_Manuale Operativo_v4.0 Pagina 10 Capital Management SGR
11 Infine, terminate le fasi di registrazione dei dati, viene visualizzata la seguente schermata: Selezionare il tasto OK. Ad avvenuta registrazione, selezionando il tasto OK, si dovrà procedere con la firma del contratto di Sottoscrizione dei Servizi Digitali L utente verrà automaticamente reindirizzato alla pagina AREA FIRMA dove potrà proseguire visualizzando, cliccando sul link presente il contratto dei Servizi Digitali. Per procedere con la sottoscrizione del contratto dei Servizi Digitali, selezionare il flag di presa visione e cliccare su AVANTI Viene visualizzato il contratto da firmare. Selezionare il pulsante INIZIA MY AZIMUT_Manuale Operativo_v4.0 Pagina 11 Capital Management SGR
12 Viene visualizzato il punto firma. Selezionarlo cliccando sul riquadro proposto Viene visualizzata la finestra modale di accettazione delle condizioni di utilizzo del Certificato Disposable MY AZIMUT_Manuale Operativo_v4.0 Pagina 12 Capital Management SGR
13 per proseguire, selezionare tramite spunta le condizioni per l emissione del Certificato Disposable e firma e selezionare ACCETTA Inserire a video il PIN dispositivo ricevuto via SMS e cliccare il tasto CONFERMA. Il Sistema verifica la correttezza dell OTP inserita. Una volta verificato il codice immesso viene generato il Certificato Disposable che viene apposto su tutti i punti firma del contratto di adesione ai Servizi Digitali. Il contratto risulta, a questo punto, firmato. NOTA: Il codice OTP ha una validità temporale di 5 minuti scaduti i quali sarà creata una nuova schermata e inviato OTP. Il Cliente può, quindi, concludere il processo di firma cliccando il pulsante Completa MY AZIMUT_Manuale Operativo_v4.0 Pagina 13 Capital Management SGR
14 Solo cliccando il pulsante Completa le credenziali di accesso, che il Cliente dovrà utilizzare per potersi accreditare su My Azimut, saranno inviate le credenziali di accesso ai contatti personali convalidati in precedenza. In particolare si specifica che tramite sarà inviata la User ID mentre tramite SMS sarà inviata la pwd. Al primo accesso sul My Azimut occorrerà modificare la password ricevuta tramite SMS. MY AZIMUT_Manuale Operativo_v4.0 Pagina 14 Capital Management SGR
15 Utente già registrato Gli utenti già registrati al MyAzimut devono procede con il medesimo processo di un nuovo richiedente per l attivazione dei servizi digitali senza però che siano generate una nuova User ID ed una nuova password. N.B.: Non sarà richiesto il consenso alla privacy per i già Clienti Occorre certificare nuovamente i propri contatti e procedere con la sottoscrizione del contratto dei Servizi Digitali. ATTENZIONE: Non saranno rigenerate né la User ID né la password ma quest ultima dovrà comunque essere modificata al primo accesso che si effettuerà dopo aver firmato il nuovo contratto di attivazione dei Servizi Digitali. Accedere al My azimut con le credenziali già in proprio possesso e seguire la procedura proposta: Viene richiesto di inserire un indirizzo da associare a My Azimut. MY AZIMUT_Manuale Operativo_v4.0 Pagina 15 Capital Management SGR
16 Inserire la e selezionare il tasto OK. Dopo la selezione del tasto OK viene inviata una all indirizzo indicato, riportante un codice di verifica per la validazione. Viene quindi richiesto l inserimento del codice ricevuto all indirizzo inserito. Inserire il codice e selezionare VERIFICA Attenzione: si potrà inserire al massimo tre volte il codice di verifica. Dopo il terzo tentativo verrà visualizzato un messaggio che informa che non è possibile procedere con l attivazione dell account. Si dovrà reinserire la . Al termine dalla validazione della , viene richiesto l inserimento del contatto telefonico. MY AZIMUT_Manuale Operativo_v4.0 Pagina 16 Capital Management SGR
17 Inserire un numero di cellulare, con prefisso internazionale (es. per l Italia +39) da associare a My Azimut e selezionare il tasto OK. Dopo la selezione del tasto OK viene inviato un SMS al numero indicato, riportante un codice di verifica per la validazione. Viene quindi richiesto l inserimento del codice ricevuto tramite SMS al numero indicato Inserire il codice e selezionare VERIFICA Attenzione: L utente potrà inserire al massimo tre volte il codice di verifica. Dopo il terzo tentativo verrà visualizzato un messaggio che informa l utente che non è possibile procedere con l attivazione dell account Si dovrà reinserire il numero di cellulare. Infine, terminate le fasi di registrazione dei dati, viene visualizzata la seguente schermata: MY AZIMUT_Manuale Operativo_v4.0 Pagina 17 Capital Management SGR
18 Selezionare il tasto OK. Ad avvenuta registrazione, selezionando il tasto OK, si potrà procedere con la firma del contratto di Sottoscrizione dei Servizi Digitali L utente verrà automaticamente reindirizzato alla pagina AREA FIRMA dove potrà proseguire visualizzando, cliccando sul link presente il contratto dei Servizi Digitali. Per procedere con la sottoscrizione del contratto dei Servizi Digitali, selezionare il flag di presa visione e cliccare su AVANTI Viene visualizzato il contratto da firmare. Selezionare il pulsante INIZIA MY AZIMUT_Manuale Operativo_v4.0 Pagina 18 Capital Management SGR
19 Viene visualizzato il punto firma. Selezionarlo cliccando sul riquadro proposto Viene visualizzata la finestra modale di accettazione delle condizioni di utilizzo del Certificato Disposable MY AZIMUT_Manuale Operativo_v4.0 Pagina 19 Capital Management SGR
20 per proseguire, selezionare tramite spunta le condizioni per l emissione del Certificato Disposable e firma e selezionare ACCETTA Inserire a video il PIN dispositivo ricevuto via SMS e cliccare il tasto CONFERMA. Il Sistema verifica la correttezza dell OTP inserita. Una volta verificato il codice immesso viene generato il Certificato Disposable che viene apposto su tutti i punti firma del contratto di adesione ai Servizi Digitali. Il contratto risulta, a questo punto, firmato. NOTA: Il codice OTP ha una validità temporale di 5 minuti scaduti i quali sarà creata una nuova schermata e inviato un nuovo OTP. Il Cliente può, quindi, concludere il processo di firma cliccando il pulsante Completa MY AZIMUT_Manuale Operativo_v4.0 Pagina 20 Capital Management SGR
21 Nota di attenzione: Non viene generata una nuova User ID ed una nuova password. Al primo accesso sul My Azimut occorrerà modificare la password. MY AZIMUT_Manuale Operativo_v4.0 Pagina 21 Capital Management SGR
22 My Azimut- primo accesso A seguito della registrazione vengono generate le credenziali di accesso al My Azimut (username e password). La username viene inviata tramite alla indicata dal cliente in fase di richiesta registrazione, la password viene inviata tramite SMS Dopo la ricezione di entrambe credenziali si potrà accedere al My Azimut ed al primo accesso si dovrà modificare la password, come di seguito illustrato. Attenzione: Nel caso in cui non si ricevano le credenziali occorre chiedere assistenza al proprio PF o al Numero Assistenza Cliente se disponibile sul sito pubblico. Alla prima login viene proposta la seguente schermata dove verrà chiesto di modificare la password. Inserire i dati come segue: Nel campo Vecchia password la password ricevuta Nel campo Nuova password la nuova password che si desidera memorizzare Attenzione: la nuova password deve rispettare le seguenti caratteristiche: o Essere almeno di 8 caratteri o Non può contenere lo username o Deve contenere numeri e lettere o Deve contenere almeno un carattere speciale o un carattere maiuscolo Nel campo Conferma nuova password la stessa password inserita nel campo precedente Nuova password. Per memorizzare i dati selezionare il tasto CONFERMA. MY AZIMUT_Manuale Operativo_v4.0 Pagina 22 Capital Management SGR
23 Viene, se l esito è positivo, proposta la seguente videata e inviata una di conferma di avvenuta modifica Dalla sessione successiva, si dovrà effettuare l accesso all area riservata clienti con la password appena modificata. MY AZIMUT_Manuale Operativo_v4.0 Pagina 23 Capital Management SGR
24 Home Page Tramite la Home Page è possibile visualizzare: Dati sintetici di Portafoglio Dati e contatti del proprio Financial Partner Video e documenti informativi proposti dal Gruppo Azimut Documenti personali non ancora visualizzati o Sezione Portfolio Summary : rappresenta una sintesi globale del portafoglio tramite la quale vengono esposti, sia in forma tabellare che di grafico a torta, i dati sintetici di controvalore suddivisi per macrofamiglia Prodotti (Gestito, Assicurativo Fin/Assicurativo, Amministrato, Liquidità). MY AZIMUT_Manuale Operativo_v4.0 Pagina 24 Capital Management SGR
25 Il tasto VISUALIZZA IN DETTAGLIO permette di accedere direttamente al Portafoglio Cliente (vedi capitolo Portafoglio). o Sezione Consulente Finanziario : vengono visualizzati i contatti del Consulente quali , Indirizzo e Telefono Cellulare Durante la navigazione nei vari menu, è possibile visualizzare sempre i recapiti del promotore selezionando il link Consulente Finanziario posto in alto a destra della pagina. MY AZIMUT_Manuale Operativo_v4.0 Pagina 25 Capital Management SGR
26 o Sezione Video proposti dal Gruppo Azimut o Sezione Documenti proposti dal Gruppo Azimut non ancora letti. Selezionando il documento o il link sulla descrizione della disposizione, è possibile accedere al documento in formato PDF. Dopo aver selezionato i documenti gli stessi non verranno più proposti in home page ma saranno disponibili attraverso il menu Documenti come illustrato nel capitolo Documenti Nella sezione inferiore dell Home Page del My Azimut vengono visualizzati, tra i documenti, anche le informazioni relative agli ordini non ancora visualizzati, ovvero le disposizioni effettuate con il Promotore. Selezionando il documento o il link sulla descrizione della disposizione, è possibile accedere al documento in formato PDF. Dopo aver selezionato i documenti gli stessi non verranno più proposti in home page ma saranno disponibili dal menu Documenti o nel menu Area Firma (cap. Area Firma) a seconda dello stato del documento visualizzato. MY AZIMUT_Manuale Operativo_v4.0 Pagina 26 Capital Management SGR
27 Posizionandosi sul Documento di tipo Ordini digitali è possibile visualizzare il dettaglio delle Disposizioni cliccando sul bottone: Operazioni: Informazioni: Firmatari: Stato della firma In Home Page sono disponibili i menu Portafoglio movimenti e performance Area Firma dove sarà possibile firmare in autonomia le disposizioni rese disponibili dal suo PF con firma digitale. Documenti: Contratti sottoscritti dal cliente Disposizioni: contenente l Archivio copie dei moduli digitali firmati con firma digitale Offerta Informativa: dove sarà possibile per il cliente visualizzare i documenti a consegna obbligatoria (es. Key Investor Information Document KIID dei prodotti). Manuali Info News: vengono visualizzati i materiali marketing e la newsletter Azimut Faq relative all Educazione Finanziaria Video Library proposti dal Gruppo Azimut MY AZIMUT_Manuale Operativo_v4.0 Pagina 27 Capital Management SGR
28 Portafoglio Il Portafoglio riunisce le funzionalità che permettono al cliente di navigare tutti i contratti e le posizioni in essere. Tramite il tasto FILTRA IL TUO PORTAFOGLIO si accede alla gestione della selezione dei dossier. MY AZIMUT_Manuale Operativo_v4.0 Pagina 28 Capital Management SGR
29 Selezionando l icona vengono visualizzati i dettagli dei contratti: Per visualizzare solo i dossier relativi a specifiche posizioni, agire sul pulsante di selezione e confermare tramite il pulsante RICALCOLA MY AZIMUT_Manuale Operativo_v4.0 Pagina 29 Capital Management SGR
30 Tramite il pulsante RICALCOLA vengono confermati gli eventuali filtri applicati con la conseguente variazione dell esposizione dati nelle sezioni del PORTAFOGLIO. Nella parte superiore viene rappresentata una sintesi globale del portafoglio, tenendo conto dell eventuale applicazione dei filtri, tramite la quale vengono esposti sia in forma tabellare che di grafico a torta, i dati sintetici di controvalore suddivisi per macro-famiglia (Gestito, Assicurativo Fin/Assicurativo, Amministrato, Liquidità). La parte inferiore si suddivide in due viste: ELENCO POSIZIONI e PERFORMANCE MY AZIMUT_Manuale Operativo_v4.0 Pagina 30 Capital Management SGR
31 Elenco posizioni Visualizza le informazioni relative ai contratti in possesso. Le informazioni riportate sono differenti in base alla macro-tipologia di prodotto che si sta analizzando. Selezionando l icona a: viene visualizzata la tabella che riporta i dettagli per prodotto relativi in particolare Numero del contratto, Totale delle quote Controvalore /saldo Plusvalenza o minusvalenza lorda Rendimento E possibile esportare l elenco dei dati visualizzato in formato Pdf o Excel tramite gli appositi pulsanti. Cliccando sul link della descrizione prodotto verranno visualizzati i dettagli della movimentazione effettuata e la scheda del prodotto: Viene visualizzata la seguente pagina suddivisa in Movimenti: verranno visualizzati i dettagli delle movimentazioni effettuate, con informazioni relative in particolare a: Data regolamento Importo regolato Totale delle quote Prezzo e cambio di regolamento MY AZIMUT_Manuale Operativo_v4.0 Pagina 31 Capital Management SGR
32 e Scheda prodotto, Scheda Morningstar relativa al singolo prodotto che consente di analizzare le caratteristiche del prodotto quali profilo di rischio, rendimenti, asset allocation, rating, etc.. E possibile esportare l elenco della movimentazione visualizzato in formato Pdf o Excel tramite gli appositi pulsanti. MY AZIMUT_Manuale Operativo_v4.0 Pagina 32 Capital Management SGR
33 Performance Attraverso il TAB PERFORMANCE è consentito visualizzare i rendimenti suddivisi per Gestito Ass. Finanziario e Amministrato. Vengono quindi visualizzati i dati, per singolo prodotto e sulla totalità del portafoglio, in particolare relativi a: Descrizione e tipologia prodotto Numero contratto Importo Investito Switch in/switch out Prelevato e dividendi Controvalore e rendimenti Utilizzando la barra di scorrimento vengono visualizzate ulteriori colonne di dettaglio: Gestito Ass. Finanziario E possibile visualizzare le performance di portafoglio relativo al patrimonio Gestito-Assicurativo Finanziario, agendo sui filtri disponibili alla voce Orizzonte temporale : Selezionando l intervallo desiderato, verrà automaticamente aggiornata la tabella dati MY AZIMUT_Manuale Operativo_v4.0 Pagina 33 Capital Management SGR
34 E possibile esportare l elenco dei dati visualizzato in formato Pdf o Excel tramite gli appositi pulsanti Amministrato. Vengono visualizzate le performance calcolate sul portafoglio di categoria Amministrato. E possibile visualizzare le performance di portafoglio calcolate su diversi orizzonti temporali, selezionandoli dalla combo-box relativa: Selezionando l intervallo desiderato, verrà automaticamente aggiornata la tabella dati E possibile esportare l elenco dei dati visualizzato in formato Pdf o Excel tramite gli appositi pulsanti. MY AZIMUT_Manuale Operativo_v4.0 Pagina 34 Capital Management SGR
35 Area Firma Tramite il menu Area Firma viene proposta la schermata riepilogativa di tutte le disposizioni in attesa ancora di firma dell utente. Sono disponibili i seguenti filtri: Da Firmare : filtra soltanto i documenti per i quali si risulti essere i prossimi firmatari; In Scadenza : visualizza solo i documenti ancora in attesa di firma (di qualsiasi sottoscrittore coinvolto) prossimi alla data di scadenza (intervallo di tempo stabilito dalla Sede); Tutti : entrambe le tipologie precedenti, compresi i documenti ancora non scaduti per i quali manca la firma degli ulteriori sottoscrittori coinvolti nell ordine. Per visualizzare i documenti selezionare la pratica di riferimento cliccando sull icona il Tramite l icona è possibile ottenere le informazioni di sintesi senza aprire lo stesso modulo: La scheda è suddivisa in tre sezioni: Operazioni, Informazioni e Firmatari. MY AZIMUT_Manuale Operativo_v4.0 Pagina 35 Capital Management SGR
36 Nella sezione OPERAZIONI le colonne visualizzate sono: Mandato (numero contratto con cui è riconosciuto presso la società fornitrice) Società Prodotto Operazioni Tipo operazione Importo Nella sezione INFORMAZIONI i dati visualizzati sono: Pratica Numero Pratica Numero Disposizione/Rto Data di scadenza per la firma della disposizione Nella sezione FIRMATARI Vengono visualizzati: Dati dei soggetti sottoscrittori della disposizione: nel caso il modulo debba essere firmato da più partecipanti verranno elencati in dettaglio con le relative informazione della data di eventuale firma Dati del promotore MY AZIMUT_Manuale Operativo_v4.0 Pagina 36 Capital Management SGR
37 Firma disposizioni Il cliente che risulti prossimo firmatario può firmare il modulo d ordine desiderato, selezionando il flag di DICHIARAZIONE DI PRESA VISIONE e selezionando il tasto AVANTI Nel caso di rapporti cointestati il comportamento è il seguente: Il secondo firmatario non ha punto firma attivo (ma può accedere al documento in visualizzazione) finché il primo firmatario non ha firmato il documento; Non appena il 1 firmatario ha firmato, il secondo firmatario vedrà il punto firma di sua competenza attivo. Nota di attenzione: Nel caso di proposta MAX Funds, occorre accettare il report MAX Fund prima di proseguire Dopo aver selezionato il tasto AVANTI viene visualizzata la seguente mappa per Selezionare il tasto INIZIA per avviare il processo di Apposizione della firma. MY AZIMUT_Manuale Operativo_v4.0 Pagina 37 Capital Management SGR
38 Cliccare sul il riquadro visualizzato. Viene visualizzata la finestra modale di accettazione delle condizioni di utilizzo del Certificato Disposable Per proseguire, selezionare tramite spunta le condizioni per l emissione del Certificato Disposable e firma e selezionare ACCETTA MY AZIMUT_Manuale Operativo_v4.0 Pagina 38 Capital Management SGR
39 Inserire a video il PIN dispositivo ricevuto via SMS e cliccare il tasto CONFERMA. Il Sistema verifica la correttezza dell OTP inserita. Una volta verificato il codice immesso viene generato il Certificato Disposable che viene apposto su tutti i punti firma del contratto di adesione ai Servizi Digitali. Il contratto risulta, a questo punto, firmato. Attenzione: Il codice OTP ha una validità temporale di 5 minuti scaduti i quali sarà creata una nuova schermata e inviato un nuovo OTP. Il Cliente può, quindi, concludere il processo di firma cliccando il pulsante Completa Cliccando su Completa si concluderà il processo di firma e verrà visualizzato il documento firmato Concluso con successo il processo di firma, copia del Report Modulo Ordine viene reso disponibile nel menu Documenti - sezione disposizioni, mentre, se deve essere firmato anche da altri sottoscrittori sarà disponibile nel menu Area Firma - sezione Tutti MY AZIMUT_Manuale Operativo_v4.0 Pagina 39 Capital Management SGR
40 Documenti Tramite il menu Documenti viene proposta la schermata riepilogativa di tutti i documenti destinati all utente I documenti visualizzati sono suddivisi per tipologia: Contratti: visualizza i contratti sottoscritti Disposizioni visualizza le disposizioni inserite Documenti scaduti visualizza le simulazioni inserite scadute Manuali: Manualistica Offerta Informativa visualizza KIID Per visualizzare il documento cliccare sull icona. Contratti Selezionando la tipologia contratti viene proposta la schermata riepilogativa di tutti i contratti sottoscritti dal cliente. Disposizioni Selezionando la tipologia disposizioni viene proposta la schermata riepilogativa di tutti i documenti destinati all utente, tra cui gli ordini digitali firmati. Posizionandosi sul Documento di tipo Ordine digitali è possibile visualizzare le informazioni di sintesi, senza aprire il modulo, cliccando sul bottone presente nella parte superiore destra di ciascun riquadro: Le sezioni visualizzate sono: Operazioni: MY AZIMUT_Manuale Operativo_v4.0 Pagina 40 Capital Management SGR
41 Informazioni: Firmatari: Documenti Scaduti Selezionando la tipologia documenti scaduti viene proposta la schermata riepilogativa di tutte le simulazioni inserite scadute. Per visualizzare il documento cliccare sull icona Manuali Selezionando la tipologia Manuali viene proposta la manualistica resa disponibile dalla Sede. Per visualizzare il documento cliccare sull icona. Offerta Informativa La sezione consente di visualizzare la documentazione a consegna obbligatoria: Key Investor Information Document KIID dei prodotti e prospetti raggruppata per Compagnia Per visualizzare il documento cliccare sull icona. MY AZIMUT_Manuale Operativo_v4.0 Pagina 41 Capital Management SGR
42 INFO NEWS Premendo su INFO NEWS visualizzati i materiali marketing e la newsletter Azimut E possibile modificare il tipo di visualizzazione dei documenti tramite gli appositi bottoni:, ovvero da anteprima a elenco. Per visualizzare il documento cliccare sull icona visualizzazione selezionata). o sull anteprima dello stesso (in base alla modalità di FAQ Premendo su FAQ è possibile trovare riposte relative all Educazione Finanziaria: MY AZIMUT_Manuale Operativo_v4.0 Pagina 42 Capital Management SGR
43 Selezionare la domanda desiderata e cliccare sul bottone per visualizzare le risposte MY AZIMUT_Manuale Operativo_v4.0 Pagina 43 Capital Management SGR
44 Video library Premendo su Video Library è possibile visualizzare i video messi a disposizione dalla sede MY AZIMUT_Manuale Operativo_v4.0 Pagina 44 Capital Management SGR
45 Utilità Recupera Credenziali Nel caso in cui venga dimenticata la propria password utile all accesso all area riservata cliente è possibile seguire la procedura di recupero password, cliccando sull apposita voce Recupera Credenziali presente nella pagina iniziale di login: Verrà visualizzata la seguente schermata: MY AZIMUT_Manuale Operativo_v4.0 Pagina 45 Capital Management SGR
46 Inserendo la propria UserName e premendo su Invia, entro pochi minuti verrà ricevuta una (nella casella di posta indicata in fase di registrazione) con una nuova password per effettuare l accesso all area riservata cliente. Rieffettuare la login con le credenziali appena ricevute, successivamente verrà richiesto di modificare la password. Inserire i dati come segue: Nel campo Vecchia password la password ricevuta via Nel campo Nuova password la nuova password che si desidera memorizzare Attenzione: la nuova password deve rispettare le seguenti caratteristiche: o essere almeno di 8 caratteri o non può contenere lo username o deve contenere numeri e lettere o deve contenere almeno un carattere speciale o un carattere maiuscolo Nel campo Conferma nuova password la stessa password inserita nel campo precedente Nuova password. Una volta inserita una nuova password, che rispetti le caratteristiche sopra riportate, e premuto su SALVA, dalla sessione successiva, sarà possibile effettuare l accesso all area riservata clienti con la password appena modificata. MY AZIMUT_Manuale Operativo_v4.0 Pagina 46 Capital Management SGR
47 Autenticazione errata Nel caso in cui il sistema non riesca a validare la Username e password verrà visualizzato il messaggio di errore che segue: Attenzione: al quinto tentativo errato con la stessa username l utente verrà bloccato (in tal caso procedere come indicato al capitolo Utente bloccato- procedura sblocco Utenza Nel caso si sia dimenticata la password è possibile recuperarla tramite il link Recupera password, per tale operazione procedere come indicato al capitolo Recupera Credenziali MY AZIMUT_Manuale Operativo_v4.0 Pagina 47 Capital Management SGR
48 Utente bloccato- procedura sblocco Utenza Nel caso in cui il sistema non riesca a validare la Username e password, dopo il quinto tentativo errato con la stessa username l utente verrà bloccato. verrà visualizzato il messaggio di errore che segue: Selezionando PROCEDI, viene visualizzata la schermata di richiesta sblocco utenza. Inserire la propria Username e cliccare su INVIA Viene inviata una all indirizzo registrato su My Azimut, riportante un link da selezionare per procedere allo sblocco dell utenza Selezionando (o copiando ed incollando sulla barra degli indirizzi) la URL, l utenza verrà sbloccata e verrà inviata alla propria casella la password temporanea di accesso al sito. Dopo aver inserito la username e la password appena ricevuta via , verrà richiesta la modifica della stessa MY AZIMUT_Manuale Operativo_v4.0 Pagina 48 Capital Management SGR
49 Inserire i dati come segue: Nel campo Vecchia password la password ricevuta Nel campo Nuova password la nuova password che si desidera memorizzare Attenzione: la nuova password deve rispettare le seguenti caratteristiche: o essere almeno di 8 caratteri o non può contenere lo username o deve contenere numeri e lettere o deve contenere almeno un carattere speciale o un carattere maiuscolo Nel campo Conferma nuova password la stessa password inserita nel campo precedente Nuova password. Per memorizzare i dati selezionare il tasto CONFERMA. Dalla sessione successiva, si dovrà effettuare l accesso all area riservata clienti con la password appena modificata. MY AZIMUT_Manuale Operativo_v4.0 Pagina 49 Capital Management SGR
50 Modifica L utente in caso di modifica si dovrà effettuare una richiesta di modifica di indirizzo come di seguito illustrato Selezionare il proprio nominativo posto in alto a destra della Home Page Viene visualizzata la seguente schermata Selezionare il tasto RICHIEDI LA MODIFICA DEI TUOI DATI DI CONTATTO Selezionare e cliccare su Prosegui Viene richiesto di inserire l indirizzo da associare a My Azimut. Dopo l inserimento e la selezione del tasto SALVA viene inviata una all indirizzo indicato, riportante un codice di verifica per la validazione. Viene quindi richiesto l inserimento del codice ricevuto all indirizzo . MY AZIMUT_Manuale Operativo_v4.0 Pagina 50 Capital Management SGR
51 Inserire il codice e selezionare VERIFICA. Se corretto, viene proposto il riepilogo dei dati Selezionare il tasto COMPLETA per confermare la richiesta Il sistema visualizza la pagina di conferma dell aggiornamento dati di contatto. Cliccare il tasto Indietro.Viene proposta la seguente videata: MY AZIMUT_Manuale Operativo_v4.0 Pagina 51 Capital Management SGR
52 Cliccando il tasto FIRMA RICHIESTA DI MODIFICA viene proposta la pagina dove, previa accettazione delle condizioni di contratto, si potrà firmare il documento apponendo il Certificato Disposable sul documento NOTA: L SMS riportante l OTP sarà inviato al numero di cellulare appena inserito. Nel caso si abbandoni il processo di firma prima di averlo concluso il modulo sarà disponibile nella sezione Area Firma Documenti da firmare. Attenzione: dopo la firma della richiesta di modifica, non potranno essere effettuate nuove richieste di variazione per i prossimi 20 giorni o fino all effettiva modifica dei dati su My Azimut. MY AZIMUT_Manuale Operativo_v4.0 Pagina 52 Capital Management SGR
53 Modifica Cellulare/ L utente in caso di modifica del contatto cellulare dovrà effettuare una richiesta di modifica come di seguito illustrato Selezionare il proprio nominativo posto in alto a destra della Home Page Viene visualizzata la seguente schermata Selezionare il tasto RICHIEDI LA MODIFICA DEI TUOI DATI DI CONTATTO Selezionare cellulare e cliccare su Prosegui Viene richiesto di inserire il numero di cellulare da associare a My Azimut. Dopo l inserimento e la selezione del tasto OK viene inviato un SMS al numero indicato, riportante un codice di verifica per la validazione. Viene quindi richiesto l inserimento del codice MY AZIMUT_Manuale Operativo_v4.0 Pagina 53 Capital Management SGR
54 Inserire il codice e selezionare VERIFICA. Se corretto, viene proposto il riepilogo dei dati Selezionare il tasto COMPLETA per confermare la richiesta Il sistema visualizza la pagina di conferma dell aggiornamento dati di contatto. Cliccare il tasto Indietro.Viene proposta la seguente videata: MY AZIMUT_Manuale Operativo_v4.0 Pagina 54 Capital Management SGR
55 Cliccando il tasto FIRMA RICHIESTA DI MODIFICA viene proposta la pagina dove, previa accettazione delle condizioni di contratto, si potrà firmare il documento apponendo il Certificato Disposable sul documento NOTA: L SMS riportante l OTP sarà inviato al numero di cellulare appena inserito. Nel caso si abbandoni il processo di firma prima di averlo concluso il modulo sarà disponibile nella sezione Area Firma Documenti da firmare. Attenzione: dopo la firma della richiesta di modifica, non potranno essere effettuate nuove richieste di variazione per i prossimi 20 giorni o fino all effettiva modifica dei dati su My Azimut. MY AZIMUT_Manuale Operativo_v4.0 Pagina 55 Capital Management SGR
56 Cambio Password E possibile modificare la password di accesso al sito, accedendo alla funzione Cambia Password. Selezionare il proprio nominativo posto in alto a destra della Home Page Viene visualizzata la seguente schermata Selezionare il tasto matita posizionato affianco alla PASSWORD Inserire i dati come segue: Nel campo Vecchia password la password attualmente in uso Nel campo Nuova password la nuova password che si desidera memorizzare Attenzione: la nuova password deve rispettare le seguenti caratteristiche: o essere almeno di 8 caratteri o non può contenere lo username o deve contenere numeri e lettere o deve contenere almeno un carattere speciale o un carattere maiuscolo Nel campo Conferma nuova password la stessa password inserita nel campo precedente Nuova password. Per memorizzare i dati selezionare il tasto CONFERMA. Dalla sessione successiva, si dovrà effettuare l accesso all area riservata clienti con la password appena modificata. MY AZIMUT_Manuale Operativo_v4.0 Pagina 56 Capital Management SGR
57 Assistenza Cliente Per contattare Azimut Capital Management SGR al fine di ricevere informazioni ed assistenza sul servizio My Azimut il cliente può - Scrivere alla SGR all indirizzo postale Azimut Capital Management SGR S.p.A. Via Cusani Milano; - Contattare il Financial Partner di riferimento; - Contattare telefonicamente il servizio di assistenza dedicato, al numero , attivo dal Lunedì al Venerdì dalle ore 9:00 alle 18:00. MY AZIMUT_Manuale Operativo_v4.0 Pagina 57 Capital Management SGR
Accesso. > Log-in > Registrazione Nuovo Utente > Primo accesso. Accesso Funzionalità Utilità
 Accesso > Log-in > > Primo accesso Accesso Funzionalità Utilità Log-in La schermata di Log-in Registrazione Nuovo Utente è la seguente: Qualora non si sia in possesso delle credenziali di accesso a MyAzimut,
Accesso > Log-in > > Primo accesso Accesso Funzionalità Utilità Log-in La schermata di Log-in Registrazione Nuovo Utente è la seguente: Qualora non si sia in possesso delle credenziali di accesso a MyAzimut,
Manuale Operativo. Guida Pratica Area Riservata Cliente My Azimut Evoluto AZIMUT Capital Management SGR & AZIMUT Financial Insurance
 Manuale Operativo Guida Pratica Area Riservata Cliente My Azimut Evoluto AZIMUT Capital Management SGR & AZIMUT Financial Insurance Data 21 novembre 2016 Versione 3.0 Stato BOZZA MY AZIMUT EVOLUTO_Manuale
Manuale Operativo Guida Pratica Area Riservata Cliente My Azimut Evoluto AZIMUT Capital Management SGR & AZIMUT Financial Insurance Data 21 novembre 2016 Versione 3.0 Stato BOZZA MY AZIMUT EVOLUTO_Manuale
Accesso. > Log-in > Registrazione Nuovo Utente > Modifica contatti appena inseriti > Primo accesso. Accesso Funzionalità Utilità
 Accesso > Log-in > > Modifica contatti appena inseriti > Primo accesso Accesso Funzionalità Utilità Log-in La schermata di Log-in Registrazione Nuovo Utente è la seguente: Qualora non si sia in possesso
Accesso > Log-in > > Modifica contatti appena inseriti > Primo accesso Accesso Funzionalità Utilità Log-in La schermata di Log-in Registrazione Nuovo Utente è la seguente: Qualora non si sia in possesso
Manuale Operativo. Guida Pratica Area Riservata Cliente My Azimut Firma AZIMUT Consulenza SIM. Data 02 maggio 2016. Versione 2.0.
 Manuale Operativo Guida Pratica Area Riservata Cliente My Azimut Firma AZIMUT Consulenza SIM Data 02 maggio 2016 Versione 2.0 Stato BOZZA MY AZIMUT_Manuale Operativo Pagina 1 Azimut Consulenza SIM Sommario
Manuale Operativo Guida Pratica Area Riservata Cliente My Azimut Firma AZIMUT Consulenza SIM Data 02 maggio 2016 Versione 2.0 Stato BOZZA MY AZIMUT_Manuale Operativo Pagina 1 Azimut Consulenza SIM Sommario
InfoCertID Istruzioni per la richiesta 27 giugno 2016
 InfoCertID Istruzioni per la richiesta 27 giugno 2016 Information Copyright InfoCert 1 Prima di iniziare, munirsi di: una casella di posta elettronica; un telefono cellulare smartphone sul quale: ricevere
InfoCertID Istruzioni per la richiesta 27 giugno 2016 Information Copyright InfoCert 1 Prima di iniziare, munirsi di: una casella di posta elettronica; un telefono cellulare smartphone sul quale: ricevere
Eni S.p.A. Eni ICT. CA Strong Authentication Manuale Utente. CA Strong Authentication User Manual
 Eni S.p.A. Eni ICT CA Strong Authentication CA Strong Authentication User Manual v1.0.b2b.it - 14/03/2017 CA Strong Authentication 2 Eni ICT CA Strong Authentication 3 CA Strong Authentication 4 Eni ICT
Eni S.p.A. Eni ICT CA Strong Authentication CA Strong Authentication User Manual v1.0.b2b.it - 14/03/2017 CA Strong Authentication 2 Eni ICT CA Strong Authentication 3 CA Strong Authentication 4 Eni ICT
Portale TIM dedicato ai servizi di supporto alla Convenzione Telefonia Mobile 7
 Portale TIM dedicato ai servizi di supporto alla Convenzione Telefonia Mobile 7 Guida alla registrazione Indice 1. Premessa... 3 2. La registrazione al Portale... 5 3. Accesso all'area clienti e recupero
Portale TIM dedicato ai servizi di supporto alla Convenzione Telefonia Mobile 7 Guida alla registrazione Indice 1. Premessa... 3 2. La registrazione al Portale... 5 3. Accesso all'area clienti e recupero
IL PORTALE DEL PENSIONATO GUIDA AL SERVIZIO
 IL PORTALE DEL PENSIONATO GUIDA AL SERVIZIO www.pensionati.intesasanpaolo.com Sommario. ACCEDERE AL PORTALE... 3 REGISTRARSI... 3 ACCEDERE PER LA PRIMA VOLTA DOPO LA REGISTRAZIONE... 8 USARE IL PORTALE
IL PORTALE DEL PENSIONATO GUIDA AL SERVIZIO www.pensionati.intesasanpaolo.com Sommario. ACCEDERE AL PORTALE... 3 REGISTRARSI... 3 ACCEDERE PER LA PRIMA VOLTA DOPO LA REGISTRAZIONE... 8 USARE IL PORTALE
EDICOLA DIGITALE IL SECOLO XIX CAMBIO CREDENZIALI
 EDICOLA DIGITALE IL SECOLO XIX CAMBIO CREDENZIALI Gentile utente, stiamo effettuando un aggiornamento dei nostri sistemi e, pertanto, per accedere alla pagina http://edicoladigitale.ilsecoloxix.it/secoloxix/
EDICOLA DIGITALE IL SECOLO XIX CAMBIO CREDENZIALI Gentile utente, stiamo effettuando un aggiornamento dei nostri sistemi e, pertanto, per accedere alla pagina http://edicoladigitale.ilsecoloxix.it/secoloxix/
MANUALE PORTALE WEB MANPOWERONLINE.IT LAVORATORI Applicativo di riferimento: https://www.manpoweronline.it
 MANUALE PORTALE WEB MANPOWERONLINE.IT LAVORATORI Applicativo di riferimento: https://www.manpoweronline.it Rev. n. Data Note 0.0 novembre 2014 Prima stesura 1 marzo 2015 Cap.4.1.2 Cerca documenti in Archivio
MANUALE PORTALE WEB MANPOWERONLINE.IT LAVORATORI Applicativo di riferimento: https://www.manpoweronline.it Rev. n. Data Note 0.0 novembre 2014 Prima stesura 1 marzo 2015 Cap.4.1.2 Cerca documenti in Archivio
PlainPay Manuale Operativo Cliente
 PlainPay Manuale Operativo Cliente Sommario 1.0 COS È E A COSA SERVE PLAINPAY 2.0 SCARICARE L APP PLAINPAY 3.0 ATTIVARE LA SICUREZZA PLAINPAY DALL INTERNET BANKING 4.0 ACCEDERE ALL INTERNET BANKING (PC)
PlainPay Manuale Operativo Cliente Sommario 1.0 COS È E A COSA SERVE PLAINPAY 2.0 SCARICARE L APP PLAINPAY 3.0 ATTIVARE LA SICUREZZA PLAINPAY DALL INTERNET BANKING 4.0 ACCEDERE ALL INTERNET BANKING (PC)
Anagrafica Operatori
 Anagrafica Operatori Manuale Utente Gestori SDC 1 INDICE 1. Home Page 2. Invio Credenziali 3. Recupero credenziali e modifica password 4. Inserimento Dati societari 5. Firma Digitale 6. Inserimento Settore
Anagrafica Operatori Manuale Utente Gestori SDC 1 INDICE 1. Home Page 2. Invio Credenziali 3. Recupero credenziali e modifica password 4. Inserimento Dati societari 5. Firma Digitale 6. Inserimento Settore
Manuale NoiPA. Modifica Dati Personali
 Manuale NoiPA Modifica Dati Personali Versione 2.2 Agosto 2016 Indice 1 Introduzione... 3 2 I Dati personali (dati di profilo) su NoiPA... 3 3 L area Modifica dati personali... 4 3.1 Modifica recapiti...
Manuale NoiPA Modifica Dati Personali Versione 2.2 Agosto 2016 Indice 1 Introduzione... 3 2 I Dati personali (dati di profilo) su NoiPA... 3 3 L area Modifica dati personali... 4 3.1 Modifica recapiti...
Manuale NoiPA. Guida all accesso del Portale NoiPA
 Manuale NoiPA Guida all accesso del Portale NoiPA Versione 1.0 Settembre 2016 Indice 1 Introduzione... 3 2 Modalità di primo accesso... 3 2.1 La convalida dell indirizzo e-mail... 3 2.2 Definizione e cambio
Manuale NoiPA Guida all accesso del Portale NoiPA Versione 1.0 Settembre 2016 Indice 1 Introduzione... 3 2 Modalità di primo accesso... 3 2.1 La convalida dell indirizzo e-mail... 3 2.2 Definizione e cambio
Padova Partecipa Manuale Utente
 Padova Partecipa Manuale Utente versione 1.0 1/36 Lista modifiche al documento Data Versione Autore Modifiche 15/11/2017 0.1 Comune di Padova Versione iniziale 12/01/2018 0.2 Comune di Padova Aggiornato
Padova Partecipa Manuale Utente versione 1.0 1/36 Lista modifiche al documento Data Versione Autore Modifiche 15/11/2017 0.1 Comune di Padova Versione iniziale 12/01/2018 0.2 Comune di Padova Aggiornato
ISTRUZIONI PER LA REGISTRAZIONE E L ACCESSO AL SERVIZIO
 ISTRUZIONI PER LA REGISTRAZIONE E L ACCESSO AL SERVIZIO 1 PROFILI CON TOKEN FISICO (CHIAVETTA) PRIMO ACCESSO - REGISTRAZIONE AL SERVIZIO... 3 ACCESSI SUCCESSIVI UTILIZZO DEL SERVIZIO... 6 PROFILI CON MOBILE
ISTRUZIONI PER LA REGISTRAZIONE E L ACCESSO AL SERVIZIO 1 PROFILI CON TOKEN FISICO (CHIAVETTA) PRIMO ACCESSO - REGISTRAZIONE AL SERVIZIO... 3 ACCESSI SUCCESSIVI UTILIZZO DEL SERVIZIO... 6 PROFILI CON MOBILE
FLP DIFESA Coordinamento Nazionale PROGRESSIONI ECONOMICHE 2017
 PROGRESSIONI ECONOMICHE 2017 Registrazione o accesso al portale dei concorsi della difesa: istruzioni, faq, configurazione e contatti https://concorsi.difesa.it/pagine/istruzioni.aspx ISTRUZIONI Se sei
PROGRESSIONI ECONOMICHE 2017 Registrazione o accesso al portale dei concorsi della difesa: istruzioni, faq, configurazione e contatti https://concorsi.difesa.it/pagine/istruzioni.aspx ISTRUZIONI Se sei
SELFCARE WIND TRE BUSINESS MANUALE UTENTE AD USO INTERNO
 SELFCARE WIND TRE BUSINESS MANUALE UTENTE AD USO INTERNO Portale di ecare. Piattaforme: Desktop e Mobile Browser supportati: Internet Explorer: da IE9 Chrome: da 56 Firefox: da 45 Safari: da 11 1 Sommario
SELFCARE WIND TRE BUSINESS MANUALE UTENTE AD USO INTERNO Portale di ecare. Piattaforme: Desktop e Mobile Browser supportati: Internet Explorer: da IE9 Chrome: da 56 Firefox: da 45 Safari: da 11 1 Sommario
PROGETTO FABBISOGNI STANDARD GUIDA DI ACCESSO E COMPILAZIONE DEL QUESTIONARIO.
 PROGETTO FABBISOGNI STANDARD GUIDA DI ACCESSO E COMPILAZIONE DEL QUESTIONARIO www.sose.it Sommario 1. SCOPO DEL DOCUMENTO... 3 2. ACCESSO AL PORTALE... 3 3. UTILIZZO DEL PORTALE... 3 3.1 ACCESSO... 3 3.2
PROGETTO FABBISOGNI STANDARD GUIDA DI ACCESSO E COMPILAZIONE DEL QUESTIONARIO www.sose.it Sommario 1. SCOPO DEL DOCUMENTO... 3 2. ACCESSO AL PORTALE... 3 3. UTILIZZO DEL PORTALE... 3 3.1 ACCESSO... 3 3.2
Funzionalità utente SPOKE
 Manuale utente Funzionalità utente SPOKE Il sistema si divide in due tipologie di utenti: SPOKE: il medico del Pronto Soccorso SPOKE che invia la richiesta di teleconsulto ad uno dei medici dell Ospedale
Manuale utente Funzionalità utente SPOKE Il sistema si divide in due tipologie di utenti: SPOKE: il medico del Pronto Soccorso SPOKE che invia la richiesta di teleconsulto ad uno dei medici dell Ospedale
Guida attività Relazione semestrale
 Bando di gara per progetti di ricerca di cui all'art. 10, comma 2, lettera b) del decreto 26 gennaio 2000, previsti dal Piano triennale 2012-2014 della ricerca di sistema elettrico nazionale e dal Piano
Bando di gara per progetti di ricerca di cui all'art. 10, comma 2, lettera b) del decreto 26 gennaio 2000, previsti dal Piano triennale 2012-2014 della ricerca di sistema elettrico nazionale e dal Piano
AREA RISERVATA CLIENTE REGISTRAZIONE
 AREA RISERVATA CLIENTE REGISTRAZIONE Scopo del documento Il presente documento illustra le azioni che il cliente/utente finale (o suo delegato) deve eseguire nell area riservata del sito web www.sportelloperilconsumatore.it
AREA RISERVATA CLIENTE REGISTRAZIONE Scopo del documento Il presente documento illustra le azioni che il cliente/utente finale (o suo delegato) deve eseguire nell area riservata del sito web www.sportelloperilconsumatore.it
Sommario. Introduzione 3 Registrazione ed Accesso 4. Area riservata 9. Generale 4 Registrazione 5. Ripristino Password 8
 Versione aggiornata al 03 Aprile 2017 Sommario Introduzione 3 Registrazione ed Accesso 4 Generale 4 Registrazione 5 Professionista 6 Azienda 7 Completa Registrazione 8 Ripristino Password 8 Area riservata
Versione aggiornata al 03 Aprile 2017 Sommario Introduzione 3 Registrazione ed Accesso 4 Generale 4 Registrazione 5 Professionista 6 Azienda 7 Completa Registrazione 8 Ripristino Password 8 Area riservata
Certificati di postazione
 Certificati di postazione Sequenza delle operazioni per la generazione e l installazione del certificato di postazione MANUALE OPERATIVO VERSIONE: 1.1 (11/04/2013) Sommario Introduzione... 3 Sequenza delle
Certificati di postazione Sequenza delle operazioni per la generazione e l installazione del certificato di postazione MANUALE OPERATIVO VERSIONE: 1.1 (11/04/2013) Sommario Introduzione... 3 Sequenza delle
Manuale Amministratore BPIOL EASY
 Manuale Amministratore BPIOL EASY Poste Italiane S.p.A. Patrimonio BancoPosta 1 di 21 Indice 1 Introduzione...3 2 Glossario...3 3 Gli strumenti necessari all accesso al sistema...3 4 Come si accede al
Manuale Amministratore BPIOL EASY Poste Italiane S.p.A. Patrimonio BancoPosta 1 di 21 Indice 1 Introduzione...3 2 Glossario...3 3 Gli strumenti necessari all accesso al sistema...3 4 Come si accede al
ESTRATTO CONTO INTEGRATO CASELLARIO CENTRALE DELLE POSIZIONI PREVIDENZIALI ATTIVE ISTRUZIONI PER L USO DEI SERVIZI CIPAG
 ESTRATTO CONTO INTEGRATO CASELLARIO CENTRALE DELLE POSIZIONI PREVIDENZIALI ATTIVE ISTRUZIONI PER L USO DEI SERVIZI CIPAG Sommario SOMMARIO Accedere ai servizi dell Estratto Conto Integrato... 2 Consultare
ESTRATTO CONTO INTEGRATO CASELLARIO CENTRALE DELLE POSIZIONI PREVIDENZIALI ATTIVE ISTRUZIONI PER L USO DEI SERVIZI CIPAG Sommario SOMMARIO Accedere ai servizi dell Estratto Conto Integrato... 2 Consultare
GUIDA ALL USO DEL SERVIZIO WiFiNext E RISOLUZIONE DELLE PRINCIPALI PROBLEMATICHE
 GUIDA ALL USO DEL SERVIZIO WiFiNext E RISOLUZIONE DELLE PRINCIPALI PROBLEMATICHE Requisiti necessari per l utilizzo del servizio WiFiNext: Computer - Tablet - Smartphone dotato di interfaccia wireless
GUIDA ALL USO DEL SERVIZIO WiFiNext E RISOLUZIONE DELLE PRINCIPALI PROBLEMATICHE Requisiti necessari per l utilizzo del servizio WiFiNext: Computer - Tablet - Smartphone dotato di interfaccia wireless
PORTALE AREA CLIENTI. MANUALE ad uso dell UTENTE
 PORTALE AREA CLIENTI MANUALE ad uso dell UTENTE Sommario INTRODUZIONE... 3 PORTALE... 4 Registrazione... 4 Accesso al portale... 6 Autolettura... 6 Dati Anagrafici... 7 Dati Contratto... 8 Cambio Recapito...
PORTALE AREA CLIENTI MANUALE ad uso dell UTENTE Sommario INTRODUZIONE... 3 PORTALE... 4 Registrazione... 4 Accesso al portale... 6 Autolettura... 6 Dati Anagrafici... 7 Dati Contratto... 8 Cambio Recapito...
Portale Servizi ISP Manuale utente SOMMARIO
 Portale Servizi ISP Manuale utente SOMMARIO Introduzione... 2 STEP 1: controlla la tua casella di posta... 2 STEP 2: Accedi alla pagina di login... 2 STEP 3: Primo cambio password... 3 Username dimenticata?...
Portale Servizi ISP Manuale utente SOMMARIO Introduzione... 2 STEP 1: controlla la tua casella di posta... 2 STEP 2: Accedi alla pagina di login... 2 STEP 3: Primo cambio password... 3 Username dimenticata?...
GUIDA ALL UTILIZZO DELL AREA RISERVATA PER GLI ISCRITTI AL CROAS CAMPANIA
 GUIDA ALL UTILIZZO DELL AREA RISERVATA PER GLI ISCRITTI AL CROAS CAMPANIA Accesso al portale Per accedere all Area Riservata Comunicazioni del CROAS Campania, aprire un browser web (Firefox, Chrome, Explorer,
GUIDA ALL UTILIZZO DELL AREA RISERVATA PER GLI ISCRITTI AL CROAS CAMPANIA Accesso al portale Per accedere all Area Riservata Comunicazioni del CROAS Campania, aprire un browser web (Firefox, Chrome, Explorer,
Firma Digitale Remota
 Firma Digitale Remota Versione: 01 Aggiornata al: 09.06.2011 Sommario 1. Attivazione Firma Remota... 3 1.1 Attivazione Firma Remota con Token YUBICO... 4 1.2 Attivazione Firma Remota con Token VASCO...
Firma Digitale Remota Versione: 01 Aggiornata al: 09.06.2011 Sommario 1. Attivazione Firma Remota... 3 1.1 Attivazione Firma Remota con Token YUBICO... 4 1.2 Attivazione Firma Remota con Token VASCO...
PORTALE AREA CLIENTI. MANUALE ad uso dell UTENTE
 PORTALE AREA CLIENTI MANUALE ad uso dell UTENTE Sommario INTRODUZIONE... 3 PORTALE... 4 Registrazione... 4 Accesso al portale... 6 Autolettura... 6 Dati Anagrafici... 7 Dati Contratto... 8 Cambio Recapito...
PORTALE AREA CLIENTI MANUALE ad uso dell UTENTE Sommario INTRODUZIONE... 3 PORTALE... 4 Registrazione... 4 Accesso al portale... 6 Autolettura... 6 Dati Anagrafici... 7 Dati Contratto... 8 Cambio Recapito...
Manuale Utente del Portale MyTerna. La Registrazione
 Manuale Utente del Portale MyTerna La Registrazione Terna SpA @ Copyright 2011 1 di 25 Indice 1 Scopo del documento... 3 2 Home Page di My Terna... 4 3 Processo di registrazione al portale MyTerna... 6
Manuale Utente del Portale MyTerna La Registrazione Terna SpA @ Copyright 2011 1 di 25 Indice 1 Scopo del documento... 3 2 Home Page di My Terna... 4 3 Processo di registrazione al portale MyTerna... 6
MANUALE UTENTE ACCESSO PORTALE SERVIZI DAIT
 MANUALE UTENTE ACCESSO PORTALE SERVIZI DAIT /04/2014 25/03/2015 ACCESSO PORTALE SERVIZI DAIT Pagina 0 INDICE 1 INTRODUZIONE 2 2 ACCESSO UTENTE AI SERVIZI DAIT E SIEL 3 3 CAMBIO PASSWORD PRIMO ACCESSO 6
MANUALE UTENTE ACCESSO PORTALE SERVIZI DAIT /04/2014 25/03/2015 ACCESSO PORTALE SERVIZI DAIT Pagina 0 INDICE 1 INTRODUZIONE 2 2 ACCESSO UTENTE AI SERVIZI DAIT E SIEL 3 3 CAMBIO PASSWORD PRIMO ACCESSO 6
Guida alle sicurezze Internet Banking. (versione 5.0 Novembre 2016)
 Guida alle sicurezze Internet Banking (versione 5.0 Novembre 2016) SOMMARIO Guida alle sicurezze...1 Internet Banking...1 1. Introduzione...3 2. Guida agli strumenti...4 3. Attivazione PlainPay Token virtuale...5
Guida alle sicurezze Internet Banking (versione 5.0 Novembre 2016) SOMMARIO Guida alle sicurezze...1 Internet Banking...1 1. Introduzione...3 2. Guida agli strumenti...4 3. Attivazione PlainPay Token virtuale...5
MANUALE PER LA PRESETNAZIONE ON LINE DELLE DOMANDE DI PARTECIPAZIONE A SELEZIONI PUBBLICHE DELL UNIONE ROMAGNA FAENTINA
 MANUALE PER LA PRESETNAZIONE ON LINE DELLE DOMANDE DI PARTECIPAZIONE A SELEZIONI PUBBLICHE DELL UNIONE ROMAGNA FAENTINA Sommario: - Registrarsi ed accedere al portale pag. 03 - Compilare e presentare una
MANUALE PER LA PRESETNAZIONE ON LINE DELLE DOMANDE DI PARTECIPAZIONE A SELEZIONI PUBBLICHE DELL UNIONE ROMAGNA FAENTINA Sommario: - Registrarsi ed accedere al portale pag. 03 - Compilare e presentare una
Portale Servizi Manuale utente
 Portale Servizi Manuale utente SOMMARIO Introduzione... 2 STEP 1: controllare la casella di posta... 2 STEP 2: Accedere alla pagina di login... 2 STEP 3: Primo cambio password... 3 Username dimenticata?...
Portale Servizi Manuale utente SOMMARIO Introduzione... 2 STEP 1: controllare la casella di posta... 2 STEP 2: Accedere alla pagina di login... 2 STEP 3: Primo cambio password... 3 Username dimenticata?...
MANUALE PER IL CITTADINO PER LA REGISTRAZIONE AL SERVIZIO
 pagina 1 MANUALE PER IL CITTADINO PER LA REGISTRAZIONE AL SERVIZIO pagina 2 Passo 1- Accedere alla pagina web AlertPisa Per procedere alla registrazione al servizio accedere alla pagina web: http://www.comune.pisa.it/alertpisa
pagina 1 MANUALE PER IL CITTADINO PER LA REGISTRAZIONE AL SERVIZIO pagina 2 Passo 1- Accedere alla pagina web AlertPisa Per procedere alla registrazione al servizio accedere alla pagina web: http://www.comune.pisa.it/alertpisa
Guida utente alla compilazione delle richieste di contributo on-line per le Associazioni dei Consumatori
 Guida Utente RCP3 Agenzia nazionale per l attrazione degli investimenti e lo sviluppo d impresa SpA Guida utente alla compilazione delle richieste di contributo on-line per le Associazioni dei Consumatori
Guida Utente RCP3 Agenzia nazionale per l attrazione degli investimenti e lo sviluppo d impresa SpA Guida utente alla compilazione delle richieste di contributo on-line per le Associazioni dei Consumatori
Aruba PEC S.p.A. Servizio Fatturazione Elettronica - Premium. Aruba PEC S.p.A.
 1 21 Servizio Fatturazione Elettronica - Premium 2 21 Informazioni sul documento Il presente documento intende essere una guida all uso del pannello di gestione del servizio Fatturazione Elettronica Account
1 21 Servizio Fatturazione Elettronica - Premium 2 21 Informazioni sul documento Il presente documento intende essere una guida all uso del pannello di gestione del servizio Fatturazione Elettronica Account
REGISTRAZIONE LAVORATORE
 REGISTRAZIONE LAVORATORE 16/03/15 Manuale Utente Manuale utente per la registrazione del lavoratore all area Servizi on-line del sito web www.cassaedilemilano.it Indice Indice... 1 Premessa... 2 Collegamento
REGISTRAZIONE LAVORATORE 16/03/15 Manuale Utente Manuale utente per la registrazione del lavoratore all area Servizi on-line del sito web www.cassaedilemilano.it Indice Indice... 1 Premessa... 2 Collegamento
Istruzioni per la navigazione WiFi sulla rete Lepida attraverso FedERa e l access point WispER. Prerequisiti: rete Wi-Fi e credenziali FedERa
 Istruzioni per la navigazione WiFi sulla rete Lepida attraverso FedERa e l access point WispER WispER è la rete WiFi messa gratuitamente a disposizione dei cittadini dalla Pubblica Amministrazione della
Istruzioni per la navigazione WiFi sulla rete Lepida attraverso FedERa e l access point WispER WispER è la rete WiFi messa gratuitamente a disposizione dei cittadini dalla Pubblica Amministrazione della
PRESENTAZIONE DEI PIANI FORMATIVI AVVISI 1/17 2/17
 PRESENTAZIONE DEI PIANI FORMATIVI AVVISI 1/17 2/17 Manuale di utilizzo sistema informatico Revisione 1.0 del 15/06/2017 INDICE 1. CONTENUTO DEL MANUALE... 1 2. REGISTRAZIONE E ACCESSO... 2 2.1. Home page...
PRESENTAZIONE DEI PIANI FORMATIVI AVVISI 1/17 2/17 Manuale di utilizzo sistema informatico Revisione 1.0 del 15/06/2017 INDICE 1. CONTENUTO DEL MANUALE... 1 2. REGISTRAZIONE E ACCESSO... 2 2.1. Home page...
INDICE ISCRIZIONE 2. Registrazione 2 Schermata di registrazione 2 Invio mail di conferma registrazione 4. Login 4 Schermata per login 4.
 INDICE ISCRIZIONE 2 Registrazione 2 Schermata di registrazione 2 Invio mail di conferma registrazione 4 Login 4 Schermata per login 4 Logout 5 Password o nome utente dimenticati 5 NAVIGAZIONE 5 Scelta
INDICE ISCRIZIONE 2 Registrazione 2 Schermata di registrazione 2 Invio mail di conferma registrazione 4 Login 4 Schermata per login 4 Logout 5 Password o nome utente dimenticati 5 NAVIGAZIONE 5 Scelta
INDICE. REGISTRAZIONE: pag. 1. PER UTENTI GIA REGISTRATI CHE HANNO DIMENTICATO USERNAME E PASSWORD pag. 4. INSERIMENTO DOMANDA: pag.
 COMUNE DI RAVENNA INDICE REGISTRAZIONE: pag. 1 PER UTENTI GIA REGISTRATI CHE HANNO DIMENTICATO USERNAME E PASSWORD pag. 4 INSERIMENTO DOMANDA: pag. 9 FASCIA DI PRECEDENZA pag. 13 ELENCO NIDI SCELTI pag.
COMUNE DI RAVENNA INDICE REGISTRAZIONE: pag. 1 PER UTENTI GIA REGISTRATI CHE HANNO DIMENTICATO USERNAME E PASSWORD pag. 4 INSERIMENTO DOMANDA: pag. 9 FASCIA DI PRECEDENZA pag. 13 ELENCO NIDI SCELTI pag.
Manuale versione Mobile (Smartphone Tablet)
 Manuale versione Mobile (Smartphone Tablet) Introduzione La versione mobile è una versione del gestionale Reali studiata apposta per l utilizzo da dispositivi mobili quali smartphone e tablet. La base
Manuale versione Mobile (Smartphone Tablet) Introduzione La versione mobile è una versione del gestionale Reali studiata apposta per l utilizzo da dispositivi mobili quali smartphone e tablet. La base
GUIDA ALL INSTALLAZIONE E UTILIZZO DEL MOBILE TOKEN
 GUIDA ALL INSTALLAZIONE E UTILIZZO DEL MOBILE TOKEN 1 PRIMO ACCESSO A Mi@ - INSTALLAZIONE DEL MOBILE TOKEN Per poter utilizzare il mobile token è necessario essere in possesso di uno smartphone IOS o Android.
GUIDA ALL INSTALLAZIONE E UTILIZZO DEL MOBILE TOKEN 1 PRIMO ACCESSO A Mi@ - INSTALLAZIONE DEL MOBILE TOKEN Per poter utilizzare il mobile token è necessario essere in possesso di uno smartphone IOS o Android.
Navigare in piattaforma
 Primo accesso Dimenticato la password? Navigare in piattaforma Come accedere a un corso Teachmood : istruzioni per l accesso Per accedere a Teachmood bastano pochi e semplici passaggi: a) Andare su www.teachmood.it
Primo accesso Dimenticato la password? Navigare in piattaforma Come accedere a un corso Teachmood : istruzioni per l accesso Per accedere a Teachmood bastano pochi e semplici passaggi: a) Andare su www.teachmood.it
Dipartimento per le Libertà Civili e l Immigrazione
 Dipartimento per le Libertà Civili e l Immigrazione Sistema inoltro telematico Manuale utente Versione 11 Data Aggiornamento 08/07/2015 1/26 SOMMARIO 1. Il sistema di inoltro telematico delle domande...
Dipartimento per le Libertà Civili e l Immigrazione Sistema inoltro telematico Manuale utente Versione 11 Data Aggiornamento 08/07/2015 1/26 SOMMARIO 1. Il sistema di inoltro telematico delle domande...
Finanziamenti on line -
 Finanziamenti on line - Manuale per la compilazione della procedura di Registrazione e Validazione Nuovo Utente del Sistema SiAge Rev. 04 Manuale SiAge Registrazione e Validazione Nuovo Utente Pagina 1
Finanziamenti on line - Manuale per la compilazione della procedura di Registrazione e Validazione Nuovo Utente del Sistema SiAge Rev. 04 Manuale SiAge Registrazione e Validazione Nuovo Utente Pagina 1
Škoda ŠuperCard Manuale d uso
 1 Škoda ŠuperCard Manuale d uso Home: da questa pagina inizia la navigazione nel nuovo sito Škoda ŠuperCard. Nella sezione i miei dati sono registrati i vostri riferimenti, utili per contattarvi e per
1 Škoda ŠuperCard Manuale d uso Home: da questa pagina inizia la navigazione nel nuovo sito Škoda ŠuperCard. Nella sezione i miei dati sono registrati i vostri riferimenti, utili per contattarvi e per
Istruzioni per la navigazione WiFi sulla rete Lepida attraverso FedERa e l access point WispER. 0 Prerequisiti:reteWi FiecredenzialiFedERa
 Istruzioni per la navigazione WiFi sulla rete Lepida attraverso FedERa e l access point WispER WispER è la rete WiFi messa gratuitamente a disposizione dei cittadini dalla Pubblica Amministrazione della
Istruzioni per la navigazione WiFi sulla rete Lepida attraverso FedERa e l access point WispER WispER è la rete WiFi messa gratuitamente a disposizione dei cittadini dalla Pubblica Amministrazione della
Portale Unico dei Servizi NoiPA
 Portale Unico dei Servizi NoiPA Guida all accesso al portale e ai servizi self service Versione del 28/02/14 INDICE pag. 1 INTRODUZIONE... 3 2 MODALITÀ DI PRIMO ACCESSO... 3 2.1 LA CONVALIDA DELL INDIRIZZO
Portale Unico dei Servizi NoiPA Guida all accesso al portale e ai servizi self service Versione del 28/02/14 INDICE pag. 1 INTRODUZIONE... 3 2 MODALITÀ DI PRIMO ACCESSO... 3 2.1 LA CONVALIDA DELL INDIRIZZO
- Manuale Utente - Profilazione Amministratore degli Accessi Organizzazioni di Volontariato Db-Vol
 - Manuale Utente - Profilazione Amministratore degli Accessi Organizzazioni di Volontariato Db-Vol Revisione del Documento: 1.0 Data revisione: 20/10/2017 Redatto da: Approvato da: LISPA LISPA LISPA Struttura
- Manuale Utente - Profilazione Amministratore degli Accessi Organizzazioni di Volontariato Db-Vol Revisione del Documento: 1.0 Data revisione: 20/10/2017 Redatto da: Approvato da: LISPA LISPA LISPA Struttura
Sistema IAM REGISTRAZIONE UTENZA GUIDA OPERATIVA PER L UTENTE. 23 dicembre 2016
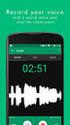 2016 Sistema IAM REGISTRAZIONE UTENZA GUIDA OPERATIVA PER L UTENTE 23 dicembre 2016 INDICE INDICE... 2 1 INTRODUZIONE ALL USO DELLA GUIDA... 3 1.1 SIMBOLI USATI E DESCRIZIONI... 3 2 REGISTRAZIONE NUOVA
2016 Sistema IAM REGISTRAZIONE UTENZA GUIDA OPERATIVA PER L UTENTE 23 dicembre 2016 INDICE INDICE... 2 1 INTRODUZIONE ALL USO DELLA GUIDA... 3 1.1 SIMBOLI USATI E DESCRIZIONI... 3 2 REGISTRAZIONE NUOVA
Manuale Operativo per l utente
 PORTUP Utilizzatori Professionali Manuale Operativo per l utente versione 2 Autore: Servizio Sitemi Informativi Servizi Web File: PORTUP_ManualeOperativo_utente_v1.doc Ultimo aggiornamento: 02/08/2013
PORTUP Utilizzatori Professionali Manuale Operativo per l utente versione 2 Autore: Servizio Sitemi Informativi Servizi Web File: PORTUP_ManualeOperativo_utente_v1.doc Ultimo aggiornamento: 02/08/2013
Manuale NoiPA. Ottieni SPID
 Manuale NoiPA Ottieni SPID Versione 1.1 Gennaio 2019 Indice Introduzione... 3 Il self serviceottieni SPID... 4 Requisiti per l utilizzo del servizio... 4 Accesso al self service Ottieni SPID... 5 Nuova
Manuale NoiPA Ottieni SPID Versione 1.1 Gennaio 2019 Indice Introduzione... 3 Il self serviceottieni SPID... 4 Requisiti per l utilizzo del servizio... 4 Accesso al self service Ottieni SPID... 5 Nuova
Manuale Visualizzatore Guida per l utente Rev. 1.8
 Manuale Visualizzatore Guida per l utente Rev. 1.8 MANUALE VISUALIZZATORE.doc 07/02/2007 17.10.00 Pagina 1 di 37 Sommario: Introduzione e prerequisiti...3 Login...4 Disclaimer...6 Cambio Password...8 Ricerca...10
Manuale Visualizzatore Guida per l utente Rev. 1.8 MANUALE VISUALIZZATORE.doc 07/02/2007 17.10.00 Pagina 1 di 37 Sommario: Introduzione e prerequisiti...3 Login...4 Disclaimer...6 Cambio Password...8 Ricerca...10
MANUALE DELLE PROCEDURE
 Pagina 1 di 13 MANUALE DELLE PROCEDURE Profilo Pagina 2 di 13 Sommario Sommario... 2 CAPITOLO 1 PRINCIPI GENERALI... 3 Introduzione... 3 CAPITOLO 2 MODIFICA INDIRIZZO E-MAIL... 4 CAPITOLO 3 MODIFICA RECAPITO
Pagina 1 di 13 MANUALE DELLE PROCEDURE Profilo Pagina 2 di 13 Sommario Sommario... 2 CAPITOLO 1 PRINCIPI GENERALI... 3 Introduzione... 3 CAPITOLO 2 MODIFICA INDIRIZZO E-MAIL... 4 CAPITOLO 3 MODIFICA RECAPITO
Tipo documento Manuale Operativo Versione documento 1.6 Data documento 20/03/2019 Pagina 1/21. PlainPay QR-Code. Manuale Operativo Cliente
 Data documento 20/03/2019 Pagina 1/21 PlainPay QR-Code Manuale Operativo Cliente Data documento 20/03/2019 Pagina 2/21 Sommario 1.0 COS È E A COSA SERVE PLAINPAY... 3 2.0 SCARICARE L APP PLAINPAY... 3
Data documento 20/03/2019 Pagina 1/21 PlainPay QR-Code Manuale Operativo Cliente Data documento 20/03/2019 Pagina 2/21 Sommario 1.0 COS È E A COSA SERVE PLAINPAY... 3 2.0 SCARICARE L APP PLAINPAY... 3
Il link informativo per il rilascio della firma digitale è il seguente :
 Se non si è in possesso della PEC la si può richiedere gratuitamente alla Regione Basilicata, il link per ottenere le informazioni in merito è : http://www.ibasilicata.it/web/guest/pec. Il link informativo
Se non si è in possesso della PEC la si può richiedere gratuitamente alla Regione Basilicata, il link per ottenere le informazioni in merito è : http://www.ibasilicata.it/web/guest/pec. Il link informativo
MANUALE MODUS 2.0. Pag. 1 di 68 MODUS 2.0. Committenti del Modulario Elettronico 15 04/06/2017. rev. data causale redazione verifica approvazione
 Pag. 1 di 68 Committenti del Modulario Elettronico Pag. 2 di 68 Indice Premessa... 3 Supporto ed assistenza... 3 Requisiti di sistema... 4 1 Accesso al Portale... 4 2 Destinatari Merci... 11 3 Creazione
Pag. 1 di 68 Committenti del Modulario Elettronico Pag. 2 di 68 Indice Premessa... 3 Supporto ed assistenza... 3 Requisiti di sistema... 4 1 Accesso al Portale... 4 2 Destinatari Merci... 11 3 Creazione
Come funziona? Registrazione utente. Acquisto. Lezioni. Attestato
 Come funziona? Registrazione utente Acquisto Lezioni Attestato www.vt-form.it 1 Registrazione utente Per poter accedere ai servizi della piattaforma occorre registrarsi sul sito www.vt-form.it È possibile
Come funziona? Registrazione utente Acquisto Lezioni Attestato www.vt-form.it 1 Registrazione utente Per poter accedere ai servizi della piattaforma occorre registrarsi sul sito www.vt-form.it È possibile
/ versione 1.00 / Gennaio Virtual BP info
 Virtual BP info M A N UA L E U T E N T E Sommario 1 INTRODUZIONE 3 2 CREDENZIALI DI ACCESSO 3 2.1 CODICE UTENTE 3 2.2 PASSWORD 3 2.3 PIN 3 3 SICUREZZA 4 3.1 CODICE UTENTE 4 3.2 PASSWORD 4 4 ACCESSO AL
Virtual BP info M A N UA L E U T E N T E Sommario 1 INTRODUZIONE 3 2 CREDENZIALI DI ACCESSO 3 2.1 CODICE UTENTE 3 2.2 PASSWORD 3 2.3 PIN 3 3 SICUREZZA 4 3.1 CODICE UTENTE 4 3.2 PASSWORD 4 4 ACCESSO AL
GUIDA ALLA REGISTRAZIONE
 GUIDA ALLA REGISTRAZIONE 1. Collegarsi al sito internet www.apservice.it/pslatina 2. Cliccare su registrati (fig. a) e nella nuova finestra inserire i dati richiesti e cliccare sul bottone REGISTRATI per
GUIDA ALLA REGISTRAZIONE 1. Collegarsi al sito internet www.apservice.it/pslatina 2. Cliccare su registrati (fig. a) e nella nuova finestra inserire i dati richiesti e cliccare sul bottone REGISTRATI per
FASI DA ESEGUIRE ON-LINE
 FASI DA ESEGUIRE ON-LINE a) registrazione del candidato mediante apposito link presente sul portale della Regione Basilicata e rilascio delle credenziali di accesso necessarie per procedere alla candidatura
FASI DA ESEGUIRE ON-LINE a) registrazione del candidato mediante apposito link presente sul portale della Regione Basilicata e rilascio delle credenziali di accesso necessarie per procedere alla candidatura
Funzionalità per Enti Locali
 Funzionalità per Enti Locali Manuale Utente per Enti Locali Versione del 12/02/2018 Sommario Introduzione... 2 Registrazione utente... 2 Accreditamento per Enti Locali... 9 Trasmissione Candidature firmate...
Funzionalità per Enti Locali Manuale Utente per Enti Locali Versione del 12/02/2018 Sommario Introduzione... 2 Registrazione utente... 2 Accreditamento per Enti Locali... 9 Trasmissione Candidature firmate...
Manuale utente fornitore
 Eni S.p.A. ICT ITER ver. 1.0 Manuale utente fornitore Registrazione Master Portale Eni esupplier CSRO/ICT Versione: 3 Date: 18/06/2018 Sommario Introduzione... 3 1. Registrazione Master... 3 Questo documento
Eni S.p.A. ICT ITER ver. 1.0 Manuale utente fornitore Registrazione Master Portale Eni esupplier CSRO/ICT Versione: 3 Date: 18/06/2018 Sommario Introduzione... 3 1. Registrazione Master... 3 Questo documento
Proponiamo una guida pratica per immagini ai fini della registrazione sul Portale e relativa Abilitazione.
 Il portale del Miur Istanze OnLine è necessario al personale scolastico, a tempo determinato e indeterminato, per la presentazione delle istanze relative ai principali procedimenti amministrativi: dalla
Il portale del Miur Istanze OnLine è necessario al personale scolastico, a tempo determinato e indeterminato, per la presentazione delle istanze relative ai principali procedimenti amministrativi: dalla
FASI DA ESEGUIRE ON-LINE
 FASI DA ESEGUIRE ON-LINE a) Compilazione della candidatura telematica secondo il modello illustrato nel formulario. Istruzioni per candidarsi on-line Pagina 1 Compilazione della candidatura telematica
FASI DA ESEGUIRE ON-LINE a) Compilazione della candidatura telematica secondo il modello illustrato nel formulario. Istruzioni per candidarsi on-line Pagina 1 Compilazione della candidatura telematica
PRESENTAZIONE DEI PIANI FORMATIVI AVVISI 1/17 2/17
 PRESENTAZIONE DEI PIANI FORMATIVI AVVISI 1/17 2/17 Manuale di utilizzo sistema informatico Revisione 2.0 del 27/09/2017 INDICE 1. CONTENUTO DEL MANUALE... 1 2. REGISTRAZIONE E ACCESSO... 2 2.1. Home page...
PRESENTAZIONE DEI PIANI FORMATIVI AVVISI 1/17 2/17 Manuale di utilizzo sistema informatico Revisione 2.0 del 27/09/2017 INDICE 1. CONTENUTO DEL MANUALE... 1 2. REGISTRAZIONE E ACCESSO... 2 2.1. Home page...
Guida all utilizzo dell APP CVM
 Sommario INTRODUZIONE... 2 1) PRIMO ACCESSO ALL APP COME SI CONFIGURA... 2 A) LOGIN... 2 B) VERIFICA DEL DISPOSITIVO... 4 C) INSERIMENTO DISTRIBUTORI... 5 2) INVIO DATI CORRISPETTIVI COME EFFETTUARE E
Sommario INTRODUZIONE... 2 1) PRIMO ACCESSO ALL APP COME SI CONFIGURA... 2 A) LOGIN... 2 B) VERIFICA DEL DISPOSITIVO... 4 C) INSERIMENTO DISTRIBUTORI... 5 2) INVIO DATI CORRISPETTIVI COME EFFETTUARE E
Hotspot WiFi4all CONNESSIONE AGLI HOTSPOT NEL COMUNE DI CANDIANA
 Hotspot WiFi4all CONNESSIONE AGLI HOTSPOT NEL COMUNE DI CANDIANA PAGINA 1 INDICE - 1. CONNESSIONE ALL HOTSPOT Pag. 3 o 1.1. Con un dispositivo mobile Pag. 3 o 1.2. Con un PC Pag. 4-2. REGISTRAZIONE ALL
Hotspot WiFi4all CONNESSIONE AGLI HOTSPOT NEL COMUNE DI CANDIANA PAGINA 1 INDICE - 1. CONNESSIONE ALL HOTSPOT Pag. 3 o 1.1. Con un dispositivo mobile Pag. 3 o 1.2. Con un PC Pag. 4-2. REGISTRAZIONE ALL
GUIDA ALLA REGISTRAZIONE DEGLI OPERATORI ECONOMICI SUL PORTALE DELL AZIENDA TERRITORIALE PER L EDILIZIA RESIDENZIALE DI POTENZA
 GUIDA ALLA REGISTRAZIONE DEGLI OPERATORI ECONOMICI SUL PORTALE DELL AZIENDA TERRITORIALE PER L EDILIZIA RESIDENZIALE DI POTENZA I. Registrazione al portale Aprire un qualsiasi browser, digitare l indirizzo
GUIDA ALLA REGISTRAZIONE DEGLI OPERATORI ECONOMICI SUL PORTALE DELL AZIENDA TERRITORIALE PER L EDILIZIA RESIDENZIALE DI POTENZA I. Registrazione al portale Aprire un qualsiasi browser, digitare l indirizzo
Procedura di Registrazione. Portale ClicLavoro
 Procedura di Registrazione Portale ClicLavoro Guida Ver. 1.0 Introduzione La presente guida descrive i passi fondamentali che devono essere eseguiti per registrarsi al portale ClicLavoro. Registrarsi al
Procedura di Registrazione Portale ClicLavoro Guida Ver. 1.0 Introduzione La presente guida descrive i passi fondamentali che devono essere eseguiti per registrarsi al portale ClicLavoro. Registrarsi al
MANUALE VENDOR MANAGER. Guida per i Fornitori
 MANUALE VENDOR MANAGER Guida per i Fornitori Milano, 25 ottobre 2017 Indice 1. SCOPO DEL DOCUMENTO... 3 2. REGISTRAZIONE DEL FORNITORE... 3 2.1. Registrazione Fornitore invitato a qualificarsi... 3 2.2.
MANUALE VENDOR MANAGER Guida per i Fornitori Milano, 25 ottobre 2017 Indice 1. SCOPO DEL DOCUMENTO... 3 2. REGISTRAZIONE DEL FORNITORE... 3 2.1. Registrazione Fornitore invitato a qualificarsi... 3 2.2.
GUIDA PER INSEGNANTI ALLA PROCEDURA INFORMATICA PER
 CATALOGO INSEGNANTI GUIDA PER INSEGNANTI ALLA PROCEDURA INFORMATICA PER LA RICHIESTA DI PARTECIPAZIONE AI CORSI DI FORMAZIONE PERMANENTE DI LINGUA TEDESCA E INGLESE Gennaio 2016 INDICE 1.1. REGISTRAZIONE...
CATALOGO INSEGNANTI GUIDA PER INSEGNANTI ALLA PROCEDURA INFORMATICA PER LA RICHIESTA DI PARTECIPAZIONE AI CORSI DI FORMAZIONE PERMANENTE DI LINGUA TEDESCA E INGLESE Gennaio 2016 INDICE 1.1. REGISTRAZIONE...
ISCRIZIONI ON-LINE MANUALE D USO
 COMUNE DI RAVENNA AREA ISTRUZIONE E INFANZIA Servizio Nidi e Scuole dell Infanzia Ufficio Gestione Servizi 0-6 e Iscrizioni ISCRIZIONI ON-LINE MANUALE D USO INDICE REGISTRAZIONE: pag. 1 PER UTENTI GIA
COMUNE DI RAVENNA AREA ISTRUZIONE E INFANZIA Servizio Nidi e Scuole dell Infanzia Ufficio Gestione Servizi 0-6 e Iscrizioni ISCRIZIONI ON-LINE MANUALE D USO INDICE REGISTRAZIONE: pag. 1 PER UTENTI GIA
MANUALE VENDOR MANAGER. Guida per gli Operatori Economici
 MANUALE VENDOR MANAGER Guida per gli Operatori Economici Settembre 2017 Indice 1. SCOPO DEL DOCUMENTO Il presente documento illustra le funzionalità del servizio Vendor Manager ed è dedicato ai processi
MANUALE VENDOR MANAGER Guida per gli Operatori Economici Settembre 2017 Indice 1. SCOPO DEL DOCUMENTO Il presente documento illustra le funzionalità del servizio Vendor Manager ed è dedicato ai processi
Piattaforma gestione Opendays
 Piattaforma gestione Opendays Come accedere Per collegarsi alla piattaforma per la prenotazione agli Opendays digitare o copiare e incollare nella barra degli indirizzi del browser il seguente URL e premere
Piattaforma gestione Opendays Come accedere Per collegarsi alla piattaforma per la prenotazione agli Opendays digitare o copiare e incollare nella barra degli indirizzi del browser il seguente URL e premere
AVVISO PUBBLICO SELEZIONE DEI BENEFICIARI DEL PROGRAMMA REDDITO MINIMO DI INSERIMENTO CATEGORIA B PRESENTAZIONE DELLA DOMANDA CITTADINO
 AVVISO PUBBLICO SELEZIONE DEI BENEFICIARI DEL PROGRAMMA REDDITO MINIMO DI INSERIMENTO CATEGORIA B PRESENTAZIONE DELLA DOMANDA CITTADINO FASI DA ESEGUIRE ON-LINE a) registrazione del candidato mediante
AVVISO PUBBLICO SELEZIONE DEI BENEFICIARI DEL PROGRAMMA REDDITO MINIMO DI INSERIMENTO CATEGORIA B PRESENTAZIONE DELLA DOMANDA CITTADINO FASI DA ESEGUIRE ON-LINE a) registrazione del candidato mediante
ACCESSO A EDILCONNECT
 ACCESSO A EDILCONNECT 13/10/2017 Manuale Utente Manuale utente per la registrazione e l accesso ad EdilConnect Indice Indice... 1 Accesso all area Servizi on-line del sito web Cassa Edile Milano... 2 Accesso
ACCESSO A EDILCONNECT 13/10/2017 Manuale Utente Manuale utente per la registrazione e l accesso ad EdilConnect Indice Indice... 1 Accesso all area Servizi on-line del sito web Cassa Edile Milano... 2 Accesso
ISCRIZIONI ON-LINE MANUALE D USO
 COMUNE DI RAVENNA AREA ISTRUZIONE E POLITICHE DI SOSTEGNO Servizio Nidi e Scuole dell Infanzia Ufficio Gestione Servizi 0-6 e Iscrizioni ISCRIZIONI ON-LINE MANUALE D USO INDICE REGISTRAZIONE: pag. 1 PER
COMUNE DI RAVENNA AREA ISTRUZIONE E POLITICHE DI SOSTEGNO Servizio Nidi e Scuole dell Infanzia Ufficio Gestione Servizi 0-6 e Iscrizioni ISCRIZIONI ON-LINE MANUALE D USO INDICE REGISTRAZIONE: pag. 1 PER
ISCRIZIONI ON-LINE MANUALE D USO. RISTORAZIONE SCOLASTICA scuole dell'infanzia statali, scuole primarie, scuole secondarie di primo grado
 COMUNE DI RAVENNA AREA INFANZIA, ISTRUZIONE E GIOVANI Servizio Diritto allo Studio ISCRIZIONI ON-LINE MANUALE D USO ISCRIZIONE AI SERVIZI DI: RISTORAZIONE SCOLASTICA scuole dell'infanzia statali, scuole
COMUNE DI RAVENNA AREA INFANZIA, ISTRUZIONE E GIOVANI Servizio Diritto allo Studio ISCRIZIONI ON-LINE MANUALE D USO ISCRIZIONE AI SERVIZI DI: RISTORAZIONE SCOLASTICA scuole dell'infanzia statali, scuole
Istruzioni operative per l utilizzo dell applicativo di verbalizzazione elettronica. Versione 5
 Istruzioni operative per l utilizzo dell applicativo di verbalizzazione elettronica Versione 5 Accesso all applicativo Per accedere all applicativo è necessario disporre dei seguenti requisiti hardware
Istruzioni operative per l utilizzo dell applicativo di verbalizzazione elettronica Versione 5 Accesso all applicativo Per accedere all applicativo è necessario disporre dei seguenti requisiti hardware
FASI DA ESEGUIRE ON-LINE
 FASI DA ESEGUIRE ON-LINE a) registrazione del candidato mediante apposito link presente sul portale della Regione Basilicata e rilascio delle credenziali di accesso necessarie per procedere alla candidatura
FASI DA ESEGUIRE ON-LINE a) registrazione del candidato mediante apposito link presente sul portale della Regione Basilicata e rilascio delle credenziali di accesso necessarie per procedere alla candidatura
Procedura Operativa Guida GESTIONE AZIENDA
 Procedura Operativa Guida GESTIONE AZIENDA 8/06/2011 Guida GESTIONE AZIENDA (GAZ) Pagina 1 di 35 Sommario 1. Introduzione... 3 2. Accesso a GESTIONE AZIENDA... 4 3. Modifica Anagrafica... 9 3.1 Menu Principale:
Procedura Operativa Guida GESTIONE AZIENDA 8/06/2011 Guida GESTIONE AZIENDA (GAZ) Pagina 1 di 35 Sommario 1. Introduzione... 3 2. Accesso a GESTIONE AZIENDA... 4 3. Modifica Anagrafica... 9 3.1 Menu Principale:
Alpine Italia. Documento descrittivo delle procedure di registrazione
 Documento descrittivo delle procedure di registrazione In questo documento vengono descritte le procedure di registrazione che l utente deve eseguire sul sito per ottenere l estensione della garanzia dei
Documento descrittivo delle procedure di registrazione In questo documento vengono descritte le procedure di registrazione che l utente deve eseguire sul sito per ottenere l estensione della garanzia dei
