Accesso alla Piattaforma S.O.F.I.A. Accreditamento Qualificazione Riconoscimento Iniziative Formative per Enti e Associazioni
|
|
|
- Eugenia Leonardi
- 5 anni fa
- Visualizzazioni
Transcript
1 Accesso alla Piattaforma S.O.F.I.A. Accreditamento Qualificazione Riconoscimento Iniziative Formative per Enti e Associazioni I servizi web di S.O.F.I.A. Funzioni di delega e di revoca Versione 5.0 Luglio 2018
2 Indice INTRODUZIONE... 3 HOME PAGE PIATTAFORMA PER ACCREDITAMENTO/QUALIFICAZIONE/RICONOSCIMENTO SINGOLI CORSI... 4 REGISTRAZIONE UTENTE... 7 ACCESSO ALLA PIATTAFORMA ACCESSO 1. ACCEDI ACCESSO 2. ACCREDITATI/QUALIFICATI ACCESSO 3. RICHIEDI IL RICONOSCIMENTO ACCESSO 3. RICHIEDI IL RINNOVO UNA RICHIESTA DI RICONOSCIMENTO ACCREDITAMENTO: COMPILA RICHIESTA QUALIFICAZIONE: COMPILA RICHIESTA RICONOSCIMENTO INIZIATIVE FORMATIVE: COMPILA RICHIESTE LE MIE RICHIESTE I SERVIZI WEB DI S.O.F.I.A GENERAZIONE DELLE CREDENZIALI DI AUTENTICAZIONE (TOKEN) LE FUNZIONI DI DELEGA E DI REVOCA ALLA GESTIONE DELLE INIZIATIVE FORMATIVE DELL ENTE pag. 2
3 Introduzione Questa piattaforma consente di effettuare la procedura di accreditamento/qualificazione dei soggetti che vogliono erogare la formazione al personale della scuola. Il processo di registrazione richiede l inserimento di una serie di dati e informazioni relativi all Ente o Associazione che vuole richiedere l accreditamento/la qualificazione o il riconoscimento di corsi di formazione. Di seguito viene illustrata la procedura, che è suddivisa in diverse fasi, per effettuare la richiesta di accreditamento/qualificazione. Le indicazioni sull operatività fornite dal presente documento sono rivolte a quei soggetti esterni al MIUR che già collaborano ufficialmente con il MIUR o che desiderano collaborare nell ambito della formazione del personale scolastico. I soggetti esterni al MIUR destinatari delle indicazioni descritte in questo manuale, sono dunque gli ENTI e le ASSOCIAZIONI PROFESSIONALI o DISCIPLINARI aventi i requisiti necessari descritti nella Direttiva 170 del 2016 (art. 2 e art. 3). Si classificano come Associazioni Professionali: tutte le Associazioni professionali del personale scolastico in posseso di un atto costitutivo e uno statuto che prevede espressamente, nello scopo statutario, la formazione del personale docente. Si classificano come Associazioni Disciplinari: tutte le Associazioni disciplinari collegate a comunità scietifiche in posseso di un atto costitutivo e uno statuto che prevede espressamente, nello scopo statutario, la formazione del personale docente (Es: Associazioni di Matematici, Letterati ecc..) Si classificano come Enti: Tutti i soggetti che non rientrano nei casi sopra identificati in possesso di un atto costitutivo e uno statuto che prevede espressamente, nello scopo statutario, la formazione del personale docente per almeno uno degli ambiti mensionati nell allegato 1 della Direttiva 170 del Tutti i soggetti esterni al MIUR che si identificano nelle ASSOCIAZIONI PROFESSIONALI o DISCIPLINARI, come sopra indicato, potranno accedere alla procedura di QUALIFICAZIONE, mentre tutti quei soggetti che si identificano nell accezione di ENTE potranno accedere alla procedura di ACCREDITAMENTO. Entrambi Enti e Associazioni, come sopra classificati, che non sono accreditati o qualificati, potranno accedere alla procedura di RICONOSCIMENTO CORSI che permette a coloro in possesso dei requisiti descritti nella Direttiva 170 del 2016 (art. 5), di richiedere la collaborazione ufficiale con il MIUR per l erogazione di un singolo corso di formazione per il personale scolastico. pag. 3
4 Home page piattaforma per Accreditamento/Qualificazione/Riconoscimento singoli corsi L utente può accedere alla Home Page della Piattaforma S.O.F.I.A. a partire dal sito del MIUR oppure digitando direttamente sul browser il seguente link Dall homepage della piattaforma cliccando sul link ENTI ASSOCIAZIONI SCUOLE si accede alla pagina per gli Enti. pag. 4
5 pag. 5
6 L accesso alla Piattaforma per L ACCREDITAMENTO/QUALIFICAZIONE è possibile da più parti, è necessario comunque essere in possesso di una UserID ed una Password dedicata agli Enti e alle Associazioni che si può ottenere attraverso la registrazione al MIUR; solo dopo aver ottenuto le credenziali l utente può utilizzarle per accedere nell Area Riservata della Piattaforma per L ACCREDITAMENTO/QUALIFICAZIONE come meglio illustrato nei capitoli successivi. pag. 6
7 Registrazione Utente L utente può registrarsi dalla pagina di login raggiungibile da diversi punti della Home page: 1. Cliccando sul pulsante ACCEDI l utente visualizza la seguente pagina di accesso pag. 7
8 2. Cliccando il pulsante ACCREDITATI/QUALIFICATI, l utente visualizza la seguente pagina informativa 3. Cliccando il pulsante RICHIEDI IL RICONOSCIMENTO, l utente visualizza la seguente pagina informativa pag. 8
9 4. Cliccando il pulsante ACCEDI ALLA PIATTAFORMA, l utente visualizza la seguente pagina informativa Selezionando il pulsante Registrati si apre la pagina per registrarsi sul sito MIUR: Il codice fiscale da inserire in fase di registrazione alla Piattaforma on-line deve essere quello del Referente che gestirà successivamente le pratiche per l Ente/Associazione. pag. 9
10 Una volta completati tutti i passaggi della fase di registrazione, il sistema provvede a recapitare all indirizzo segnalato le informazini di accesso: UserID e Password con cui l utente può procedere alla fase di abilitazione dell utenza ricevuta alla piattaforma per L ACCREDITAMENTO/QUALIFICAZIONE. L indirizzo da inserire in fase di registrazione alla Piattaforma on-line deve essere valido e accessibile dal Referente che gestirà successivamente le pratiche per l Ente/Associazione. Gli utenti già in posesso di un utenza Polis devono eseguire comunque la fase di registrazione inserendo il proprio codice fiscale; il sistema riconoscerà l utenza polis associata al codice fiscale e l utente sarà automaticamente indirizzato sulla pagina di login dove, digitando username e password dell utenza Polis, potrà accedere alla Piattaforma come descritto di seguito. L utente inserisce per la prima volta le credenziali nella pagina di Login e seguendo i suggerimenti del sistema viene guidato fino alla pagina per l accesso per L ACCREDITAMENTO/QUALIFICAZIONE. Selezionando il link Accedi al Portale della Governance della Formazione l utente visualizza la pagina per confermare l abilitazione della propria utenza alla Piattaforma per la Governance della Formazione (per L ACCREDITAMENTO/QUALIFICAZIONE), come illustrato nella figura sotto. pag. 10
11 Il pulsante Conferma guida l utente direttamente sulla pagina dell Area Riservata della Piattaforma concludendo la fase di registrazione, come sotto illustrato. pag. 11
12 Accesso alla Piattaforma L utente che ha concluso correttamente la fase di registrazione e di abilitazione, come descritto al capitolo precedente, viene guidato nuovamente sulla Home Page dove potrà accedere alla Piattaforma per L ACCREDITAMENTO/QUALIFICAZIONE da diversi punti del sito, di seguito indicati: 1. Cliccando il pulsante Accedi, l utente visualizza la pagina di accesso sotto illustrata 2. Cliccando il pulsante Accreditati/Qualificati, l utente visualizza la pagina informativa come al capitolo precedente, in basso trova nuovamente il pulsante Accreditati/Qualificati, selezionandolo l utente visualizza la pagina di accesso sotto illustrata 3. Cliccando il pulsante Richiedi il riconoscimento, l utente visualizza la pagina informativa come al capitolo precedente, in basso trova nuovamente il pulsante Richiedi il riconoscimento, selezionandolo l utente visualizza la pagina di accesso sotto illustrata 4. Cliccando il pulsante Accedi alla piattaforma, l utente visualizza la pagina informativa come al capitolo precedente, in basso trova nuovamente il pulsante Accedi alla piattaforma, selezionandolo l utente visualizza la pagina di accesso sotto illustrata pag. 12
13 Nel campo Username l utente inserisce la UserId che ha ricevuto in fase di registrazione Nel campo Password l utente inserisce la password che ha ricevuto in fase di registrazione L utente seleziona il tasto Entra e accede all Area Riservata L accesso eseguito dall utente da uno dei punti specificati sopra (punto 1. - punto 2. - punto 3. - punto 4.) attiva un determinato percorso oppure un altro: 1. Accedendo dal pulsante Accedi, la piattaforma presenta all utente la pagina dell Area Riservata dove potrà scegliere un percorso tra: Accreditamento/Qualificazione, Riconoscimento Iniziative Formative oppure verificare le richieste effettuate con Le mie Richieste 2. Accedendo dal pulsante Accreditati/Qualificati, la piattaforma presenta all utente la pagina dell Area Riservata dove potrà scegliere tra il percorso del Accreditamento oppure della Qualificazione 3. Accedendo dal pulsante Richiedi il riconoscimento, la piattaforma presenta all utente la pagina dell Area Riservata dove potrà compilare le richieste di riconoscimento per ogni singola iniziativa formativa 4. Accedendo dal pulsante Accedi alla piattaforma, la piattaforma permette l accesso all area riservata del Soggetto di per sè accreditato. Le diverse modalità di accesso sopra indicate vengono meglio specificate nei capitoli successivi. pag. 13
14 Accesso 1. Accedi Accedendo alla piattaforma per L ACCREDITAMENTO/QUALIFICAZIONE attraverso il pulsante Accedi dalla Home page, l utente visualizza la pagina dell Area Riservata come illustrato nella figura sotto. L unica icona a disposizione dell utente che sta accedendo per la prima volta è quella relativa a Gestisci i tuoi dati. Cliccando su questa icona viene proposta la seguente schermata: pag. 14
15 Nell Area Riservata l utente viene riconosciuto dalla piattaforma e potrà: controllare i dati relativi alla registrazione iniziale con I miei dati scegliere il percorso di Accreditamento/Qualificazione scegliere il percorso di Riconoscimento Iniziative Formative verificare le richieste effettuate con Le mie Richieste (attivo solo se è stata salvata almeno una richiesta) uscire dalla piattaforma con LogOut per tornare sul sito MIUR Selezionando la voce di menù I miei dati si apre la pagina con i dati del Referente inseriti in fase di registrazione come illustrato sotto; l utente potrà aggiungere altre infomazioni non obbligatorie e salvare; con il tasto indietro potrà tornare alla pagina precedente. pag. 15
16 Selezionando l icona Accreditamento/Qualificazione, per la prima volta dalla pagina dell Area Riservata oppure dalla voce dell Hamburgher menù, si apre la pagina per l autodichiarazione: L utente che seleziona l icona Se rappresenti un Ente che intende accreditarsi effettua una dichiarazione di intenti per accedere come referente di un Ente al percorso per l Accreditamento; analogamente l utente che seleziona l icona Se rappresenti una Associazione Professionale/Disciplinare che intende qualificarsi effettua una dichiarazione di intenti per accedere come referente di una Associazione al percorso per la Qualificazione. Una volta effettuata l autodichiarazione e intrapreso il percorso scelto (Accreditamento o Qualificazione) fino al completamento dei dati anagrafici nella fase 1.Dati Ente oppure 1.Dati Associazione, sarà comunque possibile pag. 16
17 annullare la propria dichiarazione dalla voce selezionabile dall hamburgher menù come illustrato nella figura seguente. L annullamento dell autodichiarazione porta l utente alla visualizzazione della pagina dell Area Riservata. Una volta salvata la richiesta nella fase 2. Inserisci Richiesta non sarà più disponibile la voce di menù sopra indicata, per cambiare il percorso scelto tra Accreditamento e Qualifiazione sarà necessario eliminare la richiesta appena salvata selezionando l icona Le mie Richieste dall Area Riservata. Una volta effettuata l autodichiarazione, selezionando l icona Accreditamento/Qualificazione dalla pagina dell Area Riservata oppure dalla voce dell Hamburgher menù, l utente visualizza direttamente la pagina del percorso scelto di Accreditamento oppure di Qualificazione e non più la pagina dell autodichiarazione; per cambiare il percorso scelto tra Accreditamento e Qualificazione sarà necessario annullare l autodichiarazione, se ancora disponibile la voce sull Hamburgher menù, oppure eliminare la richiesta appena salvata come indicato nei paragrafi precedenti. Selezionando l icona Riconoscimento Iniziative Formative dalla pagina dell Area Riservata oppure dalla voce dell Hamburgher menù, l utente di un Ente o Associazione non ancora Accreditato o Qualificato attraverso la pagina per L ACCREDITAMENTO/QUALIFICAZIONE, potrà intraprendere il percorso per il Riconoscimento di una singola iniziativa formativa; non sarà necessario effettuare l autodichiarazione, eventualmente questa fosse già stata fatta e/o successivamente annullata, i dati anagrafici salvati saranno automaticamente visualizzati dall utente nella fase 1. del percorso appena scelto, come meglio indicato nella manualistica on-line riservata al Riconoscimento. pag. 17
18 Selezionando l icona Le mie Richieste dalla pagina dell Area Riservata oppure dalla voce dell Hamburgher menù, attivata automaticamente dalla piattaforma PER L ACCREDITAMENTO/QUALIFICAZIONE con il salvataggio della prima richiesta, l utente potrà visualizzare tutte le richieste salvate ed eventualmente modificarle oppure cancellarle, come illustrato nella figura sotto. pag. 18
19 Accesso 2. Accreditati/Qualificati Accedendo per la prima volta alla piattaforma per L ACCREDITAMENTO/QUALIFICAZIONE attraverso il pulsante Accreditati/Qualificati dalla Home page, l utente visualizza la pagina dell autodichiarazione come illustrato nella figura sotto. L utente che seleziona l icona Se rappresenti un Ente che intende accreditarsi effettua una dichiarazione di intenti per accedere come referente di un Ente al percorso per l Accreditamento; analogamente l utente che seleziona l icona Se rappresenti una Associazione Professionale/Disciplinare che intende qualificarsi effettua una dichiarazione di intenti per accedere come referente di una Associazione al percorso per la Qualificazione. Una volta effettuata l autodichiarazione e intrapreso il percorso scelto (Accreditamento o Qualificazione) fino al completamento dei dati anagrafici nella fase 1.Dati Ente oppure 1.Dati Associazione, sarà comunque possibile annullare la propria dichiarazione dalla voce selezionabile dall hamburgher menù come illustrato nella figura seguente. L annullamento dell autodichiarazione porta l utente alla visualizzazione della pagina dell Area Riservata. pag. 19
20 Una volta salvata la richiesta nella fase 2. Inserisci Richiesta non sarà più disponibile la voce di menù sopra indicata, per cambiare il percorso scelto tra Accreditamento e Qualifiazione sarà necessario eliminare la richiesta appena salvata selezionando l icona Le mie Richieste dall Area Riservata. Una volta effettuata l autodichiarazione, selezionando il pulsante Accreditati/Qualificati dalla Home, l utente visualizza direttamente la pagina del percorso scelto di Accreditamento oppure di Qualificazione e non più la pagina dell autodichiarazione; per cambiare il percorso scelto tra Accreditamento e Qualificazione sarà necessario annullare l autodichiarazione, se ancora disponibile la voce sull Hamburgher menù, oppure eliminare la richiesta appena salvata come indicato nei paragrafi precedenti; maggiori dettagli sono illustrati nella manualistica on-line riservata all Accreditamento e alla Qualificazione. pag. 20
21 Accesso 3. Richiedi il riconoscimento Accedendo per la prima volta alla piattaforma per L ACCREDITAMENTO/QUALIFICAZIONE attraverso il pulsante Richiedi il riconoscimento dalla Home page, l utente visualizza direttamente la pagina del Riconoscimento come illustrato nella figura sotto. L utente di un Ente o Associazione non ancora Accreditato o Qualificata attraverso la piattaforma per L ACCREDITAMENTO/QUALIFICAZIONE, può iniziare il percorso per il Riconoscimento di una singola iniziativa formativa. L utente, che precedentemente era transitato per il percorso dell Accreditamento o della Qualificazione, visualizzerà i dati dell Ente o dell Associazione salvati durante quel percorso automaticamente nel percorso appena scelto con la dicitura Dati Ente se transitato per l Accreditamento, con la dicitura Dati Associazione se transitato per la Qualificazione. L utente, che precedentemente era transitato per il percorso dell Accreditamento o della Qualificazione e ha però effettuato l annullamento dell autodichiarizione, visualizzerà i dati dell Ente o dell Associazione salvati durante il precedente percorso con la dicitura Dati Ente/Associazione. L utente che ha correttamente concluso la compilazione dei Dati Ente/Associazione troverà attiva l icona per l inserimento delle richieste di Riconoscimento singole inziative ; le richieste potranno essere inserite e inviate una per volta. Una volta salvata la richiesta nella fase Inserisci Richiesta Riconoscimento Corsi e usciti, sarà possibile proseguirne la lavorazione solo dall Area Riservata selezionando l icona Le mie Richieste ; maggiori dettagli sono illustrati nella manualistica on-line riservata al Riconoscimento. pag. 21
22 1- Accesso 3. Richiedi il rinnovo una richiesta di riconoscimento Dall area riservata del referente dell ente che ha già ottenuto nei tre anni precedenti l approvazione di una richiesta di riconoscimento singolo corso è possibile richiedere il rinnovo della richiesta stessa. Accedendo al pulsante Le mie richieste viene visualizzata la lista delle richieste dell ente. Nella colonna Richiedi rinnovo nel caso in cui la richiesta rispetti le seguenti condizioni: - la richiesta è relativa al riconoscimento di un singolo corso - la richiesta è stata già autorizzata nell'ultimo triennio viene visualizzato il pulsante seguente: Cliccando il pulsante suddetto si apre la pagina che segue: Dando la Conferma viene richiesto il rinnovo dell intera richiesta di partenza. pag. 22
23 Accreditamento: compila richiesta Una volta acceduto all Area Riservata della piattaforma, l utente che si è dichiarato Referente di un Ente, procede con la compilazione della richiesta di Accreditamento seguendo il percorso come illustrato sotto: Il percorso dell Accreditamento si compone di tre passi: 1) Dati Ente, 2) Inserisci Richiesta e 3) Invia Richiesta. Dalla pagina sopra, selezionando 1. DATI ENTE, l utente procede con l inserimento dei dati dell Ente organizzati per sezioni come illustrato nelle figure successive; l utente è guidato da una barra che evidenzia in quale sezione si trova e per ogni sezione è previsto un tasto Prosegui che consente di verificare e salvare tutti i dati della sezione compilata e passare alla sezione succesiva. La prima sezione da compilare è chiamata Sezione Anagrafica come illustrato sotto: pag. 23
24 Nella sotto-sezione Anagrafica Ente l utente può segnalare lo stato del suo accreditamento, ovvero: seleziona il primo check se l Ente si è Accreditato prima del 2016, seleziona il secondo check se l Ente si è Accreditato nel corso del 2016, lascia la selezione sul terzo check se sta richiedendo per la prima volta l Accreditamento. Il Legale Rappresentante e relative informazioni da inserire sono quelle definite sulla procura. Nel caso in cui il legale rappresentante non viene nominato con procura è necessario compilare le informazioni richieste come segue: nome e cognome di chi viene nominato in carica di legale rappresentante con Atto Costitutivo o con verbale di Assemblea, data dell Atto Costitutivo o del Verbale di Assemblea, nome del notaio che ha redatto l Atto Costitutivo oppure nome dell organo colleggiale che ha eletto il legale rappresentante. Nel caso non esista un legale rappresentante è necessario compilare le informazioni richieste come segue: nome e cognome della massima carica direttiva (Presidente, Amministratore unico, Presidente del C.A.,ecc...), data dell Atto Costitutivo o del Verbale di Assemblea in cui viene nominata la carica indicata, nome del notaio che ha redatto l Atto Costitutivo oppure nome dell organo collegiale che ha eletto il legale rappresentante. pag. 24
25 Il formato del telefono deve essere senza prefisso nazionale e senza separatori, per esempio: L da inserire in fase di compilazione della richiesta deve essere quella dell Ente/Associazione a cui il MIUR farà riferimento per l invio di ogni comunicazione relativa alla lavorazione della richiesta o quant altro necessario. Le comunicazioni da parte del MIUR non prevedono PEC. Il tasto Indietro riporta alla pagina precedente; il tasto Salva ed esci permette di salvare quanto inserito e uscire dall applicazione, una volta rientrato l utente trova i dati salvati e può proseguire l inserimento utilizzando il tasto Prosegui che, effettuando i dovuti controlli, permette all utente di passare alla Sezione Sede Amministrativa come illustrato sotto. Con il tasto Prosegui l utente passa alla Sezione Statuto/Revisione Statuto come illustrato sotto. pag. 25
26 Il tasto Carica permette la selezione del documento direttamente dal proprio PC, una volta caricato viene rinominato con una versione 1,2,3 ecc... in relazione al numero dei caricamenti effettuati, vedi sotto. Una volta caricato il file l utente può selezionare il tasto Visualizza per vedere il contenuto del file caricato. pag. 26
27 Con il tasto Chiudi l utente ritorna alla sezione Statuto/Revisione Statuto per proseguire la compilazione della richiesta come sotto illustrato. pag. 27
28 L ambito di formazione dello Statuto deve essere almeno 1 selezionato tra tutti quelli presenti. Con il tasto Prosegui, l utente prosegue l inserimento nella Sezione Atto Costitutivo come illustrato sotto. pag. 28
29 Con il tasto Termina, l utente conclude l inserimento dei dati identificativi dell Ente di cui si è dichiarato referente e la piattaforma per L ACCREDITAMENTO/QUALIFICAZIONE propone all utente di nuovo la pagina dell Accreditamento con abilitata la funzione 2. INSERISCI RICHIESTA come illustrato nella figura sotto. Una volta selezionato 2. INSERISCI RICHIESTA l utente procede con l inserimento dei dati della richiesta di Accreditamento organizzati per sezioni come illustrato nelle figure successive; l utente è guidato da una barra che evidenzia in quale sezione si trova e per ogni sezione è previsto un tasto Prosegui che consente di verificare e salvare tutti i dati della sezione compilata e passare alla sezione succesiva. La prima sezione da compilare è chiamata Sezione Proposta Formativa come illustrato sotto. pag. 29
30 Gli ambiti di formazione dell iniziativa formativa da proporre devono essere non più di 5 selezionati tra tutti quelli presenti. pag. 30
31 Con il tasto Inserisci/Modifica iniziativa formativa proposta l utente procede, come illustrato nelle pagine successive, con la compilazione dei dati dell iniziativa da proporre. Il programma da inserire dovrà fare riferimento al percorso di svolgimento previsto per l iniziativa formativa che si vuole proporre nel futuro. pag. 31
32 Le regioni da inserire dovranno fare riferimento ad almeno 3 regioni in cui si intende svolgere l iniziativa formativa da proporre. Il luogo da inserire dovrà fare riferimento alla/alle sede/sedi ipotizzate per l iniziativa formativa che si vuole proporre. In caso di più sedi è necessario separarle con un ; punto e virgola. La durata da inserire dovrà essere di almeno 20 ore. pag. 32
33 Le metodologie, materiali e tecnologie da inserire dovranno fare riferimento al percorso di svolgimento descritto nel campo Programma dell iniziativa formativa che si vuole proporre. Le mappatura delle competenze da inserire deve far riferimeno agli obiettivi dichiarati nel campo Obiettivi dell iniziativa formativa che si vuole proporre. Con il tasto Nuovo l utente accede alle pagine per la compilazione dei dati dei relatori, come illustrato più avanti; una volta terminato, l utente ritorna alla pagina sopra e con il tasto Salva valida i dati inseriti e prosegue con la compilazione della richiesta direttamente dalla pagina relativa alla Sezione Proposta Formativa con il tasto Prosegui. Il tasto Esci salva i dati inseriti e fa uscire l utente dalla pagina sopra illustrata. pag. 33
34 Di seguito la pagina per l inserimento dei Relatori/Fornitori/Facilitatori. Il tasto Esci salva i dati inseriti senza validarli e riporta l utente alla pagina precedente mentre con il tasto Salva l utente valida i dati inseriti e prosegue con l inserimento della richiesta tornando alla pagina relativa alla Sezione Proposta Formativa. I relatori, formatori, facilitatori da inserire dovranno fare riferimento al percorso di svolgimento descritto nel campo Programma dell iniziativa formativa che si vuole proporre. Una volta conclusa correttamente la compilazione dell intera Sezione Proposta Formativa, con il tasto Prosegui l utente passa alla Sezione Attività Formative Svolte come illustrato sotto. pag. 34
35 Il fatturato aziendale da inserire dovrà fare riferimento al fatturato dell anno solare precedente alla presente richiesta. pag. 35
36 Analogamente a quanto appena illustrato per il caricamento della formazione da proporre nella Sezione Proposta Formativa, con il tasto Nuova iniziativa formativa (tasto che permette di insere/modificare una iniziativa formativa svolta) l utente provvede ad inserire almeno 3 iniziative di formazione realizzate, nel corso del triennio precedente al termine fissato per la presentazione della richiesta. Si precisa che ogni iniziativa formativa svolta è considerata conforme alla Direttiva 170 del 2016, se è stata realizzata in tre regioni diverse, oppure in una sola regione con personale scolastico partecipante, proveniente da almeno tre regioni diverse. Una volta conclusa correttamente la compilazione dell intera Sezione Attività Formativa Svolta, con il tasto Prosegui l utente passa alla Sezione Allegati come illustrato sotto. pag. 36
37 Nella pagina sezione degli allegati l utente visualizza gli allegati inseriti al punto 1.DATI ENTE e con i pulsanti Carica provvede ad allegare la documentazione necessaria al completamento della richiesta. L allegato Bilancio da caricare dovrà essere la copia del bilancio o l estratto del bilancio, ovvero la dichiarazione sottoscritta in conformità alle disposizioni del decreto del Presidente della Repubblica 28 dicembre 2000 n L allegato Elenco Destinatari da caricare dovrà contenere l elenco dei nominativi dei partecipanti, suddiviso per iniziativa formativa svolta, con l indicazione della regione di provenienza e scuola di servizio/titolarità. Il tasto Indietro riporta alla pagina precedente mentre il tasto Salva ed esci permette di salvare quanto inserito e uscire dall applicazione. Con il tasto Pronta per Invio, l utente conclude la compilazione dei dati relativi alla Richiesta di Accreditamento per l Ente di cui si è dichiarato referente e può procedere all invio della richiesta in oggetto agli organi predisposti dal MIUR. A questo punto la piattaforma presenta all utente la pagina per l invio, come sotto illustrato. pag. 37
38 Selezionando l opzione 3. INVIA RICHIESTA l utente visualizza la pagina di sintesi della richiesta appena compilata, da qui può controllare l identificativo della richiesta e le informazioni di massima riportate come illustrato nella richiesta esempio della figura sotto. pag. 38
39 Selezionando il tasto Invia la richiesta non sarà più modificabile e passerà in lavorazione al personale amministrativo della DGPER per l approvazione o l eventuale rifiuto; la piattaforma conduce l utente alla pagina dell Area Riservata, come sotto illustrato. pag. 39
40 L utente che ha inviato una richiesta di Accreditamento non può effettuare altri tipi di richieste, ma attendere l esito della sua e verificarne lo stato con l opzione Le mie richieste come meglio indicato nel paragrafo specifico. pag. 40
41 Qualificazione: compila richiesta Una volta acceduto all Area Riservata della piattaforma, l utente che si è dichiarato Referente di una Associazione Disciplinare/Professionale procede con la compilazione della richiesta di Qualificazione seguendo il percorso come illustrato sotto: Il percorso di Qualificazione si compone di tre passi: 1) Dati Associazione, 2) Inserisci Richiesta e 3) Invia Richiesta. Dalla pagina sopra, selezionando 1. DATI ASSOCIAZIONE, l utente procede con l inserimento dei dati dell Associazione organizzati per sezioni come illustrato nelle figure successive; l utente è guidato da una barra che evidenzia in quale sezione si trova e per ogni sezione è previsto un tasto Prosegui che consente di verificare e salvare tutti i dati della sezione compilata e passare alla sezione succesiva. La prima sezione da compilare è chiamata Sezione Anagrafica come illustrato sotto: pag. 41
42 Nella sotto-sezione Anagrafica l utente può segnalare lo stato del suo accreditamento, ovvero: seleziona il primo check se l Associazione si è qualificata prima del 2016, seleziona il secondo check se l Associazione si è qualificata nel corso del 2016, lascia la selezione sul terzo check se sta richiedendo per la prima volta la Qualificazione. Il Legale Rappresentante e relative informazioni da inserire sono quelle definite sulla procura. Nel caso in cui il legale rappresentante non viene nominato con procura è necessario compilare le informazioni richieste come segue: nome e cognome di chi viene nominato in carica di legale rappresentante con Atto Costitutivo o con verbale di Assemblea, data dell Atto Costitutivo o del Verbale di Assemblea, nome del notaio che ha redatto l Atto Costitutivo oppure nome dell organo colleggiale che ha eletto il legale rappresentante. Nel caso non esista un legale rappresentante è necessario compilare le informazioni richieste come segue: nome e cognome della massima carica direttiva (Presidente, Amministratore unico, Presidente del C.A.,ecc...), data dell Atto Costitutivo o del Verbale di Assemblea in cui pag. 42
43 viene nominata la carica indicata, nome del notaio che ha redatto l Atto Costitutivo oppure nome dell organo collegiale che ha eletto il legale rappresentante. Il formato del telefono deve essere senza prefisso nazionale e senza separatori, per esempio: L da inserire in fase di compilazione della richiesta deve essere quella dell Ente/Associazione a cui il MIUR farà riferimento per l invio di ogni comunicazione relativa alla lavorazione della richiesta o quant altro necessario. Le comunicazioni da parte del MIUR non prevedono PEC. Il tasto Indietro riporta alla pagina precedente; il tasto Salva ed esci permette di salvare quanto inserito e uscire dall applicazione, una volta rientrato l utente trova i dati salvati e può proseguire l inserimento utilizzando il tasto Prosegui che, effettuando i dovuti controlli, permette all utente di passare alla Sezione Sede Amministrativa come illustrato sotto. pag. 43
44 Con il tasto Prosegui l utente passa alla Sezione Statuto/Revisione Statuto come illustrato sotto. pag. 44
45 Il tasto Carica permette la selezione del documento direttamente dal proprio PC, una volta caricato viene rinominato con una versione 1,2,3 ecc... in relazione al numero dei caricamenti effettuati, vedi sotto. Una volta caricato il file l utente può selezionare il tasto Visualizza per vedere il contenuto del file caricato. Con il tasto Chiudi l utente ritorna alla compilazione della sezione Statuto/Revisione Statuto. Lo Statuto caricato in fase di compilazione della richiesta deve prevedere espressamente, nello scopo statutario, la formazione del personale docente. pag. 45
46 L ambito di formazione dello Statuto deve essere almeno 1 selezionato tra tutti quelli presenti. Con il tasto Prosegui, l utente prosegue l inserimento nella Sezione Atto Costitutivo come illustrato sotto. pag. 46
47 Con il tasto Termina, l utente conclude l inserimento dei dati identificativi dell Associazione di cui si è dichiarato referente e la piattaforma per L ACCREDITAMENTO/QUALIFICAZIONE propone all utente di nuovo la pagina della Qualificazione con abilitata la funzione 2. INSERISCI RICHIESTA come illustrato nella figura sotto. Una volta selezionato 2. INSERISCI RICHIESTA l utente procede con l inserimento dei dati della richiesta di Qualificazione organizzati per sezioni come illustrato nelle figure successive; l utente è guidato da una barra che evidenzia in quale sezione si trova e per ogni sezione è previsto un tasto Prosegui che consente di verificare e salvare tutti i dati della sezione compilata e passare alla sezione succesiva. La prima sezione da compilare è chiamata Sezione Proposta Formativa come illustrato sotto. pag. 47
48 Gli ambiti di formazione dell iniziativa formativa da proporre devono essere non più di 5 selezionati tra tutti quelli presenti. pag. 48
49 Con il tasto Inserisci/Modifica iniziativa formativa proposta l utente procede, come illustrato nelle pagine successive, con la compilazione dei dati dell iniziativa proposta. pag. 49
50 Il programma da inserire dovrà fare riferimento al percorso di svolgimento previsto per l iniziativa formativa che si vuole proporre. Le regioni da inserire dovranno fare riferimento ad almeno 3 regioni in cui si intende svolgere l iniziativa formativa da proporre. Il luogo da inserire dovrà fare riferimento alla/alle sede/sedi ipotizzate per l iniziativa formativa che si vuole proporre. In caso di più sedi è necessario separarle con un ; punto e virgola. La durata da inserire dovrà essere di almeno 20 ore. pag. 50
51 Le metodologie, materiali e tecnologie da inserire dovranno fare riferimento al percorso di svolgimento descritto nel campo Programma dell iniziativa formativa che si vuole proporre. Le mappatura delle competenze da inserire deve far riferimeno agli obiettivi dichiarati nel campo Obiettivi dell iniziativa formativa che si vuole proporre. Le Istituzioni Scolastiche da inserire dovranno far riferimento ad accordi, anche formali, presi con gli Istituti Scolastici, singoli o associati in Rete anche appartenenti a diverse regioni, per collaborare nella realizzazione dell iniziativa formativa che si vuole proporre. Con il tasto Nuovo l utente accede alle pagine per la compilazione dei dati dei relatori, come illustrato di seguito; una volta terminato, l utente ritorna alla pagina sopra e con il tasto Nuova Istituzione Scolastica l utente accede alla pagina per la compilazione dei dati relativi agli Istituti Scolastici (almeno 3) con cui l Associazione intende collaborare per l iniziativa formativa da proporre, come illustrato più avanti. Dalla pagina sopra, con il tasto Salva l utente valida i dati inseriti e prosegue con la compilazione della richiesta tornando alla pagina della Sezione Proposta Formativa, con il tasto Esci salva i dati inseriti ed esce da questa pagina. Di seguito la pagina per l inserimento dei Relatori/Fornitori/Facilitatori. pag. 51
52 Il tasto Esci salva i dati inseriti e riporta l utente alla pagina precedente mentre con il tasto Salva l utente valida i dati inseriti e prosegue con l inserimento della richiesta. Di seguito la pagina per l inserimento dell Istituto Scolastico in collaborazione. L utente digita il Codice Meccanografico di un Istituto Scolastico statale che sia una sede principale; l utente può cercare il codice specifico anche attraverso il seguente link: trascriverlo successivamente nella pagina sopra e selezionando il tasto Cerca completa i campi sottostanti. Da questa pagina con il tasto Esci l utente salva i dati pag. 52
53 inseriti e ritorna alla pagina precedente mentre con il tasto Salva l utente valida i dati inseriti e prosegue con l inserimento della richiesta. Una volta conclusa correttamente la compilazione dell intera Sezione Proposta Formativa, con il tasto Prosegui l utente passa alla Sezione Attività Formative Svolte come illustrato sotto. pag. 53
54 Analogamente a quanto appena illustrato per il caricamento della formazione da proporre nella Sezione Proposta Formativa, con il tasto Nuova iniziativa formativa (tasto che permette di insere/modificare una iniziativa formativa svolta) l utente provvede ad inserire almeno 3 iniziative di formazione realizzate, nel corso del triennio precedente al termine fissato per la presentazione della richiesta. Si precisa che ogni iniziativa formativa svolta è considerata conforme alla Direttiva 170 del 2016, se è stata realizzata in tre regioni diverse, oppure in una sola regione con personale scolastico partecipante, proveniente da almeno tre regioni diverse. Una volta conclusa correttamente la compilazione dell intera Sezione Attività Formazione Svolta, con il tasto Prosegui l utente passa alla Sezione Allegati come illustrato sotto. pag. 54
55 Nella pagina sezione degli allegati l utente visualizza gli allegati inseriti al punto 1.DATI ENTE e con i pulsanti Carica provvede ad allegare la documentazione necessaria al completamento della richiesta. L allegato Elenco Destinatari da caricare dovrà contenere l elenco dei nominativi dei partecipanti, suddiviso per iniziativa formativa svolta, con l indicazione della regione di provenienza e scuola di servizio/titolarità. Il tasto Indietro riporta alla pagina precedente mentre il tasto Salva ed esci permette di salvare quanto inserito e uscire dall applicazione. pag. 55
56 Con il tasto Pronta per Invio, l utente conclude la compilazione dei dati relativi alla Richiesta di Qualificazione per l Associazione di cui si è dichiarato referente e può procedere all invio della richiesta in oggetto agli organi predisposti dal MIUR. A questo punto la piattaforma presenta all utente la pagina per l invio, come sotto illustrato. Selezionando l opzione 3. INVIA RICHIESTA l utente visualizza la pagina di sintesi della richiesta appena compilata, da qui può controllare l identificativo della richiesta e le informazioni di massima riportate come illustrato nella richiesta esempio della figura sotto. pag. 56
57 pag. 57
58 Selezionando il tasto Invia la richiesta non sarà più modificabile e passerà in lavorazione al personale amministrativo della DGPER per l approvazione o l eventuale rifiuto; la piattaforma conduce l utente alla pagina dell Area Riservata, come sotto illustrato. pag. 58
59 L utente che ha inviato una richiesta di Qualificazione non può effettuare altri tipi di richieste, ma attendere l esito della sua e verificarne lo stato con l opzione Le mie richieste come meglio indicato nel paragrafo specifico. pag. 59
60 Riconoscimento Iniziative Formative: compila richieste Una volta acceduto all Area Riservata della piattaforma per L ACCREDITAMENTO/QUALIFICAZIONE, l utente referente di un Ente o anche di una Associazione disciplinare/professionale, che non è mai transitato per il percorso di Accreditamento o di Qualificazione e ha selzionato per la prima volta l icona Riconoscimento iniziative, procede con la compilazione della richiesta di Riconoscimento di una singola iniziativa formativa seguendo il percorso come illustrato sotto: Il percorso del Riconoscimento Iniziative Formative si compone di tre passi: 1) Dati Ente/Associazione, 2) Inserisci Richiesta riconoscimento corsi e 3) Invia Richiesta. Per gli utenti che prima di scegliere il Riconoscimento sono transitati per l Accreditamento o la Qualificazione, saranno guidati dalla piattaforma in percorsi leggermente diversi ma sempre composti di tre passi: se transitato per l Accreditamento l utente seguirà il passo 1) Dati Ente, 2) Inserisci Richiesta riconoscimento corsi e 3) Invia Richiesta; se invece transitato per la Qualificazione l utente seguirà il passo 1) Dati Associazione, 2) Inserisci Richiesta riconoscimento corsi e 3) Invia Richiesta. Per la compilazione del passo 1) Dati Ente sono disponibili maggiori dettagli al capitolo relativo all Accreditamento; per la compilazione del passo 1) Dati Associazione sono disponibili maggiori dettagli al capitolo relativo alla Qualificazione. Dalla pagina sopra illustrata, selezionando la funzione DATI ENTE/ASSOCIAZIONE, l utente procede con l inserimento dei dati dell Ente o dell Associazione organizzati per sezioni come illustrato nelle figure successive; l utente è guidato da una barra che evidenzia in quale sezione si trova e per ogni sezione è previsto un tasto Prosegui che consente di verificare e salvare tutti i dati della sezione compilata e passare alla sezione succesiva. pag. 60
61 La prima sezione da compilare è chiamata Sezione Anagrafica come illustrato sotto: Il Legale Rappresentante e relative informazioni da inserire sono quelle definite sulla procura. Nel caso in cui il legale rappresentante non viene nominato con procura è necessario compilare le informazioni richieste come segue: nome e cognome di chi viene nominato in carica di legale rappresentante con Atto Costitutivo o con verbale di Assemblea, data dell Atto Costitutivo o del Verbale di Assemblea, nome del notaio che ha redatto l Atto Costitutivo oppure nome dell organo colleggiale che ha eletto il legale rappresentante. Nel caso non esista un legale rappresentante è necessario compilare le informazioni richieste come segue: nome e cognome della massima carica direttiva (Presidente, Amministratore unico, Presidente del C.A.,ecc...), data dell Atto Costitutivo o del Verbale di Assemblea in cui viene nominata la carica indicata, nome del notaio che ha redatto l Atto Costitutivo oppure nome dell organo colleggiale che ha eletto il legale rappresentante. pag. 61
62 Il formato del telefono deve essere senza prefisso nazionale e senza separatori, per esempio: L da inserire in fase di compilazione della richiesta deve essere quella dell Ente/Associazione a cui il MIUR farà riferimento per l invio di ogni comunicazione relativa alla lavorazione della richiesta o quant altro necessario. Le comunicazioni da parte del MIUR non prevedono PEC. Il tasto Indietro riporta alla pagina precedente; il tasto Salva ed esci permette di salvare quanto inserito e uscire dall applicazione, una volta rientrato l utente trova i dati salvati e può proseguire l inserimento utilizzando il tasto Prosegui che, effettuando i dovuti controlli, permette all utente di passare alla Sezione Statuto/Revisione Statuto come illustrato sotto. pag. 62
63 Il tasto Carica permette la selezione del documento direttamente dal proprio PC, una volta caricato viene rinominato con una versione 1,2,3 ecc... in relazione al numero dei caricamenti effettuati, vedi sotto. Una volta caricato il file l utente può selezionare il tasto Visualizza per vedere il contenuto del file caricato. pag. 63
64 Con il tasto Chiudi l utente ritorna alla compilazione della sezione Statuto/Revisione Statuto. pag. 64
65 L ambito di formazione dello Statuto deve essere almeno 1 selezionato tra tutti quelli presenti. Con il tasto Prosegui, l utente prosegue l inserimento nella Sezione Atto Costitutivo come illustrato sotto. Con il tasto Termina, l utente conclude l inserimento dei dati identificativi dell Ente o dell Associazione di cui è referente e la piattaforma per L ACCREDITAMENTO/QUALIFICAZIONE propone all utente di nuovo la pagina del Riconoscimento Iniziative Formative con abilitata la funzione INSERISCI RICHIESTA RICONOSCIMENTO CORSI come illustrato nella figura sotto. pag. 65
66 Una volta selezionato la funzione INSERISCI RICHIESTA RICONOSCIMENTO CORSI l utente procede con l inserimento dei dati della richiesta di Riconoscimento di una singola Iniziativa formativa organizzati per sezioni come illustrato nelle figure successive; l utente è guidato da una barra che evidenzia in quale sezione si trova e per ogni sezione è previsto un tasto Prosegui che consente di verificare e salvare tutti i dati della sezione compilata e passare alla sezione succesiva. La prima sezione da compilare è chiamata Sezione Proposta Formativa come illustrato sotto. pag. 66
67 Gli ambiti di formazione dell iniziativa formativa da proporre devono essere non più di 5 selezionati tra tutti quelli presenti. Con il tasto Inserisci/Modifica iniziativa formativa proposta l utente procede, come illustrato nelle pagine successive, con la compilazione dei dati dell iniziativa da proporre. pag. 67
68 Il programma da inserire dovrà fare riferimento al percorso di svolgimento previsto per l iniziativa formativa che si vuole proporre. Il tasto Sedi/Periodo di svolgimento permeterà di dettagliare maggiornamente il luogo e il periodo di svolgimento previsto per l iniziativa formativa che si vuole proporre, come illustrato successivamente. pag. 68
69 Le regioni da inserire dovranno fare riferimento ad almeno 3 regioni in cui si intende svolgere l iniziativa formativa da proporre. Il luogo da inserire dovrà fare riferimento alla/alle sede/sedi ipotizzate per l iniziativa formativa che si vuole proporre. In caso di più sedi è necessario separarle con un ; punto e virgola. La durata da inserire dovrà essere di almeno 20 ore. Le metodologie, materiali e tecnologie da inserire dovranno fare riferimento al percorso di svolgimento descritto nel campo Programma dell iniziativa formativa che si vuole proporre. pag. 69
70 Con il tasto Nuova sede/periodo l utente accede alla pagina per la compilazione dei dati di dettaglio relativi allo svolgimento dell iniziativa programmata, come sotto illustrato. Nel campo Luogo inserire l indirizzo di dove si prevede lo svolgimento delle attività da proporre mentre nel campo Mese indicare il mese in cui si prevedono le attività da proporre. Una volta terminato, con il tasto Salva l utente valida i dati inseriti e torna alla pagina per la compilazione dei dati dell iniziativa proposta. L utente ripete l operazione almeno 3 volte mantenendo il riferimento delle informazioni inserite con quelle delle regioni selezionate nella sotto-sezione Regioni Svolgimento nella pagina relativa alla Proposta Formativa. A partire dalla pagina per l inserimento dei dati dell iniziativa formativa da proporre, nel campo Direttore Responsabile, con il tasto Inserisci/modifica l utente accede alla pagina per la compilazione dei dati del direttore responsabile delle attività della proposta in oggetto come sotto illustrato; una volta pag. 70
71 terminato, con il tasto Salva l utente valida le informazioni inserite e torna alla pagina per la compilazione dei dati della proposta formativa. Di seguito la pagina per l inserimento del Direttore Responsabile. A partire dalla pagina per l inserimento dei dati dell iniziativa formativa da proporre, nel campo Relatori/Formatori/Facilitatori, con il tasto Nuovo l utente accede alle pagine per la compilazione dei dati dei relatori, come illustrato più avanti; una volta terminato, l utente ritorna alla pagina sopra e con il tasto Salva valida i dati inseriti e torna alla pagina per la compilazione dei dati della proposta formativa. I relatori, formatori, facilitatori da inserire dovranno fare riferimento al percorso di svolgimento descritto nel campo Programma dell iniziativa formativa che si vuole proporre. Di seguito la pagina per l inserimento dei Relatori/Fornitori/Facilitatori. pag. 71
72 Il tasto Esci salva i dati inseriti e riporta l utente alla pagina precedente mentre con il tasto Salva l utente valida i dati inseriti e prosegue con l inserimento della richiesta tornando alla pagina relativa alla Sezione Proposta Formativa. Una volta conclusa correttamente la compilazione dell intera Sezione Proposta Formativa, con il tasto Prosegui l utente passa alla Sezione Allegati come illustrato sotto. pag. 72
73 Nella pagina sezione degli allegati l utente visualizza gli allegati inseriti al punto DATI ENTE/ASSOCIAZIONE e con i pulsanti Carica provvede ad allegare la documentazione necessaria al completamento della richiesta. Il tasto Indietro riporta alla pagina precedente mentre il tasto Salva ed esci permette di salvare quanto inserito e uscire dall applicazione. Con il tasto Pronta per Invio, l utente conclude la compilazione dei dati relativi alla Richiesta di Riconoscimento di una singola proposta formativa per l Ente o l Associazione di cui si è dichiarato referente e può procedere all invio della richiesta in oggetto agli organi predisposti dal MIUR. A questo punto la piattaforma presenta all utente la pagina per l invio, come sotto illustrato. pag. 73
74 Selezionando l opzione INVIA RICHIESTE l utente visualizza l elenco delle richieste di Riconoscimento di competenza, come illustrato nella figura successiva. Selezionando l icona per l invio l utente visualizza la pagina di sintesi della richiesta appena compilata, da qui può controllare l identificativo della richiesta e le informazioni di massima riportate come illustrato nella richiesta esempio della figura sotto. pag. 74
75 pag. 75
76 Selezionando il tasto Invia la richiesta non sarà più modificabile e passerà in lavorazione al personale amministrativo della DGPER per l approvazione o l eventuale rifiuto; la piattaforma conduce l utente alla pagina dell Area Riservata, come sotto illustrato. L utente che ha inviato una richiesta di Riconoscimento può compilare, oltre ad altre richieste di Riconoscimento, anche altri tipi di richieste, ovvero: l utente che non si è ancora Accreditato o Qualificato ma che ha solo inviato richieste di Riconoscimento, potrà compilare la sua richiesta di Accreditamento o Qualificazione sulla Piattaforma seguendo uno dei due percorsi dettagliati nei capitoli predenti di questo documento. pag. 76
77 L utente che ha salvato almeno una richiesta, ha la possibilità di verificarne lo stato di lavorazione, visualizzare le informazioni di dettaglio, modificarla o cancellarla utilizzando l opzione Le mie richieste come meglio indicato nel paragrafo specifico. pag. 77
78 Le mie Richieste L utente registrato, con almeno una richiesta salvata, può controllare lo stato di lavorazione di tutte le richieste salvate attraverso la funzionalità Le mie richieste della piattaforma per L ACCREDITAMENTO/QUALIFICAZIONE. Una volta selezionato LE MIE RICHIESTE l utente potrà visualizzare tutte le richieste di sua competenza, quelle di Riconoscimento come pure quella di Accreditamento oppure di Qualificazione, visionare lo stato di lavorazione e se disponibile l icona, procedere anche alla modifica e alla cancellazione delle sue richieste. Di seguito alcuni esempi di richieste possibili in visualizzazione, modifica o eventuale cancellazione. pag. 78
79 La figura sopra illustra una richiesta di qualifiaczione in stato BOZZA ovvero in fase di inserimento, in questa fase l utente può procedere alla modifica (proseguire l inserimento), alla visualizzazione dei dati fino ad allora inseriti e alla cancellazione utilizzando le icone sopra segnalate. La figura sopra illustra una richiesta di accreditamento in stato INVIATA ALLA DGPER ovvero consegnata al personale MIUR predisposto per la fase di valutazione, in questa fase l utente può procedere solo alla visualizzazione dei dati fino ad allora inseriti. Di seguito un esempio di più richieste di diversa tipologia. La figura sopra illustra più di un tipo di richiesta in fase di inserimento, in questa fase l utente può procedere alla modifica (proseguire l inserimento), alla visualizzazione dei dati fino ad allora inseriti e alla cancellazione pag. 79
80 utilizzando le icone sopra segnalate. Una volta che l utente decide di inviare la prima richiesta, in funzione di quella che invia per prima la piattaforma provvede ad aggiornare le icone per l operatività anche sulle altre richieste. Se l utente invia per prima la richiesta di Riconoscimento questa non sarà più modificabile nè cancellabile, mentre quella di Qualificazione manterrà l operatività illustrata sopra; se l utente invia per prima la richiesta di Qualificazione questa non sarà più modificabile nè cancellabile, e l operatività su quella di Riconoscimento sarà aggiornata come illustrato sotto. Dopo l invio di una qualsiasi richiesta in attesa dell esito finale, si consiglia di controllarne periodicamente lo stato e la disponibilità delle icone per l operatività onde evitare che, ad esempio in caso di aggiornamenti richiesti dal personale dedicato in fase di valutazione e non inviati nei tempi sollecitati dal MIUR, la richiesta non sia più modificabile e si debba dunque procedere all inserimento di una nuova richiesta. L icona di modifica visibile da LE MIE RICHIESTE permette l aggiornamento dei soli dati inseriti durante la fase 2. INSERISCI RISCHIESTA, la modifica dei dati inseriti durante la fase 1.DATI ENTE, oppure 1.DATI ASSOCIAZIONE oppure DATI ENTE/ASSOCIAZIONE è possibile dall AREA RISERVATA accedendo alla funzione di Accreditamento/Qualificazione per le richieste appunto di Accreditamento o Qualificazione, dalla funzione Riconoscimento Iniziative Formative per tutte le richieste di Riconoscimento, quando disponibili. pag. 80
81 I Servizi Web di S.O.F.I.A. La piattaforma della formazione S.O.F.I.A. mette a disposizione dei soggetti formatori esterni e nello specifico a: - Enti accreditati - Associazioni qualificate - Soggetti di per sè accreditati (art.1 comma 5 della Direttiva 170 del 2016) : Università, Consorzi universitari e interuniversitari, Istituzioni dell Alta formazione artistica, musicale e coreutica, enti pubblici di ricerca, istituzioni museali, e enti culturali rappresentanti i Paesi le cui lingue sono incluse nei curricoli scolastici italiani, Scuola paritaria la possibilità di utilizzare un set di Servizi Web di tipo REST JSON per o o o o o o o consultare le iniziative di propria competenza; consultare il dettaglio delle informazioni relative ad una specifica iniziativa formativa; consultare le edizioni relative ad una specifica iniziativa formativa; consultare il dettaglio delle informazioni relative ad una specifica edizione; consultare un allegato relativo ad un iniziativa/edizione; consultare la lista degli iscritti ad una specifica edizione; registrare le presenze dei partecipanti ad un corso. L accesso ai servizi avverrà tramite credenziali di autenticazione (Token) che l ente potrà generare utilizzando nuove funzionalità presenti nella sua area privata. Tali funzioni saranno visibili se l Amministrazione ha abilitato l ente formatore all uso dei servizi suddetti. Assunzioni: L inserimento e la modifica delle iniziative e delle relative edizioni da parte degli enti formatori dovrà avvenire sempre sulla piattaforma S.O.F.I.A. tramite le funzionalità preposte. L iscrizione del docente alle edizioni di una iniziativa formativa a catalogo dovrà avvenire sempre tramite l uso delle funzioni presenti sulla piattaforma SOFIA. Richiesta delle credenziali di autenticazione per l uso dei Servizi Web La generazione delle credenziali di autenticazione per l uso dei Servizi Web potrà essere effettuata solamente a valle di specifica abilitazione da parte dell Amministrazione MIUR. pag. 81
82 I cinque servizi web per consultare i dettagli delle iniziative e delle edizioni di propria competenza registrate in S.O.F.I.A. sono i seguenti: ID Funzionalità WS Input Output Tipologia WS WSJ001 Richiedi lista iniziative di competenza (ente) Lista iniziative (identificativo, titolo, stato, numero edizioni correlate) Read WSJ002 Richiedi informazioni di dettaglio di un'iniziativa formativa Identificativo iniziativa formativa Dettaglio dell'iniziativa formativa (ambiti, obiettivi, destinatari, durata, etc.) Read WSJ003 Richiedi lista edizioni di un iniziativa formativa Identificativo iniziativa formativa Lista edizioni (identificativo, stato, etc.) Read WSJ004 Richiedi informazioni di dettaglio di un edizione Identificativo edizione Dettaglio dati dell'edizione (identificativo, sede, stato, etc.) Read WSB005 Richiesta allegati Response key WS precedenti Allegati iniziativa, Allegati edizione Read Relativamente allo stato sarà possibile consultare tutte le proprie iniziative /edizioni a prescindere dallo stato in cui esse si trovano sulla piattaforma SOFIA, quindi anche quelle nello stato In definizione ovvero prima che siano pubblicate a catalogo. Circa la possibilità di consultare la lista degli iscritti ad una determinata edizione, la piattaforma SOFIA mette a disposizione dell ente un sesto servizio web WSJ006, attivabile tramite l identificativo dell edizione stessa. Il servizio restituisce alcune informazioni di dettaglio per ogni iscritto al corso. pag. 82
83 ID Funzionalità WS Input Output Tipologia WS WSJ006 Richiesta iscritti edizione Identificativo edizione Elenco iscritti (dati anagrafici, stato iscrizione, eventuale voucher della carta del docente, indirizzo e- mail) R Il servizio WSJ007 consente infine all ente formatore abilitato all utilizzo dei WS, di registrare la frequenza di un docente ad una determinata edizione di sua competenza che si trova nello stato stato Pubblicata oppure In Fase di Completamento/Completata, in modo che tale informazione sia registrata in SOFIA. Saranno gestiti opportunamente gli esiti di risposta. ID Funzionalità WS Input Output Tipologia WS WSJ007 Registrazione presenze Identificativo edizione/codici fiscali partecipanti Esito registrazione W pag. 83
84 2- Generazione delle credenziali di autenticazione (Token) La funzione per la generazione del Token utile all utenticazione per l accesso ai servizi Web è presente nell hamburger menù dell anagrafica dell ente formatore. Una volta selezionata la voce Web services si aprirà la seguente pagina: pag. 84
85 pag. 85
86 Nella parte superiore della pagina sarà visualizzato il pulsante Richiedi Token oppure, se si richiede una nuova credenziale, il pulsante Rigenera Token. Nella parte inferiore sarà presente la lista dei servizi web e per ciascuno di essi: - Descrizione - Codice - Nome del manuale tecnico descrittivo del servizio - End point del servizio Saranno inoltre presenti i pulsanti funzionali: - Visualizza: per visualizzare e salvare in locale il manuale tecnico del Servizio Web - Scarica : per scaricare lo schema JSON del Servizio Web Selezionando il pulsante Richiedi Token viene visualizzata la pagina contenente il Token generato dal sistema: pag. 86
87 Le funzioni di delega e di revoca alla gestione delle iniziative dell ente La funzionalità consente al referente di : un ente accreditato un associazione qualificata un soggetto di per sè accreditato (art.1 comma 5 della Direttiva 170 del 2016): Università, Consorzi universitari e interuniversitari, Istituzioni dell Alta formazione artistica, musicale e coreutica, enti pubblici di ricerca, istituzioni museali, enti culturali rappresentanti i Paesi le cui lingue sono incluse nei curricoli scolastici italiani, Scuola paritaria di delegare, per conto dell ente che rappresenta, una o più persone fisiche ad operare sulla piattaforma della formazione SOFIA con il Ruolo di Gestore Iniziative Formative. La delega assegnata può essere revocata in qualsiasi momento. La funzione di delega si attiva selezionando la voce di menù 'Delega Gestore Iniziative Formative presente nell hamburger menù della pagina Area Riservata. Non è possibile delegare una persona fisica che in S.O.F.I.A. già risulti: referente di un ente, di un associazione oppure di un soggetto di per sè accreditato gestore delle Iniziative Formative per conto di un ente o di un associazione oppure di un soggetto di per sè accreditato Dirigenti Scolastici o DSGA che operano per conto di una scuola statale. Accesso a S.O.F.I.A. del delegato Per poter accedere alle funzioni di Gestore Iniziative Formative per conto dell ente delegante è bene che l utente sia prima delegato eppoi si registri sulla piattaforma. Nel caso in cui il delegato si registri sulla piattaforma prima che le operazioni di delega siano state completate la pagina che il sistema gli proporrà sarà quella standard contenente pag. 87
88 la lista dei profili selezionabili. A questo punto il delegato dovrà attendere che le operazioni di delega siano completate senza selezionare alcun profilo. Accedendo alla pagina Lista delegati viene visualizzata la lista dei delegati. I dati che caratterizzano ogni elemento della lista sono i seguenti: o o Codice fiscale del delegato Data Delega Inoltre per ciascun delegato presente nell elenco è presente il pulsante operativo di REVOCA che permette all utente di revocare la delega precedentemente assegnata. La lista è visualizzata di default con ordinamento crescente rispetto al campo Codice fiscale delegato, tuttavia è possibile (selezionando l apposita colonna) ordinare l elenco proposto per Codice fiscale delegato o Data delega. In fondo all elenco è infine presente il pulsante NUOVA DELEGA che consente al referente dell ente l inserimento di un nuovo delegato. Alla selezione del pulsante NUOVA DELEGA il sistema prospetta la pagina per l inserimento del delegato. pag. 88
89 Alla selezione del pulsante REVOCA il sistema prospetta la pagina per la revoca della delega. pag. 89
Accesso alla Piattaforma Accreditamento - Qualificazione Riconoscimento Iniziative Formative per Enti e Associazioni
 Accesso alla Piattaforma Accreditamento - Qualificazione Riconoscimento Iniziative Formative per Enti e Associazioni Istruzioni ON-LINE Versione 1.1 Agosto 2016 Indice 1- INTRODUZIONE... 3 2- HOME PAGE
Accesso alla Piattaforma Accreditamento - Qualificazione Riconoscimento Iniziative Formative per Enti e Associazioni Istruzioni ON-LINE Versione 1.1 Agosto 2016 Indice 1- INTRODUZIONE... 3 2- HOME PAGE
Accesso alla Piattaforma Accreditamento - Qualificazione Riconoscimento Iniziative Formative per Enti e Associazioni
 Accesso alla Piattaforma Accreditamento - Qualificazione Riconoscimento Iniziative Formative per Enti e Associazioni Istruzioni ON-LINE Versione 1.0 Giugno 2016 Indice 1- INTRODUZIONE... 3 2- HOME PAGE
Accesso alla Piattaforma Accreditamento - Qualificazione Riconoscimento Iniziative Formative per Enti e Associazioni Istruzioni ON-LINE Versione 1.0 Giugno 2016 Indice 1- INTRODUZIONE... 3 2- HOME PAGE
Riconoscimento Iniziative Formative regionali per Enti e Associazioni
 Riconoscimento Iniziative Formative regionali per Enti e Associazioni Versione 1.0 Settembre 2018 Indice INTRODUZIONE... 3 HOME PAGE PIATTAFORMA PER RICONOSCIMENTO SINGOLI CORSI... 4 RICONOSCIMENTO INIZIATIVE
Riconoscimento Iniziative Formative regionali per Enti e Associazioni Versione 1.0 Settembre 2018 Indice INTRODUZIONE... 3 HOME PAGE PIATTAFORMA PER RICONOSCIMENTO SINGOLI CORSI... 4 RICONOSCIMENTO INIZIATIVE
Ministero dell Istruzione, dell Università e della Ricerca
 m_pi.aoodrca.registro UFFICIALE.U.0022572.26-09-2018 Ministero dell Istruzione, dell Università e della Ricerca Ufficio Scolastico Regionale per la Campania DIREZIONE GENERALE Agli Enti/ Associazioni professionali/soggetti
m_pi.aoodrca.registro UFFICIALE.U.0022572.26-09-2018 Ministero dell Istruzione, dell Università e della Ricerca Ufficio Scolastico Regionale per la Campania DIREZIONE GENERALE Agli Enti/ Associazioni professionali/soggetti
Utilizzo della Piattaforma da parte dei Soggetti di per sé accreditati ai sensi dell art.1 comma 5 e 6 della Direttiva n.170/2016. Istruzioni ON-LINE
 Utilizzo della Piattaforma da parte dei Soggetti di per sé accreditati ai sensi dell art.1 comma 5 e 6 della Direttiva n.170/2016 Istruzioni ON-LINE Versione 2.0 Gennaio 2017 Indice 1- INTRODUZIONE...
Utilizzo della Piattaforma da parte dei Soggetti di per sé accreditati ai sensi dell art.1 comma 5 e 6 della Direttiva n.170/2016 Istruzioni ON-LINE Versione 2.0 Gennaio 2017 Indice 1- INTRODUZIONE...
Utilizzo della Piattaforma da parte dei Soggetti di per sé accreditati ai sensi dell art.1 comma 5 e 6 della Direttiva n.170/2016
 Utilizzo della Piattaforma da parte dei ai sensi dell art.1 comma 5 e 6 della Direttiva n.170/2016 I servizi web di S.O.F.I.A. Funzioni di delega e di revoca Versione 3.0 Luglio 2018 Indice INTRODUZIONE...
Utilizzo della Piattaforma da parte dei ai sensi dell art.1 comma 5 e 6 della Direttiva n.170/2016 I servizi web di S.O.F.I.A. Funzioni di delega e di revoca Versione 3.0 Luglio 2018 Indice INTRODUZIONE...
Modalità di gestione delle iniziative formative e loro pubblicazione nel catalogo
 Modalità di gestione delle iniziative formative e loro pubblicazione nel catalogo Versione 1.0 Gennaio 2017 Indice 1- INTRODUZIONE... 3 2- ACCESSO ALLE FUNZIONALITÀ DI GESTORE DELLE INIZIATIVE FORMATIVE...
Modalità di gestione delle iniziative formative e loro pubblicazione nel catalogo Versione 1.0 Gennaio 2017 Indice 1- INTRODUZIONE... 3 2- ACCESSO ALLE FUNZIONALITÀ DI GESTORE DELLE INIZIATIVE FORMATIVE...
GUIDA ALLA REGISTRAZIONE
 GUIDA ALLA REGISTRAZIONE 1. Collegarsi al sito internet www.apservice.it/pslatina 2. Cliccare su registrati (fig. a) e nella nuova finestra inserire i dati richiesti e cliccare sul bottone REGISTRATI per
GUIDA ALLA REGISTRAZIONE 1. Collegarsi al sito internet www.apservice.it/pslatina 2. Cliccare su registrati (fig. a) e nella nuova finestra inserire i dati richiesti e cliccare sul bottone REGISTRATI per
L area del Docente Versione Maggio 2017
 L area del Docente Versione 1.0 - Maggio 2017 Indice INTRODUZIONE... 3 HOME PAGE DELLA PIATTAFORMA DELLA GOVERNANCE DELLA FORMAZIONE... 5 REGISTRAZIONE E ACCESSO ALLA PIATTAFORMA DELLA FORMAZIONE... 6
L area del Docente Versione 1.0 - Maggio 2017 Indice INTRODUZIONE... 3 HOME PAGE DELLA PIATTAFORMA DELLA GOVERNANCE DELLA FORMAZIONE... 5 REGISTRAZIONE E ACCESSO ALLA PIATTAFORMA DELLA FORMAZIONE... 6
Sintesi delle ultime funzioni rilasciate in linea
 Luglio 2018 Indice 1 INTRODUZIONE... 3 2 LE FUNZIONI DI DELEGA E DI REVOCA ALLA GESTIONE DELLE INIZIATIVE FORMATIVE DELL ENTE... 4 3 GESTIONE DEL NUMERO CHIUSO... 7 4 ISCRIZIONE RIFIUTATA VISUALIZZAZIONE
Luglio 2018 Indice 1 INTRODUZIONE... 3 2 LE FUNZIONI DI DELEGA E DI REVOCA ALLA GESTIONE DELLE INIZIATIVE FORMATIVE DELL ENTE... 4 3 GESTIONE DEL NUMERO CHIUSO... 7 4 ISCRIZIONE RIFIUTATA VISUALIZZAZIONE
GUIDA ALLA REGISTRAZIONE
 GUIDA ALLA REGISTRAZIONE 1. Collegarsi al sito internet www.apservice.it/pslatina 2. Cliccare su registrati (fig. a) e nella nuova finestra inserire i dati richiesti e cliccare sul bottone REGISTRATI per
GUIDA ALLA REGISTRAZIONE 1. Collegarsi al sito internet www.apservice.it/pslatina 2. Cliccare su registrati (fig. a) e nella nuova finestra inserire i dati richiesti e cliccare sul bottone REGISTRATI per
Finanziamenti on line - Manuale per la compilazione del Modulo di Profilazione Ente Accreditato
 Finanziamenti on line - Manuale per la compilazione del Modulo di Profilazione Ente Accreditato Pagina 1 Indice 1. Introduzione... 3 1.1 Scopo e campo di applicazione... 3 1.2 Copyright (specifiche proprietà
Finanziamenti on line - Manuale per la compilazione del Modulo di Profilazione Ente Accreditato Pagina 1 Indice 1. Introduzione... 3 1.1 Scopo e campo di applicazione... 3 1.2 Copyright (specifiche proprietà
ISCRIZIONE ONLINE AI SERVIZI SCOLASTICI
 ISCRIZIONE ONLINE AI SERVIZI SCOLASTICI Per accedere all iscrizione online dei servizi scolastici (mensa, trasporto e asilo nido) è necessario accedere tramite browser (solo da pc) all indirizzo www.comune.teramo.it
ISCRIZIONE ONLINE AI SERVIZI SCOLASTICI Per accedere all iscrizione online dei servizi scolastici (mensa, trasporto e asilo nido) è necessario accedere tramite browser (solo da pc) all indirizzo www.comune.teramo.it
SOGGETTI GESTORI MANUALE D UTILIZZO ALLA PROCEDURA
 RICHIESTA ACCREDITAMENTO WEB SOGGETTI GESTORI MANUALE D UTILIZZO ALLA PROCEDURA INDICE CAP 1 INTRODUZIONE 3 CAP 2 ACCESSO ALLA PROCEDURA 4 CAP 3 PROCEDURA DI ACCREDITAMENTO 5 CAP 3.1 CAP 3.2 CAP 3.3 CREAZIONE
RICHIESTA ACCREDITAMENTO WEB SOGGETTI GESTORI MANUALE D UTILIZZO ALLA PROCEDURA INDICE CAP 1 INTRODUZIONE 3 CAP 2 ACCESSO ALLA PROCEDURA 4 CAP 3 PROCEDURA DI ACCREDITAMENTO 5 CAP 3.1 CAP 3.2 CAP 3.3 CREAZIONE
ISCRIZIONE ONLINE AI SERVIZI SCOLASTICI
 ISCRIZIONE ONLINE AI SERVIZI SCOLASTICI Per accedere all iscrizione online dei servizi scolastici (mensa, trasporto e asilo nido) è necessario accedere tramite browser (solo da pc) all indirizzo http://serviziscolastici.consorziobimpiave.bl.it/psfeltre
ISCRIZIONE ONLINE AI SERVIZI SCOLASTICI Per accedere all iscrizione online dei servizi scolastici (mensa, trasporto e asilo nido) è necessario accedere tramite browser (solo da pc) all indirizzo http://serviziscolastici.consorziobimpiave.bl.it/psfeltre
Gestione delle richieste dell assegno di ricollocazione, ai sensi dell articolo 24bis del d.lgs. 148/2015 (cd. AdR CIGS)
 Gestione delle richieste dell assegno di ricollocazione, ai sensi dell articolo 24bis del d.lgs. 148/2015 (cd. AdR CIGS) Manuale Operatore Sede Operativa Manuale_ADR_CIGS_Operatoresedeoperativa_01.03.2019
Gestione delle richieste dell assegno di ricollocazione, ai sensi dell articolo 24bis del d.lgs. 148/2015 (cd. AdR CIGS) Manuale Operatore Sede Operativa Manuale_ADR_CIGS_Operatoresedeoperativa_01.03.2019
Manuale avvio attività
 Manuale avvio attività Gestione Progetti Indice del documento 1. Introduzione... 3 2. L ambiente di lavoro dell Utente Beneficiario... 4 3. Utenti... 5 4. Gestione progetti... 5 5. Stato del progetto e
Manuale avvio attività Gestione Progetti Indice del documento 1. Introduzione... 3 2. L ambiente di lavoro dell Utente Beneficiario... 4 3. Utenti... 5 4. Gestione progetti... 5 5. Stato del progetto e
Anagrafica Operatori
 Anagrafica Operatori Manuale Utente Gestori SDC 1 INDICE 1. Home Page 2. Invio Credenziali 3. Recupero credenziali e modifica password 4. Inserimento Dati societari 5. Firma Digitale 6. Inserimento Settore
Anagrafica Operatori Manuale Utente Gestori SDC 1 INDICE 1. Home Page 2. Invio Credenziali 3. Recupero credenziali e modifica password 4. Inserimento Dati societari 5. Firma Digitale 6. Inserimento Settore
Direzione regionale Programmazione, innovazione e competitività dell'umbria Servizio Opere Pubbliche: Programmazione, Monitoraggio e Sicurezza -
 Regione Umbria Direzione regionale Programmazione, innovazione e competitività dell'umbria Servizio Opere Pubbliche: Programmazione, Monitoraggio e Sicurezza - Progettazione ed Attuazione Sezione Tecnico-Giuridica
Regione Umbria Direzione regionale Programmazione, innovazione e competitività dell'umbria Servizio Opere Pubbliche: Programmazione, Monitoraggio e Sicurezza - Progettazione ed Attuazione Sezione Tecnico-Giuridica
FASI DA ESEGUIRE ON-LINE
 FASI DA ESEGUIRE ON-LINE a) registrazione del candidato mediante apposito link presente sul portale della Regione Basilicata e rilascio delle credenziali di accesso necessarie per procedere alla candidatura
FASI DA ESEGUIRE ON-LINE a) registrazione del candidato mediante apposito link presente sul portale della Regione Basilicata e rilascio delle credenziali di accesso necessarie per procedere alla candidatura
Servizio SIDI ABILITAZIONE AL SIDI UTENTI ESTERNI E NON STATALI GUIDA OPERATIVA PER L UTENTE
 ABILITAZIONE AL SIDI UTENTI ESTERNI E NON STATALI GUIDA OPERATIVA PER L UTENTE 1/02/2018 Indice 1. INTRODUZIONE ALL USO DELLA GUIDA... 3 1.1 SIMBOLI USATI E DESCRIZIONI... 3 2. IL SERVIZIO SIDI... 4 3.
ABILITAZIONE AL SIDI UTENTI ESTERNI E NON STATALI GUIDA OPERATIVA PER L UTENTE 1/02/2018 Indice 1. INTRODUZIONE ALL USO DELLA GUIDA... 3 1.1 SIMBOLI USATI E DESCRIZIONI... 3 2. IL SERVIZIO SIDI... 4 3.
Manuale avvio/differimento attività
 Manuale avvio/differimento attività Gestione Progetti Indice del documento 1. Introduzione... 3 2. L ambiente di lavoro dell Utente Beneficiario... 4 3. Utenti... 5 4. Gestione progetti... 5 5. Stato del
Manuale avvio/differimento attività Gestione Progetti Indice del documento 1. Introduzione... 3 2. L ambiente di lavoro dell Utente Beneficiario... 4 3. Utenti... 5 4. Gestione progetti... 5 5. Stato del
- MES Manuale Esterno - Manuale SiAge. Bando Linea R&S Aggregazioni Manuale per gli Organismi di Ricerca pubblici
 - MES Manuale Esterno - Manuale SiAge Bando Linea R&S Aggregazioni Manuale per gli Organismi di Ricerca pubblici Revisione del Documento: 00 Data revisione:11-02-16 Struttura Nome Data Firma Redatto da:
- MES Manuale Esterno - Manuale SiAge Bando Linea R&S Aggregazioni Manuale per gli Organismi di Ricerca pubblici Revisione del Documento: 00 Data revisione:11-02-16 Struttura Nome Data Firma Redatto da:
Guida utente alla compilazione delle richieste di contributo on-line per le Associazioni dei Consumatori
 Guida Utente RCP3 Agenzia nazionale per l attrazione degli investimenti e lo sviluppo d impresa SpA Guida utente alla compilazione delle richieste di contributo on-line per le Associazioni dei Consumatori
Guida Utente RCP3 Agenzia nazionale per l attrazione degli investimenti e lo sviluppo d impresa SpA Guida utente alla compilazione delle richieste di contributo on-line per le Associazioni dei Consumatori
Guida attività Relazione semestrale
 Bando di gara per progetti di ricerca di cui all'art. 10, comma 2, lettera b) del decreto 26 gennaio 2000, previsti dal Piano triennale 2012-2014 della ricerca di sistema elettrico nazionale e dal Piano
Bando di gara per progetti di ricerca di cui all'art. 10, comma 2, lettera b) del decreto 26 gennaio 2000, previsti dal Piano triennale 2012-2014 della ricerca di sistema elettrico nazionale e dal Piano
MANUALE RICHIESTE VISITE FISCALI
 MANUALE RICHIESTE VISITE FISCALI 2 Sommario 1 REGISTRAZIONE AZIENDA... 3 COMPILAZIONE CAMPI... 5 I Icona BINOCOLO... 5 II Maschera di ricerca/selezione... 7 2 RICHIESTA VISITA FISCALE... 9 2.1 DATI AZIENDA...
MANUALE RICHIESTE VISITE FISCALI 2 Sommario 1 REGISTRAZIONE AZIENDA... 3 COMPILAZIONE CAMPI... 5 I Icona BINOCOLO... 5 II Maschera di ricerca/selezione... 7 2 RICHIESTA VISITA FISCALE... 9 2.1 DATI AZIENDA...
Finanziamenti on line - Manuale per la compilazione del Modulo di Profilazione Ente Accreditato
 Finanziamenti on line - Manuale per la compilazione del Modulo di Profilazione Ente Accreditato Pagina 1 Indice 1. Introduzione... 3 1.1 Scopo e campo di applicazione... 3 1.2 Copyright (specifiche proprietà
Finanziamenti on line - Manuale per la compilazione del Modulo di Profilazione Ente Accreditato Pagina 1 Indice 1. Introduzione... 3 1.1 Scopo e campo di applicazione... 3 1.2 Copyright (specifiche proprietà
Registro Unico dei Controlli (RUC) Manuale per la consultazione e il caricamento dei controlli
 Registro Unico dei Controlli (RUC) Manuale per la consultazione e il caricamento dei controlli 1 SOMMARIO 1. ACCESSO AL SISTEMA...3 1.1 Pagina di login...3 1.2 Cambio password...4 2. HOME PAGE...5 3. TIPOLOGIE
Registro Unico dei Controlli (RUC) Manuale per la consultazione e il caricamento dei controlli 1 SOMMARIO 1. ACCESSO AL SISTEMA...3 1.1 Pagina di login...3 1.2 Cambio password...4 2. HOME PAGE...5 3. TIPOLOGIE
GUIDA PER LA COMPILAZIONE
 GUIDA PER LA COMPILAZIONE Si ricorda che la procedura Step One è l unica modalità permessa per la compilazione e l invio della domanda di partecipazione alla procedura di selezione. La domanda di partecipazione
GUIDA PER LA COMPILAZIONE Si ricorda che la procedura Step One è l unica modalità permessa per la compilazione e l invio della domanda di partecipazione alla procedura di selezione. La domanda di partecipazione
PRESENTAZIONE DOMANDA. Manuale Utente. versione 01
 PRESENTAZIONE DOMANDA Manuale Utente versione 01 Sommario Sommario... 2 1. Introduzione... 3 1.1. OBIETTIVO... 3 2. Requisiti... 3 3. Accesso al sistema... 4 4. Gestione Domanda... 7 4.1. PAGINA HOME...
PRESENTAZIONE DOMANDA Manuale Utente versione 01 Sommario Sommario... 2 1. Introduzione... 3 1.1. OBIETTIVO... 3 2. Requisiti... 3 3. Accesso al sistema... 4 4. Gestione Domanda... 7 4.1. PAGINA HOME...
Funzionalità per Enti Locali
 Funzionalità per Enti Locali Manuale Utente per Enti Locali Versione del 12/02/2018 Sommario Introduzione... 2 Registrazione utente... 2 Accreditamento per Enti Locali... 9 Trasmissione Candidature firmate...
Funzionalità per Enti Locali Manuale Utente per Enti Locali Versione del 12/02/2018 Sommario Introduzione... 2 Registrazione utente... 2 Accreditamento per Enti Locali... 9 Trasmissione Candidature firmate...
MANUALE PER LA PRESETNAZIONE ON LINE DELLE DOMANDE DI PARTECIPAZIONE A SELEZIONI PUBBLICHE DELL UNIONE ROMAGNA FAENTINA
 MANUALE PER LA PRESETNAZIONE ON LINE DELLE DOMANDE DI PARTECIPAZIONE A SELEZIONI PUBBLICHE DELL UNIONE ROMAGNA FAENTINA Sommario: - Registrarsi ed accedere al portale pag. 03 - Compilare e presentare una
MANUALE PER LA PRESETNAZIONE ON LINE DELLE DOMANDE DI PARTECIPAZIONE A SELEZIONI PUBBLICHE DELL UNIONE ROMAGNA FAENTINA Sommario: - Registrarsi ed accedere al portale pag. 03 - Compilare e presentare una
PRESENTAZIONE DOMANDA. Manuale Utente
 Manuale Utente versione 02 1 di 11 Sommario Sommario... 2 1. Introduzione... 3 1.1. OBIETTIVO... 3 2. Requisiti... 3 3. Accesso al sistema... 4 4. Gestione Domanda... 6 4.1. PAGINA HOME... 6 4.1.1. Gestisci
Manuale Utente versione 02 1 di 11 Sommario Sommario... 2 1. Introduzione... 3 1.1. OBIETTIVO... 3 2. Requisiti... 3 3. Accesso al sistema... 4 4. Gestione Domanda... 6 4.1. PAGINA HOME... 6 4.1.1. Gestisci
MANUALE PER L UTILIZZO DEL SISTEMA SUAPER
 MANUALE PER L UTILIZZO DEL SISTEMA SUAPER Il sistema SuapER è un sistema di compilazione e inoltro telematico delle domande SUAP: http://suaper.lepida.it/people Requisiti necessari per l utilizzo del sistema:
MANUALE PER L UTILIZZO DEL SISTEMA SUAPER Il sistema SuapER è un sistema di compilazione e inoltro telematico delle domande SUAP: http://suaper.lepida.it/people Requisiti necessari per l utilizzo del sistema:
Piattaforma gestione Opendays
 Piattaforma gestione Opendays Come accedere Per collegarsi alla piattaforma per la prenotazione agli Opendays digitare o copiare e incollare nella barra degli indirizzi del browser il seguente URL e premere
Piattaforma gestione Opendays Come accedere Per collegarsi alla piattaforma per la prenotazione agli Opendays digitare o copiare e incollare nella barra degli indirizzi del browser il seguente URL e premere
Istanze On Line GRADUATORIE D ISTITUTO III FASCIA PERSONALE A.T.A. ON-LINE SCELTA ISTITUZIONI SCOLASTICHE. Febbraio 2018
 2018 Istanze On Line GRADUATORIE D ISTITUTO III FASCIA PERSONALE A.T.A. SCELTA ISTITUZIONI SCOLASTICHE ON-LINE Febbraio 2018 INDICE 1 INTRODUZIONE ALL USO DELLA GUIDA... 3 2 COMPILAZIONE DEL MODULO DI
2018 Istanze On Line GRADUATORIE D ISTITUTO III FASCIA PERSONALE A.T.A. SCELTA ISTITUZIONI SCOLASTICHE ON-LINE Febbraio 2018 INDICE 1 INTRODUZIONE ALL USO DELLA GUIDA... 3 2 COMPILAZIONE DEL MODULO DI
Accreditamento Enti Locali
 Accreditamento Enti Locali Manuale Utente per Enti Locali Sommario Introduzione... 2 Registrazione utente... 2 Accreditamento Enti Locali... 9 1 Accreditamento Enti Locali Introduzione Questo manuale è
Accreditamento Enti Locali Manuale Utente per Enti Locali Sommario Introduzione... 2 Registrazione utente... 2 Accreditamento Enti Locali... 9 1 Accreditamento Enti Locali Introduzione Questo manuale è
PICOGE: Manuale Utente
 PICOGE: Manuale Utente Concorsi a posti di sostegno personale docente scuola secondaria I e II grado per le scuole della provincia autonoma di Trento Guida alla compilazione della domanda online indeterminato
PICOGE: Manuale Utente Concorsi a posti di sostegno personale docente scuola secondaria I e II grado per le scuole della provincia autonoma di Trento Guida alla compilazione della domanda online indeterminato
AS.SU.RE. ASsessment for SUpplier RElationship
 AS.SU.RE. ASsessment for SUpplier RElationship Manuale utente lato fornitore V.02 Sommario 1. GESTIONE DELLE UTENZE... 3 1.1 Registrazione nuova utenza... 3 1.2 Autenticazione... 4 1.3 Recupero dei dati
AS.SU.RE. ASsessment for SUpplier RElationship Manuale utente lato fornitore V.02 Sommario 1. GESTIONE DELLE UTENZE... 3 1.1 Registrazione nuova utenza... 3 1.2 Autenticazione... 4 1.3 Recupero dei dati
Manuale Operativo per l utente
 PORTUP Utilizzatori Professionali Manuale Operativo per l utente versione 2 Autore: Servizio Sitemi Informativi Servizi Web File: PORTUP_ManualeOperativo_utente_v1.doc Ultimo aggiornamento: 02/08/2013
PORTUP Utilizzatori Professionali Manuale Operativo per l utente versione 2 Autore: Servizio Sitemi Informativi Servizi Web File: PORTUP_ManualeOperativo_utente_v1.doc Ultimo aggiornamento: 02/08/2013
Guida alla Tassa Auto Osservazioni Online
 Guida alla Tassa Auto Osservazioni Online Versione 02 Guida alla Tassa Auto Pag. 2 di 23 Sommario INTRODUZIONE 3 1.1 Accesso alle funzionalità 4 1.1.1 Accesso SENZA autenticazione 4 1.1.2 Accesso CON autenticazione
Guida alla Tassa Auto Osservazioni Online Versione 02 Guida alla Tassa Auto Pag. 2 di 23 Sommario INTRODUZIONE 3 1.1 Accesso alle funzionalità 4 1.1.1 Accesso SENZA autenticazione 4 1.1.2 Accesso CON autenticazione
Istanze On Line. Graduatorie di Istituto I fascia personale A.T.A. Scelta Istituzioni Scolastiche on-line. 18 giugno 2018
 2016 Istanze On Line Graduatorie di Istituto I fascia personale A.T.A. Scelta Istituzioni Scolastiche on-line 18 giugno 2018 INDICE INDICE... 2 1. Introduzione all uso della guida... 3 Simboli usati e
2016 Istanze On Line Graduatorie di Istituto I fascia personale A.T.A. Scelta Istituzioni Scolastiche on-line 18 giugno 2018 INDICE INDICE... 2 1. Introduzione all uso della guida... 3 Simboli usati e
IST75213r01 Approved by RAD 04/09/ Pagina 1 di 14
 Provincia di Brescia Settore Lavoro Portale S.INTE.S.I. Funzionalità applicativo COB Dote Impresa Collocamento Mirato 2017-2018 ANNUALITA 2017-2018 Gestione ad uso soggetti richiedenti IST75213r01 Approved
Provincia di Brescia Settore Lavoro Portale S.INTE.S.I. Funzionalità applicativo COB Dote Impresa Collocamento Mirato 2017-2018 ANNUALITA 2017-2018 Gestione ad uso soggetti richiedenti IST75213r01 Approved
GUIDA APPLICATIVA DICHIARAZIONE RLS AZIENDA
 GUIDA APPLICATIVA DICHIARAZIONE RLS AZIENDA VERSIONE 5.0 INDICE DEL DOCUMENTO 1.... 3 2. Descrizione servizio... 4 3. Inserimento e modifica RLS... 5 3.1. Visualizza unità produttive... 5 3.2. Inserimento
GUIDA APPLICATIVA DICHIARAZIONE RLS AZIENDA VERSIONE 5.0 INDICE DEL DOCUMENTO 1.... 3 2. Descrizione servizio... 4 3. Inserimento e modifica RLS... 5 3.1. Visualizza unità produttive... 5 3.2. Inserimento
FASI DA ESEGUIRE ON-LINE
 FASI DA ESEGUIRE ON-LINE a) registrazione del candidato mediante apposito link presente sul portale della Regione Basilicata e rilascio delle credenziali di accesso necessarie per procedere alla candidatura
FASI DA ESEGUIRE ON-LINE a) registrazione del candidato mediante apposito link presente sul portale della Regione Basilicata e rilascio delle credenziali di accesso necessarie per procedere alla candidatura
Guida alla compilazione on-line della domanda per il bando Orientamento musicale INDICE
 Guida alla compilazione on-line della domanda per il bando Orientamento musicale INDICE 1 Riconoscimento del soggetto richiedente da parte del sistema...2 2 Registrazione del profilo del soggetto richiedente...4
Guida alla compilazione on-line della domanda per il bando Orientamento musicale INDICE 1 Riconoscimento del soggetto richiedente da parte del sistema...2 2 Registrazione del profilo del soggetto richiedente...4
Manuale Utente di registrazione alla BDAP (Banca Dati delle Amministrazioni Pubbliche) Bilanci Armonizzati
 Manuale Utente di registrazione alla BDAP (Banca Dati delle Amministrazioni Pubbliche) Bilanci Armonizzati Versione 1.2 Roma, Novembre 2016 1 1 Indice 1 GENERALITA... 3 1.1. SCOPO DEL DOCUMENTO... 3 1.2.
Manuale Utente di registrazione alla BDAP (Banca Dati delle Amministrazioni Pubbliche) Bilanci Armonizzati Versione 1.2 Roma, Novembre 2016 1 1 Indice 1 GENERALITA... 3 1.1. SCOPO DEL DOCUMENTO... 3 1.2.
Piattaforma gare ISTRUZIONE OPERATIVA UTILIZZO PIATTAFORMA TELEMATICA GARE. Pag. 1
 Piattaforma gare ISTRUZIONE OPERATIVA UTILIZZO PIATTAFORMA TELEMATICA GARE Pag. 1 1. PRESENTAZIONE OFFERTA PROCEDURA AD INVITO 3 2. PRESENTAZIONE OFFERTA PROCEDURA APERTA/RISTRETTA 12 3. SALVATAGGIO/RITIRO
Piattaforma gare ISTRUZIONE OPERATIVA UTILIZZO PIATTAFORMA TELEMATICA GARE Pag. 1 1. PRESENTAZIONE OFFERTA PROCEDURA AD INVITO 3 2. PRESENTAZIONE OFFERTA PROCEDURA APERTA/RISTRETTA 12 3. SALVATAGGIO/RITIRO
REALIZZAZIONE DEL SISTEMA INFORMATIVO DEL SUAPE
 Manuale utente Strumenti di amministrazione SUAPE 1 Indice 1. Introduzione... 4 2. Gestione Entità base... 5 2.1. Gestione Utenti... 5 2.2. Gestione Enti... 13 2.3. Gestione Uffici... 16 2.4. Gestione
Manuale utente Strumenti di amministrazione SUAPE 1 Indice 1. Introduzione... 4 2. Gestione Entità base... 5 2.1. Gestione Utenti... 5 2.2. Gestione Enti... 13 2.3. Gestione Uffici... 16 2.4. Gestione
PICOGE: Manuale Utente
 PICOGE: Manuale Utente Concorsi per titoli ed esami finalizzati al reclutamento del personale docente di infanzia e primaria Guida alla compilazione della domanda online 1 INTRODUZIONE ALL USO DELLA GUIDA
PICOGE: Manuale Utente Concorsi per titoli ed esami finalizzati al reclutamento del personale docente di infanzia e primaria Guida alla compilazione della domanda online 1 INTRODUZIONE ALL USO DELLA GUIDA
Guida per la registrazione al portale
 Guida per la registrazione al portale Indice Generale 1. Registrazione Ditta 1.1 Cosa serve per effettuare la registrazione 1.2 Registrazione legale rappresentante 1.2.1 Come effettuare il primo accesso
Guida per la registrazione al portale Indice Generale 1. Registrazione Ditta 1.1 Cosa serve per effettuare la registrazione 1.2 Registrazione legale rappresentante 1.2.1 Come effettuare il primo accesso
Sistema IAM REGISTRAZIONE UTENZA GUIDA OPERATIVA PER L UTENTE. 23 dicembre 2016
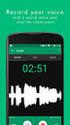 2016 Sistema IAM REGISTRAZIONE UTENZA GUIDA OPERATIVA PER L UTENTE 23 dicembre 2016 INDICE INDICE... 2 1 INTRODUZIONE ALL USO DELLA GUIDA... 3 1.1 SIMBOLI USATI E DESCRIZIONI... 3 2 REGISTRAZIONE NUOVA
2016 Sistema IAM REGISTRAZIONE UTENZA GUIDA OPERATIVA PER L UTENTE 23 dicembre 2016 INDICE INDICE... 2 1 INTRODUZIONE ALL USO DELLA GUIDA... 3 1.1 SIMBOLI USATI E DESCRIZIONI... 3 2 REGISTRAZIONE NUOVA
Fondo comma 140 Province e Città metropolitane - Comuni Accreditamento Ente
 Fondo comma 140 Province e Città metropolitane - Comuni Accreditamento Ente Versione 1.0 Aprile 2018 Direzione generale per gli studi, la statistica e i sistemi informativi pag. 2 1. Generalità Questo
Fondo comma 140 Province e Città metropolitane - Comuni Accreditamento Ente Versione 1.0 Aprile 2018 Direzione generale per gli studi, la statistica e i sistemi informativi pag. 2 1. Generalità Questo
PROGETTO FABBISOGNI STANDARD GUIDA DI ACCESSO E COMPILAZIONE DEL QUESTIONARIO.
 PROGETTO FABBISOGNI STANDARD GUIDA DI ACCESSO E COMPILAZIONE DEL QUESTIONARIO www.sose.it Sommario 1. SCOPO DEL DOCUMENTO... 3 2. ACCESSO AL PORTALE... 3 3. UTILIZZO DEL PORTALE... 3 3.1 ACCESSO... 3 3.2
PROGETTO FABBISOGNI STANDARD GUIDA DI ACCESSO E COMPILAZIONE DEL QUESTIONARIO www.sose.it Sommario 1. SCOPO DEL DOCUMENTO... 3 2. ACCESSO AL PORTALE... 3 3. UTILIZZO DEL PORTALE... 3 3.1 ACCESSO... 3 3.2
Portale per l iscrizione on line. alle graduatorie aziendali. per incarichi a tempo determinato. nei settori della medicina generale convenzionata
 Allegato B Portale per l iscrizione on line alle graduatorie aziendali per incarichi a tempo determinato nei settori della medicina generale convenzionata GUIDA ALL UTILIZZO 1 INDICE 1 Introduzione...
Allegato B Portale per l iscrizione on line alle graduatorie aziendali per incarichi a tempo determinato nei settori della medicina generale convenzionata GUIDA ALL UTILIZZO 1 INDICE 1 Introduzione...
Manuale utente - Richiesta di disponibilità per il reclutamento di un contingente di 341 operatori sociali/esperti ratione materiae
 Manuale utente - Richiesta di disponibilità per il reclutamento di un contingente di 341 operatori sociali/esperti ratione materiae INDICE INTRODUZIONE... 3 PREMESSA... 3 SCOPO DEL DOCUMENTO... 3 DESCRIZIONE
Manuale utente - Richiesta di disponibilità per il reclutamento di un contingente di 341 operatori sociali/esperti ratione materiae INDICE INTRODUZIONE... 3 PREMESSA... 3 SCOPO DEL DOCUMENTO... 3 DESCRIZIONE
Bayer. Portale e-procurement. Registrazione e qualificazione in Albo
 Bayer Portale e-procurement Registrazione e qualificazione in Albo Manuale Fornitori Pagina: 1/18 0 INDICE 0 INDICE... 2 1 INTRODUZIONE... 3 1.1 Scopo del documento... 3 1.2 Definizioni... 3 2 ACCREDITAMENTO
Bayer Portale e-procurement Registrazione e qualificazione in Albo Manuale Fornitori Pagina: 1/18 0 INDICE 0 INDICE... 2 1 INTRODUZIONE... 3 1.1 Scopo del documento... 3 1.2 Definizioni... 3 2 ACCREDITAMENTO
Registrazione al Portale e-procurement GAIA e iscrizione all Albo Fornitori MANUALE FORNITORE
 Registrazione al Portale e-procurement GAIA e iscrizione all Albo Fornitori 1. Gestione delle utenze 3 1.1. Registrazione nuova utenza al Portale e-procurement 3 1.2. Registrazione all Albo Fornitori 6
Registrazione al Portale e-procurement GAIA e iscrizione all Albo Fornitori 1. Gestione delle utenze 3 1.1. Registrazione nuova utenza al Portale e-procurement 3 1.2. Registrazione all Albo Fornitori 6
ISCRIZIONE ONLINE AL SERVIZIO DI RISTORAZIONE SCOLASTICA
 ISCRIZIONE ONLINE AL SERVIZIO DI RISTORAZIONE SCOLASTICA Nella pagina di login del Planet School Comune di Potenza è necessario inserire le opportune credenziali (USER e PASSWORD). Se si accede per la
ISCRIZIONE ONLINE AL SERVIZIO DI RISTORAZIONE SCOLASTICA Nella pagina di login del Planet School Comune di Potenza è necessario inserire le opportune credenziali (USER e PASSWORD). Se si accede per la
GUIDA PER ACCREDITARSI ALLA PAGINA PERSONALE
 GUIDA PER ACCREDITARSI ALLA PAGINA PERSONALE PROCEDURA DA SEGUIRE AL PRIMO ACCESSO CON IL NUOVO FORMAT DI COMPILAZIONE ONLINE DELLE RICHIESTE DI CONTRIBUTO Entra nel sito della Fondazione Comunitaria Pro-Valtellina:
GUIDA PER ACCREDITARSI ALLA PAGINA PERSONALE PROCEDURA DA SEGUIRE AL PRIMO ACCESSO CON IL NUOVO FORMAT DI COMPILAZIONE ONLINE DELLE RICHIESTE DI CONTRIBUTO Entra nel sito della Fondazione Comunitaria Pro-Valtellina:
ACCORDO DI PROGRAMMA REGIONE/SISTEMA CAMERALE ASSE 3 CONVENZIONE ARTIGIANATO
 ACCORDO DI PROGRAMMA REGIONE/SISTEMA CAMERALE ASSE 3 CONVENZIONE ARTIGIANATO CONTRIBUTI PER LA PARTECIPAZIONE DI IMPRESE ARTIGIANE A MANIFESTAZIONI FIERISTICHE IN ITALIA E ALL ESTERO Manuale di supporto
ACCORDO DI PROGRAMMA REGIONE/SISTEMA CAMERALE ASSE 3 CONVENZIONE ARTIGIANATO CONTRIBUTI PER LA PARTECIPAZIONE DI IMPRESE ARTIGIANE A MANIFESTAZIONI FIERISTICHE IN ITALIA E ALL ESTERO Manuale di supporto
FASI DA ESEGUIRE ON-LINE
 FASI DA ESEGUIRE ON-LINE a) Compilazione della candidatura telematica secondo il modello illustrato nel formulario. Istruzioni per candidarsi on-line Pagina 1 Compilazione della candidatura telematica
FASI DA ESEGUIRE ON-LINE a) Compilazione della candidatura telematica secondo il modello illustrato nel formulario. Istruzioni per candidarsi on-line Pagina 1 Compilazione della candidatura telematica
Regione Campania Direzione Generale per l Università, la Ricerca e l Innovazione GUIDA COMPILAZIONE RICHIESTA DI ACCESSO CAMPANIA START-UP INNOVATIVA
 Regione Campania Direzione Generale per l Università, la Ricerca e l Innovazione GUIDA COMPILAZIONE RICHIESTA DI ACCESSO CAMPANIA START-UP INNOVATIVA 1 INTRODUZIONE... 3 2 HOME PAGE... 3 3 REGISTRAZIONE
Regione Campania Direzione Generale per l Università, la Ricerca e l Innovazione GUIDA COMPILAZIONE RICHIESTA DI ACCESSO CAMPANIA START-UP INNOVATIVA 1 INTRODUZIONE... 3 2 HOME PAGE... 3 3 REGISTRAZIONE
LINEE GUIDA PER OPERATORI ECONOMICI. Iscrizione / Rinnovo Albo Fornitori
 LINEE GUIDA PER OPERATORI ECONOMICI Iscrizione / Rinnovo Albo Fornitori Versione 5.2 del 08/10/2018 2 LINEE GUIDA PER OPERATORI ECONOMICI Indice Iscrizione/Rinnovo Albo Fornitori EmPULIA... 3 - Compilazione
LINEE GUIDA PER OPERATORI ECONOMICI Iscrizione / Rinnovo Albo Fornitori Versione 5.2 del 08/10/2018 2 LINEE GUIDA PER OPERATORI ECONOMICI Indice Iscrizione/Rinnovo Albo Fornitori EmPULIA... 3 - Compilazione
Registrazione al Portale SINTESI Istruzione 7537
 Registrazione al Portale SINTESI Istruzione 7537 Il portale SINTESI è il sistema integrato dei servizi per l impiego adottato dalla Provincia di Brescia. Il portale è costituito da un area pubblica, accessibile
Registrazione al Portale SINTESI Istruzione 7537 Il portale SINTESI è il sistema integrato dei servizi per l impiego adottato dalla Provincia di Brescia. Il portale è costituito da un area pubblica, accessibile
Agenzia nazionale per l attrazione degli investimenti e lo sviluppo d impresa SpA. MANUALE UTENTE Guida alla compilazione della domanda V.1.
 Agenzia nazionale per l attrazione degli investimenti e lo sviluppo d impresa SpA MANUALE UTENTE Guida alla compilazione della domanda V.1.0 Sommario Accesso alla piattaforma... 3 1. Home page sito...
Agenzia nazionale per l attrazione degli investimenti e lo sviluppo d impresa SpA MANUALE UTENTE Guida alla compilazione della domanda V.1.0 Sommario Accesso alla piattaforma... 3 1. Home page sito...
ACCORDO DI PROGRAMMA REGIONE/SISTEMA CAMERALE ASSE 5 CONVENZIONE ARTIGIANATO
 ACCORDO DI PROGRAMMA REGIONE/SISTEMA CAMERALE ASSE 5 CONVENZIONE ARTIGIANATO CONTRIBUTI PER LA PARTECIPAZIONE DI IMPRESE ARTIGIANE A MANIFESTAZIONI FIERISTICHE IN ITALIA E ALL ESTERO Manuale di supporto
ACCORDO DI PROGRAMMA REGIONE/SISTEMA CAMERALE ASSE 5 CONVENZIONE ARTIGIANATO CONTRIBUTI PER LA PARTECIPAZIONE DI IMPRESE ARTIGIANE A MANIFESTAZIONI FIERISTICHE IN ITALIA E ALL ESTERO Manuale di supporto
Programma operativo Fondo sociale europeo della Provincia Autonoma di Trento. BUONI DI SERVIZIO Giuda al caricamento del Tariffario
 Programma operativo Fondo sociale europeo 2014 2020 della Provincia Autonoma di Trento BUONI DI SERVIZIO Giuda al caricamento del Tariffario Maggio 2018 INDICE 1. ACCESSO ALLA PROCEDURA... 1 1.1. PASSWORD
Programma operativo Fondo sociale europeo 2014 2020 della Provincia Autonoma di Trento BUONI DI SERVIZIO Giuda al caricamento del Tariffario Maggio 2018 INDICE 1. ACCESSO ALLA PROCEDURA... 1 1.1. PASSWORD
Procedura speciale di reclutamento a domanda, riservata al personale volontario del Corpo nazionale dei Vigili del Fuoco
 Procedura speciale di reclutamento a domanda, riservata al personale volontario del Corpo nazionale dei Vigili del Fuoco Linee guida per la compilazione, modifica e stampa della domanda di partecipazione
Procedura speciale di reclutamento a domanda, riservata al personale volontario del Corpo nazionale dei Vigili del Fuoco Linee guida per la compilazione, modifica e stampa della domanda di partecipazione
Linee guida per la compilazione, modifica e stampa della domanda di partecipazione alla procedura selettiva
 Procedura speciale di reclutamento a domanda, riservata al personale volontario utilizzato nella sezione cinofila del Corpo nazionale dei Vigili del Fuoco Linee guida per la compilazione, modifica e stampa
Procedura speciale di reclutamento a domanda, riservata al personale volontario utilizzato nella sezione cinofila del Corpo nazionale dei Vigili del Fuoco Linee guida per la compilazione, modifica e stampa
FASI DA ESEGUIRE ON-LINE
 FASI DA ESEGUIRE ON-LINE a) registrazione del candidato mediante apposito link presente sul portale della Regione Basilicata e rilascio delle credenziali di accesso necessarie per procedere alla candidatura
FASI DA ESEGUIRE ON-LINE a) registrazione del candidato mediante apposito link presente sul portale della Regione Basilicata e rilascio delle credenziali di accesso necessarie per procedere alla candidatura
PRESENTAZIONE PROPOSTE DI INIZIATIVE FORMATIVE E DI RICERCA/AZIONE
 PRESENTAZIONE PROPOSTE DI INIZIATIVE FORMATIVE E DI RICERCA/AZIONE Giugno 2013 INDICE 1. ACCESSO ALLA PROCEDURA... 2 2. RECUPERA PASSWORD UTENTE... 3 3. SEZIONE ANAGRAFICA... 3 4. SEZIONE GESTIONE PROPOSTE...
PRESENTAZIONE PROPOSTE DI INIZIATIVE FORMATIVE E DI RICERCA/AZIONE Giugno 2013 INDICE 1. ACCESSO ALLA PROCEDURA... 2 2. RECUPERA PASSWORD UTENTE... 3 3. SEZIONE ANAGRAFICA... 3 4. SEZIONE GESTIONE PROPOSTE...
PRESENTAZIONE DEI PIANI FORMATIVI AVVISI 1/17 2/17
 PRESENTAZIONE DEI PIANI FORMATIVI AVVISI 1/17 2/17 Manuale di utilizzo sistema informatico Revisione 1.0 del 15/06/2017 INDICE 1. CONTENUTO DEL MANUALE... 1 2. REGISTRAZIONE E ACCESSO... 2 2.1. Home page...
PRESENTAZIONE DEI PIANI FORMATIVI AVVISI 1/17 2/17 Manuale di utilizzo sistema informatico Revisione 1.0 del 15/06/2017 INDICE 1. CONTENUTO DEL MANUALE... 1 2. REGISTRAZIONE E ACCESSO... 2 2.1. Home page...
Servizio di realizzazione del nuovo sistema di Gestione Fondi
 Servizio di realizzazione del nuovo sistema di Gestione Fondi Guida Operativa per gli Utenti per la gestione delle Certificazioni di spesa La presente guida rappresenta uno strumento informativo e di supporto
Servizio di realizzazione del nuovo sistema di Gestione Fondi Guida Operativa per gli Utenti per la gestione delle Certificazioni di spesa La presente guida rappresenta uno strumento informativo e di supporto
Elenco degli idonei alla nomina a Direttore Generale in attuazione dell art. 11, comma 1, lettera p) della legge 7 agosto 2015 n.
 Elenco degli idonei alla nomina a Direttore Generale in attuazione dell art. 11, comma 1, lettera p) della legge 7 agosto 2015 n.124 Piattaforma informatica per la raccolta delle domande di partecipazione
Elenco degli idonei alla nomina a Direttore Generale in attuazione dell art. 11, comma 1, lettera p) della legge 7 agosto 2015 n.124 Piattaforma informatica per la raccolta delle domande di partecipazione
Procedura Operativa Guida GESTIONE AZIENDA
 Procedura Operativa Guida GESTIONE AZIENDA 8/06/2011 Guida GESTIONE AZIENDA (GAZ) Pagina 1 di 35 Sommario 1. Introduzione... 3 2. Accesso a GESTIONE AZIENDA... 4 3. Modifica Anagrafica... 9 3.1 Menu Principale:
Procedura Operativa Guida GESTIONE AZIENDA 8/06/2011 Guida GESTIONE AZIENDA (GAZ) Pagina 1 di 35 Sommario 1. Introduzione... 3 2. Accesso a GESTIONE AZIENDA... 4 3. Modifica Anagrafica... 9 3.1 Menu Principale:
FASI DA ESEGUIRE ON-LINE
 FASI DA ESEGUIRE ON-LINE a) registrazione del candidato mediante apposito link presente sul portale della Regione Basilicata e rilascio delle credenziali di accesso necessarie per procedere alla candidatura
FASI DA ESEGUIRE ON-LINE a) registrazione del candidato mediante apposito link presente sul portale della Regione Basilicata e rilascio delle credenziali di accesso necessarie per procedere alla candidatura
Registrazione al Portale eprocurement ATAC e accesso all Albo Fornitori MANUALE FORNITORE
 Registrazione al Portale eprocurement ATAC e accesso all Albo Fornitori MANUALE FORNITORE Contents Contents 2 1. Gestione delle utenze 3 1.1. Registrazione nuova utenza al Portale eprocurement 3 1.2. Registrazione
Registrazione al Portale eprocurement ATAC e accesso all Albo Fornitori MANUALE FORNITORE Contents Contents 2 1. Gestione delle utenze 3 1.1. Registrazione nuova utenza al Portale eprocurement 3 1.2. Registrazione
GUIDA ALL UTILIZZO DEL PORTALE FORNITORI DI CESENATICO SERVIZI SRL
 GUIDA ALL UTILIZZO DEL PORTALE FORNITORI DI CESENATICO SERVIZI SRL 1 Sommario Accesso al portale Pag. 3 Disattivazione blocco pop-up Pag. 6 Consultazione ed aggiornamento dei dati Pag. 8 Caricamento dei
GUIDA ALL UTILIZZO DEL PORTALE FORNITORI DI CESENATICO SERVIZI SRL 1 Sommario Accesso al portale Pag. 3 Disattivazione blocco pop-up Pag. 6 Consultazione ed aggiornamento dei dati Pag. 8 Caricamento dei
FASI DA ESEGUIRE ON-LINE
 FASI DA ESEGUIRE ON-LINE a) registrazione del candidato mediante apposito link presente sul portale della Regione Basilicata e rilascio delle credenziali di accesso necessarie per procedere alla candidatura
FASI DA ESEGUIRE ON-LINE a) registrazione del candidato mediante apposito link presente sul portale della Regione Basilicata e rilascio delle credenziali di accesso necessarie per procedere alla candidatura
Guida alla compilazione Step by step
 AVVISO 2/2018 Avviso per la costituzione del catalogo regionale dell offerta formativa e per la realizzazione di percorsi formativi di qualificazione mirati al rafforzamento dell occupabilità in Sicilia
AVVISO 2/2018 Avviso per la costituzione del catalogo regionale dell offerta formativa e per la realizzazione di percorsi formativi di qualificazione mirati al rafforzamento dell occupabilità in Sicilia
Manuale Utente Selezione Direttore/Coordinatore
 Selezione Direttore/Coordinatore - Manuale Utente CMMG Febbraio 2019 Versione 1.0 Manuale Utente Selezione Direttore/Coordinatore Pagina 1 di 15 AGGIORNAMENTI DELLE VERSIONI Selezione Direttore/Coordinatore
Selezione Direttore/Coordinatore - Manuale Utente CMMG Febbraio 2019 Versione 1.0 Manuale Utente Selezione Direttore/Coordinatore Pagina 1 di 15 AGGIORNAMENTI DELLE VERSIONI Selezione Direttore/Coordinatore
Dipartimento per le Libertà Civili e l Immigrazione
 Dipartimento per le Libertà Civili e l Immigrazione Sistema inoltro telematico Manuale utente Versione 11 Data Aggiornamento 08/07/2015 1/26 SOMMARIO 1. Il sistema di inoltro telematico delle domande...
Dipartimento per le Libertà Civili e l Immigrazione Sistema inoltro telematico Manuale utente Versione 11 Data Aggiornamento 08/07/2015 1/26 SOMMARIO 1. Il sistema di inoltro telematico delle domande...
LINEE GUIDA e ISTRUZIONI TECNICHE
 Pag.1 di 21 Servizio attività ricreative e sportive LINEE GUIDA e ISTRUZIONI TECNICHE per la compilazione e gestione online delle domande di contributo www.fvgsport.it Pag.2 di 21 INDICE 1. Introduzione...3
Pag.1 di 21 Servizio attività ricreative e sportive LINEE GUIDA e ISTRUZIONI TECNICHE per la compilazione e gestione online delle domande di contributo www.fvgsport.it Pag.2 di 21 INDICE 1. Introduzione...3
POLIS Scheda Professionalità Aspiranti Docenti
 2012 POLIS Scheda Professionalità Aspiranti Docenti 09 Ottobre 2012 INDICE 1 INTRODUZIONE ALL USO DELLA GUIDA... 3 1.1 SIMBOLI USATI E DESCRIZIONI... 3 2 COMPILAZIONE ON LINE DELLA SCHEDA PROFESSIONALITÀ
2012 POLIS Scheda Professionalità Aspiranti Docenti 09 Ottobre 2012 INDICE 1 INTRODUZIONE ALL USO DELLA GUIDA... 3 1.1 SIMBOLI USATI E DESCRIZIONI... 3 2 COMPILAZIONE ON LINE DELLA SCHEDA PROFESSIONALITÀ
FASI DA ESEGUIRE ON-LINE
 FASI DA ESEGUIRE ON-LINE a) Compilazione della candidatura telematica secondo il modello illustrato nel formulario. Per qualsiasi informazione in merito al presente Avviso Pubblico gli interessati possono
FASI DA ESEGUIRE ON-LINE a) Compilazione della candidatura telematica secondo il modello illustrato nel formulario. Per qualsiasi informazione in merito al presente Avviso Pubblico gli interessati possono
FASI DA ESEGUIRE ON-LINE
 FASI DA ESEGUIRE ON-LINE a) Compilazione della candidatura telematica secondo il modello illustrato nel formulario. Istruzioni per candidarsi on-line Pagina 1 Compilazione della candidatura telematica
FASI DA ESEGUIRE ON-LINE a) Compilazione della candidatura telematica secondo il modello illustrato nel formulario. Istruzioni per candidarsi on-line Pagina 1 Compilazione della candidatura telematica
Rendicontazione CEPR D.M. 44/2008. Guida alla compilazione SIRIO. Rendicontazione CEPR D.M. 44/2008
 SIRIO Rendicontazione CEPR D.M. 44/2008 Versione 1.0 del 15/11/2016 1 Sommario Assistenza agli utenti... 3 Login... 3 Navigazione all interno del sistema... 5 Rendicontazione CEPR... 6 Attività... 8 Pubblicazioni...
SIRIO Rendicontazione CEPR D.M. 44/2008 Versione 1.0 del 15/11/2016 1 Sommario Assistenza agli utenti... 3 Login... 3 Navigazione all interno del sistema... 5 Rendicontazione CEPR... 6 Attività... 8 Pubblicazioni...
Manuale Utente. di registrazione e autenticazione al nuovo portale BDAP. (Banca Dati delle Amministrazioni Pubbliche) Versione 1.0
 Manuale Utente di registrazione e autenticazione al nuovo portale BDAP (Banca Dati delle Amministrazioni Pubbliche) Versione 1.0 Roma, marzo 2017 1 1 Indice 1 GENERALITA... 3 1.1. SCOPO DEL DOCUMENTO...
Manuale Utente di registrazione e autenticazione al nuovo portale BDAP (Banca Dati delle Amministrazioni Pubbliche) Versione 1.0 Roma, marzo 2017 1 1 Indice 1 GENERALITA... 3 1.1. SCOPO DEL DOCUMENTO...
Piattaforma SolVe. Manuale di supporto per l utilizzo del Sistema di Qualificazione di Serravalle
 Piattaforma SolVe Manuale di supporto per l utilizzo del Sistema di Qualificazione di Serravalle Sommario 1. Gestione delle utenze 3 1.1 Registrazione nuova utenza 3 1.2 Recupero dei dati dell utenza 6
Piattaforma SolVe Manuale di supporto per l utilizzo del Sistema di Qualificazione di Serravalle Sommario 1. Gestione delle utenze 3 1.1 Registrazione nuova utenza 3 1.2 Recupero dei dati dell utenza 6
GUIDA AL PORTALE DELLE RIDUZIONI 2017
 GUIDA AL PORTALE DELLE RIDUZIONI 2017 dal 1850 Cassa depositi e prestiti Società per Azioni Via Goito, 4 00185 Roma T +39 06 42211 F +39 06 4221 4026 Capitale Sociale 4.051.143.264,00 i.v. Iscritta presso
GUIDA AL PORTALE DELLE RIDUZIONI 2017 dal 1850 Cassa depositi e prestiti Società per Azioni Via Goito, 4 00185 Roma T +39 06 42211 F +39 06 4221 4026 Capitale Sociale 4.051.143.264,00 i.v. Iscritta presso
Manuale Utente. di registrazione alla BDAP. (Banca Dati delle Amministrazioni Pubbliche) Bilanci Armonizzati. Versione 1.0
 Manuale Utente di registrazione alla BDAP (Banca Dati delle Amministrazioni Pubbliche) Bilanci Armonizzati Versione 1.0 Roma, Settembre 2016 1 1 Indice 1 GENERALITA... 3 1.1. SCOPO DEL DOCUMENTO... 3 1.2.
Manuale Utente di registrazione alla BDAP (Banca Dati delle Amministrazioni Pubbliche) Bilanci Armonizzati Versione 1.0 Roma, Settembre 2016 1 1 Indice 1 GENERALITA... 3 1.1. SCOPO DEL DOCUMENTO... 3 1.2.
FASI DA ESEGUIRE ON-LINE
 FASI DA ESEGUIRE ON-LINE a) registrazione del candidato mediante apposito link presente sul portale della Regione Basilicata e rilascio delle credenziali di accesso necessarie per procedere alla candidatura
FASI DA ESEGUIRE ON-LINE a) registrazione del candidato mediante apposito link presente sul portale della Regione Basilicata e rilascio delle credenziali di accesso necessarie per procedere alla candidatura
