surveying software solutions pfcad CATASTO Manuale
|
|
|
- Cesare Grossi
- 5 anni fa
- Visualizzazioni
Transcript
1 pfcad surveying software solutions pfcad CATASTO Manuale
2 Lorenzo Rovaglia pfcad CATASTO TOPOGRAFIA GENERALE E CATASTALE VOLUME 3 - APPLICAZIONI PRATICHE S.C.S EDITRICE
3 Le informazioni contenute in questo manuale sono soggette a cambiamenti, senza nessun obbligo di preavviso od avvertimento, da parte della S.C.S. survey CAD system. La S.C.S. non si assume nessuna responsabilità per qualsiasi errore possa trovarsi in questo manuale. Il software descritto in questo manuale è fornito sotto licenza d'uso e può essere utilizzato solo entro i termini di tale licenza, che si prega di leggere attentamente. Non è possibile cedere né trasferire il programma o qualsiasi materiale ad esso correlato, in qualsiasi forma, a qualsivoglia persona o entità, salvo previo consenso scritto della S.C.S. - survey CAD system. Questo manuale ed il relativo software non possono essere riprodotti, copiati, divulgati, trasmessi, memorizzati su sistemi di archiviazione o trascritti in qualsiasi maniera, ivi compresa la traduzione in altri linguaggi comprensibili da uomini o macchine, né per intero né in parte, senza previo permesso scritto della S.C.S. - survey CAD system. Infine, chi desidera offrire suggerimenti riguardanti il software o la documentazione, è pregato di inviare i commenti al produttore: S.C.S. survey CAD system via N. Bixio, Povegliano V.se - VERONA - ITALY - Tel Fax AutoCAD - DXF - AutoLISP sono marchi registrati da Autodesk Inc. pfcad e discav sono marchi registrati da S.C.S. - survey CAD system. Questo manuale contiene informazioni protette da Copyright di proprietà della S.C.S. - survey CAD system. Autore: Rovaglia Lorenzo Tutti i diritti sono riservati compresi quelli di produzione, traduzione e diffusione. Nessuna parte dell'opera può essere riprodotta in qualsiasi forma (per fotocopia, microfilm o qualsiasi altro procedimento), o rielaborata con l'uso di sistemi elettronici, o riprodotta o diffusa senza autorizzazione scritta dell'autore. Edizione Maggio 2012 PFCAD CATASTO - APPLICAZIONI PRATICHE
4 pfcad CATASTO Topografia generale e catastale VOLUME 3 - APPLICAZIONI PRATICHE PFCAD CATASTO - APPLICAZIONI PRATICHE 3
5 PFCAD CATASTO - APPLICAZIONI PRATICHE 4
6 SOMMARIO 1 - Generazione di un disegno CAD partendo dal file in formato Pregeo Inserimento di un rilievo con distanza inclinata e Zenith Importazione di un rilievo da uno strumento topografico Calibrazione di una mappa in formato raster su griglia di parametri ortogonali Calibrazione di una mappa in formato raster per n punti Unione di più estratti di mappa contigui Calibrazione di una mappa raster su una rete di n Punti Fiduciali Disegno di sezioni e profili da punti topografici Rilievo tridimensionale di un edificio con distanziometro senza prisma e restituzione dei prospetti in 2D Digitalizzazione di una mappa RASTER e calibrazione del file vettoriale / dxf Calibrazione vettoriale per tre punti Calibrazione vettoriale per n punti noti ed unione con il rilievo topografico Creazione di un libretto topografico direttamente dalla da mappa Somma di due rilievi con due punti in comune Il tracciamento di un fabbricato con PFCAD CATASTO 105 PFCAD CATASTO - APPLICAZIONI PRATICHE 5
7 PFCAD CATASTO - APPLICAZIONI PRATICHE 6
8 1 - Generazione di un disegno CAD partendo dal file in formato Pregeo E la funzione base di tutte le elaborazioni topografiche catastali. Vediamo come inserire un file dal libretto di Pregeo nel programma PFCAD CATASTO. Scegliamo innanzi tutto la voce LAVORI - IMPOSTA LAVORO. Comparirà quindi la finestra che vediamo nella figura che segue nella quale andiamo a selezionare il comando Nuovo in modo da creare un lavoro nel quale copiare il file di Pregeo. FIGURA 1.1 A questo punto un ulteriore finestra ci chiederà il nome del lavoro da creare. La logica è uguale a quella che utilizziamo quando apriamo un file documento. Digitiamo quindi il nome da dare nell apposita casella e clicchiamo sul tasto Apri. FIGURA 1.2 Il programma espone quindi una serie di videate nelle quali vengono richieste le opzioni riguardanti la linea 0, la linea 9 ed eventualmente i dati riguardanti il cliente come mostrano le figure che seguono. PFCAD CATASTO - APPLICAZIONI PRATICHE 7
9 FIGURA 1.3 FIGURA 1.4 FIGURA 1.5 Non è necessario in questo caso però riempire le finestre con le informazioni richieste, in quanto i dati verranno poi automaticamente memorizzati con l importazione del file da Pregeo. Diamo L OK nella finestra di figura 1.1. Ci comparirà la schermata del programma con indicato in basso a sinistra il nome del lavoro corrente che corrisponde al lavoro appena creato. PFCAD CATASTO - APPLICAZIONI PRATICHE 8
10 Selezioniamo ora le voci FIGURA 1.6 FILE - IMPORTA DA PREGEO. Comparirà quindi una finestra nella quale verrà indicato il lavoro corrente e nella quale andremo a cliccare sul comando Seleziona file per individuare il lavoro da copiare come esposto nella figura che segue. FIGURA 1.7 A questo punto viene visualizzata un altra finestra nella quale andiamo a cercare il file da caricare in PFCAD CATASTO. Una volta selezionato il lavoro da importare clicchiamo su OK. La finestra della figura precedente verrà quindi completata con le informazioni del lavoro scelto. Premiamo quindi su Carica per procedere con la copiatura del lavoro nel nostro programma. Durante la fase di elaborazione il programma controlla i dati grezzi di campagna e ci espone quindi varie finestre nelle quali ci aggiorna sui controlli eseguiti. Cliccare in ogni singola finestra la voce suggerita dalle immagini che seguono. PFCAD CATASTO - APPLICAZIONI PRATICHE 9
11 FIGURA 1.8 FIGURA 1.9 Dopo questi passaggi il programma espone un ulteriore finestra nella quale andremo a scegliere la voce Esegui per confermare l operazione e proseguire quindi con la copiatura. FIGURA 1.10 A questo punto il programma espone vari diagrammi che indicano rispettivamente: - lo scarto tra i ribattuti; PFCAD CATASTO - APPLICAZIONI PRATICHE 10
12 FIGURA il valore dello scarto tra i ribattuti ricercando però lo scarto sulla stazione; FIGURA gli scarti tra i Punti Fiduciali rilevati e quelli ritrovati in TAF; PFCAD CATASTO - APPLICAZIONI PRATICHE 11
13 FIGURA gli scarti sulle mutue distanze, ossia la distanza misurata nel lavoro corrente e quella misurata in TAF, sotto forma di vari diagrammi di cui uno esposto nella figura che segue; FIGURA 1.14 PFCAD CATASTO - APPLICAZIONI PRATICHE 12
14 - ed infine lo scarto tra le stazioni; FIGURA 1.15 Premiamo sul comando Chiudi in ogni singola finestra e diamo conferma premendo Si nella finestra che compare di seguito. FIGURA 1.16 L elaborazione è quindi conclusa ed il programma ha importato il file nel lavoro corrente creato in precedenza. Si può quindi passare alla fase successiva ossia al disegno; compare infatti sulla nostra schermata una finestra come quella che segue nella quale andiamo a cliccare su Esegui. FIGURA 1.17 PFCAD CATASTO - APPLICAZIONI PRATICHE 13
15 Trasformeremo così il file di Pregeo in un disegno CAD come mostra la figura sottostante. FIGURA 1.18 Abbiamo quindi trasformato il libretto di Pregeo in un disegno CAD. Vediamo ora come aggiungere nuovi punti al nostro disegno e come rigenerare inoltre il file di PREGEO con questi nuovi punti. Selezioniamo quindi la voce NUOVI PUNTI e l opzione desiderata tra quelle che compaiono nel menu a tendina. Nell esempio selezioniamo PUNTO MEDIO DI UN SEGMENTO A-B. FIGURA 1.19 Seguiamo le istruzioni che ci vengono date in alto a sinistra sullo schermo. PUNTO MEDIO: Inserire il punto A (e,n,q) (30.898, ,0.000) PFCAD CATASTO - APPLICAZIONI PRATICHE 14
16 Inserire il punto B (e,n,q) (48.565, ,0.000) Alla fine di questa operazione comparirà una finestra che ci chiederà se aggiornare il lavoro con il/i nuovo/i punto/i inseriti; confermiamo con Salva Lettura. FIGURA 1.20 Possiamo a questo punto rielaborare il file di Pregeo scegliendo il menu ELABORA - FORMATO PREGEO. Comparirà una finestra nella quale confermiamo l elaborazione scegliendo la voce Esegui come mostra la figura che segue. FIGURA 1.22 PFCAD CATASTO - APPLICAZIONI PRATICHE 15
17 La parte bassa della nostra finestra verrà quindi riempita con il file elaborato dal programma, che conterrà inoltre i nuovi punti inseriti. Passiamo ora alla rielaborazione del disegno. Scegliamo il menu ELABORA GENERA DISEGNO. Nella finestra che compare andiamo a cliccare sulla voce Imposta Macro e selezioniamo quindi la voce desiderata. Premiamo ora sul comando Esegui ed il programma mostrerà quindi sullo schermo il disegno con il particolare ingrandito. FIGURA 1.23 PFCAD CATASTO - APPLICAZIONI PRATICHE 16
18 2 - Inserimento di un rilievo con distanza inclinata e zenith Questa procedura la utilizziamo quando abbiamo a disposizione i dati grezzi di campagna con la distanza inclinata e lo Zenit. Le distanze ridotte non sono calcolate nello strumento, ma calcolate direttamente da PFCAD CATASTO e passate in automatico eventualmente a PREGEO come ridotte. Vediamo ora come inserire i dati grezzi di un libretto di campagna in modalità manuale. Scegliamo innanzi tutto la voce LAVORI IMPOSTA LAVORO. Sullo schermo viene visualizzata una finestra nella quale compaiono i lavori già esistenti nel programma e tutti i comandi ad essi relativi. Andiamo a cliccare sul comando Nuovo in modo da creare un nuovo lavoro nel quale inserire il libretto di campagna. FIGURA 2.1 A questo punto compare sulla schermata un altra finestra nella quale andiamo a dare un nome al nostro lavoro. Dopo aver fatto questa operazione clicchiamo sul comando Apri. PFCAD CATASTO - APPLICAZIONI PRATICHE 17
19 FIGURA 2.2 Il programma mostrerà ora una finestra nuova nella quale è possibile eventualmente inserire i dati quali Linea 0, Linea 9 e i dati del cliente relativi al libretto corrente come si può notare nelle figure che seguono. FIGURA 2.3 FIGURA 2.4 FIGURA 2.5 Una volta conclusa l operazione di inserimento dei dati nelle finestre sopra esposte clicchiamo sul tasto Chiudi e diamo inoltre OK nella finestra di figura 2.3. Vedremo quindi nella parte in basso a sinistra della videata principale del programma che il lavoro appena creato è stato memorizzato come lavoro corrente nella quale ora andremo ad inserire il libretto di campagna. Scegliamo dunque il menu LAVORI IMPOSTA LAVORO PFCAD CATASTO - APPLICAZIONI PRATICHE 18
20 Nella finestra che compare e che corrisponde a quella in figura 2.1, andiamo a cliccare sull icona recante la voce Tipo di Input come mostra la figura che segue. FIGURA 2.6 Decidiamo quindi che tipo di input dare al nostro lavoro da inserire; nel nostro caso daremo come input il terzo partendo dall alto ossia NOME - ANG.CAMP - DIST.INCL. - ZENITH - NOTA -H_PRISMA - H_STAZ (3) come mostrato di seguito. FIGURA 2.7 Diamo inoltre l OK nella finestra di figura 2.6 ed inseriamo ora i dati nel lavoro creato. Selezioniamo ora la voce LAVORI INPUT MANUALE. Compare quindi la finestra di figura 2.8, nella quale andiamo ad inserire tutti i dati del nostro libretto di campagna. PFCAD CATASTO - APPLICAZIONI PRATICHE 19
21 FIGURA 2.8 Inseriamo ora nella tabella i dati grezzi. Avremo quindi la Riga 1 che corrisponderà alla nostra stazione 100, della quale dobbiamo inserire l H Stazione. Proseguiamo con la Riga 2 ossia con l inserimento dei vari punti a partire dal 101 recanti ognuno le informazioni riguardanti l angolo di campagna, la distanza inclinata, lo Zenit, la Nota e l H prisma. Una volta terminata questa operazione ed inseriti nel nuovo lavoro tutti i punti del nostro libretto di campagna, diamo l OK nella videata della figura che segue e passiamo quindi all elaborazione celerimetrica. Selezioniamo ora le voci FIGURA 2.9 ELABORA ELABORAZIONE CELERIMETRICA. Comparirà una finestra nella quale andremo a cliccare sul tasto Esegui per procedere così con l elaborazione. FIGURA 2.10 Il programma inizia quindi il processo di elaborazione viene ora esposta un altra finestra nella quale ci viene chiesto di disegnare la PFCAD CATASTO - APPLICAZIONI PRATICHE 20
22 planimetria del lavoro corrente. Clicchiamo quindi su Esegui. FIGURA 2.11 A questo punto il programma visualizzerà sulla schermata principale la planimetria del nostro libretto con l ulteriore informazione delle quote dei punti inseriti come si può notare nella figura sottostante. FIGURA 2.12 E possibile inoltre fare una elaborazione di tipo catastale scegliendo il menu ELABORA GENERA DISEGNO Compare a questo punto la finestra nella quale selezioniamo la voce Imposta Macro. Verrà quindi visualizzata un altra finestra nella quale selezioniamo la Macro desiderata; nel nostro caso la macro sarà A - Disegno catastale senza particolare del rilievo (scala 1:500). PFCAD CATASTO - APPLICAZIONI PRATICHE 21
23 FIGURA 2.13 Clicchiamo ora sul comando Chiudi per uscire da questa finestra, e sul tasto Esegui per uscire dalla finestra e procedere con il disegno di tipo catastale. Otterremo quindi il disegno specifico per il Catasto con tutti i punti a quota zero. Elaboriamo ulteriormente il disegno per ottenerlo in formato Pregeo. Selezioniamo quindi la voce ELABORA - FORMATO PREGEO. Comparirà la finestra nella quale clicchiamo sul comando Esegui per ottenere il file di PREGEO. FIGURA 2.14 PFCAD CATASTO - APPLICAZIONI PRATICHE 22
24 3 - Importazione di un rilievo da uno strumento topografico Inseriamo ora nel programma PFCAD CATASTO un rilievo fatto con uno strumento topografico. Scegliamo innanzi tutto la voce LAVORI - IMPOSTA LAVORO. Verrà visualizzata quindi sullo schermo una finestra come quella esposta nella quale andiamo a cliccare sul comando Nuovo per creare un lavoro nel quale poi memorizzare i dati dello strumento. FIGURA 3.1 Avendo premuto l icona sopra indicata, comparirà un ulteriore finestra nella quale andremo a dare un nome al lavoro da creare come indicato di seguito. FIGURA 3.2 Una volta dato il nome al lavoro clicchiamo su Apri. Il programma mostrerà dunque un altra finestra nella quale ci vengono richieste le informazioni riguardanti i dati da inserire ovvero Linea 0, Linea 9 e Dati del Cliente. Clicchiamo ora sul comando Chiudi per impostare il lavoro creato come progetto corrente. Diamo quindi l OK anche nella finestra di figura 3.1. Notiamo quindi, nel riquadro in basso a sinistra della schermata principale del programma, che il PFCAD CATASTO - APPLICAZIONI PRATICHE 23
25 libretto appena creato è il lavoro sul quale andremo di qui in seguito ad operare. Possiamo quindi ora passare alla fase successiva della nostra elaborazione. Andiamo infatti a caricare il rilievo dallo strumento nel programma PFCAD CATASTO. Selezioniamo a questo proposito il menu LAVORI - IMPORTA FILE STRUMENTO. Compare quindi un ulteriore finestra nella quale clicchiamo sulla voce Imposta Tracciato per procedere col settaggio dello strumento. FIGURA 3.3 Il programma ci mostra dunque una nuova finestra con tutti i tracciati che possono essere selezionati. FIGURA 3.4 Scegliamo quindi con quale tracciato lavorare in quanto per ogni marca o modello di strumento c è la possibilità di fare differenti tipi di registrazioni. Cliccando infatti sul comando Esempio possiamo notare che, scorrendo con il mouse i vari strumenti elencati, cambia la configurazione che troviamo sotto riportata e che viene visualizzata nella parte bianca in basso della finestra, come mostra PFCAD CATASTO - APPLICAZIONI PRATICHE 24
26 la figura che segue. FIGURA 3.5 Selezioniamo infine il tracciato da utilizzare nel nostro lavoro e confermiamo l operazione premendo il tasto Chiudi nella finestra sopra riportata. A questo punto tornerà sulla nostra schermata la finestra di figura 3.3 nella quale possiamo vedere che il tracciato scelto è stato configurato correttamente. Per procedere ora con l impostazione del nostro lavoro premiamo sul comando Da Strumento della stessa finestra in modo da settare così anche lo strumento usato. Vedremo quindi in una nuova finestra che ci espone tutti gli strumenti a disposizione. Possiamo notare che vengono inoltre esposte le informazioni ad essi correlate come mostrato di seguito. FIGURA 3.6 PFCAD CATASTO - APPLICAZIONI PRATICHE 25
27 Selezioniamo, arrivati a questo punto, lo strumento desiderato ed impostiamo inoltre i dati che compaiono a lato. Procediamo quindi trasmettendo i dati del rilievo dallo strumento al computer. Sulla maschera bianca della finestra vedremo quindi le informazioni scorrere velocemente; ciò significa che il programma sta memorizzando i dati nel lavoro creato in precedenza. FIGURA 3.7 E possibile a questo punto editare i dati inseriti premendo il comando Edita Dati. Per terminare la nostra operazione corrente, premiamo quindi il tasto Chiudi. Procediamo ora col caricamento dei dati inseriti in PFCAD CATASTO. Nella finestra della figura 3.3 clicchiamo sul comando Carica. Il programma procederà in questo modo alla conversione dei dati inseriti in dati topografici che noi vedremo poi nella maschera di Editing riportata nella figura che segue. FIGURA 3.8 PFCAD CATASTO - APPLICAZIONI PRATICHE 26
28 E utile ricordare che in questa maschera è possibile in ogni momento la modifica dei dati inseriti. Premiamo quindi la voce Chiudi per uscire dalla maschera di figura 3.8 e passiamo all elaborazione celerimetrica del rilievo appena caricato. Selezionando le voci ELABORA - ELABORAZIONE CELERIMETRICA si aprirà una finestra nella quale procederemo cliccando sul tasto Esegui. FIGURA 3.9 Verrà visualizzata a questo punto un altra finestra nella quale ci viene chiesto di disegnare la planimetria del nostro lavoro. FIGURA 3.10 Confermiamo quindi cliccando su Esegui e procediamo infine con il disegno della planimetria del rilievo appena inserito. PFCAD CATASTO - APPLICAZIONI PRATICHE 27
29 FIGURA 3.11 PFCAD CATASTO - APPLICAZIONI PRATICHE 28
30 4 - Calibrazione di una mappa in formato raster su griglia di parametri ortogonali Vediamo ora il procedimento da seguire per calibrare una mappa in formato RASTER. Si tratta di una calibrazione semplice per tre punti di coordinate note. Dalla schermata principale del programma selezioniamo la voce File Inserisci Immagine. Si aprirà quindi la finestra esposta nella figura seguente, nella quale andiamo a cercare il disegno da copiare sulla nostra videata. FIGURA 4.1 Una volta scelto il file da importare, clicchiamo sul comando Apri. Verrà quindi visualizzata un altra finestra contenente il nostro disegno e le proprietà ad esso correlate. Notiamo che il formato dell immagine è un TIF non compresso. FIGURA 4.2 Eseguiamo ora la calibrazione sui parametri; andiamo dunque a PFCAD CATASTO - APPLICAZIONI PRATICHE 29
31 premere sull icona CALIBRAZIONE PER PARAMETRI per calibrare l immagine RASTER. Comparirà quindi una nuova finestra dove clicchiamo sulla voce Selezione da Immagine. FIGURA 4.3 Si aprirà quindi la nostra immagine nella quale andremo a selezionare manualmente i punti di coordinate note sui quali verrà poi eseguita la calibrazione, come mostrato di seguito. FIGURA 4.4 Tornerà quindi la finestra di figura 4.3 nella quale inseriremo le coordinate dei punti nelle apposite caselle bianche. Clicchiamo infine sul comando Calcola. PFCAD CATASTO - APPLICAZIONI PRATICHE 30
32 FIGURA 4.5 Un altra finestra ci chiederà se procedere con la deformazione del disegno. Confermiamo premendo Si. FIGURA 4.6 Chiudiamo ora la finestra in figura 4.5 e diamo l OK anche nella finestra riportata in figura 4.2. Otterremo a questo punto la mappa con le coordinate assolute dei punti come mostra la figura che segue. FIGURA 4.7 PFCAD CATASTO - APPLICAZIONI PRATICHE 31
33 Procediamo col nostro lavoro e passiamo al caricamento di un rilievo topografico sulla mappa appena calibrata. Andiamo ora a selezionare la voce LAVORI IMPORTA DA PREGEO. Si aprirà quindi una finestra nella quale cliccheremo la voce Seleziona File per cercare il file da inserire sulla mappa. FIGURA 4.8 Una volta selezionato il file da copiare nella nuova finestra che viene visualizzata, clicchiamo su Apri. In questo modo il programma carica il rilievo nella finestra di figura 4.8. FIGURA 4.9 Se clicchiamo ora sul comando Edita in figura 4.8, vediamo che le coordinate dei PUNTI FIDUCIALI inseriti nel libretto PREGEO sono simili alle coordinate inserite in precedenza per i punti noti della calibrazione. PFCAD CATASTO - APPLICAZIONI PRATICHE 32
34 Usciamo da questa schermata con i comandi File - Esci. FIGURA 4.10 Torna quindi la finestra di figura 4.8, nella quale clicchiamo sul comando Carica. Compare quindi un messaggio che ci chiede se Aggiornare l archivio TAF con i nuovi dati. Rispondiamo quindi in modo affermativo. FIGURA 4.11 Comparirà ancora una nuova finestra che ci chiede se elaborare subito il libretto in coordinate assolute. Confermiamo anche in questo caso e proseguiamo quindi col nostro lavoro. FIGURA 4.12 Un ulteriore finestra berrà visualizzata sulla nostra schermata. Ci viene richiesto dunque di elaborare il disegno in coordinate assolute. PFCAD CATASTO - APPLICAZIONI PRATICHE 33
35 Clicchiamo su Esegui per procedere all elaborazione. FIGURA 4.13 Il programma ora ci mostra una serie di grafici che indicano rispettivamente: - lo scarto delle distanze tra coppie di ribattuti; - lo scarto tra ribattuti; FIGURA o scarto delle distanze tra PF calcolati in TAF; FIGURA 4.15 PFCAD CATASTO - APPLICAZIONI PRATICHE 34
36 FIGURA gli scarti tra le mutue distanze, ossia la distanza misurata nel rilievo corrente e quella misurata negli altri libretti topografici elaborati dagli altri professionisti nel corso degli anni. Il tutto sotto forma di vari diagrammi di cui uno esposto nella figura che segue; - lo scarto tra stazioni; FIGURA 4.17 FIGURA 4.18 PFCAD CATASTO - APPLICAZIONI PRATICHE 35
37 Premiamo quindi sul comando chiudi in ogni singola finestra e diamo conferma premendo Si nella finestra esposta di seguito. FIGURA 4.19 A questo punto il programma ha concluso l elaborazione. Compare quindi una finestra che ci chiede il disegno della planimetria del lavoro svolto fino a questo punto. Mettiamo la spunta sul comando Sovrapponi al lavoro esistente e clicchiamo sul tasto Esegui. FIGURA 4.20 Vedremo quindi sulla nostra schermata il disegno composto dall unione dell immagine RASTER col rilievo topografico caricato da Pregeo. PFCAD CATASTO - APPLICAZIONI PRATICHE 36
38 FIGURA 4.20 PFCAD CATASTO - APPLICAZIONI PRATICHE 37
39 PFCAD CATASTO - APPLICAZIONI PRATICHE 38
40 5 - Calibrazione di una mappa in formato raster per n punti Passiamo ora ad un elaborazione diversa della nostra mappa RASTER; procediamo infatti con la calibrazione per n punti: la mappa verrà adattata ad un rilievo topografico eseguito sul posto. Questo tipo di adattamento avviene su coordinate di tipo assoluto. Il nostro rilievo sarà cioè rototraslato sui punti fiduciali che andiamo ad impostare. Partiamo selezionando il menu LAVORI IMPORTA DA PREGEO Si aprirà a questo punto la finestra riportata nella figura sottostante, nella quale andiamo a cliccare sul comando Seleziona File. FIGURA 5.1 Possiamo a selezionare il file di Pregeo che poi verrà utilizzato per il nostro lavoro. Una volta terminata questa operazione selezioniamo la voce Apri. FIGURA 5.2 Il programma memorizza quindi i dati nella finestra di figura 5.1, nella quale possiamo vedere il nome del file selezionato. PFCAD CATASTO - APPLICAZIONI PRATICHE 39
41 FIGURA 5.3 Clicchiamo quindi sul comando Carica per procedere con l elaborazione. Verranno mostrate a questo punto una serie di finestre nelle quali il programma ci aggiorna sui controlli eseguiti come esemplifica la figura che segue. FIGURA 5.4 Rispondiamo a tutti i quesiti posti dal computer, fino a quando sulla schermata comparirà la finestra riportata sotto nella quale andiamo a cliccare sul comando Esegui per fare l elaborazione preliminare in coordinate assolute. FIGURA 5.5 Verranno ora visualizzati una serie di diagrammi che espongono rispettivamente: - lo scarto delle distanze tra coppie di ribattuti; PFCAD CATASTO - APPLICAZIONI PRATICHE 40
42 - lo scarto tra i punti ribattuti; FIGURA lo scarto delle distanze tra Punti Fiduciali calcolati in TAF; FIGURA 5.7 FIGURA gli scarti sulle mutue distanze, ossia la distanza misurata nel lavoro corrente e quella misurata in TAF, sotto forma di vari grafici di cui uno riportato di seguito; FIGURA 5.9 PFCAD CATASTO - APPLICAZIONI PRATICHE 41
43 - ed infine lo scarto tra le stazioni; FIGURA 5.10 Premiamo sul comando Chiudi in ogni singola finestra e diamo conferma nella finestra che compare di seguito premendo la voce Si. FIGURA 5.11 A questo punto il programma ha concluso l elaborazione ed ha importato il file nel lavoro corrente. Viene quindi esposta un ulteriore finestra per il disegno della planimetria. Clicchiamo dunque su Esegui per continuare col nostro disegno e passare quindi al disegno planimetrico del rilievo inserito. FIGURA 5.12 Comparirà quindi sulla schermata principale del programma il disegno della planimetria in coordinate assolute come mostra la figura che segue. PFCAD CATASTO - APPLICAZIONI PRATICHE 42
44 FIGURA 5.13 Dobbiamo quindi ora passare alla fase successiva dell elaborazione: l inserimento della mappa. Selezioniamo la voce File Inserisci Immagine dalla barra dei comandi principali. Si aprirà quindi una finestra nella quale andiamo a selezionare la mappa desiderata, dopodiché confermiamo premendo il tasto Apri. FIGURA 5.14 A questo punto viene visualizzata un altra finestra con le proprietà dell immagine selezionata come mostrato nella figura seguente. PFCAD CATASTO - APPLICAZIONI PRATICHE 43
45 FIGURA 5.15 Proseguiamo e facciamo la calibrazione RASTER per punti. Scegliamo dunque a questo proposito l icona Calibrazione n Punti (la quarta a partire da sinistra); comparirà quindi una nuova finestra come quella riportata nella figura sottostante, nella quale andremo ora a lavorare in modo da ottenere la calibrazione per n punti. FIGURA 5.16 Selezioniamo quindi la voce Seleziona da Immagine per scegliere sulla nostra mappa i punti su cui poi basare la calibrazione. Compare quindi sulla schermata l immagine della mappa nella quale andiamo ad individuare i punti. PFCAD CATASTO - APPLICAZIONI PRATICHE 44
46 FIGURA 5.17 Una volta terminata questa operazione, clicchiamo sul comando Chiudi che compare in basso a destra. Il programma ci espone dunque le coordinate RASTER nella maschera bianca della finestra in figura 5.16 come si può notare nell immagine sotto riportata. FIGURA 5.18 Clicchiamo ora sulla voce Selezione da grafica per individuare i punti effettivi sul rilievo topografico. Aiutandoci con l OSNAP Nodo, selezioniamo quindi i PFCAD CATASTO - APPLICAZIONI PRATICHE 45
47 nostri punti. FIGURA 5.19 Col tasto destro del mouse usciamo e notiamo che nella parte bianca della finestra in figura 5.18, le coordinate topografiche assolute sono state associate alle coordinate del disegno inserito. FIGURA 5.20 Controlliamo che la spunta sia su Rototraslazione Conforme in quanto la mappa dovrà essere deformata,e quindi rimpicciolita o ingrandita, per adattarla al triangolo fiduciale. Controlliamo inoltre di aver selezionato la voce Rototraslazione Semplice. A questo punto clicchiamo sul tasto Calcola. Comparirà quindi una finestra nella quale il programma ci espone la variazione PFCAD CATASTO - APPLICAZIONI PRATICHE 46
48 di scala, l eventuale rotazione e le coordinate Est e Nord di origine. Clicchiamo sulla voce Si per proseguire con la rototraslazione. Vediamo quindi nella finestra di figura 5.20 che compaiono gli scarti. FIGURA 5.21 FIGURA 5.22 Chiudiamo quindi questa finestra ed otterremo quindi la mappa con tutti i parametri di rototraslazione come espone la figura che segue. PFCAD CATASTO - APPLICAZIONI PRATICHE 47
49 FIGURA 5.23 Potremo quindi leggere le informazioni riguardanti la nuova posizione dell origine, che non sarà più 0.00 in quanto è stata deformata in x,y, il fattore moltiplicativo in Est e Nord e l angolo di rotazione. Clicchiamo a questo punto sul tasto Salva per salvare il lavoro appena svolto. Nella finestra che compare diamo un nome alla nostra elaborazione e confermiamo premendo la voce Salva in modo che il programma memorizzi l immagine RASTER e i parametri di georeferenziazione. FIGURA 5.24 Diamo infine l OK nella finestra di figura 5.23; otterremo quindi il rilievo topografico e la mappa, uniti insieme su un unica schermata. L operazione è quindi conclusa; abbiamo quindi tenuto invariato il rilievo topografico, e modificato invece l estratto di mappa per ottenere il nostro elaborato sul quale potremmo operare topograficamente. PFCAD CATASTO - APPLICAZIONI PRATICHE 48
50 FIGURA 5.25 PFCAD CATASTO - APPLICAZIONI PRATICHE 49
51 6 - Unione di più estratti di mappa contigui Passiamo ora alla mosaicatura delle mappe. Con questa procedura è possibile unire più estratti di mappa letti in più scansioni e normalmente in fogli di formato A4, in un unico foglio, sul quale poi inseriremo il rilievo topografico. Andiamo insomma a georiferire più fogli che verranno uniti come succede con i tasselli di un mosaico. Inseriamo innanzi tutto la mappa scegliendo sulla schermata principale del programma l icona mostrata nella figura che segue. FIGURA 6.1 Comparirà a questo punto una finestra nella quale andiamo a cliccare sul comando Inserisci per individuare le immagini da unire poi insieme. FIGURA 6.2 Si aprirà dunque una nuova finestra nella quale andiamo a selezionare il primo frammento di mappa da inserire nella mosaicatura. Clicchiamo infine sul tasto Apri e vediamo comparire la nuova finestra contenente le informazioni riguardanti le proprietà dell immagine inserita. PFCAD CATASTO - APPLICAZIONI PRATICHE 50
52 FIGURA 6.3 Clicchiamo di nuovo il tasto Inserisci, per selezionare l altra immagine da inserire nella mosaicatura. Nella finestra che compare scegliamo il disegno e confermiamo infine premendo sul tasto Apri come mostra la figura che segue. FIGURA 6.4 La finestra vista nella figura 6.3 si arricchirà dunque di un ulteriore mappa e di tutte le informazioni ad essa correlate. Ripetiamo questa operazione per tutte le immagini da inserire ed otterremo alla fine una finestra simile a quella sotto riportata nella quale potremo visualizzare i dati di tutti i disegni inseriti. PFCAD CATASTO - APPLICAZIONI PRATICHE 51
53 FIGURA 6.5 Notiamo che selezionando le diverse immagini, restano invariate le informazioni riguardanti le stesse. Se diamo l OK noteremo che i diversi fogli inseriti nel lavoro vengono solamente sovrapposti l uno all altro come semplici lucidi. FIGURA 6.6 Dobbiamo quindi georiferire le immagini in modo da ottenere alla fine del lavoro i diversi fogli posizionati in modo esatto e non più sovrapposti tra loro.riprendiamo selezionando innanzi tutto l icona PFCAD CATASTO - APPLICAZIONI PRATICHE 52
54 di figura 6.1; tornerà quindi la finestra con i dati riguardanti le parti di mappa inserite in precedenza come mostra la figura che segue. FIGURA 6.7 Scegliamo la prima immagine inserita e clicchiamo sull icona relativa alla calibrazione RASTER con n punti evidenziata nella figura sopra. Comparirà quindi una finestra come quella riportata sotto, nella quale scegliamo il comando Selezione da Immagine per andare ad individuare i punti sui quali poi procedere con la calibrazione. FIGURA 6.8 Verrà quindi visualizzata sulla nostra schermata la prima parte di mappa inserita, sulla quale andremo a selezionare dei punti per poi procedere col nostro lavoro. PFCAD CATASTO - APPLICAZIONI PRATICHE 53
55 FIGURA 6.9 Clicchiamo ora sul comando Chiudi e vediamo che le prime due colonne della maschera bianca di figura 6.8 si sono riempite con le coordinate scanner ovvero con le informazioni riguardanti gli otto punti usati per la calibrazione. FIGURA 6.10 Inseriamo ora manualmente le coordinate reali dell estratto di mappa. Controlliamo che le impostazioni selezionate nella parte bassa della finestra siano Rototraslazione conforme e Rototraslazione semplice. La prima serve affinché l estratto di mappa venga deformato e quindi adattato alle dimensioni dei parametri, mentre il secondo serve a considerare nel programma tutti i punti uguali per quanto riguarda il loro peso. PFCAD CATASTO - APPLICAZIONI PRATICHE 54
56 FIGURA 6.11 Terminiamo infine l operazione e clicchiamo sul comando Calcola; verrà visualizzata a questo punto un ulteriore finestra nella quale confermiamo premendo il tasto Si. FIGURA 6.12 Vediamo ora che nella finestra di figura 6.11 compaiono anche le misure degli scarti risultanti dalla calibrazione. FIGURA 6.13 Premiamo ora sul comando Chiudi e notiamo che la finestra di figura 6.7 risulta completa nelle parti in cui prima non c erano le informazioni riguardanti l immagine, come si può notare nella figura PFCAD CATASTO - APPLICAZIONI PRATICHE 55
57 che segue. FIGURA 6.14 Facciamo ora la stessa operazione con gli altri due estratti di mappa ovvero calibriamo ogni disegno con n punti, come fatto per la prima immagine. Una volta terminata questa operazione, clicchiamo, nella finestra contenente le proprietà di tutte le immagini inserite (figura 6.14),sul comando Salva per salvare le calibrazioni e la mosaicatura fatte fino a questo momento, e confermiamo infine con OK. Otterremo quindi la schermata con i tre pezzi di mappa selezionati uniti insieme in un unico sistema sul quale possiamo ora lavorare topograficamente. FIGURA 6.15 PFCAD CATASTO - APPLICAZIONI PRATICHE 56
58 7- Calibrazione di una mappa raster su una rete di n Punti Fiduciali Passiamo ora ad un altra elaborazione della mappa. Facciamo la calibrazione dell estratto di mappa su una rete di Punti Fiduciali. Carichiamo innanzi tutto il nostro rilievo nel programma. Abbiamo in esso a disposizione n punti fiduciali sui quali rototraslare poi la mappa. Clicchiamo quindi sull icona gialla che è riportata nella figura che segue. FIGURA 7.1 Verrà quindi visualizzata un altra finestra nella quale andiamo a cliccare sul comando Inserisci per selezionare la mappa da rototraslare in seguito sui punti fiduciali del rilevo fatto. FIGURA 7.2 PFCAD CATASTO - APPLICAZIONI PRATICHE 57
59 Si aprirà quindi un altra finestra nella quale selezioniamo l immagine da inserire e confermiamo poi con Apri. Verrà a questo punto caricato il disegno nel nostro lavoro e visualizzato nella finestra contenente le proprietà delle immagini come espone la figura 7.3. FIGURA 7.3 Proseguiamo ora premendo sulla quarta icona in basso a sinistra della finestra precedente per impostare la rototraslazione con n punti. Si aprirà dunque un altra finestra nella quale scegliamo la voce Selezione da Immagine. FIGURA 7.4 Nella schermata che compare di seguito, scegliamo i punti noti da utilizzare nella rototraslazione come indicato sotto. PFCAD CATASTO - APPLICAZIONI PRATICHE 58
60 FIGURA 7.5 Una volta conclusa questa operazione, clicchiamo sul comando Chiudi e passiamo alla videata di figura 7.6, nella quale sono state aggiunte le coordinate dei punti appena selezionati. Premiamo quindi sul tasto Selezione da grafica per andare ad indicare sul rilievo topografico i punti sui quali rototraslare la mappa ed aggiungere dunque l ultima informazione ovvero il valore delle coordinate reali. Verrà visualizzata dal programma la schermata col disegno del rilievo coi Punti Fiduciali. Clicchiamo su quelli sui quali verterà poi il nostro lavoro e, una volta terminata questa operazione, premiamo sulla parte destra del mouse per tornare nella schermata di figura FIGURA 7.6 Notiamo che la finestra si è riempita con le informazioni riguardanti PFCAD CATASTO - APPLICAZIONI PRATICHE 59
61 le coordinate locali dei punti selezionati sul rilievo. S.C.S. - survey CAD system FIGURA 7.7 Terminiamo ora l elaborazione cliccando sul tasto Calcola. Comparirà una finestra che ci chiede se applicare la rototraslazione baricentrica all immagine. Confermiamo premendo Si. FIGURA 7.8 A questo punto la finestra di figura 7.7 verrà completata con ulteriori informazioni tra le quali anche lo scarto risultante dall operazione fatta. FIGURA 7.9 Clicchiamo sul comando Chiudi e diamo l OK anche nella finestra PFCAD CATASTO - APPLICAZIONI PRATICHE 60
62 con le proprietà dell immagine riportata nella figura 7.5. Otterremo quindi il rilievo della maglia TAF vettoriale unito con l immagine RASTER. La calibratura è quindi conclusa e sul disegno possiamo ora procedere con tutte le operazioni topografiche che servono poi per il progetto finale. FIGURA 7.10 FIGURA 7.11 PFCAD CATASTO - APPLICAZIONI PRATICHE 61
63 PFCAD CATASTO - APPLICAZIONI PRATICHE 62
64 8 - Disegno di sezioni e profili da punti topografici In questo capitolo seguiamo tutti i passaggi per creare delle sezioni sul rilievo fatto. Iniziamo prima di tutto impostando il lavoro sul quale poi fare procedere con l elaborazione, scegliendo le voci LAVORO - IMPOSTA LAVORO Verrà quindi visualizzata una finestra nella quale possiamo vedere tutti i lavori memorizzati nel programma. Andiamo all interno di questa a scegliere il comando Nuovo per creare un lavoro sul quale poi proseguire con la creazione delle sezioni. FIGURA 8.1 Verrà quindi visualizzata sulla nostra schermata un altra finestra nella quale diamo un nome al lavoro da creare e confermiamo premendo poi sul tasto Apri. FIGURA 8.2 Si aprirà dunque un ulteriore finestra nella quale andiamo facoltativamente ad inserire i dati del cliente e/o del lavoro. PFCAD CATASTO - APPLICAZIONI PRATICHE 63
65 FIGURA 8.3 Clicchiamo infine su Chiudi in questa ultima finestra vista, e confermiamo con OK nella maschera di figura 8.1. Riempiamo ora il libretto creato in PFCAD CATASTO con i dati rilevati. Scegliamo a questo proposito la voce LAVORO - IMPORTA FILE DA STRUMENTO Verrà quindi visualizzata una finestra nella quale andiamo a settare i dati per l importazione del file da strumento. FIGURA 8.4 PFCAD CATASTO - APPLICAZIONI PRATICHE 64
66 FIGURA 8.5 Scegliamo quindi con quale tracciato lavorare in quanto per ogni marca o modello di strumento c è la possibilità di fare differenti tipi di registrazioni. Per procedere con l importazione del nostro lavoro, premiamo ora sul comando Seleziona file. Vedremo quindi visualizzata sulla nostra schermata una nuova finestra nella quale selezioneremo il file da caricare nel libretto in uso. FIGURA 8.6 Confermiamo infine premendo il tasto Apri. Possiamo vedere che nella finestra di figura 8.4 è stato automaticamente aggiunto il nome del file da inserire. Premiamo in questa maschera sulla voce Carica. Una finestra ci chiederà se visualizzare i dati inseriti. Clicchiamo su Si per visualizzare sulla schermata le informazioni memorizzate nel libretto. PFCAD CATASTO - APPLICAZIONI PRATICHE 65
67 FIGURA 8.7 Potremo quindi controllare i dati inseriti in una videata simile a quella sotto esposta. FIGURA 8.8 Confermiamo infine premendo su Chiudi. A questo punto possiamo notare che nella parte destra della nostra schermata sono visualizzati i dati del libretto creato, come mostra la figura che segue. FIGURA 8.9 Passiamo ora all elaborazione celerimetrica del libretto. Scegliamo per fare questa operazione i comandi ELABORA - ELABORAZIONE CELERIMETRICA PFCAD CATASTO - APPLICAZIONI PRATICHE 66
68 Si aprirà quindi una finestra nella quale clicchiamo su Esegui per proseguire con l elaborazione appena iniziata. FIGURA 8.10 Il programma espone dunque una nuova finestra che ci chiede se procedere con il disegno della planimetria del lavoro corrente. FIGURA 8.11 Impostiamo prima di proseguire la Macro cliccando sull apposito comando. Utilizzeremo La Macro Q che ci permetterà poi di disegnare i punti con le quote in 3D. Premiamo infine su Esegui. Verrà quindi visualizzato il disegno della planimetria sulla schermata principale del programma, come mostra la figura che segue. PFCAD CATASTO - APPLICAZIONI PRATICHE 67
69 FIGURA 8.12 Notiamo, facendo uno zoom sul disegno che compaiono anche le quote dei punti caricati nel lavoro. FIGURA 8.13 Proseguiamo ora e passiamo al disegno vero e proprio delle sessioni sul nostro piano quotato. Selezioniamo innanzi tutto il menu SEZIONI - CREA NUOVA Comparirà quindi una finestra nella quale andiamo a scegliere la voce Nuovo in modo da creare così una sezione nel piano di lavoro. PFCAD CATASTO - APPLICAZIONI PRATICHE 68
70 FIGURA 8.14 Un ulteriore maschera verrà esposta sulla schermata del nostro programma. Andiamo ad inserire il nome della sezione da creare. FIGURA 8.15 Una volta terminata questa operazione confermiamo premendo OK nella finestra in figura precedente. Nella schermata principale del programma possiamo vedere che nella parte bassa è comparso un riquadro con le informazioni riguardanti le sessioni del lavoro corrente. FIGURA 8.16 Scegliamo il comando Aggiungi da grafica e andiamo a selezionare direttamente sul disegno i punti da mettere in sezione. E importante sottolineare che con il programma PFCAD CATASTO è PFCAD CATASTO - APPLICAZIONI PRATICHE 69
71 possibile creare sezioni solo sui punti battuti. Creiamo ora tutte le sezioni utili per il nostro progetto. Possiamo in ogni momento controllare i dati inseriti scegliendo i comandi SEZIONI - EDITA DATI Vogliamo ora disegnare tutte le sezioni sulla schermata principale del programma. Selezioniamo a questo proposito la voce SEZIONI - DISEGNA TUTTE Comparirà quindi una finestra nella quale andiamo ad impostare i parametri per il nostro disegno. Fatta questa operazione cicchiamo sul comando OK per confermare l elaborazione dell immagine. Compariranno infine sulla videata di PFCAD CATASTO tutte le sezioni-profili creati, come riportato nella figura che segue. FIGURA 8.17 Disegniamo ora la planimetria delle sezioni; vedremo cioè sulla semina dei punti la loro ubicazione. Selezioniamo innanzi tutto la voce SEZIONI - DISEGNA PLANIMETRIA Comparirà quindi una finestra nella quale diamo l OK. Vedremo quindi sulla schermata la planimetria delle nostre sezioni. PFCAD CATASTO - APPLICAZIONI PRATICHE 70
72 FIGURA 8.18 Uniamo ora il disegno ottenuto con la planimetria del libretto corrente, per vedere in modo preciso sull immagine la posizione delle sezioni. Cliccando sui comandi ELABORA - GENERA DISEGNO vediamo comparire una finestra nella quale controlliamo che sia selezionata la voce Sovrapponi al disegno esistente come mostra la figura che segue. FIGURA 8.19 Premiamo infine su Esegui e vediamo che sulla nostra schermata compare l immagine delle sezioni sovrapposta al disegno della planimetria del nostro lavoro. FIGURA 8.20 PFCAD CATASTO - APPLICAZIONI PRATICHE 71
73 PFCAD CATASTO - APPLICAZIONI PRATICHE 72
74 9 - Rilievo tridimensionale di un edificio con distanziometro senza prisma e restituzione dei prospetti in 2D Vediamo in questo capitolo una procedura molto importante di PFCAD CATASTO quale il disegno delle facciate di un rilievo planoaltimetrico 3D di un edificio. Nell esempio riportato abbiamo rilevato l edificio con tutte le varie facciate e memorizzato in un unico file 3D. Importiamo innanzi tutto i dati dallo strumento attraverso i menu LAVORI - IMPORTA FILE STRUMENTO e visualizziamo poi i dati inseriti nel libretto attraverso i comandi LIBRETTO - INPUT MANUALE Comparirà quindi una schermata nella quale vengono visualizzati i dati importati dallo strumento con le rispettive informazioni dell angolo di campagna, dello Zenith, della distanza inclinata, della nota, dell H prisma e dell H stazione. FIGURA 9.1 Confermiamo ora premendo il tasto Chiudi nella schermata della figura precedente, e passiamo al disegno del rilievo fatto. Selezioniamo a questo proposito la voce ELABORA - GENERA DISEGNO PFCAD CATASTO - APPLICAZIONI PRATICHE 73
75 Compare quindi una finestra nella quale clicchiamo sul comando Esegui per confermare l elaborazione selezionata e visualizzare quindi sulla schermata il piano quotato del rilievo inserito nel libretto. FIGURA 9.2 Vedremo quindi a questo punto il piano quotato del rilievo sulla schermata principale del programma PFCAD CATASTO. FIGURA 9.3 Passiamo ora alla restituzione della facciata del rilievo del quale abbiamo ora la planimetria. Disegniamo le facciate scegliendo la voce UTILITY DISEGNA FACCIATE FABBRICATO Compare quindi la finestra riportata nella figura sotto stante, nella quale possiamo dividere i punti rilevati in diversi gruppi. PFCAD CATASTO - APPLICAZIONI PRATICHE 74
76 FIGURA 9.4 Disegniamo nell esempio un solo prospetto che viene proiettato sull asse costituito dal piano verticale che passa tra il punto indicato nella colonna ASSE1 e quello nella colonna ASSE2. Della facciata faranno parte i punti che vanno da quello indicato nella colonna P_INIZIO a quello della colonna P_FINE. Rimanendo nell esempio, la facciata passa sul piano verticale tra 180 e 521 e nella stessa facciata fanno parte tutti i punti che vanno dal 180 al 524. Clicchiamo ora su OK; in questo modo il programma ci disegna immediatamente la proiezione di questo punto. Ora possiamo procedere ed elaborare nel CAD il prospetto. FIGURA 9.5 Passiamo ora il disegno ad AutoCAD dove vedremo i punti non più in 3D ma in 2D. Selezioniamo quindi la voce File Autodesk AutoCAD 2005 A questo punto il programma porta il disegno da PFCAD CATASTO ad AutoCAD come mostrato nella figura di seguito. PFCAD CATASTO - APPLICAZIONI PRATICHE 75
77 FIGURA 9.6 Possiamo ora in AutoCAD proseguire col disegno delle linee e delle finestre, con l inserimento di eventuali blocchi porte o finestre e così via. Disegniamo per esempio le varie finestre del fabbricato selezionando il comando Disegna Rettangolo Clicchiamo ora sui punti 2D dai quali far partire il disegno delle finestre e vediamo quindi in 2D il nostro disegno delle finestre. Torniamo ora al disegno in pfcad Catasto e inseriamo come sfondo al modello topografico la fotografia scattata sul posto del rilievo, con la macchina fotografica avente il piano parallelo al piano della facciata del fabbricato. Selezioniamo quindi la voce File Inserisci Immagine Comparirà quindi una finestra come quella sotto riportata, nella quale selezioniamo l immagine da inserire. PFCAD CATASTO - APPLICAZIONI PRATICHE 76
78 FIGURA 9.7 Confermiamo ora scegliendo il tasto Apri. Compare quindi una nuova finestra nella quale possiamo vedere le proprietà dell immagine selezionata. FIGURA 9.8 Calibriamo ora la foto per n punti scegliendo la quarta icona a partire dalla sinistra nel riquadro che è esposto nella figura precedente. Compare quindi un altra finestra nella quale selezioniamo la voce Seleziona da Immagine. PFCAD CATASTO - APPLICAZIONI PRATICHE 77
79 FIGURA 9.9 Selezioniamo quindi sull immagine, nella schermata che compare di seguito, i punti sui quali fare la calibrazione. FIGURA 9.10 Clicchiamo infine sul comando Chiudi ed inseriamo ora le coordinate reali dei punti selezionati. Premiamo a questo proposito sulla voce Selezione da grafica. Andiamo quindi a toccare sul disegno nella schermata principale del programma, i punti sui quali fare la calibrazione e dai quali prendere le coordinate locali. Una volta terminata l operazione, clicchiamo sul tasto destro del PFCAD CATASTO - APPLICAZIONI PRATICHE 78
80 mouse per tornare nella finestra di figura 9.11, dove confermiamo premendo sul comando Calcola. FIGURA 9.11 Vedremo quindi che compaiono, nella maschera bianca della figura 9.11, le informazioni riguardanti gli scarti come mostra la figura che segue. FIGURA 9.12 Diamo l OK nella finestra con le proprietà delle immagini; otterremo quindi uno spezzone di fotografia inserito nel contenuto topografico del rilievo. PFCAD CATASTO - APPLICAZIONI PRATICHE 79
81 FIGURA 9.13 Ovviamente questo sistema funziona bene se il piano facciata è parallelo al piano della pellicola fotografica; otterremo pertanto una serie di fotogrammi calibrati nel rilievo della facciata in modo molto preciso. Scomponiamo ora tutto il rilievo topografico nelle facciate di cui è composto. Dobbiamo però aver prima concluso l elaborazione del rilievo, ed essere quindi giunti al disegno planoaltimetrico del libretto corrente, mediante i comandi ELABORA ELABORAZIONE CELERIMETRICA Proseguiamo quindi e per dividere il disegno in facciate selezioniamo la voce UTILITY DISEGNA FACCIATE FABBRICATO PFCAD CATASTO - APPLICAZIONI PRATICHE 80
82 FIGURA 9.14 Si apre a questo punto una finestra nella quale inseriamo la sequenza dei punti: diciamo su quale asse si sviluppano le diverse facciate e i punti in esse raggruppati. FIGURA 9.15 Una volta completato l inserimento delle facciate avremo la maschera dei dati riportata nella figura precedente completata con tutte le informazioni inserite come mostrato sotto. PFCAD CATASTO - APPLICAZIONI PRATICHE 81
83 FIGURA 9.16 Ricordiamo che i punti comuni a due facciate verranno considerati dal programma spigoli. Diamo infine l OK ed otteniamo in questo modo il risultato finale, ovvero il disegno dei sette prospetti. I prospetti sono ora pronti per essere passati ad AutoCAD tramite il menu File - AutoCAD FIGURA 9.17 FIGURA 9.18 PFCAD CATASTO - APPLICAZIONI PRATICHE 82
84 10 - Digitalizzazione di una mappa RASTER e calibrazione del file vettoriale / dxf Calibrazione vettoriale per tre punti Vediamo ora la digitalizzazione manuale di una mappa RASTER e la calibrazione della stessa attraverso le parametrature. Scegliamo innanzi con il comando File - Inserisci Immagine la mappa da digitalizzare manualmente. FIGURA 10.1 Viene dunque visualizzata una finestra nella quale andiamo a cliccare sulla voce Inserisci per selezionare la mappa da usare nel lavoro corrente. PFCAD CATASTO - APPLICAZIONI PRATICHE 83
85 FIGURA 10.2 Appare un ulteriore finestra nella quale indichiamo la mappa da inserire nel CAD. Una volta terminata la selezione clicchiamo sul comando Apri; vediamo dunque che nella finestra in figura 10.2 che l immagine è stata inserita correttamente. Diamo quindi l OK per visualizzare la mappa sulla schermata principale del programma PFCAD CATASTO. FIGURA 10.3 Diamo quindi il colore rosso al Layer zero per visualizzare meglio quello che andiamo a digitallizzare. Cominciamo a ridisegnare quindi la nostra mappa in linee e polilinee; procederemo in questo modo con la vettorizzazione manuale di tutta la TIF. Una volta digitalizzata tutta la mappa, otterremo una visualizzazione come quella sotto riportata. PFCAD CATASTO - APPLICAZIONI PRATICHE 84
86 FIGURA 10.4 Togliamo ora dal CAD la mappa raster e calibriamo l immagine vettoriale, ovvero la mappa in polilinee, per tre punti mediante una calibrazione semplice. Scegliamo il menu UTILITY - CALIBRAZIONE MAPPA CON PARAMETRI Comparirà quindi una finestra nella quale selezioniamo la voce Osnap Intersezione. FIGURA 10.5 Clicchiamo ora sui punti sui quali poi procedere con la calibrazione; tornerà quindi la finestra sopra riportata nella quale inseriamo le coordinate reali dei punti P1 e P3. Diamo infine OK. La nostra mappa è quindi ora in coordinate assolute. Possiamo ora procedere e disegnare sulla mappa un qualsiasi rilievo topografico. Selezioniamo per questo motivo la voce PFCAD CATASTO - APPLICAZIONI PRATICHE 85
87 LAVORI - IMPORTA DA PREGEO S.C.S. - survey CAD system Si aprirà quindi una finestra nella quale andiamo a cliccare sulla voce Seleziona File e selezioniamo quindi nella finestra che viene di seguito visualizzata il file da importare. Confermiamo con Apri ed infine con Carica nella finestra sotto riportata. FIGURA 10.6 Comparirà dunque un altra finestra nella quale andiamo a confermare l operazione cliccando sul comando Esegui. FIGURA 10.7 Una finestra nuova ci chiederà se continuare con la rototraslazione baricentrica, ed esporrà inoltre tutti i dati ad essa relativi. FIGURA10.8 Confermiamo premendo Si. Comparirà quindi la finestra per il PFCAD CATASTO - APPLICAZIONI PRATICHE 86
88 disegno della planimetria nella quale andiamo ad impostare la Macro e a controllare che sia selezionata la voce Sovrapponi al disegno esistente. Confermiamo infine con il comando Esegui. Vedremo quindi sulla schermata del programma l unione tra la mappa calibrata e il disegno topografico. A questo punto possiamo operare topograficamente su entrambe. FIGURA 10.9 PFCAD CATASTO - APPLICAZIONI PRATICHE 87
89 Calibrazione vettoriale per n punti noti ed unione con il rilievo topografico Vediamo ora come unire una mappa vettoriale digitalizzata manualmente ed un rilievo topografico. L unione avviene attraverso una calibrazione per n punti. Dopo aver caricato una mappa nel programma iniziamo con l elaborazione indicata in precedenza. Scegliamo innanzi tutto la voce FIGURA UTILITY - CALIBRAZIONE MAPPA CON n PUNTI Comparirà quindi una finestra nella quale scegliamo l OSNAP con il quale aiutarci per la selezione dei punti che utilizzeremo durante la fase di calibrazione. FIGURA Selezioniamo quindi nella mappa i punti da utilizzare per la PFCAD CATASTO - APPLICAZIONI PRATICHE 88
90 calibrazione. Tornerà quindi la finestra nella quale saranno state aggiunte le coordinate scanner dei punti selezionati. FIGURA Inseriamo ora manualmente le coordinate reali, e quindi assolute o locali, dei punti indicati in precedenza. Il valore di queste è scaturito da un rilievo topografico o proviene dalla lettura effettuata sulla mappa d impianto in catasto. Una volta terminata quest operazione confermiamo premendo nella finestra il tasto OK. Il programma a questo punto procederà con la rototraslazione della mappa ed esporrà alla fine i dati calcolati per questa operazione in una finestra simile a quella precedente. FIGURA Clicchiamo sul comando Chiudi nella finestra mostrata nella figura precedente, e a questo punto il programma mostra la mappa rototraslata. PFCAD CATASTO - APPLICAZIONI PRATICHE 89
91 FIGURA10.14 Passiamo ora al caricamento di un rilievo sulla mappa appena traslata. Scegliamo a questo proposito i comandi ELABORA - GENERA DISEGNO Compare quindi la finestra del disegno della planimetria nella quale confermiamo l operazione scegliendo il tasto Esegui controllando prima che sia selezionata la voce Sovrapponi al disegno esistente. Il programma mostrerà dunque il disegno della nostra mappa con l immagine del rilievo sovrapposta. Possiamo ora proseguire con la creazione di nuovi punti o elementi topografici sul disegno appena creato. FIGURA10.15 PFCAD CATASTO - APPLICAZIONI PRATICHE 90
92 11 - Creazione di un libretto topografico direttamente dalla da mappa S.C.S. - survey CAD system Vediamo in questo capitolo come creare un nuovo libretto di tracciamento. Scegliamo innanzi tutto le voci LAVORI IMPOSTA LAVORO Comparirà quindi una finestra nella quale vediamo tutti i lavori memorizzati nel programma e tutte le opzioni che riguardano questi ultimi. Creiamo quindi un nuovo lavoro cliccando sull icona indicata nella figura sottostante. FIGURA 11.1 Verrà di seguito visualizzata un altra finestra nella quale andiamo a dare un nome al lavoro da creare, come mostrato nella figura che segue. FIGURA 11.2 Confermiamo infine premendo sul tasto Apri nella figura appena vista; il programma espone ora una maschera nella quale possiamo inserire i dati della linea zero, della linea nove ed eventualmente del cliente. PFCAD CATASTO - APPLICAZIONI PRATICHE 91
93 FIGURA 11.3 Confermiamo inoltre premendo il tasto OK nella finestra di figura 11.1, nella quale abbiamo ora creato il lavoro. Vedremo a questo punto che nel riquadro in basso a sinistra della schermata principale del programma il libretto appena creato è stato impostato come lavoro corrente sul quale andremo in seguito ad operare. FIGURA 11.4 Vediamo inoltre che il libretto visualizzato nella parte destra della schermata non presenta nessun punto. Andiamo quindi ad inserire i nuovi punti e/o le stazioni da memorizzare nel libretto. Andiamo a questo proposito a selezionare il menu Disegna Una volta che scende la tendina con le opzioni possibili, scegliamo PFCAD CATASTO - APPLICAZIONI PRATICHE 92
94 quella desiderata. Inseriamo ad esempio una stazione. Scegliamo quindi la voce Disegna - STAZIONE Compare dunque una finestra nella quale inseriamo i dati relativi alla stazione. Confermiamo di seguito premendo il tasto OK e cliccliamo il punto di Stazione sulla mappa. Disegniamo ora la lettura tra stazioni scegliendo la voce Disegna - LETTURE TRA DUE STAZIONI Nella finestra che compare andiamo ad indicare le stazioni tra le quali disegnare le letture e confermiamo con OK e clicchiamo in sequenza le due stazioni da unire. A questo punto il programma ci mostra le stazioni con la lettura appena creata e la linea di collegamento come mostra la figura che segue. FIGURA 11.5 Vediamo ora come procedere per disegnare dei punti sulla nostra immagine e memorizzarli quindi nel libretto. Scegliamo innanzi tutto la voce Disegna - PUNTO immediatamente compare una finestra nella quale selezioniamo la stazione a cui riferire il punto da creare, diamo se serve una nota al punto e confermiamo infine con OK. Clicchiamo nell area CAD dove vogliamo creare i punti topografici. Cliccando sull immagine inseriamo ora i nuovi punti e vediamo che il libretto si arricchisce di tutti i nuovi punti creati, come mostra la figura che segue. PFCAD CATASTO - APPLICAZIONI PRATICHE 93
95 FIGURA 11.6 Verifichiamo ora i dati inseriti nel libretto selezionando il menu LAVORI INPUT MANUALE Compare quindi una schermata nella quale possiamo controllare e modificare tutti i dati. Disegniamo quindi a questo punto la planimetria del nostro libretto scegliendo i comandi ELABORA ELABORAZIONE CELERIMETRICA Compare quindi una finestra nella quale scegliamo le opzioni per il disegno e confermiamo poi con Esegui. FIGURA 11.7 PFCAD CATASTO - APPLICAZIONI PRATICHE 94
96 Il programma mostra dunque un ulteriore finestra che ci chiede se proseguire col disegno della planimetria. Confermiamo con Esegui. FIGURA 11.8 Il programma mostrerà quindi il disegno dei punti inseriti nel nostro libretto come nella figura sotto stante. FIGURA 11.9 Definiamo ora le particelle ovvero andiamo a dare il contorno alle zone createsi con l inserimento dei dati nel libretto. Selezioniamo a questo proposito la voce Disegna CONTORNO Nella finestra che viene visualizzata selezioniamo la particella di cui definire il contorno e confermiamo con OK. Clicchiamo su una sequenza di punti topografici. PFCAD CATASTO - APPLICAZIONI PRATICHE 95
97 FIGURA Diamo quindi manualmente il contorno della particella selezionata e verrà quindi visualizzata l operazione sulla nostra schermata. Andiamo ora a controllare i dati scegliendo il menu EDITA INPUT MANUALE FIGURA Vediamo qui i valori delle coordinate polari dei punti; visualizzando solamente le particelle vedremo una schermata simile a quella riportata nella figura che segue. PFCAD CATASTO - APPLICAZIONI PRATICHE 96
98 FIGURA Il programma ha già compilato quella che sarebbe la linea 7 di Pregeo e quindi il libretto fatto può essere passato direttamente nel formato Pregeo. Basta per questa operazione selezionare la voce ELABORA Genera Libretto Formato Pregeo Comparirà quindi una finestra nella quale confermiamo cliccando su Esegui. E possibile inoltre passare il libretto ad un file di tracciamento scegliendo il menu ELABORA UTILITY DEL RILIEVO oppure ESPORTA TRACCIAMENTO PFCAD CATASTO - APPLICAZIONI PRATICHE 97
99 PFCAD CATASTO - APPLICAZIONI PRATICHE 98
100 12 - Somma di due rilievi con due punti in comune Andiamo in questo capitolo a vedere come procedere per inserire in mappa un fabbricato in una zona in cui era stato fatto precedentemente un rilievo. Uniremo quindi i due lavori o meglio integreremo il vecchio rilievo con il nuovo senza ripetere l intero lavoro. Partiamo dal presupposto di aver impostato con nomi diversi i due lavori nel database interno di PFCAD CATASTO come mostra la figura 12.1 (LAVORO1 e LAVORO2). Andiamo ad importare il file di Pregeo con: FIGURA 12.1 LAVORI - IMPORTA DA PREGEO Selezioniamo il file del primo rilievo e lo carichiamo come mostrano le schermate di figura 12.2, 12.3 e 12.4 nel LAVORO1. Normalmente i file di Pregeo sono con estensione.dat, ma in questo caso erano stati salvati con estensione TXT. FIGURA 12.2 FIGURA 12.3 PFCAD CATASTO - APPLICAZIONI PRATICHE 99
101 FIGURA 12.4 Il programma esegue in automatico tutte le verifiche e genera il disegno in esame come illustrato nella figura FIGURA 12.5 Dopo aver fatto questa operazione facciamo un elaborazione celerimetrica dei dati di input con i comandi: ELABORA ELABORAZIONE CELERIMETRICA Otterremo cosi a video il libretto delle misure come in figura. PFCAD CATASTO - APPLICAZIONI PRATICHE 100
102 FIGURA12.6 Si deve seguire lo stesso procedimento per il rilievo che andremo a sommare ovvero nel nostro caso il LAVORO2, come si può vedere dalla figura12.1. Tenendo impostato il lavoro che contiene come prima stazione la numero 100 (LAVORO1), andiamo ad unificare i due rilievi con i seguenti comandi: ELABORA SOMMA DI RILIEVI CON DUE PUNTI IN COMUNE Si aprirà la schermata mostrata in figura FIGURA 12.7 PFCAD CATASTO - APPLICAZIONI PRATICHE 101
103 Nel primo settore a sinistra, di colore verde, confluiscono i dati del lavoro attualmente impostato. Il rilievo deve essere elaborato in coordinate assolute. Nelle due righe sottostanti inseriamo o selezioniamo il Punto Origine e il Punto Orientamento da accoppiare con i due punti del nuovo rilievo LAVORO2. Nel riquadro Stazioni sono esposte le stazioni che compongono il rilievo. Dobbiamo ora selezionare il nome del lavoro da unire e quindi anche per questo selezionare i Punti Origine e i Punti Orientamento. Nel riquadro giallo invece andiamo a digitare il nome del lavoro di destinazione nel quale confluiranno i due rilievi. FIGURA 12.8 Nel caso in esame selezioniamo la modalità Mantieni la Geometria che permette di mantenere nel rilievo risultante dalla somma, anche la poligonale iniziale. Lanciamo le operazioni di somma con il tasto OK; il programma a questo punto apre la schermata come in figura12.9. FIGURA 12.9 Impostando LAVORO3 come lavoro corrente andiamo ad analizzare il risultato del rilievo generato con i comandi: ELABORA ELABORA DISEGNO PFCAD CATASTO - APPLICAZIONI PRATICHE 102
104 FIGURA Notiamo che il nuovo rilievo, in figura 12.10, contiene sia le vecchie stazioni 100, 200 e 300 sia le nuove stazioni 400 e 500. Analizziamo anche il libretto delle misure con i comandi: LAVORI EDITA - IMPUT MANUALE Possiamo vedere in figura e come l elaborazione finale del libretto riporti tutte le stazioni e tutti i punto dei due rilievi. PFCAD CATASTO - APPLICAZIONI PRATICHE 103
105 FIGURA FIGURA PFCAD CATASTO - APPLICAZIONI PRATICHE 104
106 13 - Il tracciamento di un fabbricato con PFCAD CATASTO Spesso i nostri utenti si trovano nella necessità di tracciare fabbricati, il cui progetto è stato sviluppato in AutoCAD, su terreni già rilevati in precedenza con lo strumento topografico. Partiamo facendo come sempre l elaborazione celerimetrica e la generazione della planimetria del rilievo del sito scegliendo i comandi ELABORA ELABORAZIONE CELERIMETRICA ed otterremo in questo modo il disegno della planimetria del nostro rilievo sulla schermata principale di PFCAD CATASTO, come mostra la figura che segue. FIGURA 13.1 I punti 104 e 204 costituiscono i punti in comune con il progetto che si deve inserire e la zona dove dovremo inserire il fabbricato risulta essere quella identificata in figura PFCAD CATASTO - APPLICAZIONI PRATICHE 105
107 FIGURA 13.2 Portiamo ora la planimetria del rilievo in AutoCAD attraverso il comando File - Autocad LT Possiamo quindi con questa operazione sovrapporre al rilievo, l immagine del fabbricato preparata precedentemente in AutoCAD. Arriveremo quindi a questo punto alla visualizzazione in AutoCAD del disegno ottenuto prima in PFCAD CATASTO, come si può vedere nella figura. FIGURA 13.3 PFCAD CATASTO - APPLICAZIONI PRATICHE 106
108 E importante sottolineare che il rilievo non deve essere spostato dalla posizione in cui viene posizionato in AutoCAD. Se questo dovesse accadere le coordinate locali dei punti non sarebbero più le stesse ed inoltre il rilievo e il dxf, ossia l immagine di AutoCAD, non coinciderebbero più. Creiamo ora un blocco del progetto del fabbricato in AutoCAD ed inseriamolo tra i due punti rilevati o i due punti costruiti a tavolino che determinano la posizione esatta del fabbricato nel lotto. Potremo quindi visualizzare con chiarezza i punti 104 e 204 precedentemente individuati nel rilievo con la planimetria del fabbricato. Il disegno corretto quindi risulta essere quello di figura FIGURA 13.4 FIGURA 13.5 PFCAD CATASTO - APPLICAZIONI PRATICHE 107
109 Terminata l operazione di sovrapposizione, dobbiamo come prima cosa esplodere il blocco del progetto in quanto non possono essere importati blocchi nel programma PFCAD CATASTO. Trasformiamo poi il dwg in dxf. Passiamo ora a PFCAD e apriamo il dxf che abbiamo appena generato con il comando File - Apri Otterremo quindi la situazione riportata nella figura che segue. FIGURA 13.6 FIGURA 13.7 Completiamo ora il nostro lavoro inserendo i punti topografici sugli spigoli del fabbricato co il comando Disegna - PUNTO TOPOGRAFICO Il lavoro terminato risulterà come mostrato di seguito PFCAD CATASTO - APPLICAZIONI PRATICHE 108
7 - Calibrazione di una mappa in formato raster per n punti
 7 - Calibrazione di una mappa in formato raster per n punti 7.1 - Calibrazione con rototraslazione in coordinate assolute Passiamo ora ad un elaborazione diversa della nostra mappa RASTER; procediamo infatti
7 - Calibrazione di una mappa in formato raster per n punti 7.1 - Calibrazione con rototraslazione in coordinate assolute Passiamo ora ad un elaborazione diversa della nostra mappa RASTER; procediamo infatti
8- Unione di più estratti di mappa contigui
 8- Unione di più estratti di mappa contigui Passiamo ora alla mosaicatura delle mappe. S.C.S. - survey CAD system Con questa procedura è possibile unire più estratti di mappa letti in più scansioni e normalmente
8- Unione di più estratti di mappa contigui Passiamo ora alla mosaicatura delle mappe. S.C.S. - survey CAD system Con questa procedura è possibile unire più estratti di mappa letti in più scansioni e normalmente
6 - Calibrazione di una mappa in formato raster su griglia di parametri ortogonali.
 6 - Calibrazione di una mappa in formato raster su griglia di parametri ortogonali. Vediamo ora il procedimento da seguire per calibrare una mappa in formato RASTER. Si tratta di una calibrazione semplice
6 - Calibrazione di una mappa in formato raster su griglia di parametri ortogonali. Vediamo ora il procedimento da seguire per calibrare una mappa in formato RASTER. Si tratta di una calibrazione semplice
12 - Digitalizzazione di una mappa RASTER e calibrazione del file vettoriale / dxf
 12 - Digitalizzazione di una mappa RASTER e calibrazione del file vettoriale / dxf 12.1 - Calibrazione vettoriale per tre punti Vediamo ora la digitalizzazione manuale di una mappa RASTER e la calibrazione
12 - Digitalizzazione di una mappa RASTER e calibrazione del file vettoriale / dxf 12.1 - Calibrazione vettoriale per tre punti Vediamo ora la digitalizzazione manuale di una mappa RASTER e la calibrazione
1 - Creazione del file Pregeo 8 per l inserimento in mappa di un fabbricato
 1 - Creazione del file Pregeo 8 per l inserimento in mappa di un fabbricato In questo esempio vengono illustrati tutti i passaggi per creare il file di Pregeo, pronto per la presentazione all Agenzia del
1 - Creazione del file Pregeo 8 per l inserimento in mappa di un fabbricato In questo esempio vengono illustrati tutti i passaggi per creare il file di Pregeo, pronto per la presentazione all Agenzia del
PFCAD MOBILE software
 PFCAD MOBILE software E un software studiato per Pocket PC e Windows Mobile che permette lo scarico dati diretto dallo strumento, il controllo bidirezionale dello strumento, l edit manuale, il controllo
PFCAD MOBILE software E un software studiato per Pocket PC e Windows Mobile che permette lo scarico dati diretto dallo strumento, il controllo bidirezionale dello strumento, l edit manuale, il controllo
S.C.S. - survey CAD system Tel. 045 /
 4 - Disegna FIGURA 4.1 Il menu a tendina Disegna contiene un gruppo di comandi di disegno base CAD quali punto, linea, polilinea, ecc. ed un gruppo di comandi appositi di disegno topografico per l integrazione
4 - Disegna FIGURA 4.1 Il menu a tendina Disegna contiene un gruppo di comandi di disegno base CAD quali punto, linea, polilinea, ecc. ed un gruppo di comandi appositi di disegno topografico per l integrazione
5 - TAF ARCHIVIO PUNTI FIDUCIALI
 5 - TAF Questo menu permette la gestione di tutto il database relativo a PUNTI FIDUCIALI, PUNTI TRIGONOMETRICI, PUNTI STABILI DI RIFERIMENTO, CENTRI, STAZIONI, PUNTI NOTI. Il menu è visualizzato in figura
5 - TAF Questo menu permette la gestione di tutto il database relativo a PUNTI FIDUCIALI, PUNTI TRIGONOMETRICI, PUNTI STABILI DI RIFERIMENTO, CENTRI, STAZIONI, PUNTI NOTI. Il menu è visualizzato in figura
S.C.S. - survey CAD system Tel. 045 /
 15 - APPENDICE In questo capitolo riportiamo alcuni esempi con le sequenze di comandi per eseguire un progetto stradale completo o parziale. Verranno utilizzati i file ESEMPIOx.DXF memorizzati nella directory
15 - APPENDICE In questo capitolo riportiamo alcuni esempi con le sequenze di comandi per eseguire un progetto stradale completo o parziale. Verranno utilizzati i file ESEMPIOx.DXF memorizzati nella directory
DESCRIZIONE DELLE FUNZIONI DI CONTROLLO
 11.1.4 - DESCRIZIONE DELLE FUNZIONI DI CONTROLLO Nella parte inferiore a sinistra della videata di edit della sezione sono raccolti tutti gli strumenti per l edit rapido delle sezioni. Le singole funzionalità
11.1.4 - DESCRIZIONE DELLE FUNZIONI DI CONTROLLO Nella parte inferiore a sinistra della videata di edit della sezione sono raccolti tutti gli strumenti per l edit rapido delle sezioni. Le singole funzionalità
11 - Rilievo tridimensionale di un edificio con distanziometro senza prisma e restituzione dei prospetti in 2D
 11 - Rilievo tridimensionale di un edificio con distanziometro senza prisma e restituzione dei prospetti in 2D Vediamo in questo capitolo una procedura molto importante di PFCAD CATASTO quale il disegno
11 - Rilievo tridimensionale di un edificio con distanziometro senza prisma e restituzione dei prospetti in 2D Vediamo in questo capitolo una procedura molto importante di PFCAD CATASTO quale il disegno
CIVILIA NEXT INSERIMENTO PROTOCOLLO
 Pagina 1 di 10 CIVILIA NEXT INSERIMENTO PROTOCOLLO Dalla home page di CiviliaNext selezioniamo la voce Protocollo Informatico. Si aprirà una nuova finestra con la procedura di gestione del Protocollo Informatico:
Pagina 1 di 10 CIVILIA NEXT INSERIMENTO PROTOCOLLO Dalla home page di CiviliaNext selezioniamo la voce Protocollo Informatico. Si aprirà una nuova finestra con la procedura di gestione del Protocollo Informatico:
TABELLA COMPARATIVA tra i software di TOPOGRAFIA CATASTALE Prodotti da S.C.S.
 TABELLA COMPARATIVA tra i software di TOPOGRAFIA CATASTALE Prodotti da S.C.S. Nella tabella che segue esponiamo le diverse prestazioni dei tre programmi di Topografia Catastale e di Base - - QUATTRO SOLUZIONI
TABELLA COMPARATIVA tra i software di TOPOGRAFIA CATASTALE Prodotti da S.C.S. Nella tabella che segue esponiamo le diverse prestazioni dei tre programmi di Topografia Catastale e di Base - - QUATTRO SOLUZIONI
Corso sul PACCHETTO OFFICE. Modulo Access
 Corso sul PACCHETTO OFFICE Modulo Access Docente: dott. Marco Cardani Lezione 2 Come creare un database 1 2 Come creare un database Impareremo ora come creare un nuovo database in modo da raggiungere un
Corso sul PACCHETTO OFFICE Modulo Access Docente: dott. Marco Cardani Lezione 2 Come creare un database 1 2 Come creare un database Impareremo ora come creare un nuovo database in modo da raggiungere un
Il comando Punto disegna l entità punto nella finestra di disegno di
 4 - Disegna FIGURA 4.1 Il menu Disegna contiene un gruppo di comandi di disegno base CAD quali punto, linea, polilinea, ecc. e un gruppo di comandi propri del disegno topografico per l integrazione del
4 - Disegna FIGURA 4.1 Il menu Disegna contiene un gruppo di comandi di disegno base CAD quali punto, linea, polilinea, ecc. e un gruppo di comandi propri del disegno topografico per l integrazione del
COME INSERIRE LE NOTE NELLA COMPOSIZIONE
 COME INSERIRE LE NOTE NELLA COMPOSIZIONE 1. Note ordine in INTESTAZIONE: Nella sezione INTESTAZIONE del progetto è possibile inserire qualsiasi tipo di nota da comunicare nei dieci campi che portano la
COME INSERIRE LE NOTE NELLA COMPOSIZIONE 1. Note ordine in INTESTAZIONE: Nella sezione INTESTAZIONE del progetto è possibile inserire qualsiasi tipo di nota da comunicare nei dieci campi che portano la
NOVITA X2308. Sommario
 NOVITA X2308 Sommario 1. Inserimento colonna protocollo nella finestra Verifica misurate 2. PREFERENZE PREGEO- Creazione dell archivio dei tecnici redattori 3. Anteprima dei tipi di aggiornamento all interno
NOVITA X2308 Sommario 1. Inserimento colonna protocollo nella finestra Verifica misurate 2. PREFERENZE PREGEO- Creazione dell archivio dei tecnici redattori 3. Anteprima dei tipi di aggiornamento all interno
Il comando Punto disegna questa entità nella finestra di disegno di DisCAV. Selezionata l opzione, al prompt dei comandi compare la sequenza
 4 - Disegna FIGURA 4.1 Il menu a tendina Disegna contiene un gruppo di comandi di disegno base CAD quali punto, linea, polilinea, ecc. e un gruppo di comandi propri del disegno topografico per l integrazione
4 - Disegna FIGURA 4.1 Il menu a tendina Disegna contiene un gruppo di comandi di disegno base CAD quali punto, linea, polilinea, ecc. e un gruppo di comandi propri del disegno topografico per l integrazione
3 - Generazione di un disegno CAD partendo dal file in formato Pregeo
 3 - Generazione di un disegno CAD partendo dal file in formato Pregeo E la funzione base di tutte le elaborazioni topografiche catastali. Vediamo come inserire un file dal libretto di Pregeo nel programma
3 - Generazione di un disegno CAD partendo dal file in formato Pregeo E la funzione base di tutte le elaborazioni topografiche catastali. Vediamo come inserire un file dal libretto di Pregeo nel programma
XPAD Android Tracciamento GPS
 9 febbraio 2016 Questo guida fa riferimento al manuale XPAD Android pagg.54 e sg. pagg.103 e sg. XPAD Android Tracciamento GPS Introduzione In questa guida verrà esposto il flusso di lavoro che permette
9 febbraio 2016 Questo guida fa riferimento al manuale XPAD Android pagg.54 e sg. pagg.103 e sg. XPAD Android Tracciamento GPS Introduzione In questa guida verrà esposto il flusso di lavoro che permette
SEE Electrical Expert V4: FAQ
 SEE Electrical Expert V4: FAQ Inserimento attributi in morsetti logici e fisici INTRODUZIONE Ad un morsetto (che sia esso logico oppure fisico) è possibile aggiungere un attributo passando per il comando
SEE Electrical Expert V4: FAQ Inserimento attributi in morsetti logici e fisici INTRODUZIONE Ad un morsetto (che sia esso logico oppure fisico) è possibile aggiungere un attributo passando per il comando
DAISOFT DAISOFT CONTABILITA' 2.0 MANUALE UTENTE
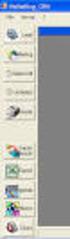 DAISOFT CONTABILITA' 2.0 MANUALE UTENTE INDICE Operazioni iniziali... Operazioni comuni... Registrazioni contabili... Le stampe... Utilità... Multiutenza-Gestione database... Appendice... 1 3 7 17 19 21
DAISOFT CONTABILITA' 2.0 MANUALE UTENTE INDICE Operazioni iniziali... Operazioni comuni... Registrazioni contabili... Le stampe... Utilità... Multiutenza-Gestione database... Appendice... 1 3 7 17 19 21
Contenuti Guida Registrazione Utenti Inserimento Articoli con immagini e Video Gestione Album e Foto Inserire Sponsor Gestione contenuti in evidenza
 Contenuti Guida Registrazione Utenti Inserimento Articoli con immagini e Video Gestione Album e Foto Inserire Sponsor Gestione contenuti in evidenza Gestione menu di navigazione Gestione Utenti Registrazione
Contenuti Guida Registrazione Utenti Inserimento Articoli con immagini e Video Gestione Album e Foto Inserire Sponsor Gestione contenuti in evidenza Gestione menu di navigazione Gestione Utenti Registrazione
14 - UTILITY Edita Nuovo File
 14 - UTILITY 14.1 - Edita Nuovo File E un piccolo editore di testi, da utilizzare internamente a DISCAV. I comandi e le caratteristiche sono quelli in Standard Windows. Edita nuovo significa che il programma
14 - UTILITY 14.1 - Edita Nuovo File E un piccolo editore di testi, da utilizzare internamente a DISCAV. I comandi e le caratteristiche sono quelli in Standard Windows. Edita nuovo significa che il programma
discav Green PROGETTAZIONE DELLA SISTEMAZIONE AGRARIA PER BONIFICA O PER IRRIGAZIONE S.C.S. EDITRICE
 discav Green PROGETTAZIONE DELLA SISTEMAZIONE AGRARIA PER BONIFICA O PER IRRIGAZIONE S.C.S. EDITRICE Le informazioni contenute in questo manuale sono soggette a cambiamenti, senza nessun obbligo di preavviso
discav Green PROGETTAZIONE DELLA SISTEMAZIONE AGRARIA PER BONIFICA O PER IRRIGAZIONE S.C.S. EDITRICE Le informazioni contenute in questo manuale sono soggette a cambiamenti, senza nessun obbligo di preavviso
INDICE. Vista Libretto Livello Digitale 2. Importazione di dati da strumento 3. Inserisci File Vari 5. Compensazione Quote 5.
 Prodotto da INDICE Vista Libretto Livello Digitale 2 Importazione di dati da strumento 3 Inserisci File Vari 5 Compensazione Quote 5 Uscite 6 File Esporta Livellazioni (.CSV) 6 Corso Livello Digitale Pag.
Prodotto da INDICE Vista Libretto Livello Digitale 2 Importazione di dati da strumento 3 Inserisci File Vari 5 Compensazione Quote 5 Uscite 6 File Esporta Livellazioni (.CSV) 6 Corso Livello Digitale Pag.
Associazione semplice
 Associazione semplice Apriamo ora la scheda Attività Inseriamo un'attività Scegliamo Associazione semplice Sul lato destro della finestra è presente una descrizione della funzione di quest'attività. Nella
Associazione semplice Apriamo ora la scheda Attività Inseriamo un'attività Scegliamo Associazione semplice Sul lato destro della finestra è presente una descrizione della funzione di quest'attività. Nella
appunti per il raddrizzamento di immagini (non metriche)
 appunti per il raddrizzamento di immagini (non metriche) a cura di: arch. Maria Angela Fantoni - marzo 2004 INDICE 1. preparare i file per il raddrizzamento 2. l area di lavoro di msr 3. creare un progetto
appunti per il raddrizzamento di immagini (non metriche) a cura di: arch. Maria Angela Fantoni - marzo 2004 INDICE 1. preparare i file per il raddrizzamento 2. l area di lavoro di msr 3. creare un progetto
SurvCE: come importare immagini di sfondo (raster) e file DWG/DXF
 SurvCE: come importare immagini di sfondo (raster) e file DWG/DXF 1. Come georeferenziare ed importare una mappa o immagine raster Scaricare il software Image Set Manager 2.5 dal seguente link ed eseguirlo:
SurvCE: come importare immagini di sfondo (raster) e file DWG/DXF 1. Come georeferenziare ed importare una mappa o immagine raster Scaricare il software Image Set Manager 2.5 dal seguente link ed eseguirlo:
Gestione Vaccinazioni Modulo SOLE
 Gestione Vaccinazioni Modulo SOLE Per la gestione delle Vaccinazioni all interno dell Applicativo di Cartella Clinica (d ora in avanti abbreviata in ACC), sono a disposizione i seguenti menù con relativi
Gestione Vaccinazioni Modulo SOLE Per la gestione delle Vaccinazioni all interno dell Applicativo di Cartella Clinica (d ora in avanti abbreviata in ACC), sono a disposizione i seguenti menù con relativi
Stampa Guidata Serie in 19 passi. Creazione di una serie di documenti testualicon la tecnica Stampa Guidata Serie OpenOffice 2.3.0
 Stampa Guidata Serie in 19 passi Creazione di una serie di documenti testualicon la tecnica Stampa Guidata Serie OpenOffice 2.3.0 Passo 1 Creazione del foglio di calcolo che servirà come "Sorgente dati".
Stampa Guidata Serie in 19 passi Creazione di una serie di documenti testualicon la tecnica Stampa Guidata Serie OpenOffice 2.3.0 Passo 1 Creazione del foglio di calcolo che servirà come "Sorgente dati".
6 - Edita Lista
 6 - Edita Il menu a tendina Edita prevede comandi di edit e completamento del disegno. Nella figura che segue è visualizzato il menu con l elenco dell opzioni. I comandi contenuti in questo menu non hanno
6 - Edita Il menu a tendina Edita prevede comandi di edit e completamento del disegno. Nella figura che segue è visualizzato il menu con l elenco dell opzioni. I comandi contenuti in questo menu non hanno
Relazioni. Microsoft Access. Relazioni. Relazioni
 Relazioni Microsoft Access Relazioni In Access, le relazioni non sono le relazioni del modello relazionale! Relazioni: legate ai concetti di Join Integrità referenziale Relazioni I tipi di relazione possono
Relazioni Microsoft Access Relazioni In Access, le relazioni non sono le relazioni del modello relazionale! Relazioni: legate ai concetti di Join Integrità referenziale Relazioni I tipi di relazione possono
Manuale d uso DropSheep 4 imaio Gestione Pixmania-PRO Ver 1.1
 Manuale d uso DropSheep 4 imaio Gestione Pixmania-PRO Ver 1.1 Release NOTE 1.1 Prima Versione del Manuale INDICE 1-INTRODUZIONE... 4 2- GESTIONE DEL CATALOGO PIXMANIA-PRO SU IMAIO... 5 3-Configurazione
Manuale d uso DropSheep 4 imaio Gestione Pixmania-PRO Ver 1.1 Release NOTE 1.1 Prima Versione del Manuale INDICE 1-INTRODUZIONE... 4 2- GESTIONE DEL CATALOGO PIXMANIA-PRO SU IMAIO... 5 3-Configurazione
Cloud GDrive, Dropbox
 Cloud GDrive, Dropbox Lezione 2 Lavorare con Gdrive Video GDrive permette, oltre all'archiviazione di file in rete, di lavorare direttamente all'interno del servizio sul web in quanto fornisce tutti gli
Cloud GDrive, Dropbox Lezione 2 Lavorare con Gdrive Video GDrive permette, oltre all'archiviazione di file in rete, di lavorare direttamente all'interno del servizio sul web in quanto fornisce tutti gli
Analist Group. Analist for AutoCAD Modulo PREGEO 8 Gestione dei rilievi topografici in ambiente AutoCAD
 Analist Group Analist for AutoCAD Modulo PREGEO 8 Gestione dei rilievi topografici in ambiente AutoCAD Analist Group ANALIST FOR AUTOCAD MODULO PREGEO 8 ISBN 88-8207-148-0 EAN 9 788882 071486 MultiCompact
Analist Group Analist for AutoCAD Modulo PREGEO 8 Gestione dei rilievi topografici in ambiente AutoCAD Analist Group ANALIST FOR AUTOCAD MODULO PREGEO 8 ISBN 88-8207-148-0 EAN 9 788882 071486 MultiCompact
ESERCITAZIONE GUIDATA Elaborazione grafica dello schema orizzontale MODUL
 ESERCITAZIONE GUIDATA Elaborazione grafica dello schema orizzontale MODUL Nel Tutorial A abbiamo visto come dimensionare un impianto MODUL di una zona unica partendo dai dati elaborati in STIMA10 e supponendo
ESERCITAZIONE GUIDATA Elaborazione grafica dello schema orizzontale MODUL Nel Tutorial A abbiamo visto come dimensionare un impianto MODUL di una zona unica partendo dai dati elaborati in STIMA10 e supponendo
VADEMECUM ESSENZIALE PER L.I.M. <<ActiveInspire>>
 VADEMECUM ESSENZIALE PER L.I.M. - Effettuare collegamenti e accendere LIM Se, una volta accesa la LIM non compare la Barra dei menu, aprire Menu principale + Visualizza + Barra dei menu,
VADEMECUM ESSENZIALE PER L.I.M. - Effettuare collegamenti e accendere LIM Se, una volta accesa la LIM non compare la Barra dei menu, aprire Menu principale + Visualizza + Barra dei menu,
Infor LN [GUIDA INFOR LN] [GUIDA INFOR LN] Baltur S.p.A. Rev /2013. Guida all utilizzo del Gestionale Infor LN per le Agenzie Baltur
![Infor LN [GUIDA INFOR LN] [GUIDA INFOR LN] Baltur S.p.A. Rev /2013. Guida all utilizzo del Gestionale Infor LN per le Agenzie Baltur Infor LN [GUIDA INFOR LN] [GUIDA INFOR LN] Baltur S.p.A. Rev /2013. Guida all utilizzo del Gestionale Infor LN per le Agenzie Baltur](/thumbs/60/44635830.jpg) Infor LN [GUIDA INFOR LN] Baltur S.p.A. Rev. 1.0-10/2013 [GUIDA INFOR LN] Guida all utilizzo del Gestionale Infor LN per le Agenzie Baltur Baltur S.p.A. Informazioni di base 1 Indice Informazioni di base...
Infor LN [GUIDA INFOR LN] Baltur S.p.A. Rev. 1.0-10/2013 [GUIDA INFOR LN] Guida all utilizzo del Gestionale Infor LN per le Agenzie Baltur Baltur S.p.A. Informazioni di base 1 Indice Informazioni di base...
CO.RA. COMUNICAZIONE RAPPORTI
 CO.RA.COmunicazioneRApporti all'anagrafe Rapporti CO.RA. COMUNICAZIONE RAPPORTI Indice INSTALLAZIONE INSTALLAZIONE PROGRAMMA CORA... 2 INSTALLAZIONE SID FLUSSI (SOGEI)... 5 INSTALLAZIONE JAVA SID... 7
CO.RA.COmunicazioneRApporti all'anagrafe Rapporti CO.RA. COMUNICAZIONE RAPPORTI Indice INSTALLAZIONE INSTALLAZIONE PROGRAMMA CORA... 2 INSTALLAZIONE SID FLUSSI (SOGEI)... 5 INSTALLAZIONE JAVA SID... 7
Testo di fuoco in Photoshop
 Testo di fuoco in Photoshop Dal menu File selezionare Nuovo e nella finestra di dialogo inserire le dimensioni necessarie per l esercizio. Utilizzando lo strumento Secchiello, riempire di nero il contenuto
Testo di fuoco in Photoshop Dal menu File selezionare Nuovo e nella finestra di dialogo inserire le dimensioni necessarie per l esercizio. Utilizzando lo strumento Secchiello, riempire di nero il contenuto
Excel memorizza il riferimento alla cella A1 sotto forma di distanza dalla cella contenente la formula.
 Quando scriviamo una formula, solitamente creiamo un riferimento ad un altra cella. Se nella cella A2 scriviamo A1 +3, stiamo indicando a Excel di prelevare il valore della cella A1 e sommargli 3. Excel
Quando scriviamo una formula, solitamente creiamo un riferimento ad un altra cella. Se nella cella A2 scriviamo A1 +3, stiamo indicando a Excel di prelevare il valore della cella A1 e sommargli 3. Excel
Produzione di un clip video promozionale per un azienda di catering
 Produzione di un clip video promozionale per un azienda di catering Per la creazione del clip si utilizzerà il software Adobe Photoshop. Il video viene creato utilizzando un insieme di immagini statiche,
Produzione di un clip video promozionale per un azienda di catering Per la creazione del clip si utilizzerà il software Adobe Photoshop. Il video viene creato utilizzando un insieme di immagini statiche,
MANUALE di MOVIE MAKER
 MANUALE di MOVIE MAKER Indice cliccabile 1. La struttura di Movie Maker 2. Aggiungere video e foto 3. Assegnare una durata video ed effetti visivi ad un file immagine 4. Dividere e ritagliare un file video
MANUALE di MOVIE MAKER Indice cliccabile 1. La struttura di Movie Maker 2. Aggiungere video e foto 3. Assegnare una durata video ed effetti visivi ad un file immagine 4. Dividere e ritagliare un file video
QuizFaber. nel «CLOUD»
 QuizFaber nel «CLOUD» 1 L'idea è quella di utilizzare il proprio spazio personale su Google Drive (gratuito al pari del noto servizio di posta elettronica GMail) come database per raccogliere i risultati
QuizFaber nel «CLOUD» 1 L'idea è quella di utilizzare il proprio spazio personale su Google Drive (gratuito al pari del noto servizio di posta elettronica GMail) come database per raccogliere i risultati
Marciapiedi, banchine, new jersey,
 Non tutti gli oggeti 3D vengono forniti dal programma, questo è il caso di: Marciapiedi, banchine, new jersey, buche, ecc.. La realizzazione di oggetti 3D risulta molto utile quando questi assumono un
Non tutti gli oggeti 3D vengono forniti dal programma, questo è il caso di: Marciapiedi, banchine, new jersey, buche, ecc.. La realizzazione di oggetti 3D risulta molto utile quando questi assumono un
Creazione di funzioni utente (UDF)
 Industry Creazione di funzioni utente (UDF) Con LOGO! Soft Comfort V7 è possibile realizzare UDF, ovvero blocchi creati dall utente e salvabili in libreria. In questo modo è possibile ri-utilizzare questi
Industry Creazione di funzioni utente (UDF) Con LOGO! Soft Comfort V7 è possibile realizzare UDF, ovvero blocchi creati dall utente e salvabili in libreria. In questo modo è possibile ri-utilizzare questi
Servizi e-business CONSUNTIVAZIONE LIBRETTI MISURA
 Servizi e-business CONSUNTIVAZIONE LIBRETTI MISURA MANUALE IMPRESA SERVIZI DI RETE Milano, 17/06/2014 snam.it Sommario Percorso a menù Creazione Libretto Misura Creazione Libretto Misura Creazione Libretto
Servizi e-business CONSUNTIVAZIONE LIBRETTI MISURA MANUALE IMPRESA SERVIZI DI RETE Milano, 17/06/2014 snam.it Sommario Percorso a menù Creazione Libretto Misura Creazione Libretto Misura Creazione Libretto
Appunti di Excel per risolvere alcuni problemi di matematica (I parte) a.a
 Appunti di Excel per risolvere alcuni problemi di matematica (I parte) a.a. 2001-2002 Daniela Favaretto* favaret@unive.it Stefania Funari* funari@unive.it *Dipartimento di Matematica Applicata Università
Appunti di Excel per risolvere alcuni problemi di matematica (I parte) a.a. 2001-2002 Daniela Favaretto* favaret@unive.it Stefania Funari* funari@unive.it *Dipartimento di Matematica Applicata Università
MANUALE OPERATIVO. Lavori poi ENT inserire il nome del file di registrazione ( con il tastino celeste Mode si possono selezionare numeri o lettere )
 MANUALE OPERATIVO REGISTRAZIONE DATI NIKON SERIE NPL-302 Iniziare operando la messa in stazione dello strumento centrando la bolla sferica e successivamente, ponendo la tastiera parallela a due viti calanti,
MANUALE OPERATIVO REGISTRAZIONE DATI NIKON SERIE NPL-302 Iniziare operando la messa in stazione dello strumento centrando la bolla sferica e successivamente, ponendo la tastiera parallela a due viti calanti,
INDICE. Vista Libretto Pt. Coordinate 2. Inserimento e modifica dei punti di coordinate note 4. Inserimento e modifica dei punti di orientamento 5
 Prodotto da INDICE Vista Libretto Pt. Coordinate 2 Inserimento e modifica dei punti di coordinate note 4 Inserimento e modifica dei punti di orientamento 5 Menu File Importa 5 Menu File Esporta 6 Uscite
Prodotto da INDICE Vista Libretto Pt. Coordinate 2 Inserimento e modifica dei punti di coordinate note 4 Inserimento e modifica dei punti di orientamento 5 Menu File Importa 5 Menu File Esporta 6 Uscite
Manuale per l inserimento dei dati aziendali
 Pilotaggio dell'irrigazione a Scala Aziendale e Consortile Assistito da Satellite-IRRISAT PSR Campania 2007/2013 MISURA 124 Manuale per l inserimento dei dati aziendali (ad uso dei partner territoriali)
Pilotaggio dell'irrigazione a Scala Aziendale e Consortile Assistito da Satellite-IRRISAT PSR Campania 2007/2013 MISURA 124 Manuale per l inserimento dei dati aziendali (ad uso dei partner territoriali)
Orcad Capture è un potente ambiente di disegno elettronico. Esploriamo alcune delle
 Orcad Capture è un potente ambiente di disegno elettronico. Esploriamo alcune delle caratteristiche di Capture. Quando facciamo partire Capture appare la videata della sessione di lavoro. Da questa sessione
Orcad Capture è un potente ambiente di disegno elettronico. Esploriamo alcune delle caratteristiche di Capture. Quando facciamo partire Capture appare la videata della sessione di lavoro. Da questa sessione
POWERPOINT 2010 Tutorial passo passo
 POWERPOINT 2010 Tutorial passo passo PowerPoint è un'applicazione utilizzata principalmente per creare presentazioni che combinano testo, forme, immagini, grafici, animazione, grafici, video e molto altro
POWERPOINT 2010 Tutorial passo passo PowerPoint è un'applicazione utilizzata principalmente per creare presentazioni che combinano testo, forme, immagini, grafici, animazione, grafici, video e molto altro
Centro Ausili Tecnologici TUTORIAL CREAZIONE TABELLE DI COMUNICAZIONE CON PROGRAMMI NON SPECIFICI
 Centro Ausili Tecnologici Viale Cittadini 33, 52100 Arezzo - Tel 0575/254357 Email: cat@usl8.toscana.it Sito web: www.cat-arezzo.org TUTORIAL CREAZIONE TABELLE DI COMUNICAZIONE CON PROGRAMMI NON SPECIFICI
Centro Ausili Tecnologici Viale Cittadini 33, 52100 Arezzo - Tel 0575/254357 Email: cat@usl8.toscana.it Sito web: www.cat-arezzo.org TUTORIAL CREAZIONE TABELLE DI COMUNICAZIONE CON PROGRAMMI NON SPECIFICI
TUTORIAL GIMP. Modificare immagini. Ridimensionare l immagine a 600 pixel di larghezza, mantenendo invariate le proporzioni
 TUTORIAL GIMP Modificare immagini Ridimensionare l immagine a 600 pixel di larghezza, mantenendo invariate le proporzioni Figura 1. Aprire il programma Gimp 2.6 Figura 1 Figura 2. Nel menu in alto, andare
TUTORIAL GIMP Modificare immagini Ridimensionare l immagine a 600 pixel di larghezza, mantenendo invariate le proporzioni Figura 1. Aprire il programma Gimp 2.6 Figura 1 Figura 2. Nel menu in alto, andare
Manuale Dxf2ISO MANUALE UTENTE
 Manuale Dxf2ISO MANUALE UTENTE Le informazioni contenute nel manuale sono solo a scopo informativo e possono subire variazioni senza preavviso e non devono essere intese con alcun impegno da parte di Promax
Manuale Dxf2ISO MANUALE UTENTE Le informazioni contenute nel manuale sono solo a scopo informativo e possono subire variazioni senza preavviso e non devono essere intese con alcun impegno da parte di Promax
Capitolo 30: Importazione di una pianta esterna non creata con Masterchef
 Capitolo 30: Importazione di una pianta esterna non creata con Masterchef Avviate MasterChef dall icona presente sul vostro Desktop. Nota: Se state utilizzando una versione dimostrativa, una volta caricato
Capitolo 30: Importazione di una pianta esterna non creata con Masterchef Avviate MasterChef dall icona presente sul vostro Desktop. Nota: Se state utilizzando una versione dimostrativa, una volta caricato
INDICE. Il PROGRAMMA... 3 I Moduli... 5 I comandi del documento... 9 TEACHER MAPPE. Bologna Luglio 2017
 MANCA COPERTINA INDICE Il PROGRAMMA... 3 I Moduli... 5 I comandi del documento... 9 I marchi registrati sono proprietà dei rispettivi detentori. Bologna Luglio 2017 TUTTI I DIRITTI SONO RISERVATI 2 IL
MANCA COPERTINA INDICE Il PROGRAMMA... 3 I Moduli... 5 I comandi del documento... 9 I marchi registrati sono proprietà dei rispettivi detentori. Bologna Luglio 2017 TUTTI I DIRITTI SONO RISERVATI 2 IL
Piccolo manuale Winzip
 Piccolo manuale Winzip Ci sono situazioni in cui ci troviamo di fronte all esigenza di dover restringere uno o più file o trasportarli da un computer all altro con dei dischetti, in ambedue i casi ci serve
Piccolo manuale Winzip Ci sono situazioni in cui ci troviamo di fronte all esigenza di dover restringere uno o più file o trasportarli da un computer all altro con dei dischetti, in ambedue i casi ci serve
Foglio di calcolo con OpenOffice Calc III
 Foglio di calcolo con OpenOffice Calc III 1. Scrittura di formule con Autocomposizione Funzione 2. Tabelle Pivot per l'analisi dei dati 1. Scrittura di formule con Autocomposizione Funzione Somme di cifre
Foglio di calcolo con OpenOffice Calc III 1. Scrittura di formule con Autocomposizione Funzione 2. Tabelle Pivot per l'analisi dei dati 1. Scrittura di formule con Autocomposizione Funzione Somme di cifre
Guida pratica per l'uso degli strumenti topografici zoom 20-30
 Guida pratica per l'uso degli strumenti topografici zoom 20-30 Videata principale All'accensione dello zoom 30 si presenta la videata principale con le sei icone, da cui possiamo accedere a tutte le applicazioni.
Guida pratica per l'uso degli strumenti topografici zoom 20-30 Videata principale All'accensione dello zoom 30 si presenta la videata principale con le sei icone, da cui possiamo accedere a tutte le applicazioni.
Manuale di istruzioni per l inserimento dei dati delle SCUOLE CAMPIONE ESAMI DI STATO 2009 PRIMO CICLO PROVA NAZIONALE
 Manuale di istruzioni per l inserimento dei dati delle SCUOLE CAMPIONE ESAMI DI STATO 2009 PRIMO CICLO PROVA NAZIONALE 1 SI PREGA DI LEGGERE ATTENTAMENTE QUESTO MANUALE QUALCHE GIORNO PRIMA DELLA SOMMINISTRAZIONE
Manuale di istruzioni per l inserimento dei dati delle SCUOLE CAMPIONE ESAMI DI STATO 2009 PRIMO CICLO PROVA NAZIONALE 1 SI PREGA DI LEGGERE ATTENTAMENTE QUESTO MANUALE QUALCHE GIORNO PRIMA DELLA SOMMINISTRAZIONE
Gestione quote e stampe
 Gestione quote e stampe Per avere una stampa della composizione con le relative quote e l elenco dei box che la compongono sono percorribili più strade. Di seguito presentiamo una panoramica su ognuna
Gestione quote e stampe Per avere una stampa della composizione con le relative quote e l elenco dei box che la compongono sono percorribili più strade. Di seguito presentiamo una panoramica su ognuna
Sesta parte: Come creare una lista di distribuzione e come gestirla dalla rubrica.
 Microsoft Outlook 2007. Di Nunziante Esposito. `*************` Sesta parte: Come creare una lista di distribuzione e come gestirla dalla rubrica. `***********` Dopo aver visto la rubrica che in questo
Microsoft Outlook 2007. Di Nunziante Esposito. `*************` Sesta parte: Come creare una lista di distribuzione e come gestirla dalla rubrica. `***********` Dopo aver visto la rubrica che in questo
Modello di volta a vela
 Corso di disegno tecnico e automatico Prof. Jessica Romor a.a. 2014-2015 Modello di volta a vela realizzato con Revit Architecture 1. Realizziamo innanzitutto in pianta (meglio planimetria) i riferimenti
Corso di disegno tecnico e automatico Prof. Jessica Romor a.a. 2014-2015 Modello di volta a vela realizzato con Revit Architecture 1. Realizziamo innanzitutto in pianta (meglio planimetria) i riferimenti
3.5.1 PREPARAZ1ONE I documenti che si possono creare con la stampa unione sono: lettere, messaggi di posta elettronica, o etichette.
 3.5 STAMPA UNIONE Le funzioni della stampa unione (o stampa in serie) permettono di collegare un documento principale con un elenco di nominativi e indirizzi, creando così tanti esemplari uguali nel contenuto,
3.5 STAMPA UNIONE Le funzioni della stampa unione (o stampa in serie) permettono di collegare un documento principale con un elenco di nominativi e indirizzi, creando così tanti esemplari uguali nel contenuto,
DEFINIZIONI SMART E RELATIVE ESERCITAZIONI. MODULO 4 Realizzazione di semplici presentazioni multimediali
 DEFINIZIONI SMART E RELATIVE ESERCITAZIONI MODULO 4 Realizzazione di semplici presentazioni multimediali MODULO 4 REALIZZAZIONE DI SEMPLICI PRESENTAZIONI MULTIMEDIALI Sviluppare una presentazione Le presentazioni
DEFINIZIONI SMART E RELATIVE ESERCITAZIONI MODULO 4 Realizzazione di semplici presentazioni multimediali MODULO 4 REALIZZAZIONE DI SEMPLICI PRESENTAZIONI MULTIMEDIALI Sviluppare una presentazione Le presentazioni
GEO-C.T.U. (GEOWEB-LEXTEL)
 Associazione Nazionale Geometri Consulenti tecnici Arbitri e Mediatori P.C.T. Il Processo Civile Telematico Guida operativa all utilizzo del sistema GEO-C.T.U. (GEOWEB-LEXTEL) Dal 30 giugno 2014, il Consulente
Associazione Nazionale Geometri Consulenti tecnici Arbitri e Mediatori P.C.T. Il Processo Civile Telematico Guida operativa all utilizzo del sistema GEO-C.T.U. (GEOWEB-LEXTEL) Dal 30 giugno 2014, il Consulente
Stagione Windows Live Movie Maker Manuale di Utilizzo
 Stagione 2017 2018 Windows Live Movie Maker Manuale di Utilizzo Sommario SCHERMATA INIZIALE... 2 GESTIONE FOTO... 3 IMPORTAZIONE... 3 ANIMAZIONI... 4 TRANSIZIONI... 4 ZOOM E DETTAGLIO... 4 DURATA FOTOGRAFIA
Stagione 2017 2018 Windows Live Movie Maker Manuale di Utilizzo Sommario SCHERMATA INIZIALE... 2 GESTIONE FOTO... 3 IMPORTAZIONE... 3 ANIMAZIONI... 4 TRANSIZIONI... 4 ZOOM E DETTAGLIO... 4 DURATA FOTOGRAFIA
Foglio elettronico Microsoft Office Excel 2003
 Foglio elettronico Microsoft Office Excel 2003 04/06/2015 Nonni su internet 2015 1 Il foglio elettronico è un programma che possiamo usare per creare tabelle di numeri e calcolare automaticamente somme,
Foglio elettronico Microsoft Office Excel 2003 04/06/2015 Nonni su internet 2015 1 Il foglio elettronico è un programma che possiamo usare per creare tabelle di numeri e calcolare automaticamente somme,
Introduzione all uso di Geogebra
 Curricolo verticale di Matematica - Progetto SIGMA (dare SIGnificato al fare MAtematica) Laboratorio di geometria a.s 2013/14 Quali poligoni tassellano il piano? Scuola secondaria di primo grado Introduzione
Curricolo verticale di Matematica - Progetto SIGMA (dare SIGnificato al fare MAtematica) Laboratorio di geometria a.s 2013/14 Quali poligoni tassellano il piano? Scuola secondaria di primo grado Introduzione
MODALITA D USO DELLA MASCHERA D INSERIMENTO CARTA DI PREVENZIONE ICTUS in ACCESS. Indice. Introduzione Installazione Modalità d uso...
 MODALITA D USO DELLA MASCHERA D INSERIMENTO CARTA DI PREVENZIONE ICTUS in ACCESS Indice Introduzione... 2 Installazione... 2 Modalità d uso... 2 Inserimento dei dati nella scheda ICTUS... 3 Sezione NIH...
MODALITA D USO DELLA MASCHERA D INSERIMENTO CARTA DI PREVENZIONE ICTUS in ACCESS Indice Introduzione... 2 Installazione... 2 Modalità d uso... 2 Inserimento dei dati nella scheda ICTUS... 3 Sezione NIH...
INSTALLAZIONE SOFTWARE HARLEY_DAVIDSON DEMO DEALERS
 INSTALLAZIONE SOFTWARE HARLEY_DAVIDSON DEMO DEALERS 1. COME SCARICARE ED INSTALLARE IL PROGRAMMA 1. All'indirizzo internet http://hd.zerobytes.it/dealers/ trovate i file necessari al funzionamento del
INSTALLAZIONE SOFTWARE HARLEY_DAVIDSON DEMO DEALERS 1. COME SCARICARE ED INSTALLARE IL PROGRAMMA 1. All'indirizzo internet http://hd.zerobytes.it/dealers/ trovate i file necessari al funzionamento del
Folium. Quick guide: gestione documentale e fascicolazione elettronica. Dicembre FOLIUM: Gestione documentale e fascicolazione elettronica
 Folium Quick guide: gestione documentale e fascicolazione elettronica Dicembre 05 Premessa La guida veloce viene fornita a corredo delle attività formative d aula ed è concepita con l obiettivo di favorire
Folium Quick guide: gestione documentale e fascicolazione elettronica Dicembre 05 Premessa La guida veloce viene fornita a corredo delle attività formative d aula ed è concepita con l obiettivo di favorire
INSTALLAZIONE DI GM2000
 GM2000 GUIDA ALL INSTALLAZIONE 1 16/03/08 INSTALLAZIONE DI GM2000 Inserire il CD di GM2000 nell'alloggiamento per CD Rom e attendere che parta l' autorun. Selezionare il drive sorgente che contiene il
GM2000 GUIDA ALL INSTALLAZIONE 1 16/03/08 INSTALLAZIONE DI GM2000 Inserire il CD di GM2000 nell'alloggiamento per CD Rom e attendere che parta l' autorun. Selezionare il drive sorgente che contiene il
Guida all uso. Giugno Manuale X-PAD OFFICE
 Guida all uso Guida all uso Giugno 2013 3 AVVERTENZE Nella stesura di questo manuale è stata posta ogni cura per offrire le informazioni più aggiornate, corrette e chiare possibili; tuttavia sono sempre
Guida all uso Guida all uso Giugno 2013 3 AVVERTENZE Nella stesura di questo manuale è stata posta ogni cura per offrire le informazioni più aggiornate, corrette e chiare possibili; tuttavia sono sempre
3 Foglio di calcolo I
 Corso di informatica avanzato 3 Foglio di calcolo I 1. Riesame delle conoscenze 2. Lavorare sui grafici 3. Ridimensionamento di righe e colonne 4. Le formule 5. Utilizzo di più fogli di lavoro 1. Riesame
Corso di informatica avanzato 3 Foglio di calcolo I 1. Riesame delle conoscenze 2. Lavorare sui grafici 3. Ridimensionamento di righe e colonne 4. Le formule 5. Utilizzo di più fogli di lavoro 1. Riesame
DA LEGGERE PRIMA ESEGUIRE QUALSIASI OPERAZIONE
 DA LEGGERE PRIMA ESEGUIRE QUALSIASI OPERAZIONE La prima parte (da pag. 1 a pag. 7) si riferisce alle versioni monoanno cioè a quelle che richiedono all inizio dell anno l apertura di un nuovo archivio.
DA LEGGERE PRIMA ESEGUIRE QUALSIASI OPERAZIONE La prima parte (da pag. 1 a pag. 7) si riferisce alle versioni monoanno cioè a quelle che richiedono all inizio dell anno l apertura di un nuovo archivio.
SurvCE: tracciamento, offset, Pregeo e altre funzioni di rilievo
 SurvCE: tracciamento, offset, Pregeo e altre funzioni di rilievo 1. Funzioni base per un tracciamento (o picchettamento) Dopo aver effettuato la connessione ed aver verificato la buona qualità del posizionamento,
SurvCE: tracciamento, offset, Pregeo e altre funzioni di rilievo 1. Funzioni base per un tracciamento (o picchettamento) Dopo aver effettuato la connessione ed aver verificato la buona qualità del posizionamento,
GUIDA ALL INSERIMENTO DI TESTI E DOCUMENTI NEL NUOVO SITO DEL COMUNE DI CERVIA Versione 1.0
 GUIDA ALL INSERIMENTO DI TESTI E DOCUMENTI NEL NUOVO SITO DEL COMUNE DI CERVIA Versione 1.0 Indice - ACCESSO AL BACKEND DEL SITO WEB e LOGIN - INSERIMENTO FILE IN GESTIONE FILE - INSERIMENTO NEWS Realizzato
GUIDA ALL INSERIMENTO DI TESTI E DOCUMENTI NEL NUOVO SITO DEL COMUNE DI CERVIA Versione 1.0 Indice - ACCESSO AL BACKEND DEL SITO WEB e LOGIN - INSERIMENTO FILE IN GESTIONE FILE - INSERIMENTO NEWS Realizzato
BODYGRAM PLUS MODULO BODYSCAN
 BODYGRAM PLUS MODULO BODYSCAN Modulo add-on per analisi regionale della bioimpedenza Rev. 2 06/2017 Questa pagina è stata lasciata intenzionalmente bianca Rev. 3 08/2017 Pag. 2 a 16 SOMMARIO ACCESSO AL
BODYGRAM PLUS MODULO BODYSCAN Modulo add-on per analisi regionale della bioimpedenza Rev. 2 06/2017 Questa pagina è stata lasciata intenzionalmente bianca Rev. 3 08/2017 Pag. 2 a 16 SOMMARIO ACCESSO AL
Operazioni preliminari: creare una cartella in Documenti
 Operazioni preliminari: creare una cartella in Documenti 1. Fare clic in successione su Start (cerchio con il logo Microsoft in basso a sinistra), Documenti. 2. Cliccare su Nuova cartella comparirà una
Operazioni preliminari: creare una cartella in Documenti 1. Fare clic in successione su Start (cerchio con il logo Microsoft in basso a sinistra), Documenti. 2. Cliccare su Nuova cartella comparirà una
Capitolo 19: Creazione del layout di stampa
 Capitolo 19: Creazione del layout di stampa Avviate MasterChef dall icona presente sul vostro Desktop. Nota: Se state utilizzando una versione dimostrativa, una volta caricato il programma, un messaggio
Capitolo 19: Creazione del layout di stampa Avviate MasterChef dall icona presente sul vostro Desktop. Nota: Se state utilizzando una versione dimostrativa, una volta caricato il programma, un messaggio
Cloud GDrive, Dropbox
 Cloud GDrive, Dropbox Lezione 3 Lavorare con Dropbox Video Dropbox permette, oltre all'archiviazione di file in rete, di lavorare direttamente all'interno del servizio sul web, attraverso l'uso dell'applicazione
Cloud GDrive, Dropbox Lezione 3 Lavorare con Dropbox Video Dropbox permette, oltre all'archiviazione di file in rete, di lavorare direttamente all'interno del servizio sul web, attraverso l'uso dell'applicazione
MANUALE PER LA PRESETNAZIONE ON LINE DELLE DOMANDE DI PARTECIPAZIONE A SELEZIONI PUBBLICHE DELL UNIONE ROMAGNA FAENTINA
 MANUALE PER LA PRESETNAZIONE ON LINE DELLE DOMANDE DI PARTECIPAZIONE A SELEZIONI PUBBLICHE DELL UNIONE ROMAGNA FAENTINA Sommario: - Registrarsi ed accedere al portale pag. 03 - Compilare e presentare una
MANUALE PER LA PRESETNAZIONE ON LINE DELLE DOMANDE DI PARTECIPAZIONE A SELEZIONI PUBBLICHE DELL UNIONE ROMAGNA FAENTINA Sommario: - Registrarsi ed accedere al portale pag. 03 - Compilare e presentare una
Cultura Tecnologica di Progetto
 Cultura Tecnologica di Progetto Politecnico di Milano Facoltà di Disegno Industriale - FOGLI DI CALCOLO - A.A. 2003-2004 2004 Foglio Elettronico Un foglio elettronico è un potente strumento di calcolo,
Cultura Tecnologica di Progetto Politecnico di Milano Facoltà di Disegno Industriale - FOGLI DI CALCOLO - A.A. 2003-2004 2004 Foglio Elettronico Un foglio elettronico è un potente strumento di calcolo,
MANUALE UTENTE PROCEDURA PLANET WEB INTERPRISE (II edizione)
 UNIVERSITA DEGLI STUDI DI MACERATA AREA PERSONALE SETTORE P.T.A. Ufficio presenze e affari generali P.T.A. MANUALE UTENTE PROCEDURA PLANET WEB INTERPRISE (II edizione) Ufficio presenze affari generali
UNIVERSITA DEGLI STUDI DI MACERATA AREA PERSONALE SETTORE P.T.A. Ufficio presenze e affari generali P.T.A. MANUALE UTENTE PROCEDURA PLANET WEB INTERPRISE (II edizione) Ufficio presenze affari generali
MANUALE TECNICO n AGGIORNATO AL CREAZIONE ARCHIVIO 730/2013 DA ACQUISIRE NELL'AMBIENTE 2013
 MANUALE TECNICO N.12.00 DEL 20.02.2014 CREAZIONE ARCHIVIO 730/2013 DA ACQUISIRE NELL'AMBIENTE 2013 Indice Aggiornamento Procedura Locale 730/2013 Pag. 2 Creazione file Copia Ditte nella Procedura Locale
MANUALE TECNICO N.12.00 DEL 20.02.2014 CREAZIONE ARCHIVIO 730/2013 DA ACQUISIRE NELL'AMBIENTE 2013 Indice Aggiornamento Procedura Locale 730/2013 Pag. 2 Creazione file Copia Ditte nella Procedura Locale
L apertura del comando propone il sottomenu visualizzato nella figura 8.1 che segue.
 8 - PIANO QUOTATO Nel menu PIANO QUOTATO possiamo gestire tutte le opzioni riguardanti l insieme dei singoli punti di quota. E possibile quindi Stampare, Manipolare, Disegnare, Editare l archivio dei punti
8 - PIANO QUOTATO Nel menu PIANO QUOTATO possiamo gestire tutte le opzioni riguardanti l insieme dei singoli punti di quota. E possibile quindi Stampare, Manipolare, Disegnare, Editare l archivio dei punti
Cosa sono le maschere
 Prof. Emanuele Papotto Cosa sono le maschere La maschera è un oggetto di database che viene realizzato per mostrare, modificare e immettere i record in modo più chiaro rispetto alla visualizzazione foglio
Prof. Emanuele Papotto Cosa sono le maschere La maschera è un oggetto di database che viene realizzato per mostrare, modificare e immettere i record in modo più chiaro rispetto alla visualizzazione foglio
GUIDA ALLA REGISTRAZIONE
 GUIDA ALLA REGISTRAZIONE 1. Collegarsi al sito internet www.apservice.it/pslatina 2. Cliccare su registrati (fig. a) e nella nuova finestra inserire i dati richiesti e cliccare sul bottone REGISTRATI per
GUIDA ALLA REGISTRAZIONE 1. Collegarsi al sito internet www.apservice.it/pslatina 2. Cliccare su registrati (fig. a) e nella nuova finestra inserire i dati richiesti e cliccare sul bottone REGISTRATI per
SISTEMA GESTIONE TOMBINI
 SISTEMA GESTIONE TOMBINI Il sistema offre funzionalità di rilievo sul campo e censimento dei tombini presenti sulle strade comunali per mezzo di una App dedicata. Il rilievo è basato sul posizionamento
SISTEMA GESTIONE TOMBINI Il sistema offre funzionalità di rilievo sul campo e censimento dei tombini presenti sulle strade comunali per mezzo di una App dedicata. Il rilievo è basato sul posizionamento
Dott.ssa M. Costantini
 Dott.ssa M. Costantini 1 QuantumGIS (QGIS) è un software Open Source che permette di visualizzare, interrogare, editare carte, creare stampe ed effettuare semplici analisi spaziali. QGIS usato come interfaccia
Dott.ssa M. Costantini 1 QuantumGIS (QGIS) è un software Open Source che permette di visualizzare, interrogare, editare carte, creare stampe ed effettuare semplici analisi spaziali. QGIS usato come interfaccia
ToDoT start per Autodesk Inventor: guida utente
 ToDoT start per Autodesk Inventor: guida utente ToDoT start edition facilita e rende automatica la conversione delle tavole in pdf o altri formati, necessaria per condividere disegni di parti progettate
ToDoT start per Autodesk Inventor: guida utente ToDoT start edition facilita e rende automatica la conversione delle tavole in pdf o altri formati, necessaria per condividere disegni di parti progettate
Microsoft Outlook Di Nunziante Esposito. `*************` Quinta parte: Come gestire la rubrica (contatti). `***********`
 Microsoft Outlook 2007. Di Nunziante Esposito. `*************` Quinta parte: Come gestire la rubrica (contatti). `***********` Dopo aver preparato al meglio il layout del browser ed aver impostato un account
Microsoft Outlook 2007. Di Nunziante Esposito. `*************` Quinta parte: Come gestire la rubrica (contatti). `***********` Dopo aver preparato al meglio il layout del browser ed aver impostato un account
