MODULO 2 - USO DEL COMPUTER E GESTIONE DEI FILE 38
|
|
|
- Silvano Milani
- 8 anni fa
- Visualizzazioni
Transcript
1 MODULO 2 - USO DEL COMPUTER E GESTIONE DEI FILE 38 Osservazione La finestra di Risorse del Computer può visualizzare i file e le cartelle come la finestra di Gestione Risorse, basta selezionare il menu Visualizza, il sottomenu Barra di Explorer ed infine la voce Cartelle. Il programma Esplora risorse è costituito dai menu: File, Modifica, Visualizza, Preferiti, Strumenti,?. Il menu File contiene i seguenti sottomenu: Apri: apre il file selezionato Modifica: per modificare il file selezionato Nuovo: per creare una nuova cartella o file Stampa: stampa il file selezionato Ari con: per scegliere il programma con il quale aprile il file selezionato Invia a: crea un collegamento oppure copia il file su un altro supporto di memoria Crea colleg: crea un collegamento Elimina: cancella il file Rinomina: rinomina il file Proprietà: visualizza le proprietà del file Chiudi: Chiude il programma Esplora risorse Il menu Modifica contiene i seguenti sottomenu: Annulla: Taglia: Copia: Incolla: Incolla collegam: Seleziona tutto: Inverti selezione: annulla l ultima operazione cancella il file selezionato e lo copia in memoria copia il file selezionato nella memoria incolla il file in memoria crea un collegamento del file in memoria seleziona tutti gli elementi della cartella inverte la selezione degli elementi della cartella
2 MODULO 2 - USO DEL COMPUTER E GESTIONE DEI FILE 39 Il menu Visualizza contiene i seguenti sottomenu: Barra strumenti: permette di personalizzare la barra degli strumenti Barra di stato: visualizza la barra di stato Barra di Explorer: personalizza la barra degli strumenti Anteprima: visualizza l anteprima dei file visualizzabili (immagini, foto, ec.) Titoli: visualizza i file con icone grandi, mostrando, oltre al nome del file, anche quello del nome del programma con cui sono stati creati e le loro dimensioni Icone: visualizza i file con icone piccole Elenco: visualizza i file con icone piccolissime seguite dal nome Dettagli: visualizza nome, dimensione, tipo e data dell ultima modifica dei singoli file (cliccando su Scelta dettagli si possono aggiungere altri dettagli nella visualizzazione) Disponi icone per: permette di visualizzare i file in ordine di nome, di dimensione, di tipo, di data dell ultima modifica Dettagli: permette di scegliere cosa visualizzare nella visualizzazione Dettagli nome, dimensione, tipo, data Personalizza : per personalizzare la visualizzazione della cartella Vai a: per navigare fra i file visualizzati Aggiorna : aggiorna il contenuto della finestra Il menu Preferiti contiene i collegamenti alle pagine Web e ai file preferiti. Il menu Strumenti contiene i seguenti sottomenu: Connetti unità di rete: per connettere il file selezionato ad una cartella di rete condivisa Disconnetti unità di rete: per disconnettere il file selezionato da una cartella di rete condivisa Sincronizza: per sincronizzare i dati presenti sul computer con i dati della rete Opzioni cartella per personalizzare la visualizzazione dei file e conoscerne le estensioni Il menu? contiene i seguenti sottomenu: Guida in linea Verifica autenticità copia di Windows Informazioni su Windows
3 MODULO 2 - USO DEL COMPUTER E GESTIONE DEI FILE 40 In Esplora Risorse esistono alcune scorciatoie: Per ordinare l elenco dei file in base ad un criterio basta fare clic sul titolo della colonna contenente il criterio. Cliccando con il tasto destro del mouse su un file si apre un menu contestuale, dove si possono effettuare le seguenti scelte: aprire il file stampare il file creare un nuovo file visualizzare l anteprima del file comprimere o decomprimere il file creare un collegamento oppure una copia del file sul dischetto tagliare il file e memorizzarlo negli Appunti copiare il file in memoria Appunti incollare il file memorizzato negli Appunti rinominare il file visualizzare le proprietà del file (solo lettura, di archivio, nascosto, di sistema) Le operazioni di copia e incolla si possono effettuare anche con la tastiera con la seguente combinazione di tasti: CTRL + X CTRL + C CTRL + V CTRL + Z CTRL + Y Taglia Copia Incolla Annullare l ultima operazione Ripristinare l ultima operazione Per personalizzare Esplora risorse in modo da visualizzare i pulsanti standard occorre: 1. aprire il menu Visualizza 2. cliccare sul sottomenu Barra degli strumenti 3. cliccare sul sottomenu Personalizza
4 MODULO 2 - USO DEL COMPUTER E GESTIONE DEI FILE Directory/Cartelle Raggiungere un file, cartella su un unità In Risorse del computer oppure in Esplora Risorse, per accedere all Hard Disk, al floppy o al CD (dopo aver inseriti questi ultimi due nei relativi drive) occorre selezionarli con un clic. Per aprire una cartella e vedere i file in essa contenuti, occorre fare clic su di essa. Per tornare alla videata precedente fare clic sulla freccia verso sinistra posta sulla barra degli strumenti. Utilizzare invece la freccia verso destra per ritornare alla videata precedente Creare una directory/cartella e un ulteriore sottodirectory Per creare una cartella, con Esplora Risorse, è semplicissimo, basta seguire i seguenti passi: 1. aprire Esplora Risorse 2. posizionare il cursore del mouse nel punto dove si vuole creare la cartella (eventualmente aprendo altre cartelle) 3. aprire il menu File e selezionare l opzione Nuovo; 4. selezionare l opzione cartella 5. nella finestra di destra Windows ci invita a inserire il nome dell oggetto da creare. 6. digitare il nome e premere invio Aprire una finestra per visualizzare il nome, le dimensioni e la posizione nell unità di una directory/cartella In Esplora Risorse la colonna di sinistra visualizza le risorse del PC: Disco fisso, Floppy, CD-ROM... Per visualizzare il contenuto di una cartella fare clic sulla sua icona: nella colonna di destra vengono visualizzate tutte le sottocartelle e i file contenuti nella cartella selezionata.
5 MODULO 2 - USO DEL COMPUTER E GESTIONE DEI FILE Operare con i file Riconoscere i file di tipo più comune: file di elaboratore testi, file di foglio elettronico, file di database, file di presentazioni, file di immagini, file audio, file video, file compressi, file temporanei I file sono le unità minime di informazioni immagazzinate su un'unità di memoria. Possono essere programmi, dati, suoni o immagini. Si differenziano, graficamente, dalle cartelle poiché hanno icone specifiche legate alla loro natura (immagini, testi, suoni, filmati, ecc.). Ogni file è rappresentato con un icona, un nome e un estensione (la parte dopo il punto nel nome). La forma dell icona viene assegnata automaticamente dal sistema operativo a seconda del programma applicativo con il quale è stato creato. Anche l estensione del file dipende dal programma con cui è stato creato il file..doc File di Word.mdb File di Access.xls File di Excel.ppt File di Powerpoint.pdf File di Acrobat.wav.mp3 File di Audio, Musica.avi File di Filmati.zip File compressi.bmp File di Immagini.rtf File di WordPad.gif File di Immagini.jpg File di Immagini
6 MODULO 2 - USO DEL COMPUTER E GESTIONE DEI FILE Contare il numero di file, file di tipo particolare, contenuti in una cartella (inclusi i file contenuti in eventuali sottocartelle) Per verificare le proprietà di una cartella o di un file, in Esplora Risorse, fare clic con il tasto destro del mouse sull icona della cartella o del file in questione, e scegliere Proprietà nel menu di scelta rapida che appare. Oppure, sempre in Esplora Risorse, scegliere Proprietà dal menu File. La finestra Proprietà che appare fornisce varie informazioni sulla cartella selezionata: Tipo: indica il tipo di file selezionato Apri con: specifica il programma con cui viene aperto il file (è possibile modificare tale scelta) Percorso: visualizza la posizione della cartella nell'unità di memoria Dimensione: specifica la dimensione del file Dimensione su disco: specifica la quantità effettiva di spazio su disco utilizzata dal file selezionato. Il numero mostra la dimensione dei cluster utilizzata dalla cartella, dal file o, se il file è compresso, la dimensione compressa del file Contenuto: visualizza il numero di file e di cartelle contenuto all interno della cartella selezionata Data creazione: indica la data di creazione del file Modificato: indica la data dell ultima modifica Ultimo accesso: data dell ultimo accesso Attributi: visualizza gli attributi della cartella o del file (solo lettura e/o nascosto) Per raggruppare i file di un particolare tipo occorre: 1. aprire la cartella contenente i file 2. dal menu Visualizza scegliere Disponi Icone per 3. selezionare Nome, Dimensione, Tipo, o Ultima Modifica. 4. Scegliere poi Visualizza in gruppi Modificare lo stato del file: sola lettura /bloccato, letturascrittura In Esplora Risorse, per modificare lo stato di un file occorre: 1. selezionare il file 2. scegliere Proprietà dal menu File 3. nella scheda Attributi mettere o togliere la selezione nelle caselle Lettura e Scrittura. Oppure 1. fare clic sull icona del file con il tasto destro del mouse 2. scegliere Proprietà dal menu di scelta rapida 3. nella scheda Permessi (Attribuiti) mettere o togliere la selezione nelle caselle Lettura e Scrittura.
7 MODULO 2 - USO DEL COMPUTER E GESTIONE DEI FILE Riordinare i file per nome, dimensione, tipo, data di modifica In Esplora Risorse, per riordinare i file occorre: 1. selezionare il menu Visualizza 2. scegliere la voce Disponi Icone per 3. selezionare la voce Nome, oppure Dimensione, oppure Tipo, oppure Ultima Modifica. Oppure 1. fare clic, con il tasto destro del mouse, in una zona libera della finestra di Esplora Risorse 2. scegliere la voce Disponi Icone per dal menu di scelta rapida 3. selezionare la voce Nome, oppure Dimensione, oppure Tipo, oppure Ultima Modifica. Oppure 1. nella finestra di destra, fare clic sulla Intestazione della colonna Nome, oppure Dimensione, oppure Tipo, oppure Ultima Modifica Comprendere l importanza di mantenere la corretta estensione quando si rinomina un file Il sistema operativo identifica il file con un icona che ricorda l applicazione con la quale il file è stato creato. Inoltre il file viene automaticamente aperto nell applicazione quando si fa clic sull icona del file stesso. Modificando l estensione, il file potrebbe diventare inutilizzabile, perché la nuova applicazione, che viene automaticamente associata al file, potrebbe non essere in grado di aprire il file nel nuovo formato. Può capitare che Esplora Risorse non visualizzi l estensione dei file. Per fare in modo che Esplora Risorse visualizzi le estensioni dei file occorre: 1. cliccare sul menu Strumenti 2. cliccare sul sottomenu Opzioni cartella 3. selezionare la scheda Visualizzazione 4. spuntare la casella Nascondi le estensioni per i tipi di file conosciuti
8 MODULO 2 - USO DEL COMPUTER E GESTIONE DEI FILE Rinominare file, directory/cartelle In Esplora Risorse, per rinominare i file occorre: 1. selezionare il file o la cartella da rinominare 2. scegliere Rinomina dal menu File 3. digitare il nuovo nome e premere Invio. Oppure 1. fare clic, con il tasto destro del mouse, sul file o la cartella desiderata 2. scegliere Rinomina dal menu di scelta rapida che si apre 3. digitare il nuovo nome e premere Invio. Nota Occorre ricordare che un nome di un file o di una cartella non può utilizzare i caratteri: / \? ; : " < > *.
9 MODULO 2 - USO DEL COMPUTER E GESTIONE DEI FILE Duplicare, spostare Selezionare file, directory/cartelle singolarmente o come gruppo di file, directory/ In Esplora Risorse, per selezionare un file occorre fare clic sull icona del file desiderato. Per selezionare più file o cartelle contigue, occorre: tenere premuto il tasto SHIF (Maiuscolo) e fare clic sul primo e sull ultimo file. Oppure tenendo premuto il tasto sinistro del mouse, trascinarlo in modo da evidenziare un area rettangolare: i file e le directory all interno dell area verranno selezionati. Se i file non sono contigui occorre tenere premuto il tasto CTRL e fare clic sui singoli file. Oppure tenendo premuto il tasto CTRL, evidenziare più aree rettangolari: i file e le directory all interno di queste aree verranno selezionati Duplicare file, directory/cartelle tra directory/cartelle e tra unità In Esplora Risorse, per copiare un file o una cartella (con il Metodo cut & paste) occorre : 1. fare clic sull icona del file o della cartella che si desidera duplicare 2. scegliere Copia dal menu Modifica 3. aprire la cartella nella quale si desidera copiare l oggetto 4. scegliere Incolla dal menu Modifica Oppure Con il metodo drag & drop, occorre tenere premuto il tasto CTRL mentre si trascina il file o la cartella dalla posizione di origine a quella di destinazione. Le operazioni di Copia/Incolla possono essere attivate con le voci del menu di scelta rapida del tasto destro del mouse oppure con la combinazione dei tasti della tastiera : CTRL + C per copiare CTRL + V per incollare In Esplora Risorse, per copiare il contenuto di un intero floppy su un altro floppy vuoto occorre: 1. Inserire il floppy da copiare nel drive 2. Cliccare, con il pulsante destro del mouse, sull icona del floppy disk 3. Nella finestra che si apre selezionare copia disco 4. Nella finestra che si apre premere il pulsante Avvio; 5. Quando richiesto inserire il floppy vuoto per la copia e premere Ok.
10 MODULO 2 - USO DEL COMPUTER E GESTIONE DEI FILE Spostare file, directory/cartelle tra directory/cartelle e tra unità In Esplora Risorse, per spostare un file o una cartella (Metodo cut & paste) occorre : 1. fare clic sull icona del file o della cartella che si desidera duplicare 2. scegliere Taglia dal menu Modifica 3. aprire la cartella nella quale si desidera copiare l oggetto 4. scegliere Incolla dal menu Modifica Oppure Con il metodo drag & drop, occorre trascinare il file o la cartella dalla posizione di origine a quella di destinazione. Le operazioni di Taglia/Incolla possono essere attivate con le voci del menu di scelta rapida del tasto destro del mouse oppure con la combinazione dei tasti della tastiera : CTRL + X per tagliare CTRL + V per incollare Comprendere per quale motivo è importante effettuare delle copie di backup di file su un supporto di memoria rimovibile I computer sono macchine molto affidabili, ma può capitare che errori nel sistema operativo, nell Hard Disk o pericolosi virus mettano a rischio i nostri dati. Il miglior rimedio per evitare spiacevoli sorprese è effettuare spesso operazioni di backup. Il backup consiste nel copiare i file più importanti su dischi per tenerli al sicuro e recuperarli nel caso in cui i file originali sull Hard Disk si danneggino o si perdano. Se la dimensione dei file da memorizzare è inferiore a 1,44 Mbyte, è possibile effettuare copie di backup copiandoli nel floppy disk. Se invece la dimensione dei file da copiare è maggiore della capacità del dischetto, occorre attivare il processo di backup su unità più capienti come i CD o i dischi zip Oppure attivare il processo di backup di Windows (Start Programmi Accessori Utilità di Sistema Backup. Oppure Utilizzare Winzip.
11 MODULO 2 - USO DEL COMPUTER E GESTIONE DEI FILE Eliminare, ripristinare Eliminare file, directory/cartelle collocandoli nel cestino In Esplora Risorse, per eliminare un file o una cartella occorre : 1. selezionare l oggetto da cancellare 2. scegliere Elimina dal menu File Oppure 1. selezionare l oggetto da cancellare 2. premere il tasto CANC della tastiera Gli oggetti eliminati rimangono nel Cestino fino a quando non viene svuotato. Per eliminare un file senza metterlo nel cestino occorre tenere premuto il tasto SHIFT mentre si eseguono le precedenti procedure di eliminazione. Le operazioni di cancellazione possono essere eseguite facendo clic con il tasto destro del mouse e scegliendo, dal menu di scelta rapida che appare, la voce Elimina. Se si cancella un file dal floppy disk, esso viene definitivamente cancellato, senza essere inserito nel Cestino Ripristinare file, directory/cartelle presenti nel cestino Per ripristinare un file o una cartella dal Cestino occorre: 1. aprire, con un doppio clic sulla sua icona sul desktop, il cestino 2. Selezionare l oggetto da ripristinare 3. Scegliere Ripristina dal menu File Svuotare il cestino Per svuotare il Cestino occorre: 1. aprire, con un doppio clic sulla sua icona sul desktop, il cestino 2. Selezionare Svuota cestino dal menu File. Oppure 1. fare clic sulla sua icona con il tasto destro del mouse 2. Scegliere Svuota cestino.
12 MODULO 2 - USO DEL COMPUTER E GESTIONE DEI FILE Ricerca Utilizzare il comando di Ricerca per trovare un file, directory/cartella Per trovare un file, directory/cartella occorre : 1. fare clic sul pulsante Start 2. scegliere Cerca 3. cliccare sul tipo di file da cercare: Immagini, musica o filmati, Documenti, Tutti i file e le cartelle, Computer o contatti 4. digitare il nome del file da cercare nella casella Nome 5. indicare nella casella Cerca in la directory da cui iniziare la ricerca 6. fare clic sul pulsante Cerca Cercare file per contenuto, data di modifica, data di creazione, dimensione, caratteri jolly Generalmente in un computer sono presenti molti file e cartelle. Talvolta capita di dover cercare un certo file senza sapere in quale cartella si trovi o come si chiami esattamente. La ricerca di un file in base al nome può dare come risultato un elenco di file troppo lungo, che non fornisce un grande aiuto. Un criterio più preciso è quello di specificare dove effettuare la ricerca, cioè su quale unità di memoria o cartella, la data di creazione, il tipo di file. Windows offre uno strumento molto complesso per la ricerca dei file, grazie al quale, utilizzando alcuni semplici criteri, è possibile trovare rapidamente quello che si cerca. La finestra di dialogo Cerca permette di impostare la ricerca secondo vari criteri. I tre criteri base di ricerca sono: il nome del file il testo contenuto nel file l unità dove cercare il file.
13 MODULO 2 - USO DEL COMPUTER E GESTIONE DEI FILE 50 Con le opzioni di ricerca avanzata si possono impostare criteri per compiere ricerche più mirate. La scheda Data permette di limitare la ricerca ad un limitato periodo di tempo. La scheda Tipo permette di limitare la ricerca di file di un certo tipo, quali un documento di testo, un'immagine, un file sonoro, ecc.; La scheda Dimensioni permette di cercare i file di una dimensione specifica. Lo strumento Cerca di Windows consente di rintracciare anche altri computer, contatti di posta elettronica o documenti sul Web Visualizzare elenco di file usati di recente Per visualizzare un elenco di file usati di recente occorre : 1. cliccare con il pulsante destro del mouse su un punto libero della Barra delle applicazioni 2. nel menu contestuale che si apre cliccare sulla voce Proprietà 3. selezionare la scheda Menu di avvio 4. Spuntare l opzione Menu di avvio classico 5. cliccare clic sul pulsante Start 6. cliccare sulla voce Dati recenti.
14 MODULO 2 - USO DEL COMPUTER E GESTIONE DEI FILE Compressione di file Comprendere il significato di compressione di file Comprimere un file significa ridurne le dimensioni, conservando il contenuto e le caratteristiche originali, in modo da occupare meno spazio sui supporti di memorizzazione oppure per rendere più veloce la trasmissione dei file sulle linee telefoniche Comprimere file in una cartella di una unità Per comprimere file in una cartella di una unità occorre: 1. aprire il programma di compressione Winzip 2. Fare clic sul pulsante New nella barra degli strumenti 3. selezionare la cartella dove si vuole salvare il file zippato e il nome con cui si salvarlo
15 MODULO 2 - USO DEL COMPUTER E GESTIONE DEI FILE Nella finestra successiva Add, scegliere il file da comprimere ed in seguito premere il pulsante Add Un altro metodo più semplice per comprimere un file è il seguente : 1. cliccare, con il tasto destro del mouse, sul file da comprimere 2. nel menu di scelta rapida che si apre scegliere Add to nome file 3. confermare nella finestra successiva premendo il pulsante Agree. Un ulteriore metodo è il seguente: 1. cliccare, con il tasto destro del mouse, sul file da comprimere 2. nel menu contestuale che si apre, cliccare sulla voce Invia a 3. cliccare sulla voce Cartella compressa Un ultimo metodo è il seguente: 1. In Esplora risorse selezionare, con un clic, il file da comprimere 2. cliccare sul menu file 3. cliccare sul sottomenu Invia a 4. cliccare sulla voce Cartella compressa
16 MODULO 2 - USO DEL COMPUTER E GESTIONE DEI FILE Estrarre file compressi da un archivio su una unità Per estrarre file compressi da un archivio occorre: 1. In Esplora risorse o Risorse del computer selezionare il file zip da decomprimere 2. fare doppio clic su di esso 3. nella finestra Winzip che si apre, cliccare sul pulsante Agree 4. nella seconda finestra che si apre, cliccare sul pulsante Estract 5. Nella finestra Extract selezionare la cartella nella quale decomprimere il file zip
17 MODULO 2 - USO DEL COMPUTER E GESTIONE DEI FILE 54 Un altro metodo molto semplice per decomprimere un file è il seguente: 1. cliccare, con il tasto destro del mouse, sul file zippato 2. nel menu di scelta rapida scegliere Extract to folder...(nome file) 3. nella finestra Winzip che si apre cliccare sul pulsante Agree 4. nella cartella contenente il file zippato verrà creata un altra cartella con il file decompresso.
18 MODULO 2 - USO DEL COMPUTER E GESTIONE DEI FILE Concetti 2.4 Virus Sapere cosa è un virus e quali possono essere i suoi effetti I virus sono programmi che possono danneggiare il contenuto di file, cartelle o di interi dischi: spesso sono in grado di autoriprodursi diffondendosi anche ad altri computer Comprendere alcune modalità con cui un virus può essere trasmesso ad un computer I modi più frequenti con i quali i virus si trasmettono nei computer sono: l uso di dischi di dubbia provenienza; l apertura di messaggi di posta elettronica infetti; la consultazione di pagine Web che attivano programmi eseguibili sul computer dell utente; lo scambio di file o musica nella rete Internet Comprendere i vantaggi di un applicazione antivirus Un programma antivirus è uno strumento software che viene installato nella memoria del computer al momento dell accensione in modo da controllare il contenuto dei file e delle cartelle sul disco durante il lavoro dell utente (in background), impedendo l ingresso e l attivazione dei virus. Il programma consente di eseguire la scansione di un disco o di un dischetto per controllare se contiene virus. Inoltre controlla i messaggi di posta elettronica in arrivo e dei loro allegati e protegge il sistema durante la navigazione di pagine Web Comprendere il significato di disinfettare i file Durante la scansione dei dischi il programma antivirus, quando trova un virus, tenta di ripulire il file infettato. In alcuni casi mette il file infettato in quarantena o in casi estremi chiede all utente la cancellazione del file Gestione dei virus Utilizzare un applicazione antivirus per controllare unità, cartelle e file specificati Attivando il programma di scansione è possibile selezionare l unità da controllare e i tipi di file, compresi quelli contenuti nei file compressi. Al termine della scansione il programma produce un rapporto con il numero di file controllati e i tipi di virus trovati Comprendere per quale motivo è necessario aggiornare regolarmente il software antivirus Poiché ogni giorno vengono prodotti nuovi virus di diverso tipo, è necessario mantenere aggiornata la tabella delle definizioni dei virus, scaricando dal sito del produttore del programma antivirus i file di aggiornamento e installando poi le nuove definizioni sul proprio computer.
19 MODULO 2 - USO DEL COMPUTER E GESTIONE DEI FILE Impostazione 2.5 Gestione stampe Modificare la stampante di default con un altra contenuta nell elenco delle stampanti installate Quando al PC sono collegate più stampanti, occorre specificare al sistema qual è quella predefinita. Per modificare la stampante di default con un altra contenuta nell elenco delle stampanti installate occorre : 1. cliccare sul pulsante Start 2. cliccare sulla voce Pannello di controllo 3. cliccare sull icona Stampanti e altro hardware 4. cliccare sull icona Visualizzare le stampanti installate 5. selezionare l icona della stampante da utilizzare per default 6. cliccare sulla voce Imposta come predefinita dal menu File.
20 MODULO 2 - USO DEL COMPUTER E GESTIONE DEI FILE Installare una nuova stampante sul computer Per installare una nuova stampante sul computer occorre : 1. cliccare sul pulsante Start 2. cliccare sulla voce Pannello di controllo 3. cliccare sull icona Stampanti e altro hardware 4. cliccare sulla voce Aggiungi stampante 5. seguire le istruzioni a video per la procedura di Installazione guidata stampante In alternativa occorre inserire il CD autoinstallante venduto insieme alla stampante e seguire le istruzioni a video.
21 MODULO 2 - USO DEL COMPUTER E GESTIONE DEI FILE Stampare Stampare un documento a partire da un applicazione di elaborazione testi La stampante è uno degli accessori più importanti del computer. Essa permette di riportare su carta i documenti che sono visualizzati sul monitor. Tutti i programmi prevedono il comando Stampa all'interno del menu File. Alcuni hanno il pulsante specifico (Stampa) nella barra degli strumenti. Se usiamo quest'ultimo il documento viene stampato immediatamente. Quando al PC è collegata un'unica stampante, essa viene indicata come la stampante predefinita, cioè quella attraverso la quale vengono stampati tutti i documenti. Per stampare un documento occorre: 1. accertarsi che la stampante sia connessa al PC e sia accesa 2. cliccare sul pulsante. Se, invece, si vogliono impostare le opzioni di stampa occorre : 1. scegliere Stampa dal menu File 2. scegliere le diverse opzioni Stampa su file - indica se inviare il documento su un file invece di stamparlo. Stampa fronte retro per stampare su entrambe le facciate del foglio (se non si dispone di un dispositivo per la stampa fronte retro). Dopo aver stampato un lato, verrà richiesto di inserire nuovamente il foglio. Pagine da stampare - specifica quali pagine del documento si vuole stampare: tutte, solo la pagina corrente, la parte selezionata o le pagine specificate nel riquadro. Copie - stabilisce il numero di copie del documento da stampare.
22 MODULO 2 - USO DEL COMPUTER E GESTIONE DEI FILE 59 Oltre le opzioni di stampa, è possibile modificare anche le proprietà specifiche della stampante utilizzata: layout, qualità di stampa, ecc.. Per visualizzare la finestra delle proprietà della stampante occorre premere, nella finestra Stampa, il pulsante Proprietà. Cliccando sul pulsante Avanzate è possibile specificare altre opzioni, come il formato del foglio di stampa (A4, A3... ), Visualizzare l avanzamento di un processo di stampa attraverso un gestore di stampe sul desktop Per visualizzare l avanzamento di un processo di stampa occorre : 1. fare doppio clic sull icona Stampante, sulla barra delle applicazioni, vicino all orologio 2. si apre la finestra che visualizza i documenti in coda di stampa Interrompere, riavviare, eliminare un processo di stampa attraverso un gestore di stampe sul desktop Per interrompere, riavviare, eliminare un processo di stampa occorre : 1. fare doppio clic sull icona della stampante nella barra delle applicazioni 2. nella finestra che si apre, dal menu Stampante si possono operare le scelte: Sospendi stampa, ed Elimina tutti i documenti dalla coda di stampa. Facendo clic su un singolo documento all interno dell elenco dei documenti in coda di stampa, dal menu Documento si possono fare le scelte Sospendi, Riprendi, Riavvia.
23 MODULO 2 - USO DEL COMPUTER E GESTIONE DEI FILE 60 INDICE 2.1 L ambiente del computer Primi passi col computer Avviare il computer Spegnere il computer impiegando la procedura corretta Riavviare il computer impiegando la procedura corretta Chiudere un applicazione che non risponde Informazioni e operazioni fondamentali Verificare le informazioni di base del computer: sistema operativo e versione, quantità di RAM (random access memory) installata Modificare la configurazione del desktop del computer: data e ora [1], volume audio, opzioni di visualizzazione del desktop (impostazione dei colori, risoluzione dello schermo, impostazioni del salvaschermo) Impostare, modificare la lingua della tastiera Formattare dischi rimovibili: floppy, dischi zip Installare, disinstallare un applicazione Utilizzare la funzione di stampa schermo da tastiera e inserire l immagine ottenuta in un documento Utilizzare la funzione di guida in linea (help) disponibile Uso di un editor di testi Attivare un programma di editing. Aprire, creare un file Salvare il file all interno di un unità disco Chiudere il programma di editing. 2.2 Il desktop Uso delle icone Riconoscere le più comuni icone sul desktop, come quelle che rappresentano: file, directory/cartelle, applicazioni, stampanti, cestino dei rifiuti Selezionare e spostare le icone sul desktop Aprire dal desktop un file, directory/cartella, applicazione Creare sul desktop un icona di collegamento o un alias di menu Uso delle finestre Identificare le diverse parti di una finestra: barra del titolo, barra dei menu, barra degli strumenti, barra di stato, barra di scorrimento Minimizzare, massimizzare, ridimensionare, spostare, chiudere una finestra Passare da una finestra ad un altra.
24 MODULO 2 - USO DEL COMPUTER E GESTIONE DEI FILE Organizzare i file Concetti Comprendere come un sistema operativo visualizza le unità disco, le cartelle, i file in una struttura gerarchica Sapere che le periferiche impiegate da un sistema operativo per memorizzare i file e le cartelle sono il disco fisso, il floppy, il CD-ROM, le unità di rete Directory/Cartelle Raggiungere un file, cartella su un unità Creare una directory/cartella e un ulteriore sottodirectory/sottocartella Aprire una finestra per visualizzare il nome, le dimensioni e la posizione nell unità di una directory/cartella Operare con i file Riconoscere i file di tipo più comune: file di elaboratore testi, file di foglio elettronico, file di database, file di presentazioni, file di immagini, file audio, file video, file compressi, file temporanei Contare il numero di file, file di tipo particolare, contenuti in una cartella (inclusi i file contenuti in eventuali sottocartelle) Modificare lo stato del file: sola lettura /bloccato, lettura-scrittura Riordinare i file per nome, dimensione, tipo, data di modifica Comprendere l importanza di mantenere la corretta estensione quando si rinomina un file Rinominare file, directory/cartelle Duplicare, spostare Selezionare file, directory/cartelle singolarmente o come gruppo di file, directory/cartelle adiacenti, non adiacenti Duplicare file, directory/cartelle tra directory/cartelle e tra unità Spostare file, directory/cartelle tra directory/cartelle e tra unità Comprendere per quale motivo è importante effettuare delle copie di backup di file su un supporto di memoria rimovibile Eliminare, ripristinare Eliminare file, directory/cartelle collocandoli nel cestino Ripristinare file, directory/cartelle presenti nel cestino Svuotare il cestino Ricerca Utilizzare il comando di Ricerca per trovare un file, directory/cartella Cercare file per contenuto, data di modifica, data di creazione, dimensione, caratteri jolly Visualizzare elenco di file usati di recente Compressione di file Comprendere il significato di compressione di file Comprimere file in una cartella di una unità Estrarre file compressi da un archivio su una unità.
Organizzare i file. 1. Le cartelle e i file
 Guida n 2 Organizzare i file Le cartelle e i file Copiare, cancellare, spostare file e cartelle Cercare file e cartelle Windows funziona come un "archivio virtuale" particolarmente ordinato. Al suo interno,
Guida n 2 Organizzare i file Le cartelle e i file Copiare, cancellare, spostare file e cartelle Cercare file e cartelle Windows funziona come un "archivio virtuale" particolarmente ordinato. Al suo interno,
Uso del computer e gestione dei file (Sistema operativo Linux)
 Modulo Uso del computer e gestione dei file (Sistema operativo Linux) Modulo - Uso del computer e gestione dei file, richiede che il candidato dimostri di possedere conoscenza e competenza nell uso delle
Modulo Uso del computer e gestione dei file (Sistema operativo Linux) Modulo - Uso del computer e gestione dei file, richiede che il candidato dimostri di possedere conoscenza e competenza nell uso delle
Uso del Computer e Gestione dei File. Uso del Computer e Gestione dei File. Federica Ricca
 Uso del Computer e Gestione dei File Uso del Computer e Gestione dei File Federica Ricca Il Software Sistema Operativo Programmi: Utilità di sistema Programmi compressione dati Antivirus Grafica Text Editor
Uso del Computer e Gestione dei File Uso del Computer e Gestione dei File Federica Ricca Il Software Sistema Operativo Programmi: Utilità di sistema Programmi compressione dati Antivirus Grafica Text Editor
(A) CONOSCENZA TERMINOLOGICA (B) CONOSCENZA E COMPETENZA
 (A) CONOSCENZA TERMINOLOGICA Dare una breve descrizione dei termini introdotti: Condivisione locale Condivisione di rete Condivisione web Pulitura disco Riquadro delle attività (B) CONOSCENZA E COMPETENZA
(A) CONOSCENZA TERMINOLOGICA Dare una breve descrizione dei termini introdotti: Condivisione locale Condivisione di rete Condivisione web Pulitura disco Riquadro delle attività (B) CONOSCENZA E COMPETENZA
INTRODUZIONE A WINDOWS
 INTRODUZIONE A WINDOWS Introduzione a Windows Il Desktop Desktop, icone e finestre Il desktop è una scrivania virtuale in cui si trovano: Icone: piccole immagini su cui cliccare per eseguire comandi o
INTRODUZIONE A WINDOWS Introduzione a Windows Il Desktop Desktop, icone e finestre Il desktop è una scrivania virtuale in cui si trovano: Icone: piccole immagini su cui cliccare per eseguire comandi o
Gestione File e Cartelle
 Gestione File e Cartelle Gestione File e Cartelle 1 Formattare il floppy disk Attualmente, tutti i floppy in commercio sono già formattati, ma può capitare di dover eseguire questa operazione sia su un
Gestione File e Cartelle Gestione File e Cartelle 1 Formattare il floppy disk Attualmente, tutti i floppy in commercio sono già formattati, ma può capitare di dover eseguire questa operazione sia su un
MODULO 02. Iniziamo a usare il computer
 MODULO 02 Iniziamo a usare il computer MODULO 02 Unità didattica 06 Usiamo Windows: Impariamo a operare sui file In questa lezione impareremo: quali sono le modalità di visualizzazione di Windows come
MODULO 02 Iniziamo a usare il computer MODULO 02 Unità didattica 06 Usiamo Windows: Impariamo a operare sui file In questa lezione impareremo: quali sono le modalità di visualizzazione di Windows come
Laboratorio informatico di base
 Laboratorio informatico di base A.A. 2013/2014 Dipartimento di Scienze Aziendali e Giuridiche (DISCAG) Università della Calabria Dott. Pierluigi Muoio (pierluigi.muoio@unical.it) Sito Web del corso: www.griadlearn.unical.it/labinf
Laboratorio informatico di base A.A. 2013/2014 Dipartimento di Scienze Aziendali e Giuridiche (DISCAG) Università della Calabria Dott. Pierluigi Muoio (pierluigi.muoio@unical.it) Sito Web del corso: www.griadlearn.unical.it/labinf
DeskTop o Scrivania virtuale
 ARGOMENTI DELLA 2 LEZIONE Introduzione ai sistemi operativi. Introduzione a Windows 95/ 98/XP Accendere e spegnere un PC (Ctrl Alt Canc) Il desktop Le icone (di sistema, collegamenti, il cestino) - proprietà
ARGOMENTI DELLA 2 LEZIONE Introduzione ai sistemi operativi. Introduzione a Windows 95/ 98/XP Accendere e spegnere un PC (Ctrl Alt Canc) Il desktop Le icone (di sistema, collegamenti, il cestino) - proprietà
Word prima lezione. Prof. Raffaele Palladino
 7 Word prima lezione Word per iniziare aprire il programma Per creare un nuovo documento oppure per lavorare su uno già esistente occorre avviare il programma di gestione testi. In ambiente Windows, esistono
7 Word prima lezione Word per iniziare aprire il programma Per creare un nuovo documento oppure per lavorare su uno già esistente occorre avviare il programma di gestione testi. In ambiente Windows, esistono
2.2.2.1 Identificare le diverse parti di una finestra: barra del titolo, barra dei menu, barra degli strumenti, barra di stato, barra di scorrimento.
 Uso del computer e gestione dei file 57 2.2.2.1 Identificare le diverse parti di una finestra: barra del titolo, barra dei menu, barra degli strumenti, barra di stato, barra di scorrimento. All interno
Uso del computer e gestione dei file 57 2.2.2.1 Identificare le diverse parti di una finestra: barra del titolo, barra dei menu, barra degli strumenti, barra di stato, barra di scorrimento. All interno
Word per iniziare: aprire il programma
 Word Lezione 1 Word per iniziare: aprire il programma Per creare un nuovo documento oppure per lavorare su uno già esistente occorre avviare il programma di gestione testi. In ambiente Windows, esistono
Word Lezione 1 Word per iniziare: aprire il programma Per creare un nuovo documento oppure per lavorare su uno già esistente occorre avviare il programma di gestione testi. In ambiente Windows, esistono
Il Personal Computer. Uso del Computer e gestione dei File ECDL Modulo 2
 Il Personal Computer Uso del Computer e gestione dei File ECDL Modulo 2 1 accendere il Computer Per accendere il Computer effettuare le seguenti operazioni: accertarsi che le prese di corrente siano tutte
Il Personal Computer Uso del Computer e gestione dei File ECDL Modulo 2 1 accendere il Computer Per accendere il Computer effettuare le seguenti operazioni: accertarsi che le prese di corrente siano tutte
IL SISTEMA OPERATIVO
 IL SISTEMA OPERATIVO Windows è il programma che coordina l'utilizzo di tutte le componenti hardware che costituiscono il computer (ad esempio la tastiera e il mouse) e che consente di utilizzare applicazioni
IL SISTEMA OPERATIVO Windows è il programma che coordina l'utilizzo di tutte le componenti hardware che costituiscono il computer (ad esempio la tastiera e il mouse) e che consente di utilizzare applicazioni
GESTIONE DI FINESTRE, FILE E CARTELLE con Windows XP
 GESTIONE DI FINESTRE, FILE E CARTELLE con Windows XP Desktop (scrivania) Il Desktop è la prima schermata che appare all accensione del computer. icone Barra delle applicazioni Le piccole immagini che appaiono
GESTIONE DI FINESTRE, FILE E CARTELLE con Windows XP Desktop (scrivania) Il Desktop è la prima schermata che appare all accensione del computer. icone Barra delle applicazioni Le piccole immagini che appaiono
IFTS anno formativo 2012-2103 Tecnico superiore per il monitoraggio e la gestione del territorio e dell ambiente
 IFTS anno formativo 2012-2103 Tecnico superiore per il monitoraggio e la gestione del territorio e dell ambiente PREPARAZIONE ECDL Modulo 2 : Usare il computer e gestire file Esperto: Salvatore Maggio
IFTS anno formativo 2012-2103 Tecnico superiore per il monitoraggio e la gestione del territorio e dell ambiente PREPARAZIONE ECDL Modulo 2 : Usare il computer e gestire file Esperto: Salvatore Maggio
CdL in Medicina Veterinaria - STPA AA 2007-08
 CdL in Medicina Veterinaria - STPA AA 2007-08 Microsoft Windows Funzionalità di un S.O. Gestione dei file Gestione dei dispositivi di ingresso/uscita Comandi per l attivazione e la gestione di programmi
CdL in Medicina Veterinaria - STPA AA 2007-08 Microsoft Windows Funzionalità di un S.O. Gestione dei file Gestione dei dispositivi di ingresso/uscita Comandi per l attivazione e la gestione di programmi
Uso del Computer. Per iniziare. Avvia il computer Premi il tasto di accensione: Windows si avvia automaticamente
 Per iniziare Uso del Computer Avvia il computer Premi il tasto di accensione: Windows si avvia automaticamente Cliccando su START esce un menù a tendina in cui sono elencati i programmi e le varie opzioni
Per iniziare Uso del Computer Avvia il computer Premi il tasto di accensione: Windows si avvia automaticamente Cliccando su START esce un menù a tendina in cui sono elencati i programmi e le varie opzioni
Uso del computer e gestione dei file
 Uso del computer e gestione dei file Parte 1 Desktop All avvio del computer compare il Desktop. Sul Desktop sono presenti le Icone. Ciascuna icona identifica un oggetto differente che può essere un file,
Uso del computer e gestione dei file Parte 1 Desktop All avvio del computer compare il Desktop. Sul Desktop sono presenti le Icone. Ciascuna icona identifica un oggetto differente che può essere un file,
ECDL Mod.2. Uso del computer e gestione dei file. novembre 2003 CRIAD - ECDL Mod. 2 1
 ECDL Mod.2 Uso del computer e gestione dei file novembre 2003 CRIAD - ECDL Mod. 2 1 2.1 L ambiente del computer novembre 2003 CRIAD - ECDL Mod. 2 2 Primi passi col computer Avviare il computer Spegnere
ECDL Mod.2 Uso del computer e gestione dei file novembre 2003 CRIAD - ECDL Mod. 2 1 2.1 L ambiente del computer novembre 2003 CRIAD - ECDL Mod. 2 2 Primi passi col computer Avviare il computer Spegnere
Corso base di informatica
 Corso base di informatica AVVIARE IL COMPUTER Per accendere il computer devi premere il pulsante di accensione posto di norma nella parte frontale del personal computer. Vedrai apparire sul monitor delle
Corso base di informatica AVVIARE IL COMPUTER Per accendere il computer devi premere il pulsante di accensione posto di norma nella parte frontale del personal computer. Vedrai apparire sul monitor delle
On-line Corsi d Informatica sul web
 On-line Corsi d Informatica sul web Corso base di Windows Università degli Studi della Repubblica di San Marino Capitolo 1 IL DESKTOP Quando si avvia il computer, si apre la seguente schermata che viene
On-line Corsi d Informatica sul web Corso base di Windows Università degli Studi della Repubblica di San Marino Capitolo 1 IL DESKTOP Quando si avvia il computer, si apre la seguente schermata che viene
5-1 FILE: CREAZIONE NUOVO DOCUMENTO
 Capittol lo 5 File 5-1 FILE: CREAZIONE NUOVO DOCUMENTO In Word è possibile creare documenti completamente nuovi oppure risparmiare tempo utilizzando autocomposizioni o modelli, che consentono di creare
Capittol lo 5 File 5-1 FILE: CREAZIONE NUOVO DOCUMENTO In Word è possibile creare documenti completamente nuovi oppure risparmiare tempo utilizzando autocomposizioni o modelli, che consentono di creare
ECDL Modulo 2. Contenuto del modulo. Uso del computer e gestione dei file
 ECDL Modulo 2 Uso del computer e gestione dei file Contenuto del modulo Per iniziare Il desktop Organizzare i file Semplice editing Gestione della stampa Esercitazioni 1 Per iniziare (1) Per iniziare a
ECDL Modulo 2 Uso del computer e gestione dei file Contenuto del modulo Per iniziare Il desktop Organizzare i file Semplice editing Gestione della stampa Esercitazioni 1 Per iniziare (1) Per iniziare a
MODULO 2 USO DEL COMPUTER E GESTIONE DEI FILE. A cura degli alunni della VD 2005/06 del Liceo Scientifico G. Salvemini di Sorrento NA
 MODULO 2 USO DEL COMPUTER E GESTIONE DEI FILE A cura degli alunni della VD 2005/06 del Liceo Scientifico G. Salvemini di Sorrento NA Supervisione prof. Ciro Chiaiese SOMMARIO 2.1 L AMBIENTE DEL COMPUTER...
MODULO 2 USO DEL COMPUTER E GESTIONE DEI FILE A cura degli alunni della VD 2005/06 del Liceo Scientifico G. Salvemini di Sorrento NA Supervisione prof. Ciro Chiaiese SOMMARIO 2.1 L AMBIENTE DEL COMPUTER...
Il Programma... 3 I moduli... 3 Installazione... 3 La finestra di Login... 4 La suite dei programmi... 6 Pannello voci... 10
 MANCA COPERTINA INDICE Il Programma... 3 I moduli... 3 Installazione... 3 La finestra di Login... 4 La suite dei programmi... 6 Pannello voci... 10 epico! è distribuito nelle seguenti versioni: epico!
MANCA COPERTINA INDICE Il Programma... 3 I moduli... 3 Installazione... 3 La finestra di Login... 4 La suite dei programmi... 6 Pannello voci... 10 epico! è distribuito nelle seguenti versioni: epico!
INTRODUZIONE ALL INFORMATICA CORSO DI LAUREA IN BIOLOGIA A.A. 2015/2016
 INTRODUZIONE ALL INFORMATICA CORSO DI LAUREA IN BIOLOGIA A.A. 2015/2016 1 FUNZIONI DI UN SISTEMA OPERATIVO TESTO C - UNITÀ DI APPRENDIMENTO 2 2 ALLA SCOPERTA DI RISORSE DEL COMPUTER Cartelle utili: Desktop
INTRODUZIONE ALL INFORMATICA CORSO DI LAUREA IN BIOLOGIA A.A. 2015/2016 1 FUNZIONI DI UN SISTEMA OPERATIVO TESTO C - UNITÀ DI APPRENDIMENTO 2 2 ALLA SCOPERTA DI RISORSE DEL COMPUTER Cartelle utili: Desktop
Crotone, maggio 2005. Windows. Ing. Luigi Labonia E-mail luigi.lab@libero.it
 Crotone, maggio 2005 Windows Ing. Luigi Labonia E-mail luigi.lab@libero.it Sistema Operativo Le funzioni software di base che permettono al computer di funzionare formano il sistema operativo. Esso consente
Crotone, maggio 2005 Windows Ing. Luigi Labonia E-mail luigi.lab@libero.it Sistema Operativo Le funzioni software di base che permettono al computer di funzionare formano il sistema operativo. Esso consente
Avviare il computer e collegarsi in modo sicuro utilizzando un nome utente e una password.
 Uso del computer e gestione dei file Primi passi col computer Avviare il computer e collegarsi in modo sicuro utilizzando un nome utente e una password. Spegnere il computer impiegando la procedura corretta.
Uso del computer e gestione dei file Primi passi col computer Avviare il computer e collegarsi in modo sicuro utilizzando un nome utente e una password. Spegnere il computer impiegando la procedura corretta.
Anno 2009/2010 Syllabus 5.0
 Patente Europea di Informatica ECDL Modulo 2 Lezione 3: Pannello di controllo Caratteristiche del sistema Gestione delle stampe Utilità Anno 2009/2010 Syllabus 5.0 Il Pannello di Controllo permette di
Patente Europea di Informatica ECDL Modulo 2 Lezione 3: Pannello di controllo Caratteristiche del sistema Gestione delle stampe Utilità Anno 2009/2010 Syllabus 5.0 Il Pannello di Controllo permette di
Modulo 2 Uso del computer e gestione dei file Windows
 Modulo 2 Uso del computer e gestione dei file Windows Test 2.1 1 Attiva la funzione risorse del computer utilizzando il menu START. 2 Apri la cartella Patente 2.1, contenuta nella cartella Modulo2A. 3
Modulo 2 Uso del computer e gestione dei file Windows Test 2.1 1 Attiva la funzione risorse del computer utilizzando il menu START. 2 Apri la cartella Patente 2.1, contenuta nella cartella Modulo2A. 3
Istruzioni per l uso della Guida. Icone utilizzate in questa Guida. Istruzioni per l uso della Guida. Software di backup LaCie Guida per l utente
 Istruzioni per l uso della Guida Istruzioni per l uso della Guida Sulla barra degli strumenti: Pagina precedente / Pagina successiva Passa alla pagina Indice / Passa alla pagina Precauzioni Stampa Ottimizzate
Istruzioni per l uso della Guida Istruzioni per l uso della Guida Sulla barra degli strumenti: Pagina precedente / Pagina successiva Passa alla pagina Indice / Passa alla pagina Precauzioni Stampa Ottimizzate
Olga Scotti. Basi di Informatica. File e cartelle
 Basi di Informatica File e cartelle I file Tutte le informazioni contenute nel disco fisso (memoria permanente del computer che non si perde neanche quando togliamo la corrente) del computer sono raccolte
Basi di Informatica File e cartelle I file Tutte le informazioni contenute nel disco fisso (memoria permanente del computer che non si perde neanche quando togliamo la corrente) del computer sono raccolte
. A primi passi con microsoft a.ccepss SommarIo: i S 1. aprire e chiudere microsoft access Start (o avvio) l i b tutti i pro- grammi
 Capitolo Terzo Primi passi con Microsoft Access Sommario: 1. Aprire e chiudere Microsoft Access. - 2. Aprire un database esistente. - 3. La barra multifunzione di Microsoft Access 2007. - 4. Creare e salvare
Capitolo Terzo Primi passi con Microsoft Access Sommario: 1. Aprire e chiudere Microsoft Access. - 2. Aprire un database esistente. - 3. La barra multifunzione di Microsoft Access 2007. - 4. Creare e salvare
INDICE. IL CENTRO ATTIVITÀ... 3 I MODULI... 6 IL MY CLOUD ANASTASIS... 8 Il menu IMPORTA... 8 I COMANDI DEL DOCUMENTO...
 MANCA COPERTINA INDICE IL CENTRO ATTIVITÀ... 3 I MODULI... 6 IL MY CLOUD ANASTASIS... 8 Il menu IMPORTA... 8 I COMANDI DEL DOCUMENTO... 12 I marchi registrati sono proprietà dei rispettivi detentori. Bologna
MANCA COPERTINA INDICE IL CENTRO ATTIVITÀ... 3 I MODULI... 6 IL MY CLOUD ANASTASIS... 8 Il menu IMPORTA... 8 I COMANDI DEL DOCUMENTO... 12 I marchi registrati sono proprietà dei rispettivi detentori. Bologna
DESKTOP. Uso del sistema operativo Windows XP e gestione dei file. Vediamo in dettaglio queste parti.
 Uso del sistema operativo Windows XP e gestione dei file DESKTOP All accensione del nostro PC, il BIOS (Basic Input Output System) si occupa di verificare, attraverso una serie di test, che il nostro hardware
Uso del sistema operativo Windows XP e gestione dei file DESKTOP All accensione del nostro PC, il BIOS (Basic Input Output System) si occupa di verificare, attraverso una serie di test, che il nostro hardware
Appunti Modulo 2 - Microsoft Windows
 www.informarsi.net Appunti Modulo 2 - Microsoft Windows Sistema operativo Il sistema operativo, abbreviato in SO (in inglese OS, "operating system") è un particolare software, installato su un sistema
www.informarsi.net Appunti Modulo 2 - Microsoft Windows Sistema operativo Il sistema operativo, abbreviato in SO (in inglese OS, "operating system") è un particolare software, installato su un sistema
1. Individuare il tipo di microprocessore del tuo computer, la memoria RAM installata e il sistema operativo utilizzato
 SIMULAZIONE ESAME E.C.D.L. - MODULO 2 (Parte 1) 1. Individuare il tipo di microprocessore del tuo computer, la memoria RAM installata e il sistema operativo utilizzato 2. Modificare lo sfondo del desktop
SIMULAZIONE ESAME E.C.D.L. - MODULO 2 (Parte 1) 1. Individuare il tipo di microprocessore del tuo computer, la memoria RAM installata e il sistema operativo utilizzato 2. Modificare lo sfondo del desktop
PATENTE EUROPEA DEL COMPUTER 4.0 MODULO
 PATENTE EUROPEA DEL COMPUTER 4.0 MODULO 2 Uso del Computer e Gestione dei file ( Windows XP ) A cura di Mimmo Corrado MODULO 2 - USO DEL COMPUTER E GESTIONE DEI FILE 2 FINALITÁ Il Modulo 2, Uso del computer
PATENTE EUROPEA DEL COMPUTER 4.0 MODULO 2 Uso del Computer e Gestione dei file ( Windows XP ) A cura di Mimmo Corrado MODULO 2 - USO DEL COMPUTER E GESTIONE DEI FILE 2 FINALITÁ Il Modulo 2, Uso del computer
1) Come si crea una cartella? Menù File/Nuovo/Cartella Menù File/ Nuova cartella Menù Visualizza/Cartella
 Esercizi Domande Riassuntive Prima degli esercizi veri e propri, sono proposte una serie di domande riassuntive. Alla fine delle domande ci sono le soluzioni. 1) Come si crea una cartella? Menù File/Nuovo/Cartella
Esercizi Domande Riassuntive Prima degli esercizi veri e propri, sono proposte una serie di domande riassuntive. Alla fine delle domande ci sono le soluzioni. 1) Come si crea una cartella? Menù File/Nuovo/Cartella
A destra è delimitata dalla barra di scorrimento verticale, mentre in basso troviamo una riga complessa.
 La finestra di Excel è molto complessa e al primo posto avvio potrebbe disorientare l utente. Analizziamone i componenti dall alto verso il basso. La prima barra è la barra del titolo, dove troviamo indicato
La finestra di Excel è molto complessa e al primo posto avvio potrebbe disorientare l utente. Analizziamone i componenti dall alto verso il basso. La prima barra è la barra del titolo, dove troviamo indicato
Il sistema operativo Windows Gestire files e cartelle. CORSO DI INFORMATICA LIVELLO 1 - Lezione 1
 Il sistema operativo Windows Gestire files e cartelle Come vengono visualizzati i contenuti del computer: files cartelle cestino unità DVD RW browser La barra dell indirizzo evidenzia il percorso da fare
Il sistema operativo Windows Gestire files e cartelle Come vengono visualizzati i contenuti del computer: files cartelle cestino unità DVD RW browser La barra dell indirizzo evidenzia il percorso da fare
Corso di Alfabetizzazione Informatica
 Corso di Alfabetizzazione Informatica Scopo di questo corso, vuole essere quello di fornire ad ognuno dei partecipanti, indipendentemente dalle loro precedenti conoscenze informatiche, l apprendimento
Corso di Alfabetizzazione Informatica Scopo di questo corso, vuole essere quello di fornire ad ognuno dei partecipanti, indipendentemente dalle loro precedenti conoscenze informatiche, l apprendimento
STRUMENTI DI PRESENTAZIONE MODULO 6
 STRUMENTI DI PRESENTAZIONE MODULO 6 2012 A COSA SERVE POWER POINT? IL PROGRAMMA NASCE PER LA CREAZIONE DI PRESENTAZIONI BASATE SU DIAPOSITIVE (O LUCIDI) O MEGLIO PER PRESENTARE INFORMAZIONI IN MODO EFFICACE
STRUMENTI DI PRESENTAZIONE MODULO 6 2012 A COSA SERVE POWER POINT? IL PROGRAMMA NASCE PER LA CREAZIONE DI PRESENTAZIONI BASATE SU DIAPOSITIVE (O LUCIDI) O MEGLIO PER PRESENTARE INFORMAZIONI IN MODO EFFICACE
Uso del computer e gestione dei file
 Uso del computer e gestione dei file 2.1 L AMBIENTE DEL COMPUTER 1 2 Primi passi col computer Avviare il computer Spegnere correttamente il computer Riavviare il computer Uso del mouse Caratteristiche
Uso del computer e gestione dei file 2.1 L AMBIENTE DEL COMPUTER 1 2 Primi passi col computer Avviare il computer Spegnere correttamente il computer Riavviare il computer Uso del mouse Caratteristiche
OPERAZIONI SUL FILE SYSTEM OPERAZIONI SUL FILE SYSTEM
 SPOSTARE un file o una sottodirectory da una directory ad un altra COPIARE un file o una directory da una directory all altra RINOMINARE un file o una directory CANCELLARE un file o una directory CREARE
SPOSTARE un file o una sottodirectory da una directory ad un altra COPIARE un file o una directory da una directory all altra RINOMINARE un file o una directory CANCELLARE un file o una directory CREARE
Windows. Cos è I componenti principali Le funzioni essenziali. www.vincenzocalabro.it 1
 Windows Cos è I componenti principali Le funzioni essenziali www.vincenzocalabro.it 1 Cos è Windows è un sistema operativo, ovvero un insieme di software che consente di eseguire le operazioni basilari
Windows Cos è I componenti principali Le funzioni essenziali www.vincenzocalabro.it 1 Cos è Windows è un sistema operativo, ovvero un insieme di software che consente di eseguire le operazioni basilari
Navigazione Web e comunicazione Utilizzo del Browser. 7.2.1 Navigazione di base
 Navigazione Web e comunicazione Utilizzo del Browser 7.2.1 Navigazione di base 7.2.1.1 Aprire, chiudere un programma di navigazione Per aprire Firefox, occorre: selezionare il menu Start / Tutti i programmi
Navigazione Web e comunicazione Utilizzo del Browser 7.2.1 Navigazione di base 7.2.1.1 Aprire, chiudere un programma di navigazione Per aprire Firefox, occorre: selezionare il menu Start / Tutti i programmi
Breve guida a Linux Mint
 Breve guida a Linux Mint Il Desktop. Il "desktop" (scrivania) è la parte del sistema operativo che è responsabile per gli elementi che appaiono sul desktop: il Pannello, lo sfondo, il Centro di Controllo,
Breve guida a Linux Mint Il Desktop. Il "desktop" (scrivania) è la parte del sistema operativo che è responsabile per gli elementi che appaiono sul desktop: il Pannello, lo sfondo, il Centro di Controllo,
Note operative per Windows XP
 Note operative per Windows XP AVVIO E ARRESTO DEL SISTEMA All avvio del computer, quando l utente preme l interruttore di accensione, vengono attivati i processi di inizializzazione con i quali si effettua
Note operative per Windows XP AVVIO E ARRESTO DEL SISTEMA All avvio del computer, quando l utente preme l interruttore di accensione, vengono attivati i processi di inizializzazione con i quali si effettua
WINDOWS: HARDWARE - SOFTWARE
 WINDOWS: HARDWARE - SOFTWARE WINDOWS XP - VISTA (OGGETTO RIGIDO) TUTTI I COMPONENTI FISICI DEL PC OGGETTO MORBIDO WORD - PAINT- ECC. SISTEMA OPERATIVO * Software che permette di gestire direttamente l
WINDOWS: HARDWARE - SOFTWARE WINDOWS XP - VISTA (OGGETTO RIGIDO) TUTTI I COMPONENTI FISICI DEL PC OGGETTO MORBIDO WORD - PAINT- ECC. SISTEMA OPERATIVO * Software che permette di gestire direttamente l
Foglio Elettronico. Creare un nuovo foglio elettronico Menu File Nuovo 1 clic su Cartella di lavoro vuota nel riquadro attività
 Foglio Elettronico Avviare il Programma Menu Start Tutti i programmi Microsoft Excel Pulsanti 2 clic sull icona presente sul Desktop Chiudere il Programma Menu File Esci Pulsanti Tasto dx 1 clic sul pulsante
Foglio Elettronico Avviare il Programma Menu Start Tutti i programmi Microsoft Excel Pulsanti 2 clic sull icona presente sul Desktop Chiudere il Programma Menu File Esci Pulsanti Tasto dx 1 clic sul pulsante
Gestione dei file e delle cartelle
 Gestione dei file e delle cartelle 1 La medesima operazione riguardante i file e/o le cartelle può essere effettuata in molteplici modi. Di seguito vengono esposti solo alcuni dei procedimenti possibili.
Gestione dei file e delle cartelle 1 La medesima operazione riguardante i file e/o le cartelle può essere effettuata in molteplici modi. Di seguito vengono esposti solo alcuni dei procedimenti possibili.
2.1.1 Primi passi col computer. 2.1.1.1 Avviare il computer
 MODULO 2 Uso del computer e gestione del file 2.1 L ambiente del computer 2.1.1 Primi passi col computer 2.1.1.1 Avviare il computer 2.1.1.2 Spegnere il computer impiegando la procedura corretta. E molto
MODULO 2 Uso del computer e gestione del file 2.1 L ambiente del computer 2.1.1 Primi passi col computer 2.1.1.1 Avviare il computer 2.1.1.2 Spegnere il computer impiegando la procedura corretta. E molto
Gestione delle Cartelle dei Messaggi di Posta Elettronica
 CADMO Infor ultimo aggiornamento: febbraio 2012 Gestione delle Cartelle dei Messaggi di Posta Elettronica Premessa...1 Le Cartelle dei Messaggi di Posta Elettronica utilizzate da Outlook Express...2 Cose
CADMO Infor ultimo aggiornamento: febbraio 2012 Gestione delle Cartelle dei Messaggi di Posta Elettronica Premessa...1 Le Cartelle dei Messaggi di Posta Elettronica utilizzate da Outlook Express...2 Cose
SPOSTARE UN FILE USANDO I COMANDI TAGLIA ED INCOLLA
 SPOSTARE UN FILE USANDO IL MOUSE Dopo aver creato una cartella può nascere l'esigenza di spostare un file all'interno della nuova cartella creata. 1 - Posiziona il puntatore sopra il file da spostare 2
SPOSTARE UN FILE USANDO IL MOUSE Dopo aver creato una cartella può nascere l'esigenza di spostare un file all'interno della nuova cartella creata. 1 - Posiziona il puntatore sopra il file da spostare 2
CORSO EDA Informatica di base. Riassunto comandi e operazioni su file e cartelle Windows XP vs.windows 7
 CORSO EDA Informatica di base Riassunto comandi e operazioni su file e cartelle Windows XP vs.windows 7 DESKTOP (comandi operativi) Ci sono almeno 2 modalità per eseguire un operazione: (a) scegliendo
CORSO EDA Informatica di base Riassunto comandi e operazioni su file e cartelle Windows XP vs.windows 7 DESKTOP (comandi operativi) Ci sono almeno 2 modalità per eseguire un operazione: (a) scegliendo
TEST: Hardware e Software
 TEST: Hardware e Software 1. Che tipo di computer è il notebook? A. da tavolo B. generico C. non è un computer D. Portatile 2. Come è composto il computer? A. Software e Freeware B. Freeware e Antivirus
TEST: Hardware e Software 1. Che tipo di computer è il notebook? A. da tavolo B. generico C. non è un computer D. Portatile 2. Come è composto il computer? A. Software e Freeware B. Freeware e Antivirus
marco.falda@unipd.it 1. la coordinazione delle diverse componenti hardware (e software) del computer 2. l esecuzione e la coordinazione dei processi
 Windows Il Sistema Operativo marco.falda@unipd.it Il Sistema Operativo è il software che permette l interazione tra uomo e macchina (hardware) È fornito in genere con l elaboratore, e ne consente il funzionamento
Windows Il Sistema Operativo marco.falda@unipd.it Il Sistema Operativo è il software che permette l interazione tra uomo e macchina (hardware) È fornito in genere con l elaboratore, e ne consente il funzionamento
file:///c:/formazione/photoshop-webmaster-uffici/doc/guida-winzip.htm Guida a Winzip
 Guida a Winzip Winzip è uno dei programmi più famosi per comprimere file rendendoli meno pesanti (in termini di Byte) e quindi proprio per questa sua caratteristica è uno dei programmi più usati su internet
Guida a Winzip Winzip è uno dei programmi più famosi per comprimere file rendendoli meno pesanti (in termini di Byte) e quindi proprio per questa sua caratteristica è uno dei programmi più usati su internet
1. Avviare il computer
 Guida n 1 1. Avviare il computer 2. Spegnere correttamente il computer 3. Riavviare il computer 4. Verificare le caratteristiche di base del computer 5. Verificare le impostazioni del desktop 6. Formattare
Guida n 1 1. Avviare il computer 2. Spegnere correttamente il computer 3. Riavviare il computer 4. Verificare le caratteristiche di base del computer 5. Verificare le impostazioni del desktop 6. Formattare
ISTITUTO PROFESSIONALE DI STATO PER L INDUSTRIA E L ARTIGIANATO
 ISTITUTO PROFESSIONALE DI STATO PER L INDUSTRIA E L ARTIGIANATO Ezio Aletti Trebisacce (CS) PATENTE EUROPEA DEL COMPUTER 4.0 MODULO 2 Uso del Computer e Gestione dei file A cura di Mimmo Corrado MODULO
ISTITUTO PROFESSIONALE DI STATO PER L INDUSTRIA E L ARTIGIANATO Ezio Aletti Trebisacce (CS) PATENTE EUROPEA DEL COMPUTER 4.0 MODULO 2 Uso del Computer e Gestione dei file A cura di Mimmo Corrado MODULO
Esame n 2 per il conseguimento della patente europea del computer E.C.D.L. 19/11/2010 realizzato dal prof.conti Riccardo 1
 Esame n 2 per il conseguimento della patente europea del computer E.C.D.L 19/11/2010 realizzato dal prof.conti Riccardo 1 1. I PRIMI PASSI INDICE GENERALE 2. COMANDI DI GESTIONE FINESTRA 3. DISPOSIZIONE
Esame n 2 per il conseguimento della patente europea del computer E.C.D.L 19/11/2010 realizzato dal prof.conti Riccardo 1 1. I PRIMI PASSI INDICE GENERALE 2. COMANDI DI GESTIONE FINESTRA 3. DISPOSIZIONE
Note operative per Windows 7
 Note operative per Windows 7 AVVIO E ARRESTO DEL SISTEMA All avvio del computer, quando l utente preme l interruttore di accensione, vengono attivati i processi di inizializzazione con i quali si effettua
Note operative per Windows 7 AVVIO E ARRESTO DEL SISTEMA All avvio del computer, quando l utente preme l interruttore di accensione, vengono attivati i processi di inizializzazione con i quali si effettua
I Preferiti. Elenco dei Preferiti
 G. Pettarin ECDL Modulo 7: Internet 38 I siti preferiti Navigando nella rete può capitare di trovare dei siti, di cui vogliamo memorizzare l'indirizzo. Magari si vuole organizzarli in categorie. Tutti
G. Pettarin ECDL Modulo 7: Internet 38 I siti preferiti Navigando nella rete può capitare di trovare dei siti, di cui vogliamo memorizzare l'indirizzo. Magari si vuole organizzarli in categorie. Tutti
1. Il Client Skype for Business
 1. Il Client Skype for Business 2. Configurare una Periferica Audio 3. Personalizzare una Periferica Audio 4. Gestire gli Stati di Presenza 5. Tabella Stati di Presenza 6. Iniziare una Chiamata 7. Iniziare
1. Il Client Skype for Business 2. Configurare una Periferica Audio 3. Personalizzare una Periferica Audio 4. Gestire gli Stati di Presenza 5. Tabella Stati di Presenza 6. Iniziare una Chiamata 7. Iniziare
5.2 UTILIZZO DELL APPLICAZIONE
 5.2 UTILIZZO DELL APPLICAZIONE Base offre la possibilità di creare database strutturati in termini di oggetti, quali tabelle, formulari, ricerche e rapporti, di visualizzarli e utilizzarli in diverse modalità.
5.2 UTILIZZO DELL APPLICAZIONE Base offre la possibilità di creare database strutturati in termini di oggetti, quali tabelle, formulari, ricerche e rapporti, di visualizzarli e utilizzarli in diverse modalità.
Modulo 2 - Uso del computer e gestione dei file 2
 Con l Europa, investiamo nel vostro futuro Ufficio XVI Ambito Territoriale per la provincia di Ragusa Istituto Tecnico Industriale Statale «Ettore Majorana» Via Pietro Nenni s.n. 97100 R A G U S A C.F.:
Con l Europa, investiamo nel vostro futuro Ufficio XVI Ambito Territoriale per la provincia di Ragusa Istituto Tecnico Industriale Statale «Ettore Majorana» Via Pietro Nenni s.n. 97100 R A G U S A C.F.:
STRUMENTO PER LA COMPRESSIONE E LA CRIPTAZIONE DI FILE
 Programma di COMPRESSIONE E CRIPTAZIONE SECRETZIP (solo Windows). Il programma è incluso nell USB Flash Drive. Consultare il manuale contenuto nell USB Flash Drive o visitare il sito: www. integralmemory.com
Programma di COMPRESSIONE E CRIPTAZIONE SECRETZIP (solo Windows). Il programma è incluso nell USB Flash Drive. Consultare il manuale contenuto nell USB Flash Drive o visitare il sito: www. integralmemory.com
SOMMARIO IL SISTEMA OPERATIVO WINDOWS... 1 LE FINESTRE... 3
 Corso per iill conseguiimento delllla ECDL ((Paatteenttee Eurropeeaa dii Guiidaa deell Computteerr)) Modullo 2 Geessttiionee ffiillee ee ccaarrtteellllee Diisspenssa diidattttiica A curra dell ssiig..
Corso per iill conseguiimento delllla ECDL ((Paatteenttee Eurropeeaa dii Guiidaa deell Computteerr)) Modullo 2 Geessttiionee ffiillee ee ccaarrtteellllee Diisspenssa diidattttiica A curra dell ssiig..
Guida all uso di base di Izarc
 Premessa Un 'archivio compresso' è costituito da uno o più oggetti: documenti di testo immagini suoni programmi raccolti assieme in un unico file. Un file compresso, caratterizzato in genere dal suffisso.zip,
Premessa Un 'archivio compresso' è costituito da uno o più oggetti: documenti di testo immagini suoni programmi raccolti assieme in un unico file. Un file compresso, caratterizzato in genere dal suffisso.zip,
3. Modalità operative per l uso di Linux con interfaccia grafica
 Il computer 3. Modalità operative per l uso di Linux con interfaccia grafica Identificazione con nome utente e password Premere il pulsante di accensione del computer e attendere il caricamento del sistema
Il computer 3. Modalità operative per l uso di Linux con interfaccia grafica Identificazione con nome utente e password Premere il pulsante di accensione del computer e attendere il caricamento del sistema
Creare e ripristinare immagine di sistema con Windows 8
 Creare e ripristinare immagine di con Windows 8 La versione Pro di Windows 8 offre un interessante strumento per il backup del computer: la possibilità di creare un immagine completa del, ovvero la copia
Creare e ripristinare immagine di con Windows 8 La versione Pro di Windows 8 offre un interessante strumento per il backup del computer: la possibilità di creare un immagine completa del, ovvero la copia
Capitolo 1 Installazione del programma
 Capitolo 1 Installazione del programma Requisiti Hardware e Software Per effettuare l installazione del software Linea Qualità ISO, il computer deve presentare una configurazione minima così composta:
Capitolo 1 Installazione del programma Requisiti Hardware e Software Per effettuare l installazione del software Linea Qualità ISO, il computer deve presentare una configurazione minima così composta:
Come costruire una presentazione. PowerPoint 1. ! PowerPoint permette la realizzazione di presentazioni video ipertestuali, animate e multimediali
 PowerPoint Come costruire una presentazione PowerPoint 1 Introduzione! PowerPoint è uno degli strumenti presenti nella suite Office di Microsoft! PowerPoint permette la realizzazione di presentazioni video
PowerPoint Come costruire una presentazione PowerPoint 1 Introduzione! PowerPoint è uno degli strumenti presenti nella suite Office di Microsoft! PowerPoint permette la realizzazione di presentazioni video
Introduzione. Introduzione a NTI Shadow. Panoramica della schermata iniziale
 Introduzione Introduzione a NTI Shadow Benvenuti in NTI Shadow! Il nostro software consente agli utenti di pianificare dei processi di backup continui che copiano una o più cartelle ( origine del backup
Introduzione Introduzione a NTI Shadow Benvenuti in NTI Shadow! Il nostro software consente agli utenti di pianificare dei processi di backup continui che copiano una o più cartelle ( origine del backup
SPOSTARE UN FILE USANDO IL MOUSE
 SPOSTARE UN FILE USANDO IL MOUSE Dopo aver creato una cartella può nascere l'esigenza di spostare un file all'interno della nuova cartella creata. Per comodità, visualizza le icone in modalità Icone medie.
SPOSTARE UN FILE USANDO IL MOUSE Dopo aver creato una cartella può nascere l'esigenza di spostare un file all'interno della nuova cartella creata. Per comodità, visualizza le icone in modalità Icone medie.
L archiviazione della posta elettronica può aiutarci a recuperare spazio senza costringerci a cestinare documenti importanti
 L archiviazione della posta elettronica può aiutarci a recuperare spazio senza costringerci a cestinare documenti importanti Potete immaginare un ufficio senza archivio? Sarebbe un inferno. Dover rintracciare
L archiviazione della posta elettronica può aiutarci a recuperare spazio senza costringerci a cestinare documenti importanti Potete immaginare un ufficio senza archivio? Sarebbe un inferno. Dover rintracciare
Modulo 2 Uso del computer e gestione dei file
 Modulo 2 Uso del computer e gestione dei file 2.1.1.1 Primi passi col computer Avviare il computer Windows è il sistema operativo più diffuso per la gestione dei personal computer, facile e amichevole
Modulo 2 Uso del computer e gestione dei file 2.1.1.1 Primi passi col computer Avviare il computer Windows è il sistema operativo più diffuso per la gestione dei personal computer, facile e amichevole
Concetti base. Avviare e spegnere il computer. Muoversi tra il menù dei programmi installati
 Concetti base Avviare e spegnere il computer Muoversi tra il menù dei programmi installati Di che risorse disponiamo? Pannello di controllo - Sistema (RAM, Processore, Sistema Operativo) Risorse del computer
Concetti base Avviare e spegnere il computer Muoversi tra il menù dei programmi installati Di che risorse disponiamo? Pannello di controllo - Sistema (RAM, Processore, Sistema Operativo) Risorse del computer
CORSO DI INFORMATICA 2
 CORSO DI INFORMATICA 2 RINOMINARE FILE E CARTELLE Metodo 1 1 - clicca con il tasto destro del mouse sul file o cartella che vuoi rinominare (nell esempio Mio primo file ) 2 - dal menu contestuale clicca
CORSO DI INFORMATICA 2 RINOMINARE FILE E CARTELLE Metodo 1 1 - clicca con il tasto destro del mouse sul file o cartella che vuoi rinominare (nell esempio Mio primo file ) 2 - dal menu contestuale clicca
Lezione 1: Introduzione Struttura e aspetto di PowerPoint Sviluppare una presentazione. Patente Europea di Informatica ECDL Modulo 6
 Patente Europea di Informatica ECDL Modulo 6 Lezione 1: Introduzione Struttura e aspetto di PowerPoint Sviluppare una presentazione Anno 2009/2010 Syllabus 5.0 Microsoft PowerPoint è un software progettato
Patente Europea di Informatica ECDL Modulo 6 Lezione 1: Introduzione Struttura e aspetto di PowerPoint Sviluppare una presentazione Anno 2009/2010 Syllabus 5.0 Microsoft PowerPoint è un software progettato
Esame di Informatica CHE COS È UN FOGLIO ELETTRONICO CHE COS È UN FOGLIO ELETTRONICO CHE COS È UN FOGLIO ELETTRONICO. Facoltà di Scienze Motorie
 Facoltà di Scienze Motorie CHE COS È UN FOGLIO ELETTRONICO Una tabella che contiene parole e numeri che possono essere elaborati applicando formule matematiche e funzioni statistiche. Esame di Informatica
Facoltà di Scienze Motorie CHE COS È UN FOGLIO ELETTRONICO Una tabella che contiene parole e numeri che possono essere elaborati applicando formule matematiche e funzioni statistiche. Esame di Informatica
NAVIGARE IN INTERNET (Dal latino inter e dall inglese net = tra la rete )
 NAVIGARE IN INTERNET (Dal latino inter e dall inglese net = tra la rete ) 1.1 SE CONOSCIAMO L'INDIRIZZO - 1. ACCEDERE ALLE PAGINE WEB (Web = rete) APRIRE L' URL (Uniform Resource Locator), cioè l'indirizzo
NAVIGARE IN INTERNET (Dal latino inter e dall inglese net = tra la rete ) 1.1 SE CONOSCIAMO L'INDIRIZZO - 1. ACCEDERE ALLE PAGINE WEB (Web = rete) APRIRE L' URL (Uniform Resource Locator), cioè l'indirizzo
STRUMENTI PER L ACCESSIBILITÀ DEL COMPUTER.
 STRUMENTI PER L ACCESSIBILITÀ DEL COMPUTER. Windows 7 e 8 strumenti per l ipovisione. Windows Seven/8 offrono ottimi strumenti per personalizzare la visualizzazione in caso di ipovisione: - una lente di
STRUMENTI PER L ACCESSIBILITÀ DEL COMPUTER. Windows 7 e 8 strumenti per l ipovisione. Windows Seven/8 offrono ottimi strumenti per personalizzare la visualizzazione in caso di ipovisione: - una lente di
9243045 Edizione 1 IT. Nokia e Nokia Connecting People sono marchi registrati di Nokia Corporation
 9243045 Edizione 1 IT Nokia e Nokia Connecting People sono marchi registrati di Nokia Corporation Accedere a Zip Manager Pro. Nota: per ulteriori informazioni su funzionamento e manutenzione del Nokia
9243045 Edizione 1 IT Nokia e Nokia Connecting People sono marchi registrati di Nokia Corporation Accedere a Zip Manager Pro. Nota: per ulteriori informazioni su funzionamento e manutenzione del Nokia
Figura 54. Visualizza anteprima nel browser
 Per vedere come apparirà il nostro lavoro sul browser, è possibile visualizzarne l anteprima facendo clic sulla scheda Anteprima accanto alla scheda HTML, in basso al foglio. Se la scheda Anteprima non
Per vedere come apparirà il nostro lavoro sul browser, è possibile visualizzarne l anteprima facendo clic sulla scheda Anteprima accanto alla scheda HTML, in basso al foglio. Se la scheda Anteprima non
BIBLIOTECA COMUNALE DI BORUTTA
 BIBLIOTECA COMUNALE DI BORUTTA CORSO DI INFORMATICA DI BASE AVVISO Si informano gli interessati che presso la sala informatica annessa alla biblioteca comunale sarà attivato un corso di informatica di
BIBLIOTECA COMUNALE DI BORUTTA CORSO DI INFORMATICA DI BASE AVVISO Si informano gli interessati che presso la sala informatica annessa alla biblioteca comunale sarà attivato un corso di informatica di
Gestione di file e uso delle applicazioni
 Obiettivi del corso Gestione di file e uso delle applicazioni Conoscere gli elementi principali dell interfaccia di Windows Gestire file e cartelle Aprire salvare e chiudere un file Lavorare con le finestre
Obiettivi del corso Gestione di file e uso delle applicazioni Conoscere gli elementi principali dell interfaccia di Windows Gestire file e cartelle Aprire salvare e chiudere un file Lavorare con le finestre
Capitolo I Esercitazione n. 1: Uso del computer e gestione dei file
 Capitolo I Esercitazione n. 1: Uso del computer e gestione dei file Scopo: Windows, creare cartelle, creare e modificare file di testo, usare il cestino, spostare e copiare file, creare collegamenti. A
Capitolo I Esercitazione n. 1: Uso del computer e gestione dei file Scopo: Windows, creare cartelle, creare e modificare file di testo, usare il cestino, spostare e copiare file, creare collegamenti. A
WINDOWS - Comandi rapidi da tastiera più utilizzati.
 WINDOWS - Comandi rapidi da tastiera più utilizzati. La prima colonna indica il tasto da premere singolarmente e poi rilasciare. La seconda e terza colonna rappresenta la combinazione dei i tasti da premere
WINDOWS - Comandi rapidi da tastiera più utilizzati. La prima colonna indica il tasto da premere singolarmente e poi rilasciare. La seconda e terza colonna rappresenta la combinazione dei i tasti da premere
Chiudere il Programma Menu File Esci Pulsanti 1 clic sul pulsante Tasto dx 1 clic sulla barra del titolo Chiudi Tastiera Alt+F4
 Foglio Elettronico PRIMI PASSI CON IL FOGLIO ELETTRONICO Avviare il Programma Menu Start Tutti i programmi Microsoft Excel Pulsanti 2 clic sull icona presente sul Desktop Chiudere il Programma Menu File
Foglio Elettronico PRIMI PASSI CON IL FOGLIO ELETTRONICO Avviare il Programma Menu Start Tutti i programmi Microsoft Excel Pulsanti 2 clic sull icona presente sul Desktop Chiudere il Programma Menu File
Vespia Caterina - 2005 e-mail: caterinavespia@gmail.com. Versione 1.0
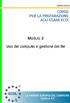 Vespia Caterina - 2005 e-mail: caterinavespia@gmail.com Versione 1.0 Nota: Questo Manuale è nato dalla raccolta degli appunti delle lezioni, per la preparazione agli esami per il conseguimento della Patente
Vespia Caterina - 2005 e-mail: caterinavespia@gmail.com Versione 1.0 Nota: Questo Manuale è nato dalla raccolta degli appunti delle lezioni, per la preparazione agli esami per il conseguimento della Patente
MODULO 5 Basi di dati (database)
 MODULO 5 Basi di dati (database) I contenuti del modulo: questo modulo riguarda la conoscenza da parte del candidato dei concetti fondamentali sulle basi di dati e la sua capacità di utilizzarli. Il modulo
MODULO 5 Basi di dati (database) I contenuti del modulo: questo modulo riguarda la conoscenza da parte del candidato dei concetti fondamentali sulle basi di dati e la sua capacità di utilizzarli. Il modulo
Anno 2009/2010 Syllabus 5.0
 Patente Europea di Informatica ECDL Modulo 6 Lezione 3: Oggetti grafici Effetti di animazione Preparare una presentazione Stampa Anno 2009/2010 Syllabus 5.0 In una presentazione è possibile aggiungere
Patente Europea di Informatica ECDL Modulo 6 Lezione 3: Oggetti grafici Effetti di animazione Preparare una presentazione Stampa Anno 2009/2010 Syllabus 5.0 In una presentazione è possibile aggiungere
IRSplit. Istruzioni d uso 07/10-01 PC
 3456 IRSplit Istruzioni d uso 07/10-01 PC 2 IRSplit Istruzioni d uso Indice 1. Requisiti Hardware e Software 4 1.1 Requisiti Hardware 4 1.2 Requisiti Software 4 2. Installazione 4 3. Concetti fondamentali
3456 IRSplit Istruzioni d uso 07/10-01 PC 2 IRSplit Istruzioni d uso Indice 1. Requisiti Hardware e Software 4 1.1 Requisiti Hardware 4 1.2 Requisiti Software 4 2. Installazione 4 3. Concetti fondamentali
Gestione delle informazioni necessarie all attività di validazione degli studi di settore. Trasmissione degli esempi da valutare.
 Gestione delle informazioni necessarie all attività di validazione degli studi di settore. Trasmissione degli esempi da valutare. E stato previsto l utilizzo di uno specifico prodotto informatico (denominato
Gestione delle informazioni necessarie all attività di validazione degli studi di settore. Trasmissione degli esempi da valutare. E stato previsto l utilizzo di uno specifico prodotto informatico (denominato
Istruzioni operative instal azione FirmaVerifica3.0 Pag.1 di 27
 Istruzioni operative installazione FirmaVerifica3.0 Pag.1 di 27 Generalità... 3 Operazioni preliminari... 4 Requisiti tecnici... 5 Installazione applicazione...6 Visualizzazione fornitura... 14 Gestione
Istruzioni operative installazione FirmaVerifica3.0 Pag.1 di 27 Generalità... 3 Operazioni preliminari... 4 Requisiti tecnici... 5 Installazione applicazione...6 Visualizzazione fornitura... 14 Gestione
Manuale NetSupport v.10.70.6 Liceo G. Cotta Marco Bolzon
 NOTE PRELIMINARI: 1. La versione analizzata è quella del laboratorio beta della sede S. Davide di Porto, ma il programma è presente anche nel laboratorio alfa (Porto) e nel laboratorio di informatica della
NOTE PRELIMINARI: 1. La versione analizzata è quella del laboratorio beta della sede S. Davide di Porto, ma il programma è presente anche nel laboratorio alfa (Porto) e nel laboratorio di informatica della
Modulo. Programmiamo in Pascal. Unità didattiche COSA IMPAREREMO...
 Modulo A Programmiamo in Pascal Unità didattiche 1. Installiamo il Dev-Pascal 2. Il programma e le variabili 3. Input dei dati 4. Utilizziamo gli operatori matematici e commentiamo il codice COSA IMPAREREMO...
Modulo A Programmiamo in Pascal Unità didattiche 1. Installiamo il Dev-Pascal 2. Il programma e le variabili 3. Input dei dati 4. Utilizziamo gli operatori matematici e commentiamo il codice COSA IMPAREREMO...
