Z25, Z35 Color Jetprinter TM
|
|
|
- Aurelia Pasquali
- 7 anni fa
- Visualizzazioni
Transcript
1 Z25, Z35 Color Jetprinter TM Manuale in linea dell'utente per Mac OS, dalla versione 8.6 alla 9.2
2 Manuale 2 Navigazione Fare clic sulle categorie nel riquadro a sinistra per visualizzare le pagine. Fare clic sul testo blu per collegarsi alle altre sezioni del Manuale in linea dell'utente. Fare clic sulle frecce nella parte inferiore della schermata per spostarsi avanti e indietro tra le pagine. Ricerca 1 Dal menu Modifica di Acrobat, scegliere Cerca. 2 Nella casella Trova: digitare la parola o la frase da ricercare. 3 Fare clic su Cerca. Stampa Dal menu File di Acrobat: 1 Scegliere Imposta pagina, selezionare il pulsante di orientamento orizzontale e fare clic su OK. 2 Selezionare Stampa, specificare le pagine che si desidera stampare e quindi fare clic su Stampa.
3 Informazioni sul software della Informazioni sulle parti della 3
4 Informazioni sul software della Il software della include: Finestra di dialogo Formato di Stampa Finestra di dialogo Stampa Pannello di controllo Per personalizzare le impostazioni del documento, utilizzare la Finestra di dialogo Formato di Stampa e la Finestra di dialogo Stampa. Per ulteriori informazioni sulle impostazioni da selezionare per il documento, vedere. Quando si installa il software della, le finestre di dialogo Formato di Stampa e Stampa sono impostate sui seguenti valori predefiniti: Qualità di stampa: Normale Formato carta: A4 o U.S. Letter 4 Tipo di carta: Normale Orientamento: Verticale
5 Finestra di dialogo Formato di Stampa Quando il documento da stampare è aperto, utilizzare la finestra di dialogo Formato di Stampa per selezionare impostazioni quali il formato carta. Per personalizzare le impostazioni nella finestra di dialogo Formato di Stampa: 1 Scegliere Formato di Stampa dal menu Archivio dell'applicazione software. 5
6 2 Modificare le impostazioni a seconda delle necessità. Dal menu a comparsa in alto a sinistra, scegliere: Selezionare: Se si desidera: 6 Generale Formato carta Scegliere un formato carta o creare un formato personalizzato. Scala Orientamento Cambiare il valore di scala del documento. I valori validi sono compresi tra 25% e 400%. Scegliere tra orizzontale e verticale. Filigrana Filigrane Scegliere un modello di filigrana. Per ulteriori informazioni sulle impostazioni, fare clic su Aiuto. Al termine, fare clic su Fine. 3 Fare clic su OK per applicare le impostazioni e chiudere la finestra di dialogo Formato di Stampa.
7 Finestra di dialogo Stampa Quando il documento è aperto, è possibile utilizzare la finestra di dialogo Stampa per selezionare le impostazioni che possono modificare l'aspetto del documento. Per personalizzare le impostazioni nella finestra di dialogo Stampa: 1 Scegliere Stampa dal menu Archivio dell'applicazione software. 7
8 2 Modificare le impostazioni a seconda delle necessità. Dal menu a comparsa in alto a sinistra, scegliere: Selezionare: Se si desidera: 8 Generale Copie Specificare il numero di copie da stampare, da 1 a 999. Pagine Stampa in ordine inverso Attendere che le pagine siano asciutte Stampare tutte le pagine di un documento o stampare un intervallo di pagine. Stampare le pagine in ordine inverso in modo che la prima pagina del documento si trovi sulla sommità della risma nel vassoio di uscita carta. Aumentare l'intervallo di tempo tra l'espulsione delle pagine dalla. Selezionare questa opzione per evitare macchie sui documenti. Generale Impostazioni predefinite Ripristina le impostazioni sui valori predefiniti. Area di stato Vedere le informazioni di stato dalle finestre di dialogo Formato di Stampa e Stampa.
9 9 Dal menu a comparsa in alto a sinistra, scegliere: Selezionare: Se si desidera: Tipo di carta/ Qualità Colore Qualità stampa Tipo di carta Simulazione colore ColorSync Corrispondenza del colore incorporata Selezionare Bozza, Normale, Alta oppure Massima. La qualità di stampa Normale è consigliata per la maggior parte dei documenti. Impostazioni della qualità di stampa più elevate offrono risultati di stampa migliori, ma possono richiedere una maggiore quantità di tempo. È possibile selezionare l'impostazione predefinita, ovvero Carta normale, oppure Carta patinata, Lucidi, Trasferibili a caldo o Carta lucida/fotografica. Selezionare un profilo per fare corrispondere il colore visualizzato sullo schermo con il colore nel documento. Il software della esegue la corrispondenza del colore visualizzato sullo schermo con il colore nel documento.
10 10 Dal menu a comparsa in alto a sinistra, scegliere: Selezionare: Se si desidera: Stampa in background Stampare in: Primo piano Stampare in: Background Utilizzare quando le risorse di sistema sono limitate. Nota: durante la stampa in primo piano il computer non può essere utilizzato per eseguire altre attività. Stampare la maggior parte dei documenti. La stampa in background è consigliata per tutti i lavori di stampa, a meno che non si verifichino. Selezionare la data e l'ora esatta in cui stampare il documento. Contrassegnare il processo di stampa come urgente. Mettere in coda un processo di stampa. Nota: durante la stampa in background, è possibile utilizzare il computer per altre attività. 3 Per ulteriori informazioni sulle impostazioni della finestra di dialogo Stampa, fare clic su Aiuto per visualizzare il Manuale del software della. Al termine, fare clic su Fine. 4 Per salvare le impostazioni per futuri processi di stampa, fare clic su Salva impostazioni. 5 Fare clic su Stampa per applicare le impostazioni e stampare il documento.
11 Pannello di controllo Utilizzare il Pannello di controllo per controllare la e i materiali di consumo. È inoltre possibile: 11 Installare le cartucce Allineare le cartucce Pulire gli ugelli di stampa Calibrare il sensore del tipo di carta Stampare una pagina di prova Ricevere informazioni sull'ordinazione dei materiali di consumo Ottenere informazioni sulla versione del software Per aprire il Pannello di controllo: 1 Nel menu Apple scegliere Pannello di Controllo Pannello di controllo Lexmark Z25-Z35.
12 12 2 Per ulteriori informazioni, fare clic su? per visualizzare gli aiuti del software. Al termine, fare clic su Fine. 3 Fare clic sulla casella Chiudi nell'angolo superiore sinistro per chiudere il Pannello di Controllo.
13 Informazioni sulle parti della Nella tabella riportata nella pagina successiva viene descritta ciascuna parte. Alimentatore 13 Supporto della carta Guida carta Connettore cavo USB Pulsante di alimentazione carta e Spia di alimentazione carta Pulsante di accensione e Spia di accensione Coperchio anteriore Vassoio di uscita carta
14 14 Usare: Coperchio anteriore Vassoio di uscita carta Pulsante di alimentazione carta Spia di alimentazione carta Guida carta Supporto della carta Pulsante di accensione Spia di accensione Alimentatore Connettore cavo USB Se si desidera: Installare o sostituire le cartucce di stampa. Rimuovere l'inceppamento della carta. Raccogliere la carta dopo la stampa. Espellere la carta dalla. Fare scivolare un foglio di carta nella. Verificare lo stato della. Per ulteriori informazioni, vedere Descrizione dei messaggi di errore e delle spie lampeggianti. Verificare che la carta venga alimentata correttamente nella. Mantenere la carta diritta nella. Verificare di aver estratto completamente il supporto della carta. Spegnere o accendere la. Verificare lo stato della. Per ulteriori informazioni, vedere Descrizione dei messaggi di errore e delle spie lampeggianti. Alimentare la. Collegare la al computer tramite il cavo USB.
15 La stampa di base è molto semplice; è infatti sufficiente: Passo 1: Caricare la carta Passo 2: Personalizzare le impostazioni della Passo 3: Stampare il documento Nota: per informazioni sulla stampa su carta speciale (carta fotografica, striscioni, lucidi o trasferibili a caldo), vedere. 15
16 Passo 1: Caricare la carta È possibile caricare fino a 100 fogli di carta per volta, a seconda dello spessore della carta. 1 Assicurarsi che il supporto della carta sia dritto e completamente esteso. 2 Appoggiare la carta al bordo destro del supporto della carta, con il lato di stampa rivolto verso l'alto. Nota: la carta formato A4 deve essere estesa oltre la parte superiore del supporto della carta. La parte superiore della carta formato Letter deve essere allineata alla parte superiore del supporto della carta. non forzare la carta all'interno della. 3 Stringere e spostare la guida del supporto fino al bordo sinistro della carta. Per ulteriori informazioni sul caricamento di carta speciale, vedere. 16
17 Passo 2: Personalizzare le impostazioni della Se si utilizza carta normale formato A4 o Letter e si desiderano velocità e qualità di stampa normali, è sufficiente regolare l'impostazione della relativa al formato. Se si utilizza carta speciale, come carta fotografica, cartoncino, buste o striscioni, vedere per la personalizzazione delle impostazioni della. Per ulteriori informazioni sulle differenti impostazioni di stampa, vedere Informazioni sul software della. 17
18 Passo 3: Stampare il documento Dopo avere caricato la carta e personalizzato le impostazioni della (se necessario), è possibile eseguire la stampa. 1 Dal menu Archivio dell'applicazione, selezionare Stampa. 2 Fare clic su Stampa. 18 Nota: il vassoio di uscita carta contiene 50 fogli di carta. Se si desidera stampare più di 50 fogli, assicurarsi di rimuovere i primi 50 fogli prima di continuare la stampa.
19 19 Stampa di fotografie Stampa su carta premium Stampa di cartoncini e biglietti d'auguri Stampa di buste Stampa di immagini in bianco e nero Stampa di etichette Stampa su carta di formato personalizzato Stampa su trasferibili a caldo Stampa di lucidi Stampa del documento in ordine inverso Stampa di striscioni
20 Stampa di fotografie È possibile caricare fino a 25 fogli di carta patinata, fotografica o lucida per volta, a seconda dello spessore della carta. È possibile stampare le foto su carta normale prima di caricare la carta fotografica e cambiare le impostazioni. Ciò consente di evitare lo spreco di carta fotografica per perfezionare l'immagine che si desidera stampare. Per stampare su cartoline fotografiche, vedere Stampa di cartoncini e biglietti d'auguri. Passo 1: Caricare la carta fotografica Se la carta fotografica è accompagnata da istruzioni, leggerle attentamente. Assicurarsi che la carta non sia già usata o danneggiata. Assicurarsi che il lato lucido o patinato sia rivolto verso l'alto. Caricare la carta allineandola al lato destro del supporto carta. 20 Nota: Non forzare la carta all'interno della. Stringere e spostare la guida della carta fino al bordo sinistro della carta.
21 Passo 2: Personalizzare le impostazioni della Per ulteriori informazioni, vedere Informazioni sul software della Scegliere formato e orientamento della carta: a Dal menu Archivio dell'applicazione software, scegliere Formato di Stampa. b Dal menu a comparsa Formato carta scegliere il formato per la fotografia. Per scegliere un formato carta personalizzato, vedere Stampa su carta di formato personalizzato. c Scegliere l'orientamento verticale oppure orizzontale. d Fare clic su OK. 2 Scegliere il tipo di carta, la qualità di stampa e l'impostazione dei colori desiderati. a Dal menu Archivio dell'applicazione, selezionare Stampa. b Scegliere Tipo di carta/qualità dal menu a comparsa nell'angolo superiore sinistro. c Selezionare Carta lucida/fotografica per il tipo di carta. d Selezionare Alta o Massima per la qualità di stampa. Nota: impostazioni della qualità di stampa più elevate offrono risultati di stampa migliori, ma possono richiedere una maggiore quantità di tempo.
22 e Scegliere Colore dal menu a comparsa nell'angolo superiore sinistro. f Selezionare Corrispondenza del colore incorporata. g Scegliere Colore naturale dal menu a comparsa Colore documento. h Dal menu a comparsa Mezzitoni, selezionare Aerografo. Passo 3: Stampare le fotografie Fare clic su Stampa. 22 Nota: per evitare una stampa confusa, rimuovere ogni fotografia in uscita dalla e lasciarla asciugare prima di riporla con le altre. È inoltre possibile utilizzare la funzione Attendere che le pagine siano asciutte.
23 Stampa su carta premium È possibile caricare fino a 100 fogli di carta premium per volta, a seconda dello spessore della carta. Passo 1: Caricare la carta premium Se la carta è accompagnata da istruzioni, leggerle attentamente. Assicurarsi che la carta non sia già usata o danneggiata. Assicurarsi che il lato di stampa sia rivolto verso l'alto. Caricare la carta allineandola verticalmente al lato destro del supporto carta. Nota: non forzare la carta all'interno della. Stringere e spostare la guida della carta fino al bordo sinistro della carta. 23
24 Passo 2: Personalizzare le impostazioni di stampa Per ulteriori informazioni, vedere Informazioni sul software della Scegliere formato e orientamento della carta: a Dal menu Archivio dell'applicazione software, scegliere Formato di Stampa. b Dal menu a comparsa Formato carta, scegliere il formato carta per il documento. Per scegliere un formato carta personalizzato, vedere Stampa su carta di formato personalizzato. c Scegliere l'orientamento verticale oppure orizzontale. d Fare clic su OK. 2 Scegliere il tipo di carta e la qualità di stampa desiderati: a Scegliere Stampa dal menu Archivio dell'applicazione software. b Scegliere Tipo di carta/qualità dal menu a comparsa nell'angolo superiore sinistro.
25 25 c Selezionare: Normale per il tipo di carta Alta o Massima per la qualità di stampa. Nota: impostazioni della qualità di stampa più elevate offrono risultati di stampa migliori, ma possono richiedere una maggiore quantità di tempo. Passo 3: Stampare il documento Fare clic su Stampa. Nota: il vassoio di uscita carta contiene fino a 50 fogli di carta premium. Per stampare più di 50 pagine, rimuovere i primi 50 fogli dal vassoio di uscita carta, quindi continuare la stampa.
26 Stampa di cartoncini e biglietti d'auguri È possibile caricare fino a 10 biglietti d'auguri, schede, cartoline fotografiche o cartoline nel supporto carta, a seconda dello spessore dei cartoncini. Passo 1: Caricare i cartoncini Se i cartoncini sono accompagnati da istruzioni, leggerle attentamente. Assicurarsi che i cartoncini non siano già usati o danneggiati. Assicurarsi che il lato di stampa sia rivolto verso l'alto. Caricare i cartoncini allineandoli verticalmente al lato destro del supporto carta. Nota: non forzare i cartoncini all'interno della. 26 Stringere e spostare la guida della carta fino al bordo sinistro dei cartoncini.
27 Passo 2: Personalizzare le impostazioni di stampa Per ulteriori informazioni, vedere Informazioni sul software della Scegliere formato e orientamento della carta: a Dal menu Archivio dell'applicazione software, scegliere Formato di Stampa. b Dal menu a comparsa Formato carta scegliere il formato di cartoncino per il documento. Per selezionare un formato carta personalizzato, vedere Stampa su carta di formato personalizzato. c Scegliere l'orientamento verticale oppure orizzontale. d Fare clic su OK. 2 Scegliere il tipo di carta e la qualità di stampa desiderati: a Dal menu Archivio dell'applicazione, selezionare Stampa. b Scegliere Tipo di carta/qualità dal menu a comparsa in alto a sinistra. c Selezionare: Tipo di carta lucida/fotografica per cartoline fotografiche o normale per altri tipi di carta. La qualità di stampa Alta o Massima per cartoline fotografiche e biglietti d'auguri o Normale per altri tipi di cartoncini.
28 28 Nota: impostazioni della qualità di stampa più elevate offrono risultati di stampa migliori, ma possono richiedere una maggiore quantità di tempo. Passo 3: Stampare i cartoncini Fare clic su Stampa. Nota: è possibile utilizzare la funzione Attendere che le pagine siano asciutte o rimuovere ciascun cartoncino in uscita dalla e lasciarlo asciugare prima di riporlo con gli altri.
29 Stampa di buste È possibile caricare fino a 10 buste per volta, a seconda dello spessore delle buste. Passo 1: Caricare le buste Nota: non utilizzare buste con fori, finestre, incisioni, fermagli di metallo, grappette o sbarrette metalliche pieghevoli. Assicurarsi che le buste non siano già usate o danneggiate. Assicurarsi che il lato di stampa sia rivolto verso l'alto. Verificare che il punto di affrancatura sia posizionato nell'angolo superiore sinistro. Caricare le buste allineandole verticalmente al lato destro del supporto carta. Nota: non forzare le buste all'interno della. Stringere e spostare la guida della carta fino al bordo sinistro delle buste. 29
30 Passo 2: Personalizzare le impostazioni di stampa Per ulteriori informazioni, vedere Informazioni sul software della Scegliere formato e orientamento della busta: a Dal menu Archivio dell'applicazione software, scegliere Formato di Stampa. b Dal menu a comparsa Formato carta, scegliere il formato carta per la busta. Se il formato esatto della busta non è elencato, selezionare il formato più grande immediatamente successivo e regolare le impostazioni dei margini superiore e sinistro per posizionare correttamente il testo sulla busta. Per scegliere un formato busta personalizzato, vedere Stampa su carta di formato personalizzato. c Selezionare l'orientamento orizzontale. Nota: molte applicazioni software sono progettate per ignorare le impostazioni delle buste in Formato di Stampa. Assicurarsi che l'orientamento orizzontale sia selezionato anche nell'applicazione software. d Fare clic su OK.
31 2 Scegliere un tipo di carta: a Dal menu Archivio dell'applicazione, selezionare Stampa. b Dal menu a comparsa in alto a sinistra, scegliere Tipo di carta/qualità. c Scegliere il tipo di carta normale. Passo 3: Stampare le buste Fare clic su Stampa. 31 Nota: Il vassoio di uscita carta contiene fino a 20 buste. Per stampare più di 20 buste, rimuovere le prime 20 buste dal vassoio di uscita carta prima di stampare le buste successive.
32 Stampa di immagini in bianco e nero È possibile stampare le immagini a colori solo con inchiostro nero. Nota: questa impostazione è disponibile solo se è installata una cartuccia di inchiostro nero. Passo 1: Caricare la carta Assicurarsi che la carta non sia già usata o danneggiata. Assicurarsi che il lato di stampa sia rivolto verso l'alto. Caricare la carta allineandola verticalmente al lato destro del supporto carta. Nota: non forzare la carta all'interno della. Stringere e spostare la guida della carta fino al bordo sinistro della carta. 32
33 Passo 2: Personalizzare le impostazioni di stampa Per ulteriori informazioni, vedere Informazioni sul software della Dal menu Archivio dell'applicazione, selezionare Stampa. 2 Dal menu a comparsa nell'angolo superiore sinistro, scegliere Colore. 3 Selezionare Corrispondenza del colore incorporata. 4 Dal menu a comparsa Colore documento, selezionare Solo nero. 5 Continuare a personalizzare il documento seguendo la procedura descritta in Stampa di base oppure. Passo 3: Stampare il documento Fare clic su Stampa. Nota: Il vassoio di uscita carta contiene fino a 50 fogli di carta o 25 cartoline fotografiche. Per stampare più di 50 fogli di carta, rimuovere i primi 50 fogli dal vassoio di uscita carta prima di stampare i fogli successivi. Per stampare più di 25 cartoline fotografiche, rimuovere le prime 25 cartoline dal vassoio di uscita carta prima di stampare le cartoline successive.
34 Stampa di etichette È possibile caricare fino a 25 fogli di etichette per volta, a seconda dello spessore dei fogli. Passo 1: Caricare le etichette Utilizzare solo etichette per stampanti a getto d'inchiostro. Se le etichette sono accompagnate da istruzioni, leggerle attentamente. Assicurarsi che le etichette non siano già usate o danneggiate. Non stampare entro 1 mm dal margine di una etichetta. Assicurarsi che non vi siano etichette mancanti o piegate. Assicurarsi che il lato di stampa sia rivolto verso l'alto. Caricare le etichette allineandole verticalmente al lato destro del supporto carta. 34 Nota: non forzare le etichette all'interno della. Stringere e spostare la guida della carta fino al bordo sinistro del foglio di etichette.
35 Passo 2: Personalizzare le impostazioni di stampa Per ulteriori informazioni, vedere Informazioni sul software della. 1 Scegliere formato e orientamento della carta: a Dal menu Archivio dell'applicazione software, scegliere Formato di Stampa. b Nella sezione Formato carta, scegliere A4 o U.S. Letter. c Scegliere l'orientamento verticale oppure orizzontale. d Fare clic su OK. 2 Scegliere il tipo di carta e la qualità di stampa desiderati: a Scegliere Stampa dal menu dell'applicazione software. b Dal menu a comparsa in alto a sinistra scegliere Tipo di carta/qualità. c Selezionare: Normale come tipo di carta Normale come qualità di stampa. 35 Nota: impostazioni della qualità di stampa più elevate offrono risultati di stampa migliori, ma possono richiedere una maggiore quantità di tempo.
36 36 Passo 3: Stampare le etichette Fare clic su Stampa. Nota: Il vassoio di uscita carta contiene fino a 20 fogli di etichette. Per stampare più di 20 fogli, rimuovere i primi 20 fogli dal vassoio di uscita carta prima di stampare i fogli successivi.
37 Stampa su carta di formato personalizzato È possibile caricare fino a 100 fogli di carta di formato personalizzato per volta, a seconda dello spessore della carta. Passo 1: Caricare la carta di formato personalizzato Assicurarsi che la carta non sia già usata o danneggiata. Assicurarsi che il formato sia compreso nei seguenti valori: Larghezza: da 76 a 216 mm (da 3 a 8,5 pollici) Altezza: da 127 a 355,6 mm (da 5 a 14 pollici) Assicurarsi che il lato di stampa sia rivolto verso l'alto. Caricare la carta allineandola verticalmente al lato destro del supporto carta. Nota: non forzare la carta all'interno della. 37 Stringere e spostare la guida della carta fino al bordo sinistro della carta.
38 Passo 2: Personalizzare le impostazioni di stampa Per ulteriori informazioni, vedere Informazioni sul software della Creare un formato di carta personalizzato: a Dal menu Archivio dell'applicazione software, scegliere Formato di Stampa. b Dal menu a comparsa Formato carta, scegliere Dimensioni personali e fare clic su Nuovo. c Dal menu a comparsa Unità scegliere Millimetri (mm) o Pollici (in.), quindi digitare le dimensioni del formato di carta personalizzato. d Dal menu a comparsa Tipo scegliere il formato U.S. Letter, busta o biglietto e immettere un nome univoco per il formato di carta personalizzato nella casella Nome dimensioni carta. e Fare clic su Salva e quindi su Fine. f Fare clic su OK nella finestra di dialogo Formato di Stampa. 2 Per scegliere una qualità di stampa, un tipo di carta o un orientamento diversi da quelli predefiniti, attenersi alla procedura in o.
39 Passo 3: Stampare il documento 1 Dal menu Archivio dell'applicazione, selezionare Stampa. 2 Fare clic su Stampa. 39
40 Stampa su trasferibili a caldo È possibile caricare fino a 25 trasferibili a caldo per volta, a seconda dello spessore dei trasferibili. Si consiglia di stampare l'immagine prima su carta normale e poi sul trasferibile a caldo. Ciò consente di non sprecare trasferibili a caldo per perfezionare l'immagine che si desidera stampare. Quando l'immagine viene stampata in maniera ottimale, caricare i trasferibili. Passo 1: Caricare i trasferibili a caldo Se i trasferibili sono accompagnati da istruzioni, leggerle attentamente. Assicurarsi che i trasferibili non siano già usati o danneggiati. Assicurarsi che il lato di stampa (vuoto) sia rivolto verso l'alto. Caricare i trasferibili a caldo allineandoli verticalmente al lato destro del supporto carta. Nota: non forzare i trasferibili all'interno della. Stringere e spostare la guida della carta fino al bordo sinistro dei trasferibili a caldo. 40
41 41 Passo 2: Personalizzare le impostazioni di stampa Per ulteriori informazioni, vedere Informazioni sul software della. 1 Scegliere un formato di carta: a Dal menu Archivio dell'applicazione software, scegliere Formato di Stampa. b Nel menu a comparsa Formato carta, scegliere A4 o U.S. Letter. c Fare clic su OK. 2 Scegliere il tipo di carta e la qualità di stampa desiderati: a Dal menu Archivio dell'applicazione, selezionare Stampa. b Dal menu a comparsa in alto a sinistra, scegliere Tipo di carta/qualità. c Selezionare: Trasferibili a caldo come tipo di carta Normale come qualità di stampa.
42 42 Passo 3: Stampare i trasferibili a caldo Fare clic su Stampa. Nota: per evitare macchie, rimuovere ogni trasferibile a caldo non appena fuoriesce dalla e farlo asciugare prima di metterlo con gli altri. È inoltre possibile utilizzare la funzione Attendere che le pagine siano asciutte.
43 Stampa di lucidi È possibile caricare fino a 10 lucidi per volta, a seconda dello spessore dei lucidi. Passo 1: Caricare i lucidi Utilizzare solo lucidi per stampanti a getto d'inchiostro. Se i lucidi sono dotati di una protezione, rimuoverla prima di caricare i lucidi. Assicurarsi che i lucidi non siano già usati o danneggiati. Se i lucidi sono accompagnati da istruzioni, leggerle attentamente. Assicurarsi che il lato ruvido del lucido sia rivolto verso l'alto. Se i lucidi hanno una striscia rimovibile, assicurarsi che ogni striscia sia rivolta verso il basso. Caricare i lucidi allineandoli verticalmente al lato destro del supporto carta. 43 Nota: non forzare i lucidi all'interno della. Stringere e spostare la guida della carta fino al bordo sinistro dei lucidi.
44 Passo 2: Personalizzare le impostazioni di stampa Per ulteriori informazioni, vedere Informazioni sul software della. 1 Scegliere un formato di carta: a Dal menu Archivio dell'applicazione software, scegliere Formato di Stampa. b Nel menu a comparsa Formato carta, scegliere A4 o U.S. Letter. c Fare clic su OK. 2 Scegliere un tipo di carta e una qualità di stampa: a Dal menu Archivio dell'applicazione, selezionare Stampa. b Dal menu a comparsa in alto a sinistra, scegliere Tipo di carta/qualità. c Selezionare: Lucido come tipo di carta Normale o Alta come qualità di stampa 44 Nota: impostazioni della qualità di stampa più elevate offrono risultati di stampa migliori, ma possono richiedere una maggiore quantità di tempo.
45 45 Passo 3: Stampare i lucidi Fare clic su Stampa. Nota: per evitare macchie, rimuovere ciascun lucido in uscita dalla e lasciarlo asciugare prima di metterlo con gli altri. È inoltre possibile utilizzare la funzione Attendere che le pagine siano asciutte. Il tempo di asciugatura dei lucidi può richiedere fino a 15 minuti.
46 Stampa del documento in ordine inverso Passo 1: Caricare la carta Assicurarsi che il lato di stampa sia rivolto verso l'alto. Caricare la carta allineata verticalmente al lato destro del vassoio carta e premere una volta il pulsante del vassoio. Nota: non forzare la carta all'interno della. Stringere e spostare la guida della carta fino al bordo sinistro della carta. 46 Passo 2: Personalizzare le impostazioni di stampa Per ulteriori informazioni, vedere Informazioni sul software della. 1 Dal menu Archivio dell'applicazione software, scegliere Formato di Stampa. 2 Dal menu a comparsa Formato carta, scegliere il formato carta per il documento. 3 Scegliere l'orientamento verticale oppure orizzontale. 4 Fare clic su OK.
47 47 5 Scegliere un tipo di carta e una qualità di stampa: a Dal menu Archivio dell'applicazione, selezionare Stampa. b Dal menu a comparsa in alto a sinistra, scegliere Tipo di carta/qualità. c Scegliere un tipo di carta e una qualità di stampa. Nota: impostazioni della qualità di stampa più elevate offrono risultati di stampa migliori, ma possono richiedere una maggiore quantità di tempo. 6 Dal menu a comparsa in alto a sinistra scegliere Generale. 7 Selezionare Stampa in ordine inverso. Passo 3: Stampare il documento Fare clic su Stampa.
48 Stampa di striscioni 48 Nota: alcune applicazioni software e alcuni sistemi operativi non supportano la stampa di striscioni. Caricare il numero di pagine richiesto per lo striscione più un foglio aggiuntivo. Passo 1: Caricare la carta per striscioni Assicurarsi che la carta per striscioni non sia già usata o danneggiata. 1 Rimuovere la carta dal supporto carta. 2 Abbassare la parte superiore del supporto carta. 3 Rimuovere le pagine per lo striscione più un foglio aggiuntivo e posizionarli dietro la.
49 49 4 Caricare il bordo iniziale separato della prima pagina nella con il lato destro contro il supporto carta. Nota: se la carta è spinta troppo all'interno della può verificarsi un inceppamento. Per ulteriori informazioni, vedere Eliminazione della carta alimentata in modo errato o inceppata. 5 Stringere e spostare la guida della carta fino al bordo sinistro della carta per striscioni.
50 Passo 2: Personalizzare le impostazioni di stampa Per ulteriori informazioni, vedere Informazioni sul software della. 1 Scegliere formato e orientamento della carta: a Dal menu Archivio dell'applicazione software, scegliere Formato di Stampa. b Dal menu a comparsa Formato carta scegliere Striscione (A4) o Striscione (Letter). Nota: se non viene scelto il formato corretto, la carta per striscioni può determinare un inceppamento. Per ulteriori informazioni, vedere Eliminazione della carta alimentata in modo errato o inceppata. 50 c Scegliere l'orientamento verticale oppure orizzontale. d Fare clic su OK. 2 Scegliere il tipo di carta e la qualità di stampa desiderati: a Dal menu dell'applicazione software, scegliere Stampa. b Dal menu a comparsa nell'angolo superiore sinistro scegliere Tipo di carta/qualità. c Selezionare Normale come qualità di stampa. d Selezionare Carta normale come tipo di carta.
51 51 Passo 3: Stampare lo striscione 1 Fare clic su Stampa. 2 Quando la stampa dello striscione è stata completata: a Rimuovere la carta sulla linea perforata (se è presente carta aggiuntiva). b Premere il pulsante di alimentazione della carta per fornire carta aggiuntiva alla. c Estrarre completamente il supporto della carta in modo da estenderlo per il successivo processo di stampa.
52 Sostituzione delle cartucce di stampa Allineamento delle cartucce di stampa Pulizia degli ugelli della cartuccia di stampa Pulizia degli ugelli e dei contatti della cartuccia di stampa Conservazione delle cartucce di stampa Ordinazione di materiali di consumo 52
53 Sostituzione delle cartucce di stampa Prima di installare o sostituire una nuova cartuccia di stampa, rimuovere la cartuccia usata. Rimozione di cartucce usate 1 Accertarsi che la spia di accensione sia accesa. 2 Sollevare il coperchio anteriore. Il supporto della cartuccia si sposta nella posizione di caricamento, a meno che non sia in corso una stampa. 3 Rimuovere la cartuccia usata. Conservarla in un contenitore a tenuta stagna oppure smaltirla in modo appropriato. 53
54 54 Installazione di una cartuccia Per risultati ottimali, utilizzare materiali di consumo Lexmark. La ricarica delle cartucce può avere ripercussioni sulla qualità di stampa e provocare danni alla. 1 Se si installa una nuova cartuccia, rimuovere l'adesivo e il nastro trasparente dal fondo della cartuccia. Avvertenza: Non toccare o rimuovere le aree di contatto in rame nella parte posteriore e inferiore della cartuccia. Nota: prima di avviare un nuovo processo di stampa, assicurarsi che il coperchio anteriore sia chiuso. 2 Continuare con Lexmark Z25 o.
55 55 Lexmark Z25 La viene fornita con una cartuccia di stampa a colori (P/N 10N0026 o 10N0227). È inoltre possibile acquistare una cartuccia di inchiostro nero (P/N 10N0016 o 10N0217) separatamente. Per ulteriori informazioni, vedere Ordinazione di materiali di consumo. È possibile utilizzare la con una delle seguenti configurazioni delle cartucce: una sola cartuccia a colori nel carrello di sinistra; una sola cartuccia di inchiostro nero nel carrello di destra; una cartuccia a colori nel carrello di sinistra e una cartuccia di inchiostro nero nel carrello di destra.
56 56 Per installare una cartuccia: a Aprire il coperchio b Inserire la c del carrello della cartuccia nel cartuccia. carrello. Chiudere completamente il coperchio del carrello. d Chiudere il coperchio anteriore. Continuare con Specifica delle impostazioni delle cartucce nel software della. SCATTO Nota: per prolungare la durata della cartuccia a colori e migliorare la velocità di stampa, installare una cartuccia di inchiostro nero insieme alla cartuccia a colori.
57 57 La è dotata di due cartucce di stampa: una cartuccia a colori (P/N 10N0026 o 10N0227) e una cartuccia di inchiostro nero (P/N 10N0016 o 10N0217). È possibile utilizzare la con una delle seguenti configurazioni delle cartucce: una sola cartuccia a colori nel carrello di sinistra; una sola cartuccia di inchiostro nero nel carrello di destra; una cartuccia a colori nel carrello di sinistra e una cartuccia di inchiostro nero nel carrello di destra.
58 58 Per installare una cartuccia: a Aprire il coperchio del carrello della cartuccia. b Inserire la cartuccia nel carrello. c Chiudere completamente il coperchio del carrello. d Chiudere il coperchio anteriore. Continuare con Specifica delle impostazioni delle cartucce nel software della. SCATTO Nota: per prolungare la durata della cartuccia a colori e migliorare la velocità di stampa, installare una cartuccia di inchiostro nero insieme alla cartuccia a colori.
59 Specifica delle impostazioni delle cartucce nel software della 59 Prima di specificare le impostazioni delle cartucce di stampa nel software della, è necessario avere installato le cartucce. Per ulteriori informazioni, vedere Installazione di una cartuccia. 1 Dopo avere installato la cartuccia, aprire il Pannello di controllo. 2 Fare clic sul pulsante Installa/sostituisci cartuccia e quindi scegliere il tipo di cartuccia installata. 3 Specificare se la cartuccia è nuova o usata (cartuccia già utilizzata in precedenza). Nota: se una cartuccia usata viene identificata erroneamente come nuova nel Pannello di controllo, è possibile che i livelli di inchiostro nel Pannello di controllo non vengano riportati correttamente. 4 Fare clic su OK. 5 Scegliere se allineare le cartucce manualmente o automaticamente. 6 Fare clic su Continua per stampare una pagina di allineamento. 7 Attenersi alle istruzioni visualizzate sullo schermo per completare l'allineamento della cartuccia. Per ulteriori informazioni, vedere Allineamento delle cartucce di stampa.
60 Allineamento delle cartucce di stampa In generale, è necessario effettuare l'allineamento solo dopo l'installazione o la sostituzione delle cartucce. Tuttavia, è consigliabile allineare le cartucce quando: i caratteri non sono correttamente formati o non sono correttamente allineati al margine sinistro; le linee rette verticali sono ondeggianti. Per allineare le cartucce: 1 Caricare la carta normale nella. Per ulteriori informazioni, vedere Caricare la carta. 2 Nel menu Apple, scegliere Pannello di controllo. 3 Scegliere il Pannello di controllo di Lexmark Z25-Z35. 4 Nella scheda relativa alle cartucce, fare clic su Allinea cartucce. Verrà visualizzata la finestra di dialogo Allinea cartuccia. 60
61 61 5 Individuare il numero riportato sotto la freccia più scura per ciascun gruppo di allineamento. Ad esempio, nel gruppo di allineamento A, il numero 3 corrisponde alla freccia più scura. 6 Utilizzare le frecce nella finestra di dialogo Allinea cartucce per selezionare il numero che corrisponde alla freccia più scura sulla pagina stampata per ciascun gruppo di allineamento, quindi fare clic su OK. Se la pagina di allineamento non viene stampata, verificare di avere rimosso completamente l'adesivo e il nastro trasparente da entrambe le cartucce. Per ulteriori informazioni, vedere Installazione di una cartuccia.
62 Pulizia degli ugelli della cartuccia di stampa Per migliorare la qualità di stampa, può essere necessario pulire gli ugelli della cartuccia di stampa. Pulire gli ugelli di stampa quando: i caratteri non sono stampati correttamente; strisce bianche compaiono sulla grafica o sul testo stampato; la stampa è troppo scura o confusa. Per pulire gli ugelli di stampa: 1 Caricare la carta nella. Per ulteriori informazioni, vedere Caricare la carta. 2 Nel menu Apple scegliere Pannello di controllo Pannello di controllo Lexmark Z25-Z35. 3 Nella scheda Cartucce, fare clic su Pulisci ugelli di stampa. le linee rette verticali non sono uniformi; Viene stampata una pagina spingendo l'inchiostro attraverso gli ugelli per rimuovere eventuali ostruzioni. 62 i colori dei processi di stampa sono sbiaditi o sono differenti dai colori sullo schermo;
63 63 4 Stampare nuovamente il documento per verificare se la qualità di stampa è migliorata. 5 Per migliorare ulteriormente la qualità di stampa, provare la Pulizia degli ugelli e dei contatti della cartuccia di stampa, quindi stampare nuovamente il documento. Se la qualità di stampa non è migliorata, provare la Pulizia degli ugelli della cartuccia di stampa ancora un paio di volte.
64 Pulizia degli ugelli e dei contatti della cartuccia di stampa Se la qualità di stampa non migliora dopo la Pulizia degli ugelli della cartuccia di stampa, è possibile che su ugelli o contatti sia depositato dell'inchiostro secco. 1 Estrarre le cartucce di stampa. Per ulteriori informazioni, vedere Sostituzione delle cartucce di stampa. 2 Inumidire con acqua un panno pulito privo di filacce. 64 a Ugelli Tenere il panno inumidito a contatto degli ugelli per circa tre secondi. Asciugare strofinando leggermente in un'unica direzione. b Tenere una parte pulita del panno sui contatti per circa tre secondi. Asciugare strofinando leggermente in un'unica direzione. Contatti
65 3 Lasciare asciugare completamente gli ugelli e i contatti. 4 Reinstallare le cartucce di stampa e stampare nuovamente il documento. 5 Se la qualità di stampa non è migliorata, provare la Pulizia degli ugelli della cartuccia di stampa ancora un paio di volte Se la qualità di stampa non è ancora soddisfacente, sostituire le cartucce di stampa. Per ulteriori informazioni, vedere Sostituzione delle cartucce di stampa.
66 Conservazione delle cartucce di stampa Per garantire la massima durata della cartuccia e le prestazioni ottimali della, attenersi alle seguenti raccomandazioni: Conservare la nuova cartuccia nella confezione originale fino al momento dell'installazione. Rimuovere una cartuccia dalla solo per eseguirne la sostituzione, la pulizia o per conservarla in un contenitore a tenuta stagna. La cartuccia non stampa correttamente se esposta all'aria per un periodo di tempo prolungato. La garanzia della Lexmark non copre le riparazioni dovute a danni o guasti provocati da una cartuccia ricaricata. Lexmark sconsiglia l'utilizzo di cartucce ricaricate. La ricarica delle cartucce può compromettere la qualità di stampa e provocare danni alla. Per risultati ottimali, utilizzare materiali di consumo Lexmark. 66
67 Ordinazione di materiali di consumo Per ordinare dei materiali di consumo o individuare il rivenditore più vicino, visitare il sito Web Lexmark all'indirizzo. 67 Articolo: Cartuccia acolori Cartuccia di inchiostro nero Cavo USB Alimentatore Numero parte 10N0026 o 10N N0016 o 10N A2405 Basso voltaggio: 14D0300 Alto voltaggio: 14D0301
68 generali di stampa di installazione del software della 68 Descrizione dei messaggi di errore e delle spie lampeggianti Risoluzione di un problema di stampa non riuscita o lenta Ripristino delle funzioni del computer in caso di blocco Eliminazione della carta alimentata in modo errato o inceppata Miglioramento della qualità di stampa Risoluzione di relativi alla carta speciale
69 generali di stampa Se si verifica un problema durante la stampa, verificare innanzitutto che: L'alimentatore sia collegato alla e a una presa elettrica con messa a terra. Sia il computer che la siano accesi. Nessuna spia della sia lampeggiante. Per ulteriori informazioni, vedere Descrizione dei messaggi di errore e delle spie lampeggianti. Il software della sia installato correttamente. Nel menu Apple scegliere Pannello di Controllo. Se il Pannello di controllo della non viene visualizzato, installare il software della. Per ulteriori informazioni, vedere Installazione del software della. La carta sia caricata correttamente. Per ulteriori informazioni, vedere Caricare la carta. Le cartucce siano state installate correttamente. Per ulteriori informazioni, vedere Sostituzione delle cartucce di stampa. 69
70 70 La sia impostata come predefinita. Per impostare la come predefinita: a Sulla scrivania, evidenziare l'icona della Lexmark Z25-Z35. b Nel menu di stampa selezionare Imposta predefinita. La sia collegata direttamente al computer, con una connessione di rete o tramite un adattatore Lexmark. Dopo avere verificato quanto sopra, provare la Stampa di una pagina di prova. Stampa di una pagina di prova 1 Nel menu Apple scegliere Pannello di Controllo. 2 Scegliere il Pannello di controllo della. 3 Nella scheda Cartucce fare clic su Stampa pagina di prova per accertarsi che la funzioni correttamente. Se viene stampata una pagina di prova, la sta funzionando correttamente. Controllare la documentazione dell'applicazione software utilizzata per creare il documento. Se la pagina di prova non viene stampata, vedere La pagina di prova non viene stampata.
71 di installazione del software della Se il software della non è installato correttamente, quando si tenta di stampare viene visualizzato un messaggio di errore di comunicazione. Potrebbe essere necessario disinstallare il software della, quindi reinstallarlo. Disinstallazione del software della 1 Inserire il CD del software nell'unità CD-ROM. Viene visualizzata la schermata del programma di installazione di Lexmark. 2 Fare clic su Disinstalla. 3 Seguire le istruzioni visualizzate per disinstallare il software della. 4 Riavviare il computer. 5 Continuare con Installazione del software della. 71
72 72 Installazione del software della Il software può essere installato utilizzando il CD fornito con la o scaricandolo dal sito Web di Lexmark all'indirizzo. Utilizzo del CD fornito con la 1 Chiudere tutte le applicazioni software. 2 Visualizzare la scrivania e inserire il CD del software nell'unità CD-ROM. Verrà visualizzata la schermata del programma di installazione di Lexmark. 3 Fare clic su Installa e accetta. 4 Selezionare il paese di appartenenza, quindi fare clic su Continua.
73 73 5 Selezionare Continua. Verrà stampata una pagina di allineamento. Se la pagina di allineamento non viene stampata, accertarsi che le cartucce siano state installate correttamente. Per ulteriori informazioni, vedere Installazione di una cartuccia. Se la carta è inceppata, accertarsi di seguire le istruzioni del messaggio di errore visualizzato. Per ulteriori informazioni, vedere Eliminazione della carta alimentata in modo errato o inceppata. 6 Attenersi alle istruzioni visualizzate per completare l'installazione del software della. Dal World Wide Web Nota: sulla scrivania verrà automaticamente creata l'icona della. 1 Accertarsi che sia caricato sul sistema Stuffit Expander. 2 Nel sito Web di Lexmark,, selezionare il driver appropriato per il sistema operativo utilizzato. 3 Per scaricare e installare, selezionare il file binhex (.hqx).
74 4 Utilizzare Stuffit Expander per decomprimere il file sulla scrivania. 5 Attenersi alle istruzioni visualizzate per installare il software della. Per informazioni, vedere innanzitutto generali di stampa. 74
75 Descrizione dei messaggi di errore e delle spie lampeggianti Consultare questa sezione per informazioni su come interpretare i messaggi di errore visualizzati relativi al software e le spie lampeggianti sulla. Per informazioni sulle spie lampeggianti dell'adattatore Lexmark, fare riferimento alla documentazione relativa. Messaggio di inceppamento carta In caso di inceppamento della carta, la spia dell'alimentazione della carta lampeggia mentre sullo schermo viene visualizzato un messaggio d'errore. Per informazioni su come eliminare un inceppamento della carta, vedere Eliminazione della carta alimentata in modo errato o inceppata. messaggio livello basso inchiostro L'inchiostro della cartuccia di stampa si sta esaurendo. È possibile acquistare una nuova cartuccia collegandosi al sito Web di Lexmark all'indirizzo. Per ulteriori informazioni sull'installazione della cartuccia, vedere Sostituzione delle cartucce di stampa. 75
76 La spia dell'alimentazione carta lampeggia Se la ha esaurito la carta: 1 Caricare la carta. Per ulteriori informazioni, vedere Caricare la carta Premere il pulsante di alimentazione della carta. Se si verifica un inceppamento della carta, vedere Eliminazione della carta alimentata in modo errato o inceppata. La spia di accensione lampeggia Il carrello della cartuccia di stampa è bloccato. 1 Controllare la presenza di messaggi sullo schermo del computer. 2 Spegnere la. 3 Attendere qualche istante, quindi riaccendere la. Per ulteriori informazioni, vedere Eliminazione della carta alimentata in modo errato o inceppata.
77 Risoluzione di un problema di stampa non riuscita o lenta Per informazioni, vedere innanzitutto generali di stampa. Se il problema persiste, fare clic sull'argomento che meglio lo descrive: 77 La è collegata, ma non stampa La pagina di prova non viene stampata Il funzionamento della appare normale, ma la pagina stampata è bianca La è molto lenta
78 La è collegata, ma non stampa Verificare che: 78 La sia accesa e il cavo fissato a entrambe le estremità. La carta sia caricata correttamente e non inserita troppo all'interno della. Per ulteriori informazioni, vedere. Se la carta è inceppata, vedere Eliminazione della carta alimentata in modo errato o inceppata. Il processo di stampa non sia stato interrotto. Per verificare lo stato della : a Sulla scrivania fare doppio clic sull'icona della. b Accertarsi che il pulsante Sospendi non sia selezionato. La sia impostata come predefinita. Per impostare la come predefinita: a Sulla scrivania, evidenziare l'icona della Lexmark. b Nel menu di stampa selezionare Imposta Stampante Predefinita. Dopo avere verificato quanto sopra, provare la Stampa di una pagina di prova. Se viene stampata la pagina di prova, la sta funzionando correttamente. In caso contrario, vedere La pagina di prova non viene stampata.
79 79 La pagina di prova non viene stampata Per informazioni, vedere innanzitutto generali di stampa, quindi: Se la carta è inceppata, vedere Eliminazione della carta alimentata in modo errato o inceppata. Assicurarsi che il processo di stampa non sia stato interrotto. Per verificare lo stato della : a Sulla scrivania fare doppio clic sull'icona della Lexmark Z25-Z35. b Accertarsi che il pulsante Sospendi non sia selezionato. c Riprovare a stampare una pagina di prova. Se il problema di stampa persiste, vedere: Risoluzione di un problema di stampa non riuscita o lenta di installazione del software della
80 Il funzionamento della appare normale, ma la pagina stampata è bianca 80 Verificare che: L'adesivo e il nastro trasparente siano rimossi dalla parte posteriore e inferiore delle cartucce di stampa. Per ulteriori informazioni, vedere Sostituzione delle cartucce di stampa. La sia impostata come predefinita. Per impostare la come predefinita: a Sulla scrivania evidenziare l'icona della Lexmark. b Nel menu Stampa, selezionare Imposta Stampante Predefinita. Gli ugelli della cartuccia non siano ostruiti. Provare la Pulizia degli ugelli della cartuccia di stampa.
81 81 La è molto lenta Chiudere tutte le applicazioni non in uso. Controllare il documento in stampa. La stampa di foto o grafica può richiedere una quantità di tempo superiore rispetto alla stampa di testo. È possibile che anche i documenti di grandi dimensioni o contenenti immagini in background impieghino più tempo durante la stampa. Verificare che non sia in stampa un altro documento. Le stampe avvengono nell'ordine in cui la le riceve. Se altri documenti sono stati precedentemente inviati in stampa, la stampa dell'attuale documento sarà ritardata fino al completamento della stampa in coda. Diminuire l'impostazione della qualità di stampa su Normale o Bozza. Nota: impostazioni della qualità di stampa più elevate offrono risultati di stampa migliori, ma possono richiedere una maggiore quantità di tempo.
82 Ripristino delle funzioni del computer in caso di blocco Se il computer si blocca durante la stampa di un documento, potrebbe essere necessario spegnere la e il computer. Quando li si riaccende, lo spooler della potrebbe tentare di riprendere la stampa che era in coda prima che il computer si bloccasse: ciò potrebbe causare di nuovo il blocco del sistema. Per risolvere questo problema: 1 Scollegare il cavo della dal computer. 2 Riavviare il sistema. 3 Eliminare il processo di stampa: a Sulla scrivania fare doppio clic sull'icona della Lexmark Z25-Z35. b Evidenziare il processo di stampa. c Selezionare il pulsante Cestino. 4 Ricollegare il cavo al computer. 82
83 83 Di seguito è riportato un altro metodo per risolvere il problema: 1 Spegnere la e il computer. 2 Tenere premuto il tasto MAIUSC e accendere il computer. 3 Continuare a premere il tasto MAIUSC finché non viene visualizzata la schermata di Mac OS e le parole Estensioni disattivate. 4 Rilasciare il tasto MAIUSC. 5 Individuare l'icona della Lexmark Z25-Z35 sulla scrivania. Sullo spooler della inattivo viene visualizzata una X. 6 Fare doppio clic sull'icona della Lexmark Z25-Z35. 7 Trascinare i processi di stampa nel Cestino. 8 Riavviare il computer per abilitare le estensioni.
84 Eliminazione della carta alimentata in modo errato o inceppata Fare clic sull'argomento che meglio descrive il problema: 84 La carta non viene alimentata correttamente o vengono prelevati più fogli La non alimenta buste o carta speciale La carta è inceppata
85 85 La carta non viene alimentata correttamente o vengono prelevati più fogli Verificare che: La carta sia consigliata per stampanti a getto d'inchiostro. Non sia stata caricata una quantità di carta eccessiva. A seconda del peso della carta, il vassoio 1 può contenere fino a 100 fogli. Per ulteriori informazioni, vedere. Il supporto della carta sia stato estratto completamente. La carta non venga forzata all'interno della. Ad esempio, la carta formato A4 deve estendersi appena oltre il supporto della carta completamente estratto mentre la carta formato Letter deve essere allineata alla parte superiore del supporto della carta. La guida della carta sia a contatto con il bordo sinistro del foglio. La guida non provochi flessioni della carta. La sia collocata su una superficie piana e stabile. Le impostazioni di stampa selezionate siano corrette per il tipo di documento in fase di stampa. Per ulteriori informazioni, vedere o.
Z25, Z35 Color Jetprinter
 Z25, Z35 Color Jetprinter Manuale in linea dell'utente per Mac OS X, dalla versione 10.0.3 alla 10.1 Manuale 2 Navigazione Fare clic sulle categorie nel riquadro a sinistra per visualizzare le pagine.
Z25, Z35 Color Jetprinter Manuale in linea dell'utente per Mac OS X, dalla versione 10.0.3 alla 10.1 Manuale 2 Navigazione Fare clic sulle categorie nel riquadro a sinistra per visualizzare le pagine.
Z600 Series Color Jetprinter
 Z600 Series Color Jetprinter Guida per l'utente per Mac OS X Risoluzione dei problemi di installazione Un elenco di controllo per individuare soluzioni a problemi di installazione comuni. Panoramica sulla
Z600 Series Color Jetprinter Guida per l'utente per Mac OS X Risoluzione dei problemi di installazione Un elenco di controllo per individuare soluzioni a problemi di installazione comuni. Panoramica sulla
Problemi di stampa. Qualità di stampa. Alimentazione della carta
 Alcuni problemi sono di facile risoluzione. Se la stampante non risponde, verificare che: la stampante sia accesa; il cavo di alimentazione sia inserito; gli altri dispositivi elettrici siano collegati
Alcuni problemi sono di facile risoluzione. Se la stampante non risponde, verificare che: la stampante sia accesa; il cavo di alimentazione sia inserito; gli altri dispositivi elettrici siano collegati
Il tuo manuale d'uso. LEXMARK Z730
 Può anche leggere le raccomandazioni fatte nel manuale d uso, nel manuale tecnico o nella guida di installazione di LEXMARK Z730. Troverà le risposte a tutte sue domande sul manuale d'uso (informazioni,
Può anche leggere le raccomandazioni fatte nel manuale d uso, nel manuale tecnico o nella guida di installazione di LEXMARK Z730. Troverà le risposte a tutte sue domande sul manuale d'uso (informazioni,
Guida alla stampa. Caricamento dei vassoi. Guida alla stampa. 1 Estrarre completamente il vassoio.
 Pagina 1 di 11 Guida alla stampa In questa sezione viene descritto come caricare il vassoio da 250 fogli, il vassoio da 550 fogli nonché l'alimentatore multiuso. Comprende inoltre informazioni sull'orientamento
Pagina 1 di 11 Guida alla stampa In questa sezione viene descritto come caricare il vassoio da 250 fogli, il vassoio da 550 fogli nonché l'alimentatore multiuso. Comprende inoltre informazioni sull'orientamento
INIZIA QUI. Wireless USB Cablata. Si desidera connettere la stampante a una rete wireless? Utilizzare l Installazione e connessione wireless.
 INIZIA QUI Se si risponde sì a una di queste domande, andare alla sezione indicata per istruzioni sull installazione e la connessione. Si desidera connettere la stampante a una rete wireless? Utilizzare
INIZIA QUI Se si risponde sì a una di queste domande, andare alla sezione indicata per istruzioni sull installazione e la connessione. Si desidera connettere la stampante a una rete wireless? Utilizzare
Z13 Color Jetprinter Z23 Color Jetprinter Z33 Color Jetprinter
 Z13 Color Jetprinter Z23 Color Jetprinter Z33 Color Jetprinter per Windows 98, Windows Me, Windows 2000, Windows XP, Mac OS 8.6-9.1 e Mac OS X Ottobre 2001 www.lexmark.com Come contattare Lexmark Visitare
Z13 Color Jetprinter Z23 Color Jetprinter Z33 Color Jetprinter per Windows 98, Windows Me, Windows 2000, Windows XP, Mac OS 8.6-9.1 e Mac OS X Ottobre 2001 www.lexmark.com Come contattare Lexmark Visitare
Vassoio standard oppure opzionale da 250 fogli. Percorso carta nell'unità fronte/retro (vassoio 1) Cartoncino X X X X. Carta lucida X X X X X
 Pagina di 5 Guida ai supporti La stampante supporta i seguenti formati di carta e di altri supporti speciali. Selezionare i formati personalizzati fino al valore massimo specificato per l'impostazione
Pagina di 5 Guida ai supporti La stampante supporta i seguenti formati di carta e di altri supporti speciali. Selezionare i formati personalizzati fino al valore massimo specificato per l'impostazione
Larghezza: da 69,85 mm (2,75 pollici) a 229 mm (9,01 pollici) Lunghezza: da 127 mm (5 pollici) a 355,6 mm (14 pollici)
 L'alimentatore multiuso può contenere diversi formati e tipi di carta, ad esempio lucidi, cartoline, cartoncini e buste. È utile per la stampa di singole pagine su carta intestata, carta colorata o altri
L'alimentatore multiuso può contenere diversi formati e tipi di carta, ad esempio lucidi, cartoline, cartoncini e buste. È utile per la stampa di singole pagine su carta intestata, carta colorata o altri
Nota: Per evitare che l'immagine risulti ritagliata, accertarsi che il formato del documento originale e della carta copia siano uguali.
 Pagina 1 di 5 Guida alla copia Esecuzione di una copia rapida 1 Caricare il documento originale rivolto verso l'alto, inserendo per primo il bordo corto nel vassoio ADF, oppure caricarlo rivolto verso
Pagina 1 di 5 Guida alla copia Esecuzione di una copia rapida 1 Caricare il documento originale rivolto verso l'alto, inserendo per primo il bordo corto nel vassoio ADF, oppure caricarlo rivolto verso
Funzione fax. Tramite il pannello di controllo. 2 Nella schermata iniziale, toccare Fax, quindi immettere le informazioni necessarie.
 Guida rapida Copia Esecuzione di copie 1 Caricare un documento originale nel vassoio dell'adf o sul vetro dello scanner. Note: Per evitare che l'immagine venga tagliata, assicurarsi che il formato del
Guida rapida Copia Esecuzione di copie 1 Caricare un documento originale nel vassoio dell'adf o sul vetro dello scanner. Note: Per evitare che l'immagine venga tagliata, assicurarsi che il formato del
Cassetti. Stampante laser Phaser Contenuto della sezione:
 Stampante laser Phaser 4400 Cassetti Contenuto della sezione: Caricamento della carta nel cassetto 1, 2 o 3, andare a pagina 3. Caricamento della carta nel cassetto multiuso, andare a pagina 7. Caricamento
Stampante laser Phaser 4400 Cassetti Contenuto della sezione: Caricamento della carta nel cassetto 1, 2 o 3, andare a pagina 3. Caricamento della carta nel cassetto multiuso, andare a pagina 7. Caricamento
Capacità. Dimensioni della carta. Caricamento dell'alimentatore multiuso. Stampa. Gestione della carta. Manutenzione. Risoluzione dei problemi
 L'alimentatore multiuso può contenere diversi formati e tipi di carta, ad esempio lucidi, cartoline, cartoncini e buste. È utile per la stampa di singole pagine su carta intestata, carta colorata o altri
L'alimentatore multiuso può contenere diversi formati e tipi di carta, ad esempio lucidi, cartoline, cartoncini e buste. È utile per la stampa di singole pagine su carta intestata, carta colorata o altri
Nozioni di base sulla stampa
 Nozioni di base sulla stampa Questo argomento include le seguenti sezioni: "Caricamento della carta nel cassetto 1 (MPT) per la stampa su un solo lato" a pagina 2-9 "Caricamento della carta nei cassetti
Nozioni di base sulla stampa Questo argomento include le seguenti sezioni: "Caricamento della carta nel cassetto 1 (MPT) per la stampa su un solo lato" a pagina 2-9 "Caricamento della carta nei cassetti
Informazioni. Prima edizione (dicembre 1999)
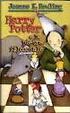 Informazioni Prima edizione (dicembre 1999) Le informazioni incluse nel seguente paragrafo non si applicano a tutti quei Paesi in cui tali disposizioni non risultano conformi alle leggi locali: LEXMARK
Informazioni Prima edizione (dicembre 1999) Le informazioni incluse nel seguente paragrafo non si applicano a tutti quei Paesi in cui tali disposizioni non risultano conformi alle leggi locali: LEXMARK
Informazioni sull edizione
 Informazioni sull edizione Prima edizione (gennaio 2001) Le informazioni incluse nel seguente paragrafo non si applicano a tutti quei Paesi in cui tali disposizioni non risultano conformi alle leggi locali:
Informazioni sull edizione Prima edizione (gennaio 2001) Le informazioni incluse nel seguente paragrafo non si applicano a tutti quei Paesi in cui tali disposizioni non risultano conformi alle leggi locali:
Caricamento del vassoio standard da 250 fogli
 Guida rapida Caricamento della carta e dei supporti speciali Questa sezione descrive come caricare i vassoi da 250 e 550 fogli, nonché l'alimentatore manuale. Contiene inoltre informazioni sull'impostazione
Guida rapida Caricamento della carta e dei supporti speciali Questa sezione descrive come caricare i vassoi da 250 e 550 fogli, nonché l'alimentatore manuale. Contiene inoltre informazioni sull'impostazione
Manualetto di installazione
 LEGGERE QUESTO DOCUMENTO ITALIANO Manualetto di installazione Grazie per avere acquistato Canon SmartBase MPC190. Per rendere la macchina pronta all'uso, leggere le istruzioni fornite in questo Manualetto
LEGGERE QUESTO DOCUMENTO ITALIANO Manualetto di installazione Grazie per avere acquistato Canon SmartBase MPC190. Per rendere la macchina pronta all'uso, leggere le istruzioni fornite in questo Manualetto
Nozioni di base sulla stampa
 Questo argomento include le seguenti sezioni: "Caricamento della carta nel cassetto 1 (MPT)" a pagina 2-12 "Caricamento della carta nei cassetti 2-5" a pagina 2-17 "Uso della spillatrice" a pagina 2-25
Questo argomento include le seguenti sezioni: "Caricamento della carta nel cassetto 1 (MPT)" a pagina 2-12 "Caricamento della carta nei cassetti 2-5" a pagina 2-17 "Uso della spillatrice" a pagina 2-25
Dall'installazione alla. stampa. Z45 Color Jetprinter. Dall'installazione alla stampa. Gennaio
 Dall'installazione alla stampa Z45 Color Jetprinter Dall'installazione alla stampa Gennaio 2002 www.lexmark.com Informazioni sulla sicurezza Utilizzare solo l'alimentatore Lexmark fornito con il prodotto
Dall'installazione alla stampa Z45 Color Jetprinter Dall'installazione alla stampa Gennaio 2002 www.lexmark.com Informazioni sulla sicurezza Utilizzare solo l'alimentatore Lexmark fornito con il prodotto
Significato dei messaggi della stampante 1
 Significato dei messaggi della stampante 1 I messaggi relativi alla stampante vengono visualizzati sul pannello operatore oppure sullo schermo del computer se è stata installata la finestra di stato del
Significato dei messaggi della stampante 1 I messaggi relativi alla stampante vengono visualizzati sul pannello operatore oppure sullo schermo del computer se è stata installata la finestra di stato del
Stampante HP DeskJet 720C Series. Sette semplici passaggi per installare la stampante
 Stampante HP DeskJet 720C Series Sette semplici passaggi per installare la stampante Congratulazioni per l acquisto della stampante HP DeskJet 720C Series! Ecco il contenuto della scatola. Se manca qualcosa,
Stampante HP DeskJet 720C Series Sette semplici passaggi per installare la stampante Congratulazioni per l acquisto della stampante HP DeskJet 720C Series! Ecco il contenuto della scatola. Se manca qualcosa,
Messaggi del pannello frontale
 Messaggi del pannello frontale Questo argomento include le seguenti sezioni: "Messaggi di stato" a pagina 4-32 "Messaggi di errore e di avvertenza" a pagina 4-33 Il pannello frontale della stampante fornisce
Messaggi del pannello frontale Questo argomento include le seguenti sezioni: "Messaggi di stato" a pagina 4-32 "Messaggi di errore e di avvertenza" a pagina 4-33 Il pannello frontale della stampante fornisce
Guida rapida. Informazioni sul pannello operatore. Guida rapida
 Guida rapida Informazioni sul pannello operatore Il pannello operatore dispone di due pulsanti e due spie. Le spie indicano lo stato della stampante mentre i pulsanti vengono utilizzati per continuare
Guida rapida Informazioni sul pannello operatore Il pannello operatore dispone di due pulsanti e due spie. Le spie indicano lo stato della stampante mentre i pulsanti vengono utilizzati per continuare
Copie rapide Esempi di processi tipici Regolazione della qualità di copia Esecuzione di copie. Invio di fax. Scansione verso PC
 Esecuzione 1 Copie rapide............................... 2 Esempi di processi tipici..................... 3 Processo 1: pagina singola........................ 3 Processo 2: contenuto misto......................
Esecuzione 1 Copie rapide............................... 2 Esempi di processi tipici..................... 3 Processo 1: pagina singola........................ 3 Processo 2: contenuto misto......................
Italiano. Installazione della Lexmark Forms Printer Series 2400/ Guida di riferimento rapido. Contenuto della confezione
 Installazione della Lexmark Forms Printer Series 2400/ Guida di riferimento rapido Contenuto della confezione Guida di riferimento rapido per l'installazione della stampante Guida per l'utente Scheda di
Installazione della Lexmark Forms Printer Series 2400/ Guida di riferimento rapido Contenuto della confezione Guida di riferimento rapido per l'installazione della stampante Guida per l'utente Scheda di
Messaggi del pannello frontale
 Messaggi del pannello frontale Questo argomento include le seguenti sezioni: "Messaggi di stato" a pagina 4-61 "Messaggi di errore e di avvertenza" a pagina 4-62 Il pannello frontale della stampante fornisce
Messaggi del pannello frontale Questo argomento include le seguenti sezioni: "Messaggi di stato" a pagina 4-61 "Messaggi di errore e di avvertenza" a pagina 4-62 Il pannello frontale della stampante fornisce
Note sull edizione. Edizione: luglio 2000
 Note sull edizione Edizione: luglio 2000 Le informazioni incluse nel seguente paragrafo non si applicano a tutti quei Paesi in cui tali disposizioni non risultano conformi alle leggi locali: LEXMARK INTERNATIONAL,
Note sull edizione Edizione: luglio 2000 Le informazioni incluse nel seguente paragrafo non si applicano a tutti quei Paesi in cui tali disposizioni non risultano conformi alle leggi locali: LEXMARK INTERNATIONAL,
Guida per l'installazione dell'hardware
 Apertura della confezione Rimuovere tutti i materiali protettivi. Le istruzioni del presente manuale si riferiscono a un modello simile. È possibile che si notino differenze rispetto al modello in uso,
Apertura della confezione Rimuovere tutti i materiali protettivi. Le istruzioni del presente manuale si riferiscono a un modello simile. È possibile che si notino differenze rispetto al modello in uso,
Caricamento dell'alimentatore multiuso
 L'alimentatore multiuso può contenere diversi formati e tipi di, ad esempio lucidi e buste. È utile per la stampa di singole pagine su intestata, colorata o altri tipi di speciale. Per ulteriori informazioni
L'alimentatore multiuso può contenere diversi formati e tipi di, ad esempio lucidi e buste. È utile per la stampa di singole pagine su intestata, colorata o altri tipi di speciale. Per ulteriori informazioni
Manuale dell'utente. Z55 Color Jetprinter. Manuale dell'utente. Dicembre
 Manuale dell'utente Z55 Color Jetprinter Manuale dell'utente Dicembre 2001 www.lexmark.com Informazioni relative alla sicurezza Utilizzare esclusivamente l'alimentatore Lexmark fornito in dotazione o un
Manuale dell'utente Z55 Color Jetprinter Manuale dell'utente Dicembre 2001 www.lexmark.com Informazioni relative alla sicurezza Utilizzare esclusivamente l'alimentatore Lexmark fornito in dotazione o un
Copia tramite vetro dello scanner
 Stampante MFP laser Guida rapida Copia Esecuzione di una copia rapida posizionati sul vetro dello 3 Sul pannello di controllo, premere. 4 Se il documento è stato posizionato sul vetro dello scanner, toccare
Stampante MFP laser Guida rapida Copia Esecuzione di una copia rapida posizionati sul vetro dello 3 Sul pannello di controllo, premere. 4 Se il documento è stato posizionato sul vetro dello scanner, toccare
Copierapide Esempidiprocessitipici Regolazionedellaqualitàdicopia... 7
 1 Copierapide... 2 Esempidiprocessitipici... 3 Processo1:paginasingola...3 Processo2:contenutomisto...4 Processo 3: uso dell'impostazione 2 in 1 per il risparmio carta. 4 Processo4:copiefronte/retro...5
1 Copierapide... 2 Esempidiprocessitipici... 3 Processo1:paginasingola...3 Processo2:contenutomisto...4 Processo 3: uso dell'impostazione 2 in 1 per il risparmio carta. 4 Processo4:copiefronte/retro...5
Nozioni di base sulla stampa
 Nozioni di base sulla stampa Questo argomento include le seguenti sezioni: "Caricamento della carta nel cassetto 1" a pagina 2-11 "Caricamento della carta nel cassetto 2, 3 o 4" a pagina 2-14 "Fattori
Nozioni di base sulla stampa Questo argomento include le seguenti sezioni: "Caricamento della carta nel cassetto 1" a pagina 2-11 "Caricamento della carta nel cassetto 2, 3 o 4" a pagina 2-14 "Fattori
Z700 Series Color Jetprinter P700 Series Photo Jetprinter
 Z700 Series Color Jetprinter P700 Series Photo Jetprinter Guida per l'utente per Windows Risoluzione dei problemi di installazione Un elenco di controllo per la risoluzione dei problemi di impostazione
Z700 Series Color Jetprinter P700 Series Photo Jetprinter Guida per l'utente per Windows Risoluzione dei problemi di installazione Un elenco di controllo per la risoluzione dei problemi di impostazione
Driver della stampante KODAK D4000 Duplex Photo Printer per WINDOWS
 ReadMe_Driver.pdf 11/2011 Driver della stampante KODAK D4000 Duplex Photo Printer per WINDOWS Descrizione Il driver della stampante D4000 è un driver personalizzato MICROSOFT per l'uso con la stampante
ReadMe_Driver.pdf 11/2011 Driver della stampante KODAK D4000 Duplex Photo Printer per WINDOWS Descrizione Il driver della stampante D4000 è un driver personalizzato MICROSOFT per l'uso con la stampante
Guida per l'installazione dell'hardware
 Apertura della confezione Rimuovere tutti i materiali protettivi. Le istruzioni del presente manuale si riferiscono a un modello simile. È possibile che si notino differenze rispetto al modello in uso,
Apertura della confezione Rimuovere tutti i materiali protettivi. Le istruzioni del presente manuale si riferiscono a un modello simile. È possibile che si notino differenze rispetto al modello in uso,
Z25, Z35 Color Jetprinter
 Z25, Z35 Color Jetprinter per Windows 98, Windows Me, Windows 2000, Windows XP, Mac OS 8.6-9.2 e Mac OS X 10.0.3-10.1 Gennaio 2002 www.lexmark.com Informazioni relative alla sicurezza Utilizzare esclusivamente
Z25, Z35 Color Jetprinter per Windows 98, Windows Me, Windows 2000, Windows XP, Mac OS 8.6-9.2 e Mac OS X 10.0.3-10.1 Gennaio 2002 www.lexmark.com Informazioni relative alla sicurezza Utilizzare esclusivamente
Guida di installazione del driver FAX L
 Italiano Guida di installazione del driver FAX L User Software CD-ROM.................................................................. 1 Driver e software.................................................................................
Italiano Guida di installazione del driver FAX L User Software CD-ROM.................................................................. 1 Driver e software.................................................................................
Lexmark 1300 Series. Guida per l'utente
 Lexmark 1300 Series Guida per l'utente Dicembre 2006 www.lexmark.com Lexmark e Lexmark con il simbolo del diamante sono marchi di Lexmark International, Inc., registrati negli Stati Uniti e/o in altri
Lexmark 1300 Series Guida per l'utente Dicembre 2006 www.lexmark.com Lexmark e Lexmark con il simbolo del diamante sono marchi di Lexmark International, Inc., registrati negli Stati Uniti e/o in altri
CardioChek Link Manuale d'uso
 CardioChek Link Manuale d'uso Questo programma software è compatibile con i sistemi operativi Microsoft Windows 7, Vista e XP A. Utilizzo previsto CardioChek Link è il software utilizzato per recuperare
CardioChek Link Manuale d'uso Questo programma software è compatibile con i sistemi operativi Microsoft Windows 7, Vista e XP A. Utilizzo previsto CardioChek Link è il software utilizzato per recuperare
Stampa su tipi di carta speciali
 Stampante a colori Phaser 7300 Stampa su tipi di carta speciali Contenuto della sezione: Stampa fronte retro automatica, a pagina 12. Stampa fronte retro manuale, andare a pagina 14. Lucidi, andare a pagina
Stampante a colori Phaser 7300 Stampa su tipi di carta speciali Contenuto della sezione: Stampa fronte retro automatica, a pagina 12. Stampa fronte retro manuale, andare a pagina 14. Lucidi, andare a pagina
D4000 Duplex Photo Printer
 Rewind/Unload Advance/Load KODAK D4000 Duplex Photo Printer D4000 Duplex Photo Printer D4000 Duplex Photo Printer Manuale del driver della stampante Novembre 2011 Eastman Kodak Company Rochester, New York
Rewind/Unload Advance/Load KODAK D4000 Duplex Photo Printer D4000 Duplex Photo Printer D4000 Duplex Photo Printer Manuale del driver della stampante Novembre 2011 Eastman Kodak Company Rochester, New York
Unità multifunzione Lexmark X5400 Series
 Unità multifunzione Lexmark X5400 Series Guida di riferimento (Mac) 2006 www.lexmark.com Sommario Informazioni sulle norme di sicurezza...5 Stampa...6 Guida introduttiva...6 Esecuzione della stampa e
Unità multifunzione Lexmark X5400 Series Guida di riferimento (Mac) 2006 www.lexmark.com Sommario Informazioni sulle norme di sicurezza...5 Stampa...6 Guida introduttiva...6 Esecuzione della stampa e
Unità multifunzione Lexmark 5300 Series. Guida per l'utente
 Unità multifunzione Lexmark 5300 Series Guida per l'utente Maggio 2007 www.lexmark.com Sommario Informazioni sulle norme di sicurezza...5 Stampa...6 Guida introduttiva...6 Esecuzione della stampa e attività
Unità multifunzione Lexmark 5300 Series Guida per l'utente Maggio 2007 www.lexmark.com Sommario Informazioni sulle norme di sicurezza...5 Stampa...6 Guida introduttiva...6 Esecuzione della stampa e attività
LASERJET PRO 400 MFP. Guida di riferimento rapido M425
 LASERJET PRO 400 MFP Guida di riferimento rapido M425 Ottimizzazione della qualità di copia Sono disponibili le impostazioni di qualità di copia seguenti: Selezione auto: utilizzare questa impostazione
LASERJET PRO 400 MFP Guida di riferimento rapido M425 Ottimizzazione della qualità di copia Sono disponibili le impostazioni di qualità di copia seguenti: Selezione auto: utilizzare questa impostazione
Guida alla qualità di stampa
 Pagina 1 di 7 Guida alla qualità di stampa Molti problemi di qualità di stampa sono risolvibili sostituendo un materiale di consumo in esaurimento o un componente non più funzionante. I messaggi relativi
Pagina 1 di 7 Guida alla qualità di stampa Molti problemi di qualità di stampa sono risolvibili sostituendo un materiale di consumo in esaurimento o un componente non più funzionante. I messaggi relativi
CardioChek Link Manuale d'uso
 CardioChek Link Manuale d'uso CardioChek Link Manuale d'uso Questo programma software è compatibile con i sistemi operativi Microsoft Windows 7, Windows 8.X, Vista A. Utilizzo previsto CardioChek Link
CardioChek Link Manuale d'uso CardioChek Link Manuale d'uso Questo programma software è compatibile con i sistemi operativi Microsoft Windows 7, Windows 8.X, Vista A. Utilizzo previsto CardioChek Link
Utilizzo del CD QuickRestore
 Utilizzo del CD QuickRestore Compaq fornisce gli strumenti per il ripristino delle condizioni di funzionamento del notebook, l aggiunta di driver o il back up di dati in una partizione distinta dell unità
Utilizzo del CD QuickRestore Compaq fornisce gli strumenti per il ripristino delle condizioni di funzionamento del notebook, l aggiunta di driver o il back up di dati in una partizione distinta dell unità
Guida alla qualità di stampa
 Pagina 1 di 12 Guida alla qualità di stampa Molti problemi di qualità di stampa sono risolvibili sostituendo un materiale di consumo in esaurimento o un componente non più funzionante. I messaggi relativi
Pagina 1 di 12 Guida alla qualità di stampa Molti problemi di qualità di stampa sono risolvibili sostituendo un materiale di consumo in esaurimento o un componente non più funzionante. I messaggi relativi
Iniziare da qui. Contenuto ITALIANO. Procedure descritte nella guida
 Da leggere prima Iniziare da qui Procedure descritte nella guida Carica e configurazione del palmare Palm Zire 21. Installazione del software Palm Desktop. Utilizzo del palmare. Importante! Si è già in
Da leggere prima Iniziare da qui Procedure descritte nella guida Carica e configurazione del palmare Palm Zire 21. Installazione del software Palm Desktop. Utilizzo del palmare. Importante! Si è già in
Uso dell'inchiostro arancione CMP IT
 Uso dell'inchiostro arancione CMP0035-00 IT Tipi di inchiostro arancione Tipi di inchiostro arancione Quando si utilizza l'inchiostro Arancione Con questa stampante è possibile usare due tipi di inchiostro
Uso dell'inchiostro arancione CMP0035-00 IT Tipi di inchiostro arancione Tipi di inchiostro arancione Quando si utilizza l'inchiostro Arancione Con questa stampante è possibile usare due tipi di inchiostro
LASERJET PRO 200 COLOR MFP. Guida di riferimento rapido M276
 LASERJET PRO 200 COLOR MFP Guida di riferimento rapido M276 Ottimizzazione della qualità di copia Sono disponibili le impostazioni di qualità di copia seguenti: Selezione auto: utilizzare questa impostazione
LASERJET PRO 200 COLOR MFP Guida di riferimento rapido M276 Ottimizzazione della qualità di copia Sono disponibili le impostazioni di qualità di copia seguenti: Selezione auto: utilizzare questa impostazione
Guida al Setup. Introduzione 2. Posizionamento 3. Controllo accessori 4. Rimuovere il materiale di protezione 4. Installazione cartucce 6
 Guida al Setup Introduzione 2 Posizionamento 3 Controllo accessori 4 Rimuovere il materiale di protezione 4 Installazione cartucce 6 Connessione del cavo di alimentazione 7 Caricare la carta 8 Prima di
Guida al Setup Introduzione 2 Posizionamento 3 Controllo accessori 4 Rimuovere il materiale di protezione 4 Installazione cartucce 6 Connessione del cavo di alimentazione 7 Caricare la carta 8 Prima di
Windows 98 e Windows Me
 Questo argomento include le seguenti sezioni: "Punti preliminari" a pagina 3-27 "Procedura rapida di installazione da CD-ROM" a pagina 3-28 "Altri metodi di installazione" a pagina 3-28 "Risoluzione dei
Questo argomento include le seguenti sezioni: "Punti preliminari" a pagina 3-27 "Procedura rapida di installazione da CD-ROM" a pagina 3-28 "Altri metodi di installazione" a pagina 3-28 "Risoluzione dei
Inceppamenti della carta
 Stampante laser a colori Phaser 6200 Oltre alle informazioni per impedire gli inceppamenti e le cause che li provocano, la presente sezione descrive le istruzioni per rimuovere i seguenti inceppamenti:
Stampante laser a colori Phaser 6200 Oltre alle informazioni per impedire gli inceppamenti e le cause che li provocano, la presente sezione descrive le istruzioni per rimuovere i seguenti inceppamenti:
Sostituzione del nastro di trasferimento
 La durata del nastro di trasferimento viene monitorata dalla stampante. Quando il nastro di trasferimento è in esaurimento, viene visualizzato il messaggio 80 Nastro. esaurito. Questo messaggio indica
La durata del nastro di trasferimento viene monitorata dalla stampante. Quando il nastro di trasferimento è in esaurimento, viene visualizzato il messaggio 80 Nastro. esaurito. Questo messaggio indica
Il tuo manuale d'uso. SHARP AR-M256/M316/5625/5631
 Può anche leggere le raccomandazioni fatte nel manuale d uso, nel manuale tecnico o nella guida di installazione di SHARP AR- M256/M316/5625/5631. Troverà le risposte a tutte sue domande sul manuale d'uso
Può anche leggere le raccomandazioni fatte nel manuale d uso, nel manuale tecnico o nella guida di installazione di SHARP AR- M256/M316/5625/5631. Troverà le risposte a tutte sue domande sul manuale d'uso
Samsung Universal Print Driver Guida dell utente
 Samsung Universal Print Driver Guida dell utente immagina le possibilità Copyright 2009 Samsung Electronics Co., Ltd. Tutti i diritti riservati. Questa guida viene fornita solo a scopo informativo. Tutte
Samsung Universal Print Driver Guida dell utente immagina le possibilità Copyright 2009 Samsung Electronics Co., Ltd. Tutti i diritti riservati. Questa guida viene fornita solo a scopo informativo. Tutte
Opzioni avanzate. Stampa di pagine di separazione. Stampante a colori Phaser 8400
 Opzioni avanzate Questo argomento include le seguenti sezioni: "Stampa di pagine di separazione" a pagina 2-55 "Stampa di più pagine su un solo foglio (fogli per pagina)" a pagina 2-56 "Stampa di opuscoli"
Opzioni avanzate Questo argomento include le seguenti sezioni: "Stampa di pagine di separazione" a pagina 2-55 "Stampa di più pagine su un solo foglio (fogli per pagina)" a pagina 2-56 "Stampa di opuscoli"
1 Stampante HP Deskjet 3840 series
 1 Stampante HP Deskjet 3840 series Per trovare la risposta a una domanda, fare clic su uno dei seguenti argomenti: Avvisi Funzioni speciali Introduzione Collegamento alla stampante Stampa di fotografie
1 Stampante HP Deskjet 3840 series Per trovare la risposta a una domanda, fare clic su uno dei seguenti argomenti: Avvisi Funzioni speciali Introduzione Collegamento alla stampante Stampa di fotografie
Sommario. Caricamento della carta e dei supporti speciali...3. Rimozione degli inceppamenti...8. Caricamento del vassoio carta...3
 Guida rapida Sommario Caricamento della carta e dei supporti speciali...3 Caricamento del vassoio carta...3...8 200 201 Inceppamento carta...8 202 Inceppamento carta...11 Inceppamento carta 241...14 251
Guida rapida Sommario Caricamento della carta e dei supporti speciali...3 Caricamento del vassoio carta...3...8 200 201 Inceppamento carta...8 202 Inceppamento carta...11 Inceppamento carta 241...14 251
Questi punti preliminari devono essere eseguiti per tutte le stampanti:
 Windows NT 4.x Questo argomento include le seguenti sezioni: "Punti preliminari" a pagina 3-25 "Procedura rapida di installazione da CD-ROM" a pagina 3-25 "Risoluzione dei problemi di Windows NT 4.x (TCP/IP)"
Windows NT 4.x Questo argomento include le seguenti sezioni: "Punti preliminari" a pagina 3-25 "Procedura rapida di installazione da CD-ROM" a pagina 3-25 "Risoluzione dei problemi di Windows NT 4.x (TCP/IP)"
Guida alle impostazioni Wi-Fi
 Guida alle impostazioni Wi-Fi Connessioni Wi-Fi con la stampante Connessione con un computer tramite un router Wi-Fi Connessione diretta con un computer Connessione di un dispositivo smart tramite un router
Guida alle impostazioni Wi-Fi Connessioni Wi-Fi con la stampante Connessione con un computer tramite un router Wi-Fi Connessione diretta con un computer Connessione di un dispositivo smart tramite un router
In questa sezione sono riportate le procedure consigliate per la pulizia di Xerox Phaser 790.
 24 Manutenzione Procedure di pulizia In questa sezione sono riportate le procedure consigliate per la pulizia di Xerox Phaser 790. Pulizia dei pannelli I pannelli non necessitano di pulizia alcuna. Tuttavia,
24 Manutenzione Procedure di pulizia In questa sezione sono riportate le procedure consigliate per la pulizia di Xerox Phaser 790. Pulizia dei pannelli I pannelli non necessitano di pulizia alcuna. Tuttavia,
Laboratorio - Installazione di Windows Vista
 5.0 5.2.1.6 Laboratorio - Installazione di Windows Vista Introduzione Stampare e completare questo laboratorio. In questo laboratorio, verrà installato il sistema operativo Windows Vista. Apparecchiatura
5.0 5.2.1.6 Laboratorio - Installazione di Windows Vista Introduzione Stampare e completare questo laboratorio. In questo laboratorio, verrà installato il sistema operativo Windows Vista. Apparecchiatura
Opzioni avanzate. Stampa di pagine di separazione. Stampante laser a colori Phaser 7750
 Opzioni avanzate Questo argomento include le seguenti sezioni: "Stampa di pagine di separazione" a pagina 2-76 "Stampa di più pagine su un unico foglio (N-su)" a pagina 2-77 "Stampa di opuscoli" a pagina
Opzioni avanzate Questo argomento include le seguenti sezioni: "Stampa di pagine di separazione" a pagina 2-76 "Stampa di più pagine su un unico foglio (N-su)" a pagina 2-77 "Stampa di opuscoli" a pagina
Obiettivo UST A16 ISTRUZIONI DI INSTALLAZIONE
 Obiettivo UST A16 ISTRUZIONI DI INSTALLAZIONE Indice Requisiti del sistema del proiettore... 2 Accessori e strumenti necessari... 2 Accesso alla modalità UST per l'impostazione dell'installazione... 3
Obiettivo UST A16 ISTRUZIONI DI INSTALLAZIONE Indice Requisiti del sistema del proiettore... 2 Accessori e strumenti necessari... 2 Accesso alla modalità UST per l'impostazione dell'installazione... 3
Guida utente per Mac
 Guida utente per Mac Sommario Introduzione... 1 Utilizzo dello strumento Mac Reformatting... 1 Installazione del software... 4 Rimozione sicura delle unità... 9 Gestione unità... 10 Esecuzione dei controlli
Guida utente per Mac Sommario Introduzione... 1 Utilizzo dello strumento Mac Reformatting... 1 Installazione del software... 4 Rimozione sicura delle unità... 9 Gestione unità... 10 Esecuzione dei controlli
Guida all'installazione di Driver RICOH
 Guida all'installazione di Driver RICOH Il presente documento fornisce una spiegazione al metodo di installazione del driver RICOH necessario all'utilizzo della stampante inkjet RICOH Pro L4130/L4160.
Guida all'installazione di Driver RICOH Il presente documento fornisce una spiegazione al metodo di installazione del driver RICOH necessario all'utilizzo della stampante inkjet RICOH Pro L4130/L4160.
STRUMENTO IMPOSTAZIONI DEL PANNELLO A SFIORAMENTO MANUALE DI ISTRUZIONI
 MONITOR LCD STRUMENTO IMPOSTAZIONI DEL PANNELLO A SFIORAMENTO MANUALE DI ISTRUZIONI Versione 2.0 Modelli applicabili (a partire da giugno 2015) PN-L803C/PN-80TC3 (I modelli disponibili sono diversi in
MONITOR LCD STRUMENTO IMPOSTAZIONI DEL PANNELLO A SFIORAMENTO MANUALE DI ISTRUZIONI Versione 2.0 Modelli applicabili (a partire da giugno 2015) PN-L803C/PN-80TC3 (I modelli disponibili sono diversi in
Attivare la modalità di sospensione o ibernazione.
 Guida rapida Informazioni sulla stampante Uso del pannello di controllo della stampante Usare Per 1 Pulsante Menu Aprire i menu. I menu sono disponibili solo se la stampante si trova nello stato Pronta.
Guida rapida Informazioni sulla stampante Uso del pannello di controllo della stampante Usare Per 1 Pulsante Menu Aprire i menu. I menu sono disponibili solo se la stampante si trova nello stato Pronta.
Contenuto della confezione. Elenco dei termini. Powerline Adapter
 Powerline Adapter Importante! Non esporre lo Powerline Adapter a temperature estreme. Non lasciare l apparecchio alla luce diretta del sole o in prossimità di elementi di riscaldamento. Non utilizzare
Powerline Adapter Importante! Non esporre lo Powerline Adapter a temperature estreme. Non lasciare l apparecchio alla luce diretta del sole o in prossimità di elementi di riscaldamento. Non utilizzare
Come procedere al primo utilizzo Capitolo 1 Introduzione Norme di sicurezza I T
 Come procedere al primo utilizzo Capitolo 1. Disinstallazione dei driver e dei prodotti non più utilizzati (3.1) 2. Collegamento (3.2) 3. Installazione in Windows (3.3) 4. Controlli da eseguire a installazione
Come procedere al primo utilizzo Capitolo 1. Disinstallazione dei driver e dei prodotti non più utilizzati (3.1) 2. Collegamento (3.2) 3. Installazione in Windows (3.3) 4. Controlli da eseguire a installazione
Per poter stampare un documento fronte retro, verificare che si utilizzino le seguenti grammature: Tutti i cassetti
 Stampa fronte retro Questo argomento include le seguenti sezioni: Stampa fronte retro automatica a pagina 2-26 Opzioni di rilegatura a pagina 2-27 Stampa fronte retro manuale a pagina 2-29 Stampa fronte
Stampa fronte retro Questo argomento include le seguenti sezioni: Stampa fronte retro automatica a pagina 2-26 Opzioni di rilegatura a pagina 2-27 Stampa fronte retro manuale a pagina 2-29 Stampa fronte
Informazioni sui colori del pulsante di sospensione e delle spie
 Guida rapida Informazioni sulla stampante Uso del pannello di controllo della stampante 1 2 3 4 5 Informazioni sui colori del pulsante di sospensione e delle spie I colori del pulsante di sospensione e
Guida rapida Informazioni sulla stampante Uso del pannello di controllo della stampante 1 2 3 4 5 Informazioni sui colori del pulsante di sospensione e delle spie I colori del pulsante di sospensione e
Printer Driver. (per Mac OS X) La presente guida descrive l installazione e l utilizzo dei driver stampante per Mac OS X.
 3-208-654-41 (1) Printer Driver (per Mac OS X) Guida all installazione La presente guida descrive l installazione e l utilizzo dei driver stampante per Mac OS X. Prima dell utilizzo del software Prima
3-208-654-41 (1) Printer Driver (per Mac OS X) Guida all installazione La presente guida descrive l installazione e l utilizzo dei driver stampante per Mac OS X. Prima dell utilizzo del software Prima
LASERJET ENTERPRISE M4555 MFP SERIES. Guida di installazione del software
 LASERJET ENTERPRISE M4555 MFP SERIES Guida di installazione del software HP LaserJet Enterprise M4555 MFP Series Guida di installazione del software Copyright e licenza 2011 Copyright Hewlett-Packard
LASERJET ENTERPRISE M4555 MFP SERIES Guida di installazione del software HP LaserJet Enterprise M4555 MFP Series Guida di installazione del software Copyright e licenza 2011 Copyright Hewlett-Packard
Guida per l'utente di 2600 Series
 Guida per l'utente di 2600 Series Gennaio 2009 www.lexmark.com Tipo di macchina: 4433, 4445 Modello: Vari, xxx, dove "x" è un carattere alfanumerico qualsiasi Sommario Informazioni sulle norme di sicurezza...5
Guida per l'utente di 2600 Series Gennaio 2009 www.lexmark.com Tipo di macchina: 4433, 4445 Modello: Vari, xxx, dove "x" è un carattere alfanumerico qualsiasi Sommario Informazioni sulle norme di sicurezza...5
Risoluzione dei problemi di stampa
 di stampa 1 Il display del pannello operatore è vuoto o contiene solo simboli di diamanti. La prova automatica della stampante non è riuscita. Spegnere la stampante, attendere circa dieci secondi, quindi
di stampa 1 Il display del pannello operatore è vuoto o contiene solo simboli di diamanti. La prova automatica della stampante non è riuscita. Spegnere la stampante, attendere circa dieci secondi, quindi
Opzioni avanzate. Stampa di pagine di separazione. Stampante laser Phaser 5500
 Opzioni avanzate Questo argomento include le seguenti sezioni: "Stampa di pagine di separazione" a pagina 2-68 "Stampa di più pagine su un unico foglio (N-su)" a pagina 2-69 "Stampa di opuscoli" a pagina
Opzioni avanzate Questo argomento include le seguenti sezioni: "Stampa di pagine di separazione" a pagina 2-68 "Stampa di più pagine su un unico foglio (N-su)" a pagina 2-69 "Stampa di opuscoli" a pagina
Laboratorio - Installazione di Windows 7
 5.0 5.2.1.5 Laboratorio - Installazione di Windows 7 Introduzione Stampare e completare questo laboratorio. In questo laboratorio, verrà installato il sistema operativo Windows 7. Apparecchiatura Raccomandata
5.0 5.2.1.5 Laboratorio - Installazione di Windows 7 Introduzione Stampare e completare questo laboratorio. In questo laboratorio, verrà installato il sistema operativo Windows 7. Apparecchiatura Raccomandata
Printer Driver. Guida all installazione. Questa guida descrive l installazione dei driver stampante per Windows Vista.
 3-876-168-41 (1) Printer Driver Guida all installazione Questa guida descrive l installazione dei driver stampante per Windows Vista. Prima di usare questo software Prima di usare il driver stampante,
3-876-168-41 (1) Printer Driver Guida all installazione Questa guida descrive l installazione dei driver stampante per Windows Vista. Prima di usare questo software Prima di usare il driver stampante,
Aggiornamento del firmware della fotocamera
 Aggiornamento del firmware della fotocamera Grazie per aver scelto un prodotto Nikon. Questo manuale descrive come eseguire l aggiornamento del firmware. Se non siete sicuri di poter effettuare l aggiornamento
Aggiornamento del firmware della fotocamera Grazie per aver scelto un prodotto Nikon. Questo manuale descrive come eseguire l aggiornamento del firmware. Se non siete sicuri di poter effettuare l aggiornamento
Non caricare un cassetto mentre è in uso per un lavoro di stampa.
 Stampante a colori Phaser 7300 Cassetti Contenuto della sezione: Caricamento della carta nei cassetti -5, andare a pagina 3. Caricamento della carta nel cassetto multiuso, andare a pagina 6. Utilizzo di
Stampante a colori Phaser 7300 Cassetti Contenuto della sezione: Caricamento della carta nei cassetti -5, andare a pagina 3. Caricamento della carta nel cassetto multiuso, andare a pagina 6. Utilizzo di
HP Media vault Italiano
 Guida rapida HP Media vault 5 2 1 La modalità di collegamendo in rete di HP Media Vault varia a seconda della configurazione della rete. Nell'esempio riportato di seguito viene mostrato il collegamento
Guida rapida HP Media vault 5 2 1 La modalità di collegamendo in rete di HP Media Vault varia a seconda della configurazione della rete. Nell'esempio riportato di seguito viene mostrato il collegamento
Impostazione delle dimensioni della carta
 Il vassoio per i supporti pesanti opzionale può sostituire il vassoio 1. Per istruzioni sulla rimozione e l'installazione del vassoio 1, vedere Sostituzione del vassoio 1. Il vassoio per supporti pesanti
Il vassoio per i supporti pesanti opzionale può sostituire il vassoio 1. Per istruzioni sulla rimozione e l'installazione del vassoio 1, vedere Sostituzione del vassoio 1. Il vassoio per supporti pesanti
Il tuo manuale d'uso. HP DESKJET 930/932C
 Può anche leggere le raccomandazioni fatte nel manuale d uso, nel manuale tecnico o nella guida di installazione di HP DESKJET 930/932C. Troverà le risposte a tutte sue domande sul manuale d'uso (informazioni,
Può anche leggere le raccomandazioni fatte nel manuale d uso, nel manuale tecnico o nella guida di installazione di HP DESKJET 930/932C. Troverà le risposte a tutte sue domande sul manuale d'uso (informazioni,
Aggiornamenti del software Guida per l'utente
 Aggiornamenti del software Guida per l'utente Copyright 2008 Hewlett-Packard Development Company, L.P. Windows è un marchio registrato negli Stati Uniti di Microsoft Corporation. Le informazioni contenute
Aggiornamenti del software Guida per l'utente Copyright 2008 Hewlett-Packard Development Company, L.P. Windows è un marchio registrato negli Stati Uniti di Microsoft Corporation. Le informazioni contenute
Fiery Remote Scan. Collegarsi ai Fiery servers. Collegarsi a un Fiery server al primo utilizzo
 Fiery Remote Scan Fiery Remote Scan consente di gestire la scansione su Fiery server e la stampante da un computer remoto. Fiery Remote Scan può essere utilizzato per le seguenti operazioni: Avviare le
Fiery Remote Scan Fiery Remote Scan consente di gestire la scansione su Fiery server e la stampante da un computer remoto. Fiery Remote Scan può essere utilizzato per le seguenti operazioni: Avviare le
Problemi di attivazione dell opzione Fiery
 Problemi di attivazione dell opzione Fiery Questo documento contiene importanti informazioni su questo release. Distribuire una copia di questo documento a tutti gli utenti prima di procedere con l installazione.
Problemi di attivazione dell opzione Fiery Questo documento contiene importanti informazioni su questo release. Distribuire una copia di questo documento a tutti gli utenti prima di procedere con l installazione.
Uso del computer e gestione dei file con Windows
 Uso del computer e gestione dei file con Windows PRIMI PASSI COL COMPUTER Avviare il computer Premere il tasto di accensione Spegnere il computer Pulsanti Start Spegni computer Spegni Riavviare il computer
Uso del computer e gestione dei file con Windows PRIMI PASSI COL COMPUTER Avviare il computer Premere il tasto di accensione Spegnere il computer Pulsanti Start Spegni computer Spegni Riavviare il computer
COLOR LASERJET ENTERPRISE SERIE CM4540 MFP. Guida di installazione del software
 COLOR LASERJET ENTERPRISE SERIE CM4540 MFP Guida di installazione del software HP Color LaserJet Enterprise serie CM4540 MFP Guida di installazione del software Copyright e licenza 2010 Copyright Hewlett-Packard
COLOR LASERJET ENTERPRISE SERIE CM4540 MFP Guida di installazione del software HP Color LaserJet Enterprise serie CM4540 MFP Guida di installazione del software Copyright e licenza 2010 Copyright Hewlett-Packard
Xerox WorkCentre 3655 Stampante multifunzione Pannello comandi
 Pannello comandi I servizi disponibili variano in base all'impostazione della stampante. Per ulteriori informazioni su servizi e impostazioni, consultare la Guida per l'utente. 3 4 5 Schermo sensibile
Pannello comandi I servizi disponibili variano in base all'impostazione della stampante. Per ulteriori informazioni su servizi e impostazioni, consultare la Guida per l'utente. 3 4 5 Schermo sensibile
Backup e ripristino Guida per l'utente
 Backup e ripristino Guida per l'utente Copyright 2009 Hewlett-Packard Development Company, L.P. Windows è un marchio registrato negli Stati Uniti di Microsoft Corporation. Le informazioni contenute in
Backup e ripristino Guida per l'utente Copyright 2009 Hewlett-Packard Development Company, L.P. Windows è un marchio registrato negli Stati Uniti di Microsoft Corporation. Le informazioni contenute in
Inceppamenti della carta
 Stampante a colori Phaser 7300 Oltre alle informazioni per impedire gli inceppamenti e le cause che li provocano, la presente sezione descrive le istruzioni per rimuovere i seguenti inceppamenti: Inceppamento
Stampante a colori Phaser 7300 Oltre alle informazioni per impedire gli inceppamenti e le cause che li provocano, la presente sezione descrive le istruzioni per rimuovere i seguenti inceppamenti: Inceppamento
Note di release per l utente Xerox EX Print Server, Powered by Fiery per Xerox Color 800/1000 Press, versione 1.3
 Note di release per l utente Xerox EX Print Server, Powered by Fiery per Xerox Color 800/1000 Press, versione 1.3 Questo documento contiene informazioni importanti su questo release. Distribuire una copia
Note di release per l utente Xerox EX Print Server, Powered by Fiery per Xerox Color 800/1000 Press, versione 1.3 Questo documento contiene informazioni importanti su questo release. Distribuire una copia
Guida introduttiva ITALIANO CEL-SV7CA291
 Guida introduttiva ITALIANO CEL-SV7CA291 Contenuto della confezione Prima di utilizzare la fotocamera, assicurarsi che la confezione contenga gli elementi riportati di seguito. Se manca qualcosa, rivolgersi
Guida introduttiva ITALIANO CEL-SV7CA291 Contenuto della confezione Prima di utilizzare la fotocamera, assicurarsi che la confezione contenga gli elementi riportati di seguito. Se manca qualcosa, rivolgersi
Unità multifunzione 2500 Series
 Unità multifunzione 2500 Series Guida per l'utente Dicembre 2006 www.lexmark.com Lexmark e Lexmark con il simbolo del diamante sono marchi di Lexmark International, Inc., registrati negli Stati Uniti e/o
Unità multifunzione 2500 Series Guida per l'utente Dicembre 2006 www.lexmark.com Lexmark e Lexmark con il simbolo del diamante sono marchi di Lexmark International, Inc., registrati negli Stati Uniti e/o
