Usare il computer e internet. Accessibilità - Scorciatoie da tastiera
|
|
|
- Cristoforo Coppola
- 1 anni fa
- Visualizzazioni
Transcript
1 Usare il computer e internet Accessibilità - Scorciatoie da tastiera 3 1
2 Introduzione Il libro che stai leggendo fa parte di una serie di libri. La serie di libri ti insegna a usare il computer e Internet. I libri sono scritti in linguaggio facile da leggere e da capire. Ogni libro parla di un argomento diverso. 2
3 Tutti gli argomenti della serie di libri: 1. Accendere e spegnere il computer - Usare mouse e tastiera 2. Desktop (spostare file, creare e cancellare cartelle) 3. Accessibilità - Scorciatoie da tastiera 4. Pen drive 5. Microsoft Word 6. Editor Video 7. Sicurezza nell uso di internet 3
4 8. Google Chrome 9. Google Maps 10. YouTube 11. Gmail 12. Facebook e Messenger 13. Pixlr X 14. Europass Curriculum Vitae 4
5 La serie di libri è stata scritta da esperti che lavorano in 7 associazioni. Le 7 associazioni sono: Associazione Uniamoci Onlus in Italia Asociacija "Aktyvus Jaunimas" in Lituania Centro Social e Paroquial Santos Martires in Portogallo Tallinna Tugikeskus JUKS in Estonia IES El Greco in Spagna Towarzystwo Wspierania Inicjatyw Spolecznych Alpi in Polonia Università Degli Studi Di Catania in Italia 5
6 Puoi trovare altre informazioni facile da leggere e da capire sul progetto nel sito internet del progetto: La serie di libri è stata creata come risultato di un progetto Erasmus. Questo progetto Erasmus si chiama Accessible Information Material. VOCABOLARIO Erasmus è un programma dell Unione europea. L Unione europea dà finanziamenti per fare tanti tipi diversi di progetti. 6
7 Accessibilità Introduzione Le soluzioni di accessibilità sono state create per aiutare le persone con disabilità ad usare la tecnologia più facilmente. Ci sono molte soluzioni di accessibilità sul tuo computer che puoi attivare, per adattare il computer ai tuoi bisogni. Soluzioni di accessibilità - In Windows, clicca su Start. - Poi clicca su Impostazioni. 7
8 Si aprirà una finestra. Clicca su Accessibilità. Si aprirà una finestra con tutte le caratteristiche che puoi cambiare elencate a destra. 8
9 Per rendere lo schermo più facile da vedere - Clicca su Schermo - Per ingrandire il testo del tuo computer, clicca sul cursore sotto la scritta Ingrandisci il testo e premi la freccia a destra sulla tastiera. Ogni volta che schiacci la freccia, vedrai che il testo diventa più grande nella casella con la scritta Testo di esempio - Quando il testo è abbastanza grande, clicca su Applica. 9
10 - Per far diventare più grande tutto quello che c è sullo schermo, clicca su sotto la scritta Rendi il contenuto più grande per vedere tutte le opzioni. - Scegli quanto vuoi vedere più grande ogni cosa, cliccando su una delle opzioni che appaiono. Per cambiare grandezza e colore di cursore e puntatore del mouse - Clicca su Puntatore del mouse. 10
11 - Clicca sul cursore e pio premi la freccia a destra sulla tastiera. Ogni volta che schiacci la freccia, vedrai che il puntatore del mouse diventa più grande. - Guarda le opzioni di colore per il puntatore del mouse e scegli quella che è più facile da vedere per te. - Se clicchi sull opzione con i colori dell arcobaleno, appariranno alcuni colori tra cui scegliere. Clicca su quello che preferisci. 11
12 Per rendere il cursore di testo più facile da vedere - Clicca su Cursore di testo. - Clicca su per attivare l indicatore cursore di testo. - Ingrandisci l indicatore del cursore di testo cliccando sul cursore e poi premendo la freccia a destra sulla tastiera. Ogni volta che schiacci la freccia, vedrai che l indicatore del cursore diventa più grande. - Cambia il colore dell indicatore del Cursore cliccando su quello che preferisci. - Puoi far diventare il cursore di testo più spesso cliccando sul cursore e poi Premendo la freccia a destra sulla tastiera. 12
13 Per ingrandire parti dello schermo - Clicca su Lente di ingrandimento. Clicca su per attivare la lente di ingrandimento. Puoi attivarla anche usando la tastiera, premendo il tasto e poi il tasto Per togliere la lente di ingrandimento usando la tastiera, premi il tasto e poi il tasto - Regola il livello di zoom cliccando su e - Livello di zoom vuol dire quanto la lente di ingrandimento ingrandisce lo schermo quando lo attivi. 13
14 - Cambia gli incrementi di zoom cliccando sulla casella. - Clicca sull incremento di zoom che preferisci. Incremento di zoom vuol dire quanto cambia lo schermo quando ingrandisci e rimpicciolisci con la Lente di ingrandimento. - Clicca sul quadratino accanto le scritte Avvia Lente di ingrandimento dopo l accesso e Avvia lente di ingrandimento prima dell accesso per tutti gli utenti, se vuoi che la lente di ingrandimento si attiva da sola. - Clicca sul quadratino accanto la scritta Smussa gli angoli di immagini e testo per vedere se va bene per te. Se ti sembra inutile, clicca di nuovo sul quadratino per toglierlo. - Clicca su Inverti i colori se i colori invertiti fanno diventare il testo più leggibile per te. 14
15 Per invertire i colori dello schermo quando la Lente di ingrandimento è attiva, premi sulla tastiera. Il colore nero diventa bianco e viceversa, e gli altri colori cambiano allo stesso modo. - Clicca sulla casella sotto Scegli una visualizzazione per cambiare la visualizzazione della Lente di ingrandimento. - Clicca su una delle opzioni. 15
16 Puoi cambiare la visualizzazione anche usando le scorciatoie da tastiera. Per usare la visualizzazione a schermo intero, premi Ctrl Alt F. Per usare la visualizzazione Ancorata, premi Ctrl Alt D. Per usale la visualizzazione Lente, premi Ctrl Alt L. Per passare da una visualizzazione all altra, premi Ctrl Alt M. Puoi usarlo per confrontare le diverse visualizzazioni e vedere quale è migliore per te. Per mostrare momentaneamente lo schermo intero quando l ingrandimento è attivo, premi Ctrl Alt Barra spaziatrice. 16
17 Puoi voler cambiare il comportamento della Lente di ingrandimento in base a come usi Windows, per esempio facendole seguire solo il cursore dell assistente vocale. Sono impostazioni che devi provare per vedere quale è migliore per te. Seleziona o deseleziona Puntatore del mouse, Tastiera attiva, Cursore di Testo, Cursore dell assistente vocale: controlla le caselle in base alle tue preferenze. La lente di ingrandimento può leggere il testo nello schermo ad alta voce Quando la Lente di ingrandimento è attiva: - Per iniziare a leggere da dove è il cursore, premi Ctrl Alt Enter. Questi tasti servono anche per mettere in pausa e ricominciare. Un altro modo per iniziare la lettura è tenere schiacciati Ctrl Alt e cliccare con il tasto destro del mouse dove vuoi iniziare. - Per fermare la lettura, premi qualsiasi tasto. 17
18 Per cambiare la combinazione dei colori sullo schermo - Clicca su Filtri colore. Ti può aiutare a vedere le cose che sono diverse solo di colore. - Clicca sul tasto sotto Attiva filtri colore. - Clicca sui cerchietti per provare ogni filtro e vedere quale si adatta meglio a te. Quando clicchi sul cerchietto, il filtro si attiva immediatamente. 18
19 Opzioni di Filtri colore Opzioni di Filtri colore per il daltonismo 19
20 Per far diventare il testo e le app più facili da vedere usando colori più distinti - Clicca su Contrasto elevato. - Clicca sul tasto sotto Attiva contrasto elevato. Windows potrebbe mostrare una schermata "attendere" per alcuni secondi, poi i colori sullo schermo cambiano. - Clicca sulla casella sotto Scegli un tema. - Seleziona il tema migliore per te tra quelli proposti. Quando clicchi su un opzione, l opzione viene attivata. - Provale tutte e scegli quella che preferisci. 20
21 Temi 21
22 Se nessuno dei temi proposti funziona bene per te, puoi personalizzare i colori dei vari elementi sullo schermo. - Clicca sui rettangoli colorati accanto alla scritta del tipo di elemento dello schermo che puoi modificare. Apparirà una finestra con i colori dell arcobaleno. - Sposta il puntatore del mouse sul colore che preferisci e clicca. - Clicca su Fine per salvare la modifica. - Fai la stessa cosa per gli altri elementi dello schermo. - Clicca si Applica. Apparirà una finestra. - Scrivi un nome per il nuovo tema. - Clicca su Salva. 22
23 Per attivare la lettura dello schermo - Clicca su Assistente vocale. Un assistente vocale legge ad alta voce il testo sullo schermo. Clicca sul tasto sotto Attiva assistente vocale. Puoi anche avviare e fermare l Assistente vocale usando la tastiera: premi il tasto con il logo di Windows Ctrl Enter. 23
24 - Per cambiare la voce dell Assistente vocale, clicca sulla casella sotto la scritta Personalizza la voce dell Assistente vocale. - Clicca sulla voce che preferisci tra le opzioni suggerite. Puoi cambiare la velocità della voce, tonalità della voce e volume della voce cliccando sul relative cursore e poi premendo le frecce a destra e a sinistra sulla tastiera. 24
25 Per migliorare l audio - Clicca su Audio per rendere il tuo computer più facile da ascoltare o per usarlo senza suoni. - Per cambiare il volume del computer, clicca sul cursore e premi la freccia a destra sulla tastiera per aumentare il volume e la freccia a sinistra per abbassarlo. - Clicca sul tasto sotto Attiva audio mono per combinare i canali audio destro e sinistro in un unico canale. - Per scegliere come vengono visualizzate le notifiche visive, clicca sulla casella sotto Mostra avvisi audio visivi. - Clicca sull opzione che preferisci. 25
26 Per rendere il tuo computer più facile da usare senza suono - Clicca su Sottotitoli. Sottotitoli trasforma l audio in testo. Il sottotitolo è la versione audio di un testo. - Puoi personalizzare il colore dei sottotitoli, trasparenza, stile, dimensioni ed effetti cliccando sulla casella relativa e selezionando l opzione che preferisci. Vedrai gli effetti dei cambiamenti nell anteprima, in alto nella pagina. - Segui la stessa procedura per cambiare lo sfondo del sottotitolo e per far diventare più scuro il contenuto della finestra. 26
27 Per migliorare l interazione con il computer - Clicca su Comandi vocali per interagire con il computer usando la tua voce. - Per parlare invece di digitare sulla tastiera, premi il tasto con il logo di Windows H e inizia a parlare in modo chiaro e lento. e parla in modo chiaro e lento. C è la possibilità di dettare il testo e controllare il computer usando solo la tua voce, ma solo in alcune lingue: inglese, francese, Tedesco, giapponese, mandarino e Spagnolo. - Per attivare e disattivare questa funzione, clicca sul tasto sotto Attiva il riconoscimento vocale. Puoi attivarlo anche usando la tastiera: premi il tasto con il logo di Windows Ctrl S. 27
28 Per far diventare più facile usare la tastiera e usare le scorciatoie da tastiera - Clicca su Tastiera. Se ti viene difficile digitare con la tastiera e preferisci usare il mouse, puoi attivare la tastiera su schermo. Signific ache sullo schermo apparirà l immagine della tastiera e tu puoi scrivere cliccando sui simboli con il mouse. - Per attivare e disattivare questa funzione, clicca sul tasto sotto la scritta Usa la tastiera su schermo. La tastiera rimarrà sullo schermo fino a quando non la chiudi. Per chiuderla, clicca sul simbolo X nell angolo in alto a destra della tastiera su schermo. 28
29 - Per cambiare il modo in cui le informazioni vengono inserite nella tastiera su schermo, quando la tastiera su schermo è aperta, clicca sul tasto Opzioni. Clicca accanto alle opzioni che vuoi usare: Utilizza suono click: usa questa opzione se vuoi sentire un suono quando clicchi su un tasto. Mostra i tasti per semplificare lo spostamento sullo schermo: usa questa opzione se vuoi che i tasti si illuminano mentre scrivi. Attiva tastierino numerico: usa questa opzione per ingrandire la tastiera su schermo per mostrare anche il tastierino numerico. Click sui tasti: usa questa modalità se preferisci cliccare sui tasti sullo schermo per inserire il testo. 29
30 Sposta il puntatore sui tasti: Usa questa modalità se usi il mouse o un joystick per posizionare il puntatore su un tasto. I caratteri che selezioni vengono scritti automaticamente quando il puntatore rimane sul tasto per un certo tempo. Per cambiare il tempo in cui il puntatore deve rimanere sul tasto, clicca sul cursore e premi la freccia a destra sulla tastiera per aumentare il tempo o premi la freccia a sinistra per diminuirlo. Passa da un tasto all altro: Usa questa modalità se vuoi che la tastiera su schermo evidenzia i tasti uno dopo l altro. Quando il tasto che vuoi premere è evidenziato, puoi scrivere quel carattere attraverso lo strumento che scegli. Devi cliccare accanto allo strumento che userai per digitare I caratteri: - Usa joystick, game pad o un altro dispositivo di gioco - Usa tastiera: in questo caso devi cliccare sul tasto accanto alla scritta tastiera per selezionare il tasto che vuoi premere per 30
31 inserire il carattere. - Usa clic del mouse. Usa Completamento del testo. Usa questa opzione se vuoi che la tastiera su ti suggerisce le parole mentre le scrivi, così non devi scrive ogni parola per intero. Dovrai cliccare sulle parole suggerite che appariranno nella parte superiore della tastiera su schermo. Inserisci uno spazio dopo le parole completate. Usa questa opzione se vuoi che la tastiera su schermo aggiunge uno spazio dopo che inserisci una parola usando il completamento del testo. Clicca su Ok per salvare le impostazioni. 31
32 Per controllare il cursore del mouse usando la tastiera - Clicca su Mouse. - Per attivare e disattivare questa funzione, clicca sul tasto sotto la scritta Controlla il mouse con un tastierino numerico Il tastierino numerico è questo: - Per cambiare velocità e accelerazione del puntatore, clicca sui cursori e premi la freccia a destra sulla tastiera per farlo diventare più veloce o la freccia a sinistra per farlo più lento. 32
33 Scorciatoie da tastiera Introduzione Le scorciatoie da tastiera sono tasti o combinazioni di tasti per fare cose che di solito fai con il mouse. Copia, incolla e alter scorciatoie da tastiera generali Per tagliare l elemento selezionato premi Ctrl e X insieme. Per copiare l elemento selezionato premi Ctrl e C insieme. Per incollare l elemento selezionato premi Ctrl e V insieme. Per selezionare tutti gli elementi in un documento o cartella premi Ctrl e A insieme. 33
34 Per selezionare più di un elemento in una cartella o sul desktop, o per selezionare il testo in un documento, premi Maiusc e una freccia insieme. Puoi premere le frecce tante volte fino a quando avrai selezionato tutti gli elementi che ti servono. Per cancellare gli elementi selezionati e spostarli nel cestino premi Ctrl e D insieme. Per annullare un azione premi Ctrl e Z insieme. Per ripetere un azione che avevi cancellato premi Ctrl e Y insieme. Per spostarti da un app aperta all altra premi Alt e Tab insieme. Sullo schermo apparirà un anteprima delle app aperte e tu potrai selezionare quella che ti serve cliccandola col mouse. 34
35 Per chiudere il file o programma che stai usando premi Alt e F4 insieme. Per vedere e nascondere il desktop premi il tasto con il logo di Windows e D. Per tornare indietro premi Alt e freccia a sinistra insieme. Usa questa scorciatoia da tastiera se stai creando un documento di word o un video e hai fatto un errore o se stai visitando un sito web e vuoi tornare alla pagina precedente. Per andare avanti premi Alt e freccia a destra insieme. Per selezionare un blocco di testo premi Ctrl e Shift insieme e schiaccia le freccie da una a tante volte fino a quando il testo che ti serve sarà stato selezionato. 35
36 - Se premi la freccia a destra selezionerai il testo parola per parola. - Se premi la freccia a sinistra deselezionerai il testo parola per parola. - Se premi la freccia su selezionerai il testo paragrafo per paragrafo a partire da quello in cui si trova il puntatore e andando verso l alto. - Se premi la freccia giù selezionerai il testo paragrafo per paragrafo a partire da quello in cui si trova il puntatore e andando verso il basso. Per aprire Start premi il tasto con il logo di Windows o premi Ctrl e Esc insieme. 36
37 Scorciatoie da tastiera nel programma Word Per aprire un documento premi Ctrl e F12 insieme. Per creare un nuovo documento premi Ctrl e N insieme. Per salvare il documento premi Ctrl e B insieme, o Maiusc e F12 insieme. Per salvare con nome premi F12. Per chiudere il documento premi Ctrl e W insieme. Per tagliare il contenuto selezionato premi Ctrl e X insieme. Per copiare il contenuto selezionato premi Ctrl e C insieme. Per incollare il contenuto selezionato premi Ctrl e V insieme. 37
38 Per selezionare tutto il contenuto del documento premi Ctrl e A insieme. Per scrivere il testo in grassetto premi Ctrl e G insieme. Per scrivere il testo in corsivo premi Ctrl e I insieme. Per scrivere il testo sottolineato premi Ctrl e S insieme. Per cambiare il formato del testo tra maiuscolo e minuscolo premi Shift e F3 insieme. Se vuoi cambiare il formato di una parola, rigo o paragrafo, Selezionalo usando Maiusc e le frecce e poi premi Maiusc e F3. 38
39 Per centrare il testo premi Ctrl e E insieme. Per allineare il testo a sinistra premi Ctrl e T insieme. Per allineare il testo a sinistra premi Ctrl e R insieme. Per stampare il documento premi Ctrl e P insieme. 39
40 Usare il computer e internet Autori in linguaggio facile: Beata Górska, Eleonora Di Liberto, Cátia Brôco, Julián Antonio Díaz-Toledo Gómez, Mª Sagrario López Sánchez, Mª Rosa Sánchez López Guerrero, Veronika Juknevičienė, Živilė Paulauskaitė, Roberta Piazza, Valentina Perciavalle, Simona Rizzari, Anna Krasnowska, Malle Oberpal, Kaja Vaabel. Grafici in linguaggio facile: Martina Di Liberto, Sandra Belchior, Julián Antonio Díaz-Toledo Gómez, Tomaš Karnecki, Simona Rizzari, Piotr Grzegorz Bendiuk, Malle Oberpal, Kaja Vaabel. La lettura di prova di questo testo facile da leggere è stata fatta da Alberto Garda. Le illustrazioni nell introduzione sono state scaricate da "Il sostegno della Commissione europea alla produzione di questa pubblicazione non costituisce un'approvazione del contenuto, che riflette esclusivamente il punto di vista degli autori, e la Commissione non può essere ritenuta responsabile per l'uso che può essere fatto delle informazioni ivi contenute." 40
COMANDI RAPIDI Tastiera italiana QWERTY
 COMANDI RAPIDI Tastiera italiana QWERTY QWERTY: Nome usato comunemente per indicare la disposizione standard dei caratteri sulla tastiera. Il nome deriva dalla combinazione dei primi sei caratteri nella
COMANDI RAPIDI Tastiera italiana QWERTY QWERTY: Nome usato comunemente per indicare la disposizione standard dei caratteri sulla tastiera. Il nome deriva dalla combinazione dei primi sei caratteri nella
Note APRIRE IL PROGRAMMA EXCEL
 APRIRE IL PROGRAMMA EXCEL 1. Fai clic sul pulsante Start. 2. Fai scorrere l elenco dei programmi e a seconda della versione del tuo Windows: a. Fai clic su Microsoft Office e/o b. Fai clic su Microsoft
APRIRE IL PROGRAMMA EXCEL 1. Fai clic sul pulsante Start. 2. Fai scorrere l elenco dei programmi e a seconda della versione del tuo Windows: a. Fai clic su Microsoft Office e/o b. Fai clic su Microsoft
INDICE DEGLI ARGOMENTI
 LA FINESTRA DI WORD INDICE DEGLI ARGOMENTI OPERAZIONI SU DOCUMENTO. Pag. Digitare il testo in Word Creare un nuovo documento Apertura di un documento esistente Salvataggio di un documento Chiusura di un
LA FINESTRA DI WORD INDICE DEGLI ARGOMENTI OPERAZIONI SU DOCUMENTO. Pag. Digitare il testo in Word Creare un nuovo documento Apertura di un documento esistente Salvataggio di un documento Chiusura di un
LEZIONE 4. Per semplificarne la comprensione della tastiera possiamo suddividere i tasti in diversi gruppi in base alla funzione che possono svolgere:
 LEZIONE 4 La tastiera è lo strumento principale per l'immissione di informazioni nel computer, ma non tutti sanno, però, che è possibile utilizzare la tastiera anche per controllare il computer e i vari
LEZIONE 4 La tastiera è lo strumento principale per l'immissione di informazioni nel computer, ma non tutti sanno, però, che è possibile utilizzare la tastiera anche per controllare il computer e i vari
Come creare un'etichetta
 Come creare un'etichetta Pagina 17 Pagina 18 Strumento testo Lo strumento testo a sinistra dello schermo Personalizza si apre quando si clicca su una casella di testo o quando si clicca sull icona del
Come creare un'etichetta Pagina 17 Pagina 18 Strumento testo Lo strumento testo a sinistra dello schermo Personalizza si apre quando si clicca su una casella di testo o quando si clicca sull icona del
ESERCIZIO N. 4 Primo passaggio: Creare una cartella
 ESERCIZIO N. 4 Primo passaggio: Creare una cartella 1. Fare clic in successione sul cerchio con il logo Microsoft in basso a sinistra > Documenti. 2. Cliccare su Nuova cartella. 3. Digitare il nome che
ESERCIZIO N. 4 Primo passaggio: Creare una cartella 1. Fare clic in successione sul cerchio con il logo Microsoft in basso a sinistra > Documenti. 2. Cliccare su Nuova cartella. 3. Digitare il nome che
PowerPoint: uso del software
 PowerPoint: uso del software Marie-Edith Bissey 5 febbraio 2002 1 Creare una presentazione PowerPoint si trova sotto Start Programmi All avvio, si apre una maschera che permette di scegliere il tipo di
PowerPoint: uso del software Marie-Edith Bissey 5 febbraio 2002 1 Creare una presentazione PowerPoint si trova sotto Start Programmi All avvio, si apre una maschera che permette di scegliere il tipo di
Note. Là dove lampeggia: scrive! Fai una prova e scrivi con la tastiera: Lezioni di computer. Se è la tua prima volta avrai subito dei dubbi:
 La tastiera è l unica superstite del passaggio dall uso della macchina da scrivere al computer. Nel tempo la sua impostazione è variata ben poco, possiede però alcuni tasti che hanno funzioni particolari.
La tastiera è l unica superstite del passaggio dall uso della macchina da scrivere al computer. Nel tempo la sua impostazione è variata ben poco, possiede però alcuni tasti che hanno funzioni particolari.
Scritto da Administrator Lunedì 14 Marzo :21 - Ultimo aggiornamento Lunedì 14 Marzo :14
 Non tutti sanno che le combinazioni sulla tastiera consentono di eseguire direttamente e rapidamente i comandi senza l'utilizzo del mouse. Dal semplice copia (Ctrl+C) e incolla (Ctrl+V) alle operazioni
Non tutti sanno che le combinazioni sulla tastiera consentono di eseguire direttamente e rapidamente i comandi senza l'utilizzo del mouse. Dal semplice copia (Ctrl+C) e incolla (Ctrl+V) alle operazioni
Aprire la pagina Impostazioni in una nuova scheda Aprire la pagina Download in una nuova scheda
 Scorciatoia + N + MAIUSC + N + T + MAIUSC + T + OPZIONE + Freccia destra + OPZIONE + Freccia sinistra Da + 1 a + 8 + 9 + [ o + Freccia sinistra + ] o + Freccia destra + W + MAIUSC + W + M + H + Q + MAIUSC
Scorciatoia + N + MAIUSC + N + T + MAIUSC + T + OPZIONE + Freccia destra + OPZIONE + Freccia sinistra Da + 1 a + 8 + 9 + [ o + Freccia sinistra + ] o + Freccia destra + W + MAIUSC + W + M + H + Q + MAIUSC
Presentazione con PowerPoint
 Presentazione con PowerPoint L applicazione PowerPoint permette di creare documenti da mostrare su diapositive per presentazioni. Sarai facilitato nell utilizzo di PowerPoint perché molti pulsanti e molte
Presentazione con PowerPoint L applicazione PowerPoint permette di creare documenti da mostrare su diapositive per presentazioni. Sarai facilitato nell utilizzo di PowerPoint perché molti pulsanti e molte
Libro Liquido Pearson Guida rapida
 Libro Liquido Pearson Guida rapida Febbraio 2018 Che cos è Il Libro Liquido è il nuovo libro digitale interattivo Pearson per studiare e approfondire online e, da quest anno, anche offline, su computer,
Libro Liquido Pearson Guida rapida Febbraio 2018 Che cos è Il Libro Liquido è il nuovo libro digitale interattivo Pearson per studiare e approfondire online e, da quest anno, anche offline, su computer,
Tasti di scelta rapida di Windows
 Tasti di scelta rapida di Windows I tasti di scelta rapida rappresentano un'alternativa al mouse per l'utilizzo di Windows e consentono di aprire e chiudere elementi nonché eseguire spostamenti nel menu
Tasti di scelta rapida di Windows I tasti di scelta rapida rappresentano un'alternativa al mouse per l'utilizzo di Windows e consentono di aprire e chiudere elementi nonché eseguire spostamenti nel menu
BREVE GUIDA ALL UTILIZZO DI
 BREVE GUIDA ALL UTILIZZO DI Concetti generali di PowerPoint Aprire PowerPoint L apertura del programma Microsoft PowerPoint dipende dal sistema operativo che si utilizza per la gestione del computer. In
BREVE GUIDA ALL UTILIZZO DI Concetti generali di PowerPoint Aprire PowerPoint L apertura del programma Microsoft PowerPoint dipende dal sistema operativo che si utilizza per la gestione del computer. In
Microsoft Word (parte I) Mirko Gombia Università di Bologna
 Microsoft Word (parte I) Mirko Gombia Università di Bologna Cenni preliminari Microsoft Word è un programma del pacchetto Office di Microsoft È un software dedicato alla creazione di testi, ma non solo
Microsoft Word (parte I) Mirko Gombia Università di Bologna Cenni preliminari Microsoft Word è un programma del pacchetto Office di Microsoft È un software dedicato alla creazione di testi, ma non solo
Fondamenti di informatica. Word Elaborazione di testi
 Fondamenti di informatica Word Elaborazione di testi INTRODUZIONE Cos è Word? Word è un word processor WYSIWYG (What You See Is What You Get) in grado di soddisfare molte esigenze di word processing e
Fondamenti di informatica Word Elaborazione di testi INTRODUZIONE Cos è Word? Word è un word processor WYSIWYG (What You See Is What You Get) in grado di soddisfare molte esigenze di word processing e
Accendere il computer
 Accendere il computer Il computer deve acceso e spento correttamente, per non rischiare di rovinarlo. Non è un elettrodomestico che si accende e si spegne con un pulsante. Se il computer che possiede è
Accendere il computer Il computer deve acceso e spento correttamente, per non rischiare di rovinarlo. Non è un elettrodomestico che si accende e si spegne con un pulsante. Se il computer che possiede è
Scegli l attività che intendi svolgere e clicca con il tasto sinistro del mouse sull argomento (esempio figura 2)
 Figura 1 Clicca qui con il tasto Una volta scaricati i materiali di studio e averli studiati o almeno letti.! scegli l argomento da trattare, clicca con il tasto sull argomento stesso come descritto nell
Figura 1 Clicca qui con il tasto Una volta scaricati i materiali di studio e averli studiati o almeno letti.! scegli l argomento da trattare, clicca con il tasto sull argomento stesso come descritto nell
Word Elaborazione di testi
 Fondamenti di informatica Cos è Word? Word è un word processor WYSIWYG (What You See Is What You Get) in grado di soddisfare molte esigenze di word processing e desktop publishing Word Elaborazione di
Fondamenti di informatica Cos è Word? Word è un word processor WYSIWYG (What You See Is What You Get) in grado di soddisfare molte esigenze di word processing e desktop publishing Word Elaborazione di
Visualizzazione e zoom
 Guida utente dell Active Digital Book Requisiti minimi Adobe Reader 9.1 (per abilitare l audio) e Adobe Flash player versione 9.0 Versione raccomandata: Adobe Reader X http://help.adobe.com/it_it/reader/using/reader_x_help.pdf
Guida utente dell Active Digital Book Requisiti minimi Adobe Reader 9.1 (per abilitare l audio) e Adobe Flash player versione 9.0 Versione raccomandata: Adobe Reader X http://help.adobe.com/it_it/reader/using/reader_x_help.pdf
Operazioni preliminari: creare una cartella in Documenti
 Operazioni preliminari: creare una cartella in Documenti 1. Fare clic in successione su Start (cerchio con il logo Microsoft in basso a sinistra), Documenti. 2. Cliccare su Nuova cartella comparirà una
Operazioni preliminari: creare una cartella in Documenti 1. Fare clic in successione su Start (cerchio con il logo Microsoft in basso a sinistra), Documenti. 2. Cliccare su Nuova cartella comparirà una
1.1 Lavorare con il foglio elettronico. Appena aperto LibreOffice, si può scegliere da qui Foglio elettronico
 1.1 Lavorare con il foglio elettronico Appena aperto LibreOffice, si può scegliere da qui Foglio elettronico 1.1 Lavorare con il foglio elettronico Barra del titolo Barra dei menù Barre degli strumenti
1.1 Lavorare con il foglio elettronico Appena aperto LibreOffice, si può scegliere da qui Foglio elettronico 1.1 Lavorare con il foglio elettronico Barra del titolo Barra dei menù Barre degli strumenti
Utilizzare la voce e i suoni
 9 Utilizzare la voce e i suoni In questa sezione: Controllare il volume Consentire al computer di parlare Creare un file audio Associare un suono a un evento Utilizzare alternative all audio Se il suono
9 Utilizzare la voce e i suoni In questa sezione: Controllare il volume Consentire al computer di parlare Creare un file audio Associare un suono a un evento Utilizzare alternative all audio Se il suono
GUARDA IL VIDEO SU ME45-MM1-1E15-BB2F-EC4D. Come installare Mind Manager
 Come installare Mind Manager GUARDA IL VIDEO SU WWW.FANTASIAWEB.IT 1) Inserisci il CD ROM aprire con esplora risorse Quindi fai doppio clic sul file «SETUP.EXE 2) Nella finestra che si apre cliccare su
Come installare Mind Manager GUARDA IL VIDEO SU WWW.FANTASIAWEB.IT 1) Inserisci il CD ROM aprire con esplora risorse Quindi fai doppio clic sul file «SETUP.EXE 2) Nella finestra che si apre cliccare su
Modulo 3 - Elaborazione Testi 3.4 Oggetti
 Università degli Studi dell Aquila Corso ECDL programma START Modulo 3 - Elaborazione Testi 3.4 Oggetti Maria Maddalena Fornari Creare una tabella È possibile creare una tabella nel documento cliccando
Università degli Studi dell Aquila Corso ECDL programma START Modulo 3 - Elaborazione Testi 3.4 Oggetti Maria Maddalena Fornari Creare una tabella È possibile creare una tabella nel documento cliccando
I Quaderni di LAPSUS. CmapTools
 PROGETTO LAPSUS LAboratorio per la Promozione nelle Scuole dell Uso consapevole del Software I Quaderni di LAPSUS n 3 d CmapTools PASSO A PASSO: creare una mappa A cura di Matilde Fiameni Marzo 2006 I
PROGETTO LAPSUS LAboratorio per la Promozione nelle Scuole dell Uso consapevole del Software I Quaderni di LAPSUS n 3 d CmapTools PASSO A PASSO: creare una mappa A cura di Matilde Fiameni Marzo 2006 I
Operazioni preliminari: creare una cartella in Documenti
 Operazioni preliminari: creare una cartella in Documenti 1. Fare clic in successione su Start (cerchio con il logo Microsoft in basso a sinistra), Documenti. 2. Cliccare su Nuova cartella comparirà una
Operazioni preliminari: creare una cartella in Documenti 1. Fare clic in successione su Start (cerchio con il logo Microsoft in basso a sinistra), Documenti. 2. Cliccare su Nuova cartella comparirà una
Presentazione con PowerPoint
 Presentazione con PowerPoint L applicazione PowerPoint permette di creare documenti da mostrare su diapositive per presentazioni. Sarai facilitato nell utilizzo di PowerPoint perché molti pulsanti e molte
Presentazione con PowerPoint L applicazione PowerPoint permette di creare documenti da mostrare su diapositive per presentazioni. Sarai facilitato nell utilizzo di PowerPoint perché molti pulsanti e molte
TRUCCHI CON LA TASTIERA
 TRUCCHI CON LA TASTIERA Ecco qui di seguito molti trucchi che ho provato (e che funzionano!) utilizzando esclusivamente la tastiera (al posto del mouse!). Prima di tutto... avete davanti una tastiera grande
TRUCCHI CON LA TASTIERA Ecco qui di seguito molti trucchi che ho provato (e che funzionano!) utilizzando esclusivamente la tastiera (al posto del mouse!). Prima di tutto... avete davanti una tastiera grande
TASTI di NAVIGAZIONE Rapida
 GOOGLE EARTH TASTI di NAVIGAZIONE Rapida Le tabelle elencate qui sotto mostrano le combinazioni per poter utilizzare Google Earth in modo veloce e immediato. Questi dati sono stati estrapolati dal sito
GOOGLE EARTH TASTI di NAVIGAZIONE Rapida Le tabelle elencate qui sotto mostrano le combinazioni per poter utilizzare Google Earth in modo veloce e immediato. Questi dati sono stati estrapolati dal sito
Corso di LibreOffice
 Corso di LibreOffice Liceo Scientifico Marconi Foligno Corso di LibreOffice Calc per ECDL 1.1 Lavorare con il foglio elettronico Appena aperto LibreOffice, si può scegliere da qui Foglio elettronico 1.1
Corso di LibreOffice Liceo Scientifico Marconi Foligno Corso di LibreOffice Calc per ECDL 1.1 Lavorare con il foglio elettronico Appena aperto LibreOffice, si può scegliere da qui Foglio elettronico 1.1
Tips & Tricks: Windows XP
 Tips & Tricks: Windows XP I tasti di scelta rapida rappresentano un'alternativa al mouse per l'utilizzo di Windows e consentono di aprire e chiudere elementi nonché eseguire spostamenti nel menu di avvio,
Tips & Tricks: Windows XP I tasti di scelta rapida rappresentano un'alternativa al mouse per l'utilizzo di Windows e consentono di aprire e chiudere elementi nonché eseguire spostamenti nel menu di avvio,
Opuscolo Windows. Cliccando due volte su questa icona puoi aprire il programma di posta elettronica. Cliccando qui puoi navigare in Internet
 - Il Desktop pag. 2 - Pulsante Start pag. 3 - Barra delle Applicazioni pag. 3 - Risorse del Computer pag. 3 - Le Finestre di Windows pag. 4 - Salvare un lavoro pag. 4 - Stampa pag. 5 - Creare una Cartella
- Il Desktop pag. 2 - Pulsante Start pag. 3 - Barra delle Applicazioni pag. 3 - Risorse del Computer pag. 3 - Le Finestre di Windows pag. 4 - Salvare un lavoro pag. 4 - Stampa pag. 5 - Creare una Cartella
USO DELLA TASTIERA WORD RITA LUCCHESE - GUIDA ALLA PATENTE EUROPEA DEL COMPUTER - EDITRICE LA SCUOLA
 USO DELLA TASTIERA Il mouse rende sicuramente più facile usare il computer, soprattutto per chi sta imparando. Tuttavia, a mano a mano che si acquista familiarità con Windows e le varie applicazioni, è
USO DELLA TASTIERA Il mouse rende sicuramente più facile usare il computer, soprattutto per chi sta imparando. Tuttavia, a mano a mano che si acquista familiarità con Windows e le varie applicazioni, è
Daniela Tondini
 Daniela Tondini dtondini@unite.it Facoltà di Medicina Veterinaria C.L.M in Medicina Veterinaria Università degli Studi di Teramo 1 COS È IL POWER POINT? Si tratta di un software (programma) che consente
Daniela Tondini dtondini@unite.it Facoltà di Medicina Veterinaria C.L.M in Medicina Veterinaria Università degli Studi di Teramo 1 COS È IL POWER POINT? Si tratta di un software (programma) che consente
Una parte consistente del materiale di questa presentazione riprende il contenuto del libro di riferimento del corso:
 Una parte consistente del materiale di questa presentazione riprende il contenuto del libro di riferimento del corso: INTRODUZIONE 1. Computer e Dispositivi 2. Desktop, icone e impostazioni 3. Testi e
Una parte consistente del materiale di questa presentazione riprende il contenuto del libro di riferimento del corso: INTRODUZIONE 1. Computer e Dispositivi 2. Desktop, icone e impostazioni 3. Testi e
Video Scrittura (MS Word) Prima Parte
 Video Scrittura (MS Word) Prima Parte Ripasso/approfondimento: Gestione Cartelle/File Crea una cartella UTE Informatica Base sul Desktop Click destro sul Desktop Posizionarsi su Nuovo Cliccare su Cartella
Video Scrittura (MS Word) Prima Parte Ripasso/approfondimento: Gestione Cartelle/File Crea una cartella UTE Informatica Base sul Desktop Click destro sul Desktop Posizionarsi su Nuovo Cliccare su Cartella
COSA HO IMPARATO NEL LABORATORIO D INFORMATICA? FORSE HAI IMPARATO AD ACCENDERE E SPEGNERE IL COMPUTER SI, ADESSO TI
 COSA HO IMPARATO NEL LABORATORIO D INFORMATICA? FORSE HAI IMPARATO AD ACCENDERE E SPEGNERE IL COMPUTER SI, ADESSO TI SPIEGO QUANDO SI DEVE ACCENDERE IL COMPUTER BISOGNA CERCARE SULL ELABORATORE IL PULSANTINO
COSA HO IMPARATO NEL LABORATORIO D INFORMATICA? FORSE HAI IMPARATO AD ACCENDERE E SPEGNERE IL COMPUTER SI, ADESSO TI SPIEGO QUANDO SI DEVE ACCENDERE IL COMPUTER BISOGNA CERCARE SULL ELABORATORE IL PULSANTINO
OpenOffice Writer. Sommario. Operazioni fondamentali. Informatica a.a. 2013/2014 (Dip. Psicologia) OpenOffice Writer (4.1.0)
 OpenOffice Writer Sommario Operazioni fondamentali... 1 Inserire e manipolare testo... 2 Intestazione/piè di pagina... 4 Formattare testo... 4 Formattare paragrafi... 5 Elenchi... 6 Tabelle... 6 Immagini...
OpenOffice Writer Sommario Operazioni fondamentali... 1 Inserire e manipolare testo... 2 Intestazione/piè di pagina... 4 Formattare testo... 4 Formattare paragrafi... 5 Elenchi... 6 Tabelle... 6 Immagini...
Sistema operativo Linux Ubuntu
 Sistema operativo Linux Ubuntu Avvio e arresto del sistema Attività operative Dopo aver premuto il tasto di accensione del computer, il sistema operativo viene caricato. L immagine che compare sullo schermo
Sistema operativo Linux Ubuntu Avvio e arresto del sistema Attività operative Dopo aver premuto il tasto di accensione del computer, il sistema operativo viene caricato. L immagine che compare sullo schermo
PRESENTAZIONI IN POWER POINT
 PRESENTAZIONI IN POWER POINT BIGINO INFORMATICO 1 ISTRUZIONI DI BASE Studia e realizza una mappa dell argomento da trattare. Realizza una scaletta delle diapositive da realizzare. Abbozza su un foglio
PRESENTAZIONI IN POWER POINT BIGINO INFORMATICO 1 ISTRUZIONI DI BASE Studia e realizza una mappa dell argomento da trattare. Realizza una scaletta delle diapositive da realizzare. Abbozza su un foglio
Sistema operativo Mac OS X
 Attività operative Personalizzare la scrivania. La personalizzazione viene attivata direttamente dal Dock facendo clic sull icona Preferenze di sistema. MODALITÀ ALTERNATIVA 1 Scrivania e salvaschermo.
Attività operative Personalizzare la scrivania. La personalizzazione viene attivata direttamente dal Dock facendo clic sull icona Preferenze di sistema. MODALITÀ ALTERNATIVA 1 Scrivania e salvaschermo.
Usare il mouse e la tastiera
 Usare il mouse e la tastiera Questa risorsa didattica è stata realizzata dallo staff di Pane e Internet per lo svolgimento di un corso di formazione rivolto ai migranti, organizzato nel primo semestre
Usare il mouse e la tastiera Questa risorsa didattica è stata realizzata dallo staff di Pane e Internet per lo svolgimento di un corso di formazione rivolto ai migranti, organizzato nel primo semestre
OpenOffice Impress. Sommario. Iniziare a lavorare con il programma. Informatica a.a. 2013/2014 (Dip. Psicologia) OpenOffice Impress (4.1.
 OpenOffice Impress Sommario Iniziare a lavorare con il programma... 1 Gestire le diapositive... 2 Inserire oggetti... 3 Inserire informazioni in fondo delle diapositive... 5 Transizioni e animazioni...
OpenOffice Impress Sommario Iniziare a lavorare con il programma... 1 Gestire le diapositive... 2 Inserire oggetti... 3 Inserire informazioni in fondo delle diapositive... 5 Transizioni e animazioni...
Lezione 2. Il desktop LE ICONE
 Lezione 2 Il desktop La prima schermata (immagine) che vedi sul tuo monitor, dopo aver acceso il pc (e dopo il caricamento del sistema operativo) è ildesktop. Questo è il punto di partenza per accedere
Lezione 2 Il desktop La prima schermata (immagine) che vedi sul tuo monitor, dopo aver acceso il pc (e dopo il caricamento del sistema operativo) è ildesktop. Questo è il punto di partenza per accedere
BIGINO INFORMATICO. Prof. A. Battistelli 1
 BIGINO INFORMATICO Prof. A. Battistelli 1 Istruzioni di base Prima di tutto: Abbozza su un foglio i contenuti del tuo testo e delle eventuali tabelle Cerca o crea e salva le immagini che ti servono. Inseriscile
BIGINO INFORMATICO Prof. A. Battistelli 1 Istruzioni di base Prima di tutto: Abbozza su un foglio i contenuti del tuo testo e delle eventuali tabelle Cerca o crea e salva le immagini che ti servono. Inseriscile
USO DELLA TASTIERA E DEL MOUSE
 USO DELLA TASTIERA E DEL MOUSE Tratto da: M. Nanni, M. Savioli, S. Morettini TECNOLOGIE INFORMATICHE - Le Monnier Scuola 1 USO DEL MOUSE AZIONE Clic con il tasto sinistro Clic con il tasto destro Doppio
USO DELLA TASTIERA E DEL MOUSE Tratto da: M. Nanni, M. Savioli, S. Morettini TECNOLOGIE INFORMATICHE - Le Monnier Scuola 1 USO DEL MOUSE AZIONE Clic con il tasto sinistro Clic con il tasto destro Doppio
USO DELLA TASTIERA E DEL MOUSE
 USO DELLA TASTIERA E DEL MOUSE Tratto da: M. Nanni, M. Savioli, S. Morettini TECNOLOGIE INFORMATICHE - Le Monnier Scuola 1 AZIONE Clic con il tasto sinistro Clic con il tasto destro Doppio Clic con il
USO DELLA TASTIERA E DEL MOUSE Tratto da: M. Nanni, M. Savioli, S. Morettini TECNOLOGIE INFORMATICHE - Le Monnier Scuola 1 AZIONE Clic con il tasto sinistro Clic con il tasto destro Doppio Clic con il
Libro digitale Pearson HE Guida rapida
 Libro digitale Pearson HE Guida rapida Luglio 2018 Come si accede Il Libro digitale non richiede alcuna App: è sufficiente aprire il libro digitale tramite il browser del proprio dispositivo. Il suo contenuto
Libro digitale Pearson HE Guida rapida Luglio 2018 Come si accede Il Libro digitale non richiede alcuna App: è sufficiente aprire il libro digitale tramite il browser del proprio dispositivo. Il suo contenuto
GUIDA DI RIFERIMENTO RAPIDO Microsoft Surface Hub
 GUIDA DI RIFERIMENTO RAPIDO Microsoft Surface Hub Come liberare il potenziale del gruppo tramite Microsoft Surface Hub Sommario Avviare la sessione Effettuare una chiamata Aggiungere utenti a una chiamata
GUIDA DI RIFERIMENTO RAPIDO Microsoft Surface Hub Come liberare il potenziale del gruppo tramite Microsoft Surface Hub Sommario Avviare la sessione Effettuare una chiamata Aggiungere utenti a una chiamata
INTRODUZIONE A WORD CHE COS E WORD AVVIARE E CHIUDERE WORD INTERFACCIA UTENTE DI WORD
 INTRODUZIONE A WORD CHE COS E WORD Word è il software che consente di creare documenti testuali utilizzando un computer. Consente anche di inserire nel documento oggetti come: Fotografie Immagini Disegni
INTRODUZIONE A WORD CHE COS E WORD Word è il software che consente di creare documenti testuali utilizzando un computer. Consente anche di inserire nel documento oggetti come: Fotografie Immagini Disegni
Note CONFIGURAZIONE
 Per gestire la posta elettronica con il tuoi Iphone e Ipad, hai due possibilità. La prima è scaricare, se esiste, l App del gestore della tua mail: ad esempio Gmail ha una sua App preinstallata su tutti
Per gestire la posta elettronica con il tuoi Iphone e Ipad, hai due possibilità. La prima è scaricare, se esiste, l App del gestore della tua mail: ad esempio Gmail ha una sua App preinstallata su tutti
Formazione a Supporto dell Inserimento Lavorativo. Elementi di Word avanzato. Docente Franchini Gloria
 Formazione a Supporto dell Inserimento Lavorativo Elementi di Word avanzato Docente Franchini Gloria Impostare i punti di tabulazione Sul righello sono impostati vari punti di Tabulazione. Esistono cinque
Formazione a Supporto dell Inserimento Lavorativo Elementi di Word avanzato Docente Franchini Gloria Impostare i punti di tabulazione Sul righello sono impostati vari punti di Tabulazione. Esistono cinque
Introduzione Excel 2010
 3 Introduzione a Excel 200 In questo capitolo: Esplorare la finestra del programma Excel Avviare Excel Trovare e aprire cartelle di lavoro esistenti Utilizzare le proprietà dei file Creare una nuova cartella
3 Introduzione a Excel 200 In questo capitolo: Esplorare la finestra del programma Excel Avviare Excel Trovare e aprire cartelle di lavoro esistenti Utilizzare le proprietà dei file Creare una nuova cartella
Lena Cota Guido Corso di Informatica - II livello. Esplora Risorse. Lavorare con il file system
 Esplora Risorse Lavorare con il file system 1 Cos è Le informazioni che possono essere elaborate dai computer sono conservate in documenti chiamati file. Esplora Risorse è il programma già installato su
Esplora Risorse Lavorare con il file system 1 Cos è Le informazioni che possono essere elaborate dai computer sono conservate in documenti chiamati file. Esplora Risorse è il programma già installato su
Formazione efficace per chi non ha tempo da perdere a cura di Domenico Corcione
 Formazione efficace per chi non ha tempo da perdere a cura di Domenico Corcione Word a colpo d occhio Questo è manuale di sopravvivenza, in esso troverai solo alcune tra le tante funzioni di Word: sono
Formazione efficace per chi non ha tempo da perdere a cura di Domenico Corcione Word a colpo d occhio Questo è manuale di sopravvivenza, in esso troverai solo alcune tra le tante funzioni di Word: sono
Da quali parti è composto un sistema operativo?
 Windows Da quali parti è composto un sistema operativo? Supervisore Gestisce i componenti hardware del sistema, interpreta ed esegue i comandi dell utente, si occupa di caricare ed eseguire gli altri programmi
Windows Da quali parti è composto un sistema operativo? Supervisore Gestisce i componenti hardware del sistema, interpreta ed esegue i comandi dell utente, si occupa di caricare ed eseguire gli altri programmi
Modulo 3 - Elaborazione Testi 3.2 Creazione documento
 Università degli Studi dell Aquila Corso ECDL programma START Modulo 3 - Elaborazione Testi 3.2 Creazione documento Maria Maddalena Fornari Visualizzazione di una pagina Nella zona inferiore della finestra
Università degli Studi dell Aquila Corso ECDL programma START Modulo 3 - Elaborazione Testi 3.2 Creazione documento Maria Maddalena Fornari Visualizzazione di una pagina Nella zona inferiore della finestra
MS Office Powerpoint La formattazione
 MS Office Powerpoint 2007 - La formattazione La formattazione è la parte più importante del lavoro in Powerpoint, in quanto l essenziale per l aspetto finale che assumerà il nostro lavoro. Questo è un
MS Office Powerpoint 2007 - La formattazione La formattazione è la parte più importante del lavoro in Powerpoint, in quanto l essenziale per l aspetto finale che assumerà il nostro lavoro. Questo è un
Usa lo sfoglialibro sul computer. Usa il libro attivo sul computer
 Usa lo sfoglialibro sul computer Come sfogliare il libro 2 L indice delle pagine 3 L anteprima delle pagine 4 La funzione di ricerca/1 5 La funzione di ricerca/2 6 La funzione Inserisci nota /1 7 La funzione
Usa lo sfoglialibro sul computer Come sfogliare il libro 2 L indice delle pagine 3 L anteprima delle pagine 4 La funzione di ricerca/1 5 La funzione di ricerca/2 6 La funzione Inserisci nota /1 7 La funzione
APVE in Rete Modulo 8 Excel nozioni di base e esercitazioni su economia domestica
 APVE in Rete Modulo 8 Excel nozioni di base e esercitazioni su economia domestica Programma di formazione informatica per i soci Apve di Roma maggio 2017 Argomenti Cosa è excel Come avviare il sistema
APVE in Rete Modulo 8 Excel nozioni di base e esercitazioni su economia domestica Programma di formazione informatica per i soci Apve di Roma maggio 2017 Argomenti Cosa è excel Come avviare il sistema
Modulo 1: Informatica di base - WORD
 Corso di INFORMATICA Modulo 1: Informatica di base - WORD Maria Grazia Celentano La finestra di WORD Nome del documento Nome del programma Barra degli strumenti formattazione Barra degli strumenti standard
Corso di INFORMATICA Modulo 1: Informatica di base - WORD Maria Grazia Celentano La finestra di WORD Nome del documento Nome del programma Barra degli strumenti formattazione Barra degli strumenti standard
Manuale di KMagnifier. Sarang Lakare Olaf Schmidt Traduzione della documentazione: Federico Zenith
 Sarang Lakare Olaf Schmidt Traduzione della documentazione: Federico Zenith 2 Indice 1 Introduzione 6 2 Uso di KMagnifier 7 2.1 Cambiare la parte di schermo da ingrandire....................... 8 2.2 Altre
Sarang Lakare Olaf Schmidt Traduzione della documentazione: Federico Zenith 2 Indice 1 Introduzione 6 2 Uso di KMagnifier 7 2.1 Cambiare la parte di schermo da ingrandire....................... 8 2.2 Altre
Creare una cella vocale
 1 Creare una cella vocale Questa lezione spiega come creare una cella vocale Per fare una semplice cella vocale: Premi F11 per entrare nella modalità di modifica Selezionare una cella bianca, e doppio
1 Creare una cella vocale Questa lezione spiega come creare una cella vocale Per fare una semplice cella vocale: Premi F11 per entrare nella modalità di modifica Selezionare una cella bianca, e doppio
PER SALVARE UN FILE FILE - SALVA CON NOME SCEGLIERE: 1) il nome da dare al file. 2) la posizione in cui salvare: documenti, desktop, penna usb, etc.
 PER SALVARE UN FILE FILE - SALVA CON NOME SCEGLIERE: 1) il nome da dare al file 2) la posizione in cui salvare: documenti, desktop, penna usb, etc. 3) il tipo file: documento word (.docx), word 97-2003
PER SALVARE UN FILE FILE - SALVA CON NOME SCEGLIERE: 1) il nome da dare al file 2) la posizione in cui salvare: documenti, desktop, penna usb, etc. 3) il tipo file: documento word (.docx), word 97-2003
Modulo 2 Test di verifica
 Modulo 2 Test di verifica Uso del computer e gestione dei file Test n. 1 Quando si riduce ad icona una finestra: è necessario prima salvare il suo contenuto si attiva un collegamento sul desktop rimane
Modulo 2 Test di verifica Uso del computer e gestione dei file Test n. 1 Quando si riduce ad icona una finestra: è necessario prima salvare il suo contenuto si attiva un collegamento sul desktop rimane
Operazioni preliminari: creare una cartella in Documenti
 Operazioni preliminari: creare una cartella in Documenti 1. Fare clic in successione su Start (cerchio con il logo Microsoft in basso a sinistra), Documenti. 2. Cliccare su Nuova cartella comparirà una
Operazioni preliminari: creare una cartella in Documenti 1. Fare clic in successione su Start (cerchio con il logo Microsoft in basso a sinistra), Documenti. 2. Cliccare su Nuova cartella comparirà una
Figura 1: schermata principale PDFSAM
 Primo avvio di PDF Split and Merge Se non abbiamo creato alcun documento sul desktop, per avviare il programma dobbiamo utilizzare la cartella creata nel menu del tasto Start. Ecco la schermata principale
Primo avvio di PDF Split and Merge Se non abbiamo creato alcun documento sul desktop, per avviare il programma dobbiamo utilizzare la cartella creata nel menu del tasto Start. Ecco la schermata principale
Note. Dopo aver acceso il MAC, appare una schermata chiamata SCRIVANIA: il luogo da dove s inizia a lavorare.
 Dopo aver acceso il MAC, appare una schermata chiamata SCRIVANIA: il luogo da dove s inizia a lavorare. Sulla Scrivania ci sono piccole immagini chiamate ICONE. Le icone sono collegate a programmi (detti
Dopo aver acceso il MAC, appare una schermata chiamata SCRIVANIA: il luogo da dove s inizia a lavorare. Sulla Scrivania ci sono piccole immagini chiamate ICONE. Le icone sono collegate a programmi (detti
Modulo. Quiz. 3.1 Utilizzo dell applicazione. 3.2 Creazione di un documento
 Quiz Modulo 3 3.1 Utilizzo dell applicazione 1 Apri il programma di elaborazione testi Word 2 Chiudi il programma Word 3 Apri un documento esistente 4 Apri documenti diversi 5 Crea un documento nuovo vuoto
Quiz Modulo 3 3.1 Utilizzo dell applicazione 1 Apri il programma di elaborazione testi Word 2 Chiudi il programma Word 3 Apri un documento esistente 4 Apri documenti diversi 5 Crea un documento nuovo vuoto
Elaborazione Testi (Word) G. Toraldo, F. Giannino, V. Monetti
 Elaborazione Testi (Word) G. Toraldo, F. Giannino, V. Monetti Aprire un programma di elaborazione testi Come si presenta la finestra di Word Barra del titolo Barra dei menu Chiudere Barre degli strumenti
Elaborazione Testi (Word) G. Toraldo, F. Giannino, V. Monetti Aprire un programma di elaborazione testi Come si presenta la finestra di Word Barra del titolo Barra dei menu Chiudere Barre degli strumenti
I Quaderni di LAPSUS n 3 f. CmapTools PASSO A PASSO: aggiungere risorse
 PROGETTO LAPSUS LAboratorio per la Promozione nelle Scuole dell Uso consapevole del Software I Quaderni di LAPSUS n 3 f CmapTools PASSO A PASSO: aggiungere risorse A cura di Matilde Fiameni Marzo 2006
PROGETTO LAPSUS LAboratorio per la Promozione nelle Scuole dell Uso consapevole del Software I Quaderni di LAPSUS n 3 f CmapTools PASSO A PASSO: aggiungere risorse A cura di Matilde Fiameni Marzo 2006
Salvare immagini da Internet
 ESERCIZIO N. 2 Salvare immagini da Internet 1. Aprire Internet 2. Fare clic su Immagini 3. Digitare l argomento 4. Scegliere dalle Anteprime delle immagini quella desiderata 5. Fare clic su Mostra l'immagine
ESERCIZIO N. 2 Salvare immagini da Internet 1. Aprire Internet 2. Fare clic su Immagini 3. Digitare l argomento 4. Scegliere dalle Anteprime delle immagini quella desiderata 5. Fare clic su Mostra l'immagine
Guida alle funzioni principali
 Guida alle funzioni principali www.utax.it +39 02 895861 marketing@utax.it 1 Indice Come accedere al menu LUX... 3 Come usare il menu LUX... 4 Come configurare la connessione Wi-Fi... 5 Come impostare
Guida alle funzioni principali www.utax.it +39 02 895861 marketing@utax.it 1 Indice Come accedere al menu LUX... 3 Come usare il menu LUX... 4 Come configurare la connessione Wi-Fi... 5 Come impostare
File > Nuovo > Riquadro attività > Modelli generali > Modelli > Lettere e fax.
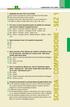 1 2 3 4 5 6 7 ELABORAZIONE TESTI (WORD) 3-13 1. Scegliendo dal menu File la voce Chiudi: A Viene chiuso il programma e tutti gli eventuali documenti aperti. Viene chiuso solo il documento corrente. C Vengono
1 2 3 4 5 6 7 ELABORAZIONE TESTI (WORD) 3-13 1. Scegliendo dal menu File la voce Chiudi: A Viene chiuso il programma e tutti gli eventuali documenti aperti. Viene chiuso solo il documento corrente. C Vengono
Figura 1 - Finestra Tabella
 Capitolo IV Oggetti Creare una tabella Creare una tabella per inserire dei dati Per inserire una tabella premere il pulsante Tabella presente nella sezione Tabella della barra Inserisci. Viene visualizzata
Capitolo IV Oggetti Creare una tabella Creare una tabella per inserire dei dati Per inserire una tabella premere il pulsante Tabella presente nella sezione Tabella della barra Inserisci. Viene visualizzata
In questa pagina puoi trovare una panoramica sulle funzioni di accessibilità del portale.
 Questo sito, per quanto possibile, è conforme alle raccomandazioni W3C in materia di accessibilità ed è compatibile con i più diffusi dispositivi e software dedicati ai portatori di handicap. Per avere
Questo sito, per quanto possibile, è conforme alle raccomandazioni W3C in materia di accessibilità ed è compatibile con i più diffusi dispositivi e software dedicati ai portatori di handicap. Per avere
LEZIONE 3 OpenOffice USO DELLA STAMPANTE: CREARE E SALVARE UN TESTO: STILE DI UN TESTO: o Stampare
 LEZIONE 3 OpenOffice CREARE E SALVARE UN TESTO: o Introduzione a Writer o Guida in linea o Gestione dei documenti USO DELLA STAMPANTE: o Stampare STILE DI UN TESTO: o Scrivere un testo o Taglia, copia
LEZIONE 3 OpenOffice CREARE E SALVARE UN TESTO: o Introduzione a Writer o Guida in linea o Gestione dei documenti USO DELLA STAMPANTE: o Stampare STILE DI UN TESTO: o Scrivere un testo o Taglia, copia
Corso ECDL Modulo 3 17 dicembre 2013 lezione 1 di 8
 Corso ECDL Modulo 3 17 dicembre 2013 lezione 1 di 8 Iniziamo come per tutti i moduli dal Syllabus versione 5.0. Sito di riferimento AICA (Associazione Italiana Calcolo Automatico che è stata delegata dal
Corso ECDL Modulo 3 17 dicembre 2013 lezione 1 di 8 Iniziamo come per tutti i moduli dal Syllabus versione 5.0. Sito di riferimento AICA (Associazione Italiana Calcolo Automatico che è stata delegata dal
Facoltà di Giurisprudenza
 Università degli Studi di Palermo Facoltà di Giurisprudenza Fondamenti di informatica per gli studenti del corso di Laurea Magistrale A. A. 2008-2009 Docente: ing. Giuseppe Balistreri Informazioni Ricevimento
Università degli Studi di Palermo Facoltà di Giurisprudenza Fondamenti di informatica per gli studenti del corso di Laurea Magistrale A. A. 2008-2009 Docente: ing. Giuseppe Balistreri Informazioni Ricevimento
Modulo 3 - Elaborazione Testi 3.4 Oggetti
 Università degli Studi dell Aquila Corso ECDL programma START Modulo 3 - Elaborazione Testi 3.4 Oggetti Oggetti: le tabelle Gli oggetti sono entità, diverse da un testo, dotate di un propria identità:
Università degli Studi dell Aquila Corso ECDL programma START Modulo 3 - Elaborazione Testi 3.4 Oggetti Oggetti: le tabelle Gli oggetti sono entità, diverse da un testo, dotate di un propria identità:
Word 2007 - Esercizio 2 - Parigi 1. Aprire il programma di elaborazione testi.
 Word 2007 - Esercizio 2 - Parigi 1. Aprire il programma di elaborazione testi. 1. Avviare il PC( se leggi questo file è già avviato ) 2. Dal Desktop di Windows cliccare con il pulsante sinistro del mouse
Word 2007 - Esercizio 2 - Parigi 1. Aprire il programma di elaborazione testi. 1. Avviare il PC( se leggi questo file è già avviato ) 2. Dal Desktop di Windows cliccare con il pulsante sinistro del mouse
CAP.2 - Navigazione sul web (versione Edge, versione Google Chrome)
 CAP.1 - Concetti di navigazione di base 1) Impostare restrizioni per i figli - Pannello di controllo -> Account utente -> cambia tipo di account -> aggiungi un nuovo utente (altrimenti non c è nessun account
CAP.1 - Concetti di navigazione di base 1) Impostare restrizioni per i figli - Pannello di controllo -> Account utente -> cambia tipo di account -> aggiungi un nuovo utente (altrimenti non c è nessun account
L INTERFACCIA GRAFICA DI EXCEL
 Dopo l avvio del foglio elettronico apparirà un interfaccia grafica nella quale verrà aperta una nuova cartella di lavoro alla quale il PC assegnerà automaticamente il nome provvisorio di Cartel1. La cartella
Dopo l avvio del foglio elettronico apparirà un interfaccia grafica nella quale verrà aperta una nuova cartella di lavoro alla quale il PC assegnerà automaticamente il nome provvisorio di Cartel1. La cartella
Regolamento Tree of Fortune
 Regolamento Tree of Fortune Tree of Fortune è una video slot con 243 modi di vincita e 5 rulli. 2.1. Versione Desktop Per giocare, utilizza questa procedura: 1. Clicca sul pulsante seleziona il valore
Regolamento Tree of Fortune Tree of Fortune è una video slot con 243 modi di vincita e 5 rulli. 2.1. Versione Desktop Per giocare, utilizza questa procedura: 1. Clicca sul pulsante seleziona il valore
Windows. La prima realizzazione di un ambiente grafico si deve alla Apple (1984) per il suo Macintosh. La gestione dei file conserva la logica del DOS
 Windows La prima realizzazione di un ambiente grafico si deve alla Apple (1984) per il suo Macintosh La gestione dei file conserva la logica del DOS Funzionalità di un S.O. Gestione dei file Gestione dei
Windows La prima realizzazione di un ambiente grafico si deve alla Apple (1984) per il suo Macintosh La gestione dei file conserva la logica del DOS Funzionalità di un S.O. Gestione dei file Gestione dei
MICROSOFT WORD 2010 CREAZIONE E FORMATTAZIONE DI DOCUMENTI
 MICROSOFT WORD 2010 CREAZIONE E FORMATTAZIONE DI DOCUMENTI APRIRE MICROSOFT WORD 1. Start 2. Tutti i programmi 3. Microsoft Office 4. Microsoft Word 2010 MICROSOFT WORD 2010 LE REGOLE D ORO 1. Impostare
MICROSOFT WORD 2010 CREAZIONE E FORMATTAZIONE DI DOCUMENTI APRIRE MICROSOFT WORD 1. Start 2. Tutti i programmi 3. Microsoft Office 4. Microsoft Word 2010 MICROSOFT WORD 2010 LE REGOLE D ORO 1. Impostare
Capitolo I Sistema operativo
 Capitolo I Sistema operativo Primi passi col computer Avviare il computer e collegarsi in modo sicuro utilizzando un nome utente e una password Per avviare un computer è necessario premere il pulsante
Capitolo I Sistema operativo Primi passi col computer Avviare il computer e collegarsi in modo sicuro utilizzando un nome utente e una password Per avviare un computer è necessario premere il pulsante
Creare una presentazione 2. Inserire il contenuto 3. Aggiungere una nuova slide 3. Le caselle di testo 4. Inserire un immagine 4
 Google Presentazioni Creare una presentazione 2 Inserire il contenuto 3 Aggiungere una nuova slide 3 Le caselle di testo 4 Inserire un immagine 4 Inserire forme, linee e frecce 7 Ordinare testi, immagini
Google Presentazioni Creare una presentazione 2 Inserire il contenuto 3 Aggiungere una nuova slide 3 Le caselle di testo 4 Inserire un immagine 4 Inserire forme, linee e frecce 7 Ordinare testi, immagini
Guida alle funzioni principali
 Guida alle funzioni principali www.utax.it +39 02 895861 marketing@utax.it 1 Indice Come accedere al menu LUX... 3 Come usare il menu LUX... 4 Come configurare la connessione Wi-Fi... 5 Come impostare
Guida alle funzioni principali www.utax.it +39 02 895861 marketing@utax.it 1 Indice Come accedere al menu LUX... 3 Come usare il menu LUX... 4 Come configurare la connessione Wi-Fi... 5 Come impostare
FORMATTAZIONE DEL DOCUMENTO - WORD 2007
 FORMATTAZIONE DEL DOCUMENTO - WORD 2007 Cosa si intende con il termine FORMATTARE: significa cambiare la forma, personalizzare il contenuto, come ad esempio centrare il testo, ingrandirlo, metterlo in
FORMATTAZIONE DEL DOCUMENTO - WORD 2007 Cosa si intende con il termine FORMATTARE: significa cambiare la forma, personalizzare il contenuto, come ad esempio centrare il testo, ingrandirlo, metterlo in
T E S T I E S T A M P E 1
 1 TESTI E STAMPE 2 Come operare con il testo? 3 In Windows abbiamo due possibilità: 1. BLOCCO NOTE 2. WORD PAD 4 BLOCCO NOTE è utile a leggere i file con estensione.txt Per aprirlo: Start Tutti i programmi
1 TESTI E STAMPE 2 Come operare con il testo? 3 In Windows abbiamo due possibilità: 1. BLOCCO NOTE 2. WORD PAD 4 BLOCCO NOTE è utile a leggere i file con estensione.txt Per aprirlo: Start Tutti i programmi
MS Office Powerpoint La formattazione
 MS Office Powerpoint 2007 - La formattazione La formattazione è la parte più importante del lavoro in Powerpoint, in quanto l essenziale per l aspetto finale che assumerà il nostro lavoro. Questo è un
MS Office Powerpoint 2007 - La formattazione La formattazione è la parte più importante del lavoro in Powerpoint, in quanto l essenziale per l aspetto finale che assumerà il nostro lavoro. Questo è un
Germano Pettarin E-book per la preparazione all ECDL ECDL Modulo 6 Strumenti di presentazione PowerPoint Argomenti del Syllabus 5.
 Germano Pettarin E-book per la preparazione all ECDL ECDL Modulo 6 Strumenti di presentazione PowerPoint Argomenti del Syllabus 5.0 G. Pettarin ECDL Modulo 6: Strumenti di presentazione 2 Modulo 6 PowerPoint
Germano Pettarin E-book per la preparazione all ECDL ECDL Modulo 6 Strumenti di presentazione PowerPoint Argomenti del Syllabus 5.0 G. Pettarin ECDL Modulo 6: Strumenti di presentazione 2 Modulo 6 PowerPoint
Manuale d uso LIBRE OFFICE WRITER
 Manuale d uso LIBRE OFFICE WRITER Autore: BELLONE Valerio Pagina 1 Indice generale Indice del documento...2 Formattazione del carattere ed operazioni sul testo...5 Inserire caratteri speciali e simboli,
Manuale d uso LIBRE OFFICE WRITER Autore: BELLONE Valerio Pagina 1 Indice generale Indice del documento...2 Formattazione del carattere ed operazioni sul testo...5 Inserire caratteri speciali e simboli,
U.T.E Università della Terza Età
 U.T.E Università della Terza Età Sede di Novate Milanese Corso Informatica Approfondimento FOGLIO ELETTRONICO Docente: Giovanni Pozzi FOGLIO ELETTRONICO MS-Excel E un programma che permette di effettuare:
U.T.E Università della Terza Età Sede di Novate Milanese Corso Informatica Approfondimento FOGLIO ELETTRONICO Docente: Giovanni Pozzi FOGLIO ELETTRONICO MS-Excel E un programma che permette di effettuare:
Gestione delle diapositive
 Gestione delle diapositive Le note Essendo PowerPoint utilizzato per presentare relazioni a un pubblico che ascolta, il relatore, per aiutarsi nella sua esposizione, ha a disposizione, per ciascuna diapositiva,
Gestione delle diapositive Le note Essendo PowerPoint utilizzato per presentare relazioni a un pubblico che ascolta, il relatore, per aiutarsi nella sua esposizione, ha a disposizione, per ciascuna diapositiva,
Utilizzare la tastiera
 Pagina 1 di 6 Utilizzare la tastiera In questo articolo Organizzazione dei tasti Digitare testo Utilizzare i tasti di scelta rapida Utilizzare i tasti di spostamento Utilizzare il tastierino numerico Tre
Pagina 1 di 6 Utilizzare la tastiera In questo articolo Organizzazione dei tasti Digitare testo Utilizzare i tasti di scelta rapida Utilizzare i tasti di spostamento Utilizzare il tastierino numerico Tre
