DIKE_IC Manuale Utente InfoCert
|
|
|
- Fabia Greco
- 7 anni fa
- Visualizzazioni
Transcript
1 DIKE_IC Manuale Utente InfoCert InfoCert S.p.A. Versione 1.2 del 03/12/13
2 Indice 1. La Firma Digitale Installazione e primo utilizzo DIKE_IC Aggiornamento sw Barra degli strumenti Seleziona File Visualizzazione del file attivo Estrai Documento da File Firmato Firma Firma e marcatura Firma di un file.pdf Controfirma Marca Associare una marca temporale ad un documento Verifica Menu Strumenti InfoCert S.p.A. Versione 1 del 01/02/14 2
3 1. La Firma Digitale La firma digitale è la possibilità, legalmente riconosciuta e normata, di fare proprio, cioè di firmare, un documento digitale. Così come la firma autografa sul documento cartaceo, la firma digitale può essere apposta su un documento informatico. La tecnologia alla base della firma digitale garantisce, inoltre, che il documento firmato non possa essere successivamente modificato senza invalidare la firma stessa, e consente di associare al documento una data ed un ora certe, attraverso il meccanismo della marca temporale. DiKe_IC è il software InfoCert che consente le seguenti funzionalità, per un singolo file: la firma digitale o attached, cioè integrata nel file cui si riferisce o detached, cioè separata dal file firmato cui si riferisce o pdf la marcatura temporale o attached, cioè integrata nel file firmato cui si riferisce o detached, cioè separata dal file cui si riferisce o pdf la controfirma (di validazione) la verifica della firma e/o delle marche temporali Sono inoltre disponibili le seguenti UTILITY : impostazione dei parametri per la Marcatura Temporale configurazione del proxy HTTP/LDAP verifica della firma e/o delle marche temporali su un server remoto disponibilità delle marche temporali separazione di marche temporali da documenti MIME associazione di una Marca temporale a un documento Ogni funzionalità può essere attivata cliccando sulla corrispondente icona (se esistente), o attraverso le voci dei vari menu. Ogni file, una volta firmato, assumerà l'ulteriore estensione.p7m in caso di firma attached, oppure l'estensione.p7s in caso di firma detached. Per quanto riguarda la funzione di marcatura, un file una volta marcato assumerà l'ulteriore estensione.m7m se la marcatura è di tipo attached oppure l'estensione.tsr in caso di marcatura detached. InfoCert S.p.A. Versione 1.0 del 25/02/14 3
4 2. Installazione e primo utilizzo DIKE_IC Per installare DiKe, seguire i seguenti passi: prendere visione della licenza d'uso scaricare il Manuale per l'installazione di DiKe Per utilizzare il dispositivo Smart card per apporre firme digitali occorre: dotarsi di un lettore USB per Smart card scaricare ed installare il software di firma Per scaricare il software sarà necessario accedere all'apposita pagina di download. Una volta salvato sul proprio PC il file zip, sarà necessario decomprimerlo ed eseguire il file setup.exe ed accettare la licenza d'uso e selezionare Avanti. Nella maschera di richiesta informazioni, compilare i campi Nome utente e Società ; selezionare la cartella di destinazione e Avanti : InfoCert S.p.A. Versione 1 del 01/02/14 4
5 Selezioniamo Installa per completare l'installazione; al termine compare: 2.1. Aggiornamento sw DiKE_IC permette di usufruire del meccanismo di aggiornamento automatico del software. L aggiornamento è permesso solo nel caso si lavori in Linea con connessione internet e verrà effettuato ad ogni successivo avvio del software con il controllo sulla presenza di eventuali aggiornamenti e relativa installazione. In caso di lavoro non in linea non sarà possibile controllare e scaricare eventuali aggiornamenti. InfoCert S.p.A. Versione 1 del 01/02/14 5
6 3. Barra degli strumenti Le funzionalità presentate dalla barra degli strumenti permettono di : firmare i documenti con il certificato di sottoscrizione marcare temporalmente documenti, sia firmati digitalmente che non firmati eseguire la verifica di documenti firmati e/o marcati Il menu File ripropone le funzionalità della barra strumenti: 3.1 Seleziona File Per scegliere un file da firmare, selezionare l'icona Seleziona file. Verrà visualizzata la finestra di selezione del file. Ricercare il file da firmare, scegliendolo fra quelli visualizzati o, utilizzando le opzioni di ricerca, sulle altre directory e/o dischi della postazione ospitante. Infine, selezionare il file desiderato ciccando sul tasto Apri. InfoCert S.p.A. Versione 1 del 01/02/14 6
7 3.2 Visualizzazione del file attivo Nel caso di selezione di un singolo file, è possibile visualizzarlo attraverso questa funzione. La visualizzazione verrà effettuata aprendo il programma associato all'estensione del file. Il salvataggio del file può essere fatto sfruttando le opzioni 'Salva..'/Salva con nome..' offerte dal programma visualizzatore. 3.3 Estrai Documento da File Firmato La funzione è utile per salvare in locale sul disco il documento contenuto all'interno di un file firmato (file.p7m) o marcato temporalmente (file.m7m). Nel caso, per esempio, si disponga di un file.p7m firmato sarà possibile quindi estrarre dalla busta crittografica PKCS#7, il documento senza firma e salvarlo in una directory a scelta del disco. 3.4 Firma Dopo aver selezionato un file, per firmare si sceglie questa funzione. Dalla maschera che appare si sceglie la directory in cui memorizzare il file firmato, e subito dopo si digita il PIN del proprio dispositivo di firma (Token USB/ Smart Card). Ad operazione effettuata, vengono riassunte le informazioni principali relative alla firma apposta. Una volta completata la firma viene visualizzato l'esito dell'operazione e della verifica dei dati firmati. Il salvataggio del file (documento originale) senza la firma può essere effettuato sfruttando ancora le opzioni 'Salva..'/Salva con nome..' offerte dal programma visualizzatore, che viene aperto cliccando su Visualizza. InfoCert S.p.A. Versione 1 del 01/02/14 7
8 La firma dei documenti prevede la consapevolezza della operazione e dell oggetto da firmare. A tale proposito viene proposta un popup di avviso come mostrato in figura. La visualizzazione di tale avviso può essere disattivata dal menu Strumenti : InfoCert S.p.A. Versione 1 del 01/02/14 8
9 3.5 Firma e marcatura Una volta aperto il file, all interno dell applicazione, è possibile non solo firmarlo, ma anche marcarlo temporalmente selezionando l'icona Firma e Marca. Dopo aver selezionato un file, si sceglie questa funzione per firmare e marcare temporalmente in un'unica sessione. Dalla maschera che appare si sceglie la directory in cui si vogliono memorizzare i files firmati e marcati, e subito dopo si digita il PIN del proprio dispositivo di firma (token USB/ smart card). Attenzione: per effettuare la marcatura temporale è necessario aver precedentemente acquistato il servizio da InfoCert (ulteriori informazioni sull acquisto delle marche temporali si trovano sul sito nella cartella Cosa è, sezione marcatura temporale ). È, inoltre, possibile acquistarle direttamente selezionando il tasto Richiedi presente nella maschera di richiesta credenziali. CADES: CMS Advanced Electronic Signature, firma formato pkcs#7. CADES_T: CMS Advanced Electronic Signature con marcatura Temporale PADES:PDF Advanced Electronic Signature; firma formato pdf PADES-T: PDF Advanced Electronic Signature; firma formato pdf con marca temporale XAdES: XML Advanced Electronic Signature TSD: file con estensione.tsd, comprende sia il file originale, es..doc, che la marca temporale.tsr M7M: file di tipo S/MIME[22], con estensione.m7m, che comprende sia il file originale, es..doc, che la marca temporale.tsr Se la marcatura del file avviene correttamente, compare il messaggio riportato nella figura seguente: InfoCert S.p.A. Versione 1 del 01/02/14 9
10 Firma Pdf Dopo aver selezionato un file.pdf, per firmare in modalità pdf embedded si sceglie questa funzione. Dalla maschera che appare si sceglie la directory in cui si vogliono memorizzare il file firmato Pdf, e subito dopo si digita il PIN del proprio dispositivo di firma (Token USB/ Smart Card). Firma e Marca Pdf Dopo aver selezionato un file.pdf, si sceglie questa funzione per firmare e marcare temporalmente in modalità pdf embedded in un'unica sessione. Dalla maschera che appare si sceglie la directory in cui si vogliono memorizzare il file firmato e marcato, e subito dopo si digita il PIN del proprio dispositivo di firma (token USB/ smart card). 3.6 Firma di un file.pdf Per firmare un file.pdf, scegliere un file.pdf, selezionando l'icona Seleziona file : comparirà la videata sotto riportata, con le icone Firma PDF e Firma e Marca PDF : Cliccando su Firma PDF, verrà chiesto dove salvare il file firmato. Scegliere la destinazione e cliccare su Salva. Comparirà la schermata riportata di seguito: InfoCert S.p.A. Versione 1 del 01/02/14 1 0
11 Cliccando su Firma PDF, verrà richiesto in quale parte del documento inserire la firma: Cliccare su OK : il puntatore si trasformerà in una croce, con la quale si dovrà selezionare la parte del documento (evidenziata in rosso) per l apposizione della firma: Comparirà contemporaneamente la seguente schermata: InfoCert S.p.A. Versione 1 del 01/02/14 1 1
12 Come si può notare, è possibile inserire un immagine ed anche il motivo per il quale si appone la firma. Dopo aver cliccato su Conferma, sarà necessario inserire il PIN del certificato di firma Dopo aver cliccato su OK, comparirà il seguente messaggio: Cliccare su OK. 3.7 Controfirma Dopo aver selezionato un singolo file già firmato in modalità attached, con questa funzione è possibile "controfirmare" una firma già presente, vale a dire conferire a quest'ultima una sorta di validazione gerarchica. Dalla maschera che appare si sceglie la firma che si vuole controfirmare, quindi si sceglie la directory in cui si vuole memorizzare il file controfirmato e infine si digita il PIN del proprio dispositivo di firma (Token USB/ Smart Card). 3.8 Marca. Dopo aver selezionato un file, con questa funzione è possibile marcarli temporalmente. In questo modo si associa al documento una data ed un ora certe, opponibili a terzi. Selezionando l'icona Marca vengono richieste le credenziali di accesso al servizio di marcatura temporale (codice identificativo e password). Per ragioni di sicurezza ancora una volta è stato scelto di non memorizzare la password relativa al proprio lotto di marche temporali disponibili, che verrà cosi richiesta ad ogni operazione di marcatura. Ad operazione effettuata, vengono riassunte le informazioni principali relative alle marche apposte. Attenzione: per effettuare la marcatura temporale è necessario aver precedentemente InfoCert S.p.A. Versione 1 del 01/02/14 1 2
13 acquistato il servizio da InfoCert (ulteriori informazioni sull acquisto delle marche temporali sul sito cartella Cosa è, sezione marcatura temporale ). E inoltre possibile acquistarle direttamente selezionando il tasto Richiedi presente nel pop-up di richiesta credenziali. Una volta inserite le credenziali viene richiesta la selezione della cartella in cui memorizzare il file marcato. Una volta completata l'operazione di marcatura viene eseguita la verifica di firma. Disponibilità marche temporali È possibile controllare la disponibilità delle marche temporali cliccando sulla voce Strumenti del menu principale e successivamente la voce Disponibilità Marche Temprali : comparirà il pop-up, come evidenziato nell immagine seguente, con l indicazione del numero di marche disponibili e di marche consumate. 3.9 Associare una marca temporale ad un documento Per associare una marca temporale ad un documento, cliccare su Strumenti e quindi su Associa Marca a Documento : Comparirà il seguente pop-up. Selezionare la marca ed il File da associare, cliccando sui tasti Sfoglia posti a destra del pop-up stesso. Cliccare su Sfoglia per scegliere dove salvare il file e cliccare, infine su Ok per ultimare l operazione. InfoCert S.p.A. Versione 1 del 01/02/14 1 3
14 IMPORTANTE: è possibile marcare anche un file non firmato (con estensione diversa da.p7m). Procedere come di consueto: cliccare su Seleziona file ; selezionare il file da firmare; cliccare su Marca ; inserire le credenziali per l apposizione della marcatura temporale Verifica Dopo aver selezionato il file, viene mostrata una serie di informazioni: esiti delle verifiche; estremi dei firmatari; estremi degli Enti Certificatori; contenuto e validità dei certificati utilizzati; esistenza delle controfirme. InfoCert S.p.A. Versione 1 del 01/02/14 1 4
15 4. Menu Strumenti Dal menu Strumenti è possibile selezionare le seguenti voci : InfoCert S.p.A. Versione 1 del 01/02/14 1 5
1. Firma. La visualizzazione di tale avviso può essere disattivata dal menu Strumenti : InfoCert S.p.A. Versione 1.
 1. Firma Dopo aver selezionato un file, per firmare si sceglie questa funzione. Dalla maschera che appare si sceglie la directory in cui memorizzare il file firmato, e subito dopo si digita il PIN del
1. Firma Dopo aver selezionato un file, per firmare si sceglie questa funzione. Dalla maschera che appare si sceglie la directory in cui memorizzare il file firmato, e subito dopo si digita il PIN del
DiKe Pro Guida rapida all'uso
 DiKe Pro 4.0.0 - Guida rapida all'uso La firma digitale è la possibilità, legalmente riconosciuta e normata, di fare proprio, cioè di firmare, un documento digitale. Così come la firma autografa sul documento
DiKe Pro 4.0.0 - Guida rapida all'uso La firma digitale è la possibilità, legalmente riconosciuta e normata, di fare proprio, cioè di firmare, un documento digitale. Così come la firma autografa sul documento
Dike 4.0.0 - Guida rapida all'uso
 Dike 4.0.0 - Guida rapida all'uso La firma digitale è la possibilità, legalmente riconosciuta e normata, di fare proprio, cioè di firmare, un documento digitale. Così come la firma autografa sul documento
Dike 4.0.0 - Guida rapida all'uso La firma digitale è la possibilità, legalmente riconosciuta e normata, di fare proprio, cioè di firmare, un documento digitale. Così come la firma autografa sul documento
DiKe - Guida rapida all'uso
 DiKe - Guida rapida all'uso La firma digitale è la possibilità, legalmente riconosciuta e normata, di fare proprio, cioè di firmare, un documento digitale. Così come la firma autografa sul documento cartaceo,
DiKe - Guida rapida all'uso La firma digitale è la possibilità, legalmente riconosciuta e normata, di fare proprio, cioè di firmare, un documento digitale. Così come la firma autografa sul documento cartaceo,
DIKE_IC Manuale Utente InfoCert
 DIKE_IC Manuale Utente InfoCert InfoCert S.p.A. Versione 1.2 del 03/12/13 Indice 1. La Firma Digitale... 3 2. Installazione e primo utilizzo DIKE_IC... 4 2.1. Aggiornamento sw... 6 3. Barra degli strumenti...
DIKE_IC Manuale Utente InfoCert InfoCert S.p.A. Versione 1.2 del 03/12/13 Indice 1. La Firma Digitale... 3 2. Installazione e primo utilizzo DIKE_IC... 4 2.1. Aggiornamento sw... 6 3. Barra degli strumenti...
DikeX IC Lite Manuale Utente InfoCert. Manuale Utente DikeIC InfoCert
 DikeX IC Lite Manuale Utente InfoCert Manuale Utente DikeIC InfoCert Indice Sommario 1. DikeX IC Lite... 3 2. Avvio di DikeX IC... 3 2.1 Controllo e download eventuali aggiornamenti... 3 3. Barra degli
DikeX IC Lite Manuale Utente InfoCert Manuale Utente DikeIC InfoCert Indice Sommario 1. DikeX IC Lite... 3 2. Avvio di DikeX IC... 3 2.1 Controllo e download eventuali aggiornamenti... 3 3. Barra degli
FIRMA DIGITALE SARDEGNA SOLIDALE MANUALE UTENTE
 FIRMA DIGITALE SARDEGNA SOLIDALE MANUALE UTENTE Pag.1 Indice 1. La Business Key Lite 2. Installazione 2.1 Installazione iniziale 3. Le funzionalità 3.1 Attivazione del PIN 3.2 Controllo e download eventuali
FIRMA DIGITALE SARDEGNA SOLIDALE MANUALE UTENTE Pag.1 Indice 1. La Business Key Lite 2. Installazione 2.1 Installazione iniziale 3. Le funzionalità 3.1 Attivazione del PIN 3.2 Controllo e download eventuali
Business Key Lite Manuale Utente InfoCert
 Business Key Lite Manuale Utente InfoCert Indice 1. La Business Key Lite... 4 2. Installazione... 4 2.1 Installazione iniziale... 4 2.2 Casi particolari... 5 2.3 Utente amministratore del PC... 5 2.4 Utente
Business Key Lite Manuale Utente InfoCert Indice 1. La Business Key Lite... 4 2. Installazione... 4 2.1 Installazione iniziale... 4 2.2 Casi particolari... 5 2.3 Utente amministratore del PC... 5 2.4 Utente
TokenUSB_Guida_Rapida
 TokenUSB_Guida_Rapida InfoCert InfoCert S.p.A. Versione 1.2 del 06/03/2017 Indice 1. La Token USB... 4 2. Installazione... 4 2.1 Installazione iniziale... 4 2.2 Installazione SIM... 5 2.3 Prerequisiti...
TokenUSB_Guida_Rapida InfoCert InfoCert S.p.A. Versione 1.2 del 06/03/2017 Indice 1. La Token USB... 4 2. Installazione... 4 2.1 Installazione iniziale... 4 2.2 Installazione SIM... 5 2.3 Prerequisiti...
LA FIRMA DIGITALE. Stessa efficacia probatoria art c.c. ¹ Stessa efficacia probatoria art c.c. ¹
 LA FIRMA DIGITALE Premessa Senza entrare in dettagli tecnici, la firma digitale consiste nella creazione di un file, definito busta crittografica, che racchiude al suo interno il documento originale, l
LA FIRMA DIGITALE Premessa Senza entrare in dettagli tecnici, la firma digitale consiste nella creazione di un file, definito busta crittografica, che racchiude al suo interno il documento originale, l
Firma Digitale Remota
 Firma Digitale Remota Versione: 01 Aggiornata al: 09.06.2011 Sommario 1. Attivazione Firma Remota... 3 1.1 Attivazione Firma Remota con Token YUBICO... 4 1.2 Attivazione Firma Remota con Token VASCO...
Firma Digitale Remota Versione: 01 Aggiornata al: 09.06.2011 Sommario 1. Attivazione Firma Remota... 3 1.1 Attivazione Firma Remota con Token YUBICO... 4 1.2 Attivazione Firma Remota con Token VASCO...
Guida alla Marcatura Temporale: che cos è e come funziona 3
 Guida alla Marcatura Temporale: che cos è e come funziona 3 Che cos'è la marcatura temporale? 3 Come funziona la marcatura digitale? 3 La validazione temporale con marca temporale: i riferimenti normativi
Guida alla Marcatura Temporale: che cos è e come funziona 3 Che cos'è la marcatura temporale? 3 Come funziona la marcatura digitale? 3 La validazione temporale con marca temporale: i riferimenti normativi
DIKE WHITELABEL Manuale utente
 1 DIKE WHITELABEL Manuale utente Sommario Dike WL Manuale utente Pagina 2 di 10 1 Installazione e primo utilizzo Dike6... 3 1.1 Installazione Windows... 3 1.2 Aggiornamento... 6 2 Gestione dispositivo...
1 DIKE WHITELABEL Manuale utente Sommario Dike WL Manuale utente Pagina 2 di 10 1 Installazione e primo utilizzo Dike6... 3 1.1 Installazione Windows... 3 1.2 Aggiornamento... 6 2 Gestione dispositivo...
FIRMA DIGITALE FORMATO PDF (o PADES) Indice 1. Cos è una Firma Digitale in PDF o PADES 2. File Protector 3. Aruba Key 4. Dyke 5. FirmaOK!
 FIRMA DIGITALE FORMATO PDF (o PADES) Indice 1. Cos è una Firma Digitale in PDF o PADES 2. File Protector 3. Aruba Key 4. Dyke 5. FirmaOK! 1 - Cos è una Firma Digitale in PDF o PADES PAdES è un acronimo
FIRMA DIGITALE FORMATO PDF (o PADES) Indice 1. Cos è una Firma Digitale in PDF o PADES 2. File Protector 3. Aruba Key 4. Dyke 5. FirmaOK! 1 - Cos è una Firma Digitale in PDF o PADES PAdES è un acronimo
Guida alla firma digitale della domanda
 Guida alla firma digitale della domanda Servizi Informatici [Ver. 2] Sommario della guida Salvataggio del file Utilizzo del programma di firma Visualizzazione della domanda Firma del file Caricamento del
Guida alla firma digitale della domanda Servizi Informatici [Ver. 2] Sommario della guida Salvataggio del file Utilizzo del programma di firma Visualizzazione della domanda Firma del file Caricamento del
Guida alla firma digitale della domanda
 Guida alla firma digitale della domanda Servizi Informatici [Ver. 3] Sommario della guida Salvataggio del file Utilizzo del programma di firma Visualizzazione della domanda Firma del file Caricamento del
Guida alla firma digitale della domanda Servizi Informatici [Ver. 3] Sommario della guida Salvataggio del file Utilizzo del programma di firma Visualizzazione della domanda Firma del file Caricamento del
Autorità di Certificazione del Consiglio Nazionale del Notariato. e-sign online. Manuale notaio
 Autorità di Certificazione del Consiglio Nazionale del Notariato Manuale notaio Versione: 1.0 Data: 31/05/2019 SOMMARIO PREMESSA... 2 1. FIRMA DI UN DOCUMENTO... 2 2. FIRMA CON SMARTCARD... 2 3. FIRMA
Autorità di Certificazione del Consiglio Nazionale del Notariato Manuale notaio Versione: 1.0 Data: 31/05/2019 SOMMARIO PREMESSA... 2 1. FIRMA DI UN DOCUMENTO... 2 2. FIRMA CON SMARTCARD... 2 3. FIRMA
Guida Titolo marca e marca-firma con smart card Dike Sottotitolo
 Guida Titolo marca e marca-firma con smart card Dike 5.4.0 Sottotitolo Pagina 2 di 22 Se ho bisogno di provare o convalidare l esistenza di un documento ad una determinata data, posso farlo ricorrendo
Guida Titolo marca e marca-firma con smart card Dike 5.4.0 Sottotitolo Pagina 2 di 22 Se ho bisogno di provare o convalidare l esistenza di un documento ad una determinata data, posso farlo ricorrendo
ArubaSign versione 2.xx con Windows XP
 ArubaSign versione 2.xx con Windows XP superadmin 2018/10/10 18:42 Indice Verifica della postazione... 3 Verifica del certificato di firma digitale all interno della carta operatore... 4 Come si effettua
ArubaSign versione 2.xx con Windows XP superadmin 2018/10/10 18:42 Indice Verifica della postazione... 3 Verifica del certificato di firma digitale all interno della carta operatore... 4 Come si effettua
Istruzioni per l inserimento di una firma elettronica con Acrobat Reader
 Istruzioni per l inserimento di una firma elettronica con Acrobat Reader Premessa... 1 Salvataggio del documento sul computer... 1 Download da Chrome... 1 Download da Firefox... 1 Download da Internet
Istruzioni per l inserimento di una firma elettronica con Acrobat Reader Premessa... 1 Salvataggio del documento sul computer... 1 Download da Chrome... 1 Download da Firefox... 1 Download da Internet
DikeIC 2.0 Manuale utente
 1 DikeIC 2.0 Manuale utente Sommario DikeIC 2.0 Manuale utente Pagina 2 di 40 1 Introduzione al documento... 3 1.1 Novità introdotte rispetto alla precedente emissione... 3 1.2 Scopo e campo di applicazione
1 DikeIC 2.0 Manuale utente Sommario DikeIC 2.0 Manuale utente Pagina 2 di 40 1 Introduzione al documento... 3 1.1 Novità introdotte rispetto alla precedente emissione... 3 1.2 Scopo e campo di applicazione
Configurazione di ADOBE ACROBAT READER DC per la firma digitale dei moduli del Processo Amministrativo Telematico
 Configurazione di ADOBE ACROBAT READER DC per la firma digitale dei moduli del Processo Amministrativo Telematico La firma digitale dei moduli predisposti per il deposito di atti nell ambito del PAT, va
Configurazione di ADOBE ACROBAT READER DC per la firma digitale dei moduli del Processo Amministrativo Telematico La firma digitale dei moduli predisposti per il deposito di atti nell ambito del PAT, va
Guida Marche Temporali
 Che cos'è la marca temporale? Guida Marche Temporali La marca temporale è un servizio offerto da un Certificatore accreditato che consente di associare data e ora, certe e legalmente valide, ad un documento
Che cos'è la marca temporale? Guida Marche Temporali La marca temporale è un servizio offerto da un Certificatore accreditato che consente di associare data e ora, certe e legalmente valide, ad un documento
Guida alla configurazione per l autenticazione e l accesso ai siti internet con CNS InfoCamere
 Guida alla configurazione per l autenticazione e l accesso ai siti internet con CNS InfoCamere Questa guida all uso riguarda esclusivamente i dispositivi CNS InfoCamere in formato Smart Card rilasciati
Guida alla configurazione per l autenticazione e l accesso ai siti internet con CNS InfoCamere Questa guida all uso riguarda esclusivamente i dispositivi CNS InfoCamere in formato Smart Card rilasciati
DIKE Area Sistemi Sicurezza Informatica. InfoCamere Società Consortile di Informatica delle Camere di Commercio Italiane per azioni
 InfoCamere Società Consortile di Informatica delle Camere di Commercio Italiane per azioni DIKE 3.1.1 Funzione emittente Redatto da Verificato da 70500 Area Sistemi Sicurezza Informatica GM GM 16/12/04
InfoCamere Società Consortile di Informatica delle Camere di Commercio Italiane per azioni DIKE 3.1.1 Funzione emittente Redatto da Verificato da 70500 Area Sistemi Sicurezza Informatica GM GM 16/12/04
DiKe 4.2.9 - Guida rapida all'uso
 DiKe 4.2.9 - Guida rapida all'uso La firma digitale è la possibilità, legalmente riconosciuta e normata, di fare proprio, cioè di firmare, un documento digitale. Così come la firma autografa sul documento
DiKe 4.2.9 - Guida rapida all'uso La firma digitale è la possibilità, legalmente riconosciuta e normata, di fare proprio, cioè di firmare, un documento digitale. Così come la firma autografa sul documento
Istruzioni per l inserimento di una firma elettronica con Acrobat Reader
 Istruzioni per l inserimento di una firma elettronica con Acrobat Reader Sommario Premessa... 1 Salvataggio del documento sul computer... 1 Inserimento di una firma semplice... 3 Inserimento di una firma
Istruzioni per l inserimento di una firma elettronica con Acrobat Reader Sommario Premessa... 1 Salvataggio del documento sul computer... 1 Inserimento di una firma semplice... 3 Inserimento di una firma
DikeIC Mobile Manuale d uso
 1 DikeIC Mobile Manuale d uso Versione 1.0 Febbraio 2017 Sommario DikeIC Mobile Manuale d uso Pagina 2 di 24 1 Introduzione al documento... 3 1.1 Novità introdotte rispetto alla precedente emissione...
1 DikeIC Mobile Manuale d uso Versione 1.0 Febbraio 2017 Sommario DikeIC Mobile Manuale d uso Pagina 2 di 24 1 Introduzione al documento... 3 1.1 Novità introdotte rispetto alla precedente emissione...
FIRMA DIGITALE E CIFRATURA
 FIRMA DIGITALE E CIFRATURA Di seguito viene illustrato come firmare digitalmente un file e come crittografarlo (o cifrarlo). Lo scopo può essere raggiunto attraverso una molteplicità di strumenti, sia
FIRMA DIGITALE E CIFRATURA Di seguito viene illustrato come firmare digitalmente un file e come crittografarlo (o cifrarlo). Lo scopo può essere raggiunto attraverso una molteplicità di strumenti, sia
FASI DA ESEGUIRE ON-LINE
 FASI DA ESEGUIRE ON-LINE a) Compilazione dell istanza secondo il modello illustrato nel formulario. Istruzioni per candidarsi on-line Pagina 1 Compilazione dell istanza ATTENZIONE!!! Per poter interagire
FASI DA ESEGUIRE ON-LINE a) Compilazione dell istanza secondo il modello illustrato nel formulario. Istruzioni per candidarsi on-line Pagina 1 Compilazione dell istanza ATTENZIONE!!! Per poter interagire
1. Firma e verifica Nel menu della Business Key Lite, selezionando la voce Firma e Verifica, si accede al software di Firma Digitale DiKe Lite_IC.
 1. Firma e verifica Nel menu della Business Key Lite, selezionando la voce Firma e Verifica, si accede al software di Firma Digitale DiKe Lite_IC. Selezione di un file Per scegliere un file da firmare,
1. Firma e verifica Nel menu della Business Key Lite, selezionando la voce Firma e Verifica, si accede al software di Firma Digitale DiKe Lite_IC. Selezione di un file Per scegliere un file da firmare,
Manuale AdiPA-Lite 6.5.0
 Manuale AdiPA-Lite 6.5.0 Supporto Adiuto Febbraio 2018 Manuale d uso e installazione AdiPA-Lite Supporto ADIUTO Febbraio 2018 1 INDICE MANUALE D USO ADIPA LITE... 3 INSTALLAZIONE NUOVA VERSIONE ADIPA LITE...12
Manuale AdiPA-Lite 6.5.0 Supporto Adiuto Febbraio 2018 Manuale d uso e installazione AdiPA-Lite Supporto ADIUTO Febbraio 2018 1 INDICE MANUALE D USO ADIPA LITE... 3 INSTALLAZIONE NUOVA VERSIONE ADIPA LITE...12
Istruzioni Installazione ed Utilizzo del Software FIRMACERTA 1. Installazione del Software FIRMACERTA
 Istruzioni Installazione ed Utilizzo del Software FIRMACERTA 1. Installazione del Software FIRMACERTA 2. Utilizzo del Software FIRMACERTA 2.1 Aggiornamento Automatico 2.2 Opzioni 2.3 Firma 2.4 Firma e
Istruzioni Installazione ed Utilizzo del Software FIRMACERTA 1. Installazione del Software FIRMACERTA 2. Utilizzo del Software FIRMACERTA 2.1 Aggiornamento Automatico 2.2 Opzioni 2.3 Firma 2.4 Firma e
Registration Authority
 Categoria TSP-Firma Digitale Codice Documento NAM-Guida Marche Temporali Namirial S.p.A. Redatto da Michelangelo Bonvini Nota di riservatezza Documento Pubblico Verificato da Gabriele Bocchini Versione
Categoria TSP-Firma Digitale Codice Documento NAM-Guida Marche Temporali Namirial S.p.A. Redatto da Michelangelo Bonvini Nota di riservatezza Documento Pubblico Verificato da Gabriele Bocchini Versione
Token USB V1 - Guida rapida
 Token USB V1 - Guida rapida 1 Indice Indice... 2 1 Informazioni sul documento... 3 1.1 Scopo del documento... 3 2 Caratteristiche del dispositivo... 4 2.1 Prerequisiti... 4 2.1.1 Software... 4 2.1.2 Rete...
Token USB V1 - Guida rapida 1 Indice Indice... 2 1 Informazioni sul documento... 3 1.1 Scopo del documento... 3 2 Caratteristiche del dispositivo... 4 2.1 Prerequisiti... 4 2.1.1 Software... 4 2.1.2 Rete...
RINNOVO CONSIGLIO CAMERALE 2014
 RINNOVO CONSIGLIO CAMERALE 2014 ISTRUZIONI PER LA FIRMA DIGITALE PREMESSA La Camera di commercio di Torino acquisisce dalle organizzazioni imprenditoriali tutta la modulistica prevista dalla normativa
RINNOVO CONSIGLIO CAMERALE 2014 ISTRUZIONI PER LA FIRMA DIGITALE PREMESSA La Camera di commercio di Torino acquisisce dalle organizzazioni imprenditoriali tutta la modulistica prevista dalla normativa
CERTIFICATO DI AUTENTICAZIONE INFOCERT. Guida alla Configurazione
 CERTIFICATO DI AUTENTICAZIONE INFOCERT Guida alla Configurazione Sommario Premessa 3 Internet Explorer 4 Installazione dei Certificati CA Infocert 4 Configurazione del browser Internet Explorer 4 Mozilla
CERTIFICATO DI AUTENTICAZIONE INFOCERT Guida alla Configurazione Sommario Premessa 3 Internet Explorer 4 Installazione dei Certificati CA Infocert 4 Configurazione del browser Internet Explorer 4 Mozilla
FASI DA ESEGUIRE ON-LINE
 FASI DA ESEGUIRE ON-LINE a) Compilazione della candidatura telematica secondo il modello illustrato nel formulario. Istruzioni per candidarsi on-line Pagina 1 Compilazione della candidatura telematica
FASI DA ESEGUIRE ON-LINE a) Compilazione della candidatura telematica secondo il modello illustrato nel formulario. Istruzioni per candidarsi on-line Pagina 1 Compilazione della candidatura telematica
Firma digitale della distinta
 Servizi di sviluppo e gestione del Sistema Informativo del Ministero dell Istruzione dell Università e della Ricerca Firma digitale della distinta Guida rapida di riferimento Versione 2.0 del 6/11/2013
Servizi di sviluppo e gestione del Sistema Informativo del Ministero dell Istruzione dell Università e della Ricerca Firma digitale della distinta Guida rapida di riferimento Versione 2.0 del 6/11/2013
Aruba Key V2 - Guida rapida
 Aruba Key V2 - Guida rapida 1 Indice Indice... 2 1 Informazioni sul documento... 3 1.1 Scopo del documento... 3 2 Caratteristiche del dispositivo... 4 2.1 Prerequisiti... 4 2.1.1 Software... 4 2.1.2 Rete...
Aruba Key V2 - Guida rapida 1 Indice Indice... 2 1 Informazioni sul documento... 3 1.1 Scopo del documento... 3 2 Caratteristiche del dispositivo... 4 2.1 Prerequisiti... 4 2.1.1 Software... 4 2.1.2 Rete...
FIRMA DEI DOCUMENTI E VERIFICA DELLA FIRMA DIGITALE CON DIKE 6
 Versione 2016-05 - IT MANUALE - STAZIONE APPALTANTE FIRMA DEI DOCUMENTI E VERIFICA DELLA FIRMA DIGITALE CON DIKE 6 Contenuto 1. Firmare 2. Verificare Numero verde Stazioni Appaltanti 800 288 960 AGENTUR
Versione 2016-05 - IT MANUALE - STAZIONE APPALTANTE FIRMA DEI DOCUMENTI E VERIFICA DELLA FIRMA DIGITALE CON DIKE 6 Contenuto 1. Firmare 2. Verificare Numero verde Stazioni Appaltanti 800 288 960 AGENTUR
L operazione di firma di un verbale di esame
 L operazione di firma di un verbale di esame L operazione di firma si avvia dalla consueta funzione Verbali da firmare, selezionando il tasto Salva e Firma Verbale su postazioni su cui sia stata preventivamente
L operazione di firma di un verbale di esame L operazione di firma si avvia dalla consueta funzione Verbali da firmare, selezionando il tasto Salva e Firma Verbale su postazioni su cui sia stata preventivamente
Il link informativo per il rilascio della firma digitale è il seguente :
 Se non si è in possesso della PEC la si può richiedere gratuitamente alla Regione Basilicata, il link per ottenere le informazioni in merito è : http://www.ibasilicata.it/web/guest/pec. Il link informativo
Se non si è in possesso della PEC la si può richiedere gratuitamente alla Regione Basilicata, il link per ottenere le informazioni in merito è : http://www.ibasilicata.it/web/guest/pec. Il link informativo
GUIDA RAPIDA ALLA FIRMA REMOTA PER DISPOSITIVI ios V.1.0
 GUIDA RAPIDA ALLA FIRMA REMOTA PER DISPOSITIVI ios V.1.0 Indice 1. FIRMA... 3 1.1 Procedura per Virtual OTP:... 11 1.2 Procedura per SMS OTP:... 14 2 FIRMA E MARCA... 17 3 CONTROFIRMA... 24 4 MARCA TEMPORALE...
GUIDA RAPIDA ALLA FIRMA REMOTA PER DISPOSITIVI ios V.1.0 Indice 1. FIRMA... 3 1.1 Procedura per Virtual OTP:... 11 1.2 Procedura per SMS OTP:... 14 2 FIRMA E MARCA... 17 3 CONTROFIRMA... 24 4 MARCA TEMPORALE...
CryptoClient. Manuale d uso
 CryptoClient Manuale d uso Telecom Italia Trust Technologies S.r.l. - Documento Pubblico Tutti i diritti riservati Indice degli argomenti CryptoClient... 1 Manuale d uso... 1 Indice degli argomenti...
CryptoClient Manuale d uso Telecom Italia Trust Technologies S.r.l. - Documento Pubblico Tutti i diritti riservati Indice degli argomenti CryptoClient... 1 Manuale d uso... 1 Indice degli argomenti...
PROCEDURA D INSTALLAZIONE DEL SOFTWARE DELLA CARTA TS-CNS. OBERTHUR su Windows 32 bit e 65 bit
 PROCEDURA D INSTALLAZIONE DEL SOFTWARE DELLA CARTA TS-CNS OBERTHUR su Windows 32 bit e 65 bit INDICE Introduzione alla procedura d installazione del software della carta TS-CNS... 3 Installazione Software
PROCEDURA D INSTALLAZIONE DEL SOFTWARE DELLA CARTA TS-CNS OBERTHUR su Windows 32 bit e 65 bit INDICE Introduzione alla procedura d installazione del software della carta TS-CNS... 3 Installazione Software
PROCEDURA D INSTALLAZIONE DEL SOFTWARE DELLA CARTA TS-CNS. ACTALIS su Windows 32 bit e 65 bit
 PROCEDURA D INSTALLAZIONE DEL SOFTWARE DELLA CARTA TS-CNS ACTALIS su Windows 32 bit e 65 bit INDICE Introduzione alla procedura d installazione del software della carta TS-CNS... 3 Installazione Software
PROCEDURA D INSTALLAZIONE DEL SOFTWARE DELLA CARTA TS-CNS ACTALIS su Windows 32 bit e 65 bit INDICE Introduzione alla procedura d installazione del software della carta TS-CNS... 3 Installazione Software
GUIDA ALLA FIRMA E ALLA MARCATURA TEMPORALE DI UN FILE CON IL SOFTWARE DIKE
 GUIDA ALLA FIRMA E ALLA MARCATURA TEMPORALE DI UN FILE CON IL SOFTWARE DIKE Fonte: https://help.infocert.it/guide/guida-alla-firma-dei-documenticon-dike-6/ AVVIO ATTIVITA Un doppio clic sull icona avvia
GUIDA ALLA FIRMA E ALLA MARCATURA TEMPORALE DI UN FILE CON IL SOFTWARE DIKE Fonte: https://help.infocert.it/guide/guida-alla-firma-dei-documenticon-dike-6/ AVVIO ATTIVITA Un doppio clic sull icona avvia
Software per Indagini Finanziarie. Manuale di Installazione
 Software per Indagini Finanziarie Manuale di Installazione Manuale di Installazione - Versione 01 del 21/03/2008 pag. 1 di 12 Indice 1 GENERALITÀ...3 2 PRE REQUISITI...4 2.1 Prerequisiti Software...4 3
Software per Indagini Finanziarie Manuale di Installazione Manuale di Installazione - Versione 01 del 21/03/2008 pag. 1 di 12 Indice 1 GENERALITÀ...3 2 PRE REQUISITI...4 2.1 Prerequisiti Software...4 3
Sistema Informativo Valutazioni e PRocedimenti Ambientali (SIPRA)
 Sistema Informativo Valutazioni e PRocedimenti Ambientali (SIPRA) Guida alla configurazione della postazione di lavoro e accesso al servizio Sommario AVVERTENZE... 2 1. MODALITÀ ACCESSO AL SERVIZIO...
Sistema Informativo Valutazioni e PRocedimenti Ambientali (SIPRA) Guida alla configurazione della postazione di lavoro e accesso al servizio Sommario AVVERTENZE... 2 1. MODALITÀ ACCESSO AL SERVIZIO...
Classificazione: Pubblico Guida all installazione di una nuova versione di DigitalSign tramite Aggiornamento Automatico
 Guida all installazione di una nuova versione di DigitalSign tramite Aggiornamento Automatico Guida all installazione di una nuova versione di DigitalSign tramite Aggiornamento Automatico Pagina 1 di 16
Guida all installazione di una nuova versione di DigitalSign tramite Aggiornamento Automatico Guida all installazione di una nuova versione di DigitalSign tramite Aggiornamento Automatico Pagina 1 di 16
Planet: note per la gestione delle Patch (Pagina 1:7)
 Planet: note per la gestione delle Patch (Pagina 1:7) Premesse: Le presenti Note si riferiscono esclusivamente alla procedura di installazione della Patch di Planet. PRIMA di procedere è necessario aver
Planet: note per la gestione delle Patch (Pagina 1:7) Premesse: Le presenti Note si riferiscono esclusivamente alla procedura di installazione della Patch di Planet. PRIMA di procedere è necessario aver
1. Premessa. 2. Come accedere alla "Fase di Offerta" ISTRUZIONI OPERATIVE
 Allegato XI al Bando Integrale di Gara ISTRUZIONI OPERATIVE 1. Premessa La partecipazione alla procedura di gara in modalità telematica è consentita, previa registrazione al Portale Acquisti Italferr,
Allegato XI al Bando Integrale di Gara ISTRUZIONI OPERATIVE 1. Premessa La partecipazione alla procedura di gara in modalità telematica è consentita, previa registrazione al Portale Acquisti Italferr,
FASI DA ESEGUIRE ON-LINE
 FASI DA ESEGUIRE ON-LINE a) Compilazione della candidatura telematica secondo il modello illustrato nel formulario. Istruzioni per candidarsi on-line Pagina 1 Compilazione della candidatura telematica
FASI DA ESEGUIRE ON-LINE a) Compilazione della candidatura telematica secondo il modello illustrato nel formulario. Istruzioni per candidarsi on-line Pagina 1 Compilazione della candidatura telematica
FASI DA ESEGUIRE ON-LINE
 FASI DA ESEGUIRE ON-LINE a) registrazione del candidato mediante apposito link presente sul portale della Regione Basilicata e rilascio delle credenziali di accesso necessarie per procedere alla candidatura
FASI DA ESEGUIRE ON-LINE a) registrazione del candidato mediante apposito link presente sul portale della Regione Basilicata e rilascio delle credenziali di accesso necessarie per procedere alla candidatura
Guida Autenticazione CNS
 Guida all'autenticazione al Portale Sole tramite CNS Sommario 1) Introduzione... 1 2) Driver e Software... 2 3) Installazione e configurazione della Postazione per l utilizzo della CNS... 3 4) Rilevazione
Guida all'autenticazione al Portale Sole tramite CNS Sommario 1) Introduzione... 1 2) Driver e Software... 2 3) Installazione e configurazione della Postazione per l utilizzo della CNS... 3 4) Rilevazione
DiKe Pro 4.1.0 - Guida rapida all'uso
 DiKe Pro 4.1.0 - Guida rapida all'uso La firma digitale è la possibilità, legalmente riconosciuta e normata, di fare proprio, cioè di firmare, un documento digitale. Così come la firma autografa sul documento
DiKe Pro 4.1.0 - Guida rapida all'uso La firma digitale è la possibilità, legalmente riconosciuta e normata, di fare proprio, cioè di firmare, un documento digitale. Così come la firma autografa sul documento
CAMERA ARBITRALE FORENSE LUCCHESE
 ISTRUZIONI PER APPORRE LA FIRMA DIGITALE PADES GRAFICA E possibile apporre la propria firma digitale in formato Pades grafico su qualsiasi atto in formato.pdf con vari programmi gratuiti quali Aruba Sign
ISTRUZIONI PER APPORRE LA FIRMA DIGITALE PADES GRAFICA E possibile apporre la propria firma digitale in formato Pades grafico su qualsiasi atto in formato.pdf con vari programmi gratuiti quali Aruba Sign
PROCEDIMENTO DI RINNOVO DEL CONSIGLIO CAMERALE QUINQUENNIO Istruzioni tecniche per la compilazione degli elenchi contenuti nell Allegato D
 PROCEDIMENTO DI RINNOVO DEL CONSIGLIO CAMERALE QUINQUENNIO 2020-2025 Istruzioni tecniche per la compilazione degli elenchi contenuti nell Allegato D Avvertenze L allegato D messo a disposizione dalla Camera
PROCEDIMENTO DI RINNOVO DEL CONSIGLIO CAMERALE QUINQUENNIO 2020-2025 Istruzioni tecniche per la compilazione degli elenchi contenuti nell Allegato D Avvertenze L allegato D messo a disposizione dalla Camera
CAMERA DI COMMERCIO INDUSTRIA ARTIGIANATO E AGRICOLTURA DI BRESCIA PROCEDIMENTO DI RINNOVO DEL CONSIGLIO CAMERALE QUINQUENNIO (*)
 CAMERA DI COMMERCIO INDUSTRIA ARTIGIANATO E AGRICOLTURA DI BRESCIA PROCEDIMENTO DI RINNOVO DEL CONSIGLIO CAMERALE QUINQUENNIO 2019-2024 (*) Istruzioni tecniche per la compilazione degli elenchi contenuti
CAMERA DI COMMERCIO INDUSTRIA ARTIGIANATO E AGRICOLTURA DI BRESCIA PROCEDIMENTO DI RINNOVO DEL CONSIGLIO CAMERALE QUINQUENNIO 2019-2024 (*) Istruzioni tecniche per la compilazione degli elenchi contenuti
FASI DA ESEGUIRE ON-LINE
 FASI DA ESEGUIRE ON-LINE a) Accesso alla procedura mediante le credenziali in possesso; b) Compilazione dello Schema di documentazione progetto secondo il modello illustrato nel formulario; Istruzioni
FASI DA ESEGUIRE ON-LINE a) Accesso alla procedura mediante le credenziali in possesso; b) Compilazione dello Schema di documentazione progetto secondo il modello illustrato nel formulario; Istruzioni
WINDOWS TERMINAL SERVER PER L ACCESSO REMOTO AL SISTEMA DI PROTOCOLLO INFORMATICO
 Servizi per l e-government nell università Federico II WINDOWS TERMINAL SERVER PER L ACCESSO REMOTO AL SISTEMA DI PROTOCOLLO INFORMATICO CONNESSIONE_TERMINAL_SERVER PAG. 1 DI 13 Indice 1. Premessa...3
Servizi per l e-government nell università Federico II WINDOWS TERMINAL SERVER PER L ACCESSO REMOTO AL SISTEMA DI PROTOCOLLO INFORMATICO CONNESSIONE_TERMINAL_SERVER PAG. 1 DI 13 Indice 1. Premessa...3
FASI DA ESEGUIRE ON-LINE
 FASI DA ESEGUIRE ON-LINE a) registrazione del candidato mediante apposito link presente sul portale della Regione Basilicata e rilascio delle credenziali di accesso necessarie per procedere alla candidatura
FASI DA ESEGUIRE ON-LINE a) registrazione del candidato mediante apposito link presente sul portale della Regione Basilicata e rilascio delle credenziali di accesso necessarie per procedere alla candidatura
PROCEDIMENTO DI COSTITUZIONE DEL CONSIGLIO DELLA CAMERA DI COMMERCIO del GRAN SASSO D ITALIA Istruzioni per la cifratura di un documento
 PROCEDIMENTO DI COSTITUZIONE DEL CONSIGLIO DELLA CAMERA DI COMMERCIO del GRAN SASSO D ITALIA Istruzioni per la cifratura di un documento Le informazioni contenute nel presente documento sono finalizzate
PROCEDIMENTO DI COSTITUZIONE DEL CONSIGLIO DELLA CAMERA DI COMMERCIO del GRAN SASSO D ITALIA Istruzioni per la cifratura di un documento Le informazioni contenute nel presente documento sono finalizzate
Le presenti note si riferiscono esclusivamente alla procedura di installazione e di aggiornamento di Planet HR.
 Planet HR: note per l aggiornamento e l installazione (Pagina 1:9) Premessa Le presenti note si riferiscono esclusivamente alla procedura di installazione e di aggiornamento di Planet HR. Accedere al sistema
Planet HR: note per l aggiornamento e l installazione (Pagina 1:9) Premessa Le presenti note si riferiscono esclusivamente alla procedura di installazione e di aggiornamento di Planet HR. Accedere al sistema
FASI DA ESEGUIRE ON-LINE
 FASI DA ESEGUIRE ON-LINE a) Rettifica del progetto di reddito minimo precedentemente presentato. Istruzioni per candidarsi on-line Pagina 1 Rettifica di un progetto precedentemente presentato ATTENZIONE!!!
FASI DA ESEGUIRE ON-LINE a) Rettifica del progetto di reddito minimo precedentemente presentato. Istruzioni per candidarsi on-line Pagina 1 Rettifica di un progetto precedentemente presentato ATTENZIONE!!!
intranet.ruparpiemonte.it
 ruparpiemonte Gestione dei presidi socioassistenziali Manuale d'uso intranet.ruparpiemonte.it GESTIONE ON-LINE RILEVAZIONE PRESIDI RESIDENZIALI - Manuale d uso 1. COMUNICAZIONE AVVIO RILEVAZIONE... 2 2.
ruparpiemonte Gestione dei presidi socioassistenziali Manuale d'uso intranet.ruparpiemonte.it GESTIONE ON-LINE RILEVAZIONE PRESIDI RESIDENZIALI - Manuale d uso 1. COMUNICAZIONE AVVIO RILEVAZIONE... 2 2.
Manuale operativo per accedere ai programmi contabili e gestionali
 Manuale operativo per accedere ai programmi contabili e gestionali Sommario 1. Prerequisiti... 3 2. Installazione e configurazione del software di connessione... 4 2.1 Installazione... 4 2.2 Configurazione...
Manuale operativo per accedere ai programmi contabili e gestionali Sommario 1. Prerequisiti... 3 2. Installazione e configurazione del software di connessione... 4 2.1 Installazione... 4 2.2 Configurazione...
FASI DA ESEGUIRE ON-LINE
 FASI DA ESEGUIRE ON-LINE a) Compilazione della candidatura telematica secondo il modello illustrato nel formulario. Istruzioni per candidarsi on-line Pagina 1 Compilazione della candidatura telematica
FASI DA ESEGUIRE ON-LINE a) Compilazione della candidatura telematica secondo il modello illustrato nel formulario. Istruzioni per candidarsi on-line Pagina 1 Compilazione della candidatura telematica
Software Aruba Sign. Guida rapida. Software Aruba Sign Guida rapida Copyright Aruba Pec S.p.A. All Rights Reserved. Pagina 1
 Software Aruba Sign Guida rapida Pagina 1 Scopo del Documento Il presente documento vuole essere una guida rapida per lo svolgimento delle seguenti operazioni con il Software di Firma Aruba Sign e Dispositivi
Software Aruba Sign Guida rapida Pagina 1 Scopo del Documento Il presente documento vuole essere una guida rapida per lo svolgimento delle seguenti operazioni con il Software di Firma Aruba Sign e Dispositivi
Guida pratica all attivazione della componente applet per la firma digitale interna al portale VestaNET
 Guida pratica all attivazione della componente applet per la firma digitale interna al portale Aggiornamento al 09/02/2017 È stato introdotto il paragrafo di appendice, realizzato con la preziosa collaborazione
Guida pratica all attivazione della componente applet per la firma digitale interna al portale Aggiornamento al 09/02/2017 È stato introdotto il paragrafo di appendice, realizzato con la preziosa collaborazione
Aruba Key V2 - Guida rapida
 Aruba Key V2 - Guida rapida 1 Indice Indice... 2 1 Informazioni sul documento... 3 1.1 Scopo del documento... 3 2 Caratteristiche del dispositivo... 4 2.1 Prerequisiti... 4 2.1.1 Software... 4 2.1.2 Rete...
Aruba Key V2 - Guida rapida 1 Indice Indice... 2 1 Informazioni sul documento... 3 1.1 Scopo del documento... 3 2 Caratteristiche del dispositivo... 4 2.1 Prerequisiti... 4 2.1.1 Software... 4 2.1.2 Rete...
Certification Authority del Consiglio Nazionale del Notariato. Configurazione postazione PC per Windows 7, 8 e 10 Manuale Utente
 Certification Authority del Consiglio Nazionale del Notariato Configurazione postazione PC per Windows 7, 8 e 10 INDICE 1 INTRODUZIONE AL DOCUMENTO 3 1.1 SCOPO E CAMPO DI APPLICAZIONE DEL DOCUMENTO...
Certification Authority del Consiglio Nazionale del Notariato Configurazione postazione PC per Windows 7, 8 e 10 INDICE 1 INTRODUZIONE AL DOCUMENTO 3 1.1 SCOPO E CAMPO DI APPLICAZIONE DEL DOCUMENTO...
Certificati di postazione
 Certificati di postazione Sequenza delle operazioni per la generazione e l installazione del certificato di postazione MANUALE OPERATIVO VERSIONE: 1.1 (11/04/2013) Sommario Introduzione... 3 Sequenza delle
Certificati di postazione Sequenza delle operazioni per la generazione e l installazione del certificato di postazione MANUALE OPERATIVO VERSIONE: 1.1 (11/04/2013) Sommario Introduzione... 3 Sequenza delle
Linea di intervento 1.3.b - Aiuti alle PMI per l'acquisizione di servizi qualificati. Manuale per la compilazione on-line della richiesta di anticipo
 Linea di intervento 1.3.b - Aiuti alle PMI per l'acquisizione di servizi qualificati Manuale per la compilazione on-line della richiesta di anticipo Firenze, 25 gennaio 2010 INDICE 1. INSERIMENTO DELLA
Linea di intervento 1.3.b - Aiuti alle PMI per l'acquisizione di servizi qualificati Manuale per la compilazione on-line della richiesta di anticipo Firenze, 25 gennaio 2010 INDICE 1. INSERIMENTO DELLA
Firmare le utilizzando il client di posta elettronica Microsoft Office Outlook 2007
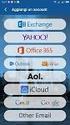 Firmare le e-mail utilizzando il client di posta elettronica Microsoft Office Outlook 2007 Il certificato di autenticazione personale, oltre a consentire al Titolare di effettuare un autenticazione forte
Firmare le e-mail utilizzando il client di posta elettronica Microsoft Office Outlook 2007 Il certificato di autenticazione personale, oltre a consentire al Titolare di effettuare un autenticazione forte
FASI DA ESEGUIRE ON-LINE
 FASI DA ESEGUIRE ON-LINE a) registrazione del candidato mediante apposito link presente sul portale della Regione Basilicata e rilascio delle credenziali di accesso necessarie per procedere alla candidatura
FASI DA ESEGUIRE ON-LINE a) registrazione del candidato mediante apposito link presente sul portale della Regione Basilicata e rilascio delle credenziali di accesso necessarie per procedere alla candidatura
TS-CNS. Tessera Sanitaria Carta Nazionale dei Servizi. Manuale di installazione e configurazione. Versione del
 TS-CNS Tessera Sanitaria Carta Nazionale dei Servizi Versione 01.00 del 16.07.2013 - Sistema Operativo Microsoft Windows 32/64 bit - Carte Athena Per conoscere tutti i servizi della TS CNS visita il sito:
TS-CNS Tessera Sanitaria Carta Nazionale dei Servizi Versione 01.00 del 16.07.2013 - Sistema Operativo Microsoft Windows 32/64 bit - Carte Athena Per conoscere tutti i servizi della TS CNS visita il sito:
SIPEE. Modalità operative di configurazione e accesso al sistema SIPEE. Sommario
 SIPEE Modalità operative di configurazione e accesso al sistema SIPEE Sommario CERTIFICATI DIGITALI... 2 KIT DI FIRMA DIGITALE... 4 ESEMPI DI INSTALLAZIONE DELLE BUSINESS KEY... 6 SOFTWARE UTILI... 19
SIPEE Modalità operative di configurazione e accesso al sistema SIPEE Sommario CERTIFICATI DIGITALI... 2 KIT DI FIRMA DIGITALE... 4 ESEMPI DI INSTALLAZIONE DELLE BUSINESS KEY... 6 SOFTWARE UTILI... 19
FASI DA ESEGUIRE ON-LINE
 FASI DA ESEGUIRE ON-LINE a) registrazione del candidato mediante apposito link presente sul portale della Regione Basilicata e rilascio delle credenziali di accesso necessarie per procedere alla candidatura
FASI DA ESEGUIRE ON-LINE a) registrazione del candidato mediante apposito link presente sul portale della Regione Basilicata e rilascio delle credenziali di accesso necessarie per procedere alla candidatura
Presentazione CONTENUTO
 Presentazione CONTENUTO Strumentazione necessaria: Firma digitale (chi firma il cartaceo, deve firmare anche in digitale) Registrazione portale Registro Imprese (per la spedizione delle pratiche) Prepagato
Presentazione CONTENUTO Strumentazione necessaria: Firma digitale (chi firma il cartaceo, deve firmare anche in digitale) Registrazione portale Registro Imprese (per la spedizione delle pratiche) Prepagato
Stampa FEA Vers Stampa FEA. [Guida all installazione all utilizzo della stampa FEA] (Vers. n. 1.0)
![Stampa FEA Vers Stampa FEA. [Guida all installazione all utilizzo della stampa FEA] (Vers. n. 1.0) Stampa FEA Vers Stampa FEA. [Guida all installazione all utilizzo della stampa FEA] (Vers. n. 1.0)](/thumbs/92/108639235.jpg) Stampa FEA [Guida all installazione all utilizzo della stampa FEA] (Vers. n. 1.0) 1 Indice 1. La Firma Elettronica Avanzata (FEA)... 4 1.1 Premessa... 4 1.2 La FEA... 4 2. Introduzione all installazione...
Stampa FEA [Guida all installazione all utilizzo della stampa FEA] (Vers. n. 1.0) 1 Indice 1. La Firma Elettronica Avanzata (FEA)... 4 1.1 Premessa... 4 1.2 La FEA... 4 2. Introduzione all installazione...
INTERMEDIARI Versione del 24 giugno 2016
 GUIDA RAPIDA INTERMEDIARI Versione del 24 giugno 2016 www.sistri.it PRODUTTORI INTERMEDIARI TRASPORTATORI DESTINATARI SOMMARIO PROCEDURE PER LA MOVIMENTAZIONE DEI RIFIUTI 3 ACCESSO AL SISTEMA 7 MEMORIZZAZIONE
GUIDA RAPIDA INTERMEDIARI Versione del 24 giugno 2016 www.sistri.it PRODUTTORI INTERMEDIARI TRASPORTATORI DESTINATARI SOMMARIO PROCEDURE PER LA MOVIMENTAZIONE DEI RIFIUTI 3 ACCESSO AL SISTEMA 7 MEMORIZZAZIONE
FASI DA ESEGUIRE ON-LINE
 FASI DA ESEGUIRE ON-LINE a) Compilazione della candidatura telematica secondo il modello illustrato nel formulario. Istruzioni per candidarsi on-line Pagina 1 Compilazione della candidatura telematica
FASI DA ESEGUIRE ON-LINE a) Compilazione della candidatura telematica secondo il modello illustrato nel formulario. Istruzioni per candidarsi on-line Pagina 1 Compilazione della candidatura telematica
PROCEDURA D INSTALLAZIONE DEL SOFTWARE DELLA CARTA TS-CNS. ATOS su Windows 32 bit e 65 bit
 PROCEDURA D INSTALLAZIONE DEL SOFTWARE DELLA CARTA TS-CNS ATOS su Windows 32 bit e 65 bit INDICE Introduzione alla procedura d installazione del software della carta TS-CNS... 3 Installazione Software
PROCEDURA D INSTALLAZIONE DEL SOFTWARE DELLA CARTA TS-CNS ATOS su Windows 32 bit e 65 bit INDICE Introduzione alla procedura d installazione del software della carta TS-CNS... 3 Installazione Software
SIST Sistema Informativo Sanitario Territoriale MANUALE DI INSTALLAZIONE DI CISCO ANYCONNECT SECURE MOBILITY CLIENT
 SIST Sistema Informativo Sanitario Territoriale MANUALE DI INSTALLAZIONE DI CISCO ANYCONNECT SECURE MOBILITY CLIENT MAGGIO 2016 VERSIONE 1.0 Pag 1 di 12 Indice 1. SCOPO DEL MANUALE...3 2. CONTENUTO DA
SIST Sistema Informativo Sanitario Territoriale MANUALE DI INSTALLAZIONE DI CISCO ANYCONNECT SECURE MOBILITY CLIENT MAGGIO 2016 VERSIONE 1.0 Pag 1 di 12 Indice 1. SCOPO DEL MANUALE...3 2. CONTENUTO DA
AIFO - ALBO DELLE IMPRESE FORESTALI DEL PIEMONTE
 AIFO - ALBO DELLE IMPRESE FORESTALI DEL PIEMONTE Guida per immagini all iscrizione direttamente dall impresa in maniera autonoma Per poter effettuare l iscrizione on-line il legale rappresentante dell
AIFO - ALBO DELLE IMPRESE FORESTALI DEL PIEMONTE Guida per immagini all iscrizione direttamente dall impresa in maniera autonoma Per poter effettuare l iscrizione on-line il legale rappresentante dell
Secondo passo Primo passo
 Manuale Tutorial REGISTRAZIONE ATTI TELEMATICI da parte degli ENTI PUBBLICI Secondo passo Primo passo Gli Enti interessati all'invio telematico richiedono l abilitazione al servizio compilando l apposito
Manuale Tutorial REGISTRAZIONE ATTI TELEMATICI da parte degli ENTI PUBBLICI Secondo passo Primo passo Gli Enti interessati all'invio telematico richiedono l abilitazione al servizio compilando l apposito
Istruzioni per l apertura dei documenti in Firma Digitale (p7m)
 Istruzioni per l apertura dei documenti in Firma Digitale (p7m) Questa breve guida illustra come visualizzare correttamente gli atti amministrativi pubblicati in originale ed in Firma Digitale. Le Indicazioni
Istruzioni per l apertura dei documenti in Firma Digitale (p7m) Questa breve guida illustra come visualizzare correttamente gli atti amministrativi pubblicati in originale ed in Firma Digitale. Le Indicazioni
Guida. per l'installazione. l'utilizzo di. TelematiKo versione 1.7
 Guida per l'installazione e l'utilizzo di TelematiKo versione 1.7 Febbraio 2007 Pagina 1 Indice: 1 - Installazione di Java 1.3 2 - Installazione di FirmaVerifica 3 - Installazione di TelematiKo 4 - Esecuzione
Guida per l'installazione e l'utilizzo di TelematiKo versione 1.7 Febbraio 2007 Pagina 1 Indice: 1 - Installazione di Java 1.3 2 - Installazione di FirmaVerifica 3 - Installazione di TelematiKo 4 - Esecuzione
MUDE Piemonte. Nuove modalità salvataggio, firma istanza e gestione allegati
 MUDE Piemonte Nuove modalità salvataggio, firma istanza e gestione allegati STATO DELLE VARIAZIONI Versione Paragrafo o Pagina Descrizione della variazione V01 Tutto il documento Versione iniziale del
MUDE Piemonte Nuove modalità salvataggio, firma istanza e gestione allegati STATO DELLE VARIAZIONI Versione Paragrafo o Pagina Descrizione della variazione V01 Tutto il documento Versione iniziale del
CCIAA TOSCANA NORD-OVEST COSTITUZIONE CONSIGLIO D.M. 16 FEBBRAIO 2018 E D.M. 4 AGOSTO 2011 NN. 155 E 156
 CCIAA TOSCANA NORD-OVEST COSTITUZIONE CONSIGLIO D.M. 16 FEBBRAIO 018 E D.M. 4 AGOSTO 011 NN. 155 E 156 FIRMA DIGITALE DELLA DOCUMENTAZIONE DA TRASMETTERE Commissario ad acta Camera di Commercio della Toscana
CCIAA TOSCANA NORD-OVEST COSTITUZIONE CONSIGLIO D.M. 16 FEBBRAIO 018 E D.M. 4 AGOSTO 011 NN. 155 E 156 FIRMA DIGITALE DELLA DOCUMENTAZIONE DA TRASMETTERE Commissario ad acta Camera di Commercio della Toscana
Istruzioni per cifrare i file
 Istruzioni per cifrare i file Cifratura di un documento La crittografia asimmetrica è un tipo di cifratura che consente lo scambio di informazioni in modo sicuro, evitando i rischi della tradizionale crittografia
Istruzioni per cifrare i file Cifratura di un documento La crittografia asimmetrica è un tipo di cifratura che consente lo scambio di informazioni in modo sicuro, evitando i rischi della tradizionale crittografia
GUIDA RAPIDA DESTINATARI. Versione del 24 giugno PRODUTTORI INTERMEDIARI TRASPORTATORI DESTINATARI
 GUIDA RAPIDA DESTINATARI Versione del 24 giugno 2016 www.sistri.it PRODUTTORI INTERMEDIARI TRASPORTATORI DESTINATARI SOMMARIO PROCEDURE PER LA MOVIMENTAZIONE DEI RIFIUTI 3 ACCESSO AL SISTEMA 7 COMPILARE
GUIDA RAPIDA DESTINATARI Versione del 24 giugno 2016 www.sistri.it PRODUTTORI INTERMEDIARI TRASPORTATORI DESTINATARI SOMMARIO PROCEDURE PER LA MOVIMENTAZIONE DEI RIFIUTI 3 ACCESSO AL SISTEMA 7 COMPILARE
Apposizione e verifica di una firma digitale tramite Carta Regionale dei Servizi
 Apposizione e verifica di una firma digitale tramite Carta Regionale dei Servizi Requisiti generali Per firmare digitalmente un documento è necessario possedere il codice PIN associato alla Carta Nazionale
Apposizione e verifica di una firma digitale tramite Carta Regionale dei Servizi Requisiti generali Per firmare digitalmente un documento è necessario possedere il codice PIN associato alla Carta Nazionale
Manuale installazione DiKe Util
 Manuale installazione DiKe Util Dal sito www.firma.infocert.it Versione 2.0 del 06/03/08 1 Cliccare su software nella sezione rossa INSTALLAZIONE: comparirà la seguente pagina Versione 2.0 del 06/03/08
Manuale installazione DiKe Util Dal sito www.firma.infocert.it Versione 2.0 del 06/03/08 1 Cliccare su software nella sezione rossa INSTALLAZIONE: comparirà la seguente pagina Versione 2.0 del 06/03/08
