DikeIC 2.0 Manuale utente
|
|
|
- Marilena Rossa
- 7 anni fa
- Visualizzazioni
Transcript
1 1 DikeIC 2.0 Manuale utente
2 Sommario DikeIC 2.0 Manuale utente Pagina 2 di 40 1 Introduzione al documento Novità introdotte rispetto alla precedente emissione Scopo e campo di applicazione del documento Installazione e primo utilizzo DikeIC Installazione Windows Installazione Ubuntu Linux Installazione MAC Aggiornamento Guida alla firma dei documenti con DikeIC Cosa occorre Firma di un documento singolo Impostazioni e firma P7M Impostazioni e firma PDF Impostazioni e firma XML Firma di più documenti Impostazioni per firma P7M Impostazioni per firma PDF Impostazioni per firma XML Firma multipla Firma remota: configurazione ed uso Marca temporale Marcatura di documenti Associazione marche a documenti Separazione marche da documenti Verifica Controfirma Come cifrare e decifrare un file Cifrare un file Decifrare un file... 40
3 1 Introduzione al documento DikeIC 2.0 Manuale utente Pagina 3 di Novità introdotte rispetto alla precedente emissione Versione/Release n : 1.1 Data Versione/Release : 30/03/2017 Descrizione modifiche: Correzioni tipografiche Motivazioni : 1.2 Scopo e campo di applicazione del documento La firma digitale è la possibilità, legalmente riconosciuta e normata, di firmare un documento digitale. Così come la firma autografa sul documento cartaceo, la firma digitale può essere apposta su un documento informatico. La tecnologia alla base della firma digitale garantisce, inoltre, che il documento firmato non possa essere successivamente modificato senza invalidare la firma stessa, e consente di associare al documento una data ed un ora certe, attraverso il meccanismo della marca temporale. DiKeIC è il software InfoCert che consente le seguenti funzionalità: - per uno o più file: la firma digitale p7m (formato CADES), che può essere apposta in modalità attached, cioè integrata nel file cui si riferisce, o detached, cioè solo associata dal file firmato cui si riferisce; la firma digitale pdf (formato PADES), per i file in formato pdf; la marcatura temporale, che può essere apposta in modalità attached, cioè integrata nel file cui si riferisce, o detached, cioè solo associata dal file firmato cui si riferisce; la verifica della firma e/o delle marche temporali; la cifratura e la decifratura - per singolo file: la controfirma (di validazione). Sono inoltre disponibili le seguenti UTILITY : impostazione dei parametri per la Marcatura Temporale; configurazione del proxy http; verifica della disponibilità delle marche temporali; separazione di marche temporali da documenti MIME; associazione di una marca temporale a un documento. Ogni funzionalità può essere attivata cliccando sulla corrispondente icona del menu. Ogni file, una volta firmato, se non già presente, assumerà l estensione:
4 .p7m : in caso di firma attached.p7s : in caso di firma detached DikeIC 2.0 Manuale utente Pagina 4 di 40 Per quanto riguarda la funzione di marcatura, un file una volta marcato assumerà l'ulteriore estensione:.tsd oppure.m7m (a seconda del formato richiesto) se la marcatura è di tipo attached.tsr in caso di marcatura detached.
5 2 Installazione e primo utilizzo DikeIC Pagina 5 di 40 Per installare DikeIC, scaricare il software ed il suo manuale di installazione dal sito Per utilizzare un dispositivo Smart card per apporre firme digitali occorre inoltre dotarsi di un apposito lettore USB. 2.1 Installazione Windows Scaricare DikeIC dal sito ed eseguirlo con un doppio click. Prendere visione ed accettare la licenza d'uso e selezionare Installa. Il programma eseguirà in sequenza l installazione sia del software driver necessario alla gestione dei dispositivi emessi dalle Camere di Commercio Industria Artigianato e Agricoltura nazionali sia l installazione del software DikeIC.
6 Pagina 6 di 40 Cliccare su OK per procedere all installazione del driver. Cliccare su Fine per terminare l installazione del driver. Verrà avviata automaticamente l installazione di DikeIC.
7 Pagina 7 di 40 Cliccare Next per procedere. Completata l installazione di DikeIC, chiudere la finestra del Setup cliccando su Close. Sul Desktop è ora presente l icona per avviare di DikeIC
8 Pagina 8 di Installazione Ubuntu Linux Una volta scaricato il file.deb per la propria piattaforma, con doppio click si aprirà la finestra di installazione di Ubuntu Software Center. Un click su Installa avvia il processo di installazione. Inserire le credenziali dell account amministratore quando richiesto. Al termine dell installazione è possibile lanciare il software cercando DikeIC tra le applicazioni installate nel PC o presenti sulla dockbar. 2.3 Installazione MAC Una volta scaricato il file.dmg per la propria piattaforma, con doppio click si aprirà la finestra che inviterà l utente a trascinare l icona di DikeIC sulla cartella Applicazioni: l operazione può essere fatta direttamente nella stessa finestra, selezionando col cursore del mouse l icona del software, trascinandola e rilasciandola sopra l immagine della cartella dedicata alle applicazioni.
9 Pagina 9 di 40 Una volta fatta quest operazione, si aprirà la cartella Applicazioni: nella lista delle applicazioni compare ora anche l icona di DikeIC. Cliccando sull icona è possibile aprire il programma. 2.4 Aggiornamento DikeIC permette di usufruire del meccanismo di aggiornamento automatico del software. Il controllo e l eventuale scaricamento dell aggiornamento vengono effettuati in modalità automatica se è attiva una connessione ad Internet. Una volta scaricato l aggiornamento l utente riceverà una notifica per decidere se procedere con l installazione subito o rimandare ad un secondo momento. Se rimandata, la richiesta di installazione degli aggiornamenti scaricati verrà riproposta al successivo avvio del software, o dopo qualche ora, se il programma rimane in esecuzione.
10 3 Guida alla firma dei documenti con DikeIC Pagina 10 di 40 DikeIC permette di firmare digitalmente e di marcare temporalmente un documento digitale. Permette inoltre di verificare la validità di una firma e di una marca temporale apposte su un documento. 3.1 Cosa occorre 1. Un certificato di sottoscrizione valido, ospitato su dispositivo fisico o disponibile in modalità remota; 2. Il PIN del dispositivo fisico oppure i codici personali (PIN e OTP) per l utilizzo della firma remota; 3. Un documento digitale da firmare; 4. La versione di DikeIC per il sistema operativo presente sulla stazione di lavoro. Le funzioni e i comandi presenti in DikeIC non cambiano nei diversi ambienti. Le minime differenze riscontrabili sono legate ai sistemi operativi e riguardano il nome assunto dai comandi di selezione dei documenti (Apri piuttosto che Scegli) e la chiusura del programma. 3.2 Firma di un documento singolo Passando il mouse sul riquadro Firma il pannello ruota ed è possibile visualizzare all elenco delle funzioni di firma. Sono a disposizione tutte le funzioni di firma, compresa la Firma multipla che permette di selezionare un gruppo di documenti e di firmarli con un unica autenticazione PIN.
11 3.2.1 Impostazioni e firma P7M DikeIC 2.0 Manuale utente Pagina 11 di 40 Per firmare un file è innanzitutto necessario cliccare su Firma: verrà richiesto di scegliere il file che si desidera firmare. Basta evidenziarlo e cliccare su Apri (o, in alternativa, cliccare due volte sul file). Per i file in formato diverso da pdf, DikeIC, una volta caricato il file, ne presenta gli estremi (nome, tipo, dimensione, date di creazione ed ultima modifica) e mette a disposizione il pulsante Apri documento per visualizzarlo mediante il software predefinito per la relativa gestione (Microsoft Word nell immagine d esempio). Selezionando un documento in formato pdf, DikeIC imposta automaticamente la tipologia di firma in standard PAdES e presenta anche un riquadro di visualizzazione che contiene il documento e che permette di scorrerlo, di ingrandirlo o di produrne un anteprima. Servirà reimpostare Scegli la tipologia di firma: a Firma P7M (CAdES) per procedere come per i documenti in formato differente. Procedere con un clic sul pulsante Continua. Prima di iniziare il processo di firma vero e proprio, DikeIC verifica che ci sia a disposizione un certificato di
12 sottoscrizione con il quale firmare. DikeIC 2.0 Manuale utente Pagina 12 di 40 Qualora, come nell immagine precedente, non sia connesso al PC alcun dispositivo, si presentano due possibilità: Collegare al computer un dispositivo e cliccare su Aggiorna; Cliccare su Aggiungi certificato remoto e configurare il proprio certificato di firma remota in DikeIC; Proseguiamo scegliendo la prima opzione e vediamo che vengono visualizzati i dati relativi al certificato del dispositivo e al firmatario: ora si può procedere alla firma.
13 Pagina 13 di 40 Innanzitutto è necessario digitare il PIN del certificato con cui si sta firmando il documento: una volta digitato il codice, il pulsante Firma, fino ad ora oscurato, diventerà cliccabile. In secondo luogo si deve scegliere dove salvare il documento firmato ( Destinazione di salvataggio ): DikeIC propone il salvataggio del nuovo file nella medesima cartella in cui si trova il file originale da firmare. Se si desidera cambiare l impostazione predefinita, basta cliccare sul pulsante coi tre puntini e scegliere dove generare il file firmato. Se si vuole non solo firmare il file, ma anche marcarlo temporalmente, si deve utilizzare l opzione Marca il documento in formato CAdES-T. Se si è già provveduto in precedenza a configurare le credenziali di marche temporali all interno del programma, verrà visualizzata la user e il numero di marche disponibili. Se invece quest operazione non è mai stata fatta, viene visualizzato il link Inserisci le credenziali : Cliccando su questo link o evidenziando il quadratino accanto alla dicitura Marca il documento in formato CAdES-T, appare un popup con due campi in cui inserire user e password per il servizio di marcatura. Dopo aver inserito le proprie credenziali, cliccare Ok per completare la configurazione. Un clic sul pulsante Firma conclude il processo di firma del documento; DikeIC confermerà l avvenuta firma (e marca, se richiesta) con un messaggio a video.
14 Pagina 14 di Impostazioni e firma PDF La firma PDF (PAdES) è un tipo di firma digitale che può essere apposta solo su documenti digitali in formato pdf. Conseguentemente DikeIC la propone solo nel momento in cui, all atto della firma, il file da firmare caricato sul software è in formato pdf. In questo caso, DikeIC presenta gli estremi del documento (tipo, dimensione, ecc.) nonché un riquadro di visualizzazione che lo contiene e che permette di scorrerlo, di ingrandirlo o di produrne un anteprima.
15 Pagina 15 di 40 Come mostrato nel menu a tendina Scegli la tipologia di firma, il documento firmato manterrà l estensione.pdf, cioè la firma sarà standard PAdES. È possibile comunque scegliere di firmare il documento in modalità CAdES, ovvero con estensione p7m. Cliccando sul quadratino accanto a Visualizza firma nel documento, si ha la possibilità di aggiungere all interno del testo del documento che si va a firmare, in un punto che lo stesso firmatario può stabilire, un segno grafico contenente gli estremi della firma. Inoltre, una volta sottoscritto il documento, sarà possibile verificare la firma cliccando sul medesimo segno. I dati che appariranno nell annotazione grafica sono quelli che è possibile digitare nella sezione Parametri opzionali, eccezion fatta per l indirizzo del firmatario, che sarà comunque visibile all atto della verifica del file firmato. Ecco i possibili parametri inseribili: Il motivo per il quale si sta apponendo la firma. Alcuni esempi: accettazione delle clausole contrattuali, accettazione delle clausole vessatorie del contratto, espressione del mio consenso al trattamento dei dati personali ai sensi della L. 196/2003, ecc.; Il luogo di apposizione della firma; Un indirizzo del firmatario; L immagine della firma autografa del firmatario, il quale ha la possibilità di caricarla, dopo averla scansionata e salvata sul proprio PC. E ammesso solo il formato.jpg. È molto importante tenere a mente che questo segno grafico NON ha alcun valore legale e NON è in alcun modo la firma digitale. E possibile, usando il puntatore del mouse, posizionare nel documento il rettangolo giallo che appare sullo schermo e che ha una dimensione fissa. Una volta stabilita la posizione, il rettangolo assumerà una colorazione viola. La scelta della parte del documento dove inserire il segno grafico è a discrezione del firmatario. Terminata quest operazione, si può procedere cliccando sul Continua, in basso a destra. Da qui, la procedura è identica a quella della firma p7m, vista in precedenza. La riportiamo qui di seguito per comodità.
16 Pagina 16 di 40 Innanzitutto è necessario digitare il PIN del certificato con cui si sta firmando il documento: una volta digitato il codice, il pulsante Firma, fino ad ora oscurato, diventerà cliccabile. In secondo luogo si deve scegliere dove salvare il documento firmato ( Destinazione di salvataggio ): DikeIC propone il salvataggio del nuovo file nella medesima cartella in cui si trova il file originale da firmare. Se si desidera cambiare l impostazione predefinita, basta cliccare sul pulsante coi tre puntini e scegliere dove generare il file firmato. Se si desidera non solo firmare il file ma anche marcarlo temporalmente, si deve utilizzare l opzione Marca il documento in formato PAdES-T. Se si è già provveduto in precedenza a configurare delle credenziali di marche temporali all interno del programma, verrà visualizzata la user e il numero di marche disponibili; in caso contrario, sarà visualizzato il link Inserisci le credenziali, cliccando sul quale sarà possibile configurare all interno del programma le proprie credenziali di marcatura. Un clic sul pulsante Firma conclude il processo di firma del documento; DikeIC confermerà l avvenuta firma (e marca, se richiesta) con un messaggio a video.
17 Pagina 17 di 40 Cliccando su Aggiungi un firma al PDF, sarà possibile aggiungere un ulteriore firma al documento appena firmato Impostazioni e firma XML La firma XML (XAdES) è un tipo di firma digitale che può essere apposta solo su documenti digitali in formato xml. Conseguentemente DikeIC la propone solo nel momento in cui, all atto della firma, il file da firmare caricato sul software è in formato xml. In questo caso, DikeIC presenta gli estremi del documento (tipo, dimensione, ecc.) e il pulsante Apri documento, che permette di visualizzarlo. Come mostrato nel menù a tendina il documento firmato manterrà l estensione.xml, cioè la firma sarà
18 standard XAdES. DikeIC 2.0 Manuale utente Pagina 18 di 40 È possibile comunque firmare il documento in modalità CAdES o CAdES detached ricorrendo alle opzioni presenti nello stesso menù a tendina Scegli la tipologia di firma. Il menù Seleziona il formato, inoltre, offre la possibilità di scegliere il formato di dettaglio della firma. Le opzioni previste sono: Enveloped, quando la firma fa parte del documento, ne diviene un elemento (la firma è inclusa nel documento da firmare); Enveloping, quando la firma contiene tutti i dati del documento firmato (il documento firmato è incluso nella firma); Detached, quando il documento da firmare e la firma digitale sono da mantenere separati; E possibile, inoltre, evidenziato la relativa opzione, aggiungere la data e l ora della firma. Dopo aver stabilito le caratteristiche della firma XAdES da apporre, si può procedere con un clic sul pulsante Continua. Da qui, la procedura è identica a quella della firma CAdES, vista in precedenza. 3.3 Firma di più documenti DikeIC permette di apporre una firma digitale su più documenti in un unica sessione: le modalità differiscono in relazione al tipo di documenti che si devono firmare e al tipo di firma che si desidera apporre. In tutti i casi, per iniziare la procedura di firma di più file, si deve cliccare su Firma Multipla sull home page del programma e selezionare i file che si desidera firmare, i quali devono obbligatoriamente essere presenti tutti nella stessa cartella Impostazioni per firma P7M Se è stato selezionato un gruppo di documenti con estensioni diverse (ovvero non tutti pdf né tutti xml), sarà possibile apporre firme: standard CAdES, riconoscibili per l ulteriore estensione.p7m qualunque sia quella originale dei file da firmare; standard CAdES detached, riconoscibili per l ulteriore estensione.p7s attribuita ai file che contengono le firme digitali.
19 Pagina 19 di 40 Al termine, procedere con un clic sul pulsante Continua Impostazioni per firma PDF Se sono stati selezionati esclusivamente documenti con estensione.pdf, sarà possibile apporre firme: standard PAdES, riconoscibili perché mantengono l estensione.pdf originale; standard CAdES, riconoscibili per l ulteriore estensione.p7m aggiunta a quella originale dei file; standard CAdES detached, riconoscibili per l ulteriore estensione.p7s attribuita ai file che contengono le firme digitali. Al momento della firma, saranno disponibili tanti riquadri di visualizzazione (che contengono i documenti e consentono di scorrerli, di ingrandirli o di produrne un anteprima) quanti sono i documenti selezionati. Per passare da un documento all altro sarà sufficiente scorrere le etichette poste nella parte superiore della finestra.
20 Pagina 20 di 40 Le impostazioni di firma (tipologia di firma, parametri opzionali e la posizione del segno grafico) sono le stesse descritte nel paragrafo dedicato alla firma pdf, anche se, sarà in questo caso necessario definirle per ognuno dei documenti da firmare. Se le impostazioni fossero le medesime per tutti i documenti sarebbe possibile, una volta definite quelle del primo, selezionare l opzione Applica a tutti i documenti per estenderle automaticamente a tutti gli altri. ATTENZIONE: i parametri opzionali e il segno grafico sul testo del documento sono caratteristiche dei soli file firmati in formato PAdES (firma pdf) e non saranno impostabili sui documenti che si è scelto di firmare in formato diverso. Al termine, procedere con un clic sul pulsante Continua Impostazioni per firma XML Se sono stati selezionati esclusivamente documenti con estensione.xml, sarà possibile apporre firme: standard XAdES, riconoscibili perché mantengono l estensione.xml originale; standard CAdES, riconoscibili per l ulteriore estensione.p7m aggiunta a quella originale dei file; standard CAdES detached, riconoscibili per l ulteriore estensione.p7s attribuita ai file che contengono le firme digitali.
21 Pagina 21 di 40 Al termine, procedere con un clic sul pulsante Continua Firma multipla In tutti i casi, che si stia eseguendo una firma multipla CAdES, PAdES o XAdES, dopo aver cliccato sul pulsante Continua si arriva alla fase di inserimento PIN, del tutto analoga a quella descritta nel paragrafo 3.2.1, che ripetiamo per comodità. Innanzitutto è necessario digitare il PIN del certificato con cui si stanno firmando i documenti: una volta digitato il codice, il pulsante Firma, fino ad ora oscurato, diventerà cliccabile.
22 Pagina 22 di 40 In secondo luogo, si deve scegliere dove salvare i documenti firmati ( Destinazione di salvataggio ): DikeIC propone il salvataggio dei nuovi file nella medesima cartella in cui si trovano i file originali da firmare. Se si desidera cambiare l impostazione predefinita, basta cliccare sul pulsante coi tre puntini e scegliere dove generare i file firmati. Se si desidera non solo firmare i file ma anche marcarli temporalmente, si deve utilizzare l opzione Marca il documento in formato CAdES-T. Se si è già provveduto in precedenza a configurare delle credenziali di marche temporali all interno del programma, verrà visualizzata la user e il numero di marche disponibili; in caso contrario, sarà visualizzato il link Inserisci le credenziali, cliccando sul quale sarà possibile configurare all interno del programma le proprie credenziali di marcatura. Un clic sul pulsante Firma conclude il processo di firma dei documenti; DikeIC confermerà l avvenuta firma (e marca, se richiesta) con un messaggio a video Firma remota: configurazione ed uso. La configurazione del certificato di firma remota è un operazione semplice che dev essere compiuta prima di iniziare l attività: si tratta di associare al software i dati del proprio certificato di firma remota, in modo che il sistema sappia quale certificato usare quando viene richiesta una firma. La prima cosa da fare è cliccare sull icona delle impostazioni sull home page del programma (i due ingranaggi reperibili in alto a destra) e, sulla schermata che ne risulta, cliccare il tab Firma remota. Viene richiesto di inserire l ID Login, una stringa di caratteri che consta del codice fiscale del titolare preceduto da una lettera identificativa. L ID Login viene attribuito e comunicato al Titolare al momento dell attivazione del certificato di firma remota.
23 Pagina 23 di 40 Una volta inserito l ID Login, cliccare Aggiungi : viene visualizzato un pop-up all interno del quale vengono richiesti OTP e PIN. OTP: si tratta di un codice di otto cifre che viene inviato al cellulare indicato nella richiesta di firma remota presentata presso la Camera di Commercio Industria Agricoltura Artigianato, quando si giunge a questa pagina: lo si troverà, dunque, tra gli sms in arrivo. PIN: si tratta del PIN del certificato, stabilito durante la procedura di attivazione della firma remota. Anche in questo caso si tratta di un codice di otto cifre. Il pulsante Reinvia è da utilizzarsi se non si è ricevuto alcun OTP, mentre si deve cliccare sul pulsante Conferma, che diventa cliccabile solo una volta riempiti i due campi, per procedere. Dopo il riscontro dei dati inseriti, verrà data conferma dell avvenuta associazione tra l account di firma remota e DikeIC. E possibile inserire più account: in questo caso il programma chiederà, al momento della firma, quale certificato utilizzare per firmare. Ma come si firma con la firma remota? Per capirlo riferiamoci alla procedura descritta al paragrafo
24 Pagina 24 di 40 di questo manuale, nel quale si descrive come utilizzare DikeIC per firmare un documento con i certificati caricati su dispositivo. Ripartiamo da questa schermata (vedi pagina.12): il file da firmare è stato appena caricato e ora si chiede di inserire il PIN del certificato. Per firmare con la firma remota è necessario scegliere il certificato associato al software nel menù Scegli il certificato : naturalmente propedeuticamente a questa fase è necessario aver configurato il proprio account di firma all interno del software, come spiegato poco sopra. Inserire il PIN del certificato di firma remota e cliccare Firma, in basso a destra, per procedere. Verrà proposto il pop-up per l inserimento dell OTP contestualmente ricevuto al cellulare. Cliccare Conferma per completare la procedura. DikeIC confermerà l avvenuta firma con un messaggio.
25 4 Marca temporale DikeIC 2.0 Manuale utente Pagina 25 di 40 Se si desidera apporre su uno o più documenti una marca temporale, è necessario passare il cursore del mouse sul riquadro Marca per accedere alle funzioni di marcatura. Sono a disposizione le opzioni Marca, Associa e Separa che permettono di selezionare e richiamare all interno del software rispettivamente: 1. Un file che si vuole marcare temporalmente; 2. Un file che si vuole associare a una marca temporale precedentemente generata; 3. Un file già marcato da cui si desidera separare la marca temporale; 4.1 Marcatura di documenti Dopo aver cliccato su Marca, se non sono state configurate delle credenziali di marcatura all interno di DikeIC, il software presenta immediatamente una maschera che consente di farlo:
26 Pagina 26 di 40 Se delle credenziali sono già state impostante, sarà immediatamente possibile selezionare i file che si vogliono marcare e caricarli sul software. Si ricorda che è possibile marcare sia un solo documento che un gruppo di documenti: in questo secondo caso, tutti i file da marcare contemporaneamente devono essere presenti nella stessa cartella. L immagine qui di seguito è quanto appare dopo la selezione di tre file da firmare. Dopo aver identificato il formato di marcatura desiderato e aver definito dove salvare i file marcati, si può procedere con un clic sul pulsante Marca. A operazione eseguita, DikeIC ne comunica l esito con un messaggio a video.
27 Pagina 27 di 40 Cliccare Torna alla home per concludere la sessione. 4.2 Associazione marche a documenti DiKeIC permette di associare ad un documento una marca temporale precedentemente prodotta in modalità detached (ovvero presente nel PC singolarmente, non associata ad alcun documento). A questo fine è necessario innanzitutto cliccare su Associa, nell home page. Dopo aver selezionato il documento a cui associare la marca, DikeIC ne presenta gli estremi (tipo, dimensione, ecc.) e il pulsante Apri documento, che permette di visualizzarlo, come si vede nell immagine qui di seguito.
28 Pagina 28 di 40 Come mostrato nel menù Formato di marcatura il documento marcato potrà assumere l estensione.tsd o.m7m. E inoltre necessario scegliere dove salvare il documento firmato ( Destinazione di salvataggio ): DikeIC propone il salvataggio del nuovo file nella medesima cartella in cui si trovano il file originale. Se si desidera cambiare questa impostazione predefinita, basta cliccare sul pulsante coi tre puntini e scegliere dove generare il file marcato. Nella stessa finestra c è la possibilità di selezionare la marca temporale generata a suo tempo per il documento utilizzando il pulsante Scegli TSR. Un clic sul pulsante Associa conclude il processo; DikeIC confermerà l avvenuta associazione con un messaggio di conferma a video. Cliccare Torna alla home per concludere la sessione.
29 Pagina 29 di Separazione marche da documenti Dike IC permette di separare la marca temporale da un documento marcato. A questo fine si procede cliccando su Separa nell home page Dopo aver selezionato il documento da cui separare la marca, DikeIC ne presenta gli estremi (tipo, dimensione, ecc.) e il pulsante Apri documento, che permette di visualizzarlo. Per procedere alla separazione della marca si deve cliccare sul pulsante Separa, in basso a destra. Eseguita la separazione, verrà visualizzato il messaggio di conferma.
30 Pagina 30 di 40 Nella cartella dov è salvato il file originale, si noterà che ora i file sono tre: - Il file marcato originale; - La marca separata (in formato tsd ) - Il documento da cui la marca è stata separata (in formato tst o tsr )
31 5 Verifica DikeIC 2.0 Manuale utente DikeIC, oltre alla firma e alla marcatura di documenti, permette anche la loro verifica. Pagina 31 di 40 Passando il mouse sul riquadro Verifica, nell home page è possibile accedere all elenco delle funzioni di verifica. Le opzioni possibili sono: 1. Verifica : ovvero la possibilità di verificare la validità di un singolo file firmato digitalmente e/o marcato temporalmente; 2. Verifica multipla : ovvero la possibilità di verificare simultaneamente la validità di un gruppo di file firmati digitalmente e/o marcati temporalmente. In questo caso i file da verificare devono obbligatoriamente essere presenti nella stessa cartella. La verifica multipla funziona anche con file firmati con modalità di firma differenti. Per verificare un solo file, si clicca su Verifica nell home page, si sceglie il file firmato da verificare e lo si carica sul software. In breve verrà visualizzato il risultato dell operazione. Nella maschera di verifica sono presenti le seguenti funzioni, selezionabili mediante il relativo pulsante: Dettagli : permette di mostrare i dati relativi a ciascun firmatario, alla relativa firma ed al certificato utilizzato, permettendo anche il salvataggio del certificato; Visualizza : permette di visualizzare il documento originale; Salva : permette di salvare il file originale; Apri cartella : permette di aprire la cartella dove si trova il file firmato;
32 DikeIC 2.0 Manuale utente Pagina 32 di 40 Report : permette di visualizzare e stampare un report relativo alla verifica e al suo esito: Salva certificati : permette di salvare i certificati dei firmatari; Si noti che se si sta verificando un file firmato con firma pdf, nella sezione Dettagli saranno visibili anche i parametri opzionali (motivo e luogo della firma, e indirizzo ) che il firmatario ha impostato all atto della firma e che sono caratteristici della firma PAdES (si veda par ). In maniera simile, se si sta verificando un file firmato con firma XML nella sezione Dettagli saranno visibili la data e l ora della firma, a condizione che il firmatario abbia scelto di inserire questi dati (si veda par ). Per verificare invece più file, si clicca su Verifica multipla nella home page, si scelgono i file firmati da verificare, che devono tutti essere presenti nella medesima cartella, e li si carica sul software. Verrà visualizzato l elenco dei file firmati con il risultato della verifica. Cliccando su Più informazioni accanto ad ogni file, sarà possibile accedere ai dettagli della firma di ognuno dei documenti verificati.
33 Pagina 33 di 40 DikeIC è in grado anche di verificare la marca temporale apposta ad un documento, sia esso solamente marcato o anche firmato. Nel primo caso, ovvero in occasione della verifica di un file marcato ma non firmato, la maschera di verifica mostrerà l esito relativo alla sola marca. Nel secondo caso, ovvero in occasione della verifica di un file che, oltre ad essere marcato, sia anche firmato, la maschera di verifica mostrerà sia l esito relativo alla marca che quello relativo alla firma.
34 Pagina 34 di 40 DikeIC permette di verificare anche i documenti caratterizzati da una marca temporale apposta in modalità detached (documento con estensione. tsr o tst ), dando modo di eseguire la verifica della sola marca temporale o di associarla al documento informatico cui era stata apposta e passare successivamente alla verifica. Se si sceglie di cliccare su Scegli il file relativo a questa marca, prima della verifica apparirà il file system del PC da cui si potrà scegliere il file da associare alla marca. Se si clicca su Verifica solo la marca verrà visualizzato immediatamente il risultato della verifica.
35 Pagina 35 di 40
36 6 Controfirma DikeIC 2.0 Manuale utente Pagina 36 di 40 Se è necessario creare una sequenza di firme digitali legate ad un documento e di tenere traccia della sequenza e della gerarchia delle firme apposte, si può utilizzare la funzione Controfirma di DiKeIC. Passando il mouse sul riquadro Firma è possibile accedere alla funzione di controfirma. E possibile applicare la controfirma ad un documento firmato o ad un documento firmato e marcato purché a standard CAdES, che si presenta cioé con estensione P7M. DikeIC esegue la verifica delle firme e delle eventuali marche temporali apposte al documento. Successivamente, permette di selezionare le firme da controfirmare.
37 Pagina 37 di 40 Per firmare è necessario proseguire in modo analogo al caso di firma CAdES di un singolo documento. Al termine del processo di firma del documento, DikeIC confermerà l avvenuta controfirma con un messaggio a video.
38 7 Come cifrare e decifrare un file DikeIC 2.0 Manuale utente Pagina 38 di 40 Con DikeIC è possibile cifrare file e decifrare file cifrati: è un modo questo per poter spedire in sicurezza dei documenti, visto che solo il destinatario, cui solo sarà stata comunicata la chiave di decifratura, sarà in grado di decifrarli e leggerli. 7.1 Cifrare un file Per poter cifrare un file è necessario accedere dalla home page del programma alla funzione dedicata. Cliccando su Cifra appariranno le opzioni Cifra e Decifra. Cliccando Cifra si verrà subito invitati a scegliere il file che si vuole cifrare: basta individuare il file desiderato e cliccare su di esso per selezionarlo. Non appena fatto ciò, si apre una finestra che riporta alcuni dati relativi al documento prescelto: nome, tipo, dimensione, data di creazione e data dell ultima modifica. E inoltre possibile aprire il file e visualizzalo: una possibilità in più per assicurarsi di aver selezionato il documento esatto.
39 Pagina 39 di 40 Cliccando sul Continua si passa alla fase successiva: una nuova finestra permette di stabilire: l algoritmo di cifratura: da scegliere tra AES, 3DES e Blowfish (modificare quello proposto solo in caso di specifica necessità); il metodo di cifratura: da scegliere tra Stringa, Certificato su Smart Card, Certificato su File P12 e Certificato su File (al momento è disponibile solo il primo metodo); la password di cifratura: ovvero la password che permetterà a chi riceve il file cifrato di aprirlo. La password è necessaria solo se si utilizza il metodo Stringa, mentre, nel caso di cifratura con certificato, sarà la chiave pubblica dello stesso certificato (selezionabile sul pc) ad essere utilizzata per l apposizione della firma.
40 Pagina 40 di 40 Cliccando su Cifra si avvia la cifratura, terminata la quale sarà prodotto un messaggio a video con l esito dell operazione. 7.2 Decifrare un file Per decifrare un documento si procede in maniera del tutto analoga. Cliccando su Decifra sull home page, è possibile selezionare il file cifrato che si vuole decifrare. Si ricorda che il file cifrato assumerà l ulteriore estensione p7e. Una volta selezionato il file appare questa finestra: Inserendo due volte la password di decifratura, che dovrà essere stata comunicata da chi ha cifrato il file, e cliccando su Decifra si avvierà la decifratura, terminata la quale sarà prodotto un messaggio a video con l esito dell operazione.
DiKe Pro Guida rapida all'uso
 DiKe Pro 4.0.0 - Guida rapida all'uso La firma digitale è la possibilità, legalmente riconosciuta e normata, di fare proprio, cioè di firmare, un documento digitale. Così come la firma autografa sul documento
DiKe Pro 4.0.0 - Guida rapida all'uso La firma digitale è la possibilità, legalmente riconosciuta e normata, di fare proprio, cioè di firmare, un documento digitale. Così come la firma autografa sul documento
DIKE_IC Manuale Utente InfoCert
 DIKE_IC Manuale Utente InfoCert InfoCert S.p.A. Versione 1.2 del 03/12/13 Indice 1. La Firma Digitale... 3 2. Installazione e primo utilizzo DIKE_IC... 4 2.1. Aggiornamento sw... 5 3. Barra degli strumenti...
DIKE_IC Manuale Utente InfoCert InfoCert S.p.A. Versione 1.2 del 03/12/13 Indice 1. La Firma Digitale... 3 2. Installazione e primo utilizzo DIKE_IC... 4 2.1. Aggiornamento sw... 5 3. Barra degli strumenti...
Dike 4.0.0 - Guida rapida all'uso
 Dike 4.0.0 - Guida rapida all'uso La firma digitale è la possibilità, legalmente riconosciuta e normata, di fare proprio, cioè di firmare, un documento digitale. Così come la firma autografa sul documento
Dike 4.0.0 - Guida rapida all'uso La firma digitale è la possibilità, legalmente riconosciuta e normata, di fare proprio, cioè di firmare, un documento digitale. Così come la firma autografa sul documento
Firma Digitale Remota
 Firma Digitale Remota Versione: 01 Aggiornata al: 09.06.2011 Sommario 1. Attivazione Firma Remota... 3 1.1 Attivazione Firma Remota con Token YUBICO... 4 1.2 Attivazione Firma Remota con Token VASCO...
Firma Digitale Remota Versione: 01 Aggiornata al: 09.06.2011 Sommario 1. Attivazione Firma Remota... 3 1.1 Attivazione Firma Remota con Token YUBICO... 4 1.2 Attivazione Firma Remota con Token VASCO...
FIRMA DIGITALE E CIFRATURA
 FIRMA DIGITALE E CIFRATURA Di seguito viene illustrato come firmare digitalmente un file e come crittografarlo (o cifrarlo). Lo scopo può essere raggiunto attraverso una molteplicità di strumenti, sia
FIRMA DIGITALE E CIFRATURA Di seguito viene illustrato come firmare digitalmente un file e come crittografarlo (o cifrarlo). Lo scopo può essere raggiunto attraverso una molteplicità di strumenti, sia
FIRMA DIGITALE FORMATO PDF (o PADES) Indice 1. Cos è una Firma Digitale in PDF o PADES 2. File Protector 3. Aruba Key 4. Dyke 5. FirmaOK!
 FIRMA DIGITALE FORMATO PDF (o PADES) Indice 1. Cos è una Firma Digitale in PDF o PADES 2. File Protector 3. Aruba Key 4. Dyke 5. FirmaOK! 1 - Cos è una Firma Digitale in PDF o PADES PAdES è un acronimo
FIRMA DIGITALE FORMATO PDF (o PADES) Indice 1. Cos è una Firma Digitale in PDF o PADES 2. File Protector 3. Aruba Key 4. Dyke 5. FirmaOK! 1 - Cos è una Firma Digitale in PDF o PADES PAdES è un acronimo
DikeX IC Lite Manuale Utente InfoCert. Manuale Utente DikeIC InfoCert
 DikeX IC Lite Manuale Utente InfoCert Manuale Utente DikeIC InfoCert Indice Sommario 1. DikeX IC Lite... 3 2. Avvio di DikeX IC... 3 2.1 Controllo e download eventuali aggiornamenti... 3 3. Barra degli
DikeX IC Lite Manuale Utente InfoCert Manuale Utente DikeIC InfoCert Indice Sommario 1. DikeX IC Lite... 3 2. Avvio di DikeX IC... 3 2.1 Controllo e download eventuali aggiornamenti... 3 3. Barra degli
FIRMA DEI DOCUMENTI E VERIFICA DELLA FIRMA DIGITALE CON DIKE 6
 Versione 2016-05 - IT MANUALE - STAZIONE APPALTANTE FIRMA DEI DOCUMENTI E VERIFICA DELLA FIRMA DIGITALE CON DIKE 6 Contenuto 1. Firmare 2. Verificare Numero verde Stazioni Appaltanti 800 288 960 AGENTUR
Versione 2016-05 - IT MANUALE - STAZIONE APPALTANTE FIRMA DEI DOCUMENTI E VERIFICA DELLA FIRMA DIGITALE CON DIKE 6 Contenuto 1. Firmare 2. Verificare Numero verde Stazioni Appaltanti 800 288 960 AGENTUR
SendMed Client v Manuale d uso-
 1/22 SendMed Client v. 1.0 -Manuale d uso- 2/22 Indice 1) Introduzione...3 2) Installazione...4 3) Prima dell avvio di SendMed Client...7 4) Primo Avvio: Inserimento dei Dati....8 5) Login SendMed...9
1/22 SendMed Client v. 1.0 -Manuale d uso- 2/22 Indice 1) Introduzione...3 2) Installazione...4 3) Prima dell avvio di SendMed Client...7 4) Primo Avvio: Inserimento dei Dati....8 5) Login SendMed...9
per il primo accesso per gli accessi successivi
 Selezionando il link Accedi con Codice Fiscale e Password, si entra nella parte protetta del sistema e verrà quindi presentata la mappa di Login in cui l'utente dovrà inserire le proprie credenziali, come
Selezionando il link Accedi con Codice Fiscale e Password, si entra nella parte protetta del sistema e verrà quindi presentata la mappa di Login in cui l'utente dovrà inserire le proprie credenziali, come
FIRMA DIGITALE SARDEGNA SOLIDALE MANUALE UTENTE
 FIRMA DIGITALE SARDEGNA SOLIDALE MANUALE UTENTE Pag.1 Indice 1. La Business Key Lite 2. Installazione 2.1 Installazione iniziale 3. Le funzionalità 3.1 Attivazione del PIN 3.2 Controllo e download eventuali
FIRMA DIGITALE SARDEGNA SOLIDALE MANUALE UTENTE Pag.1 Indice 1. La Business Key Lite 2. Installazione 2.1 Installazione iniziale 3. Le funzionalità 3.1 Attivazione del PIN 3.2 Controllo e download eventuali
DiKe - Guida rapida all'uso
 DiKe - Guida rapida all'uso La firma digitale è la possibilità, legalmente riconosciuta e normata, di fare proprio, cioè di firmare, un documento digitale. Così come la firma autografa sul documento cartaceo,
DiKe - Guida rapida all'uso La firma digitale è la possibilità, legalmente riconosciuta e normata, di fare proprio, cioè di firmare, un documento digitale. Così come la firma autografa sul documento cartaceo,
WINDOWS TERMINAL SERVER PER L ACCESSO REMOTO AL SISTEMA DI PROTOCOLLO INFORMATICO
 Servizi per l e-government nell università Federico II WINDOWS TERMINAL SERVER PER L ACCESSO REMOTO AL SISTEMA DI PROTOCOLLO INFORMATICO CONNESSIONE_TERMINAL_SERVER PAG. 1 DI 13 Indice 1. Premessa...3
Servizi per l e-government nell università Federico II WINDOWS TERMINAL SERVER PER L ACCESSO REMOTO AL SISTEMA DI PROTOCOLLO INFORMATICO CONNESSIONE_TERMINAL_SERVER PAG. 1 DI 13 Indice 1. Premessa...3
Login Defender CNS. Quick Guide. Copyright by Cryptware di Ugo Chirico
 Login Defender CNS Quick Guide Copyright 2006-2012 by Cryptware di Ugo Chirico Cryptware - http://www.cryptware.it 28/03/2012 Sommario 1 Introduzione... 3 1.1 Caratteristiche del software:... 3 2 Installazione...
Login Defender CNS Quick Guide Copyright 2006-2012 by Cryptware di Ugo Chirico Cryptware - http://www.cryptware.it 28/03/2012 Sommario 1 Introduzione... 3 1.1 Caratteristiche del software:... 3 2 Installazione...
Manuale Utente Guglielmo SmartClient
 Manuale Utente Guglielmo SmartClient Guida a Guglielmo SmartClient Versione: 1.0 Guglielmo Tutti i marchi citati all interno di questa guida appartengono ai loro legittimi proprietari. -2- 1. Introduzione
Manuale Utente Guglielmo SmartClient Guida a Guglielmo SmartClient Versione: 1.0 Guglielmo Tutti i marchi citati all interno di questa guida appartengono ai loro legittimi proprietari. -2- 1. Introduzione
Manuale NoiPA. Modifica Dati Personali
 Manuale NoiPA Modifica Dati Personali Versione 2.2 Agosto 2016 Indice 1 Introduzione... 3 2 I Dati personali (dati di profilo) su NoiPA... 3 3 L area Modifica dati personali... 4 3.1 Modifica recapiti...
Manuale NoiPA Modifica Dati Personali Versione 2.2 Agosto 2016 Indice 1 Introduzione... 3 2 I Dati personali (dati di profilo) su NoiPA... 3 3 L area Modifica dati personali... 4 3.1 Modifica recapiti...
GUIDA DELLA FIRMA DIGITALE
 GUIDA PER L APPOSIZIONE E L UTILIZZO DELLA FIRMA DIGITALE 8 luglio 2016 INDICE 1 I formati di firma p7m e pdf... 3 2 Prerequisito... 3 3 Per firmare file... 3 3.1 Firma con FirmaOk! di Postcert... 4 3.1.1
GUIDA PER L APPOSIZIONE E L UTILIZZO DELLA FIRMA DIGITALE 8 luglio 2016 INDICE 1 I formati di firma p7m e pdf... 3 2 Prerequisito... 3 3 Per firmare file... 3 3.1 Firma con FirmaOk! di Postcert... 4 3.1.1
Istruzioni per la compilazione del modulo di deposito per parti non rituali
 Istruzioni per la compilazione del modulo di deposito per parti non rituali Questa nota descrive le attività necessarie per preparare il modulo per il deposito per parti non rituali. Sommario Attività
Istruzioni per la compilazione del modulo di deposito per parti non rituali Questa nota descrive le attività necessarie per preparare il modulo per il deposito per parti non rituali. Sommario Attività
SEGNALAZIONI STUDI DI SETTORE UNICO 2012 GUIDA OPERATIVA VERSIONE 1.0
 SEGNALAZIONI STUDI DI SETTORE UNICO 2012 GUIDA OPERATIVA VERSIONE 1.0 Introduzione Profilo utente Acquisizione nuova segnalazione Modifica della segnalazione Cancellazione di una segnalazione Stampa della
SEGNALAZIONI STUDI DI SETTORE UNICO 2012 GUIDA OPERATIVA VERSIONE 1.0 Introduzione Profilo utente Acquisizione nuova segnalazione Modifica della segnalazione Cancellazione di una segnalazione Stampa della
MANUALE RICHIESTE VISITE FISCALI
 MANUALE RICHIESTE VISITE FISCALI 2 Sommario 1 REGISTRAZIONE AZIENDA... 3 COMPILAZIONE CAMPI... 5 I Icona BINOCOLO... 5 II Maschera di ricerca/selezione... 7 2 RICHIESTA VISITA FISCALE... 9 2.1 DATI AZIENDA...
MANUALE RICHIESTE VISITE FISCALI 2 Sommario 1 REGISTRAZIONE AZIENDA... 3 COMPILAZIONE CAMPI... 5 I Icona BINOCOLO... 5 II Maschera di ricerca/selezione... 7 2 RICHIESTA VISITA FISCALE... 9 2.1 DATI AZIENDA...
Istruzioni per l inserimento di una firma elettronica con Acrobat Reader
 Istruzioni per l inserimento di una firma elettronica con Acrobat Reader Sommario Premessa... 1 Salvataggio del documento sul computer... 1 Inserimento di una firma semplice... 3 Inserimento di una firma
Istruzioni per l inserimento di una firma elettronica con Acrobat Reader Sommario Premessa... 1 Salvataggio del documento sul computer... 1 Inserimento di una firma semplice... 3 Inserimento di una firma
Autorità di Certificazione del Consiglio Nazionale del Notariato. Come attivare la nuova smart card Notaio
 Autorità di Certificazione del Consiglio Nazionale del Notariato Come attivare la nuova smart card Notaio Versione: 05 Data: 15/07/2014 Versione: 05 Data: 15/07/2014 Nome file: firma2014_guida_rapida.docxpdf
Autorità di Certificazione del Consiglio Nazionale del Notariato Come attivare la nuova smart card Notaio Versione: 05 Data: 15/07/2014 Versione: 05 Data: 15/07/2014 Nome file: firma2014_guida_rapida.docxpdf
CardioChek Link Manuale d'uso
 CardioChek Link Manuale d'uso Questo programma software è compatibile con i sistemi operativi Microsoft Windows 7, Vista e XP A. Utilizzo previsto CardioChek Link è il software utilizzato per recuperare
CardioChek Link Manuale d'uso Questo programma software è compatibile con i sistemi operativi Microsoft Windows 7, Vista e XP A. Utilizzo previsto CardioChek Link è il software utilizzato per recuperare
Servizio CNS Guida all installazione e configurazione
 Servizio CNS Guida all installazione e configurazione pag.1 / 17 1 Disinstallazione degli strumenti correnti Per il corretto aggiornamento degli strumenti necessari, la prima attività consiste nella disinstallazione
Servizio CNS Guida all installazione e configurazione pag.1 / 17 1 Disinstallazione degli strumenti correnti Per il corretto aggiornamento degli strumenti necessari, la prima attività consiste nella disinstallazione
GUIDA OPERATIVA CGM MEF. 1 of 11. EFFEPIEFFE Srl
 GUIDA OPERATIVA CGM MEF 1 of 11 Sommario 1 INSTALLAZIONE... 3 1.1 Essere in possesso dell ultima versione di FPF... 3 1.2 Aver installato FPF MEF... 3 2 CONFIGURAZIONE... 5 2.1 Azzeramento delle ricette
GUIDA OPERATIVA CGM MEF 1 of 11 Sommario 1 INSTALLAZIONE... 3 1.1 Essere in possesso dell ultima versione di FPF... 3 1.2 Aver installato FPF MEF... 3 2 CONFIGURAZIONE... 5 2.1 Azzeramento delle ricette
TS-CNS. Tessera Sanitaria Carta Nazionale dei Servizi. Manuale di installazione e configurazione Add on per Firefox. Versione del
 TS-CNS Tessera Sanitaria Carta Nazionale dei Servizi Manuale di installazione e configurazione Add on per Firefox Versione 01.00 del 05.09.2014 - Carte Siemens/Athena Per conoscere tutti i servizi della
TS-CNS Tessera Sanitaria Carta Nazionale dei Servizi Manuale di installazione e configurazione Add on per Firefox Versione 01.00 del 05.09.2014 - Carte Siemens/Athena Per conoscere tutti i servizi della
Questo materiale è reperibile a questo indirizzo: PAS
 Questo materiale è reperibile a questo indirizzo: http://diego72.altervista.org/ PAS Comunicazione elettronica - Libero Posta elettronica Libero Mail Accedere a Libero Mail Accedi da qui Link pagina Pagina
Questo materiale è reperibile a questo indirizzo: http://diego72.altervista.org/ PAS Comunicazione elettronica - Libero Posta elettronica Libero Mail Accedere a Libero Mail Accedi da qui Link pagina Pagina
Manuale registro elettronico per docenti
 Manuale registro elettronico per docenti INDICE 1. EFFETTUARE L ACCESSO 2. GESTIONE REGISTRI 3. LAVORARE SUI REGISTRI 4. LAVORARE SUGLI SCRUTINI 5. CAMBIARE PASSWORD 6. PROGRAMMAZIONE 7. USCITA 1. Effettuare
Manuale registro elettronico per docenti INDICE 1. EFFETTUARE L ACCESSO 2. GESTIONE REGISTRI 3. LAVORARE SUI REGISTRI 4. LAVORARE SUGLI SCRUTINI 5. CAMBIARE PASSWORD 6. PROGRAMMAZIONE 7. USCITA 1. Effettuare
Servizio CNS Guida all installazione e configurazione
 Servizio CNS Guida all installazione e configurazione pag.1 / 16 1 Disinstallazione degli strumenti correnti Per il corretto aggiornamento degli strumenti necessari, la prima attività consiste nella disinstallazione
Servizio CNS Guida all installazione e configurazione pag.1 / 16 1 Disinstallazione degli strumenti correnti Per il corretto aggiornamento degli strumenti necessari, la prima attività consiste nella disinstallazione
Guida Titolo rinnovo smart card DiKe Util Sottotitolo
 Guida Titolo rinnovo smart card DiKe Util 2.2.1 Sottotitolo Pagina 2 di 49 Un doppio clic sull icona per avviare il programma. DiKe Util Pagina 3 di 49 Questa è la pagina principale del programma DiKe
Guida Titolo rinnovo smart card DiKe Util 2.2.1 Sottotitolo Pagina 2 di 49 Un doppio clic sull icona per avviare il programma. DiKe Util Pagina 3 di 49 Questa è la pagina principale del programma DiKe
HTH HIP - Healt In Prison Applicazione Mobile per la Gestione Carceri. Manuale Utente
 HTH HIP - Healt In Prison Applicazione Mobile per la Gestione Carceri Manuale Utente Indice e Sommario Requisiti minimi Tablet... 3 Installazione APP su Tablet... 3 Installazione Emulatore e App su PC...
HTH HIP - Healt In Prison Applicazione Mobile per la Gestione Carceri Manuale Utente Indice e Sommario Requisiti minimi Tablet... 3 Installazione APP su Tablet... 3 Installazione Emulatore e App su PC...
Aruba Key V2 - Guida rapida
 Aruba Key V2 - Guida rapida 1 Indice Indice... 2 1 Informazioni sul documento... 3 1.1 Scopo del documento... 3 2 Caratteristiche del dispositivo... 4 2.1 Prerequisiti... 4 2.1.1 Software... 4 2.1.2 Rete...
Aruba Key V2 - Guida rapida 1 Indice Indice... 2 1 Informazioni sul documento... 3 1.1 Scopo del documento... 3 2 Caratteristiche del dispositivo... 4 2.1 Prerequisiti... 4 2.1.1 Software... 4 2.1.2 Rete...
INSTALLAZIONE E CONFIGURAZIONE DEL SERVIZIO SAFEBOX
 INSTALLAZIONE E CONFIGURAZIONE DEL SERVIZIO SAFEBOX Prerequisiti Passo 1: configurazione di Cliens GSL\Redigo Passo 2: installazione del servizio SafeBox. Elenco e stato dei backup Interazione con Cliens
INSTALLAZIONE E CONFIGURAZIONE DEL SERVIZIO SAFEBOX Prerequisiti Passo 1: configurazione di Cliens GSL\Redigo Passo 2: installazione del servizio SafeBox. Elenco e stato dei backup Interazione con Cliens
GUIDA OPERATIVA alla Community Mediazione
 GUIDA OPERATIVA alla Community Mediazione Per accedere/iscriversi alla Community Mediazione collegarsi all indirizzo: http://www.mediazionecommunity.it/ e cliccare sull area in alto a destra (denominata
GUIDA OPERATIVA alla Community Mediazione Per accedere/iscriversi alla Community Mediazione collegarsi all indirizzo: http://www.mediazionecommunity.it/ e cliccare sull area in alto a destra (denominata
Guida all installazione del software GestAgenzia. 1.1 Introduzione al software. 1.2 Requisiti minimi hardware e software
 Guida all installazione del software GestAgenzia 1.1 Introduzione al software Il CD-ROM allegato alla presente pubblicazione contiene GetAgenzia software pratico e indispensabile per la gestione delle
Guida all installazione del software GestAgenzia 1.1 Introduzione al software Il CD-ROM allegato alla presente pubblicazione contiene GetAgenzia software pratico e indispensabile per la gestione delle
Download ed Installazione del Software di Firma Digitale
 Download ed Installazione del Software di Firma Digitale 1. Download del Software Il software necessario è disponibile sul sito http://www.ittelecom.it/default.aspx?idpage=632 Le componenti da installare
Download ed Installazione del Software di Firma Digitale 1. Download del Software Il software necessario è disponibile sul sito http://www.ittelecom.it/default.aspx?idpage=632 Le componenti da installare
VERSIONE PER WINDOWS CONFIGURAZIONE DI ADOBE ACROBAT READER DC PER L UTILIZZO CORRETTO NEL PROCESSO AMMINISTRATIVO TELEMATICO
 VERSIONE PER WINDOWS CONFIGURAZIONE DI ADOBE ACROBAT READER DC PER L UTILIZZO CORRETTO NEL PROCESSO AMMINISTRATIVO TELEMATICO - Apposizione di firma digitale PAdES BES con algoritmo SHA-256 Versione Paragrafo
VERSIONE PER WINDOWS CONFIGURAZIONE DI ADOBE ACROBAT READER DC PER L UTILIZZO CORRETTO NEL PROCESSO AMMINISTRATIVO TELEMATICO - Apposizione di firma digitale PAdES BES con algoritmo SHA-256 Versione Paragrafo
Manuale Sito Videotrend
 Manuale Sito Videotrend 1 Sommario INTRODUZIONE...3 PRESENTAZIONE...4 1 GESTIONE DDNS...6 1.1 GESTIONE DDNS...6 1.2 CONNESSIONE DDNS...6 1.3 CREA ACCOUNT DDNS...7 1.4 GESTIONEACCOUNT...7 1.5 IMPIANTI DDNS...8
Manuale Sito Videotrend 1 Sommario INTRODUZIONE...3 PRESENTAZIONE...4 1 GESTIONE DDNS...6 1.1 GESTIONE DDNS...6 1.2 CONNESSIONE DDNS...6 1.3 CREA ACCOUNT DDNS...7 1.4 GESTIONEACCOUNT...7 1.5 IMPIANTI DDNS...8
MUDE Piemonte. Configurazione di Adobe Reader per l apposizione di firma digitale con algoritmo SHA-256
 MUDE Piemonte Configurazione di Adobe Reader per l apposizione di firma digitale con algoritmo SHA-256 STATO DELLE VARIAZIONI Versione Paragrafo o Pagina Descrizione della variazione V01 Tutto il documento
MUDE Piemonte Configurazione di Adobe Reader per l apposizione di firma digitale con algoritmo SHA-256 STATO DELLE VARIAZIONI Versione Paragrafo o Pagina Descrizione della variazione V01 Tutto il documento
Sharpdesk V3.5. Guida di installazione: Edizione con chiave del prodotto. Versione 1.0
 Sharpdesk V3.5 Guida di installazione: Edizione con chiave del prodotto Versione 1.0 Diritti d autore I diritti d autore del presente software appartengono a Sharp Corporation. La riproduzione, l adattamento
Sharpdesk V3.5 Guida di installazione: Edizione con chiave del prodotto Versione 1.0 Diritti d autore I diritti d autore del presente software appartengono a Sharp Corporation. La riproduzione, l adattamento
Utilizzo collegamento remoto
 Utilizzo collegamento remoto Introduzione Il collegamento VPN (virtual private network) consente a PC collegati ad internet ma fisicamente fuori dalla rete interna regionale, di accedere, con le credenziali
Utilizzo collegamento remoto Introduzione Il collegamento VPN (virtual private network) consente a PC collegati ad internet ma fisicamente fuori dalla rete interna regionale, di accedere, con le credenziali
GUIDA RAPIDA EDILCONNECT
 1 GUIDA RAPIDA EDILCONNECT Prima di iniziare In EdilConnect è spesso presente il simbolo vicino ai campi di inserimento. Passando il mouse sopra tale simbolo viene visualizzato un aiuto contestuale relativo
1 GUIDA RAPIDA EDILCONNECT Prima di iniziare In EdilConnect è spesso presente il simbolo vicino ai campi di inserimento. Passando il mouse sopra tale simbolo viene visualizzato un aiuto contestuale relativo
Vademecum inserimento Modello Organizzativo attraverso
 Vademecum inserimento Modello Organizzativo attraverso Valeri@ Il modello organizzativo dell ufficio, inserito dagli uffici giudiziari attraverso le pagine web Valeri@, è stato modificato per tenere conto
Vademecum inserimento Modello Organizzativo attraverso Valeri@ Il modello organizzativo dell ufficio, inserito dagli uffici giudiziari attraverso le pagine web Valeri@, è stato modificato per tenere conto
PROCEDURA DI INSTALLAZIONE DRIVER WINDOWS 8 (32 o 64 BIT)
 PROCEDURA DI INSTALLAZIONE DRIVER WINDOWS 8 (32 o 64 BIT) N-Com Wizard 2.0 (o superiore) PREMESSA: Per installare i driver corretti è necessario sapere se il tipo di sistema operativo utilizzato è a 32
PROCEDURA DI INSTALLAZIONE DRIVER WINDOWS 8 (32 o 64 BIT) N-Com Wizard 2.0 (o superiore) PREMESSA: Per installare i driver corretti è necessario sapere se il tipo di sistema operativo utilizzato è a 32
Manuale d istruzioni per l uso della web-mail di ANDI
 Manuale d istruzioni per l uso della web-mail di ANDI 1. Login Dopo esservi connessi all indirizzo https://webmail.andinazionale.it/ troverete una interfaccia come quella indicata in Figura 1. per accedere
Manuale d istruzioni per l uso della web-mail di ANDI 1. Login Dopo esservi connessi all indirizzo https://webmail.andinazionale.it/ troverete una interfaccia come quella indicata in Figura 1. per accedere
Area Informatica e Telematica. Guida Firma Digitale con Adobe Acrobat
 Guida Firma Digitale con Adobe Acrobat Digitally signed by Parise/ Francesco/ prsfnc70h19d086m/10031635 DN: cn=parise/francesco/ prsfnc70h19d086m/10031635, 2.5.4.13=C=Parise/ N=Francesco/D=19-06-1970/
Guida Firma Digitale con Adobe Acrobat Digitally signed by Parise/ Francesco/ prsfnc70h19d086m/10031635 DN: cn=parise/francesco/ prsfnc70h19d086m/10031635, 2.5.4.13=C=Parise/ N=Francesco/D=19-06-1970/
Firmare le utilizzando il client di posta elettronica Microsoft Office Outlook 2007
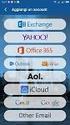 Firmare le e-mail utilizzando il client di posta elettronica Microsoft Office Outlook 2007 Il certificato di autenticazione personale, oltre a consentire al Titolare di effettuare un autenticazione forte
Firmare le e-mail utilizzando il client di posta elettronica Microsoft Office Outlook 2007 Il certificato di autenticazione personale, oltre a consentire al Titolare di effettuare un autenticazione forte
EMISSIONE DISPOSITIVI DI FIRMA DIGITALE
 EMISSIONE DISPOSITIVI DI FIRMA DIGITALE Collegarsi al sito https://cms.firmacerta.it/lar_login.php ed inserire le credenziali per accedere al pannello di Emissione. Prima di procedere con qualsiasi altra
EMISSIONE DISPOSITIVI DI FIRMA DIGITALE Collegarsi al sito https://cms.firmacerta.it/lar_login.php ed inserire le credenziali per accedere al pannello di Emissione. Prima di procedere con qualsiasi altra
Manuale Utente. Modulo TS INPS release 1.0
 Manuale Utente Modulo TS INPS release 1.0 Sommario Prerequisiti per l utilizzo del Modulo TS INPS...2 Installazione dell aggiornamento CCB ver. 1.3.5 e Modulo TS INPS...3 Configurazione...5 Compilazione
Manuale Utente Modulo TS INPS release 1.0 Sommario Prerequisiti per l utilizzo del Modulo TS INPS...2 Installazione dell aggiornamento CCB ver. 1.3.5 e Modulo TS INPS...3 Configurazione...5 Compilazione
Come aggiornare il firmware sulle stampanti largo formato
 Come aggiornare il firmware sulle stampanti largo formato Canon imageprograf Introduzione Nella vita di una stampante ImagePrograf, possono essere rilasciati nuove versioni di firmware con l intento di
Come aggiornare il firmware sulle stampanti largo formato Canon imageprograf Introduzione Nella vita di una stampante ImagePrograf, possono essere rilasciati nuove versioni di firmware con l intento di
Applicazione Android (v )
 2016 MANUALE LIVEBOX CLUB Applicazione Android (v. 3.02.019) http://www.liveboxcloud.com Sommario 1. LOGIN... 2 2. MENU... 3 2.1 RECENTI... 4 2.2 APPLICAZIONI... 5 2.2.1 HOME... 6 2.2.1.1 CREARE UNA CARTELLA...
2016 MANUALE LIVEBOX CLUB Applicazione Android (v. 3.02.019) http://www.liveboxcloud.com Sommario 1. LOGIN... 2 2. MENU... 3 2.1 RECENTI... 4 2.2 APPLICAZIONI... 5 2.2.1 HOME... 6 2.2.1.1 CREARE UNA CARTELLA...
Guida per l utente agli organigrammi cross-browser di OrgPublisher
 Guida per l utente agli organigrammi cross-browser di OrgPublisher Sommario Sommario... 3 Visualizzazione di tutorial sugli organigrammi cross-browser pubblicati... 3 Esecuzione di una ricerca in un organigramma
Guida per l utente agli organigrammi cross-browser di OrgPublisher Sommario Sommario... 3 Visualizzazione di tutorial sugli organigrammi cross-browser pubblicati... 3 Esecuzione di una ricerca in un organigramma
PROCEDURA DI INSTALLAZIONE DRIVER WINDOWS 7 (32 O 64 BIT) N-Com Wizard 2.0 (o superiore)
 PROCEDURA DI INSTALLAZIONE DRIVER WINDOWS 7 (32 O 64 BIT) N-Com Wizard 2.0 (o superiore) PREMESSA: Per installare i driver corretti è necessario sapere se il tipo di sistema operativo utilizzato è a 32
PROCEDURA DI INSTALLAZIONE DRIVER WINDOWS 7 (32 O 64 BIT) N-Com Wizard 2.0 (o superiore) PREMESSA: Per installare i driver corretti è necessario sapere se il tipo di sistema operativo utilizzato è a 32
Manuale di istruzioni per l inserimento dei dati delle CLASSI NON CAMPIONE
 Manuale di istruzioni per l inserimento dei dati delle CLASSI NON CAMPIONE PROVA NAZIONALE 2010 1 SI PREGA DI LEGGERE ATTENTAMENTE QUESTO MANUALE PRIMA DELLA SOMMINISTRAZIONE DELLA PROVA NAZIONALE 2010
Manuale di istruzioni per l inserimento dei dati delle CLASSI NON CAMPIONE PROVA NAZIONALE 2010 1 SI PREGA DI LEGGERE ATTENTAMENTE QUESTO MANUALE PRIMA DELLA SOMMINISTRAZIONE DELLA PROVA NAZIONALE 2010
Configurazione Posta Elettronica istituzionale con
 Configurazione Posta Elettronica istituzionale con Microsoft Outlook Express Creare un nuovo account Nella parte in basso a sinistra del vostro desktop, ossia della vostra schermata, troverete una serie
Configurazione Posta Elettronica istituzionale con Microsoft Outlook Express Creare un nuovo account Nella parte in basso a sinistra del vostro desktop, ossia della vostra schermata, troverete una serie
Servizio Conservazione No Problem
 Servizio Conservazione No Problem Guida alla conservazione del Registro di Protocollo Versione 1.0 13 Ottobre 2015 Sommario 1. Accesso all applicazione web... 3 1.1 Autenticazione... 3 2. Conservazione
Servizio Conservazione No Problem Guida alla conservazione del Registro di Protocollo Versione 1.0 13 Ottobre 2015 Sommario 1. Accesso all applicazione web... 3 1.1 Autenticazione... 3 2. Conservazione
GUIDA RAPIDA DESTINATARI. Versione del 24 giugno PRODUTTORI INTERMEDIARI TRASPORTATORI DESTINATARI
 GUIDA RAPIDA DESTINATARI Versione del 24 giugno 2016 www.sistri.it PRODUTTORI INTERMEDIARI TRASPORTATORI DESTINATARI SOMMARIO PROCEDURE PER LA MOVIMENTAZIONE DEI RIFIUTI 3 ACCESSO AL SISTEMA 7 COMPILARE
GUIDA RAPIDA DESTINATARI Versione del 24 giugno 2016 www.sistri.it PRODUTTORI INTERMEDIARI TRASPORTATORI DESTINATARI SOMMARIO PROCEDURE PER LA MOVIMENTAZIONE DEI RIFIUTI 3 ACCESSO AL SISTEMA 7 COMPILARE
Aruba Key V2 - Guida rapida
 Aruba Key V2 - Guida rapida 1 Indice Indice... 2 1 Informazioni sul documento... 3 1.1 Scopo del documento... 3 2 Caratteristiche del dispositivo... 4 2.1 Prerequisiti... 4 2.1.1 Software... 4 2.1.2 Rete...
Aruba Key V2 - Guida rapida 1 Indice Indice... 2 1 Informazioni sul documento... 3 1.1 Scopo del documento... 3 2 Caratteristiche del dispositivo... 4 2.1 Prerequisiti... 4 2.1.1 Software... 4 2.1.2 Rete...
GESTIONE RIFIUTI RESPINTI
 CASO D USO: GESTIONE RIFIUTI RESPINTI Versione del 7 dicembre 2016 www.sistri.it SOMMARIO GESTIONE DEI RIFIUTI RESPINTI 3 PRODUTTORE ANNULLAMENTO REGISTRAZIONE DI SCARICO 9 PRODUTTORE ANNULLAMENTO REGISTRAZIONE
CASO D USO: GESTIONE RIFIUTI RESPINTI Versione del 7 dicembre 2016 www.sistri.it SOMMARIO GESTIONE DEI RIFIUTI RESPINTI 3 PRODUTTORE ANNULLAMENTO REGISTRAZIONE DI SCARICO 9 PRODUTTORE ANNULLAMENTO REGISTRAZIONE
MUDE Piemonte. Nuove modalità salvataggio, firma istanza e gestione allegati
 MUDE Piemonte Nuove modalità salvataggio, firma istanza e gestione allegati STATO DELLE VARIAZIONI Versione Paragrafo o Pagina Descrizione della variazione V01 Tutto il documento Versione iniziale del
MUDE Piemonte Nuove modalità salvataggio, firma istanza e gestione allegati STATO DELLE VARIAZIONI Versione Paragrafo o Pagina Descrizione della variazione V01 Tutto il documento Versione iniziale del
Installazione e uso di Document Distributor
 Per visualizzare o scaricare questa o altre pubblicazioni Lexmark Document Solutions, fare clic qui. Installazione e uso di Document Distributor Il software Lexmark Document Distributor include pacchetti
Per visualizzare o scaricare questa o altre pubblicazioni Lexmark Document Solutions, fare clic qui. Installazione e uso di Document Distributor Il software Lexmark Document Distributor include pacchetti
Venere TS Certificati (Guida operativa)
 Venere TS Certificati (Guida operativa) 1 ACN2009... 3 1.1 INSTALLAZIONE... 3 1.1.1 Verifiche preliminari... 3 1.1.2 Aggiornamento Venere all ultima versione disponibile... 3 1.1.3 Installazione ACN2009
Venere TS Certificati (Guida operativa) 1 ACN2009... 3 1.1 INSTALLAZIONE... 3 1.1.1 Verifiche preliminari... 3 1.1.2 Aggiornamento Venere all ultima versione disponibile... 3 1.1.3 Installazione ACN2009
REGISTRI DIDATTICI CORSI DI LAUREA E LAUREA MAGISTRALI
 REGISTRI DIDATTICI CORSI DI LAUREA E LAUREA MAGISTRALI Guida per i docenti Versione 2.0 Sommario 1. INTRODUZIONE E ACCESSO 3 1.1. INFORMAZIONI GENERALI 4 1.2. VISUALIZZAZIONE DELLE ATTIVITÀ SU CUI REDIGERE
REGISTRI DIDATTICI CORSI DI LAUREA E LAUREA MAGISTRALI Guida per i docenti Versione 2.0 Sommario 1. INTRODUZIONE E ACCESSO 3 1.1. INFORMAZIONI GENERALI 4 1.2. VISUALIZZAZIONE DELLE ATTIVITÀ SU CUI REDIGERE
Comune di Montecarlo Porcari - Villa Basilica Gestione Associata SUAP PORTALE AIDA
 Comune di Montecarlo Porcari - Villa Basilica Gestione Associata SUAP PORTALE AIDA AIDA È il portale che gestisce l erogazione di tutti i servizi amministrativi alle imprese da parte degli Sportelli Unici
Comune di Montecarlo Porcari - Villa Basilica Gestione Associata SUAP PORTALE AIDA AIDA È il portale che gestisce l erogazione di tutti i servizi amministrativi alle imprese da parte degli Sportelli Unici
GUIDA alla FIRMA DIGITALE DEI
 GUIDA alla FIRMA DIGITALE DEI VERBALI DÊESAME Aggiornata al 24/05 05/20 /2012 A cura del Servizio Help On-line Direzione Pianificazione, Valutazione e Formazione Sistema integrato per la gestione della
GUIDA alla FIRMA DIGITALE DEI VERBALI DÊESAME Aggiornata al 24/05 05/20 /2012 A cura del Servizio Help On-line Direzione Pianificazione, Valutazione e Formazione Sistema integrato per la gestione della
Guida alla verbalizzazione online delle Sedute di Laurea
 delle Sedute di Laurea Procedura informatica ESSE3 Versione 2.1 Autore Stato Revisore Data 21/01/2016 Distribuito a: Gruppo di lavoro ESSE3 Prof. V.Auletta Docenti dell Ateneo Sommario Introduzione...
delle Sedute di Laurea Procedura informatica ESSE3 Versione 2.1 Autore Stato Revisore Data 21/01/2016 Distribuito a: Gruppo di lavoro ESSE3 Prof. V.Auletta Docenti dell Ateneo Sommario Introduzione...
WINDOWS95. 1. Avviare Windows95. Avviare Windows95 non è un problema: parte. automaticamente all accensione del computer. 2. Barra delle applicazioni
 WINDOWS95 1. Avviare Windows95 Avviare Windows95 non è un problema: parte automaticamente all accensione del computer. 2. Barra delle applicazioni 1 La barra delle applicazioni permette di richiamare le
WINDOWS95 1. Avviare Windows95 Avviare Windows95 non è un problema: parte automaticamente all accensione del computer. 2. Barra delle applicazioni 1 La barra delle applicazioni permette di richiamare le
RICHIESTA FINANZIAMENTO CORSO DI FORMAZIONE/AGGIORNAMENTO PROFESSIONALE ONLINE ISTRUZIONI PER L USO
 RICHIESTA FINANZIAMENTO CORSO DI FORMAZIONE/AGGIORNAMENTO PROFESSIONALE ONLINE ISTRUZIONI PER L USO Sommario SOMMARIO Requisiti per poter richiedere il finanziamento... 1 Accedere al servizio per l invio
RICHIESTA FINANZIAMENTO CORSO DI FORMAZIONE/AGGIORNAMENTO PROFESSIONALE ONLINE ISTRUZIONI PER L USO Sommario SOMMARIO Requisiti per poter richiedere il finanziamento... 1 Accedere al servizio per l invio
PROCEDURA INSERIMENTO POI E AUTOVELOX SU GEOSAT serie
 PROCEDURA INSERIMENTO POI E AUTOVELOX SU GEOSAT serie 2-4 - 5 1) I file devono essere in formato OV2, ed, associato ad ognuno di essi, vi deve essere un icona immagine in formato bmp ( dello stesso nome
PROCEDURA INSERIMENTO POI E AUTOVELOX SU GEOSAT serie 2-4 - 5 1) I file devono essere in formato OV2, ed, associato ad ognuno di essi, vi deve essere un icona immagine in formato bmp ( dello stesso nome
TS-CNS. Tessera Sanitaria Carta Nazionale dei Servizi. Manuale di installazione e configurazione. Versione del
 TS-CNS Tessera Sanitaria Carta Nazionale dei Servizi Versione 01.00 del 16.07.2013 - Sistema operativo Mac OS X - Carte Athena Per conoscere tutti i servizi della TS CNS visita il sito: www.regione.sardegna.it/tscns
TS-CNS Tessera Sanitaria Carta Nazionale dei Servizi Versione 01.00 del 16.07.2013 - Sistema operativo Mac OS X - Carte Athena Per conoscere tutti i servizi della TS CNS visita il sito: www.regione.sardegna.it/tscns
AUTENTICAZIONE CON CNS PRESENTE SU SMART CARD
 AUTENTICAZIONE CON CNS PRESENTE SU SMART CARD NB: La presente guida va salvata sul proprio PC. Per Autenticarsi al portale del SUAP del Comune di Civitavecchia l utente deve abilitare la propria postazione
AUTENTICAZIONE CON CNS PRESENTE SU SMART CARD NB: La presente guida va salvata sul proprio PC. Per Autenticarsi al portale del SUAP del Comune di Civitavecchia l utente deve abilitare la propria postazione
Scegli l attività che intendi svolgere e clicca con il tasto sinistro del mouse sull argomento (esempio figura 2)
 Figura 1 Clicca qui con il tasto Una volta scaricati i materiali di studio e averli studiati o almeno letti.! scegli l argomento da trattare, clicca con il tasto sull argomento stesso come descritto nell
Figura 1 Clicca qui con il tasto Una volta scaricati i materiali di studio e averli studiati o almeno letti.! scegli l argomento da trattare, clicca con il tasto sull argomento stesso come descritto nell
Presentazione con PowerPoint
 Presentazione con PowerPoint L applicazione PowerPoint permette di creare documenti da mostrare su diapositive per presentazioni. Sarai facilitato nell utilizzo di PowerPoint perché molti pulsanti e molte
Presentazione con PowerPoint L applicazione PowerPoint permette di creare documenti da mostrare su diapositive per presentazioni. Sarai facilitato nell utilizzo di PowerPoint perché molti pulsanti e molte
Gli step previsti per portare a termine la configurazione della casella PEC sono:
 GUIDA ALLA CONFIGURAZIONE MICROSOFT OUTLOOK 2003 Gli step previsti per portare a termine la configurazione della casella PEC sono: 1. scelta della configurazione più adatta; 2. configurazione della casella
GUIDA ALLA CONFIGURAZIONE MICROSOFT OUTLOOK 2003 Gli step previsti per portare a termine la configurazione della casella PEC sono: 1. scelta della configurazione più adatta; 2. configurazione della casella
GALLERY. Album immagini
 GALLERY In questo menù del pannello di amministrazione si trovano tutte le funzioni utili alla gestione delle foto, dei video e degli album da inserire all'interno delle pagine con funzione ALBUM IMMAGINI
GALLERY In questo menù del pannello di amministrazione si trovano tutte le funzioni utili alla gestione delle foto, dei video e degli album da inserire all'interno delle pagine con funzione ALBUM IMMAGINI
MobileCap 124 Guida d'installazione
 MobileCap 124 Guida d'installazione Versione: 1.1.1 Data: 14.10.2010 Indice 1 Introduzione...3 2 Requisiti del sistema...3 3 Preparazione all'installazione...3 4 Installazione di base...4 4.1 Installazione
MobileCap 124 Guida d'installazione Versione: 1.1.1 Data: 14.10.2010 Indice 1 Introduzione...3 2 Requisiti del sistema...3 3 Preparazione all'installazione...3 4 Installazione di base...4 4.1 Installazione
3.5.1 PREPARAZ1ONE I documenti che si possono creare con la stampa unione sono: lettere, messaggi di posta elettronica, o etichette.
 3.5 STAMPA UNIONE Le funzioni della stampa unione (o stampa in serie) permettono di collegare un documento principale con un elenco di nominativi e indirizzi, creando così tanti esemplari uguali nel contenuto,
3.5 STAMPA UNIONE Le funzioni della stampa unione (o stampa in serie) permettono di collegare un documento principale con un elenco di nominativi e indirizzi, creando così tanti esemplari uguali nel contenuto,
ToDoT start per Autodesk Inventor: guida utente
 ToDoT start per Autodesk Inventor: guida utente ToDoT start edition facilita e rende automatica la conversione delle tavole in pdf o altri formati, necessaria per condividere disegni di parti progettate
ToDoT start per Autodesk Inventor: guida utente ToDoT start edition facilita e rende automatica la conversione delle tavole in pdf o altri formati, necessaria per condividere disegni di parti progettate
Servizio upload fatture xml del Portale Servizi ai Fornitori del Gruppo FSI Guida operativa
 Servizio upload fatture xml del Portale Servizi ai Fornitori del Gruppo FSI Guida operativa Upload fatture in formato xml sul Portale Servizi ai Fornitori del Gruppo FSI INTRODUZIONE Ciascun fornitore
Servizio upload fatture xml del Portale Servizi ai Fornitori del Gruppo FSI Guida operativa Upload fatture in formato xml sul Portale Servizi ai Fornitori del Gruppo FSI INTRODUZIONE Ciascun fornitore
Guida alla variazione dei dati e alla compilazione della Scheda per il mantenimento requisiti di iscrizione nel Registro regionale
 Guida alla variazione dei dati e alla compilazione della Scheda per il mantenimento requisiti di iscrizione nel Registro regionale Come ogni anno le associazioni iscritte ai registri del volontariato e
Guida alla variazione dei dati e alla compilazione della Scheda per il mantenimento requisiti di iscrizione nel Registro regionale Come ogni anno le associazioni iscritte ai registri del volontariato e
Istruzioni per la Compilazione Online Domanda Servizio Civile
 Istruzioni per la Compilazione Online Domanda Servizio Civile Sommario 1 Generalità...2 1.1 Scopo...2 2 Presentazione...2 3 Funzionalità...2 3.1 Come accedere le funzionalità disponibili...2 3.2 Modalità
Istruzioni per la Compilazione Online Domanda Servizio Civile Sommario 1 Generalità...2 1.1 Scopo...2 2 Presentazione...2 3 Funzionalità...2 3.1 Come accedere le funzionalità disponibili...2 3.2 Modalità
Manuale Utente di registrazione alla BDAP (Banca Dati delle Amministrazioni Pubbliche) Bilanci Armonizzati
 Manuale Utente di registrazione alla BDAP (Banca Dati delle Amministrazioni Pubbliche) Bilanci Armonizzati Versione 1.2 Roma, Novembre 2016 1 1 Indice 1 GENERALITA... 3 1.1. SCOPO DEL DOCUMENTO... 3 1.2.
Manuale Utente di registrazione alla BDAP (Banca Dati delle Amministrazioni Pubbliche) Bilanci Armonizzati Versione 1.2 Roma, Novembre 2016 1 1 Indice 1 GENERALITA... 3 1.1. SCOPO DEL DOCUMENTO... 3 1.2.
CORSO DI FORMAZIONE DOCENTI DELLE SCUOLE PUBBLICHE A GESTIONE PRIVATA ECDL, LA PATENTE EUROPEA PER L USO DEL COMPUTER GUIDA SINTETICA
 M ECDL ECDL, LA PATENTE EUROPEA PER L USO DEL COMPUTER LA POSTA ELETTRONICA Parte Generale GUIDA SINTETICA 1 - Primi passi Aprire il programma di posta elettronica Outlook Express Aprire la cassetta delle
M ECDL ECDL, LA PATENTE EUROPEA PER L USO DEL COMPUTER LA POSTA ELETTRONICA Parte Generale GUIDA SINTETICA 1 - Primi passi Aprire il programma di posta elettronica Outlook Express Aprire la cassetta delle
Manuale Utente. di registrazione alla BDAP. (Banca Dati delle Amministrazioni Pubbliche) Bilanci Armonizzati. Versione 1.0
 Manuale Utente di registrazione alla BDAP (Banca Dati delle Amministrazioni Pubbliche) Bilanci Armonizzati Versione 1.0 Roma, Settembre 2016 1 1 Indice 1 GENERALITA... 3 1.1. SCOPO DEL DOCUMENTO... 3 1.2.
Manuale Utente di registrazione alla BDAP (Banca Dati delle Amministrazioni Pubbliche) Bilanci Armonizzati Versione 1.0 Roma, Settembre 2016 1 1 Indice 1 GENERALITA... 3 1.1. SCOPO DEL DOCUMENTO... 3 1.2.
MANUALE UTENTE GUIDA ALL UTILIZZO DEL FORMATIVE -REGIONE MARCHE PROFILO PROFESSIONISTA
 GUIDA ALL UTILIZZO DEL SISTEMA INFORMATIZZATO PER LA GESTIONE DELLE ATTIVITA MANUALE UTENTE Pag 1 di 9 1. HOME PAGE... 3 2. COMANDI GENERALI... 3 3. WEB MAIL... 3 3.1. Nuovo messaggio... 4 4. ANAGRAFICA...
GUIDA ALL UTILIZZO DEL SISTEMA INFORMATIZZATO PER LA GESTIONE DELLE ATTIVITA MANUALE UTENTE Pag 1 di 9 1. HOME PAGE... 3 2. COMANDI GENERALI... 3 3. WEB MAIL... 3 3.1. Nuovo messaggio... 4 4. ANAGRAFICA...
TALKING PAPER MANUALE D USO
 TALKING PAPER MANUALE D USO Marco De Zorzi Matricola 734544 Manuel Fossemò Matricola 734531 Yanick Fratantonio Matricola 735198 Massimiliano Gentile Matricola 731238 INTRODUZIONE In questo manuale verranno
TALKING PAPER MANUALE D USO Marco De Zorzi Matricola 734544 Manuel Fossemò Matricola 734531 Yanick Fratantonio Matricola 735198 Massimiliano Gentile Matricola 731238 INTRODUZIONE In questo manuale verranno
AWN. Manuale utente Web Mail. Rev AWN ArchiWorld Network. Pag. 1 / 49. v Manuale utente della Web Mail
 Pag. 1 / 49 AWN Manuale utente Web Mail Pag. 2 / 49 Sommario ACCESSO ALLA WEB MAIL... 3 MENU PRINCIPALE... 4 MENU NUOVO... 5 NUOVO MESSAGGIO... 6 NUOVO CONTATTO... 7 LISTA DISTRIBUZIONE... 8 NUOVO APPUNTAMENTO...
Pag. 1 / 49 AWN Manuale utente Web Mail Pag. 2 / 49 Sommario ACCESSO ALLA WEB MAIL... 3 MENU PRINCIPALE... 4 MENU NUOVO... 5 NUOVO MESSAGGIO... 6 NUOVO CONTATTO... 7 LISTA DISTRIBUZIONE... 8 NUOVO APPUNTAMENTO...
CONTENUTO PRESENTAZIONE
 CONTENUTO PRESENTAZIONE Strumentazione necessaria: Firma Digitale Servizi erogati tramite CNS Registrazione portale Registro Imprese Prepagato per pagamento diritti Utilizzo Portale e predisposizione certificati
CONTENUTO PRESENTAZIONE Strumentazione necessaria: Firma Digitale Servizi erogati tramite CNS Registrazione portale Registro Imprese Prepagato per pagamento diritti Utilizzo Portale e predisposizione certificati
Cinema On Line (COL) Sportello Telematico. Presentazione Domanda di qualifica di opera cinematografica di espressione originale italiana
 Sportello Telematico Cinema On Line (COL) Presentazione Domanda di qualifica di opera cinematografica di espressione originale italiana Versione 1.0 del 25/02/2015 COL 1 INDICE Premessa 3 Assistenza agli
Sportello Telematico Cinema On Line (COL) Presentazione Domanda di qualifica di opera cinematografica di espressione originale italiana Versione 1.0 del 25/02/2015 COL 1 INDICE Premessa 3 Assistenza agli
03/06/2015 GUIDA RAPIDA DELL APPLICAZIONE SID GESTIONE FLUSSI SALDI VERSIONE 1.0.5
 03/06/2015 GUIDA RAPIDA DELL APPLICAZIONE SID GESTIONE FLUSSI SALDI VERSIONE 1.0.5 PAG. 2 DI 22 INDICE 1. PREMESSA 3 2. NOVITÀ DELL APPLICAZIONE 4 3. INSTALLAZIONE DELL APPLICAZIONE 6 4. CONFIGURAZIONE
03/06/2015 GUIDA RAPIDA DELL APPLICAZIONE SID GESTIONE FLUSSI SALDI VERSIONE 1.0.5 PAG. 2 DI 22 INDICE 1. PREMESSA 3 2. NOVITÀ DELL APPLICAZIONE 4 3. INSTALLAZIONE DELL APPLICAZIONE 6 4. CONFIGURAZIONE
Registrazione al Portale eprocurement ATAC e accesso all Albo Fornitori MANUALE FORNITORE
 Registrazione al Portale eprocurement ATAC e accesso all Albo Fornitori MANUALE FORNITORE Contents Contents 2 1. Gestione delle utenze 3 1.1. Registrazione nuova utenza al Portale eprocurement 3 1.2. Registrazione
Registrazione al Portale eprocurement ATAC e accesso all Albo Fornitori MANUALE FORNITORE Contents Contents 2 1. Gestione delle utenze 3 1.1. Registrazione nuova utenza al Portale eprocurement 3 1.2. Registrazione
Manuale Operativo ASTE ELETTRONICHE GUIDA PER GLI OPERATORI ECONOMICI
 ASTE ELETTRONICHE GUIDA PER GLI OPERATORI ECONOMICI Roma, 25 Gennaio 2016 1 9 È possibile che le maschere inserite nel presente manuale siano differenti da quelle effettivamente utilizzate dall applicativo.
ASTE ELETTRONICHE GUIDA PER GLI OPERATORI ECONOMICI Roma, 25 Gennaio 2016 1 9 È possibile che le maschere inserite nel presente manuale siano differenti da quelle effettivamente utilizzate dall applicativo.
FATTURAZIONE ELETTRONICA. Guida all utilizzo
 FATTURAZIONE ELETTRONICA Guida all utilizzo Iscrizione al servizio Per accedere al servizio cliccare sul pulsante Entra. Iscrizione al servizio Cliccare su FATT-PA per iniziare la procedura di registrazione.
FATTURAZIONE ELETTRONICA Guida all utilizzo Iscrizione al servizio Per accedere al servizio cliccare sul pulsante Entra. Iscrizione al servizio Cliccare su FATT-PA per iniziare la procedura di registrazione.
SafePlace Manuale utente
 SafePlace 1 SafePlace Indice dei contenuti 1. Una nuova forma di accesso a SelfNet... 3 2. Installazione di SafePlace... 3 3. Configurazione iniziale... 8 3.1. Configurazione iniziale con server Proxy...
SafePlace 1 SafePlace Indice dei contenuti 1. Una nuova forma di accesso a SelfNet... 3 2. Installazione di SafePlace... 3 3. Configurazione iniziale... 8 3.1. Configurazione iniziale con server Proxy...
Mod DS A LBT 8563 SOFTWARE DI PROGRAMMAZIONE PER MODULO DI CHIAMATA E CENTRALINO 2VOICE
 Mod. 1083 DS 1083-022A LBT 8563 SOFTWARE DI PROGRAMMAZIONE PER MODULO DI CHIAMATA E CENTRALINO 2VOICE IndICE 1. DESCRIZIONE GENERALE...2 1.1 Requisiti di sistema...2 1.2 Installazione...2 2. PROGRAMMAZIONE
Mod. 1083 DS 1083-022A LBT 8563 SOFTWARE DI PROGRAMMAZIONE PER MODULO DI CHIAMATA E CENTRALINO 2VOICE IndICE 1. DESCRIZIONE GENERALE...2 1.1 Requisiti di sistema...2 1.2 Installazione...2 2. PROGRAMMAZIONE
Video Scrittura (MS Word) Prima Parte
 Video Scrittura (MS Word) Prima Parte Ripasso/approfondimento: Gestione Cartelle/File Crea una cartella UTE Informatica Base sul Desktop Click destro sul Desktop Posizionarsi su Nuovo Cliccare su Cartella
Video Scrittura (MS Word) Prima Parte Ripasso/approfondimento: Gestione Cartelle/File Crea una cartella UTE Informatica Base sul Desktop Click destro sul Desktop Posizionarsi su Nuovo Cliccare su Cartella
SAP Manuale del firmatario DocuSign
 SAP Manuale del firmatario DocuSign Sommario 1. SAP Manuale del firmatario DocuSign... 2 2. Ricezione di una notifica e-mail... 2 3. Apposizione della firma sul documento... 3 4. Altre opzioni... 4 4.1
SAP Manuale del firmatario DocuSign Sommario 1. SAP Manuale del firmatario DocuSign... 2 2. Ricezione di una notifica e-mail... 2 3. Apposizione della firma sul documento... 3 4. Altre opzioni... 4 4.1
MICROSOFT OFFICE POWERPOINT Come creare presentazioni interattive di documenti.
 MICROSOFT OFFICE POWERPOINT 2007 Come creare presentazioni interattive di documenti. Che cos è Microsoft Office Powerpoint? È un software rilasciato dalla Microsoft, parte del pacchetto di Office, che
MICROSOFT OFFICE POWERPOINT 2007 Come creare presentazioni interattive di documenti. Che cos è Microsoft Office Powerpoint? È un software rilasciato dalla Microsoft, parte del pacchetto di Office, che
Guida all utilizzo della Piattaforma per la staffetta di Scrittura Creativa Manuale pratico per docenti e tutor
 Guida all utilizzo della Piattaforma per la staffetta di Scrittura Creativa Manuale pratico per docenti e tutor Primo utilizzo Ricezione della mail con il nome utente e creazione della password Una volta
Guida all utilizzo della Piattaforma per la staffetta di Scrittura Creativa Manuale pratico per docenti e tutor Primo utilizzo Ricezione della mail con il nome utente e creazione della password Una volta
GUIDA OPERATIVA PER L ACCREDITAMENTO NEL REGISTRO DEI REVISORI LEGALI
 REGISTRO DEI REVISORI LEGALI DEI CONTI GUIDA OPERATIVA PER L ACCREDITAMENTO NEL REGISTRO DEI REVISORI LEGALI PER IL TIROCINANTE Versione 2.2a del 17 settembre 2014 Sommario 1 PREMESSA... 3 2 LA PROCEDURA
REGISTRO DEI REVISORI LEGALI DEI CONTI GUIDA OPERATIVA PER L ACCREDITAMENTO NEL REGISTRO DEI REVISORI LEGALI PER IL TIROCINANTE Versione 2.2a del 17 settembre 2014 Sommario 1 PREMESSA... 3 2 LA PROCEDURA
