Serie XC4100. Guida per l'utente. Tipo di macchina: 7528 Modello: 598, 196
|
|
|
- Gennaro Coppola
- 7 anni fa
- Visualizzazioni
Transcript
1 Serie XC4100 Guida per l'utente Gennaio Tipo di macchina: 7528 Modello: 598, 196
2 Sommario 2 Sommario Informazioni sulla sicurezza... 6 Convenzioni tipografiche...6 Informazioni sulla stampante...9 Individuazione delle informazioni sulla stampante...9 Scelta della posizione della stampante...10 Configurazioni della stampante...11 Collegamento dei cavi Tramite il pannello di controllo...14 Informazioni sullo stato del pulsante di accensione e della spia luminosa...15 Uso della schermata iniziale...15 Stampa di una pagina delle impostazioni di menu Elenco dei menu Impostazione e uso delle applicazioni della schermata iniziale...19 Personalizzazione della schermata iniziale...19 Uso di Personalizzazione schermo...19 Configurazione di Moduli e preferiti...19 Impostazione di Copia scheda Uso del Centro scelta rapida Configurazione del Centro acquisizione...20 Utilizzo di Assistenza clienti Configurazione di Quote periferica...21 Utilizzo di Generatore codice QR Utilizzo di Google Drive...22 Configurazione delle Impostazioni eco...22 Caricamento della carta e dei supporti speciali Impostazione del formato e del tipo dei supporti speciali Configurazione delle impostazioni di dimensione carta Universale Caricamento dei vassoi Caricamento dell'alimentatore multiuso...25 Collegamento dei vassoi...26
3 Sommario 3 Stampa in corso Stampa da un computer Stampa di moduli...28 Stampa da un'unità flash Unità flash e tipi di file supportati...29 Configurazione di processi riservati...30 Stampa di processi in attesa Stampa di un elenco di esempi di font Stampa di un elenco di directory Annullamento di un processo di stampa...31 Copia Esecuzione di copie...32 Copia di fotografie Copia su carta intestata Copia su entrambi i lati del foglio (fronte/retro)...32 Riduzione o ingrandimento di copie Fascicolazione delle copie...33 Inserimento di fogli separatori tra copie Copia di più pagine su un unico foglio Creazione di una scelta rapida di copia Funzione di Configurazione della funzione Configurazione delle impostazioni Invio di un' Creazione di una scelta rapida Funzione fax Impostazione della stampante in modalità fax Invio di un fax Programmazione di un fax Creazione di una scelta rapida di destinazione fax Modifica della risoluzione del fax...49 Regolazione dell'intensità del fax Visualizzazione di un registro fax... 50
4 Sommario 4 Blocco dei fax indesiderati Holding faxes Inoltro di un fax Scansione Scansione su un server FTP...51 Creazione di una scelta rapida FTP Acquisizione su un'unità flash...51 Invio di documenti acquisiti a un computer Protezione della stampante Cancellazione della memoria della stampante Cancellazione della memoria del disco fisso della stampante Configurazione della codifica del disco fisso della stampante...53 Ripristino delle impostazioni predefinite di fabbrica...53 Dichiarazione di volatilità Manutenzione della stampante Collegamento in rete...55 Impostazione della stampa seriale (solo Windows) Pulizia delle parti della stampante Richiesta di materiali di consumo e componenti della stampante...58 Sostituzione di materiali di consumo e componenti della stampante Spostamento della stampante...86 Risparmio energetico e della carta...87 Riciclaggio Rimozione degli inceppamenti Come evitare gli inceppamenti Individuazione dell'area dell'inceppamento Inceppamento della carta nei vassoi Inceppamento carta dietro lo sportello E...93 Inceppamento della carta nell'alimentatore multiuso...93 Inceppamento della carta nel raccoglitore standard...94 Inceppamento carta nello sportello A Risoluzione dei problemi Problemi di connessione della rete...100
5 Sommario 5 Problemi delle opzioni hardware Problemi di alimentazione della carta Problemi di stampa Problemi di qualità dei colori Problemi di invio dei fax Problemi di scansione Come contattare l'assistenza clienti Aggiornamento e migrazione Hardware Software Firmware Avvertenze Indice
6 Informazioni sulla sicurezza 6 Informazioni sulla sicurezza Convenzioni tipografiche Nota: una nota identifica le informazioni utili. Avvertenza: un'avvertenza identifica la possibilità che l'hardware o il software del prodotto vengano danneggiati. ATTENZIONE: un messaggio di attenzione indica una situazione di potenziale pericolo che può causare lesioni. Tra i diversi tipi di messaggi di attenzione sono inclusi: ATTENZIONE PERICOLO DI LESIONI: Indica il rischio di ferirsi. ATTENZIONE PERICOLO DI SCOSSA: Indica il rischio di scosse elettriche. ATTENZIONE SUPERFICIE MOLTO CALDA: Indica il rischio di bruciarsi al contatto. ATTENZIONE - PERICOLO DI PUNGERSI: Indica il pericolo di essere schiacciati. ATTENZIONE PERICOLO DI LESIONI: Per evitare il rischio di incendio o scosse elettriche, collegare il cavo di alimentazione direttamente a una presa elettrica dotata di messa a terra e con le specifiche adeguate, situata in prossimità dell'apparecchio e facilmente accessibile. ATTENZIONE PERICOLO DI LESIONI: Per evitare il rischio di incendi o scosse elettriche, utilizzare solo il cavo di alimentazione fornito con il prodotto o componenti sostitutivi autorizzati dal produttore. ATTENZIONE PERICOLO DI LESIONI: Non utilizzare il prodotto con cavi di prolunga, prese multiple, prolunghe multipresa o gruppi di continuità. La capacità della potenza di questi tipi di accessori può essere facilmente sovraccaricata da una stampante laser e può comportare incendi, danni o scarse prestazioni della stampante. ATTENZIONE PERICOLO DI LESIONI: Con questo prodotto può essere utilizzato solo un dispositivo di protezione contro le sovratensioni in linea Lexmark fornito con la stampante e correttamente collegato alla stampante e al cavo di alimentazione. L'utilizzo di dispositivi di protezione contro le sovratensioni non Lexmark può comportare incendi, danni o scarse prestazioni della stampante. ATTENZIONE PERICOLO DI SCOSSA: Per evitare il rischio di scosse elettriche, non posizionare o utilizzare questo prodotto in prossimità di acqua o superfici bagnate. ATTENZIONE PERICOLO DI SCOSSA: Per evitare il rischio di scosse elettriche, non installare questo prodotto né effettuare i collegamenti elettrici o dei cavi, ad esempio del cavo di alimentazione, della funzione fax o del telefono, durante un temporale. ATTENZIONE PERICOLO DI LESIONI: Non attorcigliare, legare, schiacciare o posizionare oggetti pesanti sul cavo di alimentazione. Evitare abrasioni o tensioni. Non stringere il cavo di alimentazione tra oggetti quali mobili o pareti. Se si verifica una qualunque di queste cose, si può incorrere in rischi di incendi o elettrocuzione. Ispezionare regolarmente il cavo di alimentazione per individuare segni di problemi. Rimuovere il cavo di alimentazione dalla presa elettrica prima di ispezionarlo. ATTENZIONE PERICOLO DI SCOSSA: Per evitare il rischio di scosse elettriche, accertarsi che tutte le connessioni esterne (quali connessioni Ethernet e a sistemi telefonici) siano installate in modo corretto nelle relative porte contrassegnate.
7 Informazioni sulla sicurezza 7 ATTENZIONE PERICOLO DI SCOSSA: Per evitare il rischio di scosse elettriche, se si accede alla scheda del controller o si installano periferiche di memoria o componenti hardware opzionali dopo aver configurato la stampante, prima di continuare, spegnere la stampante e scollegare il cavo di alimentazione dalla presa elettrica. Spegnere gli eventuali dispositivi collegati alla stampante e scollegare tutti i cavi della stampante. ATTENZIONE PERICOLO DI SCOSSA: Per evitare il rischio di scosse elettriche, non utilizzare la funzione fax in caso di temporali. ATTENZIONE PERICOLO DI SCOSSA: Per evitare il rischio di scosse elettriche quando si pulisce la parte esterna della stampante, scollegare il cavo di alimentazione dalla presa a muro e scollegare tutti i cavi della stampante prima di procedere. ATTENZIONE PERICOLO DI LESIONI: La stampante pesa più di 18 kg e richiede due o più persone esperte per essere spostata in modo sicuro. ATTENZIONE PERICOLO DI LESIONI: Per evitare di ferirsi o di danneggiare la stampante, quando si sposta la stampante, seguire le istruzioni riportate di seguito: Assicurarsi che tutti gli sportelli e i vassoi siano chiusi. Spegnere la stampante e scollegare il cavo di alimentazione dalla presa elettrica. Scollegare tutti i cavi della stampante. Se la stampante è dotata di una base a rotelle, spostarla con cautela nella nuova posizione. Prestare attenzione quando si passa sopra le soglie e le incrinature del pavimento. Se la stampante non è dotata di una base a rotelle, ma è configurata con vassoi opzionali, sollevarla per rimuovere i vassoi. Non tentare di sollevare la stampante e i vassoi contemporaneamente. Utilizzare sempre le maniglie della stampante per sollevarla. Il carrello utilizzato per trasportare la stampante deve essere in grado di sostenere l'intera base. Il carrello utilizzato per trasportare i componenti hardware opzionali deve avere dimensioni adeguate a sostenerli. Mantenere la stampante in posizione verticale. Evitare movimenti bruschi. Assicurarsi che le dita non siano sotto la stampante mentre viene posizionata. Assicurarsi di lasciare spazio sufficiente intorno alla stampante. ATTENZIONE - PERICOLO DI PUNGERSI: Per installare uno o più componenti hardware opzionali sulla stampante o sul prodotto multifunzione, può essere necessario disporre di una base a rotelle, di un mobile o di altri elementi per evitare che il prodotto possa cadere e di conseguenza provocare lesioni. Per ulteriori informazioni sulle configurazioni supportate, visitare il sito Web ATTENZIONE - PERICOLO DI PUNGERSI: per ridurre il rischio di instabilità dell'apparecchiatura, caricare ogni vassoio separatamente. Tenere tutti i vassoi chiusi per quando necessario. ATTENZIONE SUPERFICIE MOLTO CALDA: L'area interna della stampante potrebbe surriscaldarsi. Per evitare infortuni, lasciare raffreddare la superficie prima di toccarla. ATTENZIONE PERICOLO DI LESIONI: Questo prodotto utilizza un laser. L'uso di regolazioni, procedure o controlli diversi da quelli specificati nella Guida per l'utente può causare l'esposizione a radiazioni pericolose.
8 Informazioni sulla sicurezza 8 ATTENZIONE PERICOLO DI LESIONI: La batteria al litio presente del prodotto non deve essere sostituita. In caso di sostituzione errata della batteria al litio, potrebbe verificarsi un'esplosione. Non ricaricare, smontare o bruciare batterie al litio. Smaltire le batterie al litio usate seguendo le istruzioni del produttore e le norme locali. Questo apparecchio non è adatto per l'uso in ambienti in cui potrebbero essere presenti bambini o minorenni. Questo prodotto è stato progettato, testato e approvato per essere utilizzato con componenti di uno specifico produttore, conformemente ai rigidi standard globali per la sicurezza. Le caratteristiche legate alla sicurezza di alcune parti potrebbero non essere ovvie. Il produttore non è da ritenere responsabile in caso di uso di altre parti di ricambio. Per riparazioni di tipo diverso dagli interventi descritti nella documentazione per l'utente, rivolgersi al appresentante dell'assistenza. Questo prodotto utilizza un processo che sottopone a riscaldamento i supporti di stampa; il calore generato può causare l'emissione di sostanze nocive da parte dei supporti. Leggere attentamente la sezione delle istruzioni operative riguardante la scelta dei supporti di stampa in modo da evitare il rischio di emissioni nocive. Questo prodotto può produrre quantità ridotte di ozono durante il normale funzionamento e può essere dotato di un filtro progettato per limitare le concentrazioni di ozono a livelli ampiamente inferiori rispetto ai limiti massimi di esposizione consigliati. Per evitare un'elevata concentrazione di ozono durante l'uso intensivo, installare il prodotto in un'area ben ventilata e sostituire i filtri dell'ozono e di scarico se richiesto nelle istruzioni di manutenzione del prodotto. Se in queste istruzioni non viene fatto alcun riferimento ai filtri, questo significa che per questo prodotto i filtri non vanno sostituiti. Quando si collega il prodotto alla rete telefonica pubblica commutata, utilizzare solo il cavo per telecomunicazioni (RJ-11) fornito con il prodotto oppure un cavo 26 AWG o un cavo sostitutivo più grande. SALVARE QUESTE ISTRUZIONI.
9 Informazioni sulla stampante 9 Informazioni sulla stampante Individuazione delle informazioni sulla stampante Argomento di ricerca Istruzioni di installazione iniziale: Collegamento della stampante Installazione del software della stampante Disponibile in Documentazione di installazione: la documentazione relativa all'installazione fornita con la stampante è disponibile anche all'indirizzo Configurazione aggiuntiva e istruzioni per l'uso della stampante: Selezione e conservazione della carta e dei supporti speciali Caricamento della carta Configurazione delle impostazioni della stampante Visualizzazione e stampa di documenti e foto Installazione e utilizzo del software della stampante Configurazione della stampante su una rete Gestione e manutenzione della stampante Risoluzione dei problemi Centro informazioni: risorsa online ufficiale per i suggerimenti, le istruzioni e i materiali di riferimento più recenti. Andare all'indirizzo e selezionare il prodotto. Pagine del menu Guida: possono essere disponibili guide sul firmware della stampante e all'indirizzo Informazioni sull'impostazione e configurazione delle funzioni di accesso facilitato della stampante Guida per l'uso del software della stampante Guida all'accessibilità Lexmark: disponibile all'indirizzo Guida in linea per sistemi operativi Microsoft Windows o Macintosh: aprire un'applicazione o un programma software della stampante e fare clic su Guida (Aiuto). Fare clic su? per visualizzare le informazioni sensibili al contesto. Note: La Guida viene installata automaticamente con il software della stampante. Il software della stampante si trova nella cartella dei programmi della stampante o sul desktop, a seconda del sistema operativo.
10 Informazioni sulla stampante 10 Argomento di ricerca Aggiornamenti, supporto tecnico e informazioni supplementari più recenti: Documentazione Download dei driver Supporto chat in diretta Supporto Supporto telefonico Informazioni sulla sicurezza Informazioni legali Garanzia Disponibile in Nota: Selezionare il paese o la regione, quindi il prodotto per visualizzare il sito del supporto appropriato. Per le informazioni di contatto nel proprio paese o regione, consultare il sito Web dell'assistenza clienti o fare riferimento alla garanzia stampata fornita insieme alla stampante. Annotare le seguenti informazioni (riportate sulla ricevuta di acquisto e sul retro della stampante) e tenerle a disposizione quando si contatta l'assistenza clienti: Numero modello stampante Numero di serie Data di acquisto Luogo di acquisto Le informazioni sulla garanzia variano in base al paese o alla regione: Negli Stati Uniti: vedere la Dichiarazione di Garanzia limitata fornita con la stampante o disponibile all'indirizzo In altri paesi e regioni: consultare la garanzia stampata fornita insieme alla stampante. Guida informativa sul prodotto: questo documento contiene informazioni di base su sicurezza e ambiente e informazioni legali per il prodotto. Per ulteriori informazioni, consultare la documentazione fornita con la stampante oppure accedere all'indirizzo Scelta della posizione della stampante Quando si sceglie una posizione per la stampante, lasciare spazio sufficiente per aprire vassoi, coperchi e sportelli e per installare opzioni hardware. Installare la stampante vicino a una presa elettrica. ATTENZIONE PERICOLO DI LESIONI: Per evitare il rischio di incendio o scosse elettriche, collegare il cavo di alimentazione a una presa elettrica dotata di messa a terra e con le specifiche adeguate, situata in prossimità dell'apparecchio e facilmente accessibile. ATTENZIONE PERICOLO DI SCOSSA: Per evitare il rischio di scosse elettriche, non posizionare o utilizzare questo prodotto in prossimità di acqua o superfici bagnate. Accertarsi che il flusso d'aria nella stanza sia conforme all'ultima revisione delle norme standard ASHRAE 62 o CEN TC 156. Scegliere una superficie piana, solida e stabile. Posizionare la stampante: Al riparo da polvere e sporcizia. Al riparo da punti di cucitrice sfusi e graffette. Lontano dal flusso diretto di eventuali condizionatori d'aria, riscaldatori o ventilatori. Al riparo dalla luce solare diretta e da livelli estremi di umidità. Rispettare le temperature consigliate ed evitare fluttuazioni: Temperatura dell'ambiente Da 10 a 32,2 C (da 50 a 90 F) Temperatura di conservazione Da -40 a 40 C (da -40 a 104 F)
11 Informazioni sulla stampante 11 Consentire la seguente quantità di spazio consigliata intorno alla stampante per una corretta ventilazione: 1 In alto 229 mm (9 poll.) 2 Lato destro 178 mm (7 poll.) 3 Anteriore 508 mm (20 poll.) 4 Lato sinistro 127 mm (5 poll.) 5 Lato posteriore 101,6 mm (4 poll.) Configurazioni della stampante ATTENZIONE - PERICOLO DI PUNGERSI: Per installare una o più opzioni sulla stampante o sull'mfp, può essere necessario disporre di una base a rotelle, di un mobile o di altri elementi per evitare che il prodotto possa cadere e di conseguenza provocare lesioni. Per ulteriori informazioni sulle configurazioni supportate, visitare il sito Web ATTENZIONE - PERICOLO DI PUNGERSI: per ridurre il rischio di instabilità dell'apparecchiatura, caricare ogni vassoio separatamente. Tenere tutti i vassoi chiusi per quando necessario. È possibile configurare la stampante aggiungendo tre vassoi opzionali da 550 fogli.
12 Informazioni sulla stampante 12 1 Alimentatore automatico documenti (ADF) 2 vassoio ADF 3 Raccoglitore ADF 4 Pannello di controllo 5 Vassoio doppio da 650 fogli 6 Vassoi opzionali da 550 fogli 7 Raccoglitore standard Collegamento dei cavi ATTENZIONE PERICOLO DI SCOSSA: Per evitare il rischio di scosse elettriche, non installare questo prodotto né effettuare i collegamenti elettrici o dei cavi, ad esempio del cavo di alimentazione, della funzione fax o del telefono, durante un temporale.
13 Informazioni sulla stampante 13 ATTENZIONE PERICOLO DI LESIONI: Per evitare il rischio di incendio o scosse elettriche, collegare il cavo di alimentazione a una presa elettrica dotata di messa a terra e con le specifiche adeguate, situata in prossimità dell'apparecchio e facilmente accessibile. ATTENZIONE PERICOLO DI LESIONI: Per evitare il rischio di incendi o scosse elettriche, utilizzare solo il cavo di alimentazione fornito con il prodotto o componenti sostitutivi autorizzati dal produttore. Utilizzare esclusivamente il cavo per telecomunicazioni (RJ-11) fornito con il prodotto o un cavo AWG 26 o di sezione superiore quando si collega il prodotto alla rete pubblica telefonica commutata. Avvertenza Danno potenziale: Non toccare il cavo USB, eventuali schede di rete wireless o la stampante nell'area mostrata mentre è in corso la stampa. Potrebbe verificarsi una perdita dei dati o un malfunzionamento. Usare Per 1 Porta EXT Collegare periferiche aggiuntive (telefono o segreteria telefonica) alla stampante e alla linea telefonica. Utilizzare questa porta se non si dispone di una linea fax dedicata per la stampante e se questo metodo di connessione è supportato nel paese in cui si opera. Nota: Rimuovere il sigillo per accedere alla porta. 2 Porta LINE Collegare la stampante a una linea telefonica attiva tramite una presa a muro standard (RJ-11), un filtro DSL o un adattatore VoIP o qualsiasi altro adattatore che consente di accedere alla linea telefonica per inviare e ricevere fax. 3 porta Ethernet Collegare la stampante a una rete. 4 Porta USB Collegare una tastiera o una qualsiasi opzione compatibile. 5 Porta USB della stampante 6 Socket del cavo di alimentazione della stampante Collegare la stampante a un computer. Collegare la stampante a una presa elettrica dotata di messa a terra.
14 Informazioni sulla stampante 14 Tramite il pannello di controllo Usare Per 1 Visualizza Visualizzare i messaggi della stampante e lo stato dei materiali di consumo. Installare e utilizzare la stampante. 2 Pulsante di pagina iniziale Tornare alla schermata iniziale. 3 Pulsante di accensione Accendere o spegnere la stampante. Nota: Per spegnere la stampante, tenere premuto il pulsante di accensione per cinque secondi. Impostare la stampante in modalità di sospensione o ibernazione. Attivare la stampante dalla modalità di sospensione o ibernazione. 4 Tastierino Immettere numeri o simboli in un campo di input. 5 Pulsante Pausa Inserire una pausa di selezione in un numero di fax. 6 Pulsante Avvio Avviare un processo, in base alla modalità selezionata. 7 Pulsante Cancella tutto o Ripristina Ripristinare le impostazioni predefinite di una funzione, ad esempio copia, invio di fax o scansione. 8 Pulsante Stop o Annulla Interrompere il lavoro corrente. 9 Pulsante Backspace Spostare il cursore all'indietro ed eliminare un carattere in un campo di input. 10 Spia luminosa Verificare lo stato della stampante. 11 Pulsanti del volume Regolare il volume dell'auricolare o dell'altoparlante. 12 Porta dell'auricolare o dell'altoparlante Collegare un auricolare o l'altoparlante.
15 Informazioni sulla stampante 15 Informazioni sullo stato del pulsante di accensione e della spia luminosa Spia luminosa Stato della stampante Disattivato Blu Rosso La stampante è spenta o in modalità ibernazione. La stampante è pronta o in fase di elaborazione dei dati. La stampante richiede l'intervento dell'utente. Spia del pulsante di accensione Stato della stampante Disattivato Ambra fisso Ambra lampeggiante La stampante è spenta, pronta o in fase di elaborazione dei dati. La stampante è in modalità risparmio energetico. La stampante è in modalità ibernazione. Uso della schermata iniziale Nota: La schermata iniziale può variare a seconda delle relative opzioni di personalizzazione, dell'installazione di amministrazione e delle soluzioni integrate attive. Toccare Per 1 Copia Eseguire le copie. 2 Inviare . 3 Modifica lingua Modificare la lingua sul display della stampante. 4 Invia tramite fax Inviare fax. 5 Impostazioni Accedere ai menu della stampante. 6 Fax in attesa Mostrare tutti i processi fax in attesa correnti. Nota: se l'opzione Fax in attesa è nascosta, viene visualizzato Rilascia fax in attesa. 7 Centro scelta rapida Organizzare tutte le scelte rapide.
16 Informazioni sulla stampante 16 Toccare Per 8 Stato/Materiali di consumo Visualizzare un avviso o un messaggio di errore della stampante ogni volta che è necessario un intervento per il proseguimento dell'elaborazione. Visualizzare ulteriori informazioni sull'avviso o sul messaggio della stampante e su come eliminarlo. Nota: È inoltre possibile accedere a questa impostazione toccando la sezione superiore della schermata iniziale. 9 Rubrica Accedere, creare e organizzare i contatti. 10 Profili di scansione Eseguire la scansione di documenti e salvarli direttamente sul computer. 11 FTP Eseguire la scansione di documenti e salvarli direttamente su un server FTP. 12 Segnalibri Organizzare tutti i segnalibri. 13 Processi in attesa Mostrare tutti i processi di stampa in attesa correnti. 14 Unità USB Visualizzare, selezionare o stampare foto e documenti da un'unità flash. 15 Coda di stampa Mostrare tutti i processi di stampa correnti. Nota: È inoltre possibile accedere a questa impostazione toccando la sezione superiore della schermata iniziale. Queste impostazioni potrebbero anche essere visualizzate nella schermata iniziale Toccare Per Profili applicazioni Accedere ai profili applicazioni. Blocca periferica Impedire agli utenti di accedere a qualsiasi funzione della stampante dalla schermata iniziale. Stampa di una pagina delle impostazioni di menu Nella schermata iniziale toccare Impostazioni > Report > Pagina impostazioni menu.
17 Informazioni sulla stampante 17 Elenco dei menu Periferica Stampa Carta Copia Invia tramite fax Preferenze Notifiche Elenchi di gruppi Tipi di avviso Descrizione logica anti-spam Layout Imposta Qualità[SP] Account processi Immagine Configurazione vassoi Configurazione dei supporti Configurazione dello scomparto Impostazioni predefinite copia Modalità fax Impostazione fax analogico Impostazione server fax Eliminazione degli avvisi duplicati Gestione dell'alimentazione Informazioni inviate a Lexmark Accessibilità Ripristinare le impostazioni predefinite di fabbrica XPS PDF HTML PostScript PCL PPDS Manutenzione Pannello operatore remoto Icone della schermata iniziale visibili Mappa del sito Aggiorna firmware Info sulla stampante FTP Rete/Porte Unità USB Protezione Impostazioni predefinite Configurazione Impostazione collegamento Web Impostazioni predefinite FTP Panoramica sulla rete Wireless AirPrint Ethernet TCP/IP IPv6 SNMP 802.1x IPSec Configurazione LPD Impostazioni HTTP/FTP ThinPrint USB Scansione unità Flash Stampa unità Flash Metodi di accesso Gestione certificati Programma periferiche USB Registro controllo protezione Restrizioni di accesso Impostazione stampa riservata Codifica disco Canc. file dati temporanei Impostazioni soluzioni LDAP Parallela [x] Varie Seriale Wi Fi Direct
18 Informazioni sulla stampante 18 Menu Scheda opzionale Report Guida Nota: Questa impostazione viene visualizzata solo se è installata una scheda opzionale. Pagina delle impostazioni dei menu Stampa pagine qualità Periferica Stampa Scelte rapide Invia tramite fax Rete Stampa tutte le guide Guida alla qualità del colore Collegamenti Guida alla copia Guida alla funzione Guida informativa Guida supporti Guida allo spostam. Guida alla qualità di stampa Guida di scansione Guida ai materiali di consumo
19 Impostazione e uso delle applicazioni della schermata iniziale 19 Impostazione e uso delle applicazioni della schermata iniziale Personalizzazione della schermata iniziale 1 Aprire un browser Web e immettere l'indirizzo IP della stampante nel relativo campo. Note: visualizzare l'indirizzo IP della stampante nella schermata iniziale della stampante. L'indirizzo IP è composto da quattro serie di numeri separati da punti, ad esempio Se si utilizza un server proxy, disattivarlo temporaneamente per caricare correttamente la pagina Web. 2 Fare clic su Impostazioni > Periferica > Icone della schermata iniziale visibili. 3 Selezionare le icone che si desidera visualizzare nella schermata iniziale. 4 Applicare le modifiche. Uso di Personalizzazione schermo 1 Dalla schermata iniziale, toccare l'icona Modifica sfondo. 2 Selezionare uno sfondo da utilizzare. 3 Applicare le modifiche. Configurazione di Moduli e preferiti 1 Aprire un browser Web e immettere l'indirizzo IP della stampante nel relativo campo. Note: visualizzare l'indirizzo IP della stampante nella schermata iniziale della stampante. L'indirizzo IP è composto da quattro serie di numeri separati da punti, ad esempio Se si utilizza un server proxy, disattivarlo temporaneamente per caricare correttamente la pagina Web. 2 Fare clic su Applicazioni > Moduli e preferiti > Configura. 3 Fare clic su Aggiungi, quindi personalizzare le impostazioni. Note: Per accertarsi che le impostazioni relative alla posizione del segnalibro siano corrette, digitare l'indirizzo IP del computer host in cui si trova il segnalibro. Accertarsi che la stampante disponga dei diritti di accesso alla cartella in cui si trova il segnalibro. 4 Applicare le modifiche.
20 Impostazione e uso delle applicazioni della schermata iniziale 20 Impostazione di Copia scheda 1 Aprire un browser Web e immettere l'indirizzo IP della stampante nel relativo campo. Note: visualizzare l indirizzo IP della stampante nella schermata iniziale della stampante. L'indirizzo IP è composto da quattro serie di numeri separati da punti, ad esempio Se si utilizza un server proxy, disattivarlo temporaneamente per caricare correttamente la pagina Web. 2 Fare clic su Applicazioni > Copia Carta d'identità > Configura. 3 Configurare le opzioni di output e le impostazioni di scansione. Note: Quando si acquisisce una scheda, assicurarsi che la risoluzione di acquisizione non sia superiore a 200 dpi a colori e 400 dpi in bianco e nero. Quando si acquisiscono più schede, assicurarsi che la risoluzione di acquisizione non sia superiore a 150 dpi a colori e 300 dpi in bianco e nero. È necessario disporre di un disco fisso della stampante per eseguire la scansione di più schede. Accertarsi che la stampante di rete e le impostazioni siano configurate. 4 Applicare le modifiche. Uso del Centro scelta rapida 1 Nella schermata iniziale, toccare Centro scelta rapida, quindi selezionare una funzione della stampante. 2 Toccare Crea scelta rapida e configurare le impostazioni. 3 Toccare Salva, quindi digitare un nome univoco per la scelta rapida. 4 Applicare le modifiche. Configurazione del Centro acquisizione 1 Nella schermata iniziale, toccare Centro acquisizione. 2 Selezionare e creare una destinazione, quindi configurare le impostazioni. Note: Quando si crea una destinazione di rete, assicurarsi di convalidare e regolare le impostazioni fino a quando non si verificano più errori. Solo le destinazioni create da Embedded Web Server vengono salvate. Per ulteriori informazioni, consultare la documentazione fornita con la soluzione. 3 Applicare le modifiche.
21 Impostazione e uso delle applicazioni della schermata iniziale 21 Utilizzo di Assistenza clienti 1 Nella schermata iniziale, toccare Assistenza clienti. 2 Stampare o inviare via le informazioni. Nota: Per informazioni sulla configurazione delle impostazioni dell'applicazione, vedere la Guida dell'amministratore per Assistenza clienti. Configurazione di Quote periferica È necessario disporre dei diritti di amministrazione per accedere all'applicazione. 1 Aprire un browser Web e immettere l'indirizzo IP della stampante nel relativo campo. Note: visualizzare l indirizzo IP della stampante nella schermata iniziale della stampante. L'indirizzo IP è composto da quattro serie di numeri separati da punti, ad esempio Se si utilizza un server proxy, disattivarlo temporaneamente per caricare correttamente la pagina Web. 2 Fare clic su Applicazioni > Quote periferica > Configura. 3 Nella sezione Account utente, aggiungere o modificare un utente, quindi impostare la quota utente. 4 Applicare le modifiche. Nota: Per informazioni su come configurare l'applicazione e le relative impostazioni di protezione, vedere la Guida dell'amministratore per Quote periferica. Utilizzo di Generatore codice QR È necessario disporre dei diritti di amministrazione per accedere all'applicazione. 1 Aprire un browser Web e immettere l'indirizzo IP della stampante nel relativo campo. Note: visualizzare l indirizzo IP della stampante nella schermata iniziale della stampante. L'indirizzo IP è composto da quattro serie di numeri separati da punti, ad esempio Se si utilizza un server proxy, disattivarlo temporaneamente per caricare correttamente la pagina Web. 2 Fare clic su Applicazioni > Generatore codice QR > Configura. 3 Effettuare una delle seguenti operazioni: Selezionare un valore predefinito per il codice QR. Digitare un valore per il codice QR. 4 Applicare le modifiche.
22 Impostazione e uso delle applicazioni della schermata iniziale 22 Utilizzo di Google Drive Acquisizione di un documento Note: Verificare che la stampante sia connessa all'account Google. Accertarsi che sia installato un disco rigido della stampante. 1 Caricare un documento originale nel vassoio dell'adf o sul vetro dello scanner. 2 Nella schermata iniziale, toccare Google Drive. 3 Se richiesto, digitare le credenziali utente. 4 Selezionare una cartella di destinazione. 5 Eseguire l'acquisizione del documento, quindi attenersi alle istruzioni visualizzate sul display. Stampa di un documento Nota: Verificare che la stampante sia connessa all'account Google. 1 Nella schermata iniziale, toccare Google Drive. 2 Se richiesto, digitare le credenziali utente. 3 Toccare accanto al documento. 4 Stampare il documento. Nota: Per informazioni su come configurare la stampante per l'applicazione, vedere la Guida dell'amministratore per Google Drive. Configurazione delle Impostazioni eco 1 Nella schermata iniziale toccare Impostazioni eco. 2 Configurare le impostazioni. 3 Applicare le modifiche.
23 Caricamento della carta e dei supporti speciali 23 Caricamento della carta e dei supporti speciali Impostazione del formato e del tipo dei supporti speciali I vassoi rilevano automaticamente il formato della carta normale. Per i supporti speciali come le etichette, i cartoncini o le buste, procedere come segue: 1 Dalla schermata iniziale, selezionare: Impostazioni > Carta > Configurazione vassoio > selezionare un vassoio 2 Configurare il formato e il tipo dei supporti speciali. Configurazione delle impostazioni di dimensione carta Universale 1 Nella schermata iniziale, toccare Impostazioni > Carta > Configurazione supporti > Impostazione Universale. 2 Configurare le impostazioni. Caricamento dei vassoi ATTENZIONE - PERICOLO DI PUNGERSI: per ridurre il rischio di instabilità dell'apparecchiatura, caricare ogni vassoio separatamente. Tenere tutti i vassoi chiusi per quando necessario. 1 Rimuovere il vassoio. Nota: per evitare inceppamenti, non rimuovere i vassoi quando la stampante è occupata. 2 Regolare le guide in modo che corrispondano al formato della carta da caricare. Nota: utilizzare gli indicatori nella parte inferiore del vassoio per posizionare le guide.
24 Caricamento della carta e dei supporti speciali 24 3 Flettere, aprire a ventaglio e allineare i bordi della carta prima di caricarla. 4 Caricare la risma di carta con il lato di stampa rivolto verso l'alto. Note: Per la stampa su una facciata, caricare la carta intestata rivolta verso l'alto, con l'intestazione verso la parte anteriore del vassoio. Per la stampa fronte/retro, caricare la carta intestata rivolta verso il basso, con l'intestazione verso la parte posteriore del vassoio. Non far scivolare la carta nel vassoio. Accertarsi che l'altezza della risma non superi l'indicatore di livello massimo della carta. Il caricamento eccessivo del vassoio può causare inceppamenti. 5 Inserire il vassoio. Se necessario, impostare il formato e il tipo di carta in base alla carta caricata nel vassoio.
25 Caricamento della carta e dei supporti speciali 25 Caricamento dell'alimentatore multiuso 1 Aprire l'alimentatore multiuso. 2 Regolare la guida in modo che corrisponda al formato della carta da caricare. 3 Flettere, aprire a ventaglio e allineare i bordi della carta prima di caricarla.
26 Caricamento della carta e dei supporti speciali 26 4 Caricare la carta. Caricare la carta e il cartoncino con il lato di stampa rivolto verso il basso e inserendo nella stampante il bordo superiore per primo. Caricare le buste con l'aletta rivolta verso l'alto e contro il lato destro della guida della carta. Caricare le buste European inserendo l'aletta per prima nella stampante. Avvertenza Danno potenziale: Non utilizzare buste preaffrancate e con graffette, ganci, finestre, rivestimenti patinati o autoadesivi. 5 Nel Menu Carta del pannello di controllo, impostare il tipo e il formato carta in modo che corrispondano alla carta caricata nel vassoio. Collegamento dei vassoi 1 Aprire un browser Web e immettere l'indirizzo IP della stampante nel relativo campo. Note: visualizzare l'indirizzo IP della stampante nella schermata iniziale della stampante. L'indirizzo IP è composto da quattro serie di numeri separati da punti, ad esempio
27 Caricamento della carta e dei supporti speciali 27 Se si utilizza un server proxy, disattivarlo temporaneamente per caricare correttamente la pagina Web. 2 Fare clic su Impostazioni > Carta. 3 Associare le impostazioni relative al formato e al tipo di carta per i vassoi da collegare. Nota: Per annullare l'associazione dei vassoi, assicurarsi che per i vassoi non siano impostati stesso formato o tipo di carta. 4 Salvare le impostazioni. Nota: È inoltre possibile modificare le impostazioni relative al formato e al tipo di carta dal pannello di controllo della stampante. Avvertenza Danno potenziale: La temperatura dell'unità di fusione varia in base al tipo di carta specificato. Per evitare problemi di stampa, far corrispondere le impostazioni del tipo di carta nella stampante con la carta caricata nel vassoio.
28 Stampa in corso 28 Stampa in corso Stampa da un computer Nota: Per i supporti speciali, ad esempio etichette, cartoncini e buste, impostare il tipo e il formato della carta nella stampante prima di inviare il processo di stampa. 1 Con un documento aperto, fare clic su File > Stampa. 2 Se necessario, regolare le impostazioni. 3 Inviare il processo di stampa. Stampa di moduli 1 Dalla schermata iniziale, selezionare: Moduli e preferiti > selezionare > Stampa 2 Se necessario, configurare le impostazioni di stampa. 3 Inviare il processo di stampa. Stampa da un'unità flash 1 Inserire un'unità flash USB nella porta USB. Note: Se si inserisce l'unità flash quando è visualizzato un messaggio di errore, la stampante la ignora. Se si inserisce l'unità flash quando la stampante elabora altri processi di stampa, sul display viene visualizzato il messaggio Occupata. 2 Sul display toccare il documento che si desidera stampare. Se necessario, configurare altre impostazioni di stampa.
29 Stampa in corso 29 3 Inviare il processo di stampa. Per stampare un altro documento, toccare Unità USB. Avvertenza Danno potenziale: non toccare la stampante o l'unità flash nell'area mostrata durante la stampa, la lettura o la scrittura da un dispositivo di memoria. Potrebbe verificarsi una perdita dei dati o un malfunzionamento. Unità flash e tipi di file supportati unità flash Lexar JumpDrive S70 (16 GB e 32 GB) SanDisk Cruzer (16 GB e 32 GB) PNY Attaché (16 GB e 32 GB) Note: La stampante supporta le unità flash USB ad alta velocità con standard Full Speed. È necessario che le unità flash USB supportino il file system FAT (File Allocation Table). Tipi di file Documenti:.doc o.docx.xls o.xlsx.ppt o.pptx.pdf.xps Immagini:.dcx.gif.jpeg o.jpg
30 Stampa in corso 30.bmp.pcx.tiff o.tif.png Configurazione di processi riservati 1 Nella schermata iniziale, toccare Impostazioni > Protezione > Impostazione stampa riservata. 2 Configurare le impostazioni. Utilizzare PIN max non valido Scadenza processo riservato Scadenza processo ripetuto Scadenza processo di verifica Posponi scadenza processo Per Limitare il numero di tentativi consentiti per l'immissione del codice PIN. Nota: Una volta raggiunto il limite specificato, i processi di stampa associati al nome utente vengono eliminati. Impostare l'intervallo di tempo che deve trascorrere prima che i processi riservati vengano eliminati automaticamente dalla memoria della stampante. Nota: I processi riservati in attesa vengono conservati nella memoria della stampante finché non si accede e si rilasciano o si eliminano manualmente. Impostare l'intervallo di tempo prima che i processi ripetuti vengano eliminati dalla memoria della stampante. Nota: I processi ripetuti in attesa vengono memorizzati in modo che possano essere stampate altre copie in seguito. Impostare l'intervallo di tempo che deve trascorrere prima che i processi di verifica vengano eliminati dalla memoria della stampante. Nota: I processi di verifica stampano una copia per controllare se è soddisfacente prima di stampare le copie restanti. Impostare l'intervallo di tempo che deve trascorrere prima che i processi posposti vengono eliminati senza essere stampati. Nota: I processi posposti in attesa vengono eliminati automaticamente dopo la stampa. Stampa di processi in attesa 1 Con un documento aperto, selezionare File > Stampa. 2 Selezionare la stampante, quindi effettuare le seguenti operazioni: Per gli utenti Windows, fare clic su Proprietà o Preferenze, quindi fare clic su Stampa e mantieni. Per gli utenti Macintosh, selezionare Stampa e mantieni. 3 Selezionare il tipo di processo di stampa. 4 Se necessario, assegnare un nome utente. 5 Inviare il processo di stampa. 6 Dalla schermata iniziale della stampante, toccare Processi in attesa. 7 Inviare il processo di stampa.
31 Stampa in corso 31 Stampa di un elenco di esempi di font 1 Nella schermata iniziale toccare Impostazioni > Report > Stampa > Font di stampa. 2 Toccare Font PCL o Font PostScript. Stampa di un elenco di directory Nella schermata iniziale toccare Impostazioni > Report > Stampa > Stampa directory. Annullamento di un processo di stampa Dal pannello di controllo della stampante 1 Nella schermata iniziale, toccare Coda di stampa. Nota: È inoltre possibile accedere a questa impostazione toccando la sezione superiore della schermata iniziale. 2 Selezionare il processo che si desidera annullare. Dal computer 1 In base al sistema operativo, eseguire una delle operazioni seguenti: Aprire la cartella Stampanti, quindi selezionare quella in uso. Da Preferenze di sistema nel menu Apple, andare sulla stampante in uso. 2 Selezionare il processo che si desidera annullare.
32 Copia 32 Copia Esecuzione di copie 1 Caricare un documento originale nel vassoio dell'adf o sul vetro dello scanner. Note: Per evitare che l'immagine venga tagliata, assicurarsi che il formato del documento originale corrisponda all'output. Per effettuare una copia rapida dal pannello di controllo, premere. 2 Nella schermata iniziale, toccare Copia, quindi specificare il formato del documento originale. Nota: Se il documento è composto da un insieme di formati diversi, quindi selezionare Misto Letter/Legal. 3 Se necessario, specificare un vassoio o alimentatore e un altro formato di output. 4 Inviare il processo di copia. Copia di fotografie 1 Posizionare la foto sul vetro dello scanner. 2 Nella schermata iniziale, toccare Copia > Contenuto > Foto. 3 Dal menu Origine contenuto, scegliere l'impostazione più rispondente alla foto originale. 4 Inviare il processo di copia. Copia su carta intestata 1 Caricare un documento originale nel vassoio dell'adf o sul vetro dello scanner. 2 Nella schermata iniziale, toccare Copia, quindi specificare il formato del documento originale. 3 Toccare Copia in, quindi selezionare il vassoio contenente i supporti speciali. Se si stanno caricando i supporti speciali nell'alimentatore multiuso, selezionare: Alimentatore multiuso > selezionare il formato dei supporti speciali > Carta intestata 4 Inviare il processo di copia. Copia su entrambi i lati del foglio (fronte/retro) 1 Caricare un documento originale nel vassoio dell'adf o sul vetro dello scanner. 2 Nella schermata iniziale, toccare Copia > Impostazione pagina. 3 Regolare le impostazioni. 4 Inviare il processo di copia.
33 Copia 33 Riduzione o ingrandimento di copie 1 Caricare un documento originale nel vassoio dell'adf o sul vetro dello scanner. 2 Dalla schermata iniziale, selezionare: Copia > Scala > specificare un valore per la scala Note: Modifica del formato del documento originale o dell'output dopo l'impostazione della Scala sul valore Automatico. Automatico è l'impostazione predefinita di fabbrica. L'immagine del documento originale da acquisire viene automaticamente adattata al formato della carta su cui verrà copiata. 3 Inviare il processo di copia. Fascicolazione delle copie 1 Caricare un documento originale nel vassoio dell'adf o sul vetro dello scanner. 2 Nella schermata iniziale, toccare Copia, quindi impostare l'opzione Fascicola su On. 3 Inviare il processo di copia. Inserimento di fogli separatori tra copie 1 Caricare un documento originale nel vassoio dell'adf o sul vetro dello scanner. 2 Nella schermata iniziale, toccare Copia > Fogli separatori. 3 Regolare le impostazioni. 4 Inviare il processo di copia. Copia di più pagine su un unico foglio 1 Caricare un documento originale nel vassoio dell'adf o sul vetro dello scanner. 2 Nella schermata iniziale, toccare Copia > Pagine per lato. 3 Regolare le impostazioni. 4 Inviare il processo di copia. Creazione di una scelta rapida di copia 1 Dalla schermata iniziale, toccare Copia. 2 Modificare le impostazioni, quindi toccare. 3 Immettere un nome per la scelta rapida. 4 Applicare le modifiche.
34 Funzione di 34 Funzione di Configurazione della funzione 1 Nella schermata iniziale, toccare Impostazioni > Periferica > Preferenze > Avvia impostazione iniziale. 2 Spegnere la stampante, attendere circa 10 secondi e riaccenderla. 3 Nella schermata Prima di iniziare, selezionare Modifica le impostazioni e Continua con la procedura guidata. 4 Dalla schermata Configurazione server fax/ , immettere le informazioni necessarie. 5 Completare la configurazione. Configurazione delle impostazioni 1 Aprire un browser Web e immettere l'indirizzo IP della stampante nel relativo campo. Note: visualizzare l indirizzo IP della stampante nella schermata iniziale della stampante. L'indirizzo IP è composto da quattro serie di numeri separati da punti, ad esempio Se si utilizza un server proxy, disattivarlo temporaneamente per caricare correttamente la pagina Web. 2 Fare clic su Impostazioni > . 3 Immettere le informazioni necessarie. 4 Applicare le modifiche. Invio di un' Tramite il pannello di controllo 1 Caricare un documento originale nel vassoio dell'adf o sul vetro dello scanner. 2 Nella schermata iniziale, toccare , quindi immettere le informazioni necessarie. Nota: È possibile immettere il destinatario anche utilizzando la rubrica o il numero di scelta rapida. 3 Se necessario, configurare le impostazioni per il tipo di file di output. 4 Inviare l' . Tramite il numero di scelta rapida 1 Dal pannello di controllo, premere #, quindi immettere il numero della scelta rapida utilizzando il tastierino. 2 Inviare l' .
35 Funzione di 35 Creazione di una scelta rapida 1 Nella schermata iniziale, toccare . 2 Configurare le impostazioni e toccare. 3 Immettere un nome per la scelta rapida. 4 Applicare le modifiche.
36 Funzione fax 36 Funzione fax Impostazione della stampante in modalità fax Note: I seguenti metodi di collegamento sono applicabili solo in alcuni paesi o regioni. Durante l'installazione iniziale della stampante, deselezionare la casella di controllo della funzione Fax e di qualsiasi altra funzione che si intende impostare in un secondo momento, quindi toccare Continua. La spia luminosa potrebbe lampeggiare ed emettere una luce rossa se la funzione fax non è completamente impostata. Avvertenza Danno potenziale: Non toccare i cavi o la stampante nell'area mostrata, mentre è in corso l'invio o la ricezione di un fax. Impostazione della funzione fax 1 Nella schermata iniziale, toccare Impostazioni > Periferica > Preferenze > Esegui installazione iniziale. 2 Spegnere la stampante, attendere circa 10 secondi e riaccenderla. 3 Nella schermata Operazioni preliminari, selezionare Modifica le impostazioni e continua con la procedura guidata. 4 Nella schermata Impostazione server fax/ , immettere le informazioni necessarie. 5 Completare la configurazione. Impostazione del fax tramite una linea telefonica standard ATTENZIONE PERICOLO DI SCOSSA: Per evitare il rischio di scosse elettriche, non installare questo prodotto né effettuare i collegamenti elettrici o dei cavi, ad esempio del cavo di alimentazione, della funzione fax o del telefono, durante un temporale.
37 Funzione fax 37 ATTENZIONE PERICOLO DI SCOSSA: Per evitare il rischio di scosse elettriche, non utilizzare la funzione fax in caso di temporali. Impostazione 1: La stampante è collegata a una linea fax dedicata 1 Collegare un'estremità del cavo telefonico alla porta LINE della stampante. 2 Collegare l'altra estremità del cavo telefonico a una presa a muro analogica attiva. Note: È possibile impostare la stampante per la ricezione di fax automatica (Risposta automatica attivata) o manuale (Risposta automatica disattivata). Se si desidera che i fax vengano ricevuti automaticamente, impostare la stampante in modo che risponda dopo il numero di squilli desiderato. Impostazione 2: La stampante condivide la linea con una segreteria telefonica Nota: Se si è abbonati a un servizio di suoneria differenziata fornito dalla propria compagnia telefonica, accertarsi di impostare la sequenza di squilli corretta per la stampante. In caso contrario, la stampante non riceve i fax neppure se è stata impostata la ricezione automatica.
38 Funzione fax 38 Collegata alla stessa presa telefonica a muro 1 Collegare un'estremità del cavo telefonico alla porta LINE della stampante. 2 Collegare l'altra estremità del cavo telefonico a una presa a muro analogica attiva. 3 Collegare la segreteria telefonica alla porta telefono della stampante.
39 Funzione fax 39 Collegata a una diversa presa a muro 1 Collegare un'estremità del cavo telefonico alla porta LINE della stampante. 2 Collegare l'altra estremità del cavo telefonico a una presa a muro analogica attiva. Note: Se si dispone di un unico numero telefonico sulla linea, impostare la stampante per la ricezione automatica dei fax. Impostare la stampante per rispondere alle chiamate due squilli dopo la segreteria telefonica. Se, ad esempio, la segreteria telefonica risponde alle chiamate dopo quattro squilli, impostare la stampante in modo che risponda dopo sei squilli.
40 Funzione fax 40 Impostazione 3: La stampante condivide la linea con un telefono per il quale è stato sottoscritto un abbonamento al servizio di posta vocale 1 Collegare un'estremità del cavo telefonico alla porta LINE della stampante. 2 Collegare l'altra estremità del cavo telefonico a una presa a muro analogica attiva. 3 Collegare il telefono alla porta telefono della stampante. Note: Questa impostazione funziona meglio nelle situazioni in cui la posta vocale viene utilizzata più spesso del fax e se si è abbonati a un servizio di suoneria differenziata. Quando si risponde al telefono e si sentono i toni del fax, premere *9* o digitare il codice di risposta manuale sul telefono per ricevere il fax. È anche possibile impostare la stampante per la ricezione automatica dei fax, ma in questo caso è necessario disattivare il servizio di posta vocale quando è in arrivo un fax.
Funzione fax. Tramite il pannello di controllo. 2 Nella schermata iniziale, toccare Fax, quindi immettere le informazioni necessarie.
 Guida rapida Copia Esecuzione di copie 1 Caricare un documento originale nel vassoio dell'adf o sul vetro dello scanner. Note: Per evitare che l'immagine venga tagliata, assicurarsi che il formato del
Guida rapida Copia Esecuzione di copie 1 Caricare un documento originale nel vassoio dell'adf o sul vetro dello scanner. Note: Per evitare che l'immagine venga tagliata, assicurarsi che il formato del
Guida alla stampa. Caricamento dei vassoi. Guida alla stampa. 1 Estrarre completamente il vassoio.
 Pagina 1 di 11 Guida alla stampa In questa sezione viene descritto come caricare il vassoio da 250 fogli, il vassoio da 550 fogli nonché l'alimentatore multiuso. Comprende inoltre informazioni sull'orientamento
Pagina 1 di 11 Guida alla stampa In questa sezione viene descritto come caricare il vassoio da 250 fogli, il vassoio da 550 fogli nonché l'alimentatore multiuso. Comprende inoltre informazioni sull'orientamento
Serie CX725. Guida per l'utente. Tipo di macchina: 7528 Modello: 576, 578
 Serie CX725 Guida per l'utente Gennaio 2016 www.lexmark.com Tipo di macchina: 7528 Modello: 576, 578 Sommario 2 Sommario Informazioni sulla sicurezza... 6 Convenzioni tipografiche...6 Informazioni sulla
Serie CX725 Guida per l'utente Gennaio 2016 www.lexmark.com Tipo di macchina: 7528 Modello: 576, 578 Sommario 2 Sommario Informazioni sulla sicurezza... 6 Convenzioni tipografiche...6 Informazioni sulla
Copia tramite vetro dello scanner
 Stampante MFP laser Guida rapida Copia Esecuzione di una copia rapida posizionati sul vetro dello 3 Sul pannello di controllo, premere. 4 Se il documento è stato posizionato sul vetro dello scanner, toccare
Stampante MFP laser Guida rapida Copia Esecuzione di una copia rapida posizionati sul vetro dello 3 Sul pannello di controllo, premere. 4 Se il documento è stato posizionato sul vetro dello scanner, toccare
Caricamento del vassoio standard da 250 fogli
 Guida rapida Caricamento della carta e dei supporti speciali Questa sezione descrive come caricare i vassoi da 250 e 550 fogli, nonché l'alimentatore manuale. Contiene inoltre informazioni sull'impostazione
Guida rapida Caricamento della carta e dei supporti speciali Questa sezione descrive come caricare i vassoi da 250 e 550 fogli, nonché l'alimentatore manuale. Contiene inoltre informazioni sull'impostazione
Xerox WorkCentre 3655 Stampante multifunzione Pannello comandi
 Pannello comandi I servizi disponibili variano in base all'impostazione della stampante. Per ulteriori informazioni su servizi e impostazioni, consultare la Guida per l'utente. 3 4 5 Schermo sensibile
Pannello comandi I servizi disponibili variano in base all'impostazione della stampante. Per ulteriori informazioni su servizi e impostazioni, consultare la Guida per l'utente. 3 4 5 Schermo sensibile
Nota: Per evitare che l'immagine risulti ritagliata, accertarsi che il formato del documento originale e della carta copia siano uguali.
 Pagina 1 di 5 Guida alla copia Esecuzione di una copia rapida 1 Caricare il documento originale rivolto verso l'alto, inserendo per primo il bordo corto nel vassoio ADF, oppure caricarlo rivolto verso
Pagina 1 di 5 Guida alla copia Esecuzione di una copia rapida 1 Caricare il documento originale rivolto verso l'alto, inserendo per primo il bordo corto nel vassoio ADF, oppure caricarlo rivolto verso
Report sui tempi di fermo. Guida dell'amministratore
 Report sui tempi di fermo Guida dell'amministratore Novembre 2016 www.lexmark.com Sommario 2 Sommario Panoramica... 3 Configurazione dell'applicazione... 4 Accesso al server Web incorporato...4 Accesso
Report sui tempi di fermo Guida dell'amministratore Novembre 2016 www.lexmark.com Sommario 2 Sommario Panoramica... 3 Configurazione dell'applicazione... 4 Accesso al server Web incorporato...4 Accesso
Guida AirPrint. Questa guida dell'utente riguarda i seguenti modelli: DCP-J4120DW/MFC-J4420DW/J4620DW/ J4625DW/J5320DW/J5620DW/J5625DW/J5720DW/J5920DW
 Guida AirPrint Questa guida dell'utente riguarda i seguenti modelli: DCP-J40DW/MFC-J440DW/J460DW/ J465DW/J530DW/J560DW/J565DW/J570DW/J590DW Versione A ITA Definizioni delle note Nella presente Guida dell'utente
Guida AirPrint Questa guida dell'utente riguarda i seguenti modelli: DCP-J40DW/MFC-J440DW/J460DW/ J465DW/J530DW/J560DW/J565DW/J570DW/J590DW Versione A ITA Definizioni delle note Nella presente Guida dell'utente
Risoluzione dei problemi di stampa
 di stampa 1 Il display del pannello operatore è vuoto o contiene solo simboli di diamanti. La prova automatica della stampante non è riuscita. Spegnere la stampante, attendere circa dieci secondi, quindi
di stampa 1 Il display del pannello operatore è vuoto o contiene solo simboli di diamanti. La prova automatica della stampante non è riuscita. Spegnere la stampante, attendere circa dieci secondi, quindi
Xerox ColorQube 8700 / 8900 Pannello comandi
 Pannello comandi I servizi disponibili possono variare in base all'impostazione della stampante. Per ulteriori informazioni su servizi e impostazioni, consultare la Guida per l'utente. 3 5 Rilascio dello
Pannello comandi I servizi disponibili possono variare in base all'impostazione della stampante. Per ulteriori informazioni su servizi e impostazioni, consultare la Guida per l'utente. 3 5 Rilascio dello
Modem e rete locale (LAN) Guida per l'utente
 Modem e rete locale (LAN) Guida per l'utente Copyright 2007 Hewlett-Packard Development Company, L.P. Le informazioni contenute in questo documento sono soggette a modifiche senza preavviso. Le sole garanzie
Modem e rete locale (LAN) Guida per l'utente Copyright 2007 Hewlett-Packard Development Company, L.P. Le informazioni contenute in questo documento sono soggette a modifiche senza preavviso. Le sole garanzie
Guida alla stampa e alla scansione per dispositivi mobili per Brother iprint&scan (Dispositivi Apple)
 Guida alla stampa e alla scansione per dispositivi mobili per Brother iprint&scan (Dispositivi Apple) Sommario Prima di utilizzare l apparecchio Brother... Definizioni delle note... Marchi commerciali...
Guida alla stampa e alla scansione per dispositivi mobili per Brother iprint&scan (Dispositivi Apple) Sommario Prima di utilizzare l apparecchio Brother... Definizioni delle note... Marchi commerciali...
Samsung Universal Print Driver Guida dell utente
 Samsung Universal Print Driver Guida dell utente immagina le possibilità Copyright 2009 Samsung Electronics Co., Ltd. Tutti i diritti riservati. Questa guida viene fornita solo a scopo informativo. Tutte
Samsung Universal Print Driver Guida dell utente immagina le possibilità Copyright 2009 Samsung Electronics Co., Ltd. Tutti i diritti riservati. Questa guida viene fornita solo a scopo informativo. Tutte
Modem e rete locale (LAN) Guida per l'utente
 Modem e rete locale (LAN) Guida per l'utente Copyright 2009 Hewlett-Packard Development Company, L.P. Le informazioni contenute in questo documento sono soggette a modifiche senza preavviso. Le sole garanzie
Modem e rete locale (LAN) Guida per l'utente Copyright 2009 Hewlett-Packard Development Company, L.P. Le informazioni contenute in questo documento sono soggette a modifiche senza preavviso. Le sole garanzie
Guida rapida. Guida rapida 2013. 8 A6WP-9561-00D - 1 -
 Guida rapida 2013. 8 A6WP-9561-00D - 1 - Sommario 1 Guida all'utilizzo della stampante... 5 Usando il pannello di controllo della stampante... 5 Informazioni sui colori del pulsante di sospensione e delle
Guida rapida 2013. 8 A6WP-9561-00D - 1 - Sommario 1 Guida all'utilizzo della stampante... 5 Usando il pannello di controllo della stampante... 5 Informazioni sui colori del pulsante di sospensione e delle
9 Pulsante Avvio Avviare un processo, in base alla modalità selezionata. 10 Fax, pulsante Inviare fax.
 Guida rapida Informazioni sulla stampante Usando il pannello di controllo della stampante Usare 13 1 2 3 4 5 Per 12 11 10 6 7 1 Schermo Visualizzare stato e messaggi della stampante. Installare e usare
Guida rapida Informazioni sulla stampante Usando il pannello di controllo della stampante Usare 13 1 2 3 4 5 Per 12 11 10 6 7 1 Schermo Visualizzare stato e messaggi della stampante. Installare e usare
Xerox WorkCentre 7970 Pannello comandi
 Pannello comandi I servizi disponibili possono variare in base all'impostazione della stampante. Per ulteriori informazioni su servizi e impostazioni, consultare la Guida per l'utente. ABC DEF Menu GHI
Pannello comandi I servizi disponibili possono variare in base all'impostazione della stampante. Per ulteriori informazioni su servizi e impostazioni, consultare la Guida per l'utente. ABC DEF Menu GHI
CX510 Series. Guida per l'utente. Tipo di macchina: 7527 Modello: 636, 637
 CX510 Series Guida per l'utente Settembre 2016 www.lexmark.com Tipo di macchina: 7527 Modello: 636, 637 Sommario 2 Sommario Informazioni sulla sicurezza... 7 Convenzioni...7 Informazioni sulla stampante...9
CX510 Series Guida per l'utente Settembre 2016 www.lexmark.com Tipo di macchina: 7527 Modello: 636, 637 Sommario 2 Sommario Informazioni sulla sicurezza... 7 Convenzioni...7 Informazioni sulla stampante...9
MX610 Series. Guida per l'utente. Tipo di macchina: 7016 Modello: 630, 670, 675
 MX610 Series Guida per l'utente Settembre 2016 www.lexmark.com Tipo di macchina: 7016 Modello: 630, 670, 675 Sommario 2 Sommario Informazioni sulla sicurezza... 7 Convenzioni...7 Informazioni sulla stampante...
MX610 Series Guida per l'utente Settembre 2016 www.lexmark.com Tipo di macchina: 7016 Modello: 630, 670, 675 Sommario 2 Sommario Informazioni sulla sicurezza... 7 Convenzioni...7 Informazioni sulla stampante...
9 Pulsante Avvio Avviare un processo, in base alla modalità selezionata. 10 Fax, pulsante Inviare fax.
 Guida rapida Guida all'utilizzo della stampante Usando il pannello di controllo della stampante 1 2 3 4 5 6 7 Usare Per 9 Pulsante Avvio Avviare un processo, in base alla modalità selezionata. 10 Fax,
Guida rapida Guida all'utilizzo della stampante Usando il pannello di controllo della stampante 1 2 3 4 5 6 7 Usare Per 9 Pulsante Avvio Avviare un processo, in base alla modalità selezionata. 10 Fax,
Modem e rete locale (LAN) Guida per l'utente
 Modem e rete locale (LAN) Guida per l'utente Copyright 2008 Hewlett-Packard Development Company, L.P. Le informazioni contenute in questo documento sono soggette a modifiche senza preavviso. Le sole garanzie
Modem e rete locale (LAN) Guida per l'utente Copyright 2008 Hewlett-Packard Development Company, L.P. Le informazioni contenute in questo documento sono soggette a modifiche senza preavviso. Le sole garanzie
Informazioni e assistenza. Messaggi di sistema. Accesso. Icone del pannello comandi
 Informazioni e assistenza Per informazioni/assistenza, controllare quanto segue: Guida per l'utente per informazioni sull'utilizzo del modello Xerox 4595. Per l'assistenza in linea, visitare: www.xerox.com
Informazioni e assistenza Per informazioni/assistenza, controllare quanto segue: Guida per l'utente per informazioni sull'utilizzo del modello Xerox 4595. Per l'assistenza in linea, visitare: www.xerox.com
CX410 Series. Guida per l'utente. Tipo di macchina: 7527 Modello: 415, 436
 CX410 Series Guida per l'utente Settembre 2014 www.lexmark.com Tipo di macchina: 7527 Modello: 415, 436 Sommario 2 Sommario Informazioni sulla sicurezza...7 Informazioni sulla stampante...9 Individuazione
CX410 Series Guida per l'utente Settembre 2014 www.lexmark.com Tipo di macchina: 7527 Modello: 415, 436 Sommario 2 Sommario Informazioni sulla sicurezza...7 Informazioni sulla stampante...9 Individuazione
Il tuo manuale d'uso. SONY ERICSSON W200I http://it.yourpdfguides.com/dref/451447
 Può anche leggere le raccomandazioni fatte nel manuale d uso, nel manuale tecnico o nella guida di installazione di SONY ERICSSON W200I. Troverà le risposte a tutte sue domande sul manuale d'uso (informazioni,
Può anche leggere le raccomandazioni fatte nel manuale d uso, nel manuale tecnico o nella guida di installazione di SONY ERICSSON W200I. Troverà le risposte a tutte sue domande sul manuale d'uso (informazioni,
Modem e rete locale (LAN)
 Modem e rete locale (LAN) Guida per l'utente Copyright 2007 Hewlett-Packard Development Company, L.P. Le informazioni contenute in questo documento sono soggette a modifiche senza preavviso. Le sole garanzie
Modem e rete locale (LAN) Guida per l'utente Copyright 2007 Hewlett-Packard Development Company, L.P. Le informazioni contenute in questo documento sono soggette a modifiche senza preavviso. Le sole garanzie
Questa Guida dell utente è valida per i modelli elencati di seguito:
 Guida AirPrint Questa Guida dell utente è valida per i modelli elencati di seguito: HL-L340DW/L360DN/L360DW/L36DN/L365DW/ L366DW/L380DW DCP-L50DW/L540DN/L540DW/L54DW/L560DW MFC-L700DN/L700DW/L70DW/L703DW/L70DW/L740DW
Guida AirPrint Questa Guida dell utente è valida per i modelli elencati di seguito: HL-L340DW/L360DN/L360DW/L36DN/L365DW/ L366DW/L380DW DCP-L50DW/L540DN/L540DW/L54DW/L560DW MFC-L700DN/L700DW/L70DW/L703DW/L70DW/L740DW
8 Pulsante Inoltra Inviare le modifiche apportate alle impostazioni della stampante. 9 Spia luminosa Verificare lo stato della stampante.
 Guida rapida Informazioni sulla stampante Usando il pannello di controllo della stampante 1 2 3 4 5 6 Usare 8 Pulsante Inoltra Inviare le modifiche apportate alle impostazioni della stampante. 9 Spia luminosa
Guida rapida Informazioni sulla stampante Usando il pannello di controllo della stampante 1 2 3 4 5 6 Usare 8 Pulsante Inoltra Inviare le modifiche apportate alle impostazioni della stampante. 9 Spia luminosa
Larghezza: da 69,85 mm (2,75 pollici) a 229 mm (9,01 pollici) Lunghezza: da 127 mm (5 pollici) a 355,6 mm (14 pollici)
 L'alimentatore multiuso può contenere diversi formati e tipi di carta, ad esempio lucidi, cartoline, cartoncini e buste. È utile per la stampa di singole pagine su carta intestata, carta colorata o altri
L'alimentatore multiuso può contenere diversi formati e tipi di carta, ad esempio lucidi, cartoline, cartoncini e buste. È utile per la stampa di singole pagine su carta intestata, carta colorata o altri
Ripristinare le impostazioni predefinite di una funzione, ad esempio copia, invio di fax o scansione. Interrompere tutte le attività delle stampante.
 Guida rapida Informazioni sulla stampante Uso del pannello di controllo della stampante Usare 1 2 3 Per 1 @!. 2 A B C 3 D E F 4 G H I 5 J K L 6 M N O 7 P Q R S 8 T U V 9 W X Y Z * 0 # C 8 7 6 1 Schermo
Guida rapida Informazioni sulla stampante Uso del pannello di controllo della stampante Usare 1 2 3 Per 1 @!. 2 A B C 3 D E F 4 G H I 5 J K L 6 M N O 7 P Q R S 8 T U V 9 W X Y Z * 0 # C 8 7 6 1 Schermo
Pannello di controllo di Optralmage. Pulsanti e menu Modalità delle funzioni Esecuzione di copie. Invio di fax. Scansione.
 di Optralmage Pulsanti e menu............................... 2 Modalità delle funzioni......................... 9 1 di Optralmage 2 Esecuzione Pulsanti e menu 12 1 2 9 8 13 15 14 17 16 11 3 4 5 6 3 1 4
di Optralmage Pulsanti e menu............................... 2 Modalità delle funzioni......................... 9 1 di Optralmage 2 Esecuzione Pulsanti e menu 12 1 2 9 8 13 15 14 17 16 11 3 4 5 6 3 1 4
Guida alla stampa e alla scansione per dispositivi mobili per Brother iprint&scan (Android )
 Guida alla stampa e alla scansione per dispositivi mobili per Brother iprint&scan (Android ) Prima di utilizzare l apparecchio Brother Definizioni delle note Nella presente Guida dell utente vengono utilizzati
Guida alla stampa e alla scansione per dispositivi mobili per Brother iprint&scan (Android ) Prima di utilizzare l apparecchio Brother Definizioni delle note Nella presente Guida dell utente vengono utilizzati
Version /08/2016. Manuale Utente. Wireless AC1200 Dual-Band Gigabit ADSL2+/VDSL2 Modem Router DSL-3782
 Version 1.00 02/08/2016 Manuale Utente Wireless AC1200 Dual-Band Gigabit ADSL2+/VDSL2 Modem Router CONTENUTO DELLA CONFEZIONE SOMMARIO ROUTER/MODEM VDSL/ADSL DUAL-BAND AC1200 WIRELESS ALIMENTATORE 12 V
Version 1.00 02/08/2016 Manuale Utente Wireless AC1200 Dual-Band Gigabit ADSL2+/VDSL2 Modem Router CONTENUTO DELLA CONFEZIONE SOMMARIO ROUTER/MODEM VDSL/ADSL DUAL-BAND AC1200 WIRELESS ALIMENTATORE 12 V
Guida rapida. Informazioni sul pannello operatore. Guida rapida
 Guida rapida Informazioni sul pannello operatore Il pannello operatore dispone di due pulsanti e due spie. Le spie indicano lo stato della stampante mentre i pulsanti vengono utilizzati per continuare
Guida rapida Informazioni sul pannello operatore Il pannello operatore dispone di due pulsanti e due spie. Le spie indicano lo stato della stampante mentre i pulsanti vengono utilizzati per continuare
Telefono Aastra 6725ip Microsoft Lync Guida introduttiva
 Telefono Aastra 6725ip Microsoft Lync Guida introduttiva TM 41-001367-02 Rev 01 12.2012 Sommario Telefono Aastra 6725ip Lync..............................................................................
Telefono Aastra 6725ip Microsoft Lync Guida introduttiva TM 41-001367-02 Rev 01 12.2012 Sommario Telefono Aastra 6725ip Lync..............................................................................
Installazione del driver Custom PostScript o del driver della stampante PCL per Windows
 Installazione del driver Custom PostScript o del driver della stampante PCL per Windows Questo file Leggimi contiene le istruzioni per l'installazione del driver Custom PostScript o del driver della stampante
Installazione del driver Custom PostScript o del driver della stampante PCL per Windows Questo file Leggimi contiene le istruzioni per l'installazione del driver Custom PostScript o del driver della stampante
Supplemento al Manuale di istruzioni
 Supplemento al Manuale di istruzioni Macchina da taglio Product Code (Codice prodotto): 891-Z01 Leggere questo documento prima di utilizzare la macchina. Si consiglia di conservare questo documento nelle
Supplemento al Manuale di istruzioni Macchina da taglio Product Code (Codice prodotto): 891-Z01 Leggere questo documento prima di utilizzare la macchina. Si consiglia di conservare questo documento nelle
Contenuto della confezione. Elenco dei termini. Powerline Adapter
 Powerline Adapter Importante! Non esporre lo Powerline Adapter a temperature estreme. Non lasciare l apparecchio alla luce diretta del sole o in prossimità di elementi di riscaldamento. Non utilizzare
Powerline Adapter Importante! Non esporre lo Powerline Adapter a temperature estreme. Non lasciare l apparecchio alla luce diretta del sole o in prossimità di elementi di riscaldamento. Non utilizzare
Ripristinare le impostazioni predefinite di una funzione, ad esempio copia, invio di fax o scansione. Annullare tutte le attività delle stampante.
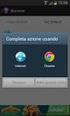 Guida rapida Informazioni sulla stampante Uso del pannello di controllo della stampante 9 Usare 1 2 3 1 @!. 2 A B C 3 D E F 4 G H I 5 J K L 6 M N O 7 P Q R S 8 T U V 9 W X Y Z * 0 # C 8 7 6 1 Schermo Visualizzare
Guida rapida Informazioni sulla stampante Uso del pannello di controllo della stampante 9 Usare 1 2 3 1 @!. 2 A B C 3 D E F 4 G H I 5 J K L 6 M N O 7 P Q R S 8 T U V 9 W X Y Z * 0 # C 8 7 6 1 Schermo Visualizzare
Xerox WorkCentre 5735/5740/5745/ 5755/5765/5775/5790 Come eseguire una copia. Preparazione. Scansione. Altre informazioni
 ." Xerox WorkCentre /0// Come eseguire una copia. Caricare i documenti a faccia in su nell'alimentatore automatico o. Premere il pulsante Cancella tutto (C) per annullare eventuali 88 99. Premere il pulsante
." Xerox WorkCentre /0// Come eseguire una copia. Caricare i documenti a faccia in su nell'alimentatore automatico o. Premere il pulsante Cancella tutto (C) per annullare eventuali 88 99. Premere il pulsante
Guida di installazione del driver FAX L
 Italiano Guida di installazione del driver FAX L User Software CD-ROM.................................................................. 1 Driver e software.................................................................................
Italiano Guida di installazione del driver FAX L User Software CD-ROM.................................................................. 1 Driver e software.................................................................................
Problemi di stampa. Qualità di stampa. Alimentazione della carta
 Alcuni problemi sono di facile risoluzione. Se la stampante non risponde, verificare che: la stampante sia accesa; il cavo di alimentazione sia inserito; gli altri dispositivi elettrici siano collegati
Alcuni problemi sono di facile risoluzione. Se la stampante non risponde, verificare che: la stampante sia accesa; il cavo di alimentazione sia inserito; gli altri dispositivi elettrici siano collegati
Aggiornamenti del software Guida per l utente
 Aggiornamenti del software Guida per l utente Copyright 2009 Hewlett-Packard Development Company, L.P. Windows è un marchio registrato negli Stati Uniti di Microsoft Corporation. Le informazioni contenute
Aggiornamenti del software Guida per l utente Copyright 2009 Hewlett-Packard Development Company, L.P. Windows è un marchio registrato negli Stati Uniti di Microsoft Corporation. Le informazioni contenute
Uso del pannello operatore
 Questa sezione fornisce informazioni sul pannello operatore della stampante, sulla modifica delle impostazioni e sui menu del pannello operatore. È possibile modificare la maggior parte delle impostazioni
Questa sezione fornisce informazioni sul pannello operatore della stampante, sulla modifica delle impostazioni e sui menu del pannello operatore. È possibile modificare la maggior parte delle impostazioni
Gestione rubrica. Guida per l'amministratore
 Gestione rubrica Guida per l'amministratore Novembre 2012 www.lexmark.com Sommario 2 Sommario Panoramica... 3 Uso di Gestione rubrica...4 Configurazione del controllo di accesso dall'applicazione... 4
Gestione rubrica Guida per l'amministratore Novembre 2012 www.lexmark.com Sommario 2 Sommario Panoramica... 3 Uso di Gestione rubrica...4 Configurazione del controllo di accesso dall'applicazione... 4
Guida AirPrint. Questa guida dell'utente riguarda i seguenti modelli:
 Guida AirPrint Questa guida dell'utente riguarda i seguenti modelli: DCP-J3W/J5W/J7W/J55DW/J75DW, MFC-J85DW/ J450DW/J470DW/J475DW/J650DW/J870DW/J875DW Versione 0 ITA Definizioni delle note Nella presente
Guida AirPrint Questa guida dell'utente riguarda i seguenti modelli: DCP-J3W/J5W/J7W/J55DW/J75DW, MFC-J85DW/ J450DW/J470DW/J475DW/J650DW/J870DW/J875DW Versione 0 ITA Definizioni delle note Nella presente
Gestione della memoria
 Memoria della stampante 1 La stampante viene fornita con almeno 64 MB di memoria. Per stabilire la quantità di memoria attualmente installata nella stampante, selezionare Stampa menu dal menu Utilità.
Memoria della stampante 1 La stampante viene fornita con almeno 64 MB di memoria. Per stabilire la quantità di memoria attualmente installata nella stampante, selezionare Stampa menu dal menu Utilità.
Version /03/02. Manuale Utente. Pocket Cloud Router DIR-879
 Version 1.00 2016/03/02 Manuale Utente Pocket Cloud DIR-879 CONTENUTO DELLA CONFEZIONE AC1900 Wi-Fi DIR-879 ADATTATORE DI ALIMENTAZIONE 12V / 2A CAVO ETHERNET CAT5 CONSENTE DI COLLEGARE IL ROUTER AL PC
Version 1.00 2016/03/02 Manuale Utente Pocket Cloud DIR-879 CONTENUTO DELLA CONFEZIONE AC1900 Wi-Fi DIR-879 ADATTATORE DI ALIMENTAZIONE 12V / 2A CAVO ETHERNET CAT5 CONSENTE DI COLLEGARE IL ROUTER AL PC
Sommario. Caricamento della carta e dei supporti speciali...3. Rimozione degli inceppamenti...8. Caricamento del vassoio carta...3
 Guida rapida Sommario Caricamento della carta e dei supporti speciali...3 Caricamento del vassoio carta...3...8 200 201 Inceppamento carta...8 202 Inceppamento carta...11 Inceppamento carta 241...14 251
Guida rapida Sommario Caricamento della carta e dei supporti speciali...3 Caricamento del vassoio carta...3...8 200 201 Inceppamento carta...8 202 Inceppamento carta...11 Inceppamento carta 241...14 251
Driver della stampante KODAK D4000 Duplex Photo Printer per WINDOWS
 ReadMe_Driver.pdf 11/2011 Driver della stampante KODAK D4000 Duplex Photo Printer per WINDOWS Descrizione Il driver della stampante D4000 è un driver personalizzato MICROSOFT per l'uso con la stampante
ReadMe_Driver.pdf 11/2011 Driver della stampante KODAK D4000 Duplex Photo Printer per WINDOWS Descrizione Il driver della stampante D4000 è un driver personalizzato MICROSOFT per l'uso con la stampante
Guida rapida.
 Guida rapida www.lexmark.com Sommario Informazioni sulla stampante...4 Uso del pannello di controllo della stampante...4 Informazioni sulle sequenze di spie sul pannello di controllo della stampante...5
Guida rapida www.lexmark.com Sommario Informazioni sulla stampante...4 Uso del pannello di controllo della stampante...4 Informazioni sulle sequenze di spie sul pannello di controllo della stampante...5
Come avviare P-touch Editor
 Come avviare P-touch Editor Versione 0 ITA Introduzione Avviso importante Il contenuto di questo documento e le specifiche di questo prodotto sono soggetti a modifiche senza preavviso. Brother si riserva
Come avviare P-touch Editor Versione 0 ITA Introduzione Avviso importante Il contenuto di questo documento e le specifiche di questo prodotto sono soggetti a modifiche senza preavviso. Brother si riserva
Periferiche esterne. Guida per l'utente
 Periferiche esterne Guida per l'utente Copyright 2007 Hewlett-Packard Development Company, L.P. Windows è un marchio registrato negli Stati Uniti di Microsoft Corporation. Le informazioni contenute in
Periferiche esterne Guida per l'utente Copyright 2007 Hewlett-Packard Development Company, L.P. Windows è un marchio registrato negli Stati Uniti di Microsoft Corporation. Le informazioni contenute in
Centro scelta rapida. Versione 5.1. Guida dell'amministratore
 Centro scelta rapida Versione 5.1 Guida dell'amministratore Luglio 2016 www.lexmark.com Sommario 2 Sommario Cronologia delle modifiche... 3 Panoramica... 4 Configurazione delle impostazioni della stampante...
Centro scelta rapida Versione 5.1 Guida dell'amministratore Luglio 2016 www.lexmark.com Sommario 2 Sommario Cronologia delle modifiche... 3 Panoramica... 4 Configurazione delle impostazioni della stampante...
Guida all'installazione dei sistemi di storage ReadyNAS OS 6 Desktop
 Guida all'installazione dei sistemi di storage ReadyNAS OS 6 Desktop Sommario Contenuto della confezione............................... 3 Installazione di base..................................... 4 Riformattazione
Guida all'installazione dei sistemi di storage ReadyNAS OS 6 Desktop Sommario Contenuto della confezione............................... 3 Installazione di base..................................... 4 Riformattazione
Guida alla configurazione di Invio
 Guida alla configurazione di Invio Questa guida spiega come utilizzare gli Strumenti di impostazione della funzione Invio per configurare la macchina per digitalizzare i documenti come e-mail (Invia a
Guida alla configurazione di Invio Questa guida spiega come utilizzare gli Strumenti di impostazione della funzione Invio per configurare la macchina per digitalizzare i documenti come e-mail (Invia a
CardioChek Link Manuale d'uso
 CardioChek Link Manuale d'uso CardioChek Link Manuale d'uso Questo programma software è compatibile con i sistemi operativi Microsoft Windows 7, Windows 8.X, Vista A. Utilizzo previsto CardioChek Link
CardioChek Link Manuale d'uso CardioChek Link Manuale d'uso Questo programma software è compatibile con i sistemi operativi Microsoft Windows 7, Windows 8.X, Vista A. Utilizzo previsto CardioChek Link
Telecomando mobile HP (solo in determinati modelli) Guida utente
 Telecomando mobile HP (solo in determinati modelli) Guida utente Copyright 2008 Hewlett-Packard Development Company, L.P. Windows e Windows Vista sono entrambi marchi registrati o marchi di Microsoft Corporation
Telecomando mobile HP (solo in determinati modelli) Guida utente Copyright 2008 Hewlett-Packard Development Company, L.P. Windows e Windows Vista sono entrambi marchi registrati o marchi di Microsoft Corporation
La presente sezione descrive le procedure di installazione e risoluzione dei problemi per le reti Windows NT 4.x:
 Stampante a colori Phaser 7300 Rete Windows NT 4.x La presente sezione descrive le procedure di installazione e risoluzione dei problemi per le reti Windows NT 4.x: Punti preliminari - vedere a pagina
Stampante a colori Phaser 7300 Rete Windows NT 4.x La presente sezione descrive le procedure di installazione e risoluzione dei problemi per le reti Windows NT 4.x: Punti preliminari - vedere a pagina
IRIScan Anywhere 5. Scan anywhere, go paperless! PDF. Mobile scanner & OCR software. for Windows and Mac
 IRIScan Anywhere 5 PDF Scan anywhere, go paperless! for Windows and Mac Mobile scanner & OCR software Guida introduttiva La Guida rapida per l'uso viene fornita per aiutarvi a iniziare a usare IRIScan
IRIScan Anywhere 5 PDF Scan anywhere, go paperless! for Windows and Mac Mobile scanner & OCR software Guida introduttiva La Guida rapida per l'uso viene fornita per aiutarvi a iniziare a usare IRIScan
CardioChek Link Manuale d'uso
 CardioChek Link Manuale d'uso Questo programma software è compatibile con i sistemi operativi Microsoft Windows 7, Vista e XP A. Utilizzo previsto CardioChek Link è il software utilizzato per recuperare
CardioChek Link Manuale d'uso Questo programma software è compatibile con i sistemi operativi Microsoft Windows 7, Vista e XP A. Utilizzo previsto CardioChek Link è il software utilizzato per recuperare
DiBos 8, SCSI Upgrade Kit DBEK061. Guida di installazione
 DiBos 8, SCSI Upgrade Kit DBEK061 it Guida di installazione DiBos 8, SCSI Upgrade Kit Sommario it 3 Sommario 1 Introduzione 4 2 Note sulla sicurezza 4 3 Upgrade Kit DBEK061 4 4 Aggiornamento del dispositivo
DiBos 8, SCSI Upgrade Kit DBEK061 it Guida di installazione DiBos 8, SCSI Upgrade Kit Sommario it 3 Sommario 1 Introduzione 4 2 Note sulla sicurezza 4 3 Upgrade Kit DBEK061 4 4 Aggiornamento del dispositivo
COLOR LASERJET ENTERPRISE SERIE CM4540 MFP. Guida di installazione del software
 COLOR LASERJET ENTERPRISE SERIE CM4540 MFP Guida di installazione del software HP Color LaserJet Enterprise serie CM4540 MFP Guida di installazione del software Copyright e licenza 2010 Copyright Hewlett-Packard
COLOR LASERJET ENTERPRISE SERIE CM4540 MFP Guida di installazione del software HP Color LaserJet Enterprise serie CM4540 MFP Guida di installazione del software Copyright e licenza 2010 Copyright Hewlett-Packard
Guida introduttiva. Powerline 1000 Modello PL1000
 Guida introduttiva Powerline 1000 Modello PL1000 Contenuto della confezione In alcune regioni, con il prodotto viene fornito un CD-ROM. 2 Per iniziare Gli adattatori Powerline offrono un modo alternativo
Guida introduttiva Powerline 1000 Modello PL1000 Contenuto della confezione In alcune regioni, con il prodotto viene fornito un CD-ROM. 2 Per iniziare Gli adattatori Powerline offrono un modo alternativo
ThinkPad G40 Series. Elenco di controllo per il disimballaggio. Guida all installazione. Numero parte: 92P1525
 Numero parte: 92P1525 ThinkPad G40 Series Guida all installazione Elenco di controllo per il disimballaggio Grazie per aver acquistato l elaboratore IBM ThinkPad G40 Series. Verificare che tutti i componenti
Numero parte: 92P1525 ThinkPad G40 Series Guida all installazione Elenco di controllo per il disimballaggio Grazie per aver acquistato l elaboratore IBM ThinkPad G40 Series. Verificare che tutti i componenti
Il presente manuale dell utente riguarda i seguenti modelli:
 Guida AirPrint Il presente manuale dell utente riguarda i seguenti modelli: HL-340CW/350CDN/350CDW/370CDW/380CDW DCP-905CDW/900CDN/900CDW MFC-930CW/940CDN/9330CDW/9340CDW Versione A ITA Definizioni delle
Guida AirPrint Il presente manuale dell utente riguarda i seguenti modelli: HL-340CW/350CDN/350CDW/370CDW/380CDW DCP-905CDW/900CDN/900CDW MFC-930CW/940CDN/9330CDW/9340CDW Versione A ITA Definizioni delle
Guida all installazione di EFI Fiery proserver
 Guida all installazione di EFI Fiery proserver Il presente documento descrive la procedura di installazione di Fiery proserver ed è rivolto ai clienti che installano Fiery proserver senza l assistenza
Guida all installazione di EFI Fiery proserver Il presente documento descrive la procedura di installazione di Fiery proserver ed è rivolto ai clienti che installano Fiery proserver senza l assistenza
LASERJET ENTERPRISE M4555 MFP SERIES. Guida di installazione del software
 LASERJET ENTERPRISE M4555 MFP SERIES Guida di installazione del software HP LaserJet Enterprise M4555 MFP Series Guida di installazione del software Copyright e licenza 2011 Copyright Hewlett-Packard
LASERJET ENTERPRISE M4555 MFP SERIES Guida di installazione del software HP LaserJet Enterprise M4555 MFP Series Guida di installazione del software Copyright e licenza 2011 Copyright Hewlett-Packard
Il tuo manuale d'uso. SHARP AR-M256/M316/5625/5631
 Può anche leggere le raccomandazioni fatte nel manuale d uso, nel manuale tecnico o nella guida di installazione di SHARP AR- M256/M316/5625/5631. Troverà le risposte a tutte sue domande sul manuale d'uso
Può anche leggere le raccomandazioni fatte nel manuale d uso, nel manuale tecnico o nella guida di installazione di SHARP AR- M256/M316/5625/5631. Troverà le risposte a tutte sue domande sul manuale d'uso
Guida per l'installazione dell'hardware
 Apertura della confezione Rimuovere tutti i materiali protettivi. Le istruzioni del presente manuale si riferiscono a un modello simile. È possibile che si notino differenze rispetto al modello in uso,
Apertura della confezione Rimuovere tutti i materiali protettivi. Le istruzioni del presente manuale si riferiscono a un modello simile. È possibile che si notino differenze rispetto al modello in uso,
Installazione e uso di Document Distributor
 Per visualizzare o scaricare questa o altre pubblicazioni Lexmark Document Solutions, fare clic qui. Installazione e uso di Document Distributor Il software Lexmark Document Distributor include pacchetti
Per visualizzare o scaricare questa o altre pubblicazioni Lexmark Document Solutions, fare clic qui. Installazione e uso di Document Distributor Il software Lexmark Document Distributor include pacchetti
Installazione dell'hardware 1
 Adattatore soluzioni di stampa wireless Xerox Guida all'installazione e alle impostazioni di connessione Installazione dell'hardware 1 1.1 2 1.2 Scegliere e installare uno degli adattatori di alimentazione
Adattatore soluzioni di stampa wireless Xerox Guida all'installazione e alle impostazioni di connessione Installazione dell'hardware 1 1.1 2 1.2 Scegliere e installare uno degli adattatori di alimentazione
Raccolta e memorizzazione dei dati immessi nei moduli dai visitatori
 Raccolta e memorizzazione dei dati immessi nei moduli dai visitatori Raccolta e memorizzazione dei dati immessi nei moduli dai visitatori Per impostazione predefinita, i risultati dei moduli vengono salvati
Raccolta e memorizzazione dei dati immessi nei moduli dai visitatori Raccolta e memorizzazione dei dati immessi nei moduli dai visitatori Per impostazione predefinita, i risultati dei moduli vengono salvati
Xerox ColorQube 9201/9202/9203 Come eseguire una copia. Preparazione. Scansione. Altre informazioni
 Xerox ColorQube 90/90/90 Come eseguire una copia. Caricare i documenti originali con il lato da stampare rivolto verso. Premere il tasto Home page Servizi.. Selezionare l'opzione Copia. Viene visualizzata
Xerox ColorQube 90/90/90 Come eseguire una copia. Caricare i documenti originali con il lato da stampare rivolto verso. Premere il tasto Home page Servizi.. Selezionare l'opzione Copia. Viene visualizzata
Guida all uso. Nokia N93i-1
 Guida all uso Nokia N93i-1 2 Tasti e componenti Pieghevole chiuso ISSUE 2 IT, 9253931 Numero di modello: Nokia N93i-1. D ora in poi definito Nokia N93i. 1 Fotocamera principale e obiettivo. Il dispositivo
Guida all uso Nokia N93i-1 2 Tasti e componenti Pieghevole chiuso ISSUE 2 IT, 9253931 Numero di modello: Nokia N93i-1. D ora in poi definito Nokia N93i. 1 Fotocamera principale e obiettivo. Il dispositivo
Installazione del driver Custom PostScript o del driver della stampante PCL per Windows
 Installazione del driver Custom PostScript o del driver della stampante PCL per Windows Questo file Leggimi contiene istruzioni per l'installazione del driver Custom PostScript o del driver della stampante
Installazione del driver Custom PostScript o del driver della stampante PCL per Windows Questo file Leggimi contiene istruzioni per l'installazione del driver Custom PostScript o del driver della stampante
Guida introduttiva. Presa di corrente aggiuntiva Powerline Modello PLP1200
 Guida introduttiva Presa di corrente aggiuntiva Powerline 1200+ Modello PLP1200 Contenuto della confezione In alcune regioni, con il prodotto viene fornito un CD-ROM. 2 Per iniziare Gli adattatori Powerline
Guida introduttiva Presa di corrente aggiuntiva Powerline 1200+ Modello PLP1200 Contenuto della confezione In alcune regioni, con il prodotto viene fornito un CD-ROM. 2 Per iniziare Gli adattatori Powerline
Assistenza tecnica. Contenuto della confezione. Guida all'installazione di N300 Wireless ADSL2+ Modem Router N300RM. On Networks
 Assistenza tecnica Grazie per aver scelto i prodotti On Networks. Una volta completata l'installazione del dispositivo, individuare il numero di serie riportato sull'etichetta del prodotto e utilizzarlo
Assistenza tecnica Grazie per aver scelto i prodotti On Networks. Una volta completata l'installazione del dispositivo, individuare il numero di serie riportato sull'etichetta del prodotto e utilizzarlo
Esecuzione di chiamate vocali Esecuzione di una chiamata vocale utilizzando la tastiera 1.
 Accensione di Avaya A175 Desktop Video Device Per accendere Avaya A175 Desktop Video Device, tenere premuto il pulsante di alimentazione situato sul lato del dispositivo, sino a quando viene visualizzato
Accensione di Avaya A175 Desktop Video Device Per accendere Avaya A175 Desktop Video Device, tenere premuto il pulsante di alimentazione situato sul lato del dispositivo, sino a quando viene visualizzato
Aggiornamento dei dati dell obiettivo per il controllo distorsione
 Aggiornamento dei dati dell obiettivo per il controllo distorsione Grazie per avere acquistato un prodotto Nikon. In questa guida viene descritto come eseguire l aggiornamento dei dati dell obiettivo per
Aggiornamento dei dati dell obiettivo per il controllo distorsione Grazie per avere acquistato un prodotto Nikon. In questa guida viene descritto come eseguire l aggiornamento dei dati dell obiettivo per
Guida utente per Mac
 Guida utente per Mac Sommario Introduzione... 1 Utilizzo dello strumento Mac Reformatting... 1 Installazione del software... 4 Rimozione sicura delle unità... 9 Gestione unità... 10 Esecuzione dei controlli
Guida utente per Mac Sommario Introduzione... 1 Utilizzo dello strumento Mac Reformatting... 1 Installazione del software... 4 Rimozione sicura delle unità... 9 Gestione unità... 10 Esecuzione dei controlli
Backup e ripristino Guida per l'utente
 Backup e ripristino Guida per l'utente Copyright 2008 Hewlett-Packard Development Company, L.P. Windows è un marchio registrato negli Stati Uniti di Microsoft Corporation. Le informazioni contenute in
Backup e ripristino Guida per l'utente Copyright 2008 Hewlett-Packard Development Company, L.P. Windows è un marchio registrato negli Stati Uniti di Microsoft Corporation. Le informazioni contenute in
Aggiornamento del firmware della fotocamera
 Aggiornamento del firmware della fotocamera Grazie per aver scelto un prodotto Nikon. Questo manuale descrive come eseguire l aggiornamento del fi r m w a re. Se non siete sicuri di poter effettuare l
Aggiornamento del firmware della fotocamera Grazie per aver scelto un prodotto Nikon. Questo manuale descrive come eseguire l aggiornamento del fi r m w a re. Se non siete sicuri di poter effettuare l
Regolazione delle opzioni di stampa
 Regolazione delle opzioni di stampa Questo argomento include le seguenti sezioni: "Impostazione delle opzioni di stampa" a pagina 2-19 "Selezione delle proprietà per un singolo lavoro (Mac)" a pagina 2-23
Regolazione delle opzioni di stampa Questo argomento include le seguenti sezioni: "Impostazione delle opzioni di stampa" a pagina 2-19 "Selezione delle proprietà per un singolo lavoro (Mac)" a pagina 2-23
Opzioni avanzate. Stampa di pagine di separazione. Stampante laser a colori Phaser 7750
 Opzioni avanzate Questo argomento include le seguenti sezioni: "Stampa di pagine di separazione" a pagina 2-76 "Stampa di più pagine su un unico foglio (N-su)" a pagina 2-77 "Stampa di opuscoli" a pagina
Opzioni avanzate Questo argomento include le seguenti sezioni: "Stampa di pagine di separazione" a pagina 2-76 "Stampa di più pagine su un unico foglio (N-su)" a pagina 2-77 "Stampa di opuscoli" a pagina
Macchina da ricamo Supplemento al Manuale d'istruzione
 Macchina da ricamo Supplemento al Manuale d'istruzione Product Code (Codice prodotto): 884-T07 0 Funzioni aggiuntive di PR650e Nelle versioni 2 e sono state aggiunte le funzioni seguenti. Prima di utilizzare
Macchina da ricamo Supplemento al Manuale d'istruzione Product Code (Codice prodotto): 884-T07 0 Funzioni aggiuntive di PR650e Nelle versioni 2 e sono state aggiunte le funzioni seguenti. Prima di utilizzare
Problemi di attivazione dell opzione Fiery
 Problemi di attivazione dell opzione Fiery Questo documento contiene importanti informazioni su questo release. Distribuire una copia di questo documento a tutti gli utenti prima di procedere con l installazione.
Problemi di attivazione dell opzione Fiery Questo documento contiene importanti informazioni su questo release. Distribuire una copia di questo documento a tutti gli utenti prima di procedere con l installazione.
Guida all installazione
 Guida all installazione DSL37242440_guida V-MOS.indd 1 02/12/14 09:52 INTRODUZIONE Questa guida descrive le azioni utili per la rapida e autonoma installazione del Modem e il collegamento del tuo computer
Guida all installazione DSL37242440_guida V-MOS.indd 1 02/12/14 09:52 INTRODUZIONE Questa guida descrive le azioni utili per la rapida e autonoma installazione del Modem e il collegamento del tuo computer
Installazione. Access Point Wireless Netgear 802.11ac WAC120. Contenuto della confezione. NETGEAR, Inc. 350 East Plumeria Drive San Jose, CA 95134 USA
 Marchi commerciali NETGEAR, il logo NETGEAR e Connect with Innovation sono marchi commerciali e/o marchi registrati di NETGEAR, Inc. e/o delle sue consociate negli Stati Uniti e/o in altri Paesi. Le informazioni
Marchi commerciali NETGEAR, il logo NETGEAR e Connect with Innovation sono marchi commerciali e/o marchi registrati di NETGEAR, Inc. e/o delle sue consociate negli Stati Uniti e/o in altri Paesi. Le informazioni
MS510 e MS610 Series. Guida per l'utente. Importante: Fare clic su qui prima di utilizzare questa guida. Tipo di macchina: 4514 Modello: 630, 635, 646
 MS510 e MS610 Series Guida per l'utente Importante: Fare clic su qui prima di utilizzare questa guida. Settembre 2014 www.lexmark.com Tipo di macchina: 4514 Modello: 630, 635, 646 Sommario 2 Sommario Informazioni
MS510 e MS610 Series Guida per l'utente Importante: Fare clic su qui prima di utilizzare questa guida. Settembre 2014 www.lexmark.com Tipo di macchina: 4514 Modello: 630, 635, 646 Sommario 2 Sommario Informazioni
Dell Latitude 2110. Informazioni sui messaggi di Avvertenza AVVERTENZA: Un messaggio di AVVISO indica un rischio di
 Dell Latitude 2110 Informazioni sull'installazione e sulle funzionalità Informazioni sui messaggi di Avvertenza AVVERTENZA: Un messaggio di AVVISO indica un rischio di danni alla proprietà, lesioni personali
Dell Latitude 2110 Informazioni sull'installazione e sulle funzionalità Informazioni sui messaggi di Avvertenza AVVERTENZA: Un messaggio di AVVISO indica un rischio di danni alla proprietà, lesioni personali
D4000 Duplex Photo Printer
 Rewind/Unload Advance/Load KODAK D4000 Duplex Photo Printer D4000 Duplex Photo Printer D4000 Duplex Photo Printer Manuale del driver della stampante Novembre 2011 Eastman Kodak Company Rochester, New York
Rewind/Unload Advance/Load KODAK D4000 Duplex Photo Printer D4000 Duplex Photo Printer D4000 Duplex Photo Printer Manuale del driver della stampante Novembre 2011 Eastman Kodak Company Rochester, New York
Il CD di installazione del router non funziona con il computer Mac o Linux. CD perso o non utilizzabile per la configurazione del router
 FAQ relative al router e alla rete Questo articolo intende rispondere alle domande più importanti relative ai router per gli utenti non tecnici o che non hanno particolare dimestichezza con le problematiche
FAQ relative al router e alla rete Questo articolo intende rispondere alle domande più importanti relative ai router per gli utenti non tecnici o che non hanno particolare dimestichezza con le problematiche
Aggiornamento del firmware della fotocamera SLR digitale
 Aggiornamento del firmware della fotocamera SLR digitale Grazie per aver scelto un prodotto Nikon. Questo manuale descrive come eseguire l aggiornamento del fi r m w a re. Se non siete sicuri di poter
Aggiornamento del firmware della fotocamera SLR digitale Grazie per aver scelto un prodotto Nikon. Questo manuale descrive come eseguire l aggiornamento del fi r m w a re. Se non siete sicuri di poter
Telecomando mobile HP (solo in determinati modelli) Guida utente
 Telecomando mobile HP (solo in determinati modelli) Guida utente Copyright 2008 Hewlett-Packard Development Company, L.P. Windows e Windows Vista sono entrambi marchi registrati o marchi di Microsoft Corporation
Telecomando mobile HP (solo in determinati modelli) Guida utente Copyright 2008 Hewlett-Packard Development Company, L.P. Windows e Windows Vista sono entrambi marchi registrati o marchi di Microsoft Corporation
Guida per l'installazione dell'hardware
 Apertura della confezione Rimuovere tutti i materiali protettivi. Le istruzioni del presente manuale si riferiscono a un modello simile. È possibile che si notino differenze rispetto al modello in uso,
Apertura della confezione Rimuovere tutti i materiali protettivi. Le istruzioni del presente manuale si riferiscono a un modello simile. È possibile che si notino differenze rispetto al modello in uso,
Invia driver. Guida per l'amministratore
 Invia driver Guida per l'amministratore Gennaio 2013 www.lexmark.com Panoramica 2 Panoramica Invia driver consente di ottenere con semplicità un driver per stampante per un determinato modello di stampante.
Invia driver Guida per l'amministratore Gennaio 2013 www.lexmark.com Panoramica 2 Panoramica Invia driver consente di ottenere con semplicità un driver per stampante per un determinato modello di stampante.
Guida di Installazione del Driver MF
 Italiano Guida di Installazione del Driver MF User Software CD-ROM.................................................................. 1 Informazioni su driver e software.................................................................
Italiano Guida di Installazione del Driver MF User Software CD-ROM.................................................................. 1 Informazioni su driver e software.................................................................
Installazione. Access Point Wireless Netgear ac WAC120. Contenuto della confezione. NETGEAR, Inc. 350 East Plumeria Drive San Jose, CA USA
 Marchi commerciali NETGEAR, il logo NETGEAR e Connect with Innovation sono marchi commerciali e/o marchi registrati di NETGEAR, Inc. e/o delle sue consociate negli Stati Uniti e/o in altri Paesi. Le informazioni
Marchi commerciali NETGEAR, il logo NETGEAR e Connect with Innovation sono marchi commerciali e/o marchi registrati di NETGEAR, Inc. e/o delle sue consociate negli Stati Uniti e/o in altri Paesi. Le informazioni
Opzioni avanzate. Stampa di pagine di separazione. Stampante laser Phaser 5500
 Opzioni avanzate Questo argomento include le seguenti sezioni: "Stampa di pagine di separazione" a pagina 2-68 "Stampa di più pagine su un unico foglio (N-su)" a pagina 2-69 "Stampa di opuscoli" a pagina
Opzioni avanzate Questo argomento include le seguenti sezioni: "Stampa di pagine di separazione" a pagina 2-68 "Stampa di più pagine su un unico foglio (N-su)" a pagina 2-69 "Stampa di opuscoli" a pagina
