NUOVO REGISTRO ELETTRONICO MASTERCOM PRO EDIZIONE PER I DOCENTI
|
|
|
- Giulietta Serafina Marinelli
- 8 anni fa
- Visualizzazioni
Transcript
1 NUOVO REGISTRO ELETTRONICO MASTERCOM PRO EDIZIONE PER I DOCENTI
2 In questa sezione del manuale è spiegato dettagliatamente l'utilizzo del 'Registro Elettronico MasterCom Pro'. Assimilare i principi di funzionamento del software è estremamente semplice e immediato. La considerazione delle seguenti informazioni renderà ciascun utente del tutto autonomo nella gestione dei vari moduli. Nota: Per un corretto funzionamento del Registro Elettronico MasterCom PRO si consiglia l'utilizzo di una versione aggiornata di Mozilla Firefox. ACCESSO AL REGISTRO: Nella schermata iniziale del 'Registro Elettronico' inserire 'Nome utente', 'Password' e premere 'Accedi'. FUNZIONE 'SELEZIONA LEZIONE':
3 La schermata 'Seleziona Lezione' consente di accedere al registro elettronico in tre diverse modalità: A) 'Orario Ufficiale'. B) 'Sostituzione'. C) 'Consultazione'. Di seguito sarà spiegata ciascuna modalità.
4 A) ORARIO UFFICIALE: L'opzione 'Orario ufficiale' consente di operare durante l'orario di lezione effettivo. Una volta che in Mastercom PRO sarà stato inserito l'orario scolastico, il funzionamento del Registro Elettronico sarà regolato dai seguenti principi di funzionamento: 1) Se un docente insegna una sola materia ed effettua il proprio login durante un ora nella quale è previsto abbia lezione, accederà direttamente alla classe interessata. Selezionando la lezione si avrà accesso al registro elettronico vero e proprio, le cui singole funzionalità saranno spiegate nel prosieguo della guida, e quindi alla seguente schermata:
5 2) Diversamente, quando un docente che insegna più materie effettua il proprio login durante un ora nella quale è previsto abbia lezione, visualizzerà sia la materia prevista in base all orario ufficiale, sia il resto di quelle a sua disposizione. A seconda delle impostazioni attribuite al programma dagli amministratori, vi è anche la possibilità che ad un docente sia consentito modificare la materia che avrebbe dovuto insegnare in base all orario ufficiale sostituendola con un altra. Attenzione! In caso il docente dovesse insegnare per più ore consecutive nella stessa classe e decidesse di modificare ciascuna ora di lezione sostituendo le materie previste con altre, di ora in ora dovrà confermare nella selezione iniziale ('Orario Ufficiale') il tipo di lavoro che intende svolgere; egli potrà sia rinnovare una variazione scelta precedentemente che inserirne una nuova. 3) Nel caso un docente effettui il proprio login al di fuori della fascia oraria che l istituto ha inserito in Mastercom, non gli sarà possibile operare nella modalità Orario Ufficiale. La sola area alla quale avrà accesso è Consultazione, oppure, nel caso la lezione si stia svolgendo entro la fascia oraria prevista dall'istituto, 'Sostituzione'. 4) Infine, in Mastercom PRO potrebbe anche essere stato inserito un orario fittizio; questo, ad esempio, potrebbe accadere ad inizio anno, quando ancora non è stato ratificato l orario ufficiale. In base alle impostazioni previe attribuite dagli amministratori di sistema, una volta effettuato il 'login' è possibile sia che il docente veda l elenco delle materie che insegna, si certifichi con una di esse ma non possa apportare modifiche di sorta all'orario, sia che il programma non consenta al docente alcuna operatività se non in modalità 'Consultazione'. Nota! Selezionando la modalità 'Orario ufficiale' si potrà accedere al menù generale del programma solamente dopo aver effettuato l'appello e apposta la propria firma:
6 B) SOSTITUZIONE: Questa opzione consente all'insegnante di gestire con semplicità le proprie sostituzioni. Attenzione! L'opzione 'Sostituzione' è disponibile solamente se il docente accede al Registro Elettronico in un momento nel quale non è previsto abbia lezione. Al contrario, se dall'orario ufficiale risulta che in quell'ora è previsto debba insegnare in una classe, il pulsante viene disabilitato in automatico e non gli sarà possibile accreditarsi per una sostituzione. Ancora una volta, il funzionamento del programma sarà determinato dalle impostazioni attribuitegli dagli amministratori di sistema. - Ipotesi di funzionamento A: Nel momento in cui debba effettuare una sostituzione il docente vedrà tutte le materie previste in quell ora nelle varie classi, potendo così individuare la classe d interesse ed accreditarsi. Se il docente è chiamato ad effettuare una sostituzione in una classe nella quale insegna normalmente, potrà accreditarsi: 1) Lasciando la materia inserita nell orario ufficiale. 2) Inserendo la propria.* 3) Inserendo una Ora buca.* * Entrambe le opzioni devono essere previste e autorizzate previamente dalla dirigenza, la quale ne deve avere fatto richiesta al Servizio di Assistenza Mastercom. Se il docente non fosse titolare della classe nella quale è chiamato ad effettuare la sostituzione e non fosse in grado di insegnare la stessa materia del collega, potrà accreditarsi: 1) Lasciando la materia inserita nell orario ufficiale 2) Inserendo una Ora buca.* * Questa opzione deve essere prevista e autorizzata previamente dalla dirigenza, la quale ne deve avere fatto richiesta al Servizio di Assistenza Mastercom. - Ipotesi di funzionamento B: Nel momento in cui debba effettuare una sostituzione, il docente vedrà tutte le materie previste in istituto e nelle varie classi durante quell ora, potendo così individuare la classe nella quale deve effettuare la sostituzione ed accreditarsi. Se in quella classe egli non insegna la stessa materia del collega che deve sostituire, non avrà la possibilità di visualizzare i voti.
7 Nel caso, invece, il docente che effettua la sostituzione insegni in quella classe la stessa materia del collega, effettuando il login potrà visualizzare (ma non modificare) i voti inseriti da quest ultimo. (Questo potrebbe accadere, ad esempio, nel caso un Insegnante Tecnico Pratico si trovi a rimpiazzare il professore assieme al quale, di norma, insegna in compresenza*.) * Nel momento in cui un docente ITP accede al Registro Elettronico il programma lo riconosce automaticamente come tale. Importante! A prescindere dal fatto che l'amministrazione abbia impostato il programma secondo la casistica menzionata nelle ipotesi di funzionamento A o B, in ciascun caso il docente dovrà accedere al Registro Elettronico da Orario Ufficiale. Solo nel caso di una sostituzione egli accederà al registro attraverso l area omonima. Attenzione! In Mastercom PRO la gestione di una sostituzione e di una supplenza possono essere disciplinate diversamente. Di norma per sostituzione si intende un evento occasionale ed imprevisto, il quale andrà affrontato in base alle indicazioni offerte finora. Con l espressione supplenza, invece, ci si riferisce ad un periodo programmato e prolungato nel quale un insegnante rimpiazza un collega. In questo caso, e per tutto il periodo dell avvicendamento, esiste la possibilità di attribuire al supplente gli stessi privilegi del docente titolare; tra l'altro, egli potrà visionare (ma non modificare) i voti inseriti dal docente titolare. Accreditandosi al Registro, dunque, questi verrà riconosciuto quale docente ufficiale della classe e potrà operare nell ambito dello Orario Ufficiale, e non già delle sostituzioni. Nota! Anche in modalità 'Sostituzione' si potrà accedere al menù generale del programma solamente dopo aver effettuato l'appello e apposta la propria firma:
8 C) CONSULTAZIONE: L'opzione 'Consultazione' consente di operare al di fuori dell'orario di lezione effettivo. Una volta selezionata questa modalità si accederà alla schermata 'Seleziona Classe e Materia', nella quale ciascun docente visualizza le classi nelle quali insegna: Selezionando una classe specifica si accede al registro elettronico, però non si ha la possibilità di modificare i dati dell'appello o le giustificazioni. Nota! La modalità 'Consultazione' è l'unica selezionando la quale si accederà direttamente al menù principale.
9 IL REGISTRO ELETTRONICO: Questa è la schermata principale del registro elettronico*. Ora ne esamineremo le varie funzioni. Attenzione! Cliccando su una qualunque icona del menù principale, la schermata scorrerà verso sinistra, dando accesso alla funzionalità prescelta. Per questa ragione si raccomanda di limitarsi ad effettuare un solo 'clic'. In caso di doppio 'clic', infatti, mentre la schermata scorre si potrebbe finire per cliccare inavvertitamente su un'icona diversa dalla prima, accedendo ad un'area del programma che non corrisponde a quella desiderata.
10 APPELLO: Nelle modalità 'Orario Ufficiale' e 'Sostituzione', appena avuto accesso al Registro Elettronico un Pop-up indicherà al docente la necessità di 'Firmare'* il registro, ovvero di confermare la propria attività in classe. (* Nello spiegare questa specifica funzionalità, ogniqualvolta si farà uso dell'espressione 'firmare' o 'apporre la propria firma' si intenderà in ogni caso quanto segue: dare al sistema una conferma elettronica della propria attività in classe.) Accedendo alla funzione 'Appello' l'insegnante visualizzerà una barra di colore giallo recante la scritta 'FIRMA IL REGISTRO'. Cliccando su questa barra verrà apposta la firma.
11 Una volta cliccata la barra diventerà di colore verde, confermando al docente di avere apposto la propria firma. Dopo alcuni secondi la barra in oggetto scomparirà. Diversamente, in caso il docente non dovesse apporre la propria firma, a 2 minuti dal termine della lezione il sistema genererà automaticamente un messaggio di avviso 'a tutto schermo'. Il docente potrà scegliere di apporre subito la propria firma, oppure di tornare a ciò che stava facendo prima che comparisse il messaggio di avviso; in caso il docente intenda ritornare alla propria operatività anteriore, nella parte inferiore dello schermo, sulla sinistra, rimarrà evidenziato un promemoria in giallo. Cliccando su questo promemoria tornerà ad aprirsi la precedente finestra di avviso, e il docente avrà l'opportunità di apporre la propria firma.
12 Funzionalità 'Firme multiple' In caso un docente debba svolgere più ore di lezione nella stessa classe, indipendentemente dal fatto che siano o meno consecutive, attraverso la funzionalità 'Firme multiple'* potrà decidere di firmarle tutte con un solo 'click'. (*Ovviamente, per poter fruire della funzionalità 'Firme multiple' l'amministrazione dovrà attivare previamente la relativa opzione.) Cliccando su 'FIRMA IL REGISTRO' il docente potrà quindi selezionare l'opzione 'FIRMA TUTTE', oppure 'FIRMA ORA CORRENTE'. Ovviamente, in caso non siano presenti più ore di lezione nella stessa classe cliccando su 'FIRMA IL REGISTRO' non apparirà alcuna finestra, bensì la seguente schermata:
13 Successivamente, una volta apposta la firma, si avrà l'usuale conferma dell'avvenuta registrazione del dato: Al cambio dell'ora, laddove il docente non abbia ancora apposto la propria firma, apparirà la seguente finestra: A questo punto, in caso il docente dovesse svolgere ulteriori ore di lezione in quella stessa classe, cliccando su 'FIRMA IL REGISTRO' verrà visualizzata la finestra precedentemente descritta, recante le opzioni 'FIRMA TUTTE' e 'FIRMA ORA CORRENTE'.
14 Una volta apposta la propria firma se ne avrà conferma attraverso l'usuale visualizzazione della dicitura 'Firmato': In ogni caso, al cambio dell'ora e fino a che il docente non avrà apposto la propria firma, nel menù generale del programma continuerà ad apparire la notifica 'Firmare':
15 Descritte le peculiarità del funzionamento del Registro Elettronico rispetto all'apposizione della propria firma, ricordiamo di seguito un'ulteriore funzionalità del pulsante 'Appello', ovvero quella di accedere all'elenco degli studenti della classe selezionata in precedenza: I sei campi sulla destra dello schermo sono sensibili al passaggio del mouse; soffermandosi su ciascuno di essi si apre una finestra Pop Up, la quale indica l'evento specifico a cui si riferisce. I campi, da sinistra a destra, riguardano: 1) 'Stato assenza' [Questo campo concerne, oltre alle assenze (A), anche le entrate in ritardo (E = entrata in ritardo normale, da giustificare; e = entrata in ritardo minore, da non giustificare) e le uscite in anticipo (U). Quando la la lettera appare in VERDE equivale ad un evento giustificato, mentre in ROSSO* (con a fianco un asterisco del medesimo colore) ad uno ancora da giustificare.] 2) 3) 4) 5) 6) 'Assenze da giustificare'*. 'Entrate in ritardo da giustificare'*. 'Uscite in anticipo da giustificare'*. 'Permessi'. 'Eventi'. (*In ciascun caso il numero all'interno della casella indica il numero di diversi eventi che lo studente deve ancora giustificare).
16 Come si inserisce una nuova assenza? Semplicemente cliccando sulla prima casella a sinistra. Come si giustifica un assenza? Cliccando sul numero a fianco alla lettera A appare la schermata 'Eventi da giustificare (Nome dello studente): In questa schermata appaiono le assenze e i ritardi a carico dello studente. Spuntando la casella a sinistra del giorno e premendo il pulsante 'Conferma' in alto a destra avviene la giustificazione (nella schermata 'Appello' la lettera A sarà stata commutata in A = Assenza giustificata.) Per tornare alla schermata principale premere 'Indietro'. Nella schermata 'Appello', inoltre, troviamo il consueto campo per la ricerca, contrassegnato dalla lente d'ingrandimento, che permette all'insegnante di digitare il nome di uno studente trovandolo in maniera più immediata. Per tornare alla schermata principale del registro elettronico basta premere il pulsante in alto a sinistra, denominato 'Menù'.
17 REGISTRO DEI VOTI: Tramite il pulsante 'Registro dei voti' si accede alla schermata 'Voti (nome della classe nome della materia)': In questa schermate si vedono i voti attribuiti a ciascuno studente e la relativa data di inserimento. Nella parte inferiore dello schermo si può selezionare il periodo di interesse (trimestre, quadrimestre o pentamestre a seconda dell'istituto). Come sempre esiste un campo di ricerca, anche in questo caso contrassegnato dal simbolo della lente di ingrandimento. In alto a destra, invece, appare un utile filtro che ci permetterà di visualizzare i voti: 1) 2) 3) 4) 5) 6) Tutti assieme. Per data. Solo orali. Solo scritti. Solo pratici. Annotazioni.
18 Come si inserisce un nuovo voto? Si deve cliccare il simbolo + posto sull'estrema destra dello schermo. Una volta premuto il simbolo + si accederà alla seguente schermata: Il campo 'Inserisci voto / annotazione' permette di scegliere fra queste due tipologie di inserimento. Il campo 'Data' permette di inserire la data di attribuzione del voto. Il campo 'Tipo' permette di selezionare se si sta inserendo un voto 'Orale', 'Scritto' o 'Pratico'. Il campo 'Voto' permette di selezionare il giudizio da un menù a tendina. Il campo 'Note' permette di abbinare al voto, espresso numericamente, una nota personale. Premendo il tasto 'Salva' il voto viene ratificato ed è da subito visibile nella schermata precedente. Se nel primo campo della schermata, 'Inserisci voto / annotazione', si sceglie la seconda opzione, si accederà alla seguente schermata. Cliccando su 'Seleziona annotazione' sarà possibile scegliere fra vari simboli (quali ad esempio + o -) i quali, pur non facendo media, integrano il voto con utili informazioni ausiliarie. Allo scopo di differenziarli dai voti, all'interno del Registro Elettronico i simboli appaiono in colore BLU. E' possibile abilitare tali simboli: 1) Per tutte le classi, 2) per un singolo indirizzo, 3) per una singola classe, 4) in tutte le materie, 5) in una singola materia.
19 E' possibile individuare se vi sono studenti i quali non ricevono voti da troppo tempo? Sì, in quanto Mastercom Pro li segnala automaticamente al docente. Si noti la seguente schermata: Nell'esempio in oggetto si osservano, accanto al nome degli studenti Dell'Amico e Federico, i seguenti avvisi: 'ultimo voto: 16 Nov'. Entrambe gli alunni hanno voti più vecchi rispetto al resto dei compagni di classe, e nel caso specifico le ultime valutazioni loro attribuite risalgono alla data del 16 novembre. Di norma simili avvisi sono riferiti a tutte le tipologie di voto: 'Orali', 'Scritti' e 'Pratici'. E' anche possibile filtrarli per categoria. Cliccando sul pulsante 'Filtro' posto in alto a destra appariranno le seguenti opzioni: Selezionando 'Orali', 'Scritti' o 'Pratici' gli avvisi concerneranno solamente quella specifica tipologia di voto. Selezionando l'opzione 'Data', invece, il programma identificherà le quattro date più remote nelle quali il docente ha attribuito voti alla classe; tutti gli studenti che non hanno ricevuto nuovi voti a partire da queste quattro date saranno segnalati con un avviso specifico. Attenzione! Il programma non mostrerà alcun avviso nel caso: Il voto più vecchio tra quelli attribuiti risalga comunque ad un periodo recente. Il docente stia esaminando lo storico dei voti, ovvero un periodo dell'anno (trimestre, quadrimestre o pentamestre), che non corrisponda a quello in corso.
20 GIUSTIFICAZIONI: Tramite il pulsante giustificazioni si accede alla schermata 'Eventi da giustificare (nome della classe)': In essa appaiono solo gli studenti che ancora devono portare delle giustificazioni. Il numero degli eventi da giustificare appare nella casella posta sull'estrema destra dello schermo.
21 Come si giustifica un evento? Premendo il numero a sinistra del nome dello studente si apre la schermata 'Eventi da giustificare (nome dello studente)': In questa schermata appaiono le assenze e i ritardi a carico del singolo alunno. Spuntando la casella a sinistra del giorno e premendo il pulsante 'Conferma' in alto a destra avviene la giustificazione. La lettera A sarà stata commutata in A (Assenza giustificata) nella schermata principale, per tornare alla quale sarà sufficiente premere 'Indietro'. Nella schermata principale troviamo il consueto campo per la ricerca, contrassegnato dalla lente d'ingrandimento, che permette all'insegnante di digitare il nome di uno studente trovandolo in maniera più immediata. Per tornare alla schermata principale del registro elettronico basta premere il pulsante in alto a sinistra, denominato 'Menù'.
22 NOTE DISCIPLINARI: Tramite il pulsante in oggetto si accede alla schermata 'Note disciplinari (nome della classe)': La schermata si apre offrendo la visualizzazione delle note disciplinari precedentemente assegnate agli studenti della classe in oggetto. E' inoltre possibile inserire nuove note disciplinari; per farlo è sufficiente cliccare sul pulsante in alto a destra 'Nuova nota'. Di conseguenza si aprirà la schermata 'Nuova nota disciplinare':
23 La nuova nota verrà inserita nel campo 'Descrizione'. Se la nota riguarda tutta la classe sarà sufficiente premere 'Salva' dopo averla redatta. Diversamente, se la nota riguarda uno o più studenti ma non tutta la classe sarà sufficiente porre la spunta sulle relative caselle. Per modificare una nota disciplinare dopo averla salvata è necessario ritornare alla schermata principale: A questo punto, selezionando la nota da modificare, si tornerà nuovamente nella schermata 'Nuova nota', potendovi ora apportare i necessari cambiamenti.
24 AGENDA: Tramite il pulsante in oggetto si accede alla schermata 'Agenda (nome della classe)': L'agenda può essere gestita visualizzando l'intero 'Mese', una sola 'Settimana', un singolo 'Giorno'. Per inserire un nuovo evento sul calendario è sufficiente cliccare sul pulsante 'Nuovo' in alto a destra. Di conseguenza si aprirà la schermata 'Nuova nota (nome della classe)':
25 L'inserimento di un evento è assai semplice: si può intervenire su ciascuno dei campi visualizzati e, alla fine, decidere se l'appunto inserito debba essere una 'Nota riservata', visibile solo al docente che l'ha inserita, oppure un elemento in condivisione con i colleghi. Una volta inserita e salvata una nuova nota si ritornerà alla schermata precedente: Nel caso si fosse sbagliato il giorno di riferimento, o successivamente si decidesse di spostare la nota, sarà sufficiente trascinarla col mouse nella nuova posizione prescelta. Un'opzione estremamente utile offerta dall'agenda MasterCom è quella di poter visualizzare, oltre alle varie note, anche l'orario scolastico di riferimento. Per integrare questa visione è sufficiente premere il tasto 'Orario' in alto a destra. L'orario scolastico (nell'esempio in oggetto è stata inserita solamente la materia Elettronica) appare in grigio, a differenza delle note inserite che sono di colore verde.
26 Inserimento di disponibilità per i colloqui Inserire la vostra disponibilità per i colloqui è estremamente semplice. Dovranno essere seguiti pochi passaggi essenziali: - Entrare nella sezione 'Agenda' del Registro Elettronico e cliccare su 'Nuovo'. - Dopo aver selezionato 'Sì' accanto alla voce 'Colloquio', in aggiunta agli altri campi comparirà una barra di scorrimento con la dicitura 'Posti prenotabili', i quali vanno da 0 a 10. Laddove a 'Posti prenotabili' corrisponda il valore '0' il genitore non avrà alcuna indicazione di quanti posti siano prenotabili, ma solamente che il docente è disponibile in quella data ora. Attenzione!: Con 0 posti prenotabili il genitore non avrà la facoltà di prenotare il colloquio online.
27 - Per ripetere l'evento fino ad una certa data è necessario abilitare 'Sì' alla voce 'Ripeti eventi colloquio'. Il docente può quindi scegliere, muovendo il cursore o digitando il numero nell'apposito campo, il numero di posti prenotabili.
28 Una volta salvata in agenda la 'Nuova nota', questa sarà visibile all'interno di un riquadro di colore arancione. Se in corrispondenza ad un determinato 'Evento colloquio' vi sono delle prenotazioni, di fianco al titolo comparirà una parentesi rotonda indicante il numero esatto. Nel caso non vi fossero prenotazioni, non apparirà alcun numero: - Cliccando sulla 'Nota' si accederà ad una scheda di modifica/visualizzazione dettaglio:
29 All'interno di questa scheda il docente è in grado di modificare ulteriormente le impostazioni. Attenzione! In caso siano stati prenotati dei colloqui, non sarà possibile diminuire il numero di 'Posti prenotabili' al di sotto di quelli già inseriti. Nel caso vi siano delle prenotazioni, cliccando sul pulsante che indica il numero delle medesime è possibile vederle in dettaglio. I nomi visualizzati sono quelli degli studenti, l'ordine è quello temporale delle prenotazioni.
30 UTILITA': Tramite il pulsante in oggetto si accede alla schermata 'Utilità': La schermata 'Utilità' consta di tre distinte sezioni: 1) 'Aula Virtuale'* 2) 'Stampe' 3) 'Varie' * Per maggiori informazioni sull'utilizzo della funzione 'Utilità' 'Aula Virtuale', che concerne la gestione della classe durante lo svolgimento delle lezioni multimediali, riferirsi all'apposito Manuale elms. Esamineremo, di seguito, il funzionamento della sezione 'Stampe'.
31 UTILITA' 'Stampe': Le stampe che si possono lanciare dalla sezione 'Utilità' riguardano esclusivamente la classe e la materia selezionate dal docente al momento dell'accesso al Registro Elettronico. Nel caso delle 'Note disciplinari', inoltre, si tratta di una stampa riepilogativa di tutte le note che i vari docenti, e non solo l'utente in oggetto, hanno assegnate alla classe fino a quel momento. Il principio di funzionamento del programma nella generazione delle stampe 'Elenco dei voti', 'Argomenti' e 'Note disciplinari' è sempre analogo. Prendiamo ad esempio la stampa 'Elenco dei voti': Cliccando sul pulsante 'Elenco dei voti' il programma genererà in automatico la stampa dei voti in formato.pdf. Entro pochi secondi sul pulsante di stampa apparirà il link download. Cliccando sul link download il file.pdf appena generato verrà salvato sul dispositivo del docente.
32 MATERIALE DIDATTICO: Tramite il pulsante in oggetto si accede alla schermata 'Materiale didattico': Per maggiori informazioni sull'utilizzo delle lezioni multimediali riferirsi all'apposito Manuale elms. Master Training srl Reg. Imp. di RE - P.I. e C.F Sede operativa: Via Sani, Reggio Emilia - Tel fax info@mastertraining.it
BREVE GUIDA ACCESSO AL REGISTRO:
 BREVE GUIDA ACCESSO AL REGISTRO: Nella schermata iniziale del 'Registro Elettronico' inserire 'Nome utente', 'Password' e premere 'Accedi'. Inizialmente Nome utente=proprio cognome con caratteri in minuscolo,
BREVE GUIDA ACCESSO AL REGISTRO: Nella schermata iniziale del 'Registro Elettronico' inserire 'Nome utente', 'Password' e premere 'Accedi'. Inizialmente Nome utente=proprio cognome con caratteri in minuscolo,
ISTRUZIONI UTILIZZO REGISTRO ELETTRONICO - DOCENTI -
 ISTRUZIONI UTILIZZO REGISTRO ELETTRONICO - DOCENTI - Il fascicolo contiene le istruzioni per l utilizzo del nuovo registro elettronico. Gli argomenti sono i seguenti: ORARIO DI LEZIONE EFFETTIVO SOSTITUZIONE
ISTRUZIONI UTILIZZO REGISTRO ELETTRONICO - DOCENTI - Il fascicolo contiene le istruzioni per l utilizzo del nuovo registro elettronico. Gli argomenti sono i seguenti: ORARIO DI LEZIONE EFFETTIVO SOSTITUZIONE
NUOVO REGISTRO ELETTRONICO MASTERCOM PRO EDIZIONE PER I DOCENTI
 NUOVO REGISTRO ELETTRONICO MASTERCOM PRO EDIZIONE PER I DOCENTI In questa sezione del manuale è spiegato dettagliatamente l'utilizzo del 'Registro Elettronico MasterCom Pro'. Assimilare i principi di funzionamento
NUOVO REGISTRO ELETTRONICO MASTERCOM PRO EDIZIONE PER I DOCENTI In questa sezione del manuale è spiegato dettagliatamente l'utilizzo del 'Registro Elettronico MasterCom Pro'. Assimilare i principi di funzionamento
NUOVO REGISTRO ELETTRONICO MASTERCOM PRO EDIZIONE PER I DOCENTI
 NUOVO REGISTRO ELETTRONICO MASTERCOM PRO EDIZIONE PER I DOCENTI In questa sezione del manuale è spiegato dettagliatamente l'utilizzo del 'Registro Elettronico MasterCom Pro'. Assimilare i principi di funzionamento
NUOVO REGISTRO ELETTRONICO MASTERCOM PRO EDIZIONE PER I DOCENTI In questa sezione del manuale è spiegato dettagliatamente l'utilizzo del 'Registro Elettronico MasterCom Pro'. Assimilare i principi di funzionamento
NUOVO REGISTRO ELETTRONICO MASTERCOM PRO EDIZIONE PER I DOCENTI
 NUOVO REGISTRO ELETTRONICO MASTERCOM PRO EDIZIONE PER I DOCENTI In questa sezione del manuale è spiegato dettagliatamente l'utilizzo del 'Registro Elettronico MasterCom Pro'. Assimilare i principi di funzionamento
NUOVO REGISTRO ELETTRONICO MASTERCOM PRO EDIZIONE PER I DOCENTI In questa sezione del manuale è spiegato dettagliatamente l'utilizzo del 'Registro Elettronico MasterCom Pro'. Assimilare i principi di funzionamento
Registro Elettronico MASTERCOM PRO/CLASSE
 Registro Elettronico MASTERCOM PRO/CLASSE ACCESSO AL REGISTRO: Nella schermata iniziale del 'Registro Elettronico' inserire 'Nome utente', 'Password' e premere 'Accedi'. FUNZIONE 'SELEZIONA LEZIONE': La
Registro Elettronico MASTERCOM PRO/CLASSE ACCESSO AL REGISTRO: Nella schermata iniziale del 'Registro Elettronico' inserire 'Nome utente', 'Password' e premere 'Accedi'. FUNZIONE 'SELEZIONA LEZIONE': La
NUOVO REGISTRO ELETTRONICO MASTERCOM PRO EDIZIONE PER I DOCENTI DEGLI ISTITUTI COMPRENSIVI
 NUOVO REGISTRO ELETTRONICO MASTERCOM PRO EDIZIONE PER I DOCENTI DEGLI ISTITUTI COMPRENSIVI In questa sezione del manuale è spiegato dettagliatamente l'utilizzo del 'Registro Elettronico MasterCom Pro'.
NUOVO REGISTRO ELETTRONICO MASTERCOM PRO EDIZIONE PER I DOCENTI DEGLI ISTITUTI COMPRENSIVI In questa sezione del manuale è spiegato dettagliatamente l'utilizzo del 'Registro Elettronico MasterCom Pro'.
MASTERCOM PRO SITO PER I GENITORI GUIDA PER L'UTENTE
 MASTERCOM PRO SITO PER I GENITORI GUIDA PER L'UTENTE Questa breve guida ha lo scopo di illustrare ai genitori le funzionalità del sito MasterCom PRO loro dedicato. Prendere visione di queste informazioni
MASTERCOM PRO SITO PER I GENITORI GUIDA PER L'UTENTE Questa breve guida ha lo scopo di illustrare ai genitori le funzionalità del sito MasterCom PRO loro dedicato. Prendere visione di queste informazioni
Liceo Scientifico G. Galilei Macerata
 Liceo Scientifico G. Galilei Macerata Questa breve guida contiene la descrizione delle principali funzioni del Registro Elettronico M@sterCom PRO. L interfaccia del Registro Elettronico M@sterCom PRO è
Liceo Scientifico G. Galilei Macerata Questa breve guida contiene la descrizione delle principali funzioni del Registro Elettronico M@sterCom PRO. L interfaccia del Registro Elettronico M@sterCom PRO è
LICEO STATALE CARLO PORTA ERBA
 LICEO STATALE CARLO PORTA ERBA MANUALE PROCEDURE DI UTILIZZAZIONE REGISTRO ELETTRONICO MESSAGGISTICA INTERNA (aggiornamento del 28 ottobre 2014) REGISTRO ELETTRONICO ACCESSO Da scuola: cliccare sull icona
LICEO STATALE CARLO PORTA ERBA MANUALE PROCEDURE DI UTILIZZAZIONE REGISTRO ELETTRONICO MESSAGGISTICA INTERNA (aggiornamento del 28 ottobre 2014) REGISTRO ELETTRONICO ACCESSO Da scuola: cliccare sull icona
MANUALE MESSAGGISTICA INTERNA GUIDA PER I DOCENTI
 MANUALE MESSAGGISTICA INTERNA GUIDA PER I DOCENTI Il presente manuale spiega in maniera dettagliata la gestione della messaggistica (o chat) interna. Assimilare i principi di funzionamento del software
MANUALE MESSAGGISTICA INTERNA GUIDA PER I DOCENTI Il presente manuale spiega in maniera dettagliata la gestione della messaggistica (o chat) interna. Assimilare i principi di funzionamento del software
Argo DidUp. Vi troverete nel portale Argo da dove potete lanciare l applicativo <Argo DidUp>
 Argo DidUp Per lanciare la nuova applicazione basta aprire il browser Mozilla FireFox e digitare nella barra indirizzi www.portaleargo.it oppure entrare nel nostro sito www.isisvoltaaversa.gov.it cliccare
Argo DidUp Per lanciare la nuova applicazione basta aprire il browser Mozilla FireFox e digitare nella barra indirizzi www.portaleargo.it oppure entrare nel nostro sito www.isisvoltaaversa.gov.it cliccare
Sistema di messaggistica Master Messanger
 Sistema di messaggistica Master Messanger Cliccando sul pulsante 'Messaggi', posto nella parte inferiore dello schermo all'interno dell'interfaccia principale del Registro Elettronico, sarà possibile accedere
Sistema di messaggistica Master Messanger Cliccando sul pulsante 'Messaggi', posto nella parte inferiore dello schermo all'interno dell'interfaccia principale del Registro Elettronico, sarà possibile accedere
ISTRUZIONI REGISTRO ELETTRONICO SCUOLANEXT
 ISTRUZIONI REGISTRO ELETTRONICO SCUOLANEXT Per l utilizzo di ScuolaNEXT è obbligatorio impiegare il browser Mozilla Firefox, possibilmente aggiornato all ultima versione disponibile dal relativo sito:
ISTRUZIONI REGISTRO ELETTRONICO SCUOLANEXT Per l utilizzo di ScuolaNEXT è obbligatorio impiegare il browser Mozilla Firefox, possibilmente aggiornato all ultima versione disponibile dal relativo sito:
INTRODUZIONE PRIMO ACCESSO
 2 SOMMARIO Introduzione... 3 Primo accesso... 3 Guida all utilizzo... 5 Prenotazione colloquio... 6 Pagelle... 9 Modifica profilo... 10 Recupero credenziali... 11 3 INTRODUZIONE Il ilcolloquio.net nasce
2 SOMMARIO Introduzione... 3 Primo accesso... 3 Guida all utilizzo... 5 Prenotazione colloquio... 6 Pagelle... 9 Modifica profilo... 10 Recupero credenziali... 11 3 INTRODUZIONE Il ilcolloquio.net nasce
IST ISTRUZIONI REGISTRO ELETTRONICO SCUOLANEXT
 IST ISTRUZIONI REGISTRO ELETTRONICO SCUOLANEXT Collegarsi al sito www.portaleargo.it cliccare sul link Argo ScuolaNext inserire nome utente e password oppure entrare nel sito www.itcsavi.it cliccare sul
IST ISTRUZIONI REGISTRO ELETTRONICO SCUOLANEXT Collegarsi al sito www.portaleargo.it cliccare sul link Argo ScuolaNext inserire nome utente e password oppure entrare nel sito www.itcsavi.it cliccare sul
MASTERCOM REGISTRO ELETTRONICO DI CLASSE
 MASTERCOM REGISTRO ELETTRONICO DI CLASSE L indirizzo internet per accedere al registro di classe attraverso Mozilla Firefox è: https://82.185.224.202/registro/index.php Si utilizza in due modalità: orario
MASTERCOM REGISTRO ELETTRONICO DI CLASSE L indirizzo internet per accedere al registro di classe attraverso Mozilla Firefox è: https://82.185.224.202/registro/index.php Si utilizza in due modalità: orario
CREAZIONE E GESTIONE DI DOCUMENTI, CERTIFICATI E VERBALI GUIDA PER L'UTENTE
 CREAZIONE E GESTIONE DI DOCUMENTI, CERTIFICATI E VERBALI GUIDA PER L'UTENTE In questa sezione del manuale viene spiegato come creare, gestire e stampare documenti, certificati e verbali servendosi delle
CREAZIONE E GESTIONE DI DOCUMENTI, CERTIFICATI E VERBALI GUIDA PER L'UTENTE In questa sezione del manuale viene spiegato come creare, gestire e stampare documenti, certificati e verbali servendosi delle
Guida Rapida Registro Elettronico
 Guida Rapida Registro Elettronico (per il corretto funzionamento della procedura si raccomanda di svolgere le Operazioni Preliminari indicate alla fine del documento presente) Ogni professore, dotato di
Guida Rapida Registro Elettronico (per il corretto funzionamento della procedura si raccomanda di svolgere le Operazioni Preliminari indicate alla fine del documento presente) Ogni professore, dotato di
STUDIUM.UniCT Tutorial per gli studenti
 STUDIUM.UniCT Tutorial per gli studenti Studium.UniCT Tutorial Studenti v. 6 06/03/2014 Pagina 1 Sommario 1. COS È STUDIUM.UniCT... 3 2. COME ACCEDERE A STUDIUM.UniCT... 3 3. COME PERSONALIZZARE IL PROFILO...
STUDIUM.UniCT Tutorial per gli studenti Studium.UniCT Tutorial Studenti v. 6 06/03/2014 Pagina 1 Sommario 1. COS È STUDIUM.UniCT... 3 2. COME ACCEDERE A STUDIUM.UniCT... 3 3. COME PERSONALIZZARE IL PROFILO...
SCUOLANEXT 2.0: Registro Unico
 SCUOLANEXT 2.0: Registro Unico Da questa versione, il programma Scuolanext consente di operare tutte le attività attinenti la gestione del registro di classe e personale, in un ambiente unico (senza mai
SCUOLANEXT 2.0: Registro Unico Da questa versione, il programma Scuolanext consente di operare tutte le attività attinenti la gestione del registro di classe e personale, in un ambiente unico (senza mai
Guida attivazione Registro Elettronico Docente Versione 26-08-2013
 Guida attivazione Registro Elettronico Docente Versione 26-08-2013 Nel browser internet digitare: www.msw.it e cliccare su Servizi Online v. 2 (indifferentemente su linea 1, 2, 3). Gli accessi su indirizzi
Guida attivazione Registro Elettronico Docente Versione 26-08-2013 Nel browser internet digitare: www.msw.it e cliccare su Servizi Online v. 2 (indifferentemente su linea 1, 2, 3). Gli accessi su indirizzi
GUIDA REGISTRO ELETTRONICO PER DOCENTI
 AMBIENTE SCUOLE PLUS Ottobre 2012 GUIDA REGISTRO ELETTRONICO PER DOCENTI Prof. Lenzi Massimo Ottobre 2012 www.massimolenzi.com 1 IL REGISTRO ELETTRONICO PREMESSA Il registro del professore è strettamente
AMBIENTE SCUOLE PLUS Ottobre 2012 GUIDA REGISTRO ELETTRONICO PER DOCENTI Prof. Lenzi Massimo Ottobre 2012 www.massimolenzi.com 1 IL REGISTRO ELETTRONICO PREMESSA Il registro del professore è strettamente
GUIDA OPERATIVA PER L UTILIZZO DEL REGISTRO ONLINE ARGO SCUOLANEXT GUIDA N.1
 GUIDA OPERATIVA PER L UTILIZZO DEL REGISTRO ONLINE ARGO SCUOLANEXT GUIDA N.1 I.C. «Pio Fedi» Grotte S. Stefano a.s2014-2015 Indice Guida n.1 Istruzioni per l accesso al portale Accesso al portale Pag.
GUIDA OPERATIVA PER L UTILIZZO DEL REGISTRO ONLINE ARGO SCUOLANEXT GUIDA N.1 I.C. «Pio Fedi» Grotte S. Stefano a.s2014-2015 Indice Guida n.1 Istruzioni per l accesso al portale Accesso al portale Pag.
SCRUTINIO ON LINE 2 PERIODO
 SCRUTINIO ON LINE 2 PERIODO MANUALE OPERATIVO PER IL DOCENTE COORDINATORE Pagina 1 Accesso al sistema Per entrare nel registro elettronico, il docente apre il browser di accesso ad Internet e può accedere
SCRUTINIO ON LINE 2 PERIODO MANUALE OPERATIVO PER IL DOCENTE COORDINATORE Pagina 1 Accesso al sistema Per entrare nel registro elettronico, il docente apre il browser di accesso ad Internet e può accedere
ARGO SCUOLANEXT REGISTRO ELETTRONICO
 GUIDA RAPIDA NON UFFICIALE ALL USO BASILARE DEL PROGRAMMA ARGO SCUOLANEXT REGISTRO ELETTRONICO Premessa. per l utilizzo di ScuolaNEXT è obbligatorio impiegare il browser Mozilla Firefox, possibilmente
GUIDA RAPIDA NON UFFICIALE ALL USO BASILARE DEL PROGRAMMA ARGO SCUOLANEXT REGISTRO ELETTRONICO Premessa. per l utilizzo di ScuolaNEXT è obbligatorio impiegare il browser Mozilla Firefox, possibilmente
MASTERCOM. L indirizzo internet per accedere al registro elettronico è: https://82.185.224.202/mastercom/index.php.
 MASTERCOM La piattaforma MASTERCOM funziona con Mozilla Firefox. L indirizzo internet per accedere al registro elettronico è: https://82.185.224.202/mastercom/index.php. Tramite l indirizzo https://82.185.224.202/registro/index.php
MASTERCOM La piattaforma MASTERCOM funziona con Mozilla Firefox. L indirizzo internet per accedere al registro elettronico è: https://82.185.224.202/mastercom/index.php. Tramite l indirizzo https://82.185.224.202/registro/index.php
RE Genitori e Alunni
 RE Genitori e Alunni Premessa Alcune delle funzionalità prima presenti in SISSIWEB sono state trasferite nella più accattivante interfaccia di RE, tra queste ci sono quelle legate al rapporto scuola famiglia
RE Genitori e Alunni Premessa Alcune delle funzionalità prima presenti in SISSIWEB sono state trasferite nella più accattivante interfaccia di RE, tra queste ci sono quelle legate al rapporto scuola famiglia
NB MAI SALVARE LA PASSWORD! MAI RIVELARE LA PASSWORD!!!
 Collegarsi al sito web.spaggiari.eu Corso di formazione registro elettronico Per l accesso bisogna inserire i seguenti dati: 1. Cod scuola (uguale per tutti): PTLS0001 2. Utente: numerico es. 1010381 3.
Collegarsi al sito web.spaggiari.eu Corso di formazione registro elettronico Per l accesso bisogna inserire i seguenti dati: 1. Cod scuola (uguale per tutti): PTLS0001 2. Utente: numerico es. 1010381 3.
CLASSEVIVA. MANUALE OPERATIVO PER IL DOCENTE Interfaccia PC Ipad. Rev. 00 BOZZA del 25/08/2010 - 1 -
 CLASSEVIVA MANUALE OPERATIVO PER IL DOCENTE Interfaccia PC Ipad Rev. 00 BOZZA del 25/08/2010-1 - INDICE 1. Accesso al sistema...3 2. Registro di Classe...4 3. Appello elettronico...6 4. Giustificazioni...7
CLASSEVIVA MANUALE OPERATIVO PER IL DOCENTE Interfaccia PC Ipad Rev. 00 BOZZA del 25/08/2010-1 - INDICE 1. Accesso al sistema...3 2. Registro di Classe...4 3. Appello elettronico...6 4. Giustificazioni...7
con l orario settimanale del docente, attraverso il quale ci si può spostare direttamente sulla classe, ora e materia da firmare.
 1) Come faccio per accedere al registro elettronico di Argo ScuolaNeXt? Per aprire il registro elettronico di Argo ScuolaNeXt bisogna accedere al sito Web www.portaleargo.it e selezionare la voce Argo
1) Come faccio per accedere al registro elettronico di Argo ScuolaNeXt? Per aprire il registro elettronico di Argo ScuolaNeXt bisogna accedere al sito Web www.portaleargo.it e selezionare la voce Argo
Programma Gestione Presenze Manuale autorizzatore. Versione 1.0 25/08/2010. Area Sistemi Informatici - Università di Pisa
 - Università di Pisa Programma Gestione Presenze Manuale autorizzatore Versione 1.0 25/08/2010 Email: service@adm.unipi.it 1 1 Sommario - Università di Pisa 1 SOMMARIO... 2 2 ACCESSO AL PROGRAMMA... 3
- Università di Pisa Programma Gestione Presenze Manuale autorizzatore Versione 1.0 25/08/2010 Email: service@adm.unipi.it 1 1 Sommario - Università di Pisa 1 SOMMARIO... 2 2 ACCESSO AL PROGRAMMA... 3
Università degli Studi di Padova Centro di Calcolo di Ateneo
 Università degli Studi di Padova Centro di Calcolo di Ateneo GeBeS Abilitazione Guida rapida all uso Versione del 29 aprile 2011 Sommario Descrizione generale del modulo GeBeS Abilitazione... 2 La funzione
Università degli Studi di Padova Centro di Calcolo di Ateneo GeBeS Abilitazione Guida rapida all uso Versione del 29 aprile 2011 Sommario Descrizione generale del modulo GeBeS Abilitazione... 2 La funzione
Axios RE App. Installazione. ios. Android
 Axios RE App Installazione ios È possibile scaricare ed installare la app direttamente dallo store ufficiale App Store, dove verrà pubblicato ogni successivo aggiornamento. Android È possibile scaricare
Axios RE App Installazione ios È possibile scaricare ed installare la app direttamente dallo store ufficiale App Store, dove verrà pubblicato ogni successivo aggiornamento. Android È possibile scaricare
REGISTRO ELETTRONICO SPAGGIARI. MANUALE OPERATIVO PER I DOCENTI Rev. 00 del 21/11/2012
 REGISTRO ELETTRONICO SPAGGIARI MANUALE OPERATIVO PER I DOCENTI Rev. 00 del 21/11/2012 INDICE 1. Accesso alla propria area riservata 2 2. I menu Registri 3 3. Spiegazioni dettagliate dei Registri 4 4. Videata
REGISTRO ELETTRONICO SPAGGIARI MANUALE OPERATIVO PER I DOCENTI Rev. 00 del 21/11/2012 INDICE 1. Accesso alla propria area riservata 2 2. I menu Registri 3 3. Spiegazioni dettagliate dei Registri 4 4. Videata
REGISTRO ELETTRONICO SPAGGIARI. MANUALE OPERATIVO PER I DOCENTI Rev. 00 del 21/11/2012
 REGISTRO ELETTRONICO SPAGGIARI MANUALE OPERATIVO PER I DOCENTI Rev. 00 del 21/11/2012 INDICE 1. Accesso alla propria area riservata 2 2. I menu Registri 3 3. Spiegazioni dettagliate dei Registri 4 4. Videata
REGISTRO ELETTRONICO SPAGGIARI MANUALE OPERATIVO PER I DOCENTI Rev. 00 del 21/11/2012 INDICE 1. Accesso alla propria area riservata 2 2. I menu Registri 3 3. Spiegazioni dettagliate dei Registri 4 4. Videata
QG Gestione Assenze. Inserimento per Classe. Per la gestione delle assenze accedere dal Menu Giornaliere->Assenze e Giustificazioni
 QG Gestione Assenze Per la gestione delle assenze accedere dal Menu Giornaliere->Assenze e Giustificazioni Le voci principali che permettono l inserimento delle assenze sono: Inserimento per Classe Inserimento
QG Gestione Assenze Per la gestione delle assenze accedere dal Menu Giornaliere->Assenze e Giustificazioni Le voci principali che permettono l inserimento delle assenze sono: Inserimento per Classe Inserimento
Procedura di iscrizione alla Piattaforma On Line
 PUNTO 1 Procedura di iscrizione alla Piattaforma On Line Accedere dal proprio browser internet al sito: http://www.qeselearning.it/ NOTA: è preferibile utilizzare Chrome o Firefox La schermata che le apparirà
PUNTO 1 Procedura di iscrizione alla Piattaforma On Line Accedere dal proprio browser internet al sito: http://www.qeselearning.it/ NOTA: è preferibile utilizzare Chrome o Firefox La schermata che le apparirà
Versione 2.2 del 22 10 2014
 Pc Dealer s.r.l. Via Pentelete, 137-80044 - OTTAVIANO ( Na ) Tel. 081-8279343 pbx - Fax 081 8279834 E-Mail: info@pcdealer.it Sito internet : www.pcdealer.it Nota introduttiva : il presente manuale nasce
Pc Dealer s.r.l. Via Pentelete, 137-80044 - OTTAVIANO ( Na ) Tel. 081-8279343 pbx - Fax 081 8279834 E-Mail: info@pcdealer.it Sito internet : www.pcdealer.it Nota introduttiva : il presente manuale nasce
MANUALE ESSE3 Gestione Registro delle lezioni
 MANUALE ESSE3 Gestione Registro delle lezioni DOCENTI 1 INDICE 1. INTRODUZIONE E ACCESSO... 3 2. GESTIONE DEL REGISTRO... 4 2.1. Informazioni generali... 6 2.2. Stato del Registro... 7 2.2.1. Transizioni
MANUALE ESSE3 Gestione Registro delle lezioni DOCENTI 1 INDICE 1. INTRODUZIONE E ACCESSO... 3 2. GESTIONE DEL REGISTRO... 4 2.1. Informazioni generali... 6 2.2. Stato del Registro... 7 2.2.1. Transizioni
Guida per la registrazione alla piattaforma di Gestione dei Corsi per il Consulente Tecnico Telematico
 Guida per la registrazione alla piattaforma di Gestione dei Corsi per il Consulente Tecnico Telematico Maribel Maini Indi ndice ce: Procedura di registrazione alla piattaforma e di creazione del proprio
Guida per la registrazione alla piattaforma di Gestione dei Corsi per il Consulente Tecnico Telematico Maribel Maini Indi ndice ce: Procedura di registrazione alla piattaforma e di creazione del proprio
AREA DOCENTE - ACCESSO, REG. DI CLASSE E VOTI Indice Del Manuale
 AREA DOCENTE - ACCESSO, REG. DI CLASSE E VOTI Indice Del Manuale 1 - Come Accedere a Nuvola 2 - Home Page Area Docente 3 - Come Modificare il proprio Profilo 4 - Come Modificare la propria Password 5 -
AREA DOCENTE - ACCESSO, REG. DI CLASSE E VOTI Indice Del Manuale 1 - Come Accedere a Nuvola 2 - Home Page Area Docente 3 - Come Modificare il proprio Profilo 4 - Come Modificare la propria Password 5 -
SCRUTINIO ON LINE PRIMO PERIODO MANUALE OPERATIVO PER IL DOCENTE
 SCRUTINIO ON LINE PRIMO PERIODO MANUALE OPERATIVO PER IL DOCENTE Interfaccia PC Ipad Novembre 2014 rev. 2.0 Pagina 1 SOMMARIO 1. Accesso al sistema pag. 3 2. Il docente e la proposta di voto pag. 4 2.1.
SCRUTINIO ON LINE PRIMO PERIODO MANUALE OPERATIVO PER IL DOCENTE Interfaccia PC Ipad Novembre 2014 rev. 2.0 Pagina 1 SOMMARIO 1. Accesso al sistema pag. 3 2. Il docente e la proposta di voto pag. 4 2.1.
PROCEDURA OPERATIVA FASE PREPARATORIA SCRUTINI SISSIWeb
 PROCEDURA OPERATIVA FASE PREPARATORIA SCRUTINI SISSIWeb La segreteria didattica dovrà eseguire semplici operazioni per effettuare, senza alcun problema, lo scrutinio elettronico: 1. CONTROLLO PIANI DI
PROCEDURA OPERATIVA FASE PREPARATORIA SCRUTINI SISSIWeb La segreteria didattica dovrà eseguire semplici operazioni per effettuare, senza alcun problema, lo scrutinio elettronico: 1. CONTROLLO PIANI DI
SCUOLANET UTENTE FAMIGLIA
 1 Con Scuolanet, le famiglie hanno la possibilità di consultare da casa o da qualsiasi accesso ad Internet i dati più importanti relativi alla vita scolastica dei loro figli. Istruzioni per il primo accesso
1 Con Scuolanet, le famiglie hanno la possibilità di consultare da casa o da qualsiasi accesso ad Internet i dati più importanti relativi alla vita scolastica dei loro figli. Istruzioni per il primo accesso
REGEL - Registro Docenti
 REGEL - Registro Docenti INFORMAZIONI GENERALI Con il Registro Docenti online vengono compiute dai Docenti tutte le operazioni di registrazione delle attività quotidiane, le medesime che si eseguono sul
REGEL - Registro Docenti INFORMAZIONI GENERALI Con il Registro Docenti online vengono compiute dai Docenti tutte le operazioni di registrazione delle attività quotidiane, le medesime che si eseguono sul
Manuale Gestore. Utilizzo Programma. Magazzino
 UNIVERSITA DEGLI STUDI DI FERRARA Manuale Gestore Utilizzo Programma Magazzino Cosa puoi fare? GESTO: Acquisti OnLine Tramite il modulo di Gesto che verrà illustrato in seguito, potrai gestire in tempo
UNIVERSITA DEGLI STUDI DI FERRARA Manuale Gestore Utilizzo Programma Magazzino Cosa puoi fare? GESTO: Acquisti OnLine Tramite il modulo di Gesto che verrà illustrato in seguito, potrai gestire in tempo
Manuale Amministratore Legalmail Enterprise. Manuale ad uso degli Amministratori del Servizio Legalmail Enterprise
 Manuale Amministratore Legalmail Enterprise Manuale ad uso degli Amministratori del Servizio Legalmail Enterprise Pagina 2 di 16 Manuale Amministratore Legalmail Enterprise Introduzione a Legalmail Enterprise...3
Manuale Amministratore Legalmail Enterprise Manuale ad uso degli Amministratori del Servizio Legalmail Enterprise Pagina 2 di 16 Manuale Amministratore Legalmail Enterprise Introduzione a Legalmail Enterprise...3
MANUALE PER L UTILIZZO DELLA FUNZIONE EVENTI Rel.1.2 del 29 gennaio 2004
 MANUALE PER L UTILIZZO DELLA FUNZIONE EVENTI Rel.1.2 del 29 gennaio 2004 PRELIMINARE - Avete digitato la password che Vi è stata attribuita e siete entrati nell area riservata all AMMINISTRAZIONE del Vostro
MANUALE PER L UTILIZZO DELLA FUNZIONE EVENTI Rel.1.2 del 29 gennaio 2004 PRELIMINARE - Avete digitato la password che Vi è stata attribuita e siete entrati nell area riservata all AMMINISTRAZIONE del Vostro
SCUOLANEXT 2.0 Guida alla gestione del Registro Unico
 SCUOLANEXT 2.0 Guida alla gestione del Registro Unico Le Guide Sinteticheiche Novità introdotte Da questa versione, il programma Scuolanext consente di operare tutte le attività attinenti la gestione del
SCUOLANEXT 2.0 Guida alla gestione del Registro Unico Le Guide Sinteticheiche Novità introdotte Da questa versione, il programma Scuolanext consente di operare tutte le attività attinenti la gestione del
Argo Software Srl - www.argosoft.it - tutti i diritti sono riservati qualsiasi riproduzione è vietata 1
 Argo Software Srl - www.argosoft.it - tutti i diritti sono riservati qualsiasi riproduzione è vietata 1 Novità Argo Software Srl - www.argosoft.it - tutti i diritti sono riservati qualsiasi riproduzione
Argo Software Srl - www.argosoft.it - tutti i diritti sono riservati qualsiasi riproduzione è vietata 1 Novità Argo Software Srl - www.argosoft.it - tutti i diritti sono riservati qualsiasi riproduzione
Modulo 5 Gestione del corso docente: i compiti
 Modulo 5 Gestione del corso docente: i compiti 5.1 Assegnazione e correzione di compiti preimpostati All interno del corso il docente, l insegnante può impostare o assegnare dei compiti, che gli studenti
Modulo 5 Gestione del corso docente: i compiti 5.1 Assegnazione e correzione di compiti preimpostati All interno del corso il docente, l insegnante può impostare o assegnare dei compiti, che gli studenti
E-REGISTER ALBERTI ISTRUZIONI PER LA COMPILAZIONE DEL REGISTRO DI CLASSE
 E-REGISTER ALBERTI ISTRUZIONI PER LA COMPILAZIONE DEL REGISTRO DI CLASSE Release 2. 2013 Prof.ssa Luisa Raggi Indice Ambiente di lavoro: Pulsanti/caselle principali e Gestione firme Ambiente di lavoro:
E-REGISTER ALBERTI ISTRUZIONI PER LA COMPILAZIONE DEL REGISTRO DI CLASSE Release 2. 2013 Prof.ssa Luisa Raggi Indice Ambiente di lavoro: Pulsanti/caselle principali e Gestione firme Ambiente di lavoro:
CTVClient. Dopo aver inserito correttamente i dati, verrà visualizzata la schermata del tabellone con i giorni e le ore.
 CTVClient Il CTVClient è un programma per sistemi operativi Windows che permette la consultazione e la prenotazione delle ore dal tabellone elettronico del Circolo Tennis Valbisenzio. Per utilizzarlo è
CTVClient Il CTVClient è un programma per sistemi operativi Windows che permette la consultazione e la prenotazione delle ore dal tabellone elettronico del Circolo Tennis Valbisenzio. Per utilizzarlo è
GUIDA OPERATIVA PER L'UTILIZZO DEL PORTALE ARGO SCUOLANEXT. versione PC
 Ministero dell Istruzione dell Università e della Ricerca Istituto Comprensivo Statale A. Diaz Via Giovanni XXIII n. 6-20821 MEDA (MB) Infanzia Polo: MIAA85901Q - Primaria Polo: MIEE859011 Primaria Diaz:
Ministero dell Istruzione dell Università e della Ricerca Istituto Comprensivo Statale A. Diaz Via Giovanni XXIII n. 6-20821 MEDA (MB) Infanzia Polo: MIAA85901Q - Primaria Polo: MIEE859011 Primaria Diaz:
VACANZE STUDIO - MANUALE UTENTE PER SOCIETÀ APPALTATRICI
 VACANZE STUDIO - MANUALE UTENTE PER SOCIETÀ APPALTATRICI INDICE pag. INTRODUZIONE... 3 STORIA DELLE MODIFICHE APPORTATE... 3 SCOPO DEL DOCUMENTO... 3 ABBREVIAZIONI... 3 APPLICATIVO COMPATIBILE CON INTERNET
VACANZE STUDIO - MANUALE UTENTE PER SOCIETÀ APPALTATRICI INDICE pag. INTRODUZIONE... 3 STORIA DELLE MODIFICHE APPORTATE... 3 SCOPO DEL DOCUMENTO... 3 ABBREVIAZIONI... 3 APPLICATIVO COMPATIBILE CON INTERNET
Manuale Utente. Sistema Informativo Ufficio Centrale Stupefacenti
 Manuale Utente Sistema Informativo Ufficio Sistema di registrazione Registrazione Utenti.doc Pag. 1 di 18 Accesso al sistema Il, quale elemento del NSIS, è integrato con il sistema di sicurezza e di profilatura
Manuale Utente Sistema Informativo Ufficio Sistema di registrazione Registrazione Utenti.doc Pag. 1 di 18 Accesso al sistema Il, quale elemento del NSIS, è integrato con il sistema di sicurezza e di profilatura
IL REGISTRO ELETTRONICO DI ARGO ScuolaNeXt
 IL REGISTRO ELETTRONICO DI ARGO ScuolaNeXt 1- Come faccio per accedere al registro elettronico di Argo ScuolaNeXt? 2- Come faccio per aprire il registro di classe? 3- Come faccio se invece devo fare supplenza
IL REGISTRO ELETTRONICO DI ARGO ScuolaNeXt 1- Come faccio per accedere al registro elettronico di Argo ScuolaNeXt? 2- Come faccio per aprire il registro di classe? 3- Come faccio se invece devo fare supplenza
MANUALE PER L UTILIZZO DI SISSIWEB DA PARTE DI GENITORI E ALUNNI
 MANUALE PER L UTILIZZO DI SISSIWEB DA PARTE DI GENITORI E ALUNNI Digitare l indirizzo web: www.axiositalia.com. Sulla pagina principale cliccare su Accedi a SISSIWeb Nel caso in cui la scuola abbia inserito
MANUALE PER L UTILIZZO DI SISSIWEB DA PARTE DI GENITORI E ALUNNI Digitare l indirizzo web: www.axiositalia.com. Sulla pagina principale cliccare su Accedi a SISSIWeb Nel caso in cui la scuola abbia inserito
Università degli Studi di Messina
 Università degli Studi di Messina Guida alla Rendicontazione on-line delle Attività del Docente Versione della revisione: 2.02/2013-07 A cura di: Fabio Adelardi Università degli studi di Messina Centro
Università degli Studi di Messina Guida alla Rendicontazione on-line delle Attività del Docente Versione della revisione: 2.02/2013-07 A cura di: Fabio Adelardi Università degli studi di Messina Centro
Guida Studenti per i servizi online: compilazione dei questionari per la valutazione della didattica Iscrizione agli appelli
 Guida Studenti per i servizi online: compilazione dei questionari per la valutazione della didattica Iscrizione agli appelli v 4.0 1. Requisiti software Lo studente deve essere dotato di connessione internet
Guida Studenti per i servizi online: compilazione dei questionari per la valutazione della didattica Iscrizione agli appelli v 4.0 1. Requisiti software Lo studente deve essere dotato di connessione internet
MANUALE UTENTE ARGO ALUNNI WEB. Argo Alunni Web. Guida Sintetica Modalità: Accesso Docente. Release 1.0.1 del 04-02-2011.
 Argo Alunni Web Guida Sintetica Modalità: Accesso Docente Release 1.0.1 del 04-02-2011 Pagina 1 di 12 Sommario APPENDICE A - ACCESSO DOCENTE...... 3 Premessa............ 3 Creazione del profilo: Accesso
Argo Alunni Web Guida Sintetica Modalità: Accesso Docente Release 1.0.1 del 04-02-2011 Pagina 1 di 12 Sommario APPENDICE A - ACCESSO DOCENTE...... 3 Premessa............ 3 Creazione del profilo: Accesso
Il personale docente e la segreteria didattica per effettuare la gestione degli scrutini dovranno eseguire semplici operazioni.
 GESTIONE SCRUTINI SEGRETERIA - DOCENTI Il personale docente e la segreteria didattica per effettuare la gestione degli scrutini dovranno eseguire semplici operazioni. Per quanto riguarda il personale Docente
GESTIONE SCRUTINI SEGRETERIA - DOCENTI Il personale docente e la segreteria didattica per effettuare la gestione degli scrutini dovranno eseguire semplici operazioni. Per quanto riguarda il personale Docente
Guida rapida per i docenti all'uso della piattaforma di e-learning dell'istituto Giua
 Guida rapida per i docenti all'uso della piattaforma di e-learning dell'istituto Giua Moodle è la piattaforma didattica per l'e-learning utilizzata dall'istituto Giua per consentire ai docenti di creare
Guida rapida per i docenti all'uso della piattaforma di e-learning dell'istituto Giua Moodle è la piattaforma didattica per l'e-learning utilizzata dall'istituto Giua per consentire ai docenti di creare
A39 MONITORAGGIO ALLIEVI WEB REGISTRO INFORMATIZZATO MANUALE OPERATIVO
 SEZIONE SISTEMI INFORMATIVI A39 MONITORAGGIO ALLIEVI WEB REGISTRO INFORMATIZZATO MANUALE OPERATIVO INDICE: Premessa pag. 2 Accesso pag. 2 Richiesta accesso per la gestione dei corsi sulla sicurezza pag.
SEZIONE SISTEMI INFORMATIVI A39 MONITORAGGIO ALLIEVI WEB REGISTRO INFORMATIZZATO MANUALE OPERATIVO INDICE: Premessa pag. 2 Accesso pag. 2 Richiesta accesso per la gestione dei corsi sulla sicurezza pag.
UNIWEB: GUIDA OPERATIVA PER L APERTURA DEGLI APPELLI (giugno 2011)
 UNIWEB: GUIDA OPERATIVA PER L APERTURA DEGLI APPELLI (giugno 2011) Sommario MATERIALE INFORMATIVO E ASSISTENZA... 2 ATTIVITA DIDATTICHE ASSEGNATE... 2 INSERIMENTO APPELLI... 3 APERTURA PROVA PARZIALE...
UNIWEB: GUIDA OPERATIVA PER L APERTURA DEGLI APPELLI (giugno 2011) Sommario MATERIALE INFORMATIVO E ASSISTENZA... 2 ATTIVITA DIDATTICHE ASSEGNATE... 2 INSERIMENTO APPELLI... 3 APERTURA PROVA PARZIALE...
SICURF@D: istruzioni per l uso
 : istruzioni per l uso : istruzioni per l uso Indice 1. Premessa 2 2. La registrazione 2 3. L accesso all area per utenti registrati 2 4. La consultazione dei manuali 3 5. L utilizzo degli strumenti di
: istruzioni per l uso : istruzioni per l uso Indice 1. Premessa 2 2. La registrazione 2 3. L accesso all area per utenti registrati 2 4. La consultazione dei manuali 3 5. L utilizzo degli strumenti di
2. LOGIN E RECUPERO DATI DI ACCESSO
 1. ACCESSO AL SISTEMA La prima schermata cui si accede consente le seguenti operazioni: Login Registrazione nuovo utente Recupero password e/o nome utente 2. LOGIN E RECUPERO DATI DI ACCESSO L accesso
1. ACCESSO AL SISTEMA La prima schermata cui si accede consente le seguenti operazioni: Login Registrazione nuovo utente Recupero password e/o nome utente 2. LOGIN E RECUPERO DATI DI ACCESSO L accesso
Guida Studenti per i servizi online: compilazione dei questionari per la valutazione della didattica. Iscrizione agli appelli.
 Guida Studenti per i servizi online: compilazione dei questionari per la valutazione della didattica. Iscrizione agli appelli. v 2.0 Requisiti software Lo studente deve essere dotato di connessione internet
Guida Studenti per i servizi online: compilazione dei questionari per la valutazione della didattica. Iscrizione agli appelli. v 2.0 Requisiti software Lo studente deve essere dotato di connessione internet
GESTIONE DEL CARTELLINO
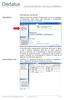 GESTIONE DEL CARTELLINO Dipendente Appena entrato nel portale, il Dipendente riceve un messaggio di benvenuto, vede alcuni dati personali e l indicazione dell ultima volta che si è collegato. A seconda
GESTIONE DEL CARTELLINO Dipendente Appena entrato nel portale, il Dipendente riceve un messaggio di benvenuto, vede alcuni dati personali e l indicazione dell ultima volta che si è collegato. A seconda
Assessorato alla Sanità ARPA. Anagrafe Regionale dei Prodotti Amministrabili. Manuale Utente 1.0.0
 Assessorato alla Sanità ARPA Anagrafe Regionale dei Prodotti Amministrabili Manuale Utente 1.0.0 Sommario 1. Introduzione... 2 2. Profili utente... 2 3. Dispositivi medici... 2 3.1. ARPA-Ricerca Anagrafiche...
Assessorato alla Sanità ARPA Anagrafe Regionale dei Prodotti Amministrabili Manuale Utente 1.0.0 Sommario 1. Introduzione... 2 2. Profili utente... 2 3. Dispositivi medici... 2 3.1. ARPA-Ricerca Anagrafiche...
2.7 La cartella Preparazioni e CD Quiz Casa
 2.7 La cartella Preparazioni e CD Quiz Casa SIDA CD Quiz Casa è il cd che permette al candidato di esercitarsi a casa sui quiz ministeriali e personalizzati. L autoscuola può consegnare il cd al candidato
2.7 La cartella Preparazioni e CD Quiz Casa SIDA CD Quiz Casa è il cd che permette al candidato di esercitarsi a casa sui quiz ministeriali e personalizzati. L autoscuola può consegnare il cd al candidato
Autorizzazioni Kronos Web
 Autorizzazioni Kronos Web Inserimento Richieste All apertura la funzione si presenta così: Da questa funzione è possibile inserire le mancate timbrature e le richieste di giustificativi di assenza o autorizzazione.
Autorizzazioni Kronos Web Inserimento Richieste All apertura la funzione si presenta così: Da questa funzione è possibile inserire le mancate timbrature e le richieste di giustificativi di assenza o autorizzazione.
RE Registro Elettronico SISSIWEB
 RE Registro Elettronico e SISSIWEB Guida per le Famiglie Copyright 2013, Axios Italia 1 SOMMARIO SOMMARIO... 2 Novità di questa versione... 3 Novità versione precedente... 4 Piattaforma Web di Axios...
RE Registro Elettronico e SISSIWEB Guida per le Famiglie Copyright 2013, Axios Italia 1 SOMMARIO SOMMARIO... 2 Novità di questa versione... 3 Novità versione precedente... 4 Piattaforma Web di Axios...
L amministratore di dominio
 L amministratore di dominio Netbuilder consente ai suoi clienti di gestire autonomamente le caselle del proprio dominio nel rispetto dei vincoli contrattuali. Ciò è reso possibile dall esistenza di un
L amministratore di dominio Netbuilder consente ai suoi clienti di gestire autonomamente le caselle del proprio dominio nel rispetto dei vincoli contrattuali. Ciò è reso possibile dall esistenza di un
Breed 0.77. Novità della release. Sommario
 Novità della release Sommario CLASSI VIRTUALI E PLURICLASSI... 1 COMPITI ED ARGOMENTI PER SINGOLO ALUNNO... 4 CAMBIO PASSWORD PER DOCENTE... 6 REGISTRO DEL SOSTEGNO... 11 UTENTE MASTER... 19 MENSA 2.0...
Novità della release Sommario CLASSI VIRTUALI E PLURICLASSI... 1 COMPITI ED ARGOMENTI PER SINGOLO ALUNNO... 4 CAMBIO PASSWORD PER DOCENTE... 6 REGISTRO DEL SOSTEGNO... 11 UTENTE MASTER... 19 MENSA 2.0...
ARGO DIDUP. Manuale d uso MANUALE UTENTE. Pagina 1 di 34. Rev. 24/10/2014
 Manuale d uso Rev. 24/10/2014 Pagina 1 di 34 Premessa ARGO-didUP è la nuova applicazione Argo dedicata ai docenti, che consente di svolgere tutte le attività attinenti la gestione del registro (di classe,
Manuale d uso Rev. 24/10/2014 Pagina 1 di 34 Premessa ARGO-didUP è la nuova applicazione Argo dedicata ai docenti, che consente di svolgere tutte le attività attinenti la gestione del registro (di classe,
Federazione Italiana Scuole Materne NOTE PER L INSERIMENTO DEI DATI DI INIZIO ANNO 2012-2013 - SECONDA PARTE -
 FISM LOMBARDIA Federazione Italiana Scuole Materne REGIONE LOMBARDIA NOTE PER L INSERIMENTO DEI DATI DI INIZIO ANNO 2012-2013 - SECONDA PARTE - Da oggi e fino al 20 OTTOBRE 2012 sono aperte le funzioni
FISM LOMBARDIA Federazione Italiana Scuole Materne REGIONE LOMBARDIA NOTE PER L INSERIMENTO DEI DATI DI INIZIO ANNO 2012-2013 - SECONDA PARTE - Da oggi e fino al 20 OTTOBRE 2012 sono aperte le funzioni
CLASSEVIVA. MANUALE OPERATIVO PER IL DOCENTE Interfaccia PC Ipad - 1 -
 CLASSEVIVA MANUALE OPERATIVO PER IL DOCENTE Interfaccia PC Ipad - 1 - Sommario 1. Accesso al sistema...3 2. Menu del docente...4 3. Registro delle mie classi...4 3.1. Registro di classe...4 3.1.1. Appello
CLASSEVIVA MANUALE OPERATIVO PER IL DOCENTE Interfaccia PC Ipad - 1 - Sommario 1. Accesso al sistema...3 2. Menu del docente...4 3. Registro delle mie classi...4 3.1. Registro di classe...4 3.1.1. Appello
RE Registro Elettronico
 RE Registro Elettronico Premessa Il RE Registro Elettronico è la sezione della piattaforma WEB che consente, ai Docenti, di utilizzare le funzionalità di Registro di classe e di Registro del professore.
RE Registro Elettronico Premessa Il RE Registro Elettronico è la sezione della piattaforma WEB che consente, ai Docenti, di utilizzare le funzionalità di Registro di classe e di Registro del professore.
Indicazioni per l inserimento dei voti online tramite il programma Argo Scrutinio Web
 Indicazioni per l inserimento dei voti online tramite il programma Argo Scrutinio Web EVENTUALE CAMBIO DEL BROWSER DI NAVIGAZIONE: NB: La piattaforma Argo WEB che verrà utilizzata sia per l inserimento
Indicazioni per l inserimento dei voti online tramite il programma Argo Scrutinio Web EVENTUALE CAMBIO DEL BROWSER DI NAVIGAZIONE: NB: La piattaforma Argo WEB che verrà utilizzata sia per l inserimento
Procedura di iscrizione alla Piattaforma On Line e-learning. Q&S Qualità & Sicurezza S.r.l. PUNTO 1: Accesso alla Piattaforma... 2
 Procedura di iscrizione alla Piattaforma On Line e-learning Q&S Qualità & Sicurezza S.r.l. SOMMARIO PUNTO 1: Accesso alla Piattaforma... 2 PUNTO 2: Creazione dell Account: dove cliccare... 3 PUNTO 3: Creazione
Procedura di iscrizione alla Piattaforma On Line e-learning Q&S Qualità & Sicurezza S.r.l. SOMMARIO PUNTO 1: Accesso alla Piattaforma... 2 PUNTO 2: Creazione dell Account: dove cliccare... 3 PUNTO 3: Creazione
Al tap su un messaggio in avviso viene mostrato il dettaglio del documento in bacheca:
 Guida rapida La nuova applicazione DidUp è pensata per fornire al docente un accesso rapido e diretto alle funzionalità che dovrà compiere in classe. Si può considerare un sottoinsieme delle funzioni disponibili
Guida rapida La nuova applicazione DidUp è pensata per fornire al docente un accesso rapido e diretto alle funzionalità che dovrà compiere in classe. Si può considerare un sottoinsieme delle funzioni disponibili
PROCEDURA DI TESSERAMENTO
 PROCEDURA DI TESSERAMENTO Guida alla procedura on-line per il tesseramento degli atleti. Entrate con il vostro codice società e password nell ambito riservato alla vostra società. Fate click sula voce
PROCEDURA DI TESSERAMENTO Guida alla procedura on-line per il tesseramento degli atleti. Entrate con il vostro codice società e password nell ambito riservato alla vostra società. Fate click sula voce
GUIDA ALL ACQUISTO DELLE FOTO
 1 GUIDA ALL ACQUISTO DELLE FOTO Gentile Utente questa guida vuole offrirle un aiuto nella selezione e nell acquisto delle foto dal nostro carrello elettronico. La invitiamo a Stampare questo breve manuale
1 GUIDA ALL ACQUISTO DELLE FOTO Gentile Utente questa guida vuole offrirle un aiuto nella selezione e nell acquisto delle foto dal nostro carrello elettronico. La invitiamo a Stampare questo breve manuale
Guida docenti all inserimento delle informazioni sugli insegnamenti (programmi, etc.) da web
 Guida docenti all inserimento delle informazioni sugli insegnamenti (programmi, etc.) da web v 1.2 Indice 1. INFORMAZIONI INIZIALI... 3 2. ACCESSO AD ESSE3... 3 3. INSERIMENTO DELLE INFORMAZIONI SUGLI
Guida docenti all inserimento delle informazioni sugli insegnamenti (programmi, etc.) da web v 1.2 Indice 1. INFORMAZIONI INIZIALI... 3 2. ACCESSO AD ESSE3... 3 3. INSERIMENTO DELLE INFORMAZIONI SUGLI
1. PREMESSA. Collegarsi direttamente al sito seguente: https://nuvola.madisoft.it/login
 MANUALE DI SINTESI PER L UTILIZZO DI NUVOLA DA PARTE DEI GENITORI N.B. per un migliore utilizzo di nuvola si consiglia di utilizzare il browser google chrome (funziona correttamente anche utilizzando Mozzilla
MANUALE DI SINTESI PER L UTILIZZO DI NUVOLA DA PARTE DEI GENITORI N.B. per un migliore utilizzo di nuvola si consiglia di utilizzare il browser google chrome (funziona correttamente anche utilizzando Mozzilla
GUIDA SCRUTINIO ELETTRONICO Ver. 1.2
 GUIDA SCRUTINIO ELETTRONICO Ver. 1.2 GUIDA PER I COORDINATORI DI CLASSE Le operazioni che il coordinatore dovrà effettuare per il regolare svolgimento dello scrutinio si articolano in tre fasi: 1. Accesso
GUIDA SCRUTINIO ELETTRONICO Ver. 1.2 GUIDA PER I COORDINATORI DI CLASSE Le operazioni che il coordinatore dovrà effettuare per il regolare svolgimento dello scrutinio si articolano in tre fasi: 1. Accesso
GUIDA UTENTE PRIMA NOTA SEMPLICE
 GUIDA UTENTE PRIMA NOTA SEMPLICE (Vers. 2.0.0) Installazione... 2 Prima esecuzione... 5 Login... 6 Funzionalità... 7 Prima Nota... 8 Registrazione nuovo movimento... 10 Associazione di file all operazione...
GUIDA UTENTE PRIMA NOTA SEMPLICE (Vers. 2.0.0) Installazione... 2 Prima esecuzione... 5 Login... 6 Funzionalità... 7 Prima Nota... 8 Registrazione nuovo movimento... 10 Associazione di file all operazione...
ESAME SCRITTO NON VERBALIZZANTE + ORALE VERBALIZZANTE
 UNIVERSITÀ DEGLI STUDI DI TORINO MANUALE PER I DOCENTI: GESTIONE APPELLI E VERBALIZZAZIONE ESAMI ONLINE ESAME SCRITTO NON VERBALIZZANTE + ORALE VERBALIZZANTE SOMMARIO ACCESSO ALLA MYUNITO DOCENTE.... p.
UNIVERSITÀ DEGLI STUDI DI TORINO MANUALE PER I DOCENTI: GESTIONE APPELLI E VERBALIZZAZIONE ESAMI ONLINE ESAME SCRITTO NON VERBALIZZANTE + ORALE VERBALIZZANTE SOMMARIO ACCESSO ALLA MYUNITO DOCENTE.... p.
REGISTRI ELETTRONICI SPAGGIARI
 REGISTRI ELETTRONICI SPAGGIARI MANUALE OPERATIVO PER LA SEGRETERIA Rev. 00 del 05/11/2012-1- INDICE 1. 2. 3. 4. 5. 6. 7. Accesso al sistema... 3 Anagrafe Studenti e Insegnanti...4 Scuola Primo Ciclo...7
REGISTRI ELETTRONICI SPAGGIARI MANUALE OPERATIVO PER LA SEGRETERIA Rev. 00 del 05/11/2012-1- INDICE 1. 2. 3. 4. 5. 6. 7. Accesso al sistema... 3 Anagrafe Studenti e Insegnanti...4 Scuola Primo Ciclo...7
SCRUTINIO 10 e LODE PRIMO PERIODO. MANUALE OPERATIVO PER IL DOCENTE Interfaccia PC Ipad
 SCRUTINIO 10 e LODE PRIMO PERIODO MANUALE OPERATIVO PER IL DOCENTE Interfaccia PC Ipad 1 P a g i n a Sommario 1. Accesso al sistema... 3 2. Menu del docente... 3 3. Registro delle mie classi (proposta
SCRUTINIO 10 e LODE PRIMO PERIODO MANUALE OPERATIVO PER IL DOCENTE Interfaccia PC Ipad 1 P a g i n a Sommario 1. Accesso al sistema... 3 2. Menu del docente... 3 3. Registro delle mie classi (proposta
Manuale Utente SIRECO
 Corte Dei Conti Manuale Utente SIRECO Guida all accesso a SIRECO Indice dei contenuti 1. Obiettivo del documento... 3 1.1 Acronimi, abbreviazioni, e concetti di base... 3 2. Registrazione di un Responsabile...
Corte Dei Conti Manuale Utente SIRECO Guida all accesso a SIRECO Indice dei contenuti 1. Obiettivo del documento... 3 1.1 Acronimi, abbreviazioni, e concetti di base... 3 2. Registrazione di un Responsabile...
PANNELLO DI CONTROLLO
 GUIDA RAPIDA PER L UTILIZZO DEL PANNELLO DI CONTROLLO DELLA POSTA ELETTRONICA INDICE DEGLI ARGOMENTI Pag. 1. BENVENUTO 2 2. PANNELLO DI CONTROLLO DELLA POSTA ELETTRONICA 3 2.1. LOGIN 3 3. GESTIONE DEL
GUIDA RAPIDA PER L UTILIZZO DEL PANNELLO DI CONTROLLO DELLA POSTA ELETTRONICA INDICE DEGLI ARGOMENTI Pag. 1. BENVENUTO 2 2. PANNELLO DI CONTROLLO DELLA POSTA ELETTRONICA 3 2.1. LOGIN 3 3. GESTIONE DEL
GUIDA ALLA PIATTAFORMA STAMPA LA GUIDA
 GUIDA ALLA PIATTAFORMA STAMPA LA GUIDA Chiudimi - IN GENERALE: Muoviti nella piattaforma utilizzando i pulsanti interni: Cambia classe - Vai al menu principale Stampa scheda corrente - Torna alla pagina
GUIDA ALLA PIATTAFORMA STAMPA LA GUIDA Chiudimi - IN GENERALE: Muoviti nella piattaforma utilizzando i pulsanti interni: Cambia classe - Vai al menu principale Stampa scheda corrente - Torna alla pagina
DOCUMENTO ESPLICATIVO
 DOCUMENTO ESPLICATIVO Modificare il proprio sito con Web designer Digitate il vostro username e password e compariranno tre tasti: AREA RISERVATA, WEB DESIGNER e LOGOUT Cliccate sul tasto WEB DESIGNER
DOCUMENTO ESPLICATIVO Modificare il proprio sito con Web designer Digitate il vostro username e password e compariranno tre tasti: AREA RISERVATA, WEB DESIGNER e LOGOUT Cliccate sul tasto WEB DESIGNER
Guida utenti INDICE: 1. Login. Come accedere all area studenti.
 Guida utenti INDICE: 1. Login. Come accedere all area studenti. 2. Didattica e corsi. Come trovare informazioni sui corsi e sui professori e come scaricare i materiali e le dispense dei corsi. 3. Collaboration
Guida utenti INDICE: 1. Login. Come accedere all area studenti. 2. Didattica e corsi. Come trovare informazioni sui corsi e sui professori e come scaricare i materiali e le dispense dei corsi. 3. Collaboration
MANUALE PER CONSULTARE LA RASSEGNA STAMPA VIA WEB
 MANUALE PER CONSULTARE LA RASSEGNA STAMPA VIA WEB o RICERCA p3 Ricerca rapida Ricerca avanzata o ARTICOLI p5 Visualizza Modifica Elimina/Recupera Ordina o RUBRICHE p11 Visualizzazione Gestione rubriche
MANUALE PER CONSULTARE LA RASSEGNA STAMPA VIA WEB o RICERCA p3 Ricerca rapida Ricerca avanzata o ARTICOLI p5 Visualizza Modifica Elimina/Recupera Ordina o RUBRICHE p11 Visualizzazione Gestione rubriche
MANUALE PER L UTILIZZO DI SISSIWEB DA PARTE DEI DOCENTI
 MANUALE PER L UTILIZZO DI SISSIWEB DA PARTE DEI DOCENTI Digitare l indirizzo web: www.axiositalia.com. Sulla pagina principale cliccare su Accedi a SISSIWeb Nel caso in cui la scuola abbia inserito il
MANUALE PER L UTILIZZO DI SISSIWEB DA PARTE DEI DOCENTI Digitare l indirizzo web: www.axiositalia.com. Sulla pagina principale cliccare su Accedi a SISSIWeb Nel caso in cui la scuola abbia inserito il
