Programma Gestione Presenze Manuale autorizzatore. Versione /08/2010. Area Sistemi Informatici - Università di Pisa
|
|
|
- Rebecca Bosco
- 9 anni fa
- Visualizzazioni
Transcript
1 - Università di Pisa Programma Gestione Presenze Manuale autorizzatore Versione /08/
2 1 Sommario - Università di Pisa 1 SOMMARIO ACCESSO AL PROGRAMMA GESTIONE RICHIESTE APPROVAZIONE A CALENDARIO INSERIMENTO GIUSTIFICATIVI PER DIPENDENTI RICHIESTA DI FERIE (FER) RICHIESTA DI PERMESSO PER GIORNATA INTERA A RECUPERO (REC) RICHIESTA DI PERMESSO PER MAGGIOR PRESENZA (MPE) RICHIESTA DI PERMESSO ORARIO (PBR) INSERIMENTO MANCATE TIMBRATURE MONITORAGGIO VISUALIZZAZIONE CARTELLINO DIPENDENTI VISUALIZZAZIONE GIORNALIERE PRESENTI/ASSENTI STAMPA CARTELLINO E CONTATORI ELENCO ANOMALIE VISUALIZZAZIONE RICHIESTE PERSONALI
3 - Università di Pisa 2 Accesso al programma Per accedere al Programma di Gestione delle Presenze occorre aprire il browser comunemente utilizzato (ad esempio Internet Explorer o Mozilla Firefox) e digitare nella barra in alto il seguente indirizzo: Una volta aperta la schermata di Figura 1, occorre inserire le proprie credenziali di ateneo e cliccare sul pulsante Enter (evidenziato in rosso in figura) Figura 1 - Pagina di login 3
4 - Università di Pisa 3 Gestione richieste Una volta acceduto alla homepage (vedi Figura 2), è possibile visualizzare le nuove richieste cliccando sul pulsante Visualizza Rich. evidenziato in blu in Figura 2. Figura 2 - Homepage In questo modo si apre la schermata di Figura 3 che permette di autorizzare le richieste effettuate dagli utenti 4
5 Figura 3 - Pagina per autorizzazioni - Università di Pisa Di default il sistema mostra l elenco delle richieste in attesa di autorizzazione suddivise per dipendente. Per ciascuna richiesta viene mostrato: Il nome e la matricola del dipendente che ha effettuato la richiesta Il tipo di giustificativo richiesto (ad esempio Ferie, ecc.) L intervallo temporale a cui si riferisce la richiesta: o In caso di giustificativo di tipo giornaliero (Ferie) è possibile che la richiesta sia stata fatta per una serie di giorni consecutivi o In caso di giustificativo di tipo orario (Permesso orario) la richiesta può essere fatta per una sola giornata, specificando l ora di inizio e l ora di fine. La motivazione della richiesta, nel caso in cui sia stata inserita dal dipendente Per ciascuna richiesta è possibile: lasciarla in attesa (selezionando il pulsante evidenziato in rosso in Figura 3) approvarla (selezionando il pulsante evidenziato in blu in Figura 3) respingerla (selezionando il pulsante evidenziato in giallo in Figura 3) Inoltre, per ciascuna richiesta, l autorizzatore può compilare un campo Note (evidenziato in verde in Figura 3), che sarà visibile al dipendente che ha effettuato la richiesta stessa. Infine è possibile cancellare le varie richieste, cliccando sulla crocetta rossa ciascuna singola richiesta. che si trova a sinistra di Per comodità è possibile anche decidere di lasciare in attesa, approvare o respingere tutte le richieste mostrate nella pagina. Per fare questo è sufficiente cliccare sui pulsanti, e evidenziati in Figura 4 e poi cliccare sul pulsante che si trova in basso a destra. 5
6 - Università di Pisa Figura 4 - Pulsanti per approvazione semi-automatica Utilizzando la parte in alto della schermata, è possibile eseguire dei filtri sulle richieste ricevute. Specificando la matricola di un dipendente nella casella Cod.Dipendente (evidenziata in verde in Figura 4) e cliccando sul pulsante (evidenziato in viola in Figura 4) è possibile visualizzare solo le richieste effettuate dal dipendente specificato. Se non si conosce la matricola del dipendente, è possibile cliccare sulla lente di ingrandimento che si trova a destra della casella e, una volta aperta la nuova schermata, cliccare sul pulsante relativo al dipendente che interessa. Specificando il codice di un giustificativo nella casella Giustificativo (evidenziata in celeste in Figura 4) e cliccando sul pulsante (evidenziato in viola in Figura 4) è possibile visualizzare solo le richieste effettuate per il giustificativo specificato. Se non si conosce il codice del giustificativo, è possibile cliccare sulla lente di ingrandimento si trova a destra della casella e, una volta aperta la nuova schermata, cliccare sul pulsante relativo al giustificativo che interessa. che 6
7 - Università di Pisa 4 Approvazione a calendario Per effettuare l approvazione da calendario è necessario cliccare sul pulsante Visualizza Rich., evidenziato in blu in Figura 2 e successivamente sul pulsante Approvazione a Calendario, evidenziato in verde chiaro in Figura 4. In questo modo si apre la schermata di Figura 5, in cui è possibile vedere la situazione complessiva delle richieste di Ferie e Giornata intera a recupero effettuate dai vari dipendenti. Per modificare il periodo di tempo visualizzato occorre specificare la data di inizio e di fine del periodo nelle caselle Dal e Al evidenziate in blu in Figura 5 e cliccare sul pulsante medesima figura., evidenziato in rosso nella Le richieste respinte o cancellate NON VENGONO VISUALIZZATE! Qui di seguito indichiamo il significato dei vari colori: Figura 5 - Schermata "Approvazione a Calendario" Indica che la presenza di una richiesta, o più richieste, che si trovano in attesa di approvazione. Il numero di richieste in attesa di approvazione viene indicato dal numero presente all interno della cella (in questo caso 1) Indica la presenza di una richiesta, o più richieste, che hanno ricevuto l approvazione dall autorizzatore di primo livello, ma è ancora in attesa dell approvazione dell autorizzazione di secondo livello (questo caso si presenta solo laddove sono previsti due livelli di approvazione). Il numero di richieste in attesa di ulteriore approvazione viene indicato dal numero presente all interno della cella (in questo caso 1) Indica la presenza di una richiesta, o più richieste, approvate. Il numero di richieste approvate viene indicato dal numero presente all interno della cella (in questo caso 1) 7
8 - Università di Pisa Indica che per quel giorno il dipendente non ha nessuna richiesta né approvata, né in attesa di approvazione Cliccando su una cella gialla relativa ad un dato dipendente per un dato giorno, si apre una schermata simile a quella di Figura 3 in cui compaiono solo le richieste effettuate da quel dipendente per quel dato giorno. In questo modo è possibile gestire direttamente la richiesta, senza dover accedere ad un altra schermata. Dopo aver gestito una o pifigura 4ù richieste, per aggiornare la schermata Approvazione a Calendario è necessario cliccare sul pulsante, evidenziato in rosso in Figura 5. 8
9 5 Inserimento giustificativi per dipendenti L autorizzatore ha la facoltà di inserire giustificativi per i suoi dipendenti. - Università di Pisa Per inserire giustificativi per i propri dipendenti, l autorizzatore deve cliccare sul pulsante Menu Work Flow (evidenziato in giallo in Figura 2) e successivamente sul pulsante Inserimento Giustificativi (evidenziato in giallo in Figura 6). Figura 6 - Menu Work Flow A questo punto viene visualizzata la schermata Invio Richiesta Giustificativo, mostrata in Figura 7. Figura 7 - Schermata "Invio Richiesta Giustificativo" 9
10 - Università di Pisa Le richieste inserite dall autorizzatore sono considerate automaticamente approvate 5.1 Richiesta di ferie (FER) Una volta aperta la pagina Invio Richiesta Giustificativo occorre inserire in Cod. dipendente la matricola del dipendente a cui si vuole inserire il giustificativo. Se non si conosce la matricola del dipendente, occorre cliccare sull icona che compare a destra di Cod. dipendente. In questo modo viene visualizzato l elenco dei dipendenti per cui si possono inserire giustificativi. Per inserire una richiesta per un dato dipendente, occorre cliccare sull icona È necessario compilare i seguenti campi: corrispondente al dipendente stesso. Cod Giustificativo Dal Al Motivazione FER Data del primo giorno di ferie nella forma gg/mm/aaaa Data dell ultimo giorno di ferie nella forma gg/mm/aaaa. Nel caso di un unico giorno di ferie, deve essere inserita la stessa data del campo Data di inizio FACOLTATIVA: Motivazione per cui viene inserita la richiesta. Tale motivazione verrà resa visibile al dipendente Una volta compilati tali campi, per inoltrare la richiesta occorre cliccare sull icona basso a destra. che si trova in Nel caso di richiesta di più giorni consecutivi di ferie, la procedura web inserisce in automatico i giustificativi sul cartellino in corrispondenza dei soli giorni lavorativi, in base a quanto previsto dal calendario associato al dipendente. Nel caso in cui siano presenti le timbrature, il sistema ignora le richieste di ferie effettuate Una richiesta di ferie decrementa il saldo ferie del dipendente 5.2 Richiesta di permesso per giornata intera a recupero (REC) Una volta aperta la pagina Invio Richiesta Giustificativo occorre inserire in Cod. dipendente la matricola del dipendente a cui si vuole inserire il giustificativo. Se non si conosce la matricola del dipendente, occorre cliccare sull icona che compare a destra di Cod. dipendente. In questo modo viene visualizzato l elenco dei dipendenti per cui si possono inserire giustificativi. Per inserire una richiesta per un dato dipendente, occorre cliccare sull icona È necessario compilare i seguenti campi: corrispondente al dipendente stesso. Cod Giustificativo Dal Al REC Data del primo giorno di recupero nella forma gg/mm/aaaa Data dell ultimo giorno di recupero nella forma gg/mm/aaaa. Nel caso di un unico giorno di permesso, deve essere inserita la stessa data del 10
11 - Università di Pisa Motivazione campo Data di inizio FACOLTATIVA: Motivazione per cui viene inserita la richiesta. Tale motivazione verrà resa visibile al dipendente Per inoltrare la richiesta di permesso occorre cliccare sull icona che si trova in basso a destra. Nel caso di richiesta di più giorni consecutivi di permesso, la procedura web inserisce in automatico i giustificativi sul cartellino in corrispondenza dei soli giorni lavorativi, in base a quanto previsto dal calendario associato al dipendente. Nel caso in cui siano presenti le timbrature, il sistema ignora le richieste effettuate come giornata intera a recupero Una richiesta di giornata intera a recupero decrementa il saldo orario del dipendente 5.3 Richiesta di permesso per maggior presenza (MPE) Una volta aperta la pagina Invio Richiesta Giustificativo occorre inserire in Cod. dipendente la matricola del dipendente a cui si vuole inserire il giustificativo. Se non si conosce la matricola del dipendente, occorre cliccare sull icona che compare a destra di Cod. dipendente. In questo modo viene visualizzato l elenco dei dipendenti per cui si possono inserire giustificativi. Per inserire una richiesta per un dato dipendente, occorre cliccare sull icona È necessario compilare i seguenti campi: corrispondente al dipendente stesso. Cod Giustificativo Dal Dalle Alle Motivazione MPE Data del giorno in cui viene effettuata la maggior presenza, nella forma gg/mm/aaaa Ora di inizio della maggior presenza Ora di fine della maggior presenza FACOLTATIVA: Motivazione per cui viene inserita la richiesta. Tale motivazione verrà resa visibile al dipendente Per inoltrare la richiesta di maggior presenza occorre cliccare sull icona destra. che si trova in basso a L orario di servizio è collocato nell intervallo tra le 7:30 e le 19:00. Le ore di lavoro effettuate al di fuori di detto orario non saranno tenute in considerazione dal sistema (anche se autorizzate dall autorizzatore) a meno che non ci sia stata un apposita autorizzazione da parte del Direttore Amministrativo. 5.4 Richiesta di permesso orario (PBR) Una volta aperta la pagina Invio Richiesta Giustificativo occorre inserire in Cod. dipendente la matricola del dipendente a cui si vuole inserire il giustificativo. Se non si conosce la matricola del dipendente, occorre cliccare sull icona che compare a destra di Cod. dipendente. In questo modo viene visualizzato l elenco 11
12 - Università di Pisa dei dipendenti per cui si possono inserire giustificativi. Per inserire una richiesta per un dato dipendente, occorre cliccare sull icona corrispondente al dipendente stesso. È necessario compilare i seguenti campi: Cod Giustificativo Dal Dalle Alle Motivazione PBR Data del giorno di permesso nella forma gg/mm/aaaa Ora di inizio del permesso Ora di fine del permesso FACOLTATIVA: Motivazione per cui viene inserita la richiesta. Tale motivazione verrà resa visibile al dipendente Per inoltrare la richiesta di ferie occorre cliccare sull icona che si trova in basso a destra. Se sono presenti timbrature, il sistema ignora le richieste di permesso orario effettuate, qualora queste si sovrappongano alle timbrature presenti. Ricordiamo che i permessi ad ore non possono superare il 50% dell orario di lavoro giornaliero. 12
13 6 Inserimento mancate timbrature - Università di Pisa Per inserire mancate timbrature per i propri dipendenti, l autorizzatore deve cliccare sul pulsante Menu Work Flow (evidenziato in giallo in Figura 2) e successivamente sul pulsante Inserimento Mancate Timbrature (evidenziato in verde in Figura 6). In questo modo si apre la schermata Invio Richiesta Mancata Timbratura (vedi Figura 8), in cui occorre compilare i seguenti campi: Data Ora Verso Motivazione Contiene la data del giorno in cui vogliamo inserire la timbratura Ora della timbratura che si vuole inserire Verso della timbratura che si vuole inserire. Può essere Entrata o Uscita FACOLTATIVA: Motivazione per cui viene inserita la richiesta. Tale motivazione verrà resa visibile al dipendente Una volta compilati tali campi, per inoltrare la richiesta di mancata timbratura occorre cliccare sull icona che si trova in basso a destra. Figura 8 - Schermata Invio Richiesta Mancata Timbratura Le richieste inserite dall autorizzatore sono considerate automaticamente approvate 13
14 - Università di Pisa 7 Monitoraggio 7.1 Visualizzazione cartellino dipendenti Per visualizzare il cartellino dei dipendenti occorre cliccare sul pulsante Cartellino evidenziato in verde in Figura 2. In questo modo si apre la schermata di Figura 9, in cui vengono visualizzate le timbrature personali del mese in corso. Per vedere le timbrature di un altro mese, o le timbrature relative ad un altro dipendente, occorre specificare la matricola del dipendente, il mese e l anno negli appositi spazi, evidenziati di rosso in Figura 9, e cliccare sul pulsante, evidenziato di blu nella medesima figura. Figura 9 - Schermata "Cartellino mensile" Per ciascun giorno del mese visualizzato, vengono mostrate le seguenti informazioni: Data: data e giorno della settimana Timbrature: timbrature effettuate dall utente per la giornata considerata (indicate con E nel caso sia una timbratura in entrata e con U nel caso sia una timbratura in uscita). A video vengono mostrate al massimo 4 timbrature per ciascuna giornata; nel caso in cui il dipendente abbia effettuato più di 4 timbrature, queste possono essere viste cliccando sull icona quarta timbratura. che si trova subito a destra della 14
15 - Università di Pisa Giustificativi: nel caso in cui la giornata considerata presenti anomalie univoche, la colonna contiene l elenco delle anomalie riscontrate nella giornata considerata. Cliccando sull icona che si trova subito a destra delle anomalie, si possono vedere maggiori dettagli delle anomalie stesse. Flex: può contenere un valore positivo (o negativo) corrispondente alle ore di maggiore (o minore) presenza rispetto al nomale orario di lavoro. Il valore contenuto nella colonna Flex NON è significativo nel caso in cui la giornata risulti in anomalia (cioè se presente un pallino rosso ). Anom.: nel caso in cui esistano una o più anomalie nelle timbrature della giornata (e quindi la giornata non può essere quadrata con successo), nella colonna è presente un pallino rosso. I tipi di anomalie rilevate possono essere visualizzate cliccando sul pallino stesso. Richieste: nel caso in cui il dipendente abbia effettuato richieste per la giornata, nella colonna è presente un pallino. Il colore del pallino dipende dallo stato delle richieste. Il pallino blu indica che la giornata ha almeno una richiesta approvata e nessuna richiesta in attesa o respinta/cancellata Il pallino giallo indica che la giornata ha almeno una richiesta in attesa Il pallino nero indica che la giornata ha almeno una richiesta respinta/cancellata e nessuna richiesta in attesa Inoltre lo stato delle richieste può essere visualizzato cliccando sul pallino stesso. Orario: orario di lavoro del dipendente per la giornata considerata. Tra parentesi è possibile vedere l orario nel caso in cui il dipendente decida di effettuare una pausa pranzo fino a 30 minuti, con le relative timbrature. 7.2 Visualizzazione giornaliere presenti/assenti Per visualizzare le timbrature di tutti i propri dipendenti in un dato giorno, l autorizzatore deve cliccare sul pulsante Menu Work Flow (evidenziato in giallo in Figura 2) e successivamente sul pulsante Visualizzazione Presenti/Assenti (evidenziato in celeste in Figura 6). In questo modo si apre la schermata di Figura 10, predisposta per mostrare le timbrature del giorno corrente. Figura 10 - Schermata "Timbrature giornaliere Presenti / Assenti" Per visualizzare le timbrature occorre cliccare sul pulsante, evidenziato in rosso in Figura
16 - Università di Pisa Nel caso in cui il pulsante non sia visibile, occorre ingrandire la finestra verso destra. Utilizzando le apposite caselle e cliccando successivamente sul pulsante il giorno di interesse o impostare alcuni filtri., è possibile modificare Ad esempio, qualora i dipendenti della struttura siano suddivisi in più gruppi, cliccando sull icona evidenziata in blu in Figura 10 e scegliendo un gruppo, il sistema visualizza solo le timbrature del gruppo scelto. Una volta cliccato sul pulsante, il sistema visualizza le timbrature nel modo seguente: Figura 11 - Timbrature giornaliere Il sistema NON mostra i dipendenti che non hanno fatto timbrature nel giorno stabilito 7.3 Stampa cartellino e contatori Per poter stampare il cartellino e i contatori dei propri dipendenti, l autorizzatore deve cliccare sul pulsante Menu Work Flow (evidenziato in giallo in Figura 2) e successivamente sul pulsante Stampa Cartellino e Contatori (evidenziato in arancione in Figura 6). In questo modo si apre la schermata mostrata in Figura
17 - Università di Pisa Figura 12 - Schermata "Stampa Cartellino con Contatori" Selezionando mese ed anno dagli appositi menù a tendina, e cliccando sul pulsante, il sistema visualizza un documento.pdf contenente il cartellino e i contatori, relativi al mese scelto, di tutti i dipendenti che si trovavano sotto il controllo dell autorizzatore nel mese indicato. Il file può essere stampato o salvato sul proprio pc (vedi Figura 13). Nel caso in cui si esegua la stampa per un mese passato, i contatori sono relativi all ultimo giorno di tale mese, mentre se si esegue la stampa per il mese corrente, i contatori sono relativi al giorno precedente. Figura 13 - Esempio di stampa Al momento la colonna Quantità si riferisce ai giustificativi inseriti in ciascuna giornata. A breve sarà disponibile anche una colonna Flex contenente i saldi orari di ciascuna giornata. 17
18 - Università di Pisa 7.4 Elenco anomalie Per visualizzare i dipendenti che hanno giornate in anomalia, l autorizzatore deve cliccare sul pulsante Menu Work Flow (evidenziato in giallo in Figura 2) e successivamente sul pulsante Elenco Anomalie (evidenziato in viola in Figura 6). In questo modo si apre la schermata mostrata in Figura 14, in cui vengono mostrati, per ciascun dipendente, quali giorni ha in anomalia e in quali giorni ha effettuato richieste (sia che queste siano state approvate o respinte, sia che queste si trovino ancora in attesa). Di default il sistema mostra i dati relativi al mese corrente. Per visualizzare le anomalie di un altro mese è necessario selezionare il mese e l anno nelle apposite caselle (evidenziate in rosso in Figura 14) e cliccare poi sul pulsante, evidenziato in blu nella medesima figura. Qui di seguito riportiamo il significato dei vari simboli: Figura 14 - Schermata "Lista Anomalie" Giornata in anomalia Il pallino blu indica che la giornata ha almeno una richiesta approvata e nessuna richiesta in attesa o respinta/cancellata Il pallino giallo indica che la giornata ha almeno una richiesta in attesa Il pallino nero indica che la giornata ha almeno una richiesta respinta/cancellata e nessuna richiesta in attesa 7.5 Visualizzazione richieste personali Per poter vedere lo stato delle proprie richieste personali occorre cliccare sul pulsante Richieste personali, evidenziato in giallo in Figura 4. Per la gestione delle proprie richieste personali, si rimanda alla lettura del Manuale utente. 18
Programma Gestione Presenze Manuale utente. Versione 1.2 25/08/2010. Area Sistemi Informatici - Università di Pisa
 - Università di Pisa Programma Gestione Presenze Manuale utente Versione 1.2 25/08/2010 1 Sommario - Università di Pisa 1 ACCESSO AL PROGRAMMA... 3 1.1 LOGIN...3 1.2 SCHERMATA INIZIALE...3 1.3 LOGOUT...5
- Università di Pisa Programma Gestione Presenze Manuale utente Versione 1.2 25/08/2010 1 Sommario - Università di Pisa 1 ACCESSO AL PROGRAMMA... 3 1.1 LOGIN...3 1.2 SCHERMATA INIZIALE...3 1.3 LOGOUT...5
Gestione delle Presenze WorkFlow Manuale Operativo
 Sistemi di Gestione per l Area del Personale Gestione delle Presenze Work Flow Modulo Presenze Manuale Operativo Guida Utente: Pag. 1 Work Flow Procedura di gestione delle presenze La procedura Work Flow
Sistemi di Gestione per l Area del Personale Gestione delle Presenze Work Flow Modulo Presenze Manuale Operativo Guida Utente: Pag. 1 Work Flow Procedura di gestione delle presenze La procedura Work Flow
In questa presentazione vedremo come:
 Istruzioni d uso Unità Amministrazione Personale Tec.Amm. In questa presentazione vedremo come: Accedere al programma Modificare la propria password Effettuare una nuova richiesta Visualizzare le richieste
Istruzioni d uso Unità Amministrazione Personale Tec.Amm. In questa presentazione vedremo come: Accedere al programma Modificare la propria password Effettuare una nuova richiesta Visualizzare le richieste
InfoWeb - Manuale d utilizzo per utente DIPENDENTE
 InfoWeb - Manuale d utilizzo per utente DIPENDENTE Tipologia Titolo Versione Identificativo Data stampa Manuale utente InfoWeb Manuale operativo Edizione 1.2 Manuale_Gestione_INFOWEB_DIPEN DENTE.doc 12/03/2009
InfoWeb - Manuale d utilizzo per utente DIPENDENTE Tipologia Titolo Versione Identificativo Data stampa Manuale utente InfoWeb Manuale operativo Edizione 1.2 Manuale_Gestione_INFOWEB_DIPEN DENTE.doc 12/03/2009
I.N.A.I.L. Certificati Medici via Internet. Manuale utente
 I.N.A.I.L. Certificati Medici via Internet Manuale utente CERTIFICATI MEDICI... 1 VIA INTERNET... 1 MANUALE UTENTE... 1 COME ACCEDERE AI CERTIFICATI MEDICI ON-LINE... 3 SITO INAIL... 3 PUNTO CLIENTE...
I.N.A.I.L. Certificati Medici via Internet Manuale utente CERTIFICATI MEDICI... 1 VIA INTERNET... 1 MANUALE UTENTE... 1 COME ACCEDERE AI CERTIFICATI MEDICI ON-LINE... 3 SITO INAIL... 3 PUNTO CLIENTE...
Vademecum sull utilizzo del nuovo cartellino web a portale del dipendente
 Vademecum sull utilizzo del nuovo cartellino web a portale del dipendente ACCESSO Ciascun dipendente potrà visualizzare a computer il proprio cartellino mensile mediante il Portale del Dipendente attraverso
Vademecum sull utilizzo del nuovo cartellino web a portale del dipendente ACCESSO Ciascun dipendente potrà visualizzare a computer il proprio cartellino mensile mediante il Portale del Dipendente attraverso
UNIVERSITÀ DEGLI STUDI DELL INSUBRIA SETTORE PERSONALE TECNICO/AMMINISTRATIVO
 RILEVAZIONE INFORMATIZZATA DELLE PRESENZE MANUALE DI UTILIZZO DELLA SOLUZIONE TIME @ WEB A cura di Monica Gussoni Simona Pravettoni 1 SOMMARIO 1 ACCESSO ALL APPLICAZIONE. 1.1 Modifica Password Pag- 4 1.2
RILEVAZIONE INFORMATIZZATA DELLE PRESENZE MANUALE DI UTILIZZO DELLA SOLUZIONE TIME @ WEB A cura di Monica Gussoni Simona Pravettoni 1 SOMMARIO 1 ACCESSO ALL APPLICAZIONE. 1.1 Modifica Password Pag- 4 1.2
QG Gestione Assenze. Inserimento per Classe. Per la gestione delle assenze accedere dal Menu Giornaliere->Assenze e Giustificazioni
 QG Gestione Assenze Per la gestione delle assenze accedere dal Menu Giornaliere->Assenze e Giustificazioni Le voci principali che permettono l inserimento delle assenze sono: Inserimento per Classe Inserimento
QG Gestione Assenze Per la gestione delle assenze accedere dal Menu Giornaliere->Assenze e Giustificazioni Le voci principali che permettono l inserimento delle assenze sono: Inserimento per Classe Inserimento
GUIDA OPERATIVA. INFOWeb. Programma presenze
 GUIDA OPERATIVA INFOWeb Programma presenze Indice 1. Introduzione... 3 2. Menu Principale... 4 3. Cartellino... 8 4. Agenda... 9 5. Inserimento richieste... 10 5.1. Inserimento richieste sul cartellino...
GUIDA OPERATIVA INFOWeb Programma presenze Indice 1. Introduzione... 3 2. Menu Principale... 4 3. Cartellino... 8 4. Agenda... 9 5. Inserimento richieste... 10 5.1. Inserimento richieste sul cartellino...
Autorizzazioni Kronos Web
 Autorizzazioni Kronos Web Inserimento Richieste All apertura la funzione si presenta così: Da questa funzione è possibile inserire le mancate timbrature e le richieste di giustificativi di assenza o autorizzazione.
Autorizzazioni Kronos Web Inserimento Richieste All apertura la funzione si presenta così: Da questa funzione è possibile inserire le mancate timbrature e le richieste di giustificativi di assenza o autorizzazione.
GESTIONE DEL CARTELLINO
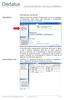 GESTIONE DEL CARTELLINO Dipendente Appena entrato nel portale, il Dipendente riceve un messaggio di benvenuto, vede alcuni dati personali e l indicazione dell ultima volta che si è collegato. A seconda
GESTIONE DEL CARTELLINO Dipendente Appena entrato nel portale, il Dipendente riceve un messaggio di benvenuto, vede alcuni dati personali e l indicazione dell ultima volta che si è collegato. A seconda
InfoWeb - Manuale d utilizzo
 InfoWeb - Manuale d utilizzo Tipologia Titolo Versione Identificativo Data stampa Manuale utente Edizione 1.2 01-ManualeInfoWeb.Ita.doc 05/12/2007 INDICE 1 INTRODUZIONE... 3 1.1 ACCESSO A INFOWEB... 6
InfoWeb - Manuale d utilizzo Tipologia Titolo Versione Identificativo Data stampa Manuale utente Edizione 1.2 01-ManualeInfoWeb.Ita.doc 05/12/2007 INDICE 1 INTRODUZIONE... 3 1.1 ACCESSO A INFOWEB... 6
PROGRAMMA GESTIONE TURNI MANUALE UTENTE. Programma Gestione Turni Manuale Utente versione 1.1
 PROGRAMMA GESTIONE TURNI MANUALE UTENTE INDICE 1 PREMESSA 3 2 COMANDI COMUNI 3 3 SEDI 3 4 FESTIVITÀ 4 5 PERIODI TURNI 4 6 COD. TURNI 6 7 TURNI SPORTIVI 9 8 COD. EQUIPAGGI 9 9 DISPONIBILITÀ 10 10 INDISPONIBILITÀ
PROGRAMMA GESTIONE TURNI MANUALE UTENTE INDICE 1 PREMESSA 3 2 COMANDI COMUNI 3 3 SEDI 3 4 FESTIVITÀ 4 5 PERIODI TURNI 4 6 COD. TURNI 6 7 TURNI SPORTIVI 9 8 COD. EQUIPAGGI 9 9 DISPONIBILITÀ 10 10 INDISPONIBILITÀ
GESTIONE ASSENZE. All interno della funzione Assenze si trovano le seguenti funzioni:
 GESTIONE ASSENZE La gestione delle assenze si trova direttamente nel menu iniziale che comparirà nel lato destro dopo la login da parte del dipendente. All interno della funzione Assenze si trovano le
GESTIONE ASSENZE La gestione delle assenze si trova direttamente nel menu iniziale che comparirà nel lato destro dopo la login da parte del dipendente. All interno della funzione Assenze si trovano le
A39 MONITORAGGIO ALLIEVI WEB REGISTRO INFORMATIZZATO MANUALE OPERATIVO
 SEZIONE SISTEMI INFORMATIVI A39 MONITORAGGIO ALLIEVI WEB REGISTRO INFORMATIZZATO MANUALE OPERATIVO INDICE: Premessa pag. 2 Accesso pag. 2 Richiesta accesso per la gestione dei corsi sulla sicurezza pag.
SEZIONE SISTEMI INFORMATIVI A39 MONITORAGGIO ALLIEVI WEB REGISTRO INFORMATIZZATO MANUALE OPERATIVO INDICE: Premessa pag. 2 Accesso pag. 2 Richiesta accesso per la gestione dei corsi sulla sicurezza pag.
Prenota On-line - Manuale Utente
 Prenota On-line - Manuale Utente Aggiornato al 17/04/2014 1 Indice generale 1. Il Login e la registrazione... 3 2. Pagina iniziale l elenco delle funzioni... 3 3. Prenotazione dell appuntamento... 4 3.1
Prenota On-line - Manuale Utente Aggiornato al 17/04/2014 1 Indice generale 1. Il Login e la registrazione... 3 2. Pagina iniziale l elenco delle funzioni... 3 3. Prenotazione dell appuntamento... 4 3.1
ACCESSO AL SISTEMA HELIOS...
 Manuale Utente (Gestione Formazione) Versione 2.0.2 SOMMARIO 1. PREMESSA... 3 2. ACCESSO AL SISTEMA HELIOS... 4 2.1. Pagina Iniziale... 6 3. CARICAMENTO ORE FORMAZIONE GENERALE... 9 3.1. RECUPERO MODELLO
Manuale Utente (Gestione Formazione) Versione 2.0.2 SOMMARIO 1. PREMESSA... 3 2. ACCESSO AL SISTEMA HELIOS... 4 2.1. Pagina Iniziale... 6 3. CARICAMENTO ORE FORMAZIONE GENERALE... 9 3.1. RECUPERO MODELLO
CIRCOLARE RILEVA WEB del 19/05/2009
 M:\Manuali\Rileva Web\Treviso\Circolare 19052009.doc CIRCOLARE RILEVA WEB del 19/05/2009 1. FILTRO DIPENDENTI...2 1.1. CREAZIONE TABELLA FILTRI...2 1.2. SEGNALAZIONE ESPORTAZIONE...3 1.3. ELIMINAZIONE
M:\Manuali\Rileva Web\Treviso\Circolare 19052009.doc CIRCOLARE RILEVA WEB del 19/05/2009 1. FILTRO DIPENDENTI...2 1.1. CREAZIONE TABELLA FILTRI...2 1.2. SEGNALAZIONE ESPORTAZIONE...3 1.3. ELIMINAZIONE
Vademecum sull utilizzo del nuovo portale WHR
 Vademecum sull utilizzo del nuovo portale WHR Questo documento vuole essere una guida rapida per l utilizzo del nuovo applicativo di gestione Web delle presenze/assenze del dipendente, cosiddetto Portale
Vademecum sull utilizzo del nuovo portale WHR Questo documento vuole essere una guida rapida per l utilizzo del nuovo applicativo di gestione Web delle presenze/assenze del dipendente, cosiddetto Portale
Manuale per il Responsabile
 PORTALE SELF WEB Manuale per il Responsabile Per connettersi al Portale/Self Web digitare dal browser il seguente sito : https://hsweba16.inaz.it/icsdip_dongnocchi/default.aspx Digitare il proprio USERNAME
PORTALE SELF WEB Manuale per il Responsabile Per connettersi al Portale/Self Web digitare dal browser il seguente sito : https://hsweba16.inaz.it/icsdip_dongnocchi/default.aspx Digitare il proprio USERNAME
IL SISTEMA INFORMATIVO DEL POLICLINICO A. GEMELLI E DELL UNIVERSITA CATTOLICA DEL SACRO CUORE SEDE DI ROMA
 Questo documento vuole essere di supporto al nuovo servizio Web-mail per l'utilizzo della posta elettronica dell Università Cattolica del Sacro Cuore sede di Roma (UCSC) attraverso il web. La nuova release
Questo documento vuole essere di supporto al nuovo servizio Web-mail per l'utilizzo della posta elettronica dell Università Cattolica del Sacro Cuore sede di Roma (UCSC) attraverso il web. La nuova release
SOMMARIO... 3 INTRODUZIONE...
 Sommario SOMMARIO... 3 INTRODUZIONE... 4 INTRODUZIONE ALLE FUNZIONALITÀ DEL PROGRAMMA INTRAWEB... 4 STRUTTURA DEL MANUALE... 4 INSTALLAZIONE INRAWEB VER. 11.0.0.0... 5 1 GESTIONE INTRAWEB VER 11.0.0.0...
Sommario SOMMARIO... 3 INTRODUZIONE... 4 INTRODUZIONE ALLE FUNZIONALITÀ DEL PROGRAMMA INTRAWEB... 4 STRUTTURA DEL MANUALE... 4 INSTALLAZIONE INRAWEB VER. 11.0.0.0... 5 1 GESTIONE INTRAWEB VER 11.0.0.0...
POSTECERT POSTEMAIL CERTIFICATA GUIDA ALL USO DELLA WEBMAIL
 POSTECERT POSTEMAIL CERTIFICATA GUIDA ALL USO DELLA WEBMAIL Sommario Pagina di accesso... 3 Posta in arrivo... 4 Area Posta... 5 Area Contatti... 8 Area Opzioni... 10 Area Cartelle... 13 La Postemail Certificata
POSTECERT POSTEMAIL CERTIFICATA GUIDA ALL USO DELLA WEBMAIL Sommario Pagina di accesso... 3 Posta in arrivo... 4 Area Posta... 5 Area Contatti... 8 Area Opzioni... 10 Area Cartelle... 13 La Postemail Certificata
Guida Rapida Registro Elettronico
 Guida Rapida Registro Elettronico (per il corretto funzionamento della procedura si raccomanda di svolgere le Operazioni Preliminari indicate alla fine del documento presente) Ogni professore, dotato di
Guida Rapida Registro Elettronico (per il corretto funzionamento della procedura si raccomanda di svolgere le Operazioni Preliminari indicate alla fine del documento presente) Ogni professore, dotato di
Manuale operatore per l utilizzo dell utente di dominio
 Manuale operatore per l utilizzo dell utente di dominio Sommario Manuale operatore per l utilizzo dell utente di dominio... 1 1. Account personale di dominio... 2 2. Account generico di dominio... 2 3.
Manuale operatore per l utilizzo dell utente di dominio Sommario Manuale operatore per l utilizzo dell utente di dominio... 1 1. Account personale di dominio... 2 2. Account generico di dominio... 2 3.
PORTALE PASSPARTÙ Manuale dell utente VERSIONE 2.0. Copyright 2015 QUI! Group Spa
 PORTALE PASSPARTÙ Manuale dell utente VERSIONE 2.0 Copyright 2015 QUI! Group Spa Benvenuto in Passpartù! Obiettivo della presente Guida è illustrare il funzionamento del portale Passpartù con tutte le
PORTALE PASSPARTÙ Manuale dell utente VERSIONE 2.0 Copyright 2015 QUI! Group Spa Benvenuto in Passpartù! Obiettivo della presente Guida è illustrare il funzionamento del portale Passpartù con tutte le
Manuale Utente per WebBrainstorm
 Manuale Utente per WebBrainstorm 1. Creare un account gmail Per accedere a WebBrainstorm è necessario avere un indirizzo di posta gmail. E possibile creare gratuitamente un indirizzo gmail qui https://accounts.google.com/signup?service=mail&hl=it
Manuale Utente per WebBrainstorm 1. Creare un account gmail Per accedere a WebBrainstorm è necessario avere un indirizzo di posta gmail. E possibile creare gratuitamente un indirizzo gmail qui https://accounts.google.com/signup?service=mail&hl=it
CARTELLINO ON-LINE : ISTRUZIONI OPERATIVE
 ARPA ER Area Sviluppo Risorse Umane e Relazioni Sindacali CARTELLINO ON-LINE : ISTRUZIONI OPERATIVE Parte 1 : istruzioni operative per il dipendente che deve richiedere un autorizzazione al dirigente responsabile
ARPA ER Area Sviluppo Risorse Umane e Relazioni Sindacali CARTELLINO ON-LINE : ISTRUZIONI OPERATIVE Parte 1 : istruzioni operative per il dipendente che deve richiedere un autorizzazione al dirigente responsabile
Manuale Servizio NEWSLETTER
 Manuale Servizio NEWSLETTER Manuale Utente Newsletter MMU-05 REDAZIONE Revisione Redatto da Funzione Data Approvato da Funzione Data 00 Silvia Governatori Analista funzionale 28/01/2011 Lorenzo Bonelli
Manuale Servizio NEWSLETTER Manuale Utente Newsletter MMU-05 REDAZIONE Revisione Redatto da Funzione Data Approvato da Funzione Data 00 Silvia Governatori Analista funzionale 28/01/2011 Lorenzo Bonelli
SERVIZIO DI MESSAGGISTICA ALL UTENTE. Manuale per l operatore
 SERVIZIO DI MESSAGGISTICA ALL UTENTE Manuale per l operatore rev. 02 giugno 2010 SOMMARIO COME USARE IL PROGRAMMA PER LA MESSAGGISTICA...3 COSA BISOGNA FARE PRIMA DI INIZIARE A UTILIZZARE IL PROGRAMMA...3
SERVIZIO DI MESSAGGISTICA ALL UTENTE Manuale per l operatore rev. 02 giugno 2010 SOMMARIO COME USARE IL PROGRAMMA PER LA MESSAGGISTICA...3 COSA BISOGNA FARE PRIMA DI INIZIARE A UTILIZZARE IL PROGRAMMA...3
PABI NOTE OPERATIVE ERRORI FORMALI
 Pag. 1 di 14 INDICE INTRODUZIONE... 2 COME SI ACCEDE ALL ELENCO DEGLI ERRORI FORMALI E RELATIVA CORREZIONE... 3 COME CORREGGERE ERRORE FORMALE E STATO SUPERATO IL LIMITE DI 60 GIORNI... 14 QUANDO ESEGUIRE
Pag. 1 di 14 INDICE INTRODUZIONE... 2 COME SI ACCEDE ALL ELENCO DEGLI ERRORI FORMALI E RELATIVA CORREZIONE... 3 COME CORREGGERE ERRORE FORMALE E STATO SUPERATO IL LIMITE DI 60 GIORNI... 14 QUANDO ESEGUIRE
MANUALE PER CONSULTARE LA RASSEGNA STAMPA VIA WEB
 MANUALE PER CONSULTARE LA RASSEGNA STAMPA VIA WEB o RICERCA p3 Ricerca rapida Ricerca avanzata o ARTICOLI p5 Visualizza Modifica Elimina/Recupera Ordina o RUBRICHE p11 Visualizzazione Gestione rubriche
MANUALE PER CONSULTARE LA RASSEGNA STAMPA VIA WEB o RICERCA p3 Ricerca rapida Ricerca avanzata o ARTICOLI p5 Visualizza Modifica Elimina/Recupera Ordina o RUBRICHE p11 Visualizzazione Gestione rubriche
SICURF@D: istruzioni per l uso
 : istruzioni per l uso : istruzioni per l uso Indice 1. Premessa 2 2. La registrazione 2 3. L accesso all area per utenti registrati 2 4. La consultazione dei manuali 3 5. L utilizzo degli strumenti di
: istruzioni per l uso : istruzioni per l uso Indice 1. Premessa 2 2. La registrazione 2 3. L accesso all area per utenti registrati 2 4. La consultazione dei manuali 3 5. L utilizzo degli strumenti di
Dipartimento per le Libertà Civili e l Immigrazione
 Dipartimento per le Libertà Civili e l Immigrazione SUI Sportello Unico Immigrazione Sistema inoltro telematico Manuale utente Versione 9 Data aggiornamento 19/11/2010 17.19.00 Pagina 1 (1) Sommario 1.
Dipartimento per le Libertà Civili e l Immigrazione SUI Sportello Unico Immigrazione Sistema inoltro telematico Manuale utente Versione 9 Data aggiornamento 19/11/2010 17.19.00 Pagina 1 (1) Sommario 1.
CERTIFICATI DIGITALI. Manuale Utente
 CERTIFICATI DIGITALI Procedure di installazione, rimozione, archiviazione Manuale Utente versione 1.0 pag. 1 pag. 2 di30 Sommario CERTIFICATI DIGITALI...1 Manuale Utente...1 Sommario...2 Introduzione...3
CERTIFICATI DIGITALI Procedure di installazione, rimozione, archiviazione Manuale Utente versione 1.0 pag. 1 pag. 2 di30 Sommario CERTIFICATI DIGITALI...1 Manuale Utente...1 Sommario...2 Introduzione...3
Software Gestionale Politiche Giovanili
 Software Gestionale Politiche Giovanili Guida all Uso Progettisti e Referenti tecnico-organizzativi Edizione 2012 1 INDICE DEI CONTENUTI: 1. NOZIONI GENERALI E ACCESSO AL SISTEMA 1.1 Requisiti di sistema...
Software Gestionale Politiche Giovanili Guida all Uso Progettisti e Referenti tecnico-organizzativi Edizione 2012 1 INDICE DEI CONTENUTI: 1. NOZIONI GENERALI E ACCESSO AL SISTEMA 1.1 Requisiti di sistema...
Manuale Amministratore Legalmail Enterprise. Manuale ad uso degli Amministratori del Servizio Legalmail Enterprise
 Manuale Amministratore Legalmail Enterprise Manuale ad uso degli Amministratori del Servizio Legalmail Enterprise Pagina 2 di 16 Manuale Amministratore Legalmail Enterprise Introduzione a Legalmail Enterprise...3
Manuale Amministratore Legalmail Enterprise Manuale ad uso degli Amministratori del Servizio Legalmail Enterprise Pagina 2 di 16 Manuale Amministratore Legalmail Enterprise Introduzione a Legalmail Enterprise...3
Scuola Digitale. Manuale utente. Copyright 2014, Axios Italia
 Scuola Digitale Manuale utente Copyright 2014, Axios Italia 1 SOMMARIO SOMMARIO... 2 Accesso al pannello di controllo di Scuola Digitale... 3 Amministrazione trasparente... 4 Premessa... 4 Codice HTML
Scuola Digitale Manuale utente Copyright 2014, Axios Italia 1 SOMMARIO SOMMARIO... 2 Accesso al pannello di controllo di Scuola Digitale... 3 Amministrazione trasparente... 4 Premessa... 4 Codice HTML
2. LOGIN E RECUPERO DATI DI ACCESSO
 1. ACCESSO AL SISTEMA La prima schermata cui si accede consente le seguenti operazioni: Login Registrazione nuovo utente Recupero password e/o nome utente 2. LOGIN E RECUPERO DATI DI ACCESSO L accesso
1. ACCESSO AL SISTEMA La prima schermata cui si accede consente le seguenti operazioni: Login Registrazione nuovo utente Recupero password e/o nome utente 2. LOGIN E RECUPERO DATI DI ACCESSO L accesso
INDICE. Accesso al Portale Pag. 2. Nuovo preventivo - Ricerca articoli. Pag. 4. Nuovo preventivo Ordine. Pag. 6. Modificare il preventivo. Pag.
 Gentile Cliente, benvenuto nel Portale on-line dell Elettrica. Attraverso il nostro Portale potrà: consultare la disponibilità dei prodotti nei nostri magazzini, fare ordini, consultare i suoi prezzi personalizzati,
Gentile Cliente, benvenuto nel Portale on-line dell Elettrica. Attraverso il nostro Portale potrà: consultare la disponibilità dei prodotti nei nostri magazzini, fare ordini, consultare i suoi prezzi personalizzati,
1 SOMMARIO... 2 2 OPERAZIONE DI FIRMA DIGITALE... 2
 1 Sommario Università di Pisa 1 SOMMARIO... 2 2 OPERAZIONE DI FIRMA DIGITALE... 2 2.1 POSSIBILI ERRORI IN FASE DI FIRMA... 6 2.1.1 Errore di inserimento della OTP... 6 2.1.2 Scadenza della OTP... 7 3 IMPOSTAZIONI
1 Sommario Università di Pisa 1 SOMMARIO... 2 2 OPERAZIONE DI FIRMA DIGITALE... 2 2.1 POSSIBILI ERRORI IN FASE DI FIRMA... 6 2.1.1 Errore di inserimento della OTP... 6 2.1.2 Scadenza della OTP... 7 3 IMPOSTAZIONI
PULSANTI E PAGINE Sommario PULSANTI E PAGINE...1
 Pagina 1 Sommario...1 Apertura...2 Visualizzazioni...2 Elenco...2 Testo sul pulsante e altre informazioni...3 Comandi...3 Informazioni...4 Flow chart...5 Comandi...6 Pulsanti Principali e Pulsanti Dipendenti...6
Pagina 1 Sommario...1 Apertura...2 Visualizzazioni...2 Elenco...2 Testo sul pulsante e altre informazioni...3 Comandi...3 Informazioni...4 Flow chart...5 Comandi...6 Pulsanti Principali e Pulsanti Dipendenti...6
DENUNCE EDILCONNECT GUIDA COMPILAZIONE
 Cassa Edile Como e Lecco DENUNCE EDILCONNECT GUIDA COMPILAZIONE COMPILAZIONE DA FILE PAGHE Guida per i consulenti e le imprese che compilano la denuncia utilizzando il file di esportazione dei software
Cassa Edile Como e Lecco DENUNCE EDILCONNECT GUIDA COMPILAZIONE COMPILAZIONE DA FILE PAGHE Guida per i consulenti e le imprese che compilano la denuncia utilizzando il file di esportazione dei software
ISTRUZIONI REGISTRO ELETTRONICO SCUOLANEXT
 ISTRUZIONI REGISTRO ELETTRONICO SCUOLANEXT Per l utilizzo di ScuolaNEXT è obbligatorio impiegare il browser Mozilla Firefox, possibilmente aggiornato all ultima versione disponibile dal relativo sito:
ISTRUZIONI REGISTRO ELETTRONICO SCUOLANEXT Per l utilizzo di ScuolaNEXT è obbligatorio impiegare il browser Mozilla Firefox, possibilmente aggiornato all ultima versione disponibile dal relativo sito:
Università degli Studi di Messina
 Università degli Studi di Messina Guida alla Rendicontazione on-line delle Attività del Docente Versione della revisione: 2.02/2013-07 A cura di: Fabio Adelardi Università degli studi di Messina Centro
Università degli Studi di Messina Guida alla Rendicontazione on-line delle Attività del Docente Versione della revisione: 2.02/2013-07 A cura di: Fabio Adelardi Università degli studi di Messina Centro
L UFFICIO WEB. Modulo online per la gestione del personale. Manuale di utilizzo. Versione 1.0.75.0. Pagina 1 di 33
 L UFFICIO WEB Modulo online per la gestione del personale Manuale di utilizzo Versione 1.0.75.0 Pagina 1 di 33 1. INTRODUZIONE L applicazione Ufficio Web permette una gestione semplificata e automatizzata
L UFFICIO WEB Modulo online per la gestione del personale Manuale di utilizzo Versione 1.0.75.0 Pagina 1 di 33 1. INTRODUZIONE L applicazione Ufficio Web permette una gestione semplificata e automatizzata
MANUALE PER I DOCENTI: GESTIONE APPELLI E VERBALIZZAZIONE ESAMI ONLINE ESAMI SCRITTI
 UNIVERSITÀ DEGLI STUDI DI TORINO MANUALE PER I DOCENTI: GESTIONE APPELLI E VERBALIZZAZIONE ESAMI ONLINE ESAMI SCRITTI 1 SOMMARIO ACCESSO ALLA MYUNITO DOCENTE...3 GESTIONE LISTA ISCRITTI...4 INSERIMENTO
UNIVERSITÀ DEGLI STUDI DI TORINO MANUALE PER I DOCENTI: GESTIONE APPELLI E VERBALIZZAZIONE ESAMI ONLINE ESAMI SCRITTI 1 SOMMARIO ACCESSO ALLA MYUNITO DOCENTE...3 GESTIONE LISTA ISCRITTI...4 INSERIMENTO
GUIDA UTENTE PRIMA NOTA SEMPLICE
 GUIDA UTENTE PRIMA NOTA SEMPLICE (Vers. 2.0.0) Installazione... 2 Prima esecuzione... 5 Login... 6 Funzionalità... 7 Prima Nota... 8 Registrazione nuovo movimento... 10 Associazione di file all operazione...
GUIDA UTENTE PRIMA NOTA SEMPLICE (Vers. 2.0.0) Installazione... 2 Prima esecuzione... 5 Login... 6 Funzionalità... 7 Prima Nota... 8 Registrazione nuovo movimento... 10 Associazione di file all operazione...
APPENDICE LINEE GUIDA PER SPERIMENTAZIONE WEB
 APPENDICE LINEE GUIDA PER SPERIMENTAZIONE WEB L indagine web ha il vantaggio di eliminare dal processo, rispetto a quello cartaceo, la fase dedicata alla codifica e all inserimento dati. L applicazione
APPENDICE LINEE GUIDA PER SPERIMENTAZIONE WEB L indagine web ha il vantaggio di eliminare dal processo, rispetto a quello cartaceo, la fase dedicata alla codifica e all inserimento dati. L applicazione
Manuale di istruzioni per utilizzo del Catalogo Elettronico.
 CTR Group SPA. Manuale di istruzioni per utilizzo del Catalogo Elettronico. INDICE Capitoli Pag. 1 SITO CTR GROUP SPA. 2-1.1 Indirizzo web 2-1.2 Home page 3-1.3 Login (Autenticazione) 3-1.4 Link 4 2 CATALOGO
CTR Group SPA. Manuale di istruzioni per utilizzo del Catalogo Elettronico. INDICE Capitoli Pag. 1 SITO CTR GROUP SPA. 2-1.1 Indirizzo web 2-1.2 Home page 3-1.3 Login (Autenticazione) 3-1.4 Link 4 2 CATALOGO
Dipartimento per le Libertà Civili e l Immigrazione
 Dipartimento per le Libertà Civili e l Immigrazione Sistema inoltro telematico Manuale utente Versione 10 Data aggiornamento: 14/09/2012 Pagina 1 (25) Sommario 1. Il sistema di inoltro telematico delle
Dipartimento per le Libertà Civili e l Immigrazione Sistema inoltro telematico Manuale utente Versione 10 Data aggiornamento: 14/09/2012 Pagina 1 (25) Sommario 1. Il sistema di inoltro telematico delle
Breve Manuale sull utilizzo dell applicativo StartWeb Gestione Presenze. Ver. 1.0
 Breve Manuale sull utilizzo dell applicativo StartWeb Gestione Presenze Ver. 1.0 Presentazione Nell immagine seguente viene mostrata la schermata visualizzata dall utente dopo aver fatto l accesso al sistema
Breve Manuale sull utilizzo dell applicativo StartWeb Gestione Presenze Ver. 1.0 Presentazione Nell immagine seguente viene mostrata la schermata visualizzata dall utente dopo aver fatto l accesso al sistema
monitoraggio dei locomotori via Internet
 monitoraggio dei locomotori via Internet Pagina 1 di 23 Sommario 1 Sito internet-home page... 3 2 Descrizione delle sezioni... 4 2.1 Invia nuove misurazioni sul sito... 5 2.2 Speed Control... 8 2.3 Controllo
monitoraggio dei locomotori via Internet Pagina 1 di 23 Sommario 1 Sito internet-home page... 3 2 Descrizione delle sezioni... 4 2.1 Invia nuove misurazioni sul sito... 5 2.2 Speed Control... 8 2.3 Controllo
ESSE3 ESSE3 GUIDA ALLA COMPILAZIONE DEL PIANO DI STUDI ON-LINE. Autori: Distribuito a: Modifiche rispetto alle revisioni precedenti:
 ESSE3 Autori: Distribuito a: Modifiche rispetto alle revisioni precedenti: Gruppo di progetto Esse3 Studenti Ateneo Rev. 1.0 del 17 nov 2014 Codice Documento: S3_PdSOnLine Pagina 1 di 20 Sommario ESSE3...
ESSE3 Autori: Distribuito a: Modifiche rispetto alle revisioni precedenti: Gruppo di progetto Esse3 Studenti Ateneo Rev. 1.0 del 17 nov 2014 Codice Documento: S3_PdSOnLine Pagina 1 di 20 Sommario ESSE3...
ARGO SCUOLANEXT REGISTRO ELETTRONICO
 GUIDA RAPIDA NON UFFICIALE ALL USO BASILARE DEL PROGRAMMA ARGO SCUOLANEXT REGISTRO ELETTRONICO Premessa. per l utilizzo di ScuolaNEXT è obbligatorio impiegare il browser Mozilla Firefox, possibilmente
GUIDA RAPIDA NON UFFICIALE ALL USO BASILARE DEL PROGRAMMA ARGO SCUOLANEXT REGISTRO ELETTRONICO Premessa. per l utilizzo di ScuolaNEXT è obbligatorio impiegare il browser Mozilla Firefox, possibilmente
SERVIZIO PAGHE ON-LINE
 ACCESSO AD INTERNET SERVIZIO PAGHE ON-LINE PROCEDURA SEGNAORE ON-LINE Per accedere alla procedura aprire internet Explorer e collegarsi al sito www.confartigianatocesena.it ; in basso a sinistra troverete
ACCESSO AD INTERNET SERVIZIO PAGHE ON-LINE PROCEDURA SEGNAORE ON-LINE Per accedere alla procedura aprire internet Explorer e collegarsi al sito www.confartigianatocesena.it ; in basso a sinistra troverete
Sistema Informativo Gestione Fidelizzazione Clienti MANUALE D USO
 Sistema Informativo Gestione Fidelizzazione Clienti MANUALE D USO Login All apertura il programma controlla che sia stata effettuata la registrazione e in caso negativo viene visualizzato un messaggio.
Sistema Informativo Gestione Fidelizzazione Clienti MANUALE D USO Login All apertura il programma controlla che sia stata effettuata la registrazione e in caso negativo viene visualizzato un messaggio.
Introduzione. Installare EMAS Logo Generator
 EMAS Logo Generator Indice Introduzione... 3 Installare EMAS Logo Generator... 3 Disinstallare EMAS Logo Generator... 4 Schermata iniziale... 5 Creare il Logo... 7 Impostazioni... 7 Colore...8 Lingua del
EMAS Logo Generator Indice Introduzione... 3 Installare EMAS Logo Generator... 3 Disinstallare EMAS Logo Generator... 4 Schermata iniziale... 5 Creare il Logo... 7 Impostazioni... 7 Colore...8 Lingua del
GUIDA ALL UTILIZZO DEI SERVIZI DI JOB PLACEMENT ON LINE PER LE IMPRESE ACCREDITATE AL PORTALE DI ATENEO UNITO.IT
 GUIDA ALL UTILIZZO DEI SERVIZI DI JOB PLACEMENT ON LINE PER LE IMPRESE ACCREDITATE AL PORTALE DI ATENEO UNITO.IT 01. Accesso al servizio offerte di lavoro/tirocinio extracurriculari 2 02. Inserimento offerta...
GUIDA ALL UTILIZZO DEI SERVIZI DI JOB PLACEMENT ON LINE PER LE IMPRESE ACCREDITATE AL PORTALE DI ATENEO UNITO.IT 01. Accesso al servizio offerte di lavoro/tirocinio extracurriculari 2 02. Inserimento offerta...
Via della Repubblica 9 - Trezzano S/Naviglio (MI) 02.48405033-02.48405035 Partita IVA nr. 11680670152
 Via della Repubblica 9 - Trezzano S/Naviglio (MI) 02.48405033-02.48405035 Partita IVA nr. 11680670152 1 Avvio del software e schermata principale Aprire una pagina Web e digitare l indirizzo nell apposita
Via della Repubblica 9 - Trezzano S/Naviglio (MI) 02.48405033-02.48405035 Partita IVA nr. 11680670152 1 Avvio del software e schermata principale Aprire una pagina Web e digitare l indirizzo nell apposita
GUIDA UTENTE PER UTILIZZO SITO ASSOCIAZIONI SARONNESI
 GUIDA UTENTE PER UTILIZZO SITO ASSOCIAZIONI SARONNESI Il sito delle Associazioni Saronnesi è una community per associazioni per comunicare tra di loro. Questa guida spiega come iscriversi al sito è interagire
GUIDA UTENTE PER UTILIZZO SITO ASSOCIAZIONI SARONNESI Il sito delle Associazioni Saronnesi è una community per associazioni per comunicare tra di loro. Questa guida spiega come iscriversi al sito è interagire
Pagina 1 di 16. Manuale d uso 626 VISITE MEDICHE
 Pagina 1 di 16 Manuale d uso MANUALE D USO 626 Visite Mediche Copyright GRUPPO INFOTEL s.r.l.- Via Strauss 45 PBX 0828.302200 Battipaglia (SA) Windows e Ms-Word sono marchi registrati dalla Microsoft Corporation
Pagina 1 di 16 Manuale d uso MANUALE D USO 626 Visite Mediche Copyright GRUPPO INFOTEL s.r.l.- Via Strauss 45 PBX 0828.302200 Battipaglia (SA) Windows e Ms-Word sono marchi registrati dalla Microsoft Corporation
3 Autorizzazione al rilascio del certificato di firma digitale
 1 Sommario Università di Pisa 1 SOMMARIO... 2 2 RILASCIO DEL CERTIFICATO DI FIRMA DIGITALE... 2 3 AUTORIZZAZIONE AL RILASCIO DEL CERTIFICATO DI FIRMA DIGITALE... 2 3.1 ACCESSO AL SISTEMA GIADA... 3 3.2
1 Sommario Università di Pisa 1 SOMMARIO... 2 2 RILASCIO DEL CERTIFICATO DI FIRMA DIGITALE... 2 3 AUTORIZZAZIONE AL RILASCIO DEL CERTIFICATO DI FIRMA DIGITALE... 2 3.1 ACCESSO AL SISTEMA GIADA... 3 3.2
PRIMO PASSO: entrare nel sito web.spaggiari.eu
 PRIMO PASSO: entrare nel sito web.spaggiari.eu Il registro è un SISTEMA WEB, quindi: si può operare nel registro solo con una connessione internet attiva; i dati inseriti non si salvano nella memoria del
PRIMO PASSO: entrare nel sito web.spaggiari.eu Il registro è un SISTEMA WEB, quindi: si può operare nel registro solo con una connessione internet attiva; i dati inseriti non si salvano nella memoria del
INTRODUZIONE PRIMO ACCESSO
 2 SOMMARIO Introduzione... 3 Primo accesso... 3 Guida all utilizzo... 5 Prenotazione colloquio... 6 Pagelle... 9 Modifica profilo... 10 Recupero credenziali... 11 3 INTRODUZIONE Il ilcolloquio.net nasce
2 SOMMARIO Introduzione... 3 Primo accesso... 3 Guida all utilizzo... 5 Prenotazione colloquio... 6 Pagelle... 9 Modifica profilo... 10 Recupero credenziali... 11 3 INTRODUZIONE Il ilcolloquio.net nasce
MANUALE PER L UTILIZZO DI SISSIWEB DA PARTE DEI DOCENTI
 MANUALE PER L UTILIZZO DI SISSIWEB DA PARTE DEI DOCENTI Digitare l indirizzo web: www.axiositalia.com. Sulla pagina principale cliccare su Accedi a SISSIWeb Nel caso in cui la scuola abbia inserito il
MANUALE PER L UTILIZZO DI SISSIWEB DA PARTE DEI DOCENTI Digitare l indirizzo web: www.axiositalia.com. Sulla pagina principale cliccare su Accedi a SISSIWeb Nel caso in cui la scuola abbia inserito il
Guida utente alla compilazione delle richieste di contributo on-line per le Associazioni dei Consumatori
 Guida Utente RCP2 Agenzia nazionale per l attrazione degli investimenti e lo sviluppo d impresa SpA Guida utente alla compilazione delle richieste di contributo on-line per le Associazioni dei Consumatori
Guida Utente RCP2 Agenzia nazionale per l attrazione degli investimenti e lo sviluppo d impresa SpA Guida utente alla compilazione delle richieste di contributo on-line per le Associazioni dei Consumatori
Sistema di Gestione Fornitori FGS (SQM) Manuale Fornitori
 Sistema di Gestione Fornitori FGS (SQM) Manuale Fornitori - 1 - 1. Logon alla pagina del portale Collegarsi tramite browser al portale fornitori accedendo al seguente link: https://procurement.finmeccanica.com
Sistema di Gestione Fornitori FGS (SQM) Manuale Fornitori - 1 - 1. Logon alla pagina del portale Collegarsi tramite browser al portale fornitori accedendo al seguente link: https://procurement.finmeccanica.com
JPresWeb. Manuale operativo. Chiusura mese e trasmissione dati al Consulente... Pag. 11. ELENCO AGGIORNAMENTI e NOTE... Pag. 12
 JPresWeb Manuale operativo Note generali................................ Pag. 1 Come collegarsi.............................. Pag. 2 Come accedere............................... Pag. 3 Gestire il cartellino
JPresWeb Manuale operativo Note generali................................ Pag. 1 Come collegarsi.............................. Pag. 2 Come accedere............................... Pag. 3 Gestire il cartellino
Manuale d uso applicazione web presenze della
 Manuale d uso applicazione web presenze della L attuale normativa sulla tenuta del registro presenze consente di liberarsi dal legame cartaceo a condizione che venga utilizzato, in sostituzione, un sistema
Manuale d uso applicazione web presenze della L attuale normativa sulla tenuta del registro presenze consente di liberarsi dal legame cartaceo a condizione che venga utilizzato, in sostituzione, un sistema
1. ACCESSO AL DATABASE
 1. ACCESSO AL DATABASE Nel momento in cui decidete di inserire sul portale informatico i dati dei rapporti di controllo redatti dai vostri tecnici, dopo aver inviato via mail o via fax il modulo compilato
1. ACCESSO AL DATABASE Nel momento in cui decidete di inserire sul portale informatico i dati dei rapporti di controllo redatti dai vostri tecnici, dopo aver inviato via mail o via fax il modulo compilato
Promemoria delle principali funzioni di Gestione utenti e prestiti in SOL
 Promemoria delle principali funzioni di Gestione utenti e prestiti in SOL Come cambiare la propria password di lavoro Spazio personale> Dati personali> Cambio password Come cambiare la biblioteca di lavoro
Promemoria delle principali funzioni di Gestione utenti e prestiti in SOL Come cambiare la propria password di lavoro Spazio personale> Dati personali> Cambio password Come cambiare la biblioteca di lavoro
Manuale per la ricezione del DURC tramite Posta Elettronica Certificata
 Assessorato Attività produttive. Piano energetico e sviluppo sostenibile Economia verde. Autorizzazione unica integrata Direzione Generale Programmazione Territoriale e Negoziata, Intese Relazioni europee
Assessorato Attività produttive. Piano energetico e sviluppo sostenibile Economia verde. Autorizzazione unica integrata Direzione Generale Programmazione Territoriale e Negoziata, Intese Relazioni europee
Manuale Utente. RADAR Osservatorio Lazio MANUALE UTENTE
 Manuale Utente RADAR Osservatorio Lazio LAIT LAZIO INNOVAZIONE TECNOLOGICA S.P.A. Sede legale: Via Rosa Raimondi Garibaldi, 7-00145 Roma Sede operativa: Via Adelaide Bono Cairoli, 68 00145 Roma Tel: 06/51689800
Manuale Utente RADAR Osservatorio Lazio LAIT LAZIO INNOVAZIONE TECNOLOGICA S.P.A. Sede legale: Via Rosa Raimondi Garibaldi, 7-00145 Roma Sede operativa: Via Adelaide Bono Cairoli, 68 00145 Roma Tel: 06/51689800
STUDIUM.UniCT Tutorial per gli studenti
 STUDIUM.UniCT Tutorial per gli studenti Studium.UniCT Tutorial Studenti v. 6 06/03/2014 Pagina 1 Sommario 1. COS È STUDIUM.UniCT... 3 2. COME ACCEDERE A STUDIUM.UniCT... 3 3. COME PERSONALIZZARE IL PROFILO...
STUDIUM.UniCT Tutorial per gli studenti Studium.UniCT Tutorial Studenti v. 6 06/03/2014 Pagina 1 Sommario 1. COS È STUDIUM.UniCT... 3 2. COME ACCEDERE A STUDIUM.UniCT... 3 3. COME PERSONALIZZARE IL PROFILO...
OSSERVATORIO REGIONALE CONTRATTI PUBBLICI DI LAVORI, SERVIZI E FORNITURE
 REGIONE LOMBARDIA DIREZIONE GENERALE INFRASTRUTTURE E MOBILITA U.O. INFRASTRUTTURE VIARIE E AEROPORTUALI OSSERVATORIO REGIONALE CONTRATTI PUBBLICI DI LAVORI, SERVIZI E FORNITURE PROGRAMMI TRIENNALI Manuale
REGIONE LOMBARDIA DIREZIONE GENERALE INFRASTRUTTURE E MOBILITA U.O. INFRASTRUTTURE VIARIE E AEROPORTUALI OSSERVATORIO REGIONALE CONTRATTI PUBBLICI DI LAVORI, SERVIZI E FORNITURE PROGRAMMI TRIENNALI Manuale
Manuale per i redattori del sito web OttoInforma
 Manuale per i redattori del sito web OttoInforma Contenuti 1. Login 2. Creare un nuovo articolo 3. Pubblicare l articolo 4. Salvare l articolo in bozza 5. Le categorie 6. Modificare un articolo 7. Modificare
Manuale per i redattori del sito web OttoInforma Contenuti 1. Login 2. Creare un nuovo articolo 3. Pubblicare l articolo 4. Salvare l articolo in bozza 5. Le categorie 6. Modificare un articolo 7. Modificare
Manuale. 2007... Data Ufficio S.p.A.
 Manuale 730 I 730 Tabella dei Contenuti 0 Part I Cruscotto 3 1 Cruscotto 730... 4 Controllo segnalazioni... dichiarazioni 9 Esportazione... Dichiarazioni 10 Controllo abbinamenti... 730 10 2 Cruscotto
Manuale 730 I 730 Tabella dei Contenuti 0 Part I Cruscotto 3 1 Cruscotto 730... 4 Controllo segnalazioni... dichiarazioni 9 Esportazione... Dichiarazioni 10 Controllo abbinamenti... 730 10 2 Cruscotto
Introduzione e consigli :
 Guida all utilizzo del portale www.asteimmobiliariweb.it Introduzione e consigli : Sul portale vengono pubblicate le esecuzione immobiliari con dati e allegati (perizie, Ordinanze, Avvisi, Planimetrie
Guida all utilizzo del portale www.asteimmobiliariweb.it Introduzione e consigli : Sul portale vengono pubblicate le esecuzione immobiliari con dati e allegati (perizie, Ordinanze, Avvisi, Planimetrie
Classificazione: DI PUBBLICO DOMINIO. LOMBARDIA INFORMATICA S.p.A.
 Finanziamenti on line - Manuale per la compilazione del modulo di Rendicontazione del Bando per l accesso alle risorse per lo sviluppo dell innovazione delle imprese del territorio (Commercio, Turismo
Finanziamenti on line - Manuale per la compilazione del modulo di Rendicontazione del Bando per l accesso alle risorse per lo sviluppo dell innovazione delle imprese del territorio (Commercio, Turismo
PORTALE CLIENTI Manuale utente
 PORTALE CLIENTI Manuale utente Sommario 1. Accesso al portale 2. Home Page e login 3. Area riservata 4. Pagina dettaglio procedura 5. Pagina dettaglio programma 6. Installazione dei programmi Sistema operativo
PORTALE CLIENTI Manuale utente Sommario 1. Accesso al portale 2. Home Page e login 3. Area riservata 4. Pagina dettaglio procedura 5. Pagina dettaglio programma 6. Installazione dei programmi Sistema operativo
MANUALE DI UTILIZZO DELLE FUNZIONI DEL SISTEMA DI GESTIONE DELLE PRESENZE
 MANUALE DI UTILIZZO DELLE FUNZIONI DEL SISTEMA DI GESTIONE DELLE PRESENZE Numero Documento 2 Data documento 28 ottobre 2011 Identificativo documento Tipologia documento Unità di Servizio Emittente Destinatario
MANUALE DI UTILIZZO DELLE FUNZIONI DEL SISTEMA DI GESTIONE DELLE PRESENZE Numero Documento 2 Data documento 28 ottobre 2011 Identificativo documento Tipologia documento Unità di Servizio Emittente Destinatario
Procedura SMS. Manuale Utente
 Procedura SMS Manuale Utente INDICE: 1 ACCESSO... 4 1.1 Messaggio di benvenuto... 4 2 UTENTI...4 2.1 Gestione utenti (utente di Livello 2)... 4 2.1.1 Creazione nuovo utente... 4 2.1.2 Modifica dati utente...
Procedura SMS Manuale Utente INDICE: 1 ACCESSO... 4 1.1 Messaggio di benvenuto... 4 2 UTENTI...4 2.1 Gestione utenti (utente di Livello 2)... 4 2.1.1 Creazione nuovo utente... 4 2.1.2 Modifica dati utente...
Manuale Front-Office Servizio ConservazioneNoProblem
 Manuale Front-Office Servizio ConservazioneNoProblem Versione 2.0 29 OTTOBRE 2015 1 Sommario 1. Accesso all applicazione web... 3 1.1 Autenticazione... 3 2. Logout... 4 3. Profilo azienda... 5 3.1 Ricerca
Manuale Front-Office Servizio ConservazioneNoProblem Versione 2.0 29 OTTOBRE 2015 1 Sommario 1. Accesso all applicazione web... 3 1.1 Autenticazione... 3 2. Logout... 4 3. Profilo azienda... 5 3.1 Ricerca
Manuale Front-Office Servizio ConservazioneNoProblem
 Manuale Front-Office Servizio ConservazioneNoProblem Versione 2.0 29 OTTOBRE 2015 1 Sommario 1. Accesso all applicazione web... 3 1.1 Autenticazione... 3 1.2 Menù e nome utente... 5 2. Profilo utente...
Manuale Front-Office Servizio ConservazioneNoProblem Versione 2.0 29 OTTOBRE 2015 1 Sommario 1. Accesso all applicazione web... 3 1.1 Autenticazione... 3 1.2 Menù e nome utente... 5 2. Profilo utente...
Progetto: ARPA Fonte Dati. ARPA Fonte Dati. Regione Toscana. Manuale Amministratore
 ARPA Fonte Dati Regione Toscana 1 Redatto da L. Folchi (TAI) Rivisto da Approvato da Versione 1.1 Data emissione 09/10/13 Stato FINAL 2 Versione Data Descrizione 1,0 06/08/13 Versione Iniziale 1.1 09/10/2013
ARPA Fonte Dati Regione Toscana 1 Redatto da L. Folchi (TAI) Rivisto da Approvato da Versione 1.1 Data emissione 09/10/13 Stato FINAL 2 Versione Data Descrizione 1,0 06/08/13 Versione Iniziale 1.1 09/10/2013
GUIDA REGISTRO ELETTRONICO PER DOCENTI
 AMBIENTE SCUOLE PLUS Ottobre 2012 GUIDA REGISTRO ELETTRONICO PER DOCENTI Prof. Lenzi Massimo Ottobre 2012 www.massimolenzi.com 1 IL REGISTRO ELETTRONICO PREMESSA Il registro del professore è strettamente
AMBIENTE SCUOLE PLUS Ottobre 2012 GUIDA REGISTRO ELETTRONICO PER DOCENTI Prof. Lenzi Massimo Ottobre 2012 www.massimolenzi.com 1 IL REGISTRO ELETTRONICO PREMESSA Il registro del professore è strettamente
MANUALE PARCELLA FACILE PLUS INDICE
 MANUALE PARCELLA FACILE PLUS INDICE Gestione Archivi 2 Configurazioni iniziali 3 Anagrafiche 4 Creazione prestazioni e distinta base 7 Documenti 9 Agenda lavori 12 Statistiche 13 GESTIONE ARCHIVI Nella
MANUALE PARCELLA FACILE PLUS INDICE Gestione Archivi 2 Configurazioni iniziali 3 Anagrafiche 4 Creazione prestazioni e distinta base 7 Documenti 9 Agenda lavori 12 Statistiche 13 GESTIONE ARCHIVI Nella
Assessorato alla Sanità ARPA. Anagrafe Regionale dei Prodotti Amministrabili. Manuale Utente 1.0.0
 Assessorato alla Sanità ARPA Anagrafe Regionale dei Prodotti Amministrabili Manuale Utente 1.0.0 Sommario 1. Introduzione... 2 2. Profili utente... 2 3. Dispositivi medici... 2 3.1. ARPA-Ricerca Anagrafiche...
Assessorato alla Sanità ARPA Anagrafe Regionale dei Prodotti Amministrabili Manuale Utente 1.0.0 Sommario 1. Introduzione... 2 2. Profili utente... 2 3. Dispositivi medici... 2 3.1. ARPA-Ricerca Anagrafiche...
Il sofware è inoltre completato da una funzione di calendario che consente di impostare in modo semplice ed intuitivo i vari appuntamenti.
 SH.MedicalStudio Presentazione SH.MedicalStudio è un software per la gestione degli studi medici. Consente di gestire un archivio Pazienti, con tutti i documenti necessari ad avere un quadro clinico completo
SH.MedicalStudio Presentazione SH.MedicalStudio è un software per la gestione degli studi medici. Consente di gestire un archivio Pazienti, con tutti i documenti necessari ad avere un quadro clinico completo
ESAME SCRITTO NON VERBALIZZANTE + ORALE VERBALIZZANTE
 UNIVERSITÀ DEGLI STUDI DI TORINO MANUALE PER I DOCENTI: GESTIONE APPELLI E VERBALIZZAZIONE ESAMI ONLINE ESAME SCRITTO NON VERBALIZZANTE + ORALE VERBALIZZANTE SOMMARIO ACCESSO ALLA MYUNITO DOCENTE.... p.
UNIVERSITÀ DEGLI STUDI DI TORINO MANUALE PER I DOCENTI: GESTIONE APPELLI E VERBALIZZAZIONE ESAMI ONLINE ESAME SCRITTO NON VERBALIZZANTE + ORALE VERBALIZZANTE SOMMARIO ACCESSO ALLA MYUNITO DOCENTE.... p.
Come installare un nuovo account di posta elettronica in Outlook 2010
 Come installare un nuovo account di posta elettronica in Outlook 2010 La nuova casella di posta elettronica per la parrocchia è fornita con una password di sistema attivata. Se lo si desidera è possibile
Come installare un nuovo account di posta elettronica in Outlook 2010 La nuova casella di posta elettronica per la parrocchia è fornita con una password di sistema attivata. Se lo si desidera è possibile
Regione Toscana. ARPA Fonte Dati. Manuale Amministratore. L. Folchi (TAI) Redatto da
 ARPA Fonte Dati Regione Toscana Redatto da L. Folchi (TAI) Rivisto da Approvato da Versione 1.0 Data emissione 06/08/13 Stato DRAFT 1 Versione Data Descrizione 1,0 06/08/13 Versione Iniziale 2 Sommario
ARPA Fonte Dati Regione Toscana Redatto da L. Folchi (TAI) Rivisto da Approvato da Versione 1.0 Data emissione 06/08/13 Stato DRAFT 1 Versione Data Descrizione 1,0 06/08/13 Versione Iniziale 2 Sommario
Il software ideale per la gestione delle prenotazioni GUIDA UTENTE
 Il software ideale per la gestione delle prenotazioni GUIDA UTENTE Presentazione... 2 Installazione... 3 Prima esecuzione... 6 Registrazione del programma... 8 Inserimento Immobile... 9 Inserimento proprietario...
Il software ideale per la gestione delle prenotazioni GUIDA UTENTE Presentazione... 2 Installazione... 3 Prima esecuzione... 6 Registrazione del programma... 8 Inserimento Immobile... 9 Inserimento proprietario...
Schede ADI ADP ADEM Prestazioni aggiuntive MMG. - Manuale - Data Solution Provider s.r.l.
 Schede ADI ADP ADEM Prestazioni aggiuntive MMG - Manuale - Data Solution Provider s.r.l. 1. Generalità Per poter accedere all applicazione è necessario aprire Internet Explorer e connettersi al sito di
Schede ADI ADP ADEM Prestazioni aggiuntive MMG - Manuale - Data Solution Provider s.r.l. 1. Generalità Per poter accedere all applicazione è necessario aprire Internet Explorer e connettersi al sito di
BOZZA MANUALE SDI-FVG PASSIVE SOMMARIO
 BOZZA MANUALE SDI-FVG PASSIVE SOMMARIO 1. Accesso al sistema... 2 2. Pagina iniziale e caratteristiche generali di SDI-FVG per la fattura passiva.... 3 3. Gestione lotti... 5 4. Gestione fatture passive...
BOZZA MANUALE SDI-FVG PASSIVE SOMMARIO 1. Accesso al sistema... 2 2. Pagina iniziale e caratteristiche generali di SDI-FVG per la fattura passiva.... 3 3. Gestione lotti... 5 4. Gestione fatture passive...
CONTACT CENTER ISTRUZIONI PER L USO
 CONTACT CENTER ISTRUZIONI PER L USO Sommario SOMMARIO Accedere al Contact Center... 2 Inviare un quesito alla CIPAG tramite il Contact Center... 5 Consultare lo stato di lavorazione dei quesiti... 8 Recupero
CONTACT CENTER ISTRUZIONI PER L USO Sommario SOMMARIO Accedere al Contact Center... 2 Inviare un quesito alla CIPAG tramite il Contact Center... 5 Consultare lo stato di lavorazione dei quesiti... 8 Recupero
GUIDA ALL USO DEL PORTALE DI PRENOTAZIONE LIBRI ON LINE
 Introduzione Benvenuto nella guida all uso della sezione ecommerce di shop.libripertutti.it/coop dove è possibile ordinare i tuoi testi scolastici e seguire lo stato del tuo ordine fino all evasione. si
Introduzione Benvenuto nella guida all uso della sezione ecommerce di shop.libripertutti.it/coop dove è possibile ordinare i tuoi testi scolastici e seguire lo stato del tuo ordine fino all evasione. si
Il presente supporto consente la gestione delle gare Giovanili. Premere il pulsante Immissione Dati Gara
 Il presente supporto consente la gestione delle gare Giovanili. Premere il pulsante Immissione Dati Gara Su questa pagina si devono inserire i dati caratteristici della gara Premere il pulsante Inserimento
Il presente supporto consente la gestione delle gare Giovanili. Premere il pulsante Immissione Dati Gara Su questa pagina si devono inserire i dati caratteristici della gara Premere il pulsante Inserimento
