Informazioni sul copyright e sui marchi
|
|
|
- Chiara Rosso
- 7 anni fa
- Visualizzazioni
Transcript
1
2 Informazioni sul copyright e sui marchi Questo documento e il relativo contenuto sono soggetti e protetti dal copyright internazionale e da altri diritti in materia di proprietà intellettuale e sono di proprietà di Nero AG e dei suoi licenziatari o affiliati. Tutti i diritti riservati. Non è possibile riprodurre, trasmettere o trascrivere anche parzialmente questo documento senza l'esplicita autorizzazione scritta di Nero AG. Tutti i nomi e i marchi di prodotti e/o i marchi dei servizi sono di proprietà delle rispettive società. I marchi citati vengono espressamente utilizzati unicamente a scopo informativo. Nero AG non riconosce alcun reclamo che esuli dalle clausole dei diritti di garanzia nei limiti massimi consentiti. Nero AG non si assume alcuna responsabilità in merito all'esattezza del presente documento. Il contenuto del software fornito e del documento sono soggetti a modifica senza preavviso. Alcune applicazioni delle suite Nero richiedono tecnologie sviluppate da produttori di terze parti. Tali tecnologie devono essere attivate gratuitamente online o inviando un fax di attivazione allo scopo di ottenere un utilizzo illimitato della funzionalità corrispondente. Nero si impegnerà quindi a fornire i dati necessari per l'attivazione delle tecnologie concesse in licenza da produttori di terze parti per l'utilizzo con il prodotto. È pertanto necessario disporre di una connessione Internet o di un apparecchio fax. Coloro che non sono proprietari del copyright o non dispongono di alcuna autorizzazione da parte del proprietario del copyright ed eseguono la duplicazione, la riproduzione, la modifica o la distribuzione di materiale protetto da copyright possono incorrere in una violazione delle leggi nazionali o internazionali sul copyright. Se non si è certi dei diritti di cui si dispone, richiedere una consulenza legale. Copyright 2014 Nero AG e suoi licenziatari. Tutti i diritti riservati. Nero, Nero BackItUp, Nero Digital, Nero Simply Enjoy, Nero SmoothPlay, Nero StartSmart, Nero Surround, Burn-At-Once, LayerMagic, Liquid Media, SecurDisc, il logo SecurDisc, Superresolution, UltraBuffer, Nero Burning ROM, Nero Express, Nero BurnRights, Nero ControlCenter, Nero CoverDesigner, Nero Blu-ray Player, Nero WaveEditor, Nero SoundTrax, Nero BurnRights, Nero SoundTrax, Nero BackItUp, Nero Video, Nero Recode, SecurDisc Viewer, Nero RescueAgent, Nero AirBurn, Nero MediaHome Receiver, Nero Disc to Device, Nero MediaBrowser, Nero MediaHome, NeroKwik, Nero MediaHome WiFi Sync, Nero MediaHomeUnlimited, Nero MediaHome Burning, Nero MediaHome Playback, Nero MediaHome DVD Pack, Nero MediaHome Sync, Nero MediaHome Streaming, Nero MediaHome HD Burn, Nero MediaHome Faces, Nero MediaHome Play to TV e Nero Themes sono marchi o marchi registrati di Nero AG. Parti del Software utilizzano tecnologie Microsoft Windows Media. Copyright Microsoft Corporation. Tutti i diritti riservati. Questo prodotto contiene parti di codice imaging di proprietà di Pegasus Software LLC, Tampa, FL. Gracenote, CDDB, MusicID, MediaVOCS, il logo e il logotipo Gracenote e il logo "Powered by Gracenote" sono marchi o marchi registrati di Gracenote negli Stati Uniti e/o in altri paesi. Prodotto su licenza di Dolby Laboratories. Dolby, Pro Logic e il simbolo con la doppia D sono marchi registrati di Dolby Laboratories, Inc. Opere riservate inedite. Copyright 2011 Dolby Laboratories. Tutti i diritti riservati. AVCHD e il logo AVCHD, AVCHD Lite e il logo AVCHD Lite sono marchi di Panasonic Corporation e Sony Corporation. Facebook è un marchio registrato di Facebook, Inc. Yahoo! e Flickr sono marchi registrati di Yahoo! Inc. My Space è un marchio di MySpace, Inc., Google, Android e YouTube sono marchi di Google, Inc. Il robot Android è riprodotto o modificato a partire dall'opera creata e condivisa da Google e utilizzato rispettando i termini descritti nella licenza di attribuzione Creative Commons 3.0. Apple, Apple TV, itunes, itunes Store, ipad, ipod, ipod touch, iphone, Mac e QuickTime sono marchi di Apple Inc. registrati negli Stati Uniti e in altri paesi. IOS è un marchio o marchio registrato di Cisco negli Stati Uniti utilizzato da Apple su licenza. Blu-ray Disc, Blu-ray, Blu-ray 3D, BD-Live, BONUSVIEW, BDXL, AVCREC e i logo sono marchi di Blu-ray Disc Association. Il logo DVD è un marchio di Format/Logo Licensing Corp. registrato negli Stati Uniti, in Giappone e in altri paesi. Bluetooth è un marchio di proprietà di Bluetooth SIG, Inc. Il logo USB è un marchio di Universal Serial Bus Implementers Corporation. ActiveX, ActiveSync, Aero, Authenticode, Bing, DirectX, DirectShow, Internet Explorer, Microsoft, MSN, Outlook, Windows, Windows Mail, Windows Media, Windows Media Player, Windows Mobile, Windows.NET, Windows Server, Windows Vista, Windows XP, Windows 7, Xbox, Xbox 360, PowerPoint, Silverlight, il logo Silverlight, Visual C++, il pulsante Start di Windows Vista e il logo Windows sono marchi o marchi registrati di Microsoft Corporation negli Stati Uniti e in altri paesi. FaceVACS e Cognitec sono marchi o marchi registrati di Cognitec Systems GmbH. DivX e DivX Certified sono marchi registrati di DivX, Inc. DVB è un marchio registrato di DVB Project. NVIDIA, GeForce e ForceWare e CUDA sono marchi o marchi registrati di NVIDIA. Sony, Memory Stick, PlayStation e PSP sono marchi o marchi registrati di Sony Corporation. HDV è un marchio di Sony Corporation e Victor Company of Japan, Limited (JVC). 3GPP è un marchio di European Telecommunications Standards Institute (ETSI). Adobe, Acrobat, Reader, Premiere, AIR e Flash sono marchi o marchi registrati di Adobe Systems, Incorporated. AMD Athlon, AMD Opteron, AMD Sempron, AMD Turion, ATI Catalyst, ATI Radeon, ATI, Remote Wonder e TV Wonder sono marchi o marchi registrati di Advanced Micro Devices, Inc. Linux è un marchio registrato di Linus Torvalds. CompactFlash è un marchio registrato di SanDisk Corporation Nero Recode 2
3 UPnP è un marchio registrato di UPnP Implementers Corporation. Ask e Ask.com sono marchi registrati di IAC Search & Media. IEEE è un marchio registrato di The Institute of Electrical and Electronics Engineers, Inc. Philips è un marchio registrato di Koninklijke Philips Electronics.N.V. InstallShield è un marchio registrato di Macrovision Corporation. Unicode è un marchio registrato di Unicode, Inc. Check Point è un marchio registrato di Check Point Software Technologies Ltd. Labelflash è un marchio di Yamaha Corporation. LightScribe è un marchio registrato di Hewlett-Packard Development Company, L.P. Intel, Intel Media SDK, Intel Core, Intel XScale e Pentium sono marchi o marchi registrati di Intel Corporation negli Stati Uniti e/o negli altri paesi. MP3 SURROUND, MP3PRO e i relativi logo sono marchi di Thomson S.A. Tecnologia di compressione audio mp3pro concessa in licenza da Coding Technologies, Fraunhofer IIS e THOMSON. Altri nomi e marchi di prodotti possono essere marchi dei rispettivi proprietari e non implicano affiliazione, sponsor o approvazione da parte dei rispettivi proprietari. Altri nomi e marchi di prodotti possono essere marchi dei rispettivi proprietari e non implicano affiliazione, sponsor o approvazione da parte dei rispettivi proprietari. Nero AG si riserva il diritto di modificare le specifiche senza alcun preavviso. L'utilizzo di questo prodotto è soggetto all'accettazione del Contratto di Licenza con l'utente Finale prima dell'installazione del software. Nero AG, Rueppurrer Str. 1a, Karlsruhe, Germania. Copyright 2014 Nero AG e suoi licenziatari. Tutti i diritti riservati. Nero Recode 3
4 Sommario Sommario 1 Per iniziare Informazioni sul manuale Informazioni su Nero Recode Versioni di Nero Recode Utilizzo di Nero Recode Avvio del programma Requisiti di sistema 10 2 Schermata principale 11 3 Ricodifica di dischi video Ricodifica di un disco video in file video Ricodifica di un DVD Video in un DVD Video Ricodifica in file audio Schermata Ricodifica DVD/Blu-ray/AVCHD Impostazione dispositivo Impostazioni della qualità Impostazioni di destinazione Area Destinazione Area contenuto 30 4 Conversione dei file video Conversione di un file video Conversione di un file video online Conversione di un file video in file audio Conversione di un file audio Schermata Converti file video Impostazione dispositivo Impostazioni output Impostazioni di memorizzazione Impostazioni titoli Area Altre opzioni 45 5 Riproduzione e modifica di video Riproduzione Taglia Taglia 51 6 Finestra Modifica profilo Scheda impostazioni video Finestra Impostazioni dell'encoder Scheda Impostazioni generali Scheda Impostazioni dell'encoder per AVC/H Nero Recode 4
5 Sommario Scheda Impostazioni dell'encoder per MPEG-4 SP/ASP 59 7 Nero MediaBrowser 61 8 Strumenti Finestra Cancella disco riscrivibile 64 9 Opzioni Opzioni generali Opzioni di importazione Opzioni di output Opzioni dei profili Opzioni per le prestazioni Opzioni disco Glossario Indice Contatti 77 Nero Recode 5
6 Per iniziare 1 Per iniziare 1.1 Informazioni sul manuale Questo manuale è destinato a tutti gli utenti che desiderano imparare a utilizzare Nero Recode. È basato su attività specifiche che illustrano come raggiungere gli obiettivi desiderati attraverso procedure dettagliate. Per utilizzare la documentazione in modo ottimale, prendere nota delle seguenti convenzioni: Indica avvisi, condizioni precedenti o istruzioni che devono essere seguite rigorosamente. Indica informazioni aggiuntive o consigli. 1. Avviare Il numero all'inizio di una riga indica operazioni da eseguire. Eseguire le operazioni nell'ordine specificato. Indica un risultato intermedio. Indica un risultato. OK (vedere...) [ ] Indica i passaggi di testo o i pulsanti visualizzati nell'interfaccia di programma. Sono visualizzati in grassetto. Indica riferimenti ad altri capitoli. Vengono eseguiti come collegamenti e sono mostrati in rosso e sottolineati. Indica le scelte rapide da tastiera per immettere i comandi. 1.2 Informazioni su Nero Recode Nero Recode è una potente applicazione che consente di eseguire il ripping di DVD-Video, Blu-ray Video e AVCHD non protetti da copia e di convertire i file video. I file video possono essere importati dal disco rigido o da Internet. Nero Recode è noto per la funzione di ripping dei DVD-Video. L'applicazione consente di creare copie di DVD non protetti con la dimensione e la qualità originali o con una dimensione e una qualità ridotte in base alla dimensione del disco (compressione). È possibile escludere dal processo di copia materiale non desiderato presente sul disco di origine che non deve esser incluso nel disco di destinazione (ad esempio sottotitoli o colonne sonore di un DVD-Video) creando così spazio per altri contenuti o per una migliore qualità. Nero Recode 6
7 Per iniziare I Blu-ray Video possono essere convertiti in file video. Per poter utilizzare materiale video compatibile con formati non 2D, ad esempio un video 3D, su un sistema 2D, è possibile convertirlo in video 2D. Durante la conversione in file video è anche possibile tagliare, eseguire il trimming e ruotare il video. Sia che il video sia stato creato per essere riprodotto su computer, lettore DVD o su dispositivi come tablet, smartphone o console giochi, i profili di esportazione consentono di convertire i file nel formato del dispositivo utilizzato e di ottenere la miglior qualità possibile per la specifica dimensione del file. Il formato di destinazione può essere naturalmente modificato in base alle proprie esigenze. È anche possibile eseguire il ripping solo della parte audio di un video e convertire i file audio. Nero Recode è lo strumento ideale per l'ottimizzazione dei contenuti di dispositivi digitali per poterli riprodurre a casa e condividerli con la migliore qualità. 1.3 Versioni di Nero Recode Nero Recode è disponibile come parte di Nero 2015, Nero 2015 Platinum e come prodotto standalone (Nero Recode 2015). Rispetto a Nero Recode in Nero 2015, Nero Recode 2015 standalone e Nero Recode in Nero 2015 Platinum offrono le seguenti funzionalità aggiuntive: Ripping e conversione di Blu-ray Video e Blu-ray Video 3D Importazione e conversione di file Ultra HD (4k) Nero Recode è disponibile in varie versioni con una vasta gamma di funzioni. A seconda del prodotto Nero acquistato, la versione di Nero Recode può essere limitata e può non includere tutte le funzionalità. Ad esempio in Nero Recode Essentials può comparire una filigrana nei video codificati. Inoltre i formati di codifica e decodifica sono limitati e la codifica è limitata a un minuto. È inclusa una versione di prova del plug-in mp3pro. Plug-in mp3pro Per la codifica/decodifica di MP3 e mp3pro è necessario disporre del plug-in mp3pro. È possibile aggiungere il plug-in in Nero Il plug-in può essere scaricato dal sito Il plug-in è già incluso nella versione completa. Se si possiede una versione limitata di Nero Recode, priva delle funzionalità qui citate, è possibile effettuare un upgrade del prodotto Nero su per ottenere una versione completa di Nero Recode con tutte le funzionalità. Le funzioni non disponibili in Nero Recode Essentials possono essere indicate dall'icona o da una finestra di informazioni. L'icona e la finestra consentono entrambe di eseguire l'upgrade. Nero Recode 7
8 Per iniziare Nero Recode come prodotto standalone consente di accedere a Nero MediaBrowser solo se è stato installato Nero MediaHome. È possibile eseguire l'upgrade della versione standalone a Nero 2015 o Nero 2015 Platinum sul sito La funzione Taglia non è disponibile in Windows XP. 1.4 Utilizzo di Nero Recode Nonostante l'ampia gamma di funzioni Nero Recode rimane un programma di ricodifica di semplice utilizzo che consente di ricodificare i video in pochi rapidi passaggi: Scegliere innanzitutto il file multimediale che si desidera ricodificare. Poiché le funzionalità di Nero Recode si basano sull'origine, scegliere il supporto (disco o file) contenente il video o l'audio oppure aggiungerlo trascinandolo nella schermata principale. Selezionare quindi il formato di destinazione scegliendo il dispositivo. I dispositivi supportati includono ad esempio lettori DVD, tablet, smartphone, console giochi e il computer. Nero Recode propone automaticamente le impostazioni di ricodifica e del formato di output più adatte. Se necessario, selezionare ulteriori opzioni. Gli utenti avanzati possono ad esempio modificare le impostazioni di ricodifica. Aggiungere il processo di ricodifica all'elenco processi facendo clic sul pulsante OK. Avviare infine il processo di ricodifica facendo clic sul pulsante Avvia codifica. Le schermate di Nero Recode variano a seconda del progetto in corso. Il contenuto e le diverse sezioni delle schermate cambiano dinamicamente in tempo reale in base alle opzioni selezionate. Ciascuna schermata dispone di descrizioni comandi, informazioni dettagliate e spiegazioni per i vari pulsanti, le icone e i menu. Spostare il puntatore del mouse su un elemento di comando per qualche secondo per visualizzarne la descrizione. Il metodo migliore per creare una copia semplice 1:1 di un DVD consiste nell'utilizzare Nero Express o Nero Burning ROM. In questo caso non viene applicata alcuna compressione. È necessario che il disco utilizzato disponga della stessa quantità di spazio libero indicata per il contenuto del DVD originale. Per informazioni dettagliate sull'utilizzo dell'applicazione, consultare i manuali dell'utente di Nero Express e Nero Burning ROM. Nero Recode 8
9 Per iniziare Copyright Salvo nei casi in cui si possieda il copyright o il permesso da parte del proprietario del copyright, la copia non autorizzata di dischi rappresenta una violazione delle leggi nazionali e internazionali e può essere punita severamente. Argomenti Relativi: Ricodifica di dischi video 14 Conversione dei file video 34 Finestra Modifica profilo 53 Riproduzione e modifica di video Avvio del programma È possibile aprire Nero Recode in diversi modi a seconda di vari fattori quali il prodotto installato e il sistema operativo in uso. In Windows 7 e nelle versioni precedenti di Windows, è possibile avviare Nero Recode scegliendo: Start (icona Start) > (Tutti) Programmi > Nero > Nero 2015 > Nero Recode l'icona sul desktop di Nero 2015 L'utilità di avvio dell'applicazione Nero 2015 fornisce un semplice accesso alle applicazioni Nero, contiene informazioni sulle operazioni più comuni e link a tutorial e ad altri utili siti Web di Nero. In Windows 8, è possibile avviare Nero Recode scegliendo: Nero 2015 (schermata Start di Windows 8) o l'icona sul desktop di Nero 2015 (versione desktop di Windows 8) se si utilizza Nero 2015 Nero Recode (schermata Start di Windows 8) o l'icona di Nero Recode 2015 sul desktop (versione desktop di Windows 8) se si utilizza Nero Recode 2015 come prodotto standalone Nero Recode 9
10 Per iniziare 1.6 Requisiti di sistema Nero Recode è incluso nel prodotto Nero installato. I requisiti di sistema sono gli stessi. Per informazioni sui requisiti di sistema di questo e di altri prodotti Nero, visitare la sezione Assistenza nel sito Web Nero Recode 10
11 Schermata principale 2 Schermata principale La schermata principale di Nero Recode rappresenta il punto di partenza e fornisce una panoramica di tutti i processi in corso e programmati. Nero Recode fornisce un approccio basato sull'origine per avviare il processo - selezionare il contenuto da convertire e continuare. Inoltre è possibile utilizzare l'area di Trascinamento della selezione per avviare il processo senza fare clic su alcun pulsante. La schermata principale è divisa in due parti: l'area di avvio del processo e l'area di panoramica dei processi. Le dimensioni dell'area di avvio dei processi variano a seconda del numero di processi da visualizzare nell'area Processi. Nella schermata principale sono disponibili le seguenti opzioni: Schermata Home Area Trascinare i file qui Area Ricodifica dischi Area Converti file Consente di trascinare il contenuto. Nero Recode avvia automaticamente un processo di adattamento in base al supporto di origine. In caso di contenuto misto, Nero Recode chiede come procedere. Quest'area può apparire più piccola se la panoramica dei processi viene ingrandita. Consente di visualizzare le posizioni d'origine del contenuto del disco che si desidera ricodificare. Consente di visualizzare le posizioni d'origine dei file che si desidera convertire. Nero Recode 11
12 Schermata principale multimediali Area Processi Consente di visualizzare tutti i processi. Nell'area Ricodifica dischi sono disponibili le seguenti opzioni: Importa Bluray/AVCHD Importa struttura Blu-ray/AVCHD Importa DVD Importa struttura DVD Consente di aprire una finestra in cui è possibile scegliere il video Blu-ray o AVCHD da convertire. È possibile scegliere un'unità contenente un Blu-ray Disc o AVCHD. Consente di aprire una finestra in cui è possibile scegliere il video Blu-ray o AVCHD da convertire. È possibile scegliere una cartella (BDMV) sul disco rigido contenente materiale Blu-ray. Consente di aprire una finestra in cui è possibile scegliere il DVD da comprimere, copiare o ricodificare. È possibile scegliere un'unità contenente un DVD. Consente di aprire una finestra in cui è possibile scegliere il DVD da comprimere, copiare o ricodificare. È possibile scegliere una cartella (VIDEO_TS) sul disco rigido. Nell'area Converti file multimediali sono disponibili le seguenti opzioni: Importa file video Importa file audio Importa da Nero MediaBrowser Importa video online Consente di visualizzare una finestra in cui cercare il file video di origine da convertire. Consente di visualizzare una finestra in cui cercare il file audio di origine da convertire. Consente di aprire Nero MediaBrowser per selezionare i file multimediali da convertire. È possibile accedere a Nero MediaBrowser da tutte le applicazioni Nero in modo da poter gestire comodamente i file multimediali. Disponibile solo se è installato Nero MediaHome. Consente di aprire una finestra in cui selezionare un video precedentemente riprodotto da convertire. È necessario che il video sia stato riprodotto in precedenza nel browser Internet. Nero Recode 12
13 Schermata principale Nell'area Processi sono disponibili le seguenti opzioni: Visualizza informazioni Pulsante finito Cancella elenco processi Consente di visualizzare il numero di processi conclusi rispetto al numero di processi non ancora avviati. Consente di cancellare l'elenco dei processi. I processi in corso e quelli programmati vengono cancellati. Attivo solo se l'elenco non è vuoto. Lista Processi Elenco di tutti i processi. È possibile modificare l'ordine dei processi in elenco tramite trascinamento. È possibile modificare o rimuovere l'intero processo e interrompere o sospendere un processo durante la ricodifica. L'area processi include il video da ricodificare oppure i video se è stato eseguito l'editing di più file video. Puntando il mouse su un video, una breve descrizione visualizza informazioni quali estensione del file, codec, proporzioni o risoluzione (per i video). Dopo aver eseguito la codifica, è possibile riprodurre e ricercare i singoli video. Pulsante Avvia codifica Casella di controllo / Menu a discesa Al termine dell'elenco processi Consente di avviare tutti i processi programmati. Consente di attivare e selezionare un'azione da eseguire quando Nero Recode termina il processo. Spegni computer: arresta il computer. Sospendi computer: mette il computer in modalità di ibernazione. Quando la casella di controllo viene disattivata, non viene eseguita alcuna azione al termine dei processi: Nero Recode resta in esecuzione e il computer rimane attivo. Argomenti Relativi: Ricodifica di dischi video 14 Conversione dei file video 34 Nero Recode 13
14 Ricodifica di dischi video 3 Ricodifica di dischi video 3.1 Ricodifica di un disco video in file video Il ripping e la conversione di Blu-ray Video Disc e Blu-ray Video Disc 3D è disponibile solo con Nero Recode incluso in Nero 2015 Platinum. Con Nero Recode è possibile ricodificare un Blu-ray Video o DVD-Video in un file video. Utilizzare Nero Recode per impostare la qualità per ottenere file con una qualità che si adatta perfettamente alle proprie esigenze. È anche possibile tagliare, eseguire il trimming e ruotare il video. Nero Recode supporta diversi dispositivi di destinazione, ad esempio PC, tablet, smartphone, dispositivi di home entertainment (console giochi e TV) e lettori audio. Il file video ricodificato viene salvato sul disco rigido. Se si desidera utilizzare il file su un dispositivo come ad esempio il cellulare, è possibile salvarlo direttamente sul dispositivo (se tecnicamente possibile) oppure trasferirlo sul dispositivo successivamente (ad esempio mediante Nero MediaHome). In alternativa al Blu-ray Video, è possibile selezionare un AVCHD come video di origine. Se il Blu-ray Video include materiale 3D, il video verrà convertito in 2D. Copyright Salvo nei casi in cui si possieda il copyright o il permesso da parte del proprietario del copyright, la copia non autorizzata di dischi rappresenta una violazione delle leggi nazionali e internazionali e può essere punita severamente. Per ricodificare un Blu-ray Video o DVD-Video, procedere come segue: 1. Inserire il disco video che si desidera ricodificare nell'unità disco del PC. 2. Scegliere l'attività Importa [tipo di disco] dalla finestra Home. Viene visualizzata la finestra Importa [tipo di disco]. 3. Selezionare l'unità disco con il disco video e fare clic sul pulsante OK. È anche possibile scegliere una cartella BDMV sul disco rigido utilizzando l'attività Importa struttura Blu-ray/AVCHD. È anche possibile scegliere una cartella VIDEO_TS sul disco rigido utilizzando l'attività Importa struttura DVD. È inoltre possibile aggiungere il contenuto video utilizzando l'area Trascinamento. Il filmato viene importato e viene mostrata un'anteprima. Durante l'importazione è possibile disabilitare l'anteprima. È possibile tenere traccia del processo di importazione con la barra di avanzamento. Nero Recode 14
15 Ricodifica di dischi video Al termine dell'importazione, viene visualizzata la schermata Ricodifica [tipo di disco]. La schermata Ricodifica [tipo di disco] include tre aree nella parte sinistra che descrivono tutte le opzioni di ricodifica. 4. Fare clic sull'icona che rappresenta la categoria di dispositivo in uso, quindi scegliere il dispositivo nel menu a discesa (ad esempio File video > MPEG-4). 5. Per modificare le opzioni di ricodifica, procedere come segue: 1. Fare clic sul pulsante Modifica impostazioni. Viene visualizzata la finestra Modifica profilo. Ricodifica di Blu-ray/AVCHD Nero Recode 15
16 Ricodifica di dischi video Finestra Modifica profilo 2. Modificare le impostazioni in base alle proprie preferenze (vedere Finestra modifica profilo 53). 3. Per salvare le modifiche in un nuovo profilo, fare clic sul pulsante Salva con nome. Facendo clic sul pulsante OK, le modifiche vengono applicate solo al processo corrente in quanto i profili predefiniti non vengono modificati in modo permanente. 4. Fare clic sul pulsante OK. La finestra viene chiusa e il profilo modificato viene trasferito alla schermata Ricodifica [tipo di disco]. 6. Procedere come segue per impostare la qualità: 1. Spostare il dispositivo di scorrimento sulla qualità desiderata o selezionare una dimensione di output utilizzando la casella di controllo Adatta a destinazione. 7. Definire la cartella di destinazione per il file video con il pulsante Sfoglia accanto al campo Percorso. 8. Immettere il nome del file di output nel campo di immissione Nome file. 9. Per modificare il contenuto di cui eseguire il ripping: 1. Disattivare o attivare gli elementi desiderati, ad esempio titoli, video principale, menu o contenuti extra. Nero Recode 16
17 Ricodifica di dischi video 2. Fare clic sul pulsante di un titolo per selezionare o deselezionare la lingua o i sottotitoli (per DVD-Video) che si desidera copiare. 3. Fare clic sul pulsante di un titolo e su Impostazioni audio per modificare le opzioni di ricodifica audio. 10. Se si desidera modificare il video (tagliare, eseguire il trimming o ruotare), fare clic sul pulsante Modifica video (vedere Riproduzione e modifica del video 53). 11. Fare clic sul pulsante OK. Viene visualizzata la schermata Home e il processo creato viene aggiunto alla lista di processi nell'area Processi. Schermata Home con processi È stato creato un processo per ricodificare un Blu-ray Video o DVD-Video in un file video. Ora è possibile avviare il processo in qualsiasi momento facendo clic sul pulsante Avvia codifica. Vedere anche questo tutorial: Conversione di un video Blu-ray per la visualizzazione su un tablet Windows 8 Pro con Nero Recode Argomenti Relativi: Schermata Ricodifica DVD/Blu-ray/AVCHD 24 Impostazioni della qualità 26 Nero Recode 17
18 Ricodifica di dischi video 3.2 Ricodifica di un DVD Video in un DVD Video È possibile utilizzare Nero Recode per copiare il filmato principale di un DVD Video su un DVD senza extra oppure copiare l'intero disco compreso il menu. I sottotitoli e le tracce audio non desiderati possono essere rimossi. È sempre possibile impostare la qualità del DVD Video in modo da masterizzare i dati su un normale supporto registrabile con una qualità video perfetta. Copyright Salvo nei casi in cui si possieda il copyright o il permesso da parte del proprietario del copyright, la copia non autorizzata di dischi rappresenta una violazione delle leggi nazionali e internazionali e può essere punita severamente. Per ricodificare un DVD-Video, procedere come segue: 1. Inserire il DVD-Video che si desidera ricodificare nell'unità disco del PC. 2. Selezionare l'attività Importa DVD dalla finestra Home. Viene visualizzata la finestra Importa DVD. 3. Selezionare l'unità disco con il DVD-Video e fare clic sul pulsante OK. È anche possibile scegliere una cartella VIDEO_TS sul disco rigido utilizzando l'attività Importa struttura DVD. È inoltre possibile aggiungere il contenuto del DVD-Video utilizzando l'area Trascinamento. Il filmato viene importato e viene mostrata un'anteprima. Durante l'importazione è possibile disabilitare l'anteprima. È possibile tenere traccia del processo di importazione con la barra di avanzamento. Nero Recode 18
19 Ricodifica di dischi video Importazione in corso... Al termine dell'importazione, viene visualizzata la schermata Ricodifica DVD. La schermata Ricodifica DVD include tre aree nella parte sinistra che descrivono tutte le opzioni di ricodifica. 4. Fare clic sull'icona Lettore DVD, quindi scegliere la voce DVD nel menu a discesa. Nero Recode 19
20 Ricodifica di dischi video 5. Per modificare le opzioni di ricodifica, procedere come segue: 1. Fare clic sul pulsante Modifica impostazioni. Viene visualizzata la finestra Modifica profilo. Schermata Ricodifica DVD Finestra Modifica profilo 2. Modificare le impostazioni in base alle proprie preferenze (vedere Finestra modifica profilo 53). Nero Recode 20
21 Ricodifica di dischi video 3. Per salvare le modifiche in un nuovo profilo, fare clic sul pulsante Salva con nome. Facendo clic sul pulsante OK, le modifiche vengono applicate solo al processo corrente in quanto i profili predefiniti non vengono modificati in modo permanente. 4. Fare clic sul pulsante OK. La finestra viene chiusa e il profilo modificato viene trasferito alla schermata Ricodifica DVD. 6. Procedere come segue per impostare la qualità: 1. Selezionare la casella di controllo Adatta a destinazione, quindi scegliere la dimensione di destinazione del DVD (DVD5 o DVD9) o immettere un valore personalizzato. Si consiglia di selezionare la voce Adatta a destinazione. Questa opzione garantisce che il contenuto del DVD di origine sia ricodificato per adattarsi al formato di destinazione selezionato. 2. Se la casella di controllo Adatta a destinazione è stata deselezionata, è possibile spostare il dispositivo di scorrimento sulla qualità desiderata per i singoli video. Per modificare la qualità di un singolo titolo video separatamente, è possibile spostare il dispositivo di scorrimento nella colonna Qualità. La dimensione del file di output viene aggiornata in tempo reale in base alle modifiche. 7. Procedere come segue per definire la destinazione: 1. Selezionare Masterizza su disco, Salva su disco rigido o Crea ISO dal menu a discesa Destinazione (vedere Impostazioni di destinazione 27). Se è stata selezionata l'opzione Masterizza su disco, viene visualizzata l'area estensibile Impostazioni masterizzatore. Nero Recode 21
22 Ricodifica di dischi video Schermata Ricodifica DVD - Masterizza su disco 2. Selezionare le opzioni di masterizzazione desiderate, come il masterizzatore e la velocità di scrittura. 8. Per modificare il contenuto di cui eseguire il ripping: 1. Disattivare o attivare gli elementi desiderati, ad esempio titoli, video principale, menu o contenuti extra. 2. Fare clic sul pulsante di un titolo per selezionare o deselezionare le lingue o i sottotitoli che si desidera copiare. 3. Fare clic sul pulsante di un titolo e su Impostazioni audio per modificare le opzioni di ricodifica audio. 9. Se si desidera visualizzare un'anteprima della riproduzione, fare clic sulle miniature nell'area Titolo (vedere Schermata Riproduzione 48). 10. Fare clic sul pulsante OK. Viene visualizzata la schermata Home e il processo creato viene aggiunto alla lista di processi nell'area Processi. Nero Recode 22
23 Ricodifica di dischi video Schermata Home con processi È stato creato un processo per ricodificare un DVD-Video in un DVD-Video. Ora è possibile avviare il processo in qualsiasi momento facendo clic sul pulsante Avvia codifica. Argomenti Relativi: Schermata Ricodifica DVD/Blu-ray/AVCHD 24 Impostazione dispositivo 25 Impostazioni della qualità Ricodifica in file audio Con Nero Recode è possibile ricodificare Blu-ray Video, AVCHD o DVD-Video in file audio. Utilizzare Nero Recode per impostare e modificare le impostazioni per ottenere file con una qualità che soddisfi le proprie esigenze. La procedura per ricodificare un file è pressoché identica a quella per ricodificare un file video (vedere Ricodifica di un disco video in un file video 14). Per ogni categoria di dispositivi è possibile eseguire il ripping soltanto della parte audio. È anche possibile scegliere le categorie di dispositivi audio File audio (AIFF, APE, MP3, ecc.) o Lettore audio (ipod, ipod Touch 5G, ecc.). Come per i file video, è possibile modificare i file audio eseguendo il trimming. Per avere a disposizione ulteriori funzioni di modifica, come taglio o suddivisione, utilizzare Nero WaveEditor. Nero Recode 23
24 Ricodifica di dischi video Nero WaveEditor consente di modificare i file audio in tempo reale senza danneggiare il file originale. Sono disponibili diversi filtri, effetti e metodi di miglioramento del suono. Nero WaveEditor non viene installato automaticamente con Nero È possibile tuttavia scaricarlo gratuitamente dalla sezione Download del sito o tramite Nero ControlCenter e utilizzarlo in associazione a Nero Per ulteriori informazioni, consultare il manuale di Nero WaveEditor. Argomenti Relativi: Ricodifica di un disco video in file video Schermata Ricodifica DVD/Blu-ray/AVCHD Nella schermata Ricodifica [disco] è possibile definire il formato di destinazione. Il formato viene definito scegliendo il dispositivo di destinazione. Ogni dispositivo contiene impostazioni di codifica ottimizzate per uno specifico formato di output sul dispositivo selezionato. È possibile riprodurre il video di destinazione, modificare le impostazioni di codifica e specificare il percorso di destinazione. Quando il disco video viene ricodificato in un file video, se si desidera, è possibile tagliare, eseguire il trimming e ruotare il video e specificare il nome del file. Per la ricodifica di DVD-Video in DVD-Video sono disponibili tre opzioni di destinazione: il video può essere masterizzato, salvato come file di immagine o salvato sul disco rigido come cartella VIDEO_TS. La schermata è suddivisa in due aree: un'area sinistra con le opzioni di modifica per l'output (dispositivo, qualità e destinazione) e un'area destra con le informazioni sulla destinazione e l'origine, le impostazioni di destinazione per ciascun video e le opzioni di ripping. Nero Recode 24
25 Ricodifica di dischi video Schermata Ricodifica DVD Nella barra inferiore sulla destra sono disponibili i seguenti pulsanti: OK Annulla Consente di visualizzare la schermata iniziale con il nuovo processo inserito nella lista. Avviare il processo facendo clic sul pulsante Avvia codifica. Consente di annullare la creazione del processo. I dati possono essere eliminati o salvati per un'ulteriore elaborazione Impostazione dispositivo Sono disponibili le seguenti opzioni: Pulsanti delle categorie di dispositivi Selezionare il dispositivo per il quale si desidera ricodificare il contenuto. Sono disponibili diverse categorie di dispositivi, ad esempio PC, lettore DVD, tablet o smartphone. Per ciascuna categoria sono disponibili determinati dispositivi, ad esempio per i tablet sono disponibili ipad, Kindle Fire o Windows 8. Il dispositivo selezionato definisce le impostazioni di codifica e le destinazioni disponibili. Generalmente le impostazioni vengono adattate automaticamente al formato di destinazione, ma possono essere modificate utilizzando il pulsante Modifica impostazioni. Nero Recode 25
26 Ricodifica di dischi video La categoria di dispositivi Lettore DVD è disponibile solo per ricodifica di un DVD-Video. Pulsante Modifica impostazioni Consente di visualizzare la finestra Modifica profilo in cui è possibile modificare le impostazioni video del profilo corrente o creare un nuovo profilo (vedere Finestra Modifica profilo 53). Argomenti Relativi: Opzioni dei profili 70 Opzioni disco Impostazioni della qualità Sono disponibili le seguenti opzioni: Dispositivo di scorrimento Qualità Casella di controllo Adatta a destinazione Menu a discesa Adatta a destinazione Consente di definire e visualizzare la qualità di output in termini di bitrate video. L'impostazione preselezionata offre il rapporto ottimale tra dimensione del file e qualità. Spostare il dispositivo di scorrimento per impostare la qualità desiderata. Consente di ricodificare il contenuto importato automaticamente in modo da adattare la dimensione del file di output a quella della destinazione selezionata o inserita. L'operazione viene eseguita riducendo o aumentando automaticamente la qualità del video (bitrate video). Se la dimensione di destinazione selezionata corrisponde alla dimensione di origine, viene effettuata una copia 1:1.. Se sono stati rimossi dei contenuti video, Nero Recode aumenta automaticamente la qualità del video di output (bitrate video) per adattarla alla dimensione della destinazione selezionata. Se è stata selezionata questa opzione, viene visualizzato il menu a discesa Adatta a destinazione. Consente di definire la dimensione di destinazione: 4403 (DVD5): il contenuto si adatta a un DVD5 da 4,7 GB (4403 MB) 8089 (DVD9): il contenuto si adatta a un DVD9 da 8,5 GB (8089 MB) È possibile anche inserire un valore personalizzato in MB per la dimensione della destinazione. Non è sempre possibile ottenere la dimensione della destinazione in quanto il video non può essere ulteriormente compresso ed è necessario deselezionare titoli, audio o sottotitoli per ottenere la dimensione desiderata. Se la dimensione della destinazione è troppo grande per poter Nero Recode 26
27 Ricodifica di dischi video essere masterizzata su un DVD, si consiglia di salvare la struttura del DVD sul disco rigido (menu a discesa Destinazione > Salva su disco rigido) e di riprodurla dal disco rigido ad esempio con Nero MediaHome. La seguente casella di controllo è disponibile se è presente una GPU nel sistema: Casella di controllo Accelerazione hardware Se abilitata, Nero Recode utilizza encoder di altri produttori per la codifica H.264/AVC adatta al sistema (encoder ATI per GPU ATI, encoder Nvidia per GPU Nvidia ed encoder Intel per GPU Intel). Se disabilitata, Nero Recode utilizza l'encoder Nero per la codifica H.264/AVC. Gli encoder di altri produttori vengono implementati installando il driver del fornitore. Se le opzioni delle impostazioni video non sono supportate dall'encoder selezionato, sono automaticamente disabilitate da Nero Recode. Argomenti Relativi: Opzioni di output Impostazioni di destinazione La seguente opzione si riferisce alla Destinazione: Menu a discesa Suddividi file Menu a discesa Destinazione Consente di creare due o più file con il file di destinazione. La dimensione dei singoli file non supera il valore selezionato o immesso nel menu. Il menu è disponibile solo per la ricodifica in file. Masterizza su disco: masterizza il file come DVD-Video che può essere riprodotto su quasi tutti i lettori DVD. Se si seleziona questa opzione, nell'area Impostazioni masterizzatore saranno disponibili diverse opzioni di masterizzazione. Vedere la tabella seguente per ulteriori informazioni. Salva su disco rigido: salva l'uscita (struttura file o cartella) sul disco rigido, sul dispositivo collegato o sull'unità di rete. È possibile indicare o modificare il percorso con il pulsante Sfoglia. Se vengono selezionati diversi filmati principali da convertire, ognuno di essi viene salvato sul disco rigido. Crea ISO: salva la struttura della cartella di destinazione come file d'immagine sul disco rigido, sul dispositivo collegato o sull'unità di rete. Il file d'immagine è in formato ISO. È possibile indicare o modificare il percorso e inserire un nome per il file d'immagine con il Nero Recode 27
28 Ricodifica di dischi video pulsante Sfoglia. Crea ISO e Masterizza su disco sono disponibili solo per DVD. Menu a discesa Salva nella cartella Consente di definire il percorso di destinazione per l'output. Il menu a discesa non è disponibile per la masterizzazione su disco. File immagine Un'immagine è un file singolo sul disco rigido che contiene un'immagine dell'intero disco. La creazione di un file di immagine è particolarmente utile se non si dispone di un masterizzatore o di un disco vuoto. Sarà possibile in seguito masterizzare l'immagine su disco utilizzando un'applicazione come Nero Express. Per ulteriori informazioni, consultare il manuale di Nero Express. Schermata Ricodifica DVD Menu a discesa Destinazione > Masterizza su disco Quando si seleziona l'opzione Masterizza su disco nel menu a discesa Destinazione, sono disponibili diverse opzioni di masterizzazione nell'area Impostazioni masterizzatore. Sono disponibili le seguenti opzioni di masterizzazione: Campo di immissione Nome disco Consente di definire il nome del disco. Nero Recode 28
29 Ricodifica di dischi video Menu a discesa Masterizzatore disco Menu a discesa Velocità di scrittura Campo di immissione Numero di copie Consente di definire il masterizzatore da utilizzare per la masterizzazione. Consente di definire la velocità di masterizzazione del disco. Massimo: velocità massima del masterizzatore selezionato. Modalità sicura: velocità moderata con particolare attenzione alla sicurezza. Minimo: velocità minima per garantire la massima affidabilità durante il processo di masterizzazione. Consente di definire il numero di dischi da masterizzare. L'impostazione predefinita è un disco Area Destinazione Schermata Ricodifica Blu-ray Nell'area a destra sono disponibili le seguenti opzioni: Anteprima immagine Consente di visualizzare un'anteprima del filmato principale. È possibile avviare il lettore video interno facendo clic sull'anteprima Nero Recode 29
30 Ricodifica di dischi video dell'immagine. Pulsante su anteprima immagine Pulsante Modifica video Informazioni sull'origine e Informazioni destinazione Campo di immissione Area Nome file Altre opzioni Consente di avviare il lettore video interno che visualizza il filmato principale. Se sul disco video vengono trovati diversi filmati principali, con Nero Recode è possibile selezionare e guardare un altro filmato principale sul lettore. È possibile selezionare e guardare anche gli extra. Consente di visualizzare la schermata di editing nella quale è possibile tagliare, eseguire il trimming e ruotare il video. Disponibile solo per ricodifica in file video. Consente di visualizzare informazioni sull'origine e la destinazione. È possibile modificare il nome della destinazione del video nel campo di immissione. I valori di destinazione vengono aggiornati in tempo reale in base alle modifiche effettuate. Consente di definire il nome del file di output. Per impostazione predefinita viene utilizzato il nome del file di origine come nome del file di output. Consente di visualizzare informazioni sulla frequenza dei fotogrammi e il bitrate. Il bitrate video può essere modificato. Disponibile solo per ricodifica in file video Area contenuto Nell'area di selezione dei contenuti è possibile modificare i contenuti di cui eseguire il ripping. Nella ricodifica in file, è anche possibile modificare il bitrate audio. Viene visualizzata l'intera struttura del video per consentire di escludere delle voci dal ripping. Tali voci sono generalmente (a seconda del video) titoli video, filmati principali, menu, extra; inoltre per ciascuna delle voci è possibile escludere l'audio e i sottotitoli. Escludere delle parti dal ripping consente di liberare spazio per migliorare la qualità del titolo video: Se si seleziona la casella di controllo Adatta a destinazione, la qualità del titolo video viene impostata automaticamente sul miglior valore possibile a seconda delle dimensioni della destinazione specificate. In alternativa, è possibile modificare la qualità del titolo video manualmente utilizzando il relativo dispositivo di scorrimento. Nell'area di selezione dei contenuti sono disponibili le seguenti opzioni: Contenuto Consente di visualizzare le voci del disco video nella struttura di navigazione. Per includere un elemento nel processo di ricodifica, selezionare la casella di controllo corrispondente. Nero Recode 30
31 Ricodifica di dischi video Dimensione Compressione Audio Sottotitolo Consente di visualizzare la dimensione di output. Consente di visualizzare e impostare la qualità dell'output in percentuale rispetto alla qualità originale. Disponibile solo per DVD-Video. Visualizza una traccia audio dell'elemento video selezionato. Se si fa clic sul pulsante, vengono visualizzate tutte le tracce audio disponibili ed è possibile selezionare o deselezionare le tracce per il video. Impostazioni audio: consente di visualizzare la finestra Audio e sottotitoli. È possibile selezionare o deselezionare le tracce audio e individuare i codec audio utilizzati. Tali impostazioni influiscono sulla codifica e sono ottimizzate per uno specifico formato di output. Tuttavia gli utenti avanzati possono modificare le impostazioni. Vedere la tabella seguente per ulteriori informazioni. Le impostazioni per la ricodifica in DVD non possono essere modificate. Visualizza un sottotitolo dell'elemento video selezionato. Se si fa clic sul pulsante, vengono visualizzate tutte le tracce audio disponibili ed è possibile selezionare o deselezionare le tracce per il video. Disponibile solo per DVD-Video. Finestra Audio e sottotitoli Per la ricodifica di DVD-Video o Blu-ray Video in file video o audio, le impostazioni audio sono disponibili per le singole tracce audio. Per visualizzare la finestra Audio e sottotitoli fare clic sul pulsante. In generale sono disponibili le seguenti opzioni, a seconda del Nero Recode 31
32 Ricodifica di dischi video dispositivo selezionato: Estensione file Codec Modalità bitrate Bitrate Qualità Compressione Frequenza campionamento Canali audio Consente di definire l'estensione del file audio. Disponibile solo per ricodifica in file audio. Consente di selezionare il codec audio per il formato audio di output. AC3 disponibili solo in modalità pass-through! Consente di definire il bitrate utilizzato dal codec audio. Bitrate costante (CBR): consente di specificare un bitrate costante. ll flusso di dati per unità di tempo e di conseguenza la quantità dei dati salvati rimarranno identici per tutto il file audio. Bitrate variabile (VBR): consente di specificare un bitrate variabile, ovvero il flusso di dati per unità di tempo e di conseguenza la quantità dei dati salvati si adattano alla dinamica del file audio. Ad esempio, il bit rate può essere inferiore nei punti della traccia più silenziosi. Bitrate medio (ABR): consente di specificare un bitrate medio, ovvero il flusso di dati per unità di tempo e di conseguenza la quantità dei dati salvati si adattano alla dinamica del file audio mentre il bitrate medio tende al valore definito. In teoria si tratta di un bitrate variabile con una larghezza di banda in bit limitata che offre i vantaggi del bitrate variabile e costante. Consente di specificare il bitrate, ovvero il flusso di dati per unità di tempo e di conseguenza la quantità dei dati salvati. Se il bitrate è basso vengono trasferiti meno dati. Il file risulta quindi piccolo, ma la qualità è inferiore. Se il valore è alto, vengono trasferiti più dati. La dimensione del file aumenta, ma la qualità è elevata. Un valore di 128 corrisponde a una qualità simile a quella dei CD. I valori disponibili vengono definiti dal formato audio selezionato. Consente di definire il livello di qualità se viene utilizzato VBR come modalità di bitrate. È possibile impostare questo valore tra 0 e corrisponde alla qualità minima e 100 a quella massima. Consente di definire la velocità di compressione per i codec lossless. Consente di selezionare la velocità di scansione. La velocità di scansione è la frequenza con la quale viene eseguita la scansione di un segnale in un determinato intervallo di tempo. I valori disponibili vengono definiti dal formato audio selezionato. Consente di definire i canali audio di output. È possibile effettuate un mixdown, ma non un mixup dei canali audio. Conserva qualità originale è disponibile solo se il codec audio di Nero Recode 32
33 Ricodifica di dischi video destinazione supporta la configurazione del canale audio di origine. I valori disponibili vengono definiti dal formato audio selezionato. Bit per campione Consente di specificare l'accuratezza della scansione e quindi di determinare la qualità delle singole scansioni. A un valore maggiore di bit corrisponde una maggiore accuratezza. Disponibile solo per il formato WAV. Argomenti Relativi: Opzioni di output 69 Nero Recode 33
34 Riproduzione e modifica di video 4 Conversione dei file video 4.1 Conversione di un file video Nero Recode consente di codificare un file video in un file video. Copyright Salvo nei casi in cui si possieda il copyright o il permesso da parte del proprietario del copyright, la riproduzione non autorizzata di file può rappresentare una violazione delle leggi nazionali e internazionali e può essere punita severamente. Per codificare un file video, procedere come segue: 1. Fornire il file video di origine: 1. Per importare un file video dal disco rigido mediante la finestra del browser, fare clic sul link Importa file video. 2. Per importare un file video dal disco rigido mediante Nero MediaBrowser, fare clic sul link Importa da Nero MediaBrowser. 3. Selezionare il file video da codificare e fare clic sul pulsante Aggiungi. È inoltre possibile aggiungere il contenuto video utilizzando l'area Trascinamento. Viene visualizzata la schermata Conversione di file video. La schermata Conversione di file video include tre aree nella parte sinistra che descrivono tutte le opzioni di ricodifica. Al termine dell'importazione, nella parte destra vengono visualizzate un'anteprima del file video e le informazioni sull'origine. Nero Recode 34
35 Riproduzione e modifica di video Nero MediaBrowser È possibile aggiungere altri file video utilizzando il pulsante Aggiungi file. 2. Fare clic sull'icona che rappresenta la categoria di dispositivi in uso, selezionare il dispositivo nel menu a discesa (ad esempio Smartphone > Telefono Android). Nero Recode 35
36 Riproduzione e modifica di video 3. Per modificare le opzioni di ricodifica, procedere come segue: 1. Fare clic sul pulsante Modifica impostazioni. Viene visualizzata la finestra Modifica profilo. Schermata Conversione di file video 2. Modificare le impostazioni in base alle proprie preferenze (vedere Finestra modifica profilo 53). 3. Per salvare le modifiche in un nuovo profilo, fare clic sul pulsante Salva con nome. Facendo clic sul pulsante OK, le modifiche vengono applicate solo al processo corrente in quanto i profili predefiniti non vengono modificati in modo permanente. 4. Fare clic sul pulsante OK. La finestra viene chiusa e il profilo modificato viene trasferito alla schermata Conversione di file video. 4. Procedere come segue per impostare la qualità: 1. Spostare il dispositivo di scorrimento sulla qualità desiderata o selezionare una dimensione di output utilizzando la casella di controllo Adatta a destinazione. 2. Se si è scelto di convertire più di un file video, è possibile specificare la qualità di ogni singolo file video nell'area Altre opzioni della scheda Video. Spostare il dispositivo di scorrimento sulla qualità desiderata o immettere un bitrate. 5. Definire la cartella di destinazione per il file video con il pulsante Sfoglia accanto al campo Percorso. Nero Recode 36
37 Riproduzione e modifica di video 6. Immettere il nome del file di output nel campo di immissione Nome file. 7. Se si desidera visualizzare un'anteprima, fare clic sulle miniature nell'area Origine. 8. Se si desidera modificare il video di origine, fare clic sul pulsante Modifica video (vedere Riproduzione e modifica di video 53). 9. Fare clic sul pulsante OK. Viene visualizzata la schermata Home e il processo creato viene aggiunto alla lista di processi nell'area Processi. Schermata Home con processi È stato creato un processo per codificare un file video in un altro formato video. Ora è possibile avviare il processo in qualsiasi momento facendo clic sul pulsante Avvia codifica. Argomenti Relativi: Schermata Converti file video 40 Impostazioni output Conversione di un file video online Nero Recode consente di codificare un file video online in un file video. La procedura per codificare un file video da Internet è pressoché identica a quella per codificare da disco rigido. Selezionare l'attività Importa video online dalla schermata iniziale. Nero Recode 37
38 Riproduzione e modifica di video Copyright Salvo nei casi in cui si possieda il copyright o il permesso da parte del proprietario del copyright, la riproduzione non autorizzata di file può rappresentare una violazione delle leggi nazionali e internazionali e può essere punita severamente. Per selezionare un file video da Internet, procedere come segue: 1. Fornire il file video online di origine: 1. Aprire il browser Internet. 2. Richiamare l'indirizzo in cui si trova il file video online. 3. Riprodurre l'intero video online. Dopo aver riprodotto il video online, Nero Recode potrà eseguire la codifica. 2. Fare clic sul link Importa video online. Viene visualizzata la schermata Selezionare i video da convertire contenente l'elenco dei video online disponibili. Schermata Selezionare i video da convertire Nero Recode 38
39 Riproduzione e modifica di video 3. Selezionare la casella di controllo del video online che si desidera codificare. 4. Fare clic sul pulsante Aggiungi. Viene visualizzata la schermata Conversione di file video. La schermata Conversione di file video include tre aree nella parte sinistra che descrivono tutte le opzioni di ricodifica. Il file video viene importato. Durante l'importazione è possibile annullare il processo. È possibile tenere traccia del processo di importazione con la barra di avanzamento nella barra Titoli. Al termine dell'importazione, nell'area Titoli vengono visualizzati un'anteprima del file video e le informazioni sull'origine. Il nome file predefinito è OnlineMedia che può essere modificato nel campo Nome file. Dopo aver selezionato e importato il file video online è possibile procedere alla codifica. Per codificare in file video, vedere Codifica di file video in file video 34. Argomenti Relativi: Schermata Converti file video 40 Conversione di un file video Conversione di un file video in file audio Nero Recode consente di codificare un file video in un file audio. Utilizzare Nero Recode per impostare e modificare le impostazioni per ottenere file con una qualità che soddisfi le proprie esigenze. La procedura per codificare un file video in un file audio è pressoché identica a quella per codificare un file video in un diverso formato di file video (vedere Codifica di file video in file video 34). Per ogni categoria di dispositivi è possibile eseguire il ripping soltanto della parte audio. È anche possibile scegliere le categorie di dispositivi audio File audio (AIFF, APE, MP3, ecc.) o Lettore audio (ipod, ipod Touch 5G, ecc.). Come per i file video, è possibile modificare i file audio eseguendo il trimming. Per avere a disposizione ulteriori funzioni di modifica, come taglio o suddivisione, utilizzare Nero WaveEditor. Nero WaveEditor consente di modificare i file audio in tempo reale senza danneggiare il file originale. Sono disponibili diversi filtri, effetti e metodi di miglioramento del suono. Nero WaveEditor non viene installato automaticamente con Nero È possibile tuttavia scaricarlo gratuitamente dalla sezione Download del sito o tramite Nero ControlCenter e utilizzarlo in associazione a Nero Per ulteriori informazioni, consultare il manuale di Nero WaveEditor. Argomenti Relativi: Conversione di un file video 34 Nero Recode 39
40 Riproduzione e modifica di video 4.4 Conversione di un file audio Nero Recode consente di codificare un file audio in un file audio. Utilizzare Nero Recode per impostare e modificare le impostazioni per ottenere file con una qualità che soddisfi le proprie esigenze. La procedura per codificare un file audio in un file audio è pressoché identica a quella per codificare un file video in un diverso formato di file video o audio (vedere Codifica di file video in file video 34). Come per i file video, è possibile modificare i file audio eseguendo il trimming. Per avere a disposizione ulteriori funzioni di modifica, come taglio o suddivisione, utilizzare Nero WaveEditor. Nero WaveEditor consente di modificare i file audio in tempo reale senza danneggiare il file originale. Sono disponibili diversi filtri, effetti e metodi di miglioramento del suono. Nero WaveEditor non viene installato automaticamente con Nero È possibile tuttavia scaricarlo gratuitamente dalla sezione Download del sito o tramite Nero ControlCenter e utilizzarlo in associazione a Nero Per ulteriori informazioni, consultare il manuale di Nero WaveEditor. 4.5 Schermata Converti file video Nella schermata Conversione di file video è possibile definire il formato di destinazione. Per ogni dispositivo sono disponibili impostazioni di codifica ottimizzate per lo specifico formato di output. È possibile riprodurre il file video, modificare le impostazioni di codifica e specificare il percorso di destinazione. È anche possibile tagliare, eseguire il trimming e ruotare il video e specificare il nome del file. È possibile convertire diversi video contemporaneamente e unirli in un unico file di output. La schermata è suddivisa in due aree: un'area sinistra con le opzioni di modifica per l'output (dispositivo, qualità e destinazione) e un'area destra con le informazioni sulla destinazione e l'origine e le impostazioni di output avanzate. Nero Recode 40
41 Riproduzione e modifica di video Schermata Conversione di file video Sulla barra inferiore sono disponibili i seguenti pulsanti: Aggiungi file Crea video con Nero Video OK Annulla Consente di aggiungere file video. Consente di avviare Nero Video per creare un video utilizzando file video. I file video importati in Nero Recode vengono sostituiti. Anche le informazioni di editing vengono sostituite. È possibile scegliere il tipo di video che si desidera creare, ad esempio un DVD-Video o un Blu-ray Disc. Consente di visualizzare la schermata iniziale con il nuovo processo inserito nella lista. Avviare il processo facendo clic sul pulsante Avvia codifica. Consente di annullare la creazione del processo. I dati possono essere eliminati o salvati per un'ulteriore elaborazione Impostazione dispositivo Sono disponibili le seguenti opzioni: Pulsanti delle categorie di Selezionare il dispositivo per il quale si desidera ricodificare il contenuto. Nero Recode 41
42 Riproduzione e modifica di video Pulsante dispositivi Modifica impostazioni Sono disponibili diverse categorie di dispositivi, ad esempio PC, lettore DVD, tablet o smartphone. Per ciascuna categoria sono disponibili determinati dispositivi, ad esempio per i tablet sono disponibili ipad, Kindle Fire o Windows 8. Il dispositivo selezionato definisce le impostazioni di codifica e le destinazioni disponibili. Generalmente le impostazioni vengono adattate automaticamente al formato di destinazione, ma possono essere modificate utilizzando il pulsante Modifica impostazioni. La categoria di dispositivi Lettore DVD è disponibile solo per ricodifica di un DVD-Video. Consente di visualizzare la finestra Modifica profilo in cui è possibile modificare le impostazioni video del profilo corrente o creare un nuovo profilo (vedere Finestra Modifica profilo 53). Argomenti Relativi: Opzioni dei profili 70 Opzioni disco Impostazioni output L'area Con quale qualità? è disponibile solo per la ricodifica in file video. Sono disponibili le seguenti opzioni: Dispositivo di scorrimento Qualità Casella di controllo Adatta a destinazione Consente di definire e visualizzare la qualità di output in termini di bitrate video. L'impostazione preselezionata offre il rapporto ottimale tra dimensione del file e qualità. Spostare il dispositivo di scorrimento per impostare la qualità desiderata. Consente di ricodificare il contenuto importato automaticamente in modo da adattare la dimensione del file di output a quella della destinazione selezionata o inserita. L'operazione viene eseguita riducendo o aumentando automaticamente la qualità del video (bitrate video). Se la dimensione di destinazione selezionata corrisponde alla dimensione di origine, viene effettuata una copia 1:1. Se sono stati rimossi dei contenuti video, Nero Recode aumenta automaticamente la qualità del video di output (bitrate video) per adattarla alla dimensione della destinazione selezionata. Se è stata selezionata questa opzione, viene visualizzato il menu a discesa Adatta a destinazione. Nero Recode 42
43 Riproduzione e modifica di video Menu a discesa Adatta a destinazione Consente di definire la dimensione di destinazione: 4403 (DVD5): il contenuto si adatta a un DVD5 da 4,7 GB (4403 MB) 8089 (DVD9): il contenuto si adatta a un DVD9 da 8,5 GB (8089 MB) È possibile anche inserire un valore personalizzato in MB per la dimensione della destinazione. Non è sempre possibile ottenere la dimensione della destinazione in quanto il video non può essere ulteriormente compresso ed è necessario deselezionare titoli, audio o sottotitoli per ottenere la dimensione desiderata. Questo menu a discesa è disponibile solo se è stata selezionata la casella di controllo Adatta a destinazione. La seguente casella di controllo è disponibile nell'area Con quale qualità? se è presente una GPU nel sistema: Casella di controllo Accelerazione hardware Se abilitata, Nero Recode utilizza encoder di altri produttori per la codifica H.264/AVC adatta al sistema (encoder ATI per GPU ATI, encoder Nvidia per GPU Nvidia ed encoder Intel per GPU Intel). Se disabilitata, Nero Recode utilizza l'encoder Nero per la codifica H.264/AVC. Gli encoder di altri produttori vengono implementati installando il driver del fornitore. Se le opzioni delle impostazioni video non sono supportate dall'encoder selezionato, sono automaticamente disabilitate da Nero Recode. Argomenti Relativi: Opzioni di importazione 68 Opzioni dei profili 70 Opzioni di output 69 Finestra Modifica profilo Impostazioni di memorizzazione Nell'area Dove si desidera salvare? sono disponibili le seguenti opzioni: Casella di controllo/menu a discesa modificabile Suddividi file Consente di creare due o più file con il file di destinazione. La dimensione dei singoli file non supera il valore selezionato o immesso nel menu. Nero Recode 43
44 Riproduzione e modifica di video Campo di immissione Percorso Casella di controllo Unisci video in un unico file Consente di definire il percorso di destinazione per l'output. Consente di salvare l'output (struttura file o cartella) sul disco rigido, sul dispositivo collegato o sull'unità di rete. È possibile indicare o modificare il percorso con il pulsante Sfoglia. Per masterizzare i file video su un disco, si consiglia di utilizzare Nero Burning ROM Se si desidera creare un DVD-Video con file video, si consiglia di utilizzare Nero Video scegliendo il pulsante Crea video con Nero Video. Consente di creare un unico file video di destinazione con diversi video di origine. Disponibile solo se sono stati selezionati più video. Nero Burning ROM consente di masterizzare dati, musica e video su un disco e di personalizzare i progetti di masterizzazione. Nero Burning ROM è disponibile come parte di Nero 2015 e come prodotto standalone. Per ulteriori informazioni consultare il manuale utente di Nero Burning ROM e il sito Nero Video è un programma per la registrazione, la modifica e la masterizzazione di filmati o presentazioni, dotato di un'interfaccia estremamente facile da utilizzare. Nero Video fa parte di diverse suite di Nero. Per ulteriori informazioni consultare il manuale utente di Nero Video e il sito Argomenti Relativi: Finestra Modifica profilo Impostazioni titoli Nell'area Titoli sono disponibili le seguenti opzioni: Visualizza informazioni Totale Anteprima immagine Pulsante su anteprima immagine Consente di visualizzare il numero di file video da convertire, la durata e la dimensione dell'origine in MB. La dimensione viene aggiornata in tempo reale se vengono apportate modifiche. Consente di visualizzare un'anteprima immagine del video. Consente di avviare il lettore video interno che visualizza il video. Se il file video è uno stream che contiene diversi video, è possibile selezionare un altro titolo video nel lettore. Nero Recode 44
45 Riproduzione e modifica di video Pulsante Modifica Campo di immissione Nome file Consente di visualizzare la schermata di editing nella quale è possibile tagliare, eseguire il trimming e ruotare il video. I file audio possono soltanto essere tagliati. Consente di definire il nome del file di output da memorizzare nel percorso di destinazione selezionato. Per impostazione predefinita viene specificato il nome del file di origine. Per i file video da Internet, viene immesso il nome file OnlineMedia. Pulsante X Consente di rimuovere il titolo video dalla schermata. Area estensibile Altre opzioni Consente di visualizzare un'area nella quale è possibile modificare la qualità del file video di output. È anche possibile deselezionare delle tracce audio per ridurre la dimensione di output. Se il file video è uno stream che contiene diversi video, è anche possibile deselezionare singoli titoli video. Questa operazione risulta utile nel caso di un file multimediale contenente più tracce video, tracce audio o sottotitoli. Argomenti Relativi: Opzioni generali 67 Area contenuto 30 Opzioni di output Area Altre opzioni Nell'area Altre opzioni per la codifica dei file, è possibile modificare la qualità del file di output. Per i file video è possibile deselezionare delle tracce audio per ridurre la dimensione di output e impostare le opzioni di codifica. Nella scheda Audio sono disponibili le seguenti opzioni: Includi audio Codec audio Bitrate audio Consente di includere o escludere audio dal processo di ricodifica. Tenere presente che l'esclusione dell'audio produrrà un video muto. Consente di selezionare il codec audio per il formato audio di output. AC3 disponibili solo in modalità pass-through! Consente di specificare il bitrate, ovvero il flusso di dati per unità di tempo e di conseguenza la quantità dei dati salvati. Se il bitrate è basso vengono trasferiti meno dati. Il file risulta quindi Nero Recode 45
46 Riproduzione e modifica di video piccolo, ma la qualità è inferiore. Se il valore è alto, vengono trasferiti più dati. La dimensione del file aumenta, ma la qualità è elevata. Un valore di 128 corrisponde a una qualità simile a quella dei CD. Se si seleziona Automatico, Nero Recode imposta il bitrate più simile al valore originale. I valori disponibili vengono definiti dal formato audio selezionato. Modalità bitrate Qualità Compressione Frequenza campionamento Canali audio Bit per campione Consente di definire il bitrate utilizzato dal codec audio. Bitrate costante (CBR): consente di specificare un bitrate costante. ll flusso di dati per unità di tempo e di conseguenza la quantità dei dati salvati rimarranno identici per tutto il file audio. Bitrate variabile (VBR): consente di specificare un bitrate variabile, ovvero il flusso di dati per unità di tempo e di conseguenza la quantità dei dati salvati si adattano alla dinamica del file audio. Ad esempio, il bit rate può essere inferiore nei punti della traccia più silenziosi. Bitrate medio (ABR): consente di specificare un bitrate medio, ovvero il flusso di dati per unità di tempo e di conseguenza la quantità dei dati salvati si adattano alla dinamica del file audio mentre il bitrate medio tende al valore definito. In teoria si tratta di un bitrate variabile con una larghezza di banda in bit limitata che offre i vantaggi del bitrate variabile e costante. Consente di definire il livello di qualità se viene utilizzato VBR come modalità di bitrate. È possibile impostare questo valore tra 0 e 1. 0 corrisponde alla qualità minima e 1 a quella massima. Consente di definire la velocità di compressione per i codec lossless. Consente di selezionare la velocità di scansione. La velocità di scansione è la frequenza con la quale viene eseguita la scansione di un segnale in un determinato intervallo di tempo. Se si seleziona Automatico, Nero Recode imposta la frequenza di campionamento più simile al valore originale. I valori disponibili vengono definiti dal formato audio selezionato. Consente di definire i canali audio di output. È possibile effettuate un mixdown, ma non un mixup dei canali audio. Se si seleziona Automatico, Nero Recode imposta il canale più simile all'impostazione originale. I valori disponibili vengono definiti dal formato audio selezionato. Consente di specificare l'accuratezza della scansione e quindi di determinare la qualità delle singole scansioni. A un valore maggiore di bit corrisponde una maggiore accuratezza. Nero Recode 46
47 Riproduzione e modifica di video Disponibile solo per il formato WAVE. Nella scheda Video sono disponibili le seguenti opzioni: Casella di controllo Modifica impostazioni qualità solo per questo video Dispositivo di scorrimento Qualità Campo di immissione Bitrate video Menu a discesa Modalità bitrate Consente di attivare il dispositivo di scorrimento della qualità e le opzioni di bitrate per modificare le impostazioni di output soltanto per il video selezionato. Consente di definire e visualizzare la qualità di output in termini di bitrate video. Un bitrate video predefinito viene preselezionato in base a un calcolo. Il bitrate predefinito garantisce una buona qualità. Spostare il dispositivo di scorrimento per impostare la qualità desiderata. Nota: maggiori sono le proporzioni richieste, maggiore sarà il bitrate necessario. Per questa ragione, alcune parti del dispositivo di scorrimento della qualità possono apparire disattivate se le proporzioni richieste necessitano di un bitrate non supportato dall'encoder selezionato o tecnicamente impossibile. Disponibile soltanto se la casella di controllo Adatta a destinazione è deselezionata. Consente di visualizzare il bitrate dell'output in Kbps. Il bitrate è la quantità di dati trasmessi in una determinata unità di tempo. Il valore viene determinato dalle impostazioni di output selezionate e viene aggiornato in tempo reale in base alle modifiche. Consente di definire il bitrate utilizzato dal codec audio. Bitrate costante (CBR): consente di specificare un bitrate costante. ll flusso di dati per unità di tempo e di conseguenza la quantità dei dati salvati rimarranno identici per tutto il file audio. Bitrate variabile (VBR): consente di specificare un bitrate variabile, ovvero il flusso di dati per unità di tempo e di conseguenza la quantità dei dati salvati si adattano alla dinamica del file audio. Ad esempio, il bit rate può essere inferiore nei punti della traccia più silenziosi. Bitrate medio (ABR): consente di specificare un bitrate medio, ovvero il flusso di dati per unità di tempo e di conseguenza la quantità dei dati salvati si adattano alla dinamica del file audio mentre il bitrate medio tende al valore definito. In teoria si tratta di un bitrate variabile con una larghezza di banda in bit limitata che offre i vantaggi del bitrate variabile e costante. Nero Recode 47
48 Riproduzione e modifica di video 5 Riproduzione e modifica di video 5.1 Riproduzione Il video da ricodificare può essere riprodotto nella schermata Riproduzione. La schermata Riproduzione viene visualizzata facendo clic sul pulsante dell'anteprima. su un'immagine Il video viene riprodotto con la risoluzione originale. Se la risoluzione è superiore alla finestra, Nero Recode ridimensiona il video per adattarlo alla finestra e visualizza delle bande nere. Per i file audio, viene visualizzata un'onda. Per i DVD-Video, la riproduzione inizia con il primo filmato principale se sono presenti diversi filmati principali. Per uno stream che contiene diversi video, la riproduzione inizia con il primo titolo video. È possibile selezionare un altro titolo dal menu Altro. Sono disponibili le seguenti opzioni: Schermata Riproduzione Pulsante Modifica Consente di accedere alla modalità di modifica. Vengono visualizzati tre pulsanti (Taglia, Taglio, Ruota) nella pagina di sinistra, mentre l'area di riproduzione viene ridimensionata per adattarla alla dimensione delle schede nella finestra. Per la codifica dei file audio, è disponibile soltanto il pulsante per il trimming. Nero Recode 48
49 Riproduzione e modifica di video Area Informazioni con immagine di anteprima Consente di visualizzare il nome, la durata e il punto di riproduzione corrente. / Consente di avviare o interrompere la riproduzione. / / Ogni volta che si fa clic sul pulsante, la velocità di riavvolgimento / avanzamento rapido aumenta. Consente di tornare indietro di una voce / di andare avanti alla voce successiva. I comandi sono visibili solo se è disponibile più di un video. Consente di modificare il volume. Pulsante Altro Consente di passare a un altro titolo, traccia audio o sottotitolo, se disponibile. Pulsante OK Consente di chiudere la schermata. Argomenti Relativi: Opzioni generali Taglia Lo strumento di modifica Taglia della schermata Riproduzione consente di tagliare il video. Il taglio è disponibile solo per ricodifica su file video. La funzione Taglia non è disponibile in Windows XP. Nero Recode 49
50 Riproduzione e modifica di video Schermata Riproduzione, area Taglia Nell'area Taglia sono disponibili le seguenti opzioni: Pulsante Taglia Menu a discesa Modo Menu a discesa Proporzioni Consente di visualizzare l'area contenente le opzioni di taglio. La funzione di taglio è utile se il video include barre laterali nere. Il taglio del video consente inoltre di ridurre la dimensione e migliorare di conseguenza la qualità. Disattivato: consente di disattivare la funzione di taglio. Automatico: consente di individuare le barre nere e di rimuoverle automaticamente. Le proporzioni del file di origine vengono mantenute. L'area da tagliare è indicata da un bordo trasparente nero. Personalizza: consente di eseguire il taglio manuale. Trascinare con il mouse i lati dell'area di taglio. Vengono attivate le proporzioni e il colore di selezione. Disattivato è selezionata per impostazione predefinita. Come origine: consente di mantenere le proporzioni dell'origine. Nessuna: consente di disattivare qualsiasi limitazione di mantenimento delle proporzioni consentendo di effettuare il taglio desiderato. 4:3/16:9/16:10/21:9: consente di selezionare le proporzioni da mantenere durante la modifica manuale dell'area di taglio. Nero Recode 50
51 Riproduzione e modifica di video Menu a discesa Colore di selezione Caselle di testo dell'area di taglio Pulsante Fine È possibile specificare il colore del bordo visualizzato per l'area di taglio. Sono disponibili i colori bianco e nero. La funzione permette di ottenere un miglior contrasto della cornice di taglio. È possibile visualizzare la dimensione in pixel da tagliare. Le caselle vengono aggiornate automaticamente durante il trascinamento dell'area di taglio. È anche possibile immettere manualmente i valori in pixel per modificare l'area di taglio. L'operazione viene eseguita all'interno dei bordi delle proporzioni selezionate. Consente di chiudere la schermata. Le modifiche apportate vengono salvate. Per l'elaborazione viene utilizzata la cosiddetta procedura non distruttiva, ovvero il video non viene modificato, ma vengono semplicemente inseriti dei contrassegni cancellabili in qualsiasi momento. 5.3 Taglia Lo strumento di modifica Taglia nella schermata Riproduzione consente di tagliare il video. Schermata Riproduzione, area Taglia Nero Recode 51
52 Riproduzione e modifica di video La funzione di taglio viene attivata sotto l'anteprima (video) o la visualizzazione dell'onda (audio). È possibile aggiungere i punti di inizio e fine per la selezione dell'area da mantenere. Trascinare il punto dall'inizio o dalla fine sulla timeline di taglio nella posizione desiderata. Facendo clic sul triangolo a sinistra o a destra è possibile agganciare il punto sull'indicatore di riproduzione. I punti di inizio e fine dell'area da mantenere e la durata possono essere immessi anche nei campi dell'area Taglia. Fare clic sul pulsante OK per chiudere la schermata e salvare le modifiche apportate. Per l'elaborazione viene utilizzata la cosiddetta procedura non distruttiva, ovvero il video non viene modificato, ma vengono semplicemente inseriti dei contrassegni, in modo da potervi ritornare e modificare le impostazioni effettuate. Si noti che è possibile tagliare il video soltanto all'inizio e alla fine. Per rimuovere le scene indesiderate o gli annunci pubblicitari nella parte intermedia, si consiglia di utilizzare la funzione Taglio in Nero Video. Non dimenticare di salvare le modifiche su un nuovo file video. Per ulteriori informazioni su Nero Video, consultare il manuale di Nero Video. Si noti che è possibile tagliare l'audio soltanto all'inizio e alla fine. Per rimuovere sequenze nella parte intermedia dell'audio, si consiglia di utilizzare Nero WaveEditor. Nero WaveEditor non viene installato automaticamente con Nero È possibile tuttavia scaricarlo gratuitamente dalla sezione Download del sito o tramite Nero ControlCenter e utilizzarlo in associazione a Nero Per ulteriori informazioni, consultare il manuale di Nero WaveEditor. Nero Recode 52
53 Finestra Modifica profilo 6 Finestra Modifica profilo Nella finestra Modifica profilo sono visualizzate le impostazioni di codifica video per il dispositivo selezionato. Tali impostazioni sono predefinite e ottimizzate per uno specifico formato di output. Tuttavia gli utenti avanzati possono modificare tali impostazioni. Le impostazioni non applicabili al dispositivo selezionato non vengono visualizzate. Per visualizzare la finestra Modifica profilo fare clic sul pulsante Modifica impostazioni. Generalmente sono disponibili i seguenti pulsanti: Reset Salva con nome Salva OK Annulla Consente di ripristinare tutte le impostazioni originali predefinite. Consente di salvare le modifiche apportate al dispositivo predefinito con un nuovo nome. Viene visualizzata la finestra Salva nuovo profilo in cui è possibile selezionare la categoria di dispositivi corrispondente e inserire il nome del dispositivo. Il nuovo dispositivo potrà quindi essere selezionato nel menu della categoria di dispositivi per ulteriori processi di codifica. Consente di salvare le modifiche apportate. Disponibile solo se è stato modificato un dispositivo personalizzato. I dispositivi predefiniti non possono essere modificati in modo permanente. Consente di applicare le impostazioni modificate e di chiudere la finestra. Le modifiche vengono applicate solo una volta per i dispositivi predefiniti. Consente di annullare la procedura e di chiudere la finestra. Argomenti Relativi: Opzioni dei profili Scheda impostazioni video Le impostazioni che influiscono sulla codifica video possono essere modificate nella scheda Impostazioni video nella finestra Modifica profilo. Tali impostazioni sono ottimizzate per uno specifico formato di output. Tuttavia gli utenti avanzati possono modificare le impostazioni del dispositivo. Vengono visualizzate solo le impostazioni e i valori possibili e applicabili al dispositivo selezionato. Nero Recode 53
54 Finestra Modifica profilo Finestra Modifica profilo Impostazioni video Nell'area Impostazioni video generali sono disponibili le seguenti opzioni: Menu a discesa Estensione file Menu a discesa Codec Menu a discesa Codifica Consente di definire l'estensione del file per il contenitore utilizzato dal dispositivo. Il contenitore può contenere codec video e audio. Consente di definire il codec video utilizzato per l'output. Consente di selezionare il metodo di codifica. Veloce (un passaggio): viene eseguito per un solo passaggio di conversione. Il metodo risulta più rapido ma offre una qualità inferiore rispetto alla codifica in due passaggi. Il video viene contemporaneamente analizzato e convertito con il bitrate disponibile. Qualità alta (due passaggi): vengono eseguiti più passaggi di conversione. La qualità ottenuta è migliore, ma il processo richiede più tempo. Nel primo passaggio il filmato viene analizzato e viene creato un file temporaneo (*log). Nel secondo passaggio il file viene convertito. Durante il processo vengono utilizzati i dati di bitrate memorizzati nei file temporanei. Disponibile solo se è possibile la codifica a 1 o 2 passaggi per il codec selezionato. Nero Recode 54
55 Finestra Modifica profilo Nell'area Impostazioni avanzate sono disponibili le seguenti opzioni: Menu a discesa Proporzioni Pulsante di opzione/menu a discesa Risoluzione Menu a discesa Velocità fotogrammi Consente di definire le proporzioni. Le proporzioni vengono impostate per il video in sé e non per i pixel. I pittogrammi nel menu a discesa rendono bene l'idea delle diverse modalità di ridimensionamento: Proporzioni originali: consente di mantenere le proporzioni originali. Le proporzioni vengono mantenute, mentre la risoluzione viene ridimensionata. Letterbox: ridimensiona il video per adattarsi perfettamente alla risoluzione desiderata. Le proporzioni restano invariate e, se necessario, vengono aggiunte delle bande nere. Allunga: ridimensiona il video per adattarsi perfettamente alla risoluzione desiderata. Le proporzioni vengono allungate, se necessario Consente di definire l'output. I valori disponibili vengono definiti dalle proporzioni e dal codec. Se si seleziona Personalizzata, è possibile definire un valore personalizzato per la risoluzione dell'output. Inserire la larghezza e l'altezza nei campi d'immissione sotto. Tuttavia le proporzioni selezionate restano invariate. Una risoluzione corretta viene visualizzata nelle impostazioni di output individuali per il file di origine. Se si seleziona Automatico, Nero Recode imposta la risoluzione più simile al valore originale. Consente di definire i fotogrammi al secondo dell'output. Se si seleziona Automatico, Nero Recode imposta la frequenza dei fotogrammi più simile al valore originale. Menu a discesa Metodo di ridimensionamento Consente di selezionare il metodo di ridimensionamento desiderato, ad esempio bilineare, bicubico, Lanczos e risoluzione super. Vengono visualizzati solo i metodi di ridimensionamento applicabili al codec selezionato. Menu a discesa Deinterlacciamento Consente di selezionare un metodo per il deinterlacciamento del video corrente. Nella modalità video interlacciato le immagini vengono mostrate come due mezze immagini. Nella prima metà dell'immagine vengono mostrate righe alternate (1, 3, 5,, 575). Nella seconda metà vengono visualizzate le righe rimanenti (2, 4, 6, 576), in modo che l'immagine risulti completa. La maggior parte del materiale video è costituito da mezze immagini. Weave: il metodo più semplice per completare le mezze immagini consiste nel visualizzare contemporaneamente le mezze immagini Nero Recode 55
56 Finestra Modifica profilo pari e dispari. In questo modo una mezza immagine riempie le righe mancanti nell'altra metà dell'immagine. Il metodo di deinterlacciamento Weave è applicabile se entrambe le mezze immagini hanno origine nello stesso momento e possono essere interlacciate non visibilmente. Fusione: i campi interlacciati consecutivamente vengono combinati e successivamente viene calcolata una media. Si tratta di un metodo molto rapido, ma può causare la perdita di dettagli dell'immagine sull'asse verticale. Possono presentarsi le cosiddette immagini fantasma e la risoluzione può risentirne. Interpolazione: uno dei due campi interlacciati viene scartato completamente e ciascuna riga scartata viene sostituita da una media dalla riga adiacente superiore e inferiore di un altro campo. Si tratta di un metodo molto rapido, ma può causare la perdita di dettagli dell'immagine sull'asse verticale. Interpolazione adattativa: simile a Interpolazione, ma scarta solo sezioni non necessarie. Non è veloce quanto Interpolazione, ma garantisce risultati migliori. Movimento adattativo: l'entità del movimento immagine e la direzione del movimento vengono tenuti in considerazione per l'interpolazione. Il metodo di deinterlacciamento selezionato viene applicato solo se è possibile deinterlacciare il video di origine! Se si seleziona Automatico, Nero Recode seleziona il metodo più adatto. Pulsante Impostazioni dell'encoder Consente di visualizzare una finestra con impostazioni di codifica avanzate per il codec selezionato (vedere Finestra Impostazioni encoder 56). L'opzione è attiva soltanto se le impostazioni dell'encoder sono disponibili. 6.2 Finestra Impostazioni dell'encoder Nella finestra Impostazioni dell'encoder è possibile modificare le impostazioni di un codec specifico. La finestra viene aperta quando si seleziona un codec nella finestra Modifica profilo e si fa clic sul pulsante Impostazioni dell'encoder. Si consiglia di modificare queste impostazioni solo agli utenti esperti. Vengono visualizzate solo le impostazioni e i valori possibili e applicabili al codec selezionato. Nero Recode 56
57 Finestra Modifica profilo Impostazioni dell'encoder Scheda Impostazioni generali Le impostazioni di codifica generali possono essere modificate nella scheda Impostazioni generali della finestra Impostazioni dell'encoder. Utilizzando le impostazioni dell'area Miglioramenti psicovisivi è possibile utilizzare i criteri della percezione umana per ottenere una qualità generale migliore. Ciò significa, ad esempio, che la qualità è migliore al centro dell'immagine rispetto ai bordi esterni, perché l'occhio tende a mettere a fuoco al centro e non nota le leggere sfocature sui lati. Poiché la qualità viene "salvata" in base all'impostazione dei bordi, è possibile migliorare la qualità globale o ottenere una maggiore compressione. È quindi possibile ottenere una maggiore compressione senza alcuna perdita di qualità rilevabile. Vengono visualizzate solo le impostazioni e i valori possibili e applicabili al codec selezionato. Nell'area Impostazioni dell'encoder è disponibile la seguente opzione: Menu a discesa Precisione di codifica Consente di specificare la qualità del file di output in relazione al tempo richiesto per la codifica. L'opzione 1 offre la miglior qualità con il tempo di codifica più lungo. L'opzione 0 richiede il minor tempo di codifica ma offre la peggiore qualità. Si consiglia di utilizzare un valore intermedio. Nell'area Proprietà sequenze video sono disponibili le seguenti opzioni: Menu a discesa Max fotogrammi di riferimento Consente di specificare il numero di fotogrammi dai quali un P-frame o B-frame può richiedere informazioni. Nero Recode 57
58 Finestra Modifica profilo Campo di immissione Intervallo max fotogrammi chiave Consente di definire l'intervallo di dimensione del GOP. Nell'area Miglioramenti psicovisivi sono disponibili le seguenti opzioni: Casella di controllo Livello immagini Casella di controllo Livello macroblocco Consente di considerare la percezione umana in modo da ottenere una migliore compressione per singole immagini in specifici punti del video. Consente di considerare la percezione umana in modo da ottenere una migliore compressione per macroblocchi in specifici punti dell'immagine Scheda Impostazioni dell'encoder per AVC/H.264 Nella scheda Strumenti codificatore della finestra Impostazioni dell'encoder è possibile specificare le impostazioni per codec come AVC/H.264. Vengono visualizzate solo le impostazioni e i valori possibili e applicabili. Nell'area Profilo base sono disponibili le seguenti opzioni: Casella di controllo Deblocking Menu a discesa Potenza deblocking Consente di applicare un effetto sfocato ai bordi dei macroblocchi. Consente di specificare l'intensità dell'effetto deblocking. Nell'area Profilo principale sono disponibili le seguenti opzioni: Casella di controllo Predizione bidirezionale Menu a discesa Max fotogrammi B consecutivi Casella di controllo CABAC Consente di eseguire la codifica con il supporto di B-VOP. Consente di specificare il numero massimo di B-frame che è possibile utilizzare in un GOP. Il menu a discesa è disponibile solo quando la casella di controllo Predizione bidirezionale è attivata. Consente di utilizzare il metodo di codifica CABAC (Context Adaptive Binary Arithmetic Coding). Questo metodo offre un'ottima qualità con compressione lossless ma richiede un computer ad alte prestazioni. Nero Recode 58
59 Finestra Modifica profilo Casella di controllo Predizione pesata Se la casella è selezionata, i fotogrammi di riferimento possono essere ripesati durante le previsioni del movimento. In questo modo si aumenta l'efficacia della codifica, in particolare in caso di dissolvenza incrociata. Nell'area Profilo elevato è disponibile la seguente opzione: Casella di controllo Trasformazione 8 x 8 Se la casella di controllo è selezionata, la trasformazione 4x4 predefinita utilizzata dall'encoder viene sostituita con una trasformazione 8x8. Ciò consente di ottenere una migliore compressione con risoluzioni ad alta definizione. L'impostazione dipende dal profilo selezionato Scheda Impostazioni dell'encoder per MPEG-4 SP/ASP Nella scheda Strumenti codificatore della finestra Impostazioni dell'encoder è possibile specificare le impostazioni per codec come MPEG-4 SP/ASP. Vengono visualizzate solo le impostazioni e i valori possibili e applicabili al codec selezionato. Nell'area Profilo semplice sono disponibili le seguenti opzioni: Casella di controllo Vettori movimento illimitati Casella di controllo 4 vettori movimento per macroblocco Se la casella di controllo è selezionata, i vettori di movimento possono fare riferimento a punti esterni al fotogramma. Questa opzione consente di migliorare l'efficienza ai bordi del fotogramma. Se la casella di controllo è selezionata, i macroblocchi di 16x16 pixel vengono divisi in quattro macroblocchi di 8x8 pixel per la ricerca di movimento. Ciò significa che si otterranno quattro vettori di movimento anziché uno. Questa opzione consente di migliorare la qualità ma comporta un rallentamento del processo di codifica. Nell'area Profilo semplice avanzato sono disponibili le seguenti opzioni: Casella di controllo Predizione bidirezionale Menu a discesa Max fotogrammi B consecutivi Casella di controllo Consente di eseguire la codifica con il supporto di B-VOP. Consente di specificare il numero massimo di B-frame che è possibile utilizzare in un GOP. Il menu a discesa è disponibile solo quando la casella di controllo Predizione bidirezionale è attivata. Se la casella di controllo è selezionata, viene utilizzato un quarto di Nero Recode 59
60 Finestra Modifica profilo Precisione 1/4 di pixel Casella di controllo Compensaz.movim ento globale pixel anziché un pixel per la stima e la compensazione del movimento. Il movimento all'interno del fotogramma risulterà più preciso. Questa opzione consente in genere di ottenere una migliore qualità. Tuttavia la riproduzione dei file codificati con questa opzione non è garantita su tutti i lettori DVD. Se la casella di controllo è selezionata, l'encoder tenta di compensare il movimento della videocamera. L'operazione viene effettuata mediante campi vettore generati in precedenza per i vettori di movimento. Le correzioni dei vettori necessarie quando i campi vettore non corrispondono sono meno complesse della generazione completa di un nuovo campo vettore. Questa impostazione richiede molto tempo a fronte di un miglioramento della qualità relativamente poco evidente. Nero Recode 60
61 Nero MediaBrowser 7 Nero MediaBrowser Nero MediaBrowser è uno strumento che consente di cercare, visualizzare e accedere in modo facile ai file multimediali e di aggiungerli al progetto. In particolare, con Nero MediaBrowser è possibile accedere a una libreria multimediale contenente tutti i file multimediali indicizzati da Nero MediaHome. Nero MediaBrowser è progettato per essere utilizzato in diverse applicazioni Nero, ma è disponibile anche come applicazione standalone. Nero MediaBrowser Nero Recode 61
62 Nero MediaBrowser Per utilizzare Nero MediaBrowser all'interno di un'applicazione Nero, aprire Nero MediaBrowser scegliendo il pulsante. Se si fa doppio clic su un file multimediale o si seleziona un file e si fa clic sul pulsante Aggiungi in Nero MediaBrowser, il file multimediale verrà aggiunto al progetto corrente. Per utilizzare Nero MediaBrowser con un'applicazione non Nero, aprire Nero MediaBrowser utilizzando il menu Start di Windows o il riquadro animato corrispondente, a seconda del sistema operativo in uso. Sarà quindi possibile aggiungere i file multimediali in qualsiasi applicazione attiva trascinando il file desiderato sull'applicazione. Quando si fa doppio clic su un file multimediale in Nero MediaBrowser, il file viene aperto nel programma predefinito corrispondente. Nero MediaBrowser include le stesse categorie (Foto e video e Musica) di Nero MediaHome. Per ciascuna categoria sono disponibili diverse visualizzazioni: facendo clic su una delle voci nella parte superiore dell'elenco (ad esempio Volti) viene attivata la stessa visualizzazione attivata facendo clic sulle schede corrispondenti in Nero MediaHome. Viene utilizzata la stessa barra di scorrimento di Nero MediaHome. Si tratta della barra di scorrimento standard o della barra di scorrimento dinamica. Per la categoria Foto e video sono disponibili le seguenti visualizzazioni corrispondenti alle visualizzazioni di Nero MediaHome: Tutte le foto e i video Volti Trova Album Consente di visualizzare tutte le foto e i video in ordine cronologico per data di creazione. Consente di visualizzare in ordine alfabetico tutte le foto in cui sono stati individuati i volti delle persone ed è stato loro assegnato un nome. I volti vengono suddivisi in gruppi cui è possibile accedere facendo doppio clic su di essi. Consente di visualizzare i tag esistenti per creare una query. Consente di visualizzare il contenuto degli album predefiniti (ad esempio, Aggiunti di recente) o creati dall'utente. Per la categoria Musica sono disponibili le seguenti visualizzazioni corrispondenti alle visualizzazioni di Nero MediaHome: Album Artisti Generi Titoli Consente di visualizzare tutte le tracce audio in ordine alfabetico per album. Consente di visualizzare tutte le tracce audio in ordine alfabetico per artista. Consente di visualizzare tutte le tracce audio in ordine alfabetico per genere. Consente di visualizzare tutte le tracce audio in ordine alfabetico per titolo. Nero Recode 62
63 Nero MediaBrowser Playlist Consente di visualizzare il contenuto delle playlist predefinite (ad esempio, Riprodotti di recente) e create dall'utente. La finestra Opzioni viene visualizzata quando si fa clic sul pulsante attività superiore. Le opzioni fanno riferimento direttamente a Nero MediaHome. nella barra delle Libreria Consente di visualizzare l'area impostazioni Libreria. Tutte le cartelle monitorate vengono visualizzate nell'area Cartelle o unità monitorate corrispondente. Per aggiungere ulteriori cartelle, fare clic sul pulsante Aggiungi manualmente e selezionare la cartella desiderata dalla struttura di navigazione. Fare clic sul pulsante Aggiungi automaticamente per fare in modo che Nero MediaHome esegua una ricerca delle nuove cartelle multimediali presenti nel computer. Per escludere determinati tipi di file multimediali (musica, video o foto) di una cartella, fare clic sul pulsante corrispondente a destra della cartella. Per eliminare una cartella dall'elenco dell'applicazione, posizionare il cursore sulla cartella e fare clic sul pulsante. È anche possibile trascinare file o cartelle in Nero MediaHome. Verrà automaticamente visualizzata una finestra in cui viene richiesto se si desidera aggiungere la/le cartella/e alla libreria. Nell'area Generale è possibile scegliere di visualizzare le playlist esterne (ad esempio le playlist itunes) come voci nella struttura di navigazione di Nero MediaHome. Nero Recode 63
64 Strumenti 8 Strumenti Nel menu a discesa Strumenti sono disponibili le seguenti voci: Cancella disco Informazioni sul disco Consente di cancellare i dischi riscrivibili. Viene visualizzata la finestra Cancella disco riscrivibile dove è possibile impostare il metodo di cancellazione. Per poter cancellare un disco, il masterizzatore deve contenere un disco riscrivibile. Consente di visualizzare le informazioni sul disco inserito, come il tipo di disco, la capacità di memoria disponibile, il numero di sessioni e le tracce. Viene visualizzata la finestra Informazioni sul disco. Inserire il disco sul quale ottenere ulteriori informazioni e selezionare l'unità in cui si trova. 8.1 Finestra Cancella disco riscrivibile Nero Recode consente di cancellare i dischi riscrivibili, ovvero i dischi con la specifica RW, a condizione che l'operazione sia supportata dal masterizzatore in uso. A tale scopo sono disponibili due metodi di cancellazione: La cancellazione rapida non rimuove i dati fisicamente dal disco, ma si limita a renderli inaccessibili cancellando i riferimenti al contenuto esistente. I dati cancellati possono essere ripristinati. La cancellazione completa rimuove i dati dal disco sovrascrivendoli con zeri. Non è possibile ripristinare i contenuti con i metodi convenzionali. La cancellazione completa ripetuta aumenta la possibilità che terze parti non siano in grado di ricostruire il contenuto. Nero Recode 64
65 Strumenti Finestra Cancella disco riscrivibile Nella finestra Cancella disco riscrivibile sono disponibili le seguenti opzioni di configurazione: Casella di riepilogo Seleziona masterizzatore Casella di riepilogo Seleziona il metodo di cancellazione da utilizzare Consente di selezionare il masterizzatore desiderato. Consente di definire il metodo di cancellazione. Sono disponibili due opzioni: Il metodo Cancellazione rapida del disco riscrivibile non cancella fisicamente tutti i dati del disco ma solo i riferimenti al contenuto. Il disco appare vuoto anche se i dati sono ancora fisicamente disponibili. La cancellazione di un disco con questo metodo richiede da uno a due minuti. Con il metodo Cancellazione completa del disco riscrivibile tutti i dati vengono cancellati fisicamente dal disco. Non è possibile ripristinare i contenuti con i metodi convenzionali. La cancellazione completa ripetuta aumenta la possibilità che terze parti non siano in grado di ricostruire il contenuto. La cancellazione del disco con questo metodo richiede più tempo rispetto all'altro metodo a seconda del tipo di disco utilizzato. Nero Recode 65
66 Strumenti Pulsante Cancella Pulsante Annulla Consente di avviare il processo di cancellazione. Consente di annullare l'azione e chiudere la finestra. Nero Recode 66
67 Glossario 9 Opzioni La finestra Opzioni consente di personalizzare Nero Recode in base alle proprie esigenze. Per visualizzare la finestra, fare clic sul pulsante Opzioni sulla barra superiore. Finestra Opzioni 9.1 Opzioni generali Nella scheda Generale è possibile definire le impostazioni generali di Nero Recode. Nell'area Nero MediaBrowser è disponibile la seguente casella di controllo: Aggiungi cartella di destinazione all'elenco delle cartelle indicizzate Consente a Nero MediaHome di aggiungere automaticamente la cartella di destinazione specificata per la ricodifica alla lista delle cartelle da indicizzare. Quando un nuovo file multimediale viene aggiunto in una cartella indicizzata, è possibile accedervi immediatamente da Nero MediaBrowser o Nero MediaHome. Disponibile solo se è installato Nero MediaHome. Nero Recode 67
68 Glossario Nell'area Riproduzione file multimediali sono disponibili le seguenti opzioni: Menu a discesa Riproduci file ricodificati con Consente di selezionare il lettore multimediale con cui riprodurre i file ricodificati. La selezione viene salvata. Nell'area Notifiche sono disponibili le seguenti opzioni: Lista Messaggi Casella di controllo Attiva descrizione comandi Casella di controllo Mostra suggerimento nell'area di notifica Consente di visualizzare i messaggi di avviso per determinate azioni selezionabili. Attiva la visualizzazione delle descrizioni comandi. Si tratta di brevi descrizioni degli elementi della schermata che vengono visualizzate in un fumetto quando si posiziona il puntatore del mouse su un elemento. Mostra un suggerimento nell'area di notifica al termine del processo. Nell'area Modalità di sospensione è disponibile la seguente opzione: Casella di controllo Impedisci attivazione modalità di sospensione del computer Consente d'impedire l'attivazione della modalità di sospensione e di ibernazione del computer durante un processo in corso, riducendo al minimo il rischio di una ricodifica errata. 9.2 Opzioni di importazione Nella scheda Importa è possibile definire le impostazioni relative all'importazione dei file multimediali di origine. Sono disponibili le seguenti opzioni: Casella di controllo / Campo di immissione Numero massimo di file multimediali da importare Consente di definire quanti file possono essere importati in un processo di importazione. Se vengono importanti più file multimediali di quelli consentiti, viene visualizzato un messaggio di avviso. Questa opzione viene utilizzata solo per il file multimediali da importare. Nero Recode 68
69 Glossario Casella di controllo Aprire Nero MediaBrowser all'avvio di Nero Recode Se questa casella di controllo è abilitata, Nero Recode visualizza sempre Nero MediaBrowser nella schermata iniziale per consentire di accedere facilmente ai file multimediali. L'opzione è disponibile solo se è stato installato Nero MediaHome. Nero MediaBrowser fa parte di Nero MediaHome. 9.3 Opzioni di output La scheda Output consente di definire le impostazioni di output. Nell'area Percorsi predefiniti sono disponibili le seguenti opzioni: Campo di immissione / Pulsante Percorso output predefinito Campo di immissione / Pulsante Percorso output temporaneo Consente di definire la cartella in cui salvare il video di output. Consente di definire la cartella in cui salvare temporaneamente i dati di output. Nell'area Preselezione audio sono disponibili le seguenti opzioni: Casella di controllo / Elenco Preseleziona la seguente traccia audio Pulsante Aggiungi Consente di selezionare le tracce audio nelle lingue specificate per la ricodifica. Se sul DVD-Video non è disponibile nessuna delle lingue preselezionate o se questa casella di controllo viene disattivata, vengono preselezionate tutte le lingue. Questa opzione viene utilizzata solo per la ricodifica di DVD-Video. Consente di visualizzare una finestra con una lista di lingue in cui aggiungere o eliminare lingue per la preselezione. Pulsante X Consente di rimuovere la lingua selezionata. Questo pulsante è visibile solo quando si posiziona il puntatore del mouse su una lingua nella lista. Menu a discesa Formato audio preferito Consente di specificare il formato di file utilizzato da Nero Recode per la ricodifica predefinita dei file audio. Se è stata preselezionata una lingua, questa opzione viene utilizzata solo per la lingua preselezionata al momento della ricodifica. Se non è stata preselezionata alcuna lingua, questa opzione viene utilizzata Nero Recode 69
70 Glossario per tutte le lingue al momento della ricodifica. Questa opzione viene utilizzata solo per la ricodifica di DVD-Video. Nell'area Preselezione sottotitolo sono disponibili le seguenti opzioni: Casella di controllo / Elenco Preseleziona le seguenti lingue Pulsante Aggiungi Se viene selezionata questa casella di controllo, vengono preselezionati i sottotitoli nelle lingue specificate per la ricodifica. Se questa casella di controllo viene disattivata, non viene preselezionato alcun sottotitolo. Questa opzione viene utilizzata solo per la ricodifica di DVD-Video. Consente di visualizzare una finestra con una lista di lingue in cui aggiungere o eliminare lingue per la preselezione. Pulsante X Consente di rimuovere la lingua selezionata. Questo pulsante è visibile solo quando si posiziona il puntatore del mouse su una lingua nella lista. Nell'area Qualità DVD predefinita è possibile specificare le opzioni di qualità per la ricodifica del DVD-Video con il metodo Adatta a destinazione. Il metodo Adatta a destinazione consente di ricodificare il contenuto del disco importato automaticamente in modo da adattare la dimensione di output alla dimensione selezionata. Sono disponibili le seguenti opzioni: Pulsante di opzione Priorità al filmato principale Pulsante di opzione Qualità bilanciata Pulsante di opzione Priorità ai contenuti extra Casella di controllo Mantieni menu originali Consente di assegnare al filmato principale la massima qualità possibile. Questa opzione è predefinita in quanto il filmato principale è il più importante. Consente di assegnare la stessa qualità a tutti gli elementi. Consente di assegnare agli extra la massima qualità possibile. Consente di mantenere tutti i menu in qualità originale. 9.4 Opzioni dei profili La scheda Profili consente di gestire i profili personalizzati. Nero Recode 70
71 Glossario Finestra Opzioni Scheda Profili Nell'area Profili personalizzati sono disponibili le seguenti opzioni: Menu a discesa Lista Seleziona dispositivo Profili personalizzati Consente di selezionare il dispositivo associato ai profili sottostanti. Consente di elencare tutti i profili personalizzati associati al dispositivo selezionato. I profili personalizzati sono profili creati durante le impostazioni di codifica e salvati con un nuovo nome. Pulsante X Consente di eliminare il profilo personalizzato selezionato. I profili associati a un processo in corso non possono essere eliminati. Questo pulsante è visibile solo quando si posiziona il puntatore del mouse su un dispositivo nella lista. I dispositivi associati a un processo in corso non possono essere eliminati. Pulsante Copia in Pulsante Crea Pulsante Esporta Consente di copiare un profilo personalizzato in qualsiasi dispositivo. Viene visualizzata una finestra in cui è possibile selezionare un dispositivo in cui copiare il profilo. Il nome originale del profilo viene inserito come impostazione predefinita. Consente di aprire la finestra Modifica profilo in cui è possibile creare un profilo completamente personalizzato. Tutti i codec sono selezionabili. Consente di esportare i profili personalizzati. Nero Recode 71
Nero SecurDisc Viewer 2
 Informazioni sul copyright e sui marchi Questo documento e il relativo contenuto sono soggetti e protetti dal copyright internazionale e da altri diritti in materia di proprietà intellettuale e sono di
Informazioni sul copyright e sui marchi Questo documento e il relativo contenuto sono soggetti e protetti dal copyright internazionale e da altri diritti in materia di proprietà intellettuale e sono di
Informazioni sul copyright e sui marchi Questo documento e il relativo contenuto sono soggetti e protetti dal copyright internazionale e da altri
 Informazioni sul copyright e sui marchi Questo documento e il relativo contenuto sono soggetti e protetti dal copyright internazionale e da altri diritti in materia di proprietà intellettuale e sono di
Informazioni sul copyright e sui marchi Questo documento e il relativo contenuto sono soggetti e protetti dal copyright internazionale e da altri diritti in materia di proprietà intellettuale e sono di
Nero ControlCenter 2
 Informazioni sul copyright e sui marchi Questo documento e il relativo contenuto sono soggetti e protetti dal copyright internazionale e da altri diritti in materia di proprietà intellettuale e sono di
Informazioni sul copyright e sui marchi Questo documento e il relativo contenuto sono soggetti e protetti dal copyright internazionale e da altri diritti in materia di proprietà intellettuale e sono di
Nero Disc to Device 2
 Informazioni sul copyright e sui marchi Questo documento e il relativo contenuto sono soggetti e protetti dal copyright internazionale e da altri diritti in materia di proprietà intellettuale e sono di
Informazioni sul copyright e sui marchi Questo documento e il relativo contenuto sono soggetti e protetti dal copyright internazionale e da altri diritti in materia di proprietà intellettuale e sono di
Manuale di Nero InfoTool
 Manuale di Nero InfoTool Nero AG Informazioni sul copyright e sui marchi Il manuale di Nero InfoTool e il contenuto dello stesso sono protetti da copyright e sono di proprietà di Nero AG. Tutti i diritti
Manuale di Nero InfoTool Nero AG Informazioni sul copyright e sui marchi Il manuale di Nero InfoTool e il contenuto dello stesso sono protetti da copyright e sono di proprietà di Nero AG. Tutti i diritti
Informazioni sul copyright e sui marchi
 Nero ControlCenter Informazioni sul copyright e sui marchi Questo documento e il relativo contenuto sono soggetti e protetti dal copyright internazionale e da altri diritti in materia di proprietà intellettuale
Nero ControlCenter Informazioni sul copyright e sui marchi Questo documento e il relativo contenuto sono soggetti e protetti dal copyright internazionale e da altri diritti in materia di proprietà intellettuale
Manuale di Nero BurnRights
 Manuale di Nero BurnRights Nero AG Informazioni sul copyright e sui marchi Il manuale di Nero BurnRights e il contenuto dello stesso sono protetti da copyright e sono di proprietà di Nero AG. Tutti i diritti
Manuale di Nero BurnRights Nero AG Informazioni sul copyright e sui marchi Il manuale di Nero BurnRights e il contenuto dello stesso sono protetti da copyright e sono di proprietà di Nero AG. Tutti i diritti
Nero SecurDisc Viewer
 Nero SecurDisc Viewer Informazioni sul copyright e sui marchi Questo documento e il relativo contenuto sono soggetti e protetti dal copyright internazionale e da altri diritti in materia di proprietà intellettuale
Nero SecurDisc Viewer Informazioni sul copyright e sui marchi Questo documento e il relativo contenuto sono soggetti e protetti dal copyright internazionale e da altri diritti in materia di proprietà intellettuale
Informazioni sul copyright e sui marchi Questo documento e il relativo contenuto sono soggetti e protetti dal copyright internazionale e da altri
 Nero MediaBrowser Informazioni sul copyright e sui marchi Questo documento e il relativo contenuto sono soggetti e protetti dal copyright internazionale e da altri diritti in materia di proprietà intellettuale
Nero MediaBrowser Informazioni sul copyright e sui marchi Questo documento e il relativo contenuto sono soggetti e protetti dal copyright internazionale e da altri diritti in materia di proprietà intellettuale
Informazioni sul copyright e sui marchi
 Nero BurnRights Informazioni sul copyright e sui marchi Questo documento e il relativo contenuto sono soggetti e protetti dal copyright internazionale e da altri diritti in materia di proprietà intellettuale
Nero BurnRights Informazioni sul copyright e sui marchi Questo documento e il relativo contenuto sono soggetti e protetti dal copyright internazionale e da altri diritti in materia di proprietà intellettuale
Manuale di Nero DriveSpeed
 Manuale di Nero DriveSpeed Nero AG Informazioni sul copyright e sui marchi Il manuale di Nero DriveSpeed e il relativo contenuto sono protetti da copyright e sono di proprietà di Nero AG. Tutti i diritti
Manuale di Nero DriveSpeed Nero AG Informazioni sul copyright e sui marchi Il manuale di Nero DriveSpeed e il relativo contenuto sono protetti da copyright e sono di proprietà di Nero AG. Tutti i diritti
Nero Disc to Device 2
 Nero Disc to Device Informazioni sul copyright e sui marchi Questo documento e il relativo contenuto sono soggetti e protetti dal copyright internazionale e da altri diritti in materia di proprietà intellettuale
Nero Disc to Device Informazioni sul copyright e sui marchi Questo documento e il relativo contenuto sono soggetti e protetti dal copyright internazionale e da altri diritti in materia di proprietà intellettuale
Manuale Nero BurnRights
 Manuale Nero BurnRights Informazioni sul copyright e sui marchi Questo documento e il relativo contenuto sono soggetti e protetti dal copyright internazionale e da altri diritti in materia di proprietà
Manuale Nero BurnRights Informazioni sul copyright e sui marchi Questo documento e il relativo contenuto sono soggetti e protetti dal copyright internazionale e da altri diritti in materia di proprietà
Benvenuti in Picture Package DVD Viewer. Avvio e chiusura di Picture Package DVD Viewer. Visualizzazione delle immagini
 Benvenuti in Picture Package DVD Viewer Avvio e chiusura di Picture Package DVD Viewer Visualizzazione delle immagini Copia delle immagini sul computer Modifica delle immagini copiate Modifica delle parti
Benvenuti in Picture Package DVD Viewer Avvio e chiusura di Picture Package DVD Viewer Visualizzazione delle immagini Copia delle immagini sul computer Modifica delle immagini copiate Modifica delle parti
Manuale Nero BurnRights
 Manuale Nero BurnRights Informazioni sul copyright e sui marchi Informazioni sul copyright e sui marchi Il presente documento, così come il software in esso descritto, viene fornito in licenza e può essere
Manuale Nero BurnRights Informazioni sul copyright e sui marchi Informazioni sul copyright e sui marchi Il presente documento, così come il software in esso descritto, viene fornito in licenza e può essere
Manuale Nero ControlCenter
 Manuale Nero ControlCenter Informazioni sul copyright e sui marchi Questo documento e il relativo contenuto sono soggetti e protetti dal copyright internazionale e da altri diritti in materia di proprietà
Manuale Nero ControlCenter Informazioni sul copyright e sui marchi Questo documento e il relativo contenuto sono soggetti e protetti dal copyright internazionale e da altri diritti in materia di proprietà
Benvenuti in Picture Package DVD Viewer
 Manuale di Picture Package DVD Viewer Benvenuti in Picture Package DVD Viewer Benvenuti in Picture Package DVD Viewer Avvio e chiusura di Picture Package DVD Viewer Visualizzazione delle immagini Copia
Manuale di Picture Package DVD Viewer Benvenuti in Picture Package DVD Viewer Benvenuti in Picture Package DVD Viewer Avvio e chiusura di Picture Package DVD Viewer Visualizzazione delle immagini Copia
Manuale Nero ControlCenter
 Manuale Nero ControlCenter Informazioni sul copyright e sui marchi Questo documento e il relativo contenuto sono soggetti e protetti dal copyright internazionale e da altri diritti in materia di proprietà
Manuale Nero ControlCenter Informazioni sul copyright e sui marchi Questo documento e il relativo contenuto sono soggetti e protetti dal copyright internazionale e da altri diritti in materia di proprietà
Manuale Nero ControlCenter
 Manuale Nero ControlCenter Informazioni sul copyright e sui marchi Il presente documento, così come il software in esso descritto, viene fornito in licenza e può essere utilizzato o riprodotto solo in
Manuale Nero ControlCenter Informazioni sul copyright e sui marchi Il presente documento, così come il software in esso descritto, viene fornito in licenza e può essere utilizzato o riprodotto solo in
Informazioni sul copyright e sui marchi
 Informazioni sul copyright e sui marchi Questo documento e il relativo contenuto sono soggetti e protetti dal copyright internazionale e da altri diritti in materia di proprietà intellettuale e sono di
Informazioni sul copyright e sui marchi Questo documento e il relativo contenuto sono soggetti e protetti dal copyright internazionale e da altri diritti in materia di proprietà intellettuale e sono di
Manuale Nero ControlCenter
 Manuale Nero ControlCenter Informazioni sul copyright e sui marchi Informazioni sul copyright e sui marchi Il presente documento, così come il software in esso descritto, viene fornito in licenza e può
Manuale Nero ControlCenter Informazioni sul copyright e sui marchi Informazioni sul copyright e sui marchi Il presente documento, così come il software in esso descritto, viene fornito in licenza e può
Dell Mobile Sync. Manuale
 Dell Mobile Sync Manuale Informazioni sul copyright e sui marchi. Il presente documento, così come il software in esso descritto, viene fornito in licenza e può essere utilizzato o riprodotto solo in conformità
Dell Mobile Sync Manuale Informazioni sul copyright e sui marchi. Il presente documento, così come il software in esso descritto, viene fornito in licenza e può essere utilizzato o riprodotto solo in conformità
Manuale Nero BurnRights
 Manuale Nero BurnRights Informazioni sul copyright e sui marchi Il presente documento, così come il software in esso descritto, viene fornito in licenza e può essere utilizzato o riprodotto solo in conformità
Manuale Nero BurnRights Informazioni sul copyright e sui marchi Il presente documento, così come il software in esso descritto, viene fornito in licenza e può essere utilizzato o riprodotto solo in conformità
Manuale Nero DriveSpeed
 Manuale Nero DriveSpeed Informazioni sul copyright e sui marchi Informazioni sul copyright e sui marchi Il presente documento, così come il software in esso descritto, viene fornito in licenza e può essere
Manuale Nero DriveSpeed Informazioni sul copyright e sui marchi Informazioni sul copyright e sui marchi Il presente documento, così come il software in esso descritto, viene fornito in licenza e può essere
Informazioni sul copyright e sui marchi Nero Recode
 Manuale Nero Recode Informazioni sul copyright e sui marchi Il presente documento, così come il software in esso descritto, viene fornito in licenza e può essere utilizzato o riprodotto solo in conformità
Manuale Nero Recode Informazioni sul copyright e sui marchi Il presente documento, così come il software in esso descritto, viene fornito in licenza e può essere utilizzato o riprodotto solo in conformità
Informazioni sul copyright e sui marchi
 Manuale Nero Recode Informazioni sul copyright e sui marchi Questo documento e il relativo contenuto sono soggetti e protetti dal copyright internazionale e da altri diritti in materia di proprietà intellettuale
Manuale Nero Recode Informazioni sul copyright e sui marchi Questo documento e il relativo contenuto sono soggetti e protetti dal copyright internazionale e da altri diritti in materia di proprietà intellettuale
P R O C E D U R E Sommario Creazione di un nuovo account MediaJet... 2
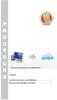 P R O C E D U R E Sommario Creazione di un nuovo account MediaJet... 2 Informazioni sul copyright e sui marchi.... 7 Creazione di un nuovo account MediaJet Lo Spazio di archiviazione online personale è
P R O C E D U R E Sommario Creazione di un nuovo account MediaJet... 2 Informazioni sul copyright e sui marchi.... 7 Creazione di un nuovo account MediaJet Lo Spazio di archiviazione online personale è
Benvenuti in Picture Package Producer2
 Manuale di Picture Package Producer2 Benvenuti in Picture Package Producer2 Benvenuti in Picture Package Producer2 Avvio e chiusura di Picture Package Producer2 Passaggio 1: Selezione delle immagini Passaggio
Manuale di Picture Package Producer2 Benvenuti in Picture Package Producer2 Benvenuti in Picture Package Producer2 Avvio e chiusura di Picture Package Producer2 Passaggio 1: Selezione delle immagini Passaggio
Informazioni sul copyright e sui marchi
 Informazioni sul copyright e sui marchi Questo documento e il relativo contenuto sono soggetti e protetti dal copyright internazionale e da altri diritti in materia di proprietà intellettuale e sono di
Informazioni sul copyright e sui marchi Questo documento e il relativo contenuto sono soggetti e protetti dal copyright internazionale e da altri diritti in materia di proprietà intellettuale e sono di
Samsung Universal Print Driver Guida dell utente
 Samsung Universal Print Driver Guida dell utente immagina le possibilità Copyright 2009 Samsung Electronics Co., Ltd. Tutti i diritti riservati. Questa guida viene fornita solo a scopo informativo. Tutte
Samsung Universal Print Driver Guida dell utente immagina le possibilità Copyright 2009 Samsung Electronics Co., Ltd. Tutti i diritti riservati. Questa guida viene fornita solo a scopo informativo. Tutte
Manuale Nero Burn/Burn Settings Plugin per MCE
 Manuale Nero Burn/Burn Settings Plugin per MCE Nero AG Informazioni sul copyright e sui marchi Il presente manuale e il relativo contenuto sono protetti da copyright e sono di proprietà della Nero AG.
Manuale Nero Burn/Burn Settings Plugin per MCE Nero AG Informazioni sul copyright e sui marchi Il presente manuale e il relativo contenuto sono protetti da copyright e sono di proprietà della Nero AG.
Informazioni sul copyright e sui marchi
 Informazioni sul copyright e sui marchi Questo documento e il relativo contenuto sono soggetti e protetti dal copyright internazionale e da altri diritti in materia di proprietà intellettuale e sono di
Informazioni sul copyright e sui marchi Questo documento e il relativo contenuto sono soggetti e protetti dal copyright internazionale e da altri diritti in materia di proprietà intellettuale e sono di
EOS Video Snapshot Task Ver. 1.2 Manuale di istruzioni
 ITALIANO EOS Video Snapshot Task Ver..2 Manuale di istruzioni Contenuto del Manuale di istruzioni Nel presente manuale, le finestre utilizzate negli esempi si riferiscono a Windows 7. indica la procedura
ITALIANO EOS Video Snapshot Task Ver..2 Manuale di istruzioni Contenuto del Manuale di istruzioni Nel presente manuale, le finestre utilizzate negli esempi si riferiscono a Windows 7. indica la procedura
Nero Blu-ray Player 2
 Nero Blu-ray Player Informazioni sul copyright e sui marchi Questo documento e il relativo contenuto sono soggetti e protetti dal copyright internazionale e da altri diritti in materia di proprietà intellettuale
Nero Blu-ray Player Informazioni sul copyright e sui marchi Questo documento e il relativo contenuto sono soggetti e protetti dal copyright internazionale e da altri diritti in materia di proprietà intellettuale
Nero CoverDesigner 2
 Informazioni sul copyright e sui marchi Questo documento e il relativo contenuto sono soggetti e protetti dal copyright internazionale e da altri diritti in materia di proprietà intellettuale e sono di
Informazioni sul copyright e sui marchi Questo documento e il relativo contenuto sono soggetti e protetti dal copyright internazionale e da altri diritti in materia di proprietà intellettuale e sono di
Sommario Per iniziare Installazione di InCD Reader Accesso ai dischi SecurDisc Menu di scelta rapida di SecurDisc
 Manuale InCD Reader Sommario Sommario 1 Per iniziare 3 1.1 Informazioni su InCD Reader 3 1.2 Informazioni sul manuale 3 2 Installazione di InCD Reader 4 3 Accesso ai dischi SecurDisc 6 4 Menu di scelta
Manuale InCD Reader Sommario Sommario 1 Per iniziare 3 1.1 Informazioni su InCD Reader 3 1.2 Informazioni sul manuale 3 2 Installazione di InCD Reader 4 3 Accesso ai dischi SecurDisc 6 4 Menu di scelta
Dell Canvas Layout. Guida dell'utente versione 1.0
 Dell Canvas Layout Guida dell'utente versione 1.0 Messaggi di N.B., Attenzione e Avvertenza N.B.: un messaggio N.B. (Nota Bene) indica informazioni importanti che contribuiscono a migliorare l'utilizzo
Dell Canvas Layout Guida dell'utente versione 1.0 Messaggi di N.B., Attenzione e Avvertenza N.B.: un messaggio N.B. (Nota Bene) indica informazioni importanti che contribuiscono a migliorare l'utilizzo
Manuale. Nero SecurDisc Viewer
 Manuale Nero SecurDisc Viewer Informazioni sul copyright e sui marchi Il presente documento, così come il software in esso descritto, viene fornito in licenza e può essere utilizzato o riprodotto solo
Manuale Nero SecurDisc Viewer Informazioni sul copyright e sui marchi Il presente documento, così come il software in esso descritto, viene fornito in licenza e può essere utilizzato o riprodotto solo
Informazioni sul copyright e sui marchi
 Nero MediaHome Informazioni sul copyright e sui marchi Questo documento e il relativo contenuto sono soggetti e protetti dal copyright internazionale e da altri diritti in materia di proprietà intellettuale
Nero MediaHome Informazioni sul copyright e sui marchi Questo documento e il relativo contenuto sono soggetti e protetti dal copyright internazionale e da altri diritti in materia di proprietà intellettuale
Manuale Nero RescueAgent
 Manuale Nero RescueAgent Informazioni sul copyright e sui marchi Questo documento e il relativo contenuto sono soggetti e protetti dal copyright internazionale e da altri diritti in materia di proprietà
Manuale Nero RescueAgent Informazioni sul copyright e sui marchi Questo documento e il relativo contenuto sono soggetti e protetti dal copyright internazionale e da altri diritti in materia di proprietà
Operazioni possibili con il software Image Data Converter
 Operazioni possibili con il software Image Data Converter Il software applicativo Image Data Converter Ver.1.5 consente di visualizzare e regolare i file di fermi immagine in formato RAW (SRF) ( file RAW
Operazioni possibili con il software Image Data Converter Il software applicativo Image Data Converter Ver.1.5 consente di visualizzare e regolare i file di fermi immagine in formato RAW (SRF) ( file RAW
Guida alle impostazioni Wi-Fi
 Guida alle impostazioni Wi-Fi Connessioni Wi-Fi con la stampante Connessione con un computer tramite un router Wi-Fi Connessione diretta con un computer Connessione di un dispositivo smart tramite un router
Guida alle impostazioni Wi-Fi Connessioni Wi-Fi con la stampante Connessione con un computer tramite un router Wi-Fi Connessione diretta con un computer Connessione di un dispositivo smart tramite un router
Address Book Conversion Utility Guida per l utente
 Address Book Conversion Utility Guida per l utente Struttura del manuale Cap. 1 Cap. 2 Cap. 3 Cap. 4 Operazioni preliminari Installazione della Address Book Conversion Utility Creazione dei file di rubrica
Address Book Conversion Utility Guida per l utente Struttura del manuale Cap. 1 Cap. 2 Cap. 3 Cap. 4 Operazioni preliminari Installazione della Address Book Conversion Utility Creazione dei file di rubrica
Come avviare P-touch Editor
 Come avviare P-touch Editor Versione 0 ITA Introduzione Avviso importante Il contenuto di questo documento e le specifiche di questo prodotto sono soggetti a modifiche senza preavviso. Brother si riserva
Come avviare P-touch Editor Versione 0 ITA Introduzione Avviso importante Il contenuto di questo documento e le specifiche di questo prodotto sono soggetti a modifiche senza preavviso. Brother si riserva
STRUMENTO IMPOSTAZIONI DEL PANNELLO A SFIORAMENTO MANUALE DI ISTRUZIONI
 MONITOR LCD STRUMENTO IMPOSTAZIONI DEL PANNELLO A SFIORAMENTO MANUALE DI ISTRUZIONI Versione 2.0 Modelli applicabili (a partire da giugno 2015) PN-L803C/PN-80TC3 (I modelli disponibili sono diversi in
MONITOR LCD STRUMENTO IMPOSTAZIONI DEL PANNELLO A SFIORAMENTO MANUALE DI ISTRUZIONI Versione 2.0 Modelli applicabili (a partire da giugno 2015) PN-L803C/PN-80TC3 (I modelli disponibili sono diversi in
Manuale Nero ControlCenter
 Manuale Nero ControlCenter Informazioni sul copyright e sui marchi Informazioni sul copyright e sui marchi Il presente documento, così come il software in esso descritto, viene fornito in licenza e può
Manuale Nero ControlCenter Informazioni sul copyright e sui marchi Informazioni sul copyright e sui marchi Il presente documento, così come il software in esso descritto, viene fornito in licenza e può
Manuale Nero Express
 Manuale Nero Express Informazioni sul copyright e sui marchi Questo documento e il relativo contenuto sono soggetti e protetti dal copyright internazionale e da altri diritti in materia di proprietà intellettuale
Manuale Nero Express Informazioni sul copyright e sui marchi Questo documento e il relativo contenuto sono soggetti e protetti dal copyright internazionale e da altri diritti in materia di proprietà intellettuale
Manuale di Nero Scout
 Manuale di Nero Scout Nero AG Informazioni sul copyright e sui marchi Il manuale dell'utente di Nero Scout e tutto il relativo contenuto sono protetti da copyright e sono di proprietà di Nero AG. Tutti
Manuale di Nero Scout Nero AG Informazioni sul copyright e sui marchi Il manuale dell'utente di Nero Scout e tutto il relativo contenuto sono protetti da copyright e sono di proprietà di Nero AG. Tutti
In questa guida pratica viene spiegato come implementare in modo rapido e facile queste opzioni.
 Menu Smart3D in Nero Vision 4 È possibile creare video con un'introduzione animata e menu tridimensionali utilizzando i nuovi modelli di menu Smart3D in Nero Vision 4. A tal fine, avviare un progetto CD
Menu Smart3D in Nero Vision 4 È possibile creare video con un'introduzione animata e menu tridimensionali utilizzando i nuovi modelli di menu Smart3D in Nero Vision 4. A tal fine, avviare un progetto CD
Manuale Nero RescueAgent
 Manuale Nero RescueAgent Informazioni sul copyright e sui marchi Questo documento e il relativo contenuto sono soggetti e protetti dal copyright internazionale e da altri diritti in materia di proprietà
Manuale Nero RescueAgent Informazioni sul copyright e sui marchi Questo documento e il relativo contenuto sono soggetti e protetti dal copyright internazionale e da altri diritti in materia di proprietà
Informazioni sul copyright e sui marchi Questo documento e il relativo contenuto sono soggetti e protetti dal copyright internazionale e da altri
 Manuale Informazioni sul copyright e sui marchi Questo documento e il relativo contenuto sono soggetti e protetti dal copyright internazionale e da altri diritti in materia di proprietà intellettuale e
Manuale Informazioni sul copyright e sui marchi Questo documento e il relativo contenuto sono soggetti e protetti dal copyright internazionale e da altri diritti in materia di proprietà intellettuale e
Il tuo manuale d'uso. SAMSUNG SCX-4623FW
 Può anche leggere le raccomandazioni fatte nel manuale d uso, nel manuale tecnico o nella guida di installazione di SAMSUNG SCX-4623FW. Troverà le risposte a tutte sue domande sul manuale d'uso (informazioni,
Può anche leggere le raccomandazioni fatte nel manuale d uso, nel manuale tecnico o nella guida di installazione di SAMSUNG SCX-4623FW. Troverà le risposte a tutte sue domande sul manuale d'uso (informazioni,
Dolby Digital in Nero Tutorial
 Tutorial Nero AG Content 1 Dolby Digital in Nero 3 1 Cos'è Dolby... Digital? 3 2 Dolby Digital... nelle applicazioni 4 Suono surround in Nero SoundTrax Modifica dell'assegnazione del suono surround...
Tutorial Nero AG Content 1 Dolby Digital in Nero 3 1 Cos'è Dolby... Digital? 3 2 Dolby Digital... nelle applicazioni 4 Suono surround in Nero SoundTrax Modifica dell'assegnazione del suono surround...
Manuale Nero DiscCopy
 Manuale Nero DiscCopy Informazioni sul copyright e sui marchi Il presente documento, così come il software in esso descritto, viene fornito in licenza e può essere utilizzato o riprodotto solo in conformità
Manuale Nero DiscCopy Informazioni sul copyright e sui marchi Il presente documento, così come il software in esso descritto, viene fornito in licenza e può essere utilizzato o riprodotto solo in conformità
Nero Express. Apertura di Nero Express: I-1
 Nero Express Introduzione Nero Express è il pacchetto software di registrazione più diffuso sul mercato. Con Nero Express è possibile creare i propri brani preferiti o personalizzare il VCD/DVD grazie
Nero Express Introduzione Nero Express è il pacchetto software di registrazione più diffuso sul mercato. Con Nero Express è possibile creare i propri brani preferiti o personalizzare il VCD/DVD grazie
Manuale Nero DiscCopy
 Manuale Nero DiscCopy Informazioni sul copyright e sui marchi Informazioni sul copyright e sui marchi Il presente documento, così come il software in esso descritto, viene fornito in licenza e può essere
Manuale Nero DiscCopy Informazioni sul copyright e sui marchi Informazioni sul copyright e sui marchi Il presente documento, così come il software in esso descritto, viene fornito in licenza e può essere
Backup e ripristino Guida per l'utente
 Backup e ripristino Guida per l'utente Copyright 2007, 2008 Hewlett-Packard Development Company, L.P. Windows è un marchio registrato negli Stati Uniti di Microsoft Corporation. Le informazioni contenute
Backup e ripristino Guida per l'utente Copyright 2007, 2008 Hewlett-Packard Development Company, L.P. Windows è un marchio registrato negli Stati Uniti di Microsoft Corporation. Le informazioni contenute
Manuale SecurDisc Viewer
 Manuale SecurDisc Viewer Informazioni sul copyright e sui marchi Informazioni sul copyright e sui marchi Il presente documento, così come il software in esso descritto, viene fornito in licenza e può essere
Manuale SecurDisc Viewer Informazioni sul copyright e sui marchi Informazioni sul copyright e sui marchi Il presente documento, così come il software in esso descritto, viene fornito in licenza e può essere
Schermata riprodotta con l autorizzazione di Microsoft Corporation.
 Avvio rapido Prefazione P2WW-2600-01AL Grazie per aver acquistato Rack2-Filer! Rack2-Filer è un applicazione che consente di gestire e visualizzare i dati dei documenti sul computer. Questa guida rapida
Avvio rapido Prefazione P2WW-2600-01AL Grazie per aver acquistato Rack2-Filer! Rack2-Filer è un applicazione che consente di gestire e visualizzare i dati dei documenti sul computer. Questa guida rapida
Manuale Nero InfoTool
 Manuale Nero InfoTool Informazioni sul copyright e sui marchi nformazioni sul copyright e sui marchi Il presente documento, così come il software in esso descritto, viene fornito in licenza e può essere
Manuale Nero InfoTool Informazioni sul copyright e sui marchi nformazioni sul copyright e sui marchi Il presente documento, così come il software in esso descritto, viene fornito in licenza e può essere
MODIFICA FOTO CON NERO MEDIA HUB
 MODIFICA FOTO CON NERO MEDIA HUB La schermata foto viene visualizzata quando si fa clic sul pulsante nella schermata di ricerca delle foto o nella schermata Presentazione. Nella schermata è possibile visualizzare,
MODIFICA FOTO CON NERO MEDIA HUB La schermata foto viene visualizzata quando si fa clic sul pulsante nella schermata di ricerca delle foto o nella schermata Presentazione. Nella schermata è possibile visualizzare,
Manuale d'uso. AirPrint
 Manuale d'uso AirPrint PREFAZIONE Nella stesura di questo manuale è stato fatto il possibile per fornire informazioni complete, precise e aggiornate. Il costruttore non si assume alcuna responsabilità
Manuale d'uso AirPrint PREFAZIONE Nella stesura di questo manuale è stato fatto il possibile per fornire informazioni complete, precise e aggiornate. Il costruttore non si assume alcuna responsabilità
Horizone Server IN00B02WEB. Horizone PDK
 Horizone Server IN00B02WEB Horizone PDK Prodotto: -- Descrizione: Horizone PDK - Manuale Utente Data: 10/07/2017 Eelectron Spa IN00B02WEBFI00080102_PDK_MANUAL.DOCX 1/12 Qualsiasi informazione all interno
Horizone Server IN00B02WEB Horizone PDK Prodotto: -- Descrizione: Horizone PDK - Manuale Utente Data: 10/07/2017 Eelectron Spa IN00B02WEBFI00080102_PDK_MANUAL.DOCX 1/12 Qualsiasi informazione all interno
Guida alla stampa e alla scansione per dispositivi mobili per Brother iprint&scan (Dispositivi Apple)
 Guida alla stampa e alla scansione per dispositivi mobili per Brother iprint&scan (Dispositivi Apple) Sommario Prima di utilizzare l apparecchio Brother... Definizioni delle note... Marchi commerciali...
Guida alla stampa e alla scansione per dispositivi mobili per Brother iprint&scan (Dispositivi Apple) Sommario Prima di utilizzare l apparecchio Brother... Definizioni delle note... Marchi commerciali...
Guida di Brother ScanViewer per ios/os X
 Guida di Brother ScanViewer per ios/os X Versione 0 ITA Definizioni delle note Nella presente Guida dell utente viene utilizzato lo stile che segue per contrassegnare le note: NOTA Le note forniscono istruzioni
Guida di Brother ScanViewer per ios/os X Versione 0 ITA Definizioni delle note Nella presente Guida dell utente viene utilizzato lo stile che segue per contrassegnare le note: NOTA Le note forniscono istruzioni
Guida AirPrint. Questa guida dell'utente riguarda i seguenti modelli: DCP-J4120DW/MFC-J4420DW/J4620DW/ J4625DW/J5320DW/J5620DW/J5625DW/J5720DW/J5920DW
 Guida AirPrint Questa guida dell'utente riguarda i seguenti modelli: DCP-J40DW/MFC-J440DW/J460DW/ J465DW/J530DW/J560DW/J565DW/J570DW/J590DW Versione A ITA Definizioni delle note Nella presente Guida dell'utente
Guida AirPrint Questa guida dell'utente riguarda i seguenti modelli: DCP-J40DW/MFC-J440DW/J460DW/ J465DW/J530DW/J560DW/J565DW/J570DW/J590DW Versione A ITA Definizioni delle note Nella presente Guida dell'utente
GALLERY. Album immagini
 GALLERY In questo menù del pannello di amministrazione si trovano tutte le funzioni utili alla gestione delle foto, dei video e degli album da inserire all'interno delle pagine con funzione ALBUM IMMAGINI
GALLERY In questo menù del pannello di amministrazione si trovano tutte le funzioni utili alla gestione delle foto, dei video e degli album da inserire all'interno delle pagine con funzione ALBUM IMMAGINI
Installazione di Cape Pack
 Installazione di Cape Pack Requisiti di sistema Cape Pack gira su Microsoft Windows Vista, 7, 8 o 10. Per installare questo programma in qualsiasi sistema basato su NT, è necessario disporre dei diritti/privilegi
Installazione di Cape Pack Requisiti di sistema Cape Pack gira su Microsoft Windows Vista, 7, 8 o 10. Per installare questo programma in qualsiasi sistema basato su NT, è necessario disporre dei diritti/privilegi
GUIDA DI AVVIO RAPIDO. Contenuto della confezione. Requisiti di sistema. Supporto support.datacolor.com
 GUIDA DI AVVIO RAPIDO Contenuto della confezione Istruzioni per il download di Spyder5ELITE+ Numero di serie Requisiti di sistema Windows 7 32/64, Windows 8.0, 8.1 32/64, 10 32/64 Mac OS X 10.7, 10.8,
GUIDA DI AVVIO RAPIDO Contenuto della confezione Istruzioni per il download di Spyder5ELITE+ Numero di serie Requisiti di sistema Windows 7 32/64, Windows 8.0, 8.1 32/64, 10 32/64 Mac OS X 10.7, 10.8,
Backup e ripristino Guida per l'utente
 Backup e ripristino Guida per l'utente Copyright 2008 Hewlett-Packard Development Company, L.P. Windows è un marchio registrato negli Stati Uniti di Microsoft Corporation. Le informazioni contenute in
Backup e ripristino Guida per l'utente Copyright 2008 Hewlett-Packard Development Company, L.P. Windows è un marchio registrato negli Stati Uniti di Microsoft Corporation. Le informazioni contenute in
Introduzione a PowerPoint
 Introduzione a PowerPoint PowerPoint è una potente applicazione per la creazione di presentazioni, ma per utilizzarla nel modo più efficace è necessario innanzitutto comprenderne gli elementi di base.
Introduzione a PowerPoint PowerPoint è una potente applicazione per la creazione di presentazioni, ma per utilizzarla nel modo più efficace è necessario innanzitutto comprenderne gli elementi di base.
Driver della stampante KODAK D4000 Duplex Photo Printer per WINDOWS
 ReadMe_Driver.pdf 11/2011 Driver della stampante KODAK D4000 Duplex Photo Printer per WINDOWS Descrizione Il driver della stampante D4000 è un driver personalizzato MICROSOFT per l'uso con la stampante
ReadMe_Driver.pdf 11/2011 Driver della stampante KODAK D4000 Duplex Photo Printer per WINDOWS Descrizione Il driver della stampante D4000 è un driver personalizzato MICROSOFT per l'uso con la stampante
Manuale Nero InfoTool
 Manuale Nero InfoTool Informazioni sul copyright e sui marchi Il presente documento, così come il software in esso descritto, viene fornito in licenza e può essere utilizzato o riprodotto solo in conformità
Manuale Nero InfoTool Informazioni sul copyright e sui marchi Il presente documento, così come il software in esso descritto, viene fornito in licenza e può essere utilizzato o riprodotto solo in conformità
IBM SPSS Statistics per Windows - Istruzioni di installazione (Licenza per sito)
 IBM SPSS Statistics per Windows - Istruzioni di installazione (Licenza per sito) Le seguenti istruzioni sono relative all installazione di IBM SPSS Statistics versione 19 con licenza per sito. Questo documento
IBM SPSS Statistics per Windows - Istruzioni di installazione (Licenza per sito) Le seguenti istruzioni sono relative all installazione di IBM SPSS Statistics versione 19 con licenza per sito. Questo documento
Benvenuti in Picture Package Duplicator. Avvio e chiusura di Picture Package Duplicator. Copia di un disco DVD. Informazioni sui marchi di fabbrica
 Benvenuti in Picture Package Duplicator Avvio e chiusura di Picture Package Duplicator Copia di un disco DVD Informazioni sui marchi di fabbrica Copyright 2006 Sony Corporation Benvenuti in Picture Package
Benvenuti in Picture Package Duplicator Avvio e chiusura di Picture Package Duplicator Copia di un disco DVD Informazioni sui marchi di fabbrica Copyright 2006 Sony Corporation Benvenuti in Picture Package
CardioChek Link Manuale d'uso
 CardioChek Link Manuale d'uso Questo programma software è compatibile con i sistemi operativi Microsoft Windows 7, Vista e XP A. Utilizzo previsto CardioChek Link è il software utilizzato per recuperare
CardioChek Link Manuale d'uso Questo programma software è compatibile con i sistemi operativi Microsoft Windows 7, Vista e XP A. Utilizzo previsto CardioChek Link è il software utilizzato per recuperare
Guida alla stampa e alla scansione per dispositivi mobili per Brother iprint&scan (Android )
 Guida alla stampa e alla scansione per dispositivi mobili per Brother iprint&scan (Android ) Prima di utilizzare l apparecchio Brother Definizioni delle note Nella presente Guida dell utente vengono utilizzati
Guida alla stampa e alla scansione per dispositivi mobili per Brother iprint&scan (Android ) Prima di utilizzare l apparecchio Brother Definizioni delle note Nella presente Guida dell utente vengono utilizzati
Manuale Nero Blu-ray Player
 Manuale Nero Blu-ray Player Informazioni sul copyright e sui marchi Questo documento e il relativo contenuto sono soggetti e protetti dal copyright internazionale e da altri diritti in materia di proprietà
Manuale Nero Blu-ray Player Informazioni sul copyright e sui marchi Questo documento e il relativo contenuto sono soggetti e protetti dal copyright internazionale e da altri diritti in materia di proprietà
Xerox WorkCentre 3655 Stampante multifunzione Pannello comandi
 Pannello comandi I servizi disponibili variano in base all'impostazione della stampante. Per ulteriori informazioni su servizi e impostazioni, consultare la Guida per l'utente. 3 4 5 Schermo sensibile
Pannello comandi I servizi disponibili variano in base all'impostazione della stampante. Per ulteriori informazioni su servizi e impostazioni, consultare la Guida per l'utente. 3 4 5 Schermo sensibile
Aggiornamenti del software Guida per l'utente
 Aggiornamenti del software Guida per l'utente Copyright 2008 Hewlett-Packard Development Company, L.P. Windows è un marchio registrato negli Stati Uniti di Microsoft Corporation. Le informazioni contenute
Aggiornamenti del software Guida per l'utente Copyright 2008 Hewlett-Packard Development Company, L.P. Windows è un marchio registrato negli Stati Uniti di Microsoft Corporation. Le informazioni contenute
Periferiche esterne Guida per l'utente
 Periferiche esterne Guida per l'utente Copyright 2007 Hewlett-Packard Development Company, L.P. Windows è un marchio registrato negli Stati Uniti di Microsoft Corporation. Le informazioni contenute in
Periferiche esterne Guida per l'utente Copyright 2007 Hewlett-Packard Development Company, L.P. Windows è un marchio registrato negli Stati Uniti di Microsoft Corporation. Le informazioni contenute in
IBM SPSS Statistics per Windows - Istruzioni di installazione (Licenza per sito)
 IBM SPSS Statistics per Windows - Istruzioni di installazione (Licenza per sito) Le seguenti istruzioni sono relative all installazione di IBM SPSS Statistics versione 20 con licenza per sito. Questo documento
IBM SPSS Statistics per Windows - Istruzioni di installazione (Licenza per sito) Le seguenti istruzioni sono relative all installazione di IBM SPSS Statistics versione 20 con licenza per sito. Questo documento
Questo prodotto utilizza la tecnologia del visualizzatore "EasyFlip" di PFU. PFU LIMITED 2011
 Avvio rapido Prefazione P2WW-2603-01AL Grazie per aver acquistato Rack2-Filer! Rack2-Filer è un applicazione che consente di gestire e visualizzare i dati dei documenti sul computer. Questa Avvio rapido
Avvio rapido Prefazione P2WW-2603-01AL Grazie per aver acquistato Rack2-Filer! Rack2-Filer è un applicazione che consente di gestire e visualizzare i dati dei documenti sul computer. Questa Avvio rapido
Benvenuti in Picture Package Duplicator
 Manuale di Picture Package Duplicator Benvenuti in Picture Package Duplicator Benvenuti in Picture Package Duplicator Avvio e chiusura di Picture Package Duplicator Copia di un disco DVD Informazioni sui
Manuale di Picture Package Duplicator Benvenuti in Picture Package Duplicator Benvenuti in Picture Package Duplicator Avvio e chiusura di Picture Package Duplicator Copia di un disco DVD Informazioni sui
Backup e ripristino Guida per l'utente
 Backup e ripristino Guida per l'utente Copyright 2009 Hewlett-Packard Development Company, L.P. Windows è un marchio registrato negli Stati Uniti di Microsoft Corporation. Le informazioni contenute in
Backup e ripristino Guida per l'utente Copyright 2009 Hewlett-Packard Development Company, L.P. Windows è un marchio registrato negli Stati Uniti di Microsoft Corporation. Le informazioni contenute in
Questa Guida dell utente è valida per i modelli elencati di seguito:
 Guida AirPrint Questa Guida dell utente è valida per i modelli elencati di seguito: HL-L340DW/L360DN/L360DW/L36DN/L365DW/ L366DW/L380DW DCP-L50DW/L540DN/L540DW/L54DW/L560DW MFC-L700DN/L700DW/L70DW/L703DW/L70DW/L740DW
Guida AirPrint Questa Guida dell utente è valida per i modelli elencati di seguito: HL-L340DW/L360DN/L360DW/L36DN/L365DW/ L366DW/L380DW DCP-L50DW/L540DN/L540DW/L54DW/L560DW MFC-L700DN/L700DW/L70DW/L703DW/L70DW/L740DW
Samsung SSD Data Migration v.3.1. Introduzione e Guida all'installazione
 Samsung SSD Data Migration v.3.1 Introduzione e Guida all'installazione Esclusione di responsabilità legale SAMSUNG ELECTRONICS SI RISERVA IL DIRITTO DI MODIFICARE I PRODOTTI, LE INFORMAZIONI E LE SPECIFICHE
Samsung SSD Data Migration v.3.1 Introduzione e Guida all'installazione Esclusione di responsabilità legale SAMSUNG ELECTRONICS SI RISERVA IL DIRITTO DI MODIFICARE I PRODOTTI, LE INFORMAZIONI E LE SPECIFICHE
Guida Google Cloud Print
 Guida Google Cloud Print Versione 0 ITA Definizioni delle note Nella presente guida dell'utente viene utilizzato il seguente stile di note: La Nota spiega come rispondere a una situazione che potrebbe
Guida Google Cloud Print Versione 0 ITA Definizioni delle note Nella presente guida dell'utente viene utilizzato il seguente stile di note: La Nota spiega come rispondere a una situazione che potrebbe
CORSO DI FORMAZIONE DOCENTI DELLE SCUOLE PUBBLICHE A GESTIONE PRIVATA ECDL, LA PATENTE EUROPEA PER L USO DEL COMPUTER GUIDA SINTETICA
 M ECDL ECDL, LA PATENTE EUROPEA PER L USO DEL COMPUTER LA POSTA ELETTRONICA Parte Generale GUIDA SINTETICA 1 - Primi passi Aprire il programma di posta elettronica Outlook Express Aprire la cassetta delle
M ECDL ECDL, LA PATENTE EUROPEA PER L USO DEL COMPUTER LA POSTA ELETTRONICA Parte Generale GUIDA SINTETICA 1 - Primi passi Aprire il programma di posta elettronica Outlook Express Aprire la cassetta delle
PASW Statistics per Windows - Istruzioni di installazione (Licenza di rete)
 PASW Statistics per Windows - Istruzioni di installazione (Licenza di rete) Le seguenti istruzioni sono relative all installazione di PASW Statistics 18 con licenza di rete. Questo documento è destinato
PASW Statistics per Windows - Istruzioni di installazione (Licenza di rete) Le seguenti istruzioni sono relative all installazione di PASW Statistics 18 con licenza di rete. Questo documento è destinato
Note di release per l utente Xerox EX Print Server, Powered by Fiery per Xerox Color 800/1000 Press, versione 1.3
 Note di release per l utente Xerox EX Print Server, Powered by Fiery per Xerox Color 800/1000 Press, versione 1.3 Questo documento contiene informazioni importanti su questo release. Distribuire una copia
Note di release per l utente Xerox EX Print Server, Powered by Fiery per Xerox Color 800/1000 Press, versione 1.3 Questo documento contiene informazioni importanti su questo release. Distribuire una copia
LASERJET ENTERPRISE M4555 MFP SERIES. Guida di installazione del software
 LASERJET ENTERPRISE M4555 MFP SERIES Guida di installazione del software HP LaserJet Enterprise M4555 MFP Series Guida di installazione del software Copyright e licenza 2011 Copyright Hewlett-Packard
LASERJET ENTERPRISE M4555 MFP SERIES Guida di installazione del software HP LaserJet Enterprise M4555 MFP Series Guida di installazione del software Copyright e licenza 2011 Copyright Hewlett-Packard
Xerox CentreWare Web Identificazione e applicazione della patch per il firmware di scansione
 CentreWare Web 5.8.107 e versioni successive Agosto 2013 702P01946 Identificazione e applicazione della patch per il firmware di scansione 2013 Xerox Corporation. Tutti i diritti riservati. Xerox, Xerox
CentreWare Web 5.8.107 e versioni successive Agosto 2013 702P01946 Identificazione e applicazione della patch per il firmware di scansione 2013 Xerox Corporation. Tutti i diritti riservati. Xerox, Xerox
IBM SPSS Statistics per Mac OS - Istruzioni di installazione (Licenza per sito)
 IBM SPSS Statistics per Mac OS - Istruzioni di installazione (Licenza per sito) Le seguenti istruzioni sono relative all installazione di IBM SPSS Statistics versione 19 con licenza per sito. Questo documento
IBM SPSS Statistics per Mac OS - Istruzioni di installazione (Licenza per sito) Le seguenti istruzioni sono relative all installazione di IBM SPSS Statistics versione 19 con licenza per sito. Questo documento
Formattare il testo con gli stili
 Formattare il testo con gli stili Capita spesso di dover applicare ripetutamente la stessa formattazione, o anche modificare il colore, le dimensioni e il tipo di carattere, per dare risalto a un testo.
Formattare il testo con gli stili Capita spesso di dover applicare ripetutamente la stessa formattazione, o anche modificare il colore, le dimensioni e il tipo di carattere, per dare risalto a un testo.
HP OfficeJet 200 Mobile Printer series. Bluetooth - Guida all'installazione
 HP OfficeJet 200 Mobile Printer series Bluetooth - Guida all'installazione Informazioni sul copyright Copyright 2017 HP Development Company, L.P Edizione 1, 4/2017 avvisi della HP Company Le informazioni
HP OfficeJet 200 Mobile Printer series Bluetooth - Guida all'installazione Informazioni sul copyright Copyright 2017 HP Development Company, L.P Edizione 1, 4/2017 avvisi della HP Company Le informazioni
Manuale Configurazione PDL WINDOWS
 Manuale Configurazione PDL WINDOWS RETE AGENZIE GRUPPO CATTOLICA Protocollo...: Revisione...: 1 Data...: 18/01/2016 Stato...: Definitivo File...:.doc Copyright @2016 Cattolica Services S.c.p.a. File:.doc
Manuale Configurazione PDL WINDOWS RETE AGENZIE GRUPPO CATTOLICA Protocollo...: Revisione...: 1 Data...: 18/01/2016 Stato...: Definitivo File...:.doc Copyright @2016 Cattolica Services S.c.p.a. File:.doc
Guida per l'utente. Microfono stereo STM10
 Guida per l'utente Microfono stereo STM10 Indice Informazioni di base...3 Panoramica sulle funzioni...3 Panoramica sull'hardware...3 Montaggio...4 Utilizzo del microfono...5 Registrazione dell'audio...5
Guida per l'utente Microfono stereo STM10 Indice Informazioni di base...3 Panoramica sulle funzioni...3 Panoramica sull'hardware...3 Montaggio...4 Utilizzo del microfono...5 Registrazione dell'audio...5
Copyright 2016 HP Development Company, L.P.
 Guida per l'utente Copyright 2016 HP Development Company, L.P. AMD è un marchio di Advanced Micro Devices, Inc. 2012 Google Inc. Tutti i diritti riservati. Google è un marchio di Google Inc. Intel e Pentium
Guida per l'utente Copyright 2016 HP Development Company, L.P. AMD è un marchio di Advanced Micro Devices, Inc. 2012 Google Inc. Tutti i diritti riservati. Google è un marchio di Google Inc. Intel e Pentium
Supplemento al Manuale di istruzioni
 Supplemento al Manuale di istruzioni Macchina da taglio Product Code (Codice prodotto): 891-Z01 Leggere questo documento prima di utilizzare la macchina. Si consiglia di conservare questo documento nelle
Supplemento al Manuale di istruzioni Macchina da taglio Product Code (Codice prodotto): 891-Z01 Leggere questo documento prima di utilizzare la macchina. Si consiglia di conservare questo documento nelle
