Guida per l'utente di Cisco serie 8800 IP Phone
|
|
|
- Nicoletta Mancini
- 8 anni fa
- Visualizzazioni
Transcript
1 Prima pubblicazione: July 13, 2015 Americas Headquarters Cisco Systems, Inc. 170 West Tasman Drive San Jose, CA USA Tel: NETS (6387) Fax:
2 LE SPECIFICHE E LE INFORMAZIONI SUI PRODOTTI CONTENUTE NEL PRESENTE MANUALE SONO SOGGETTE A MODIFICA SENZA PREAVVISO. TUTTE LE DICHIARAZIONI, INFORMAZIONI E RACCOMANDAZIONI CONTENUTE NEL PRESENTE MANUALE SONO DA CONSIDERARSI ACCURATE MA VENGONO FORNITE SENZA ALCUN TIPO DI GARANZIA, ESPLICITA O IMPLICITA. GLI UTENTI DEVONO ASSUMERSI LA PIENA RESPONSABILITÀ PER L'UTILIZZO DI QUALSIASI PRODOTTO IN LORO POSSESSO. LA LICENZA SOFTWARE E LA GARANZIA LIMITATA PER IL PRODOTTO VENGONO DEFINITE NEL PACCHETTO INFORMATIVO FORNITO CON IL PRODOTTO E SONO IVI INCLUSE TRAMITE QUESTO RIFERIMENTO. SE NON FOSSE POSSIBILE INDIVIDUARE LA LICENZA SOFTWARE O LA GARANZIA LIMITATA, CONTATTARE IL PROPRIO RAPPRESENTANTE CISCO PER RICHIEDERNE UNA COPIA. Le informazioni riportate di seguito si riferiscono alla conformità FCC dei dispositivi di classe A: la presente apparecchiatura è stata collaudata e risultata conforme ai limiti stabiliti per un dispositivo digitale di Classe A, ai sensi della Parte 15 delle regole FCC. Tali limiti sono stati stabiliti con lo scopo di fornire adeguata protezione da interferenze dannose durante l'uso del dispositivo in ambiente commerciale. La presente attrezzatura genera, utilizza e può emettere frequenze radio e, se non installata e utilizzata secondo il manuale di istruzioni, può causare interferenze dannose per le comunicazioni radio. Il funzionamento dell'apparecchiatura in aree residenziali può causare interferenze dannose; in tal caso gli utenti dovranno provvedere a correggere le interferenze a proprie spese. Le informazioni riportate di seguito si riferiscono alla conformità FCC dei dispositivi di classe B: la presente apparecchiatura è stata collaudata e risultata conforme ai limiti stabiliti per un dispositivo digitale di Classe B, ai sensi della Parte 15 delle regole FCC. Tali limiti sono stati stabiliti con lo scopo di fornire adeguata protezione da interferenze dannose in installazioni di tipo residenziale. La presente attrezzatura genera, utilizza e può emettere frequenze radio e, se non installata e utilizzata secondo le istruzioni fornite, può causare interferenze dannose per le comunicazioni radio. Tuttavia, non si fornisce alcuna garanzia che tali interferenze non si verifichino in particolari condizioni di installazione. Se accendendo e spegnendo l'apparecchiatura si rilevasse che questa provoca interferenze dannose alla ricezione radio-televisiva, si consiglia di correggere l'interferenza adottando una delle seguenti misure: Riorientare o riposizionare l'antenna di ricezione. Aumentare la distanza tra l'apparecchiatura e il ricevitore. Collegare l'apparecchiatura a una presa diversa da quella del ricevitore. Rivolgersi a un rivenditore o a un tecnico radio/tv esperto per ricevere assistenza. Modifiche al prodotto non autorizzate da Cisco possono invalidare l'approvazione FCC e negare il diritto all'utilizzo del prodotto. L'implementazione Cisco della compressione delle intestazioni TCP è un adattamento di un programma sviluppato dalla University of California, Berkeley (UCB) come parte della versione di dominio pubblico del sistema operativo UNIX della UCB. Tutti i diritti riservati. Copyright 1981, Regents of the University of California. FATTA SALVA QUALSIASI ALTRA GARANZIA INCLUSA, TUTTI I FILE DELLA DOCUMENTAZIONE DEI SUDDETTI FORNITORI SONO FORNITI COSÌ COME SONO, CON TUTTI I DIFETTI. CISCO E I SUDDETTI FORNITORI NON CONCEDONO NESSUN'ALTRA GARANZIA, ESPLICITA O IMPLICITA, INCLUSE, A TITOLO ESEMPLIFICATIVO, QUELLE DI COMMERCIABILITÀ, IDONEITÀ A UNO SCOPO SPECIFICO E DI NON VIOLAZIONE DEI DIRITTI ALTRUI, O DERIVANTI DA UNA PRATICA DI NEGOZIAZIONE, UTILIZZO O VENDITA. IN NESSUN CASO CISCO O I SUOI FORNITORI SARANNO CONSIDERATI RESPONSABILI PER DANNI INDIRETTI O SPECIALI, INCLUSI, A MERO TITOLO ESEMPLIFICATIVO, DANNI PER LUCRO CESSANTE O PERDITA O DANNEGGIAMENTO DEI DATI DERIVANTI DALL'UTILIZZO O DALL'IMPOSSIBILITÀ DI UTILIZZO DEL PRESENTE MANUALE, ANCHE NEL CASO IN CUI CISCO O I SUOI FORNITORI SIANO STATI PREVENTIVAMENTE INFORMATI DELLA POSSIBILITÀ DI TALE DANNO. Tutti gli indirizzi Internet Protocol (IP) e numeri di telefono utilizzati in questo documento non sono indirizzi e numeri di telefono reali. Tutti gli esempi, i risultati di visualizzazione dei comandi, i diagrammi di topologia di rete e le immagini inclusi nel documento vengono mostrati solo a titolo illustrativo. L'utilizzo di indirizzi IP o numeri di telefono reali in contenuti illustrati è involontario e casuale. Cisco e il logo Cisco sono marchi commerciali o marchi registrati di Cisco e/o delle relative affiliate negli Stati Uniti e in altri paesi. Per visualizzare un elenco dei marchi commerciali Cisco, visitare il seguente URL: I marchi di terze parti citati sono proprietà dei rispettivi titolari. L'utilizzo del termine "partner" non implica una relazione di partnership tra Cisco e altre aziende. (1110R) 2015 Cisco Systems, Inc. All rights reserved.
3 SOMMARIO Guida introduttiva 1 Funzioni di accessibilità 1 Cisco serie 8811 IP Phone 1 Connessioni del telefono 1 Pulsanti e hardware 3 Cisco serie 8841 e 8845 IP Phone 6 Connessioni del telefono 6 Pulsanti e hardware 7 Cisco serie 8851 e 8851NR IP Phone 11 Connessioni del telefono 11 Pulsanti e hardware 13 Cisco serie 8861 e 8865 IP Phone 16 Connessioni del telefono 16 Pulsanti e hardware 18 Risparmio energia e Power Save Plus 21 Risparmio energia 21 Power Save Plus 21 Informazioni aggiuntive 22 Configurazione telefono 23 Connessione del supporto 23 Regolazione del supporto del ricevitore 23 Blocco del telefono con un lucchetto per cavo 24 Operazioni di base 27 Pulizia dello schermo del telefono 27 Effettuazione di chiamate 28 Precomposizione di un numero 28 Effettuare una chiamata utilizzando l'altoparlante 28 Effettuare una chiamata utilizzando una cuffia 29 Rilascio di una chiamata e inizio di una nuova chiamata 29 iii
4 Sommario Composizione di un numero internazionale 29 Ripetizione di un numero 30 Navigazione e selezione di voci 30 Visualizzazione di tutte le chiamate sul telefono 31 Risposta alle chiamate 32 Risposta per prima alla chiamata meno recente 32 Risposta per assente 32 Risposta mediante RispAss 33 Risposta a una chiamata mediante Risposta per Assente di Gruppo e un numero di telefono 34 Risposta a una chiamata mediante Risposta per Assente di Gruppo e relativo numero 35 Risposta a una chiamata mediante Risposta per altri gruppi 35 Risposta automatica alle chiamate 35 Risposta a una notifica di avviso di chiamata 36 Gestione delle chiamate 37 Rifiuto di una chiamata 37 Trasferimento di una chiamata a un altro numero 37 Passaggio da una chiamata all'altra prima di completare un trasferimento 38 Monitoraggio e registrazione delle chiamate 38 Inoltro chiamate 38 Deviazione di tutte le chiamate 39 Disattivazione dell'audio sul telefono 40 Come mettere le chiamate in attesa 40 Passaggio da chiamate attive a chiamate in attesa 40 Messa in attesa mediante la risposta a una nuova chiamata 40 Risposta a una notifica di ripristino attesa 41 Determinazione se una linea condivisa è in attesa 41 Attesa remota 41 Impostazione di una notifica di prenotazione di chiamata 41 Parcheggio chiamata 42 Parcheggio e recupero di una chiamata tramite la funzione Parcheggio chiamata 42 Parcheggio di una chiamata tramite la funzione Parcheggio chiamate indirizzate assistito 43 Parcheggio di una chiamata tramite Parcheggio chiamate indirizzate manuale 43 iv
5 Sommario Gestione delle chiamate interne 44 Esecuzione di una chiamata interna dedicata 44 Esecuzione di una chiamata interna 45 Ricezione di una chiamata interna 45 Visualizzazione delle informazioni del telefono 45 Videochiamate 46 Effettuazione di una videochiamata 47 Arresto video 47 Attivazione della funzione Nascondi o Mostra video 47 Regolazione della posizione Picture-in-Picture (PiP) 48 Accesso a Cisco Unified Communications Self Care Portal 48 Contatti 51 Rubrica aziendale 51 Ricerca e composizione del numero di un contatto 51 Ricerca e composizione del numero di un contatto durante una chiamata 52 Elenco personale 52 Connessione e disconnessione dall'elenco personale 53 Aggiunta di una voce della rubrica personale dal telefono 53 Ricerca di una voce nell'elenco personale 53 Esecuzione di una chiamata dalla rubrica personale 54 Modifica di una voce dell'elenco personale 54 Eliminazione di una voce dall'elenco personale 55 Chiamata veloce 55 Chiamata mediante un pulsante di chiamata veloce 55 Codici di chiamata veloce con elenco personale 55 Assegnazione di un codice di chiamata rapida a una voce della rubrica personale 56 Effettuare una chiamata utilizzando un codice di Chiamata veloce 56 Eliminazione di un codice di Chiamata veloce 56 Cisco WebDialer 57 Utilizzo di Cisco WebDialer con un'altra rubrica aziendale in linea 57 Modifica delle preferenze di Cisco WebDialer 57 Disconnessione da Cisco WebDialer 58 Elenco chiamate 59 Panoramica dell'elenco chiamate 59 Visualizzazione dell'elenco chiamate 61 v
6 Sommario Visualizzazione dei dettagli dei record di chiamata 61 Filtrare l'elenco chiamate 61 Esecuzione di una chiamata dall'elenco chiamate 62 Modifica di un numero di telefono 62 Cancellazione Elenco chiamate 63 Eliminazione di un record di chiamata 63 Casella vocale 65 Panoramica sulla casella vocale 65 Accesso alla casella vocale 65 Verifica della presenza di messaggi vocali 66 Ascolto dei messaggi vocali 66 Visual Voic 67 Funzionalità avanzate di chiamata 69 Conferenza 69 Aggiunta di altri partecipanti alla conferenza 70 Collegamento di chiamate in conferenza 70 Passaggio da una chiamata all'altra prima di completare una conferenza 71 Visualizzazione dei partecipanti alla conferenza 71 Rimozione di partecipanti dalla conferenza 71 Conferenza automatica 71 Avvio di una conferenza automatica 72 Partecipazione a una conferenza automatica 72 Chiamata rapida 72 Esecuzione di una chiamata mediante un pulsante di chiamata rapida 73 Uso di un codice di chiamata rapida con ricevitore agganciato 73 Uso di un codice di chiamata rapida con ricevitore sganciato 73 Pausa in modalità di chiamata rapida 74 Non disturbare 75 Attivazione e disattivazione della funzione NoDist 75 Identificazione telefonate indesiderate 75 Traccia di una chiamata indesiderata 76 Mobilità interni telefonici 76 Abilitazione della funzione Mobilità interni telefonici 76 Connessione mobile 76 Abilitazione della funzione Connessione mobile 77 vi
7 Sommario Attivazione/disattivazione della connessione mobile per tutte le destinazioni remote dal telefono fisso 77 Trasferimento di una chiamata dal telefono fisso al cellulare 77 Trasferimento di una chiamata dal cellulare al telefono fisso 78 Trasferimento di una chiamata da un cellulare al telefono fisso 78 Stato della linea 78 Indicatori Stato linea 78 Visualizzazione di tutte le chiamate sulla linea primaria 79 Avviso chiamata in arrivo azionabile 80 Filtri linea personalizzati 80 Aggiunta di filtro linea 81 Selezione del filtro linea attiva 81 Eliminazione del filtro linea 82 Duplicazione di un filtro linea 82 Modifica di un filtro linea 82 Rinomina di un filtro linea 83 Gruppi di ricerca 83 Connessione e disconnessione da un gruppo di ricerca 83 Visualizzazione delle statistiche sulle code 84 Inclusione 84 Impostazione dell'avviso inclusione 84 Inclusione dell'utente in una chiamata su linea condivisa 85 Abilitazione della funzione Privacy su una linea condivisa 85 Termine della finestra Avviso 85 Call Chaperone 85 Registrazione di una chiamata soggetta a supervisione 86 Composizione URI (Uniform Resource Identifier) 86 Prossimità intelligente per dispositivi mobili 87 Abbinamento di un dispositivo mobile 88 Passaggio ai dispositivi mobili connessi 89 Eliminazione di un dispositivo mobile 89 Risposta a una chiamata su cellulare 89 Rifiuto di una chiamata su cellulare 89 Ignorare una chiamata su cellulare 90 Effettuazione di una chiamata su cellulare 90 vii
8 Sommario Trasferimento di una chiamata tra IP Phone e un cellulare 90 Regolazione del volume del dispositivo mobile 90 Condivisione dei contatti memorizzati sul cellulare e dell'elenco chiamate 91 Controllo dello stato dei contatti Bluetooth 91 Salvataggio dei contatti Bluetooth 91 Eliminazione di contatti Bluetooth 91 Prossimità intelligente per tablet 92 Abbinamento di un tablet 92 Passaggio dell'audio dal tablet al telefono 93 Gestione dell'audio del tablet sul telefono 93 Operazioni avanzate 95 Applicazioni 95 Visualizzazione delle applicazioni attive 95 Passaggio alle applicazioni attive 96 Chiusura di un'applicazione attiva 96 Videochiamate e sicurezza 96 Funzioni di chiamata 96 Formula di apertura agente 97 Chiamate di avviso 97 Rispondi 97 Codice distintivo cliente 97 Codice di autorizzazione forzata 98 Toni indicativi protetti e non protetti 98 Linee condivise 98 Tasti funzione e softkey 99 Panoramica di SRST (Survivable Remote Site Telephony) 101 Mobile and Remote Access Through Expressway 104 Funzioni del telefono disponibili per Mobile and Remote Access Through Expressway 104 Connettersi con Mobile and Remote Access Through Expressway 106 Cisco Collaboration Problem Reporting Tool 106 Segnalazione di un problema mediante lo strumento Cisco Collaboration Problem Reporting Tool 107 Configurazione di un telefono VPN per Mobile and Remote Access Through Expressway 107 Configurazione di un telefono per l'utilizzo con VPN 108 viii
9 Sommario Preferenze utente 109 Modifica dello sfondo 109 Modifica della suoneria 110 Regolazione della luminosità 110 Regolazione del contrasto 111 Modifica della dimensione dei caratteri 111 Modifica del nome telefono 112 Regolazione Tono cuffie 113 Servizi telefonici 113 Impostazioni linee 114 Regolazione dell'esposizione video 114 Regolazione della larghezza di banda video 114 Attivazione video attraverso il computer 115 Accessori 117 Elenco di accessori 117 Visualizzazione dell'elenco degli accessori 118 Visualizzazione dei dettagli sugli accessori 118 Dispositivi USB 119 Ricarica dei dispositivi mobili 119 Impostazione della wideband per la cuffia analogica 121 Cuffie Bluetooth 121 Aggiunta di un accessorio Bluetooth 122 Connessione di un accessorio Bluetooth 123 Attivazione del Bluetooth 123 Disconnessione di un accessorio Bluetooth 124 Eliminazione di un accessorio Bluetooth 124 Cuffie USB 124 Cisco serie 8800 IP Phone, Modulo di espansione tasti 125 Cisco serie 8800 IP Phone, Modulo di espansione tasti Funzioni 126 Esecuzione di una chiamata sul Modulo di espansione tasti 129 Configurazione dei pulsanti KEM 129 Regolazione della luminosità del Modulo di espansione tasti 129 Domande frequenti 131 Perché non è possibile visualizzare tutte le chiamate attive sul telefono? 132 Come è possibile reindirizzare una chiamata in arrivo? 132 ix
10 Sommario Come è possibile disattivare la suoneria di una chiamata quando è già in corso un'altra chiamata? 132 Come è possibile riprendere una chiamata in attesa? 132 Qual è la differenza tra i pulsanti a sinistra e quelli a destra dello schermo? 133 Perché le softkey cambiano frequentemente? 133 Qual è il tipo di visualizzazione migliore delle chiamate in caso di linea condivisa o di più linee? 133 Cosa succede se viene premuto per errore un pulsante durante una chiamata? 134 Come è possibile controllare le chiamate perse? 134 Come è possibile uscire da un'applicazione in esecuzione? 134 Come è possibile mettere in collegamento due chiamate escludendosi dalla comunicazione? 135 Come funziona la softkey Scambio? 135 In che modo è possibile annullare una conferenza o un trasferimento una volta avviati? 136 Come è possibile combinare due chiamate in una sola chiamata in conferenza? 136 Perché il telefono non si attiva? 136 Cosa significano quattro squilli consecutivi? 137 Perché non posso visualizzare un video su una chiamata? 137 Che cosa succede al video quando si mette una chiamata in attesa? 137 Risoluzione dei problemi 139 Assenza del pulsante Chiamate di avviso 139 Assenza del pulsante Tutte le chiamate 139 Finestra di connessione di Mobile and Remote Access through Expressway non visualizzata 140 Impossibile accedere all'elenco personale 140 Impossibile accedere a Self Care Portal 141 Messaggio Errore di sicurezza 141 Segnalazione di problemi del telefono 141 Documentazione, richieste di assistenza e informazioni aggiuntive 142 Sicurezza e protezione del prodotto 143 Informazioni sulla sicurezza e sulle prestazioni 143 Interruzione dell'alimentazione 143 Dispositivi esterni 143 Prestazioni della cuffia wireless Bluetooth 144 Informazioni sull'alimentazione 144 Comportamento del telefono durante le ore di congestione della rete 144 Dichiarazioni di conformità FCC 145 x
11 Sommario Dichiarazione per la Parte delle norme FCC 145 Dichiarazione per le norme FCC in materia di esposizione alle radiazioni da radiofrequenza 145 Dichiarazione per le norme FCC concernenti ricevitori e dispositivi digitali di Classe B 145 Informazioni generali sulla protezione del prodotto Cisco 145 Garanzia 147 Termini della garanzia Cisco limitata di un anno per l'hardware 147 xi
12 Sommario xii
13 CAPITOLO 1 Guida introduttiva Funzioni di accessibilità, pagina 1 Cisco serie 8811 IP Phone, pagina 1 Cisco serie 8841 e 8845 IP Phone, pagina 6 Cisco serie 8851 e 8851NR IP Phone, pagina 11 Cisco serie 8861 e 8865 IP Phone, pagina 16 Risparmio energia e Power Save Plus, pagina 21 Informazioni aggiuntive, pagina 22 Funzioni di accessibilità I telefoni Cisco IP Phone offrono funzionalità di accessibilità per utenti con problemi di udito, di mobilità e di vista e per gli utenti non vedenti. Per informazioni dettagliate sulle funzioni presenti su questi telefoni, consultare us/support/collaboration-endpoints/unified-ip-phone-8800-series/products-technical-reference-list.html. Ulteriori informazioni sulle funzioni di accesso facilitato sono disponibili sul sito Web di Cisco all'indirizzo: Cisco serie 8811 IP Phone Connessioni del telefono Le sezioni indicate di seguito descrivono gli attributi di Cisco serie 8811 IP Phone. Connettere il telefono alla rete di telefonia IP aziendale utilizzando il seguente schema. 1
14 Connessioni del telefono Guida introduttiva 1 Porta dell'adattatore CC (CC 48 V). 5 Connessione della porta di accesso (10/100/1000 PC). 2 Alimentatore CA/CC (opzionale). 6 Porta ausiliaria. 3 Spina dell'alimentatore CA (opzionale). 7 Connessione del ricevitore. 4 Connessione della porta di rete (10/100/1000 SW). Alimentazione IEEE 802.3at abilitata. 8 Connessione della cuffia analogica (opzionale). Nota Cisco serie 8811 IP Phone non supporta Cisco serie 8800 IP Phone, Modulo di espansione tasti. 2
15 Guida introduttiva Pulsanti e hardware Pulsanti e hardware 1 2 Striscia luminosa del ricevitore Schermo del telefono Indica una chiamata in arrivo (rosso intermittente) o un nuovo messaggio vocale (rosso fisso). Mostra le informazioni sul telefono, quali numero di rubrica, chiamata attiva e stato linea, opzioni softkey, chiamate rapide, chiamate effettuate e menu del telefono. Lo schermo Cisco serie 8811 IP Phone è in scala di grigi. 3
16 Pulsanti e hardware Guida introduttiva 3 Pulsanti funzione programmabili e pulsanti Sessione Il telefono è dotato di pulsanti per l'accesso rapido alle linee del telefono, alle funzioni e alle sessioni di chiamata: Pulsanti funzione programmabili (lato sinistro): utilizzarli per visualizzare le chiamate su una linea o accedere a funzioni come Chiamata rapida o Tutte le chiamate (sono denominati anche tasti funzione). Pulsanti sessione (lato destro): utilizzarli per eseguire operazioni quali rispondere a una chiamata, riprendere una chiamata in attesa oppure (se non in uso per una chiamata attiva) avviare funzioni telefoniche quali la visualizzazione delle chiamate perse. Ciascuna chiamata sul telefono è associata a un pulsante di sessione. Nota Se si utilizzano impostazioni locali che prevedono un orientamento di lettura da destra verso sinistra, come nel caso dell'arabo, le posizioni dei pulsanti linea e di sessione sono invertite. In base alla configurazione del telefono eseguita dall'amministratore di sistema, i pulsanti consentono l'accesso a: Linee del telefono e linee dell'interfono Numeri di chiamata rapida (pulsanti di chiamata rapida, incluse le funzioni di chiamata rapida Stato linea) Servizi basati sul Web (ad esempio, un pulsante per la rubrica personale) Funzioni di chiamata (ad esempio, il pulsante Privacy). I pulsanti si illuminano per indicare lo stato: Verde fisso: chiamata attiva o chiamata bidirezionale interna Verde lampeggiante: chiamata in attesa Ambra fisso: indica la funzione Privacy in uso, una chiamata interna unidirezionale, NoDist attivo oppure la connessione a Gruppo di ricerca Ambra lampeggiante: chiamata in arrivo o ripristino chiamata Rosso fisso: indica che la linea remota è in uso (linea condivisa o stato linea) Rosso lampeggiante: indica che la linea remota è in attesa 4 Pulsanti softkey In base alla configurazione del telefono impostata dall'amministratore di sistema, consentono di abilitare le opzioni softkey visualizzate sullo schermo del telefono. 4
17 Guida introduttiva Pulsanti e hardware 5 Cluster di navigazione e pulsante Selez. Il cluster di navigazione e il pulsante Selez. consentono di scorrere i menu, evidenziare le voci e selezionare quelle evidenziate. 6 Pulsante Rilascia Consente di chiudere una chiamata connessa o una sessione. 7 Pulsante Attesa/Ripr. Consente di mettere in attesa una chiamata attiva o di riprendere una chiamata in attesa. 8 Pulsante Conf Consente di creare una chiamata in conferenza. 9 Pulsante Trasfer. Consente di trasferire una chiamata. 10 Pulsante Altoparlante Consente di attivare o disattivare la funzionalità altoparlante. Quando tale funzionalità è attiva, il pulsante è illuminato. 11 Pulsante DisatMic Consente di attivare o disattivare il microfono. Quando il microfono è disattivato, il pulsante è illuminato. 12 Pulsante Cuffia Consente di attivare o disattivare la cuffia. Quando la cuffia è attiva, il pulsante è illuminato Tastiera Pulsante Volume Consente di comporre i numeri di telefono, immettere lettere e selezionare voci di menu (inserendo il numero corrispondente). Consente di regolare il volume del ricevitore, della cuffia e dell'altoparlante (ricevitore sganciato) e il volume della suoneria (ricevitore agganciato). 5
18 Cisco serie 8841 e 8845 IP Phone Guida introduttiva 15 Pulsante Contatti Apre o chiude il menu Rubriche. Il pulsante Contatti consente di accedere alle rubriche personali e aziendali. 16 Pulsante Applicazioni Apre o chiude il menu Applicazioni. Il Pulsante Applicazioni consente di accedere all'elenco delle chiamate, alle preferenze utente, alle impostazioni del telefono e alle informazioni sul modello del telefono. 17 Pulsante Messaggi Consente di comporre automaticamente il numero del sistema di messaggistica vocale (in base al sistema). 18 Pulsante Indietro Consente di tornare alla schermata o al menu precedente. 19 Ricevitore È il ricevitore del telefono. Cisco serie 8841 e 8845 IP Phone Connessioni del telefono Le sezioni indicate di seguito descrivono gli attributi di Cisco serie 8841 e 8845 IP Phone. Connettere il telefono alla rete di telefonia IP aziendale utilizzando il seguente schema. 6
19 Guida introduttiva Pulsanti e hardware 1 Porta dell'adattatore CC (CC 48 V). 5 Connessione della porta di accesso (10/100/1000 PC). 2 Alimentatore CA/CC (opzionale). 6 Porta ausiliaria. 3 Spina dell'alimentatore CA (opzionale). 7 Connessione del ricevitore. 4 Connessione della porta di rete (10/100/1000 SW). Alimentazione IEEE 802.3at abilitata. 8 Connessione della cuffia analogica (opzionale). Nota Cisco serie 8841 e 8845 IP Phone non supportano il Modulo di espansione tasti di Cisco serie 8800 IP Phone. Pulsanti e hardware Cisco serie 8841 e 8845 IP Phone condividono lo stesso pulsante e configurazione dell'hardware. Tuttavia, Cisco serie 8845 IP Phone presenta una videocamera montata in alto sul telefono. Viene mostrato Cisco serie 8841 IP Phone. 7
20 Pulsanti e hardware Guida introduttiva 1 2 Striscia luminosa del ricevitore Schermo del telefono Indica una chiamata in arrivo (rosso intermittente) o un nuovo messaggio vocale (rosso fisso). Mostra le informazioni sul telefono, quali numero di rubrica, chiamata attiva e stato linea, opzioni softkey, chiamate rapide, chiamate effettuate e menu del telefono. 8
21 Guida introduttiva Pulsanti e hardware 3 Pulsanti funzione programmabili e pulsanti Sessione Il telefono è dotato di pulsanti per l'accesso rapido alle linee del telefono, alle funzioni e alle sessioni di chiamata: Pulsanti funzione programmabili (lato sinistro): utilizzarli per visualizzare le chiamate su una linea o accedere a funzioni come Chiamata rapida o Tutte le chiamate (sono denominati anche tasti funzione). Pulsanti sessione (lato destro): utilizzarli per eseguire operazioni quali rispondere a una chiamata, riprendere una chiamata in attesa oppure (se non in uso per una chiamata attiva) avviare funzioni telefoniche quali la visualizzazione delle chiamate perse. Ciascuna chiamata sul telefono è associata a un pulsante di sessione. Nota Se si utilizzano impostazioni locali che prevedono un orientamento di lettura da destra verso sinistra, come nel caso dell'arabo, le posizioni dei pulsanti linea e di sessione sono invertite. In base alla configurazione del telefono eseguita dall'amministratore di sistema, i pulsanti funzione programmabili consentono l'accesso a: Linee del telefono e linee dell'interfono Numeri di chiamata rapida (pulsanti di chiamata rapida, incluse le funzioni di chiamata rapida Stato linea) Servizi basati sul Web (ad esempio, un pulsante per la rubrica personale) Funzioni di chiamata (ad esempio, il pulsante Privacy). I pulsanti si illuminano per indicare lo stato: Verde fisso: chiamata attiva o chiamata bidirezionale interna Verde lampeggiante: chiamata in attesa Ambra fisso: indica la funzione Privacy in uso, una chiamata interna unidirezionale, NoDist attivo oppure la connessione a Gruppo di ricerca Ambra lampeggiante: chiamata in arrivo o ripristino chiamata Rosso fisso: indica che la linea remota è in uso (linea condivisa o stato linea) Rosso lampeggiante: indica che la linea remota è in attesa 4 Pulsanti softkey In base alla configurazione del telefono impostata dall'amministratore di sistema, consentono di abilitare le opzioni softkey visualizzate sullo schermo del telefono. 9
22 Pulsanti e hardware Guida introduttiva 5 Cluster di navigazione e pulsante Selez. Il cluster di navigazione e il pulsante Selez. consentono di scorrere i menu, evidenziare le voci e selezionare le voci evidenziate. 6 Pulsante Rilascia Consente di chiudere una chiamata connessa o una sessione. 7 Pulsante Attesa/Ripr. Consente di mettere in attesa una chiamata attiva o di riprendere una chiamata in attesa. 8 Pulsante Conf Consente di creare una chiamata in conferenza. 9 Pulsante Trasfer. Consente di trasferire una chiamata. 10 Pulsante Altoparlante Consente di attivare o disattivare la funzionalità altoparlante. Quando tale funzionalità è attiva, il pulsante è illuminato. 11 Pulsante DisatMic Consente di attivare o disattivare il microfono. Quando il microfono è disattivato, il pulsante è illuminato. 12 Pulsante Cuffia Consente di attivare o disattivare la cuffia. Quando la cuffia è attiva, il pulsante è illuminato Tastiera Pulsante Volume Consente di comporre i numeri di telefono, immettere lettere e selezionare voci di menu (inserendo il numero corrispondente). Consente di regolare il volume del ricevitore, della cuffia e dell'altoparlante (ricevitore sganciato) e il volume della suoneria (ricevitore agganciato). 10
23 Guida introduttiva Cisco serie 8851 e 8851NR IP Phone 15 Pulsante Contatti Apre o chiude il menu Rubriche. Il pulsante Contatti consente di accedere alle rubriche personali e aziendali. 16 Pulsante Applicazioni Apre o chiude il menu Applicazioni. Il Pulsante Applicazioni consente di accedere all'elenco delle chiamate, alle preferenze utente, alle impostazioni del telefono e alle informazioni sul modello del telefono. 17 Pulsante Messaggi Consente di comporre automaticamente il numero del sistema di messaggistica vocale (in base al sistema). 18 Pulsante Indietro Consente di tornare alla schermata o al menu precedente. 19 Ricevitore È il ricevitore del telefono. Cisco serie 8851 e 8851NR IP Phone Le sezioni indicate di seguito descrivono gli attributi di Cisco serie 8851 e 8851NR IP Phone. Nota Il telefono Cisco serie 8851NR IP Phone non supporta il Bluetooth. A parte questo, i telefoni Cisco serie 8851 IP Phone e Cisco serie 8851NR IP Phone supportano le stesse funzioni. Connessioni del telefono Connettere il telefono alla rete di telefonia IP aziendale utilizzando il seguente schema. 11
24 Connessioni del telefono Guida introduttiva 1 Porta dell'adattatore CC (CC 48 V). 5 Connessione della porta di accesso (10/100/1000 PC). 9 Porta USB 2 Alimentatore CA/CC (opzionale). 6 Porta ausiliaria. 3 Spina dell'alimentatore CA (opzionale). 7 Connessione del ricevitore. 4 Connessione della porta di rete (10/100/1000 SW). Alimentazione IEEE 802.3at abilitata. 8 Connessione della cuffia analogica (opzionale). Nota Ciascuna porta USB supporta la connessione di un massimo di cinque dispositivi supportati e non supportati. Ciascun dispositivo collegato al telefono è incluso nel numero massimo di dispositivi. Ad esempio, il telefono può supportare cinque dispositivi USB nella porta laterale come ad esempio due Cisco serie 8800 IP Phone, Modulo di espansione tasti, una cuffia, un hub e un altro dispositivo USB standard. Molti prodotti USB di terze parti contano come più dispositivi USB, ad esempio un dispositivo contenente una cuffia e un hub USB può contare come due dispositivi USB. Per ulteriori informazioni vedere la documentazione del dispositivo USB. 12
25 Guida introduttiva Pulsanti e hardware Pulsanti e hardware 1 2 Striscia luminosa del ricevitore Schermo del telefono Indica una chiamata in arrivo (rosso intermittente) o un nuovo messaggio vocale (rosso fisso). Mostra le informazioni sul telefono, quali numero di rubrica, chiamata attiva e stato linea, opzioni softkey, chiamate rapide, chiamate effettuate e menu del telefono. 13
26 Pulsanti e hardware Guida introduttiva 3 Pulsanti funzione programmabili e pulsanti Sessione Il telefono è dotato di pulsanti per l'accesso rapido alle linee del telefono, alle funzioni e alle sessioni di chiamata: Pulsanti funzione programmabili (lato sinistro): utilizzarli per visualizzare le chiamate su una linea o accedere a funzioni come Chiamata rapida o Tutte le chiamate (sono denominati anche tasti funzione). Pulsanti sessione (lato destro): utilizzarli per eseguire operazioni quali rispondere a una chiamata, riprendere una chiamata in attesa oppure (se non in uso per una chiamata attiva) avviare funzioni telefoniche quali la visualizzazione delle chiamate perse. Ciascuna chiamata sul telefono è associata a un pulsante di sessione. Nota Se si utilizzano impostazioni locali che prevedono un orientamento di lettura da destra verso sinistra, come nel caso dell'arabo, le posizioni dei pulsanti linea e di sessione sono invertite. In base alla configurazione del telefono eseguita dall'amministratore di sistema, i pulsanti funzione programmabili consentono l'accesso a: Linee del telefono e linee dell'interfono Numeri di chiamata rapida (pulsanti di chiamata rapida, incluse le funzioni di chiamata rapida Stato linea) Servizi basati sul Web (ad esempio, un pulsante per la rubrica personale) Funzioni di chiamata (ad esempio, il pulsante Privacy). I pulsanti si illuminano per indicare lo stato: Verde fisso: chiamata attiva o chiamata bidirezionale interna Verde lampeggiante: chiamata in attesa Ambra fisso: indica la funzione Privacy in uso, una chiamata interna unidirezionale, NoDist attivo oppure la connessione a Gruppo di ricerca Ambra lampeggiante: chiamata in arrivo o ripristino chiamata Rosso fisso: indica che la linea remota è in uso (linea condivisa o stato linea) Rosso lampeggiante: indica che la linea remota è in attesa 4 Pulsanti softkey In base alla configurazione del telefono impostata dall'amministratore di sistema, consentono di abilitare le opzioni softkey visualizzate sullo schermo del telefono. 14
27 Guida introduttiva Pulsanti e hardware 5 Cluster di navigazione e pulsante Selez. Il cluster di navigazione e il pulsante Selez. consentono di scorrere i menu, evidenziare le voci e selezionare le voci evidenziate. 6 Pulsante Rilascia Consente di chiudere una chiamata connessa o una sessione. 7 Pulsante Attesa/Ripr. Consente di mettere in attesa una chiamata attiva o di riprendere una chiamata in attesa. 8 Pulsante Conf Consente di creare una chiamata in conferenza. 9 Pulsante Trasfer. Consente di trasferire una chiamata. 10 Pulsante Altoparlante Consente di attivare o disattivare la funzionalità altoparlante. Quando tale funzionalità è attiva, il pulsante è illuminato. 11 Pulsante DisatMic Consente di attivare o disattivare il microfono. Quando il microfono è disattivato, il pulsante è illuminato. 12 Pulsante Cuffia Consente di attivare o disattivare la cuffia. Quando la cuffia è attiva, il pulsante è illuminato Tastiera Pulsante Volume Consente di comporre i numeri di telefono, immettere lettere e selezionare voci di menu (inserendo il numero corrispondente). Consente di regolare il volume del ricevitore, della cuffia e dell'altoparlante (ricevitore sganciato) e il volume della suoneria (ricevitore agganciato). 15
28 Cisco serie 8861 e 8865 IP Phone Guida introduttiva 15 Pulsante Contatti Apre o chiude il menu Rubriche. Il pulsante Contatti consente di accedere alle rubriche personali e aziendali. 16 Pulsante Applicazioni Apre o chiude il menu Applicazioni. Il Pulsante Applicazioni consente di accedere all'elenco delle chiamate, alle preferenze utente, alle impostazioni del telefono e alle informazioni sul modello del telefono. 17 Pulsante Messaggi Consente di comporre automaticamente il numero del sistema di messaggistica vocale (in base al sistema). 18 Pulsante Indietro Consente di tornare alla schermata o al menu precedente. 19 Ricevitore È il ricevitore del telefono. Cisco serie 8861 e 8865 IP Phone Connessioni del telefono Le sezioni indicate di seguito descrivono gli attributi di Cisco serie 8861 e 8865 IP Phone. Connettere il telefono alla rete di telefonia IP aziendale utilizzando il seguente schema. 16
29 Guida introduttiva Connessioni del telefono 1 Porta dell'adattatore CC (CC 48 V). 6 Porta ausiliaria. 11 Porta USB 2 Alimentatore CA/CC (opzionale). 7 Connessione del ricevitore. 3 Spina dell'alimentatore CA (opzionale). 8 Connessione della cuffia analogica (opzionale). 4 Connessione della porta di rete (10/100/1000 SW). Alimentazione IEEE 802.3at abilitata. 9 Porta USB 5 Connessione della porta di accesso (10/100/1000 PC). 10 Porte audio ingresso/uscita 17
30 Pulsanti e hardware Guida introduttiva Nota Ciascuna porta USB supporta la connessione di un massimo di cinque dispositivi supportati e non supportati. Ciascun dispositivo collegato al telefono è incluso nel numero massimo di dispositivi. A titolo esemplificativo, il telefono può supportare cinque dispositivi USB (ad esempio, tre Cisco serie 8800 IP Phone, Modulo di espansione tasti, un hub e un altro dispositivo USB standard) nella porta laterale e cinque dispositivi aggiuntivi USB standard nella porta posteriore. Molti prodotti USB di terze parti contano come più dispositivi USB, ad esempio un dispositivo contenente una cuffia e un hub USB può contare come due dispositivi USB. Per ulteriori informazioni vedere la documentazione del dispositivo USB. Pulsanti e hardware Cisco serie 8861 e 8865 IP Phone condividono lo stesso pulsante e configurazione dell'hardware. Tuttavia, Cisco serie 8865 IP Phone presenta una videocamera montata in alto sul telefono. Viene mostrato Cisco serie 8861 IP Phone. 1 2 Striscia luminosa del ricevitore Schermo del telefono Indica una chiamata in arrivo (rosso intermittente) o un nuovo messaggio vocale (rosso fisso). Mostra le informazioni sul telefono, quali numero di rubrica, chiamata attiva e stato linea, opzioni softkey, chiamate rapide, chiamate effettuate e menu del telefono. 18
31 Guida introduttiva Pulsanti e hardware 3 Pulsanti funzione programmabili e pulsanti Sessione Il telefono è dotato di pulsanti per l'accesso rapido alle linee del telefono, alle funzioni e alle sessioni di chiamata: Pulsanti funzione programmabili (lato sinistro): utilizzarli per visualizzare le chiamate su una linea o accedere a funzioni come Chiamata rapida o Tutte le chiamate (sono denominati anche tasti funzione). Pulsanti sessione (lato destro): utilizzarli per eseguire operazioni quali rispondere a una chiamata, riprendere una chiamata in attesa oppure (se non in uso per una chiamata attiva) avviare funzioni telefoniche quali la visualizzazione delle chiamate perse. Ciascuna chiamata sul telefono è associata a un pulsante di sessione. Nota Se si utilizzano impostazioni locali che prevedono un orientamento di lettura da destra verso sinistra, come nel caso dell'arabo, le posizioni dei pulsanti linea e di sessione sono invertite. In base alla configurazione del telefono eseguita dall'amministratore di sistema, i pulsanti funzione programmabili consentono l'accesso a: Linee del telefono e linee dell'interfono Numeri di chiamata rapida (pulsanti di chiamata rapida, incluse le funzioni di chiamata rapida Stato linea) Servizi basati sul Web (ad esempio, un pulsante per la rubrica personale) Funzioni di chiamata (ad esempio, il pulsante Privacy). I pulsanti si illuminano per indicare lo stato: Verde fisso: chiamata attiva o chiamata bidirezionale interna Verde lampeggiante: chiamata in attesa Ambra fisso: indica la funzione Privacy in uso, una chiamata interna unidirezionale, NoDist attivo oppure la connessione a Gruppo di ricerca Ambra lampeggiante: chiamata in arrivo o ripristino chiamata Rosso fisso: indica che la linea remota è in uso (linea condivisa o stato linea) Rosso lampeggiante: indica che la linea remota è in attesa 4 Pulsanti softkey In base alla configurazione del telefono impostata dall'amministratore di sistema, consentono di abilitare le opzioni softkey visualizzate sullo schermo del telefono. 19
32 Pulsanti e hardware Guida introduttiva 5 Cluster di navigazione e pulsante Selez. Il cluster di navigazione e il pulsante Selez. consentono di scorrere i menu, evidenziare le voci e selezionare le voci evidenziate. 6 Pulsante Rilascia Consente di chiudere una chiamata connessa o una sessione. 7 Pulsante Attesa/Ripr. Consente di mettere in attesa una chiamata attiva o di riprendere una chiamata in attesa. 8 Pulsante Conf Consente di creare una chiamata in conferenza. 9 Pulsante Trasfer. Consente di trasferire una chiamata. 10 Pulsante Altoparlante Consente di attivare o disattivare la funzionalità altoparlante. Quando tale funzionalità è attiva, il pulsante è illuminato. 11 Pulsante DisatMic Consente di attivare o disattivare il microfono. Quando il microfono è disattivato, il pulsante è illuminato. 12 Pulsante Cuffia Consente di attivare o disattivare la cuffia. Quando la cuffia è attiva, il pulsante è illuminato Tastiera Pulsante Volume Consente di comporre i numeri di telefono, immettere lettere e selezionare voci di menu (inserendo il numero corrispondente). Consente di regolare il volume del ricevitore, della cuffia e dell'altoparlante (ricevitore sganciato) e il volume della suoneria (ricevitore agganciato). 20
33 Guida introduttiva Risparmio energia e Power Save Plus 15 Pulsante Contatti Apre o chiude il menu Rubriche. Il pulsante Contatti consente di accedere alle rubriche personali e aziendali. 16 Pulsante Applicazioni Apre o chiude il menu Applicazioni. Il Pulsante Applicazioni consente di accedere all'elenco delle chiamate, alle preferenze utente, alle impostazioni del telefono e alle informazioni sul modello del telefono. 17 Pulsante Messaggi Consente di comporre automaticamente il numero del sistema di messaggistica vocale (in base al sistema). 18 Pulsante Indietro Consente di tornare alla schermata o al menu precedente. 19 Ricevitore È il ricevitore del telefono. Risparmio energia e Power Save Plus Sono disponibili due livelli di modalità di risparmio energetico configurabili dall'amministratore di sistema: Risparmio energia: la retroilluminazione viene disattivata se il telefono non viene utilizzato per un certo intervallo di tempo, riducendo le necessità di alimentazione. Power Save Plus: lo schermo del telefono diventa inattivo e il telefono si accende e si spegne a intervalli prestabiliti. Il consumo energetico del telefono viene significativamente ridotto. Risparmio energia In base all'impostazione del telefono effettuata dall'amministratore di sistema, lo schermo del telefono potrebbe entrare in modalità di risparmio energetico (lo schermo del telefono si disattiva e il pulsante Seleziona è illuminato di colore bianco). Per attivare il display del telefono, premere un pulsante qualsiasi o sollevare il ricevitore. Power Save Plus Il telefono supporta il programma Cisco EnergyWise (EW), noto anche come Power Save Plus. L'amministratore di sistema imposta gli orari di disattivazione (spegnimento) e attivazione (accensione) del telefono per 21
34 Informazioni aggiuntive Guida introduttiva risparmiare energia. Se sul telefono viene attivata la modalità Power Save Plus, il pulsante Seleziona si illumina di bianco. Dieci minuti prima dell'orario di disattivazione pianificato, il pulsante Seleziona lampeggia e l'utente riceve un messaggio che lo informa dello spegnimento del telefono a un orario specifico. Se abilitato dall'amministratore di sistema, viene emesso un segnale di suoneria. La riproduzione della suoneria avviene in base alla programmazione seguente: 10 minuti prima dello spegnimento, la suoneria viene riprodotta per quattro volte 7 minuti prima dello spegnimento, la suoneria viene riprodotta per quattro volte 4 minuti prima dello spegnimento, la suoneria viene riprodotta per quattro volte 30 secondi prima che il telefono venga spento o fino allo spegnimento del telefono, la suoneria viene riprodotta per 15 volte Se il telefono non viene utilizzato durante il periodo di inattività, viene visualizzato un messaggio che indica che il telefono sta per essere spento. Per mantenere attivo il telefono, è necessario premere OK nel messaggio o qualsiasi pulsante sul telefono. Se non si preme il pulsante o un tasto, il telefono viene spento. Se il telefono è attivo (ad esempio durante una chiamata), prima di disattivarsi il telefono attende il termine della chiamata per informare l'utente del prossimo spegnimento. Prima dello spegnimento, viene visualizzato un promemoria. Dopo che il telefono si è disattivato, premere Seleziona per riattivarlo. Dopo che il telefono è disattivo per un certo intervallo di tempo, viene visualizzato un messaggio che avvisa l'utente che il telefono sta per spegnersi. Il telefono si accende all'orario di attivazione configurato. Gli orari di attivazione e disattivazione dipendono inoltre dalla configurazione dei giorni lavorativi. In caso di variazioni (ad esempio, gli orari o i giorni lavorativi cambiano), rivolgersi all'amministratore di sistema per riconfigurare il telefono. Per ulteriori informazioni su EnergyWise e sul telefono, rivolgersi all'amministratore di sistema. Informazioni aggiuntive Il sito Web di Cisco è accessibile all'url: Nel sito Web di Cisco, è possibile trovare le informazioni elencate di seguito: Guide di riferimento rapido, guide rapide e guide per l'utente: products-user-guide-list.html Informazioni sulla licenza: products-licensing-information-listing.html Siti Web internazionali Cisco: consentono l'accesso ai siti Web internazionali di Cisco dal sito facendo clic sul collegamento Worldwide [change] nella parte superiore della pagina Web. 22
35 CAPITOLO 2 Configurazione telefono Connessione del supporto, pagina 23 Regolazione del supporto del ricevitore, pagina 23 Blocco del telefono con un lucchetto per cavo, pagina 24 Connessione del supporto Il telefono include un supporto regolabile. Se il telefono viene posizionato su un tavolo o su una scrivania, è possibile collegare il supporto sul retro. Il supporto consente di regolare l'inclinazione del telefono da un minimo di 35 gradi fino a un massimo di 50 gradi per garantire un angolo di visualizzazione ottimale. Nota La regolazione del supporto nell'angolo richiesto potrebbe richiedere più forza del previsto. Passaggio 1 Passaggio 3 Inserire i connettori negli slot forniti. Premere il supporto fino a far scattare i connettori in posizione. Regolare l'angolo premendo verso il basso o tirando verso di sé il supporto. I connettori sono in materiale flessibile. Regolazione del supporto del ricevitore Se il telefono è montato a parete, potrebbe essere necessario regolare il supporto del ricevitore in modo che non scivoli fuori dal relativo alloggiamento. 23
36 Blocco del telefono con un lucchetto per cavo Configurazione telefono Passaggio 1 Passaggio 3 Passaggio 4 Passaggio 5 Rimuovere il ricevitore dall'alloggiamento ed estrarre la linguetta di plastica dal relativo supporto. Ruotare la linguetta di 180 gradi. Afferrare la linguetta tra due dita, con le tacche agli angoli rivolte verso di sé. Allineare la linguetta alla fessura nell'alloggiamento e premere la linguetta in modo uniforme nella fessura. Un'estensione sporge dalla parte superiore della linguetta ruotata. Riporre il ricevitore nell'apposito supporto. Blocco del telefono con un lucchetto per cavo È possibile bloccare il telefono a una scrivania utilizzando un cavo per notebook. Il lucchetto viene collegato al connettore di sicurezza antifurto sul retro del telefono e il cavo può essere fissato a una scrivania. L'alloggiamento di fissaggio può contenere un blocco con una larghezza fino a 20 mm. I lucchetti per cavi dei notebook compatibili comprendono il lucchetto per cavi Kensington e lucchetti per cavi dei notebook di altri produttori compatibili con l'alloggiamento di fissaggio sul retro del telefono. Passaggio 1 Passaggio 3 Avvolgere il cappio all'estremità del cavo di blocco intorno all'oggetto a cui si desidera fissare il telefono. Passare il lucchetto attraverso il cappio all'estremità del cavo. Sbloccare il lucchetto per cavo. Nota Sono disponibili due tipi di lucchetti per cavi: con chiave e a combinazione. A seconda del tipo di lucchetto a disposizione, sbloccarlo utilizzando la chiave o la combinazione corretta. 24
37 Configurazione telefono Blocco del telefono con un lucchetto per cavo Passaggio 4 Passaggio 5 Passaggio 6 Tenere premuto il pulsante di blocco per allineare i dentini di blocco. Inserire il lucchetto per cavo nell'alloggiamento di blocco del telefono e rilasciare il pulsante di blocco. Bloccare il lucchetto per cavo. Nota Per il tipo di lucchetto con chiave, girare la chiave di 90 gradi in senso orario quindi estrarla. Per i lucchetti a combinazione, ruotare il lucchetto di 90 gradi e mischiare la combinazione. 25
38 Blocco del telefono con un lucchetto per cavo Configurazione telefono 26
39 CAPITOLO 3 Operazioni di base Pulizia dello schermo del telefono, pagina 27 Effettuazione di chiamate, pagina 28 Navigazione e selezione di voci, pagina 30 Visualizzazione di tutte le chiamate sul telefono, pagina 31 Risposta alle chiamate, pagina 32 Risposta automatica alle chiamate, pagina 35 Risposta a una notifica di avviso di chiamata, pagina 36 Gestione delle chiamate, pagina 37 Inoltro chiamate, pagina 38 Disattivazione dell'audio sul telefono, pagina 40 Come mettere le chiamate in attesa, pagina 40 Impostazione di una notifica di prenotazione di chiamata, pagina 41 Parcheggio chiamata, pagina 42 Gestione delle chiamate interne, pagina 44 Visualizzazione delle informazioni del telefono, pagina 45 Videochiamate, pagina 46 Accesso a Cisco Unified Communications Self Care Portal, pagina 48 Pulizia dello schermo del telefono Gli schermi del telefono non touchscreen possono essere puliti facilmente. Pulire lo schermo con un panno morbido e asciutto. 27
40 Effettuazione di chiamate Operazioni di base Attenzione Per pulire il display del telefono, utilizzare solo un panno morbido e asciutto. Non utilizzare sostanze liquide o in polvere sul telefono poiché possono danneggiare i componenti del telefono e causare danni. Effettuazione di chiamate Se nella finestra del telefono viene visualizzato il messaggio Provisioning non riuscito per la linea principale, contattare l'amministratore di sistema per ottenere la configurazione della linea principale. Precomposizione di un numero È possibile comporre un numero mentre il ricevitore del telefono è agganciato (senza sentire il tono di chiamata); questa modalità di composizione è denominata precomposizione. Passaggio 1 Immettere il numero utilizzando la tastiera. Bloccare la linea effettuando una delle operazioni riportate di seguito: Sollevare il ricevitore. Premere ama. Premere Ricevitore. Premere Altoparlante. Effettuare una chiamata utilizzando l'altoparlante L'amministratore può configurare il telefono in maniera che l'altoparlante venga disabilitato. Se l'altoparlante è disabilitato, le softkey sono oscurate o disattivate. Passaggio 1 Premere Altoparlante. Immettere un numero. 28
41 Operazioni di base Effettuare una chiamata utilizzando una cuffia Effettuare una chiamata utilizzando una cuffia Passaggio 1 Premere Nuova chiamata. Assicurarsi che il pulsante della cuffia sia illuminato. Se il pulsante non è illuminato, premere Cuffia. Passaggio 3 Immettere un numero. Rilascio di una chiamata e inizio di una nuova chiamata Se è in corso una chiamata attiva o si sta effettuando una chiamata e si desidera rilasciare la chiamata, si verificano le azioni descritte di seguito: La chiamata attiva viene terminata. Il telefono dà il segnale. È possibile effettuare una nuova chiamata. Passaggio 1 Durante una chiamata attiva, premere Termina, oppure durante la composizione, premere Annulla. Immettere il numero richiesto e premere ama. Composizione di un numero internazionale La funzione di composizione di un numero con il segno più consente di tenere premuto il pulsante * (asterisco) per almeno un secondo per aggiungere un segno + (più) come prima cifra del numero di telefono per le chiamate internazionali. Il segno + (più) è utilizzabile soltanto per le chiamate con ricevitore agganciato o sganciato. Quando i numeri di telefono sono preceduti dal segno + (più), è possibile selezionare e comporre il numero senza dover aggiungere il prefisso per le chiamate internazionali. Passaggio 1 Tenere premuto il pulsante * (asterisco) per almeno 1 secondo. Nel numero di telefono viene inserito il segno + (più) come prima cifra. Il segnale acustico corrispondente si interrompe per indicare che * (asterisco) è stato cambiato nel segno + (più). È possibile sentire il segnale acustico solo con il ricevitore sganciato. 29
42 Ripetizione di un numero Operazioni di base Comporre il numero. Ripetizione di un numero Il pulsante Ripeti consente di richiamare l'ultimo numero di telefono composto. Passaggio 1 Per eseguire una chiamata su una linea telefonica qualsiasi, premere Ripeti. Per eseguire una chiamata su una linea telefonica specifica, selezionare la linea per ottenere il segnale di linea e premere Ripeti. Navigazione e selezione di voci Attività Scorrere per evidenziare una voce. Selezionare una voce in base al numero. Selezionare una voce utilizzando il pulsante Selez. Azione Premere il cluster di navigazione e il pulsante Selez. Premere il numero corrispondente sulla tastiera. Premere Selez. al centro del cluster di navigazione e il pulsante Selez. Esempio Evidenziare una chiamata nell'elenco delle chiamate perse. Premere 2 per selezionare la seconda voce nel menu Applicazioni. Evidenziare l'applicazione Impostazioni e premere il pulsante Selez. Passare a un sottomenu. Una freccia destra (>) accanto alla voce del menu indica la presenza di un sottomenu. Selezionare una linea per l'uso di una funzione di chiamata (quando la linea è inattiva). Evidenziare la voce del menu e premere il numero della voce sulla tastiera. In alternativa, premere il cluster di navigazione e il pulsante Selez. Premere il pulsante linea. La selezione della linea viene indicata come segue: Evidenziare il menu Impostazione di rete, quindi premere 1 per aprire il sottomenu. Premere il pulsante linea, quindi premere Devia tutte per deviare le chiamate su tale linea. La linea selezionata viene visualizzata sull'intestazione dello schermo del telefono. Sui telefoni con lo schermo a colori, il colore dell'icona (sull'etichetta della linea) diventa blu. 30
43 Operazioni di base Visualizzazione di tutte le chiamate sul telefono Attività Azione Esempio Selezionare una linea per l'uso di una funzione di chiamata (quando la linea ha una o più chiamate attive). Premere il pulsante linea. La selezione della linea viene indicata come segue: Premere il pulsante linea due volte, quindi premere Devia tutte per deviare le chiamate su tale linea. La linea selezionata viene visualizzata sull'intestazione dello schermo del telefono. Sui telefoni con lo schermo a colori, il colore dell'icona (sull'etichetta della linea) diventa blu. Visualizzazione di tutte le chiamate sul telefono La funzione Tutte le chiamate consente di visualizzare un elenco, in ordine cronologico dalla chiamata meno recente, di tutte le chiamate attive su ogni linea telefonica. L'utente visualizza le normali chiamate telefoniche nonché le chiamate su linea condivisa, le chiamate con inclusione e le chiamate in conferenza. L'utente utilizza questa funzione se ha più linee o se condivide linee con altri utenti. Nella schermata Tutte le chiamate: Vengono visualizzate tutte le chiamate attive in un'unica posizione, facilitando la visualizzazione e l'interazione con le chiamate su qualsiasi linea. Quando si solleva il ricevitore, il telefono seleziona la linea principale, impedendo in tal modo l'uso accidentale di una linea condivisa per la chiamata. È possibile premere il pulsante sessione color ambra lampeggiante per rispondere a una chiamata in arrivo su qualsiasi linea. Non è necessario scegliere innanzitutto la linea con la chiamata in arrivo prima di rispondere. L'amministratore di sistema può impostare il pulsante Tutte le chiamate in base alle esigenze di gestione delle chiamate e all'ambiente di lavoro. Il pulsante Tutte le chiamate è il pulsante sessione con un'icona associata. Quando l'icona viene modificata, sarà stata persa una chiamata. Premere l'icona per visualizzare le informazioni sull'elenco chiamate per la chiamata persa. L'amministratore di sistema può inoltre impostare la linea principale per visualizzare automaticamente tutte le chiamate e impostare il telefono in modo che al termine di una chiamata, la linea principale viene visualizzata nella visualizzazione Tutte le chiamate. Passaggio 1 Per visualizzare tutte le chiamate, premere Tutte le chiamate. Se il pulsante Tutte le chiamate non viene visualizzato, premere Linea principale. 31
44 Risposta alle chiamate Operazioni di base Risposta alle chiamate La funzione Rispondi consente di rispondere alla chiamata meno recente disponibile tra tutte le linee visualizzate sullo schermo del telefono, incluse le chiamate in Ripristino attesa e Ripristino parcheggio che si trovano in stato di avviso. Alle chiamate in arrivo viene sempre data la priorità rispetto alle chiamate in Ripristino attesa o in Ripristino parcheggio. L'amministratore di sistema può impostare il pulsante Rispondi in base alle esigenze di gestione delle chiamate e all'ambiente di lavoro. Questa funzione viene solitamente impostata per gli utenti con più linee. Quando si riceve una chiamata, sullo schermo del telefono viene visualizzata una finestra di notifica delle chiamate in entrata. La finestra di notifica delle chiamate in entrata è visibile per un periodo di tempo preimpostato. Se è stata inoltrata una chiamata in entrata da un altro telefono, possono essere visualizzate informazioni aggiuntive nella finestra di notifica delle chiamate in entrata che identificano la deviazione di chiamata. Se è stata inoltrata una chiamata in entrata da un altro telefono, possono essere visualizzate informazioni aggiuntive che identificano la deviazione di chiamata. L'amministratore di sistema controlla la quantità di informazioni aggiuntive visualizzate. Tali informazioni possono identificare l'utente che ha deviato la chiamata e i dettagli del chiamante. Per ulteriori informazioni, rivolgersi all'amministratore di sistema. Risposta per prima alla chiamata meno recente La funzione Rispondi consente di rispondere alla chiamata meno recente disponibile tra tutte le linee visualizzate sullo schermo del telefono, incluse le chiamate in Ripristino attesa e Ripristino parcheggio che si trovano in stato di avviso. Alle chiamate in arrivo viene sempre data la priorità rispetto alle chiamate in Ripristino attesa o in Ripristino parcheggio. L'amministratore di sistema può impostare il pulsante Rispondi in base alle esigenze di gestione delle chiamate e all'ambiente di lavoro. Generalmente la funzione Rispondi è impostata se si dispone di più linee. Quando si riceve una chiamata, sullo schermo del telefono viene visualizzata una finestra di notifica delle chiamate in entrata. La finestra di notifica delle chiamate in entrata è visibile per un periodo di tempo preimpostato configurato dall'amministratore di sistema. Se è stata inoltrata una chiamata in entrata da un altro telefono, possono essere visualizzate informazioni aggiuntive nella finestra di notifica delle chiamate in entrata che identificano la deviazione di chiamata. L'amministratore di sistema controlla la quantità di informazioni aggiuntive visualizzate. Tali informazioni possono identificare l'utente che ha deviato la chiamata e i dettagli del chiamante. Per rispondere per prima alla chiamata meno recente, premere Rispondi. Risposta per assente La funzione Risposta per Assente consente di rispondere a una chiamata in arrivo sul telefono di un collega reindirizzandola al proprio telefono. L'amministratore di sistema configura gruppi di chiamate e può assegnare 32
45 Operazioni di base Risposta per assente l'utente a uno o più gruppi. L'amministratore di sistema inoltre configura le softkey di Risposta per assente in base alle esigenze di gestione delle chiamate e all'ambiente di lavoro. È possibile utilizzare Risposta per assente se si condivide la gestione delle chiamate con i colleghi. Esistono tre modi per rispondere alla chiamata per assente: Risposta per assente Consente di rispondere a una chiamata in arrivo su un altro telefono appartenente al proprio gruppo di risposta. Se sono in attesa di risposta più chiamate, viene selezionata la chiamata in attesa da più tempo (la chiamata che ha squillato più a lungo). Risposta per assente di gruppo Consente di rispondere a una chiamata su un telefono che non appartiene al proprio gruppo di risposta tramite: Un numero di risposta per assente di gruppo (fornito dall'amministratore di sistema). Componendo il numero del telefono che squilla. Risposta per altri gruppi Consente di rispondere a una chiamata in arrivo su un altro telefono incluso nel proprio gruppo di risposta o in un gruppo associato. È anche possibile monitorare e rispondere alle chiamate in arrivo utilizzando gli indicatori di Stato linea se l'amministratore di sistema ha configurato tali indicatori sui pulsanti di chiamata rapida. Gli indicatori Stato linea consentono di vedere se una linea associata a un pulsante di chiamata rapida è inattiva, in uso, con stato Non disturbare o se sta squillando. Argomenti correlati Indicatori Stato linea, a pagina 78 Risposta mediante RispAss La funzione Risposta per Assente consente di rispondere a una chiamata in arrivo sul telefono di un collega reindirizzandola al proprio telefono. È possibile utilizzare Risposta per assente se si condivide la gestione delle chiamate con i colleghi. Esistono tre modi per rispondere alla chiamata per assente: Risposta per assente: consente di rispondere a una chiamata in arrivo su un altro telefono appartenente al proprio gruppo di risposta. Se sono in attesa di risposta più chiamate, viene selezionata la chiamata in attesa da più tempo (la chiamata che ha squillato più a lungo). Risposta per assente di gruppo: consente di rispondere a una chiamata su un telefono che non appartiene al proprio gruppo tramite: Un numero di risposta per assente di gruppo (fornito dall'amministratore di sistema). Componendo il numero del telefono che squilla. 33
46 Risposta per assente Operazioni di base Risposta per altri gruppi: consente di rispondere a una chiamata in arrivo all'interno di un gruppo di risposta o in gruppo di risposta associato. L'amministratore di sistema configura il gruppo di risposta a cui appartiene l'utente e le softkey di risposta per assente in base alle esigenze di gestione delle chiamate e all'ambiente di lavoro. È anche possibile monitorare e rispondere alle chiamate in arrivo utilizzando gli indicatori di Stato linea se l'amministratore di sistema ha configurato tali indicatori sui pulsanti di chiamata rapida. Gli indicatori di Stato linea consentono di vedere se una linea associata a un pulsante di chiamata rapida è inattiva, in uso, con stato Non disturbare o se sta squillando. Passaggio 1 Effettuare una delle seguenti operazioni: Premere RispAss per trasferire una chiamata in arrivo all'interno del gruppo di risposta sul proprio telefono. Se si dispone di più linee e si desidera rispondere alla chiamata su una linea non principale, premere prima il pulsante della linea desiderata e quindi RispAss. Se il telefono supporta la funzione di risposta automatica, si è automaticamente connessi alla chiamata. Quando il telefono squilla, premere Rispondi per connettersi alla chiamata. Risposta a una chiamata mediante Risposta per Assente di Gruppo e un numero di telefono Passaggio 1 Passaggio 3 Effettuare una delle seguenti operazioni: Premere RispAss di gruppo. Se si dispone di più linee e si desidera rispondere alla chiamata su una linea non principale, premere prima il pulsante della linea desiderata e quindi RispAss di gruppo. Immettere il numero della linea telefonica con la chiamata a cui si desidera rispondere. Ad esempio, se la chiamata in arrivo è sulla linea 12345, immettere Se il telefono supporta la funzionalità di risposta automatica, si è automaticamente connessi alla chiamata. Quando il telefono squilla, premere Rispondi per connettersi alla chiamata. 34
47 Operazioni di base Risposta automatica alle chiamate Risposta a una chiamata mediante Risposta per Assente di Gruppo e relativo numero Passaggio 1 Effettuare una delle seguenti operazioni: Premere RispAss di gruppo per rispondere a una chiamata su un telefono esterno al proprio gruppo di risposta. Se si dispone di più linee e si desidera rispondere alla chiamata su un'altra linea, premere prima il pulsante della linea desiderata e quindi RispAss di gruppo. Passaggio 3 Immettere il numero di risposta per assente di gruppo. Se il telefono supporta la funzionalità di risposta automatica, si è automaticamente connessi alla chiamata. Quando il telefono squilla, premere Rispondi per connettersi alla chiamata. Risposta a una chiamata mediante Risposta per altri gruppi Passaggio 1 Effettuare una delle seguenti operazioni: Premere RispAlG per rispondere a una chiamata in arrivo all'interno del proprio gruppo o di un gruppo associato sul proprio telefono. Se si dispone di più linee e si desidera rispondere alla chiamata su un'altra linea, premere prima il pulsante linea desiderata e quindi la softkey RispAIG. Quando il telefono squilla, premere Rispondi per connettersi alla chiamata. Risposta automatica alle chiamate È possibile rispondere automaticamente alle chiamate in arrivo dopo uno squillo. L'amministratore imposta il telefono in modo che sia possibile utilizzare la funzione Risposta automatica con l'altoparlante o la cuffia. Per ulteriori informazioni, contattare l'amministratore di sistema. Passaggio 1 Il telefono viene impostato per rispondere automaticamente alle chiamate tramite la cuffia. a) Per rispondere alle chiamate automaticamente con la cuffia, preparare il telefono come descritto di seguito: 35
48 Risposta a una notifica di avviso di chiamata Operazioni di base Assicurarsi che la cuffia sia connessa al telefono. Assicurarsi che il pulsante della cuffia sia illuminato. Alla ricezione di una chiamata, si avvia la risposta automatica ed è possibile interagire con il chiamante tramite la cuffia. b) Per terminare o effettuare le chiamate utilizzare i pulsanti e le softkey. Non utilizzare il pulsante della cuffia. c) Se non si desidera che venga avviata la risposta automatica della chiamata sulla cuffia, premere il pulsante cuffia per disattivarla e utilizzare il ricevitore o l'altoparlante per effettuare e rispondere alle chiamate. Il telefono viene impostato per rispondere automaticamente alle chiamate tramite l'altoparlante. a) Per rispondere alle chiamate automaticamente con l'altoparlante, preparare il telefono come descritto di seguito: Assicurarsi che il pulsante della cuffia sia spento. Lasciare il ricevitore nell'alloggiamento. Alla ricezione di una chiamata, si avvia la risposta automatica ed è possibile interagire con il chiamante tramite l'altoparlante. b) Se non si desidera rispondere automaticamente alle chiamate tramite l'altoparlante, premere il pulsante della cuffia per effettuare e rispondere alle chiamate utilizzando la cuffia o il ricevitore. Risposta a una notifica di avviso di chiamata L'avviso di chiamata notifica all'utente una nuova chiamata in arrivo sul telefono quando è in corso un'altra chiamata tramite: Un segnale di avviso di chiamata (singolo segnale acustico ) Un pulsante linea color ambra lampeggiante Questa funzione viene configurata dall'amministratore. 36
49 Operazioni di base Gestione delle chiamate Passaggio 1 Passaggio 3 Passaggio 4 In caso di chiamata in arrivo, premere il pulsante sessione color ambra lampeggiante o Rispondi per rispondere alla chiamata. È possibile inoltre scorrere la chiamata e premere Selez. per rispondere. Il telefono mette automaticamente in attesa la chiamata originale e connette la chiamata in arrivo. Se la chiamata è su una linea diversa, è necessario prima premere il pulsante linea o Tutte le chiamate, se disponibile, per visualizzare la sessione che squilla e rispondere alla chiamata. Se la chiamata si trova sulla stessa linea e non è visibile poiché ci sono molte chiamate, sarà necessario scorrere l'elenco per visualizzare le sessioni. Se l'amministratore di sistema ha impostato un pulsante funzione programmabile per rispondere alle chiamate, è possibile premere tale tasto funzione per rispondere, indipendentemente dalla linea della chiamata o dalla linea attualmente visibile. Il telefono cambia automaticamente linea per visualizzare la chiamata. Gestione delle chiamate Rifiuto di una chiamata La funzione Rifiuta consente di inviare una chiamata attiva o in arrivo alla propria casella vocale o a un numero telefonico prestabilito. Per ulteriori informazioni, rivolgersi all'amministratore di sistema. È possibile disattivare la suoneria di una chiamata in arrivo (che squilla). Premere una volta Volume, quindi lasciare che la chiamata in arrivo raggiunga il numero di destinazione (casella vocale o numero predeterminato impostato dall'amministratore di sistema). Passaggio 1 Passaggio 3 Per reindirizzare una chiamata in arrivo che sta squillando mentre si è impegnati in un'altra chiamata, evidenziare la chiamata in arrivo, quindi premere Rifiuta. Altrimenti, premere Rifiuta per reindirizzare la chiamata attualmente attiva. Per reindirizzare una chiamata in arrivo mentre non è in corso un'altra chiamata, premere Rifiuta. Per reindirizzare una chiamata in attesa, riprendere prima la chiamata, quindi premere Rifiuta. Trasferimento di una chiamata a un altro numero Questa funzione consente di trasferire una chiamata connessa dal proprio telefono a un altro numero. È possibile reindirizzare una singola chiamata a un altro numero specificato. È possibile connettere due chiamate l'una all'altra senza rimanere in linea. L'amministratore di sistema controlla la capacità di trasferire le chiamate da una linea all'altra. 37
50 Passaggio da una chiamata all'altra prima di completare un trasferimento Operazioni di base Passaggio 1 Verificare che una chiamata sia attiva (non in attesa). Premere Trasferisci. Passaggio 3 Immettere il numero di telefono del destinatario del trasferimento o premere il pulsante di chiamata rapida. Passaggio 4 Attendere la risposta del destinatario o andare al passaggio 5 mentre il telefono squilla. Passaggio 5 Premere di nuovo Trasferisci. Passaggio da una chiamata all'altra prima di completare un trasferimento Dopo aver eseguito la connessione al destinatario del trasferimento, ma prima di trasferire la chiamata, è possibile premere Scambio per passare da una chiamata all'altra. Questa operazione consente di parlare in privato con l'interlocutore di ciascuna chiamata prima di completare il trasferimento. Passaggio 1 Chiamare un nuovo partecipante alla conferenza senza aggiungerlo alla conferenza. Premere Scambio per passare dal partecipante alla conferenza e viceversa. Monitoraggio e registrazione delle chiamate La funzione Monitoraggio e registrazione consente di monitorare e registrare le chiamate se lo si desidera. L'amministratore di sistema abilita questa funzione, che può essere impostata per la registrazione automatica di tutte le chiamate o per la registrazione di singole chiamate, quando necessario. Per avviare o arrestare una registrazione, premere Registra sul telefono. Durante il controllo e la registrazione delle chiamate è possibile udire un segnale di notifica. Per impostazione predefinita, l'utente che esegue il monitoraggio e la registrazione della chiamata (se configurata) non riceve i segnali di notifica. Inoltro chiamate La funzione Deviazione chiamata consente di deviare le chiamate in arrivo su qualsiasi linea del proprio telefono a un altro numero. Esistono due tipi di funzione di deviazione di chiamata che l'amministratore del sistema può impostare sul telefono: 38
51 Operazioni di base Deviazione di tutte le chiamate Trasferimento incondizionato delle chiamate (Deviazione di tutte le chiamate): viene applicata a tutte le chiamate ricevute. È possibile impostare la funzione Deviazione di tutte le chiamate direttamente sul telefono per qualsiasi linea. Per impostare Deviazione di tutte le chiamate in remoto, accedere a Self Care Portal. Trasferimento delle chiamate condizionato (Trasferimento di chiamate senza risposta, Trasferimento di chiamate se occupato, Trasferimento di chiamate nessuna copertura): viene applicata ad alcune chiamate ricevute in base a determinate condizioni e può essere impostata da Self Care Portal. In caso di deviazione delle chiamate dal telefono: Immettere il numero di destinazione dell'inoltro della chiamata nell'ordine esatto di composizione dal telefono. Ad esempio, se necessario, immettere il codice di accesso o il prefisso. La deviazione di chiamata è specifica per linea telefonica. Se si riceve una chiamata su una linea in cui l'inoltro delle chiamate non è abilitato, il telefono squilla normalmente. L'amministratore di sistema può impostare altre opzioni di deviazione delle chiamate che consentono di: Ricevere sul telefono, senza deviazione, chiamate provenienti dal numero di destinazione della deviazione di chiamata. Impedire all'utente di creare un ciclo continuo di deviazione di chiamate o di superare il numero massimo di collegamenti in una catena di deviazione di chiamate. Deviazione di tutte le chiamate Passaggio 1 Passaggio 3 Premere Devia tutte su qualsiasi linea inattiva da cui si desidera deviare le chiamate. Immettere un numero di telefono o selezionare una voce dall'elenco delle chiamate. In base alla configurazione della casella vocale, è possibile premere Messaggi per deviare tutte le chiamate alla casella vocale. Viene visualizzata per alcuni secondi una conferma visiva per permettere di verificare il numero a cui verranno deviate le chiamate. Per verificare che le chiamate vengano deviate, cercare: L'icona Devia tutte nell'etichetta di linea. Le informazioni di deviazione nell'intestazione. Passaggio 4 Per annullare la deviazione delle chiamate, premere Deviaz. spenta. 39
52 Disattivazione dell'audio sul telefono Operazioni di base Disattivazione dell'audio sul telefono Il pulsante Disattiva audio consente di bloccare l'audio del ricevitore, delle cuffie o dell'altoparlante. Ciò implica che è possibile sentire le altre parti durante la chiamata, ma queste non possono sentire l'utente. Durante una videochiamata, disattivando l'audio non viene arrestata la ricezione del video. Per arrestare la trasmissione del video da parte della fotocamere, chiudere l'otturatore girandolo in senso antiorario. Passaggio 1 Premere Disattiva audio per attivare la funzione di disattivazione dell'audio. Premere di nuovo Disattiva audio per disattivare tale funzione. Come mettere le chiamate in attesa La funzione Attesa consente di mettere in attesa una chiamata attiva. È consentita una sola chiamata attiva alla volta. Le altre vengono messe in attesa. La funzione Attesa è compatibile con il ricevitore del telefono e con le cuffie USB. Durante una videochiamata, la trasmissione video viene bloccata fino a quando non si riprende la chiamata. Durante una chiamata attiva, premere Attesa. Passaggio da chiamate attive a chiamate in attesa Utilizzare i pulsanti linea per passare dalle chiamate in attesa alle chiamate connesse. Se sono presenti una chiamata in attesa e una chiamata attiva, premere il pulsante linea della chiamata in attesa per riprendere tale chiamata e mettere automaticamente in attesa l'altra. Messa in attesa mediante la risposta a una nuova chiamata Se è già in corso una chiamata e se ne riceve un'altra, rispondendo alla nuova chiamata viene automaticamente messa in attesa la prima chiamata. Premere il pulsante linea con la luce gialla lampeggiante o Rispondi per rispondere alla chiamata. 40
53 Operazioni di base Risposta a una notifica di ripristino attesa Risposta a una notifica di ripristino attesa La funzione Ripristino attesa informa l'utente quando una chiamata è lasciata in attesa. Una notifica di Ripristino attesa è simile a una notifica di una nuova chiamata e include i tipi di avviso seguenti: Squillo singolo, ripetuto a intervalli Pulsante linea lampeggiante color ambra Indicatore di messaggio lampeggiante sul ricevitore Notifica visiva sullo schermo del telefono Premere il pulsante linea color ambra lampeggiante o Rispondi per riprendere la chiamata messa in attesa. Determinazione se una linea condivisa è in attesa Se una chiamata su una linea condivisa è stata messa in attesa in remoto da un altro utente, verrà visualizzato un pulsante con una linea rossa lampeggiante e l'icona Attesa. Attesa remota Quando una chiamata viene messa in attesa durante l'uso di una linea condivisa, il pulsante linea lampeggia lentamente in verde e il telefono visualizza l'icona Attesa. Se una chiamata viene messa in attesa da un altro telefono, il pulsante linea lampeggia lentamente in rosso e il telefono visualizza l'icona Attesa remota. Impostazione di una notifica di prenotazione di chiamata Passaggio 1 Passaggio 3 Premere Prenota quando si sente il segnale di occupato o lo squillo della suoneria. Premere Esci per uscire dalla schermata di conferma. Il telefono avvisa quando la linea è libera. Premere per richiamare. 41
54 Parcheggio chiamata Operazioni di base Parcheggio chiamata La funzione Parcheggio chiamata consente di utilizzare il telefono per parcheggiare (memorizzare temporaneamente) una chiamata, che è possibile poi recuperare da un altro telefono (ad esempio, un telefono fisso di un collega o di una sala conferenze). È possibile parcheggiare una chiamata in due modi: Parcheggio Consente di parcheggiare una chiamata attiva cui si è risposto dal proprio telefono e di recuperarla utilizzando un altro telefono del sistema Cisco Unified Communications Manager. Parcheggio chiamate indirizzate Consente di parcheggiare e recuperare una chiamata attiva in due diversi modi: Parcheggio chiamate indirizzate assistito: consente di parcheggiare una chiamata attiva premendo un tasto funzione, impostato dall'amministratore di sistema come linea di chiamata rapida. Con questo tipo di chiamata indirizzata, è possibile controllare lo stato della linea (in uso o inattiva) mediante gli indicatori dello stato della linea. Parcheggio chiamate indirizzate manuale: consente di parcheggiare una chiamata attiva trasferendola a un numero di chiamata indirizzata, impostato dall'amministratore di sistema. È possibile recuperare la chiamata su un altro telefono componendo il prefisso di recupero dal parcheggio (fornito dall'amministratore di sistema) e quindi il numero di chiamata indirizzata utilizzato per parcheggiare la chiamata. L'amministratore di sistema imposta sul telefono la funzione Parcheggio chiamate indirizzate o la funzione Parcheggia, ma non entrambe. Argomenti correlati Stato della linea, a pagina 78 Parcheggio e recupero di una chiamata tramite la funzione Parcheggio chiamata Passaggio 1 Passaggio 3 Durante una chiamata, premere Parcheggia, quindi riagganciare. Il telefono visualizza il numero usato dal sistema per parcheggiare la chiamata. La chiamata parcheggiata viene messa in attesa ed è possibile riprenderla sul telefono premendo Riprendi. Da qualsiasi altro Cisco IP Phone presente nella rete, immettere il numero in cui è parcheggiata la chiamata per riprenderla. Se non si recupera la chiamata entro un determinato periodo di tempo (impostato dall'amministratore di sistema), si riceverà un segnale di avviso e sarà possibile: 42
55 Operazioni di base Parcheggio di una chiamata tramite la funzione Parcheggio chiamate indirizzate assistito Premere Rispondi per rispondere alla chiamata sul telefono. Recuperare la chiamata da un altro telefono. Se non si riesce a recuperare o rispondere alla chiamata entro il periodo di tempo specificato, la chiamata viene indirizzata a un'altra destinazione (impostata dall'amministratore di sistema), ad esempio la casella vocale. Se la chiamata viene reindirizzata, non potrà più essere recuperata utilizzando la funzione Parcheggio chiamata. Parcheggio di una chiamata tramite la funzione Parcheggio chiamate indirizzate assistito Passaggio 1 Passaggio 3 Nel corso di una chiamata, premere Parcheggio chiamate indirizzate (CLO) su una linea in cui viene visualizzato un indicatore di Stato linea inattiva. Recuperare la chiamata da un altro Cisco IP Phone in rete come descritto di seguito: a) Immettere il prefisso per il recupero dal parcheggio. b) Comporre il numero di chiamata indirizzata. Se non si recupera la chiamata entro l'intervallo di tempo impostato dall'amministratore di sistema, si riceverà una chiamata in arrivo con la notifica di ripristino del parcheggio chiamate. A questo punto è possibile premere Rispondi per rispondere alla chiamata. Gli altri telefoni non potranno recuperare la chiamata. Premere Riprendi per riprendere la chiamata sul telefono. Recuperare la chiamata da un altro telefono. Parcheggio di una chiamata tramite Parcheggio chiamate indirizzate manuale Passaggio 1 Durante una chiamata, premere Trasferisci. Passaggio 3 Passaggio 4 Immettere il numero di chiamata indirizzata su cui si desidera parcheggiare la chiamata. Premere di nuovo Trasferisci per completare il parcheggio della chiamata, quindi riagganciare. Recuperare la chiamata da un altro Cisco IP Phone in rete come descritto di seguito: a) Immettere il prefisso per il recupero dal parcheggio. 43
56 Gestione delle chiamate interne Operazioni di base Passaggio 5 b) Comporre il numero di chiamata indirizzata. Se la chiamata non viene recuperata entro il tempo impostato dall'amministratore, si riceverà un segnale di avviso. A quel punto, è possibile: Premere Riprendi per riprendere la chiamata sul telefono. Recuperare la chiamata da un altro telefono. Gestione delle chiamate interne La funzione Interfono consente di effettuare e ricevere chiamate monodirezionali utilizzando una linea interna dedicata o disponibile. Quando si effettua una chiamata interna, il telefono del destinatario risponde automaticamente con l'audio disattivato (modalità messaggio privato) e trasmette il messaggio tramite l'altoparlante, la cuffia o il ricevitore del destinatario, se uno di questi dispositivi è attivo. Dopo aver ricevuto la chiamata interna, il destinatario può attivare l'audio bidirezionale (modalità connessa) per consentire il proseguimento della conversazione. Esecuzione di una chiamata interna dedicata La funzione Interfono consente di effettuare e ricevere chiamate monodirezionali utilizzando una linea interna dedicata o disponibile. Quando si effettua una chiamata interna, il telefono del destinatario risponde automaticamente con l'audio disattivato (modalità messaggio privato) e trasmette il messaggio tramite l'altoparlante, la cuffia o il ricevitore del destinatario, se uno di questi dispositivi è attivo. Dopo aver ricevuto la chiamata interna, il destinatario può attivare l'audio bidirezionale (modalità connessa) per consentire il proseguimento della conversazione. Passaggio 1 Passaggio 3 Premere Interfono. Nota Il telefono entra in modalità di messaggio privato fino a quando il destinatario non accetta la chiamata interna. Se è già in corso una chiamata, tale chiamata viene messa in attesa. Attendere il tono di avviso dell'interfono, quindi iniziare la comunicazione. Premere Interfono per terminare la chiamata. 44
57 Operazioni di base Esecuzione di una chiamata interna Esecuzione di una chiamata interna Passaggio 1 Passaggio 3 Passaggio 4 Premere Interfono. Immettere il codice dell'interfono. Nota Il telefono entra in modalità di messaggio privato fino a quando il destinatario non accetta la chiamata interna. Se è già in corso una chiamata, tale chiamata viene messa in attesa. Attendere il tono di avviso dell'interfono, quindi iniziare la comunicazione. Premere Interfono per terminare la chiamata. Ricezione di una chiamata interna La funzione Interfono consente di effettuare e ricevere chiamate monodirezionali utilizzando una linea interna dedicata o disponibile. Dopo aver ricevuto la chiamata interna, il destinatario può attivare l'audio bidirezionale (modalità connessa) per consentire il proseguimento della conversazione. Passaggio 1 Quando al telefono arriva una chiamata da interfono, l'utente riceve un messaggio sullo schermo del telefono, un avviso audio e il telefono risponde alla chiamata dall'interfono con la funzione Disattiva audio attivata. È possibile gestire la chiamata interna in uno dei modi seguenti: Ascoltare il chiamante interno in modalità di messaggio privato. Qualsiasi attività di chiamata già in corso continua contemporaneamente. In modalità di messaggio privato, il chiamante interno non può sentire l'interlocutore. Premere Interfono per commutare la modalità connessa. In modalità connessa, è possibile parlare al chiamante interno. Premere Interfono per terminare la chiamata. Visualizzazione delle informazioni del telefono Informazioni telefono consente di visualizzare le seguenti informazioni sul telefono: Numero modello Indirizzo IP Nome host 45
58 Videochiamate Operazioni di base Carico attivo Ultimo aggiornamento Server attivo Server di standby È possibile accedere alla funzione Segnala un problema dalla finestra Informazioni telefono. Per ulteriori informazioni, consultare la sezione "Strumento segnalazione problemi di Cisco Collaboration". Passaggio 1 Premere Applicazioni. Passaggio 3 Selezionare Informazioni telefono. Premere Esci per tornare alla schermata Applicazioni. Nota Per visualizzare il livello di aggiornamento, premere Mostra dettagli. Videochiamate I telefoni Cisco serie 8845 e 8865 IP Phone supportano le videochiamate con una videocamera incorporata. Utilizzare la fotocamera per collaborare con amici e colleghi o per riunioni dirette sul telefono. Per effettuare una videochiamata, entrambi gli utenti devono essere dotati di un telefono con capacità video. La videochiamata include le seguenti funzionalità: PiP: visualizza un'immagine ridotta del video in uscita, consentendo di vedere contemporaneamente il video in entrata e quello in uscita. È possibile effettuare una selezione da quattro PiP: in basso a destra, in alto a destra, in alto a sinistra e in basso a sinistra. È possibile inoltre anche disattivare PiP. Nascondi video: sposta il video visualizzato dietro la chiamata attiva. Il video in PiP non viene visualizzato. Utilizzare la funzione per visualizzare il desktop del telefono durante una videochiamata. Scambio: attiva o disattiva le visualizzazioni nella vista PiP. La softkey Scambio è di colore grigio quando PiP è disattivato. Video PropriaImmag: selezionare PropriaImmag per visualizzare la propria immagine come appare nel video. Cisco serie 8845 e 8865 IP Phone dispongono di otturatori manuali. Durante una chiamata, girare l'otturatore in senso orario per aprire l'otturatore e trasmettere il video. Girare l'otturatore in senso antiorario per chiuderlo e arrestare la trasmissione video. La chiamata non verrà terminata se l'otturatore viene chiuso durante una videochiamata. Si consiglia di chiudere l'otturatore della fotocamera al termine di ciascuna chiamata per non inviare video indesiderati alla chiamata successiva. Durante una videochiamata, le funzioni softkey vengono visualizzate sullo schermo del telefono per 10 secondi. Se non viene premuto alcun pulsante scompariranno dallo schermo. Premere qualsiasi softkey per visualizzare le funzioni delle softkey. 46
59 Operazioni di base Effettuazione di una videochiamata Argomenti correlati Regolazione dell'esposizione video, a pagina 114 Regolazione della larghezza di banda video, a pagina 114 Attivazione video attraverso il computer, a pagina 115 Effettuazione di una videochiamata Cisco serie 8845 e 8865 IP Phone non supportano le videochiamate. Durante una chiamata, aprire l'otturare della fotocamera per creare una videochiamata. Per effettuare una videochiamata, è necessario che entrambe le parti dispongano di un telefono con una fotocamera. Passaggio 1 Immettere un numero quando il telefono è inattivo. Sollevare il ricevitore oppure premere Nuova chiamata, Cuffia o Altoparlante. Passaggio 3 Aprire l'otturatore della fotocamera. Arresto video Durante una videochiamata, è possibile arrestare la trasmissione dalla videocamera quando si necessita di privacy. L'audio non viene influenzato. Passaggio 1 Chiudere l'otturatore della fotocamera ruotando l'otturatore in senso antiorario. Aprire l'otturatore della fotocamera ruotandolo in senso orario per continuare la trasmissione del video. Attivazione della funzione Nascondi o Mostra video L'amministratore di sistema imposta la softkey predefinita (Mostra video o Nascondi video) e la visualizzazione predefinita (video nascosto o video visualizzato). Quando si attiva la funzione Nascondi o Mostra video, il video visualizzato verrà spostato sullo sfondo con un effetto sfocato. 47
60 Regolazione della posizione Picture-in-Picture (PiP) Operazioni di base Passaggio 1 Per nascondere il video premere Nascondi video. Per visualizzare il video premere Mostra video. Regolazione della posizione Picture-in-Picture (PiP) È possibile regolare la posizione Picture-In-Picture (PiP) tramite la softkey PiP. Selezionare da quattro posizioni: in basso a destra, in alto a destra, in alto a sinistra e in basso a sinistra. Per regolare la posizione PiP è possibile inoltre utilizzare il cluster di navigazione e il pulsante Selez. Tenere premuto il cluster di navigazione in una direzione per velocizzare la posizione PiP. Premere Scambio per alternare la visualizzazione a schermo intero e la visualizzazione PiP (Picture-in-Picture). Passaggio 1 Premere PiP per spostare la finestra PiP (Picture-in-Picture) in un quadrante diverso dello schermo. Quando si preme PiP, la softkey si modifica per visualizzare la posizione PiP corrente. Per disabilitare la funzione, premere cinque volte PiP. Accesso a Cisco Unified Communications Self Care Portal Il telefono in uso è un dispositivo di rete in grado di condividere informazioni con altri dispositivi di rete aziendali, incluso il computer. È possibile utilizzare il computer per accedere a Cisco Unified Communications Self Care Portal, da dove è possibile controllare le funzioni, le impostazioni e i servizi disponibili per il proprio telefono. Ad esempio, è possibile gestire la lingua dello schermo del telefono, impostare i servizi, aggiungere voci alla rubrica personale e impostare codici di chiamata rapida. Prima di poter utilizzare qualsiasi opzione, come Chiamata rapida o Rubrica personale, è necessario effettuare l'accesso. Una volta terminato l'utilizzo delle pagine del portale, è necessario disconnettersi. In alcuni casi, è possibile accedere a Cisco Unified Communications Self Care Portal senza dover eseguire l'accesso. Per ulteriori informazioni, contattare l'amministratore di sistema. Per assistenza nell'utilizzo del portale, consultare la Guida per l'utente Cisco Unified Communications Self Care Portal, all'indirizzo list.html. Passaggio 1 Per ottenere l'url del portale, l'id utente e la password predefinita, è necessario rivolgersi all'amministratore di sistema. Generalmente, il portale URL è o nomehost>/utenteucm. 48
61 Operazioni di base Accesso a Cisco Unified Communications Self Care Portal Passaggio 3 Passaggio 4 Passaggio 5 Passaggio 6 Passaggio 7 Aprire il browser Web sul computer e immettere l'url. Se viene richiesto di accettare le impostazioni di protezione, selezionare Sì o Installa certificato. Immettere l'id utente nel campo Nome utente. Immettere la password nel campo Password. Selezionare Accesso. Per scollegarsi, selezionare Disconnessione. 49
62 Accesso a Cisco Unified Communications Self Care Portal Operazioni di base 50
63 CAPITOLO 4 Contatti Rubrica aziendale, pagina 51 Elenco personale, pagina 52 Chiamata veloce, pagina 55 Codici di chiamata veloce con elenco personale, pagina 55 Cisco WebDialer, pagina 57 Rubrica aziendale Il menu Rubrica aziendale contiene i contatti aziendali a cui è possibile accedere sul telefono. La rubrica viene impostata e gestita dall'amministratore di sistema. Ricerca e composizione del numero di un contatto Passaggio 1 Premere Contatti. Utilizzare il cluster di navigazione e il pulsante Selez. per scorrere l'elenco e selezionare Rubrica aziendale. Passaggio 3 Selezionare uno o tutti questi criteri per cercare il contatto di un collega: Nome Cognome Passaggio 4 Immettere le informazioni per i criteri di ricerca, premere Invia e selezionare un contatto. Passaggio 5 Per comporre il numero, effettuare una delle seguenti azioni: Premere Chiama. Premere Selez. Dalla tastiera, premere il numero visualizzato nell'angolo superiore destro dell'etichetta del contatto. 51
64 Ricerca e composizione del numero di un contatto durante una chiamata Contatti Premere Altoparlante. Premere Cuffia. Sollevare il ricevitore. Ricerca e composizione del numero di un contatto durante una chiamata Passaggio 1 Premere Contatti. Passaggio 3 Utilizzare il cluster di navigazione e il pulsante Selez. per scorrere l'elenco e selezionare Rubrica aziendale. Selezionare uno o entrambi i criteri di ricerca indicati di seguito per cercare un collega: Nome Cognome Passaggio 4 Passaggio 5 Immettere le informazioni per i criteri di ricerca e premere Cerca. Premere Chiama. Il telefono mette in attesa la chiamata esistente ed esegue una nuova chiamata. Elenco personale L'elenco personale contiene un elenco dei contatti personali. È possibile assegnare codici di chiamata veloce alle voci dell'elenco personale. È possibile impostare l'elenco personale dal proprio telefono o da Cisco Unified Communications Self Care Portal. Utilizzare il telefono per assegnare codici di chiamata veloce alle voci dell'elenco. Per ulteriori informazioni, consultare la Guida per l'utente Cisco Unified Communications Self Care Portal, all'indirizzo 00_self-care-user-guide-1051.html. 52
65 Contatti Connessione e disconnessione dall'elenco personale Connessione e disconnessione dall'elenco personale Passaggio 1 Premere Contatti. Passaggio 3 Passaggio 4 Selezionare Elenco personale. Immettere il proprio ID utente e il PIN, quindi premere Invia. Selezionare Disconnetti, premere Seleziona, quindi OK. Aggiunta di una voce della rubrica personale dal telefono Passaggio 1 Premere Contatti. Passaggio 3 Passaggio 4 Passaggio 5 Passaggio 6 Passaggio 7 Passaggio 8 Accedere a Elenco personale. Selezionare Rubrica personale. Premere Invia. Premere Nuovo. Potrebbe essere necessario premere prima Altro. Immettere il proprio soprannome. È possibile immettere anche un nome. Premere Telefoni e immettere i numeri di telefono. Assicurarsi che i codici di accesso necessari siano stati immessi, ad esempio 9 o 1. Premere Invia per aggiungere la voce all'elenco personale. Ricerca di una voce nell'elenco personale Passaggio 1 Premere Contatti. Passaggio 3 Passaggio 4 Accedere a Elenco personale. Selezionare Rubrica personale. Selezionare uno tra i seguenti elementi: Cognome Nome 53
66 Esecuzione di una chiamata dalla rubrica personale Contatti Soprannome Passaggio 5 Immettere i criteri di ricerca e premere Invia. Esecuzione di una chiamata dalla rubrica personale Passaggio 1 Premere Contatti. Passaggio 3 Passaggio 4 Passaggio 5 Accedere a Elenco personale. Selezionare Elenco personale e ricercare una voce. Selezionare la voce della rubrica personale che si desidera chiamare. Premere ama. Modifica di una voce dell'elenco personale Passaggio 1 Premere Contatti. Passaggio 3 Passaggio 4 Passaggio 5 Passaggio 6 Passaggio 7 Passaggio 8 Accedere a Elenco personale. Selezionare Rubrica personale e cercare una voce. Premere Selez. Premere Modifica. Modificare le informazioni relative alla voce. Premere Telefoni per modificare un numero di telefono. Premere Aggiorna. 54
67 Contatti Eliminazione di una voce dall'elenco personale Eliminazione di una voce dall'elenco personale Passaggio 1 Premere Contatti. Passaggio 3 Passaggio 4 Passaggio 5 Passaggio 6 Passaggio 7 Accedere a Elenco personale. Selezionare Rubrica personale e cercare una voce. Premere Selez. Premere Modifica. Premere Elimina. Potrebbe essere necessario premere prima Altro. Premere OK per confermare l'eliminazione. Chiamata veloce La funzione Chiamata veloce consente di comporre un numero di telefono dal servizio Chiamata veloce sul proprio telefono. Chiamata mediante un pulsante di chiamata veloce Passaggio 1 Passaggio 3 Passaggio 4 Premere Chiamata veloce. Accedere a Elenco personale. Selezionare Chiamate veloci personali. Selezionare un codice di chiamata veloce e premere la softkey Chiama. Codici di chiamata veloce con elenco personale Dal menu Contatti del telefono, è possibile gestire i codici di chiamata veloce con Elenco personale. 55
68 Assegnazione di un codice di chiamata rapida a una voce della rubrica personale Contatti Assegnazione di un codice di chiamata rapida a una voce della rubrica personale Passaggio 1 Premere Contatti. Selezionare Elenco personale. Passaggio 3 Selezionare Rubrica personale. Passaggio 4 Immettere il nome e premere Invia. Passaggio 5 Premere Seleziona, quindi premere IndCR. Passaggio 6 Selezionare un numero e premere Seleziona. Passaggio 7 Scorrere fino a un indice di chiamata veloce non assegnato e premere Invia. Effettuare una chiamata utilizzando un codice di Chiamata veloce Passaggio 1 Premere Contatti. Passaggio 3 Passaggio 4 Accedere a Elenco personale. Selezionare Chiamate veloci personali e cercare un codice di chiamata veloce. Nota Per ottenere più codici di chiamata veloce, premere Successivo. Selezionare il codice di chiamata veloce richiesto e premere ama. Eliminazione di un codice di Chiamata veloce Passaggio 1 Premere Contatti. Accedere a Elenco personale. Passaggio 3 Selezionare Chiamate veloci personali e cercare un codice di chiamata veloce. Passaggio 4 Selezionare il codice richiesto e premere Rimuovi. Passaggio 5 Selezionare l'indice e premere Rimuovi. 56
69 Contatti Cisco WebDialer Cisco WebDialer Cisco WebDialer consente di effettuare chiamate su Cisco IP Phone verso i contatti della rubrica selezionando le voci contenute in un browser Web. Per ulteriori informazioni, rivolgersi all'amministratore di sistema. Utilizzo di Cisco WebDialer con un'altra rubrica aziendale in linea Passaggio 1 Passaggio 3 Passaggio 4 Passaggio 5 In un browser Web, digitare l'indirizzo della pagina con supporto per Cisco WebDialer: IP]/webdialer/Webdialer Quando richiesto, immettere l'id utente e la password. Nota Se si sta utilizzando Cisco WebDialer per la prima volta, controllare le preferenze nella finestra Effettua chiamata. Selezionare una linea o un telefono. Se si dispone di un telefono con una sola linea, vengono selezionati automaticamente la linea e il telefono appropriati. Se si dispone di più telefoni dello stesso tipo, nell'elenco ogni telefono viene identificato per tipo di dispositivo e indirizzo MAC. Per visualizzare l'indirizzo MAC sul telefono, selezionare Applicazioni > Informazioni telefono. Immettere il numero di telefono da comporre e selezionare Componi. Selezionare Chiudi o agganciare il ricevitore al termine della chiamata. Modifica delle preferenze di Cisco WebDialer Passaggio 1 Passaggio 3 Avviare una chiamata utilizzando Cisco WebDialer per accedere alla finestra Effettua chiamata. Selezionare una delle opzioni descritte di seguito nella finestra Effettua chiamata: Lingua preferita Dispositivo preferito Selezionare una linea o un telefono. 57
70 Disconnessione da Cisco WebDialer Contatti Passaggio 4 Passaggio 5 Nota Se si dispone di un telefono con una sola linea, vengono selezionati automaticamente la linea e il telefono appropriati. Se si dispone di più telefoni dello stesso tipo, nell'elenco ogni telefono viene identificato per tipo di dispositivo e indirizzo MAC. Per visualizzare l'indirizzo MAC sul telefono, selezionare Applicazioni > Informazioni telefono. Se si dispone di un profilo Mobilità interni telefonici, selezionare Mobilità interni telefonici dal menu a discesa Dispositivo di chiamata. Assicurarsi che le opzioni Non visualizzare informazioni chiamata o Disabilita chiusura automatica non siano selezionate. Nota Se si seleziona Non visualizzare informazioni chiamata, la finestra Effettua chiamata non verrà visualizzata al successivo utilizzo del telefono. Se si seleziona Disabilita chiusura automatica, la finestra della chiamata non verrà chiusa automaticamente dopo 15 secondi. Disconnessione da Cisco WebDialer Passaggio 1 Accedere alla finestra Effettua chiamata o Chiudi. Selezionare Disconnetti. 58
71 CAPITOLO 5 Elenco chiamate Panoramica dell'elenco chiamate, pagina 59 Visualizzazione dell'elenco chiamate, pagina 61 Visualizzazione dei dettagli dei record di chiamata, pagina 61 Filtrare l'elenco chiamate, pagina 61 Esecuzione di una chiamata dall'elenco chiamate, pagina 62 Modifica di un numero di telefono, pagina 62 Cancellazione Elenco chiamate, pagina 63 Eliminazione di un record di chiamata, pagina 63 Panoramica dell'elenco chiamate La funzione Elenco chiamate consente di visualizzare informazioni sulle ultime 150 chiamate del telefono. Elenco chiamate contiene le singole chiamate e i gruppi di chiamate in ordine cronologico dalla chiamata più recente alla meno recente. Se il telefono dispone di più linee, le chiamate su tutte le linee vengono aggiunte insieme. Le chiamate meno recenti oltre il limite di 150 vengono rimosse dall'elenco. Nello schermo Elenco chiamate, le informazioni di linea (come ad esempio Linea: 5623 ) vengono visualizzate nell'angolo superiore a destra per indicare il nome o il numero della linea per cui viene visualizzato l'elenco chiamate. Accanto ad ogni elemento dell'elenco chiamate sono presenti le icone, se configurate dall'amministratore. L'icona mostra lo stato (Sconosciuto, Inattivo, Occupato o NoDist) della persona che ha effettuato la chiamata. Per ciascun record di chiamata o gruppo di chiamate un'icona a sinistra dell'id chiamante mostra il tipo di chiamata: Ricevuta: Effettuata: Persa: 59
72 Panoramica dell'elenco chiamate Elenco chiamate Nota In Cisco serie 8811 IP Phone, l'icona è grigia. Se l'id chiamante non è disponibile, viene visualizzato Sconosciuto ed elencato il numero di telefono. Le chiamate con l'id chiamante e il numero telefonico identici sono raggruppate solo se avvenute in ordine cronologico e non presentano chiamate associate. Per ogni gruppo, sono visualizzati l'ora dell'ultima chiamata e il numero di chiamate (ad esempio 3 ): Le chiamate in arrivo (ricevute) e in uscita (effettuate) sono raggruppate insieme. Le chiamate perse sono raccolte in un gruppo distinto. Per ciascun record di chiamata singolo o gruppo di chiamata, viene elencato il numero di telefono in blu. Il numero è sensibile al contatto per la composizione tramite touchscreen. Per le chiamate dei gruppi di ricerca e con più parti viene visualizzata un'icona a destra dell'id chiamante che differenzia la chiamata da una chiamata normale e queste chiamate non sono raggruppate persino quando si trovano l'una accanto all'altra nell'elenco. Un segno più (+) accanto alle voci dell'elenco chiamate, di ripetizione della chiamata o della rubrica indica che il telefono è impostato per le chiamate internazionali. Per ulteriori informazioni, rivolgersi all'amministratore di sistema. Le chiamate effettuate e ricevute dalle linee condivise sono registrate nell'elenco chiamate. Per visualizzare tutti i registri degli elenchi di chiamate aprire la schermata Elenco chiamate. Nella tabella seguente vengono descritti lo stato della chiamata, l'icona e l'etichetta per le linee condivise. Stato della chiamata Chiamate effettuate localmente Chiamate ricevute localmente Chiamate effettuate in remoto Chiamate ricevute in remoto Chiamate non risposte Icona Chiamata Etichetta Effettuata Ricevuta Effettuata in remoto Ricevuta in remoto Persa Nota In Cisco serie 8811 IP Phone, l'icona è grigia. In Elenco chiamate viene visualizzato lo stato delle linee monitorate, se la funzione è abilitata dall'amministratore di sistema. Per ciascuna voce dell'elenco chiamate viene visualizzata un'icona per identificare lo stato della linea. Sono disponibili i seguenti stati: Offline (Non in linea) Inattivo Occupato 60
73 Elenco chiamate Visualizzazione dell'elenco chiamate Non disturbare Visualizzazione dell'elenco chiamate Passaggio 1 Premere Applicazioni. Passaggio 3 Passaggio 4 Selezionare Recenti. Scorrere e selezionare un record di chiamata o un gruppo di chiamate. Premere Esci per tornare alla schermata Applicazioni. Visualizzazione dei dettagli dei record di chiamata Passaggio 1 Durante una chiamata connessa, premere Mostra dettagli per visualizzare la schermata Dettagli chiamata. Nella schermata, che viene aggiornata ogni secondo, vengono visualizzate informazioni sulle singole chiamate e la loro durata. Se la chiamata connessa non è in corso, seguire la procedura riportata di seguito. a) Premere Applicazioni e selezionare Recenti. b) Selezionare un record di chiamata o un gruppo e premere Mostra dettagli. Nota Dal record di chiamata, è possibile mantenere il cluster di navigazione e il pulsante Selez. illuminati per visualizzare i dettagli della chiamata. c) Premere Indietro per tornare alla schermata Elenco chiamate. d) Premere Esci per tornare alla schermata Applicazioni. Filtrare l'elenco chiamate Passaggio 1 Premere Applicazioni e selezionare Recenti. Per ordinare le chiamate per una determinata linea, selezionarla e visualizzare le singole chiamate. Passaggio 3 Per ordinare le chiamate perse per una determinata linea, selezionarla e premere Chiam. perse. Passaggio 4 Premere Esci per tornare alla schermata Applicazioni. 61
74 Esecuzione di una chiamata dall'elenco chiamate Elenco chiamate Esecuzione di una chiamata dall'elenco chiamate Passaggio 1 Se il telefono è attivo, seguire la procedura indicata di seguito: a) Premere Applicazioni e selezionare Recenti. b) Selezionare il registro chiamate che si desidera comporre ed effettuare una delle operazioni riportate di seguito: Premere Chiama. Sollevare il ricevitore. Premere Dettagli. Premere Altoparlante o Cuffia. Se il telefono non è attivo, premere verso il basso il cluster di navigazione e selezionare il pulsante Selez. per visualizzare la schermata Composizione con ricevitore agganciato. Modifica di un numero di telefono Passaggio 1 Premere Applicazioni e selezionare Recenti. Premere Tutte le linee o la linea richiesta. Passaggio 3 Selezionare la chiamata che si desidera modificare e premere Modifica n. Nota Premere i pulsanti di navigazione a destra o a sinistra per muovere il cursore. Passaggio 4 Premere Premere Chiama per comporre il numero. per eliminare il carattere alla sinistra del cursore. Passaggio 5 Premere Indietro per tornare a Elenco chiamate. 62
75 Elenco chiamate Cancellazione Elenco chiamate Cancellazione Elenco chiamate Passaggio 1 Premere Applicazioni e selezionare Recenti. Passaggio 3 Passaggio 4 Selezionare Tutte le linee o la linea richiesta. Premere Canc. elenco, quindi Elimina per eliminare l'elenco delle chiamate. Premere Annulla per tornare alla schermata dell'elenco chiamate. Eliminazione di un record di chiamata Passaggio 1 Premere Applicazioni e selezionare Recenti. Passaggio 3 Passaggio 4 Passaggio 5 Evidenziare il singolo record di chiamata o il gruppo di chiamate che si desidera eliminare. Premere Elimina per eliminare un singolo record di chiamata o tutte le chiamate del gruppo. Viene visualizzato un messaggio di avviso Elimina record per confermare l'eliminazione. Premere Elimina per eliminare il record. Premere Esci per tornare alla schermata Applicazioni. 63
76 Eliminazione di un record di chiamata Elenco chiamate 64
77 CAPITOLO 6 Casella vocale Panoramica sulla casella vocale, pagina 65 Accesso alla casella vocale, pagina 65 Verifica della presenza di messaggi vocali, pagina 66 Ascolto dei messaggi vocali, pagina 66 Visual Voic , pagina 67 Panoramica sulla casella vocale I messaggi vocali vengono memorizzati nel sistema di casella vocale. L'azienda stabilisce il sistema di casella vocale utilizzato dal telefono. Per accedere alla propria casella vocale, è necessario che l'amministratore configuri l'account della casella vocale e il telefono dell'utente per accedere alla casella vocale dal pulsante Messaggi. Per ulteriori informazioni, contattare l'amministratore di sistema. Per informazioni sui comandi supportati dalla casella vocale, consultare la documentazione utente per il servizio di casella vocale. Accesso alla casella vocale Passaggio 1 Premere Messaggi. Seguire le istruzioni vocali. 65
78 Verifica della presenza di messaggi vocali Casella vocale Verifica della presenza di messaggi vocali È possibile controllare la presenza di messaggi vocali nei seguenti modi: Osservare se sul ricevitore è presente una luce rossa fissa. È possibile configurare l'indicatore visivo di messaggio in attesa utilizzando Self Care Portal. Cercare una casella colorata accanto al pulsante linea. Lo sfondo colorato indica che sono presenti nuovi messaggi vocali e nella casella viene visualizzato il numero delle chiamate perse e delle chiamate presenti nella casella vocale. Nota In Cisco serie 8811 IP Phone, la casella è grigia. Quando si seleziona una linea con un'icona di messaggio, la schermata di accesso viene visualizzata sullo schermo del telefono. Nota Se era stato selezionato Sì nella schermata Ricordami l'ultima volta che è stato effettuato l'accesso, verrà visualizzato l'elenco dei messaggi. Se sono presenti più di 99 nuovi messaggi vocali, il conteggio dei messaggi viene sostituito da un segno più (+). Se su una linea con nuovi messaggi vocali è impostata la deviazione di chiamata, l'icona Deviazione chiamate Nota sostituisce l'icona Messaggio sull'etichetta della linea. In Cisco serie 8811 IP Phone, l'icona Deviazione chiamata è grigia. Verrà emesso un segnale intermittente (se disponibile) dalla cuffia, dal ricevitore o dall'altoparlante quando si effettua una chiamata. Il segnale acustico intermittente è specifico della linea. Viene emesso solo quando si utilizza la linea con un nuovo messaggio vocale. È possibile configurare gli indicatori acustici del messaggio in attesa utilizzando Self Care Portal. Ascolto dei messaggi vocali Una volta ascoltati i nuovi messaggi vocali, i relativi indicatori vengono aggiornati sullo schermo del telefono. Se non sono presenti altri messaggi vocali, l'icona Messaggio viene rimossa dall'etichetta della linea e l'icona Casella vocale non viene più visualizzata sul lato destro dello schermo del telefono. Passaggio 1 Per ascoltare i messaggi vocali, effettuare una delle seguenti operazioni: Premere Messaggi. Viene visualizzata la pagina di accesso. Nota Se era stato selezionato Sì nella schermata Ricordami l'ultima volta che è stato effettuato l'accesso, verrà visualizzato l'elenco dei messaggi. 66
79 Casella vocale Visual Voic Selezionare una linea con una casella colorata accanto ad essa. La casella indica il numero di messaggi in attesa. Cisco serie 8881 IP Phone visualizza una casella grigia. Premere il pulsante linea, quindi CasVoc.. Attenersi alle istruzioni per ascoltare i messaggi vocali. Visual Voic Visual Voic rappresenta un'alternativa alla casella vocale audio. Invece di rispondere a istruzioni audio, si utilizza lo schermo del telefono per gestire i messaggi. È possibile visualizzare un elenco dei messaggi e riprodurli, nonché comporre, rispondere, inoltrare ed eliminare messaggi. Per ulteriori informazioni consultare Guida di riferimento rapido per Visual Voic all'indirizzo
80 Visual Voic Casella vocale 68
81 CAPITOLO 7 Funzionalità avanzate di chiamata Conferenza, pagina 69 Conferenza automatica, pagina 71 Chiamata rapida, pagina 72 Non disturbare, pagina 75 Identificazione telefonate indesiderate, pagina 75 Mobilità interni telefonici, pagina 76 Connessione mobile, pagina 76 Stato della linea, pagina 78 Visualizzazione di tutte le chiamate sulla linea primaria, pagina 79 Avviso chiamata in arrivo azionabile, pagina 80 Filtri linea personalizzati, pagina 80 Gruppi di ricerca, pagina 83 Inclusione, pagina 84 Call Chaperone, pagina 85 Composizione URI (Uniform Resource Identifier), pagina 86 Prossimità intelligente per dispositivi mobili, pagina 87 Prossimità intelligente per tablet, pagina 92 Conferenza La conferenza consente di parlare contemporaneamente con più interlocutori in una riunione ad hoc. Quando è in corso una chiamata, utilizzare la funzione Conferenza per comporre il numero di un altro utente e aggiungerlo alla chiamata. 69
82 Aggiunta di altri partecipanti alla conferenza Funzionalità avanzate di chiamata Se si dispone di più linee telefoniche, è possibile utilizzare alternativamente la funzione Conferenza per combinare due chiamate su due linee. Ad esempio, se sono in corso una chiamata sulla Linea 1 e una chiamata sulla Linea 2, è possibile combinare le chiamate in una conferenza. In qualità di organizzatori della conferenza, è possibile rimuovere i singoli partecipanti dalla conferenza. La conferenza termina quando tutti i partecipanti hanno riagganciato. Aggiunta di altri partecipanti alla conferenza Passaggio 1 Iniziare con una chiamata connessa che non sia in attesa. Premere Conf ed effettuare una delle seguenti operazioni: Immettere il numero di telefono del partecipante che si desidera aggiungere e premere Chiama. Premere un pulsante di chiamata rapida. Premere Ch. Rapida, immettere un numero di chiamata rapida e premere di nuovo Ch. Rapida. Premere Chiamate attive e selezionare una chiamata. Selezionare una chiamata da Elenco chiamate. Passaggio 3 Passaggio 4 Attendere la risposta del partecipante o passare al punto 4 mentre il telefono squilla. Premere Conf. La conferenza ha inizio. Collegamento di chiamate in conferenza La conferenza viene stabilita sulla linea con la chiamata attiva. L'amministratore di sistema controlla la capacità di trasferire le chiamate da una linea all'altra. Passaggio 1 Iniziare con due chiamate connesse. Accertarsi che una delle chiamate sia attiva (non in attesa). Se entrambe le chiamate sono in attesa, riprendere una chiamata. Passaggio 3 Premere Conf. Passaggio 4 Premere il pulsante linea per l'altra chiamata (in attesa) oppure, se la chiamata in attesa è su un'altra linea, effettuare le seguenti operazioni: a) Premere Chiamate attive. b) Scegliere una chiamata dall'elenco. c) Premere Conf. 70
83 Funzionalità avanzate di chiamata Passaggio da una chiamata all'altra prima di completare una conferenza La conferenza ha inizio. La conferenza viene stabilita sulla linea con la chiamata attiva. Passaggio da una chiamata all'altra prima di completare una conferenza È possibile parlare privatamente con i partecipanti alla conferenza e con un interlocutore prima di aggiungerlo alla conferenza. Passaggio 1 Chiamare un nuovo partecipante alla conferenza senza aggiungerlo alla conferenza. È necessario attendere che la chiamata venga connessa. Premere Scambio per passare dal partecipante alla conferenza e viceversa. Visualizzazione dei partecipanti alla conferenza È possibile visualizzare i dettagli relativi agli ultimi 16 partecipanti collegati alla conferenza. Durante una conferenza, premere Mostra dettagli per visualizzare l'elenco dei partecipanti. Nota Quando si effettua una chiamata verso un altro utente e la persona chiamata crea una conferenza con un terzo telefono, la softkey Mostra dettagli visualizza solo la persona che ha creato la conferenza. Rimozione di partecipanti dalla conferenza Passaggio 1 Durante una conferenza, premere Mostra det. Evidenziare il partecipante che si desidera rimuovere e premere Rimuovi. Conferenza automatica La funzione Conferenza automatica consente di chiamare un numero predeterminato a un orario pianificato per avviare o partecipare a una conferenza automatica. 71
84 Avvio di una conferenza automatica Funzionalità avanzate di chiamata La conferenza automatica inizia quando l'host si connette. I partecipanti che chiamano il numero della conferenza prima della connessione dell'host ricevono un segnale di occupato e devono comporre nuovamente il numero. La conferenza termina quando tutti i partecipanti riagganciano. La conferenza non termina automaticamente quando l'host si disconnette. Avvio di una conferenza automatica Passaggio 1 Passaggio 3 Passaggio 4 Richiedere un numero di Conferenza automatica all'amministratore di sistema. Distribuire il numero di telefono della Conferenza automatica ai partecipanti. Quando si è pronti ad avviare la riunione, sollevare il ricevitore per richiamare un segnale, quindi premere ConfAut. Comporre il numero di Conferenza automatica. Partecipazione a una conferenza automatica Passaggio 1 Digitare il numero della Conferenza automatica fornito dall'host. Se si riceve un segnale di occupato, la conferenza non è stata ancora avviata. In tal caso, riagganciare e riprovare a telefonare. Chiamata rapida La funzione Chiamata rapida consente di premere un pulsante e immettere un codice preconfigurato per effettuare una chiamata. Prima di poter utilizzare le funzionalità Chiamata rapida sul telefono, è necessario impostare la chiamata rapida in Self Care Portal. A seconda della configurazione, il telefono è in grado di supportare le seguenti funzioni di chiamata rapida: Pulsanti di chiamata rapida: consentono di comporre rapidamente un numero di telefono con uno o più pulsanti linea impostati per la chiamata rapida. Se l'amministratore di sistema ha impostato la funzione Stato linea, è possibile monitorare lo stato di una linea di chiamata rapida utilizzando gli indicatori di stato della linea. Codici di chiamata rapida: consentono di comporre un numero di telefono con un codice (operazione definita composizione abbreviata). 72
85 Funzionalità avanzate di chiamata Esecuzione di una chiamata mediante un pulsante di chiamata rapida È inoltre possibile utilizzare la funzione Chiamata rapida per comporre numeri di telefono che richiedono un codice di autorizzazione forzata (FAC, Forced Authorization Code), un codice distintivo cliente (CMC, Client Matter Code) o cifre aggiuntive, ad esempio un interno utente, un codice di accesso a una riunione o una password per casella vocale. Tali numeri solitamente richiedono l'immissione di caratteri di pausa nella stringa di digitazione. Argomenti correlati Pausa in modalità di chiamata rapida, a pagina 74 Esecuzione di una chiamata mediante un pulsante di chiamata rapida Prima di iniziare Prima di utilizzare i pulsanti di chiamata rapida sul proprio telefono, è necessario impostare la funzione Chiamata rapida in Self Care Portal. Per effettuare una chiamata, premere il pulsante di chiamata rapida sul lato sinistro del telefono. Uso di un codice di chiamata rapida con ricevitore agganciato Prima di iniziare Prima di utilizzare i codici di chiamata rapida sul proprio telefono, è necessario impostarli in Self Care Portal. Immettere il codice di chiamata rapida e premere Chiamata rapida. Uso di un codice di chiamata rapida con ricevitore sganciato Prima di iniziare Prima di utilizzare i codici di chiamata rapida sul proprio telefono, è necessario impostarli in Self Care Portal. Passaggio 1 Sollevare il ricevitore e premere Chiamata rapida. Immettere il codice di chiamata rapida e premere di nuovo Chiamata rapida per completare la chiamata. 73
86 Pausa in modalità di chiamata rapida Funzionalità avanzate di chiamata Pausa in modalità di chiamata rapida È possibile utilizzare la funzione Chiamata rapida per raggiungere destinazioni che richiedono un codice di autorizzazione forzata (FAC, Forced Authorization Code), un codice distintivo cliente (CMC, Client Matter Code), pause nella composizione o cifre aggiuntive, ad esempio un interno utente, un codice di accesso a una riunione o una password per casella vocale. Quando si preme il pulsante configurato per la funzione Chiamata rapida, il telefono effettua la chiamata al numero di destinazione e invia i codici FAC e CMC specificati e le cifre aggiuntive con le pause di composizione inserite. Per includere pause di composizione nella chiamata rapida, utilizzare una virgola (,) nell'ambito della stringa di chiamata rapida. La virgola indica una pausa di 2 secondi. Consente inoltre di separare i codici FAC e CMC dalle altre cifre nella stringa di chiamata rapida. Nota Prestare attenzione ai seguenti requisiti quando si includono FAC e CMC nella stringa di chiamata rapida: Il codice FAC deve sempre precedere il codice CMC nella stringa di chiamata rapida. È necessaria un'etichetta Chiamata rapida per le chiamate rapide con codici FAC e cifre DTMF. È consentita solo una virgola tra cifre FAC e CMC nella stringa. Ogni virgola che si include rappresenta una pausa aggiuntiva di 2 secondi. Ad esempio, due virgole (,,) costituiscono una pausa di 4 secondi. Nota Prima di configurare la chiamata rapida, provare a digitare almeno una volta manualmente le cifre specificate per verificare che la sequenza sia corretta. Il telefono non salva i codici FAC, CMC o le cifre aggiuntive dalla chiamata rapida nell'elenco chiamate. Se si preme Ripeti dopo la connessione a una destinazione tramite chiamata rapida, il telefono chiede di immettere manualmente eventuali codici FAC e CMC o cifre DTMF richieste. Esempio 1 Considerare i seguenti requisiti di accesso alla casella vocale: Numero chiamato per accedere alla casella vocale: 8000 PIN: # dopo annuncio di 2 secondi Risposta casella vocale: immettere l'opzione 3 per leggere l'ultimo messaggio dopo una pausa di 6 secondi (mentre l'annuncio automatico elenca le opzioni disponibili) Per configurare la chiamata rapida in modo che acceda alla casella vocale, specificare la seguente stringa di chiamata rapida: 8000,123456#,,,3 Esempio 2 Considerare i requisiti di chiamata indicati di seguito: Numero chiamato:
87 Funzionalità avanzate di chiamata Non disturbare FAC: 1234 CMC: 9876 Risposta automatica del sistema telefonico. Sono richiesti 4 secondi una volta connessa la chiamata: 56789# Per accedere a questa destinazione, specificare la seguente stringa di chiamata rapida: ,1234,9876,,56789# Non disturbare La funzione Non disturbare (NoDist) consente di disattivare uno degli indicatori di chiamata in arrivo indicati di seguito: La suoneria del telefono La suoneria e qualsiasi notifica visiva di una chiamata in arrivo Quando la funzione NoDist è abilitata, le chiamate in arrivo vengono deviate a un altro numero, ad esempio alla casella vocale, se configurata, senza essere memorizzate né riportate nell'elenco chiamate. La funzione NoDist si applica a tutte le linee di un telefono. Tuttavia, non si applica alle chiamate interne o di emergenza. È possibile modificare le opzioni NoDist da Self Care Portal. Per informazioni sulla personalizzazione della funzione Non disturbare, consultare la Guida per l'utente Cisco Unified Communications Self Care Portal, all'indirizzo Attivazione e disattivazione della funzione NoDist Passaggio 1 Premere NoDist per attivare la funzione Non disturbare. Verrà visualizzata brevemente una conferma visiva. Premere di nuovo NoDist per disattivare la funzione Non disturbare. Verrà visualizzata brevemente una conferma visiva. Identificazione telefonate indesiderate La funzione Identificazione telefonate indesiderate (ID_TI) consente di identificare una chiamata attiva come sospetta e avviare una serie di messaggi automatici di registrazione e notifica. 75
88 Traccia di una chiamata indesiderata Funzionalità avanzate di chiamata Traccia di una chiamata indesiderata Premere Rapporto chiamante per inviare un messaggio di notifica silenziosa all'amministratore di sistema. Quando viene inviato il messaggio di notifica silenziosa, il telefono restituisce una conferma visiva e audio. Mobilità interni telefonici La funzione Mobilità interni telefonici (EM, Extension Mobility) di Cisco consente di configurare temporaneamente un Cisco IP Phone diverso come proprio telefono. Dopo l'accesso alla funzione EM, il telefono adotta il profilo utente, compresi le linee telefoniche, le funzioni, i servizi definiti e le impostazioni basate sul Web. Questa funzione viene impostata dall'amministratore di sistema. La funzione di modifica del PIN di Mobilità interni telefonici Cisco consente di modificare il PIN da Cisco IP Phone. Abilitazione della funzione Mobilità interni telefonici Passaggio 1 Premere Applicazioni. Passaggio 3 Passaggio 4 Selezionare Mobilità interni telefonici (il nome può variare, includendo EM Service). Immettere l'id utente e il PIN (forniti dall'amministratore di sistema). Selezionare un profilo di un dispositivo se richiesto. Passaggio 5 Premere Applicazioni per effettuare la disconnessione. Passaggio 6 Passaggio 7 Selezionare Mobilità interni telefonici. Premere Sì quando viene richiesto di effettuare la disconnessione. Connessione mobile La funzione Connessione mobile consente di utilizzare il cellulare per la gestione delle chiamate associate al numero del telefono fisso. Quando si utilizza Cisco Mobile Connect, è necessario aggiungere il proprio cellulare e altri telefoni che si desiderano utilizzare per effettuare e ricevere chiamate mediante gli stessi numeri di rubrica del telefono fisso. Questi telefoni sono chiamati destinazioni remote. È inoltre possibile definire elenchi di accessi per limitare o consentire chiamate da determinati numeri verso il proprio cellulare. Quando si abilita la connessione mobile: 76
89 Funzionalità avanzate di chiamata Abilitazione della funzione Connessione mobile Il telefono fisso e le destinazioni remote (telefoni cellulari) ricevono le chiamate contemporaneamente. Quando l'utente risponde alla chiamata dal telefono fisso, le destinazioni remote smettono di squillare, vengono disconnesse e visualizzano un messaggio di chiamata persa. Quando l'utente risponde alla chiamata su una destinazione remota, le altre destinazioni remote e il telefono fisso smettono di squillare, vengono disconnesse e visualizzano il messaggio di chiamata persa. Quando l'utente risponde a una chiamata su una destinazione remota e trasferisce quindi la chiamata a un dispositivo Cisco Unified con cui si condividono le linee, sui dispositivi Cisco Unified che condividono la stessa linea viene visualizzato il messaggio Remoto in uso. Abilitazione della funzione Connessione mobile Passaggio 1 Premere Mobilità per visualizzare lo stato della destinazione remota corrente (Abilitato o Disabilitato). Premere Seleziona per modificare lo stato. Attivazione/disattivazione della connessione mobile per tutte le destinazioni remote dal telefono fisso Passaggio 1 Premere il pulsante Mobilità o Verso cellulare per visualizzare lo stato della destinazione remota attuale (Abilitato o Disabilitato). Premere Seleziona per modificare lo stato. Trasferimento di una chiamata dal telefono fisso al cellulare Passaggio 1 Passaggio 3 Premere Mobilità. Premere Selez. per inviare una chiamata al cellulare. Rispondere alla chiamata in corso dal cellulare. Nota Non è possibile utilizzare la stessa linea telefonica per altre chiamate. Tuttavia, se il telefono fisso supporta più linee, è possibile utilizzare un'altra linea per effettuare o ricevere chiamate. 77
90 Trasferimento di una chiamata dal cellulare al telefono fisso Funzionalità avanzate di chiamata Trasferimento di una chiamata dal cellulare al telefono fisso Passaggio 1 Riagganciare la chiamata sul cellulare per disconnettere il telefono cellulare, ma non la chiamata. Premere il pulsante linea sul telefono fisso per riprendere la chiamata su tale telefono entro 5-10 secondi e iniziare a parlare. Trasferimento di una chiamata da un cellulare al telefono fisso Passaggio 1 Passaggio 3 Sul telefono cellulare immettere il codice di accesso per la funzione di passaggio. Per ulteriori informazioni, rivolgersi all'amministratore di sistema. Riagganciare la chiamata sul cellulare per disconnettere il telefono cellulare, ma non la chiamata. Premere Rispondi sul telefono fisso entro 10 secondi e iniziare a parlare da tale telefono. Per ulteriori informazioni, rivolgersi all'amministratore di sistema. Sui dispositivi Cisco Unified che condividono la stessa linea viene visualizzato il messaggio Remoto in uso. Stato della linea Gli indicatori dello stato della linea consentono di visualizzare lo stato di una linea del telefono associata a un pulsante di chiamata rapida. Tali indicatori vengono impostati sul telefono dall'amministratore di sistema. Indicatori Stato linea Gli indicatori Stato linea mostrano lo stato di una linea. Icona Indicatore La linea è in uso. La linea non è attiva. La linea sta squillando (solo con Risposta per Assente). 78
91 Funzionalità avanzate di chiamata Visualizzazione di tutte le chiamate sulla linea primaria Icona Indicatore La linea è in stato Non disturbare (NoDist). Gli indicatori dello stato linea possono essere impostati su pulsanti di chiamata rapida dall'amministratore di sistema e utilizzati con le funzioni seguenti: Chiamata rapida Consente di monitorare lo stato di un numero specifico su un pulsante di chiamata rapida e di effettuare una chiamata. Se la linea monitorata non è disponibile, il pulsante Stato linea diventa un normale pulsante di chiamata rapida. Parcheggio chiamate indirizzate Consente di monitorare lo stato della linea di un numero di Parcheggio chiamate indirizzate su un pulsante di chiamata rapida e di chiamare tale numero. Risposta per assente Consente di monitorare lo stato della linea di una chiamata in arrivo su un pulsante di chiamata rapida e di rispondere a tale chiamata. L'amministratore di sistema può anche impostare il telefono in modo che venga emesso un avviso audio quando è in arrivo una chiamata sulla linea monitorata. Argomenti correlati Parcheggio chiamata, a pagina 42 Chiamata rapida, a pagina 72 Visualizzazione di tutte le chiamate sulla linea primaria Visualizza tutte le chiamate sulla linea primaria consente di visualizzare il filtro Tutte le chiamate sulla linea primaria una volta terminata la chiamata. Con tale funzione, viene visualizzato un elenco di chiamate attive sulla linea primaria, ordinate in ordine cronologico dalla meno recente alla più recente. L'utente visualizza inoltre le normali chiamate telefoniche nonché le chiamate su linea condivisa, le chiamate con inclusione e le chiamate in conferenza. A differenza della funzione Visualizza tutte le chiamate, non è necessario selezionare Tutte le chiamate per recuperare l'elenco delle chiamate attive. Visualizza tutte le chiamate sulla linea primaria è una funzione opzionale che deve essere abilitata dall'amministratore. È necessario che vengano attivate le funzioni Mostra tutte le chiamate sulla linea primaria e Ripristina tutte le chiamate. Se viene attivata solo la funzione Ripristina tutte le chiamate, il telefono visualizzerà il filtro Tutte le chiamate ma la linea primaria non sarà quella predefinita. Se è selezionato il filtro Linea primaria o Chiamate di avviso, non sarà possibile ripristinare tutte le chiamate. 79
92 Avviso chiamata in arrivo azionabile Funzionalità avanzate di chiamata Nota Visualizza tutte le chiamate sulla linea primaria ripristina la linea primaria quando viene sollevato il ricevitore o si attivano la cuffia o l'altoparlante del telefono. Se si compone il numero direttamente dalla tastiera, si rimane su una linea condivisa. Si rimane su una linea condivisa anche se si seleziona il pulsante Giù sul cluster di navigazione, un pulsante di sessione o la softkey Nuova chiamata. Per l'opzione Ripristina tutte le chiamate è necessario il supporto PLK Tutte le chiamate o l'opzione Mostra tutte le chiamate sulla linea primaria. Avviso chiamata in arrivo azionabile La funzione Avviso chiamata in arrivo azionabile visualizza un avviso azionabile anziché un avviso di notifica quando si riceve una chiamata in arrivo. Oltre a visualizzare i dettagli del chiamante in arrivo, l'avviso azionabile consente di rispondere, ignorare o deviare la chiamata. L'avviso chiamata in arrivo azionabile viene configurato dall'amministratore. Per impostazione predefinita, l'avviso azionabile è disabilitato. Nota Se le funzioni Filtri linea personalizzati e Avviso chiamata in arrivo azionabile sono entrambe abilitate, gli avvisi azionabili per le chiamate si applicheranno solo a quelle linee protette dai filtri. Filtri linea personalizzati I filtri linea personalizzati consentono di ridurre gli avvisi filtrando l'attività in base a linee a elevata priorità grazie all'impostazione della priorità di notifica della chiamata su un sottoinsieme di linee protette da un filtro di avviso. Il filtro personalizzato genera avvisi popup tradizionali o avvisi azionabili per chiamate in arrivo sulle linee selezionate. L'avviso verrà generato, per ciascun filtro, solo dal sottoinsieme di linee protette. In caso di disattivazione di un filtro, le linee poste sotto la relativa protezione non visualizzeranno notifiche di avviso. Se la funzione è stata configurata, saranno disponibili tre tipi di filtro da poter selezionare: Tutte le chiamate (su tutte le linee) Pianificazione quotidiana Utente personalizzato L'amministratore configura il filtro linea predefinito, visibile come filtro di pianificazione quotidiana. Il filtro Tutte le chiamate e le opzioni di filtro personalizzate saranno disponibili anche nel caso in cui l'amministratore non abbia configurato il filtro predefinito. Se non è stato creato alcun filtro personalizzato, tutte le linee fornite vengono protette dal filtro linea predefinito, se disponibile, o da quello per tutte le chiamate in caso contrario. Non è possibile modificare il filtro Tutte le chiamate o il filtro Pianificazione quotidiana. Tuttavia, è possibile duplicare il filtro Pianificazione quotidiana e utilizzarlo come modello per un nuovo filtro personalizzato che sarà possibile modificare. 80
93 Funzionalità avanzate di chiamata Aggiunta di filtro linea I filtri personalizzati vengono salvati direttamente sul telefono per poter essere selezionati rapidamente e poter cambiare la protezione. Sebbene sia possibile definire un massimo di 20 filtri personalizzati, sarà attivo solo un filtro alla volta. Nota Se le funzioni Filtri linea personalizzati e Avviso chiamata in arrivo azionabile sono entrambe abilitate, gli avvisi azionabili per le chiamate si applicheranno solo a quelle linee protette dai filtri. Aggiunta di filtro linea Passaggio 1 Passaggio 3 Passaggio 4 Passaggio 5 Passaggio 6 Passaggio 7 Passaggio 8 Accedere a Applicazioni > Impostazioni sul proprio telefono. Evidenziare Notifiche chiamata e premere Selez. Accanto all'opzione viene visualizzato il filtro corrente. Evidenziare Aggiungi nuovo filtro e premere Selez. Il numero massimo di filtri personalizzati è 20. Se è stato già raggiunto il numero massimo di filtri personalizzati, eliminarne uno prima di procedere. Premere Selez. una seconda volta per modificare il testo. Viene visualizzata la notifica Mostra chiamate in arrivo per la schermata delle linee selezionate con le linee telefoniche disponibili. Accettare il nome predefinito per il nuovo filtro o immetterne uno nuovo. Selezionare le linee da aggiungere al nuovo filtro. Tutte le linee disponibili vengono visualizzate nell'elenco. Contattare l'amministratore se è necessaria una linea non presente nell'elenco. Fare clic su Applica. Per visualizzare il filtro, premere Indietro. Selezione del filtro linea attiva Passaggio 1 Passaggio 3 Accedere a Applicazioni > Impostazioni sul proprio telefono. Evidenziare Notifiche chiamata e premere Selez. Vengono visualizzate le opzioni di filtro attualmente disponibili. Evidenziare il filtro da applicare e premere Selez. 81
94 Eliminazione del filtro linea Funzionalità avanzate di chiamata Eliminazione del filtro linea Passaggio 1 Passaggio 3 Accedere a Applicazioni > Impostazioni sul proprio telefono. Evidenziare Notifiche chiamata e premere Selez. Evidenziare il filtro da eliminare e premere Elimina. Il filtro viene eliminato e non verrà più visualizzato nell'elenco dei filtri. Duplicazione di un filtro linea Passaggio 1 Passaggio 3 Passaggio 4 Passaggio 5 Passaggio 6 Passaggio 7 Passaggio 8 Accedere a Applicazioni > Impostazioni sul proprio telefono. Evidenziare Notifiche chiamata e premere Selez. Evidenziare il filtro da duplicare e premere Duplica. Evidenziare il filtro duplicato e premere Modifica. (Facoltativo) Immettere un nuovo nome per il filtro. Aggiungere o rimuovere linee disponibili dal filtro. Fare clic su Applica. Per visualizzare il filtro, premere Indietro. Modifica di un filtro linea Passaggio 1 Passaggio 3 Accedere a Applicazioni > Impostazioni sul proprio telefono. Evidenziare Notifiche chiamata e premere Selez. Evidenziare il filtro da modificare e premere Modifica. Nota Non è possibile modificare il filtro Pianificazione quotidiana. Per ulteriori informazioni, contattare l'amministratore di sistema. 82
95 Funzionalità avanzate di chiamata Rinomina di un filtro linea Passaggio 4 Passaggio 5 Passaggio 6 Passaggio 7 (Facoltativo) Immettere un nuovo nome per il filtro. Aggiungere o rimuovere linee disponibili dal filtro. Fare clic su Applica. Per visualizzare il filtro, premere Indietro. Rinomina di un filtro linea Passaggio 1 Passaggio 3 Passaggio 4 Passaggio 5 Passaggio 6 Accedere a Applicazioni > Impostazioni sul proprio telefono. Evidenziare Notifiche chiamata e premere Selez. Evidenziare il filtro da rinominare e premere Modifica. Immettere un nuovo nome per il filtro. Fare clic su Applica. Per visualizzare il filtro, premere Indietro. Gruppi di ricerca I gruppi di ricerca vengono utilizzati per condividere il carico di chiamate nelle organizzazioni che ricevono un numero elevato di chiamate. L'amministratore di sistema imposta un gruppo di ricerca con una serie di numeri di rubrica. Quando il primo numero di rubrica nel gruppo di ricerca è occupato, il sistema cerca il successivo numero di rubrica disponibile nel gruppo e indirizza la chiamata a tale telefono. Se l'utente fa parte di un gruppo di ricerca, può connettersi al gruppo quando desidera ricevere le chiamate sul proprio telefono e disconnettersi dal gruppo in caso contrario. L'amministratore configura il pulsante Stato coda in modo che l'utente possa visualizzare le statistiche sulla coda del gruppo di ricerca. Le chiamate nella coda di chiamate del gruppo presentano tutte lo stesso ID chiamata, indipendentemente da quale telefono del gruppo accede all'elenco. Connessione e disconnessione da un gruppo di ricerca La disconnessione da un gruppo di ricerca non impedisce la ricezione di chiamate dirette sul proprio telefono. Passaggio 1 Per connettersi, premere Gruppo di ricerca. 83
96 Visualizzazione delle statistiche sulle code Funzionalità avanzate di chiamata Verrà visualizzata brevemente una conferma visiva. Premere di nuovo Gruppo di ricerca per disconnettersi. Visualizzazione delle statistiche sulle code Utilizzare le statistiche sulle code per controllare lo stato della coda del gruppo di ricerca. Passaggio 1 Passaggio 3 Premere Stato coda. Viene visualizzata la finestra Stato coda. Per aggiornare le statistiche, premere Aggiorna. Per uscire, premere Esci. Inclusione La funzione Includi consente all'utente di aggiungersi alle chiamate non private su una linea condivisa. È possibile accedere alla funzione Includi tramite la softkey Unisci. Una chiamata in conferenza viene impostata con l'utente e i partecipanti della chiamata non privata su Cisco Unified Communications Manager. Impostazione dell'avviso inclusione Per impostazione predefinita, l'opzione Avviso inclusione viene impostata su Non attivo ed è possibile effettuare l'inclusione in una linea condivisa idonea senza ricevere messaggi. Quando l'avviso inclusione è impostato su Attivo, viene visualizzato un messaggio di avviso. Passaggio 1 Accedere a Applicazioni > Impostazioni sul proprio telefono. Alla voce menu Avviso inclusione fare clic su Attiva per attivare l'avviso o su Disattiva per abilitare l'inclusione. Per impostazione predefinita, Avviso inclusione è impostato su Disattivato. 84
97 Funzionalità avanzate di chiamata Inclusione dell'utente in una chiamata su linea condivisa Inclusione dell'utente in una chiamata su linea condivisa Premere il pulsante linea per la linea condivisa. Abilitazione della funzione Privacy su una linea condivisa La funzione Privacy consente di impedire agli altri utenti che condividono la linea di accedere alle informazioni sulle proprie chiamate. La funzione Privacy si applica a tutte le linee condivise del telefono. Se si dispone di più linee condivise e la funzione Privacy è abilitata, gli altri non possono visualizzare nessuna linea condivisa dall'utente. Se la funzione Privacy è abilitata sul telefono con la linea condivisa, è possibile effettuare e ricevere chiamate mediante la linea condivisa come di consueto. Passaggio 1 Premere Privacy per attivare la funzione. Sullo schermo viene visualizzata una conferma visiva purché la funzione sia abilitata. Premere di nuovo Privacy per disattivare la funzione. Termine della finestra Avviso Quando la funzione Messaggi per l'inclusione è abilitata sul telefono, all'avvio dell'inclusione in una chiamata verrà visualizzata una finestra popup. Premere No per annullare l'inclusione, oppure premere qualsiasi linea o pulsante sessione. Nota L'avviso si chiude automaticamente se il telefono visualizza una nuova finestra di avviso, se viene visualizzata una nuova finestra di avviso o se la sessione corrente non è più disponibile per l'inclusione. Call Chaperone La funzione Call Chaperone consente a un utente debitamente autorizzato di supervisionare e registrare una chiamata. Le chiamate soggette al controllo di un supervisore includono almeno tre parti: la parte chiamante, il supervisore e la parte chiamata. Per stabilire se si è un supervisore autorizzato, contattare l'amministratore di sistema. 85
98 Registrazione di una chiamata soggetta a supervisione Funzionalità avanzate di chiamata Il supervisore risponde a una chiamata, crea una chiamata in conferenza e resta collegato per supervisionare e registrare la chiamata. I Cisco IP Phone configurati con la funzione Call Chaperone sono dotati anche di un pulsante Registra. Quando il supervisore chiude la chiamata, la conferenza viene terminata. Il supervisore può effettuare soltanto le seguenti operazioni quando supervisiona la chiamata: Registrare la chiamata. Collegare in conferenza un partecipante. Un supervisore può collegare in conferenza solo il primo partecipante. I partecipanti successivi possono essere aggiunti alla conferenza solo dagli altri partecipanti. Terminare la chiamata. Registrazione di una chiamata soggetta a supervisione Passaggio 1 Rispondere a una chiamata in arrivo. Con il pulsante Registra è possibile visualizzare se la chiamata deve essere supervisionata e registrata. Premere Conf per creare una chiamata in conferenza. Passaggio 3 Passaggio 4 Passaggio 5 Passaggio 6 Immettere il numero di telefono del partecipante che si desidera aggiungere e premere Chiama. Quando la parte chiamata risponde, premere Conf. La conferenza ha inizio. Premere Registra per avviare la registrazione della chiamata in conferenza. In alternativa è possibile iniziare a registrare la chiamata prima che venga stabilita la chiamata in conferenza. In questo caso, premere Conf dopo avere risposto alla chiamata in arrivo. La chiamata viene messa automaticamente in attesa e la registrazione si interrompe quando viene impostata la chiamata in conferenza. La registrazione viene riavviata automaticamente una volta stabilita la chiamata in conferenza. Premere Termina per terminare la chiamata soggetta a supervisione. Tutte le parti verranno disconnesse. Composizione URI (Uniform Resource Identifier) È possibile effettuare chiamate tramite la composizione URI (Uniform Resource Identifier), utilizzando l'indirizzo URI alfanumerico come numero di rubrica, ad esempio, bob@cisco.com. È necessario immettere l'indirizzo URI per selezionare il contatto. Sul display del telefono vengono visualizzate le informazioni sulla chiamata relative alla chiamata URI. Il telefono archivia le informazioni sulla chiamata URI in Elenco chiamate e nella pagina Dettagli. Quando si riceve una chiamata con un indirizzo URI, questo viene archiviato in Elenco chiamate. Premere Ripeti per chiamare l'ultimo indirizzo URI composto. A seconda della configurazione del telefono da parte dell'amministratore, è possibile visualizzare l'uri o il numero di rubrica per gli avvisi delle chiamate in arrivo, le sessioni di chiamate e l'elenco delle chiamate. Se il telefono viene impostato per visualizzare il numero di rubrica ma è disponibile solo l'indirizzo URI, verrà 86
99 Funzionalità avanzate di chiamata Prossimità intelligente per dispositivi mobili visualizzato solo quest'ultimo. Se il telefono viene impostato per visualizzare l'indirizzo URI ma è disponibile solo il numero di rubrica, verrà visualizzato solo quest'ultimo. Nota Non è possibile effettuare le chiamate URI utilizzando la tastiera delle softkey. Per effettuare una chiamata con ricevitore agganciato utilizzando un indirizzo URI, è necessario premere la softkey ABC per passare in modalità tastiera. Per effettuare una chiamata con ricevitore agganciato utilizzando un indirizzo URI è necessario che sia archiviato nell'elenco chiamate o nell'elenco delle Chiamate rapide. Nota Quando si immette un indirizzo URI per effettuare una chiamata, non attendere oltre 10 secondi tra la pressione di un pulsante e l'altro. Trascorsi 10 secondi di inattività, il telefono presuppone di aver ricevuto l'indirizzo completo e tenta di effettuare la chiamata. Quando si effettua o si riceve una chiamata attraverso la composizione URI, nella finestra della chiamata e nell'avviso delle chiamate in arrivo viene visualizzato l'indirizzo URI completo. La lunghezza massima di un indirizzo URI è di 254 caratteri. È possibile immettere il nome di dominio completo per sovrascrivere quello predefinito. La composizione URI interagisce con le altre funzioni del telefono: È possibile configurare un indirizzo URI come voce di chiamata rapida per effettuare una chiamata. È possibile configurare la destinazione Deviazione di tutte le chiamate utilizzando le voci Chiamata rapida o Elenco chiamata. È possibile avviare una chiamata in conferenza e aggiungere più parti utilizzando la composizione URI se l'indirizzo URI è archiviato nell'elenco delle chiamate rapide o in un elenco chiamate. Gli indirizzi URI non possono essere utilizzati durante le conferenze automatiche o per Risposta per assente di gruppo. È possibile avviare un trasferimento di chiamata e aggiungere più parti utilizzando la composizione URI se l'indirizzo URI è archiviato nell'elenco delle chiamate rapide o in un elenco chiamate. È possibile monitorare lo stato (in uso o inattivo) di una chiamata utilizzando la composizione URI associata alla chiamata rapida o all'elenco chiamate. È possibile avviare la composizione URI quando una parte occupata o non disponibile diventa disponibile. È possibile nascondere la visualizzazione delle informazioni sull'indirizzo URI. Quando i telefoni sono connessi a Cisco Unified Communications Manager Express e Survivable Remote Site Telephony (CME/SRST), le funzioni di composizione URI sono disabilitate. La softkey ABC non viene visualizzata sul display del telefono. Prossimità intelligente per dispositivi mobili La prossimità intelligente consente di abbinare il proprio dispositivo mobile per utilizzare la linea cellulare tramite Cisco IP Phone. Una volta che il dispositivo mobile è stato abbinato, è possibile effettuare e ricevere 87
100 Abbinamento di un dispositivo mobile Funzionalità avanzate di chiamata le telefonate sulla linea cellulare dal proprio Cisco IP Phone, tramite il ricevitore o l'altoparlante. Con la linea cellulare, è inoltre possibile utilizzare le funzionalità di chiamata come la messa in attesa e la ricomposizione. Nota I telefoni Cisco serie 8811, 8841 e 8851NR IP Phone non supportano il Bluetooth o la prossimità intelligente per dispositivi mobili. È possibile condividere i contatti del cellulare e l'elenco chiamate grazie a Cisco IP Phone nonché trasferire le chiamate dal dispositivo mobile a Cisco IP Phone. È possibile inoltre visualizzare l'intensità del segnale e il livello della batteria del dispositivo mobile su Cisco IP Phone. Nota A seconda del sistema operativo e a causa di altre differenze tra i dispositivi mobili, la disponibilità delle funzioni potrebbe essere diversa. Abbinamento di un dispositivo mobile È possibile connettere un dispositivo mobile e una cuffia Bluetooth contemporaneamente. Non è possibile connettere un dispositivo mobile e un tablet contemporaneamente. È possibile abbinare più dispositivi mobili al telefono, ma solo un dispositivo mobile e una cuffia Bluetooth possono essere attivati contemporaneamente. Nota Quando si connette la cuffia Bluetooth e il dispositivo mobile contemporaneamente, non è consentito utilizzare la cuffia Bluetooth per rispondere all'audio dal dispositivo mobile. Nota I telefoni Cisco serie 8811, 8841 e 8851NR IP Phone non supportano il Bluetooth o l'abbinamento di un dispositivo mobile. Per stabilire un percorso di comunicazione, si abbina il dispositivo al telefono. Una volta effettuato l'abbinamento, Cisco IP Phone verrà automaticamente connesso al dispositivo mobile quando si trova nelle vicinanze e disconnesso quando è fuori portata. Quando il dispositivo mobile è disconnesso, la linea cellulare è di colore grigio e visualizzerà Non connesso. Passaggio 1 Passaggio 3 Passaggio 4 Passaggio 5 Passaggio 6 Impostare il dispositivo mobile in modo che sia rilevabile. Nota Per ulteriori informazioni sulla rilevabilità, consultare la documentazione del dispositivo mobile. Su Cisco IP Phone, premere Applicazioni. Selezionare Bluetooth > Aggiungi Bluetooth. Aggiungere un nuovo dispositivo e selezionare il dispositivo mobile dall'elenco dei dispositivi disponibili per effettuare l'abbinamento. Verificare la passkey sul dispositivo mobile e su Cisco IP Phone. Quando viene richiesto di salvare, scegliere di rendere disponibili i contatti del dispositivo mobile e l'elenco chiamate su Cisco IP Phone. 88
101 Funzionalità avanzate di chiamata Passaggio ai dispositivi mobili connessi Passaggio ai dispositivi mobili connessi Se nel raggio di Cisco IP Phone si dispone di più di un dispositivo mobile abbinato, è possibile selezionare quale dispositivo mobile connettere. Passaggio 1 Premere il pulsante Applicazioni e selezionare Bluetooth. Selezionare un dispositivo mobile dall'elenco dei dispositivi disponibili. Il dispositivo mobile connesso in precedenza viene disconnesso mentre viene connesso il dispositivo mobile selezionato. Eliminazione di un dispositivo mobile Passaggio 1 Selezionare il dispositivo mobile nell'elenco dei dispositivi mobili disponibili. Premere Elimina. Risposta a una chiamata su cellulare Selezionare Risposta. Rifiuto di una chiamata su cellulare Selezionare Rifiuta. La chiamata viene terminata. 89
102 Ignorare una chiamata su cellulare Funzionalità avanzate di chiamata Ignorare una chiamata su cellulare Selezionare Ignora. La chiamata viene terminata. Effettuazione di una chiamata su cellulare Passaggio 1 Passaggio 3 Selezionare una linea cellulare. Immettere un numero a dieci cifre oppure selezionare un contatto dall'elenco chiamate. Premere Chiama. Trasferimento di una chiamata tra IP Phone e un cellulare Utilizzare Cisco IP Phone per trasferire una chiamata attiva da o verso o il dispositivo mobile. Passaggio 1 Per trasferire la chiamata da Cisco IP Phone al dispositivo mobile, selezionare Sposta audio. Per trasferire la chiamata dal dispositivo mobile a Cisco IP Phone, selezionare Sposta audio. Regolazione del volume del dispositivo mobile I controlli del volume su Cisco IP Phone e sul dispositivo mobile sono sincronizzati. La sincronizzazione si verifica solo durante una chiamata attiva. Durante una chiamata, per regolare il volume sul dispositivo mobile regolare il volume sul telefono o sul dispositivo mobile stesso. 90
103 Funzionalità avanzate di chiamata Condivisione dei contatti memorizzati sul cellulare e dell'elenco chiamate Condivisione dei contatti memorizzati sul cellulare e dell'elenco chiamate In Bluetooth > Account, il dispositivo mobile abbinato viene visualizzato come Bluetooth. Questo account rimane visibile finché non viene disattivato l'abbinamento con il dispositivo mobile. I contatti memorizzati sul cellulare possono essere controllati dal menu Recenti sul telefono IP. La condivisione dell'elenco chiamate è disponile dalla softkey Nuova chiam. Nota I telefoni Cisco serie 8811, 8841 e 8851NR IP Phone non supportano il Bluetooth o la condivisione dei contatti memorizzati sul cellulare e dell'elenco chiamate. Controllo dello stato dei contatti Bluetooth Quando il dispositivo è connesso, i contatti vengono sincronizzati automaticamente con Cisco IP Phone. I contatti vengono aggiornati quando termina una chiamata o quando il dispositivo mobile si riconnette. Non è necessario sincronizzare manualmente i contatti. Passaggio 1 Passaggio 3 Premere Contatti. Selezionare Impostazioni. Selezionare Accesso alla rubrica telefonica. Salvataggio dei contatti Bluetooth Utilizzare questa procedura se l'opzione del Profilo di accesso alla rubrica telefonica tramite Bluetooth è impostata su No. Nota La procedura si applica solo a Cisco serie 8851 e 8861 IP Phone. Il telefono Cisco serie 8851NR IP Phone non supporta il Bluetooth. Scegliere il proprio cellulare nella schermata Contatti e selezionare Salva. Eliminazione di contatti Bluetooth Utilizzare questa procedura se l'opzione del Profilo di accesso alla rubrica telefonica tramite Bluetooth è Salva. 91
104 Prossimità intelligente per tablet Funzionalità avanzate di chiamata Nota La procedura si applica solo a Cisco serie 8851 e 8861 IP Phone. Il telefono Cisco serie 8851NR IP Phone non supporta il Bluetooth. Scegliere il proprio cellulare nella schermata Contatti e selezionare Elimina. Prossimità intelligente per tablet Se si dispone di un tablet, è possibile abbinarlo al telefono tramite Bluetooth. Dopo l'abbinamento, è possibile riprodurre sul telefono l'audio proveniente da una chiamata di un client software del tablet. Non è disponibile alcuna opzione di gestione chiamata dai tablet. Il telefono supporta le connessioni dai tablet ios e Android. Nota I telefoni Cisco serie 8811, 8841 e 8851NR IP Phone non supportano il Bluetooth o la prossimità intelligente per tablet. Abbinamento di un tablet È possibile connettere un tablet e una cuffia Bluetooth contemporaneamente. Non è possibile connettere un tablet e un cellulare contemporaneamente. Una volta effettuato l'abbinamento, Cisco IP Phone verrà automaticamente connesso al tablet quando si trova nelle vicinanze e disconnesso quando è fuori portata. Nota Quando si connette la cuffia Bluetooth e il tablet contemporaneamente, non è consentito utilizzare la cuffia Bluetooth per rispondere all'audio dal tablet. I telefoni Cisco serie 8811, 8841 e 8851NR IP Phone non supportano il Bluetooth. Passaggio 1 Passaggio 3 Passaggio 4 Passaggio 5 Impostare il tablet in modo che sia rilevabile. Nota Per ulteriori informazioni sulla rilevabilità, consultare la documentazione del tablet. Su Cisco IP Phone, premere Applicazioni. Selezionare Bluetooth > Aggiungi dispositivo Bluetooth. Selezionare il tablet dall'elenco dei dispositivi disponibili per l'abbinamento. Verificare la passkey sul tablet e su Cisco IP Phone. 92
105 Funzionalità avanzate di chiamata Passaggio dell'audio dal tablet al telefono Passaggio dell'audio dal tablet al telefono I telefoni Cisco serie 8811, 8841 e 8851NR IP Phone non supportano il Bluetooth. Passaggio 1 Quando la chiamata del client software torna al tablet, impostare il percorso audio per utilizzare la connessione Bluetooth verso il telefono. Ascoltare l'audio sul telefono tramite la cuffia, il ricevitore o l'altoparlante. Gestione dell'audio del tablet sul telefono Il telefono Cisco serie 8851NR IP Phone non supporta il Bluetooth. Passaggio 1 Passaggio 3 Passaggio 4 Passaggio 5 Per passare dall'audio del ricevitore del telefono a quello della cuffia, premere Cuffia. Per passare dall'audio del ricevitore del telefono a quello dell'altoparlante, premere Altoparlante. Per passare dall'audio della cuffia o dell'altoparlante a quello del ricevitore, sollevare il ricevitore. Per passare di nuovo all'audio del tablet, agganciare il ricevitore o premere Rilascia. Per gestire una chiamata in arrivo sul telefono, rispondere alla chiamata. L'audio per il client software attivo viene ripristinato automaticamente sul tablet. 93
106 Gestione dell'audio del tablet sul telefono Funzionalità avanzate di chiamata 94
107 CAPITOLO 8 Operazioni avanzate Applicazioni, pagina 95 Videochiamate e sicurezza, pagina 96 Funzioni di chiamata, pagina 96 Tasti funzione e softkey, pagina 99 Panoramica di SRST (Survivable Remote Site Telephony), pagina 101 Mobile and Remote Access Through Expressway, pagina 104 Applicazioni È possibile visualizzare le applicazioni in esecuzione sul telefono, incluse quelle che non sono riportate nel menu Applicazioni, ad esempio Rubriche. Potrebbe essere inizialmente visualizzato l'esonero dalle responsabilità richiesto per i lavoratori remoti, se non lo si è accettato in precedenza. Visualizzazione delle applicazioni attive Passaggio 1 Premere Applicazioni. Utilizzare il cluster di navigazione e il pulsante Selez. per scorrere l'elenco e selezionare Applicazioni in esecuzione. Viene visualizzato un elenco delle applicazioni in esecuzione sul telefono, incluse quelle non presenti nel menu Applicazione. Passaggio 3 Premere Esci per tornare alla schermata Applicazioni. 95
108 Passaggio alle applicazioni attive Operazioni avanzate Passaggio alle applicazioni attive Passaggio 1 Premere Applicazioni. Passaggio 3 Passaggio 4 Utilizzare il cluster di navigazione e il pulsante Selez. per scorrere l'elenco e selezionare Applicazioni in esecuzione. Scegliere un'applicazione in esecuzione e premere Passa a per aprire e utilizzare l'applicazione selezionata. Premere Esci per chiudere l'applicazione. Chiusura di un'applicazione attiva Passaggio 1 Premere Applicazioni. Passaggio 3 Utilizzare il cluster di navigazione e il pulsante Selez. per scorrere l'elenco e selezionare Applicazioni in esecuzione. Selezionare un'applicazione in esecuzione e premere ChiudApp per chiudere l'applicazione. Selezionare una delle azioni indicate di seguito nel popup di avviso: Premere Chiudi per chiudere l'applicazione senza salvare le modifiche. Premere Annulla per annullare la chiusura dell'applicazione. Passaggio 4 Premere Esci per tornare alla schermata Applicazioni. Videochiamate e sicurezza L'audio per una chiamata può essere protetto e non protetto, così come lo streaming video per una chiamata. A seconda del sistema di configurazione, viene visualizzata l'icona Protetto quando è protetto solo lo streaming audio oppure quando è protetto sia lo streaming audio che video. Per ulteriori informazioni, rivolgersi all'amministratore di sistema. Funzioni di chiamata In questa sezione vengono fornite informazioni su alcune delle funzioni di chiamata avanzate disponibili sui Cisco IP Phone. 96
109 Operazioni avanzate Formula di apertura agente Formula di apertura agente La funzione Formula di apertura agente consente di creare e aggiornare una formula di saluto pre-registrata che viene riprodotta all'inizio della chiamata, ad esempio delle chiamate dei clienti, prima che inizi la conversazione con l'interlocutore. È possibile pre-registrare un solo saluto o diversi saluti, in base alle proprie necessità. Quando un cliente chiama, entrambi gli interlocutori sentono il saluto pre-registrato. È possibile restare con la funzione Disattiva audio attivata fino al termine del saluto o rispondere alla chiamata durante la riproduzione dello stesso. Per ulteriori informazioni, rivolgersi all'amministratore di sistema. Chiamate di avviso La funzione Chiamata di avviso consente di visualizzare un elenco di tutte le chiamate di avviso in ordine cronologico (dalla più vecchia alla più recente). L'utente interagisce con questa funzione utilizzando un pulsante di linea programmabile, che semplifica la visualizzazione di tutte le chiamate di avviso che vengono ricevute sulle linee telefoniche dell'utente. Una Chiamata di avviso è un numero di telefono specifico che l'utente ritiene importante e di cui desidera essere avvisato quando si riceve o viene effettuata una chiamata a questo numero. L'amministratore di sistema imposta il pulsante Chiamate di avviso. Per ulteriori informazioni, rivolgersi all'amministratore di sistema. Rispondi La funzione Rispondi consente di rispondere alla chiamata meno recente disponibile tra tutte le linee visualizzate sullo schermo del telefono, incluse le chiamate in Ripristino attesa e Ripristino parcheggio che si trovano in stato di avviso. Alle chiamate in arrivo viene sempre data la priorità rispetto alle chiamate in Ripristino attesa o in Ripristino parcheggio. L'amministratore di sistema può impostare il pulsante Rispondi in base alle esigenze di gestione delle chiamate e all'ambiente di lavoro. Generalmente la funzione Rispondi è impostata se si dispone di più linee. Quando si riceve una chiamata, sullo schermo del telefono viene visualizzata una finestra di notifica delle chiamate in entrata. La finestra di notifica delle chiamate in entrata è visibile per un periodo di tempo preimpostato configurato dall'amministratore di sistema. Se è stata inoltrata una chiamata in entrata da un altro telefono, possono essere visualizzate informazioni aggiuntive nella finestra di notifica delle chiamate in entrata che identificano la deviazione di chiamata. L'amministratore di sistema controlla la quantità di informazioni aggiuntive visualizzate. Tali informazioni possono identificare l'utente che ha deviato la chiamata e i dettagli del chiamante. Codice distintivo cliente Dopo aver composto un numero di telefono, potrebbe essere necessario immettere un codice distintivo cliente (CMC) se richiesto dall'amministratore. È possibile utilizzare il codice CMC per la contabilità o la fatturazione. Per ulteriori informazioni, rivolgersi all'amministratore di sistema. 97
110 Codice di autorizzazione forzata Operazioni avanzate Quando è necessario immettere un codice CMC, sul telefono viene visualizzato il messaggio Immettere codice distintivo cliente, il numero composto viene modificato in ******** e si riceve un segnale particolare. Immettere il codice CMC per la chiamata utilizzando la tastiera. Argomenti correlati Codice di autorizzazione forzata, a pagina 98 Codice di autorizzazione forzata Dopo aver composto un numero di telefono, potrebbe essere necessario immettere un codice di autorizzazione forzata (FAC) se richiesto dall'amministratore. Il codice FAC controlla l'accesso ai numeri di telefono. Per ulteriori informazioni, rivolgersi all'amministratore di sistema. Quando è necessario immettere un codice FAC, sul telefono viene visualizzato il messaggio Immettere codice autorizzazione, il numero composto viene modificato in ******** e si riceve un segnale particolare. Immettere il codice FAC per la chiamata utilizzando la tastiera. Per motivi di protezione, il telefono visualizza un asterisco ( * ) anziché il numero immesso. Argomenti correlati Codice distintivo cliente, a pagina 97 Toni indicativi protetti e non protetti Quando un telefono è configurato come sicuro (crittografato e attendibile), è possibile assegnargli uno stato protetto. Dopo avere protetto un telefono, questo può essere configurato in modo da riprodurre un tono indicativo all'inizio di una chiamata. Sarà possibile udire i toni indicativi protetti e non protetti solo sui telefoni protetti. Se lo stato complessivo delle chiamate cambia durante la chiamata, il telefono protetto riproduce il tono appropriato. Quando l'opzione Riproduci tono indicativo protetto è attivata (True), il tipo di tono riprodotto dal telefono protetto verrà determinato in base alle circostanze descritte di seguito: Se viene stabilita una connessione end-to-end protetta e lo stato della chiamata è protetto, sul telefono viene riprodotto il tono che indica che si tratta di una chiamata protetta (tre segnali acustici prolungati, interrotti da pause). Se viene stabilita una connessione end-to-end non protetta e lo stato della chiamata è non protetto, sul telefono viene riprodotto il tono indicativo di una chiamata non protetta (sei brevi segnali acustici, interrotti da pause brevi). Se l'opzione Riproduci tono indicativo protetto è disattivata, non viene riprodotto alcun tono. Per ulteriori informazioni, rivolgersi all'amministratore di sistema. Linee condivise Le linee condivise consentono di utilizzare un numero di telefono per più telefoni e l'utente o il suo collega possono rispondere alla chiamata. Quando la linea lampeggia ed è di colore rosso, il collega può rispondere alla chiamata. 98
111 Operazioni avanzate Tasti funzione e softkey Se si condivide una linea con un collega: Quando arriva una chiamata sulla linea condivisa: Il telefono squilla, il pulsante della linea è di colore ambra fisso mentre il pulsante sessione di colore ambra lampeggia. Il telefono del collega squilla, il pulsante della linea è di colore ambra fisso mentre il pulsante sessione di colore ambra lampeggia. Se il collega ha una chiamata sulla linea condivisa: Se il collega ha abilitato la funzione Privacy, il pulsante della linea condivisa e il pulsante di sessione sono di colore rosso fisso, mentre non vengono visualizzate le informazioni relative alla chiamata sul telefono. Se il collega non ha abilitato la funzione Privacy, il pulsante della linea condivisa e il pulsante di sessione sono di colore rosso fisso e le informazioni relative alla chiamata (nome e numero, se disponibili) vengono visualizzate sul telefono. Se la chiamata è stata messa in attesa: Il pulsante linea è di colore verde fisso mentre quello di sessione lampeggia lentamente in verde. Il pulsante linea del collega è di colore rosso fisso mentre quello di sessione lampeggia lentamente in rosso. Sia l'utente, sia il collega possono collegarsi a una chiamata sulla linea condivisa utilizzando la funzione Inclusione. La funzione Inclusione converte la chiamata in conferenza. Per attivare l'inclusione, premere il pulsante di sessione rosso per la chiamata in uso da remoto sulla linea condivisa. Tasti funzione e softkey In base alle impostazioni selezionate per il telefono dall'amministratore di sistema, alcune funzioni descritte in questo manuale potrebbero non essere disponibili. Nella tabella che segue vengono fornite informazioni su alcune delle funzioni disponibili su softkey e tasti funzione dedicati e su alcune che l'amministratore di sistema può impostare sui pulsanti funzione programmabili. Le funzioni che appaiono sulle softkey vengono impostate dall'amministratore di sistema. Nome funzione Tasto funzione dedicato Pulsante funzione programmabile Softkey Chiamate di avviso X Tutte le chiamate X Risposta X X Inclusione X Viene visualizzato come Unisci 99
112 Tasti funzione e softkey Operazioni avanzate Nome funzione Tasto funzione dedicato Pulsante funzione programmabile Softkey Prenotazione di chiamata X X Deviazione di tutte le chiamate X Parcheggio chiamata X X Stato linea Parcheggio chiamata X Risposta per Assente (RispAss) X X Stato linea Risposta per Assente X Conferenza X X Rifiuto X Non disturbare X X Risposta per assente di gruppo (RispAltriGruppi) X X Attesa X X Gruppi di ricerca X Interfono X Identificazione telefonate indesiderate (ID_TI) X X ConfAut X X Connessione mobile (Mobilità) X X Disattivazione audio X Risposta per altri gruppi X X Supporto PLK per Stato coda X Privacy X 100
113 Operazioni avanzate Panoramica di SRST (Survivable Remote Site Telephony) Nome funzione Tasto funzione dedicato Pulsante funzione programmabile Softkey Stato coda X Quality Reporting Tool (QRT) X X Registrazione X Ripeti X X Chiamata rapida X X Stato linea Chiamata rapida X X Supporto del pulsante Attesa sulle cuffie USB X Trasferimento X X Panoramica di SRST (Survivable Remote Site Telephony) Se la comunicazione tra il telefono e Cisco Unified Communications Server viene interrotta, si riceve un messaggio di avviso sul telefono. Se si è impegnati in una chiamata attiva, la chiamata resta stabilita e si entra in una situazione di failover. Tale failover è la funzione SRST (Survivable Remote Site Telephony). Quando ci si trova in failover, non tutte le funzioni del telefono sono disponibili. Nella tabella seguente vengono descritte le funzioni tipiche e la loro disponibilità, sebbene non tutte le funzioni possano essere supportate sul telefono. Per ulteriori informazioni sulla disponibilità delle funzioni durante il failover, rivolgersi all'amministratore di sistema. Nota SRST non supporta IPv6. Tabella 1: Supporto delle funzioni durante il failover Funzione Nuova chiamata Termina Ripeti Rispondi Supportato Sì Sì Sì Sì Note 101
114 Panoramica di SRST (Survivable Remote Site Telephony) Operazioni avanzate Funzione Attesa Riprendi Conferenza Conferenza a chiamate attive (Collega) Elenco partecipanti conferenza Trasferisci Trasferimento a chiamate attive (Trasferimento diretto) Risposta automatica Avviso di chiamata ID chiamante Indicatore acustico messaggio in attesa Pulsante linea programmabile Tutte le chiamate Pulsante linea programmabile Risposta Presentazione sessione unificata Casella vocale Chiamata rapida Pulsante linea programmabile IRL servizio A casella vocale (ImmDev) Filtri linea Supportato Sì Sì Sì No No Sì No Sì Sì Sì Sì Sì Sì Sì Sì Sì Sì No Parziale Note La softkey Ch. attive non viene visualizzata. La conferenza è l'unica funzione supportata. La casella vocale non verrà sincronizzata con altri utenti nel cluster Cisco Unified Communications Manager. La softkey ImmDev non viene visualizzata. Le linee sono supportate ma non possono essere condivise. 102
115 Operazioni avanzate Panoramica di SRST (Survivable Remote Site Telephony) Funzione Park Monitoring Unisci Indicazione avanzata messaggio in attesa Parcheggio chiamate indirizzate Ripristino attesa Attesa remota ConfAut RispAss Risposta per assente di gruppo Risposta per altri gruppi ID chiamata indesiderata QRT Gruppo di ricerca Interfono Mobilità Supportato No No No No No No No No No No No No No No No Note La softkey ParChi non viene visualizzata. La softkey Unisci non viene visualizzata. Sullo schermo del telefono non vengono visualizzati i simboli del numero di messaggi. Viene visualizzata solo l'icona di messaggio in attesa. La softkey non viene visualizzata. Le chiamate restano in attesa a tempo indefinito. Le chiamate vengono visualizzate come chiamate in attesa locali. La softkey ConfAut non viene visualizzata. La softkey non genera nessuna azione. La softkey non genera nessuna azione. La softkey non genera nessuna azione. La softkey non genera nessuna azione. La softkey non genera nessuna azione. La softkey non genera nessuna azione. La softkey non genera nessuna azione. La softkey non genera nessuna azione. 103
116 Mobile and Remote Access Through Expressway Operazioni avanzate Funzione Privacy Prenota Linea condivisa Chiamata rapida CLO Video Supportato No No Sì Sì Sì Note La softkey non genera nessuna azione. La softkey Prenota non viene visualizzata. La videoconferenza non è supportata. Quando il telefono viene disconnesso, è possibile che venga visualizzato un messaggio simile al seguente: Interruzione servizio. Alcune funzioni non sono disponibili. Mobile and Remote Access Through Expressway Mobile and Remote Access Through Expressway consente di connettersi in modo semplice e sicuro alla rete aziendale quando si lavora lontano dal proprio ufficio (fuori sede). Questa funzione è abilitata per impostazione predefinita. Nota La versione beta commercializzata di Mobile and Remote Access through Expressway consente ai clienti di testare e valutare la funzione; ne sconsigliamo tuttavia l'uso in un ambiente di produzione. Finché la funzione non verrà rilasciata ufficialmente in un prossimo firmware, non sarà disponibile alcun supporto Cisco TAC ufficiale. Gli utenti che desiderano inviare un feedback possono inviare un' all'indirizzo cefeedback@cisco.com. Per ulteriori informazioni, consultare le note di rilascio. Quando il telefono rileva di essere in modalità fuori sede, viene visualizzata la finestra di connessione di Mobile and Remote Access Through Expressway ed è possibile connettersi alla propria rete aziendale. Con la modalità aziendale attiva è prevedibile che il telefono funzionerà nel modo normale. Il firmware del telefono potrebbe non essere aggiornato quando viene fornito a un cliente. Per garantire il funzionamento di Mobile and Remote Access Through Expressway, sarà necessario eseguire l'aggiornamento alla versione 10.3(1) o successiva del firmware. Funzioni del telefono disponibili per Mobile and Remote Access Through Expressway Mobile and Remote Access Through Expressway offre accesso sicuro senza VPN ai servizi di collaborazione per gli utenti remoti e di dispositivi mobili Cisco. Tuttavia, per garantire la sicurezza della rete, limita l'accesso alle funzioni del telefono. 104
117 Operazioni avanzate Funzioni del telefono disponibili per Mobile and Remote Access Through Expressway Nell'elenco che segue sono indicate le funzioni del telefono disponibili con Mobile and Remote Access Through Expressway. Composizione abbreviata Parcheggio chiamate indirizzate assistito Campo Indicatore luminoso di occupato (CLO) Risposta con campo Indicatore luminoso di occupato (CLO) Chiamata rapida con campo indicatore luminoso di occupato (CLO) Prenotazione di chiamata Inoltro chiamate Notifica di inoltro chiamate Parcheggio chiamata Risposta per assente Conferenza Trasferimento diretto Parcheggio chiamate indirizzate Devia Group Call Pickup Attesa/Riprendi Ripristino attesa Deviazione immediata Unisci Conferenza automatica Indicatore di nuovo messaggio Connessione mobile Mobile Voice Access Musica di attesa Disattivazione dell'audio Composizione con ricevitore agganciato Composizione di un numero con il segno + (più) Ripeti Chiamata rapida Trasferisci Composizione URI (Uniform Resource Identifier) 105
118 Connettersi con Mobile and Remote Access Through Expressway Operazioni avanzate Connettersi con Mobile and Remote Access Through Expressway Suggerimento È possibile memorizzare le informazioni relative all'accesso con User Credentials Persistent for Expressway Sign-In. Per abilitare questa funzione, rivolgersi all'amministratore. Prima di iniziare Per connettersi alla rete aziendale utilizzando Mobile and Remote Access Through Expressway, è necessario disporre di un dominio di servizio, di un nome utente e di una password validi. Se non si conoscono queste informazioni, rivolgersi all'amministratore. È necessario ripristinare le impostazioni di rete quando si passa dalla modalità Mobile and Remote Access Through Expressway alla modalità Cisco Unified Communications Manager e viceversa. Questo permette di cancellare l'impostazione Server TFTP alternativo. Consultare la sezione relativa alla reimpostazione di base nel capitolo "Manutenzione" di questo manuale. Se l'opzione DHCP 150 o 66 è abilitata sul router della rete, potrebbero verificarsi problemi di accesso alla rete aziendale. Disabilitare l'opzione DHCP 150 o 66 sul router. Se si preferisce non disabilitare tali opzioni DHCP, è possibile configurare l'indirizzo IP statico direttamente. Passaggio 1 Passaggio 3 Passaggio 4 Immettere il dominio di servizio nel campo Dominio servizio. Immettere il nome utente nel campo Nome utente. Immettere la password nel campo Password. Premere Invia. Se l'accesso riesce, le informazioni relative alla connessione con Mobile and Remote Access Through Expressway saranno disponibili nella schermata Informazioni telefono. Cisco Collaboration Problem Reporting Tool È possibile utilizzare lo strumento Cisco Collaboration Problem Report Tool (PRT) per raccogliere e inviare i registri del telefono e per segnalare eventuali problemi all'amministratore di sistema. Questo strumento è disponibile nella schermata Informazioni telefono. 106
119 Operazioni avanzate Configurazione di un telefono VPN per Mobile and Remote Access Through Expressway Segnalazione di un problema mediante lo strumento Cisco Collaboration Problem Reporting Tool Nota Se il caricamento dello strumento PRT non riesce, è possibile accedere al file PRT per il telefono dall'url Questo URL viene visualizzato sul telefono nei casi seguenti: Se il telefono è ancora nello stato predefinito di fabbrica. L'URL rimane attivo per 1 ora. Dopo 1 ora, sarà necessario provare a inviare di nuovi i registri del telefono. Se il telefono ha scaricato un file di configurazione e il parametro Accesso Web di Cisco Unified Communications Manager è impostato su Abilitato. Passaggio 1 Passaggio 3 Passaggio 4 Passaggio 5 Passaggio 6 Passaggio 7 Passaggio 8 Premere Applicazioni. Selezionare Informazioni telefono. Premere Segnala problema. Immettere la data corrente nel campo Data del problema. Utilizzare il formato gg/mm/aaaa. La data corrente viene visualizzata in questo campo per impostazione predefinita. Immettere un'ora nel campo Ora del problema. L'ora corrente viene visualizzata in questo campo per impostazione predefinita. Selezionare Descrizione problema. Selezionare una descrizione nell'elenco visualizzato. Premere Invia. Configurazione di un telefono VPN per Mobile and Remote Access Through Expressway Se il telefono è configurato per l'uso con una rete VPN (Virtual Private Network), è necessario ripristinare le impostazioni di rete per cancellare l'impostazione TFTP alternativo prima di poter accedere alla rete aziendale con Mobile and Remote Access Through Expressway. In questo modo il telefono sarà in grado di rilevare la rete non aziendale e impedire al telefono di stabilire una connessione VPN. Prima di iniziare Per completare questa procedura, è necessario disporre di un dominio di servizio, di un nome utente e di una password validi. Se non si conoscono queste informazioni, rivolgersi all'amministratore. 107
120 Configurazione di un telefono per l'utilizzo con VPN Operazioni avanzate Passaggio 1 Passaggio 3 Passaggio 4 Scegliere Impostazioni amministratore dal menu Applicazioni. Scegliere Ripristina impostazioni. Scegliere Impostazioni di rete. Il telefono viene reimpostato. Accedere alla rete con Mobile and Remote Access Through Expressway. Configurazione di un telefono per l'utilizzo con VPN Prima di iniziare Per completare questa procedura, è necessario disporre dell'indirizzo di un server TFTP valido. Se non si conoscono queste informazioni, rivolgersi all'amministratore. Passaggio 1 Scegliere Impostazioni amministratore dal menu Applicazioni. Scegliere Impostazione Ethernet. Utenti Cisco serie 8861 IP Phone: selezionare Impostazioni Wi-fi o Configurazione Ethernet. Passaggio 3 Scegliere Impostazione IPv4. Passaggio 4 Passare a TFTP alternativo e scegliere On. Passaggio 5 Scegliere Server TFTP 1. Passaggio 6 Immettere l'indirizzo del server TFTP nel campo Server TFTP 1. Passaggio 7 Scegliere Applica. Passaggio 8 Scegliere Continua. Passaggio 9 Scegliere Esci. 108
121 CAPITOLO 9 Preferenze utente Modifica dello sfondo, pagina 109 Modifica della suoneria, pagina 110 Regolazione della luminosità, pagina 110 Regolazione del contrasto, pagina 111 Modifica della dimensione dei caratteri, pagina 111 Modifica del nome telefono, pagina 112 Regolazione Tono cuffie, pagina 113 Servizi telefonici, pagina 113 Impostazioni linee, pagina 114 Regolazione dell'esposizione video, pagina 114 Regolazione della larghezza di banda video, pagina 114 Attivazione video attraverso il computer, pagina 115 Modifica dello sfondo L'amministratore di sistema controlla se l'utente può modificare lo sfondo. Se è possibile modificare lo sfondo, è possibile impostare il telefono con gli sfondi forniti insieme al dispositivo oppure utilizzare sfondi personalizzati. Per ulteriori informazioni, rivolgersi all'amministratore di sistema. 109
122 Modifica della suoneria Preferenze utente Passaggio 1 Premere Applicazioni. Passaggio 3 Passaggio 4 Passaggio 5 Passaggio 6 Utilizzare il cluster di navigazione e il pulsante Selez. per scorrere l'elenco e selezionare Impostazioni>Sfondo. Selezionare un'opzione di sfondo. Premere Anteprima per visualizzare lo sfondo sullo schermo del telefono. Premere Imposta per applicare lo sfondo al telefono. Premere Esci. Modifica della suoneria È possibile selezionare una suoneria diversa per ogni linea che squilla sul telefono per indicare una chiamata in arrivo. Per informazioni sull'aggiunta di suonerie personalizzate al telefono, rivolgersi all'amministratore di sistema. Passaggio 1 Premere Applicazioni. Passaggio 3 Passaggio 4 Passaggio 5 Passaggio 6 Passaggio 7 Passaggio 8 Utilizzare il cluster di navigazione e il pulsante Selez. per scorrere l'elenco, quindi selezionare Impostazioni>Suoneria. Se il telefono dispone di più linee, selezionare una linea e premere Modifica o Selez. Evidenziare una suoneria. Premere Suona per riprodurre la suoneria di esempio. Premere Imposta per applicarla. Per applicare la suoneria a tutte le linee, premere App. a tutto. Premere Esci per tornare alla schermata Impostazioni. Regolazione della luminosità È possibile regolare il livello di luminosità dello schermo del telefono. Passaggio 1 Premere Applicazioni. Passaggio 3 Utilizzare il cluster di navigazione e il pulsante Selez. per scorrere l'elenco, quindi selezionare Impostazioni>Luminosità. Effettuare una delle seguenti operazioni: 110
123 Preferenze utente Regolazione del contrasto Per aumentare la luminosità, premere verso l'alto o a destra il cluster di navigazione. Per diminuire la luminosità, premere verso il basso o a sinistra il cluster di navigazione. Passaggio 4 Premere Salva per impostare la luminosità o Annulla per uscire. Regolazione del contrasto Su Cisco serie 8811 IP Phone è possibile regolare il contrasto. Passaggio 1 Premere Applicazioni. Passaggio 3 Utilizzare il cluster di navigazione e il pulsante Selez. per scorrere l'elenco, quindi selezionare Impostazioni>Contrasto. Effettuare una delle seguenti operazioni: Per aumentare il contrasto, premere il cluster di navigazione verso l'alto o verso destra. Per diminuire il contrasto, premere il cluster di navigazione verso il basso o verso sinistra. Passaggio 4 Premere Salva per impostare il contrasto o Annulla per uscire. Modifica della dimensione dei caratteri È possibile aumentare o diminuire il numero massimo di caratteri visualizzati dal telefono modificando la dimensione del font per i caratteri visualizzati. Per aumentare il numero massimo di caratteri visualizzati, selezionare un font più piccolo. Per diminuire il numero massimo di caratteri visualizzati, selezionare un font più grande. La dimensione del font si applica alle etichette riportate di seguito: schermata della chiamata (nome del chiamante ed etichetta chiave della funzione) nome chiamante nell'elenco chiamate etichetta di linea nella schermata del telefono La tabella indicata di seguito descrive le impostazioni di configurazione e le relative dimensioni dei font. 111
124 Modifica del nome telefono Preferenze utente Impostazioni di configurazione Etichetta di linea Sessione di chiamata: nome chiamante Sessione di chiamata: numero chiamante Elenco chiamate KEM Enorme 1a linea: 26 px 26 px 22 px Nome: 26 px 1a linea: 26 px 2a linea: 22 px Numero: 24 px 2a linea: 22 px Grande 1a linea: 24 px 24 px 20 px Nome: 24 px 1a linea: 24 px 2a linea: 20 px Numero: 22 px 2a linea: 20 px Normale (predefinito) 1a linea: 22 px 2a linea: 18 px 22 px 18 px Nome: 22 px Numero: 20 px 1a linea: 22 px 2a linea: 18 px Piccolo 1a linea: 20 px 20 px 16 px Nome: 20 px 1a linea: 20 px 2a linea: 16 px Numero: 18 px 2a linea: 16 px Molto piccolo 1a linea: 18 px 18 px 14 px Nome: 18 px 1a linea: 18 px 2a linea: 14 px Numero: 16 px 2a linea: 14 px Passaggio 1 Premere Applicazioni. Passaggio 3 Passaggio 4 Passaggio 5 Utilizzare il cluster di navigazione e il pulsante Selez. per scorrere l'elenco, quindi selezionare Impostazioni>Dimensione carattere. Selezionare Dimensione carattere. Scegliere Molto piccolo, Piccolo, Normale, Grande o Grandissimo e premere Imposta. Premere Esci per tornare alla schermata Impostazioni. Modifica del nome telefono È possibile modificare il nome predefinito del telefono. 112
125 Preferenze utente Regolazione Tono cuffie Passaggio 1 Passaggio 3 Passaggio 4 Passaggio 5 Selezionare Applicazioni sul telefono. Scorrere e selezionare Impostazioni>Nome telefono. Utilizzare la tastiera per immettere un nome. Premere Applica per salvare le modifiche o Riprist. per annullarle. Premere Esci. Regolazione Tono cuffie Se l'amministratore di sistema imposta la funzionalità di controllo Tono cuffie per il telefono, è possibile specificare il volume delle cuffie dal telefono. Passaggio 1 Premere Applicazioni. Passaggio 3 Utilizzare il cluster di navigazione e il pulsante Selez. per selezionare Impostazioni>Tono laterale cuffia. Selezionare uno dei seguenti livelli di tono: Alto Normale Basso Spento Passaggio 4 Premere Esci. Servizi telefonici I servizi telefonici possono includere funzioni speciali del telefono, dati di rete e informazioni basate sul Web (ad esempio, quotazioni azionarie ed elenchi di film). È necessario sottoscrivere un abbonamento a un servizio telefonico tramite il Self Care Portal prima di potervi accedere dal proprio telefono. Per ulteriori informazioni, rivolgersi all'amministratore di sistema. Se è configurato un solo servizio, questo si apre per impostazione predefinita. Se sono configurati più servizi, selezionare un'opzione dal menu. Selezionare un servizio utilizzando uno dei seguenti tasti funzione: (Tasto funzione impostato dall'amministratore di sistema) 113
126 Impostazioni linee Preferenze utente Messaggi Applicazioni Contatti Per ulteriori informazioni su Cisco Unified Communications Self Care Portal, consultare la Guida per l'utente Cisco Unified Communications Self Care Portal, all'indirizzo voicesw/ps556/products_user_guide_list.html. Impostazioni linee Le impostazioni delle linee hanno effetto su una linea specifica (numero di rubrica) del proprio telefono. Possono includere la deviazione di chiamata, gli indicatori di messaggi in attesa audio e visivi, gli indicatori di messaggi vocali, i tipi di suoneria e altre impostazioni specifiche della linea. È possibile modificare le impostazioni delle linee utilizzando Cisco Unified Communications Self Care Portal. Per informazioni, consultare la Guida per l'utente Cisco Unified Communications Self Care Portal, all'indirizzo 00_self-care-user-guide-1051.html. Regolazione dell'esposizione video Passaggio 1 Premere Applicazioni. Utilizzare il riquadro di navigazione e il pulsante Selez. per scorrere l'elenco e selezionare Impostazioni > Video > Esposizione. Passaggio 3 Regolare la luminosità: Per aumentare la luminosità, premere la freccia verso l'alto dei tasti di navigazione. Per diminuire la luminosità, premere la freccia verso il basso dei tasti di navigazione. Passaggio 4 Premere Salva per impostare la luminosità o Annulla per tornare alla schermata precedente. Regolazione della larghezza di banda video Durante una videochiamata, la trasmissione video può interrompersi improvvisamente o presentare un ritardo nell'audio. Modificare le impostazione della larghezza di banda del video per risolvere il problema. 114
127 Preferenze utente Attivazione video attraverso il computer La larghezza di banda minima per il video è 64 kbps. L'impostazione predefinita è Larghezza di banda automatica. Passaggio 1 Premere Applicazioni. Utilizzare il riquadro di navigazione e il pulsante Selez. per scorrere l'elenco e selezionare Impostazioni > Video > Larghezza di banda. Passaggio 3 Passaggio 4 Selezionare una delle impostazioni di larghezza di banda predeterminate, da 2 Mbps a 250 Kbps. Premere Salva per impostare la larghezza di banda o Annulla per tornare alla schermata precedente. Attivazione video attraverso il computer Durante una videochiamata, è possibile inoltre inviare e ricevere video sul PC mentre l'audio rimane quello di Cisco IP Phone. Connettere un PC sulla porta PC del telefono, quindi effettuare l'accesso a Cisco Jabber per Windows. Il telefono deve essere connesso alla prima scheda di rete (Network Interface Card - NIC1) sul PC. Nota Per la funzione Video attraverso computer è necessario Cisco Jabber per Windows 9.7(5) e versioni successive oltre alla versione più recente di Cisco Media Services Interface (MSI). Contattare l'amministratore di sistema se non si dispone della versione più recente di Cisco Jabber per Windows o MSI. Per un elenco dei requisiti hardware e software, consultare Note di rilascio di Cisco Jabber per Windows 9.7(5) o versioni successive. Passaggio 1 Selezionare Applicazioni Passaggio 3 > Impostazioni. Utilizzare il riquadro di navigazione e il pulsante Selez. per selezionare Video. Per attivare/disattivare la funzione selezionare la funzione Video attraverso computer. 115
128 Attivazione video attraverso il computer Preferenze utente 116
129 CAPITOLO 10 Accessori Elenco di accessori, pagina 117 Visualizzazione dell'elenco degli accessori, pagina 118 Visualizzazione dei dettagli sugli accessori, pagina 118 Dispositivi USB, pagina 119 Impostazione della wideband per la cuffia analogica, pagina 121 Cuffie Bluetooth, pagina 121 Cuffie USB, pagina 124 Cisco serie 8800 IP Phone, Modulo di espansione tasti, pagina 125 Elenco di accessori Il telefono supporta accessori di Cisco e di produttori di terze parti. Accessorio Tipo Cisco IP Phone NR Non supportato Accessori Cisco Cisco serie Modulo Non 8800 IP aggiuntivo supportato Phone, Modulo di espansione tasti Accessori di terze parti 117
130 Visualizzazione dell'elenco degli accessori Accessori Accessorio Tipo Cisco IP Phone NR Cuffia Analogica X X X X X X Wideband analogica X X X X X X Bluetooth X X X X USB X X X X Microfono PC esterno X X Altoparlanti PC esterno X X Visualizzazione dell'elenco degli accessori È possibile connettere dispositivi hardware esterni al telefono mediante il connettore per la cuffia, tramite Bluetooth o USB. Per impostazione predefinita, l'elenco di accessori contiene una cuffia analogica che può essere impostata per abilitare la wideband. Passaggio 1 Premere Applicazioni. Passaggio 3 Passaggio 4 Per visualizzare la maggior parte degli accessori, utilizzare il cluster di navigazione e il pulsante Selez. per scorrere e selezionare Accessori. Viene visualizzato un elenco di accessori del telefono. Per visualizzare gli accessori Bluetooth, utilizzare il cluster di navigazione e il pulsante Selez. per scorrere e selezionare Bluetooth. Viene visualizzato un elenco di accessori Bluetooth. Premere Esci per tornare alla schermata Applicazioni. Visualizzazione dei dettagli sugli accessori Passaggio 1 Premere Applicazioni. Utilizzare il cluster di navigazione e il pulsante Selez. per scorrere l'elenco e selezionare Accessori. 118
131 Accessori Dispositivi USB Passaggio 3 Viene visualizzato un elenco di accessori del telefono. Selezionare un accessorio dall'elenco e premere Mostra Dettagli. Lo schermo del telefono visualizza i dettagli dell'accessorio selezionato. Le informazioni visualizzate sullo schermo del telefono dipendono dall'accessorio selezionato. Per la maggior parte degli accessori sono forniti i seguenti dettagli: Nome dispositivo Nome host Tipo di dispositivo Servizio del dispositivo Versione del firmware Stato di abbinamento (per dispositivi Bluetooth) Stato di connessione Stato di configurazione Passaggio 4 Passaggio 5 Premere Imposta per configurare l'accessorio selezionato per il telefono. Premere Esci per tornare alla schermata Applicazioni. Dispositivi USB Per ciascuna porta USB è possibile collegare al telefono fino a cinque dispositivi supportati e non supportati. Ciascun dispositivo collegato al telefono è incluso nel numero massimo di dispositivi. Ad esempio, il telefono può supportare cinque dispositivi USB nella porta laterale e cinque dispositivi USB standard aggiuntivi nella porta posteriore. Molti prodotti USB di terze parti contengono più di un dispositivo USB e pertanto contano come più di un dispositivo. Ad esempio, un dispositivo USB di terze parti può contenere un hub interno e una cuffia, pertanto conta come due dispositivi USB. Se si utilizza un hub USB, la rimozione del cavo USB dal telefono o dal dispositivo durante una chiamata attiva, potrebbe causarne il riavvio. Per ulteriori informazioni, rivolgersi all'amministratore di sistema. Ricarica dei dispositivi mobili Per ricaricare il dispositivo mobile dotato di una connessione USB, è possibile utilizzare la porta USB su Cisco IP Phone. La ricarica USB è supportata nelle porte indicate di seguito: Porta laterale: supporta ricariche a bassa tensione con un valore massimo di ricarica di tensione di 500 ma (2,5 Watt) Porta posteriore: supporta le modalità SDP e DCP, laddove SDP supporta un massimo di tensione di ricarica di 500 ma mentre DCP supporta la ricarica rapida con un valore di ricarica di tensione massima di 2,1 A (10,5 Watt) 119
132 Ricarica dei dispositivi mobili Accessori Nota La porta posteriore è disponibile solo su Cisco serie 8861 e 8865 IP Phone. Cisco IP Phone continua a ricaricare il dispositivo mobile durante la modalità di risparmio energetico ma non in modalità sospensione. La funzionalità di ricarica tramite USB supporta i dispositivi mobili indicati di seguito: Apple Samsung ipad 1, 2, 3 e 4 ipad Air ipad mini Serie iphone 4 e iphone 5 Tablet Serie Note 2 e Note 3 Serie Galaxy S4 Nota Altri dispositivi mobili sono supportati ma potrebbero verificarsi istanze di incompatibilità in cui la ricarica non può essere effettuata. Quando il dispositivo mobile viene ricaricato tramite Cisco IP Phone, si applicano le seguenti condizioni: Quando si collega un tablet, saranno necessari circa 3 secondi prima che la ricarica abbia inizio. Quando la ricarica è stata completata o quasi completata, l'icona di ricarica non viene visualizzata e la capacità della batteria potrebbe diminuire nel tempo. Nota È possibile forzare la visualizzazione dell'icona di ricarica scollegando e ricollegando il dispositivo. Quando si collega un tablet in modalità PoE non verrà visualizzata l'icona di ricarica e la capacità della batteria potrebbe diminuire nel tempo. Se la capacità della batteria del dispositivo mobile è inferiore al 90%, la ricarica si avvierà immediatamente non appena collegato il dispositivo, si arresterà per 2 secondi per poi riavviarsi di nuovo. Se si scollega il tablet e si collega immediatamente una cuffia USB, il telefono potrebbe riconoscere la cuffia USB con un ritardo di 3 secondi. Quando si collega più di un Cisco serie 8800 IP Phone, Modulo di espansione tasti, la porta USB posteriore non consente di caricare il dispositivo rapidamente. 120
133 Accessori Impostazione della wideband per la cuffia analogica Impostazione della wideband per la cuffia analogica Passaggio 1 Premere Applicazioni. Passaggio 3 Utilizzare il cluster di navigazione e il pulsante Selez. per scorrere l'elenco e selezionare Accessori. Viene visualizzato un elenco di accessori del telefono. Selezionare Cuffia analogica>impostazione. Lo schermo del telefono visualizza lo stato della wideband per la cuffia analogica. Passaggio 4 Premere On o Off per abilitare o disabilitare la wideband per la cuffia analogica. Passaggio 5 Premere Indietro per tornare alla schermata Accessori. Cuffie Bluetooth Per Cisco serie 8851 e 8861 IP Phone. Il telefono Cisco serie 8851NR IP Phone non supporta il Bluetooth. Questa funzione è supportata anche sui telefoni Cisco serie 8845 e 8865 IP Phone. I telefoni Cisco serie 8845, 8851, 8861 e 8865 IP Phone utilizzano la tecnologia Bluetooth classe 1 se supportata dalle cuffie. La tecnologia Bluetooth consente connessioni wireless a larghezza di banda ridotta entro un raggio di venti metri. Le migliori prestazioni si ottengono nel raggio compreso tra uno e due metri. Quando si usano cuffie Bluetooth con il telefono, si applicano le seguenti condizioni: È possibile abbinare e connettere al telefono fino a 50 cuffie Bluetooth e smartphone, tuttavia quella predefinita per l'uso con il telefono è l'ultima cuffia o smartphone Bluetooth connessa. Una volta connessa una cuffia Bluetooth, è sufficiente spegnerla e accenderla affinché sia nuovamente collegata al telefono. In caso di utilizzo di cuffia Bluetooth si applicano le seguenti istruzioni: Se al telefono sono connesse due cuffie, una analogica e una Bluetooth, sarà possibile utilizzare un solo tipo di cuffia alla volta. L'uso di una cuffia USB disabiliterà sia la cuffia Bluetooth che quella analogica. Abilitare la cuffia Bluetooth per disabilitare la cuffia analogica. Disabilitare la cuffia Bluetooth per abilitare la cuffia analogica. Scollegare la cuffia USB, quindi abilitare la cuffia Bluetooth o la cuffia analogica. Per una copertura ottimale della cuffia, si consiglia di utilizzare la cuffia entro circa tre metri (10 piedi) dal telefono sebbene la copertura Bluetooth si estenda a circa dieci metri (30 piedi) dal telefono. Il telefono supporta il profilo vivavoce Bluetooth. Se la cuffia Bluetooth supporta queste funzionalità è possibile eseguire queste funzioni chiamata dalla cuffia Bluetooth: Risposta alle chiamate 121
134 Aggiunta di un accessorio Bluetooth Accessori Chiusura chiamata Regolazione del volume della cuffia per una chiamata Ripeti ID chiamante Rifiuta Devia Messa in attesa e accettazione Rilascio e accettazione Per ulteriori informazioni, vedere la documentazione del produttore della cuffia Bluetooth. Per un elenco di cuffie supportate, vedere ucphone_headsets.html. Quando si utilizza la cuffia Bluetooth, si possono verificare possibili problemi di interferenza. Cisco consiglia pertanto di ridurre la vicinanza di altri dispositivi b/g, dispositivi Bluetooth, forni a microonde e oggetti metallici di grandi dimensioni. Per il corretto funzionamento della cuffia wireless Bluetooth, non è necessario trovarsi all'interno della visuale del telefono. Tuttavia alcune barriere, ad esempio muri o porte e interferenze da parte di altri dispositivi elettronici, possono influire sulla connessione. Aggiunta di un accessorio Bluetooth Solo per Cisco serie 8845, 8851, 8861 e 8865 IP Phone. Il telefono Cisco serie 8851NR IP Phone non supporta il Bluetooth. Prima di aggiungere un accessorio Bluetooth, è necessario che questo sia rilevabile dal telefono. Un LED lampeggiante sull'accessorio Bluetooth ne indica la rilevabilità. Per ulteriori informazioni, consultare la documentazione fornita con l'accessorio Bluetooth. Passaggio 1 Premere Applicazioni. Passaggio 3 Passaggio 4 Passaggio 5 Selezionare Bluetooth. Selezionare Aggiungi accessorio Bluetooth. Il telefono ricerca gli accessori rilevabili supportati. Gli accessori trovati vengono aggiunti all'elenco nella schermata Aggiungi accessorio Bluetooth. Selezionare l'accessorio e premere Connetti. Il telefono tenta automaticamente di connettere l'accessorio utilizzando il PIN di dispositivo Bluetooth pari a Se l'accessorio richiede un PIN diverso e viene visualizzata la schermata Aggiunta PIN, immettere il PIN per l'accessorio. Una volta completata la connessione, viene visualizzato un segno di spunta accanto all'accessorio connesso. 122
135 Accessori Connessione di un accessorio Bluetooth Quando il Bluetooth è acceso, l'icona di Bluetooth attivo del telefono. viene visualizzata nell'intestazione dello schermo Connessione di un accessorio Bluetooth Solo per Cisco serie 8845, 8851, 8861 e 8865 IP Phone. Il telefono Cisco serie 8851NR IP Phone non supporta il Bluetooth. Prima di iniziare Prima di connettere un accessorio Bluetooth, è necessario che sia già stato aggiunto come accessorio al telefono. Passaggio 1 Premere Applicazioni. Selezionare un accessorio Bluetooth e premere Connetti. Una volta completata la connessione, viene visualizzato un segno di spunta accanto all'accessorio connesso. Quando il Bluetooth è acceso, l'icona di Bluetooth attivo del telefono. viene visualizzata nell'intestazione dello schermo Attivazione del Bluetooth Solo per Cisco serie 8845, 8851, 8861 e 8865 IP Phone. Il telefono Cisco serie 8851NR IP Phone non supporta il Bluetooth. Se l'amministratore di sistema ha impostato la funzione Bluetooth per il telefono, è possibile attivarla e disattivarla dal telefono stesso. Passaggio 1 Premere Applicazioni. Utilizzare il cluster di navigazione e il pulsante Selez. per scorrere l'elenco e selezionare Bluetooth. Passaggio 3 Premere On. 123
136 Disconnessione di un accessorio Bluetooth Accessori Passaggio 4 L'icona Bluetooth viene visualizzata nell'intestazione dello schermo del telefono. (Facoltativo) Per aggiungere un accessorio Bluetooth da questa schermata, selezionare nuovamente Bluetooth e premere Agg. access. Passaggio 5 Per disattivare il Bluetooth, premere Applicazioni. Passaggio 6 Passaggio 7 Passaggio 8 Utilizzare i pulsanti di navigazione e il pulsante Selez. per scorrere l'elenco e selezionare Impostazioni. Selezionare Bluetooth. Premere Spento. L'icona Bluetooth scompare dall'intestazione dello schermo del telefono. Disconnessione di un accessorio Bluetooth Solo per Cisco serie 8845, 8851, 8861 e 8865 IP Phone. Il telefono Cisco serie 8851NR IP Phone non supporta il Bluetooth. Passaggio 1 Premere Applicazioni. Selezionare un accessorio Bluetooth e premere Disconnetti. Eliminazione di un accessorio Bluetooth Solo per Cisco serie 8845, 8851, 8861 e 8865 IP Phone. Il telefono Cisco serie 8851NR IP Phone non supporta il Bluetooth. Passaggio 1 Premere Applicazioni. Selezionare un accessorio Bluetooth e premere Elimina. Se era connesso, l'accessorio Bluetooth si disconnette e non viene visualizzato nell'elenco Accessori. Cuffie USB Per Cisco serie 8851, 8851NR e 8861 IP Phone. Le cuffie USB sono supportate anche da Cisco serie 8865 IP Phone. 124
137 Accessori Cisco serie 8800 IP Phone, Modulo di espansione tasti Il telefono supporta il collegamento delle cuffie USB in tutte le porte USB inclusa quella laterale, posteriore e le porte del Modulo di espansione tasti. Per un elenco di cuffie supportate, vedere ucphone_headsets.html. Le cuffie USB non comprese nel precedente elenco potrebbero non funzionare in modo appropriato una volta collegate alla porta USB. Per ulteriori informazioni, consultare la documentazione del produttore della cuffia USB. Quando si usano cuffie USB con il telefono, si applicano le seguenti condizioni: La priorità della cuffia USB su quella Bluetooth o analogica dipende dallo stato di connessione della cuffia (è possibile connettere solo una cuffia alla volta). Durante una chiamata in cui vengono utilizzate le cuffie, il percorso audio si modifica automaticamente se si collega una cuffia USB, ma non se si scollega. Il telefono visualizza un messaggio appropriato quando si connette una cuffia USB o si regola il volume tramite il pulsante di controllo del volume del telefono. Cisco serie 8800 IP Phone, Modulo di espansione tasti Il Cisco serie 8800 IP Phone, Modulo di espansione tasti (KEM) si collega a Cisco serie 8851, 8851NR, 8861 o 8865 IP Phone e consente di aggiungere al telefono altre linee o tasti programmabili. I pulsanti programmabili possono essere impostati come pulsanti di linea telefonica, di chiamata rapida o tasti funzione del telefono. È possibile aggiungere più moduli di espansione a Cisco serie 8851 IP Phone, 8851NR, Cisco serie 8861 IP Phone e Modello Cisco Unified IP Phone 8851 e 8851NR 8861 e 8865 Numero di moduli espansione supportati Due moduli espansione con 72 linee o pulsanti Tre moduli espansione con 108 linee o pulsanti Nota Cisco serie 8811 IP Phone, Cisco serie 8841 IP Phone e 8845 non supportano Cisco serie 8800 IP Phone, Modulo di espansione tasti. Se vengono collegati più KEM, questi vengono numerati in base all'ordine di connessione al telefono. Ad esempio: Il modulo espansione dei tasti 1 è quello più vicino al telefono. Il modulo espansione dei tasti 2 è quello al centro. Il modulo espansione dei tasti 3 è quello più lontano a destra. Nella figura che segue viene mostrato un Cisco serie 8861 IP Phone con tre Cisco serie 8800 IP Phone, Modulo di espansione tasti. 125
138 Cisco serie 8800 IP Phone, Modulo di espansione tasti Funzioni Accessori Attennzione Gli slot nella parte laterale del telefono sono progettati solo per il connettore KEM. L'inserimento di altri oggetti potrebbe causare danni permanenti al telefono. Cisco serie 8800 IP Phone, Modulo di espansione tasti Funzioni Cisco serie 8800 IP Phone, Modulo di espansione tasti include le seguenti funzionalità. Schermo LCD: visualizza il numero di telefono, il numero di chiamata rapida (o il nome o un'altra etichetta di testo), il servizio telefonico, la funzione del telefono o il livello di privacy assegnato a ciascun pulsante. Le icone che indicano lo stato della linea sono analoghe per aspetto e funzionamento a quelle di Cisco IP Phone cui è collegato il Modulo di espansione tasti. 126
139 Accessori Cisco serie 8800 IP Phone, Modulo di espansione tasti Funzioni 1 Pulsanti illuminati: 18 pulsanti linea. A seconda del modello, ciascun pulsante o coppia di pulsanti corrisponde a una linea (come per Cisco IP Phone). Per le informazioni sul modello, vedere la descrizione della modalità a una o due colonne seguendo la tabella. Le luci sotto i pulsanti indicano lo stato della linea corrispondente nel modo seguente: Linea disponibile: luce spenta Linea in uso dall'utente corrente: luce verde fissa Linea in uso da un altro utente: luce rossa fissa Linea per chiamata in entrata: luce ambra fissa Chiamata in attesa per l'utente: luce verde fissa Chiamata in attesa per un altro utente su una linea condivisa: luce rossa fissa Trasferimento chiamata: luce verde fissa Chiamata in entrata su una pagina inattiva: luce spenta 2 Tasti di spostamento: 2 pulsanti. Ciascun pulsante corrisponde a una pagina di 18 pulsanti linea. Il pulsante per la prima pagina è etichettato con il numero 1 mentre quello per la seconda pagina è etichettato con il numero 2. Le luci sotto i tasti indicano lo stato della pagina come segue: Pagina visualizzata: luce verde fissa Pagina non visualizzata: luce spenta Pagina non visualizzata con una o più chiamate di avviso sulla pagina: luce ambra fissa Pagina visualizzata con una o più chiamate di avviso sulla pagina: luce verde fissa L'amministratore imposta il Modulo di espansione tasti per effettuare la visualizzazione a una o due colonne. 127
140 Cisco serie 8800 IP Phone, Modulo di espansione tasti Funzioni Accessori Una colonna Nella modalità a una colonna, ciascuna riga nello schermo corrisponde a una linea a cui si può accedere dal pulsante a sinistra o a destra. In questa configurazione, il Modulo di espansione tasti visualizza 9 linee nella prima pagina e 9 linee nella seconda. La figura di seguito mostra la modalità a una colonna. Due colonne Nella modalità a due colonne, ciascuno dei pulsanti a sinistra e a destra dello schermo viene assegnato a linee diverse. In questa configurazione, il Modulo di espansione tasti visualizza 18 linee nella prima pagina e 18 linee nella seconda. La figura di seguito mostra la modalità a due colonne. 128
141 Accessori Esecuzione di una chiamata sul Modulo di espansione tasti Esecuzione di una chiamata sul Modulo di espansione tasti Passaggio 1 Premere il pulsante linea sul Modulo di espansione tasti. Comporre un numero di telefono. Configurazione dei pulsanti KEM Prima di impostare i pulsanti KEM, richiedere all'amministratore di sistema le seguenti informazioni per l'accesso a Self Care Portal: URL nome utente e password Una volta ottenute queste informazioni, è possibile configurare i numeri di chiamata rapida o i pulsanti programma per accedere ai servizi telefonici. I servizi telefonici possono includere notizie meteo, quotazioni azionarie o calendari e rubriche aziendali. Regolazione della luminosità del Modulo di espansione tasti Passaggio 1 Premere Applicazioni sul telefono. Passaggio 3 Passaggio 4 Passaggio 5 Passaggio 6 Utilizzare i pulsanti di navigazione e il pulsante Selez. per scorrere e selezionare Impostazioni. Selezionare Luminosità. Selezionare Modulo di espansione tasti. Selezionare il numero KEM, se richiesto. Regolare la luminosità. Per aumentare la luminosità, premere la freccia destra dei pulsanti di navigazione. Per diminuire la luminosità, premere la freccia sinistra dei pulsanti di navigazione. Passaggio 7 Premere Salva per impostare la luminosità o Annulla per uscire. 129
142 Regolazione della luminosità del Modulo di espansione tasti Accessori 130
143 CAPITOLO 11 Domande frequenti Perché non è possibile visualizzare tutte le chiamate attive sul telefono?, pagina 132 Come è possibile reindirizzare una chiamata in arrivo?, pagina 132 Come è possibile disattivare la suoneria di una chiamata quando è già in corso un'altra chiamata?, pagina 132 Come è possibile riprendere una chiamata in attesa?, pagina 132 Qual è la differenza tra i pulsanti a sinistra e quelli a destra dello schermo?, pagina 133 Perché le softkey cambiano frequentemente?, pagina 133 Qual è il tipo di visualizzazione migliore delle chiamate in caso di linea condivisa o di più linee?, pagina 133 Cosa succede se viene premuto per errore un pulsante durante una chiamata?, pagina 134 Come è possibile controllare le chiamate perse?, pagina 134 Come è possibile uscire da un'applicazione in esecuzione?, pagina 134 Come è possibile mettere in collegamento due chiamate escludendosi dalla comunicazione?, pagina 135 Come funziona la softkey Scambio?, pagina 135 In che modo è possibile annullare una conferenza o un trasferimento una volta avviati?, pagina 136 Come è possibile combinare due chiamate in una sola chiamata in conferenza?, pagina 136 Perché il telefono non si attiva?, pagina 136 Cosa significano quattro squilli consecutivi?, pagina 137 Perché non posso visualizzare un video su una chiamata?, pagina 137 Che cosa succede al video quando si mette una chiamata in attesa?, pagina
144 Perché non è possibile visualizzare tutte le chiamate attive sul telefono? Domande frequenti Perché non è possibile visualizzare tutte le chiamate attive sul telefono? Domanda Perché non è possibile visualizzare tutte le chiamate attive sul telefono? Risposta Se sono presenti più chiamate rispetto ai pulsanti di sessione disponibili sul telefono, è possibile scorrere per visualizzarle. Le chiamate sono ordinate dalla meno recente alla più recente, con la chiamata meno recente all'inizio all'elenco. Come è possibile reindirizzare una chiamata in arrivo? Domanda Come è possibile reindirizzare una chiamata in arrivo quando è già in corso un'altra chiamata? Risposta Per reindirizzare una chiamata in arrivo che sta squillando mentre si è impegnati in un'altra chiamata, evidenziare la chiamata in arrivo, quindi premere Rifiuta. Altrimenti, premere Rifiuta per reindirizzare la chiamata attualmente attiva. Come è possibile disattivare la suoneria di una chiamata quando è già in corso un'altra chiamata? Domanda Come è possibile disattivare la suoneria di una chiamata quando è già in corso un'altra chiamata? Risposta È possibile disattivare la suoneria di una chiamata in arrivo (che squilla). Premere Volume una volta, quindi lasciare che la chiamata in arrivo pervenga al numero di destinazione (casella vocale o numero predeterminato impostato dall'amministratore di sistema). Come è possibile riprendere una chiamata in attesa? Domanda Come è possibile riprendere una chiamata in attesa? 132
145 Domande frequenti Qual è la differenza tra i pulsanti a sinistra e quelli a destra dello schermo? Risposta Per riprendere una chiamata in attesa, è possibile utilizzare uno dei seguenti metodi: Premere il pulsante di sessione verde lampeggiante lento. Premere la sessione della chiamata sul display del telefono. Premere Riprendi. Evidenziare la chiamata utilizzando il cluster di navigazione e premere il pulsante Selez. Premere Attesa. Qual è la differenza tra i pulsanti a sinistra e quelli a destra dello schermo? Domanda Qual è la differenza tra i pulsanti a sinistra e quelli a destra dello schermo? Risposta Il telefono dispone di tasti funzione a sinistra e pulsanti sessione della chiamata a destra. Utilizzare i tasti funzione per accedere alle funzioni (come la chiamata rapida) o per selezionare una linea del telefono. Utilizzare i pulsanti sessione della chiamata per eseguire attività relative alla chiamata, ad esempio effettuare una nuova chiamata, riprendere una chiamata in attesa o controllare la casella vocale. Le posizioni dei pulsanti sessione e di funzione possono essere invertite sui telefoni che utilizzano impostazioni locali che prevedono un orientamento di lettura da destra verso sinistra, come nel caso dell'ebraico e dell'arabo. Perché le softkey cambiano frequentemente? Domanda Perché le softkey cambiano frequentemente? Risposta Le softkey agiscono solo sulla chiamata o voce di menu selezionata (evidenziata). Le softkey visualizzate dipendono dalla chiamata o dalla voce selezionate. Qual è il tipo di visualizzazione migliore delle chiamate in caso di linea condivisa o di più linee? Domanda Qual è il tipo di visualizzazione migliore delle chiamate in caso di linea condivisa o di più linee? 133
146 Cosa succede se viene premuto per errore un pulsante durante una chiamata? Domande frequenti Risposta Se si dispone di una linea condivisa o di più linee, si consiglia di utilizzare la funzione Tutte le chiamate per visualizzarle. Premendo il pulsante Tutte le chiamate (a sinistra), sullo schermo del telefono vengono visualizzate tutte le chiamate di ogni linea in ordine cronologico (la meno recente per prima). Se non è presente un pulsante Tutte le chiamate, richiedere all'amministratore di sistema di impostare tale funzione. L'amministratore potrebbe anche avere impostato il pulsante della linea principale in modo da comportarsi come il pulsante Tutte le chiamate. Cosa succede se viene premuto per errore un pulsante durante una chiamata? Domanda Cosa succede se viene premuto per errore un pulsante durante una chiamata? Risposta Se è in corso una chiamata e si preme il pulsante di un'altra linea, la visualizzazione della linea cambia. La chiamata corrente scompare mentre vengono visualizzate le chiamate della linea appena selezionata. Per visualizzare nuovamente la chiamata in corso, selezionare la linea attiva, premere Tutte le chiamate oppure premere il pulsante Linea principale se è stato impostato dall'amministratore per visualizzare tutte le chiamate. Come è possibile controllare le chiamate perse? Domanda Come è possibile controllare le chiamate perse sul telefono? Risposta Per controllare le chiamate perse sul telefono, è necessario: Premere Applicazioni, selezionare Recenti, quindi premere Chiamate perse. Premere Tutte le chiamate, quindi premere Chiamate perse. Come è possibile uscire da un'applicazione in esecuzione? Domanda Come è possibile uscire da un'applicazione in esecuzione? Risposta Per uscire da un'applicazione in esecuzione, è necessario: 134
147 Domande frequenti Come è possibile mettere in collegamento due chiamate escludendosi dalla comunicazione? 1 Premere Applicazioni. 2 Scorrere e selezionare Applicazioni in esecuzione. 3 Selezionare un'applicazione in esecuzione e premere ChiudApp per chiudere l'applicazione. Quando richiesto, salvare le modifiche. 4 Premere Esci per terminare l'applicazione in esecuzione. Se non si esce da un'applicazione in esecuzione, tale applicazione continua a rimanere in background. Come è possibile mettere in collegamento due chiamate escludendosi dalla comunicazione? Domanda Come è possibile mettere in collegamento due chiamate escludendosi dalla comunicazione? Risposta Se è in corso una chiamata attiva (non in attesa), effettuare le seguenti operazioni: 1 Premere Trasferisci e immettere il numero di telefono del destinatario del trasferimento in uno dei modi seguenti: Premere il pulsante sessione per una chiamata in attesa. Immettere il numero di telefono del destinatario per il trasferimento. Scorrere fino a un record dell'elenco chiamate e premere Chiama. Premere un pulsante di chiamata rapida. Premere Chiamata rapida, immettere un numero di chiamata rapida o evidenziare il numero che si desidera chiamare e premere nuovamente Chiamata rapida. Premere Chiamate attive e selezionare una chiamata in attesa. Il trasferimento viene completato immediatamente. 2 Premere di nuovo Trasferisci. Non occorre attendere la risposta del destinatario per completare il trasferimento. Come funziona la softkey Scambio? Domanda Come funziona la softkey Scambio? 135
148 In che modo è possibile annullare una conferenza o un trasferimento una volta avviati? Domande frequenti Risposta La softkey Scambio consente di passare da una chiamata a un'altra prima di completare il trasferimento o di creare una conferenza. In questo modo, è possibile parlare in privato con i partecipanti di ciascuna chiamata prima di creare la conferenza. In che modo è possibile annullare una conferenza o un trasferimento una volta avviati? Domanda È possibile annullare una procedura di trasferimento o di conferenza una volta avviata? Risposta Sì, prima di completare una conferenza o un trasferimento, è possibile premere Rilascia o Annulla per annullare l'operazione. Come è possibile combinare due chiamate in una sola chiamata in conferenza? Domanda Come è possibile combinare due chiamate in attesa in una sola chiamata in conferenza? Risposta Accertarsi che una delle chiamate sia attiva (non in attesa). Se entrambe le chiamate sono in attesa, riprendere una chiamata, quindi: 1 Premere Conf. 2 Premere il pulsante linea dell'altra chiamata (in attesa). La conferenza ha inizio. La conferenza viene stabilita sulla linea con la chiamata attiva. Perché il telefono non si attiva? Domanda Perché il telefono non funziona e non si attiva mentre prima funzionava? Risposta Se l'amministratore di sistema ha impostato il telefono per EnergyWise, il telefono potrebbe essere inattivo (spento). L'amministratore di sistema imposta il telefono in modo da disattivarsi e riattivarsi (accendersi) in determinati orari. Il telefono si riattiva all'ora configurata dall'amministratore di sistema. È possibile premere 136
149 Domande frequenti Cosa significano quattro squilli consecutivi? il pulsante Selez. per attivare il telefono. Rivolgersi all'amministratore di sistema per modificare gli orari di disattivazione e attivazione. Cosa significano quattro squilli consecutivi? Domanda Il telefono ha riprodotto la suoneria per quattro volte consecutive, ma non vi è alcuna chiamata. Che cosa significa? Risposta Si tratta di un segnale di notifica per avvisare l'utente che il telefono verrà spento (disattivato) a breve per risparmiare energia (funzione EnergyWise). L'amministratore di sistema imposta il telefono in modo che possa disattivarsi e riattivarsi (accendersi) in determinati orari. Il telefono si riattiva all'ora configurata dall'amministratore di sistema oppure è possibile premere Selez. per riattivarlo. Rivolgersi all'amministratore di sistema per modificare gli orari di disattivazione e attivazione. Perché non posso visualizzare un video su una chiamata? Domanda Perché non posso visualizzare un video su una chiamata? Risposta Per visualizzare l'immagine di un altro utente sullo schermo del telefono, è necessario che il suo telefono supporti la funzione video e che sia installata e attivata una fotocamera. Nel caso delle chiamate in conferenza, è necessario che il sistema di conferenza utilizzato durante la chiamata supporti la funzione di videoconferenza. Che cosa succede al video quando si mette una chiamata in attesa? Domanda Che cosa succede al video quando si mette una chiamata in attesa? Risposta La trasmissione video viene bloccata fino a quando non si riprende la chiamata. 137
150 Che cosa succede al video quando si mette una chiamata in attesa? Domande frequenti 138
151 CAPITOLO 12 Risoluzione dei problemi Assenza del pulsante Chiamate di avviso, pagina 139 Assenza del pulsante Tutte le chiamate, pagina 139 Finestra di connessione di Mobile and Remote Access through Expressway non visualizzata, pagina 140 Impossibile accedere all'elenco personale, pagina 140 Impossibile accedere a Self Care Portal, pagina 141 Messaggio Errore di sicurezza, pagina 141 Segnalazione di problemi del telefono, pagina 141 Documentazione, richieste di assistenza e informazioni aggiuntive, pagina 142 Assenza del pulsante Chiamate di avviso Problema Il pulsante Chiamate di avviso non è presente sul telefono. Possibile causa Non è stato impostato dall'amministratore di sistema. Soluzione Contattare l'amministratore di sistema per abilitare la funzione Chiamate di avviso. Assenza del pulsante Tutte le chiamate Problema Il pulsante Tutte le chiamate non è presente sul telefono. 139
152 Finestra di connessione di Mobile and Remote Access through Expressway non visualizzata Risoluzione dei problemi Possibile causa Non è stato impostato dall'amministratore di sistema oppure l'amministratore può avere configurato il telefono in modo che il pulsante Linea principale esegua la funzione Tutte le chiamate. Soluzione Chiedere all'amministratore di sistema di abilitare la funzione Tutte le chiamate e verificare insieme a lui il funzionamento del pulsante Linea principale. Finestra di connessione di Mobile and Remote Access through Expressway non visualizzata Problema La finestra di connessione di Mobile and Remote Access through Expressway non è apparsa sul telefono. Possibile causa Sul router della rete è abilitata l'impostazione DHCP. Soluzione Controllare le impostazioni del router della rete e, se necessario, disabilitare l'impostazione DHCP e configurare l'ip statico direttamente sul telefono. Contattare l'amministratore per ottenere assistenza. Impossibile accedere all'elenco personale Problema Non è possibile accedere all'elenco personale. Possibile causa Per accedere si sta utilizzando la password anziché il numero di identificazione personale (PIN). Il PIN deve essere reimpostato. Soluzione Utilizzare il PIN, non la password. Contattare l'amministratore di sistema. 140
153 Risoluzione dei problemi Impossibile accedere a Self Care Portal Impossibile accedere a Self Care Portal Problema Non è consentito l'accesso a Self Care Portal. Possibile causa Potrebbe essere necessario reimpostare la password o l'amministratore potrebbe aver modificato l'accesso dell'utente alle pagine. Soluzione Contattare l'amministratore di sistema. Messaggio Errore di sicurezza Problema Sul telefono viene visualizzato il messaggio Errore di sicurezza. Causa È stato identificato un errore interno dal firmware del telefono. Soluzione Se il messaggio continua a essere visualizzato, contattare l'amministratore di sistema. Segnalazione di problemi del telefono L'amministratore di sistema può configurare temporaneamente il telefono con Quality Reporting Tool (QRT) per risolvere problemi relativi alle prestazioni. In base alla configurazione, utilizzare lo strumento QRT per: Segnalare immediatamente un problema audio durante una chiamata in corso. Selezionare un problema generale da un elenco di categorie e scegliere i codici motivo. Passaggio 1 Passaggio 3 Premere Rapporto qualità. Scorrere e selezionare l'elemento che corrisponde maggiormente al problema. Premere la softkey Selez. Le informazioni vengono inviate all'amministratore di sistema. 141
154 Documentazione, richieste di assistenza e informazioni aggiuntive Risoluzione dei problemi Documentazione, richieste di assistenza e informazioni aggiuntive Per informazioni su come reperire la documentazione, inviare una richiesta di assistenza e raccogliere ulteriori informazioni, fare riferimento alla pubblicazione mensile What s New in CiscoProduct Documentation, che fornisce inoltre un elenco di tutta la documentazione tecnica nuova e rivista di Cisco, all'indirizzo Effettuare la sottoscrizione a What s New in Cisco Product Documentation come feed RSS (Really Simple Syndication) e utilizzare i relativi contenuti direttamente dal desktop tramite un lettore di feed. I feed RSS sono un servizio gratuito e Cisco supporta attualmente RSS versione
155 CAPITOLO 13 Sicurezza e protezione del prodotto Informazioni sulla sicurezza e sulle prestazioni, pagina 143 Dichiarazioni di conformità FCC, pagina 145 Informazioni generali sulla protezione del prodotto Cisco, pagina 145 Informazioni sulla sicurezza e sulle prestazioni Interruzione dell'alimentazione Interruzioni dell'alimentazione e altri dispositivi possono interferire con Cisco IP Phone. Per accedere al servizio di emergenza tramite il telefono è necessaria l'alimentazione del telefono. In caso di interruzione dell'alimentazione, non è possibile usufruire dell'assistenza o del servizio di chiamata di emergenza finché l'alimentazione non viene ripristinata. In caso di guasto o di interruzione dell'alimentazione, potrebbe essere necessario reimpostare o riconfigurare l'apparecchiatura per poter usufruire dell'assistenza o del servizio di chiamata di emergenza. Dispositivi esterni Cisco consiglia l'uso di dispositivi esterni quali ad esempio, cuffie, cavi e connettori di buona qualità, protetti contro segnali di frequenza radio (RF) e frequenza audio (AF) indesiderati. Nota Non tutti i Cisco IP Phone supportano dispositivi o cavi esterni. Per ulteriori informazioni consultare la documentazione per l'endpoint. Eventuali interferenze audio dipendono dalla qualità di questi dispositivi e dalla relativa vicinanza ad altri dispositivi quali telefoni cellulari o radio con due frequenze. In questi casi, Cisco consiglia di tentare di effettuare una o più delle seguenti operazioni: Allontanare il dispositivo esterno dall'origine dei segnali RF o AF. Allontanare i cavi del dispositivo esterno dall'origine dei segnali RF o AF. 143
156 Prestazioni della cuffia wireless Bluetooth Sicurezza e protezione del prodotto Utilizzare cavi schermati per il dispositivo esterno oppure utilizzare cavi con uno schermo e un connettore migliori. Ridurre la lunghezza del cavo del dispositivo esterno. Applicare ferriti o altri dispositivi simili sui cavi per il dispositivo esterno. Cisco non può offrire garanzie sulle prestazioni di dispositivi esterni, cavi e connettori. Attenzione Nei paesi dell'unione europea, utilizzare solo cuffie, microfoni e altoparlanti esterni pienamente conformi alla direttiva CEM (89/336/CEE) in materia di compatibilità elettromagnetica. Prestazioni della cuffia wireless Bluetooth I Cisco IP Phone supportano la tecnologia Bluetooth di classe 2 se le cuffie supportano la funzionalità Bluetooth. La tecnologia Bluetooth consente connessioni wireless a larghezza di banda ridotta entro un raggio di dieci metri. Le migliori prestazioni si ottengono nel raggio compreso tra uno e due metri. È possibile collegare un massimo di cinque cuffie. Tuttavia, solo l'ultima cuffia collegata viene utilizzata come predefinita. Poiché possono verificarsi possibili problemi di interferenza, Cisco consiglia di allontanare dispositivi b/g, dispositivi Bluetooth, forni a microonde e oggetti metallici di grandi dimensioni dalle cuffie wireless. Per il corretto funzionamento della cuffia wireless Bluetooth, non è necessario trovarsi all'interno della visuale del telefono. Tuttavia alcune barriere, ad esempio muri o porte e interferenze da parte di altri dispositivi elettronici, possono influire sulla connessione. Informazioni sull'alimentazione Collegare Cisco IP Phone alla LAN tramite un cavo Ethernet CAT 5e per abilitare le funzionalità complete del Cisco IP Phone in uso. Se la porta Ethernet è di tipo PoE (Power over Ethernet), è possibile alimentare Cisco IP Phone tramite la porta LAN. Non estendere il cavo Ethernet per LAN all'esterno dell'edificio. Comportamento del telefono durante le ore di congestione della rete Qualsiasi fattore che degradi le prestazioni della rete può influire sulla qualità vocale e video del telefono IP di Cisco e, in alcuni casi, può causare l'interruzione di una chiamata. I motivi del calo delle prestazioni della rete includono, tra l'altro, le attività seguenti: Attività amministrative, come la scansione di una porta interna o l'analisi della sicurezza Attacchi nella rete, come un attacco Denial of Service Per ridurre o eliminare qualsiasi effetto negativo sui telefoni, pianificare le attività amministrative nelle ore in cui i telefoni non vengono utilizzati o escludere i telefoni dall'attività di test. 144
157 Sicurezza e protezione del prodotto Dichiarazioni di conformità FCC Dichiarazioni di conformità FCC La FCC (Federal Communications Commission) richiede dichiarazioni di conformità per i seguenti punti: Dichiarazione per la Parte delle norme FCC Modifiche o variazioni non espressamente approvate dalla parte responsabile della conformità possono invalidare l'autorità dell'utente a utilizzare l'apparecchiatura. Dichiarazione per le norme FCC in materia di esposizione alle radiazioni da radiofrequenza L'apparecchiatura è conforme ai limiti FCC di esposizione alle radiazioni definiti per un ambiente non controllato. Gli utenti finali devono seguire le istruzioni operative specifiche per garantire la conformità ai limiti di esposizione RF. Il trasmettitore deve essere posizionato ad almeno 20 cm dall'utente e non deve essere collocato o utilizzato insieme a qualsiasi altra antenna o trasmettitore. Dichiarazione per le norme FCC concernenti ricevitori e dispositivi digitali di Classe B La presente attrezzatura è stata testata per soddisfare i parametri fissati per i dispositivi digitali di classe B, in conformità alla Parte 15 del regolamento FCC. Tali limiti sono stati stabiliti con lo scopo di fornire adeguata protezione da interferenze dannose in installazioni di tipo residenziale. La presente attrezzatura genera, utilizza e può emettere frequenze radio e, se non installata e utilizzata secondo le istruzioni fornite, può causare interferenze dannose per le comunicazioni radio. Tuttavia, non si fornisce alcuna garanzia che tali interferenze non si verifichino in particolari condizioni di installazione. Se accendendo e spegnendo l'apparecchiatura si rilevasse che questa provoca interferenze dannose alla ricezione radio-televisiva, si consiglia di correggere l'interferenza adottando una o più delle seguenti misure: Riorientare o riposizionare l'antenna di ricezione. Aumentare la distanza tra l'apparecchiatura e gli altri dispositivi. Collegare l'apparecchiatura a una presa diversa da quella del ricevitore. Rivolgersi a un rivenditore o a un tecnico radio/tv esperto per assistenza. Informazioni generali sulla protezione del prodotto Cisco Il presente prodotto contiene funzionalità di crittografia ed è soggetto alle leggi vigenti negli Stati Uniti e nel paese locale che regolamentano l'importazione, l'esportazione, il trasferimento e l'uso. La distribuzione di prodotti con crittografia Cisco non conferisce a terze parti l'autorizzazione a importare, esportare, distribuire o utilizzare la crittografia. Gli importatori, gli esportatori, i distributori e gli utenti hanno la responsabilità di rispettare le leggi vigenti negli Stati Uniti e nel paese locale. Utilizzando questo prodotto si accetta di rispettare 145
158 Informazioni generali sulla protezione del prodotto Cisco Sicurezza e protezione del prodotto le leggi e le normative applicabili. In caso di mancata conformità alle leggi degli Stati Uniti e alle leggi locali, restituire immediatamente il prodotto. Ulteriori informazioni relative alle normative sull'esportazione degli Stati Uniti sono disponibili all'indirizzo 146
159 CAPITOLO 14 Garanzia Termini della garanzia Cisco limitata di un anno per l'hardware, pagina 147 Termini della garanzia Cisco limitata di un anno per l'hardware Sono previsti termini particolari per la garanzia hardware e sono disponibili servizi che è possibile utilizzare durante il periodo di garanzia. La dichiarazione della garanzia formale, incluse le garanzie e i contratti di licenza applicabili al software Cisco, è disponibile su Cisco.com al seguente URL: 147
Manuale dell'utente dei telefoni IP Cisco serie 7821, 7841 e 7861 per Cisco Unified Communications Manager 10.0 (SIP)
 Manuale dell'utente dei telefoni IP Cisco serie 7821, 7841 e 7861 per Cisco Unified Communications Manager 10.0 (SIP) Prima pubblicazione: October 25, 2013 Ultima modifica: September 19, 2014 Americas
Manuale dell'utente dei telefoni IP Cisco serie 7821, 7841 e 7861 per Cisco Unified Communications Manager 10.0 (SIP) Prima pubblicazione: October 25, 2013 Ultima modifica: September 19, 2014 Americas
Manuale dell'utente del telefono IP Cisco Unified 8961, 9951 e 9971 per Cisco Unified Communications Manager 9.0 (SIP)
 Manuale dell'utente del telefono IP Cisco Unified 8961, 9951 e 9971 per Cisco Unified Communications Manager Prima pubblicazione: June 30, 2011 Ultima modifica: June 15, 2012 Americas Headquarters Cisco
Manuale dell'utente del telefono IP Cisco Unified 8961, 9951 e 9971 per Cisco Unified Communications Manager Prima pubblicazione: June 30, 2011 Ultima modifica: June 15, 2012 Americas Headquarters Cisco
Manuale dell'utente del telefono Cisco Unified IP Phone 6901 e 6911 per Cisco Unified Communications Manager 8.0 (SCCP)
 Manuale dell'utente del telefono Cisco Unified IP Phone 6901 e 6911 per Cisco Unified Communications Manager 8.0 (SCCP) Americas Headquarters Cisco Systems, Inc. 170 West Tasman Drive San Jose, CA 95134-1706
Manuale dell'utente del telefono Cisco Unified IP Phone 6901 e 6911 per Cisco Unified Communications Manager 8.0 (SCCP) Americas Headquarters Cisco Systems, Inc. 170 West Tasman Drive San Jose, CA 95134-1706
Manuale dell'utente del telefono Cisco Unified SIP Phone 3905 per Cisco Unified Communications Manager 8.6
 Manuale dell'utente del telefono Cisco Unified SIP Phone 3905 per Cisco Unified Communications Manager 8.6 Prima pubblicazione: June 09, 2011 Ultima modifica: August 03, 2011 Americas Headquarters Cisco
Manuale dell'utente del telefono Cisco Unified SIP Phone 3905 per Cisco Unified Communications Manager 8.6 Prima pubblicazione: June 09, 2011 Ultima modifica: August 03, 2011 Americas Headquarters Cisco
Manuale d'uso del telefono Polycom IP450
 SERVIZIO TELEFONICO INTEGRATO D'ATENEO luglio 2010 Manuale d'uso del telefono Polycom IP450 Sommario Schema...3 Funzionalità di base del telefono...4 Effettuare una chiamata...4 Rispondere...4 Terminare
SERVIZIO TELEFONICO INTEGRATO D'ATENEO luglio 2010 Manuale d'uso del telefono Polycom IP450 Sommario Schema...3 Funzionalità di base del telefono...4 Effettuare una chiamata...4 Rispondere...4 Terminare
Telefono MiVoice 6725ip Microsoft Lync 41-001368-02 REV03 MANUALE DELL'UTENTE WORK SMART
 Telefono MiVoice 6725ip Microsoft Lync 41-001368-02 REV03 MANUALE DELL'UTENTE WORK SMART AVVISO Le informazioni contenute in questo documento sono ritenute accurate sotto tutti i punti di vista, ma non
Telefono MiVoice 6725ip Microsoft Lync 41-001368-02 REV03 MANUALE DELL'UTENTE WORK SMART AVVISO Le informazioni contenute in questo documento sono ritenute accurate sotto tutti i punti di vista, ma non
Manuale d'uso del telefono Polycom IP450
 SERVIZIO TELEFONICO INTEGRATO D'ATENEO luglio 2010 Manuale d'uso del telefono Polycom IP450 Sommario SCHEMA... 3 FUNZIONALITÀ DI BASE DEL TELEFONO... 4 EFFETTUARE UNA CHIAMATA... 4 RISPONDERE... 4 TERMINARE
SERVIZIO TELEFONICO INTEGRATO D'ATENEO luglio 2010 Manuale d'uso del telefono Polycom IP450 Sommario SCHEMA... 3 FUNZIONALITÀ DI BASE DEL TELEFONO... 4 EFFETTUARE UNA CHIAMATA... 4 RISPONDERE... 4 TERMINARE
Calisto P240-M. Cornetta USB GUIDA DELL UTENTE
 TM Calisto P240-M Cornetta USB GUIDA DELL UTENTE Introduzione Congratulazioni per l acquisto di questo prodotto Plantronics. La presente guida contiene istruzioni per l impostazione e l utilizzo della
TM Calisto P240-M Cornetta USB GUIDA DELL UTENTE Introduzione Congratulazioni per l acquisto di questo prodotto Plantronics. La presente guida contiene istruzioni per l impostazione e l utilizzo della
POLYCOM VVX500. Guida rapida
 POLYCOM VVX500 Guida rapida Indice Indice Introduzione 3 Panoramica del telefono 4 Gestione delle chiamate 6 Effettuare una chiamata 6 Rispondere a una chiamata 6 Concludere una chiamata 7 Mettere una
POLYCOM VVX500 Guida rapida Indice Indice Introduzione 3 Panoramica del telefono 4 Gestione delle chiamate 6 Effettuare una chiamata 6 Rispondere a una chiamata 6 Concludere una chiamata 7 Mettere una
Manuale d'uso del telefono Polycom IP331
 SERVIZIO TELEFONICO INTEGRATO D'ATENEO settembre 2010 Manuale d'uso del telefono Polycom IP331 Sommario SCHEMA... 3 FUNZIONALITÀ DI BASE DEL TELEFONO... 4 EFFETTUARE UNA CHIAMATA... 4 RISPONDERE... 5 TERMINARE
SERVIZIO TELEFONICO INTEGRATO D'ATENEO settembre 2010 Manuale d'uso del telefono Polycom IP331 Sommario SCHEMA... 3 FUNZIONALITÀ DI BASE DEL TELEFONO... 4 EFFETTUARE UNA CHIAMATA... 4 RISPONDERE... 5 TERMINARE
Calisto P240. Cornetta USB GUIDA DELL UTENTE
 Calisto P240 Cornetta USB GUIDA DELL UTENTE Introduzione Congratulazioni per l acquisto di questo prodotto Plantronics. La presente guida contiene istruzioni per l impostazione e l utilizzo della cornetta
Calisto P240 Cornetta USB GUIDA DELL UTENTE Introduzione Congratulazioni per l acquisto di questo prodotto Plantronics. La presente guida contiene istruzioni per l impostazione e l utilizzo della cornetta
Aastra 6753i. Guida rapida. Telefono IP
 Aastra 6753i Guida rapida Telefono IP Aastra 6753i - Guida rapida SOMMARIO Tasti del telefono Tasti funzione Personalizzazione del telefono Chiamata base Servizi Modulo di Espansione M670i Codici Servizi
Aastra 6753i Guida rapida Telefono IP Aastra 6753i - Guida rapida SOMMARIO Tasti del telefono Tasti funzione Personalizzazione del telefono Chiamata base Servizi Modulo di Espansione M670i Codici Servizi
Guida rapida Polycom SoundStation IP6000
 Guida rapida Polycom SoundStation IP6000 Indice Indice Introduzione 4 Panoramica del telefono 5 Gestione delle chiamate 8 Effettuare una chiamata 8 Rispondere a una chiamata 8 Concludere una chiamata 8
Guida rapida Polycom SoundStation IP6000 Indice Indice Introduzione 4 Panoramica del telefono 5 Gestione delle chiamate 8 Effettuare una chiamata 8 Rispondere a una chiamata 8 Concludere una chiamata 8
1. Il Client Skype for Business
 1. Il Client Skype for Business 2. Configurare una Periferica Audio 3. Personalizzare una Periferica Audio 4. Gestire gli Stati di Presenza 5. Tabella Stati di Presenza 6. Iniziare una Chiamata 7. Iniziare
1. Il Client Skype for Business 2. Configurare una Periferica Audio 3. Personalizzare una Periferica Audio 4. Gestire gli Stati di Presenza 5. Tabella Stati di Presenza 6. Iniziare una Chiamata 7. Iniziare
Guida rapida Cisco SPA 303
 Giugno 2011 Guida rapida Cisco SPA 303 www.vodafone.it numero breve 42323, gratuito da cellulare Vodafone numero verde 800-227755, dalle 8.00 alle 24.00 Questo materiale è stato realizzato con carta riciclata
Giugno 2011 Guida rapida Cisco SPA 303 www.vodafone.it numero breve 42323, gratuito da cellulare Vodafone numero verde 800-227755, dalle 8.00 alle 24.00 Questo materiale è stato realizzato con carta riciclata
Modem e rete locale (LAN)
 Modem e rete locale (LAN) Guida per l'utente Copyright 2006 Hewlett-Packard Development Company, L.P. Le informazioni contenute in questo documento sono soggette a modifiche senza preavviso. Le sole garanzie
Modem e rete locale (LAN) Guida per l'utente Copyright 2006 Hewlett-Packard Development Company, L.P. Le informazioni contenute in questo documento sono soggette a modifiche senza preavviso. Le sole garanzie
Telefono Yealink DECT W52P Manuale d Uso
 Telefono Yealink DECT W52P Manuale d Uso Manuale d uso Telefono DECT Yealink W52P OPERAZIONI PRELIMINARI Impostazioni di rete È possibile configurare la stazione base per definire le impostazioni di rete
Telefono Yealink DECT W52P Manuale d Uso Manuale d uso Telefono DECT Yealink W52P OPERAZIONI PRELIMINARI Impostazioni di rete È possibile configurare la stazione base per definire le impostazioni di rete
Guida rapida Supercordless
 Guida rapida Supercordless Indice Indice Introduzione 3 Panoramica del telefono 4 Gestione delle chiamate 6 Esecuzione di una chiamata 6 Risposta o rifiuto di una chiamata 6 Trasferimento chiamata 6 Avviso
Guida rapida Supercordless Indice Indice Introduzione 3 Panoramica del telefono 4 Gestione delle chiamate 6 Esecuzione di una chiamata 6 Risposta o rifiuto di una chiamata 6 Trasferimento chiamata 6 Avviso
Guida rapida Cisco SPA 504G
 Guida rapida Cisco SPA 504G Indice Indice Introduzione 3 Panoramica del telefono 4 Gestione delle chiamate 6 Effettuare una chiamata 6 Rispondere a una chiamata 6 Concludere una chiamata 7 Mettere una
Guida rapida Cisco SPA 504G Indice Indice Introduzione 3 Panoramica del telefono 4 Gestione delle chiamate 6 Effettuare una chiamata 6 Rispondere a una chiamata 6 Concludere una chiamata 7 Mettere una
Calisto P240-M. Cornetta USB GUIDA DELL UTENTE
 TM Calisto P240-M Cornetta USB GUIDA DELL UTENTE Introduzione Congratulazioni per l acquisto di questo prodotto Plantronics. La presente guida contiene istruzioni per l impostazione e l utilizzo della
TM Calisto P240-M Cornetta USB GUIDA DELL UTENTE Introduzione Congratulazioni per l acquisto di questo prodotto Plantronics. La presente guida contiene istruzioni per l impostazione e l utilizzo della
Servizio Fonia Cloud PBX
 Servizio Fonia Cloud PBX Manuale utente Telefono VoIP Gigaset SL610 Pro e servizi offerti dalla piattaforma Cloud PBX Acantho Revisioni del documento Revisione Autore Data Descrizione 1.0 P. Pianigiani
Servizio Fonia Cloud PBX Manuale utente Telefono VoIP Gigaset SL610 Pro e servizi offerti dalla piattaforma Cloud PBX Acantho Revisioni del documento Revisione Autore Data Descrizione 1.0 P. Pianigiani
Manuale dell'utente per i telefoni IP Cisco Unified 8941 e 8945 per Cisco Unified Communications Manager 9.0 (SCCP e SIP)
 Manuale dell'utente per i telefoni IP Cisco Unified 8941 e 8945 per Cisco Unified Communications Manager 9.0 (SCCP e SIP) Prima pubblicazione: January 01, 2012 Ultima modifica: June 04, 2012 Americas Headquarters
Manuale dell'utente per i telefoni IP Cisco Unified 8941 e 8945 per Cisco Unified Communications Manager 9.0 (SCCP e SIP) Prima pubblicazione: January 01, 2012 Ultima modifica: June 04, 2012 Americas Headquarters
Telefono MiVoice 6725ip Microsoft Lync 41-001367-02 REV02 GUIDA INTRODUTTIVA
 Telefono MiVoice 6725ip Microsoft Lync 41-001367-02 REV02 GUIDA INTRODUTTIVA AVVISO Le informazioni contenute in questo documento sono ritenute accurate sotto tutti i punti di vista, ma non sono garantite
Telefono MiVoice 6725ip Microsoft Lync 41-001367-02 REV02 GUIDA INTRODUTTIVA AVVISO Le informazioni contenute in questo documento sono ritenute accurate sotto tutti i punti di vista, ma non sono garantite
qéäéñçåç=åçêçäéëë=rsnm=fm=ab`q
 jáíéä qéäéñçåç=åçêçäéëë=rsnm=fm=ab`q Il telefono cordless 5610 con base IP DECT di Mitel fornisce le funzionalità di elaborazione delle chiamate con piattaforma 3300 ICP e protocollo SIP Con la base IP
jáíéä qéäéñçåç=åçêçäéëë=rsnm=fm=ab`q Il telefono cordless 5610 con base IP DECT di Mitel fornisce le funzionalità di elaborazione delle chiamate con piattaforma 3300 ICP e protocollo SIP Con la base IP
Telefono IP V-IP6500. Guida utente FUNZIONALITÀ DI BASE DEL TELEFONO ESECUZIONE DI UNA CHIAMATA. Utilizzo del ricevitore:
 Telefono IP V-IP6500 FUNZIONALITÀ DI BASE DEL TELEFONO ESECUZIONE DI UNA CHIAMATA Utilizzo del ricevitore: Sollevare il ricevitore, comporre il numero e fare tap sul tasto cornetta verde presente sul display
Telefono IP V-IP6500 FUNZIONALITÀ DI BASE DEL TELEFONO ESECUZIONE DI UNA CHIAMATA Utilizzo del ricevitore: Sollevare il ricevitore, comporre il numero e fare tap sul tasto cornetta verde presente sul display
SMT-i3100/3105 Guida Veloce
 SMT-i3100/3105 Guida Veloce Stato LED Schermo LCD LED Stato indicatori LED L indicatore LED è acceso o spento dipendentemente dallo stato delle funzioni. Rosso fisso: Occupato Rosso lampeggiante: Chiamata
SMT-i3100/3105 Guida Veloce Stato LED Schermo LCD LED Stato indicatori LED L indicatore LED è acceso o spento dipendentemente dallo stato delle funzioni. Rosso fisso: Occupato Rosso lampeggiante: Chiamata
Modem e rete locale (LAN)
 Modem e rete locale (LAN) Guida per l'utente Copyright 2007 Hewlett-Packard Development Company, L.P. Le informazioni contenute in questo documento sono soggette a modifiche senza preavviso. Le sole garanzie
Modem e rete locale (LAN) Guida per l'utente Copyright 2007 Hewlett-Packard Development Company, L.P. Le informazioni contenute in questo documento sono soggette a modifiche senza preavviso. Le sole garanzie
Motorola Phone Tools. Guida rapida
 Motorola Phone Tools Guida rapida Sommario Requisiti minimi...2 Operazioni preliminari all'installazione Motorola Phone Tools...3 Installazione Motorola Phone Tools...4 Installazione e configurazione del
Motorola Phone Tools Guida rapida Sommario Requisiti minimi...2 Operazioni preliminari all'installazione Motorola Phone Tools...3 Installazione Motorola Phone Tools...4 Installazione e configurazione del
TRBOPLUS CRI Radio digitali Mototrbo TM con funzioni avanzate per la Croce Rossa Italiana. Manuale d uso
 TRBOPLUS CRI Radio digitali Mototrbo TM con funzioni avanzate per la Croce Rossa Italiana Manuale d uso INDICE IMPORTANTE...5 INFORMAZIONI GENERALI...6 FUNZIONALITA SUPPORTATE...6 SCHEDA OPZIONI...6 COMANDI
TRBOPLUS CRI Radio digitali Mototrbo TM con funzioni avanzate per la Croce Rossa Italiana Manuale d uso INDICE IMPORTANTE...5 INFORMAZIONI GENERALI...6 FUNZIONALITA SUPPORTATE...6 SCHEDA OPZIONI...6 COMANDI
1. Con il ricevitore agganciato, premere o un tasto linea assegnato qualsiasi. 2. Comporre il numero 3. Premere il bottone Dial
 Telefono IP V-IP6410 FUNZIONALITÀ DI BASE DEL TELEFONO ESECUZIONE DI UNA CHIAMATA Utilizzo del ricevitore: Sollevare il ricevitore e comporre il numero e premere il bottone Dial oppure comporre prima il
Telefono IP V-IP6410 FUNZIONALITÀ DI BASE DEL TELEFONO ESECUZIONE DI UNA CHIAMATA Utilizzo del ricevitore: Sollevare il ricevitore e comporre il numero e premere il bottone Dial oppure comporre prima il
Sollevare il ricevitore e comporre il numero e premere il bottone Dial oppure comporre prima il numero e quindi sollevare il ricevitore.
 Telefono IP V-IP6060 FUNZIONALITÀ DI BASE DEL TELEFONO ESECUZIONE DI UNA CHIAMATA Utilizzo del ricevitore: Sollevare il ricevitore e comporre il numero e premere il bottone Dial oppure comporre prima il
Telefono IP V-IP6060 FUNZIONALITÀ DI BASE DEL TELEFONO ESECUZIONE DI UNA CHIAMATA Utilizzo del ricevitore: Sollevare il ricevitore e comporre il numero e premere il bottone Dial oppure comporre prima il
Ghiera per impostazione dell orario. Impostazione Numeri Rapidi 2, 3, 4, 5 & 6
 Manuale d uso Watch Phone Questo apparecchio combina la funzione di orologio e telefono. Può essere utilizzato per fare e ricevere chamate. Prima dell utilizzo è consigliabile impostare l orario tirando
Manuale d uso Watch Phone Questo apparecchio combina la funzione di orologio e telefono. Può essere utilizzato per fare e ricevere chamate. Prima dell utilizzo è consigliabile impostare l orario tirando
Nokia N76-1. Guida all uso. 9254312 Edizione 2 IT
 Nokia N76-1 Guida all uso 9254312 Edizione 2 IT Tasti e componenti (display esterno e pieghevole aperto) Di seguito denominato Nokia N76. 1 Tasto esterno destro 2 Tasto centrale 3 Tasto esterno sinistro
Nokia N76-1 Guida all uso 9254312 Edizione 2 IT Tasti e componenti (display esterno e pieghevole aperto) Di seguito denominato Nokia N76. 1 Tasto esterno destro 2 Tasto centrale 3 Tasto esterno sinistro
Condividi in linea 2.0
 Condividi in linea 2.0 2007 Nokia. Tutti i diritti sono riservati. Nokia, Nokia Connecting People e Nseries sono marchi o marchi registrati di Nokia Corporation. Altri nomi di prodotti e società citati
Condividi in linea 2.0 2007 Nokia. Tutti i diritti sono riservati. Nokia, Nokia Connecting People e Nseries sono marchi o marchi registrati di Nokia Corporation. Altri nomi di prodotti e società citati
Nokia C110/C111 scheda LAN senza filo Manuale di installazione
 Nokia C110/C111 scheda LAN senza filo Manuale di installazione DICHIARAZIONE DI CONFORMITÀ Noi, NOKIA MOBILE PHONES Ltd dichiariamo sotto la nostra esclusiva responsabilità che i prodotti DTN-10 e DTN-11
Nokia C110/C111 scheda LAN senza filo Manuale di installazione DICHIARAZIONE DI CONFORMITÀ Noi, NOKIA MOBILE PHONES Ltd dichiariamo sotto la nostra esclusiva responsabilità che i prodotti DTN-10 e DTN-11
Chat. Connettersi a un server di chat. Modificare le impostazioni di chat. Ricevere impostazioni chat. Chat
 2007 Nokia. Tutti i diritti sono riservati. Nokia, Nokia Connecting People, Nseries e N77 sono marchi o marchi registrati di Nokia Corporation. Altri nomi di prodotti e società citati nel presente documento
2007 Nokia. Tutti i diritti sono riservati. Nokia, Nokia Connecting People, Nseries e N77 sono marchi o marchi registrati di Nokia Corporation. Altri nomi di prodotti e società citati nel presente documento
SPEAKERPHONE CX100 POLYCOM
 Speakerphone CX100 POLYCOM Per Microsoft Office Communicator 2007 SPEAKERPHONE CX100 POLYCOM OTTIMIZZATO PER Microsoft Office Communicator Giugno 2007 Introduzione Complimenti per l'acquisto dello speakerphone
Speakerphone CX100 POLYCOM Per Microsoft Office Communicator 2007 SPEAKERPHONE CX100 POLYCOM OTTIMIZZATO PER Microsoft Office Communicator Giugno 2007 Introduzione Complimenti per l'acquisto dello speakerphone
Guida rapida Cisco SPA 500S
 Guida rapida Cisco SPA 500S Indice Indice Introduzione 3 Panoramica del modulo pulsantiera 4 Funzionalità 6 Effettuare chiamate utilizzando i tasti di composizione rapida 7 Trasferire una chiamata utilizzando
Guida rapida Cisco SPA 500S Indice Indice Introduzione 3 Panoramica del modulo pulsantiera 4 Funzionalità 6 Effettuare chiamate utilizzando i tasti di composizione rapida 7 Trasferire una chiamata utilizzando
Gui Gu d i a d ra r p a i p d i a V d o a d f a one Int fone In e t r e net rnet Box Key Mini
 Guida rapida Vodafone Internet Key Box Mini Ideato per Vodafone QSG_VMCLite_v31_10-2007_e172_IT.1 1 10/10/07 14:39:10 QSG_VMCLite_v31_10-2007_e172_IT.2 2 10/10/07 14:39:11 Benvenuti nel mondo della connessione
Guida rapida Vodafone Internet Key Box Mini Ideato per Vodafone QSG_VMCLite_v31_10-2007_e172_IT.1 1 10/10/07 14:39:10 QSG_VMCLite_v31_10-2007_e172_IT.2 2 10/10/07 14:39:11 Benvenuti nel mondo della connessione
CTIconnect PRO. Guida Rapida
 CTIconnect PRO Guida Rapida Versione aggiornata: 01.09.2012 CTIconnect PRO è uno strumento efficace in grado di fornire agli utenti la possibilità di vedere lo stato di presence dei propri colleghi e contattarli
CTIconnect PRO Guida Rapida Versione aggiornata: 01.09.2012 CTIconnect PRO è uno strumento efficace in grado di fornire agli utenti la possibilità di vedere lo stato di presence dei propri colleghi e contattarli
Configurazione di una connessione DUN USB
 Configurazione di una connessione DUN USB Cercare la lettera "U" in questa posizione È possibile collegare lo smartphone Palm Treo 750v e il computer mediante il cavo di sincronizzazione USB per accedere
Configurazione di una connessione DUN USB Cercare la lettera "U" in questa posizione È possibile collegare lo smartphone Palm Treo 750v e il computer mediante il cavo di sincronizzazione USB per accedere
Content Manager 2 Manuale utente
 Content Manager 2 Manuale utente Fare riferimento a questo manuale per informazioni sull'utilizzo di Content Manager 2 per la consultazione, l'acquisto, il download e l'installazione di aggiornamenti e
Content Manager 2 Manuale utente Fare riferimento a questo manuale per informazioni sull'utilizzo di Content Manager 2 per la consultazione, l'acquisto, il download e l'installazione di aggiornamenti e
Doro Secure 580. Manuale utente. Italiano
 Doro Secure 580 Manuale utente Italiano 3 2 1 4 5 6 7 8 9 14 13 12 11 10 15 16 Nota! Tutte le immagini servono esclusivamente a scopo illustrativo e potrebbero non riflettere esattamente il dispositivo
Doro Secure 580 Manuale utente Italiano 3 2 1 4 5 6 7 8 9 14 13 12 11 10 15 16 Nota! Tutte le immagini servono esclusivamente a scopo illustrativo e potrebbero non riflettere esattamente il dispositivo
Guida iniziale. Guida Visualizza una pagina contenente FAQ su Unified Communication System.
 Guida iniziale Leggere attentamente la presente guida prima di utilizzare il prodotto e tenerla sempre a disposizione per poterla consultare in caso di necessità. NEI LIMITI MASSIMI PREVISTI DALLE LEGGI
Guida iniziale Leggere attentamente la presente guida prima di utilizzare il prodotto e tenerla sempre a disposizione per poterla consultare in caso di necessità. NEI LIMITI MASSIMI PREVISTI DALLE LEGGI
Guida rapida Yealink T26P
 Guida rapida Yealink T26P Icona Significato Descrizione Lampeggia quando il telefono è disconnesso dalla rete Il telefono non è registrato correttamente Il telefono è in fase di registrazione Il telefono
Guida rapida Yealink T26P Icona Significato Descrizione Lampeggia quando il telefono è disconnesso dalla rete Il telefono non è registrato correttamente Il telefono è in fase di registrazione Il telefono
Guida rapida Vodafone Internet Box
 Guida rapida Vodafone Internet Box Benvenuti nel mondo della connessione dati in mobilità di Vodafone Internet Box. In questa guida spieghiamo come installare e cominciare a utilizzare Vodafone Internet
Guida rapida Vodafone Internet Box Benvenuti nel mondo della connessione dati in mobilità di Vodafone Internet Box. In questa guida spieghiamo come installare e cominciare a utilizzare Vodafone Internet
FRITZ!Box come centralino telefonico
 FRITZ!Box come centralino telefonico 1 Introduzione In questa mini-guida illustreremo una panoramica su le principali funzionalità del centralino telefonico integrato nel FRITZ!Box 1 : Gestione dei propri
FRITZ!Box come centralino telefonico 1 Introduzione In questa mini-guida illustreremo una panoramica su le principali funzionalità del centralino telefonico integrato nel FRITZ!Box 1 : Gestione dei propri
Polycom KIRK Butterfly. (telefono sottoscritto ad una base DECT KIRK)
 Polycom KIRK Butterfly (telefono sottoscritto ad una base DECT KIRK) Guida Rapida Per maggiori informazioni sul telefono consultare il manuale utente disponibile su www.voispeed.com 1 Nota: per avere le
Polycom KIRK Butterfly (telefono sottoscritto ad una base DECT KIRK) Guida Rapida Per maggiori informazioni sul telefono consultare il manuale utente disponibile su www.voispeed.com 1 Nota: per avere le
Guida rapida Deskphone Huawei F610
 Guida rapida Deskphone Huawei F610 Indice Indice Introduzione 3 Panoramica del telefono 4 Gestione delle chiamate 6 Effettuare una chiamata 6 Rispondere a una chiamata 6 Concludere una chiamata 7 Mettere
Guida rapida Deskphone Huawei F610 Indice Indice Introduzione 3 Panoramica del telefono 4 Gestione delle chiamate 6 Effettuare una chiamata 6 Rispondere a una chiamata 6 Concludere una chiamata 7 Mettere
Guida per l'utente del Portale Self Care Unified Communications, versione 10.5(1)
 Guida per l'utente del Portale Self Care Unified Communications, versione 10.5(1) Portale Cisco Unified Communications Self Care 2 Impostazioni del portale Cisco Unified Communications Self Care 2 Telefoni
Guida per l'utente del Portale Self Care Unified Communications, versione 10.5(1) Portale Cisco Unified Communications Self Care 2 Impostazioni del portale Cisco Unified Communications Self Care 2 Telefoni
Manuale d'uso del Connection Manager
 Manuale d'uso del Connection Manager Edizione 1.0 2 Indice Informazioni sull'applicazione Gestione connessioni 3 Operazioni preliminari 3 Aprire l'applicazione Gestione connessioni 3 Visualizzare lo stato
Manuale d'uso del Connection Manager Edizione 1.0 2 Indice Informazioni sull'applicazione Gestione connessioni 3 Operazioni preliminari 3 Aprire l'applicazione Gestione connessioni 3 Visualizzare lo stato
Quick Start Guide. Motorizr Z3
 Quick Start Guide Motorizr Z3 Contenuto 1. Preparazione 33 2. Come utilizzare il proprio cellulare 35 3. La fotocamera 37 4. Come inviare MMS 39 5. Vodafone live! 42 6. Download 43 7. Altre funzioni e
Quick Start Guide Motorizr Z3 Contenuto 1. Preparazione 33 2. Come utilizzare il proprio cellulare 35 3. La fotocamera 37 4. Come inviare MMS 39 5. Vodafone live! 42 6. Download 43 7. Altre funzioni e
Guida rapida alla Webconferencing
 Guida rapida alla Webconferencing Questa Guida rapida illustra le operazioni più frequenti nell utilizzo di MeetIn Web. In particolare: Eseguire il settaggio iniziale di dispositivi audio e video Connettersi
Guida rapida alla Webconferencing Questa Guida rapida illustra le operazioni più frequenti nell utilizzo di MeetIn Web. In particolare: Eseguire il settaggio iniziale di dispositivi audio e video Connettersi
Copyright. Rinuncia e limitazione di responsabilità
 Manuale Palm Dialer Copyright Copyright 2002 Palm, Inc. Tutti i diritti riservati. Graffiti e Palm OS sono marchi depositati Palm, Inc. Palm ed il logo Palm sono marchi di fabbrica di Palm, Inc. Altri
Manuale Palm Dialer Copyright Copyright 2002 Palm, Inc. Tutti i diritti riservati. Graffiti e Palm OS sono marchi depositati Palm, Inc. Palm ed il logo Palm sono marchi di fabbrica di Palm, Inc. Altri
1. Presentazione...44. 2. Posizionamento della cuffia...45. 3. Configurazione...46. 4. Effettuare una chiamata...49. 5. Rispondere a una chiamata...
 Sommario 1. Presentazione.............................................44 2. Posizionamento della cuffia...................................45 3. Configurazione.............................................46
Sommario 1. Presentazione.............................................44 2. Posizionamento della cuffia...................................45 3. Configurazione.............................................46
Introduzione. Introduzione a NTI Shadow. Panoramica della schermata iniziale
 Introduzione Introduzione a NTI Shadow Benvenuti in NTI Shadow! Il nostro software consente agli utenti di pianificare dei processi di backup continui che copiano una o più cartelle ( origine del backup
Introduzione Introduzione a NTI Shadow Benvenuti in NTI Shadow! Il nostro software consente agli utenti di pianificare dei processi di backup continui che copiano una o più cartelle ( origine del backup
Registrare la password, l'indirizzo e-mail e un contatto
 Guida iniziale Leggere attentamente la presente guida prima di utilizzare il prodotto e tenerla sempre a disposizione per poterla consultare in caso di necessità. NEI LIMITI MASSIMI PREVISTI DALLE LEGGI
Guida iniziale Leggere attentamente la presente guida prima di utilizzare il prodotto e tenerla sempre a disposizione per poterla consultare in caso di necessità. NEI LIMITI MASSIMI PREVISTI DALLE LEGGI
Telecomando HP Media (solo in determinati modelli) Guida utente
 Telecomando HP Media (solo in determinati modelli) Guida utente Copyright 2008 Hewlett-Packard Development Company, L.P. Windows e Windows Vista sono marchi registrati negli Stati Uniti di Microsoft Corporation.
Telecomando HP Media (solo in determinati modelli) Guida utente Copyright 2008 Hewlett-Packard Development Company, L.P. Windows e Windows Vista sono marchi registrati negli Stati Uniti di Microsoft Corporation.
Manuale MOBILE APP EVOLUZIONE UFFICIO
 Manuale MOBILE APP EVOLUZIONE UFFICIO Guida per terminali ANDROID Release 1.1 1 Sommario 1 INTRODUZIONE... 3 2 INSTALLAZIONE DELL APP... 4 3 AVVIO DELL APP... 6 4 EFFETTUARE UNA CHIAMATA... 7 4.1 SERVIZIO
Manuale MOBILE APP EVOLUZIONE UFFICIO Guida per terminali ANDROID Release 1.1 1 Sommario 1 INTRODUZIONE... 3 2 INSTALLAZIONE DELL APP... 4 3 AVVIO DELL APP... 6 4 EFFETTUARE UNA CHIAMATA... 7 4.1 SERVIZIO
Telefono IP HP 4120. Manuale d uso
 Telefono IP HP 4120 Manuale d uso Copyright 2012 Hewlett-Packard Development Company, L.P. Le informazioni contenute in questo documento sono soggette a modifica senza preavviso. Tutti i diritti sono riservati.
Telefono IP HP 4120 Manuale d uso Copyright 2012 Hewlett-Packard Development Company, L.P. Le informazioni contenute in questo documento sono soggette a modifica senza preavviso. Tutti i diritti sono riservati.
Fast Mobile Card. Guida all utilizzo.
 Fast Mobile Card. Guida all utilizzo. M o b i l e V i d e o C o m p a n y Fast Mobile Card 3. È la scheda per PC portatili che grazie alla rete UMTS di 3 permette di collegarsi ad Internet in modalità
Fast Mobile Card. Guida all utilizzo. M o b i l e V i d e o C o m p a n y Fast Mobile Card 3. È la scheda per PC portatili che grazie alla rete UMTS di 3 permette di collegarsi ad Internet in modalità
Telefonare su PC Panoramica
 Telefonare su PC Panoramica Tramite l interfaccia utente del centralino telefonico Gigaset T500 PRO e Gigaset T300 PRO si ha accesso alle funzioni del centralino. Login sull interfaccia utente del centralino
Telefonare su PC Panoramica Tramite l interfaccia utente del centralino telefonico Gigaset T500 PRO e Gigaset T300 PRO si ha accesso alle funzioni del centralino. Login sull interfaccia utente del centralino
Condivisione in linea 2.0 Nokia N76-1
 2.0 Nokia N76-1 ESCLUSIONE DI GARANZIA Le applicazioni di altri produttori fornite con il dispositivo potrebbero essere state sviluppate da o essere di proprietà di persone fisiche o giuridiche non affiliate
2.0 Nokia N76-1 ESCLUSIONE DI GARANZIA Le applicazioni di altri produttori fornite con il dispositivo potrebbero essere state sviluppate da o essere di proprietà di persone fisiche o giuridiche non affiliate
SURFING TAB 1 WIFI. Manuale Istruzioni - Italiano
 SURFING TAB 1 WIFI Manuale Istruzioni - Italiano Capitolo 1:Panoramica 1.1 Aspetto 1.2 Pulsanti Pulsante di alimentazione Premere a lungo il pulsante di accensione per 2-3 secondi per accendere lo schermo
SURFING TAB 1 WIFI Manuale Istruzioni - Italiano Capitolo 1:Panoramica 1.1 Aspetto 1.2 Pulsanti Pulsante di alimentazione Premere a lungo il pulsante di accensione per 2-3 secondi per accendere lo schermo
IRISPen Air 7. Guida rapida per l uso. (ios)
 IRISPen Air 7 Guida rapida per l uso (ios) La Guida rapida per l'uso viene fornita per aiutarvi a iniziare a usare IRISPen TM Air 7. Leggere la guida prima di utilizzare lo scanner e il relativo software.
IRISPen Air 7 Guida rapida per l uso (ios) La Guida rapida per l'uso viene fornita per aiutarvi a iniziare a usare IRISPen TM Air 7. Leggere la guida prima di utilizzare lo scanner e il relativo software.
JABRA speak 810. Manuale dell'utente. jabra.com/speak810
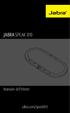 JABRA speak 810 Manuale dell'utente jabra.com/speak810 2015 GN Netcom A/S. Tutti i diritti riservati. Jabra è un marchio registrato di GN Netcom A/S. Tutti gli altri marchi indicati nel presente documento
JABRA speak 810 Manuale dell'utente jabra.com/speak810 2015 GN Netcom A/S. Tutti i diritti riservati. Jabra è un marchio registrato di GN Netcom A/S. Tutti gli altri marchi indicati nel presente documento
Manuale d'uso del telefono soft-phone X-Lite
 SERVIZIO TELEFONICO INTEGRATO D'ATENEO settembre 2010 Manuale d'uso del telefono soft-phone X-Lite Sommario FUNZIONALITÀ DI BASE... 3 EFFETTUARE UNA CHIAMATA... 3 TERMINARE UNA CHIAMATA... 3 RISPONDERE
SERVIZIO TELEFONICO INTEGRATO D'ATENEO settembre 2010 Manuale d'uso del telefono soft-phone X-Lite Sommario FUNZIONALITÀ DI BASE... 3 EFFETTUARE UNA CHIAMATA... 3 TERMINARE UNA CHIAMATA... 3 RISPONDERE
DICENTIS. Wireless Conference System. User manual
 DICENTIS Wireless Conference System it User manual DICENTIS Sommario it 3 Sommario 1 Sicurezza 4 2 Informazioni sul manuale 5 2.1 Destinatari 5 2.2 Copyright e dichiarazione di non responsabilità 5 2.3
DICENTIS Wireless Conference System it User manual DICENTIS Sommario it 3 Sommario 1 Sicurezza 4 2 Informazioni sul manuale 5 2.1 Destinatari 5 2.2 Copyright e dichiarazione di non responsabilità 5 2.3
Gigaset DE700 IP PRO Panoramica
 Gigaset DE700 IP PRO Panoramica 1 2 3 4 5 6 7 8 9 10 11 12 13 14 15 1 Tasto viva voce Attivare/disattivare l altoparlante 2 Tasto auricolare Eseguire la chiamata tramite auricolare 3 Tasto Mute Attivare/disattivare
Gigaset DE700 IP PRO Panoramica 1 2 3 4 5 6 7 8 9 10 11 12 13 14 15 1 Tasto viva voce Attivare/disattivare l altoparlante 2 Tasto auricolare Eseguire la chiamata tramite auricolare 3 Tasto Mute Attivare/disattivare
Istruzioni per l uso Yealink T20
 Istruzioni per l uso Yealink T20 1. Note generali... 2 2. Viva voce... 2 2.1. Attivare il viva voce durante la selezione... 2 2.2. Passare al viva voce durante una chiamata... 2 3. Messa in attesa (funzione
Istruzioni per l uso Yealink T20 1. Note generali... 2 2. Viva voce... 2 2.1. Attivare il viva voce durante la selezione... 2 2.2. Passare al viva voce durante una chiamata... 2 3. Messa in attesa (funzione
Quick Start Guide. Sony Ericsson Z310i
 Quick Start Guide Sony Ericsson Z310i Contenuto 1. Preparazione 25 2. Come utilizzare il proprio cellulare 27 3. La fotocamera 29 4. Come inviare MMS 30 5. Vodafone live! 32 6. Download 33 7. Altre funzioni
Quick Start Guide Sony Ericsson Z310i Contenuto 1. Preparazione 25 2. Come utilizzare il proprio cellulare 27 3. La fotocamera 29 4. Come inviare MMS 30 5. Vodafone live! 32 6. Download 33 7. Altre funzioni
Domande frequenti su Eee Pad TF201
 I6915 Domande frequenti su Eee Pad TF201 Gestione file... 2 Come accedere ai dati salvati nella scheda SD, microsd e in un dispositivo USB? 2 Come spostare il file selezionato in un altra cartella?...
I6915 Domande frequenti su Eee Pad TF201 Gestione file... 2 Come accedere ai dati salvati nella scheda SD, microsd e in un dispositivo USB? 2 Come spostare il file selezionato in un altra cartella?...
Guida rapida al collegamento e all uso. HDD Network Audio Component NAC-HD1E. Collegamenti... 2. Ascolto di CD o trasmissioni radio...
 3-213-272-51(1) Guida rapida al collegamento e all uso Collegamenti... 2 Ascolto di CD o trasmissioni radio... 5 HDD Network Audio Component NAC-HD1E Nel presente manuale sono illustrate le modalità di
3-213-272-51(1) Guida rapida al collegamento e all uso Collegamenti... 2 Ascolto di CD o trasmissioni radio... 5 HDD Network Audio Component NAC-HD1E Nel presente manuale sono illustrate le modalità di
Conferencing. Novell. Conferencing 1.0. novdocx (it) 6 April 2007 AVVIARE IL CLIENT CONFERENCING: ACCESSO. Luglio 2007
 Guida di riferimento rapido per Conferencing Novell Conferencing novdocx (it) 6 April 2007 1.0 Luglio 2007 GUIDA RAPIDA www.novell.com Conferencing Novell Conferencing si basa sulla tecnologia Conferencing.
Guida di riferimento rapido per Conferencing Novell Conferencing novdocx (it) 6 April 2007 1.0 Luglio 2007 GUIDA RAPIDA www.novell.com Conferencing Novell Conferencing si basa sulla tecnologia Conferencing.
Manuale di istruzioni. SystemDiagnostics
 Manuale di istruzioni Software SystemDiagnostics Congratulazioni per aver scelto un prodotto innovativo di Fujitsu. Le informazioni più recenti sui nostri prodotti, suggerimenti, aggiornamenti, ecc. sono
Manuale di istruzioni Software SystemDiagnostics Congratulazioni per aver scelto un prodotto innovativo di Fujitsu. Le informazioni più recenti sui nostri prodotti, suggerimenti, aggiornamenti, ecc. sono
Suite OmniTouch 8400 Instant Communications Interfaccia utente Touchtone (TUI, Touchtone User Interface)
 Suite OmniTouch 800 Instant Communications Interfaccia utente Touchtone (TUI, Touchtone User Interface) Guida rapida di riferimento - R6.x Menu principale Comporre il numero di accesso. Una volta eseguita
Suite OmniTouch 800 Instant Communications Interfaccia utente Touchtone (TUI, Touchtone User Interface) Guida rapida di riferimento - R6.x Menu principale Comporre il numero di accesso. Una volta eseguita
Guida Rapida. Vodafone MiniStation
 Guida Rapida Vodafone MiniStation Nella scatola trovi: 1 Alimentatore per il collegamento elettrico 1 Vodafone MiniStation 5 2 Cavi telefonici per collegare i tuoi apparecchi fax e pos alla MiniStation
Guida Rapida Vodafone MiniStation Nella scatola trovi: 1 Alimentatore per il collegamento elettrico 1 Vodafone MiniStation 5 2 Cavi telefonici per collegare i tuoi apparecchi fax e pos alla MiniStation
Manuale d uso. Servizio Segreteria Telefonica Memotel. per Clienti con linea Fibra
 Manuale d uso Servizio Segreteria Telefonica Memotel per Clienti con linea Fibra 1 INDICE 1. GUIDA AL PRIMO UTILIZZO 2. CONFIGURAZIONE SEGRETERIA 3. CONSULTAZIONE SEGRETERIA 4. NOTIFICHE MESSAGGI 5. ASCOLTO
Manuale d uso Servizio Segreteria Telefonica Memotel per Clienti con linea Fibra 1 INDICE 1. GUIDA AL PRIMO UTILIZZO 2. CONFIGURAZIONE SEGRETERIA 3. CONSULTAZIONE SEGRETERIA 4. NOTIFICHE MESSAGGI 5. ASCOLTO
Per cosa posso utilizzarlo?
 Guida rapida Vodafone Mobile Connect Card Express Vodafone Broadband Benvenuti nel mondo della connessione dati in mobilità di Vodafone Mobile Connect Card Express. In questa guida spieghiamo come installare
Guida rapida Vodafone Mobile Connect Card Express Vodafone Broadband Benvenuti nel mondo della connessione dati in mobilità di Vodafone Mobile Connect Card Express. In questa guida spieghiamo come installare
AMICO RADIO. Manuale istruzioni - Italiano
 AMICO RADIO Manuale istruzioni - Italiano 1 DESCRIZIONE AMICO RADIO 2 1 4 Foro per laccetto Tasto di chiamata 7 Torcia LED 8 10 13 16 Tasto di accensione, FINE chiamata Blocca tastiera Tasti del volume
AMICO RADIO Manuale istruzioni - Italiano 1 DESCRIZIONE AMICO RADIO 2 1 4 Foro per laccetto Tasto di chiamata 7 Torcia LED 8 10 13 16 Tasto di accensione, FINE chiamata Blocca tastiera Tasti del volume
Telefono IP di Cisco 7905G e 7912G per Cisco CallManager
 Guida del telefono Telefono IP di Cisco 7905G e 7912G per Cisco CallManager Licenza e garanzia Sede centrale Cisco Systems, Inc. 170 West Tasman Drive San Jose, CA 95134-1706 U.S.A. http://www.cisco.com
Guida del telefono Telefono IP di Cisco 7905G e 7912G per Cisco CallManager Licenza e garanzia Sede centrale Cisco Systems, Inc. 170 West Tasman Drive San Jose, CA 95134-1706 U.S.A. http://www.cisco.com
Manuale dell'utente del servizio IM and Presence su Cisco Unified Communications Manager versione 9.0(1)
 Manuale dell'utente del servizio IM and Presence su Cisco Unified Communications Manager versione 9.0(1) Prima pubblicazione: May 25, 2012 Americas Headquarters Cisco Systems, Inc. 170 West Tasman Drive
Manuale dell'utente del servizio IM and Presence su Cisco Unified Communications Manager versione 9.0(1) Prima pubblicazione: May 25, 2012 Americas Headquarters Cisco Systems, Inc. 170 West Tasman Drive
Prima pubblicazione: January 01, 2012 Ultima modifica: June 18, 2012
 Manuale dell'utente per i telefoni IP Cisco Unified 7941G, 7941G-GE, 7942, 7961G, 7961G-GE e 7962 per Cisco Unified Communications Manager 9.0 (SCCP e SIP) Prima pubblicazione: January 01, 2012 Ultima
Manuale dell'utente per i telefoni IP Cisco Unified 7941G, 7941G-GE, 7942, 7961G, 7961G-GE e 7962 per Cisco Unified Communications Manager 9.0 (SCCP e SIP) Prima pubblicazione: January 01, 2012 Ultima
Guida di riferimento rapido per Cisco ViewMail per Microsoft Outlook (versione 8.5 e successive)
 Guida di riferimento rapido Guida di riferimento rapido per Cisco ViewMail per Microsoft Outlook (versione 8. e successive) Cisco ViewMail per Microsoft Outlook (versione 8. e successive) Informazioni
Guida di riferimento rapido Guida di riferimento rapido per Cisco ViewMail per Microsoft Outlook (versione 8. e successive) Cisco ViewMail per Microsoft Outlook (versione 8. e successive) Informazioni
Telefono IP di Cisco 7905G e 7912G per Cisco CallManager 4.2
 Guida del telefono Telefono IP di Cisco 7905G e 7912G per Cisco CallManager 4.2 LICENZA E GARANZIE INCLUSE Sede centrale Cisco Systems, Inc. 170 West Tasman Drive San Jose, CA 95134-1706 U.S.A. http://www.cisco.com
Guida del telefono Telefono IP di Cisco 7905G e 7912G per Cisco CallManager 4.2 LICENZA E GARANZIE INCLUSE Sede centrale Cisco Systems, Inc. 170 West Tasman Drive San Jose, CA 95134-1706 U.S.A. http://www.cisco.com
Installazione dei telefoni e delle console degli operatori con Cisco UC320W
 Installazione dei telefoni e delle console degli operatori con Cisco UC320W Settembre 2011 Il presente documento vengono fornite informazioni sull'installazione delle console degli operatori, o "moduli
Installazione dei telefoni e delle console degli operatori con Cisco UC320W Settembre 2011 Il presente documento vengono fornite informazioni sull'installazione delle console degli operatori, o "moduli
Guida rapida. Cisco 7960 / 7940
 Guida rapida Cisco 7960 / 7940 Indice Introduzione 3 Panoramica del telefono 4 Gestione chiamate 7 Effettuare una chiamata 7 Rispondere ad una chiamata 8 Concludere una chiamata 8 Mettere una chiamata
Guida rapida Cisco 7960 / 7940 Indice Introduzione 3 Panoramica del telefono 4 Gestione chiamate 7 Effettuare una chiamata 7 Rispondere ad una chiamata 8 Concludere una chiamata 8 Mettere una chiamata
Microsoft Windows 7: Guida introduttiva
 Microsoft Windows 7: Guida introduttiva Configurazione di Windows 7 Il tuo computer Dell è preconfigurato con il sistema operativo Microsoft Windows 7 se lo hai selezionato al momento dell'acquisto. Per
Microsoft Windows 7: Guida introduttiva Configurazione di Windows 7 Il tuo computer Dell è preconfigurato con il sistema operativo Microsoft Windows 7 se lo hai selezionato al momento dell'acquisto. Per
GUIDA RAPIDA. Installazione di Nokia Connectivity Cable Drivers
 GUIDA RAPIDA Installazione di Nokia Connectivity Cable Drivers Indice 1. Introduzione...1 2. Requisiti necessari...1 3. Installazione di Nokia Connectivity Cable Drivers...2 3.1 Operazioni preliminari
GUIDA RAPIDA Installazione di Nokia Connectivity Cable Drivers Indice 1. Introduzione...1 2. Requisiti necessari...1 3. Installazione di Nokia Connectivity Cable Drivers...2 3.1 Operazioni preliminari
Interfaccia di base di GroupWise WebAccess
 Interfaccia di base di GroupWise WebAccess 21 novembre, 2011 Novell Riferimento rapido Dopo che l'amministratore ha installato GroupWise 2012 WebAccess, è possibile usare l'interfaccia di base di GroupWise
Interfaccia di base di GroupWise WebAccess 21 novembre, 2011 Novell Riferimento rapido Dopo che l'amministratore ha installato GroupWise 2012 WebAccess, è possibile usare l'interfaccia di base di GroupWise
Guida telefono. Wildix WP480
 Guida telefono Wildix WP480 Contenuto della confezione Telefono VoIP WP480 Cornetta Base di supporto Cavo spiralato per cornetta Mappa dei tasti Legenda LED LED Tasti Funzione Stato LED Verde fisso Verde
Guida telefono Wildix WP480 Contenuto della confezione Telefono VoIP WP480 Cornetta Base di supporto Cavo spiralato per cornetta Mappa dei tasti Legenda LED LED Tasti Funzione Stato LED Verde fisso Verde
Guida di Brother Image Viewer per Android
 Guida di Brother Image Viewer per Android Versione 0 ITA Definizioni delle note Nella presente Guida dell utente viene utilizzata la seguente icona: NOTA Le note forniscono istruzioni da seguire in determinate
Guida di Brother Image Viewer per Android Versione 0 ITA Definizioni delle note Nella presente Guida dell utente viene utilizzata la seguente icona: NOTA Le note forniscono istruzioni da seguire in determinate
Polycom IP450. Sistemi Informativi Ufficio Rete Fonia. Indice (CTRL+click per aprire il collegamento)
 Polycom IP450 Indice (CTRL+click per aprire il collegamento) 1. Funzioni principali 2. Blocco e sblocco della tastiera 3. Effettuare una chiamata 4. Rispondere ad una chiamata 5. Terminare una chiamata
Polycom IP450 Indice (CTRL+click per aprire il collegamento) 1. Funzioni principali 2. Blocco e sblocco della tastiera 3. Effettuare una chiamata 4. Rispondere ad una chiamata 5. Terminare una chiamata
Domande frequenti su Samsung Drive Manager
 Domande frequenti su Samsung Drive Manager Installazione D: Il disco fisso esterno Samsung è collegato, ma non succede nulla. R: Verificare la connessione del cavo USB. Se il disco fisso esterno Samsung
Domande frequenti su Samsung Drive Manager Installazione D: Il disco fisso esterno Samsung è collegato, ma non succede nulla. R: Verificare la connessione del cavo USB. Se il disco fisso esterno Samsung
Manuale dell'utente per i telefoni IP Cisco Unified 7906G e 7911G per Cisco Unified Communications Manager 9.0 (SCCP e SIP)
 Manuale dell'utente per i telefoni IP Cisco Unified 7906G e 7911G per Cisco Unified Communications Manager 9.0 (SCCP e SIP) Prima pubblicazione: January 01, 2012 Ultima modifica: June 18, 2012 Americas
Manuale dell'utente per i telefoni IP Cisco Unified 7906G e 7911G per Cisco Unified Communications Manager 9.0 (SCCP e SIP) Prima pubblicazione: January 01, 2012 Ultima modifica: June 18, 2012 Americas
Motorola Phone Tools. Guida rapida
 Motorola Phone Tools Guida rapida Contenuto Requisiti minimi... 2 Operazioni preliminari all'installazione Motorola Phone Tools... 3 Installazione Motorola Phone Tools... 4 Installazione e configurazione
Motorola Phone Tools Guida rapida Contenuto Requisiti minimi... 2 Operazioni preliminari all'installazione Motorola Phone Tools... 3 Installazione Motorola Phone Tools... 4 Installazione e configurazione
FLIP.20. SISTEMA TELEFONICO VoIP GUIDA ALL USO CON TELEFONI BCA
 FLIP.20 SISTEMA TELEFONICO VoIP GUIDA ALL USO CON TELEFONI BCA Sommario FLIP.20 - BCA SOMMARIO USO DEI TELEFONI ANALOGICI... 3 RISPONDERE AD UNA CHIAMATA... 3 EFFETTUARE UNA CHIAMATA... 4 SOSPENDERE, PARCHEGGIARE
FLIP.20 SISTEMA TELEFONICO VoIP GUIDA ALL USO CON TELEFONI BCA Sommario FLIP.20 - BCA SOMMARIO USO DEI TELEFONI ANALOGICI... 3 RISPONDERE AD UNA CHIAMATA... 3 EFFETTUARE UNA CHIAMATA... 4 SOSPENDERE, PARCHEGGIARE
Manuale dell'utente del telefono Cisco Unified IP Phone 6921, 6941, 6961 per Cisco Unified Communications Manager 7.1 (SCCP)
 Manuale dell'utente del telefono Cisco Unified IP Phone 6921, 6941, 6961 per Cisco Unified Communications Americas Headquarters Cisco Systems, Inc. 170 West Tasman Drive San Jose, CA 95134-1706 USA http://www.cisco.com
Manuale dell'utente del telefono Cisco Unified IP Phone 6921, 6941, 6961 per Cisco Unified Communications Americas Headquarters Cisco Systems, Inc. 170 West Tasman Drive San Jose, CA 95134-1706 USA http://www.cisco.com
Servizio Fonia Cloud PBX
 Servizio Fonia Cloud PBX Manuale utente Telefono VoIP Polycom SoundStation IP5000/IP6000 e servizi offerti dalla piattaforma Cloud PBX Acantho Revisioni del documento Revisione Autore Data Descrizione
Servizio Fonia Cloud PBX Manuale utente Telefono VoIP Polycom SoundStation IP5000/IP6000 e servizi offerti dalla piattaforma Cloud PBX Acantho Revisioni del documento Revisione Autore Data Descrizione
Jabra LINK 860. Manuale per l utente. www.jabra.com
 Jabra LINK 0 Manuale per l utente www..com INDICE 1. PANORAMICA DEL PRODOTTO... 1.1 JABRA LINK 0... 1.2 ACCESSORI OPZIONALI...4 2. CONNETTERE JABRA LINK 0...5 2.1 CONNETTERE L ALIMENTAZIONE...5 2.2 CONNETTERE
Jabra LINK 0 Manuale per l utente www..com INDICE 1. PANORAMICA DEL PRODOTTO... 1.1 JABRA LINK 0... 1.2 ACCESSORI OPZIONALI...4 2. CONNETTERE JABRA LINK 0...5 2.1 CONNETTERE L ALIMENTAZIONE...5 2.2 CONNETTERE
