Informazioni sul copyright e sui marchi.
|
|
|
- Regina Martelli
- 5 anni fa
- Visualizzazioni
Transcript
1 Manuale
2 Informazioni sul copyright e sui marchi. Il presente documento, così come il software in esso descritto, viene fornito in licenza e può essere utilizzato o riprodotto solo in conformità con il contratto di licenza. Il contenuto del presente documento, nonché il software associato, è soggetto a modifiche senza preavviso. Nero AG non riconosce alcuna responsabilità per la correttezza dei contenuti del presente documento e respinge qualunque reclamo che esuli dalle clausole dell'accordo di garanzia. Questo documento e il contenuto dello stesso sono protetti da copyright e sono di proprietà di Nero AG. Tutti i diritti riservati. Inoltre, questo documento contiene materiale protetto da copyright internazionale. Non è possibile riprodurre, trasmettere o trascrivere anche parzialmente questo documento senza l'esplicita autorizzazione scritta di Nero AG. Tenere presente che la grafica, le immagini, i video e i brani musicali o altri materiali che si potrebbe voler inserire o trascrivere nei progetti possono essere protetti da copyright. L'utilizzo non autorizzato di questo tipo di materiali nei progetti può violare i diritti del titolare del copyright. Verificare di ottenere tutte le autorizzazioni necessarie dal titolare del copyright. Se non si è il titolare del copyright, non si ottiene il permesso dal titolare o non si rientra nella clausola del "fair use" della legge sul copyright, si potrebbe commettere una violazione delle leggi sul copyright nazionali o internazionali. La trascrizione, la duplicazione, la modifica o la pubblicazione di materiale protetto da copyright può comportare richieste di risarcimento e l'applicazione di altre misure legali nei confronti dell'utente. Se non si è certi dei diritti di cui si dispone, richiedere una consulenza legale. Copyright 2011 Nero AG e suoi licenziatari. Tutti i diritti riservati. Nero, Nero BackItUp, Nero BackItUp & Burn, Nero Burning ROM, Nero Digital, Nero DMA Manager, Nero Essentials, Nero Express, Nero ImageDrive, Nero LiquidTV, Nero MediaHome, Nero MediaHub, Nero MediaStreaming, Nero Mobile Sync, Nero Move it, Nero Music2Go, Nero PhotoDesigner, Nero PhotoSnap, Nero Recode, Nero RescueAgent, Nero SmartDetect, Nero Simply Enjoy, Nero SmoothPlay, Nero StartSmart, Nero Surround, Nero Vision, Nero Vision Xtra, Burn-At-Once, InCD, LayerMagic, Liquid Media, il logo SecurDisc e UltraBuffer sono marchi o marchi registrati di Nero AG. Dell, il logo DELL, Dell Mobile Sync, Dell Thunder e Dell Streak sono marchi di Dell Inc. La tecnologia di riconoscimento musicale e video e i relativi dati sono forniti da Gracenote. Gracenote è lo standard nella tecnologia di riconoscimento e identificazione musicale e nella diffusione dei contenuti associati. Per ulteriori informazioni, visitare il sito CD, DVD, Blu-ray Disc e dati musicali e video di Gracenote, Inc., copyright 2000 a oggi Gracenote. Gracenote Software, copyright 2000 a oggi Gracenote. Uno o più brevetti di proprietà di Gracenote si applicano al presente prodotto e servizio. Per un elenco non completo dei brevetti applicabili di Gracenote, visitare il sito Web di Gracenote. Gracenote, CDDB, MusicID, MediaVOCS, il logo e il logotipo Gracenote e il logo "Powered by Gracenote" sono marchi o marchi registrati di Gracenote negli Stati Uniti e/o in altri paesi. Parti del contenuto sono copyright di Gracenote o dei relativi fornitori Prodotto su licenza di Dolby Laboratories. "Dolby" e il simbolo di double-d sono marchi registrati di Dolby Laboratories. Opere riservate inedite. Copyright Dolby Laboratories. Tutti i diritti riservati. Prodotto su licenza in base ai brevetti USA , , , , e ad altri brevetti registrati o in attesa di registrazione negli Stati Uniti e in altri paesi. DTS e il simbolo DTS sono marchi registrati e DTS Digital Surround e i loghi DTS sono marchi di DTS, Inc. DTS, Inc. Tutti i diritti riservati. Apple, Apple TV, itunes, itunes Store, ipad, ipod, ipod touch, iphone, Mac e QuickTime sono marchi di Apple Inc. registrati negli Stati Uniti e in altri paesi. AVCHD e AVCHD Lite sono marchi di Sony Corporation e Panasonic Corporation. Bluetooth è un marchio di proprietà di Bluetooth SIG, Inc. Facebook è un marchio registrato di Facebook, Inc. Google, Android e YouTube sono marchi di Google, Inc. Microsoft, Microsoft Outlook, Outlook Express, Silverlight, il logo Silverlight, Windows, Windows Media Player, Windows Mail, Windows Vista, Windows XP e Windows 7 sono marchi registrati di Microsoft Corporation negli Stati Uniti e in altri paesi. 2
3 My Space è un marchio di MySpace, Inc., Il logo USB è un marchio di Universal Serial Bus Implementers Corporation. Yahoo! e Flickr sono marchi registrati di Yahoo! Inc. I marchi citati vengono utilizzati unicamente a scopo informativo. Tutti i nomi e i marchi di prodotti sono di proprietà delle rispettive società. Design, immagini e altre riproduzioni dei prodotti possono essere modificati successivamente alla creazione della presente pubblicazione. Nero AG, Im Stoeckmaedle 18, D Karlsbad, Germania 3
4 Sommario 1 Per iniziare 7 Informazioni sull'applicazione 7 Versioni dell'applicazione 7 Uso del programma 8 Gestione delle librerie e opzioni 10 Struttura di navigazione 13 Creazione di un nuovo account 17 Installazione del programma 17 2 Spazio di archiviazione online personale 19 3 Cartella del desktop per i file speciali 21 4 Dispositivi 22 Dispositivi Android supportati 23 Salvataggio dei dati del dispositivo in un backup 25 Ripristino dei dati del dispositivo 26 Impostazione dei dispositivi 27 Impostazione di un dispositivo 28 Dispositivo Apple 29 5 Condivisione PC 30 Schermata di ricerca dei PC 30 Regole di sincronizzazione 32 4
5 6 Schermata di ricerca della musica 34 Avvio riproduzione di musica 39 Creazione di una playlist 39 7 Schermata di ricerca dei video 41 Schermata di riproduzione di video 44 Avvio riproduzione di video 47 8 Schermata di ricerca delle immagini 48 Modifica foto 52 Modifiche generali delle foto 58 9 Schermata Presentazione 59 Finestra Personalizza presentazione 61 Creazione di una presentazione 63 Personalizzazione della presentazione Ricercare e riproduzione CD audio 66 Avvio della riproduzione di un CD audio 67 Ripping da CD audio Schermata Video/Immagini per gli album 69 Creazione di un album con foto e video 72 5
6 12 Schermata di pubblicazione 73 Masterizzazione su disco in corso 74 Caricamento nella community Indice 76 6
7 Per iniziare 1 Informazioni sull'applicazione Oltre alle funzioni base di sincronizzazione, l'applicazione desktop SyncUP offre molto di più. SyncUP consente di riprodurre file musicali e di gestire e creare playlist. È possibile riprodurre foto e video direttamente sul PC con tutta la praticità di un lettore DVD. Grazie all'integrazione della libreria itunes, è anche possibile riprodurre le playlist itunes e gestire i contenuti multimediali senza eseguire due applicazioni contemporaneamente. SyncUP consente inoltre di creare raccolte di album personalizzate per foto e video. È possibile visualizzare tutte le raccolte in anteprima in modalità presentazione. La qualità di foto e video acquisiti con il telefono o la videocamera non è sempre elevata, ma è possibile migliorarla. Eseguite l'editing sul vostro PC e potrete ottenere i risultati desiderati. SyncUP riduce automaticamente la dimensione dei video utilizzando una risoluzione video e una codifica specifica per la visualizzazione su telefono. Non è necessario preoccuparsi per il formato dei file, i codec e la risoluzione video. Potrete inoltre eseguire il ripping dei vostri CD audio e trasferire la vostra musica su tutti i dispositivi mobili per portarla sempre con voi. Fate colpo sui vostri amici caricando file in formato AVC e MPEG-4 di alta qualità nelle community online. Versioni dell'applicazione SyncUP è disponibile nella versione di base e nella versione Premium. Le seguenti funzioni di SyncUP sono disponibili solo nei dispositivi Android supportati: Sincronizzazione Wi-Fi tra SyncUP e il dispositivo mobile. Backup e ripristino dei dati del telefono. La versione di base di SyncUP non include le seguenti funzioni: Il numero di codec video e audio supportati è limitato. I dischi ottici (riproduzione e ripping) non sono supportati. La masterizzazione non è supportata. La funzione delle presentazioni non è disponibile. L'opzione Dispositivo Apple non è disponibile. La funzione di ricerca dei contenuti è limitata ai specifici dispositivi. È possibile eseguire l'upgrade dalla versione base di SyncUP alla versione Premium in qualsiasi momento. 7
8 1 Uso del programma Alcune delle funzioni descritte sono disponibili solo se nel computer è installata la versione Premium di SyncUP. Alcune funzioni sono disponibili soltanto per specifici dispositivi. Il software SyncUP è in genere preinstallato nel computer. Non è necessario eseguire alcuna installazione. Basterà fare clic sull'icona di SyncUP sul desktop per avviare il programma. SyncUP consente di visualizzare e condividere i propri file con computer remoti collegati alla stessa rete locale. Se si desidera installare il software su altri computer e aggiungere i relativi dispositivi in rete, è disponibile una procedura guidata che vi guiderà passo passo all'installazione semplice e rapida. Per utilizzare questa funzionalità è necessario un account. Assicurarsi di effettuare l'accesso all'account con le stesse credenziali su tutti i computer che si desidera includere nella sincronizzazione. La schermata di benvenuto è il punto di partenza per l'utilizzo dell'applicazione. La pagina include diversi link che consentono di avviare le numerose funzioni di SyncUP. Quando si seleziona un'opzione per la prima volta, viene visualizzata la schermata di ricerca corrispondente con pop-up di informazioni aggiuntive che offrono una descrizione introduttiva delle funzioni. Fare clic sul pulsante Ignora in basso a destra nella schermata di benvenuto per visualizzare la schermata di ricerca principale con la struttura di navigazione a sinistra. La struttura di navigazione consente di accedere ai dispositivi collegati localmente, ai PC in rete e alle tre librerie multimediali principali nell'area File multimediali su computer e a Elenchi sincronizzazione file multimediali (ad esempio alle playlist) create in SyncUP. Per iniziare a utilizzare SyncUP, è necessario specificare il percorso dei file multimediali nel computer. Per utilizzare i file multimediali nell'applicazione è necessario aggiungere le cartelle corrispondenti nella libreria di SyncUP. SyncUP controlla automaticamente le librerie predefinite di Windows 7. Successivamente sarà possibile aggiungere file e gestire le librerie multimediali nella finestra Opzioni. Sarà sufficiente fare clic sul pulsante Opzioni nell'intestazione della finestra principale. È anche possibile trascinare file o cartelle in SyncUP. Verrà automaticamente visualizzata una finestra e verrà richiesto se si desidera aggiungere la cartella alla libreria. Le sottocartelle sono incluse automaticamente. La libreria viene aggiornata automaticamente al riavvio di SyncUP. Se i contenuti multimediali non sono più disponibili, ad esempio se i file sono stati eliminati dal PC, SyncUP consente di rimuovere l'elenco dalla libreria. 8
9 1 È inoltre possibile importare file nelle librerie multimediali da dispositivi mobili e PC di rete connessi al computer locale. È anche possibile eseguire il ripping di singole tracce o di un intero album da CD audio. Tutti i file multimediali importati nella libreria di SyncUP verranno copiati nelle cartelle selezionate nella finestra Opzioni. Oltre al pulsante Opzioni, nell'intestazione della finestra principale sono disponibili le seguenti opzioni di impostazione: Pagina iniziale Indietro Consente di tornare alla schermata di benvenuto. Il pulsante è disponibile in tutte le schermate di ricerca. Consente di tornare alla schermata precedente. Il pulsante è disponibile in tutte le schermate di modifica e riproduzione. Voce Accesso Visualizza i campi di immissione per l'accesso all'account My Nero e allo spazio di archiviazione online. Viene automaticamente effettuata la ricerca di contenuti aggiornati nell'account. Una volta effettuata la connessione, il pulsante Accesso viene sostituito dal nome utente. Sincronizza contatti in GMail Menu a discesa Aiuto Consente di visualizzare la finestra Sincronizza contatti in GMail che consente di immettere in SyncUP i dati dell'account Google per aggiornare Gmail con i dati dei contatti di Outlook più recenti. La funzione è disponibile soltanto se nel computer viene utilizzata l'applicazione supportata (Outlook). Consente di accedere alla Guida e alle informazioni sul software SyncUP. Per impostazione predefinita, viene creata la cartella File SyncUP personali per i file speciali. Inserire nella cartella tutti i file che si desidera gestire con SyncUP. È ora possibile procedere alla modifica e alla gestione dei contenuti multimediali, ad esempio alla creazione di raccolte di album personalizzate per foto e video, alla creazione e alla personalizzazione delle presentazioni o all'inserimento delle tracce nelle playlist. Dopo aver eseguito le modifiche desiderate, è possibile avviare la sincronizzazione dalla schermata di ricerca del dispositivo e del PC di rete facendo clic sul pulsante Sincronizza. SyncUP utilizza l'account Spazio di archiviazione online personale per conservare una mappa della rete di sincronizzazione. Anche l'account online personale è membro della rete di sincronizzazione. Dopo aver chiuso la schermata di ricerca o modifica, è possibile procedere alla pubblicazione dei contenuti, ad esempio di una selezione dei file, delle foto modificate o di una presentazione personalizzata. 9
10 1 SyncUP è sempre disponibile tramite l'icona nell'area di notifica. Utilizzando l'icona è possibile aprire la finestra principale (fare doppio clic) o il menu di scelta rapida (fare clic con il pulsante destro del mouse). Fare clic sull'opzione Esci nel menu di scelta rapida per chiudere il programma. Il menu di scelta rapida include ulteriori opzioni di impostazione, quali l'accesso alla Guida e il link al sito Web del prodotto. Argomenti Relativi: Gestione delle librerie e opzioni 10 Struttura di navigazione 13 Creazione di un nuovo account 17 Gestione delle librerie e opzioni Alcune delle funzioni descritte sono disponibili solo se nel computer è installata la versione Premium di SyncUP. La finestra Opzioni viene visualizzata quando si fa clic sul pulsante Opzioni nella barra delle attività superiore della finestra principale. È possibile specificare il percorso dei file multimediali e impostare le opzioni audio, video e foto desiderate. Opzioni 10
11 1 La finestra Opzioni è suddivisa in un'area delle categorie a sinistra e un'area delle impostazioni principali. L'area delle impostazioni varia a seconda della categoria selezionata. Vengono visualizzate le seguenti categorie: Generale Consente di visualizzare l'area Impostazioni generali nella quale è possibile specificare di mantenere l'applicazione disponibile tramite l'icona della barra delle applicazioni (la casella di controllo è attivata per impostazione predefinita). Utilizzando l'icona è possibile aprire la finestra principale (fare doppio clic) o il menu di scelta rapida (fare clic con il pulsante destro del mouse). Fare clic sull'opzione Esci nel menu di scelta rapida per chiudere il programma. SyncUP viene avviato per impostazione predefinita all'avvio di Windows. Libreria Consente di visualizzare l'area impostazioni Gestione librerie. All'avvio sono disponibili le cartelle predefinite di Windows 7 per foto, musica e video nell'area Cartelle o unità monitorate. Per aggiungere cartelle multimediali personali, fare clic sul pulsante Aggiungi e selezionare la cartella desiderata dalla struttura di navigazione. La libreria viene aggiornata automaticamente all'avvio di SyncUP. È anche possibile trascinare file o cartelle in SyncUP. Verrà automaticamente visualizzata una finestra in cui viene richiesto se si desidera aggiungere la cartella alla libreria. Per eliminare una cartella dall'elenco dell'applicazione, fare clic sul pulsante. Audio Foto Video Importa Consente di visualizzare l'area Impostazioni audio nella quale è possibile specificare le opzioni musicali desiderate, quali le impostazioni di uscita audio. Consente di visualizzare l'area Impostazioni foto nella quale è possibile specificare le impostazioni desiderate per le presentazioni, ad esempio la durata foto predefinita. Consente di visualizzare l'area Impostazioni video nella quale è possibile specificare le opzioni video desiderate, quali la lingua o le proporzioni. Consente di visualizzare le opzioni di importazione. Durante l'importazione di file nella libreria, i file vengono copiati nelle cartelle selezionate in quest'area. Fare clic sul pulsante Sfoglia appropriato 11
12 1 per visualizzare le directory di memorizzazione desiderate. Masterizzazione e copia Ripping CD Metadati audio Consente di visualizzare l'area Masterizzazione e copia nella quale è possibile specificare le impostazioni di pubblicazione desiderate, ad esempio la modalità video (PAL o NTSC). Consente di visualizzare l'area Ripping CD nella quale è possibile specificare le opzioni di ripping CD desiderate, quali la directory di output e la qualità. Consente di visualizzare l'area Metadati audio. È possibile specificare se si desidera utilizzare il database musicale Gracenote. La casella è selezionata per impostazione predefinita. Dispositivi Consente di visualizzare l'area Dispositivi. È possibile scegliere la cartella in cui salvare i file importati. Per ogni importazione, SyncUP crea una cartella speciale. È anche possibile selezionare la casella di controllo Mostra dispositivo Apple per aggiungere un'opzione speciale Dispositivo Apple nell'area Dispositivi della struttura di navigazione. Come in tutti i dispositivi mobili, è possibile trascinare file musicali e video o playlist dalla libreria o da altri dispositivi nel Dispositivo Apple. Per utilizzare queste funzioni è necessario installare itunes nel computer. Playlist esterna Consente di visualizzare l'area Playlist esterna nella quale è possibile selezionare la visualizzazione delle playlist esterne come voci nell'area Elenchi sincronizzazione file multimediali della struttura di navigazione. Come in tutti i dispositivi mobili, è possibile trascinare file musicali e video o intere playlist dalla libreria o da un altro dispositivo in itunes o Windows Media Player. Il pulsante di opzione itunes è disponibile soltanto se itunes è stato installato nel computer. Condivisione PC Consente di visualizzare l'area Condivisione PC. In quest'area è possibile selezionare la casella di controllo Attiva condivisione PC che consente a SyncUP di visualizzare e condividere i dati con computer remoti nella stessa rete locale e collegati con lo stesso account online. Nell'area Cartella di sincronizzazione è indicato il percorso della 12
13 1 cartella in cui SyncUP salverà i dati trasferiti dai computer remoti. Il percorso della cartella di SyncUP può essere modificato qui in qualsiasi momento. Fare clic sul pulsante Sfoglia e scegliere il percorso di cartella desiderato. L'area Cartella file speciali visualizza il percorso di un'ulteriore cartella gestita da SyncUP; per impostazione predefinita, sul desktop viene creata la cartella File SyncUP personali. Inserire nella cartella tutti i file che si desidera gestire con SyncUP. Il percorso della cartella può essere modificato qui in qualsiasi momento. Fare clic sul pulsante Sfoglia e scegliere il percorso di cartella desiderato. Argomenti Relativi: Uso del programma 8 Struttura di navigazione Alcune delle funzioni descritte sono disponibili solo se nel computer è installata la versione Premium di SyncUP. Nella struttura di navigazione a sinistra sono disponibili le seguenti voci principali: Archiviazione online Cartella SyncUP Visualizza l'accesso all'account dello spazio di archiviazione online per una sincronizzazione semplice dei file multimediali. SyncUP consente di eseguire con facilità importazioni dallo spazio di archiviazione online e dai dispositivi mobili. Visualizza tutti i file attualmente memorizzati nella cartella File SyncUP personali. Per impostazione predefinita, la cartella viene creata sul desktop. Inserire nella cartella tutti i file che si desidera gestire con SyncUP. Il percorso della cartella può essere modificato qui in qualsiasi momento scegliendo Opzioni > Condivisione PC. Dispositivi Visualizza l'elenco dei dispositivi connessi al computer. SyncUP consente di eseguire con facilità importazioni da tutti i dispositivi mobili. SyncUP visualizza il nome del dispositivo specificato nelle proprietà 13
14 1 del dispositivo di sistema. Se si desidera modificare il nome del dispositivo nella struttura di navigazione, selezionare l'opzione Rinomina dal menu di scelta rapida (fare clic con il pulsante destro del mouse su [Nome dispositivo]). Computer File multimediali su computer Visualizza l'elenco dei computer connessi alla rete locale per una sincronizzazione e un'importazione semplice dei file multimediali. Consente di visualizzare l'elenco delle categorie multimediali di SyncUP e le presentazioni. Se si fa doppio clic su una delle compilation di presentazioni esistenti, la compilation viene aperta nella schermata di modifica delle presentazioni. Per aggiungere cartelle multimediali personali alle categorie, fare clic sul pulsante Aggiungi nella finestra Opzioni e selezionare la cartella desiderata dalla struttura di navigazione. La libreria viene aggiornata automaticamente all'avvio di SyncUP. È anche possibile trascinare file o cartelle in SyncUP. Verrà automaticamente visualizzata una finestra e verrà richiesto se si desidera aggiungere la cartella alla libreria. Se i contenuti multimediali non sono più disponibili, ad esempio se i file sono stati eliminati dal PC, SyncUP consente di rimuovere l'elenco dalla libreria. Per creare ulteriori presentazioni, fare clic sul pulsante Creare una presentazione con foto e filmati visualizzato a destra dell'opzione Presentazioni quando si posiziona il puntatore del mouse sull'opzione. Viene visualizzata una finestra nella quale è possibile immettere un nome per la nuova presentazione. Dischi ottici Consente di riprodurre tracce audio e file video da dischi ottici. Il contenuto di un disco inserito nell'unità disco viene visualizzato quando viene selezionata la voce dell'unità corrispondente nella struttura di navigazione a sinistra. Il lettore di dischi ottici di SyncUP supporta la riproduzione di CD. La riproduzione e la barra delle attività sono visibili. È possibile attivare la visualizzazione a schermo intero. Elenchi sincronizzazione file multimediali Consente di visualizzare la playlist e gli album. 14
15 Nell'area Elenchi sincronizzazione file multimediali della struttura di navigazione sono disponibili le seguenti opzioni: 1 Musica Consente di visualizzare l'elenco delle playlist esistenti. Se si fa clic su una delle playlist, i contenuti della playlist vengono visualizzati in ordine numerato (l'ordine in cui sono state aggiunte le singole tracce o gli album all'elenco). Per creare ulteriori playlist, fare clic sul pulsante Crea playlist visualizzato a destra dell'opzione Musica quando si posiziona il puntatore del mouse sull'opzione. Viene visualizzata una finestra nella quale è possibile immettere un nome per la nuova playlist. Per aggiungere una traccia a una playlist esistente, è sufficiente trascinare la traccia selezionata dalla schermata di ricerca nella playlist nella struttura di navigazione. Se si fa doppio clic su una traccia della playlist selezionata, viene avviata la riproduzione. È possibile aggiungere ulteriore tracce durante la riproduzione come audio di sottofondo. Video/Immagini Consente di visualizzare l'elenco degli album esistenti. Se si fa clic su una delle compilation di album, viene visualizzato il contenuto dell'album corrispondente nella relativa schermata. Facendo doppio clic su una foto o un video nell'album selezionato, viene visualizzata un'anteprima nella schermata Modifica foto (per le foto) o Riproduzione (per i video). Per creare un nuovo album, fare clic sul pulsante Crea nuovo album visualizzato a destra dell'opzione Video/Immagini quando si posiziona il puntatore del mouse su di essa. Viene visualizzata una finestra nella quale è possibile immettere un nome per il nuovo album. 15
16 1 itunes Consente di visualizzare le playlist e i file collegati a SyncUP da itunes. Gli elenchi importati vengono aggiornati automaticamente all'avvio di SyncUP. È possibile trasferire playlist e singoli file multimediali dagli elenchi itunes di SyncUP nella libreria musicale e nel telefono. È anche possibile aggiungere file della libreria musicale nelle playlist itunes e modificare le playlist in SyncUP (con itunes in esecuzione). Non è tuttavia possibile copiare file dal telefono cellulare direttamente nelle playlist itunes. È possibile attivare o disattivare il supporto delle playlist esterne in qualsiasi momento nella finestra Opzioni > categoria Playlist esterna. L'opzione itunes e il supporto delle playlist itunes sono disponibili soltanto se itunes è stato installato nel computer. Windows Media Player Consente di visualizzare le playlist e i file collegati a SyncUP da Windows Media Player. Gli elenchi importati vengono aggiornati automaticamente all'avvio di SyncUP. È possibile trasferire playlist e singoli file multimediali dagli elenchi WMP di SyncUP nella libreria musicale e nel telefono. È anche possibile aggiungere file della libreria musicale nelle playlist WMP e modificare le playlist in SyncUP (con WMP in esecuzione). Non è tuttavia possibile copiare file dal telefono cellulare direttamente nelle playlist WMP. È possibile attivare o disattivare il supporto delle playlist esterne in qualsiasi momento nella finestra Opzioni > categoria Playlist esterna. Argomenti Relativi: Uso del programma 8 Spazio di archiviazione online personale 19 Cartella del desktop per i file speciali 21 Dispositivi 22 Condivisione PC 30 Schermata Presentazione 59 Ricercare e riproduzione CD audio 66 Schermata Video/Immagini per gli album 69 16
17 1 Creazione di un nuovo account Lo Spazio di archiviazione online personale è un disco rigido personale disponibile su Internet. Si tratta di un luogo sicuro in cui è possibile memorizzare i propri dati e accedervi da dovunque tramite un browser. Lo spazio è anche membro della rete di sincronizzazione. È possibile accedere a un proprio account My Nero esistente oppure effettuare la registrazione nel portale online, ovvero creare un nuovo account direttamente in SyncUP. È possibile utilizzare con SyncUP tutti gli account Nero, indipendentemente dal sito o dall'applicazione Nero in cui è stato creato l'account. Per creare un nuovo account, procedere come segue: 1. Fare clic su Spazio di archiviazione online nella struttura di navigazione a sinistra. Viene visualizzata la schermata. 2. Fare clic sul pulsante Accesso. Viene visualizzata la finestra Imposta account. 3. Fare clic sul pulsante Crea nuovo account. Viene visualizzata la finestra Creazione account Nero. 4. Immettere nome e cognome, indirizzo e password nei campi corrispondenti. 5. Scegliere il proprio paese dal menu a discesa Luogo. 6. Immettere la combinazione di lettere e cifre nel campo corrispondente. Se il codice di sicurezza non è leggibile, fare clic sul pulsante Provare con un'altra immagine per visualizzare una nuova combinazione. 7. Fare clic sul pulsante Crea account. L'account è stato creato. La conferma è stata inviata all'indirizzo specificato. È ora possibile immettere l'indirizzo e la password in SyncUP per accedere all'account. Argomenti Relativi: Uso del programma 8 Installazione del programma Il software SyncUP è in genere preinstallato nel computer. Non è necessario eseguire alcuna installazione. Se si desidera installare il software su altri computer, è disponibile una procedura guidata che vi guiderà passo passo all'installazione semplice e rapida. 17
18 1 È necessario soddisfare il seguente requisito: È necessario disporre dei diritti di amministrazione per tutti i sistemi operativi successivi a Windows XP. Per informazioni sui requisiti di sistema di questo prodotto, visitare la sezione Assistenza nel sito Web Per installare SyncUP, procedere come segue: 1. Chiudere tutti i programmi Microsoft Windows e l'eventuale software antivirus in esecuzione. È possibile installare SyncUP da un file eseguibile scaricato o dal file eseguibile ad esecuzione automatica disponibile nella scheda SD (con il dispositivo collegato al computer). 2. Avviare il processo di installazione facendo doppio clic sul file di installazione. I file necessari vengono decompressi automaticamente e memorizzati nell'unità C all'interno di una cartella temporanea dalla quale vengono eliminati automaticamente dopo l'utilizzo. È ora possibile procedere all'installazione. Viene visualizzata la finestra InstallShield Wizard. 3. Fare clic sul pulsante Installa. La procedura di installazione guidata illustrerà le diverse fasi dell'installazione rapida e semplice. Leggere attentamente il contratto di licenza e selezionare la casella di controllo appropriata per l'accettazione dei termini del contratto. Se non si accettano tali termini, non sarà possibile procedere con l'installazione. Al termine dell'installazione di SyncUP, viene visualizzata una schermata finale. 4. Fare clic sul pulsante Fine. SyncUP è stato installato. L'icona SyncUP è ora disponibile sul desktop del computer. Fare doppio clic sull'icona per avviare il programma. SyncUP è sempre disponibile tramite l'icona nell'area di notifica. Utilizzando l'icona è possibile aprire la finestra principale (fare doppio clic) o il menu di scelta rapida (fare clic con il pulsante destro del mouse). Fare clic sull'opzione Esci nel menu di scelta rapida per chiudere il programma. Il menu di scelta rapida include ulteriori opzioni di impostazione, quali l'accesso alla Guida e il link al sito Web del prodotto. Argomenti Relativi: Uso del programma 8 Condivisione PC 30 18
19 2 Spazio di archiviazione online personale Lo Spazio di archiviazione online personale è un disco rigido personale disponibile su Internet. Si tratta di un luogo sicuro in cui è possibile memorizzare i propri dati e accedervi da dovunque tramite un browser. Lo spazio è anche membro della rete di sincronizzazione. Quando si è offline, nella schermata viene visualizzata una breve introduzione all'uso dello spazio di archiviazione online in SyncUP. Fare clic sul pulsante Accesso per accedere all'account My Nero esistente o creare un nuovo account. È possibile utilizzare con SyncUP tutti gli account Nero, indipendentemente dal sito o dall'applicazione Nero in cui è stato creato l'account. Se si dispone già di un account, immettere l'indirizzo e la password nei campi corrispondenti. Per effettuare la registrazione nel portale online, fare clic sul pulsante Crea nuovo account. Procedere come descritto nel capitolo Creazione di un nuovo account. Dopo aver effettuato l'accesso all'account, nella struttura di navigazione sotto il nome dello spazio di archiviazione online vengono visualizzate le cartelle predefinite di musica, foto e video. È inoltre possibile eseguire direttamente nello spazio di archiviazione l'anteprima delle foto e la riproduzione di video e musica. È anche possibile trascinare file o cartelle nello spazio di archiviazione da Esplora risorse. Viene automaticamente effettuata la ricerca di contenuti aggiornati nell'account. Nell'area superiore della schermata di ricerca vengono visualizzati il nome e i dati relativi allo spazio libero e totale disponibile online. Viene inoltre indicata la quantità di memoria occupata dai diversi tipi di file multimediali in una barra a colori. Scegliere il pulsante Opzioni dispositivo per visualizzare la finestra Opzioni della categoria Dispositivi. In questa finestra è possibile scegliere la cartella in cui salvare i file importati. Per ogni importazione, SyncUP crea una cartella speciale. Nell'area Sincronizza sono disponibili i seguenti pulsanti: Disconnetti Opzioni di sincronizzazione Consente di disconnettersi. Non è possibile eseguire alcuna attività di sincronizzazione mentre si è offline. Consente di visualizzare la finestra Opzioni di sincronizzazione nella quale è possibile selezionare i contenuti che si desidera sincronizzare. 19
20 2 Sincronizzazione Consente di avviare la sincronizzazione. Nella parte inferiore sinistra della schermata viene visualizzato lo stato dei processi di trasferimento e codifica in esecuzione. Impostare le opzioni di sincronizzazione e selezionare la casella di controllo Sincronizza automaticamente nello spazio di archiviazione online quando connesso per mantenere sincronizzati automaticamente i file multimediali. Nella parte inferiore della schermata, è possibile impostare le opzioni di importazione per copiare i file multimediali dal dispositivo connesso al computer. Per ciascun dispositivo connesso e per lo spazio di archiviazione online, è disponibile l'area Importa. Impostare le opzioni e selezionare la casella di controllo Importa automaticamente dallo spazio di archiviazione online quando modificato per importare automaticamente i file multimediali. Nell'area Importa sono disponibili le seguenti opzioni di impostazione: Riquadro di visualizzazione Nome cartella Opzioni di importazione di opzione/casella di controllo Selezione di file Importa Consente di visualizzare il nome della cartella nella quale verranno salvati i file importati. Per ogni importazione, SyncUP crea una cartella speciale. Consente di visualizzare la finestra Opzioni con la categoria Importa. Durante l'importazione di file in una libreria di SyncUP, i file vengono copiati nelle cartelle selezionate in quest'area. Fare clic sul pulsante Sfoglia appropriato per visualizzare le directory di memorizzazione desiderate. Consente di specificare i file multimediali da importare. È possibile specificare l'importazione di tutti i file o dei tipi di file multimediali selezionati. Se l'importazione viene eseguita da una cartella della videocamera (DCIM), è possibile scegliere di eliminare gli ultimi file multimediali sincronizzati dalla videocamera al termine di ogni processo di importazione. Consente di avviare il processo di importazione dopo aver specificato le impostazioni desiderate. Argomenti Relativi: Creazione di un nuovo account 17 20
21 Cartella del desktop per i file speciali 3 Per impostazione predefinita, viene creata la cartella File SyncUP personali per i file speciali. Inserire nella cartella tutti i file che si desidera gestire con SyncUP. Il percorso della cartella può essere modificato qui in qualsiasi momento scegliendo Opzioni > Condivisione PC. Cartella desktop La sincronizzazione della cartella di file speciale viene eseguita in modo diverso rispetto alla sincronizzazione della libreria multimediale: la logica di sincronizzazione è indipendente. Il contenuto viene sempre sincronizzato automaticamente. Non è necessario specificare ulteriori impostazioni. Il contenuto e la struttura di directory della cartella File SyncUP personali sono gli stessi su tutti i computer di rete e nello spazio di archiviazione online. Un nuovo file della cartella File SyncUP personali del PC locale viene caricato automaticamente nella cartella File SyncUP personali dello spazio di archiviazione online e viceversa. Un file modificato della cartella File SyncUP personali del PC locale viene caricato automaticamente nella cartella File SyncUP personali dello spazio di archiviazione online e, se più aggiornato, sovrascrive il file remoto. Viceversa, un file modificato viene automaticamente scaricato dallo spazio di archiviazione online e, se più recente, sovrascrive il file nel PC locale. Un file eliminato dalla cartella File SyncUP personali del PC locale viene rimosso automaticamente dalla cartella File SyncUP personali dello spazio di archiviazione online e viceversa. 21
22 Dispositivi 4 L'area Dispositivi nella struttura di navigazione visualizza un elenco di tutti i dispositivi connessi al computer. Per ciascun dispositivo connesso, è disponibile un'opzione [Nome dispositivo]. SyncUP visualizza il nome del dispositivo specificato nelle proprietà del dispositivo di sistema. Se si desidera modificare il nome del dispositivo nella struttura di navigazione, selezionare l'opzione Rinomina dal menu di scelta rapida (fare clic con il pulsante destro del mouse su [Nome dispositivo]). Selezionare [Nome dispositivo] nella struttura di navigazione per visualizzare la schermata di ricerca corrispondente. Nella parte inferiore della schermata, è possibile impostare le opzioni di importazione per copiare i file multimediali dal dispositivo connesso al computer. Impostare le opzioni per un singolo dispositivo e selezionare la casella di controllo Importa automaticamente dal dispositivo connesso per importare automaticamente i file multimediali. SyncUP supporta l'importazione di file multimediali dallo spazio di archiviazione online e da tutti i dispositivi mobili connessi al computer, anche quelli non inclusi nel database dei dispositivi di Nero. 22
23 4 Nell'area Importa sono disponibili le seguenti opzioni di impostazione: Riquadro di visualizzazione Nome cartella Opzioni di importazione di opzione/casella di controllo Selezione di file Importa Consente di visualizzare il nome della cartella nella quale verranno salvati i file importati. Per ogni importazione, SyncUP crea una cartella speciale. Consente di visualizzare la finestra Opzioni con la categoria Importa. Durante l'importazione di file in una libreria di SyncUP, i file vengono copiati nelle cartelle selezionate in quest'area. Fare clic sul pulsante Sfoglia appropriato per visualizzare le directory di memorizzazione desiderate. Consente di specificare i file multimediali da importare. È possibile specificare l'importazione di tutti i file o dei tipi di file multimediali selezionati. Se l'importazione viene eseguita da una cartella della videocamera (DCIM), è possibile scegliere di eliminare gli ultimi file multimediali sincronizzati dalla videocamera al termine di ogni processo di importazione. Consente di avviare il processo di importazione dopo aver specificato le impostazioni desiderate. Fare clic sul pulsante Espelli a destra dell'opzione del dispositivo per rimuovere in modo sicuro il dispositivo connesso. Argomenti Relativi: Dispositivi Android supportati 23 Impostazione dei dispositivi 27 Dispositivo Apple 29 Impostazione di un dispositivo 28 Dispositivi Android supportati Sotto l'opzione [Nome dispositivo] di ciascun dispositivo Android supportato vengono visualizzate le cartelle predefinite per musica, foto e video. Facendo clic sulla cartella di un dispositivo viene visualizzato il contenuto multimediale disponibile nel dispositivo. La ricerca dei contenuti nel dispositivo viene eseguita allo stesso modo in cui viene eseguita nella 23
24 4 libreria locale: è possibile visualizzare musica, video e foto direttamente nel dispositivo connesso e trasferire i file con un solo clic del mouse. SyncUP rileva automaticamente le migliori impostazioni e ottimizza i contenuti. La musica viene convertita in formato MP3 (ad eccezione dei file AAC o M4P), mentre i video vengono convertiti in formato H.263/3GP o H.264/AVC. La risoluzione viene adattata in base al profilo del dispositivo. È inoltre possibile eseguire direttamente nel dispositivo l'anteprima e la rotazione delle foto e riprodurre video e musica. È anche possibile trascinare file o cartelle nei dispositivi collegati da Esplora risorse. Nell'area superiore della schermata di ricerca vengono visualizzati il nome del dispositivo connesso e altre informazioni, quali lo spazio libero e totale. Viene inoltre indicata la quantità di memoria occupata nel dispositivo dai diversi tipi di file multimediali in una barra a colori. Scegliere il pulsante Opzioni dispositivo per visualizzare la finestra Opzioni della categoria Dispositivi. In questa finestra è possibile scegliere la cartella in cui salvare i file importati. Per ogni importazione, SyncUP crea una cartella speciale. Il pulsante Backup/Ripristino, visualizzato soltanto per la sincronizzazione wireless, consente di visualizzare la finestra Backup/Ripristino per salvare i dati importanti in un backup o ripristinare i dati del telefono. Per la sincronizzazione wireless nell'applicazione, SyncUP è preinstallato sul dispositivo mobile Android supportato. Dopo aver installato l'app gratuita nel dispositivo, sarà possibile sincronizzare i file multimediali in modalità wireless (senza cavo USB). È sufficiente che il computer e il dispositivo siano connessi alla stessa rete WiFi. Avviare SyncUP e impostare l'opzione di connessione su ON. Nell'area Sincronizza sono disponibili i seguenti pulsanti: Opzioni di sincronizzazione Sincronizzazione Consente di visualizzare la finestra Opzioni di sincronizzazione nella quale è possibile selezionare i contenuti che si desidera sincronizzare. Consente di avviare la sincronizzazione. Nella parte inferiore sinistra della schermata viene visualizzato lo stato dei processi di trasferimento e codifica in esecuzione. Impostare le opzioni di sincronizzazione per un singolo dispositivo e selezionare la casella di controllo Sincronizza automaticamente nel dispositivo connesso per mantenere sincronizzati automaticamente i file multimediali. 24
25 4 Nella parte inferiore della schermata di ricerca dei dispositivi, è possibile impostare le opzioni di importazione per copiare i file multimediali dal dispositivo connesso al computer. Per ciascun dispositivo connesso e per lo spazio di archiviazione online, è disponibile l'area Importa. Impostare le opzioni per un singolo dispositivo e selezionare la casella di controllo Importa automaticamente dal dispositivo connesso per importare automaticamente i file multimediali. Argomenti Relativi: Dispositivi 22 Salvataggio dei dati del dispositivo in un backup Questa funzione è disponibile soltanto per la sincronizzazione wireless con i dispositivi Android supportati. Per la sincronizzazione wireless nell'applicazione, SyncUP è preinstallato sul dispositivo mobile Android supportato. Dopo aver installato l'app gratuita nel dispositivo, sarà possibile sincronizzare i file multimediali in modalità wireless (senza cavo USB). È sufficiente che il computer e il dispositivo siano connessi alla stessa rete WiFi. Avviare SyncUP e impostare l'opzione di connessione su ON. Per salvare i dati importanti del telefono in un backup, procedere come segue: 1. Collegare il dispositivo al computer. 2. Selezionare Dispositivi > [Nome dispositivo] nella struttura di navigazione a sinistra. Viene visualizzata la schermata di ricerca dei dispositivi. 3. Fare clic sul pulsante Backup/Ripristino nella parte superiore destra della schermata. Viene visualizzata la finestra Backup/Ripristino. 4. Fare clic sul pulsante Backup. Viene visualizzata la prima schermata Passaggio 1 di 2 - Immettere il nome della procedura guidata Backup. 5. Immettere un nome per il backup. 6. Fare clic sul pulsante Avanti nella parte inferiore destra della schermata. Viene visualizzata la seconda schermata Passaggio 2 di 2 - Selezione della destinazione della procedura guidata Backup. 25
26 7. Specificare il percorso di memorizzazione del backup. Selezionare il pulsante di opzione desiderato. 8. Per selezionare la directory manualmente, fare clic sul pulsante Sfoglia. 9. Fare clic sul pulsante Backup nella parte inferiore destra della schermata. Il processo di backup viene avviato. I dati importanti del telefono sono stati salvati in un backup. 4 Ripristino dei dati del dispositivo Questa funzione è disponibile soltanto per la sincronizzazione wireless con i dispositivi Android supportati. Per la sincronizzazione wireless nell'applicazione, SyncUP è preinstallato sul dispositivo mobile Android supportato. Dopo aver installato l'app gratuita nel dispositivo, sarà possibile sincronizzare i file multimediali in modalità wireless (senza cavo USB). È sufficiente che il computer e il dispositivo siano connessi alla stessa rete WiFi. Avviare SyncUP e impostare l'opzione di connessione su ON. Per ripristinare i dati del telefono da un backup, procedere come segue: 1. Collegare il dispositivo al computer. 2. Selezionare Dispositivi > [Nome dispositivo] nella struttura di navigazione a sinistra. Viene visualizzata la schermata di ricerca dei dispositivi. 3. Fare clic sul pulsante Backup/Ripristino nella parte superiore destra della schermata. Viene visualizzata la finestra Backup/Ripristino. 4. Fare clic sul pulsante Ripristina. Viene visualizzata la prima schermata Passaggio 1 di 2 - Selezione del backup da ripristinare della procedura guidata Ripristino. 5. Scegliere il file di backup che si desidera ripristinare. Selezionare il pulsante di opzione desiderato. 6. Se il file non è visualizzato, fare clic sul pulsante Sfoglia per selezionare manualmente il file dal percorso di memorizzazione. 7. Fare clic sul pulsante Avanti nella parte inferiore destra della schermata. 26
27 4 Viene visualizzata la seconda schermata Passaggio 2 di 2 - Selezione dei dati da ripristinare della procedura guidata Ripristino. 8. Scegliere se ripristinare tutti i dati (opzione predefinita) o alcune parti di essi. Selezionare il pulsante di opzione desiderato. 9. Se si ripristinano alcune parti, selezionare dall'elenco di caselle di controllo visualizzate. 10. Fare clic sul pulsante Ripristino nella parte inferiore destra della schermata. Il processo di ripristino viene avviato. I dati del telefono sono stati ripristinati da un backup. Impostazione dei dispositivi SyncUP consente di gestire i file multimediali nei dispositivi connessi al computer. Se si connette un dispositivo sconosciuto all'applicazione, è possibile configurarne il profilo in SyncUP. Fare clic sul pulsante Imposta nella parte superiore destra della schermata per visualizzare la procedura guidata Impostazione dispositivo. La procedura consentirà di eseguire i passaggi per la configurazione del dispositivo. È anche possibile modificare le opzioni di impostazione del dispositivo. Procedere come descritto nel capitolo Impostazione di un dispositivo. Sotto l'opzione [Nome dispositivo] di ciascun dispositivo impostato vengono visualizzate le cartelle predefinite per musica, foto e video. Facendo clic su una cartella viene visualizzato il contenuto multimediale disponibile nel dispositivo corrispondente. Nell'area superiore della schermata di ricerca vengono visualizzati il nome del dispositivo connesso e altre informazioni, quali lo spazio libero e totale. Viene inoltre indicata la quantità di memoria occupata nel dispositivo dai diversi tipi di file multimediali in una barra a colori. Nella parte inferiore della schermata di ricerca dei dispositivi, è possibile impostare le opzioni di importazione per copiare i file multimediali dal dispositivo connesso al computer. Per ciascun dispositivo connesso e per lo spazio di archiviazione online, è disponibile l'area Importa. Impostare le opzioni per un singolo dispositivo e selezionare la casella di controllo Importa automaticamente dal dispositivo connesso per importare automaticamente i file multimediali. Argomenti Relativi: Dispositivi 22 Impostazione di un dispositivo 28 27
28 4 Impostazione di un dispositivo Se il dispositivo connesso non viene riconosciuto automaticamente da SyncUP, una procedura guidata consentirà di eseguire i passaggi per la configurazione del dispositivo. Per impostare il dispositivo connesso, procedere come segue: 1. Collegare il dispositivo al computer. 2. Selezionare Dispositivi > [Nome dispositivo] nella struttura di navigazione a sinistra. Viene visualizzata la schermata di ricerca dei dispositivi. 3. Fare clic sul pulsante Imposta nella parte superiore destra della schermata. Viene visualizzata la finestra Impostazione dispositivo con la prima schermata Passaggio 1 di 5 - Immettere il nome. 4. Immettere il nome desiderato per il dispositivo connesso nel campo di immissione Nome dispositivo. 5. Fare clic sul pulsante Avanti. Nelle schermate che seguono, viene effettuata la ricerca di musica, foto e video nel dispositivo. 6. Se la procedura guidata ha rilevato le cartelle multimediali corrette, fare clic su Avanti per confermare e continuare. 7. Per modificare la cartella: 1. Fare clic sul pulsante Sfoglia. Viene visualizzata la finestra Selezionare un percorso manualmente. 2. Selezionare la cartella e scegliere OK. 3. Fare clic sul pulsante Avanti. Le foto, la musica e i video verranno copiati nel dispositivo nel formato di file corrispondente. 8. Selezionare il pulsante di opzione desiderato (ad esempio per la transcodifica dei file multimediali nel formato più adatto o per non eseguire la transcodifica). 9. Fare clic sul pulsante Avanti. Viene visualizzata la schermata Configurazione completata. La configurazione del dispositivo è stata completata. 10. Fare clic sul pulsante Fine. L'impostazione del dispositivo è stata completata. 28
29 4 Argomenti Relativi: Dispositivi 22 Impostazione dei dispositivi 27 Dispositivo Apple La funzione è disponibile solo se è installata nel computer la versione Premium di SyncUP. Se itunes è installato nel computer, nell'area Dispositivi della struttura di navigazione sarà disponibile anche l'opzione Dispositivo Apple. Come in tutti i dispositivi mobili connessi, è possibile trascinare i file musicali e video o intere playlist dalla libreria o da un altro dispositivo nel Dispositivo Apple. SyncUP converte automaticamente i file nel formato itunes. I file con formato compatibile con itunes (AAC, AIFF, AIF, WAV, WAVE e MP3) non vengono convertiti. I file multimediali convertiti vengono memorizzati nelle cartelle delle libreria predefinite. Nell'applicazione itunes viene creata una playlist speciale di SyncUP contenente tutti i file multimediali sincronizzati. Per tutte le playlist sincronizzate itunes creerà nuove playlist con lo stesso nome delle playlist di SyncUP. È possibile selezionare la funzione selezionando Opzioni > Dispositivi. Argomenti Relativi: Dispositivi 22 29
30 Condivisione PC 5 SyncUP consente di visualizzare e condividere i propri file con computer remoti collegati alla stessa rete locale. Per utilizzare questa funzionalità è necessario un account. Fare clic sul pulsante Accesso per accedere all'account esistente o creare un nuovo account. Assicurarsi di effettuare l'accesso all'account con le stesse credenziali su tutti i computer che si desidera includere nella sincronizzazione. È possibile utilizzare con SyncUP tutti gli account Nero, indipendentemente dal sito o dall'applicazione Nero in cui è stato creato l'account. Se si dispone già di un account, immettere l'indirizzo e la password nei campi corrispondenti. Per effettuare la registrazione nel portale online, fare clic sul pulsante Crea nuovo account. Procedere come descritto nel capitolo Creazione di un nuovo account. Argomenti Relativi: Schermata di ricerca dei PC 30 Regole di sincronizzazione 32 Installazione del programma 17 Schermata di ricerca dei PC L'opzione Condivisione PC nella struttura di navigazione visualizza un elenco di tutti i computer in rete. Per ciascun dispositivo connesso, è disponibile un'opzione [Nome PC]. SyncUP visualizza il nome del PC specificato nelle proprietà del sistema. Selezionare [Nome PC] per visualizzare la schermata di ricerca corrispondente. Sotto l'opzione [Nome PC] vengono visualizzate le cartelle predefinite per musica, foto e video. Nell'area superiore della schermata di ricerca dei dispositivi vengono visualizzati il nome del dispositivo e le informazioni sullo spazio libero e totale. Viene inoltre indicata la quantità di memoria occupata nel dispositivo dai diversi tipi di file multimediali in una barra a colori. 30
31 5 Nell'area Sincronizza sono inoltre disponibili le seguenti opzioni di impostazione: Schermata Condivisione PC Casella di controllo Sincronizza automaticamente i dati con il computer Caselle di controllo Selezionare il tipo di dati Sincronizzazione Consente di avviare la sincronizzazione automatica ogni volta che viene rilevata una modifica. Consente di specificare i tipi di file multimediali da sincronizzare. È possibile specificare la sincronizzazione di tutti i file o dei tipi di file multimediali selezionati. Consente di avviare la sincronizzazione manuale. Nella parte inferiore sinistra della schermata viene visualizzato lo stato dei processi di trasferimento e codifica in esecuzione. 31
32 5 Nella parte inferiore della schermata, è possibile impostare le opzioni di importazione per copiare i file multimediali dal computer di rete al computer locale. SyncUP supporta l'importazione di file multimediali dal computer di rete al computer locale. Nell'area Importa sono disponibili le seguenti opzioni di impostazione: Opzioni di importazione Caselle di controllo Selezionare il tipo di dati Importa Consente di visualizzare la finestra Opzioni con la categoria Importa. Durante l'importazione di file in una libreria di SyncUP, i file vengono copiati nelle cartelle selezionate in quest'area. Fare clic sul pulsante Sfoglia appropriato per visualizzare le directory di memorizzazione desiderate. Consente di specificare i tipi di file multimediali da importare. È possibile specificare l'importazione di tutti i file o dei tipi di file multimediali selezionati. Consente di avviare il processo di importazione dopo aver specificato le impostazioni desiderate. È anche possibile trascinare i singoli file dalle cartelle predefinite elencate sotto [Nome PC] nella libreria multimediale del computer locale. Argomenti Relativi: Condivisione PC 30 Regole di sincronizzazione È possibile eseguire la sincronizzazione da PC a PC per tutti i file multimediali inclusi nelle categorie della libreria di SyncUP. Il computer locale sincronizza soltanto i file inclusi nella libreria locale (ad esempio i file che si trovano in C:\Utenti\Nome utente\musica\...) e nelle cartelle monitorate. Non vengono copiati i contenuti creati in un altro PC che si trovano ad esempio in C:\Desktop\Musica\... Per impostazione predefinita, viene creata una cartella SyncUP in C:\Utenti\Nome utente\syncup\... che viene aggiunta automaticamente nella libreria multimediale di Windows 7. Il percorso della cartella può essere modificato in qualsiasi momento scegliendo Opzioni > Condivisione PC. Un nuovo file corrispondente al file modificato nella libreria multimediale/cartella monitorata (cartella SyncUP) del computer locale (PC A) viene caricato (copiato o 32
33 5 aggiornato) nella cartella SyncUP corrispondente del/dei computer di rete (PC B, PC C, ). Un nuovo file aggiunto nella cartella SyncUP o un file modificato nella cartella SyncUP di uno dei computer di rete (PC B) viene sincronizzato (copiato o aggiornato) nella libreria multimediale/cartella monitorata (cartella SyncUP) del computer locale (PC A). I file eliminati dalla libreria multimediale/cartella monitorata (cartella SyncUP) del computer locale (PC A) vengono eliminati dalla cartella SyncUP corrispondente dei computer di rete (PC B, PC C, ). Al contrario, i file eliminati dalla cartella SyncUP corrispondente di uno dei computer di rete (PC B) vengono ripristinati dalla libreria multimediale/cartella monitorata originale del computer locale (PC A). L'eliminazione non viene sincronizzata nel computer locale (PC A). Argomenti Relativi: Schermata di ricerca dei PC 30 Condivisione PC 30 33
34 Schermata di ricerca della musica 6 Alcune delle funzioni descritte sono disponibili solo se nel computer è installata la versione Premium di SyncUP. Nella schermata di ricerca della musica è possibile cercare gli elementi del gruppo libreria Musica. Un elenco viene visualizzato quando viene selezionata l'opzione di libreria Musica nell'area File multimediali su computer della struttura di navigazione. Dalla panoramica è possibile accedere ai dettagli delle singole voci. Per impostazione predefinita, i brani musicali sono ordinati in base all'album. I contenuti possono essere ordinati in base a diversi criteri, ad esempio Genere o Cartella. Per ogni elenco è indicato il numero di album inclusi. Facendo doppio clic su un elenco è possibile attivare la vista dettagliata. Vengono visualizzati solo gli album dell'elenco selezionato: l'elenco svolge la funzione di filtro. Viene attivata la vista dettagliata con il primo elemento dell'elenco selezionato. Gli altri elementi dell'elenco sono visualizzati di seguito. La barra di scorrimento sul margine destro della schermata consente di scorrere le informazioni dettagliate. 34
35 6 Fare di nuovo doppio clic su un singolo elemento nella vista dettagliata per avviarne la riproduzione. I comandi di riproduzione si trovano nella barra delle attività inferiore. Il passaggio a un'altra schermata non interrompe la riproduzione. Nell'angolo inferiore sinistro della finestra principale vengono visualizzati il titolo e il tempo di riproduzione. Fare clic sul titolo e sul tempo di riproduzione per tornare alla schermata di ricerca della musica. Se si posiziona il puntatore del mouse su un elenco della panoramica, viene visualizzata una casella di controllo nell'angolo superiore sinistro. Nella vista dettagliata, la casella di controllo è visualizzata nel'ultima colonna di destra. Attivare la casella di controllo per selezionare l'elemento. In questo modo è possibile creare una selezione. La selezione può essere effettuata anche tramite le copertine degli album. Fare clic sulla copertina di un album per selezionare tutti gli elementi dell'album. Se si fa clic su un altro elemento (ad esempio sulla miniatura anziché sulla casella di controllo), la selezione precedente viene rimossa ed è possibile avviare un nuovo campione. Se si desidera creare una playlist di tracce può essere utile effettuare una preselezione. Sotto la barra delle attività superiore della finestra principale, vengono visualizzate anche le opzioni di ordinamento e ricerca. Per la ricerca della musica sono disponibili le seguenti opzioni di impostazione: Panoramica Menu a discesa Ordina per Menu a discesa Presentazioni Menu a discesa con dispositivo di scorrimento Consente di disattivare la vista dettagliata e tornare alla panoramica. Viene mantenuta la disposizione selezionata nella vista dettagliata. Consente di modificare l'ordinamento delle voci nella panoramica. I file possono essere ordinati in base a diversi criteri, quali Anno o Cartella. Consente di filtrare i gruppi in base a diversi criteri (ad esempio visualizzare solo i preferiti). Consente di eseguire lo zoom in avanti o indietro nella schermata di ricerca. Zoom Campo di immissione Ricerca Consente di effettuare una ricerca per parole chiave per cercare nomi di file, artisti, album e titoli. I risultati della ricerca vengono visualizzati nella vista dettagliata. Gli elementi sono ordinati in base all'artista. 35
36 6 Nella barra delle attività inferiore sono disponibili le seguenti opzioni di impostazione: Consente di interrompere la riproduzione. / Consente di riavvolgere o far avanzare velocemente l'elemento in fase di riproduzione. / / Consente di passare alla traccia successiva/precedente. Se si fa clic sul pulsante corrispondente al termine dell'ultima (prima) traccia di un album, viene riprodotto l'album successivo (precedente). Consente di avviare o mettere in pausa la riproduzione degli elementi o degli album selezionati. Se si fa clic sul pulsante nella panoramica mentre è selezionato un elenco, viene visualizzata la vista dettagliata e viene riprodotto automaticamente il primo elemento. Consente di riprodurre gli elementi o l'album selezionato in ordine casuale. Consente di riprodurre nuovamente l'elemento, la selezione, l'album o la playlist riprodotta. Consente di regolare il volume. Se si seleziona il pulsante Disattiva audio, viene disattivata la musica di sottofondo. 36
37 6 Masterizza disco di musica Crea playlist musicale Consente di visualizzare la schermata Pubblica nella quale è possibile raccogliere singoli elementi, preselezioni o playlist e masterizzarli. Consente di creare una playlist utilizzando gli elementi selezionati. Viene visualizzata una finestra in cui viene richiesto di immettere un nome per la nuova playlist. Il nuovo elenco viene aggiunto sotto Musica nell'area Elenchi sincronizzazione file multimediali della struttura di navigazione. È possibile trascinare i singoli elementi, gli album o interi elenchi in qualsiasi playlist nella struttura di navigazione. Consente di visualizzare ulteriori funzioni. Funzionalità aggiuntive Nel menu pop-up delle funzionalità aggiuntive sono disponibili le seguenti opzioni: Aggiungi ai Preferiti Consente di aggiungere un'icona a stella nell'angolo inferiore destro degli elementi selezionati o di tutte le voci. La classificazione può risultare utile se si utilizza il menu a discesa Mostra (opzioni di impostazione dell'ordinamento) e si visualizzano soltanto i Preferiti. È possibile rimuovere elementi o elenchi dai Preferiti. Quando viene selezionato un elemento preferito, nel menu pop-up delle funzionalità aggiuntive viene visualizzata l'opzione Rimuovi dai Preferiti. Fare clic sull'opzione per rimuovere un elemento o un elenco dai Preferiti. È necessario selezionare almeno un elemento o un elenco. Copia in Consente di visualizzare la finestra Copia file selezionati in nella quale è possibile selezionare un dispositivo di destinazione in cui copiare i file selezionati. È necessario selezionare almeno un elemento. Informazioni brano Consente di visualizzare la finestra Metadati. Gracenote MusicID consente a SyncUP di identificare i file musicali di qualsiasi tipo di compilation audio. I metadati, quali artista, titolo e genere, vengono visualizzati in SyncUP dopo aver eseguito l'accesso 37
38 6 al Gracenote Media Database. I metadati identificati vengono scritti nel file musicale e resi disponibili. Ciò consente di creare raccolte musicali complete di tutte le informazioni necessarie. Ciò risulta particolarmente utile nel caso di file senza informazioni o con informazioni parziali. Fare clic sul pulsante Applica nella parte inferiore destra della finestra per sincronizzare i dati trovati nei file. È necessario selezionare almeno un elemento. Modifica informazioni brano Consente di visualizzare la finestra Metadati. È possibile modificare i metadati, ad esempio aggiungendo i dati mancanti nei campi di immissione. Fare clic sul pulsante Applica nella parte inferiore destra della finestra per sincronizzare i dati nei file. I metadati immessi vengono inviati a Gracenote e inseriti nel database. È necessario selezionare almeno un elemento. Mostra informazioni file multimediali Consente di visualizzare l'area pop-up Informazioni file multimediali contenente informazioni sui metadati dell'elemento selezionato. Se disponibili, sono visualizzati dettagli quali l'artista, il titolo o la durata. L'area Informazioni file multimediali rimane visualizzata nella parte inferiore sinistra della finestra. Nel menu pop-up delle funzionalità aggiuntive viene visualizzata l'opzione Nascondi informazioni file multimediali. Selezionare questa opzione per chiudere o nascondere l'area pop-up. Apri con Esplora risorse Consente di visualizzare una finestra di Esplora risorse contenente il percorso in cui è memorizzato l'elemento selezionato nel computer. È necessario selezionare almeno un elemento. eliminare Consente di eliminare un elemento o l'intero elenco da SyncUP e dalla relativa cartella nel computer. È necessario selezionare almeno un elemento o un elenco. La tecnologia di riconoscimento musicale e i relativi dati sono forniti da Gracenote. Gracenote è lo standard nella tecnologia di riconoscimento e identificazione musicale e nella diffusione dei contenuti associati. Per ulteriori informazioni, visitare il sito 38
39 Argomenti Relativi: Avvio riproduzione di musica 39 Creazione di una playlist 39 Schermata di pubblicazione 73 6 Avvio riproduzione di musica È necessario soddisfare il seguente requisito: Le tracce desiderate sono disponibili nell'applicazione. Per riprodurre le tracce o gli album, procedere come segue: 1. Fare clic sulla voce della libreria Musica nell'area File multimediali su computer della struttura di navigazione a sinistra. Viene visualizzata la schermata di ricerca della musica. 2. Selezionare l'elenco, l'album o la traccia che si desidera riprodurre. 3. Fare clic sul pulsante Riproduci nella barra delle attività inferiore. La riproduzione viene avviata. Il passaggio a un'altra schermata non interrompe la riproduzione. Nell'angolo inferiore sinistro della finestra principale vengono visualizzati il titolo e il tempo di riproduzione. Fare clic sul titolo e sul tempo di riproduzione per tornare alla schermata di ricerca della musica. Se l'album è stato selezionato da un elenco contenente più album, al termine del primo album viene automaticamente riprodotto l'album successivo. Analogamente, se è stata selezionata la casella di controllo di una singola traccia di un album, al termine della traccia vengono automaticamente riprodotte le tracce successive. È stata avviata la riproduzione delle tracce o degli album. Argomenti Relativi: Schermata di ricerca della musica 34 Creazione di una playlist È necessario soddisfare il seguente requisito: Le tracce desiderate sono disponibili nell'applicazione. Per creare una playlist nell'applicazione, procedere come segue: 1. Fare clic sulla voce della libreria Musica nell'area File multimediali su computer della struttura di navigazione a sinistra. Viene visualizzata la schermata di ricerca della musica. 39
40 6 2. Posizionare il puntatore del mouse sulla traccia (vista di ricerca dettagliata) o sull'intero album da aggiungere alla playlist. Viene visualizzata una casella di controllo. 3. Attivare la casella di controllo per selezionare l'elemento desiderato. Per aggiungere un intero album alla playlist, fare clic sulla copertina per selezionare tutti gli elementi dell'album. Per aggiungere interi elenchi alla playlist, rimanere nella panoramica visualizzata nella schermata di ricerca e selezionare la casella di controllo corrispondente all'elenco desiderato. 4. Fare clic sul pulsante Crea playlist musicale nella barra delle attività inferiore. Viene visualizzata una finestra. 5. Immettere un nome per la nuova playlist nel campo di immissione e fare clic su OK. Viene visualizzata la nuova playlist i cui contenuti sono elencati in ordine numerato (l'ordine in cui sono state aggiunte le singole tracce o gli album all'elenco). Il nuovo elenco viene aggiunto sotto Musica nell'area Elenchi sincronizzazione file multimediali della struttura di navigazione. 6. Per aggiungere ulteriori tracce alla playlist: 1. Tornare alla schermata di ricerca della musica. 2. Trascinare la traccia, la selezione di tracce, l'album o l'elenco desiderato dalla finestra di ricerca sulla voce della playlist nella struttura di navigazione. 7. Per modificare l'ordine delle tracce della playlist, trascinare le singole tracce nella posizione desiderata. È stata creata una playlist da una selezione di tracce. È ora possibile avviare la riproduzione o pubblicare il progetto. Argomenti Relativi: Schermata di ricerca della musica 34 40
41 Schermata di ricerca dei video 7 Alcune delle funzioni descritte sono disponibili solo se nel computer è installata la versione Premium di SyncUP. Nella schermata di ricerca dei video è possibile cercare gli elementi del gruppo di librerie Video. Un elenco viene visualizzato quando viene selezionata l'opzione di libreria Video nell'area File multimediali su computer della struttura di navigazione. Dalla panoramica è possibile accedere ai dettagli delle singole voci. Per impostazione predefinita, i video sono ordinati in base alla cartella. I contenuti possono essere ordinati in base a diversi criteri, ad esempio per Anno o Durata. Per ogni elenco è indicato il numero di elementi inclusi. Facendo doppio clic su un elenco è possibile attivare la vista dettagliata. Viene attivata la vista dettagliata con il primo elemento dell'elenco selezionato. Gli altri elementi dell'elenco sono visualizzati di seguito. La barra di scorrimento sul margine destro della schermata consente di scorrere le informazioni dettagliate. Fare di nuovo doppio clic su un singolo elemento nella vista dettagliata per visualizzare la schermata Riproduzione. La riproduzione viene avviata automaticamente. Se si posiziona il puntatore del mouse su un elemento, viene visualizzata un'anteprima. L'anteprima viene rimossa non appena si sposta il mouse. Se si posiziona il puntatore del mouse su un elemento o un elenco, viene visualizzata una casella di controllo nell'angolo superiore sinistro. Selezionare la casella di controllo per selezionare l'elemento. In questo modo è possibile creare una selezione. Se si fa clic su un altro elemento (ad esempio sulla miniatura anziché sulla casella di controllo), la selezione viene rimossa ed è possibile avviare un nuovo campione. Se si desidera avviare una presentazione istantanea che riproduce soltanto determinate sequenze video può essere utile effettuare una preselezione. Sotto la barra delle attività superiore della finestra principale, vengono visualizzate anche le opzioni di ordinamento e ricerca. Per la ricerca dei video sono disponibili le seguenti opzioni di impostazione: Panoramica Menu a discesa Ordina per Consente di disattivare la vista dettagliata e tornare alla panoramica. Viene mantenuta la disposizione selezionata nella vista dettagliata. Consente di modificare l'ordinamento degli elementi e di ordinare i file in base a diversi criteri, quali Anno o Cartella. 41
42 7 Menu a discesa Consente di filtrare i gruppi in base a diversi criteri. Presentazioni Menu a discesa con dispositivo di scorrimento Consente di eseguire lo zoom in avanti o indietro nella schermata di ricerca. Zoom Campo di immissione Ricerca Consente di effettuare una ricerca per parole chiave per cercare nomi di file. I risultati della ricerca vengono visualizzati nella vista dettagliata. Nella barra delle attività inferiore sono disponibili le seguenti opzioni di impostazione: Crea presentazione Consente di creare una presentazione con foto e filmati. Viene visualizzata la schermata Presentazione. È possibile preselezionare le foto e i filmati che si desidera aggiungere alla nuova presentazione. Selezionare la casella di controllo nell'angolo superiore sinistro dell'elemento per selezionarlo. Consente di avviare la riproduzione degli elementi selezionati. Viene visualizzata la schermata Riproduzione e viene avviata automaticamente la riproduzione. Per evitare conflitti, l'eventuale musica di sottofondo viene sospesa e viene riprodotta la musica dell'elemento. È possibile preselezionare i filmati che si desidera riprodurre. Selezionare la casella di controllo nell'angolo superiore sinistro dell'elemento per selezionarlo. Pubblica Consente di visualizzare la schermata Pubblica nella quale è possibile raccogliere elementi o preselezioni e masterizzarli o esportarli. È necessario selezionare almeno un elemento. Consente di visualizzare ulteriori funzioni. Funzionalità aggiuntive 42
43 7 Nel menu pop-up delle funzionalità aggiuntive sono disponibili le seguenti opzioni: Copia in Consente di visualizzare la finestra Copia file selezionati in nella quale è possibile selezionare un dispositivo di destinazione in cui copiare i file selezionati. È necessario selezionare almeno un elemento. Aggiungi ai Preferiti Consente di aggiungere un'icona a stella nell'angolo inferiore destro degli elementi selezionati o di tutte le voci. La classificazione può risultare utile se si utilizza il menu a discesa Mostra (opzioni di impostazione dell'ordinamento) e si visualizzano soltanto i Preferiti. È possibile rimuovere elementi o elenchi dai Preferiti. Quando viene selezionato un elemento preferito, nel menu pop-up delle funzionalità aggiuntive viene visualizzata l'opzione Rimuovi dai Preferiti. Fare clic sull'opzione per rimuovere un elemento o un elenco dai Preferiti. È necessario selezionare almeno un elemento o un elenco. Mostra informazioni file multimediali Consente di visualizzare l'area pop-up Informazioni file multimediali contenente informazioni sui metadati dell'elemento selezionato. Se disponibili, è possibile visualizzare dettagli quali il formato del file, la dimensione, la risoluzione o la data di creazione. L'area Informazioni file multimediali rimane visualizzata nella parte inferiore sinistra della finestra. Nel menu pop-up delle funzionalità aggiuntive viene visualizzata l'opzione Nascondi informazioni file multimediali. Selezionare questa opzione per chiudere o nascondere l'area pop-up. Rinomina Consente di attivare il campo di immissione del titolo nel quale è possibile inserire un nuovo nome per l'elemento. È necessario selezionare almeno un elemento. eliminare Consente di eliminare un elemento o l'intero elenco da SyncUP e dalla relativa cartella nel computer. È necessario selezionare almeno un elemento o un elenco. Apri con Esplora risorse Consente di visualizzare una finestra di Esplora risorse contenente il percorso in cui è memorizzato l'elemento selezionato nel computer. 43
44 7 È necessario selezionare almeno un elemento. Argomenti Relativi: Schermata di riproduzione di video 44 Avvio riproduzione di video 47 Schermata di pubblicazione 73 Schermata di riproduzione di video Alcune delle funzioni descritte sono disponibili solo se nel computer è installata la versione Premium di SyncUP. La schermata Riproduzione viene visualizzata quando si fa clic sul pulsante nella schermata di ricerca dei video o quando si avvia la riproduzione da un disco ottico. È possibile avviare la riproduzione anche facendo doppio clic su un video in uno degli album. Nella finestra è possibile visualizzare i video. Fare clic sul pulsante Indietro nella parte superiore sinistra della schermata per tornare alla schermata precedente. Sotto la barra delle attività superiore della finestra principale, vengono visualizzate anche le opzioni di impostazione adattate. Sono disponibili le seguenti opzioni di impostazione: Adatta l'elemento visualizzato alla dimensione dell'area contenuto. Le proporzioni vengono mantenute. Consente di visualizzare un elemento nella visualizzazione a schermo intero. Per attivare la modalità a schermo intero è anche possibile fare doppio clic su un video nell'area contenuto. 44
45 7 Riproduzione Nella parte inferiore sinistra della schermata sono visualizzati una miniatura del video in esecuzione e il tempo. Nella barra delle attività inferiore sono inoltre disponibili le seguenti opzioni di impostazione: Consente di interrompere la riproduzione. / Consente di riavvolgere o far avanzare velocemente l'elemento in fase di riproduzione. / Consente di passare al video precedente/successivo. / Consente di avviare o mettere in pausa la riproduzione degli elementi selezionati. 45
46 7 Consente di riprodurre nuovamente l'elemento o la selezione riprodotta. Consente di regolare il volume. Se si seleziona il pulsante Disattiva audio, viene disattivata la musica di sottofondo. Pubblicazione foto, video e musica su Internet o su disco Ruota in senso antiorario/ruota in senso orario Consente di visualizzare la schermata Pubblica nella quale è possibile raccogliere elementi o preselezioni e masterizzarli o esportarli. È necessario selezionare almeno un elemento. Consente di ruotare l'elemento selezionato di 90 gradi a sinistra o a destra. Consente di visualizzare ulteriori funzioni. Funzionalità aggiuntive Nel menu pop-up delle funzionalità aggiuntive sono disponibili le seguenti opzioni: Aggiungi ai Preferiti Consente di aggiungere un'icona a stella nell'angolo inferiore destro degli elementi selezionati o di tutte le voci. È possibile rimuovere elementi o elenchi dai Preferiti. Quando viene selezionato un elemento preferito, nel menu pop-up delle funzionalità aggiuntive viene visualizzata l'opzione Rimuovi dai Preferiti. Fare clic sull'opzione per rimuovere un elemento o un elenco dai Preferiti. Adatta video a schermo eliminare Apri con Esplora risorse Consente di visualizzare le opzioni per l'impostazione delle proporzioni. Consente di eliminare un elemento o l'intero elenco da SyncUP e dalla relativa cartella nel computer. Consente di visualizzare una finestra di Esplora risorse contenente il percorso in cui è memorizzato l'elemento selezionato nel computer. 46
47 7 Argomenti Relativi: Schermata di ricerca dei video 41 Avvio riproduzione di video 47 Avvio riproduzione di video È necessario soddisfare il seguente requisito: I video desiderati sono disponibili nell'applicazione. Per riprodurre un video, procedere come segue: 1. Fare clic sulla voce della libreria Video nell'area File multimediali su computer della struttura di navigazione. Viene visualizzata la schermata di ricerca dei video. 2. Selezionare il video che si desidera riprodurre e fare clic su nella barra delle attività inferiore. La riproduzione viene avviata. Viene visualizzata la schermata Riproduzione. È stata avviata la riproduzione del video desiderato. Argomenti Relativi: Schermata di ricerca dei video 41 Schermata di riproduzione di video 44 47
48 Schermata di ricerca delle immagini 8 Alcune delle funzioni descritte sono disponibili solo se nel computer è installata la versione Premium di SyncUP. Nella schermata di ricerca delle immagini è possibile cercare gli elementi del gruppo libreria Immagini. Un elenco viene visualizzato quando viene selezionata l'opzione di libreria Immagini nell'area File multimediali su computer della struttura di navigazione. Dalla panoramica è possibile accedere ai dettagli delle singole voci. Per impostazione predefinita, le foto sono ordinate in base alla cartella. I contenuti possono essere ordinati in base a diversi criteri, ad esempio per Anno. Per ogni elenco è indicato il numero di elementi inclusi. Facendo doppio clic su un elenco è possibile attivare la vista dettagliata. Viene attivata la vista dettagliata con il primo elemento dell'elenco selezionato. Gli altri elementi dell'elenco sono visualizzati di seguito. La barra di scorrimento sul margine destro della schermata consente di scorrere le informazioni dettagliate. Fare doppio clic su un singolo elemento nella vista dettagliata per visualizzare la schermata Modifica foto. Se si posiziona il puntatore del mouse su un elemento, viene visualizzata un'anteprima. L'anteprima viene rimossa non appena si sposta il mouse. Se si posiziona il puntatore del mouse su un elemento o un elenco, viene visualizzata una casella di controllo nell'angolo superiore sinistro. Selezionare la casella di controllo per selezionare l'elemento. In questo modo è possibile creare una selezione. Se si fa clic su un altro elemento (ad esempio sulla miniatura anziché sulla casella di controllo), la selezione viene rimossa ed è possibile avviare un nuovo campione. Se si desidera avviare una presentazione istantanea che riproduce soltanto determinate foto può essere utile effettuare una preselezione. 48
49 8 Immagini Sotto la barra delle attività superiore della finestra principale, vengono visualizzate anche le opzioni di ordinamento e ricerca. Per la ricerca delle foto sono disponibili le seguenti opzioni di impostazione: Panoramica Menu a discesa Ordina per Menu a discesa Presentazioni Menu a discesa con dispositivo di scorrimento Consente di disattivare la vista dettagliata e tornare alla panoramica. Viene mantenuta la disposizione selezionata nella vista dettagliata. Consente di modificare l'ordinamento degli elementi e di ordinare i file in base a diversi criteri, quali Anno o Cartella. Consente di filtrare i gruppi in base a diversi criteri (ad esempio visualizzare solo i preferiti). Consente di eseguire lo zoom in avanti o indietro nella schermata di ricerca. Zoom 49
50 8 Campo di immissione Ricerca Consente di effettuare una ricerca per parole chiave per cercare nomi di file. I risultati della ricerca vengono visualizzati nella vista dettagliata. Nella barra delle attività inferiore sono disponibili le seguenti opzioni di impostazione: Crea presentazione Consente di creare una presentazione con foto e filmati. Viene visualizzata la schermata Presentazione. È possibile preselezionare le foto e i filmati che si desidera aggiungere alla nuova presentazione. Selezionare la casella di controllo nell'angolo superiore sinistro dell'elemento per selezionarlo. Consente di avviare la riproduzione di una presentazione immediata. La presentazione include le transizioni e la musica di sottofondo predefinite. La riproduzione viene eseguita in modalità a schermo intero. Per evitare conflitti, l'eventuale musica di sottofondo viene sospesa e viene riprodotta la musica della presentazione. È possibile preselezionare le foto e i filmati che si desidera riprodurre nella nuova presentazione. Selezionare la casella di controllo nell'angolo superiore sinistro dell'elemento per selezionarlo. Modifica Pubblica Consente di visualizzare la schermata Modifica foto nella quale è possibile visualizzare, modificare e correggere le foto. È necessario selezionare almeno un elemento. Consente di visualizzare la schermata Pubblica nella quale è possibile raccogliere elementi o preselezioni nei titoli e masterizzarli o esportarli. È necessario selezionare almeno un elemento. 50
51 8 Ruota in senso antiorario/ruota in senso antiorario Invia a Consente di ruotare l'elemento selezionato di 90 gradi a sinistra o a destra. Disponibile solo nella vista di ricerca dettagliata. È necessario selezionare almeno un elemento. Consente di visualizzare la finestra Invia a. È possibile allegare i file originali o i file ridimensionati (selezionare il pulsante di opzione corrispondente) a una nuova nell'applicazione di posta elettronica predefinita. Le informazioni sulla dimensione del file stimata sono indicate tra parentesi. Disponibile solo nella vista di ricerca dettagliata. È necessario selezionare almeno un elemento. /Menu popup Consente di visualizzare ulteriori funzioni. Funzionalità aggiuntive Nel menu pop-up delle funzionalità aggiuntive sono disponibili le seguenti opzioni: Copia in Consente di visualizzare la finestra Copia file selezionati in nella quale è possibile selezionare un dispositivo di destinazione in cui copiare i file selezionati. È necessario selezionare almeno un elemento. Aggiungi ai Preferiti Consente di aggiungere un'icona a stella nell'angolo inferiore destro degli elementi selezionati o di tutte le voci. La classificazione può risultare utile se si utilizza il menu a discesa Mostra (opzioni di impostazione dell'ordinamento) e si visualizzano soltanto i Preferiti. È possibile rimuovere elementi o elenchi dai Preferiti. Quando viene selezionato un elemento preferito, nel menu pop-up delle funzionalità aggiuntive viene visualizzata l'opzione Rimuovi dai Preferiti. Fare clic sull'opzione per rimuovere un elemento o un elenco dai Preferiti. È necessario selezionare almeno un elemento o un elenco. 51
52 8 Mostra informazioni file multimediali Consente di visualizzare l'area pop-up Informazioni file multimediali contenente informazioni sui metadati dell'elemento selezionato. Se disponibili, è possibile visualizzare dettagli quali il formato del file, la dimensione, la risoluzione o la data di creazione. L'area Informazioni file multimediali rimane visualizzata nella parte inferiore sinistra della finestra. Nel menu pop-up delle funzionalità aggiuntive viene visualizzata l'opzione Nascondi informazioni file multimediali. Selezionare questa opzione per chiudere o nascondere l'area pop-up. Rinomina Consente di attivare il campo di immissione del titolo nel quale è possibile inserire un nuovo nome per l'elemento. È necessario selezionare almeno un elemento. eliminare Consente di eliminare un elemento o l'intero elenco da SyncUP e dalla relativa cartella nel computer. È necessario selezionare almeno un elemento o un elenco. Apri con Esplora risorse Consente di visualizzare una finestra di Esplora risorse contenente il percorso in cui è memorizzato l'elemento selezionato nel computer. È necessario selezionare almeno un elemento. Argomenti Relativi: Modifica foto 52 Modifiche generali delle foto 58 Modifica foto Alcune delle funzioni descritte sono disponibili solo se nel computer è installata la versione Premium di SyncUP. La schermata Modifica foto viene visualizzata quando si fa clic sul pulsante Modifica nella schermata di ricerca delle immagini o nella schermata di una presentazione o un album. Nella schermata è possibile visualizzare, modificare e migliorare le foto. Fare clic sul pulsante Indietro nella parte superiore sinistra della schermata per tornare alla schermata precedente. 52
53 8 Se si posiziona il puntatore del mouse nella parte superiore dell'area contenuto o dell'area di modifica, viene visualizzata una striscia di miniature. Nella striscia di miniature sono visualizzate tutte le foto della relativa compilation di album o tutti gli elementi selezionati nella schermata di ricerca delle foto. Se è stato selezionato un solo elemento, la striscia di miniature mostrerà tutte le foto del gruppo corrispondente. È possibile passare da un elemento all'altro della striscia utilizzando i pulsanti e. Fare clic su una miniatura per selezionare la foto e visualizzarla nell'area contenuto. Modifica foto Sotto la barra delle attività superiore della finestra principale, vengono visualizzate anche le opzioni di impostazione adattate. Sono disponibili le seguenti opzioni di impostazione: Consente di attivare o disattivare la striscia di miniature. Non disponibile per le foto incluse in compilation di presentazioni. 53
54 8 Adatta l'elemento visualizzato alla dimensione dell'area contenuto. Le proporzioni vengono mantenute. Menu a discesa con dispositivo di scorrimento Consente di visualizzare un elemento nella visualizzazione a schermo intero. Per attivare la modalità a schermo intero è anche possibile fare doppio clic su una foto nell'area contenuto. Consente di eseguire lo zoom in avanti o indietro nell'area contenuto. Zoom Nella barra delle attività inferiore sono disponibili le seguenti opzioni di impostazione: Miglioramento automatico Eliminazione occhi rossi / Consente di migliorare automaticamente la qualità in base ai termini di riferimento. La medesima funzione è disponibile anche scegliendo il pulsante Miglioramento automatico nella scheda Avanzate della finestra Modifica. Consente di rimuovere automaticamente gli occhi rossi dalla foto. Viene visualizzata la finestra Eliminazione occhi rossi e il puntatore del mouse assume la forma di una croce. Se non si è soddisfatti dei risultati della funzione automatica, tenere premuto il pulsante sinistro del mouse per tracciare un rettangolo intorno all'area della foto. Rilasciare il pulsante del mouse per applicare l'effetto. Consente di passare all'elemento precedente/successivo. A differenza della striscia di miniature in cui vengono visualizzate le foto di una selezione o un gruppo, è possibile utilizzare questi pulsanti per visualizzare gli elementi degli elenchi precedenti o successivi. Consente di avviare la riproduzione di una presentazione immediata. La presentazione include le transizioni e la musica di sottofondo predefinite. Per evitare conflitti, l'eventuale musica di sottofondo viene sospesa e viene riprodotta la musica della presentazione. La 54
55 8 riproduzione viene eseguita in modalità a schermo intero. Nella presentazione immediata vengono riprodotte tutte le foto dell'album selezionato o della schermata di ricerca delle foto. È possibile preselezionare le foto e i filmati che si desidera riprodurre nella nuova presentazione. Selezionare la casella di controllo nell'angolo superiore sinistro dell'elemento per selezionarlo. Non disponibile per le foto incluse in compilation di presentazioni. Modifica Taglia Consente di visualizzare la finestra Modifica nella quale è possibile selezionare diversi effetti, modifiche e miglioramenti inclusi nelle tre schede corrispondenti. Consente di visualizzare la finestra Taglia nella quale è possibile selezionare diversi modelli che definiscono le proporzioni di una cornice di ritaglio. È anche possibile modificare le dimensioni dell'elemento manualmente. Per eseguire il taglio manualmente, spostare il puntatore del mouse dalla finestra Taglia all'area contenuto. Il puntatore assume la forma di uno strumento di ritaglio. Fare clic, tenere premuto il pulsante e spostare lo strumento per verificare immediatamente la parte di foto che verrà ritagliata. La larghezza, l'altezza e la posizione dell'area di ritaglio possono essere modificate dopo aver rilasciato lo strumento di ritaglio. Dopo aver ottenuto le dimensioni desiderate, fare clic su Applica per eseguire il taglio. Consente di annullare o ripetere l'ultima modifica. / Ruota in senso antiorario/ruota in senso antiorario Indipendentemente dal numero di modifiche apportate, è possibile annullare tutte le modifiche precedenti fino a ottenere nuovamente la versione originale. Consente di ruotare l'elemento selezionato di 90 gradi a sinistra o a destra. Consente di visualizzare ulteriori funzioni. Funzionalità aggiuntive 55
56 8 La finestra Modifica include le seguenti schede: Avanzate Il pulsante Esposizione automatica consente di migliorare automaticamente l'esposizione delle foto in base ai termini di riferimento. Il pulsante Colore automatico consente di migliorare automaticamente il colore delle foto in base ai termini di riferimento. Si tratta di un'alternativa alla correzione dei colori manuale. Il pulsante Miglioramento automatico consente di migliorare automaticamente la qualità in base ai termini di riferimento. La medesima funzione è disponibile anche scegliendo il pulsante Miglioramento automatico sulla barra delle attività inferiore. Regola Consente di visualizzare diversi dispositivi di scorrimento. Queste opzioni di modifica possono essere utilizzate per migliorare l'impressione visiva delle foto. Un'anteprima delle regolazioni effettuate è visualizzata nella schermata Modifica foto. effetti Visualizza un elenco degli effetti di colore e modifica disponibili per la modifica delle foto. Se si posiziona il puntatore del mouse sulla miniatura di un effetto, viene visualizzata un'anteprima dell'effetto nella schermata Modifica foto. Fare clic sulla miniatura per applicare l'effetto desiderato. Nel menu pop-up delle funzionalità aggiuntive sono disponibili le seguenti opzioni: Copia in Consente di visualizzare la finestra Copia file selezionati in nella quale è possibile selezionare un dispositivo di destinazione in cui copiare i file selezionati. È necessario selezionare almeno un elemento. 56
57 8 Aggiungi ai Preferiti Consente di aggiungere un'icona a stella nell'angolo inferiore destro degli elementi selezionati o di tutte le voci. La classificazione può risultare utile se si utilizza il menu a discesa Mostra (opzioni di impostazione dell'ordinamento) e si visualizzano soltanto i Preferiti. È possibile rimuovere elementi o elenchi dai Preferiti. Quando viene selezionato un elemento preferito, nel menu pop-up delle funzionalità aggiuntive viene visualizzata l'opzione Rimuovi dai Preferiti. Fare clic sull'opzione per rimuovere un elemento o un elenco dai Preferiti. È necessario selezionare almeno un elemento o un elenco. Pubblica Consente di visualizzare la schermata Pubblica nella quale è possibile raccogliere elementi o preselezioni e masterizzarli o esportarli. È necessario selezionare almeno un elemento. Mostra informazioni file multimediali Consente di visualizzare l'area pop-up Informazioni file multimediali contenente informazioni sui metadati dell'elemento selezionato. Se disponibili, sono visualizzati dettagli quali l'artista, il titolo o la durata. L'area Informazioni file multimediali rimane visualizzata nella parte inferiore sinistra della finestra. Nel menu pop-up delle funzionalità aggiuntive viene visualizzata l'opzione Nascondi informazioni file multimediali. Selezionare questa opzione per chiudere o nascondere l'area pop-up. eliminare Apri con Esplora risorse Consente di eliminare un elemento o l'intero elenco da SyncUP e dalla relativa cartella nel computer. Consente di visualizzare una finestra di Esplora risorse contenente il percorso in cui è memorizzato l'elemento selezionato nel computer. Argomenti Relativi: Schermata di ricerca delle immagini 48 Modifiche generali delle foto 58 57
58 Modifiche generali delle foto È necessario soddisfare il seguente requisito: Le foto desiderate sono disponibili nell'applicazione. 8 Per modificare e correggere, procedere come segue: 1. Fare clic sulla voce della libreria Foto nell'area File multimediali su computer della struttura di navigazione. Viene visualizzata la schermata di ricerca delle foto. 2. Selezionare la foto che si desidera modificare. 3. Fare clic sul pulsante Modifica nella barra delle attività inferiore. Viene visualizzata la schermata Modifica foto. Nell'area contenuto viene visualizzata un'anteprima della foto selezionata in precedenza. Se si posiziona il puntatore del mouse nella parte superiore dell'area contenuto o dell'area di modifica, viene visualizzata una striscia di miniature. Nella striscia di miniature sono visualizzati tutti gli elementi selezionati attivando la casella di controllo corrispondente nella schermata di ricerca. Se è stato selezionato un solo elemento, la striscia di miniature mostrerà le foto del gruppo corrispondente. È possibile passare da un elemento all'altro della striscia utilizzando i pulsanti. Fare clic su una miniatura per selezionare la foto e visualizzarla nell'area contenuto. e 4. Fare clic sul pulsante Miglioramento automatico nella barra delle attività inferiore. La qualità della foto selezionata viene migliorata automaticamente in base ai termini di riferimento. 5. Se si desidera modificare ulteriormente una foto utilizzando gli strumenti di ritaglio o aggiungendo effetti, selezionare l'opzione di modifica corrispondente nelle schede della finestra Modifica. Le modifiche vengono salvate automaticamente nella foto. La modifica e la correzione della foto sono state completate. Argomenti Relativi: Schermata di ricerca delle immagini 48 Modifica foto 52 58
59 Schermata Presentazione 9 La funzione è disponibile solo se è installata nel computer la versione Premium di SyncUP. Le compilation di presentazioni sono visualizzate nella schermata Presentazioni (voce Presentazioni nella struttura di navigazione. È possibile aprire e modificare gli elementi esistenti in qualsiasi momento. Al termine delle modifiche, fare clic sul pulsante Indietro nella parte superiore sinistra della schermata per tornare alla schermata precedente. La schermata Presentazione include un'area di anteprima nella quale sono visualizzate le anteprime dei singoli elementi della compilation di presentazioni e una striscia di miniature nella parte superiore. Facendo clic su uno dei pulsanti nell'area Personalizza presentazione a sinistra viene visualizzata la finestra Personalizza presentazione. È possibile selezionare diversi modelli, aggiungere titoli o regolare il volume della musica di sottofondo. Nella striscia di miniature sono visualizzati tutti gli elementi selezionati attivando la casella di controllo corrispondente nella schermata di ricerca. È possibile passare da un elemento all'altro della striscia utilizzando i pulsanti e. Fare clic su una miniatura per selezionare la foto o il video e visualizzarlo nell'area contenuto. Per modificare l'ordine degli elementi della presentazione, trascinare una miniatura sulla striscia e rilasciarla nella posizione desiderata. Nella striscia di miniature sono disponibili i seguenti pulsanti: Consente di visualizzare la finestra Aggiungi file alla presentazione. È possibile selezionare le foto e i video da aggiungere alla presentazione. Espande la visualizzazione della striscia di miniature all'intera dimensione della schermata. La panoramica può risultare utile per inserire gli elementi nella presentazione nell'ordine corretto. Fare clic sul pulsante Comprimere lo storyboard per ridurre nuovamente la dimensione della striscia di miniature. 59
60 9 Presentazione Nella barra delle attività inferiore sono disponibili le seguenti opzioni di impostazione: Consente di passare all'elemento precedente/successivo. / Consente di avviare la riproduzione della presentazione nella visualizzazione a schermo intero. Modifica Consente di visualizzare la schermata Modifica foto nella quale è possibile visualizzare, modificare e correggere le foto. È necessario selezionare almeno un elemento. Disponibile solo per le foto. 60
61 9 Pubblica Ruota in senso antiorario/ruota in senso orario Menu a discesa Consente di visualizzare la schermata Pubblica nella quale è possibile masterizzare o esportare la compilation. Consente di ruotare l'elemento selezionato di 90 gradi a sinistra o a destra. Consente di visualizzare ulteriori funzioni. Funzionalità aggiuntive Argomenti Relativi: Finestra Personalizza presentazione 61 Creazione di una presentazione 63 Personalizzazione della presentazione 64 Schermata di pubblicazione 73 Finestra Personalizza presentazione La funzione è disponibile solo se è installata nel computer la versione Premium di SyncUP. La finestra Personalizza presentazione viene visualizzata quando si fa clic su uno dei pulsanti dell'area Personalizza presentazione a sinistra della schermata Presentazione. La finestra include tre schede corrispondenti ai pulsanti dell'area Personalizza presentazione. 61
62 9 Personalizza presentazione Nella parte sinistra della scheda Temi sono disponibili diversi modelli di presentazione. Selezionare un modello per visualizzare un'anteprima animata nella parte superiore destra della scheda. Sono inoltre disponibili le seguenti opzioni di impostazione: Casella di controllo Applica effetti panoramica e zoom alle immagini Consente di attivare gli effetti panoramica e zoom e le transizioni in dissolvenza tra le immagini. L'effetto aggiunge movimento alla presentazione. Se l'opzione è disattivata, la procedura guidata ignorerà gli effetti panoramica e zoom. Nella scheda Titoli sono disponibili le seguenti aree di immissione: Titolo di apertura Titolo di chiusura Visualizza il testo predefinito del titolo introduttivo del modello selezionato. Il testo può essere modificato. Gli attributi del testo, quali il carattere e l'allineamento, sono definiti dal modello e non possono essere modificati. Visualizza il testo predefinito del titolo conclusivo del modello selezionato. Il testo può essere modificato. A differenza del testo introduttivo, è possibile inserire interruzioni di riga. Gli attributi del 62
63 testo, quali il carattere e l'allineamento, sono definiti dal modello e non possono essere modificati. 9 Nella scheda Musica e durata sono disponibili le seguenti opzioni di impostazione: Area con campo di immissione Durata diapositiva Area con dispositivo di scorrimento Mixer volume Consente di impostare la durata predefinita delle immagini fisse della presentazione. La durata minima è di 1 secondo, mentre la durata massima è di 60 secondi. La durata predefinita è di 3 secondi. Consente di specificare un livello del volume dell'audio aggiunto dal modello diverso dal livello del volume delle altre tracce audio già presenti sulla timeline (ad esempio l'audio del file video). Se il dispositivo di scorrimento non viene spostato, verrà utilizzato lo stesso livello di volume per Audio video e Musica tema. Per disattivare la musica del tema, è possibile selezionare la casella di controllo sottostante. Argomenti Relativi: Personalizzazione della presentazione 64 Creazione di una presentazione La funzione è disponibile solo se è installata nel computer la versione Premium di SyncUP. È necessario soddisfare il seguente requisito: Le foto e i video desiderati sono disponibili nell'applicazione. Per creare una presentazione, procedere come segue: 1. Fare clic sulla voce della libreria Immagini nell'area File multimediali su computer della struttura di navigazione. Viene visualizzata la schermata di ricerca delle foto. 2. Posizionare il puntatore del mouse sull'elemento (nella vista di ricerca dettagliata) o sull'intero elenco (panoramica) da aggiungere alla presentazione. Nell'angolo superiore sinistro viene visualizzata una casella di controllo. 3. Attivare la casella di controllo per selezionare l'elemento o l'elenco. 63
64 9 4. Ripetere gli ultimi passaggi per creare la selezione desiderata. 5. Fare clic sul pulsante Crea presentazione nella barra delle attività inferiore. Viene visualizzata una finestra. 6. Immettere un nome per la nuova presentazione nel campo di immissione e fare clic su OK. La nuova presentazione viene visualizzata nella schermata Presentazione. Nella striscia di miniature sono visualizzati tutte le foto selezionate. È possibile passare da un elemento all'altro della striscia utilizzando i pulsanti e. 7. Per aggiungere ulteriori foto o video alla presentazione: 1. Fare clic sul pulsante. Viene visualizzata la finestra Aggiungi file alla presentazione. 2. Selezionare le foto o i video desiderati e fare clic su Aggiungi. 3. Fare clic sul pulsante Chiudi. Le foto e i video vengono aggiunti alla fine della presentazione. 8. Per modificare l'ordine degli elementi della presentazione, trascinare una miniatura sulla striscia nella posizione desiderata. 9. Per personalizzare la presentazione, selezionare il tema desiderato nell'area Personalizza presentazione. Procedere come descritto nel capitolo Personalizzazione della presentazione. È stata creata una presentazione. È ora possibile avviare la riproduzione o pubblicare il progetto. Argomenti Relativi: Schermata Presentazione 59 Personalizzazione della presentazione La funzione è disponibile solo se è installata nel computer la versione Premium di SyncUP. È necessario soddisfare il seguente requisito: Le foto e i video desiderati vengono aperti nella schermata Presentazione. Per personalizzare la presentazione, procedere come segue: 1. Fare clic sul pulsante Temi nell'area Personalizza presentazione a sinistra della schermata Presentazione. 64
65 9 Viene visualizzata la finestra Personalizza presentazione con la scheda Temi attiva. La finestra include tre schede corrispondenti ai pulsanti dell'area Personalizza presentazione. È possibile selezionare diversi modelli, aggiungere titoli o regolare il volume della musica di sottofondo. 2. Selezionare un modello a sinistra della scheda Temi. Viene visualizzata un'anteprima animata nella parte superiore destra della scheda. 3. Per attivare l'effetto panoramica e zoom per le diapositive, selezionare la casella di controllo corrispondente. La casella è selezionata per impostazione predefinita. 4. Fare clic sulla scheda Titoli. Viene visualizzata la scheda. 5. Inserire il testo desiderato per il titolo introduttivo nel campo di immissione Titolo di apertura. Gli attributi del testo, quali il carattere e l'allineamento, sono definiti dal modello e non possono essere modificati. 6. Inserire il testo desiderato per il titolo di chiusura nel campo di immissione Titolo di chiusura. Gli attributi del testo, quali il carattere e l'allineamento, sono definiti dal modello e non possono essere modificati. 7. Fare clic sulla scheda Musica e durata. Viene visualizzata la scheda. 8. Per modificare la durata di visualizzazione delle immagini fisse della presentazione, inserire la durata desiderata nel campo di immissione. La durata predefinita è di 3 secondi. 9. Per specificare un livello del volume dell'audio aggiunto dal modello diverso dal livello del volume delle altre tracce audio già presenti sulla timeline (ad esempio l'audio del file video), utilizzare il dispositivo di scorrimento dell'area Mixer volume. Se il dispositivo di scorrimento non viene spostato, verrà utilizzato lo stesso livello di volume per Audio video e Musica tema. Per disattivare la musica del tema, selezionare la casella di controllo sottostante. 10. Fare clic sul pulsante OK. Le modifiche vengono aggiunte alla presentazione. La personalizzazione della presentazione è stata completata. Argomenti Relativi: Schermata Presentazione 59 Finestra Personalizza presentazione 61 65
66 Ricercare e riproduzione CD audio 10 La funzione è disponibile solo se è installata nel computer la versione Premium di SyncUP. Il contenuto di un disco inserito nell'unità disco viene visualizzato quando viene selezionata la voce corrispondente nell'opzione Dischi ottici nella struttura di navigazione a sinistra. Le tracce, ad esempio di un CD audio, sono elencate nella vista di ricerca dettagliata. Come nella schermata di ricerca della musica, fare di nuovo doppio clic su un singolo elemento nella vista dettagliata per avviarne la riproduzione. I comandi di riproduzione si trovano nella barra delle attività inferiore. Il passaggio a un'altra schermata non interrompe la riproduzione. Nell'angolo inferiore sinistro della finestra principale vengono visualizzati il titolo e il tempo di riproduzione. Fare clic sulla barra per tornare alla schermata di ricerca dei CD audio. Come avviene per la schermata di ricerca della musica, è possibile attivare le caselle di controllo per selezionare i singoli elementi. In questo modo è possibile creare una selezione. Nella parte destra della barra delle attività inferiore è disponibile anche il pulsante Avvia ripping da CD che consente di avviare il ripping delle tracce selezionate. Nel menu pop-up delle funzionalità aggiuntive sono disponibili le seguenti opzioni: Visualizza info CD Consente di richiamare le informazioni sui CD da Gracenote. Gracenote MusicID consente a SyncUP di identificare i file musicali. È possibile identificare interi CD audio originali. I metadati, quali artista, titolo e genere, vengono visualizzati in SyncUP dopo aver eseguito l'accesso al Gracenote Media Database. I metadati identificati vengono scritti nel file musicale e resi disponibili. Ciò consente di creare raccolte musicali complete di tutte le informazioni necessarie. Espelli Consente di espellere il disco dall'unità. La tecnologia di riconoscimento musicale e i relativi dati sono forniti da Gracenote. Gracenote è lo standard nella tecnologia di riconoscimento e identificazione musicale e nella diffusione dei contenuti associati. Per ulteriori informazioni, visitare il sito Argomenti Relativi: Avvio della riproduzione di un CD audio 67 Ripping da CD audio 67 66
67 Avvio della riproduzione di un CD audio 10 La funzione è disponibile solo se è installata nel computer la versione Premium di SyncUP. Per riprodurre i brani di un CD audio, procedere come segue: 1. Inserire il CD audio desiderato nell'unità ottica del computer. 2. Fare clic sulla voce del CD audio nella struttura di navigazione a sinistra. Viene visualizzata la schermata di ricerca della musica. Le tracce sono elencate nella vista di ricerca dettagliata. 3. Selezionare le tracce che si desidera riprodurre e fare clic su nella barra delle attività inferiore. La riproduzione viene avviata. Il passaggio a un'altra schermata non interrompe la riproduzione. Nell'angolo inferiore sinistro della finestra principale vengono visualizzati il titolo e il tempo di riproduzione. Fare clic sul titolo e sul tempo di riproduzione per tornare alla schermata di ricerca della musica. La riproduzione del CD audio è stata avviata. Argomenti Relativi: Ricercare e riproduzione CD audio 66 Ripping da CD audio La funzione è disponibile solo se è installata nel computer la versione Premium di SyncUP. Per eseguire il ripping di singole tracce o di un intero album da CD, procedere come segue: 1. Inserire il CD audio nell'unità disco del computer. 2. Fare clic sulla voce del CD audio nella struttura di navigazione a sinistra. Viene visualizzata la schermata di ricerca dei CD audio. 3. Selezionare le tracce o l'intero album e fare clic sul pulsante Imposta CD nella barra delle attività inferiore. Il ripping viene avviato. Il passaggio a un'altra schermata non interrompe il processo di ripping. Nell'angolo inferiore sinistro della finestra principale viene visualizzato l'avanzamento del processo. 67
68 Al termine del ripping, viene aggiornata la libreria. 10 È stato eseguito il salvataggio delle tracce o dell'intero album da CD al computer. Argomenti Relativi: Ricercare e riproduzione CD audio 66 68
69 Schermata Video/Immagini per gli album 11 Alcune delle funzioni descritte sono disponibili solo se nel computer è installata la versione Premium di SyncUP. Le compilation di album vengono visualizzate nella schermata Video/Immagini sotto Video/Immagini nell'area Elenchi sincronizzazione file multimediali della struttura di navigazione. È possibile aprire e modificare gli elementi esistenti in qualsiasi momento. Al termine delle modifiche, fare clic sul pulsante Indietro nella parte superiore sinistra della schermata per tornare alla schermata precedente. Nella schermata di modifica della singola foto o degli album video sono disponibili gli elementi della compilation visualizzati in anteprima e ordinati alfabeticamente. È possibile trascinare foto e video dalla libreria all'album. Facendo doppio clic su una foto o un video nell'album selezionato, viene visualizzata un'anteprima nella schermata Modifica foto (per le foto) o Riproduzione (per i video). Sotto la barra delle attività superiore della finestra principale, vengono visualizzate anche le opzioni di ordinamento e ricerca. Per la ricerca di un singolo album sono disponibili le seguenti opzioni di impostazione: Consente di disattivare la vista dettagliata e tornare alla panoramica. Panoramica Menu a discesa con dispositivo di scorrimento Consente di eseguire lo zoom in avanti o indietro nella schermata di ricerca. Zoom Campo di immissione Ricerca Consente di effettuare una ricerca per parole chiave per cercare nomi di file. I risultati della ricerca vengono visualizzati nella vista dettagliata. 69
70 11 Album Nella barra delle attività inferiore sono disponibili le seguenti opzioni di impostazione: Consente di avviare la riproduzione di un album. Gli album vengono riprodotti in modalità a schermo intero. Modifica Menu a discesa Funzionalità aggiuntive Consente di visualizzare la schermata Modifica foto nella quale è possibile visualizzare, modificare e correggere le foto. È necessario selezionare almeno una foto. Consente di visualizzare ulteriori funzioni. 70
Dell Mobile Sync. Manuale
 Dell Mobile Sync Manuale Informazioni sul copyright e sui marchi. Il presente documento, così come il software in esso descritto, viene fornito in licenza e può essere utilizzato o riprodotto solo in conformità
Dell Mobile Sync Manuale Informazioni sul copyright e sui marchi. Il presente documento, così come il software in esso descritto, viene fornito in licenza e può essere utilizzato o riprodotto solo in conformità
P R O C E D U R E Sommario Creazione di un nuovo account MediaJet... 2
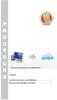 P R O C E D U R E Sommario Creazione di un nuovo account MediaJet... 2 Informazioni sul copyright e sui marchi.... 7 Creazione di un nuovo account MediaJet Lo Spazio di archiviazione online personale è
P R O C E D U R E Sommario Creazione di un nuovo account MediaJet... 2 Informazioni sul copyright e sui marchi.... 7 Creazione di un nuovo account MediaJet Lo Spazio di archiviazione online personale è
Dell Mobile Sync. Manuale
 Dell Mobile Sync Manuale Informazioni sul copyright e sui marchi. Il presente documento, così come il software in esso descritto, viene fornito in licenza e può essere utilizzato o riprodotto solo in conformità
Dell Mobile Sync Manuale Informazioni sul copyright e sui marchi. Il presente documento, così come il software in esso descritto, viene fornito in licenza e può essere utilizzato o riprodotto solo in conformità
Manuale di Nero InfoTool
 Manuale di Nero InfoTool Nero AG Informazioni sul copyright e sui marchi Il manuale di Nero InfoTool e il contenuto dello stesso sono protetti da copyright e sono di proprietà di Nero AG. Tutti i diritti
Manuale di Nero InfoTool Nero AG Informazioni sul copyright e sui marchi Il manuale di Nero InfoTool e il contenuto dello stesso sono protetti da copyright e sono di proprietà di Nero AG. Tutti i diritti
Manuale di Nero InfoTool
 Manuale di Nero InfoTool Nero AG Informazioni sul copyright e sui marchi Il manuale di Nero InfoTool e il contenuto dello stesso sono protetti da copyright e sono di proprietà di Nero AG. Tutti i diritti
Manuale di Nero InfoTool Nero AG Informazioni sul copyright e sui marchi Il manuale di Nero InfoTool e il contenuto dello stesso sono protetti da copyright e sono di proprietà di Nero AG. Tutti i diritti
Manuale di Nero DriveSpeed
 Manuale di Nero DriveSpeed Nero AG Informazioni sul copyright e sui marchi Il manuale di Nero DriveSpeed e il relativo contenuto sono protetti da copyright e sono di proprietà di Nero AG. Tutti i diritti
Manuale di Nero DriveSpeed Nero AG Informazioni sul copyright e sui marchi Il manuale di Nero DriveSpeed e il relativo contenuto sono protetti da copyright e sono di proprietà di Nero AG. Tutti i diritti
Apri NERO STARTSMART cliccando sul collegamento che trovi sul Desktop.
 CORSO NERO 10 MERCOLEDÌ 5 OTTOBRE 2011 Apri NERO STARTSMART cliccando sul collegamento che trovi sul Desktop. Nero StartSmart consente di accedere facilmente a tutte le applicazioni Nero Multimedia Suite.
CORSO NERO 10 MERCOLEDÌ 5 OTTOBRE 2011 Apri NERO STARTSMART cliccando sul collegamento che trovi sul Desktop. Nero StartSmart consente di accedere facilmente a tutte le applicazioni Nero Multimedia Suite.
Manuale di InCD Reader
 Manuale di InCD Reader Nero AG Informazioni sul copyright e sui marchi Questo manuale e il contenuto dello stesso sono protetti da copyright e sono di proprietà di Nero AG. Tutti i diritti riservati. Questo
Manuale di InCD Reader Nero AG Informazioni sul copyright e sui marchi Questo manuale e il contenuto dello stesso sono protetti da copyright e sono di proprietà di Nero AG. Tutti i diritti riservati. Questo
Manuale di Nero DriveSpeed
 Manuale di Nero DriveSpeed Nero AG Informazioni sul copyright e sui marchi Il manuale di Nero DriveSpeed e il relativo contenuto sono protetti da copyright e sono di proprietà di Nero AG. Tutti i diritti
Manuale di Nero DriveSpeed Nero AG Informazioni sul copyright e sui marchi Il manuale di Nero DriveSpeed e il relativo contenuto sono protetti da copyright e sono di proprietà di Nero AG. Tutti i diritti
Benvenuti in Picture Package Producer2
 Manuale di Picture Package Producer2 Benvenuti in Picture Package Producer2 Benvenuti in Picture Package Producer2 Avvio e chiusura di Picture Package Producer2 Passaggio 1: Selezione delle immagini Passaggio
Manuale di Picture Package Producer2 Benvenuti in Picture Package Producer2 Benvenuti in Picture Package Producer2 Avvio e chiusura di Picture Package Producer2 Passaggio 1: Selezione delle immagini Passaggio
Manuale di Nero BurnRights
 Manuale di Nero BurnRights Nero AG Informazioni sul copyright e sui marchi Il manuale di Nero BurnRights e il contenuto dello stesso sono protetti da copyright e sono di proprietà di Nero AG. Tutti i diritti
Manuale di Nero BurnRights Nero AG Informazioni sul copyright e sui marchi Il manuale di Nero BurnRights e il contenuto dello stesso sono protetti da copyright e sono di proprietà di Nero AG. Tutti i diritti
File Leggimi di Veritas System Recovery 16 Monitor
 File Leggimi di Veritas System Recovery 16 Monitor Informazioni sul file Leggimi Funzionalità non più supportate in Veritas System Recovery 16 Monitor Informazioni su Veritas System Recovery 16 Monitor
File Leggimi di Veritas System Recovery 16 Monitor Informazioni sul file Leggimi Funzionalità non più supportate in Veritas System Recovery 16 Monitor Informazioni su Veritas System Recovery 16 Monitor
Benvenuti in Picture Package DVD Viewer. Avvio e chiusura di Picture Package DVD Viewer. Visualizzazione delle immagini
 Benvenuti in Picture Package DVD Viewer Avvio e chiusura di Picture Package DVD Viewer Visualizzazione delle immagini Copia delle immagini sul computer Modifica delle immagini copiate Modifica delle parti
Benvenuti in Picture Package DVD Viewer Avvio e chiusura di Picture Package DVD Viewer Visualizzazione delle immagini Copia delle immagini sul computer Modifica delle immagini copiate Modifica delle parti
Benvenuti in Picture Package DVD Viewer
 Manuale di Picture Package DVD Viewer Benvenuti in Picture Package DVD Viewer Benvenuti in Picture Package DVD Viewer Avvio e chiusura di Picture Package DVD Viewer Visualizzazione delle immagini Copia
Manuale di Picture Package DVD Viewer Benvenuti in Picture Package DVD Viewer Benvenuti in Picture Package DVD Viewer Avvio e chiusura di Picture Package DVD Viewer Visualizzazione delle immagini Copia
Fotocamera digitale Guida software
 Fotocamera digitale / Fotocamera digitale Guida software Tutti i diritti riservati. Nessuna parte di questa pubblicazione può essere riprodotta, memorizzata in sistemi informatici o trasmessa in qualsiasi
Fotocamera digitale / Fotocamera digitale Guida software Tutti i diritti riservati. Nessuna parte di questa pubblicazione può essere riprodotta, memorizzata in sistemi informatici o trasmessa in qualsiasi
EOS Video Snapshot Task Ver. 1.2 Manuale di istruzioni
 ITALIANO EOS Video Snapshot Task Ver..2 Manuale di istruzioni Contenuto del Manuale di istruzioni Nel presente manuale, le finestre utilizzate negli esempi si riferiscono a Windows 7. indica la procedura
ITALIANO EOS Video Snapshot Task Ver..2 Manuale di istruzioni Contenuto del Manuale di istruzioni Nel presente manuale, le finestre utilizzate negli esempi si riferiscono a Windows 7. indica la procedura
Samsung Universal Print Driver Guida dell utente
 Samsung Universal Print Driver Guida dell utente immagina le possibilità Copyright 2009 Samsung Electronics Co., Ltd. Tutti i diritti riservati. Questa guida viene fornita solo a scopo informativo. Tutte
Samsung Universal Print Driver Guida dell utente immagina le possibilità Copyright 2009 Samsung Electronics Co., Ltd. Tutti i diritti riservati. Questa guida viene fornita solo a scopo informativo. Tutte
Informazioni sul copyright e sui marchi Questo documento e il relativo contenuto sono soggetti e protetti dal copyright internazionale e da altri
 Manuale Informazioni sul copyright e sui marchi Questo documento e il relativo contenuto sono soggetti e protetti dal copyright internazionale e da altri diritti in materia di proprietà intellettuale e
Manuale Informazioni sul copyright e sui marchi Questo documento e il relativo contenuto sono soggetti e protetti dal copyright internazionale e da altri diritti in materia di proprietà intellettuale e
CardioChek Link Manuale d'uso
 CardioChek Link Manuale d'uso Questo programma software è compatibile con i sistemi operativi Microsoft Windows 7, Vista e XP A. Utilizzo previsto CardioChek Link è il software utilizzato per recuperare
CardioChek Link Manuale d'uso Questo programma software è compatibile con i sistemi operativi Microsoft Windows 7, Vista e XP A. Utilizzo previsto CardioChek Link è il software utilizzato per recuperare
KENWOOD è un marchio registrato o un marchio di Kenwood Corporation in Giappone e/o altri Paesi.
 Avviso relativo a marchio, diritti d'autore e brevetto KENWOOD è un marchio registrato o un marchio di Kenwood Corporation in Giappone e/o altri Paesi. Copyright 2004, PhatNoise, Inc. - Tutti i diritti
Avviso relativo a marchio, diritti d'autore e brevetto KENWOOD è un marchio registrato o un marchio di Kenwood Corporation in Giappone e/o altri Paesi. Copyright 2004, PhatNoise, Inc. - Tutti i diritti
Sommario Per iniziare Installazione di InCD Reader Accesso ai dischi SecurDisc Menu di scelta rapida di SecurDisc
 Manuale InCD Reader Sommario Sommario 1 Per iniziare 3 1.1 Informazioni su InCD Reader 3 1.2 Informazioni sul manuale 3 2 Installazione di InCD Reader 4 3 Accesso ai dischi SecurDisc 6 4 Menu di scelta
Manuale InCD Reader Sommario Sommario 1 Per iniziare 3 1.1 Informazioni su InCD Reader 3 1.2 Informazioni sul manuale 3 2 Installazione di InCD Reader 4 3 Accesso ai dischi SecurDisc 6 4 Menu di scelta
CardioChek Link Manuale d'uso
 CardioChek Link Manuale d'uso CardioChek Link Manuale d'uso Questo programma software è compatibile con i sistemi operativi Microsoft Windows 7, Windows 8.X, Vista A. Utilizzo previsto CardioChek Link
CardioChek Link Manuale d'uso CardioChek Link Manuale d'uso Questo programma software è compatibile con i sistemi operativi Microsoft Windows 7, Windows 8.X, Vista A. Utilizzo previsto CardioChek Link
Note legali. Marchi di fabbrica KYOCERA Document Solutions Inc.
 Note legali È proibita la riproduzione, parziale o totale, non autorizzata di questa Guida. Le informazioni contenute in questa guida sono soggette a modifiche senza preavviso. Si declina ogni responsabilità
Note legali È proibita la riproduzione, parziale o totale, non autorizzata di questa Guida. Le informazioni contenute in questa guida sono soggette a modifiche senza preavviso. Si declina ogni responsabilità
Informazioni sul copyright e sui marchi Nero Kwik Media
 Manuale Informazioni sul copyright e sui marchi Il presente documento, così come il software in esso descritto, viene fornito in licenza e può essere utilizzato o riprodotto solo in conformità con il contratto
Manuale Informazioni sul copyright e sui marchi Il presente documento, così come il software in esso descritto, viene fornito in licenza e può essere utilizzato o riprodotto solo in conformità con il contratto
Guida AirPrint. Questa guida dell'utente riguarda i seguenti modelli: MFC-J6520DW/J6720DW/J6920DW/J6925DW. Versione A ITA
 Guida AirPrint Questa guida dell'utente riguarda i seguenti modelli: MFC-J650DW/J670DW/J690DW/J695DW Versione A ITA Definizioni delle note Nella presente Guida dell'utente viene utilizzato lo stile che
Guida AirPrint Questa guida dell'utente riguarda i seguenti modelli: MFC-J650DW/J670DW/J690DW/J695DW Versione A ITA Definizioni delle note Nella presente Guida dell'utente viene utilizzato lo stile che
Utilizzo di VMware Identity Manager Desktop. VMware Identity Manager 2.8 VMware Identity Manager 2.9.1
 Utilizzo di VMware Identity Manager Desktop VMware Identity Manager 2.8 VMware Identity Manager 2.9.1 Utilizzo di VMware Identity Manager Desktop È possibile consultare la documentazione tecnica più aggiornata
Utilizzo di VMware Identity Manager Desktop VMware Identity Manager 2.8 VMware Identity Manager 2.9.1 Utilizzo di VMware Identity Manager Desktop È possibile consultare la documentazione tecnica più aggiornata
Guida alla stampa e alla scansione per dispositivi mobili per Brother iprint&scan (Android )
 Guida alla stampa e alla scansione per dispositivi mobili per Brother iprint&scan (Android ) Prima di utilizzare l apparecchio Brother Definizioni delle note Nella presente Guida dell utente vengono utilizzati
Guida alla stampa e alla scansione per dispositivi mobili per Brother iprint&scan (Android ) Prima di utilizzare l apparecchio Brother Definizioni delle note Nella presente Guida dell utente vengono utilizzati
Guida alla stampa e alla scansione per dispositivi mobili per Brother iprint&scan (Dispositivi Apple)
 Guida alla stampa e alla scansione per dispositivi mobili per Brother iprint&scan (Dispositivi Apple) Sommario Prima di utilizzare l apparecchio Brother... Definizioni delle note... Marchi commerciali...
Guida alla stampa e alla scansione per dispositivi mobili per Brother iprint&scan (Dispositivi Apple) Sommario Prima di utilizzare l apparecchio Brother... Definizioni delle note... Marchi commerciali...
Horizone Server IN00B02WEB. Horizone PDK
 Horizone Server IN00B02WEB Horizone PDK Prodotto: -- Descrizione: Horizone PDK - Manuale Utente Data: 10/07/2017 Eelectron Spa IN00B02WEBFI00080102_PDK_MANUAL.DOCX 1/12 Qualsiasi informazione all interno
Horizone Server IN00B02WEB Horizone PDK Prodotto: -- Descrizione: Horizone PDK - Manuale Utente Data: 10/07/2017 Eelectron Spa IN00B02WEBFI00080102_PDK_MANUAL.DOCX 1/12 Qualsiasi informazione all interno
Guida AirPrint. Questa guida dell'utente riguarda i seguenti modelli: DCP-J4120DW/MFC-J4420DW/J4620DW/ J4625DW/J5320DW/J5620DW/J5625DW/J5720DW/J5920DW
 Guida AirPrint Questa guida dell'utente riguarda i seguenti modelli: DCP-J40DW/MFC-J440DW/J460DW/ J465DW/J530DW/J560DW/J565DW/J570DW/J590DW Versione A ITA Definizioni delle note Nella presente Guida dell'utente
Guida AirPrint Questa guida dell'utente riguarda i seguenti modelli: DCP-J40DW/MFC-J440DW/J460DW/ J465DW/J530DW/J560DW/J565DW/J570DW/J590DW Versione A ITA Definizioni delle note Nella presente Guida dell'utente
Guida di riferimento rapido
 Guida di riferimento rapido INSTALLAZIONE DI PODOWORKS Versione 7 Soft Works 2000 Manuale utente - 1 Le informazioni contenute nel presente manuale sono soggette a modifiche senza preavviso. Se non specificato
Guida di riferimento rapido INSTALLAZIONE DI PODOWORKS Versione 7 Soft Works 2000 Manuale utente - 1 Le informazioni contenute nel presente manuale sono soggette a modifiche senza preavviso. Se non specificato
Guida utente per Mac
 Guida utente per Mac Sommario Introduzione... 1 Utilizzo dello strumento Mac Reformatting... 1 Installazione del software... 4 Rimozione sicura delle unità... 9 Gestione unità... 10 Esecuzione dei controlli
Guida utente per Mac Sommario Introduzione... 1 Utilizzo dello strumento Mac Reformatting... 1 Installazione del software... 4 Rimozione sicura delle unità... 9 Gestione unità... 10 Esecuzione dei controlli
Il tuo manuale d'uso. SAMSUNG SCX-4623FW
 Può anche leggere le raccomandazioni fatte nel manuale d uso, nel manuale tecnico o nella guida di installazione di SAMSUNG SCX-4623FW. Troverà le risposte a tutte sue domande sul manuale d'uso (informazioni,
Può anche leggere le raccomandazioni fatte nel manuale d uso, nel manuale tecnico o nella guida di installazione di SAMSUNG SCX-4623FW. Troverà le risposte a tutte sue domande sul manuale d'uso (informazioni,
HP Workspace. Guida per l'utente
 HP Workspace Guida per l'utente Copyright 2016 HP Development Company, L.P. 2016 Google, Inc. Tutti i diritti riservati. Google Drive è un marchio di Google Inc. Windows è un marchio o un marchio registrato
HP Workspace Guida per l'utente Copyright 2016 HP Development Company, L.P. 2016 Google, Inc. Tutti i diritti riservati. Google Drive è un marchio di Google Inc. Windows è un marchio o un marchio registrato
ATDM Manuale dell utente Web Remote Manager
 ATDM-0604 Manuale dell utente Web Remote Manager Web Remote Manager Cos'è Web Remote Manager? Web Remote Manager è un applicazione utilizzabile per l impostazione di parametri in remoto relativi a un ambiente
ATDM-0604 Manuale dell utente Web Remote Manager Web Remote Manager Cos'è Web Remote Manager? Web Remote Manager è un applicazione utilizzabile per l impostazione di parametri in remoto relativi a un ambiente
Schermata riprodotta con l autorizzazione di Microsoft Corporation.
 Avvio rapido Prefazione P2WW-2600-01AL Grazie per aver acquistato Rack2-Filer! Rack2-Filer è un applicazione che consente di gestire e visualizzare i dati dei documenti sul computer. Questa guida rapida
Avvio rapido Prefazione P2WW-2600-01AL Grazie per aver acquistato Rack2-Filer! Rack2-Filer è un applicazione che consente di gestire e visualizzare i dati dei documenti sul computer. Questa guida rapida
Utilizzo del CD QuickRestore
 Utilizzo del CD QuickRestore Compaq fornisce gli strumenti per il ripristino delle condizioni di funzionamento del notebook, l aggiunta di driver o il back up di dati in una partizione distinta dell unità
Utilizzo del CD QuickRestore Compaq fornisce gli strumenti per il ripristino delle condizioni di funzionamento del notebook, l aggiunta di driver o il back up di dati in una partizione distinta dell unità
Benvenuti in Picture Package Duplicator. Avvio e chiusura di Picture Package Duplicator. Copia di un disco DVD. Informazioni sui marchi di fabbrica
 Benvenuti in Picture Package Duplicator Avvio e chiusura di Picture Package Duplicator Copia di un disco DVD Informazioni sui marchi di fabbrica Copyright 2006 Sony Corporation Benvenuti in Picture Package
Benvenuti in Picture Package Duplicator Avvio e chiusura di Picture Package Duplicator Copia di un disco DVD Informazioni sui marchi di fabbrica Copyright 2006 Sony Corporation Benvenuti in Picture Package
Guida AirPrint DCP-J562DW DCP-J785DW MFC-J480DW MFC-J680DW MFC-J880DW MFC-J985DW
 Guida AirPrint DCP-J562DW DCP-J785DW MFC-J480DW MFC-J680DW MFC-J880DW MFC-J985DW Prima di utilizzare l apparecchio Brother Definizioni delle note Marchi commerciali Nota importante Definizioni delle note
Guida AirPrint DCP-J562DW DCP-J785DW MFC-J480DW MFC-J680DW MFC-J880DW MFC-J985DW Prima di utilizzare l apparecchio Brother Definizioni delle note Marchi commerciali Nota importante Definizioni delle note
Installazione e uso di Document Distributor
 Per visualizzare o scaricare questa o altre pubblicazioni Lexmark Document Solutions, fare clic qui. Installazione e uso di Document Distributor Il software Lexmark Document Distributor include pacchetti
Per visualizzare o scaricare questa o altre pubblicazioni Lexmark Document Solutions, fare clic qui. Installazione e uso di Document Distributor Il software Lexmark Document Distributor include pacchetti
Guida AirPrint. Versione 0 ITA
 Guida AirPrint Versione 0 ITA Definizioni delle note Nella presente Guida dell utente viene utilizzata l icona seguente: Nota Le note forniscono istruzioni da seguire in determinate situazioni o consigli
Guida AirPrint Versione 0 ITA Definizioni delle note Nella presente Guida dell utente viene utilizzata l icona seguente: Nota Le note forniscono istruzioni da seguire in determinate situazioni o consigli
Guida alle impostazioni Wi-Fi
 Guida alle impostazioni Wi-Fi Connessioni Wi-Fi con la stampante Connessione con un computer tramite un router Wi-Fi Connessione diretta con un computer Connessione di un dispositivo smart tramite un router
Guida alle impostazioni Wi-Fi Connessioni Wi-Fi con la stampante Connessione con un computer tramite un router Wi-Fi Connessione diretta con un computer Connessione di un dispositivo smart tramite un router
Benvenuti in Picture Package Duplicator
 Manuale di Picture Package Duplicator Benvenuti in Picture Package Duplicator Benvenuti in Picture Package Duplicator Avvio e chiusura di Picture Package Duplicator Copia di un disco DVD Informazioni sui
Manuale di Picture Package Duplicator Benvenuti in Picture Package Duplicator Benvenuti in Picture Package Duplicator Avvio e chiusura di Picture Package Duplicator Copia di un disco DVD Informazioni sui
Come avviare P-touch Editor
 Come avviare P-touch Editor Versione 0 ITA Introduzione Avviso importante Il contenuto di questo documento e le specifiche di questo prodotto sono soggetti a modifiche senza preavviso. Brother si riserva
Come avviare P-touch Editor Versione 0 ITA Introduzione Avviso importante Il contenuto di questo documento e le specifiche di questo prodotto sono soggetti a modifiche senza preavviso. Brother si riserva
MODIFICA FOTO CON NERO MEDIA HUB
 MODIFICA FOTO CON NERO MEDIA HUB La schermata foto viene visualizzata quando si fa clic sul pulsante nella schermata di ricerca delle foto o nella schermata Presentazione. Nella schermata è possibile visualizzare,
MODIFICA FOTO CON NERO MEDIA HUB La schermata foto viene visualizzata quando si fa clic sul pulsante nella schermata di ricerca delle foto o nella schermata Presentazione. Nella schermata è possibile visualizzare,
Nero Express. Apertura di Nero Express: I-1
 Nero Express Introduzione Nero Express è il pacchetto software di registrazione più diffuso sul mercato. Con Nero Express è possibile creare i propri brani preferiti o personalizzare il VCD/DVD grazie
Nero Express Introduzione Nero Express è il pacchetto software di registrazione più diffuso sul mercato. Con Nero Express è possibile creare i propri brani preferiti o personalizzare il VCD/DVD grazie
Installazione di VHOPE e dei file della libreria di VHOPE
 Installazione di VHOPE e dei file della libreria di VHOPE Passaggio 1, Installazione di VHOPE Prima di iniziare a utilizzare il materiale della fornito su questa unità, occorre installare l'applicazione
Installazione di VHOPE e dei file della libreria di VHOPE Passaggio 1, Installazione di VHOPE Prima di iniziare a utilizzare il materiale della fornito su questa unità, occorre installare l'applicazione
a) Strumento TOSHIBA HDD Recovery
 1 di 28 01/08/2011 13:09 TOSHIBA Procedura HTD1303440001R01 Come si ripristina un notebook Toshiba con la procedura HDD Recovery Dettagli del documento: - Sistema operativo: Windows 7-32 bit, Windows 7-64
1 di 28 01/08/2011 13:09 TOSHIBA Procedura HTD1303440001R01 Come si ripristina un notebook Toshiba con la procedura HDD Recovery Dettagli del documento: - Sistema operativo: Windows 7-32 bit, Windows 7-64
Questo prodotto utilizza la tecnologia del visualizzatore "EasyFlip" di PFU. PFU LIMITED 2011
 Avvio rapido Prefazione P2WW-2603-01AL Grazie per aver acquistato Rack2-Filer! Rack2-Filer è un applicazione che consente di gestire e visualizzare i dati dei documenti sul computer. Questa Avvio rapido
Avvio rapido Prefazione P2WW-2603-01AL Grazie per aver acquistato Rack2-Filer! Rack2-Filer è un applicazione che consente di gestire e visualizzare i dati dei documenti sul computer. Questa Avvio rapido
Elgato Video Capture Guida rapida
 Elgato Video Capture Guida rapida Requisiti del sistema Mac: Elgato Video Capture richiede un computer Macintosh con processore Intel Core, 1 GB di RAM, una porta USB 2.0 integrata, Mac OS X 10.5.8 o versione
Elgato Video Capture Guida rapida Requisiti del sistema Mac: Elgato Video Capture richiede un computer Macintosh con processore Intel Core, 1 GB di RAM, una porta USB 2.0 integrata, Mac OS X 10.5.8 o versione
Installazione e uso di SETVERSION.EXE
 Installazione e uso di SETVERSION.EXE Introduzione... 2 INSTALLAZIONE di ARC+ Manager (SETVERSION.EXE)... 3 Impostazioni del nuovo ARC+ Updater... 8 1 Introduzione Il nuovo programma "SETVERSION.EXE" sarà
Installazione e uso di SETVERSION.EXE Introduzione... 2 INSTALLAZIONE di ARC+ Manager (SETVERSION.EXE)... 3 Impostazioni del nuovo ARC+ Updater... 8 1 Introduzione Il nuovo programma "SETVERSION.EXE" sarà
NTI CORPORATION NTI Backup Now EZ 5. NTI Backup Now EZ 5 Guida dell'utente
 NTI CORPORATION NTI Backup Now EZ 5 NTI Backup Now EZ 5 Guida dell'utente A Attivazione/disattivazione di un processo di backup 9 C Crea un'unità flash USB di avvio 10 E Esecuzione di Backup Now EZ 5 all'avvio
NTI CORPORATION NTI Backup Now EZ 5 NTI Backup Now EZ 5 Guida dell'utente A Attivazione/disattivazione di un processo di backup 9 C Crea un'unità flash USB di avvio 10 E Esecuzione di Backup Now EZ 5 all'avvio
Sistema operativo Mac OS X
 Attività operative Personalizzare la scrivania. La personalizzazione viene attivata direttamente dal Dock facendo clic sull icona Preferenze di sistema. MODALITÀ ALTERNATIVA 1 Scrivania e salvaschermo.
Attività operative Personalizzare la scrivania. La personalizzazione viene attivata direttamente dal Dock facendo clic sull icona Preferenze di sistema. MODALITÀ ALTERNATIVA 1 Scrivania e salvaschermo.
Manuale Nero Burn/Burn Settings Plugin per MCE
 Manuale Nero Burn/Burn Settings Plugin per MCE Nero AG Informazioni sul copyright e sui marchi Il presente manuale e il relativo contenuto sono protetti da copyright e sono di proprietà della Nero AG.
Manuale Nero Burn/Burn Settings Plugin per MCE Nero AG Informazioni sul copyright e sui marchi Il presente manuale e il relativo contenuto sono protetti da copyright e sono di proprietà della Nero AG.
Milestone Systems. Guida rapida: Attivazione delle licenze per i prodotti XProtect VMS 2017 R2
 Milestone Systems Guida rapida: Attivazione delle licenze per i prodotti XProtect VMS 2017 R2 XProtect Corporate XProtect Expert XProtect Professional+ XProtect Express+ Prima di iniziare La presente guida
Milestone Systems Guida rapida: Attivazione delle licenze per i prodotti XProtect VMS 2017 R2 XProtect Corporate XProtect Expert XProtect Professional+ XProtect Express+ Prima di iniziare La presente guida
Sedicesima parte: Sincronizzare contatti, agenda e suonerie con itunes.
 Come utilizzare l'iphone. Di Raffaele Di Donato e Nunziante Esposito. `***********` Sedicesima parte: Sincronizzare contatti, agenda e suonerie con itunes. `**********` L'iPhone: descrizione pratica delle
Come utilizzare l'iphone. Di Raffaele Di Donato e Nunziante Esposito. `***********` Sedicesima parte: Sincronizzare contatti, agenda e suonerie con itunes. `**********` L'iPhone: descrizione pratica delle
Guida Google Cloud Print
 Guida Google Cloud Print Versione 0 ITA Definizioni delle note Nella presente guida dell'utente viene utilizzato il seguente stile di note: La Nota spiega come rispondere a una situazione che potrebbe
Guida Google Cloud Print Versione 0 ITA Definizioni delle note Nella presente guida dell'utente viene utilizzato il seguente stile di note: La Nota spiega come rispondere a una situazione che potrebbe
STRUMENTO IMPOSTAZIONI DEL PANNELLO A SFIORAMENTO MANUALE DI ISTRUZIONI
 MONITOR LCD STRUMENTO IMPOSTAZIONI DEL PANNELLO A SFIORAMENTO MANUALE DI ISTRUZIONI Versione 2.0 Modelli applicabili (a partire da giugno 2015) PN-L803C/PN-80TC3 (I modelli disponibili sono diversi in
MONITOR LCD STRUMENTO IMPOSTAZIONI DEL PANNELLO A SFIORAMENTO MANUALE DI ISTRUZIONI Versione 2.0 Modelli applicabili (a partire da giugno 2015) PN-L803C/PN-80TC3 (I modelli disponibili sono diversi in
Questa Guida dell utente è valida per i modelli elencati di seguito:
 Guida AirPrint Questa Guida dell utente è valida per i modelli elencati di seguito: HL-L340DW/L360DN/L360DW/L36DN/L365DW/ L366DW/L380DW DCP-L50DW/L540DN/L540DW/L54DW/L560DW MFC-L700DN/L700DW/L70DW/L703DW/L70DW/L740DW
Guida AirPrint Questa Guida dell utente è valida per i modelli elencati di seguito: HL-L340DW/L360DN/L360DW/L36DN/L365DW/ L366DW/L380DW DCP-L50DW/L540DN/L540DW/L54DW/L560DW MFC-L700DN/L700DW/L70DW/L703DW/L70DW/L740DW
Dell Canvas Layout. Guida dell'utente versione 1.0
 Dell Canvas Layout Guida dell'utente versione 1.0 Messaggi di N.B., Attenzione e Avvertenza N.B.: un messaggio N.B. (Nota Bene) indica informazioni importanti che contribuiscono a migliorare l'utilizzo
Dell Canvas Layout Guida dell'utente versione 1.0 Messaggi di N.B., Attenzione e Avvertenza N.B.: un messaggio N.B. (Nota Bene) indica informazioni importanti che contribuiscono a migliorare l'utilizzo
Raccolta e memorizzazione dei dati immessi nei moduli dai visitatori
 Raccolta e memorizzazione dei dati immessi nei moduli dai visitatori Raccolta e memorizzazione dei dati immessi nei moduli dai visitatori Per impostazione predefinita, i risultati dei moduli vengono salvati
Raccolta e memorizzazione dei dati immessi nei moduli dai visitatori Raccolta e memorizzazione dei dati immessi nei moduli dai visitatori Per impostazione predefinita, i risultati dei moduli vengono salvati
Questa Guida dell utente è valida per i modelli elencati di seguito:
 Guida AirPrint Questa Guida dell utente è valida per i modelli elencati di seguito: HL-L850CDN/L8350CDW/L8350CDWT/L900CDW/L900CDWT/ L9300CDW/L9300CDWT/L9300CDWTT DCP-L8400CDN/L8450CDW MFC-L8600CDW/L8650CDW/L8850CDW/L9550CDW
Guida AirPrint Questa Guida dell utente è valida per i modelli elencati di seguito: HL-L850CDN/L8350CDW/L8350CDWT/L900CDW/L900CDWT/ L9300CDW/L9300CDWT/L9300CDWTT DCP-L8400CDN/L8450CDW MFC-L8600CDW/L8650CDW/L8850CDW/L9550CDW
In questa guida pratica viene spiegato come implementare in modo rapido e facile queste opzioni.
 Menu Smart3D in Nero Vision 4 È possibile creare video con un'introduzione animata e menu tridimensionali utilizzando i nuovi modelli di menu Smart3D in Nero Vision 4. A tal fine, avviare un progetto CD
Menu Smart3D in Nero Vision 4 È possibile creare video con un'introduzione animata e menu tridimensionali utilizzando i nuovi modelli di menu Smart3D in Nero Vision 4. A tal fine, avviare un progetto CD
Laboratorio - Installazione di Virtual PC
 5.0 5.4.1.4 - Laboratorio - Installazione di Virtual PC Introduzione Stampare e completare questo laboratorio. In questo laboratorio, verrà installata e configurata la Modalità XP in Windows 7. Sarà quindi
5.0 5.4.1.4 - Laboratorio - Installazione di Virtual PC Introduzione Stampare e completare questo laboratorio. In questo laboratorio, verrà installata e configurata la Modalità XP in Windows 7. Sarà quindi
Riferimento rapido dell'applicazione Novell Filr 2.0 Web
 Riferimento rapido dell'applicazione Novell Filr 2.0 Web Febbraio 2016 Riferimento rapido Questo documento è utile per acquisire familiarità con Novell Filr e per comprendere rapidamente i concetti e i
Riferimento rapido dell'applicazione Novell Filr 2.0 Web Febbraio 2016 Riferimento rapido Questo documento è utile per acquisire familiarità con Novell Filr e per comprendere rapidamente i concetti e i
IBM SPSS Statistics per Windows - Istruzioni di installazione (Licenza per sito)
 IBM SPSS Statistics per Windows - Istruzioni di installazione (Licenza per sito) Le seguenti istruzioni sono relative all installazione di IBM SPSS Statistics versione 19 con licenza per sito. Questo documento
IBM SPSS Statistics per Windows - Istruzioni di installazione (Licenza per sito) Le seguenti istruzioni sono relative all installazione di IBM SPSS Statistics versione 19 con licenza per sito. Questo documento
Kit di emulazione P5C Guida utente
 Kit di emulazione P5C Guida utente NPD1632-00 Nessuna parte di questa pubblicazione può essere riprodotta, memorizzata in sistemi informatici o trasmessa in qualsiasi forma o con qualsiasi mezzo, elettronico,
Kit di emulazione P5C Guida utente NPD1632-00 Nessuna parte di questa pubblicazione può essere riprodotta, memorizzata in sistemi informatici o trasmessa in qualsiasi forma o con qualsiasi mezzo, elettronico,
Installazione del driver Custom PostScript o del driver della stampante PCL per Windows
 Installazione del driver Custom PostScript o del driver della stampante PCL per Windows Questo file Leggimi contiene le istruzioni per l'installazione del driver Custom PostScript o del driver della stampante
Installazione del driver Custom PostScript o del driver della stampante PCL per Windows Questo file Leggimi contiene le istruzioni per l'installazione del driver Custom PostScript o del driver della stampante
Guida all'installazione di Driver RICOH
 Guida all'installazione di Driver RICOH Il presente documento fornisce una spiegazione al metodo di installazione del driver RICOH necessario all'utilizzo della stampante inkjet RICOH Pro L4130/L4160.
Guida all'installazione di Driver RICOH Il presente documento fornisce una spiegazione al metodo di installazione del driver RICOH necessario all'utilizzo della stampante inkjet RICOH Pro L4130/L4160.
Manuale DHApp (Digital Hub APP) Pagina 1. MANUALE DHApp. 1. Download e installazione dell applicazione Configurazione dell applicazione...
 (Digital Hub APP) Pagina 1 MANUALE DHApp 1. Download e installazione dell applicazione...2 2. Configurazione dell applicazione...4 3. Creazione fattura...6 3. Invio fatture di vendita e visualizzazione
(Digital Hub APP) Pagina 1 MANUALE DHApp 1. Download e installazione dell applicazione...2 2. Configurazione dell applicazione...4 3. Creazione fattura...6 3. Invio fatture di vendita e visualizzazione
Guida rapida. Versione 9.0. Moving expertise - not people
 Guida rapida Versione 9.0 Moving expertise - not people Copyright 2006 Danware Data A/S. Parti utilizzate da terzi con licenza. Tutti i diritti riservati Revisione documento: 2006080 Inviare commenti a:
Guida rapida Versione 9.0 Moving expertise - not people Copyright 2006 Danware Data A/S. Parti utilizzate da terzi con licenza. Tutti i diritti riservati Revisione documento: 2006080 Inviare commenti a:
Guida AirPrint. Questa guida dell'utente riguarda i seguenti modelli:
 Guida AirPrint Questa guida dell'utente riguarda i seguenti modelli: DCP-J3W/J5W/J7W/J55DW/J75DW, MFC-J85DW/ J450DW/J470DW/J475DW/J650DW/J870DW/J875DW Versione 0 ITA Definizioni delle note Nella presente
Guida AirPrint Questa guida dell'utente riguarda i seguenti modelli: DCP-J3W/J5W/J7W/J55DW/J75DW, MFC-J85DW/ J450DW/J470DW/J475DW/J650DW/J870DW/J875DW Versione 0 ITA Definizioni delle note Nella presente
Il tuo manuale d'uso. HTC TOUCH PRO2
 Può anche leggere le raccomandazioni fatte nel manuale d uso, nel manuale tecnico o nella guida di installazione di HTC TOUCH PRO2. Troverà le risposte a tutte sue domande sul manuale d'uso HTC TOUCH PRO2
Può anche leggere le raccomandazioni fatte nel manuale d uso, nel manuale tecnico o nella guida di installazione di HTC TOUCH PRO2. Troverà le risposte a tutte sue domande sul manuale d'uso HTC TOUCH PRO2
Istruzioni per l'uso Guida all'aggiornamento del firmware
 Istruzioni per l'uso Guida all'aggiornamento del firmware Per un uso corretto e sicuro, leggere le Informazioni sulla sicurezza riportate nel manuale "Leggere prima di iniziare" prima di utilizzare la
Istruzioni per l'uso Guida all'aggiornamento del firmware Per un uso corretto e sicuro, leggere le Informazioni sulla sicurezza riportate nel manuale "Leggere prima di iniziare" prima di utilizzare la
IBM SPSS Statistics per Windows - Istruzioni di installazione (Licenza per sito)
 IBM SPSS Statistics per Windows - Istruzioni di installazione (Licenza per sito) Le seguenti istruzioni sono relative all installazione di IBM SPSS Statistics versione 20 con licenza per sito. Questo documento
IBM SPSS Statistics per Windows - Istruzioni di installazione (Licenza per sito) Le seguenti istruzioni sono relative all installazione di IBM SPSS Statistics versione 20 con licenza per sito. Questo documento
Condividi in linea 3.1. Edizione 1
 Condividi in linea 3.1 Edizione 1 2008 Nokia. Tutti i diritti sono riservati. Nokia, Nokia Connecting People e Nseries sono marchi o marchi registrati di Nokia Corporation. Nokia tune è una tonalità registrata
Condividi in linea 3.1 Edizione 1 2008 Nokia. Tutti i diritti sono riservati. Nokia, Nokia Connecting People e Nseries sono marchi o marchi registrati di Nokia Corporation. Nokia tune è una tonalità registrata
PhatNoise Media Manager (Media Manager) gestisce la vostra raccolta di musica e crea supporti ACDrive.
 1 FUNZIONI DI MEDIA MANAGER 1 FUNZIONI DI MEDIA MANAGER PhatNoise Media Manager (Media Manager) gestisce la vostra raccolta di musica e crea supporti ACDrive. CD audio File di musica Fonti di musica PhatNoise
1 FUNZIONI DI MEDIA MANAGER 1 FUNZIONI DI MEDIA MANAGER PhatNoise Media Manager (Media Manager) gestisce la vostra raccolta di musica e crea supporti ACDrive. CD audio File di musica Fonti di musica PhatNoise
Laboratorio - Installazione di Windows Vista
 5.0 5.2.1.6 Laboratorio - Installazione di Windows Vista Introduzione Stampare e completare questo laboratorio. In questo laboratorio, verrà installato il sistema operativo Windows Vista. Apparecchiatura
5.0 5.2.1.6 Laboratorio - Installazione di Windows Vista Introduzione Stampare e completare questo laboratorio. In questo laboratorio, verrà installato il sistema operativo Windows Vista. Apparecchiatura
Il tuo manuale d'uso. SONY ERICSSON W200I http://it.yourpdfguides.com/dref/451447
 Può anche leggere le raccomandazioni fatte nel manuale d uso, nel manuale tecnico o nella guida di installazione di SONY ERICSSON W200I. Troverà le risposte a tutte sue domande sul manuale d'uso (informazioni,
Può anche leggere le raccomandazioni fatte nel manuale d uso, nel manuale tecnico o nella guida di installazione di SONY ERICSSON W200I. Troverà le risposte a tutte sue domande sul manuale d'uso (informazioni,
Visualizzazione di un elenco di font disponibili
 Questo argomento include le seguenti sezioni: "Tipi di font" a pagina 1-21 " della stampante residenti" a pagina 1-21 "Visualizzazione di un elenco di font disponibili" a pagina 1-21 "Stampa di un elenco
Questo argomento include le seguenti sezioni: "Tipi di font" a pagina 1-21 " della stampante residenti" a pagina 1-21 "Visualizzazione di un elenco di font disponibili" a pagina 1-21 "Stampa di un elenco
Aggiornamenti del software Guida per l'utente
 Aggiornamenti del software Guida per l'utente Copyright 2008 Hewlett-Packard Development Company, L.P. Windows è un marchio registrato negli Stati Uniti di Microsoft Corporation. Le informazioni contenute
Aggiornamenti del software Guida per l'utente Copyright 2008 Hewlett-Packard Development Company, L.P. Windows è un marchio registrato negli Stati Uniti di Microsoft Corporation. Le informazioni contenute
Backup e ripristino Guida per l'utente
 Backup e ripristino Guida per l'utente Copyright 2007, 2008 Hewlett-Packard Development Company, L.P. Windows è un marchio registrato negli Stati Uniti di Microsoft Corporation. Le informazioni contenute
Backup e ripristino Guida per l'utente Copyright 2007, 2008 Hewlett-Packard Development Company, L.P. Windows è un marchio registrato negli Stati Uniti di Microsoft Corporation. Le informazioni contenute
Milestone Systems. Guida rapida per l'attivazione delle licenze per i prodotti XProtect Professional VMS
 Milestone Systems Guida rapida per l'attivazione delle licenze per i prodotti XProtect Professional VMS XProtect Enterprise 2016, XProtect Professional 2016, XProtect Express 2016, XProtect Essential 2016
Milestone Systems Guida rapida per l'attivazione delle licenze per i prodotti XProtect Professional VMS XProtect Enterprise 2016, XProtect Professional 2016, XProtect Express 2016, XProtect Essential 2016
Stellar Data Recovery for iphone 5.0 Guide d installazione. Copyright Stellar Information Technology Private Limited. Tutti i diritti riserva
 Stellar Data Recovery for iphone 5.0 Guide d installazione Copyright Stellar Information Technology Private Limited. Tutti i diritti riserva Introduzione Stellar Data Recovery for iphone è un applicazione
Stellar Data Recovery for iphone 5.0 Guide d installazione Copyright Stellar Information Technology Private Limited. Tutti i diritti riserva Introduzione Stellar Data Recovery for iphone è un applicazione
Informazioni sull'integrazione guidata di Outlook
 Il seguente articolo approfondisce gli aspetti di integrazione tra Project e Outlook Informazioni sull'integrazione guidata di Outlook Se si utilizza Microsoft Office Project Server 2003 per la collaborazione
Il seguente articolo approfondisce gli aspetti di integrazione tra Project e Outlook Informazioni sull'integrazione guidata di Outlook Se si utilizza Microsoft Office Project Server 2003 per la collaborazione
Applicazione di programmazione ACP Touchscreen Guida per l utente
 Applicazione di programmazione ACP Touchscreen Guida per l utente Utilizzare dell applicazione di programmazione ACP per creare e organizzare le informazioni sulle voci di menu dal proprio computer. La
Applicazione di programmazione ACP Touchscreen Guida per l utente Utilizzare dell applicazione di programmazione ACP per creare e organizzare le informazioni sulle voci di menu dal proprio computer. La
Manuale Nero BurnRights
 Manuale Nero BurnRights Informazioni sul copyright e sui marchi Il presente documento, così come il software in esso descritto, viene fornito in licenza e può essere utilizzato o riprodotto solo in conformità
Manuale Nero BurnRights Informazioni sul copyright e sui marchi Il presente documento, così come il software in esso descritto, viene fornito in licenza e può essere utilizzato o riprodotto solo in conformità
Address Book Conversion Utility Guida per l utente
 Address Book Conversion Utility Guida per l utente Struttura del manuale Cap. 1 Cap. 2 Cap. 3 Cap. 4 Operazioni preliminari Installazione della Address Book Conversion Utility Creazione dei file di rubrica
Address Book Conversion Utility Guida per l utente Struttura del manuale Cap. 1 Cap. 2 Cap. 3 Cap. 4 Operazioni preliminari Installazione della Address Book Conversion Utility Creazione dei file di rubrica
Aggiornamenti del software Guida per l utente
 Aggiornamenti del software Guida per l utente Copyright 2009 Hewlett-Packard Development Company, L.P. Windows è un marchio registrato negli Stati Uniti di Microsoft Corporation. Le informazioni contenute
Aggiornamenti del software Guida per l utente Copyright 2009 Hewlett-Packard Development Company, L.P. Windows è un marchio registrato negli Stati Uniti di Microsoft Corporation. Le informazioni contenute
Da usare con dispositivi multifunzione con abilitazione Xerox ConnectKey Technology
 Xerox App Gallery Guida rapida 702P03997 Da usare con dispositivi multifunzione con abilitazione Xerox ConnectKey Technology Utilizzare la Xerox App Gallery per trovare le app che attivano nuove funzioni
Xerox App Gallery Guida rapida 702P03997 Da usare con dispositivi multifunzione con abilitazione Xerox ConnectKey Technology Utilizzare la Xerox App Gallery per trovare le app che attivano nuove funzioni
Manuale di Nero Scout
 Manuale di Nero Scout Nero AG Informazioni sul copyright e sui marchi Il manuale dell'utente di Nero Scout e tutto il relativo contenuto sono protetti da copyright e sono di proprietà di Nero AG. Tutti
Manuale di Nero Scout Nero AG Informazioni sul copyright e sui marchi Il manuale dell'utente di Nero Scout e tutto il relativo contenuto sono protetti da copyright e sono di proprietà di Nero AG. Tutti
PROCEDURA D INSTALLAZIONE DEL SOFTWARE DELLA CARTA TS-CNS. ACTALIS su Windows 32 bit e 65 bit
 PROCEDURA D INSTALLAZIONE DEL SOFTWARE DELLA CARTA TS-CNS ACTALIS su Windows 32 bit e 65 bit INDICE Introduzione alla procedura d installazione del software della carta TS-CNS... 3 Installazione Software
PROCEDURA D INSTALLAZIONE DEL SOFTWARE DELLA CARTA TS-CNS ACTALIS su Windows 32 bit e 65 bit INDICE Introduzione alla procedura d installazione del software della carta TS-CNS... 3 Installazione Software
Laboratorio - Trasferimento Dati in Windows Vista
 5.0 5.1.4.5 Laboratorio - Trasferimento Dati in Windows Vista Introduzione Stampare e completare questo laboratorio. In questo laboratorio, si utilizza Windows Vista. Apparecchiatura Raccomandata Per questo
5.0 5.1.4.5 Laboratorio - Trasferimento Dati in Windows Vista Introduzione Stampare e completare questo laboratorio. In questo laboratorio, si utilizza Windows Vista. Apparecchiatura Raccomandata Per questo
Aggiornamenti del software Guida per l'utente
 Aggiornamenti del software Guida per l'utente Copyright 2008 Hewlett-Packard Development Company, L.P. Windows è un marchio registrato negli Stati Uniti di Microsoft Corporation. Le informazioni contenute
Aggiornamenti del software Guida per l'utente Copyright 2008 Hewlett-Packard Development Company, L.P. Windows è un marchio registrato negli Stati Uniti di Microsoft Corporation. Le informazioni contenute
