SOMMARIO. INTRODUZIONE... 5 Advance Steel... 5 Dove si possono trovare le informazioni sul programma?... 6 AVVIO DI ADVANCE STEEL...
|
|
|
- Viola Cosentino
- 5 anni fa
- Visualizzazioni
Transcript
1
2
3 SOMMARIO INTRODUZIONE... 5 Advance Steel... 5 Dove si possono trovare le informazioni sul programma?... 6 AVVIO DI ADVANCE STEEL... 7 ADVANCE STEEL INTERFACCIA UTENTE... 7 Altre funzioni importanti per il lavoro con Advance... 9 Sistema di coordinate utente... 9 Proprietà degli elementi MODELLAZIONE 3D Oggetti Advance Creazione di un sistema di assi Creazione di profili Profili dritti Profili curvi Piatti Divisione e unione dei piatti Lavorazione dei profili Lavorazione dei piatti secondo il contorno di un elemento Bulloni, tirafondi, fori, connettori Cordoni di saldatura Giunti Creare un telaio Accedere alle proprietà dei giunti Creare un giunto nel telaio Copiare il giunto telaio Giunto di colmo Creare una piastra di base Copiare l intero telaio Creare un controvento Creazione di arcarecci Creare un elemento di fissaggio morsetto
4 Verifica delle interferenze NUMERAZIONE CREARE I DETTAGLI Gestione dei dettagli Avvio Manager documenti CREARE LE DISTINTE PRATICHE CONSIGLIATE Salvare il progetto Modellazione Numerazione Creazione di dettagli Distinte Files NC
5 INTRODUZIONE Questa guida vuole essere una breve introduzione nel lavoro con Advance Steel, presentando la metodologia di lavoro. Il capitolo Oggetti Advance Steel presenta il modo di realizzazione degli oggetti di uso comune e come possono essere utilizzati per ottenere una semplice struttura. Gli esempi presentati in questa guida hanno carattere accademico e non sono stati progettati in conformità alle norme specifiche agli uffici di progettazione. Nel capitolo Giunti sono presentati alcuni giunti di Advance Steel, in modo che alla fine del capitolo sia ottenuto un modello. Esso è creato in scala 1:1 e contiene tutte le informazioni riguardanti le dimensioni, gli oggetti e gli attributi degli stessi. Partendo dal modello creato, si possono ottenere poi i dettagli cosi come descritto nel capitolo Creare i dettagli. Dato che non tutte le funzioni di Advance Steel sono descritte nel dettaglio, si consiglia di utilizzare la Guida in linea per un informazione completa sui comandi e parametri. Advance Steel Advance Steel è un applicazione software destinata alla progettazione delle costruzioni in acciaio. Il programma offre un ambiente di lavoro semplice ed intuitivo destinato alla creazione dei modelli 3D, dai quali vengono creati poi i dettagli. Il modello 3D viene creato in un file di tipo DWG. Il modello Advance Steel rappresenta la base della modellazione. Utilizzando i comandi di Advance Steel possono essere realizzate delle strutture complesse, ad esempio una scala con tutte le lavorazioni e giunti necessari. Il modello di Advance Steel costituisce, inoltre, la base per le seguenti funzioni: Le viste generali ed i dettagli esecutivi possono essere creati automaticamente partendo dal modello. Il Manager Documenti Advance gestisce tutti i disegni di montaggio e di officina. Lo strumento di aggiornamento nel Manager Documenti apporta con un clic le regolazioni ai disegni dopo eventuali modifiche fatte al modello. Le distinte ed i files di controllo numerico vengono creati partendo sempre dal modello e contengono tutte le informazioni riguardanti gli 5
6 stessi (la numerazione, le quantità, ecc.). Il Manager Documenti controlla anche questi documenti. Tutte le funzionalità descritte in questo manuale e tutti i commenti riguardano soltanto il programma Advance Steel. Per semplicità, sarà usato il nome generico di Advance. Dove si possono trovare le informazioni sul programma? Advance ha una guida in linea che fornisce delle istruzioni per l utilizzo di ogni funzione, passo per passo. Per accedervi, utilizza a tua scelta: Scheda Gestione, nel pannello Aiuto: Guida in linea: premere F1 6
7 AVVIO DI ADVANCE STEEL Per avviare Advance Steel: oppure Doppio clic sull icona Advance Steel sul desktop. Nella barra di stato di Windows, clicca, poi seleziona Tutti i programmi > Graitec > Advance Steel e clicca sull'icona di Advance per avviare il programma. ADVANCE STEEL INTERFACCIA UTENTE Advance Steel offre un ambiente completo per modellare e derivare strutture in acciaio. 7
8 1. Barra di accesso rapido La barra di accesso rapido consente di accedere alle funzionalità utilizzate frequentemente. Il set di strumenti disponibili può essere esteso. Per aggiungere un pulsante dalla barra Ribbon alla barra di accesso rapido, clicca il tasto destro del mouse sul pulsante desiderato e seleziona Aggiungere alla barra degli strumenti Accesso rapido. Può essere collocata sopra o sotto la barra Ribbon. 2. Ribbon menu Il Ribbon di Advance Steel contiene una serie di pannelli raggruppati in schede, secondo il tipo di funzioni. Per un accesso più rapido, le più importanti funzioni di Advance Steel sono raggruppate sulla pagina Home. Nei pannelli, i pulsanti sono disposti su linee ed includono i pulsanti di dimensione superiore per le funzionalità utilizzate con frequenza. Alcuni panelli possono essere estesi mediante clic sulla freccia del pulsante in basso a sinistra. Il Ribbon può essere minimizzato per aumentare la superficie di lavoro. 3. Tavolozze degli strumenti Le tavolozze degli strumenti contengono delle funzioni che non si trovano sul ribbon di Advance Steel. 4. Superficie di disegno La superficie di disegno è l area in cui vengono creati e modificati gli oggetti. Essa occupa la maggior parte della finestra dell applicazione. 5. Riga di comando I comandi di Advance Steel possono essere inseriti utilizzando la tastiera. Premere <Invio> dopo ogni comando. 6. Barra di stato La barra di stato visualizza le informazioni riguardanti lo stato del programma nelle varie fasi del progetto. Contiene dei pulsanti che consentono l accesso a funzioni di configurazione: modalità di snap, il contenuto del testo esplicativo (tolti), il sistema di coordinate e unità di lavoro. 8
9 Altre funzioni importanti per il lavoro con Advance Con l aiuto del tasto Esc puoi interrompere qualsiasi comando di Advance. Il comando attivo ed i messaggi vengono visualizzati nella finestra di testo sita in basso allo schermo. Con l aiuto del tasto F2 puoi aprire e chiudere la finestra della riga di comando. Il clic destro del mouse si comporta come il tasto Invio. Se mantieni il cursore sui pulsanti della barra degli strumenti, sarà visualizzato un testo informativo (tooltip). Il comando Annulla cancella l effetto di uno o più comandi. Cancella Il comando Corrispondenza con proprietà copia una serie di proprietà da un oggetto ad un altro. Le proprietà che saranno trasferite vengono selezionate da un elenco. Sistema di coordinate utente Corrispondenza con proprietà Gli oggetti di Advance sono generati nello spazio 3D con l aiuto delle relative funzioni. L orientamento degli oggetti dipende dal sistema di coordinate utente (UCS = Sistema di Coordinate Utente). Per orientare il sistema di coordinate nella posizione corretta, utilizza i pulsanti della tavolozza degli strumenti UCS di Advance. 9
10 Proprietà degli elementi Nel momento della creazione di un elemento Advance viene visualizzata una finestra di dialogo nella quale possono essere modificate varie proprietà dell oggetto (dimensioni, materiale, ecc.) e, se necessario, può essere selezionato lo stile di dettaglio (quotatura/etichettatura in dettagli derivati). I parametri sono raggruppati in varie pagine che variano secondo il tipo dell oggetto e possono essere aperte con un semplice clic. Ci sono più modalità di accedere alle proprietà degli elementi. Clic sul pulsante della tavolozza degli strumenti Strumenti. Clic destro e poi selezionare Proprietà Advance dal menu contestuale. Doppio clic sull elemento. MODELLAZIONE 3D Oggetti Advance Gli oggetti di Advance sono generati nello spazio 3D mediante varie funzioni del programma. L orientamento degli oggetti dipende dal sistema di coordinate utente (UCS = Sistema di Coordinate Utente). Creazione di un sistema di assi Il sistema di assi facilita la disposizione degli elementi e l orientamento nel modello 3D. Quindi, il sistema di assi rappresenta il primo passo nella modellazione 3D in Advance. Un sistema di assi viene creato nel piano XY del sistema di coordinate corrente e consiste in due gruppi di assi: uno nella direzione X ed uno nella direzione Y. I comandi per creare i sistemi di assi sono raggruppati nel pannello Griglia nella pagina Oggetti. In più, la funzione Griglia è disponibile anche nel pannello Oggetti della pagina Home. 10
11 Esempio: Sistema di 3 assi nella direzione X e 3 assi nella direzione Y 1. Nella scheda Home, pannello Oggetti, clicca. 2. Insersci 0,0,0 nella linea di comando per definire il primo punto nell origine del sistema di coordinate. 3. Inserisci 5000, 5000 per definire il secondo punto. Ora sarà necessario modificare il numero degli assi di ogni gruppo. 1. Seleziona il gruppo di assi nella direzione X. 2. Clic destro e poi selezionare Proprietà Advance dal menu contestuale. Viene visualizzata la finestra di dialogo Assi, pannello. Qui si possono eseguire delle modifiche in modo semplice e veloce. In questo esempio, modifica il numero di assi: 1. Clicca sulla pagina Serie. 2. Imposta il Numero a 3. Nota che il valore della distanza viene calcolato automaticamente. Il nuovo valore dovrebbe essere Le modifiche eseguite nella finestra di dialogo sono visibili subito nel modello. Ripetere la stessa procedura per il gruppo di assi nella direzione Y. Creazione di profili I profili sono inseriti direttamente nel modello e sono rappresentati implicitamente nel modo wireframe. In Advance è disponibile una varietà di tipologie di profili. I profili (dritti o curvi) possono essere creati come profili semplici, composti o come profili elettrosaldati. Le funzioni per creare i profili sono raggruppate nel pannello Profili. Le funzioni utilizzate con frequenza sono raggruppate nel pannello Oggetti della pagina Home. 11
12 Profili dritti I profili dritti sono inseriti nel modello 3D di Advance Steel, riguardante il sistema di coordinate utente (UCS), inserendo un punto iniziale ed un punto finale. Il sistema di coordinate corrente determina la posizione degli assi principali del profilo. L anima del profilo è orientata nella direzione Z del sistema di coordinati utente. Esempio: Creare un profilo HEA 200 x Attiva l UCS adatto. Vedi la figura di sopra. 2. Nella scheda Home, pannello Oggetti, clicca. 3. Specifica il punto iniziale (0,0,0). 4. Sposta il puntatore del mouse verso l'alto in direzione Y (la modalità orto permette un esatto orientamento) e immetti Viene visualizzata la finestra di dialogo Profilo. Prima, seleziona la classe della sezione (HEA), poi la sezione (HEA 200). Profili curvi Il sistema di coordinate corrente determina la posizione degli assi principali del profilo. L anima del profilo curvo è orientata nella direzione Z del UCS (o, in altre parole, la sezione è orientata nella direzione Z). Se necessario, il profilo curvo inserito può essere ruotato con 90 intorno al suo asse d inserimento. Esempio: Creare un profilo curvo tra due colonne 12
13 1. Scegliere un sistema di coordinate idoneo; per semplicità vedere l immagine di qui sopra. 2. Nella scheda Home, pannello Oggetti, clicca. 3. Utilizza i punti finali superiori degli assi d inserimento delle colonne come punto iniziale e come punto finale del profilo. Piatti 4. Definisci il raggio del profilo curvo con l aiuto di un punto dall arco di cerchio visualizzato sullo schermo. Il punto sul cerchio deve essere definito nel piano X del sistema di coordinate attuale. 5. Seleziona un punto qualsiasi e quindi specifica il raggio desiderato nella scheda Posizionamento nella finestra di dialogo. I piatti possono essere creati in Advance in qualsiasi piano, sotto tutte le forme e dimensioni. I piatti vengono creati nel piano XY del sistema di coordinate attuale. I comandi per creare i piatti sono raggruppati nel pannello Piatti della pagina Oggetti. Le funzioni utilizzate con frequenza sono raggruppate nel pannello Oggetti della pagina Home. 13
14 Esempio: Creare un piatto rettangolare definendo il centro 1. Posiziona il sistema di coordinate con il piano X/Y nel piano del piatto. Nel nostro esempio, seleziona il punto medio del bordo esterno dell ala della colonna. 2. Nella scheda Oggetti, pannello Piatti, clicca. 3. Definisci il centro del piatto nell origine del sistema di coordinate o specificando le coordinate. Il piatto viene creato con i valori predefiniti per lunghezza, larghezza e spessore. 4. Specifica le dimensioni desiderate nella pagina Forma & materiale nella finestra di dialogo. Divisione e unione dei piatti I piatti esistenti possono essere divisi in due o più piatti, in relazione a una polilinea o a due punti. Le lavorazioni del piatto vengono mantenute. Esempio: Divisione di un piatto mediante due punti 1. Nella scheda Home, pannello Oggetti, clicca. 2. Definisci il primo punto selezionando il centro del lato del piatto. 3. Definisci il secondo punto selezionando il centro del lato opposto. Il piatto è diviso. 14
15 Lavorazione dei profili Con l aiuto dei diversi tipi di lavorazioni proposte da Advance, può essere realizzato qualsiasi tipo di ritaglio di un profilo. È inoltre possibile ritagliare un profilo secondo il contorno di un altro elemento (per esempio, un altro profilo). Nel modello, le lavorazioni sono rappresentate da un contorno di colore verde. Questi sono degli oggetti di Advance che non possono esistere indipendentemente, ma solo in diretta correlazione con gli oggetti ai quali appartengono. Le lavorazioni per i profili si trovano nella tavolozza degli strumenti Lavorazioni. Le lavorazioni vengono visualizzate solo nel tipo di rappresentazione Lavorazioni. Esempio: Creare un taglio Supponiamo di avere la seguente situazione: Colonna: HEA 200 Profilo combinato: Due profili tipo Doppio U affiancati 1. Nella tavolozza degli strumenti Lavorazioni, clicca. 2. Seleziona il profilo che si desidera tagliare (nel nostro esempio la colonna). 15
16 Il taglio è creato e viene visualizzata la finestra di dialogo. Il profilo può essere modificato e secondo le richieste. Ad esempio, nella pagina Forma inserisci la lunghezza e la profondità del taglio. Lavorazione dei piatti secondo il contorno di un elemento Con la funzione Taglio su contorno della tavolozza degli strumenti Lavorazioni, un piatto può essere ritagliato secondo un profilo o secondo un altro piatto. Il tipo di lavorazione dipende dall opzione selezionata. Esempio: Ritaglio esatto secondo il contorno del profilo 1. Nella scheda Oggetti, clicca sulla freccia e seleziona il pulsante nel pannello visualizzato. 2. Nella tavolozza degli strumenti Lavorazioni, clicca. 3. Seleziona il piatto che desideri modificare, 4. Seleziona poi l elemento secondo il quale si farà il ritaglio nel nostro esempio, la colonna. Il piatto è ritagliato. Ripetere la stessa procedura anche per l altro piatto. 16
17 Bulloni, tirafondi, fori, connettori I gruppi di bulloni / fori e connettori possono essere inseriti in qualsiasi piano desiderato e dipendono dal sistema di coordinate attuale. I gruppi di bulloni collegano degli oggetti individuali di Advance, ad esempio profilo piatto o piatto piatto. I gruppi di bulloni, tirafondi, fori e connettori vengono inseriti utilizzando gli stessi comandi del pannello Giunzioni nella pagina Oggetti. Il tipo degli elementi che saranno creati dipende dall opzione selezionata. L icona indica il modo attivo. Le funzioni utilizzate con frequenza sono raggruppate nel pannello Oggetti della pagina Home. Esempio: Creazione di un gruppo di bulloni in un area rettangolare definita da due punti diagonalmente opposti 1. Scegliere il sistema di coordinate utente adatto. 2. Nella pagina Home, il pannello Oggetti, clicca sulla freccia e seleziona Bulloni. 3. Nella scheda Oggetti, clicca. 4. Seleziona gli elementi che verranno connessi: il piatto verticale e la colonna. 5. Definisci un area rettangolare mediante due punti diagonalmente opposti. Il gruppo di bulloni è inserito e verrà visualizzata la finestra di dialogo. È possibile eseguire delle modifiche secondo le richieste. 17
18 Cordoni di saldatura Le saldature possono essere inserite come punti o cordoni di saldatura. L oggetto saldatura non contiene solo le proprietà della saldatura, ma anche la connessione logica tra gli elementi saldati della struttura. I punti di saldatura sono inseriti come elementi individuali rappresentati dal segno + di color magenta, mentre i cordoni di saldatura sono rappresentati nel modello come delle polilinee in grassetto. Esempio: Inserimento di un punto di saldatura 1. Nella scheda Home, pannello Oggetti, clicca. 2. Seleziona gli elementi che saranno connessi (ad esempio una colonna ed una trave curva) poi clicca il tasto destro del mouse. 3. Definisci il punto in cui sarà creata la saldatura e poi clicca il tasto destro. Il punto di saldatura è creato. Nella tavolozza degli strumenti Selezione, clicca su per visualizzare gli elementi connessi. Tutti gli elementi connessi sono contrassegnati con il colore rosso. Giunti I giunti di Advance rappresentano un altra modalità di connessione degli elementi di base. Essi sono degli assemblies complessi contenenti degli elementi di base e delle lavorazioni degli stessi, controllati da regole costruttive. Tutti gli elementi che costituiscono un giunto, incluso le loro proprietà e lavorazioni, sono raggruppati in un cosiddetto oggetto giunto, rappresentato mediante un parallelepipedo di colore grigio. Un elemento strutturale inserisce più oggetti Advance nello stesso tempo. Questo significa che si può creare un intera struttura con un semplice clic. 18
19 Tutti i componenti di un elemento strutturale sono collegati tra di loro, di modo che si possa modificare l altezza, la posizione, la sezione ecc. in un solo passo. I giunti sono raggruppati nella Centro giunti al quale si può accedere dal pannello Modellazione estesa della pagina Home. I giunti sono raggruppati in categorie, secondo gli elementi connessi. I giunti maggiormente utilizzati possono essere raggruppati nella categoria Preferiti per un accesso più rapido. Creare un telaio Un telaio può essere creato in soli pochi clic utilizzando un elemento strutturale. Esempio: Creare un telaio simmetrico 1. Scegliere il sistema di coordinate utente adatto. 2. Nella scheda Home, pannello Modellazione estesa, clicca su. 3. Definisci il primo punto. 4. Definisci il secondo punto. 5. Definisci automaticamente l altezza del telaio cliccando il tasto destro del mouse. Il telaio è creato e viene visualizzata la finestra di dialogo. Le dimensioni del telaio possono essere modificate secondo le richieste. 19
20 Accedere alle proprietà dei giunti Per accedere alle proprietà dei giunti: Doppio clic su oggetto giunto (il parallelepipedo grigio). oppure Seleziona un elemento del giunto e clicca il tasto destro del mouse. Seleziona l opzione Proprietà Giunto Advance dal menu contestuale. Creare un giunto nel telaio I giunti del telaio collegano una colonna ad una trave. Le funzioni per creare i giunti del telaio sono raggruppate nella categoria Colonna - Trave del Centro giunti. Esempio: Creare un giunto del telaio con rinforzo e bulloni 1. Nella scheda Home, il pannello Modellazione estesa, clicca. 20
21 2. Nella categoria Colonna - Trave, seleziona. 3. Clicca sul pulsante Applica. 4. Seleziona la colonna e clicca il tasto destro del mouse. 5. Seleziona la trave per cui si desidera creare il giunto con il rinforzo e poi clicca il tasto destro. Viene visualizzato un messaggio che avverte che nella tabella di giunti non è stato trovato nessun giunto predefinito per i profili selezionati. 6. Premi <OK>. Il giunto telaio è creato automaticamente sui profili selezionati e può essere modificato nella finestra di dialogo secondo le richieste. Copiare il giunto telaio Il giunto creato può essere utilizzato come modello e copiato poi con tutte le proprietà definite. Esempio: Copiare il giunto telaio 1. Seleziona un elemento del giunto telaio. L oggetto giunto selezionato è stato utilizzato come template. 2. Nella scheda Home, pannello Modellazione estesa, clicca su. 3. Seleziona la colonna di destinazione e tasto destro del mouse. 4. Seleziona la trave corrispondente. Quando un giunto viene copiato, sono copiate tutte le proprietà e collegamenti logici tra i suoi elementi. Quindi, basta stabilire i valori dei parametri del giunto una sola volta. Zoom / Ombreggiatura Per una vista più chiara del giunto telaio, utilizza la funzione Zoom finestra. Per una rappresentazione realistica del modello, utilizza un modo di visualizzazione ombreggiato. Dal menu nell'angolo in alto a sinistra dell'area di disegno, seleziona Realistico. Per cancellare l ombreggiatura, utilizza il modo di rappresentazione 2D Wireframe. 21
22 Cancellazione dell effetto Zoom Per una vista generale, utilizza la funzione Zoom limiti. L intero telaio viene visualizzato. Giunto di colmo Nell esempio sottostante sarà creato, per le due travi del telaio, un giunto colmo con rinforzo. I giunti per travi, con piatti bullonati, sono raggruppati nella categoria Giunti Trave - Trave del centro giunti. Esempio: Creare un giunto di colmo con rinforzo Zoom sul giunto di colmo mediante una finestra definita da due punti. 1. Nella scheda Modellazione estesa, pannello Giunti, clicca su. 2. Nella categoria Trave - Trave, seleziona. 3. Clicca sul pulsante Applica. 4. Seleziona la prima trave e conferma cliccando il tasto destro del mouse. 5. Seleziona la seconda trave e conferma cliccando il tasto destro. 6. Clicca su <OK> nella finestra Attenzione. 22
23 Il giunto è creato tra le due travi del telaio e può essere modificato mediante i parametri della finestra di dialogo. Creare una piastra di base Nel esempio seguente sarà creata una piastra di base sotto una colonna. La colonna verrà accorciata automaticamente dello spessore della piastra di base. Le funzioni per creare i piatti di base sono raggruppate nella categoria Piatti su profilo del Centro giunti. Esempio: Creare una piastra di base con tirafondi e nervature 1. Nella scheda Modellazione estesa, pannello Giunti, clicca su. 2. Nella categoria Piatti su profilo, seleziona. 3. Clicca sul pulsante Applica. 4. Seleziona la colonna e clicca il tasto destro del mouse. 5. Clicca su <OK> nella finestra Attenzione. 23
24 La piastra di base è creata alla base della colonna e può essere modificata nella finestra di dialogo secondo le richieste. Sia la colonna, sia il piatto sono saldati. Copiare l intero telaio Il telaio è stato creato e può essere copiato con l aiuto della funzione Copia. Vista isometrica sull intero modello Per ottenere una vista generale dell intero modello, utilizza la funzione Zoom limiti. 1. Sulla tavolozza degli strumenti nella scheda Modifica, fai clic su Copia. 2. Seleziona l intero telaio. 3. Seleziona il punto di base per spostamento. 4. Seleziona il punto di destinazione. 24
25 Il telaio è copiato con tutte le proprietà e giunti mediante la definizione di due punti. Basta costruire un oggetto e copiarlo poi in varie posizioni. Creare un controvento Nell esempio seguente sarà creato un controvento con angolari e piatti di rinforzo. Gli strumenti per creare i giunti con piatto di rinforzo, per controventi, sono raggruppati nella categoria Controventi generale del Centro giunti. Esempio: Creare un controvento 1. Nella scheda Home, il pannello Modellazione estesa, clicca. 2. Nella categoria Controventi generale, seleziona. 3. Clicca sul pulsante Applica. 4. Seleziona le due colonne. 25
26 5. Definisci i due punti: il punto iniziale e il punto finale per ognuno dei due controventi. I punti iniziali sono alla base delle colonne. Ingrandisci per assicurarti di selezionare correttamente i i punti, tramite l'osnap Nodo. I controventi sono creati e possono essere modificati nella finestra di dialogo secondo le richieste. Creazione di arcarecci Questa funzione consente il posizionamento dei profili a U (o altri) con distanze uguali tra gli assi sulle travi selezionate. Seleziona le travi e gli arcarecci saranno creati automaticamente. Un opzione ti consente di selezionare una colonna per i profili gronda. Esempio: Creare gli arcarecci sulle travi selezionate 1. Nella scheda Home, pannello Modellazione estesa, clicca su. 2. Seleziona la trave e clicca il tasto destro del mouse. 3. Per seleziona la colonna per i profili gronda inserisci 1 e conferma con Invio. 4. Seleziona la colonna e clicca il tasto destro. Viene visualizzata la finestra di dialogo nella quale puoi inserire i valori per modificare gli arcarecci. 26
27 Creare un elemento di fissaggio morsetto Nell esempio seguente gli arcarecci saranno fissati alle travi con giunti speciali. Le funzioni per creare i giunti tra gli arcarecci e le travi sono raggruppati nella categoria Arcarecci & Lam. a freddo del Centro giunti. Esempio: Creare un elemento di fissaggio di un arcareccio ad una trave 1. Nella scheda Home, il pannello Modellazione estesa, clicca. 2. Nella categoria Arcarecci & Lam. a freddo, seleziona. 3. Clicca sul pulsante Applica. 4. Seleziona la trave e clicca il tasto destro del mouse. 5. Seleziona un arcareccio e clicca il tasto destro. I controventi sono creati e possono essere modificati nella finestra di dialogo secondo le richieste. Esempio: Creare un elemento di fissaggio per due arcarecci 1. Nella scheda Home, il pannello Modellazione estesa, clicca. 2. Nella categoria Arcarecci & Lam. a freddo, seleziona 3. Clicca sul pulsante Applica.. 4. Seleziona la trave e clicca il tasto destro del mouse. 5. Seleziona il primo arcareccio e clicca il tasto destro. 6. Seleziona il secondo arcareccio e clicca il tasto destro. L elemento di fissaggio può essere modificato successivamente, secondo le richieste. 27
28 Verifica delle interferenze Nella verifica delle interferenze sono identificate le eventuali interferenze nel modello. Le interferenze possono avere come causa le varie modifiche dei piatti, dei bulloni, delle travi e delle connessioni tra di loro. La funzione identifica tutte le interferenze, tale da poter correggere il modello prima di creare i dettagli. La funzione di verifica delle interferenze di Advance controlla tutti gli elementi selezionati o il modello intero. Le interferenze saranno evidenziate mediante un solido di colore rosso, e le denominazioni degli elementi interferenti vengono visualizzate nella riga di comando. Esempio: Verifica delle interferenze nel telaio creato 1. Nella scheda Home, pannello Utilità, clicca su Verifica interferenze. Viene visualizzata la finestra di dialogo della verifica interferenze, contenente la lista di tutte le interferenze. Se non vengono trovate interferenze, la riga di comando mostra il messaggio Nessuna interferenza rilevata. 2. Chiudi la finestra. NUMERAZIONE Con la funzione di numerazione di Advance, possono essere numerati automaticamente gli elementi e gli assemblies del modello intero. Il fine della numerazione è l identificazione degli elementi identici. Essi riceveranno lo stesso numero. La procedura di numerazione è avviata con un solo clic sul pulsante e può essere applicata all intero modello, o soltanto ad una selezione dello stesso. Con la numerazione automatica tutte le travi e i piatti ricevono un numero di elemento individuale. Tutti gli altri elementi sono considerati degli elementi subordinati. La numerazione degli elementi e dei assemblies può essere realizzata in un passo unico o separato. Le funzioni di numerazione sono raggruppate nel pannello Numerazione della pagina Output. Per accedervi rapidamente, la funzione di numerazione si trova anche nella pagina Home. 28
29 Esempio: Numerare entrambi in un solo passo 1. Nella scheda Home, pannello Creazione di documenti, clicca su. Viene visualizzata la finestra di dialogo Numerazione. Definisci: Il valore d inizio Il valore del passo di numerazione Il metodo di numerazione Contrassegna le opzioni Elabora assemblies e Elabora elementi. Per entrambi, seleziona il metodo "SP: 1000,1001 ;MP:1,2,3. 2. Per visualizzare il risultato nella finestra di testo, premi il tasto F2. CREARE I DETTAGLI Creato e numerato il modello si può passare alla generazione dei dettagli. Per creare i dettagli, Advance offre una varietà di stili di disegno per piani, sezioni e dettagli di esecuzione. Lo stile di disegno contiene un gruppo di parametri utilizzati per creare i dettagli ed i quali definiscono gli elementi che saranno subordinati, le quote e le etichette. La serie di stili di dettaglio predefiniti è diversa secondo l installazione. Inoltre, potete definire i propri stili di dettaglio utilizzando Manager Stili di disegno. Per maggiori informazioni, consultare il manuale d uso Manager Stili di disegno. 29
30 Le funzioni per creare i disegni sono raggruppate nei Documenti rapidi. Esempio: Creare una vista isometrica Prima d iniziare di creare i dettagli, salvare il disegno. Il tipo di vista (finestra) dipende dal sistema di coordinate utente attivo. La direzione della vista in senso opposto alla direzione dell asse Z dell UCS. 1. Per creare una vista isometrica orienta il sistema di coordinate nel piano della vista cliccando sul pulsante UCS. della tavolozza degli strumenti 2. Nella scheda Home, pannello Creazione di documenti, clicca su. 3. Nella categoria Vista, seleziona lo stile di disegno desiderato, poi premere Utilizza. 30
31 Viene visualizzata la finestra di dialogo Tipo di disegno. 4. Modifica la scala: 1: Clicca su <OK> per chiudere la finestra di dialogo. Viene visualizzata la finestra Seleziona file di destinazione. Inserisci il percorso per il file DWG nel quale sarà creato il dettaglio. Seleziona il file prototipo (cartiglio). 6. Premi <OK>. Il dettaglio è creato e salvato in un file dwg nella cartella specificata dal percorso dato. Gestione dei dettagli Manager documenti gestisce i dettagli creati come disegni separati (DWG). I disegni di dettaglio possono essere visualizzati in anteprima o cancellati mediante lo stesso. Il collegamento tra modello e dettagli è gestito automaticamente. Advance rileva automaticamente i dettagli che necessitano aggiornamento in seguito alle modifiche eseguite nel disegno. Manager documenti consente inoltre l aggiornamento dei dettagli. Manager documenti gestisce tutti i dettagli e visualizza tutte le informazioni sugli stessi. Possono essere inseriti in un file DWG più di un particolare. La struttura ad albero del Manager Documenti mostra i particolare inseriti in ogni DWG. 31
32 Avvio Manager documenti Nella scheda Home, pannello Creazione di documenti, clicca su. Nella scheda Output, pannello Manager documenti, clicca su. Manager documenti visualizza tutti i dettagli, le distinte ed i file DSTV NC creati, partendo dal modello. I documenti sono visualizzati nella pagina Anteprima. CREARE LE DISTINTE In Advance si possono creare delle distinte aventi vari formati. Tutti gli oggetti del modello, con le loro proprietà grafiche e non-grafiche, lavorazioni e giunti, sono salvati e gestiti da Advance. Le distinte sono creati in due tappe: Creare estrazioni partendo dai modelli numerati e salvati. Creare le distinte in base ad estrazioni esistenti utilizzando l Editor Templates distinte. Le distinte create possono essere salvate successivamente, stampate o esportate in vari formati. 32
33 Esempio: Creare una distinta per tutti i profili del modello 1. Nella scheda Home, pannello Creazione di documenti, clicca su. Viene visualizzata una finestra di dialogo in cui possono essere selezionati gli oggetti dal modello per creare la distinta. Varie configurazioni per la scelta degli oggetti dal modello Selezione degli oggetti dal modello 2. Per selezionare tutti i profili, contrassegna Oggetti e seleziona poi Profili. 3. Per salvare le impostazioni, clicca sul pulsante Nuovo della barra di strumenti della finestra di dialogo. 4. Nella finestra di dialogo visualizzata scegli la serie di oggetti dal modello. Inserisci un nome e premi Seguente. Il nome viene visualizzato nel campo a sinistra. 5. Clicca sul pulsante Applica per salvare la configurazione. 6. Clicca su Seguente per continuare. 33
34 7. Nella finestra di dialogo Seleziona file di destinazione, premi <OK> per salvare il file. Se si preme il pulsante Creare distinta, l informazione è salvata e l Editor Templates è avviato per creare e stampare la distinta. Esempio: Creare una distinta in base alla selezione creata 1. Nella scheda Output, pannello Manager documenti, clicca su per avviare l Editore di distinte (BOM). Puoi selezionare un template predefinito o definirne di propri partendo da uno già esistente. 2. Seleziona un template per la distinta. 3. Clicca sul pulsante Applica. 4. Viene visualizzata una finestra di dialogo. Seleziona l'estrazione del modello desiderata. 5. Clicca su <OK> per terminare la creazione della distinta. 34
35 Viene visualizzato la distinta. Essa può essere stampata, salvata, esportata come PDF (ed in altri formati) o inviata via utilizzando le relative funzioni della barra di menù. 6. Clicca sul pulsante Esporta. Viene visualizzata la finestra di dialogo Esporta report dove possono essere selezionate le opzioni di esportazione. 7. Seleziona dall elenco il formato nel quale si desidera esportare. 8. Premi <OK>. 9. Salva il file della distinta di materiali. Nella nuova finestra è richiesto il nome del file. La distinta di materiali sarà salvata come report nella cartella...\[cartella modello]\[nome modello]\bom\[nome distinta] Questo esempio rappresenta solo una semplice premessa del lavoro con Advance Steel. Col tempo, mentre utilizzerete il programma per la realizzazione di alcuni progetti reali, le funzioni dello stesso, vi diventeranno familiari. 35
36 PRATICHE CONSIGLIATE Salvare il progetto 1. Crea una struttura di cartelle per memorizzare i tuoi progetti in modo corretto; crea una cartella di progetti e quindi crea sottocartelle per ciascun progetto. In quella cartella archivia il modello che poi creerà una propria cartella relativa e alcune sottocartelle richieste. Questo mantiene tutti i modelli e databases separati ed evita conflitti. 2. Crea una cartella di salvataggio automatico e imposta il sistema per salvare i file di backup automatici in una posizione nota, sceglila semplice e alla radice del sistema come C:\AdvanceSteel\Autosave. 3. Salva il tuo modello a intervalli regolari. 4. Utilizza un idoneo Nome per il modello come un riferimento di progetto, numero commessa o luogo. Questo può essere utile successivamente nel progetto, come il nome del modello può essere inserito nel disegno, nella denominazione NC e legato anche ai riferimenti dei file. Modellazione 5. Inizia sempre il tuo modello nelle coordinate 0,0,0 globali. 6. Essere consapevoli di come modellare un profilo/sezione "da destra verso sinistra" o "da sinistra verso destra", questo può influenzare come l'anteriore e il posteriore del profilo vengono visualizzati su un disegno di assieme. 7. Colonne prova sempre a modellare in maniera tale che l'asse Z dell'ala della colonna sia sulla faccia esterna dell'edificio per le colonne perimetrali. 8. Posizionamento della linea di sistema Quando si modellano elementi orizzontali, elementi del tetto, travi di piano, ecc. sempre cercare di avere la linea di sistema nella parte superiore del profilo al centro della flangia. Questo influenzerà il dimensionamento del disegno dell' assembly. Per le colonne, cercare di posizionarle al centro, a meno che non si abbiano specifiche diverse di posizionamento dell ala. Questo significa che se si cambia la sezione, la dimensione cambia da questo lato. Così le ali rimangono ancora allineate. A volte viene utilizzato dove il rivestimento viene applicato direttamente sulle ali di profili laminati a caldo. Per gli arcarecci ed i parapetti, cerca di mantenere la linea di sistema sulla faccia inferiore più vicina alla trave portante, poi se le dimensioni 36
37 cambiano per il parapetto, la differenza va verso l'esterno, piuttosto che modificare l'impostazione del telaio laminato a caldo. Cercare di assicurarsi che le linee del sistema, per travi, colonne, ecc., si incontrino. Questo è come se facessi un'unifilare nel modello e con questo è facile da controllare la posizione primaria dell'oggetto, anche l'asse di sistema è usato come riferimento per il dimensionamento dei Disegni e in altri aspetti della modellazione. 9. Ricorda l'ucs; questo è uno strumento essenziale nel posizionamento e orientamento degli oggetti all'interno dell'ambiente Advance Steel. 10. Per la creazione di un edificio complesso, come una struttura curva ecc., cerca sempre di tracciare delle linee di riferimento/costruzione del sistema, crea un layer e metti le linee in quel layer, questo può essere disattivato, ma è sempre presente come riferimento. 11. Prima di modellare una tipologia di profilo, come un profilo da polilinea, o un profilo curvo, considera come hai intenzione di realizzarlo e, molto importante, come hai intenzione di derivarne il disegno. Per semplici curve utilizza il profilo curvo, anziché profilo da polilinea Per profili complessi, che appariranno semplici da modellare con il profilo da polilinea, osserva come il profilo originale è stato creato. Se è una serie di curve di raggio noto, modellarla come una serie di profili curvi, in quanto sarà necessario acquistarle come curve, per poi saldarle o giuntarle. I profili da polilinea non si prestano ad essere dimensionati come raggi, funzionano sui punti relativi ai riferimenti dove sono stati creati. MANTIENILO SEMPLICE SEMPLICE DA MODELLARE = SEMPLICE DA FARE. 12. Nota la differenza tra fori e contorni e scegli come il foro verrà prodotto, forato o tagliato al laser o punzonatrice? Questo influisce sull'elaborazione degli NC e dei dettagli. Per i fori utilizzare i comandi della foratura. Per fori sagomati, utilizzare i comandi di taglio su contorno. La dimensione del foro non fa differenza ma cambia la descrizione nel file NC. 13. Valuta il tuo progetto prima di iniziare, guarda come si costruirà la struttura, come sarà trasportata, da dove iniziare, ecc. Si può modellarlo in Advance, ma tu sei l'unico che lo conduce, lui va dove lo porti. 14. Prova a utilizzare le macro, quando possibile, per i giunti. Quando si utilizzano le macro, se crei un giunto e pensi che si possa utilizzarlo ancora in futuro, salvalo nella tabella con un riferimento adatto.per esempio i controventi, è possibile impostarne uno per i 37
38 Piatti ed uno per i Tubi, salvarli sulla tabella e poi quando viene inserito un controvento si può già selezionare quello predefinito. 15. Si utilizza la Gestione Progetto per gestire la struttura del modello, imposta le viste così ti sarà più facile lavorare su un piano o su un prospetto alla volta. 16. Utilizza sempre i ruoli del modello, in quanto posso definire dei prefissi nella numerazione e hanno anche influenza con l'uscita del disegno.gli Stili di disegno fanno riferimento ai ruoli modello per impostare lo stile all'interno del processo. Numerazione 17. Usa i metodi di numerazione standard impostati in Advance Steel e prova a lavorare con quelli, lasciare sempre che il programma aggiorni la numerazione del modello, NON NUMERARE MANUALMENTE A MENO CHE NON SI DEBBA FARE, in quanto questo può portare a problemi. 18. Se il modello non è completo, prova a numerare utilizzando l'opzione lotto/fase con la casella spuntata. Questo significa che la parte esistente del modello avrà numeri univoci. Questi numeri non possono essere utilizzati altrove nel modello nelle fasi successive. Questo significa che si può proseguire nella modellazione e poi basta rinumerare in un secondo momento e i numeri / elementi dalla fase 1 non modificheranno la loro numerazione. 19. Usa la numerazione preliminare del modello, modifica le distinte base per includere i numeri preliminari. Questi riferimenti non cambiano mai e possono essere un buon modo per tenere traccia di elementi il cui numero è cambiato. Per esempio se si necessita di pre ordinare dei profili curvi questo riferimento può essere utilizzato per tenere traccia di quel componente. Creazione di dettagli 20. Disegni d assieme Pensa a cosa vuoi realizzare prima di iniziare, pianifica su carta l approccio ai disegni. Ad esempio prima le piante in ordine di livello, dal livello zero, poi prospetti attorno all'edificio, le sezioni attraverso l'edificio, dettagli di giunti speciali/ giunti tipici, viste 3D del modello. Viste 3D delle fasi. Progettarlo su un pezzo di carta, fare una distinta, assegnare i numeri di disegno per assieme per seguire questo modello, in modo da avere 5 disegni per i piani, 4 per le sezioni, ecc. 38
39 Ragionare circa la SCALA sulla carta, si possono combinare due elevazioni su un disegno ecc. 21. Disegni elementi singoli Pensa a come potrebbero essere prodotti internamente, subappaltando a produttori esterni, ecc., tutti ordinati una sola volta o in più fasi. Questo può cambiare il formato di pagina che si sceglie per derivare il disegno.a3 o A4 singolarmente, ogni elemento in un singolo disegno, facile da inviare, ogni disegno è relativo ad un solo elemento e solo a quello. 22. Dettagli di esecuzione Pensa a come saranno assemblati tutti in un lavoro, subappaltati a varie officine, in fasi ecc. A volte è più facile derivare un singolo disegno per ogni assembly, così può essere impaginato in formati più piccoli dell' A3, la maggior parte dei piccoli produttori hanno solitamente limitati impianti di stampa, così spedendo disegni in A1 può voler dire che loro stampino formati di dimensioni notevolmente ridotte che porta ad errori, omissioni o molte telefonate per chiarire ciò che qualcosa possa rappresentare. Così impostato per fogli piccoli in modo da iniziare con una scala più grande per mostrare dettagli più chiari. 23. Controlla i disegni qualche volta nel modello mancano oggetti o sono mescolati e non sempre vengono recuperati. Utilizza i disegni per controllare ciò che viene prodotto.un rapido esame può risparmiare tempo e costi a lungo andare. Distinte 24. Filtra il modello per produrre le distinte per gli elementi richiesti; utilizza le distinte che sono impostate per i profili curvi, piatti, profili. Utilizza la distinta per verificare il modello, che siano stati elaborati tutti i disegni e che non manchino oggetti. Files NC 25. Se desideri solamente i piatti di una certa dimensione, si utilizza il filtro di ricerca per trovarli e selezionarli, e in seguito creare i files NC. È possibile modificare il nome del file e dei dettagli riportati sull' intestazione per includere ulteriori informazioni come lo spessore, il numero ecc., utilizzando le impostazioni predefinite. 26. Presta attenzione ai Predefiniti nel GAM; ci sono molte impostazioni che possono essere modificate per migliorare i tuoi dettagli, la modellizzazione ecc, secondo le tue richieste. 39
40 27. Quando si costruisce su una struttura esistente, questo può essere modellata in Advance, ma è necessario ricordarsi di impostare quella struttura in modo che non venga utilizzata per i disegni o per le distinte. Queste impostazioni sono nella scheda Comportamento delle proprietà oggetto. L'operazione è quella di impostare che, nella numerazione, gli oggetti esistenti vengano numerati, ma con un valore negativo e quindi non sono considerati nei disegni o nelle distinte. 40
41
42 Advance Steel, Advance Concrete, Autodesk, AutoCAD, DWF and Revit are registered trademarks or trademarks of Autodesk, Inc. and/or its subsidiaries and/or affiliates in the USA and/or other countries. Graitec and Graitec Advance are registered trademarks of the Graitec group. All other brand names, product names or trademarks belong to their respective holders. Autodesk, Inc. and its subsidiaries Graitec SA and Graitec GmbH, reserve the right to alter product and services offerings, and specifications and pricing at any time without notice, and are not responsible for typographical or graphical errors that may appear in this document Autodesk, Inc., Graitec SA, and Graitec GmbH. All rights reserved.
SOMMARIO. INTRODUZIONE...5 Advance Steel...5 Dove si possono trovare le informazioni sul programma?...6 Supporto tecnico...6
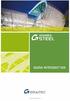 SOMMARIO INTRODUZIONE...5 Advance Steel...5 Dove si possono trovare le informazioni sul programma?...6 Supporto tecnico...6 INSTALLAZIONE...7 Requisiti del sistema...7 Avvio dell installazione...7 AVVIO
SOMMARIO INTRODUZIONE...5 Advance Steel...5 Dove si possono trovare le informazioni sul programma?...6 Supporto tecnico...6 INSTALLAZIONE...7 Requisiti del sistema...7 Avvio dell installazione...7 AVVIO
SOMMARIO. INTRODUZIONE... 5 Advance Steel... 5 Dove si possono trovare le informazioni sul programma?... 6
 Guida introduttiva SOMMARIO INTRODUZIONE... 5 Advance Steel... 5 Dove si possono trovare le informazioni sul programma?... 6 INSTALLAZIONE... 7 Requisiti del sistema... 7 Avvio dell installazione... 7
Guida introduttiva SOMMARIO INTRODUZIONE... 5 Advance Steel... 5 Dove si possono trovare le informazioni sul programma?... 6 INSTALLAZIONE... 7 Requisiti del sistema... 7 Avvio dell installazione... 7
Advance Steel Service Pack 1
 Advance Steel 2013 - Service Pack 1 Questo documento descrive i miglioramenti più importanti nel Service Pack 1 per Advance Steel 2013. GENERALI È stato risolto un problema di stabilità dopo la stampa
Advance Steel 2013 - Service Pack 1 Questo documento descrive i miglioramenti più importanti nel Service Pack 1 per Advance Steel 2013. GENERALI È stato risolto un problema di stabilità dopo la stampa
Sommario. AutoCAD 2015 compatibilità... 5. Linee guida migliorate... 6 Quote... 6 Quote manuali... 6. Esportazione per Autodesk Nawisworks...
 Novità in Advance Steel 2015 Novità in Autodesk Advance Steel 2015 Sommario REBRANDING... 5 VARIE... 5 AutoCAD 2015 compatibilità... 5 ADVANCE STEEL MANAGEMENT TOOLS... 5 DISTINTE... 5 DETTAGLI... 6 Linee
Novità in Advance Steel 2015 Novità in Autodesk Advance Steel 2015 Sommario REBRANDING... 5 VARIE... 5 AutoCAD 2015 compatibilità... 5 ADVANCE STEEL MANAGEMENT TOOLS... 5 DISTINTE... 5 DETTAGLI... 6 Linee
Fondamenti di informatica. Word Elaborazione di testi
 Fondamenti di informatica Word Elaborazione di testi INTRODUZIONE Cos è Word? Word è un word processor WYSIWYG (What You See Is What You Get) in grado di soddisfare molte esigenze di word processing e
Fondamenti di informatica Word Elaborazione di testi INTRODUZIONE Cos è Word? Word è un word processor WYSIWYG (What You See Is What You Get) in grado di soddisfare molte esigenze di word processing e
Grafici. 1 Generazione di grafici a partire da un foglio elettronico
 Grafici In questa parte analizzeremo le funzionalità relative ai grafici. In particolare: 1. Generazione di grafici a partire da un foglio elettronico 2. Modifica di un grafico 1 Generazione di grafici
Grafici In questa parte analizzeremo le funzionalità relative ai grafici. In particolare: 1. Generazione di grafici a partire da un foglio elettronico 2. Modifica di un grafico 1 Generazione di grafici
InDesign CS5: gestire i documenti
 03 InDesign CS5: gestire i documenti In questo capitolo Imparerai a creare e a salvare un nuovo documento con una o più pagine. Apprenderai come gestire le opzioni di visualizzazione di un documento. Apprenderai
03 InDesign CS5: gestire i documenti In questo capitolo Imparerai a creare e a salvare un nuovo documento con una o più pagine. Apprenderai come gestire le opzioni di visualizzazione di un documento. Apprenderai
Word Elaborazione di testi
 Fondamenti di informatica Cos è Word? Word è un word processor WYSIWYG (What You See Is What You Get) in grado di soddisfare molte esigenze di word processing e desktop publishing Word Elaborazione di
Fondamenti di informatica Cos è Word? Word è un word processor WYSIWYG (What You See Is What You Get) in grado di soddisfare molte esigenze di word processing e desktop publishing Word Elaborazione di
Laboratorio - Monitoraggio e Gestione delle Risorse di Sistema in Windows XP
 5.0 5.3.3.7 Laboratorio - Monitoraggio e Gestione delle Risorse di Sistema in Windows XP Introduzione Stampare e completare questo laboratorio. In questo laboratorio, si utilizzeranno strumenti di amministrazione
5.0 5.3.3.7 Laboratorio - Monitoraggio e Gestione delle Risorse di Sistema in Windows XP Introduzione Stampare e completare questo laboratorio. In questo laboratorio, si utilizzeranno strumenti di amministrazione
Operazioni preliminari: creare una cartella in Documenti
 Operazioni preliminari: creare una cartella in Documenti 1. Fare clic in successione su Start (cerchio con il logo Microsoft in basso a sinistra), Documenti. 2. Cliccare su Nuova cartella comparirà una
Operazioni preliminari: creare una cartella in Documenti 1. Fare clic in successione su Start (cerchio con il logo Microsoft in basso a sinistra), Documenti. 2. Cliccare su Nuova cartella comparirà una
FAQ per l'utilizzo del progetto template di Allplan per DOCFA 4 TN
 FAQ per l'utilizzo del progetto template di Allplan per DOCFA 4 TN 1. Caricamento del progetto template Decomprimere il file DOCFA PROTOTIPO.prj.zip, copiare la cartella del progetto DOCFA PROTOTIPO.prj
FAQ per l'utilizzo del progetto template di Allplan per DOCFA 4 TN 1. Caricamento del progetto template Decomprimere il file DOCFA PROTOTIPO.prj.zip, copiare la cartella del progetto DOCFA PROTOTIPO.prj
DEFINIZIONI SMART E RELATIVE ESERCITAZIONI
 DEFINIZIONI SMART E RELATIVE ESERCITAZIONI A B C D E 1 2 3 4 5 6 7 8 9 MODULO 3 Creazione e gestione di fogli di calcolo MODULO 3 CREAZIONE E GESTIONE DI FOGLI DI CALCOLO Gli elementi fondamentali del
DEFINIZIONI SMART E RELATIVE ESERCITAZIONI A B C D E 1 2 3 4 5 6 7 8 9 MODULO 3 Creazione e gestione di fogli di calcolo MODULO 3 CREAZIONE E GESTIONE DI FOGLI DI CALCOLO Gli elementi fondamentali del
Microsoft Word (parte I) Mirko Gombia Università di Bologna
 Microsoft Word (parte I) Mirko Gombia Università di Bologna Cenni preliminari Microsoft Word è un programma del pacchetto Office di Microsoft È un software dedicato alla creazione di testi, ma non solo
Microsoft Word (parte I) Mirko Gombia Università di Bologna Cenni preliminari Microsoft Word è un programma del pacchetto Office di Microsoft È un software dedicato alla creazione di testi, ma non solo
Elaborazione Testi (Word) G. Toraldo, F. Giannino, V. Monetti
 Elaborazione Testi (Word) G. Toraldo, F. Giannino, V. Monetti Aprire un programma di elaborazione testi Come si presenta la finestra di Word Barra del titolo Barra dei menu Chiudere Barre degli strumenti
Elaborazione Testi (Word) G. Toraldo, F. Giannino, V. Monetti Aprire un programma di elaborazione testi Come si presenta la finestra di Word Barra del titolo Barra dei menu Chiudere Barre degli strumenti
ToDoT start per Autodesk Inventor: guida utente
 ToDoT start per Autodesk Inventor: guida utente ToDoT start edition facilita e rende automatica la conversione delle tavole in pdf o altri formati, necessaria per condividere disegni di parti progettate
ToDoT start per Autodesk Inventor: guida utente ToDoT start edition facilita e rende automatica la conversione delle tavole in pdf o altri formati, necessaria per condividere disegni di parti progettate
BREVE GUIDA ALL UTILIZZO DI
 BREVE GUIDA ALL UTILIZZO DI Concetti generali di PowerPoint Aprire PowerPoint L apertura del programma Microsoft PowerPoint dipende dal sistema operativo che si utilizza per la gestione del computer. In
BREVE GUIDA ALL UTILIZZO DI Concetti generali di PowerPoint Aprire PowerPoint L apertura del programma Microsoft PowerPoint dipende dal sistema operativo che si utilizza per la gestione del computer. In
Capitolo 2. Figura 21. Inserimento dati
 Capitolo 2 INSERIMENTO DI DATI In ogni cella del foglio di lavoro è possibile inserire dati che possono essere di tipo testuale o numerico, oppure è possibile inserire formule le quali hanno la caratteristica
Capitolo 2 INSERIMENTO DI DATI In ogni cella del foglio di lavoro è possibile inserire dati che possono essere di tipo testuale o numerico, oppure è possibile inserire formule le quali hanno la caratteristica
Laboratorio - Monitoraggio e Gestione delle Risorse di Sistema in Windows Vista
 5.0 5.3.3.6 Laboratorio - Monitoraggio e Gestione delle Risorse di Sistema in Windows Vista Introduzione Stampare e completare questo laboratorio. In questo laboratorio, si utilizzeranno strumenti di amministrazione
5.0 5.3.3.6 Laboratorio - Monitoraggio e Gestione delle Risorse di Sistema in Windows Vista Introduzione Stampare e completare questo laboratorio. In questo laboratorio, si utilizzeranno strumenti di amministrazione
Presentazione con PowerPoint
 Presentazione con PowerPoint L applicazione PowerPoint permette di creare documenti da mostrare su diapositive per presentazioni. Sarai facilitato nell utilizzo di PowerPoint perché molti pulsanti e molte
Presentazione con PowerPoint L applicazione PowerPoint permette di creare documenti da mostrare su diapositive per presentazioni. Sarai facilitato nell utilizzo di PowerPoint perché molti pulsanti e molte
Laboratorio - Monitoraggio e Gestione delle Risorse di Sistema in Windows 7
 5.0 5.3.3.5 Laboratorio - Monitoraggio e Gestione delle Risorse di Sistema in Windows 7 Introduzione Stampare e completare questo laboratorio. In questo laboratorio, si utilizzeranno strumenti di amministrazione
5.0 5.3.3.5 Laboratorio - Monitoraggio e Gestione delle Risorse di Sistema in Windows 7 Introduzione Stampare e completare questo laboratorio. In questo laboratorio, si utilizzeranno strumenti di amministrazione
Manuale Dxf2ISO MANUALE UTENTE
 Manuale Dxf2ISO MANUALE UTENTE Le informazioni contenute nel manuale sono solo a scopo informativo e possono subire variazioni senza preavviso e non devono essere intese con alcun impegno da parte di Promax
Manuale Dxf2ISO MANUALE UTENTE Le informazioni contenute nel manuale sono solo a scopo informativo e possono subire variazioni senza preavviso e non devono essere intese con alcun impegno da parte di Promax
Novità in Graitec PowerPack
 Sommario NUOVA CATEGORIA... 5 Dati vetro... 5 Definisci pannelli... 6 Inserimento vetro... 6 Distinta vetro... 7 NUOVI GIUNTI... 8 Distribuzione copertura... 8 Taglio elemento curvo... 9 MIGLIORAMENTI
Sommario NUOVA CATEGORIA... 5 Dati vetro... 5 Definisci pannelli... 6 Inserimento vetro... 6 Distinta vetro... 7 NUOVI GIUNTI... 8 Distribuzione copertura... 8 Taglio elemento curvo... 9 MIGLIORAMENTI
Corso Base Informatica Lezione 6. 14/03/18 Corso Base Informatica Windows
 Corso Base Informatica Lezione 6 Nella Lezione Precedente Programmi in Windows 7 Software Libero e Software Proprietario Installazione di programmi liberi Esercizi con Wordpad, cartelle e file Rimozione
Corso Base Informatica Lezione 6 Nella Lezione Precedente Programmi in Windows 7 Software Libero e Software Proprietario Installazione di programmi liberi Esercizi con Wordpad, cartelle e file Rimozione
Sezione 1: intestazione contenente i dettagli relativi al profilo utente e stream (tipi di richieste) disponibili
 2.1 Home Page Sezione 1: intestazione contenente i dettagli relativi al profilo utente e stream (tipi di richieste) disponibili Sezione 2: una serie di finestre che evidenziano le news più recenti, la
2.1 Home Page Sezione 1: intestazione contenente i dettagli relativi al profilo utente e stream (tipi di richieste) disponibili Sezione 2: una serie di finestre che evidenziano le news più recenti, la
Corso di LibreOffice
 Corso di LibreOffice Liceo Scientifico Marconi Foligno Corso di LibreOffice Calc per ECDL 1.1 Lavorare con il foglio elettronico Appena aperto LibreOffice, si può scegliere da qui Foglio elettronico 1.1
Corso di LibreOffice Liceo Scientifico Marconi Foligno Corso di LibreOffice Calc per ECDL 1.1 Lavorare con il foglio elettronico Appena aperto LibreOffice, si può scegliere da qui Foglio elettronico 1.1
Introduzione a PowerPoint
 Introduzione a PowerPoint PowerPoint è una potente applicazione per la creazione di presentazioni, ma per utilizzarla nel modo più efficace è necessario innanzitutto comprenderne gli elementi di base.
Introduzione a PowerPoint PowerPoint è una potente applicazione per la creazione di presentazioni, ma per utilizzarla nel modo più efficace è necessario innanzitutto comprenderne gli elementi di base.
INSERIRE I DATI NEL DATABASE
 13-Cap10_DWCS3.qxd 18-11-2009 11:43 Pagina 201 CAPITOLO10 INSERIRE I DATI NEL DATABASE In questo capitolo In questo capitolo imparerai a interagire con i contenuti del database gestiti nel sito. In particolare
13-Cap10_DWCS3.qxd 18-11-2009 11:43 Pagina 201 CAPITOLO10 INSERIRE I DATI NEL DATABASE In questo capitolo In questo capitolo imparerai a interagire con i contenuti del database gestiti nel sito. In particolare
WINDOWS95. 1. Avviare Windows95. Avviare Windows95 non è un problema: parte. automaticamente all accensione del computer. 2. Barra delle applicazioni
 WINDOWS95 1. Avviare Windows95 Avviare Windows95 non è un problema: parte automaticamente all accensione del computer. 2. Barra delle applicazioni 1 La barra delle applicazioni permette di richiamare le
WINDOWS95 1. Avviare Windows95 Avviare Windows95 non è un problema: parte automaticamente all accensione del computer. 2. Barra delle applicazioni 1 La barra delle applicazioni permette di richiamare le
3.5.1 PREPARAZ1ONE I documenti che si possono creare con la stampa unione sono: lettere, messaggi di posta elettronica, o etichette.
 3.5 STAMPA UNIONE Le funzioni della stampa unione (o stampa in serie) permettono di collegare un documento principale con un elenco di nominativi e indirizzi, creando così tanti esemplari uguali nel contenuto,
3.5 STAMPA UNIONE Le funzioni della stampa unione (o stampa in serie) permettono di collegare un documento principale con un elenco di nominativi e indirizzi, creando così tanti esemplari uguali nel contenuto,
1.1 Lavorare con il foglio elettronico. Appena aperto LibreOffice, si può scegliere da qui Foglio elettronico
 1.1 Lavorare con il foglio elettronico Appena aperto LibreOffice, si può scegliere da qui Foglio elettronico 1.1 Lavorare con il foglio elettronico Barra del titolo Barra dei menù Barre degli strumenti
1.1 Lavorare con il foglio elettronico Appena aperto LibreOffice, si può scegliere da qui Foglio elettronico 1.1 Lavorare con il foglio elettronico Barra del titolo Barra dei menù Barre degli strumenti
Gestione del testo. Dreamweaver e il testo. Richiamare la pagina
 Gestione del testo 04 In questo capitolo In questo capitolo imparerai a utilizzare gli strumenti di formattazione del testo. Imparerai come impostare uno stile a un testo per un titolo o un paragrafo.
Gestione del testo 04 In questo capitolo In questo capitolo imparerai a utilizzare gli strumenti di formattazione del testo. Imparerai come impostare uno stile a un testo per un titolo o un paragrafo.
U.T.E Università della Terza Età
 U.T.E Università della Terza Età Sede di Novate Milanese Corso Informatica Approfondimento FOGLIO ELETTRONICO Docente: Giovanni Pozzi FOGLIO ELETTRONICO MS-Excel E un programma che permette di effettuare:
U.T.E Università della Terza Età Sede di Novate Milanese Corso Informatica Approfondimento FOGLIO ELETTRONICO Docente: Giovanni Pozzi FOGLIO ELETTRONICO MS-Excel E un programma che permette di effettuare:
nome di un menu per visualizzarlo e poi selezionate facendo clic sul comando che vi interessa.
 1 (conoscere le basi di Excel) < I controlli della. Finestra > La finestra di apertura di Excel presenta una cartella di lavoro vuota; la finestra del programma occupa tutto lo spazio dello schermo, mentre
1 (conoscere le basi di Excel) < I controlli della. Finestra > La finestra di apertura di Excel presenta una cartella di lavoro vuota; la finestra del programma occupa tutto lo spazio dello schermo, mentre
Presentazione con PowerPoint
 Presentazione con PowerPoint L applicazione PowerPoint permette di creare documenti da mostrare su diapositive per presentazioni. Sarai facilitato nell utilizzo di PowerPoint perché molti pulsanti e molte
Presentazione con PowerPoint L applicazione PowerPoint permette di creare documenti da mostrare su diapositive per presentazioni. Sarai facilitato nell utilizzo di PowerPoint perché molti pulsanti e molte
Capitolo 19: Creazione del layout di stampa
 Capitolo 19: Creazione del layout di stampa Avviate MasterChef dall icona presente sul vostro Desktop. Nota: Se state utilizzando una versione dimostrativa, una volta caricato il programma, un messaggio
Capitolo 19: Creazione del layout di stampa Avviate MasterChef dall icona presente sul vostro Desktop. Nota: Se state utilizzando una versione dimostrativa, una volta caricato il programma, un messaggio
Disegno delle carpenterie di piano
 Capitolo 15 Disegno delle carpenterie di piano Questo capitolo presenta una panoramica dei comandi e delle procedure per la generazione degli esecutivi delle carpenterie di piano. Verranno affrontati i
Capitolo 15 Disegno delle carpenterie di piano Questo capitolo presenta una panoramica dei comandi e delle procedure per la generazione degli esecutivi delle carpenterie di piano. Verranno affrontati i
Windows. La prima realizzazione di un ambiente grafico si deve alla Apple (1984) per il suo Macintosh. La gestione dei file conserva la logica del DOS
 Windows La prima realizzazione di un ambiente grafico si deve alla Apple (1984) per il suo Macintosh La gestione dei file conserva la logica del DOS Funzionalità di un S.O. Gestione dei file Gestione dei
Windows La prima realizzazione di un ambiente grafico si deve alla Apple (1984) per il suo Macintosh La gestione dei file conserva la logica del DOS Funzionalità di un S.O. Gestione dei file Gestione dei
Nuove pagine e collegamenti
 05 Nuove pagine e collegamenti In questo capitolo In questo capitolo imparerai come realizzare un semplice collegamento da un testo a una nuova pagina, apprenderai il concetto di link di ritorno. Successivamente
05 Nuove pagine e collegamenti In questo capitolo In questo capitolo imparerai come realizzare un semplice collegamento da un testo a una nuova pagina, apprenderai il concetto di link di ritorno. Successivamente
INDICE. Il PROGRAMMA... 3 I Moduli... 5 I comandi del documento... 9 TEACHER MAPPE. Bologna Luglio 2017
 MANCA COPERTINA INDICE Il PROGRAMMA... 3 I Moduli... 5 I comandi del documento... 9 I marchi registrati sono proprietà dei rispettivi detentori. Bologna Luglio 2017 TUTTI I DIRITTI SONO RISERVATI 2 IL
MANCA COPERTINA INDICE Il PROGRAMMA... 3 I Moduli... 5 I comandi del documento... 9 I marchi registrati sono proprietà dei rispettivi detentori. Bologna Luglio 2017 TUTTI I DIRITTI SONO RISERVATI 2 IL
Sommario. Comandi Profilo, ripetuto... 7 Profilo, continuo... 7 Piatto piegato, crea piega... 7
 Sommario BENVENUTI IN GRAITEC ADVANCE POWERPACK 2015... 5 BARRA MULTIFUNZIONE GRAITEC ADVANCE POWERPACK... 6 Comandi... 6 UTILI COMANDI PER UNA MODELLAZIONE PIÙ RAPIDA - PRODUTTIVITÀ... 7 Profilo, ripetuto...
Sommario BENVENUTI IN GRAITEC ADVANCE POWERPACK 2015... 5 BARRA MULTIFUNZIONE GRAITEC ADVANCE POWERPACK... 6 Comandi... 6 UTILI COMANDI PER UNA MODELLAZIONE PIÙ RAPIDA - PRODUTTIVITÀ... 7 Profilo, ripetuto...
L INTERFACCIA GRAFICA DI EXCEL
 Dopo l avvio del foglio elettronico apparirà un interfaccia grafica nella quale verrà aperta una nuova cartella di lavoro alla quale il PC assegnerà automaticamente il nome provvisorio di Cartel1. La cartella
Dopo l avvio del foglio elettronico apparirà un interfaccia grafica nella quale verrà aperta una nuova cartella di lavoro alla quale il PC assegnerà automaticamente il nome provvisorio di Cartel1. La cartella
Infor LN [GUIDA INFOR LN] [GUIDA INFOR LN] Baltur S.p.A. Rev /2013. Guida all utilizzo del Gestionale Infor LN per le Agenzie Baltur
![Infor LN [GUIDA INFOR LN] [GUIDA INFOR LN] Baltur S.p.A. Rev /2013. Guida all utilizzo del Gestionale Infor LN per le Agenzie Baltur Infor LN [GUIDA INFOR LN] [GUIDA INFOR LN] Baltur S.p.A. Rev /2013. Guida all utilizzo del Gestionale Infor LN per le Agenzie Baltur](/thumbs/60/44635830.jpg) Infor LN [GUIDA INFOR LN] Baltur S.p.A. Rev. 1.0-10/2013 [GUIDA INFOR LN] Guida all utilizzo del Gestionale Infor LN per le Agenzie Baltur Baltur S.p.A. Informazioni di base 1 Indice Informazioni di base...
Infor LN [GUIDA INFOR LN] Baltur S.p.A. Rev. 1.0-10/2013 [GUIDA INFOR LN] Guida all utilizzo del Gestionale Infor LN per le Agenzie Baltur Baltur S.p.A. Informazioni di base 1 Indice Informazioni di base...
Capitolo 18 - Progetto DWG Creazione del layout di stampa
 Capitolo 18 - Progetto DWG Creazione del layout di stampa Avviate MasterChef dall icona presente sul vostro Desktop. Nota: Se state utilizzando una versione dimostrativa, una volta caricato il programma,
Capitolo 18 - Progetto DWG Creazione del layout di stampa Avviate MasterChef dall icona presente sul vostro Desktop. Nota: Se state utilizzando una versione dimostrativa, una volta caricato il programma,
Laboratorio - Backup e Ripristino dei Dati in Windows Vista
 5.0 10.3.1.5 Laboratorio - Backup e Ripristino dei Dati in Windows Vista Introduzione Stampare e completare questo laboratorio. In questo laboratorio, verrà eseguito il backup dei dati. Sarà anche eseguito
5.0 10.3.1.5 Laboratorio - Backup e Ripristino dei Dati in Windows Vista Introduzione Stampare e completare questo laboratorio. In questo laboratorio, verrà eseguito il backup dei dati. Sarà anche eseguito
U.T.E FOGLIO ELETTRONICO. Università della Terza Età. Sede di Novate Milanese. Corso Informatica Approfondimento. Docente: Giovanni Pozzi
 U.T.E Università della Terza Età Sede di Novate Milanese Corso Informatica Approfondimento FOGLIO ELETTRONICO Docente: Giovanni Pozzi FOGLIO ELETTRONICO MS-Excel E un programma che permette di effettuare:
U.T.E Università della Terza Età Sede di Novate Milanese Corso Informatica Approfondimento FOGLIO ELETTRONICO Docente: Giovanni Pozzi FOGLIO ELETTRONICO MS-Excel E un programma che permette di effettuare:
GM EPC - Novità. Navigazione grafica. Navigazione comune per tutti i veicoli
 GM EPC - Novità La versione Next Gen dell EPC di GM presenta numerose nuove funzionalità, studiate per facilitare e semplificare la ricerca della parte necessaria. Per le istruzioni complete sull utilizzo
GM EPC - Novità La versione Next Gen dell EPC di GM presenta numerose nuove funzionalità, studiate per facilitare e semplificare la ricerca della parte necessaria. Per le istruzioni complete sull utilizzo
Capitolo 5. Visualizzazione dei grafici. Visualizzazione di un lancio in quarta marcia. Pagina 1 di 21
 Pagina 1 di 21 Capitolo 5 Visualizzazione dei grafici WinPEP corregge l altitudine e le condizioni atmosferiche e regola automaticamente le curve di potenza a seconda delle diverse condizioni atmosferiche
Pagina 1 di 21 Capitolo 5 Visualizzazione dei grafici WinPEP corregge l altitudine e le condizioni atmosferiche e regola automaticamente le curve di potenza a seconda delle diverse condizioni atmosferiche
Il pacchetto Office: WORD
 CONSIGLIO SUPERIORE DELLA MAGISTRATURA UFFICIO DEI REFERENTI PER LA FORMAZIONE DECENTRATA DEL DISTRETTO DI MILANO Il pacchetto Office: WORD Martedì 6-13 novembre 2012 Sala ANMIG Giosiana Radaelli Barra
CONSIGLIO SUPERIORE DELLA MAGISTRATURA UFFICIO DEI REFERENTI PER LA FORMAZIONE DECENTRATA DEL DISTRETTO DI MILANO Il pacchetto Office: WORD Martedì 6-13 novembre 2012 Sala ANMIG Giosiana Radaelli Barra
Laboratorio - Utilità da Linea di Comando in Windows 7
 5.0 5.3.7.4 Laboratorio - Utilità da Linea di Comando in Windows 7 Introduzione Stampare e completare questo laboratorio. In questo laboratorio, si useranno programmi di utilità Windows con esecuzione
5.0 5.3.7.4 Laboratorio - Utilità da Linea di Comando in Windows 7 Introduzione Stampare e completare questo laboratorio. In questo laboratorio, si useranno programmi di utilità Windows con esecuzione
Avviate Specifi dall icona presente sul vostro Desktop.
 Avviate Specifi dall icona presente sul vostro Desktop. Nota: Se state utilizzando una versione dimostrativa, una volta caricato il programma, un messaggio vi comunicherà i giorni rimanenti del periodo
Avviate Specifi dall icona presente sul vostro Desktop. Nota: Se state utilizzando una versione dimostrativa, una volta caricato il programma, un messaggio vi comunicherà i giorni rimanenti del periodo
Utilizzo di Fiery WebSpooler
 20 Utilizzo di Fiery WebSpooler Fiery WebSpooler duplica molte delle funzioni e delle caratteristiche di Command WorkStation. WebSpooler consente di controllare e gestire i lavori da più piattaforme su
20 Utilizzo di Fiery WebSpooler Fiery WebSpooler duplica molte delle funzioni e delle caratteristiche di Command WorkStation. WebSpooler consente di controllare e gestire i lavori da più piattaforme su
INTRODUZIONE A WORD CHE COS E WORD AVVIARE E CHIUDERE WORD INTERFACCIA UTENTE DI WORD
 INTRODUZIONE A WORD CHE COS E WORD Word è il software che consente di creare documenti testuali utilizzando un computer. Consente anche di inserire nel documento oggetti come: Fotografie Immagini Disegni
INTRODUZIONE A WORD CHE COS E WORD Word è il software che consente di creare documenti testuali utilizzando un computer. Consente anche di inserire nel documento oggetti come: Fotografie Immagini Disegni
Modulo 4 Esercitazione Nr 1 [Office 2007]
![Modulo 4 Esercitazione Nr 1 [Office 2007] Modulo 4 Esercitazione Nr 1 [Office 2007]](/thumbs/98/136035756.jpg) Avviare il Programma EXCEL (Start-Programmi-Microsoft Office-Microsoft Excel 2007) eseguire le seguenti istruzioni: Se ti accorgi di aver fatto un errore premi il tasto annulla in alto a sinistra per eliminare
Avviare il Programma EXCEL (Start-Programmi-Microsoft Office-Microsoft Excel 2007) eseguire le seguenti istruzioni: Se ti accorgi di aver fatto un errore premi il tasto annulla in alto a sinistra per eliminare
CORSO DI FORMAZIONE DOCENTI DELLE SCUOLE PUBBLICHE A GESTIONE PRIVATA ECDL, LA PATENTE EUROPEA PER L USO DEL COMPUTER GUIDA SINTETICA
 M ECDL ECDL, LA PATENTE EUROPEA PER L USO DEL COMPUTER LA POSTA ELETTRONICA Parte Generale GUIDA SINTETICA 1 - Primi passi Aprire il programma di posta elettronica Outlook Express Aprire la cassetta delle
M ECDL ECDL, LA PATENTE EUROPEA PER L USO DEL COMPUTER LA POSTA ELETTRONICA Parte Generale GUIDA SINTETICA 1 - Primi passi Aprire il programma di posta elettronica Outlook Express Aprire la cassetta delle
3.4 Inserimento di immagini
 Ripristina per riportare ai valore iniziali la scheda in uso (la finestra di dialogo resta aperta). 3.4 Inserimento di immagini Per inserire un'immagine all'interno del documento: posizionare il cursore
Ripristina per riportare ai valore iniziali la scheda in uso (la finestra di dialogo resta aperta). 3.4 Inserimento di immagini Per inserire un'immagine all'interno del documento: posizionare il cursore
Strumenti di elaborazioni testi
 Consulente del Lavoro A.A 2002/2003 I Semestre Strumenti di elaborazioni testi Microsoft Word Introduzione Gli strumenti di elaborazione testi (videoscrittura) sono programmi che consento di creare, leggere
Consulente del Lavoro A.A 2002/2003 I Semestre Strumenti di elaborazioni testi Microsoft Word Introduzione Gli strumenti di elaborazione testi (videoscrittura) sono programmi che consento di creare, leggere
MS Office Powerpoint La formattazione
 MS Office Powerpoint 2007 - La formattazione La formattazione è la parte più importante del lavoro in Powerpoint, in quanto l essenziale per l aspetto finale che assumerà il nostro lavoro. Questo è un
MS Office Powerpoint 2007 - La formattazione La formattazione è la parte più importante del lavoro in Powerpoint, in quanto l essenziale per l aspetto finale che assumerà il nostro lavoro. Questo è un
Formattare il testo con gli stili
 Formattare il testo con gli stili Capita spesso di dover applicare ripetutamente la stessa formattazione, o anche modificare il colore, le dimensioni e il tipo di carattere, per dare risalto a un testo.
Formattare il testo con gli stili Capita spesso di dover applicare ripetutamente la stessa formattazione, o anche modificare il colore, le dimensioni e il tipo di carattere, per dare risalto a un testo.
OmniPC 4.2 Guida dell utente
 OmniPC 4.2 Guida dell utente Uso previsto L OmniPC è un software per i prodotti OmniScan usato nelle ispezioni non distruttive sui materiali in ambito industriale e commerciale. Non usare l OmniPC per
OmniPC 4.2 Guida dell utente Uso previsto L OmniPC è un software per i prodotti OmniScan usato nelle ispezioni non distruttive sui materiali in ambito industriale e commerciale. Non usare l OmniPC per
Video Scrittura (MS Word) Prima Parte
 Video Scrittura (MS Word) Prima Parte Ripasso/approfondimento: Gestione Cartelle/File Crea una cartella UTE Informatica Base sul Desktop Click destro sul Desktop Posizionarsi su Nuovo Cliccare su Cartella
Video Scrittura (MS Word) Prima Parte Ripasso/approfondimento: Gestione Cartelle/File Crea una cartella UTE Informatica Base sul Desktop Click destro sul Desktop Posizionarsi su Nuovo Cliccare su Cartella
Laboratorio Utilità da Linea di Comando in Windows XP
 5.0 5.3.7.6 - Laboratorio Utilità da Linea di Comando in Windows XP Introduzione Stampare e completare questo laboratorio. In questo laboratorio, si useranno programmi di utilità Windows con esecuzione
5.0 5.3.7.6 - Laboratorio Utilità da Linea di Comando in Windows XP Introduzione Stampare e completare questo laboratorio. In questo laboratorio, si useranno programmi di utilità Windows con esecuzione
SHL TalentCentral. Guida rapida. Indice: Creare un progetto. Gestire e modificare un progetto
 SHL TalentCentral Guida rapida Indice: Creare un progetto Gestire e modificare un progetto Visualizzare i risultati di un progetto o una valutazione Questo documento è studiato per aiutarti ad amministrare
SHL TalentCentral Guida rapida Indice: Creare un progetto Gestire e modificare un progetto Visualizzare i risultati di un progetto o una valutazione Questo documento è studiato per aiutarti ad amministrare
Novità. GRAITEC Advance PowerPack
 Novità GRAITEC Advance PowerPack Novità in GRAITEC Advance PowerPack 2016 Sommario NUOVI COMANDI... 5 Spirale profilo/linea... 5 Cloud Link... 6 NUOVA TIPOLOGIA DI GIUNTO... 9 Copertura piano... 9 NUOVA
Novità GRAITEC Advance PowerPack Novità in GRAITEC Advance PowerPack 2016 Sommario NUOVI COMANDI... 5 Spirale profilo/linea... 5 Cloud Link... 6 NUOVA TIPOLOGIA DI GIUNTO... 9 Copertura piano... 9 NUOVA
Capitolo 16: Piano di lavoro speciale
 Capitolo 16: Piano di lavoro speciale Avviate MasterChef dall icona presente sul vostro Desktop. Nota: Se state utilizzando una versione dimostrativa, una volta caricato il programma, un messaggio vi comunicherà
Capitolo 16: Piano di lavoro speciale Avviate MasterChef dall icona presente sul vostro Desktop. Nota: Se state utilizzando una versione dimostrativa, una volta caricato il programma, un messaggio vi comunicherà
Esercitazione n. 9 di progettazione con PRO_SAP: Verifica di resistenza al fuoco di un edificio in c.a.
 Esercitazione n. 9 di progettazione con PRO_SAP: Verifica di resistenza al fuoco di un edificio in c.a. In questa esercitazione guidata sono illustrate alcune semplici procedure che permettono di sperimentare
Esercitazione n. 9 di progettazione con PRO_SAP: Verifica di resistenza al fuoco di un edificio in c.a. In questa esercitazione guidata sono illustrate alcune semplici procedure che permettono di sperimentare
Introduzione a Excel
 Introduzione a Excel Excel è un potente foglio di calcolo e un'applicazione per l'analisi dei dati. Per utilizzarla nel modo più efficace è necessario innanzitutto comprenderne gli elementi di base. Questa
Introduzione a Excel Excel è un potente foglio di calcolo e un'applicazione per l'analisi dei dati. Per utilizzarla nel modo più efficace è necessario innanzitutto comprenderne gli elementi di base. Questa
Università degli studi di Verona. Corso di Informatica di Base. Lezione 4 - Parte 2. Rifinitura di un documento
 Università degli studi di Verona Corso di Informatica di Base Lezione 4 - Parte 2 Rifinitura di un documento In questa seconda parte vedremo le principali rifiniture di un documento. In particolare: 1.
Università degli studi di Verona Corso di Informatica di Base Lezione 4 - Parte 2 Rifinitura di un documento In questa seconda parte vedremo le principali rifiniture di un documento. In particolare: 1.
Domande e risposte. Sommario. Autodesk Revit Autodesk Revit LT
 Autodesk Revit Autodesk Revit LT Domande e risposte Il presente documento contiene domande e risposte relative all'utilizzo del software Autodesk Revit o Autodesk Revit LT con Boot Camp, una funzionalità
Autodesk Revit Autodesk Revit LT Domande e risposte Il presente documento contiene domande e risposte relative all'utilizzo del software Autodesk Revit o Autodesk Revit LT con Boot Camp, una funzionalità
Laboratorio - Utilità da Linea di Comando in Windows Vista
 5.0 5.3.7.5 Laboratorio - Utilità da Linea di Comando in Windows Vista Introduzione Stampare e completare questo laboratorio. In questo laboratorio, si useranno programmi di utilità Windows con esecuzione
5.0 5.3.7.5 Laboratorio - Utilità da Linea di Comando in Windows Vista Introduzione Stampare e completare questo laboratorio. In questo laboratorio, si useranno programmi di utilità Windows con esecuzione
Quick Print. Quick Print. Guida Utente. Copyright 2013 Hyperbolic Software. www.hyperbolicsoftware.com
 Quick Print Quick Print Guida Utente I nomi dei prodotti menzionati in questo manuale sono proprietà delle rispettive società. Copyright 2013 Hyperbolic Software. www.hyperbolicsoftware.com 1 Tabella dei
Quick Print Quick Print Guida Utente I nomi dei prodotti menzionati in questo manuale sono proprietà delle rispettive società. Copyright 2013 Hyperbolic Software. www.hyperbolicsoftware.com 1 Tabella dei
NOVITÀ. INTERFACCIA Funzione di ripristino DWG Tabella fornitori Menu Stampe Tipologia Materiale Filtro elenco lavorazioni Correzione bug
 NOVITÀ Opzione materiali compattati Opzioni Report Immagini Materiali Spessore Materiali Opzioni Report Scheda Costo Articolo Colonna Netta Opzioni Report Informazioni Articolo INTERFACCIA Funzione di
NOVITÀ Opzione materiali compattati Opzioni Report Immagini Materiali Spessore Materiali Opzioni Report Scheda Costo Articolo Colonna Netta Opzioni Report Informazioni Articolo INTERFACCIA Funzione di
Guida rapida. Indice: Creare un progetto Gestire e modificare un progetto Visualizzare i risultati di un progetto o una valutazione
 Guida rapida Indice: Creare un progetto Gestire e modificare un progetto Visualizzare i risultati di un progetto o una valutazione Questo documento è studiato per aiutarti ad amministrare rapidamente le
Guida rapida Indice: Creare un progetto Gestire e modificare un progetto Visualizzare i risultati di un progetto o una valutazione Questo documento è studiato per aiutarti ad amministrare rapidamente le
Sommario. Novità in GRAITEC Advance PowerPack 2018 NOVITÀ... 5 MIGLIORAMENTI... 9
 Novità 2018 Novità in GRAITEC Advance PowerPack 2018 Sommario NOVITÀ... 5 Flangia curva... 5 Giunto di testa trave... 5 Arcareccio Omega... 6 Arcareccio rettangolare... 6 Giunto tubo... 7 GRAITEC PowerPack
Novità 2018 Novità in GRAITEC Advance PowerPack 2018 Sommario NOVITÀ... 5 Flangia curva... 5 Giunto di testa trave... 5 Arcareccio Omega... 6 Arcareccio rettangolare... 6 Giunto tubo... 7 GRAITEC PowerPack
Creare un nuovo simbolo
 Creare un nuovo simbolo Premessa In Allplan è possibile creare o importare profili 2D in modo da salvarli nella Library ed utilizzarli per la creazione di elementi 3D (pilastri, travi, etc ) Creazione
Creare un nuovo simbolo Premessa In Allplan è possibile creare o importare profili 2D in modo da salvarli nella Library ed utilizzarli per la creazione di elementi 3D (pilastri, travi, etc ) Creazione
1. Panoramica interfaccia utente
 1. Panoramica interfaccia utente Se si avvia Allplan per la prima volta, l'interfaccia utente appare come segue: Barra del titolo Nella barra del titolo della finestra Allplan vengono visualizzati il progetto,
1. Panoramica interfaccia utente Se si avvia Allplan per la prima volta, l'interfaccia utente appare come segue: Barra del titolo Nella barra del titolo della finestra Allplan vengono visualizzati il progetto,
La quotatura con Autocad. Modulo CAD, 1
 La quotatura con Autocad 1 Argomenti della lezione 1. Cenni preliminari sulle quota 2. Creazione di quote 3. Creazione e modifica degli stili di quota 4. Modifica delle quote 5. Creazione e modifica di
La quotatura con Autocad 1 Argomenti della lezione 1. Cenni preliminari sulle quota 2. Creazione di quote 3. Creazione e modifica degli stili di quota 4. Modifica delle quote 5. Creazione e modifica di
INDICE DEGLI ARGOMENTI
 LA FINESTRA DI WORD INDICE DEGLI ARGOMENTI OPERAZIONI SU DOCUMENTO. Pag. Digitare il testo in Word Creare un nuovo documento Apertura di un documento esistente Salvataggio di un documento Chiusura di un
LA FINESTRA DI WORD INDICE DEGLI ARGOMENTI OPERAZIONI SU DOCUMENTO. Pag. Digitare il testo in Word Creare un nuovo documento Apertura di un documento esistente Salvataggio di un documento Chiusura di un
Come lo chiamiamo?..
 Come lo chiamiamo?.. normalmente le formule sono criptiche = P.RATA(C10/12;C7*12;B11) = SUM(A10:A15)/B15 = A10*(1+$B$2) è possibile semplificare la comprensione con l uso dei nomi di riferimento a celle
Come lo chiamiamo?.. normalmente le formule sono criptiche = P.RATA(C10/12;C7*12;B11) = SUM(A10:A15)/B15 = A10*(1+$B$2) è possibile semplificare la comprensione con l uso dei nomi di riferimento a celle
DEFINIZIONI SMART E RELATIVE ESERCITAZIONI. MODULO 4 Realizzazione di semplici presentazioni multimediali
 DEFINIZIONI SMART E RELATIVE ESERCITAZIONI MODULO 4 Realizzazione di semplici presentazioni multimediali MODULO 4 REALIZZAZIONE DI SEMPLICI PRESENTAZIONI MULTIMEDIALI Sviluppare una presentazione Le presentazioni
DEFINIZIONI SMART E RELATIVE ESERCITAZIONI MODULO 4 Realizzazione di semplici presentazioni multimediali MODULO 4 REALIZZAZIONE DI SEMPLICI PRESENTAZIONI MULTIMEDIALI Sviluppare una presentazione Le presentazioni
SPAC Automazione 2018 Gestione PLC
 SPAC Automazione 2018 Gestione PLC Esercitazione per l apprendimento e l utilizzo dei comandi Rev. 0-2018 Ambiente di lavoro 1 Ambiente di lavoro Descrizione dell ambiente di lavoro ed individuazione
SPAC Automazione 2018 Gestione PLC Esercitazione per l apprendimento e l utilizzo dei comandi Rev. 0-2018 Ambiente di lavoro 1 Ambiente di lavoro Descrizione dell ambiente di lavoro ed individuazione
Modulo 3 - Elaborazione Testi 3.4 Oggetti
 Università degli Studi dell Aquila Corso ECDL programma START Modulo 3 - Elaborazione Testi 3.4 Oggetti Oggetti: le tabelle Gli oggetti sono entità, diverse da un testo, dotate di un propria identità:
Università degli Studi dell Aquila Corso ECDL programma START Modulo 3 - Elaborazione Testi 3.4 Oggetti Oggetti: le tabelle Gli oggetti sono entità, diverse da un testo, dotate di un propria identità:
Manuale d uso DropSheep 4 imaio Gestione Pixmania-PRO Ver 1.1
 Manuale d uso DropSheep 4 imaio Gestione Pixmania-PRO Ver 1.1 Release NOTE 1.1 Prima Versione del Manuale INDICE 1-INTRODUZIONE... 4 2- GESTIONE DEL CATALOGO PIXMANIA-PRO SU IMAIO... 5 3-Configurazione
Manuale d uso DropSheep 4 imaio Gestione Pixmania-PRO Ver 1.1 Release NOTE 1.1 Prima Versione del Manuale INDICE 1-INTRODUZIONE... 4 2- GESTIONE DEL CATALOGO PIXMANIA-PRO SU IMAIO... 5 3-Configurazione
MDG Enpals Spettacolo MANUALE D USO E INSTALLAZIONE
 MDG Enpals Spettacolo MANUALE D USO E INSTALLAZIONE Rev 1.00 Pagina 1 di 15 MDG Enpals Spettacolo Manuale di installazione Installazione Inserire il CD di installazione e seguire la procedura di installazione
MDG Enpals Spettacolo MANUALE D USO E INSTALLAZIONE Rev 1.00 Pagina 1 di 15 MDG Enpals Spettacolo Manuale di installazione Installazione Inserire il CD di installazione e seguire la procedura di installazione
Formazione a Supporto dell Inserimento Lavorativo. Elementi di Word avanzato. Docente Franchini Gloria
 Formazione a Supporto dell Inserimento Lavorativo Elementi di Word avanzato Docente Franchini Gloria Impostare i punti di tabulazione Sul righello sono impostati vari punti di Tabulazione. Esistono cinque
Formazione a Supporto dell Inserimento Lavorativo Elementi di Word avanzato Docente Franchini Gloria Impostare i punti di tabulazione Sul righello sono impostati vari punti di Tabulazione. Esistono cinque
MANUALE di MOVIE MAKER
 MANUALE di MOVIE MAKER Indice cliccabile 1. La struttura di Movie Maker 2. Aggiungere video e foto 3. Assegnare una durata video ed effetti visivi ad un file immagine 4. Dividere e ritagliare un file video
MANUALE di MOVIE MAKER Indice cliccabile 1. La struttura di Movie Maker 2. Aggiungere video e foto 3. Assegnare una durata video ed effetti visivi ad un file immagine 4. Dividere e ritagliare un file video
Visualizzazione ed elaborazione dei risultati in ALOORA
 Visualizzazione ed elaborazione dei risultati in ALOORA AGROLAB GROUP 05-2018 1 / 15 Sommario Capitolo 1: le due finestre di visualizzazione di risultati... 3 Risultati per ordine... 3 Risultati per campione...
Visualizzazione ed elaborazione dei risultati in ALOORA AGROLAB GROUP 05-2018 1 / 15 Sommario Capitolo 1: le due finestre di visualizzazione di risultati... 3 Risultati per ordine... 3 Risultati per campione...
Guida alle funzioni principali
 Guida alle funzioni principali www.utax.it +39 02 895861 marketing@utax.it 1 Indice Come accedere al menu LUX... 3 Come usare il menu LUX... 4 Come configurare la connessione Wi-Fi... 5 Come impostare
Guida alle funzioni principali www.utax.it +39 02 895861 marketing@utax.it 1 Indice Come accedere al menu LUX... 3 Come usare il menu LUX... 4 Come configurare la connessione Wi-Fi... 5 Come impostare
Gestione contabile Sommario
 Gestione contabile Sommario Riclassificazioni contabili...2 Gestione della tabella delle riclassificazioni contabili...2 Duplicazione tabelle di riclassificazione...8 Controllo riclassificazione...9 Esportazione
Gestione contabile Sommario Riclassificazioni contabili...2 Gestione della tabella delle riclassificazioni contabili...2 Duplicazione tabelle di riclassificazione...8 Controllo riclassificazione...9 Esportazione
Arch. Antonella Cafiero Studio di Architettura Lighting Design ss 275 km Miggiano -LEwww.cafieroarchitettura.it.
 7 - Disegno e modifica di oggetti (Parte II) Disegno di archi e circonferenze Disegno di polilinee Disegno di rettangoli Disegno di poligoni regolari Spostamento di oggetti Copia di oggetti Copia speculare
7 - Disegno e modifica di oggetti (Parte II) Disegno di archi e circonferenze Disegno di polilinee Disegno di rettangoli Disegno di poligoni regolari Spostamento di oggetti Copia di oggetti Copia speculare
S.C.S. - survey CAD system Tel. 045 /
 4 - Disegna FIGURA 4.1 Il menu a tendina Disegna contiene un gruppo di comandi di disegno base CAD quali punto, linea, polilinea, ecc. ed un gruppo di comandi appositi di disegno topografico per l integrazione
4 - Disegna FIGURA 4.1 Il menu a tendina Disegna contiene un gruppo di comandi di disegno base CAD quali punto, linea, polilinea, ecc. ed un gruppo di comandi appositi di disegno topografico per l integrazione
Catalogo Elettronico Mercedes Benz & Smart
 Catalogo Elettronico Mercedes Benz & Smart Manuale sulla Navigazione Release 1.0 Indice Manuale Introduzione Navigazione per VIN (n di telaio) Caratteristiche prodotto Utilizzo carrello ( Lista Spesa )
Catalogo Elettronico Mercedes Benz & Smart Manuale sulla Navigazione Release 1.0 Indice Manuale Introduzione Navigazione per VIN (n di telaio) Caratteristiche prodotto Utilizzo carrello ( Lista Spesa )
Catalogo Elettronico Mercedes Benz & Smart Manuale sulla Navigazione
 Catalogo Elettronico Mercedes Benz & Smart Manuale sulla Navigazione Indice Manuale Introduzione Navigazione per VIN (n di telaio) Caratteristiche prodotto Utilizzo carrello ( Lista Spesa ) Funzionalità
Catalogo Elettronico Mercedes Benz & Smart Manuale sulla Navigazione Indice Manuale Introduzione Navigazione per VIN (n di telaio) Caratteristiche prodotto Utilizzo carrello ( Lista Spesa ) Funzionalità
Capitolo 30: Importazione di una pianta esterna non creata con Masterchef
 Capitolo 30: Importazione di una pianta esterna non creata con Masterchef Avviate MasterChef dall icona presente sul vostro Desktop. Nota: Se state utilizzando una versione dimostrativa, una volta caricato
Capitolo 30: Importazione di una pianta esterna non creata con Masterchef Avviate MasterChef dall icona presente sul vostro Desktop. Nota: Se state utilizzando una versione dimostrativa, una volta caricato
9In questa sezione. Ordinare e filtrare i dati. Dopo aver aggiunto dati ai fogli di lavoro, potresti voler
 9In questa sezione Ordinare e filtrare i dati Ordinare i dati del foglio di lavoro Creare un elenco personalizzato Filtrare rapidamente i dati con Filtro automatico Creare un filtro avanzato Convalidare
9In questa sezione Ordinare e filtrare i dati Ordinare i dati del foglio di lavoro Creare un elenco personalizzato Filtrare rapidamente i dati con Filtro automatico Creare un filtro avanzato Convalidare
Inserire un nuovo foglio
 Excel Base- Lezione 2 Inserire un nuovo foglio 1. Nella parte inferiore della finestra di lavoro sulla sinistra, fare clic sulla linguetta del foglio, a sinistra del quale se ne desidera aggiungere uno
Excel Base- Lezione 2 Inserire un nuovo foglio 1. Nella parte inferiore della finestra di lavoro sulla sinistra, fare clic sulla linguetta del foglio, a sinistra del quale se ne desidera aggiungere uno
Sommario. Sommario. 1. Scala/Aiuto alla realizzazione 1.1 Obiettivi 1.2 Prerequisiti 1.3 Attività 1.4 Approccio
 Sommario Sommario 1. Scala/Aiuto alla realizzazione 1.1 Obiettivi 1.2 Prerequisiti 1.3 Attività 1.4 Approccio 2. Attività 2.1 Inizio 2.2 Disegno della Pianta 2.3 Disegno della Linea di passaggio 2.4 Determinazione
Sommario Sommario 1. Scala/Aiuto alla realizzazione 1.1 Obiettivi 1.2 Prerequisiti 1.3 Attività 1.4 Approccio 2. Attività 2.1 Inizio 2.2 Disegno della Pianta 2.3 Disegno della Linea di passaggio 2.4 Determinazione
Grafici e Pagina web
 Grafici e Pagina web Grafici Un grafico utilizza i valori contenuti in un foglio di lavoro per creare una rappresentazione grafica delle relazioni esistenti tra loro. Quando si crea un grafico ogni riga
Grafici e Pagina web Grafici Un grafico utilizza i valori contenuti in un foglio di lavoro per creare una rappresentazione grafica delle relazioni esistenti tra loro. Quando si crea un grafico ogni riga
Lena Cota Guido Corso di Informatica - II livello. Esplora Risorse. Lavorare con il file system
 Esplora Risorse Lavorare con il file system 1 Cos è Le informazioni che possono essere elaborate dai computer sono conservate in documenti chiamati file. Esplora Risorse è il programma già installato su
Esplora Risorse Lavorare con il file system 1 Cos è Le informazioni che possono essere elaborate dai computer sono conservate in documenti chiamati file. Esplora Risorse è il programma già installato su
