KPLACE Learning Platform. Manuale di utilizzo
|
|
|
- Antonella Murgia
- 5 anni fa
- Visualizzazioni
Transcript
1 KPLACE Learning Platform
2 1 Introduzione Il Processo formativo Workflow utilizzato da Kplace Installazione player Requisiti minimi per l installazione Fase 1 Verifica Come installare lo strumento di Verifica per sistemi Windows Come avviare l applicazione Selezionare un Modulo Caratteristiche dei test di Verifica Avviare un Test di Verifica Messaggi di errore Test di Verifica Conclusione del test di Verifica Fase 2 Pianifica Come si accede alla fase Pianifica Il grafico delle competenze Il grafico delle competenze legenda colori Fase 3 Impara Come accedere a una lezione video Interfaccia e funzionalità dei contenuti formativi Fase 4 Esercitati Come installare gli esercizi Avviare gli esercizi Caratteristiche degli Esercizi
3 1 Introduzione Kplace Learning Platform è un programma di formazione che aiuta gli utenti a sviluppare e approfondire le proprie competenze relative all utilizzo del computer e dei principali programmi applicativi. Il percorso di apprendimento si realizza attraverso una metodologia innovativa strutturata in diverse fasi, che prevede una verifica iniziale delle competenze e del livello di preparazione di ciascun utente, seguita da una fase di pianificazione di un percorso di studi personalizzato, sulla base delle lacune formative riscontrate. 3
4 2 Il Processo formativo Kplace adotta una metodologia completa e orientata ad una formazione efficiente, mettendo a disposizione dell utente diversi strumenti che permettono un apprendimento semplice e veloce: Lezioni fruibili online: si tratta di contenuti formativi video, suddivisi per argomento e corredati da immagini e animazioni. Test di verifica: set di domande volte a testare le conoscenze e competenze dell utente sui diversi argomenti oggetto d esame. Esercitazioni pratiche: set di esercizi orientati alla preparazione teorica e pratica sugli argomenti trattati nelle lezioni. Il metodo Kplace si basa su 4 fasi: 1. Verifica: l utente ha la possibilità di verificare il livello iniziale delle proprie competenze; 2. Pianifica: sulla base dei risultati ottenuti nella fase di Verifica, il sistema evidenzierà le lacune da colmare e proporrà un percorso di studi personalizzato sulla base delle singole esigenze di ogni utente; 3. Impara: l utente ha la possibilità di approfondire alcuni argomenti attraverso video lezioni fruibili online; 4. Esercitati: l utente ha la possibilità di esercitarsi sugli argomenti studiati e prepararsi per la successiva fase di Verifica. Lo schema del processo di formazione di Kplace può essere illustrato nel seguente modo: 4
5 2.1 Workflow utilizzato da Kplace Qui sotto segue una breve descrizione del percorso formativo specifico usato da Kplace, un semplice processo attraverso il quale l utente può acquisire le competenze necessarie per utilizzare nel modo corretto il computer e i principali programmi applicativi. La fase Verifica è gestita con un software dedicato che l utente dovrà installare sul proprio pc. La fase Pianifica è accessibile sul sito Internet raggiungibile all indirizzo La fase Impara è composta da lezioni video accessibili dal sito Internet disponibile all indirizzo La fase Esercitati è gestita con un software dedicato che l utente dovrà installare sul proprio pc. 5
6 2.2 Installazione player L utente può scaricare entrambi i player direttamente dalle pagine del sito web disponibile all indirizzo Nell area di download sono presenti due differenti applicazioni: lo strumento di Verifica, per svolgere i test di Verifica; lo strumento di Esercitazione, per accedere a una serie di esercizi che consentono di approfondire gli argomenti affrontati durante le lezioni Requisiti minimi per l installazione Windows: Sistemi Operativi: Windows XP, Windows Vista, Windows 7; Browser: Internet Explorer 7.0, 8.0 e 9.0, Firefox 13.0, Chrome 19.0 (N.B.: è necessaria l installazione di Macromedia Flash ); Hardware: Pentium IV; 1024 MB RAM; Spazio su Disco fisso necessario: 512 Mb per lo strumento di Verifica e 512 Mb per le Esercitazioni; Scheda Video con risoluzione minima 1024x768; Scheda audio a 16 bit. 6
7 3 Fase 1 Verifica Durante la fase di Verifica il sistema aiuterà l utente a definire il livello delle proprie competenze identificando le aree di miglioramento su cui dovrà maggiormente orientarsi durante il proprio percorso formativo. In altre parole, la Verifica consiste in un test composto da domande teoriche e domande pratiche che simulano il reale funzionamento dei principali programmi applicativi. Ogni test misura il livello delle conoscenze e delle competenze attuali dell utente, con lo scopo di definire un programma di formazione centrato sulle sue specifiche esigenze. Ogni test di Verifica è composto da diverse domande, tra simulazioni delle applicazioni e domande a risposta chiusa. Quando l utente avrà effettuato il test di Verifica, i risultati verranno inviati al sistema centrale che elaborerà, di conseguenza, un piano di studi personalizzato. La Verifica è gestita da un software che viene installato sul pc dell utente; può essere scaricato nella sezione Download del sito web di Kplace Learning Platform, raggiungibile all indirizzo 7
8 3.1 Come installare lo strumento di Verifica per sistemi Windows Per installare lo strumento di Verifica, è sufficiente scaricare l applicazione dal sito e seguire le istruzioni indicate di seguito. Premere il pulsante Avanti per selezionare la cartella di destinazione. Selezionare la cartella in cui verrà installato il programma. Premere quindi il pulsante Installa per avviare l installazione. Attendere la fine della procedura di installazione. 8
9 Se presente configurare l indirizzo del proxy. L installazione è completata. Una volta installato il player, è necessario scaricare e installare i Test di Verifica, disponibili nella sezione Download del sito e organizzati per Modulo/Corso. 9
10 3.2 Come avviare l applicazione A seguito dell installazione guidata dello strumento di Verifica, verrà creata automaticamente sul Desktop un icona di collegamento al programma. Per avviare l applicazione è sufficiente cliccare sull icona di collegamento presente sul Desktop oppure selezionare Kplace Verifica dal percorso Start> Tutti i Programmi > Kplace Verifica Selezionare un Modulo Se sono stati scaricati e installati i Test di Verifica, i contenuti saranno visibili e accessibili dal player dedicato. L utente può selezionare il Modulo sul quale intende effettuare il test di Verifica. Avviare l applicazione. Selezionare il Modulo. Per ogni Modulo viene mostrato il numero di test di Verifica disponibili. Dopo aver selezionato il Modulo l utente deve premere il pulsante Avanti per accedere all elenco dei test disponibili. 10
11 Selezionare il test desiderato. Per ogni Modulo vengono visualizzati tutti i test di Verifica disponibili. Per ogni test di Verifica, vengono mostrate le seguenti informazioni: Codice: identifica il singolo test. Nome e Versione: indicano l applicazione specifica utilizzata nel test (ad es. Windows XP, VISTA, 7, Internet Explorer, Outlook Express, Linux). Dopo aver selezionato il test, apparirà una schermata di riepilogo contenente alcune informazioni generali. L utente può tornare indietro premendo il pulsante Indietro oppure può avviare il test cliccando sul pulsante Start Caratteristiche dei test di Verifica Il test di Verifica viene utilizzato per misurare il livello di preparazione di ogni utente ed evidenziare le lacune da colmare. Per ogni domanda l utente ha a disposizione solo 3 tentativi prima di confermare definitivamente la risposta data, alla fine della prova il sistema fornirà un feedback sulle risposte. L utente deve completare il test entro il tempo prestabilito: il tempo totale a disposizione sarà proporzionato al numero di domande e sarà visibile durante il test. Test di Verifica Tentativi risposte 3 Correzione Alla fine del test Tempo Definito sulla base del numero totale di domande 11
12 3.2.3 Avviare un Test di Verifica Per avviare un test, l utente deve essere in possesso di un codice di attivazione (Codice di Verifica) e di una connessione ad Internet, necessaria per convalidare il processo di attivazione. Dalla schermata di selezione del test, premere il pulsante Start. Per avviare il test l utente deve inserire il codice di attivazione. Per evitare di dover reinserire ogni volta i dati, è possibile memorizzarli sul computer con cui si sta lavorando, spuntando l apposita casella. Per consentire l autenticazione dell utente è necessario essere connessi ad Internet. La connessione è richiesta solo in questa fase e non durante lo svolgimento del test. 12
13 Se la connessione è attiva e funziona, l utente riceverà un messaggio con il numero di prove a disposizione per il test che si sta effettuando. Quando l attivazione del test è stata convalidata l utente può accedere ed avviare l applicazione cliccando sul pulsante Ok Messaggi di errore In caso di necessità il sistema è in grado di visualizzare una serie di messaggi d errore, in modo da guidare l utente durante l esecuzione di azioni specifiche. Se l utente non inserisce i dati di attivazione sarà visualizzato il seguente messaggio d errore. Per tornare indietro alla finestra di inserimento del codice di attivazione, l utente deve semplicemente premere il pulsante OK. Se l utente inserisce un codice di attivazione errato, verrà restituito il seguente messaggio d errore. Per tornare indietro alla finestra di inserimento del codice di attivazione, l utente deve premere il pulsante OK. 13
14 Se il numero di tentativi a disposizione per il test selezionato è 0 verrà visualizzato il seguente messaggio. Se il codice inserito è disabilitato o è scaduto il periodo di utilizzo verrà visualizzato il seguente messaggio. 14
15 3.2.5 Test di Verifica Durante il test di Verifica, l utente deve rispondere alle domande relative al modulo selezionato. Per considerare il test superato e dunque valutare la propria preparazione sufficiente, l utente deve ottenere almeno il 75% delle riposte corrette. La schermata del test apparirà in questo modo: 1. Testo della domanda 2. Numero della domanda corrente 3. Numero di domande confermate 4. Pulsante CONFERMA RISPOSTA, per confermare la risposta data nelle domande a risposta multipla 5. Pulsanti INDIETRO e AVANTI, per passare alla domanda precedente o successiva 6. Tempo disponibile 7. Pulsante HELP 8. Pulsante CONCLUDI TEST, per concludere il test 9. Elenco delle domande 15
16 3.2.6 Conclusione del test di Verifica Al termine del test di Verifica l applicazione mostra un rapporto conclusivo, contenente i risultati ottenuti per ogni domanda e la percentuale totale delle domande superate. Come si può facilmente intuire dall immagine sotto, le domande corrette verranno segnalate con il colore verde, mentre le domande sbagliate verranno indicate con il colore rosso. Per passare alla fase successiva è sufficiente premere sul pulsante Prosegui. A questo punto l applicazione Kplace Learning invierà automaticamente i risultati del test al server centrale: il sistema sarà in grado di creare un percorso formativo personalizzato, a seconda dei risultati ottenuti. Per completare questa fase è dunque necessaria la connessione ad Internet, nel caso in cui la connessione non sia attiva i risultati verranno inviati al successivo avvio dell applicazione. Dopo aver inviato i risultati al sistema centrale, l applicazione aprirà automaticamente una pagina del browser, connettendosi al grafico di Pianificazione personalizzato all indirizzo 16
17 4 Fase 2 Pianifica Grazie alla fase Pianifica, Kplace Learning Platform fornisce un percorso di apprendimento mirato per ogni utente. La definizione di un percorso personalizzato permette all utente di raggiungere il livello di preparazione desiderato molto più rapidamente che con un approccio tradizionale basato sullo studio completo di tutti gli argomenti. Grazie ad un grafico a torta illustrativo creato dal sistema centrale e basato sui risultati ottenuti nel test di Verifica, l utente potrà sapere quali argomenti deve studiare e approfondire per colmare le lacune rilevate. In particolare, proprio i colori del grafico consentono all utente di avere una visione immediata del proprio livello di conoscenza degli argomenti e delle lacune da colmare. Per ogni modulo, Kplace Learning Platform consiglia quali contenuti formativi studiare e quali esercizi svolgere per poter colmare le lacune evidenziate. Il sistema, inoltre, raccoglie tutti i risultati ottenuti nei successivi test di Verifica, evidenziando i progressi ottenuti tra un test e l altro. 17
18 4.1 Come si accede alla fase Pianifica Dopo aver inviato i risultati del test di Verifica sl sistema centrale, l applicazione si collega al sito e visualizza il Grafico delle Competenze. L utente può accedere alla sezione Pianifica in ogni momento, collegandosi al sito e inserendo le proprie credenziali (Username e Password). 18
19 4.1.1 Il grafico delle competenze Il grafico delle competenze (grafico a torta) è una rappresentazione grafica delle conoscenze e delle lacune formative dell utente e viene generata automaticamente partendo dai risultati ottenuti nei test di Verifica. Tale grafico prevede tre diversi livelli di analisi. Il primo livello dà una visione generale delle competenze dell utente sui diversi moduli che compongono il percorso didattico. Selezionando uno specifico modulo (cliccando sulla parte di grafico corrispondente al primo livello di dettaglio) l utente può accedere ad un secondo grafico che dettaglia i risultati raggiunti durante l ultimo test di Verifica per ognuno dei diversi argomenti previsti dal Syllabus per quel modulo. 19
20 Per ognuno degli argomenti di uno specifico Modulo, semplicemente cliccando sulla parte di grafico che rappresenta l argomento specifico, l utente potrà accedere direttamente alle lezioni video che forniranno gli approfondimenti necessari per colmare in modo mirato le lacune formative rilevate Il grafico delle competenze legenda colori Il livello di conoscenza dei diversi argomenti viene rappresentato utilizzando i seguenti colori: GRIGIO: moduli per i quali l utente non ha ancora eseguito il test di Verifica. ROSSO: moduli / argomenti del Syllabus che necessitano di notevoli miglioramenti. GIALLO: moduli argomenti del Syllabus che necessitano solo di qualche specifico approfondimento. VERDE: moduli argomenti del Syllabus già al di sopra del livello di soglia (per ottenere un risultato positivo in un test l utente deve rispondere correttamente ad almeno il 75% delle domande). 20
21 5 Fase 3 Impara Le lezioni video di Kplace sono progettate per guidare gli utenti in un percorso logico e strutturato attraverso i contenuti disponibili e per aiutarli a sviluppare competenze specifiche a seconda dei risultati ottenuti nella fase Pianifica. Gli utenti possono accedere a una serie di lezioni video suddivise in argomenti. 21
22 Tutte le lezioni sono accompagnate da immagini, animazioni e da una voce fuori campo che guida l utente nel corso dell esposizione dei vari contenuti. Le lezioni proposte coprono ogni singolo argomento previsto dal Syllabus. 5.1 Come accedere a una lezione video Come precedentemente illustrato, l utente può accedere a una lezione video direttamente dal grafico delle proprie competenze, cliccando sulla voce corrispondente all argomento che deve approfondire. Alternativamente, l utente può visualizzare l elenco di tutte le lezioni video accedendo alla sezione Impara di Kplace Learning Platform, selezionando il Modulo di interesse e quindi la lezione video da seguire Interfaccia e funzionalità dei contenuti formativi L interfaccia delle lezioni video è intuitiva e molto chiara e semplice da usare. Ogni lezione video mette a disposizione una serie di utili strumenti di navigazione che supportano e facilitano l utente durante la fruizione dei contenuti. 22
23 1. Sezione Contenuti: indice degli argomenti trattati in ogni lezione; per ogni argomento viene inoltre indicata la durata totale. 2. Sezione Slide: Anteprima grafica di ogni singolo argomento trattato in ogni lezione 3. Sezione Testo: Testo di tutti i contenuti trattati durante la lezione. 4. Sezione Ricerca: L utente ha la possibilità di effettuare ricerche tra i contenuti trattati in ogni singola lezione 5. Titolo dell argomento trattato 6. Animazioni relative all argomento trattato 7. Barra di navigazione, per spostarsi da un argomento all altro 8. Documento allegato riportante i testi dei contenuti trattati, con l indicazione degli item del Syllabus di riferimento 23
24 6 Fase 4 Esercitati Oltre a seguire le lezioni video, l utente può fare pratica accedendo ad una serie di esercizi molto simili ai test di Verifica illustrati nella Fase 1 del percorso formativo. Ogni Esercizio è composto da domande differenti che includono: domande a risposta multipla, utili per esercitarsi su argomenti di teoria; simulazioni, che riproducono fedelmente il funzionamento dei più diffusi programmi applicativi. Durante lo svolgimento degli esercizi, l utente ha un numero illimitato di tentativi per rispondere ad ogni domanda proposta. Inoltre, in questa fase, l utente non ha limiti di tempo e potrà sapere immediatamente se ha risposto correttamente o meno ad ogni singola domanda. Tuttavia se l utente risponde correttamente alla domanda, questa verrà bloccata e non potrà essere ripetuta. 6.1 Come installare gli esercizi Per installare il set di esercizi è sufficiente seguire la stessa procedura effettuata per l installazione del software di Verifica di Kplace Learning (Fase 1). 24
25 6.2 Avviare gli esercizi Per avviare il set di esercizi l utente deve semplicemente inserire il codice di attivazione e seguire le stesse procedure indicate per l avvio del test di Verifica Caratteristiche degli Esercizi Gli Esercizi vengono utilizzati per approfondire ed esercitarsi nell utilizzo delle principali applicazioni esistenti. Non vi sono limiti di tempo per portare a termine un set di esercizi e, dopo aver confermato ogni singola domanda, l utente riceverà dal sistema un feedback immediato. Esercizi Tentativi risposte Correzione Tempo Illimitati Immediata Illimitato 25
PAT/RFS116-21/02/ Allegato Utente 2 (A02)
 PAT/RFS116-21/02/2017-0099415 - Allegato Utente 2 (A02) Piano Trentino Trilingue 2017 Guida all utilizzo della Piattaforma FaD Introduzione La piattaforma utilizzata per le attività di verifica delle competenze
PAT/RFS116-21/02/2017-0099415 - Allegato Utente 2 (A02) Piano Trentino Trilingue 2017 Guida all utilizzo della Piattaforma FaD Introduzione La piattaforma utilizzata per le attività di verifica delle competenze
PROCEDURA D INSTALLAZIONE DEL SOFTWARE DELLA CARTA TS-CNS. OBERTHUR su Windows 32 bit e 65 bit
 PROCEDURA D INSTALLAZIONE DEL SOFTWARE DELLA CARTA TS-CNS OBERTHUR su Windows 32 bit e 65 bit INDICE Introduzione alla procedura d installazione del software della carta TS-CNS... 3 Installazione Software
PROCEDURA D INSTALLAZIONE DEL SOFTWARE DELLA CARTA TS-CNS OBERTHUR su Windows 32 bit e 65 bit INDICE Introduzione alla procedura d installazione del software della carta TS-CNS... 3 Installazione Software
PROCEDURA D INSTALLAZIONE DEL SOFTWARE DELLA CARTA TS-CNS. ACTALIS su Windows 32 bit e 65 bit
 PROCEDURA D INSTALLAZIONE DEL SOFTWARE DELLA CARTA TS-CNS ACTALIS su Windows 32 bit e 65 bit INDICE Introduzione alla procedura d installazione del software della carta TS-CNS... 3 Installazione Software
PROCEDURA D INSTALLAZIONE DEL SOFTWARE DELLA CARTA TS-CNS ACTALIS su Windows 32 bit e 65 bit INDICE Introduzione alla procedura d installazione del software della carta TS-CNS... 3 Installazione Software
PROCEDURA D INSTALLAZIONE DEL SOFTWARE DELLA CARTA TS-CNS. ATOS su Windows 32 bit e 65 bit
 PROCEDURA D INSTALLAZIONE DEL SOFTWARE DELLA CARTA TS-CNS ATOS su Windows 32 bit e 65 bit INDICE Introduzione alla procedura d installazione del software della carta TS-CNS... 3 Installazione Software
PROCEDURA D INSTALLAZIONE DEL SOFTWARE DELLA CARTA TS-CNS ATOS su Windows 32 bit e 65 bit INDICE Introduzione alla procedura d installazione del software della carta TS-CNS... 3 Installazione Software
DYMOD STAMPE LASER. Ver. 1.2 CONTIENE NOTE DI INSTALLAZIONE
 DYMOD STAMPE LASER Ver. 1.2 CONTIENE NOTE DI INSTALLAZIONE ISEE 2006 pagina 2 SOMMARIO 1. Cosa ho ricevuto?... 4 2. Prerequisiti Hardware e Software... 5 3. Installazione ISEE 2006... 6 4. Preparazione...
DYMOD STAMPE LASER Ver. 1.2 CONTIENE NOTE DI INSTALLAZIONE ISEE 2006 pagina 2 SOMMARIO 1. Cosa ho ricevuto?... 4 2. Prerequisiti Hardware e Software... 5 3. Installazione ISEE 2006... 6 4. Preparazione...
PROCEDURA D INSTALLAZIONE DEL SOFTWARE DELLA CARTA TS-CNS. ATOS su Linux 32 bit e 64 bit
 PROCEDURA D INSTALLAZIONE DEL SOFTWARE DELLA CARTA TS-CNS ATOS su Linux 32 bit e 64 bit INDICE Introduzione alla procedura d installazione del software della carta TS-CNS... 3 Installazione per ATOS su
PROCEDURA D INSTALLAZIONE DEL SOFTWARE DELLA CARTA TS-CNS ATOS su Linux 32 bit e 64 bit INDICE Introduzione alla procedura d installazione del software della carta TS-CNS... 3 Installazione per ATOS su
INSTALLAZIONE DEL SOFTWARE DESKTOP TELEMATICO E APPLICAZIONE ENTRATEL
 INSTALLAZIONE DEL SOFTWARE DESKTOP TELEMATICO E APPLICAZIONE ENTRATEL Dopo aver salvato l applicazione sulla postazione di lavoro e verificato la presenza di una JVM (java Virtual Machine*) installata
INSTALLAZIONE DEL SOFTWARE DESKTOP TELEMATICO E APPLICAZIONE ENTRATEL Dopo aver salvato l applicazione sulla postazione di lavoro e verificato la presenza di una JVM (java Virtual Machine*) installata
CIE 3.0, Manuale utente del middleware CIE
 CIE 3.0, Manuale utente del middleware CIE Release version: latest AgID - Team Digitale 04 ott 2018 Indice dei contenuti 1 Middleware CIE: a cosa serve? 3 2 Sistemi operativi supportati 5 3 Installazione
CIE 3.0, Manuale utente del middleware CIE Release version: latest AgID - Team Digitale 04 ott 2018 Indice dei contenuti 1 Middleware CIE: a cosa serve? 3 2 Sistemi operativi supportati 5 3 Installazione
Manuale di installazione
 Manuale di installazione Manuale di installazione Riello Power Tools v. 2.2 Versione aggiornata Luglio, 2014 Pagina 1 Sommario 1-BENVENUTO!... 3 2-REQUISITI MINIMI COMPUTER... 3 3-NOTE PRELIMINARI... 3
Manuale di installazione Manuale di installazione Riello Power Tools v. 2.2 Versione aggiornata Luglio, 2014 Pagina 1 Sommario 1-BENVENUTO!... 3 2-REQUISITI MINIMI COMPUTER... 3 3-NOTE PRELIMINARI... 3
TS-CNS. Tessera Sanitaria Carta Nazionale dei Servizi. Manuale di installazione e configurazione. Versione del
 TS-CNS Tessera Sanitaria Carta Nazionale dei Servizi Versione 02.00 del 21.01.2014 - Sistema operativo Windows 32bit e 64bit - Carte Siemens Per conoscere tutti i servizi della TS CNS visita il sito: www.regione.sardegna.it/tscns
TS-CNS Tessera Sanitaria Carta Nazionale dei Servizi Versione 02.00 del 21.01.2014 - Sistema operativo Windows 32bit e 64bit - Carte Siemens Per conoscere tutti i servizi della TS CNS visita il sito: www.regione.sardegna.it/tscns
PROCEDURA D INSTALLAZIONE DEL SOFTWARE DELLA CARTA TS-CNS. OBERTHUR su Linux FEDORA DEBIAN/UBUNTU 32 bit e 64 bit
 PROCEDURA D INSTALLAZIONE DEL SOFTWARE DELLA CARTA TS-CNS OBERTHUR su Linux FEDORA DEBIAN/UBUNTU 32 bit e 64 bit INDICE Introduzione alla procedura d installazione del software della carta TS-CNS... 3
PROCEDURA D INSTALLAZIONE DEL SOFTWARE DELLA CARTA TS-CNS OBERTHUR su Linux FEDORA DEBIAN/UBUNTU 32 bit e 64 bit INDICE Introduzione alla procedura d installazione del software della carta TS-CNS... 3
MODALITA D USO DELLA MASCHERA D INSERIMENTO CARTA DI PREVENZIONE ICTUS in ACCESS. Indice. Introduzione Installazione Modalità d uso...
 MODALITA D USO DELLA MASCHERA D INSERIMENTO CARTA DI PREVENZIONE ICTUS in ACCESS Indice Introduzione... 2 Installazione... 2 Modalità d uso... 2 Inserimento dei dati nella scheda ICTUS... 3 Sezione NIH...
MODALITA D USO DELLA MASCHERA D INSERIMENTO CARTA DI PREVENZIONE ICTUS in ACCESS Indice Introduzione... 2 Installazione... 2 Modalità d uso... 2 Inserimento dei dati nella scheda ICTUS... 3 Sezione NIH...
REV. 1.1 del 10/04/12 Pag. 1 di 11 PORTALE SIELTE. Portale Sielte. Manuale Utente. Sistemi Informatici Manuale Utente
 Pag. 1 di 11 Portale Sielte Manuale Utente Sommario 1 Introduzione 3 1.1 Domande frequenti 3 1.2 Supporto tecnico 4 1.3 Requisiti minimi 4 2 Uso del Portale 5 2.1 Accesso all area riservata 5 2.2 Cambio
Pag. 1 di 11 Portale Sielte Manuale Utente Sommario 1 Introduzione 3 1.1 Domande frequenti 3 1.2 Supporto tecnico 4 1.3 Requisiti minimi 4 2 Uso del Portale 5 2.1 Accesso all area riservata 5 2.2 Cambio
Manuale d uso dell operatore
 Caratteristiche principali 1. La procedura consente di effettuare ordini di materiale utilizzando internet, collegandosi con http://www.ecommerce.martondivision.com. 2. Gli ordini ricevuti da Marton entrano
Caratteristiche principali 1. La procedura consente di effettuare ordini di materiale utilizzando internet, collegandosi con http://www.ecommerce.martondivision.com. 2. Gli ordini ricevuti da Marton entrano
CCBASIC ISTRUZIONI DI INSTALLAZIONE
 GUIDA OPERATIVA CCBASIC aggiornata al 27/06/2013 (ver. 2.0.11) ISTRUZIONI DI INSTALLAZIONE Sommario 1 Prerequisiti di installazione... 2 2 Installazione... 2 3 Importazione dati da Cartella Clinica Bracco...
GUIDA OPERATIVA CCBASIC aggiornata al 27/06/2013 (ver. 2.0.11) ISTRUZIONI DI INSTALLAZIONE Sommario 1 Prerequisiti di installazione... 2 2 Installazione... 2 3 Importazione dati da Cartella Clinica Bracco...
HELP N-COM EASYSET. Istruzioni d uso del programma N-Com Easyset UTILIZZO DI N-COM EASYSET...2
 HELP N-COM EASYSET Istruzioni d uso del programma N-Com Easyset UTILIZZO DI N-COM EASYSET...2 AGGIORNAMENTO N-COM EASYSET... 2 SELEZIONE LINGUA DI N-COM EASYSET... 2 BENVENUTO...3 RICONOSCIMENTO DISPOSITIVO...3
HELP N-COM EASYSET Istruzioni d uso del programma N-Com Easyset UTILIZZO DI N-COM EASYSET...2 AGGIORNAMENTO N-COM EASYSET... 2 SELEZIONE LINGUA DI N-COM EASYSET... 2 BENVENUTO...3 RICONOSCIMENTO DISPOSITIVO...3
FUTURA SERVICE S.r.l. Procedura GIMI.NET ver. 3.8 Agosto 2017
 Procedura GIMI.NET ver. 3.8 Agosto 2017 Requisiti di sistema minimi 2 Installazione procedura 3 Aggiornamento 3 Nuova installazione 3 Installazione Server Sql 9 Configurazione dati su Client 12 NOTA PER
Procedura GIMI.NET ver. 3.8 Agosto 2017 Requisiti di sistema minimi 2 Installazione procedura 3 Aggiornamento 3 Nuova installazione 3 Installazione Server Sql 9 Configurazione dati su Client 12 NOTA PER
Università degli Studi del Molise. Progetto Informatica On-line Guida all utilizzo della piattaforma Moodle
 Università degli Studi del Molise Progetto Informatica On-line Guida all utilizzo della piattaforma Moodle Versione 2.0 aggiornata al 29.05.2018 Informatica On-line: Guida all utilizzo della piattaforma
Università degli Studi del Molise Progetto Informatica On-line Guida all utilizzo della piattaforma Moodle Versione 2.0 aggiornata al 29.05.2018 Informatica On-line: Guida all utilizzo della piattaforma
GUIDA ALL USO DEL SERVIZIO WiFiNext E RISOLUZIONE DELLE PRINCIPALI PROBLEMATICHE
 GUIDA ALL USO DEL SERVIZIO WiFiNext E RISOLUZIONE DELLE PRINCIPALI PROBLEMATICHE Requisiti necessari per l utilizzo del servizio WiFiNext: Computer - Tablet - Smartphone dotato di interfaccia wireless
GUIDA ALL USO DEL SERVIZIO WiFiNext E RISOLUZIONE DELLE PRINCIPALI PROBLEMATICHE Requisiti necessari per l utilizzo del servizio WiFiNext: Computer - Tablet - Smartphone dotato di interfaccia wireless
Accedere alla propria area riservata dal sito del CAF. Inserire le proprie credenziali e premere ACCEDI
 Accedere alla propria area riservata dal sito del CAF Inserire le proprie credenziali e premere ACCEDI 2 Alla voce SERVER FARM Installazione, accedere al documento ISTRUZIONI per l installazione della
Accedere alla propria area riservata dal sito del CAF Inserire le proprie credenziali e premere ACCEDI 2 Alla voce SERVER FARM Installazione, accedere al documento ISTRUZIONI per l installazione della
CAMPUS RGS LINEE GUIDA PROGRESSIONI ECONOMICHE 2016
 CAMPUS RGS LINEE GUIDA PROGRESSIONI ECONOMICHE 2016 AUTORE: Assistenza CampusRGS Versione: 7.1 Data: 22/07/2016 Sommario HOME PAGE CAMPUS RGS... 3 PAGINA PROGRESSIONI ECONOMICHE 2016... 5 AREA DI COMPETENZA
CAMPUS RGS LINEE GUIDA PROGRESSIONI ECONOMICHE 2016 AUTORE: Assistenza CampusRGS Versione: 7.1 Data: 22/07/2016 Sommario HOME PAGE CAMPUS RGS... 3 PAGINA PROGRESSIONI ECONOMICHE 2016... 5 AREA DI COMPETENZA
Guida all installazione del software GestAgenzia. 1.1 Introduzione al software. 1.2 Requisiti minimi hardware e software
 Guida all installazione del software GestAgenzia 1.1 Introduzione al software Il CD-ROM allegato alla presente pubblicazione contiene GetAgenzia software pratico e indispensabile per la gestione delle
Guida all installazione del software GestAgenzia 1.1 Introduzione al software Il CD-ROM allegato alla presente pubblicazione contiene GetAgenzia software pratico e indispensabile per la gestione delle
Dipartimento Politiche Sociali e della Salute OSSERVATORIO SOCIALE SULLA CONCERTAZIONE TERRITORIALE. Manuale del software Utente Lettore Vers. 5.
 Dipartimento Politiche Sociali e della Salute OSSERVATORIO SOCIALE SULLA CONCERTAZIONE TERRITORIALE Manuale del software Utente Lettore Vers. 5.0 Novembre 2016 Indice Tre passaggi per entrare nel programma...
Dipartimento Politiche Sociali e della Salute OSSERVATORIO SOCIALE SULLA CONCERTAZIONE TERRITORIALE Manuale del software Utente Lettore Vers. 5.0 Novembre 2016 Indice Tre passaggi per entrare nel programma...
Certificati di postazione
 Certificati di postazione Sequenza delle operazioni per la generazione e l installazione del certificato di postazione MANUALE OPERATIVO VERSIONE: 1.1 (11/04/2013) Sommario Introduzione... 3 Sequenza delle
Certificati di postazione Sequenza delle operazioni per la generazione e l installazione del certificato di postazione MANUALE OPERATIVO VERSIONE: 1.1 (11/04/2013) Sommario Introduzione... 3 Sequenza delle
CAMPUS RGS LINEE GUIDA PROGRESSIONI ECONOMICHE 2016
 CAMPUS RGS LINEE GUIDA PROGRESSIONI ECONOMICHE 2016 AUTORE: Assistenza CampusRGS Versione: 5.0 Data: 05/07/2016 Sommario HOME PAGE CAMPUS RGS... 3 PAGINA PROGRESSIONI ECONOMICHE 2016... 5 AREA DI COMPETENZA
CAMPUS RGS LINEE GUIDA PROGRESSIONI ECONOMICHE 2016 AUTORE: Assistenza CampusRGS Versione: 5.0 Data: 05/07/2016 Sommario HOME PAGE CAMPUS RGS... 3 PAGINA PROGRESSIONI ECONOMICHE 2016... 5 AREA DI COMPETENZA
Guida all'utilizzo della piattaforma e-learning
 Corsi di specializzazione per le attività di sostegno Guida all'utilizzo della piattaforma e-learning Per utilizzare la piattaforma e-learning dei corsi di specializzazione per le attività di sostegno
Corsi di specializzazione per le attività di sostegno Guida all'utilizzo della piattaforma e-learning Per utilizzare la piattaforma e-learning dei corsi di specializzazione per le attività di sostegno
FORMERETE. Manuale discente
 FORMERETE Manuale discente Versione 1.1 del 17-01-2013 Formerete Sommario 1 - Modalità di accesso... 3 1.1 - Accesso con username e password... 3 1.2 - Sezione nuovo codice... 3 2 - Accesso con codice...
FORMERETE Manuale discente Versione 1.1 del 17-01-2013 Formerete Sommario 1 - Modalità di accesso... 3 1.1 - Accesso con username e password... 3 1.2 - Sezione nuovo codice... 3 2 - Accesso con codice...
Assessorato alla Sanità FIM. Flussi Informativi Ministeriali. Manuale Utente. Versione 1.0
 Assessorato alla Sanità FIM Flussi Informativi Ministeriali Manuale Utente Versione 1.0 Sommario 1. Introduzione... 2 2. Requisiti per l uso dell applicativo FIM... 2 2.1. Caratteristiche minime... 2 2.2.
Assessorato alla Sanità FIM Flussi Informativi Ministeriali Manuale Utente Versione 1.0 Sommario 1. Introduzione... 2 2. Requisiti per l uso dell applicativo FIM... 2 2.1. Caratteristiche minime... 2 2.2.
ATTIVAZIONE SERVIZIO NOTIFICHE SMS
 Pagina 1 di 15 Dopo che Prometeo Vi avrà attivato la casella di posta elettronica certificata (casella PEC) e ha inviato i parametri di configurazione, si potranno eseguire le seguenti operazioni: 1) ATTIVAZIONE
Pagina 1 di 15 Dopo che Prometeo Vi avrà attivato la casella di posta elettronica certificata (casella PEC) e ha inviato i parametri di configurazione, si potranno eseguire le seguenti operazioni: 1) ATTIVAZIONE
INSTALLAZIONE E CONFIGURAZIONE DEL SERVIZIO SAFEBOX
 INSTALLAZIONE E CONFIGURAZIONE DEL SERVIZIO SAFEBOX Prerequisiti Passo 1: configurazione di Cliens GSL\Redigo Passo 2: installazione del servizio SafeBox. Elenco e stato dei backup Interazione con Cliens
INSTALLAZIONE E CONFIGURAZIONE DEL SERVIZIO SAFEBOX Prerequisiti Passo 1: configurazione di Cliens GSL\Redigo Passo 2: installazione del servizio SafeBox. Elenco e stato dei backup Interazione con Cliens
Tutorial Piattaforma e-learning KPMG Learning Academy
 Tutorial Piattaforma e-learning KPMG Learning Academy Contenuti 1. La piattaforma 1.1 Login e personalizzazione della password 1.2 Home page personale 2. Il corso 2.1 Struttura 2.2 Lezione e-learning 2.3
Tutorial Piattaforma e-learning KPMG Learning Academy Contenuti 1. La piattaforma 1.1 Login e personalizzazione della password 1.2 Home page personale 2. Il corso 2.1 Struttura 2.2 Lezione e-learning 2.3
HTH HIP - Healt In Prison Applicazione Mobile per la Gestione Carceri. Manuale Utente
 HTH HIP - Healt In Prison Applicazione Mobile per la Gestione Carceri Manuale Utente Indice e Sommario Requisiti minimi Tablet... 3 Installazione APP su Tablet... 3 Installazione Emulatore e App su PC...
HTH HIP - Healt In Prison Applicazione Mobile per la Gestione Carceri Manuale Utente Indice e Sommario Requisiti minimi Tablet... 3 Installazione APP su Tablet... 3 Installazione Emulatore e App su PC...
Firma Digitale Procedura Rinnovo
 Firma Digitale Procedura Rinnovo Versione: 0.01 Aggiornata al: 16.04.2014 Premessa La procedura di rinnovo dei certificati di firma digitale può essere avviata da 6 mesi prima della scandenza, fino ad
Firma Digitale Procedura Rinnovo Versione: 0.01 Aggiornata al: 16.04.2014 Premessa La procedura di rinnovo dei certificati di firma digitale può essere avviata da 6 mesi prima della scandenza, fino ad
istruzioni per l'installazione
 istruzioni per l'installazione vers.11/11 INDICE 1 Cos è Magister Pag. 3 1a Requisiti di sistema Pag. 3 2 Installazione di Magister Pag. 3 3 Dopo l installazione di Magister Pag. 6 3a Aggiornamento da
istruzioni per l'installazione vers.11/11 INDICE 1 Cos è Magister Pag. 3 1a Requisiti di sistema Pag. 3 2 Installazione di Magister Pag. 3 3 Dopo l installazione di Magister Pag. 6 3a Aggiornamento da
FASI DA ESEGUIRE ON-LINE
 FASI DA ESEGUIRE ON-LINE a) Compilazione della candidatura telematica secondo il modello illustrato nel formulario. Istruzioni per candidarsi on-line Pagina 1 Compilazione della candidatura telematica
FASI DA ESEGUIRE ON-LINE a) Compilazione della candidatura telematica secondo il modello illustrato nel formulario. Istruzioni per candidarsi on-line Pagina 1 Compilazione della candidatura telematica
GUIDA DOCENTE ALL USO DELLA PIATTAFORMA EXCHANGE E-LEARNING - Lotus Quickr
 GUIDA DOCENTE ALL USO DELLA PIATTAFORMA EXCHANGE E-LEARNING - Lotus Quickr 1. 0B1.ACCESSO Accesso - Interfaccia e navigazione Cartella personale studente Download allegati Risposta ad un messaggio ricevuto
GUIDA DOCENTE ALL USO DELLA PIATTAFORMA EXCHANGE E-LEARNING - Lotus Quickr 1. 0B1.ACCESSO Accesso - Interfaccia e navigazione Cartella personale studente Download allegati Risposta ad un messaggio ricevuto
Qual è la procedura per aggiornare VIALIBERA Azienda ad una nuova versione? Risposta. 1 Avvio del setup di installazione
 Qual è la procedura per aggiornare VIALIBERA Azienda ad una nuova versione? Risposta 1 Avvio del setup di installazione Montata l ISO del setup o avviato il setup autoestraente verrà visualizzata la finestra
Qual è la procedura per aggiornare VIALIBERA Azienda ad una nuova versione? Risposta 1 Avvio del setup di installazione Montata l ISO del setup o avviato il setup autoestraente verrà visualizzata la finestra
MANUALE OPERATIVO REQUISITI & SUGGERIMENTI
 MANUALE OPERATIVO REQUISITI & SUGGERIMENTI Mod. ELB502 - Ed. 05/13 1-9 Copyright FabricaLab S.r.l. Sommario 1. REQUISITI NECESSARI PER IL CORRETTO FUNZIONAMENTO DEGLI APPLICATIVI... 3 2. IMPOSTAZIONI DEL
MANUALE OPERATIVO REQUISITI & SUGGERIMENTI Mod. ELB502 - Ed. 05/13 1-9 Copyright FabricaLab S.r.l. Sommario 1. REQUISITI NECESSARI PER IL CORRETTO FUNZIONAMENTO DEGLI APPLICATIVI... 3 2. IMPOSTAZIONI DEL
Dipartimento per le Libertà Civili e l Immigrazione
 Dipartimento per le Libertà Civili e l Immigrazione Sistema inoltro telematico Manuale utente Versione 11 Data Aggiornamento 08/07/2015 1/26 SOMMARIO 1. Il sistema di inoltro telematico delle domande...
Dipartimento per le Libertà Civili e l Immigrazione Sistema inoltro telematico Manuale utente Versione 11 Data Aggiornamento 08/07/2015 1/26 SOMMARIO 1. Il sistema di inoltro telematico delle domande...
Piattaforma e-learning Istruzioni per l uso
 Piattaforma e-learning Istruzioni per l uso Indice ACCESSO IN PIATTAFORMA... 03 Mail credenziali Primo accesso Come accedere in piattaforma NAVIGARE IN PIATTAFORMA... 05 Sezioni piattaforma: Dati principali
Piattaforma e-learning Istruzioni per l uso Indice ACCESSO IN PIATTAFORMA... 03 Mail credenziali Primo accesso Come accedere in piattaforma NAVIGARE IN PIATTAFORMA... 05 Sezioni piattaforma: Dati principali
Guida rapida all uso dei siti Sharepoint per la condivisione del Materiale Didattico
 Guida rapida all uso dei siti Sharepoint per la condivisione del Materiale Didattico Requisiti Preliminari Per accedere al sito Sharepoint dedicato alla condivisione del Materiale Didattico, specifico
Guida rapida all uso dei siti Sharepoint per la condivisione del Materiale Didattico Requisiti Preliminari Per accedere al sito Sharepoint dedicato alla condivisione del Materiale Didattico, specifico
Manuale Utente Guglielmo SmartClient
 Manuale Utente Guglielmo SmartClient Guida a Guglielmo SmartClient Versione: 1.0 Guglielmo Tutti i marchi citati all interno di questa guida appartengono ai loro legittimi proprietari. -2- 1. Introduzione
Manuale Utente Guglielmo SmartClient Guida a Guglielmo SmartClient Versione: 1.0 Guglielmo Tutti i marchi citati all interno di questa guida appartengono ai loro legittimi proprietari. -2- 1. Introduzione
WINDOWS TERMINAL SERVER PER L ACCESSO REMOTO AL SISTEMA DI PROTOCOLLO INFORMATICO
 Servizi per l e-government nell università Federico II WINDOWS TERMINAL SERVER PER L ACCESSO REMOTO AL SISTEMA DI PROTOCOLLO INFORMATICO CONNESSIONE_TERMINAL_SERVER PAG. 1 DI 13 Indice 1. Premessa...3
Servizi per l e-government nell università Federico II WINDOWS TERMINAL SERVER PER L ACCESSO REMOTO AL SISTEMA DI PROTOCOLLO INFORMATICO CONNESSIONE_TERMINAL_SERVER PAG. 1 DI 13 Indice 1. Premessa...3
N u o v e i s t r u z i o n i o p e r a t i v e d i a c c e s s o
 DIPARTIMENTO PER LE POLITICHE DEL PERSONALE DELL AMM. CIVILE E PER LE RISORSE STRUMENTALI E FINANZIARIE DIREZIONE CENTRALE RISORSE FINANZIARIE E STRUMENTALI UFFICIO IV - INNOVAZIONE TECNOLOGICA PER L AMMINISTRAZIONE
DIPARTIMENTO PER LE POLITICHE DEL PERSONALE DELL AMM. CIVILE E PER LE RISORSE STRUMENTALI E FINANZIARIE DIREZIONE CENTRALE RISORSE FINANZIARIE E STRUMENTALI UFFICIO IV - INNOVAZIONE TECNOLOGICA PER L AMMINISTRAZIONE
SMART CLIENT SaaS 1.1
 09/06/2014 SMART CLIENT SaaS 1.1 INSTALLAZIONE E CONFIGURAZIONE Gentile cliente, seguendo questa breve guida, potrà facilmente installare e configurare la nuova utility Smart Client rilasciata per tutti
09/06/2014 SMART CLIENT SaaS 1.1 INSTALLAZIONE E CONFIGURAZIONE Gentile cliente, seguendo questa breve guida, potrà facilmente installare e configurare la nuova utility Smart Client rilasciata per tutti
GUIDA DI INSTALLAZIONE E PRIMA CONFIGURAZIONE DI EDILCONNECT
 1 GUIDA DI INSTALLAZIONE E PRIMA CONFIGURAZIONE DI EDILCONNECT PER I CONSULENTI NON ISCRITTI ALLA DATA DEL 18 OTTOBRE 2011 Premessa E possibile contattare il servizio assistenza per qualsiasi necessità
1 GUIDA DI INSTALLAZIONE E PRIMA CONFIGURAZIONE DI EDILCONNECT PER I CONSULENTI NON ISCRITTI ALLA DATA DEL 18 OTTOBRE 2011 Premessa E possibile contattare il servizio assistenza per qualsiasi necessità
Installazione DEMO - COMETA QUALITA
 Installazione DEMO - COMETA QUALITA Passo1: Scaricamento Dal Sito http://www.sada.eu/cometaqualita/software_download.htm è possibile scaricare l ultima versione demo dell applicativo. Qualora non lo si
Installazione DEMO - COMETA QUALITA Passo1: Scaricamento Dal Sito http://www.sada.eu/cometaqualita/software_download.htm è possibile scaricare l ultima versione demo dell applicativo. Qualora non lo si
TS-CNS. Tessera Sanitaria Carta Nazionale dei Servizi. Manuale di installazione e configurazione. Versione del
 TS-CNS Tessera Sanitaria Carta Nazionale dei Servizi Versione 01.00 del 16.07.2013 - Sistema Operativo Microsoft Windows 32/64 bit - Carte Athena Per conoscere tutti i servizi della TS CNS visita il sito:
TS-CNS Tessera Sanitaria Carta Nazionale dei Servizi Versione 01.00 del 16.07.2013 - Sistema Operativo Microsoft Windows 32/64 bit - Carte Athena Per conoscere tutti i servizi della TS CNS visita il sito:
Ariel. Guida all uso della piattaforma Ariel. La presente guida fornisce informazioni di base sull uso dei siti didattici, in particolare:
 A Ariel Guida all uso della piattaforma Ariel Ariel è la piattaforma Unimi utilizzata dai docenti per mettere a disposizione degli studenti materiali didattici testuali o multimediali o per proporre discussioni
A Ariel Guida all uso della piattaforma Ariel Ariel è la piattaforma Unimi utilizzata dai docenti per mettere a disposizione degli studenti materiali didattici testuali o multimediali o per proporre discussioni
Rete Sicura Plus. Guida d installazione ed attivazione del servizio
 Rete Sicura Plus Guida d installazione ed attivazione del servizio Come avviare l'installazione Per installare il prodotto, sono necessari: a. Una connessione internet b. Una chiave di abbonamento valida
Rete Sicura Plus Guida d installazione ed attivazione del servizio Come avviare l'installazione Per installare il prodotto, sono necessari: a. Una connessione internet b. Una chiave di abbonamento valida
ISTRUZIONI PER L USO DEL SOFTWARE
 ISTRUZIONI PER L USO DEL SOFTWARE Requisiti di sistema Computer dotato di processore Pentium o superiore; 16 Mbyte di RAM; Circa 4Mbyte liberi sull hard disk; Scheda VGA a 256 colori (Il programma funziona
ISTRUZIONI PER L USO DEL SOFTWARE Requisiti di sistema Computer dotato di processore Pentium o superiore; 16 Mbyte di RAM; Circa 4Mbyte liberi sull hard disk; Scheda VGA a 256 colori (Il programma funziona
TS-CNS. Tessera Sanitaria Carta Nazionale dei Servizi. Manuale di installazione e configurazione Add on per Firefox. Versione del
 TS-CNS Tessera Sanitaria Carta Nazionale dei Servizi Manuale di installazione e configurazione Add on per Firefox Versione 01.00 del 05.09.2014 - Carte Siemens/Athena Per conoscere tutti i servizi della
TS-CNS Tessera Sanitaria Carta Nazionale dei Servizi Manuale di installazione e configurazione Add on per Firefox Versione 01.00 del 05.09.2014 - Carte Siemens/Athena Per conoscere tutti i servizi della
Desktop telematico : la novità dal 1 dicembre 2016
 Per conoscere MySolution, la nuova piattaforma per l aggiornamento professionale che comprende le aree Fisco&Società e Lavoro, richiedi la prova gratuita di un mese attraverso l apposito link MySolution
Per conoscere MySolution, la nuova piattaforma per l aggiornamento professionale che comprende le aree Fisco&Società e Lavoro, richiedi la prova gratuita di un mese attraverso l apposito link MySolution
BOOLE SERVER - Installation guide-
 BOOLE SERVER - Installation guide- Aggiornato alla versione Boole Server 3.2.1.9 BOOLE SERVER INSTALLATION Sommario I prerequisiti di Sistema per l installazione di Boole Server... 3 I prerequisiti Hardware...
BOOLE SERVER - Installation guide- Aggiornato alla versione Boole Server 3.2.1.9 BOOLE SERVER INSTALLATION Sommario I prerequisiti di Sistema per l installazione di Boole Server... 3 I prerequisiti Hardware...
Come funziona? Registrazione utente. Acquisto. Lezioni. Attestato
 Come funziona? Registrazione utente Acquisto Lezioni Attestato www.vt-form.it 1 Registrazione utente Per poter accedere ai servizi della piattaforma occorre registrarsi sul sito www.vt-form.it È possibile
Come funziona? Registrazione utente Acquisto Lezioni Attestato www.vt-form.it 1 Registrazione utente Per poter accedere ai servizi della piattaforma occorre registrarsi sul sito www.vt-form.it È possibile
IBM SPSS Statistics per Windows - Istruzioni di installazione (Licenza per sito)
 IBM SPSS Statistics per Windows - Istruzioni di installazione (Licenza per sito) Le seguenti istruzioni sono relative all installazione di IBM SPSS Statistics versione 19 con licenza per sito. Questo documento
IBM SPSS Statistics per Windows - Istruzioni di installazione (Licenza per sito) Le seguenti istruzioni sono relative all installazione di IBM SPSS Statistics versione 19 con licenza per sito. Questo documento
ebridge Protection Service ( Gestore Protezione Software )
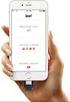 ebridge Protection Service ( Gestore Protezione Software ) Note Generali...2 Installazione ebridge Protection Service - DPS...2 Installazione DotNet Framework 2.0...7 DPS Configurazione Console Protection
ebridge Protection Service ( Gestore Protezione Software ) Note Generali...2 Installazione ebridge Protection Service - DPS...2 Installazione DotNet Framework 2.0...7 DPS Configurazione Console Protection
Il sistema E-Learning è uno strumento per la fruizione di corsi di formazione, manuali, test attitudinali e tutto ciò che concerne la formazione a
 Il sistema E-Learning è uno strumento per la fruizione di corsi di formazione, manuali, test attitudinali e tutto ciò che concerne la formazione a distanza attraverso l utilizzo di internet. Il sistema
Il sistema E-Learning è uno strumento per la fruizione di corsi di formazione, manuali, test attitudinali e tutto ciò che concerne la formazione a distanza attraverso l utilizzo di internet. Il sistema
GUIDA DI INSTALLAZIONE E PRIMA CONFIGURAZIONE DI EDILCONNECT PER LE IMPRESE
 1 GUIDA DI INSTALLAZIONE E PRIMA CONFIGURAZIONE DI EDILCONNECT PER LE IMPRESE Introduzione Dal 18 ottobre è possibile per le imprese effettuare l installazione e la configurazione del nuovo applicativo
1 GUIDA DI INSTALLAZIONE E PRIMA CONFIGURAZIONE DI EDILCONNECT PER LE IMPRESE Introduzione Dal 18 ottobre è possibile per le imprese effettuare l installazione e la configurazione del nuovo applicativo
Guida all'utilizzo della piattaforma e-learning
 PAS Percorso Abilitante Speciale Classe di concorso A050 Guida all'utilizzo della piattaforma e-learning Per utilizzare la piattaforma e-learning del PAS (classe di concorso A050) non è necessaria alcuna
PAS Percorso Abilitante Speciale Classe di concorso A050 Guida all'utilizzo della piattaforma e-learning Per utilizzare la piattaforma e-learning del PAS (classe di concorso A050) non è necessaria alcuna
FASI DA ESEGUIRE ON-LINE
 FASI DA ESEGUIRE ON-LINE a) Compilazione della candidatura telematica secondo il modello illustrato nel formulario. Istruzioni per candidarsi on-line Pagina 1 Compilazione della candidatura telematica
FASI DA ESEGUIRE ON-LINE a) Compilazione della candidatura telematica secondo il modello illustrato nel formulario. Istruzioni per candidarsi on-line Pagina 1 Compilazione della candidatura telematica
Manuale FRONT END DIDATTICO & RISORSE OPERATIVE
 20210531 Manuale FRONT END DIDATTICO & RISORSE OPERATIVE FRONT END DIDATTICO & RISORSE OPERATIVE Per accedere all area SRE riservata a te, è necessario inserire l username e la password che ti sono state
20210531 Manuale FRONT END DIDATTICO & RISORSE OPERATIVE FRONT END DIDATTICO & RISORSE OPERATIVE Per accedere all area SRE riservata a te, è necessario inserire l username e la password che ti sono state
Guida pratica all attivazione della componente applet per la firma digitale interna al portale VestaNET
 Guida pratica all attivazione della componente applet per la firma digitale interna al portale Aggiornamento al 09/02/2017 È stato introdotto il paragrafo di appendice, realizzato con la preziosa collaborazione
Guida pratica all attivazione della componente applet per la firma digitale interna al portale Aggiornamento al 09/02/2017 È stato introdotto il paragrafo di appendice, realizzato con la preziosa collaborazione
Manuale Installazione
 Manuale Installazione Revisione Data 4.0 05/03/2007 sg Requisiti minimi di sistema: HARDWARE Processore Intel Pentium III o equivalente 128 MB di RAM 110 MB di spazio disponibile su disco SISTEMA OPERATIVO
Manuale Installazione Revisione Data 4.0 05/03/2007 sg Requisiti minimi di sistema: HARDWARE Processore Intel Pentium III o equivalente 128 MB di RAM 110 MB di spazio disponibile su disco SISTEMA OPERATIVO
Cartella Clinica Basic
 Cartella Clinica Basic Istruzioni di Installazione Cartella Clinica Basic rel. 2.0 Sommario Prerequisiti di installazione... 1 Installazione... 2 Importazione dati da Cartella Clinica Bracco... 5 Attivazione
Cartella Clinica Basic Istruzioni di Installazione Cartella Clinica Basic rel. 2.0 Sommario Prerequisiti di installazione... 1 Installazione... 2 Importazione dati da Cartella Clinica Bracco... 5 Attivazione
Come avviare P-touch Editor
 Come avviare P-touch Editor Versione 0 ITA Introduzione Avviso importante Il contenuto di questo documento e le specifiche di questo prodotto sono soggetti a modifiche senza preavviso. Brother si riserva
Come avviare P-touch Editor Versione 0 ITA Introduzione Avviso importante Il contenuto di questo documento e le specifiche di questo prodotto sono soggetti a modifiche senza preavviso. Brother si riserva
Symula Guida all installazione e all uso dell App
 Codice Versione DO_SYM_1601 v.1.0 27/06/2016 Documento organizzativo Symula Guida all installazione e all uso dell App Versione Data Pag. Aggiornamenti 1.0 27/06/2016 8 Symula Guida all installazione e
Codice Versione DO_SYM_1601 v.1.0 27/06/2016 Documento organizzativo Symula Guida all installazione e all uso dell App Versione Data Pag. Aggiornamenti 1.0 27/06/2016 8 Symula Guida all installazione e
Installazione e uso software WNS4Life
 Installazione e uso software WNS4Life 0. Prerequisiti Per poter installare ed utilizzare questi software sono necessarie due cose: PC con Windows 8 o superiore Utilizzo di un utente con diritti di amministratore,
Installazione e uso software WNS4Life 0. Prerequisiti Per poter installare ed utilizzare questi software sono necessarie due cose: PC con Windows 8 o superiore Utilizzo di un utente con diritti di amministratore,
Manuale Utente. Modulo TS INPS release 1.0
 Manuale Utente Modulo TS INPS release 1.0 Sommario Prerequisiti per l utilizzo del Modulo TS INPS...2 Installazione dell aggiornamento CCB ver. 1.3.5 e Modulo TS INPS...3 Configurazione...5 Compilazione
Manuale Utente Modulo TS INPS release 1.0 Sommario Prerequisiti per l utilizzo del Modulo TS INPS...2 Installazione dell aggiornamento CCB ver. 1.3.5 e Modulo TS INPS...3 Configurazione...5 Compilazione
Procedura di autodiagnosi per problemi di invio o ricezione della posta elettronica.
 Procedura di autodiagnosi per problemi di invio o ricezione della posta elettronica. Valida solo per la casella di posta fornita da STUDIO INFORMATICO TOSCANO Ver. 0.40.417 Si ricorda che STUDIO INFORMATICO
Procedura di autodiagnosi per problemi di invio o ricezione della posta elettronica. Valida solo per la casella di posta fornita da STUDIO INFORMATICO TOSCANO Ver. 0.40.417 Si ricorda che STUDIO INFORMATICO
IMIBerg - Bergamo Portale
 Portale Internet Sigma Sistemi Soluzione software per l informatizzazione degli Istituti Scolastici IMIBerg - Bergamo Portale www.imiberg.it manuale d uso Sigma Sistemi Srl - tel.02 90980299 fax 02 90980684
Portale Internet Sigma Sistemi Soluzione software per l informatizzazione degli Istituti Scolastici IMIBerg - Bergamo Portale www.imiberg.it manuale d uso Sigma Sistemi Srl - tel.02 90980299 fax 02 90980684
COME VISUALIZZARE LE COORDINATE DEL PUNTO E SALVARE LA POSIZIONE
 COME VISUALIZZARE LE COORDINATE DEL PUNTO E SALVARE LA POSIZIONE a) Visualizzazione delle coordinate Per poter visualizzare le coordinate del punto in cui ci si trova, è necessario raggiungere la schermata
COME VISUALIZZARE LE COORDINATE DEL PUNTO E SALVARE LA POSIZIONE a) Visualizzazione delle coordinate Per poter visualizzare le coordinate del punto in cui ci si trova, è necessario raggiungere la schermata
ELBA Assicurazioni S.p.A
 MANUALE OPERATIVO ELBA Assicurazioni S.p.A Requisiti e suggerimenti per l utilizzo di applicativi web ELBA_REQUISITI WEB 1 INDICE MANUALE OPERATIVO 1. REQUISITI DI SISTEMA..3 1.1. REQUISITI NECESSARI PER
MANUALE OPERATIVO ELBA Assicurazioni S.p.A Requisiti e suggerimenti per l utilizzo di applicativi web ELBA_REQUISITI WEB 1 INDICE MANUALE OPERATIVO 1. REQUISITI DI SISTEMA..3 1.1. REQUISITI NECESSARI PER
FASI DA ESEGUIRE ON-LINE
 FASI DA ESEGUIRE ON-LINE a) registrazione del candidato mediante apposito link presente sul portale della Regione Basilicata e rilascio delle credenziali di accesso necessarie per procedere alla candidatura
FASI DA ESEGUIRE ON-LINE a) registrazione del candidato mediante apposito link presente sul portale della Regione Basilicata e rilascio delle credenziali di accesso necessarie per procedere alla candidatura
IBM SPSS Statistics per Windows - Istruzioni di installazione (Licenza per sito)
 IBM SPSS Statistics per Windows - Istruzioni di installazione (Licenza per sito) Le seguenti istruzioni sono relative all installazione di IBM SPSS Statistics versione 20 con licenza per sito. Questo documento
IBM SPSS Statistics per Windows - Istruzioni di installazione (Licenza per sito) Le seguenti istruzioni sono relative all installazione di IBM SPSS Statistics versione 20 con licenza per sito. Questo documento
FASI DA ESEGUIRE ON-LINE
 FASI DA ESEGUIRE ON-LINE a) Compilazione della candidatura telematica secondo il modello illustrato nel formulario. Per qualsiasi informazione in merito al presente Avviso Pubblico gli interessati possono
FASI DA ESEGUIRE ON-LINE a) Compilazione della candidatura telematica secondo il modello illustrato nel formulario. Per qualsiasi informazione in merito al presente Avviso Pubblico gli interessati possono
Guida attività Relazione semestrale
 Bando di gara per progetti di ricerca di cui all'art. 10, comma 2, lettera b) del decreto 26 gennaio 2000, previsti dal Piano triennale 2012-2014 della ricerca di sistema elettrico nazionale e dal Piano
Bando di gara per progetti di ricerca di cui all'art. 10, comma 2, lettera b) del decreto 26 gennaio 2000, previsti dal Piano triennale 2012-2014 della ricerca di sistema elettrico nazionale e dal Piano
Piattaforma e -learning Convegni Telematici
 Prerequisiti Piattaforma e -learning Convegni Telematici MANUALE UTENTE verso la pia aforma i partecipan possono vedere e ascoltare i relatori. Per accedere alle aule virtuali è sufficiente essere dota
Prerequisiti Piattaforma e -learning Convegni Telematici MANUALE UTENTE verso la pia aforma i partecipan possono vedere e ascoltare i relatori. Per accedere alle aule virtuali è sufficiente essere dota
ISTRUZIONI COMPILAZIONE DELLA CANDIDATURA TELEMATICA.
 ISTRUZIONI COMPILAZIONE DELLA CANDIDATURA TELEMATICA. Istruzioni per candidarsi online Pag. 1 Compilazione della candidatura telematica ATTENZIONE!!! Per poter interagire correttamente con i contenuti
ISTRUZIONI COMPILAZIONE DELLA CANDIDATURA TELEMATICA. Istruzioni per candidarsi online Pag. 1 Compilazione della candidatura telematica ATTENZIONE!!! Per poter interagire correttamente con i contenuti
per ulteriori informazioni consultare la guida disponibile on line all indirizzo:
 GYMCOD Cos è e a cosa serve GymCod è un programma che consente di eseguire in modo semplice l operazione di codifica delle tessere/bracciali dell impianto con pochi click del mouse. Come si installa 1.
GYMCOD Cos è e a cosa serve GymCod è un programma che consente di eseguire in modo semplice l operazione di codifica delle tessere/bracciali dell impianto con pochi click del mouse. Come si installa 1.
FASI DA ESEGUIRE ON-LINE
 FASI DA ESEGUIRE ON-LINE a) Compilazione della candidatura telematica secondo il modello illustrato nel formulario. Per qualsiasi informazione in merito al presente Avviso Pubblico le persone interessate
FASI DA ESEGUIRE ON-LINE a) Compilazione della candidatura telematica secondo il modello illustrato nel formulario. Per qualsiasi informazione in merito al presente Avviso Pubblico le persone interessate
L operazione di firma di un verbale di esame
 L operazione di firma di un verbale di esame L operazione di firma si avvia dalla consueta funzione Verbali da firmare, selezionando il tasto Salva e Firma Verbale su postazioni su cui sia stata preventivamente
L operazione di firma di un verbale di esame L operazione di firma si avvia dalla consueta funzione Verbali da firmare, selezionando il tasto Salva e Firma Verbale su postazioni su cui sia stata preventivamente
Come ottenere una videata unica con i voti scritti e orali e la media tra tutti i voti
 Dove inserire e visualizzare facilmente le verifiche settimanali o altro tipo di attività programmata All interno del registro, nella sezione promemoria, è possibile inserire da parte del docente della
Dove inserire e visualizzare facilmente le verifiche settimanali o altro tipo di attività programmata All interno del registro, nella sezione promemoria, è possibile inserire da parte del docente della
CERTIFICATO DI AUTENTICAZIONE INFOCERT. Guida alla Configurazione
 CERTIFICATO DI AUTENTICAZIONE INFOCERT Guida alla Configurazione Sommario Premessa 3 Internet Explorer 4 Installazione dei Certificati CA Infocert 4 Configurazione del browser Internet Explorer 4 Mozilla
CERTIFICATO DI AUTENTICAZIONE INFOCERT Guida alla Configurazione Sommario Premessa 3 Internet Explorer 4 Installazione dei Certificati CA Infocert 4 Configurazione del browser Internet Explorer 4 Mozilla
PAG. 1 DI 10 AGOSTO 2018 SERVIZI ON LINE CITTADINO GUIDA PER L ACCCESSO
 PAG. 1 DI 10 AGOSTO 2018 SERVIZI ON LINE CITTADINO GUIDA PER L ACCCESSO VERSIONE 2 AGOSTO 2018 SERVIZI ON LINE CITTADINO - GUIDA PER L ACCESSO Pag. 2 di 10 Indice 1. INTRODUZIONE 4 2. REGISTRAZIONE TS-CNS
PAG. 1 DI 10 AGOSTO 2018 SERVIZI ON LINE CITTADINO GUIDA PER L ACCCESSO VERSIONE 2 AGOSTO 2018 SERVIZI ON LINE CITTADINO - GUIDA PER L ACCESSO Pag. 2 di 10 Indice 1. INTRODUZIONE 4 2. REGISTRAZIONE TS-CNS
Linea Sistemi Srl Lecce Via del Mare, / / / /
 Linea Sistemi Srl Lecce Via del Mare, 18 0832/392697 0832/458995 0832/372266 0832/372308 e-mail : lineasistemi@tiscali.it Installazione Desktop Telematico Scaricare il file DesktopTelematico_win32_100.exe
Linea Sistemi Srl Lecce Via del Mare, 18 0832/392697 0832/458995 0832/372266 0832/372308 e-mail : lineasistemi@tiscali.it Installazione Desktop Telematico Scaricare il file DesktopTelematico_win32_100.exe
Il link informativo per il rilascio della firma digitale è il seguente :
 Se non si è in possesso della PEC la si può richiedere gratuitamente alla Regione Basilicata, il link per ottenere le informazioni in merito è : http://www.ibasilicata.it/web/guest/pec. Il link informativo
Se non si è in possesso della PEC la si può richiedere gratuitamente alla Regione Basilicata, il link per ottenere le informazioni in merito è : http://www.ibasilicata.it/web/guest/pec. Il link informativo
