Versione 1.0 Italiano. Leica 3D Disto Manuale d'uso
|
|
|
- Annalisa Corona
- 8 anni fa
- Visualizzazioni
Transcript
1 Versione 1.0 Italiano Leica 3D Disto Manuale d'uso
2 3D Disto, Introduzione Introduzione 2 Acquisto Congratulazioni per avere acquistato un Leica 3D Disto. Il presente manuale contiene importanti indicazioni per la sicurezza oltre ad istruzioni relative all'installazione e all'utilizzo del prodotto. Per ulteriori informazioni si consiglia di consultare "12 Norme di sicurezza". Prima di accendere lo strumento leggere attentamente il Manuale d'uso. Identificazione del prodotto Il numero di serie del prodotto è riportato sull'etichetta dei dati, vedere "12.8 Dichiarazione FCC, valida negli USA". Trascrivere il numero di serie nel manuale e fornire sempre questa informazione quando ci si rivolge al rappresentante autorizzato o ci si vuole registrare al portale Leica MyWorld. Numero di serie:
3 Simboli I simboli usati in questo manuale hanno il seguente significato: Tipo Pericolo Avvertimento Attenzione Descrizione Indica un'imminente situazione di pericolo che, se non evitata, causerà la morte o lesioni gravi. Indica una situazione potenzialmente pericolosa o un uso improprio che, se non evitati, potrebbero causare la morte o lesioni gravi. Indica una situazione potenzialmente pericolosa o un uso improprio che, se non evitati, potrebbero causare lesioni meno gravi o lievi e/o gravi danni materiali, economici e ambientali. Segnala indicazioni importanti a cui bisogna attenersi per usare lo strumento in modo tecnicamente corretto ed efficiente. Marchi di fabbrica Windows è un marchio registrato di Microsoft Corporation Tutti gli altri marchi sono proprietà dei rispettivi titolari. 3D Disto, Introduzione 3
4 3D Disto, Indice analitico Indice analitico 4 In questo capitolo Capitolo Pagina 1 Come usare questo manuale 9 2 Termini tecnici e abbreviazioni 13 3 Descrizione del sistema Informazioni generali sul sistema 3D Disto Contenuto della custodia Componenti dello strumento D Disto Unità di controllo Comando a distanza RM Alimentazione D Disto Unità di controllo Comando a distanza RM Struttura del software 39
5 4 Interfaccia utente Unità di controllo Schermo Barra delle funzioni principali Barra degli strumenti Icone & simboli Comando a distanza RM Messa in stazione dello strumento Procedura di messa in funzione Assistente Configurazione del dispositivo e impostazioni del menu Gestione dei dati Informazioni generali Gestione progetti Foto e gestione dei punti sicuri Trasferimento di dati Calcolatrice 80 3D Disto, Indice analitico 5
6 3D Disto, Indice analitico 6 6 Funzionamento Misure Mirino Digitale Procedura di misura Touch screen nell'area di disegno Addizione e sottrazione Calcolo di aree e volumi Area orizzontale/volume Aree inclinate Applicazioni software Introduzione Kit Strumenti Piombo Puntamento Offset Livello Marcatura metrica Tracciamento altezze Linea Parallela Stazione 116
7 7.4 Scansione stanza Misura manuale Modo Sviluppa Forme automatiche Scansione automatica dei profili delle stanze Progetto e griglia Flusso di lavoro Puntamento e tracciamento con il controllo a distanza RM Messaggi di errore Controllo e regolazione Introduzione Offset del reticolo Errore di indice V Calibrazione del sensore di inclinazione Resetta ai valori di fabbrica Protezione dello strumento (protezione contro il furto) Cura e trasporto Trasporto Stoccaggio Pulizia e asciugatura 162 3D Disto, Indice analitico 7
8 3D Disto, Indice analitico 8 12 Norme di sicurezza Informazioni generali Uso dell'apparecchio Limiti all'uso Responsabilità Pericoli insiti nell'uso Classificazione dei laser Compatibilità elettromagnetica EMC Dichiarazione FCC, valida negli USA Conformità alle disposizioni nazionali Dati tecnici Garanzia internazionale, Contratto di licenza software 187 Indice analitico 190
9 1 Come usare questo manuale Indice analitico Si raccomanda di mettere in stazione lo strumento seguendo il presente manuale. L'indice analitico si trova in fondo al manuale. Non viene fornita alcuna spiegazione per quei tasti, campi e opzioni dello schermo che sono considerati autoesplicativi. Validità del presente manuale Il presente manuale si riferisce agli strumenti e ai software applicativi 3D Disto. Documentazione disponibile Nome Manuale d'uso 3D Disto Guida rapida 3D Disto Manuale di sicurezza Descrizione/Formato Il Manuale d'uso contiene tutte le istruzioni necessarie per utilizzare lo strumento ad un livello base. Il manuale fornisce una descrizione sintetica dello strumento, insieme ai dati tecnici e alle indicazioni relative alla sicurezza. - È inteso come guida di riferimento rapida per le operazioni di campagna. Fornisce informazioni importanti sull'uso di 3D Disto. 3D Disto, Come usare questo manuale 9
10 3D Disto, Come usare questo manuale 10 Per informazioni sulla documentazione e il software di 3D Disto consultare il seguente materiale: CD Leica 3D Disto myworld@leica Geosystems ( mette a disposizione un'ampia gamma di servizi, informazioni e materiale didattico. myworld consente di usufruire dei servizi più importanti ogni volta che lo si desidera, 24 ore su 24, 7 giorni su 7. I vantaggi sono un aumento dell'efficienza e l'aggiornamento immediato dello strumento con le informazioni più recenti di Leica Geosystems.
11 3D Disto, Come usare questo manuale 11
12 3D Disto, Come usare questo manuale 12 Servizio myproducts mysupport mytraining Descrizione Gli utenti e le aziende possono aggiungere tutti i prodotti Leica Geosystems che possiedono. È possibile visualizzare informazioni dettagliate sui prodotti, acquistare altre opzioni, aggiornare i prodotti con la versione più recente del software e aggiornare la documentazione. Consente di creare nuove richieste di assistenza per i prodotti che verranno elaborate dal team di assistenza Leica Geosystems. È possibile visualizzare la storia completa degli interventi di assistenza ricevuti e visualizzare informazioni dettagliate sulle singole richieste, utili nel caso si voglia far riferimento a richieste effettuate in precedenza. Consente di migliorare le proprie conoscenze dei prodotti grazie al servizio di informazione, formazione e addestramento Leica Geosystems. È possibile consultare online il materiale didattico più aggiornato o scaricarlo. Sono disponibili le notizie più recenti sui prodotti Leica e ci si può iscrivere ai seminari e ai corsi tenuti nel proprio paese.
13 2 Termini tecnici e abbreviazioni Linea di collimazione 3D Disto_013 a b c a) Linea di collimazione b) Asse di inclinazione, asse di rotazione orizzontale dello strumento c) Asse principale, asse di rotazione verticale dello strumento La linea di collimazione, il raggio laser e il reticolo devono essere congruenti. Per ulteriori informazioni consultare il capitolo "9 Controllo e regolazione". Angolo orizzontale a 3D Disto_015 a) Angolo orizzonale: [ ] o [gon] 3D Disto, Termini tecnici e abbreviazioni 13
14 3D Disto, Termini tecnici e abbreviazioni 14 Angolo verticale a Impostazione: orizzonte = 0 3D Disto_016 a) Angolo verticale: [ ], [gon], [1:n] o [%] a Impostazione: orizzonte = 90 /100gon 3D Disto_017 a) Angolo verticale: [ ] o [gon]
15 Distanze a 3D Disto_018 a) Distanza perpendicolare a b 3D Disto_019 c a) Distanza di raccordo b) Distanza verticale = differenza di quota c) Distanza orizzontale 3D Disto, Termini tecnici e abbreviazioni 15
16 3D Disto, Termini tecnici e abbreviazioni 16 Superfici a b 3D Disto_020 a) Superficie inclinata misurata b) Superficie orizzontale calcolata da 3D Disto Zenith e orizzonte a b 3D Disto_014 a) Zenith: Punto sulla linea a piombo al di sopra dell osservatore. b) Orizzonte: Piano/linea 90 dalla linea di piombo.
17 Riferimenti a 3D Disto_ a) Quota di riferimento: Livello a cui fanno riferimento tutte le quote. a D Disto_022 a) Punto di riferimento: Punto a cui fanno riferimento tutte le dimensioni. 3D Disto, Termini tecnici e abbreviazioni 17
18 3D Disto, Termini tecnici e abbreviazioni D Disto_ a a) Asse/linea di riferimento: Linea a cui fanno riferimento tutte le dimensioni.
19 Sensore di inclinazione Il sensore di inclinazione garantisce risultati corretti anche se 3D Disto non è stato messo in stazione in posizione orizzontale D Disto_024 Sensore di inclinazione off = disattivato Tutti i risultati delle misure fanno riferimento all'asse inclinato e all'orizzonte di 3D Disto. 3D Disto_025 Sensore di inclinazione on = attivo Tutti i risultati delle misure fanno riferimento all'asse orizzontale e all'orizzonte se 3D Disto è impostato tra 0 e 3. 3D Disto, Termini tecnici e abbreviazioni 19
20 3D Disto, Termini tecnici e abbreviazioni 20 Mirino digitale e reticolo Mirino Digitale è una fotocamera integrata che visualizza il bersaglio nel display. Reticolo è una guida di puntamento che compare nell'unità di controllo. S_3D Disto_002 a b a) Mirino digitale b) Reticolo
21 Punti sicuri I punti sicuri collegano le misure a un sistema di coordinate. Questi punti di riferimento consentono di cambiare la posizione di 3D Disto o di continuare le misure in un momento successivo, in modo che tutte le misure combacino perfettamente. 1. Denominare e applicare da tre a cinque bersagli autoadesivi alle pareti, al soffitto o al pavimento attorno all'area di lavoro. 2. Misurare i bersagli e salvarli come punti sicuri. 3D Disto_ Spostare 3D Disto o metterlo in stazione "in qualsiasi punto" in un momento successivo. 4. Ripetere la misura dei punti sicuri. 3D Disto si riposiziona ed è possibile continuare le misure. 3D Disto_027 Per ulteriori informazioni consultare il capitolo "7.3 Stazione". 3D Disto, Termini tecnici e abbreviazioni 21
22 3D Disto, Termini tecnici e abbreviazioni 22 Coordinate Le coordinate descrivono la posizione di un punto in uno spazio bidimensionale o tridimensionale. b a 3D Disto_028 m/ft a) Coordinate bidimensionali b) Coordinate tridimensionali
23 Misura I risultati delle misure possono essere trasferiti in un PC o una penna USB collegati; parola da cancellare per essere elaborati in seguito. CAD 3D Disto_045 3D Disto, Termini tecnici e abbreviazioni 23
24 3D Disto, Termini tecnici e abbreviazioni 24 Tracciamento o proiezione I dati grafici in formato DXF possono essere importati e utilizzati per tracciare i corrispondenti punti o griglie. CAD 3D Disto_046 Distanziometro laser (LDM) Il distanziometro laser (LDM) determina le distanze mediante un raggio laser rosso visibile. Calibrazione La calibrazione consente di verificare e regolare la precisione dello strumento. Per ulteriori informazioni consultare il capitolo "9 Controllo e regolazione".
25 Righello per i punti di offset Il righello per i punti di offset è un accessorio che consente di misurare i punti inaccessibili o nascosti.? a 3D Disto_035 a) Righello per i punti di offset 3D Disto, Termini tecnici e abbreviazioni 25
26 3D Disto, Descrizione del sistema 3 Descrizione del sistema 3.1 Informazioni generali sul sistema 3D Disto 26 Informazioni generali Leica Geosystems 3D Disto è un sistema tridimensionale di misura e proiezione per misurare punti da una posizione di messa in stazione e che genera dati 3D pronti all'uso o ulteriormente elaborabili. 3D Disto_001 a b c d a) 3D Disto b) Cavo USB c) Unità di controllo d) Comando a distanza RM100 3D Disto si comanda con l'unità di controllo. Alcune funzioni possono essere eseguite anche con il comando a distanza RM100.
27 3.2 Contenuto della custodia Contenuto della custodia, parte 1 di 2 3D Disto_002 d a b c e f g h a) 3D Disto con scheda SD WLAN incorporata b) Cavo di collegamento USB dal 3D Disto all'unità di controllo Cavo di alimentazione dal 3D Disto all'unità di controllo Cavo micro USB per PC c) CD di dati Istruzioni per la sicurezza, Guida rapida del 3D Disto, certificato CE & e del produttore, penna USB d) Quattro cavi specifici per paese per l'alimentatore del 3D Disto e) Bersagli, adesivi, 50 pezzi in una confezione f) Comando a distanza RM100 g) Alimentatore dell'unità di controllo h) Adattatori plug-in specifici del paese per l'alimentatore dell'unità di controllo 3D Disto, Descrizione del sistema 27
28 3D Disto, Descrizione del sistema 28 Contenuto della custodia, parte 2 di 2 i 3D Disto_003 j k i) Righello per punti di offset j) Alimentatore del 3D Disto k) Unità di controllo con penna, morsetto per treppiede e cinghia di trasporto
29 3.3 Componenti dello strumento D Disto Componenti dello strumento, parte motorizzata a b c c d e c f 3D Disto_004 g a) LED di stato del 3D Disto b) Pulsante ON/OFF c) Impugnature per reggere lo strumento d) Interfaccia all'infrarosso (IR) e) Interfaccia WLAN f) Distanziometro laser con Mirino Digitale g) Bolla sferica 3D Disto, Descrizione del sistema 29
30 3D Disto, Descrizione del sistema 30 Componente dello strumento, presa della batteria 3D Disto_005 a b c d e f b a) Filettatura treppiede 5/8 b) Marcatura a 90 c) Connettore di alimentazione per il 3D Disto d) LED di stato delle batterie e) Connettore del cavo di dati f) Connettore di alimentazione all'unità di controllo Descrizione dei pulsanti e dei LED Pulsanti/LED Pulsante ON/OFF Descrizione Pulsante per accendere (ON) e spegnere (OFF) lo strumento. Lo strumento si spegne (OFF) dopo 15 minuti se non è collegato all'unità di controllo.
31 Pulsanti/LED LED di stato del 3D Disto LED di stato delle batterie Descrizione LED verdi e arancioni lampeggianti: il 3D Disto è acceso. Il LED arancione lampeggia velocemente: procedura di avvio e di auto-livellamento in corso. Il LED verde lampeggia lentamente: inclinazione di 3 dopo il controllo di auto-livellamento. Il 3D Disto è pronto alla misurazione. Il sensore di inclinazione è inserito. Il LED arancione lampeggia velocemente: inclinazione di 3 dopo il controllo di auto-livellamento. Il LED verde è spento, il LED arancione lampeggia continuamente: si è verificato un errore. Per ulteriori informazioni consultare il capitolo "8 Messaggi di errore". Solo per esperti: sensore di inclinazione spento Il LED verde lampeggia lentamente, seguito dal LED arancione che lampeggia tre volte mentre il LED verde è spento. Se lo strumento è acceso e collegato al caricabatterie: Il LED verde lampeggia 1 volta: la batteria è carica al 25 %. Il LED verde lampeggia 2 volte: la batteria è carica al 50 %. Il LED verde lampeggia 3 volte: la batteria è carica al 75 %. Il LED verde e' fisso: la batteria è completamente carica. 3D Disto, Descrizione del sistema 31
32 3D Disto, Descrizione del sistema 32 Pulsanti/LED Descrizione Laser LDM OFF: il Mirino Digitale è disinserito oppure il 3D Disto punta automaticamente. ON: il Mirino Digitale è inserito; l'utente sta puntando manualmente. Lampeggiante: indica la posizione precisa di un punto proiettato.
33 3.3.2 Unità di controllo Componenti dell'unità di controllo a b c d e 3D Disto_006 f g h a) Pulsante ON/OFF b) Penna c) Display, touch screen da 4.8" d) Connettore di alimentazione e) Porta USB, tipo A f) Morsetto per treppiede, estendibile g) Cinghia h) Porta micro USB, tipo micro B 3D Disto, Descrizione del sistema 33
34 3D Disto, Descrizione del sistema Comando a distanza RM Componenti del comando a distanza a b c d e 3D Disto_007 RM100 a) Anello portachiavi b) Vano batteria c) Pulsante Dist d) Pulsanti di navigazione: su/giù/destra/sinistra e) LED di controllo
35 3.4 Alimentazione D Disto Alimentazione del 3D Disto Lo strumento può essere alimentato esternamente o internamente: Internamente: tramite una presa per batteria, con batterie agli ioni di litio non estraibili, 14.4 V, 63 Wh. Esternamente: alimentatore per il 3D Disto collegato tramite cavo con connettori specifici per il paese per uso in tutto il mondo. Input: V AC, 50/60 Hz. Output: 24 V DC, 2.5 A. Lunghezza: 1.80 m. a 3D Disto_008 b a) Presa batteria b) Connettore di alimentazione La presa della batteria può essere sostituita solo presso i centri di assistenza autorizzati Leica Geosystems. 3D Disto, Descrizione del sistema 35
36 3D Disto, Descrizione del sistema Unità di controllo 36 Alimentatore dell'unità di controllo L'unità di controllo può essere alimentata esternamente o internamente: Internamente: batteria non estraibile ai polimeri di litio, 2500 mah, 3.7 V DC. Il display dell'unità di controllo si disattiva dopo 15 minuti per risparmiare energia durante i periodi di inattività. Esternamente: a a) Cavo di alimentazione dal 3D Disto b b) Alimentazione dalla rete con adattatore AC/DC 3D Disto_009 Alimentazione con adattatore AC/DC. Disponibili adattatori plug-in EU, US, UK e AUS. Input: V AC, 50/60 Hz. Output: 5.2 V DC, 2000 ma. Lunghezza cavo: 1.50 m. L'unità di controllo si accende quando si inserisce l'adattatore dell'alimentazione.
37 Alimentazione dal 3D Disto tramite cavo: > 5 V, 2.5 A, lungh m. L'unità di controllo si carica solo se il 3D Disto è carico oltre il 25%. 3D Disto, Descrizione del sistema 37
38 3D Disto, Descrizione del sistema Comando a distanza RM Alimentatore dell'unità di controllo RM100 L'RM100 è dotato di batteria alcalina AA, 1.5 V. 3D Disto_ Spingere il coperchio della batteria nella direzione della freccia per aprire il relativo scomparto. 2. Sostituire la batteria e rimontare il coperchio.
39 3.5 Struttura del software Software di sistema 3D Disto Programmi applicativi Modalità dimostrativa Il software 3D Disto include le funzioni centrali dello strumento: In questo software sono integrate diverse lingue. La lingua preferita per il funzionamento può essere scelta durante il primo setup o nel menu Configurazione. Lo strumento ha una funzione di riavvio nel caso l'unità di controllo non risponda. Per riavviare lo strumento tenere premuto per dieci secondi. Per resettare il software alle impostazioni di fabbrica andare al Menu, premere Configurazione e Reset a parametri di default. Per lo strumento sono disponibili diversi programmi applicativi, supportati da finestre di pop-up che guidano l'utente attraverso le varie procedure. Queste applicazioni possono essere testate in modalità dimostrativa o attivate con chiavi di licenza. I programmi applicativi disponibili possono essere testati attivando la modalità demo, che offre le piene funzionalità del software per 40 ore di lavoro. Una finestra di pop-up segnala all'utente quando la modalità demo è conclusa. Per abilitare i programmi applicativi nella modalità demo eseguire le seguenti operazioni: 1. Premere Menu» Applicazioni» Demo. 2. Tutti i programmi applicativi sono elencati nel menu e identificati dal carattere fino a quando la modalità demo non è terminata. 3D Disto, Descrizione del sistema 39
40 3D Disto, Descrizione del sistema 40 Programmi applicativi personalizzati Licenza e attivazione delle applicazioni software Usando un ambiente di sviluppo di terzi è possibile creare dei software personalizzati, specifici per determinati requisiti dell'utente. Su richiesta un rappresentante Leica Geosystems potrà fornire maggiori informazioni. I programmi applicativi possono essere attivati avviando la modalità demo o inserendo il codice di licenza usando uno dei seguenti metodi: Sincronizzazione con la homepage MyWorld su 1. Premere e collegare l'unità di controllo al PC con il cavo micro USB. L'unità di controllo è disponibile come drive estraibile sul proprio PC. 3D Disto_ Se l'unità di controllo non riconosce automaticamente il collegamento al PC, premere. 3. Se il collegamento funziona, avviare il browser per Internet e andare alla pagina MyWorld. Registrare il prodotto inserendo il numero dello strumento riportato sull'etichetta sotto al distanziometro laser. Consultare "Etichetta del prodotto 3D Disto", pag. 179.
41 4. Scegliere la pagina MyProduct e premere la chiave di attivazione delle licenze. 5. Una finestra di pop-up di Windows invita a salvare il file della chiave di licenza. Salvare il file nella cartella Licence dell'unità di controllo. Variazioni del software Windows del 3D Disto 1. Installare il software 3D Disto sul PC. 2. Avviare il browser per Internet e andare alla pagina MyWorld. Registrare il prodotto inserendo il numero dello strumento. 3. Scegliere la pagina MyProduct e premere la chiave di attivazione delle licenze. 4. Salvare il file della chiave di licenza nella cartella Licence della directory Documenti\Leica Geosystems\3D Disto. 3D Disto, Descrizione del sistema 41
42 3D Disto, Descrizione del sistema 42 Inserimento manuale della chiave di licenza: 1. Premere e andare a Menu» Unità» Software» Licenza. 2. Inserire la chiave che si può ottenere nella pagina web MyWorld e premere OK. I programmi applicativi attivati sono disponibili nel menu Applicazioni.
43 Aggiornamento del software 1. Premere e collegare l'unità di controllo al PC con il cavo micro USB. 3D Disto_011 Prima di iniziare l'aggiornamento del software assicurarsi che la batteria dell'unità di controllo sia completamente carica per evitare la perdita di dati. Non scollegare dal PC prima che sia terminato lo scaricamento. Prima di iniziare l'aggiornamento del software salvare e esportare i dati di misura. 2. Se l'unità di controllo non riconosce automaticamente il collegamento al PC, premere. 3. Se il collegamento funziona, avviare il browser per Internet e andare alla pagina MyWorld. Registrare il proprio prodotto inserendo il numero dello strumento. 4. Andare alla pagina MyProduct, scegliere l'ultima versione del software e premere il tasto Salva. 5. Una finestra di pop-up standard di Windows invita ad aprire o salvare il file. Salvare il file nella cartella Aggiornamento dell'unità di controllo. 6. Scollegare l'unità di controllo dal PC e avviare l'installazione in Menu» Unità» Software» Aggiornamento. 3D Disto, Descrizione del sistema 43
44 3D Disto, Descrizione del sistema 44 Varianti del software Windows del 3D Disto 1. Avviare il browser per Internet e andare alla pagina MyWorld. Registrare il prodotto inserendo il numero dello strumento. 2. Selezionare la pagina MyProduct, scegliere l'ultima versione del software e premere il tasto Salva. 3. Salvare il file nella cartella Aggiornamento della directory Documenti\Leica Geosystems\3D Disto.
45 4 Interfaccia utente 4.1 Unità di controllo Operazioni di immissione dell'utente Il display a sfioramento da 4.8" è il principale strumento per il comando di 3D Disto. Consente di navigare tra le diverse applicazioni e menu e di inviare comandi a 3D Disto. Alcune funzioni possono essere eseguite anche con il comando a distanza RM100. Leica Geosystems consiglia di utilizzare la penna in dotazione al display a sfioramento. 3D Disto, Interfaccia utente 45
46 3D Disto, Interfaccia utente Schermo Tutte le schermate riportate nel presente manuale sono esempi. Le versioni locali del software possono essere diverse dalla versione standard. Display a b S_3D Disto_001 c d e f g a) Finestra dei risultati con tasto di selezione b) Barra del titolo c) Barra degli strumenti d) Posizione di 3D Disto e) Area di disegno/mirino Digitale f) Barra di stato g) Barra delle funzioni principali
47 Descrizione Simbolo Barra del titolo Barra delle funzioni principali Descrizione Indica quale applicazione è aperta. salva e chiude i file o le applicazioni attive. chiude l'unità di controllo. Contiene i tasti Menu, Dist, e Mirino Area di disegno, visualizzata alternativamente al Mirino Digitale Mirino Digitale, visualizzata alternativamente all'area di disegno Digitale. Questi tasti compaiono in tutte le applicazioni. Visualizza i punti, le linee e le aree misurate e la posizione corretta di 3D Disto rispetto ai punti misurati, nel modo "in pianta" o "frontale". Mostra la foto camera di 3D Disto utilizzata per puntare con precisione sui punti bersaglio a grande distanza, fino a 50 m, e per scattare fotografie. 3D Disto, Interfaccia utente 47
48 3D Disto, Interfaccia utente Simbolo Finestra dei risultati Barra degli strumenti Barra di stato Clessidra Descrizione Visualizza tutti i risultati quali distanze, quote, inclinazioni, superfici, angoli assieme al tasto di selezione dei risultati, ad esempio. Il tasto consente di passare tra i tipi di risultati. Selezionando i risultati si apre la calcolatrice. Contiene tasti specifici dell'applicazione. Visualizza lo stato di scala/zoom, collegamenti, batterie, ora, modalità attiva, assistente. Compare quando il software sta eseguendo un'operazione. Ad es. durante l'autolivellamento, la misura, il salvataggio o l'esportazione dei dati. I tasti dei comandi sono disattivati. 48
49 4.1.2 Barra delle funzioni principali Descrizione della barra delle funzioni principali Tasti Descrizione Apre il menu che consente di avviare le applicazioni o definire delle impostazioni. Avvia la misura. Apre, chiude e blocca il Mirino Digitale. 3D Disto, Interfaccia utente 49
50 3D Disto, Interfaccia utente Barra degli strumenti 50 Descrizione della barra degli strumenti Tasti Descrizione Tasti Descrizione Somma Passaggio tra le barre degli strumenti Sottrazione Avvio del modo superficie o volume Generazione di risultati o chiusura di poligonali Passaggio al punto precedente Passaggio al punto successivo Annullamento o ripetizione dell'ultimo comando Eliminazione di funzioni
51 4.1.4 Icone & simboli Simboli comuni della barra di stato Icona Descrizione Indica la carica residua della batteria dell'unità di controllo. Indica la carica residua della batteria del 3D Disto. Indica il collegamento USB tra l'unità di controllo e 3D Disto. Scala dell'area di disegno e tasto per modificare lo zoom. Indica il livello di zoom/ingrandimento del mirino digitale. Indica che l'unità di controllo è collegata all'alimentazione o che è alimentata da 3D Disto. Indica che 3D Disto è collegato all'alimentazione. Indica che è attivo un collegamento WLAN. Indica che il sensore di inclinazione è spento. 3D Disto, Interfaccia utente 51
52 3D Disto, Interfaccia utente 52 Simboli della finestra dei risultati Icona Descrizione Distanza orizzontale Distanza inclinata Quota, differenza di quota Angolo sinistro Angolo destro Inclinazione Superficie orizzontale/inclinata Perimetro della superficie orizzontale/inclinata Quota del volume/quota del volume inclinato Volume/volume inclinato
53 Simboli per i risultati di Scansione stanza Icona Descrizione Dimensione del cerchio Quota dei punti Circonferenza Diametro Superficie di scansione Perimetro di scansione Simboli per i risultati di Progetto Icona Descrizione Distanza tra il punto e il piano. 3D Disto, Interfaccia utente 53
54 3D Disto, Interfaccia utente 54 Simboli per i risultati di Kit Strumenti Icona Descrizione Distanza perpendicolare tra un punto e la linea di riferimento. Distanza dal punto della linea di riferimento al piede della perpendicolare. 3D Disto_052 3D Disto_053
55 4.2 Comando a distanza RM100 Descrizione Procedura di puntamento Il comando a distanza RM100 (IR) ha cinque tasti che consentono di ruotare 3D Disto e, in funzione del programma applicativo aperto, di eseguire la misura di una distanza o la proiezione di un punto. Il comando a distanza RM100 non supporta le applicazioni del Kit Strumenti. 1. Puntamento approssimativo: tenendo premuti / / / 3D Disto ruota finché si preme il tasto. 2. Puntamento di precisione: premendo brevemente / / / 3D Disto ruota con brevi scatti. 3. Misura: premere. Il LED posto in alto nel comando a distanza RM100 lampeggia ogni volta che si preme un tasto per indicare che il comando a distanza sta comunicando con 3D Disto. 3D Disto, Interfaccia utente 55
56 3D Disto, Messa in stazione dello strumento 5 Messa in stazione dello strumento 5.1 Procedura di messa in funzione Caricamento / primo utilizzo Per tutte le batterie Prima di essere utilizzata per la prima volta la batteria deve essere caricata perché viene fornita con un livello di carica minimo. La ricarica deve essere effettuata in un campo di temperature compreso tra 0 C e +40 C. Per una ricarica ottimale, è consigliabile operare ad una temperatura ambiente non eccessivamente elevata, compresa, possibilmente, tra +10 C e +20 C. È normale che la batteria si scaldi durante la ricarica. Se si usano i caricabatterie raccomandati da Leica Geosystems non è possibile effettuare la ricarica se la temperatura è troppo elevata. Per le batterie agli ioni di litio Nel caso di batterie nuove o che sono rimaste in magazzino per lungo tempo (> tre mesi) è indicato un solo ciclo di caricamento/scaricamento. Per le batterie agli ioni di litio è sufficiente un solo ciclo. Si consiglia di effettuare la procedura quando la capacità indicata sul caricabatteria o su un prodotto Leica Geosystems si discosta notevolmente da quella effettivamente disponibile nella batteria. 56
57 Funzionamento/scarica Le batterie possono funzionare ad una temperatura compresa tra -10 C e +50 C. Le basse temperature di esercizio riducono la capacità delle batterie, mentre le temperature eccessivamente elevate ne riducono la durata in servizio. La temperatura di scarica è compresa tra -10 C e +50 C. Avvertimento Inserimento e rimozione delle batterie Non è consentito usare un altro tipo di batterie o rimuovere la presa della batteria del 3D Disto o dell'unità di controllo. Per sostituirla rivolgersi al distributore o al rappresentante Leica Geosystems. È sempre consigliabile proteggere lo strumento dalla luce solare diretta ed evitare notevoli variazioni di temperatura in prossimità dello stesso. 3D Disto, Messa in stazione dello strumento 57
58 3D Disto, Messa in stazione dello strumento 58 Operazioni di setup La seguente descrizione presuppone la messa in stazione su un treppiede, ma è anche possibile posizionare il 3D Disto su superfici piane come un pavimento o assi Mettere in stazione il treppiede in un luogo idoneo da cui sia possibile puntare facilmente i punti da misurare e estendere le gambe del treppiede ad un'altezza di lavoro comoda. 2. Posizionare il 3D Disto sulla testa del treppiede. Stringere la vite di fissaggio centrale del treppiede. 3. Centrare la bolla sferica sul 3D Disto regolando le gambe del treppiede. 4. Premere per accendere lo strumento D Disto_ Il 3D Disto avvia la procedura di auto-livellamento: l'inclinazione è controllata da un apposito sensore e lo strumento si livella da solo se l'inclinazione è < 3. Per informazioni sullo stato dell'inclinazione consultare "Descrizione dei pulsanti e dei LED", pag 30 e segg. Non spostare il sensore durante la procedura di auto-livellamento. 6. Accendere l'unità di controllo premendo.
59 7. Se l'unità di controllo viene avviata per la prima volta, si apre la seguente schermata: Premere per chiudere l'unità di controllo. 8. Scegliere la lingua. Scegliere il formato dell'ora (23:59/11:59 am-pm). Inserire la data e l'ora. Scegliere le unità per la pendenza, la distanza e gli angoli. Scegliere il separatore dei decimali. 9. Premere per continuare. 3D Disto, Messa in stazione dello strumento 59
60 3D Disto, Messa in stazione dello strumento Compare la seguente finestra: 11. Scegliere un'opzione di collegamento: Collegamento al 3D Disto con un cavo USB, WLAN al 3D Disto, Se si usa il collegamento WLAN per la prima volta, scegliere prima il collegamento USB e selezionare il collegamento WLAN manualmente nel menu configurazione. Se non funziona, cambiare il canale WLAN. Continuare senza collegamento, oppure Collegare l'unità di controllo al PC.
61 12. Per lavorare con un collegamento via cavo al 3D Disto inserire il cavo USB e premere. Si raccomanda di inserire il cavo USB prima di accedere il 3D Disto, altrimenti lo strumento ripete la procedura di auto-livellamento. Non estendere il cavo USB senza un adattatore e usare esclusivamente il cavo Leica Geosystems incluso nel contenitore. Per lavorare con WLAN premere. Per trasmettere dati verso o da un PC premere. Per ulteriori informazioni consultare il capitolo "5.4.4 Trasferimento di dati". Se i collegamenti non funzionano, premere Menu» Unità» Connetti 3D Disto e attivare la connessione manualmente, verso il PC o l'unità di controllo via WLAN o cavo. 13. Appare la finestra successiva per controllare la correttezza della messa in stazione e dell'inclinazione del 3D Disto. Premere per continuare. Se la finestra di impostazione indica un'inclinazione > 3 regolare le gambe del treppiede livellandole alla bolla sferica o cambiare la posizione del 3D Disto spostandolo su una superficie più idonea e piana. Attendere il LED verde, quindi premere. 3D Disto, Messa in stazione dello strumento 61
62 3D Disto, Messa in stazione dello strumento Se non è possibile livellare il 3D Disto una finestra di pop-up invita a disattivare il sensore di inclinazione. Se il sensore non serve premere Spento. Il simbolo nella barra di stato ricorda che il sensore di inclinazione è disattivato. Attenzione Solo per utenti esperti: Se il sensore di inclinazione è spento, il sistema non compensa l'inclinazione del 3D Disto. Tutti i risultati riferiti ad un piano fisicamente orizzontale, come le differenze di inclinazione o di altezza, le distanze orizzontali, gli angoli, le aree o i volumi, ora si riferiscono all'orizzonte inclinato dell'unità laser. Solo la distanza di raccordo tra due punti misurati dipende dall'impostazione del sensore di inclinazione. Può essere utile disabilitare il sensore di inclinazione in caso di vibrazioni, ad esempio nei cantieri o in ambienti instabili o in movimento come possono essere le barche. Quasi tutte le misurazioni possono essere comunque completate e i dati esportati possono essere "livellati" successivamente con un software CAD.
63 15. Viene visualizzata l'area di disegno. Il sistema è pronto alla misurazione. 3D Disto, Messa in stazione dello strumento 63
64 3D Disto, Messa in stazione dello strumento 5.2 Assistente Nel programma è disponibile un assistente che guida l'utente attraverso tutti i compiti di misurazione con finestre di pop-up illustrate. Se l'assistente non serve, può essere disattivato in Menu» Configurazione» Assistente. 64
65 Assistente e icone di supporto Se l'assistente è disattivato nella barra di stato sono presenti comunque delle icone di supporto che mostrano l'applicazione attiva e l'azione richiesta da parte dell'utente. Esempi* di icone di supporto: Icona Descrizione Misura altezza attivata Misurazione Prima Linea primo punto Misurazione Prima Linea secondo punto Modalità punto nascosto: misura il primo punto Modalità punto nascosto: misura il secondo punto Modalità punto nascosto: punta del righello calcolata * Non tutte le icone di supporto sono elencate qui. 3D Disto, Messa in stazione dello strumento 65
66 3D Disto, Messa in stazione dello strumento 5.3 Configurazione del dispositivo e impostazioni del menu Configurazione del dispositivo 66 Tutte le impostazioni della finestra di impostazione possono essere modificate anche tramite il menu: Selezionare Menu» Unità. Connetti 3D Disto per collegarsi tramite WLAN, cavo USB o scollegare l'unità di controllo. Canale WLAN per passare da un canale all'altro se il collegamento non funziona. Connessione PC per consentire il trasferimento dei dati. Display per cambiare le impostazioni del display.
67 Settaggio compensatore per attivare/disattivare il sensore di inclinazione. Selezionare Acceso quando si lavora in un ambiente di costruzione difficile, con frequenti shock e vibrazioni, altrimenti selezionare Acceso (sensibile). Protezione contro il furto per proteggere lo strumento con un PIN di sicurezza. Calibrazione per controllare e regolare. Per ulteriori informazioni riferirsi al capitolo "9 Controllo e regolazione". Software per aggiornare il software, per controllare la versione del software sull'unità di controllo e il 3D Disto o per inserire il codice di licenza del software. Impostazioni del menu Premendo Menu» Configurazione compaiono le seguenti opzioni: 3D Disto, Messa in stazione dello strumento 67
68 3D Disto, Messa in stazione dello strumento 68 Snap Raggio per definire l'area intorno ad un punto/una linea. Questa impostazione offre un elenco dei punti molto vicini tra loro per semplificarne la selezione. Assistente per attivare/disattivare l'assistente. Unità per modificare le impostazioni dell'unità. Messaggio di benvenuto per inserire, ad esempio, il nome della società. Data & Ora per cambiare le impostazioni della data e dell'ora. Lingua per scegliere la lingua preferita per il software. Impostazioni Import/Export per modificare il formato e il separatore dell'elenco. Lo strumento ha una funzione di Reset. Se si seleziona la funzione di menu Resetta a parametri di default e si conferma, il dispositivo ritorna alle impostazioni e di fabbrica e lo stack e la memoria vengono cancellati. In questo modo si perdono anche tutte le impostazioni personalizzate e i valori memorizzati.
69 5.4 Gestione dei dati Informazioni generali Gestione progetti La Gestione progetti si occupa dell'amministrazione dati dei file delle misure, delle foto, dei punti sicuri e del trasferimento di dati. 3D Disto, Messa in stazione dello strumento 69
70 3D Disto, Messa in stazione dello strumento 70 Descrizione dei tasti Tasto Descrizione Tasto Descrizione Chiude la cartella/la Gestione Progetti Crea una cartella e inserisce un nome relativo con massimo 15 caratteri. Data e ID sono il nome di default. Scorre indietro Visualizza l'elemento selezionato. Non attivo a livello della cartella di progetto. Importazione dati Esportazione dati Scorre avanti Apre un file o una cartella selezionati Passa da una barra degli strumenti all'altra Rinomina il file o la cartella Cancella un file o una cartella selezionata Passa ad un livello superiore della cartella o chiude la Gestione Progetti
71 5.4.2 Gestione progetti Descrizione Per avviare, premere Menu» Gestione Progetti. Per alcune applicazioni la Gestione Progetti viene avviata automaticamente. Tutti i file sono visualizzati con icone separate per differenziare il tipo di file di misura: Tasto Descrizione Tasto Descrizione File di misura standard Misura di aree Misura di volumi Apre il file/file temporaneo File Scansione stanza File progetto e griglia 3D Disto, Messa in stazione dello strumento 71
72 3D Disto, Messa in stazione dello strumento Foto e gestione dei punti sicuri 72 Descrizione Se è stata fatta una fotografia e archiviata la misura, viene creata una cartella per le fotografie e i punti sicuri. Se si desidera cancellare una cartella che contiene punti sicuri, compare il messaggio Contiene Punti sicuri! Eliminare comunque? Sì/Cancella.
73 Premere per selezionare la funzione e premere per aprire la cartella. Premere / per scegliere una foto, premere per aprire il file. Premere per visualizzare la foto. Premere per cancellare tutte le foto o solo quelle selezionate. Premere per chiudere la galleria. 3D Disto, Messa in stazione dello strumento 73
74 3D Disto, Messa in stazione dello strumento Trasferimento di dati Possono essere usati diverse memory stick USB, ma Leica Geosystems raccomanda di utilizzare degli stick USB Leica di tipo industriale e non si riterrà responsabile della perdita di dati o di qualunque altro problema che si dovesse verificare in caso di utilizzo di memory stick USB non Leica. 74 Importazione di dati È possibile importare file DXF per alcune applicazioni. Prima dell'importazione i dati dovrebbero essere preparati sul PC. Sono importati solo i punti, non le linee. La fonte di dati può essere un PC o uno stick USB inserito nell'unità di controllo. Eliminare i dati irrilevanti, come le cornici, i logo, le coordinate o le frecce di orientamento dai file DXF prima di importarli. Cavo USB 1. Per importare i dati dal PC, collegare l'unità di controllo accesa e il PC tramite un cavo micro USB. 3D Disto_011
75 2. Premere nella schermata di impostazione per attivare il collegamento PC. Ora l'unità di controllo è completamente controllata dal PC collegato. 3. Se il collegamento non funziona andare al Menu e selezionare Connessione PC. 4. Una volta stabilita la connessione sullo schermo del PC appare una finestra di pop-up con la cartella Import. 5. Copiare i file dal PC alla cartella Import nell'unità di controllo e chiudere la finestra. 6. Scollegare l'unità di controllo selezionando Scollega hardware sul PC o premendo un tasto nella finestra di pop-up dell'unità di controllo. 7. Aprire la Gestione Progetti e premere. I file DXF disponibili sono elencati. Scegliere un file e premere. 3D Disto, Messa in stazione dello strumento 75
76 3D Disto, Messa in stazione dello strumento 76 Penna USB 1. Per importare i dati dalla penna USB, inserirla nel PC e salvare i file DXF nella cartella Import della penna USB. Staccare la penna USB dal PC. 2. Inserire la penna USB nell'unità di controllo. 3. La finestra di pop-up Importare da un dispositivo di archiviazione di massa? Sì/Cancella appare sullo schermo dell'unità di controllo. 4. Se si seleziona Sì: si apre Gestione Progetti. Premere. Selezionare il file e premere. 5. Al termine, staccare la penna USB. 3D Disto_036 Varianti del software Windows del 3D Disto 1. Salvare il file DXF nella cartella Import nella directory Documenti\Leica Geosystems\3D Disto. 2. Aprire la Gestione Progetti. Premere. Selezionare il file e premere.
77 Esportazione dati L'esportazione dati si avvia dalla Gestione Progetti. I seguenti formati di dati sono supportati e disponibili per l'esportazione: CSV: misura. Il separatore di elenco è ; (punto e virgola). TXT: misura. Il separatore di elenco è un segno di tabulazione. DXF: disegno JPG: foto, singole immagini (*.) 1. Per esportare file o cartelle scegliere una cartella o un file, quindi premere. Selezionare solo file che devono essere effettivamente esportati per ridurre al minimo il tempo di esportazione. 2. I dati di esportazione sono generati e possono essere trasferiti ad un PC o una penna USB collegati. Cavo USB 1. Aprire la Gestione Progetti, scegliere una cartella o un file e premere. Collegare l'unità di controllo alimentata e il PC tramite un cavo micro USB. 3D Disto_011 3D Disto, Messa in stazione dello strumento 77
78 3D Disto, Messa in stazione dello strumento Premere nella schermata di impostazione per attivare il collegamento PC. 3. Se il collegamento non funziona andare al Menu e selezionare Connessione PC. 4. Una volta stabilita la connessione sullo schermo del PC appare una finestra di pop-up con la cartella Export. 5. Copiare i file sul PC e chiudere la finestra. 6. Scollegare l'unità di controllo selezionando Scollega hardware sul PC o premendo un tasto nella finestra di pop-up dell'unità di controllo. Penna USB 1. Per trasferire i dati alla penna USB inserire la penna nell'unità di controllo. 3D Disto_ Aprire la Gestione Progetti, scegliere una cartella o un file e premere. 3. La finestra di pop-up Esportare in un dispositivo di archiviazione di massa? Sì/Cancella appare sullo schermo dell'unità di controllo. 4. Se si seleziona Sì: i dati di esportazione vengono trasferiti alla penna USB. 5. Al termine, staccare la penna USB.
79 Se si esegue un'esportazione in Gestione Progetti e si inserisce la penna USB successivamente, nessun dato sarà copiato sulla penna a meno che non si ripeta la funzione di esportazione. Variazioni nel software Windows del 3D Disto 1. Aprire la Gestione Progetti, scegliere una cartella e premere. 2. I dati esportati vengono trasferiti nella cartella Export nella directory Documenti\Leica Geosystems\3D Disto del PC. 3D Disto, Messa in stazione dello strumento 79
80 3D Disto, Messa in stazione dello strumento 5.5 Calcolatrice 80 Uso della calcolatrice 1. Fare clic sul risultato nella relativa finestra per lavorare con il valore in questione.
81 2. Un'altra opzione è selezionare Menu» Calcolatrice. 3. Si apre una finestra di pop-up con la seguente tastiera: 4. La funzione di memoria consente di sommare o sottrarre aree, volumi o altri risultati. Fare clic su MC per cancellare la memoria. Fare clic su MR per recuperare un valore archiviato in memoria. Fare clic su M- per sottrarre il valore visualizzato dal valore in memoria. Fare clic su M+ per sommare il valore visualizzato al valore in memoria. Per salvare un determinato valore in memoria: fare clic su MC per cancellare la memoria, inserire il valore e premere M+. Per salvare il valore come un valore negativo premere M-. 5. Premere Cancella per richiudere la finestra. Dopo la chiusura i calcoli non saranno salvati nel file di misura corrente. 3D Disto, Messa in stazione dello strumento 81
82 3D Disto, Funzionamento 6 Funzionamento 6.1 Misure 82 Descrizione Il 3D Disto combina un distanziometro laser di precisione (LDM) e encoder angolari. Puntando con il raggio laser rosso visibile è possibile misurare la distanza tra il 3D Disto e il bersaglio e le direzioni orizzontali e verticali in direzione del bersaglio. Le misure sono usate per stabilire la relazione tra diversi bersagli, come le distanze orizzontali, le distanze inclinate, le differenze di quota, ad esempio per determinare le dimensioni di una stanza, gli angoli da una parete all'altra, le aree, i volumi o altre caratteristiche. Il 3D Disto supporta la misurazione e il puntamento anche in situazioni difficili come nel caso di grandi distanze, di bersagli difficili da raggiungere o di condizioni di luce intensa. Un sensore incorporato garantisce che le misure siano riferite al vero orizzonte o alla vera linea a piombo, definita tramite gravità.
83 6.2 Mirino Digitale Descrizione Il 3D Disto ha una fotocamera integrata accessibile premendo il tasto, che mostra l'immagine direttamente sul display dell'unità di controllo. Il reticolo nell'immagine del Mirino digitale consente un puntamento e misure di precisione anche se il raggio laser non è visibile, ad esempio a causa di distanze notevoli o di sfondo molto luminoso. Lo zoom digitale integrato permette di ingrandire l'immagine fino ad otto volte le dimensioni originali. Questo è particolarmente utile quando si misurano superfici dettagliate esposte alla luce solare. Esempio della schermata del Mirino digitale, con visualizzazione della prima e della seconda barra degli strumenti: 3D Disto, Funzionamento 83
84 3D Disto, Funzionamento 84 Operazioni per l'uso del Mirino Digitale 1. Premere per avviare il Mirino Digitale. Premere il tasto una seconda volta per attivare la modalità blocco e premerlo una terza volta per sbloccare e chiudere il Mirino Digitale. Il simbolo di un lucchetto su un pulsante segnala la modalità blocco. 2. Puntamento: ci sono diversi modi per puntare un punto: Premere i tasti freccia sul video per puntare, tenerli premuti per ruotare rapidamente il 3D Disto e premerli brevemente per ruotarlo a scatti. Puntamento con tocco e misura: toccare una posizione sullo schermo. La punta del laser ruota automaticamente verso questo punto. Puntamento con joystick: si attiva premendo a lungo il centro del reticolo. In mezzo appare un punto rosso. Fare scorrere la penna sullo schermo per ruotare il 3D Disto in questa direzione in tempo reale, fino a quando la freccia rossa non è rilasciata. Più la freccia rossa è lunga, più il 3D Disto ruota velocemente.
85 3. Premere o per aumentare o diminuire con lo zoom. Sono disponibili quattro ingrandimenti. L'impostazione attuale è visibile nella barra di stato. 4. Premere per regolare la luminosità della fotocamera. 5. Premere per visualizzare/nascondere tutti i punti misurati. È sempre visualizzato l'ultimo punto misurato. 6. Premere per misurare i punti nascosti. Posizionare la punta del righello sul punto nascosto per misurare i punti di offset. Puntare il punto laser sulla marcatura all'estremità opposta del righello. Da ora in poi non spostare più il righello. Premere. Puntare la seconda marcatura. Premere. Una finestra di pop-up con conferma che la misurazione è riuscita. 7. Premere per fare fotografie a scopo di documentazione. Le fotografie vengono memorizzate con nome, ID del punto e informazioni su data e ora. 3D Disto, Funzionamento 85
86 3D Disto, Funzionamento Premere in condizioni di buio per cambiare l'immagine del Mirino Digitale nella modalità negativa. I bordi e gli angoli vengono evidenziati in nero. Disponibile solo nella versione Microsoft Windows. 9. Premere per scegliere tra diversi comandi di rotazione: Ruota di 90 verso destra Ruota di 90 verso sinistra Ruota di? : Inserire l'angolo orizzontale di cui deve ruotare il 3D Disto. Orizzonte: il 3D Disto passa ad una posizione con inclinazione 0%/orizzontale. Piombo alto: questa opzione può essere usata per effettuare la misura a piombo di un punto verso l'alto posizionandovi il 3D Disto esattamente sopra. È sufficiente tracciare una croce sul pavimento. Assicurarsi che le linee della croce siano esattamente perpendicolari tra loro e abbastanza lunghe da essere visibili quando vi si posiziona sopra lo strumento. Usare le marcature perpendicolari sulla presa del 3D Disto per il centraggio. Si ricorda che vi sono deviazioni verticali e orizzontali dei movimenti. Non usare i comandi di rotazione per il tracciamento o l'allineamento. Utilizzare invece gli strumenti del Kit Strumenti.
87 6.3 Procedura di misura Descrizione L'applicazione Misura consente di determinare distanze orizzontali, distanze inclinate, differenze di quota, quote, angoli, aree, volumi, inclinazioni o il perimetro di punti all'interno ma anche all'esterno, in edifici e cantieri. Operazioni di misura 1 2 3D Disto_ D Disto, Funzionamento 87
88 3D Disto, Funzionamento 88 Per misurare, ad esempio, le dimensioni di una stanza procedere nel seguente modo: 1. Avviare il sistema come descritto in "5.1 Procedura di messa in funzione". 2. Viene visualizzata la seguente finestra: 3. Per puntare il primo punto, ad esempio, un angolo, premere e usare i tasti freccia o un altro metodo descritto in "6.2 Mirino Digitale" per spostare il punto laser nella posizione desiderata. Durante il puntamento assicurarsi che il raggio laser non sia diviso lungo angoli o bordi, perché questo potrebbe comportare misure errate. Se il punto laser diventa una linea in conseguenza di un angolo target acuto rispetto ad una parete, il sistema effettua la misura con il centro della linea.
Versione 3.0 Italiano. Leica 3D Disto Manuale dell'utente
 Versione 3.0 Italiano Leica 3D Disto Manuale dell'utente 3D Disto, Introduzione Introduzione 2 Acquisto Congratulazioni per avere acquistato un Leica 3D Disto. Il presente manuale contiene importanti indicazioni
Versione 3.0 Italiano Leica 3D Disto Manuale dell'utente 3D Disto, Introduzione Introduzione 2 Acquisto Congratulazioni per avere acquistato un Leica 3D Disto. Il presente manuale contiene importanti indicazioni
Gestione delle informazioni necessarie all attività di validazione degli studi di settore. Trasmissione degli esempi da valutare.
 Gestione delle informazioni necessarie all attività di validazione degli studi di settore. Trasmissione degli esempi da valutare. E stato previsto l utilizzo di uno specifico prodotto informatico (denominato
Gestione delle informazioni necessarie all attività di validazione degli studi di settore. Trasmissione degli esempi da valutare. E stato previsto l utilizzo di uno specifico prodotto informatico (denominato
IRSplit. Istruzioni d uso 07/10-01 PC
 3456 IRSplit Istruzioni d uso 07/10-01 PC 2 IRSplit Istruzioni d uso Indice 1. Requisiti Hardware e Software 4 1.1 Requisiti Hardware 4 1.2 Requisiti Software 4 2. Installazione 4 3. Concetti fondamentali
3456 IRSplit Istruzioni d uso 07/10-01 PC 2 IRSplit Istruzioni d uso Indice 1. Requisiti Hardware e Software 4 1.1 Requisiti Hardware 4 1.2 Requisiti Software 4 2. Installazione 4 3. Concetti fondamentali
Utilizzo del Terminalino
 Utilizzo del Terminalino Tasti: - ENT: funzionano come INVIO - SCAN: per attivare il lettore di barcode - ESC: per uscire dal Menù in cui si è entrati - BKSP: per cancellare l ultimo carattere digitato
Utilizzo del Terminalino Tasti: - ENT: funzionano come INVIO - SCAN: per attivare il lettore di barcode - ESC: per uscire dal Menù in cui si è entrati - BKSP: per cancellare l ultimo carattere digitato
GPS NAVIGATION SYSTEM QUICK START USER MANUAL
 GPS NAVIGATION SYSTEM QUICK START USER MANUAL ITALIAN Guida introduttiva La prima volta che si utilizza il software di navigazione, si avvia automaticamente un processo di impostazione iniziale. Procedere
GPS NAVIGATION SYSTEM QUICK START USER MANUAL ITALIAN Guida introduttiva La prima volta che si utilizza il software di navigazione, si avvia automaticamente un processo di impostazione iniziale. Procedere
IRISPen Air 7. Guida rapida per l uso. (ios)
 IRISPen Air 7 Guida rapida per l uso (ios) La Guida rapida per l'uso viene fornita per aiutarvi a iniziare a usare IRISPen TM Air 7. Leggere la guida prima di utilizzare lo scanner e il relativo software.
IRISPen Air 7 Guida rapida per l uso (ios) La Guida rapida per l'uso viene fornita per aiutarvi a iniziare a usare IRISPen TM Air 7. Leggere la guida prima di utilizzare lo scanner e il relativo software.
Airone Gestione Rifiuti Funzioni di Esportazione e Importazione
 Airone Gestione Rifiuti Funzioni di Esportazione e Importazione Airone Funzioni di Esportazione Importazione 1 Indice AIRONE GESTIONE RIFIUTI... 1 FUNZIONI DI ESPORTAZIONE E IMPORTAZIONE... 1 INDICE...
Airone Gestione Rifiuti Funzioni di Esportazione e Importazione Airone Funzioni di Esportazione Importazione 1 Indice AIRONE GESTIONE RIFIUTI... 1 FUNZIONI DI ESPORTAZIONE E IMPORTAZIONE... 1 INDICE...
Tutorial 3DRoom. 3DRoom
 Il presente paragrafo tratta il rilievo di interni ed esterni eseguito con. L utilizzo del software è molto semplice ed immediato. Dopo aver fatto uno schizzo del vano si passa all inserimento delle diagonali
Il presente paragrafo tratta il rilievo di interni ed esterni eseguito con. L utilizzo del software è molto semplice ed immediato. Dopo aver fatto uno schizzo del vano si passa all inserimento delle diagonali
Leica DISTO D810 touch La soluzione intelligente per la misura e la documentazione
 Leica DISTO D810 touch La soluzione intelligente per la misura e la documentazione Manteniamo le ns. promesse secondo ISO 16331-1 Portata e Precisione Misura di oggetti inclinati Puntamento preciso con
Leica DISTO D810 touch La soluzione intelligente per la misura e la documentazione Manteniamo le ns. promesse secondo ISO 16331-1 Portata e Precisione Misura di oggetti inclinati Puntamento preciso con
Guida all uso della Tis Compact
 Guida all uso della Tis Compact Configurazione: Prima di procedere con lo scarico dei dati dal Tachigrafo Digitale è consigliabile programmare il TIS-Compact per ovviare lo scarico dei dati che per legge
Guida all uso della Tis Compact Configurazione: Prima di procedere con lo scarico dei dati dal Tachigrafo Digitale è consigliabile programmare il TIS-Compact per ovviare lo scarico dei dati che per legge
DESKTOP. Uso del sistema operativo Windows XP e gestione dei file. Vediamo in dettaglio queste parti.
 Uso del sistema operativo Windows XP e gestione dei file DESKTOP All accensione del nostro PC, il BIOS (Basic Input Output System) si occupa di verificare, attraverso una serie di test, che il nostro hardware
Uso del sistema operativo Windows XP e gestione dei file DESKTOP All accensione del nostro PC, il BIOS (Basic Input Output System) si occupa di verificare, attraverso una serie di test, che il nostro hardware
CdL in Medicina Veterinaria - STPA AA 2007-08
 CdL in Medicina Veterinaria - STPA AA 2007-08 Microsoft Windows Funzionalità di un S.O. Gestione dei file Gestione dei dispositivi di ingresso/uscita Comandi per l attivazione e la gestione di programmi
CdL in Medicina Veterinaria - STPA AA 2007-08 Microsoft Windows Funzionalità di un S.O. Gestione dei file Gestione dei dispositivi di ingresso/uscita Comandi per l attivazione e la gestione di programmi
Termocamera testo 885 / testo 890. Guida rapida
 Termocamera testo 885 / testo 890 Guida rapida Panoramica Uso della camera La camera può essere usata in due diversi modi. L'uso tramite touchscreen offre un veloce accesso a tutte le funzioni. L'uso tramite
Termocamera testo 885 / testo 890 Guida rapida Panoramica Uso della camera La camera può essere usata in due diversi modi. L'uso tramite touchscreen offre un veloce accesso a tutte le funzioni. L'uso tramite
Guida Rapida di Syncronize Backup
 Guida Rapida di Syncronize Backup 1) SOMMARIO 2) OPZIONI GENERALI 3) SINCRONIZZAZIONE 4) BACKUP 1) - SOMMARIO Syncronize Backup è un software progettato per la tutela dei dati, ed integra due soluzioni
Guida Rapida di Syncronize Backup 1) SOMMARIO 2) OPZIONI GENERALI 3) SINCRONIZZAZIONE 4) BACKUP 1) - SOMMARIO Syncronize Backup è un software progettato per la tutela dei dati, ed integra due soluzioni
Guida rapida. Contenuto della confezione. La penna digitale
 Guida rapida Avvertenza Questo documento fornisce linee guida generali per l'installazione e l'uso di IRISnotes Executive 1.0. Per istruzioni dettagliate sulle funzionalità complete di IRISnotes Executive,
Guida rapida Avvertenza Questo documento fornisce linee guida generali per l'installazione e l'uso di IRISnotes Executive 1.0. Per istruzioni dettagliate sulle funzionalità complete di IRISnotes Executive,
Manuale d'uso del Nokia Drive 3.0
 Manuale d'uso del Nokia Drive 3.0 Edizione 1.0 2 Indice Indice Informazioni su Nokia Drive 3 Navigare in auto verso la propria destinazione 3 Salvare o visualizzare un luogo 4 Guida vocale 5 Scaricare
Manuale d'uso del Nokia Drive 3.0 Edizione 1.0 2 Indice Indice Informazioni su Nokia Drive 3 Navigare in auto verso la propria destinazione 3 Salvare o visualizzare un luogo 4 Guida vocale 5 Scaricare
1. Il Client Skype for Business
 1. Il Client Skype for Business 2. Configurare una Periferica Audio 3. Personalizzare una Periferica Audio 4. Gestire gli Stati di Presenza 5. Tabella Stati di Presenza 6. Iniziare una Chiamata 7. Iniziare
1. Il Client Skype for Business 2. Configurare una Periferica Audio 3. Personalizzare una Periferica Audio 4. Gestire gli Stati di Presenza 5. Tabella Stati di Presenza 6. Iniziare una Chiamata 7. Iniziare
IRISPen Air 7. Guida rapida per l uso. (Android)
 IRISPen Air 7 Guida rapida per l uso (Android) La Guida rapida per l'uso viene fornita per aiutarvi a iniziare a usare IRISPen Air TM 7. Leggere la guida prima di utilizzare lo scanner e il relativo software.
IRISPen Air 7 Guida rapida per l uso (Android) La Guida rapida per l'uso viene fornita per aiutarvi a iniziare a usare IRISPen Air TM 7. Leggere la guida prima di utilizzare lo scanner e il relativo software.
. A primi passi con microsoft a.ccepss SommarIo: i S 1. aprire e chiudere microsoft access Start (o avvio) l i b tutti i pro- grammi
 Capitolo Terzo Primi passi con Microsoft Access Sommario: 1. Aprire e chiudere Microsoft Access. - 2. Aprire un database esistente. - 3. La barra multifunzione di Microsoft Access 2007. - 4. Creare e salvare
Capitolo Terzo Primi passi con Microsoft Access Sommario: 1. Aprire e chiudere Microsoft Access. - 2. Aprire un database esistente. - 3. La barra multifunzione di Microsoft Access 2007. - 4. Creare e salvare
Manuale Utente MyFastPage
 Manuale MyFastPage Utente Elenco dei contenuti 1. Cosa è MyVoice Home?... 4 1.1. Introduzione... 5 2. Utilizzo del servizio... 6 2.1. Accesso... 6 2.2. Disconnessione... 7 2.3. Configurazione base Profilo
Manuale MyFastPage Utente Elenco dei contenuti 1. Cosa è MyVoice Home?... 4 1.1. Introduzione... 5 2. Utilizzo del servizio... 6 2.1. Accesso... 6 2.2. Disconnessione... 7 2.3. Configurazione base Profilo
Istruzioni per l uso Unità a schede di memoria
 Istruzioni per l uso Unità a schede di memoria Modello n. AJ- E AJ-PCD10 Collegare l'unità a schede di memoria al personal computer prima di installare il software P2 nel computer dal CD di installazione.
Istruzioni per l uso Unità a schede di memoria Modello n. AJ- E AJ-PCD10 Collegare l'unità a schede di memoria al personal computer prima di installare il software P2 nel computer dal CD di installazione.
Printer Driver. Questa guida descrive l installazione dei driver stampante per Windows Vista e Windows XP.
 4-153-310-42(1) Printer Driver Guida all installazione Questa guida descrive l installazione dei driver stampante per Windows Vista e Windows XP. Prima di usare questo software Prima di usare il driver
4-153-310-42(1) Printer Driver Guida all installazione Questa guida descrive l installazione dei driver stampante per Windows Vista e Windows XP. Prima di usare questo software Prima di usare il driver
Guida rapida Vodafone Internet Box
 Guida rapida Vodafone Internet Box Benvenuti nel mondo della connessione dati in mobilità di Vodafone Internet Box. In questa guida spieghiamo come installare e cominciare a utilizzare Vodafone Internet
Guida rapida Vodafone Internet Box Benvenuti nel mondo della connessione dati in mobilità di Vodafone Internet Box. In questa guida spieghiamo come installare e cominciare a utilizzare Vodafone Internet
Introduzione all'uso della LIM
 Introduzione all'uso della LIM Download ed installazione del programma ebeam Interact 1. Scaricare il programma ebeam Interact dal sito della scuola nell'area Docenti Software per LIM del Fermi 2. Installarlo
Introduzione all'uso della LIM Download ed installazione del programma ebeam Interact 1. Scaricare il programma ebeam Interact dal sito della scuola nell'area Docenti Software per LIM del Fermi 2. Installarlo
EasyPrint v4.15. Gadget e calendari. Manuale Utente
 EasyPrint v4.15 Gadget e calendari Manuale Utente Lo strumento di impaginazione gadget e calendari consiste in una nuova funzione del software da banco EasyPrint 4 che permette di ordinare in maniera semplice
EasyPrint v4.15 Gadget e calendari Manuale Utente Lo strumento di impaginazione gadget e calendari consiste in una nuova funzione del software da banco EasyPrint 4 che permette di ordinare in maniera semplice
SOMMARIO. INTRODUZIONE 3 Caratteristiche principali 3 Contenuto della confezione 4 Figura e legenda del prodotto 5 Legenda simboli del display 8
 SOMMARIO INTRODUZIONE 3 Caratteristiche principali 3 Contenuto della confezione 4 Figura e legenda del prodotto 5 Legenda simboli del display 8 COME SI INSTALLA 9 Predisposizione 9 Installazione delle
SOMMARIO INTRODUZIONE 3 Caratteristiche principali 3 Contenuto della confezione 4 Figura e legenda del prodotto 5 Legenda simboli del display 8 COME SI INSTALLA 9 Predisposizione 9 Installazione delle
HP Advanced Profiling Solution Guide introduttiva
 HP Advanced Profiling Solution Guide introduttiva Benvenuti nella Guida rapida di HP APS. HP APS è stato installato correttamente sul computer ed è stato effettuato l accesso alla Guida rapida mediante
HP Advanced Profiling Solution Guide introduttiva Benvenuti nella Guida rapida di HP APS. HP APS è stato installato correttamente sul computer ed è stato effettuato l accesso alla Guida rapida mediante
SURFING TAB 1 WIFI. Manuale Istruzioni - Italiano
 SURFING TAB 1 WIFI Manuale Istruzioni - Italiano Capitolo 1:Panoramica 1.1 Aspetto 1.2 Pulsanti Pulsante di alimentazione Premere a lungo il pulsante di accensione per 2-3 secondi per accendere lo schermo
SURFING TAB 1 WIFI Manuale Istruzioni - Italiano Capitolo 1:Panoramica 1.1 Aspetto 1.2 Pulsanti Pulsante di alimentazione Premere a lungo il pulsante di accensione per 2-3 secondi per accendere lo schermo
Gui Gu d i a d ra r p a i p d i a V d o a d f a one Int fone In e t r e net rnet Box Key Mini
 Guida rapida Vodafone Internet Key Box Mini Ideato per Vodafone QSG_VMCLite_v31_10-2007_e172_IT.1 1 10/10/07 14:39:10 QSG_VMCLite_v31_10-2007_e172_IT.2 2 10/10/07 14:39:11 Benvenuti nel mondo della connessione
Guida rapida Vodafone Internet Key Box Mini Ideato per Vodafone QSG_VMCLite_v31_10-2007_e172_IT.1 1 10/10/07 14:39:10 QSG_VMCLite_v31_10-2007_e172_IT.2 2 10/10/07 14:39:11 Benvenuti nel mondo della connessione
Welcome to the World of PlayStation Guida introduttiva
 Welcome to the World of PlayStation Guida introduttiva Italiano PCH-2016 7025572 Primo utilizzo del sistema PlayStation Vita Premere per 5 secondi Accendere il sistema PS Vita. Alla prima accensione del
Welcome to the World of PlayStation Guida introduttiva Italiano PCH-2016 7025572 Primo utilizzo del sistema PlayStation Vita Premere per 5 secondi Accendere il sistema PS Vita. Alla prima accensione del
Domande frequenti su Eee Pad TF201
 I6915 Domande frequenti su Eee Pad TF201 Gestione file... 2 Come accedere ai dati salvati nella scheda SD, microsd e in un dispositivo USB? 2 Come spostare il file selezionato in un altra cartella?...
I6915 Domande frequenti su Eee Pad TF201 Gestione file... 2 Come accedere ai dati salvati nella scheda SD, microsd e in un dispositivo USB? 2 Come spostare il file selezionato in un altra cartella?...
MERIDESTER SOFTWARE DI COMUNICAZIONE PER PC
 MERIDESTER SOFTWARE DI COMUNICAZIONE PER PC Requisiti del sistema sistema operativo Windows XP o Vista processore Pentium 4 o equivalente RAM 512 Mb Video 1024x768 Porta USB USB 1.1 o 2.0 full speed Scheda
MERIDESTER SOFTWARE DI COMUNICAZIONE PER PC Requisiti del sistema sistema operativo Windows XP o Vista processore Pentium 4 o equivalente RAM 512 Mb Video 1024x768 Porta USB USB 1.1 o 2.0 full speed Scheda
Leica icon Series. Guida all installazione e all attivazione della licenza. Versione 1.0 Italiano
 Leica icon Series Guida all installazione e all attivazione della licenza Versione 1.0 Italiano Indice Nel presente manuale Capitolo Pagina 1 icon robot 50 3 1.1 Aggiornamento del firmware di icon robot
Leica icon Series Guida all installazione e all attivazione della licenza Versione 1.0 Italiano Indice Nel presente manuale Capitolo Pagina 1 icon robot 50 3 1.1 Aggiornamento del firmware di icon robot
Motorola Phone Tools. Guida rapida
 Motorola Phone Tools Guida rapida Sommario Requisiti minimi...2 Operazioni preliminari all'installazione Motorola Phone Tools...3 Installazione Motorola Phone Tools...4 Installazione e configurazione del
Motorola Phone Tools Guida rapida Sommario Requisiti minimi...2 Operazioni preliminari all'installazione Motorola Phone Tools...3 Installazione Motorola Phone Tools...4 Installazione e configurazione del
Istruzione operativa per trasferire i dati rilevanti la temperatura dei frigoriferi /congelatori dal Data Logger al computer dedicato (PC).
 SERVIZIO SANITARIO NAZIONALE REGIONE AUTONOMA FRIULI-VENEZIA GIULIA AZIENDA PER L ASSISTENZA SANITARIA N. 3 ALTO FRIULI-COLLINARE-MEDIO FRIULI Istruzione operativa per trasferire i dati rilevanti la temperatura
SERVIZIO SANITARIO NAZIONALE REGIONE AUTONOMA FRIULI-VENEZIA GIULIA AZIENDA PER L ASSISTENZA SANITARIA N. 3 ALTO FRIULI-COLLINARE-MEDIO FRIULI Istruzione operativa per trasferire i dati rilevanti la temperatura
Guida all uso di Java Diagrammi ER
 Guida all uso di Java Diagrammi ER Ver. 1.1 Alessandro Ballini 16/5/2004 Questa guida ha lo scopo di mostrare gli aspetti fondamentali dell utilizzo dell applicazione Java Diagrammi ER. Inizieremo con
Guida all uso di Java Diagrammi ER Ver. 1.1 Alessandro Ballini 16/5/2004 Questa guida ha lo scopo di mostrare gli aspetti fondamentali dell utilizzo dell applicazione Java Diagrammi ER. Inizieremo con
STELLA SUITE Manuale d'uso
 STELLA SUITE Manuale d'uso Stella Suite Manuale d'uso v. 1.2014 INDICE Sezione Pagina 1. Introduzione a Stella Suite Componenti Requisiti sistema Panorama della schermata iniziale 2. Installazione di Stella
STELLA SUITE Manuale d'uso Stella Suite Manuale d'uso v. 1.2014 INDICE Sezione Pagina 1. Introduzione a Stella Suite Componenti Requisiti sistema Panorama della schermata iniziale 2. Installazione di Stella
DiMAGE X1 Camera Firmware Ver.1.10
 www.konicaminolta.com www.konicaminoltasupport.com DiMAGE X1 Camera Firmware Ver.1.10 Questa sezione spega come installare il firmware versione 1.10 della DiMAGE X1. (Il Firmware è il software usato internamente
www.konicaminolta.com www.konicaminoltasupport.com DiMAGE X1 Camera Firmware Ver.1.10 Questa sezione spega come installare il firmware versione 1.10 della DiMAGE X1. (Il Firmware è il software usato internamente
Guida Utente Cos è aworkbook Cataloghi e sessioni Prodotti Assortimenti Risorse Presentazioni 11 Procedura d ordine
 Guida Utente V.0 Cos è aworkbook Cataloghi e sessioni Prodotti Assortimenti 7 Risorse 0 Presentazioni Procedura d ordine Cos è aworkbook Prodotti Risorse Presentazione Assortimento aworkbook presenta al
Guida Utente V.0 Cos è aworkbook Cataloghi e sessioni Prodotti Assortimenti 7 Risorse 0 Presentazioni Procedura d ordine Cos è aworkbook Prodotti Risorse Presentazione Assortimento aworkbook presenta al
Office 2007 Lezione 02. Le operazioni più
 Le operazioni più comuni Le operazioni più comuni Personalizzare l interfaccia Creare un nuovo file Ieri ci siamo occupati di descrivere l interfaccia del nuovo Office, ma non abbiamo ancora spiegato come
Le operazioni più comuni Le operazioni più comuni Personalizzare l interfaccia Creare un nuovo file Ieri ci siamo occupati di descrivere l interfaccia del nuovo Office, ma non abbiamo ancora spiegato come
Breve guida a Linux Mint
 Breve guida a Linux Mint Il Desktop. Il "desktop" (scrivania) è la parte del sistema operativo che è responsabile per gli elementi che appaiono sul desktop: il Pannello, lo sfondo, il Centro di Controllo,
Breve guida a Linux Mint Il Desktop. Il "desktop" (scrivania) è la parte del sistema operativo che è responsabile per gli elementi che appaiono sul desktop: il Pannello, lo sfondo, il Centro di Controllo,
Content Manager 2 Manuale utente
 Content Manager 2 Manuale utente Fare riferimento a questo manuale per informazioni sull'utilizzo di Content Manager 2 per la consultazione, l'acquisto, il download e l'installazione di aggiornamenti e
Content Manager 2 Manuale utente Fare riferimento a questo manuale per informazioni sull'utilizzo di Content Manager 2 per la consultazione, l'acquisto, il download e l'installazione di aggiornamenti e
FPf per Windows 3.1. Guida all uso
 FPf per Windows 3.1 Guida all uso 3 Configurazione di una rete locale Versione 1.0 del 18/05/2004 Guida 03 ver 02.doc Pagina 1 Scenario di riferimento In figura è mostrata una possibile soluzione di rete
FPf per Windows 3.1 Guida all uso 3 Configurazione di una rete locale Versione 1.0 del 18/05/2004 Guida 03 ver 02.doc Pagina 1 Scenario di riferimento In figura è mostrata una possibile soluzione di rete
Manuale d'uso HERE Maps
 Manuale d'uso HERE Maps Edizione 1.0 IT HERE Maps HERE Maps mostra ciò che si trova nelle vicinanze e guida verso il luogo in cui si desidera andare. È possibile: Trovare città, strade e servizi Trovare
Manuale d'uso HERE Maps Edizione 1.0 IT HERE Maps HERE Maps mostra ciò che si trova nelle vicinanze e guida verso il luogo in cui si desidera andare. È possibile: Trovare città, strade e servizi Trovare
MANUALE DI ISTRUZIONI. Cronotermostato MILUX
 MANUALE DI ISTRUZIONI Cronotermostato MILUX GENERALITÁ ITA Il cronotermostato MILUX è un termostato digitale programmabile, in grado di controllare e regolare direttamente gli impianti di riscaldamento
MANUALE DI ISTRUZIONI Cronotermostato MILUX GENERALITÁ ITA Il cronotermostato MILUX è un termostato digitale programmabile, in grado di controllare e regolare direttamente gli impianti di riscaldamento
Come usare P-touch Transfer Manager
 Come usare P-touch Transfer Manager Versione 0 ITA Introduzione Avviso importante Il contenuto di questo documento e le specifiche di questo prodotto sono soggetti a modifica senza preavviso. Brother si
Come usare P-touch Transfer Manager Versione 0 ITA Introduzione Avviso importante Il contenuto di questo documento e le specifiche di questo prodotto sono soggetti a modifica senza preavviso. Brother si
1. Le macro in Access 2000/2003
 LIBRERIA WEB 1. Le macro in Access 2000/2003 Per creare una macro, si deve aprire l elenco delle macro dalla finestra principale del database: facendo clic su Nuovo, si presenta la griglia che permette
LIBRERIA WEB 1. Le macro in Access 2000/2003 Per creare una macro, si deve aprire l elenco delle macro dalla finestra principale del database: facendo clic su Nuovo, si presenta la griglia che permette
Flow!Works Manuale d uso
 Flow!Works Manuale d uso Questa guida ti sarà utile per comprendere le informazioni e le diverse funzioni del software, in modo da permetterti un corretto utilizzo nella più completa autonomia. Smartmedia
Flow!Works Manuale d uso Questa guida ti sarà utile per comprendere le informazioni e le diverse funzioni del software, in modo da permetterti un corretto utilizzo nella più completa autonomia. Smartmedia
1. DESCRIZIONE DI CIASCUN COMPONENTE
 1. DESCRIZIONE DI CIASCUN COMPONENTE 1.1 Stativo 1. Regolazione della messa a fuoco 2. Vite di bloccaggio 3. Anello di fissaggio 1.2 Microscopio digitale Tasto x fotografare Linea di indicazione dell ingrandimento
1. DESCRIZIONE DI CIASCUN COMPONENTE 1.1 Stativo 1. Regolazione della messa a fuoco 2. Vite di bloccaggio 3. Anello di fissaggio 1.2 Microscopio digitale Tasto x fotografare Linea di indicazione dell ingrandimento
Aggiornamento dei dati dell obiettivo per il controllo distorsione
 Aggiornamento dei dati dell obiettivo per il controllo distorsione Grazie per avere acquistato un prodotto Nikon. In questa guida viene descritto come eseguire l aggiornamento dei dati dell obiettivo per
Aggiornamento dei dati dell obiettivo per il controllo distorsione Grazie per avere acquistato un prodotto Nikon. In questa guida viene descritto come eseguire l aggiornamento dei dati dell obiettivo per
Manuale d'uso del Connection Manager
 Manuale d'uso del Connection Manager Edizione 1.0 2 Indice Informazioni sull'applicazione Gestione connessioni 3 Operazioni preliminari 3 Aprire l'applicazione Gestione connessioni 3 Visualizzare lo stato
Manuale d'uso del Connection Manager Edizione 1.0 2 Indice Informazioni sull'applicazione Gestione connessioni 3 Operazioni preliminari 3 Aprire l'applicazione Gestione connessioni 3 Visualizzare lo stato
IL SISTEMA OPERATIVO
 IL SISTEMA OPERATIVO Windows è il programma che coordina l'utilizzo di tutte le componenti hardware che costituiscono il computer (ad esempio la tastiera e il mouse) e che consente di utilizzare applicazioni
IL SISTEMA OPERATIVO Windows è il programma che coordina l'utilizzo di tutte le componenti hardware che costituiscono il computer (ad esempio la tastiera e il mouse) e che consente di utilizzare applicazioni
Introduzione. Installare EMAS Logo Generator
 EMAS Logo Generator Indice Introduzione... 3 Installare EMAS Logo Generator... 3 Disinstallare EMAS Logo Generator... 4 Schermata iniziale... 5 Creare il Logo... 7 Impostazioni... 7 Colore...8 Lingua del
EMAS Logo Generator Indice Introduzione... 3 Installare EMAS Logo Generator... 3 Disinstallare EMAS Logo Generator... 4 Schermata iniziale... 5 Creare il Logo... 7 Impostazioni... 7 Colore...8 Lingua del
Registratore Dati Umidità e Temperatura
 Manuale d'istruzioni Registratore Dati Umidità e Temperatura Modello RHT Introduzione Congratulazioni per aver acquistato questo Registratore Dati di Temperatura e Umidità. Con questo strumento, si possono
Manuale d'istruzioni Registratore Dati Umidità e Temperatura Modello RHT Introduzione Congratulazioni per aver acquistato questo Registratore Dati di Temperatura e Umidità. Con questo strumento, si possono
INDICE. IL CENTRO ATTIVITÀ... 3 I MODULI... 6 IL MY CLOUD ANASTASIS... 8 Il menu IMPORTA... 8 I COMANDI DEL DOCUMENTO...
 MANCA COPERTINA INDICE IL CENTRO ATTIVITÀ... 3 I MODULI... 6 IL MY CLOUD ANASTASIS... 8 Il menu IMPORTA... 8 I COMANDI DEL DOCUMENTO... 12 I marchi registrati sono proprietà dei rispettivi detentori. Bologna
MANCA COPERTINA INDICE IL CENTRO ATTIVITÀ... 3 I MODULI... 6 IL MY CLOUD ANASTASIS... 8 Il menu IMPORTA... 8 I COMANDI DEL DOCUMENTO... 12 I marchi registrati sono proprietà dei rispettivi detentori. Bologna
ARVAtec srl MANUALE OPERATORE V1.1.5
 ARVAtec srl MANUALE OPERATORE V1.1.5 PRESENTAZIONE Il presente MANUALE OPERATORE descrive come installare, configurare ed impiegare correttamente il sistema di guida assistita ARVAGru. ATTENZIONE!!! Prima
ARVAtec srl MANUALE OPERATORE V1.1.5 PRESENTAZIONE Il presente MANUALE OPERATORE descrive come installare, configurare ed impiegare correttamente il sistema di guida assistita ARVAGru. ATTENZIONE!!! Prima
Per cominciare Accendere/spegnere l'e-book reader
 Per cominciare Accendere/spegnere l'e-book reader Premere il pulsante di accensione. Attenzione! Il dispositivo si spegne automaticamente dopo 10 minuti di inattività: comparirà in automatico la copertina
Per cominciare Accendere/spegnere l'e-book reader Premere il pulsante di accensione. Attenzione! Il dispositivo si spegne automaticamente dopo 10 minuti di inattività: comparirà in automatico la copertina
2.7 La cartella Preparazioni e CD Quiz Casa
 2.7 La cartella Preparazioni e CD Quiz Casa SIDA CD Quiz Casa è il cd che permette al candidato di esercitarsi a casa sui quiz ministeriali e personalizzati. L autoscuola può consegnare il cd al candidato
2.7 La cartella Preparazioni e CD Quiz Casa SIDA CD Quiz Casa è il cd che permette al candidato di esercitarsi a casa sui quiz ministeriali e personalizzati. L autoscuola può consegnare il cd al candidato
GRUPPO CAMBIELLI. Posta elettronica (Webmail) Consigli di utilizzo
 GRUPPO CAMBIELLI Posta elettronica (Webmail) Consigli di utilizzo Questo sintetico manuale ha lo scopo di chiarire alcuni aspetti basilari per l uso della posta elettronica del gruppo Cambielli. Introduzione
GRUPPO CAMBIELLI Posta elettronica (Webmail) Consigli di utilizzo Questo sintetico manuale ha lo scopo di chiarire alcuni aspetti basilari per l uso della posta elettronica del gruppo Cambielli. Introduzione
Guida di Brother Image Viewer per Android
 Guida di Brother Image Viewer per Android Versione 0 ITA Definizioni delle note Nella presente Guida dell utente viene utilizzata la seguente icona: NOTA Le note forniscono istruzioni da seguire in determinate
Guida di Brother Image Viewer per Android Versione 0 ITA Definizioni delle note Nella presente Guida dell utente viene utilizzata la seguente icona: NOTA Le note forniscono istruzioni da seguire in determinate
Permette di visualizzare l archivio di tutte le registrazioni e programmazione effettuate.
 Installazione: Requisito minimo di sistema Windows XP Prima di procedere con l installazione chiudere tutte le applicazioni aperte sul computer. Dopo avere installato il programma tramite disco collegare
Installazione: Requisito minimo di sistema Windows XP Prima di procedere con l installazione chiudere tutte le applicazioni aperte sul computer. Dopo avere installato il programma tramite disco collegare
istruzioni per l uso 1. Che cos è Google Earth
 istruzioni per l uso 1. Che cos è Google Earth Google Earth è un software che permette una navigazione virtuale della Terra. Il programma deve essere installato sul proprio computer e, per poterlo utilizzare
istruzioni per l uso 1. Che cos è Google Earth Google Earth è un software che permette una navigazione virtuale della Terra. Il programma deve essere installato sul proprio computer e, per poterlo utilizzare
2.2.2.1 Identificare le diverse parti di una finestra: barra del titolo, barra dei menu, barra degli strumenti, barra di stato, barra di scorrimento.
 Uso del computer e gestione dei file 57 2.2.2.1 Identificare le diverse parti di una finestra: barra del titolo, barra dei menu, barra degli strumenti, barra di stato, barra di scorrimento. All interno
Uso del computer e gestione dei file 57 2.2.2.1 Identificare le diverse parti di una finestra: barra del titolo, barra dei menu, barra degli strumenti, barra di stato, barra di scorrimento. All interno
MANUALE UTENTE CELLULARE ANZIANI W60 DUAL SIM
 MANUALE UTENTE CELLULARE ANZIANI W60 DUAL SIM Grazie per aver acquistato il W60. Con questo dispositivo Dual SIM potrete facilmente effettuare telefonate, mandare e ricevere SMS, con una copertura di rete
MANUALE UTENTE CELLULARE ANZIANI W60 DUAL SIM Grazie per aver acquistato il W60. Con questo dispositivo Dual SIM potrete facilmente effettuare telefonate, mandare e ricevere SMS, con una copertura di rete
Guida di Avvio rapido Termocamera HeatSeeker
 Guida di Avvio rapido Termocamera HeatSeeker ND 7110-2_IT.indd 1 24/02/2011 21:35:12 Coperchio Schermo Pulsante di Accensione Tasti di Navigazione Tasti Funzione F1 F2 F3 F4 Pronti per Cominciare 1. Disimballare
Guida di Avvio rapido Termocamera HeatSeeker ND 7110-2_IT.indd 1 24/02/2011 21:35:12 Coperchio Schermo Pulsante di Accensione Tasti di Navigazione Tasti Funzione F1 F2 F3 F4 Pronti per Cominciare 1. Disimballare
STRUMENTI PER L ACCESSIBILITÀ DEL COMPUTER.
 STRUMENTI PER L ACCESSIBILITÀ DEL COMPUTER. Windows 7 e 8 strumenti per l ipovisione. Windows Seven/8 offrono ottimi strumenti per personalizzare la visualizzazione in caso di ipovisione: - una lente di
STRUMENTI PER L ACCESSIBILITÀ DEL COMPUTER. Windows 7 e 8 strumenti per l ipovisione. Windows Seven/8 offrono ottimi strumenti per personalizzare la visualizzazione in caso di ipovisione: - una lente di
ThinkPad R40 Series Guida all installazione
 Numero parte: 9P48 ThinkPad R40 Series Guida all installazione Elenco di controllo per il disimballaggio Grazie per aver acquistato l elaboratore IBM ThinkPad R Series. Verificare che tutti i componenti
Numero parte: 9P48 ThinkPad R40 Series Guida all installazione Elenco di controllo per il disimballaggio Grazie per aver acquistato l elaboratore IBM ThinkPad R Series. Verificare che tutti i componenti
Capitolo 3. L applicazione Java Diagrammi ER. 3.1 La finestra iniziale, il menu e la barra pulsanti
 Capitolo 3 L applicazione Java Diagrammi ER Dopo le fasi di analisi, progettazione ed implementazione il software è stato compilato ed ora è pronto all uso; in questo capitolo mostreremo passo passo tutta
Capitolo 3 L applicazione Java Diagrammi ER Dopo le fasi di analisi, progettazione ed implementazione il software è stato compilato ed ora è pronto all uso; in questo capitolo mostreremo passo passo tutta
Datalogger Grafico Aiuto Software
 Datalogger Grafico Aiuto Software Versione 2.0, 7 Agosto 2007 Per ulteriori informazioni consultare il manuale d'uso incluso nel disco programma in dotazione. INDICE Installazione del software grafico.
Datalogger Grafico Aiuto Software Versione 2.0, 7 Agosto 2007 Per ulteriori informazioni consultare il manuale d'uso incluso nel disco programma in dotazione. INDICE Installazione del software grafico.
Volume GESTFLORA. Gestione aziende agricole e floricole. Guidaall uso del software
 Volume GESTFLORA Gestione aziende agricole e floricole Guidaall uso del software GESTIONE AZIENDE AGRICOLE E FLORICOLE Guida all uso del software GestFlora Ver. 2.00 Inter-Ware Srl Viadegli Innocenti,
Volume GESTFLORA Gestione aziende agricole e floricole Guidaall uso del software GESTIONE AZIENDE AGRICOLE E FLORICOLE Guida all uso del software GestFlora Ver. 2.00 Inter-Ware Srl Viadegli Innocenti,
BMSO1001. Virtual Configurator. Istruzioni d uso 02/10-01 PC
 BMSO1001 Virtual Configurator Istruzioni d uso 02/10-01 PC 2 Virtual Configurator Istruzioni d uso Indice 1. Requisiti Hardware e Software 4 1.1 Requisiti Hardware 4 1.2 Requisiti Software 4 2. Concetti
BMSO1001 Virtual Configurator Istruzioni d uso 02/10-01 PC 2 Virtual Configurator Istruzioni d uso Indice 1. Requisiti Hardware e Software 4 1.1 Requisiti Hardware 4 1.2 Requisiti Software 4 2. Concetti
Tecnologia wireless facile da installare TASTIERA MANUALE D'USO. www.my-serenity.ch
 Tecnologia wireless facile da installare TASTIERA MANUALE D'USO www.my-serenity.ch Cosa c'è nella Scatola? 1 x Tastiera remota 2 x Viti di fissaggio 2 x Tasselli 1 x Pad adesivo in velcro (2 parti) Che
Tecnologia wireless facile da installare TASTIERA MANUALE D'USO www.my-serenity.ch Cosa c'è nella Scatola? 1 x Tastiera remota 2 x Viti di fissaggio 2 x Tasselli 1 x Pad adesivo in velcro (2 parti) Che
ISTRUZIONI PER L INSTALLAZIONE SOLO MEDIANTE TASTIERA
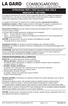 Le serrature ComboGard Pro possono venire configurate utilizzando un software di installazione ComboGard Pro o una serie di comandi della tastiera. Questo documento contiene le istruzioni relative alla
Le serrature ComboGard Pro possono venire configurate utilizzando un software di installazione ComboGard Pro o una serie di comandi della tastiera. Questo documento contiene le istruzioni relative alla
Impostare il browser per navigare in sicurezza Opzioni di protezione
 Impostare il browser per navigare in sicurezza Opzioni di protezione Data la crescente necessità di sicurezza e tutela dei propri dati durante la navigazione in rete, anche gli stessi browser si sono aggiornati,
Impostare il browser per navigare in sicurezza Opzioni di protezione Data la crescente necessità di sicurezza e tutela dei propri dati durante la navigazione in rete, anche gli stessi browser si sono aggiornati,
Il Computer 1. A cosa serve un Computer? Scrivere, Calcolare, Disegnare, Giocare, Ricercare informazioni, Comprare
 Il Computer 1 A cosa serve un Computer? Scrivere, Calcolare, Disegnare, Giocare, Ricercare informazioni, Comprare Com'è fatto Unità centrale All'interno si trovano tutti i componenti Monitor Tastiera Mouse
Il Computer 1 A cosa serve un Computer? Scrivere, Calcolare, Disegnare, Giocare, Ricercare informazioni, Comprare Com'è fatto Unità centrale All'interno si trovano tutti i componenti Monitor Tastiera Mouse
Per cosa posso utilizzarlo?
 Guida rapida Vodafone Mobile Connect Card Express Vodafone Broadband Benvenuti nel mondo della connessione dati in mobilità di Vodafone Mobile Connect Card Express. In questa guida spieghiamo come installare
Guida rapida Vodafone Mobile Connect Card Express Vodafone Broadband Benvenuti nel mondo della connessione dati in mobilità di Vodafone Mobile Connect Card Express. In questa guida spieghiamo come installare
Nero AG SecurDisc Viewer
 Manuale di SecurDisc Nero AG SecurDisc Informazioni sul copyright e sui marchi Il presente manuale e il relativo contenuto sono protetti da copyright e sono di proprietà di Nero AG. Tutti i diritti riservati.
Manuale di SecurDisc Nero AG SecurDisc Informazioni sul copyright e sui marchi Il presente manuale e il relativo contenuto sono protetti da copyright e sono di proprietà di Nero AG. Tutti i diritti riservati.
TS-CNS. Tessera Sanitaria Carta Nazionale dei Servizi. Manuale di installazione e configurazione. Versione 02.00 del 21.01.2014
 TS-CNS Tessera Sanitaria Carta Nazionale dei Servizi Versione 02.00 del 21.01.2014 - Sistema Operativo Microsoft Windows 32/64 bit - Carte Athena Per conoscere tutti i servizi della TS CNS visita il sito:
TS-CNS Tessera Sanitaria Carta Nazionale dei Servizi Versione 02.00 del 21.01.2014 - Sistema Operativo Microsoft Windows 32/64 bit - Carte Athena Per conoscere tutti i servizi della TS CNS visita il sito:
ROM Upgrade Utility (RUU) Prima dell aggiornamento fare attenzione se
 ROM Upgrade Utility (RUU) Prima dell aggiornamento fare attenzione se 1. Il cavo USB è direttamente collegato al PC. 2. L adattatore di alimentazione è collegato al Mobile Device. 3. Le modalità Standby
ROM Upgrade Utility (RUU) Prima dell aggiornamento fare attenzione se 1. Il cavo USB è direttamente collegato al PC. 2. L adattatore di alimentazione è collegato al Mobile Device. 3. Le modalità Standby
PULSANTI E PAGINE Sommario PULSANTI E PAGINE...1
 Pagina 1 Sommario...1 Apertura...2 Visualizzazioni...2 Elenco...2 Testo sul pulsante e altre informazioni...3 Comandi...3 Informazioni...4 Flow chart...5 Comandi...6 Pulsanti Principali e Pulsanti Dipendenti...6
Pagina 1 Sommario...1 Apertura...2 Visualizzazioni...2 Elenco...2 Testo sul pulsante e altre informazioni...3 Comandi...3 Informazioni...4 Flow chart...5 Comandi...6 Pulsanti Principali e Pulsanti Dipendenti...6
Guida alla registrazione on-line di un NovaSun Log
 Guida alla registrazione on-line di un NovaSun Log Revisione 4.1 23/04/2012 pag. 1 di 16 Contenuti Il presente documento è una guida all accesso e all utilizzo del pannello di controllo web dell area clienti
Guida alla registrazione on-line di un NovaSun Log Revisione 4.1 23/04/2012 pag. 1 di 16 Contenuti Il presente documento è una guida all accesso e all utilizzo del pannello di controllo web dell area clienti
Foglio Elettronico. Creare un nuovo foglio elettronico Menu File Nuovo 1 clic su Cartella di lavoro vuota nel riquadro attività
 Foglio Elettronico Avviare il Programma Menu Start Tutti i programmi Microsoft Excel Pulsanti 2 clic sull icona presente sul Desktop Chiudere il Programma Menu File Esci Pulsanti Tasto dx 1 clic sul pulsante
Foglio Elettronico Avviare il Programma Menu Start Tutti i programmi Microsoft Excel Pulsanti 2 clic sull icona presente sul Desktop Chiudere il Programma Menu File Esci Pulsanti Tasto dx 1 clic sul pulsante
NAVIGAZIONE GUIDA VELOCE ALL UTILIZZO X-302MH. Italiano. Rev 1.0
 NAVIGAZIONE GUIDA VELOCE ALL UTILIZZO X-302MH Italiano Rev 1.0 Guida introduttiva La prima volta che si utilizza il software di navigazione, si avvia automaticamente un processo di impostazione iniziale.
NAVIGAZIONE GUIDA VELOCE ALL UTILIZZO X-302MH Italiano Rev 1.0 Guida introduttiva La prima volta che si utilizza il software di navigazione, si avvia automaticamente un processo di impostazione iniziale.
HD-700GVT Manuale Utente
 HD-700GVT Manuale Utente 7 VGA Widescreen monitor con Touch Screen SkyWay Network S.p.A. - Via della Meccanica,14-04011 Aprilia LT - WWW.SKYWAY.IT 1 Comandi Sul Monitor 1) Tasto di regolazione, regola
HD-700GVT Manuale Utente 7 VGA Widescreen monitor con Touch Screen SkyWay Network S.p.A. - Via della Meccanica,14-04011 Aprilia LT - WWW.SKYWAY.IT 1 Comandi Sul Monitor 1) Tasto di regolazione, regola
Aggiunta di simboli e tratteggi (Retini)
 Aggiunta di simboli e tratteggi (Retini) Introduzione ai blocchi............................................1 Inserimento di blocchi.............................................2 Introduzione ai tratteggi...........................................4
Aggiunta di simboli e tratteggi (Retini) Introduzione ai blocchi............................................1 Inserimento di blocchi.............................................2 Introduzione ai tratteggi...........................................4
INDICE. Proposta aggiornamento Aggiungi scritta 2. Proposta aggiornamento Sposta scritta 3. Proposta aggiornamento Ruota scritta 4
 Prodotto da INDICE Proposta aggiornamento Aggiungi scritta 2 Proposta aggiornamento Sposta scritta 3 Proposta aggiornamento Ruota scritta 4 Proposta aggiornamento Aggiungi simbolo 5 Proposta aggiornamento
Prodotto da INDICE Proposta aggiornamento Aggiungi scritta 2 Proposta aggiornamento Sposta scritta 3 Proposta aggiornamento Ruota scritta 4 Proposta aggiornamento Aggiungi simbolo 5 Proposta aggiornamento
Modulo 2 Uso del computer e gestione dei file
 Modulo 2 Uso del computer e gestione dei file 2.1.1.1 Primi passi col computer Avviare il computer Windows è il sistema operativo più diffuso per la gestione dei personal computer, facile e amichevole
Modulo 2 Uso del computer e gestione dei file 2.1.1.1 Primi passi col computer Avviare il computer Windows è il sistema operativo più diffuso per la gestione dei personal computer, facile e amichevole
Uso di base delle funzioni in Microsoft Excel
 Uso di base delle funzioni in Microsoft Excel Le funzioni Una funzione è un operatore che applicato a uno o più argomenti (valori, siano essi numeri con virgola, numeri interi, stringhe di caratteri) restituisce
Uso di base delle funzioni in Microsoft Excel Le funzioni Una funzione è un operatore che applicato a uno o più argomenti (valori, siano essi numeri con virgola, numeri interi, stringhe di caratteri) restituisce
Sharpdesk V3.3. Guida all installazione Versione 3.3.04
 Sharpdesk V3.3 Guida all installazione Versione 3.3.04 Copyright 2000-2009 di SHARP CORPORATION. Tutti i diritti riservati. È vietata la riproduzione, l adattamento o la traduzione senza previa autorizzazione
Sharpdesk V3.3 Guida all installazione Versione 3.3.04 Copyright 2000-2009 di SHARP CORPORATION. Tutti i diritti riservati. È vietata la riproduzione, l adattamento o la traduzione senza previa autorizzazione
Presentation Draw. Guida dell utilizzatore
 Presentation Draw I Guida dell utilizzatore Conservare l intera documentazione dell utente a portata di mano per riferimenti futuri. Il termine puntatore in questo manuale si riferisce al puntatore interattivo
Presentation Draw I Guida dell utilizzatore Conservare l intera documentazione dell utente a portata di mano per riferimenti futuri. Il termine puntatore in questo manuale si riferisce al puntatore interattivo
lo 2 2-1 - PERSONALIZZARE LA FINESTRA DI WORD 2000
 Capittol lo 2 Visualizzazione 2-1 - PERSONALIZZARE LA FINESTRA DI WORD 2000 Nel primo capitolo sono state analizzate le diverse componenti della finestra di Word 2000: barra del titolo, barra dei menu,
Capittol lo 2 Visualizzazione 2-1 - PERSONALIZZARE LA FINESTRA DI WORD 2000 Nel primo capitolo sono state analizzate le diverse componenti della finestra di Word 2000: barra del titolo, barra dei menu,
GUIDA UTENTE BILLIARDS COUNTER (Vers. 1.2.0)
 ------------------------------------------------- GUIDA UTENTE BILLIARDS COUNTER (Vers. 1.2.0) GUIDA UTENTE BILLIARDS COUNTER (Vers. 1.2.0)... 1 Installazione Billiards Counter... 2 Primo avvio e configurazione
------------------------------------------------- GUIDA UTENTE BILLIARDS COUNTER (Vers. 1.2.0) GUIDA UTENTE BILLIARDS COUNTER (Vers. 1.2.0)... 1 Installazione Billiards Counter... 2 Primo avvio e configurazione
FIRESHOP.NET. Gestione Lotti & Matricole. www.firesoft.it
 FIRESHOP.NET Gestione Lotti & Matricole www.firesoft.it Sommario SOMMARIO Introduzione... 3 Configurazione... 6 Personalizzare le etichette del modulo lotti... 6 Personalizzare i campi che identificano
FIRESHOP.NET Gestione Lotti & Matricole www.firesoft.it Sommario SOMMARIO Introduzione... 3 Configurazione... 6 Personalizzare le etichette del modulo lotti... 6 Personalizzare i campi che identificano
CycloAgent v2 Manuale utente
 CycloAgent v2 Manuale utente Indice Introduzione...2 Disinstallazione dell'utility MioShare attuale...2 Installazione di CycloAgent...4 Accesso...8 Registrazione del dispositivo...8 Annullamento della
CycloAgent v2 Manuale utente Indice Introduzione...2 Disinstallazione dell'utility MioShare attuale...2 Installazione di CycloAgent...4 Accesso...8 Registrazione del dispositivo...8 Annullamento della
PANNELLO REMOTO PER BARRIERE 48BFC000 E 48BFC001
 PANNELLO REMOTO PER BARRIERE 48BFC000 E 48BFC001 ART.48BFA000 Leggere questo manuale prima dell uso e conservarlo per consultazioni future 1 CARATTERISTICHE GENERALI Il terminale 48BFA000 permette di
PANNELLO REMOTO PER BARRIERE 48BFC000 E 48BFC001 ART.48BFA000 Leggere questo manuale prima dell uso e conservarlo per consultazioni future 1 CARATTERISTICHE GENERALI Il terminale 48BFA000 permette di
Guida rapida al rilievo con il GPS
 Guida rapida al rilievo con il GPS Accendere il GPS Zenith, attendere che il LED dei satelliti emetta una sequenza di almeno 5 lampeggi verdi. Sul palmare selezionare Start quindi Programmi. Dall elenco
Guida rapida al rilievo con il GPS Accendere il GPS Zenith, attendere che il LED dei satelliti emetta una sequenza di almeno 5 lampeggi verdi. Sul palmare selezionare Start quindi Programmi. Dall elenco
Modulo 3 - Elaborazione Testi 3.6 Preparazione stampa
 Università degli Studi dell Aquila Corso ECDL programma START Modulo 3 - Elaborazione Testi 3.6 Preparazione stampa Maria Maddalena Fornari Impostazioni di pagina: orientamento È possibile modificare le
Università degli Studi dell Aquila Corso ECDL programma START Modulo 3 - Elaborazione Testi 3.6 Preparazione stampa Maria Maddalena Fornari Impostazioni di pagina: orientamento È possibile modificare le
EM1089 - Camera Web con microfono
 E EM1089 - Camera Web con microfono 2 ITALIANO EM1089 - Camera Web con microfono Attenzione L apertura del prodotto a scopo di riparazione è sconsigliata! La riparazione dei prodotti deve essere effettuata
E EM1089 - Camera Web con microfono 2 ITALIANO EM1089 - Camera Web con microfono Attenzione L apertura del prodotto a scopo di riparazione è sconsigliata! La riparazione dei prodotti deve essere effettuata
Programma applicativo di protezione LOCK Manuale per l utente V2.22-T05
 Programma applicativo di protezione LOCK Manuale per l utente V2.22-T05 Sommario A. Introduzione... 2 B. Descrizione generale... 2 C. Caratteristiche... 3 D. Prima di utilizzare il programma applicativo
Programma applicativo di protezione LOCK Manuale per l utente V2.22-T05 Sommario A. Introduzione... 2 B. Descrizione generale... 2 C. Caratteristiche... 3 D. Prima di utilizzare il programma applicativo
Personalizza. Page 1 of 33
 Personalizza Aprendo la scheda Personalizza, puoi aggiungere, riposizionare e regolare la grandezza del testo, inserire immagini e forme, creare una stampa unione e molto altro. Page 1 of 33 Clicca su
Personalizza Aprendo la scheda Personalizza, puoi aggiungere, riposizionare e regolare la grandezza del testo, inserire immagini e forme, creare una stampa unione e molto altro. Page 1 of 33 Clicca su
