serie OREGON 200, 300, 400t, 400c, 400i, 550, 550t Manuale utente
|
|
|
- Marina Gioia
- 8 anni fa
- Visualizzazioni
Transcript
1 serie OREGON 200, 300, 400t, 400c, 400i, 550, 550t Manuale utente
2 2009 Garmin Ltd. o società affiliate Garmin International, Inc East 151st Street, Olathe, Kansas 66062, USA Tel. (913) oppure (800) Fax (913) Garmin (Europe) Ltd. Liberty House Hounsdown Business Park, Southampton, Hampshire, SO40 9RB UK Tel. +44 (0) (fuori dal Regno Unito) (nel Regno Unito) Fax +44 (0) Garmin Corporation No. 68, Jangshu 2nd Road, Shijr, Taipei County, Taiwan Tel. 886/ Fax 886/ Tutti i diritti riservati. Nessuna sezione del presente manuale può essere riprodotta, copiata, trasmessa, distribuita, scaricata o archiviata su un supporto di memorizzazione per qualsiasi scopo senza previa autorizzazione scritta di Garmin, salvo ove espressamente indicato. Garmin autorizza l utente a scaricare una singola copia del presente manuale su un disco rigido o su un altro supporto di memorizzazione elettronica per la visualizzazione, nonché a stampare una copia del suddetto o di eventuali versioni successive, a condizione che tale copia elettronica o cartacea riporti il testo completo di questa nota sul copyright. È inoltre severamente proibita la distribuzione commerciale non autorizzata del presente manuale o di eventuali versioni successive. Le informazioni contenute nel presente documento sono soggette a modifica senza preavviso. Garmin si riserva il diritto di modificare o migliorare i prodotti e di apportare modifiche al contenuto senza obbligo di preavviso nei confronti di persone o organizzazioni. Visitare il sito Web Garmin ( per aggiornamenti e informazioni aggiuntive sull utilizzo e il funzionamento di questo e altri prodotti Garmin. Garmin, MapSource e BlueChart g2 sono marchi di Garmin Ltd. o delle società affiliate, registrati negli Stati Uniti e in altri paesi. Oregon, Colorado e mygarmin sono marchi di Garmin Ltd. o delle società affiliate. L uso di tali marchi non è consentito senza consenso esplicito da parte di Garmin. Il logo a quattro caselle Geocaching e il logo Wherigo sono marchi registrati di Groundspeak Inc. negli Stati Uniti e in altri paesi. Utilizzato previo consenso. L utilizzo dei dati del sito Web geocaching.com è soggetto ai termini di utilizzo Geocaching.com presenti all indirizzo L applicazione Wherigo è coperta dal brevetto n , in corso di approvazione negli Stati Uniti e all estero. Windows è un marchio registrato di Microsoft Corporation negli Stati Uniti e/o in altri paesi. Mac OS è un marchio registrato di Apple Computer, Inc. microsd è un marchio di SanDisk o delle società affiliate. Aprile 2009 Codice prodotto Rev. A Stampato a Taiwan
3 Introduzione Introduzione In questo manuale vengono fornite informazioni relative all utilizzo dei seguenti prodotti: Oregon 200 Oregon 300 Oregon 400t, 400c e 400i Oregon 550 e 550t Suggerimenti e collegamenti Toccare o per scorrere e visualizzare ulteriori opzioni. Toccare per tornare alla schermata precedente. Toccare per tornare al menu principale. Toccare o sulla pagina Mappa per ingrandire o ridurre la visualizzazione. Convenzioni del manuale Quando viene indicato di toccare un elemento, utilizzare il dito per toccarlo sullo schermo. Le parentesi angolari (>) utilizzate nel testo indicano che occorre toccare una serie di elementi. Ad esempio, se si visualizza Toccare Dove si va? > Tracce, è necessario toccare il pulsante Dove si va? sullo schermo, quindi toccare Tracce. Registrazione del prodotto Per un assistenza completa, eseguire la registrazione in linea. Visitare il sito Web Conservare in un luogo sicuro la ricevuta di acquisto originale oppure una fotocopia. Per avvisi sul prodotto e altre informazioni importanti, vedere la guida Informazioni importanti sul prodotto e sulla sicurezza inclusa nella confezione. i
4 Come contattare Garmin Per informazioni sull utilizzo di Oregon, contattare il servizio di assistenza Garmin. Negli Stati Uniti, visitare il sito Web oppure contattare Garmin USA al numero (913) o (800) Nel Regno Unito, contattare Garmin (Europe) Ltd. al numero In Europa, visitare il sito Web e fare clic su Contact Support per informazioni sull assistenza nazionale oppure contattare Garmin (Europe) Ltd. al numero +44 (0) Se necessario, il numero di serie di Oregon si trova nel vano batterie. Rimuovere le batterie come indicato a pagina 2. Accessori opzionali Per un elenco degli accessori e delle mappe disponibili, visitare il sito Web di Garmin all indirizzo ii
5 Caratteristiche della serie Oregon Caratteristiche t 400c 400i t Mappa dei laghi presenti negli Stati Uniti Mappe BlueChart di Stati Uniti, Regno unito o Australia Topografia Australia, Canada, USA o Europa Opzionale Opzionale Opzionale Opzionale Sì Opzionale Opzionale Opzionale Opzionale Opzionale Sì Opzionale Opzionale Opzionale Opzionale Opzionale Sì Opzionale Opzionale Opzionale Sì Altimetro No Sì Sì Sì Sì Sì Sì Toni audio No Sì Sì Sì Sì Sì Sì Comunicazione wireless Comunicazione seriale RS-232/NMEA No Sì Sì Sì Sì Sì Sì No Sì Sì Sì Sì Sì Sì Sveglia No Sì Sì Sì Sì Sì Sì Bussola a 3 assi Bussola a 2 assi No No No Sì No Sì Fotocamera No No No No No Sì Sì USB ad alta velocità No No No No No Sì Sì No Sì No Sì Sì No Sì No iii
6 Sommario Introduzione... i Suggerimenti e collegamenti... i Convenzioni del manuale... i Registrazione del prodotto... i Come contattare Garmin... ii Accessori opzionali... ii Caratteristiche della serie Oregon... iii Manutenzione di Oregon... vi Operazioni preliminari... 1 Informazioni sulla batteria...2 Accensione e spegnimento di Oregon...2 Regolazione del livello di retroilluminazione...3 Acquisizione del segnale satellitare GPS...3 Blocco dello schermo...3 Navigazione di base... 4 Accesso alle applicazioni dal menu principale...4 Creazione di waypoint...4 Navigazione verso una destinazione...5 Interruzione della navigazione...7 Uso della mappa...7 Uso della bussola...9 Indicatori di rilevamento e di rotta Gestione di waypoint, percorsi e tracce Modifica di waypoint...13 Creazione di percorsi...14 Visualizzazione di percorsi memorizzati...14 Modifica ed eliminazione di percorsi...14 Visualizzazione del percorso attivo...15 Gestione di tracce...15 Strumenti aggiuntivi Grafico elevazione...17 Condivisione di informazioni wireless...18 Uso della fotocamera...19 Visualizzazione delle immagini...20 Calcolo dell area di una zona...20 Altri strumenti...21 Monitoraggio della ricezione satellitare...21 Computer di viaggio...22 iv
7 Giochi GPS Geocache...23 Wherigo...23 Personalizzazione di Oregon Modifica del profilo...24 Impostazione dei profili...24 Utilizzo dell impostazione del sistema...25 Personalizzazione dello schermo...26 Opzioni mappa...26 Impostazione delle tracce...27 Personalizzazione del Menu principale...28 Impostazione del calcolo del percorso...28 Modifica delle impostazioni della fotocamera...29 Modifica delle impostazioni nautiche...29 Modifica delle impostazioni dell ora...30 Modifica delle unità di misura...30 Formato posizione...31 Modifica della bussola...31 Impostazione dell altimetro...32 Associazione di Oregon...33 Reimpostazione...34 Visualizzazione delle informazioni su Oregon...34 Appendice Specifiche...35 Uso del modo Demo...36 Collegamento di Oregon a un computer...37 Installazione di una scheda microsd...37 Trasferimento di tracce, percorsi o waypoint...38 Caricamento ed eliminazione di file...39 Ottimizzazione della durata delle batterie...39 Ripristino delle impostazioni predefinite di fabbrica...40 Montaggio del moschettone...41 Calibrazione del touchscreen...41 Contratto di licenza software...42 Dichiarazione di conformità (DoC)...42 Indice v
8 Manutenzione di Oregon Pulizia della custodia Utilizzare un panno imbevuto di una soluzione leggermente detergente, quindi lasciare asciugare. Evitare l uso di detergenti che possono danneggiare le parti in plastica. Pulizia dello schermo Utilizzare un panno morbido, pulito e privo di lanugine. Utilizzare acqua, alcool isopropilico o un detergente per occhiali. Applicare il liquido sul panno e pulire delicatamente lo schermo. Pulizia dell obiettivo della fotocamera Pulire l obiettivo solo quando necessario. Utilizzare un panno morbido. Applicare il liquido per la pulizia dell obiettivo sul panno e pulire delicatamente lo schermo. vi
9 Operazioni preliminari Operazioni preliminari Tasto di accensione Coperchio delle batterie Touchscreen Elemento di montaggio Fermo Connettore mini-usb (sotto il tappo protettivo)
10 Operazioni preliminari Informazioni sulla batteria Le unità Oregon utilizzano due batterie AA. Utilizzare batterie alcaline, NiMH o al litio. Per ottenere risultati ottimali, utilizzare batterie NiMH precaricate o al litio. Si sconsiglia l uso di batterie alcaline standard per le unità Oregon 550 quando si utilizza la funzione fotocamera. Per installare le batterie: 1. Sollevare il fermo e rimuovere il coperchio delle batterie. Coperchio delle batterie Fermo Per selezionare il tipo di batteria: 1. Toccare Impostazione > Sistema > Tipo batteria. 2. Toccare Alcalina, Litio, Ricaricabile NiMH o NiMH precaricata. Conservazione a lungo termine Rimuovere le batterie se si prevede di non utilizzare Oregon per diversi mesi. La rimozione delle batterie non comporta la perdita dei dati memorizzati. Accensione e spegnimento di Oregon 1. Per accendere Oregon, premere. 2. Per spegnere Oregon, tenere premuto. 2. Inserire le batterie rispettando la polarità. 3. Riposizionare il coperchio delle batterie e spingere il fermo verso il basso.
11 Operazioni preliminari Regolazione del livello di retroilluminazione 1. Mentre Oregon è acceso, premere e rilasciare rapidamente. 2. Toccare o per regolare il livello di illuminazione. Vedere pagina 26 per modificare il timeout della retroilluminazione. Acquisizione del segnale satellitare GPS Affinché Oregon rilevi la posizione corrente e crei un percorso, è necessario acquisire il segnale GPS. 1. Recarsi in un area all aperto, lontano da edifici o alberi alti. 2. Accendere Oregon. L acquisizione del segnale satellitare può richiedere qualche minuto. Gli indicatori nel menu principale indicano la potenza del segnale satellitare. Quando gli indicatori sono verdi, Oregon ha acquisito il segnale satellitare Blocco dello schermo Affinché lo schermo non venga toccato inavvertitamente è necessario bloccarlo. 1. Premere e rilasciare rapidamente. 2. Toccare Blocca Schermo (o Sblocca Schermo).
12 Navigazione di base Navigazione di base Accesso alle applicazioni dal menu principale È possibile accedere a tutte le applicazioni Oregon dal menu principale. Menu principale Toccare o per accedere alle applicazioni aggiuntive. Creazione di waypoint I waypoint sono posizioni registrate dall utente e memorizzate in Oregon. Per contrassegnare la posizione corrente come waypoint: 1. Toccare Registra Waypoint. 2. Toccare Salva e modifica. 3. Toccare un elemento dell elenco per modificarlo. Toccare lettere, numeri o simboli per apportare le modifiche. Toccare (tranne quando si modifica un simbolo). Se necessario, modificare altre caratteristiche. Toccare per ignorare le modifiche. Per modificare o eliminare un waypoint, vedere pagina 13.
13 Navigazione di base Navigazione verso una destinazione Con Oregon, è possibile utilizzare il pulsante Dove si va? o scegliere un punto sulla mappa per raggiungere una destinazione. nota: a seconda del dispositivo, potrebbe non essere possibile visualizzare tutte le opzioni elencate di seguito. Consultare la pagina (pagina iii) per un elenco delle funzioni disponibili sul dispositivo. Per raggiungere una destinazione utilizzando Dove si va?: 1. Toccare Dove si va?. 2. Toccare una categoria. 3. Toccare uno dei seguenti elementi: Ultimi trovati: elementi trovati di recente. Waypoint: un elenco di waypoint (pagina 4). Foto: un elenco di immagini etichettate con i geotag (le immagini contengono informazioni relative alla posizione) (pagina 19). Tracce: un elenco di tracce (pagina 15). Geocache: un elenco dei geocache scaricati (pagina 23). Percorsi: un elenco di percorsi (pagina 14). Tutti i POI (Punti di Interesse): se supportati dalle mappe precaricate o opzionali, è possibile che vengano elencati diversi punti di interesse. Città: un elenco delle 50 città più vicine alla posizione corrente. 4. Toccare Vai. Una linea colorata indica la rotta. 5. Toccare > Bussola. 6. Utilizzare la bussola per raggiungere la destinazione.
14 Navigazione di base Per ricercare una destinazione mediante la scrittura del nome: 1. Nel menu principale, selezionare Dove si va? > Tutti i POI. 2. Toccare. 3. Selezionare i caratteri e scrivere una parte del nome della destinazione. 4. Toccare. 5. Toccare la destinazione. 6. Toccare Vai. Una linea colorata indica la rotta. 7. Toccare > Bussola. 8. Utilizzare la bussola per raggiungere la destinazione, come indicato a pagina 9. Per raggiungere un punto sulla mappa: 1. Toccare Mappa. 2. Toccare un punto sulla mappa. 3. Toccare il pulsante delle informazioni nella parte superiore dello schermo. Pulsante delle informazioni 4. Toccare Vai > > Bussola. 5. Utilizzare la bussola per raggiungere la destinazione, come indicato a pagina 9.
15 Navigazione di base Per raggiungere una destinazione vicina a un waypoint o a una località recente: 1. Toccare Dove si va?. 2. Toccare. 3. Scegliere una delle seguenti opzioni: Ultimi trovati Un waypoint Posizione corrente Un punto mappa 4. Toccare la posizione vicino alla quale si desidera cercare. 5. Toccare una categoria. Gli elementi vengono elencati in ordine di distanza dalla posizione selezionata. 6. Toccare una destinazione. 7. Toccare Vai. Una linea colorata indica la rotta. 8. Toccare > Bussola. 9. Utilizzare la bussola per raggiungere la destinazione, come indicato a pagina 9. Interruzione della navigazione Per interrompere la navigazione, toccare Dove si va? > Arresta navigazione. Uso della mappa Per utilizzare la mappa: 1. Toccare Mappa. La posizione corrente è contrassegnata da un indicatore di posizione. 2. Per ingrandire o ridurre la visualizzazione, toccare o. 3. Toccare e trascinare la schermata per scorrere la mappa.
16 Navigazione di base Scala di zoom Pulsanti per lo zoom Indicatore di posizione Pulsante delle informazioni Pagina Mappa Per rivedere informazioni dettagliate relative a un punto della mappa: 1. Se necessario, spostarsi nella posizione che si desidera rivedere. 2. Toccare la posizione. 3. Per ulteriori informazioni, toccare il pulsante delle informazioni nella parte superiore della schermata. Per visualizzare o nascondere i campi dati nella parte superiore dello schermo: 1. Toccare Impostazione > Mappa > Mostra campi dati. 2. Toccare Mai, In navigazione o Sempre. Per modificare i campi dati relativi alla pagina Mappa: 1. Nella pagina Mappa, toccare uno dei campi dati. 2. Toccare un tipo di dati.
17 Navigazione di base Per salvare un waypoint sulla pagina Mappa: 1. Toccare il punto da salvare sulla pagina Mappa. 2. Toccare il pulsante delle informazioni nella parte superiore dello schermo. 3. Toccare per salvare il waypoint. Uso della bussola La pagina Bussola guida l utente a destinazione visualizzando una bussola e un indicatore di rilevamento. Fornisce inoltre informazioni quali la velocità corrente, la distanza per raggiungere il punto successivo del percorso e l ora di arrivo prevista. Quando non si è in movimento o si procede a piedi, la bussola elettronica (Oregon 300, 400t, 400c, 400i, 550 e 550t) è simile a una bussola magnetica. Se si mantiene una velocità maggiore, ad esempio viaggiando in automobile, la bussola utilizza i segnali GPS per determinare la direzione. Per disattivare la bussola elettronica, vedere pagina 31. Per garantirne la massima precisione, tenere la bussola in posizione orizzontale durante la navigazione. Nota: se si utilizza Oregon 550 o 550t, non è necessario tenere la bussola in posizione orizzontale. Per aprire la pagina Bussola: Toccare Bussola.
18 Navigazione di base Calibrazione della bussola Calibrare la bussola elettronica (Oregon 300, 400t, 400c, 400i, 550 e 550t) all aperto. Per tutte le unità Oregon, eccetto la serie 550 o 550t, tenere il dispositivo in posizione orizzontale durante la calibrazione. Non sostare nelle vicinanze di oggetti che potrebbero influenzare i campi magnetici, ad esempio autoveicoli, edifici o cavi elettrici in posizione elevata. Calibrare la bussola dopo lunghi spostamenti, in caso di cambiamento della temperatura maggiore di 11 C o di sostituzione delle batterie. Per calibrare la bussola elettronica: 1. Toccare Impostazione > Direzione > Premere per iniziare Calibrazione bussola. OPPURE Nella pagina Bussola, tenere premuto il centro della bussola. 2. Toccare Avvia e seguire le istruzioni visualizzate sullo schermo. Potrebbero essere visualizzati i messaggi Troppo veloce o Troppo lento per consentire all utente di regolare la velocità di rotazione. Se viene visualizzato il messaggio Calibrazione non riuscita, toccare OK e ripetere la procedura. 10
19 Navigazione di base Indicatori di rilevamento e di rotta Oregon può utilizzare un indicatore di rilevamento o un indicatore di rotta sulla bussola. L indicatore di rilevamento indica la direzione per arrivare a destinazione, mentre l indicatore di rotta indica la posizione corrente in relazione alla linea di rotta per la destinazione. Per selezionare l indicatore di rilevamento o di rotta, vedere pagina 31. Indicatore di rilevamento Direzione in cui ci si sta spostando Indicatore per la destinazione L indicatore di rilevamento punta verso la destinazione, indipendentemente dalla direzione verso cui ci si sta spostando. Se l indicatore di rilevamento punta verso la parte superiore della bussola, ci si sta muovendo in direzione della destinazione desiderata. Se punta in un altra direzione, spostarsi verso tale direzione fino a quando la freccia punta verso la parte superiore della bussola. Indicatore di rotta Direzione in cui ci si sta spostando Scala Indicatore per la destinazione Indicatore di deviazione Linea di rotta per la destinazione L indicatore di rotta fornisce un indicazione di navigazione
20 Navigazione di base (a destra o sinistra), in base alla scala visualizzata sull anello della bussola. La scala si riferisce alla distanza tra punti nell indicatore di deviazione. La linea di rotta per la destinazione si basa sul punto di partenza originale. In caso di deviazioni, spostarsi sulla linea di rotta per la destinazione per ritornare al percorso originale. Questa opzione è utile in caso di navigazione sull acqua o quando non sono presenti grandi ostacoli sul percorso. Consente inoltre di evitare pericoli su entrambi i lati del percorso, ad esempio secche o rocce sommerse Per modificare i campi dati relativi alla pagina Mappa: 1. Sulla pagina Mappa, toccare un campo dati. 2. Toccare un tipo di dati. 12
21 Gestione di waypoint, percorsi e tracc Gestione di waypoint, percorsi e tracce Modifica di waypoint È possibile modificare i waypoint per cambiarne il nome, il simbolo, la nota, la posizione, la quota e la profondità. Su Oregon 550 o 550t, è possibile modificare l immagine. È inoltre possibile utilizzare Waypoint Manager per spostare un waypoint nella posizione corrente e per eliminare waypoint. Per modificare un waypoint: 1. Toccare Waypoint Manager. 2. Toccare il waypoint. 3. Toccare la caratteristica. 4. Toccare lettere, numeri o simboli per apportare le modifiche. 5. Toccare (tranne quando si modifica un simbolo). Se necessario, modificare altre caratteristiche. 6. Toccare per ignorare le modifiche. Per riposizionare un waypoint nella posizione corrente: 1. Toccare Waypoint Manager. 2. Toccare il waypoint da riposizionare. 3. Toccare Riposiziona qui. Per eliminare un waypoint: 1. Toccare Waypoint Manager. 2. Toccare il waypoint da eliminare. 3. Toccare Elimina Waypoint. Per eliminare tutti i waypoint, toccare Impostazione > Reimposta > Elimina tutti i waypoint > Sì. Nota: su Oregon 550 o 550t, se è stata selezionata un immagine per un waypoint e successivamente il waypoint viene eliminato, l immagine non viene eliminata.
22 Gestione di waypoint, percorsi e tracc Creazione di percorsi È possibile creare e memorizzare fino a 50 percorsi. Per creare e seguire un nuovo percorso: 1. Toccare Pianifica percorso > <Crea percorso> > <Seleziona primo punto> per scegliere un punto di partenza. 2. Toccare una categoria. 3. Toccare il primo elemento del percorso. 4. Toccare Usa > <Seleziona punto successivo>. 5. Ripetere l operazione fino al completamento del percorso. 6. Toccare per salvare il percorso. 7. Toccare > Dove si va? > Percorsi per navigare lungo il percorso. Visualizzazione di percorsi memorizzati Per visualizzare un percorso sulla mappa: 1. Toccare Pianifica percorso. 2. Toccare il percorso che si desidera visualizzare > Mappa. Modifica ed eliminazione di percorsi È possibile modificare tutti i percorsi memorizzati. Per modificare un percorso: 1. Toccare Pianifica percorso. 2. Selezionare il percorso da modificare > Modifica percorso. 3. Toccare il punto che si desidera modificare e scegliere una delle seguenti opzioni: Cambia: consente di spostare il punto in una posizione diversa. Modifica: consente di visualizzare il punto sulla mappa. 14
23 Gestione di waypoint, percorsi e tracc Sposta in basso (o Sposta in alto): cambia l ordine del punto sul percorso. Inserisci: consente di aggiungere un punto sul percorso. Il punto aggiuntivo viene inserito prima del punto che si sta modificando. Rimuovi: consente di rimuovere il punto dal percorso. Per invertire l ordine dei punti in un percorso: 1. Toccare Pianifica percorso. 2. Toccare il percorso che si desidera invertire > Inverti percorso. Per eliminare un percorso: 1. Toccare Pianifica percorso. 2. Toccare il percorso che si desidera eliminare > Elimina percorso. Visualizzazione del percorso attivo 1. Toccare Percorso attivo. Vengono visualizzati i punti del percorso corrente. 2. Toccare un punto per visualizzare ulteriori dettagli. Gestione di tracce La traccia è la registrazione del percorso effettuato.
24 Gestione di waypoint, percorsi e tracc Per registrare le tracce: 1. Toccare Impostazione > Tracce > Registro traccia. 2. Toccare Non registrare; Registra, non visualizzare o Registra e visualizza su mappa. Se si seleziona Registra e visualizza su mappa, una linea sulla pagina Mappa indicherà la traccia. Per ulteriori informazioni sull impostazione delle tracce, vedere pagina 27. Per salvare e visualizzare la traccia corrente: Toccare Track Manager > Traccia corrente. Visualizza su mappa: consente di visualizzare la traccia corrente sulla mappa. Profilo quota: consente di visualizzare il grafico elevazione (pagina 17) per la traccia corrente. Salva traccia: consente di salvare il percorso corrente. Salva parte: consente di selezionare una parte della traccia corrente da salvare. Elimina traccia corrente: elimina il percorso corrente. Per eliminare la traccia corrente: Toccare Impostazione > Reimposta > Elimina traccia corrente > Sì. Per aprire una traccia salvata: 1. Toccare Dove si va? > Tracce. 2. Toccare una traccia salvata. Le tracce archiviate o caricate vengono elencate nella pagina Track Manager. È possibile visualizzare le tracce sulla mappa, visualizzare i grafici elevazione o utilizzare la traccia. 16
25 Strumenti aggiuntivi Strumenti aggiuntivi Uso della vista 3D Oregon 400t e 550t dispongono di una vista 3D. Tutti gli altri modelli Oregon necessitano di dati DEM (modello digitale di elevazione), disponibili in alcune cartografie topografiche Garmin. Visitare il sito Web per conoscere i prodotti mappa compatibili. 1. Toccare Vista 3D. 2. Toccare per aumentare l angolo di quota e toccare per diminuirlo. 3. Toccare per spostarsi avanti nella mappa 3D e per spostarsi indietro. 4. Toccare per ruotare la visualizzazione verso sinistra e per ruotarla verso destra. Grafico elevazione Le unità Oregon 300, 400t, 400c, 400i, 550 e 550t sono in grado di registrare i cambiamenti di quota nello spazio e nel tempo oppure i cambiamenti di pressione (barometrica o atmosferica) nel tempo. Per impostare le modifiche da registrare, vedere pagina Toccare Grafico elevazione per aprire la pagina Grafico elevazione. 2. Per regolare la distanza o la scala temporale, toccare o. Vista 3D
26 Strumenti aggiuntivi 3. Per visualizzare i dati relativi alla quota, toccare un punto sul grafico: saranno visualizzati l ora, la data e la quota ad esso relative. Campi dati Distanza o scala temporale Pagina Grafico elevazione Modifica dei campi dati del Grafico elevazione 1. Toccare Grafico elevazione > uno dei campi dati. 2. Toccare il tipo di dati nella parte superiore dello schermo. 3. Scegliere tra le opzioni elencate per sostituire il tipo di dati sullo schermo. Condivisione di informazioni wireless Le unità Oregon 300, 400t, 400c, 400i, 550 e 550t sono in grado di condividere in modalità wireless waypoint, percorsi, tracce e geocache con un altra unità ricreativa portatile Garmin abilitata per il wireless. 1. Sistemare le unità a una distanza di tre metri (10 piedi) l una dall altra. 2. Nel menu principale di entrambe le unità, toccare Condivisione wireless. 3. Sull unità che riceve, toccare Ricevi. L unità indicherà quando è possibile ricevere i dati. 4. Sull unità che invia, toccare Invia. 5. Toccare la categoria di dati da inviare. 18
27 Strumenti aggiuntivi 6. Toccare l elemento da inviare > Invia. 7. Entrambe le unità indicano che il trasferimento è stato completato. 8. Toccare OK su entrambe. Uso della fotocamera Con Oregon 550 e 550t, è possibile acquisire immagini. Queste immagini consentono di salvare una posizione che è possibile raggiungere. nota: le immagini verranno salvate e visualizzate con orientamento orizzontale o verticale. L orientamento è indicato dalla posizione del pulsante della fotocamera (verticale o orizzontale). Per acquisire un immagine: 1. Toccare Fotocamera. 2. Girare il dispositivo in posizione orizzontale o verticale per modificare l orientamento dell immagine. 3. Se necessario, premere per attivare o per disattivare la modalità luce bassa. 4. Se necessario, premere + o - per regolare lo zoom sulla fotocamera. 5. Per impostare la messa a fuoco manuale sulla fotocamera, tenere premuto finché il riquadro di messa a fuoco bianco non diventa verde. 6. Per acquisire l immagine, rilasciare. 7. Per uscire dalla fotocamera, toccare. Nota: per impostare la messa a fuoco automatica sulla fotocamera, premere e rilasciare rapidamente per eseguire la messa a fuoco automatica e acquisire un immagine. Per ordinare le immagini nella pagina Visualizzatore foto: 1. Toccare Visualizzatore foto. 2. Toccare. 3. Scegliere una delle seguenti opzioni: Più di recente Vicino a una posizione In una data specifica
28 Strumenti aggiuntivi Per visualizzare la posizione di un immagine: 1. Toccare Visualizzatore foto. 2. Toccare l immagine. 3. Toccare. Per eliminare l immagine: 1. Toccare Visualizzatore foto. 2. Toccare l immagine. 3. Toccare. Caricamento e download di immagini Visitare il sito Web e accedere al proprio account mygarmin. Collegare Oregon 550 o 550t al computer tramite il cavo USB. Per caricare o scaricare immagini, seguire le istruzioni visualizzate sullo schermo. Visualizzazione delle immagini Oregon è in grado di visualizzare le immagini memorizzate sull unità stessa o su una scheda microsd. 1. Copiare le immagini.jpg dal computer a Oregon. È possibile caricarle direttamente sull unità Garmin o creare una nuova cartella su quest ultima (pagina 39). OPPURE Inserire una scheda microsd con immagini.jpg nell apposito scomparto (pagina 37). 2. Nel menu principale, toccare Visualizzatore foto. 3. Toccare o per scorrere le immagini. Calcolo dell area di una zona 1. Toccare Calcolo area > Avvia. 2. Percorrere il perimetro dell area da calcolare. 3. Al termine, toccare Calcola. 20
29 Altri strumenti A seconda dell unità Oregon (vedere pagina iii), è possibile accedere a strumenti aggiuntivi. Scegliere tra le seguenti opzioni del menu principale: Calendario: consente di utilizzare un calendario. Calcolatrice: consente di utilizzare una calcolatrice. Sole e Luna: consente di visualizzare gli orari di alba e tramonto e del sorgere e calare della luna. Sveglia: consente di impostare la riproduzione di un allarme su Oregon. È anche possibile impostare l accensione dell unità a un orario specifico. Caccia e pesca: consente di visualizzare le date e gli orari migliori stimati per la caccia e la pesca nella posizione corrente. Cronometro: consente di utilizzare un timer, contrassegnare un giro e precisi tempi di giro. Strumenti aggiuntivi Monitoraggio della ricezione satellitare La pagina Satellite consente di visualizzare la posizione e la quota correnti, la precisione GPS, la posizione dei satelliti e la potenza del relativo segnale. Per visualizzare la pagina Satellite: Toccare nella parte inferiore del menu principale. Pagina Satellite Posizione dei satelliti Quota Potenza dei satelliti Gli indicatori verdi indicano la potenza del segnale GPS. Gli indicatori bianchi
30 Strumenti aggiuntivi indicano che Oregon sta raccogliendo dati. Computer di viaggio Il computer di viaggio visualizza la velocità corrente, media e massima, il contachilometri parziale e altre informazioni utili. Cruscotto Toccare un campo per modificarne il contenuto. Per azzerare i dati di viaggio, toccare Impostazione > Reimposta > Azzera dati viaggio > Sì. Per modificare lo sfondo del cruscotto: 1. Fare clic sul cruscotto nella parte superiore dello schermo. 2. Toccare Predefinito, Autoveicolo o Geocaching. Computer di viaggio 22
31 Giochi GPS Giochi GPS Geocache La funzione Geocaching è un tipo di caccia al tesoro in cui è possibile individuare i tesori nascosti grazie alle coordinate GPS caricate su Internet da coloro che hanno nascosto il tesoro. È possibile scaricare siti relativi ai geocache all indirizzo Il sito Web consente il trasferimento di siti relativi ai geocache su Oregon e, dopo la registrazione e l installazione del plugin Garmin Communicator dall indirizzo /products/communicator, è possibile scaricare geocache direttamente su Oregon. Per navigare verso un geocache utilizzando Geocache: 1. Toccare Geocache > Trova geocache. 2. Toccare una posizione del geocache. 3. Toccare Vai. Una linea colorata indica la rotta. 4. Toccare > Bussola. 5. Utilizzare la bussola per raggiungere la destinazione, come indicato a pagina 9. Per ulteriori informazioni sulla funzione Geocaching, visitare il sito Web Wherigo Wherigo è un insieme di strumenti per la creazione di giochi e avventure compatibili con GPS nel mondo reale. Utilizzare Oregon per farsi guidare in un luogo fisico, dove sarà possibile interagire con oggetti e personaggi virtuali. Per ulteriori informazioni, visitare il sito Web all indirizzo
32 Personalizzazione di Oregon Personalizzazione di Oregon Modifica del profilo Impostando i profili è possibile ottimizzare l unità per diversi tipi di utilizzo, ad esempio per uso ricreativo o automobilistico. Quando in un profilo si modificano impostazioni quali i campi dati, le unità di misura o le posizioni, esse vengono salvate automaticamente come parte del profilo corrente. Impostazione dei profili Per modificare un profilo 1. Nel menu principale, toccare Modifica profilo. Il profilo corrente viene indicato sullo schermo. 2. Toccare il profilo che si desidera utilizzare. Per modificare il nome di un profilo: 1. Toccare Impostazione > Profili. 2. Toccare un profilo, quindi Modifica nome. 3. Toccare lettere, numeri o simboli per apportare le modifiche. 4. Toccare. Per modificare l ordine dei profili: 1. Toccare Impostazione > Profili. 2. Toccare il profilo che si desidera spostare. 3. Toccare Sposta in alto o Sposta in basso. Per eliminare un profilo: Non è possibile eliminare il profilo corrente. 1. Toccare Impostazione > Profili. 2. Toccare un profilo > Elimina. 24
33 Personalizzazione di Oregon Per aggiungere un nuovo profilo: Toccare Impostazione > Profili > <Crea nuovo profilo>. Questo profilo è una copia del profilo corrente. Il nuovo profilo diventa il profilo corrente. Utilizzo dell impostazione del sistema Toccare Impostazione > Sistema. GPS: selezionare Normale, WAAS (Wide Area Augmentation System) o Modo Demo (GPS Off). Per informazioni su WAAS, visitare il sito Lingua: consente di scegliere la lingua di Oregon. La modifica della lingua del testo non comporta la modifica della lingua dei dati definiti dall utente o della mappa, ad esempio i nomi delle strade. Tipo batteria: consente di selezionare il tipo di batteria utilizzata. Toni: consente di attivare o disattivare i toni udibili. Interfaccia: consente di impostare l interfaccia seriale di Oregon: Garmin Spanner: consente di utilizzare la porta USB di Oregon con la maggior parte dei programmi di mappatura compatibili con NMEA 0183, creando una porta seriale virtuale. Garmin seriale: formato proprietario Garmin utilizzato per fornire dati relativi al protocollo PVT. NMEA In/Out: fornisce l input e l output di dati standard NMEA Solo testo: output di testo ASCII semplice con informazioni relative a posizione e velocità. RTCM: consente di ricevere correzioni differenziali da un segnale RTCM.
34 Personalizzazione di Oregon Personalizzazione dello schermo Toccare Impostazione > Schermo. Timeout retroilluminazione: consente di selezionare per quanto tempo la retroilluminazione debba rimanere accesa dopo aver toccato lo schermo per l ultima volta. Sfondo: consente di selezionare uno sfondo per lo schermo. A seconda del dispositivo, è possibile scegliere tra le immagini precaricate, caricarne altre o ritagliare e utilizzare una foto. Per acquisire screen shot: 1. Nel menu principale, toccare Impostazione > Schermo > Acquisizione schermata > On. 2. Accedere alla schermata che si desidera acquisire. 3. Premere e rilasciare rapidamente. 4. Connettere Oregon al computer con il cavo USB incluso (pagina 37). Il file bitmap viene memorizzato nella cartella Garmin\scrn sull unità Oregon. Opzioni mappa Nel menu principale, toccare Impostazione > Mappa. Orientamento: consente di impostare la modalità di visualizzazione della mappa. Nord in alto: consente di visualizzare sempre il nord nella parte superiore della pagina. Traccia in alto: consente di visualizzare la direzione del viaggio corrente in alto sulla pagina. Modalità Autoveicolo: consente di visualizzare una prospettiva da autoveicolo con informazioni relative alla svolta successiva durante il viaggio. 26
35 Personalizzazione di Oregon Modalità Autoveicolo Zoom automatico: consente di selezionare automaticamente il livello di zoom appropriato per un uso ottimale. Quando è selezionato Disattivato, è necessario ingrandire o ridurre la visualizzazione manualmente. Mostra campi dati: consente di visualizzare o nascondere i campi dati sulla mappa. Opzioni mappa avanzate: consente di impostare i livelli di zoom, le dimensioni del testo e il livello di dettaglio della mappa. Livelli zoom: consente di selezionare il livello di zoom degli elementi della mappa. Dimensioni testo: consente di selezionare le dimensioni del testo degli elementi della mappa. Dettaglio: consente di regolare il livello di dettaglio della mappa. Un livello di dettaglio elevato comporta un elaborazione più lenta della mappa. Informazioni Mappa: toccare la casella di controllo per visualizzare una mappa. Questo procedimento può essere utile se su Oregon sono caricate diverse mappe. Impostazione delle tracce La traccia è la registrazione del percorso effettuato. Nel menu principale, toccare Impostazione > Tracce. Registro traccia: consente di attivare o disattivare la registrazione della traccia. Metodo registrazione: consente di selezionare un metodo di registrazione della traccia. Scegliere tra Distanza, Tempo o Auto. Se il metodo di
36 Personalizzazione di Oregon registrazione selezionato è Tempo o Distanza, è possibile impostare manualmente un intervallo di tempo o di distanza specifico. Toccare Auto per registrare le tracce a intervalli variabili e crearne una rappresentazione ottimale. Intervallo: consente di selezionare un intervallo di registrazione del registro traccia. La registrazione frequente dei punti crea tracce più dettagliate, ma riempie più rapidamente il registro traccia. Personalizzazione del Menu principale È possibile collocare nella prima pagina del menu principale le applicazioni usate più frequentemente. Per modificare l ordine delle applicazioni nel menu principale: 1. Toccare Impostazione > Menu principale. 2. Toccare l applicazione che si desidera spostare. 3. Toccare Sposta in alto o Sposta in basso. Impostazione del calcolo del percorso Toccare Impostazione > Calcolo Percorso. Metodo di guida: consente di selezionare un metodo di guida per il calcolo del percorso Linea retta: consente di calcolare percorsi diretti verso la destinazione. Percorso più veloce: consente di calcolare i percorsi su strada che richiedono il minor tempo. Percorso più breve: consente di calcolare i percorsi su strada più brevi. Calcola percorsi per: consente di selezionare un mezzo di trasporto per cui ottimizzare il percorso. Tieni su strada: consente di bloccare l indicatore di posizione corrente sulla strada più vicina, compensando le variazioni al fine di migliorare la precisione della posizione sulla mappa (sono necessarie mappe che supportino funzioni di percorso). 28
37 Personalizzazione di Oregon Tratti in linea retta: consente di selezionare un metodo di transizione per i percorsi in linea retta. Auto: consente di dirigersi automaticamente verso il punto successivo. Manuale: consente di selezionare il punto successivo nel percorso toccandolo sulla pagina del percorso attivo. Distanza: consente di dirigersi verso il punto successivo del percorso quando ci si trova a una determinata distanza dal punto corrente. Imposta punti da evitare: consente di toccare il tipo di strada che si desidera evitare. Modifica delle impostazioni della fotocamera 1. Toccare Impostazione > Fotocamera. 2. Toccare Risoluzione foto. 3. Toccare Alta, Normale o Bassa per modificare la risoluzione delle immagini. 4. Toccare Salva le foto in per selezionare il percorso di archiviazione. Modifica delle impostazioni nautiche Toccare Impostazione > Nautica. Colori nautici: consente di attivare e disattivare i colori nautici. Punti di scandaglio: consente di attivare e disattivare i punti di scandaglio che indicano le posizioni di profondità. Settori faro: consente di attivare o disattivare il settore in cui è visibile un faro di navigazione. Se si seleziona Auto, quando la densità di settori faro in una determinata area è elevata, alcuni di essi non vengono visualizzati. Set simboli: consente di selezionare i simboli nautici Navaid.
38 Personalizzazione di Oregon Impostazione allarme nautico: consente di attivare o disattivare gli allarmi nautici. Allarme ancora: consente di impostare un allarme quando si supera la distanza di deviazione impostata. Allarme fuori rotta: consente di impostare un allarme quando ci si trova fuori rotta rispetto a una distanza impostata. Acque profonde: consente di impostare un allarme per l accesso in una zona con acque troppo profonde. Fondale basso: consente di impostare un allarme per l accesso in una zona con fondale troppo basso. Modifica delle impostazioni dell ora Toccare Impostazione > Orario. Formato orario: consente di selezionare il formato 12 o 24 ore. Fuso orario: consente di impostare il fuso orario per la località di appartenenza. Ora legale: selezionare Sì per utilizzare l ora legale, No per ignorarla, oppure Automatica per attivarla e disattivarla automaticamente. Modifica delle unità di misura Toccare Impostazione > Unità. Distanza/Velocità: consente di selezionare le unità di distanza e velocità. Quota (vel. verticale): consente di selezionare le unità di quota e velocità verticale. Profondità: consente di selezionare l unità di profondità in piedi, braccia o metri per l uso nautico. Temperatura: consente di selezionare la temperatura dell acqua in gradi Celsius o Fahrenheit. Pressione: consente di selezionare l unità di pressione barometrica in pollici (Hg), millibar o ettopascal. 30
39 Personalizzazione di Oregon Formato posizione Utilizzare le impostazioni predefinite, a meno che non si utilizzi una mappa o una carta che specifica un formato posizione diverso. Per modificare il formato posizione: Toccare Impostazione > Formato posizione. Modifica della bussola Toccare Impostazione > Direzione. Schermo: consente di selezionare l intestazione di direzione visualizzata sulla bussola: Lettere direzionali: consente di impostare la lettura della pagina Bussola sulle lettere direzionali (N, S, E, O). Gradi numerici: consente di impostare la lettura della pagina Bussola sui gradi (0-359 ). Millesimi: consente di impostare la lettura della pagina Bussola sui millesimi (0 millesimi-1000 millesimi). Riferimento nord: consente di selezionare il riferimento nord della bussola: Vero: consente di impostare il nord effettivo come riferimento per la direzione. Magnetico: consente di impostare automaticamente la declinazione magnetica in base alla posizione. Reticolo: consente di impostare la vera direzione nord come riferimento per la direzione (0º). Utente: consente all utente di impostare il valore di variazione magnetica. Linea navig./indicatore (a seconda dell unità): consente di selezionare Rilevamento per visualizzare l indicatore di rilevamento, che indica la direzione per la destinazione. Toccare Rotta per selezionare l indicatore di rotta, che indica la posizione corrente in relazione alla linea di rotta per la destinazione (pagina 11). Bussola: selezionare Auto per passare da una bussola elettronica a una bussola
40 Personalizzazione di Oregon GPS quando si viaggia a una velocità maggiore per un determinato periodo di tempo. Selezionare Disattivato per disattivare la bussola elettronica e utilizzare la bussola GPS. Calibra: consente di calibrare la bussola (pagina 10). Impostazione dell altimetro Toccare Impostazione > Altimetro. Calibrazione automatica: consente la calibrazione automatica dell altimetro ogni volta che si accende l unità. Modalità barometro: selezionare Quota variabile (da utilizzare in movimento) o Quota fissa (da utilizzare da fermo, l altimetro funge da barometro standard). Tendenza della pressione: consente di selezionare quando registrare i dati relativi alla pressione. Toccare Salva sempre per registrare i dati relativi alla pressione ogni 15 minuti, anche quando Oregon è spento. Selezionare Salva quando acceso per registrare i dati solo quando l unità è accesa. È utile quando si ricercano fronti di pressione. Tipo grafico: consente di selezionare il tipo di grafico elevazione: Quota/Tempo: consente di registrare i cambiamenti di quota che si verificano in un periodo di tempo. Quota/Distanza: consente di registrare i cambiamenti di quota che si verificano su una distanza. Pressione barometrica: consente di registrare la pressione barometrica in un periodo di tempo. Pressione atmosferica: consente di registrare i cambiamenti della pressione atmosferica in un periodo di tempo. 32
41 Personalizzazione di Oregon Per calibrare manualmente l altimetro: 1. Recarsi in un luogo di cui si conosce la quota o la pressione barometrica. 2. Toccare Impostazione > Altimetro > Premere per iniziare Calibrazione bussola. 3. Toccare Sì se si conosce la quota, toccare No > Sì se si conosce la pressione barometrica. 4. Inserire la quota o la pressione barometrica e toccare. Associazione di Oregon È possibile utilizzare Oregon con una fascia cardio Garmin opzionale per visualizzare la frequenza cardiaca. È inoltre possibile utilizzare l unità con un sensore di cadenza pedalata Garmin opzionale per visualizzare la cadenza della pedalata. Quando si è collegati alla periferica Garmin appropriata, i valori della frequenza cardiaca e della cadenza pedalata vengono elencati come opzioni dei campi dati sulla pagina Mappa, sulla pagina Bussola e sul computer di viaggio. Viene eseguita l associazione a Oregon con sensori wireless, come la fascia cardio o un sensore di cadenza pedalata. Dopo aver eseguito l associazione per la prima volta, Oregon riconosce automaticamente il sensore wireless quando è acceso e si trova entro la sua portata.
42 Personalizzazione di Oregon Per associare Oregon con un sensore wireless: 1. Posizionare Oregon a una distanza di 3 metri (10 piedi) dal sensore wireless (fascia cardio o sensore velocità/ cadenza pedalata). 2. Accendere il sensore wireless. 3. Nel menu principale, toccare Impostazione > Centro fitness > Fascia cardio o Sensore di cadenza pedalata. 4. Toccare Cerca nuovo. 5. Viene visualizzato il messaggio Connesso. Nota: per evitare che Oregon comunichi con sensori wireless, toccare Impostazione > Centro fitness > Fascia cardio (o Sensore di cadenza pedalata) > Disattivato. Reimpostazione 1. Toccare Impostazione > Reimposta. 2. Toccare un elemento per reimpostarlo. Visualizzazione delle informazioni su Oregon Nel menu principale, toccare Impostazione > Info su... per visualizzare la versione del software Oregon, il numero ID dell unità, la versione del software GPS e le informazioni legali. 34
43 Appendice Specifiche Appendice Fisiche Dimensioni: mm (4,5" A 2,3" L 1,4" P) Peso: 146 g (5,1 once) senza batterie 191,4 g con le batterie Schermo: 76 mm diagonale (3 pollici) TFT a colori 65K con retroilluminazione ( pixel) Custodia: plastica robusta, impermeabile in conformità allo standard IPX7 Intervallo di temperatura: da -20 a 70 C (da -4 a 158 F) * *La temperatura di utilizzo di Oregon può superare quella di alcuni tipi di batterie, che possono presentare problemi se esposte alle alte temperature. Alimentazione Sorgente: due batterie tipo AA (alcaline, NiMH, litio o NiMH precaricate); non si consiglia l utilizzo delle batterie alcaline per le unità Oregon 550 e 550t Durata della batteria: fino a 16 ore Precisione GPS: < 33 piedi (10 m) 95% tipico * *Soggetto a diminuzione di precisione a 100 m 2DRMS in conformità con il Programma SA (Selective Availability) del Ministero della Difesa U.S.A. DGPS: da 3 a 5 m (da 10 a 16 piedi) 95% tipico (precisione WAAS nel Nord America) Velocità: 0,1 m/sec (0,328 piedi/sec) a velocità costante
44 Appendice Interfacce: seriale proprietaria Garmin, periferica di archiviazione di massa USB, NMEA 0183 Durata memorizzazione dati: indefinita; batteria per la memoria non necessaria Memorizzazione mappe: interna o su scheda microsd Prestazioni Ricevitore: oltre 12 canali WAAS abilitati/ad alta sensibilità Tempi di acquisizione: < 1 secondo (avvio a caldo) < 33 secondi (avvio a freddo) < 36 secondi (rilevamento automatico) Frequenza di aggiornamento: 1/secondo, continuo Bussola: Precisione: +/- 2 gradi (+/- 5 gradi per le latitudini all estremo nord/sud) * Risoluzione: 1 grado Altimetro: Precisione: +/- 10 metri (+/- 10 piedi) * Risoluzione: 0,3 m (1 piede) Intervallo: da -610 a 9144 m (da a piedi) * Soggetta a una corretta calibrazione da parte dell utente. Uso del modo Demo Il modo Demo consente di disattivare il ricevitore GPS in luoghi chiusi o per fare pratica. Quando è impostato il modo Demo, l unità non rileva il segnale satellitare. Attenzione: non cercare di navigare in modo Demo, perché il ricevitore GPS è disattivato. Gli indicatori di potenza del segnale visualizzati sono simulazioni e non rappresentano l effettiva potenza del segnale satellitare. 36
45 Appendice Per attivare il modo Demo, toccare Impostazione > Sistema > GPS > Modo Demo. Collegamento di Oregon a un computer È possibile collegare l unità al computer mediante il cavo USB in dotazione. Per collegare Oregon al computer: 1. Sollevare il coperchio di protezione nella parte inferiore dell unità. 2. Inserire il connettore più piccolo del cavo USB nella presa mini-usb tipo B. 3. Collegare l altra estremità del cavo a una porta USB del computer. Installazione di una scheda microsd Il vassoio della scheda dati microsd di Oregon si trova sotto le batterie AA. È possibile acquistare schede microsd presso il proprio rivenditore di fiducia o schede precaricate MapSource con dati cartografici dettagliati presso il proprio rivenditore Garmin. Visitare il sito Web per conoscere i prodotti mappa compatibili. Per installare o rimuovere una scheda SD: 1. Sollevare il fermo sul retro dell unità (pagina 2) e rimuovere il coperchio e le batterie. 2. Sollevare il coperchio di metallo. 3. Inserire la scheda microsd nell apposito vassoio e chiudere il coperchio.
46 Appendice Coperchio di metallo Vassoio della scheda microsd Scheda microsd 4. Per rimuovere la scheda microsd, sollevare il coperchio di metallo e rimuoverla dal vassoio. 5. Reinserire le batterie e il coperchio. Oltre alla memorizzazione di mappe e dati, è possibile utilizzare la scheda microsd per memorizzare file come immagini, cartucce Wherigo, geocache, percorsi, waypoint e POI personali. Trasferimento di tracce, percorsi o waypoint È possibile effettuare il trasferimento di tracce, percorsi o waypoint (compresi siti di geocache) tra Oregon e mappe del computer, come MapSource, o mappe sul Web, come Google Maps. Per trasferire tracce, percorsi, o waypoint da o su MapSource: 1. Collegare Oregon al computer tramite il cavo USB. 2. Accendere Oregon. 3. Aprire MapSource sul computer. 4. Fare clic su Ricevi o Invia nel menu Trasferimento di MapSource. Prima di trasferire dati da o su un sito Web direttamente sull unità, è necessario installare il plugin Garmin 38
47 Appendice Communicator dall indirizzo communicator. Caricamento ed eliminazione di file Oregon può essere utilizzato come periferica di archiviazione di massa USB; è inoltre possibile acquistare una scheda microsd separata per disporre di una memoria esterna aggiuntiva. Nota: Oregon non è compatibile con Windows 95, 98, Me o NT. Inoltre, non è compatibile con Mac OS 10.3 o versioni precedenti. Per caricare un file su Oregon o sulla scheda microsd: 1. Rimuovere il coperchio delle batterie e inserire una scheda microsd (pagina 37). 2. Collegare Oregon al computer tramite il cavo USB. 3. Copiare il file dal computer. 4. Incollare il file in Garmin o nell unità/ volume della scheda microsd. Per eliminare un file da Oregon o dalla scheda microsd: 1. Aprire la periferica Garmin o l unità/ volume della scheda SD. 2. Evidenziare il file e premere il tasto Canc sulla tastiera del computer. Attenzione: quando si eliminano i file, fare attenzione a non eliminare i dati mappa preprogrammati (i file con estensione.img ), poiché non sarà possibile recuperarli. Ottimizzazione della durata delle batterie Utilizzare batterie premium per prestazioni ottimali e per una durata massima. Le batterie migliori sono le batterie al litio e le batterie NiMH precaricate (pronte all uso) e le batterie ricaricabili NiMH con meno di un anno e una capacità superiore a 2550 mah.
Serie OREGON 450, 450t, 550, 550t. Manuale Utente
 Serie OREGON 450, 450t, 550, 550t Manuale Utente 2009-2010 Garmin Ltd. o società affiliate Garmin International, Inc. 1200 East 151st Street, Olathe, Kansas 66062, USA Tel. (913) 397.8200 oppure (800)
Serie OREGON 450, 450t, 550, 550t Manuale Utente 2009-2010 Garmin Ltd. o società affiliate Garmin International, Inc. 1200 East 151st Street, Olathe, Kansas 66062, USA Tel. (913) 397.8200 oppure (800)
etrex 10 manuale di avvio rapido
 etrex 10 manuale di avvio rapido Operazioni preliminari Panoramica del dispositivo attenzione Per avvisi sul prodotto e altre informazioni importanti, consultare la guida Informazioni importanti sulla
etrex 10 manuale di avvio rapido Operazioni preliminari Panoramica del dispositivo attenzione Per avvisi sul prodotto e altre informazioni importanti, consultare la guida Informazioni importanti sulla
Dakota 10 e 20 manuale utente
 Dakota 10 e 20 manuale utente 2009 Garmin Ltd. o società affiliate Garmin International, Inc. 1200 East 151st Street, Olathe, Kansas 66062, USA Tel. (913) 397.8200 oppure (800) 800.1020 Fax (913) 397.8282
Dakota 10 e 20 manuale utente 2009 Garmin Ltd. o società affiliate Garmin International, Inc. 1200 East 151st Street, Olathe, Kansas 66062, USA Tel. (913) 397.8200 oppure (800) 800.1020 Fax (913) 397.8282
nüvi 1690 manuale di avvio rapido
 nüvi 1690 manuale di avvio rapido 0110229 Componenti del nüvi Per avvisi sul prodotto e altre informazioni importanti, consultare la guida Informazioni importanti sulla sicurezza e sul prodotto inclusa
nüvi 1690 manuale di avvio rapido 0110229 Componenti del nüvi Per avvisi sul prodotto e altre informazioni importanti, consultare la guida Informazioni importanti sulla sicurezza e sul prodotto inclusa
etrex manuale di avvio rapido per l'utilizzo con i modelli 20 e 30
 etrex manuale di avvio rapido per l'utilizzo con i modelli 20 e 30 Operazioni preliminari Panoramica del dispositivo attenzione Per avvisi sul prodotto e altre informazioni importanti, consultare la guida
etrex manuale di avvio rapido per l'utilizzo con i modelli 20 e 30 Operazioni preliminari Panoramica del dispositivo attenzione Per avvisi sul prodotto e altre informazioni importanti, consultare la guida
serie GPSMAP 78 manuale di avvio rapido per l'uso con le unità GPSMAP 78, GPSMAP 78s e GPSMAP 78sc
 serie GPSMAP 78 manuale di avvio rapido per l'uso con le unità GPSMAP 78, GPSMAP 78s e GPSMAP 78sc Operazioni preliminari attenzione Per avvisi sul prodotto e altre informazioni importanti, vedere la guida
serie GPSMAP 78 manuale di avvio rapido per l'uso con le unità GPSMAP 78, GPSMAP 78s e GPSMAP 78sc Operazioni preliminari attenzione Per avvisi sul prodotto e altre informazioni importanti, vedere la guida
GPSMAP serie 62 manuale di avvio rapido. Per l'uso con i dispositivi GPSMAP 62, 62s e 62st
 GPSMAP serie 62 manuale di avvio rapido Per l'uso con i dispositivi GPSMAP 62, 62s e 62st Operazioni preliminari attenzione Per avvisi sul prodotto e altre informazioni importanti, vedere la guida Informazioni
GPSMAP serie 62 manuale di avvio rapido Per l'uso con i dispositivi GPSMAP 62, 62s e 62st Operazioni preliminari attenzione Per avvisi sul prodotto e altre informazioni importanti, vedere la guida Informazioni
Manuale dell utente Serie Colorado
 Manuale dell utente Serie Colorado Navigatore GPS all-terrain 2009 Garmin Ltd. o società affiliate Garmin International, Inc. 1200 East 151st Street, Olathe, Kansas 66062, USA Tel. (913) 397.8200 o (800)
Manuale dell utente Serie Colorado Navigatore GPS all-terrain 2009 Garmin Ltd. o società affiliate Garmin International, Inc. 1200 East 151st Street, Olathe, Kansas 66062, USA Tel. (913) 397.8200 o (800)
Domande frequenti su Eee Pad TF201
 I6915 Domande frequenti su Eee Pad TF201 Gestione file... 2 Come accedere ai dati salvati nella scheda SD, microsd e in un dispositivo USB? 2 Come spostare il file selezionato in un altra cartella?...
I6915 Domande frequenti su Eee Pad TF201 Gestione file... 2 Come accedere ai dati salvati nella scheda SD, microsd e in un dispositivo USB? 2 Come spostare il file selezionato in un altra cartella?...
nüvi serie 2200 manuale di avvio rapido per l'utilizzo con i seguenti modelli nüvi: 2200, 2240, 2250
 nüvi serie 2200 manuale di avvio rapido per l'utilizzo con i seguenti modelli nüvi: 2200, 2240, 2250 Operazioni preliminari ATTENZIONE Per avvisi sul prodotto e altre informazioni importanti, consultare
nüvi serie 2200 manuale di avvio rapido per l'utilizzo con i seguenti modelli nüvi: 2200, 2240, 2250 Operazioni preliminari ATTENZIONE Per avvisi sul prodotto e altre informazioni importanti, consultare
Samsung Mobile Navigator
 manuale di avvio rapido Samsung Mobile Navigator software di navigazione per il dispositivo mobile Samsung Prova e acquista Se si riceve una versione di prova di Samsung Mobile Navigator, l utente avrà
manuale di avvio rapido Samsung Mobile Navigator software di navigazione per il dispositivo mobile Samsung Prova e acquista Se si riceve una versione di prova di Samsung Mobile Navigator, l utente avrà
Your Detecting Connection. Manuale utente. support@xchange2.net
 Your Detecting Connection Manuale utente support@xchange2.net 4901-0133-4 ii Sommario Sommario Installazione... 4 Termini e condizioni dell applicazione XChange 2...4 Configurazione delle Preferenze utente...
Your Detecting Connection Manuale utente support@xchange2.net 4901-0133-4 ii Sommario Sommario Installazione... 4 Termini e condizioni dell applicazione XChange 2...4 Configurazione delle Preferenze utente...
echo 100 ed echo 150 manuale utente
 echo 100 ed echo 150 manuale utente 2011 Garmin Ltd. o società affiliate Tutti i diritti riservati. Nessuna sezione del presente manuale può essere riprodotta, copiata, trasmessa, distribuita, scaricata
echo 100 ed echo 150 manuale utente 2011 Garmin Ltd. o società affiliate Tutti i diritti riservati. Nessuna sezione del presente manuale può essere riprodotta, copiata, trasmessa, distribuita, scaricata
Garmin fleet 590 Manuale di avvio rapido. Luglio 2013 190-01505-51_0A Stampato a Taiwan
 Garmin fleet 590 Manuale di avvio rapido Luglio 2013 190-01505-51_0A Stampato a Taiwan Abbonamento a Fleet Prima di poter utilizzare le funzioni di gestione del parco veicoli sul dispositivo, l'azienda
Garmin fleet 590 Manuale di avvio rapido Luglio 2013 190-01505-51_0A Stampato a Taiwan Abbonamento a Fleet Prima di poter utilizzare le funzioni di gestione del parco veicoli sul dispositivo, l'azienda
SmartGPS Satellite Information System Guida all utilizzo del programma Sviluppato da Fabio e Marco Adriani Versione 1.0.0
 SmartGPS Satellite Information System Guida all utilizzo del programma Sviluppato da Fabio e Marco Adriani Versione 1.0.0 Benvenuto in SmartGPS, l'applicativo che consente di determinare, utilizzando un
SmartGPS Satellite Information System Guida all utilizzo del programma Sviluppato da Fabio e Marco Adriani Versione 1.0.0 Benvenuto in SmartGPS, l'applicativo che consente di determinare, utilizzando un
Guida di Avvio rapido Termocamera HeatSeeker
 Guida di Avvio rapido Termocamera HeatSeeker ND 7110-2_IT.indd 1 24/02/2011 21:35:12 Coperchio Schermo Pulsante di Accensione Tasti di Navigazione Tasti Funzione F1 F2 F3 F4 Pronti per Cominciare 1. Disimballare
Guida di Avvio rapido Termocamera HeatSeeker ND 7110-2_IT.indd 1 24/02/2011 21:35:12 Coperchio Schermo Pulsante di Accensione Tasti di Navigazione Tasti Funzione F1 F2 F3 F4 Pronti per Cominciare 1. Disimballare
Tutti i diritti riservati. Ai sensi delle norme sul copyright, non è consentito copiare integralmente o parzialmente il presente manuale senza il
 Tutti i diritti riservati. Ai sensi delle norme sul copyright, non è consentito copiare integralmente o parzialmente il presente manuale senza il consenso scritto di Garmin. Garmin si riserva il diritto
Tutti i diritti riservati. Ai sensi delle norme sul copyright, non è consentito copiare integralmente o parzialmente il presente manuale senza il consenso scritto di Garmin. Garmin si riserva il diritto
GTU 10 LOCALIZZATORE GPS. Manuale Utentel
 GTU 10 LOCALIZZATORE GPS Manuale Utentel 2011 Garmin Ltd. o società affiliate Tutti i diritti riservati. Nessuna sezione del presente manuale può essere riprodotta, copiata, trasmessa, distribuita, scaricata
GTU 10 LOCALIZZATORE GPS Manuale Utentel 2011 Garmin Ltd. o società affiliate Tutti i diritti riservati. Nessuna sezione del presente manuale può essere riprodotta, copiata, trasmessa, distribuita, scaricata
EasyPrint v4.15. Gadget e calendari. Manuale Utente
 EasyPrint v4.15 Gadget e calendari Manuale Utente Lo strumento di impaginazione gadget e calendari consiste in una nuova funzione del software da banco EasyPrint 4 che permette di ordinare in maniera semplice
EasyPrint v4.15 Gadget e calendari Manuale Utente Lo strumento di impaginazione gadget e calendari consiste in una nuova funzione del software da banco EasyPrint 4 che permette di ordinare in maniera semplice
Manuale d'uso del Nokia Drive 3.0
 Manuale d'uso del Nokia Drive 3.0 Edizione 1.0 2 Indice Indice Informazioni su Nokia Drive 3 Navigare in auto verso la propria destinazione 3 Salvare o visualizzare un luogo 4 Guida vocale 5 Scaricare
Manuale d'uso del Nokia Drive 3.0 Edizione 1.0 2 Indice Indice Informazioni su Nokia Drive 3 Navigare in auto verso la propria destinazione 3 Salvare o visualizzare un luogo 4 Guida vocale 5 Scaricare
IRISPen Air 7. Guida rapida per l uso. (ios)
 IRISPen Air 7 Guida rapida per l uso (ios) La Guida rapida per l'uso viene fornita per aiutarvi a iniziare a usare IRISPen TM Air 7. Leggere la guida prima di utilizzare lo scanner e il relativo software.
IRISPen Air 7 Guida rapida per l uso (ios) La Guida rapida per l'uso viene fornita per aiutarvi a iniziare a usare IRISPen TM Air 7. Leggere la guida prima di utilizzare lo scanner e il relativo software.
ThinkPad R40 Series Guida all installazione
 Numero parte: 9P48 ThinkPad R40 Series Guida all installazione Elenco di controllo per il disimballaggio Grazie per aver acquistato l elaboratore IBM ThinkPad R Series. Verificare che tutti i componenti
Numero parte: 9P48 ThinkPad R40 Series Guida all installazione Elenco di controllo per il disimballaggio Grazie per aver acquistato l elaboratore IBM ThinkPad R Series. Verificare che tutti i componenti
GPS NAVIGATION SYSTEM QUICK START USER MANUAL
 GPS NAVIGATION SYSTEM QUICK START USER MANUAL ITALIAN Guida introduttiva La prima volta che si utilizza il software di navigazione, si avvia automaticamente un processo di impostazione iniziale. Procedere
GPS NAVIGATION SYSTEM QUICK START USER MANUAL ITALIAN Guida introduttiva La prima volta che si utilizza il software di navigazione, si avvia automaticamente un processo di impostazione iniziale. Procedere
Guida di Brother Image Viewer per Android
 Guida di Brother Image Viewer per Android Versione 0 ITA Definizioni delle note Nella presente Guida dell utente viene utilizzata la seguente icona: NOTA Le note forniscono istruzioni da seguire in determinate
Guida di Brother Image Viewer per Android Versione 0 ITA Definizioni delle note Nella presente Guida dell utente viene utilizzata la seguente icona: NOTA Le note forniscono istruzioni da seguire in determinate
Aggiornamento dei dati dell obiettivo per il controllo distorsione
 Aggiornamento dei dati dell obiettivo per il controllo distorsione Grazie per avere acquistato un prodotto Nikon. In questa guida viene descritto come eseguire l aggiornamento dei dati dell obiettivo per
Aggiornamento dei dati dell obiettivo per il controllo distorsione Grazie per avere acquistato un prodotto Nikon. In questa guida viene descritto come eseguire l aggiornamento dei dati dell obiettivo per
Istruzioni per l utilizzo di file KML (Google Earth) con Software dei navigatori satellitari TELE System
 Istruzioni per l utilizzo di file KML (Google Earth) con Software dei navigatori satellitari TELE System 1. Introduzione KML file... 1 2. Creazione e condivisione dei file KML usando Google Earth... 1
Istruzioni per l utilizzo di file KML (Google Earth) con Software dei navigatori satellitari TELE System 1. Introduzione KML file... 1 2. Creazione e condivisione dei file KML usando Google Earth... 1
manuale di avvio rapido F O R E R U N N E R 3 1 0 X T DISPOSITIVO PER ALLENAMENTO GPS MULTISPORT
 manuale di avvio rapido F O R E R U N N E R 3 1 0 X T DISPOSITIVO PER ALLENAMENTO GPS MULTISPORT Avviso: consultare sempre il proprio medico prima di iniziare o modificare un programma di allenamento.
manuale di avvio rapido F O R E R U N N E R 3 1 0 X T DISPOSITIVO PER ALLENAMENTO GPS MULTISPORT Avviso: consultare sempre il proprio medico prima di iniziare o modificare un programma di allenamento.
Istruzioni per l uso della Guida. Icone utilizzate in questa Guida. Istruzioni per l uso della Guida. Software di backup LaCie Guida per l utente
 Istruzioni per l uso della Guida Istruzioni per l uso della Guida Sulla barra degli strumenti: Pagina precedente / Pagina successiva Passa alla pagina Indice / Passa alla pagina Precauzioni Stampa Ottimizzate
Istruzioni per l uso della Guida Istruzioni per l uso della Guida Sulla barra degli strumenti: Pagina precedente / Pagina successiva Passa alla pagina Indice / Passa alla pagina Precauzioni Stampa Ottimizzate
Manuale d'uso HERE Maps
 Manuale d'uso HERE Maps Edizione 1.0 IT HERE Maps HERE Maps mostra ciò che si trova nelle vicinanze e guida verso il luogo in cui si desidera andare. È possibile: Trovare città, strade e servizi Trovare
Manuale d'uso HERE Maps Edizione 1.0 IT HERE Maps HERE Maps mostra ciò che si trova nelle vicinanze e guida verso il luogo in cui si desidera andare. È possibile: Trovare città, strade e servizi Trovare
Telecomando HP Media (solo in determinati modelli) Guida utente
 Telecomando HP Media (solo in determinati modelli) Guida utente Copyright 2008 Hewlett-Packard Development Company, L.P. Windows e Windows Vista sono marchi registrati negli Stati Uniti di Microsoft Corporation.
Telecomando HP Media (solo in determinati modelli) Guida utente Copyright 2008 Hewlett-Packard Development Company, L.P. Windows e Windows Vista sono marchi registrati negli Stati Uniti di Microsoft Corporation.
nüvi serie 3700 manuale di avvio rapido per l'utilizzo con i seguenti modelli nüvi: 3750, 3760, 3790
 nüvi serie 3700 manuale di avvio rapido per l'utilizzo con i seguenti modelli nüvi: 3750, 3760, 3790 Operazioni preliminari ATTENZIONE Per avvisi sul prodotto e altre informazioni importanti, consultare
nüvi serie 3700 manuale di avvio rapido per l'utilizzo con i seguenti modelli nüvi: 3750, 3760, 3790 Operazioni preliminari ATTENZIONE Per avvisi sul prodotto e altre informazioni importanti, consultare
Manuale d'uso del Connection Manager
 Manuale d'uso del Connection Manager Edizione 1.0 2 Indice Informazioni sull'applicazione Gestione connessioni 3 Operazioni preliminari 3 Aprire l'applicazione Gestione connessioni 3 Visualizzare lo stato
Manuale d'uso del Connection Manager Edizione 1.0 2 Indice Informazioni sull'applicazione Gestione connessioni 3 Operazioni preliminari 3 Aprire l'applicazione Gestione connessioni 3 Visualizzare lo stato
Procedura aggiornamento firmware H02
 Procedura aggiornamento firmware H02 Sommario Introduzione... 3 Caratteristiche versione firmware... 3 Strumentazione necessaria e requisiti di base... 3 Procedura aggiornamento... 4 Appendice... 11 Risoluzione
Procedura aggiornamento firmware H02 Sommario Introduzione... 3 Caratteristiche versione firmware... 3 Strumentazione necessaria e requisiti di base... 3 Procedura aggiornamento... 4 Appendice... 11 Risoluzione
Bryton Bridge. Manuale dell'utente
 Bryton Bridge Manuale dell'utente Indice PRESENTAZIONE DEL SOFTWARE... 3 1.1 IMPOSTAZIONE INIZIALE... 3 1.2 REGISTRAZIONE DI UN ACCOUNT... 5 GESTIONE COLLEZIONE... 6 2.1 GESTIONE DELLA COLLEZIONE SU RIDER
Bryton Bridge Manuale dell'utente Indice PRESENTAZIONE DEL SOFTWARE... 3 1.1 IMPOSTAZIONE INIZIALE... 3 1.2 REGISTRAZIONE DI UN ACCOUNT... 5 GESTIONE COLLEZIONE... 6 2.1 GESTIONE DELLA COLLEZIONE SU RIDER
Operazioni preliminari
 Operazioni preliminari IT Network Media Player NSZ-GS7 Le immagini delle schermate, le operazioni e le caratteristiche tecniche sono soggette a modifiche senza preavviso. Operazioni preliminari: ACCENSIONE/ATTESA
Operazioni preliminari IT Network Media Player NSZ-GS7 Le immagini delle schermate, le operazioni e le caratteristiche tecniche sono soggette a modifiche senza preavviso. Operazioni preliminari: ACCENSIONE/ATTESA
DOCUMENTO ESERCITAZIONE ONENOTE. Utilizzare Microsoft Offi ce OneNote 2003: esercitazione rapida
 Utilizzare Microsoft Offi ce OneNote 2003: esercitazione rapida MICROSOFT OFFICE ONENOTE 2003 AUMENTA LA PRODUTTIVITÀ CONSENTENDO AGLI UTENTI L ACQUISIZIONE COMPLETA, L ORGANIZZAZIONE EFFICIENTE E IL RIUTILIZZO
Utilizzare Microsoft Offi ce OneNote 2003: esercitazione rapida MICROSOFT OFFICE ONENOTE 2003 AUMENTA LA PRODUTTIVITÀ CONSENTENDO AGLI UTENTI L ACQUISIZIONE COMPLETA, L ORGANIZZAZIONE EFFICIENTE E IL RIUTILIZZO
manuale per l utente MapSource software di mappatura
 manuale per l utente MapSource software di mappatura Copyright 2008 Garmin Ltd. o società affiliate Garmin International, Inc. 1200 East 151st Street, Olathe, Kansas 66062, USA Tel. (913) 397.8200 oppure
manuale per l utente MapSource software di mappatura Copyright 2008 Garmin Ltd. o società affiliate Garmin International, Inc. 1200 East 151st Street, Olathe, Kansas 66062, USA Tel. (913) 397.8200 oppure
1. Il Client Skype for Business
 1. Il Client Skype for Business 2. Configurare una Periferica Audio 3. Personalizzare una Periferica Audio 4. Gestire gli Stati di Presenza 5. Tabella Stati di Presenza 6. Iniziare una Chiamata 7. Iniziare
1. Il Client Skype for Business 2. Configurare una Periferica Audio 3. Personalizzare una Periferica Audio 4. Gestire gli Stati di Presenza 5. Tabella Stati di Presenza 6. Iniziare una Chiamata 7. Iniziare
Gui Gu d i a d ra r p a i p d i a V d o a d f a one Int fone In e t r e net rnet Box Key Mini
 Guida rapida Vodafone Internet Key Box Mini Ideato per Vodafone QSG_VMCLite_v31_10-2007_e172_IT.1 1 10/10/07 14:39:10 QSG_VMCLite_v31_10-2007_e172_IT.2 2 10/10/07 14:39:11 Benvenuti nel mondo della connessione
Guida rapida Vodafone Internet Key Box Mini Ideato per Vodafone QSG_VMCLite_v31_10-2007_e172_IT.1 1 10/10/07 14:39:10 QSG_VMCLite_v31_10-2007_e172_IT.2 2 10/10/07 14:39:11 Benvenuti nel mondo della connessione
Welcome to the World of PlayStation Guida introduttiva
 Welcome to the World of PlayStation Guida introduttiva Italiano PCH-2016 7025572 Primo utilizzo del sistema PlayStation Vita Premere per 5 secondi Accendere il sistema PS Vita. Alla prima accensione del
Welcome to the World of PlayStation Guida introduttiva Italiano PCH-2016 7025572 Primo utilizzo del sistema PlayStation Vita Premere per 5 secondi Accendere il sistema PS Vita. Alla prima accensione del
3.2. Passo 2: Navigazione per individuare l articolo richiesto
 1. Tec-Service CAD Häfele Tec-Service CAD è una banca dati di articoli Häfele, dalla quale scaricare disegni e modelli da trasferire nei propri software CAD, ad es. AutoCAD. Tec-Service CAD permette di
1. Tec-Service CAD Häfele Tec-Service CAD è una banca dati di articoli Häfele, dalla quale scaricare disegni e modelli da trasferire nei propri software CAD, ad es. AutoCAD. Tec-Service CAD permette di
Motorola Phone Tools. Guida rapida
 Motorola Phone Tools Guida rapida Sommario Requisiti minimi...2 Operazioni preliminari all'installazione Motorola Phone Tools...3 Installazione Motorola Phone Tools...4 Installazione e configurazione del
Motorola Phone Tools Guida rapida Sommario Requisiti minimi...2 Operazioni preliminari all'installazione Motorola Phone Tools...3 Installazione Motorola Phone Tools...4 Installazione e configurazione del
Addendum AvMap Geosat 5 BLU / Geosat 5 GT
 IT Addendum AvMap Geosat 5 BLU / Geosat 5 GT Indice I. Addendum Specifiche tecniche Geosat 5 BLU I.I Specifiche tecniche I.II Contenuto della scatola I.III Accessori disponibili I.IV Descrizione Hardware
IT Addendum AvMap Geosat 5 BLU / Geosat 5 GT Indice I. Addendum Specifiche tecniche Geosat 5 BLU I.I Specifiche tecniche I.II Contenuto della scatola I.III Accessori disponibili I.IV Descrizione Hardware
IRISPen Air 7. Guida rapida per l uso. (Android)
 IRISPen Air 7 Guida rapida per l uso (Android) La Guida rapida per l'uso viene fornita per aiutarvi a iniziare a usare IRISPen Air TM 7. Leggere la guida prima di utilizzare lo scanner e il relativo software.
IRISPen Air 7 Guida rapida per l uso (Android) La Guida rapida per l'uso viene fornita per aiutarvi a iniziare a usare IRISPen Air TM 7. Leggere la guida prima di utilizzare lo scanner e il relativo software.
Procedura aggiornamento firmware
 Procedura aggiornamento firmware Sommario Introduzione... 3 Caratteristiche versione firmware... 3 Strumentazione necessaria e requisiti di base... 3 Operazioni preliminari... 4 Procedura aggiornamento...
Procedura aggiornamento firmware Sommario Introduzione... 3 Caratteristiche versione firmware... 3 Strumentazione necessaria e requisiti di base... 3 Operazioni preliminari... 4 Procedura aggiornamento...
ITALIANO. Guida rapida GPS 100 RICEVITORE PER LA NAVIGAZIONE SATELLITARE. Le istruzioni per iniziare velocemente! Niente si avvicina ad un Cobra
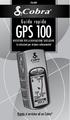 ITALIANO Guida rapida GPS 100 RICEVITORE PER LA NAVIGAZIONE SATELLITARE Le istruzioni per iniziare velocemente! Niente si avvicina ad un Cobra GPS 100 RICEVITORE GPS Tasto ZOOM INDIETRO Tasto ZOOM AVANTI
ITALIANO Guida rapida GPS 100 RICEVITORE PER LA NAVIGAZIONE SATELLITARE Le istruzioni per iniziare velocemente! Niente si avvicina ad un Cobra GPS 100 RICEVITORE GPS Tasto ZOOM INDIETRO Tasto ZOOM AVANTI
DESKTOP. Uso del sistema operativo Windows XP e gestione dei file. Vediamo in dettaglio queste parti.
 Uso del sistema operativo Windows XP e gestione dei file DESKTOP All accensione del nostro PC, il BIOS (Basic Input Output System) si occupa di verificare, attraverso una serie di test, che il nostro hardware
Uso del sistema operativo Windows XP e gestione dei file DESKTOP All accensione del nostro PC, il BIOS (Basic Input Output System) si occupa di verificare, attraverso una serie di test, che il nostro hardware
Guida rapida Vodafone Internet Box
 Guida rapida Vodafone Internet Box Benvenuti nel mondo della connessione dati in mobilità di Vodafone Internet Box. In questa guida spieghiamo come installare e cominciare a utilizzare Vodafone Internet
Guida rapida Vodafone Internet Box Benvenuti nel mondo della connessione dati in mobilità di Vodafone Internet Box. In questa guida spieghiamo come installare e cominciare a utilizzare Vodafone Internet
Vivax Compact System WiFi
 Vivax Compact System WiFi MANUALE D USO Comfort System Compact System 30 Compact System 60 60 vers. 28/07/2015 La dotazione standard comprende: - Scheda SD - Chiavetta USB - Cavo Ethernet - Cavo di alimentazione
Vivax Compact System WiFi MANUALE D USO Comfort System Compact System 30 Compact System 60 60 vers. 28/07/2015 La dotazione standard comprende: - Scheda SD - Chiavetta USB - Cavo Ethernet - Cavo di alimentazione
Nokia C110/C111 scheda LAN senza filo Manuale di installazione
 Nokia C110/C111 scheda LAN senza filo Manuale di installazione DICHIARAZIONE DI CONFORMITÀ Noi, NOKIA MOBILE PHONES Ltd dichiariamo sotto la nostra esclusiva responsabilità che i prodotti DTN-10 e DTN-11
Nokia C110/C111 scheda LAN senza filo Manuale di installazione DICHIARAZIONE DI CONFORMITÀ Noi, NOKIA MOBILE PHONES Ltd dichiariamo sotto la nostra esclusiva responsabilità che i prodotti DTN-10 e DTN-11
Aggiornamento dei dati dell obiettivo per il controllo distorsione
 Aggiornamento dei dati dell obiettivo per il controllo distorsione Grazie per avere acquistato un prodotto Nikon. In questa guida viene descritto come eseguire l aggiornamento dei dati dell obiettivo per
Aggiornamento dei dati dell obiettivo per il controllo distorsione Grazie per avere acquistato un prodotto Nikon. In questa guida viene descritto come eseguire l aggiornamento dei dati dell obiettivo per
CycloAgent v2 Manuale utente
 CycloAgent v2 Manuale utente Indice Introduzione...2 Disinstallazione dell'utility MioShare attuale...2 Installazione di CycloAgent...4 Accesso...8 Registrazione del dispositivo...8 Annullamento della
CycloAgent v2 Manuale utente Indice Introduzione...2 Disinstallazione dell'utility MioShare attuale...2 Installazione di CycloAgent...4 Accesso...8 Registrazione del dispositivo...8 Annullamento della
Manuale dell utente. serie HC. etrex. navigatore personale. (in figura: etrex Vista HCx)
 Manuale dell utente etrex serie HC navigatore personale (in figura: etrex Vista HCx) 2007 Garmin Ltd. o società affiliate Garmin International, Inc. 1200 East 151 st Street, Olathe, Kansas 66062, USA Tel.
Manuale dell utente etrex serie HC navigatore personale (in figura: etrex Vista HCx) 2007 Garmin Ltd. o società affiliate Garmin International, Inc. 1200 East 151 st Street, Olathe, Kansas 66062, USA Tel.
istruzioni per l uso 1. Che cos è Google Earth
 istruzioni per l uso 1. Che cos è Google Earth Google Earth è un software che permette una navigazione virtuale della Terra. Il programma deve essere installato sul proprio computer e, per poterlo utilizzare
istruzioni per l uso 1. Che cos è Google Earth Google Earth è un software che permette una navigazione virtuale della Terra. Il programma deve essere installato sul proprio computer e, per poterlo utilizzare
Manuale Utente F O R E R U N N E R 1 1 0
 Manuale Utente F O R E R U N N E R 1 1 0 OROLOGIO PER L ATTIVITÀ SPORTIVA CON GPS 2010 Garmin Ltd. o società affiliate Garmin International, Inc. 1200 East 151st Street, Olathe, Kansas 66062, USA Tel.
Manuale Utente F O R E R U N N E R 1 1 0 OROLOGIO PER L ATTIVITÀ SPORTIVA CON GPS 2010 Garmin Ltd. o società affiliate Garmin International, Inc. 1200 East 151st Street, Olathe, Kansas 66062, USA Tel.
Utilizzo del Terminalino
 Utilizzo del Terminalino Tasti: - ENT: funzionano come INVIO - SCAN: per attivare il lettore di barcode - ESC: per uscire dal Menù in cui si è entrati - BKSP: per cancellare l ultimo carattere digitato
Utilizzo del Terminalino Tasti: - ENT: funzionano come INVIO - SCAN: per attivare il lettore di barcode - ESC: per uscire dal Menù in cui si è entrati - BKSP: per cancellare l ultimo carattere digitato
Guida rapida. Contenuto della confezione. La penna digitale
 Guida rapida Avvertenza Questo documento fornisce linee guida generali per l'installazione e l'uso di IRISnotes Executive 1.0. Per istruzioni dettagliate sulle funzionalità complete di IRISnotes Executive,
Guida rapida Avvertenza Questo documento fornisce linee guida generali per l'installazione e l'uso di IRISnotes Executive 1.0. Per istruzioni dettagliate sulle funzionalità complete di IRISnotes Executive,
Rilevatore portatile di monossido di
 MANUALE UTENTE Rilevatore portatile di monossido di carbonio (CO) Modello CO40 Introduzione Congratulazioni per aver scelto il modello CO40 di Extech Instruments. Il CO40 rileva simultaneamente la concentrazione
MANUALE UTENTE Rilevatore portatile di monossido di carbonio (CO) Modello CO40 Introduzione Congratulazioni per aver scelto il modello CO40 di Extech Instruments. Il CO40 rileva simultaneamente la concentrazione
Nokia N76-1. Guida all uso. 9254312 Edizione 2 IT
 Nokia N76-1 Guida all uso 9254312 Edizione 2 IT Tasti e componenti (display esterno e pieghevole aperto) Di seguito denominato Nokia N76. 1 Tasto esterno destro 2 Tasto centrale 3 Tasto esterno sinistro
Nokia N76-1 Guida all uso 9254312 Edizione 2 IT Tasti e componenti (display esterno e pieghevole aperto) Di seguito denominato Nokia N76. 1 Tasto esterno destro 2 Tasto centrale 3 Tasto esterno sinistro
INDICE mywellness key mywellness key mywellness key mywellness key mywellness key
 MANUALE D USO IT 1 INDICE 1. mywellness key... 3 2. Cos è mywellness key... 3 3. Cosa sono i Move... 4 4. Cosa visualizza il display... 5 5. Come indossare mywellness key... 7 6. Primo utilizzo... 8 7.
MANUALE D USO IT 1 INDICE 1. mywellness key... 3 2. Cos è mywellness key... 3 3. Cosa sono i Move... 4 4. Cosa visualizza il display... 5 5. Come indossare mywellness key... 7 6. Primo utilizzo... 8 7.
DESKTOP Internal Drive. Guida all installazione
 DESKTOP Internal Drive Guida all installazione Guida all installazione dell unità Seagate Desktop 2013 Seagate Technology LLC. Tutti i diritti riservati. Seagate, Seagate Technology, il logo Wave e FreeAgent
DESKTOP Internal Drive Guida all installazione Guida all installazione dell unità Seagate Desktop 2013 Seagate Technology LLC. Tutti i diritti riservati. Seagate, Seagate Technology, il logo Wave e FreeAgent
Quando si avvia Nero SoundTrax viene visualizzata una finestra in cui è possibile selezionare i modelli di progetto.
 3 Interfaccia utente 3.1 Modelli Quando si avvia Nero SoundTrax viene visualizzata una finestra in cui è possibile selezionare i modelli di progetto. Sono disponibili le seguenti icone di menu: Finestra
3 Interfaccia utente 3.1 Modelli Quando si avvia Nero SoundTrax viene visualizzata una finestra in cui è possibile selezionare i modelli di progetto. Sono disponibili le seguenti icone di menu: Finestra
Procedura aggiornamento firmware
 Procedura aggiornamento firmware Sommario Introduzione... 3 Caratteristiche versione firmware... 3 Strumentazione necessaria e requisiti di base... 3 Operazioni preliminari... 4 Procedura aggiornamento...
Procedura aggiornamento firmware Sommario Introduzione... 3 Caratteristiche versione firmware... 3 Strumentazione necessaria e requisiti di base... 3 Operazioni preliminari... 4 Procedura aggiornamento...
Guida introduttiva ITALIANO CEL-SV7EA2 9 0
 Guida introduttiva ITALIANO CEL-SV7EA2 9 0 Contenuto della confezione Prima di utilizzare la fotocamera, assicurarsi che la confezione contenga gli elementi riportati di seguito. Se manca qualcosa, rivolgersi
Guida introduttiva ITALIANO CEL-SV7EA2 9 0 Contenuto della confezione Prima di utilizzare la fotocamera, assicurarsi che la confezione contenga gli elementi riportati di seguito. Se manca qualcosa, rivolgersi
Forerunner. 10 Manuale Utente. Luglio 2013 190-01472-31_0C Stampato a Taiwan
 Forerunner 10 Manuale Utente Luglio 2013 190-01472-31_0C Stampato a Taiwan Tutti i diritti riservati. Ai sensi delle norme sul copyright, non è consentito copiare integralmente o parzialmente il presente
Forerunner 10 Manuale Utente Luglio 2013 190-01472-31_0C Stampato a Taiwan Tutti i diritti riservati. Ai sensi delle norme sul copyright, non è consentito copiare integralmente o parzialmente il presente
MANUALE UTENTE CELLULARE ANZIANI W60 DUAL SIM
 MANUALE UTENTE CELLULARE ANZIANI W60 DUAL SIM Grazie per aver acquistato il W60. Con questo dispositivo Dual SIM potrete facilmente effettuare telefonate, mandare e ricevere SMS, con una copertura di rete
MANUALE UTENTE CELLULARE ANZIANI W60 DUAL SIM Grazie per aver acquistato il W60. Con questo dispositivo Dual SIM potrete facilmente effettuare telefonate, mandare e ricevere SMS, con una copertura di rete
Guida Utente Cos è aworkbook Cataloghi e sessioni Prodotti Assortimenti Risorse Presentazioni 11 Procedura d ordine
 Guida Utente V.0 Cos è aworkbook Cataloghi e sessioni Prodotti Assortimenti 7 Risorse 0 Presentazioni Procedura d ordine Cos è aworkbook Prodotti Risorse Presentazione Assortimento aworkbook presenta al
Guida Utente V.0 Cos è aworkbook Cataloghi e sessioni Prodotti Assortimenti 7 Risorse 0 Presentazioni Procedura d ordine Cos è aworkbook Prodotti Risorse Presentazione Assortimento aworkbook presenta al
software di mappatura manuale per l utente
 software di mappatura manuale per l utente Copyright 2004-2005 Garmin Ltd. o società affiliate Garmin International, Inc. 1200 E. 151 st Street, Olathe, Kansas 66062 U.S.A. Tel. 913/397.8200 o 800/800.1020
software di mappatura manuale per l utente Copyright 2004-2005 Garmin Ltd. o società affiliate Garmin International, Inc. 1200 E. 151 st Street, Olathe, Kansas 66062 U.S.A. Tel. 913/397.8200 o 800/800.1020
FR70 manuale di avvio rapido. Dicembre 2012 190-01373-51_0B Stampato a Taiwan
 FR70 manuale di avvio rapido Dicembre 2012 190-01373-51_0B Stampato a Taiwan Avviso: consultare sempre il proprio medico prima di iniziare o modificare un programma di allenamento. Per avvisi sul prodotto
FR70 manuale di avvio rapido Dicembre 2012 190-01373-51_0B Stampato a Taiwan Avviso: consultare sempre il proprio medico prima di iniziare o modificare un programma di allenamento. Per avvisi sul prodotto
Laplink FileMover Guida introduttiva
 Laplink FileMover Guida introduttiva MN-FileMover-QSG-IT-01 (REV.01/07) Recapiti di Laplink Software, Inc. Per sottoporre domande o problemi di carattere tecnico, visitare il sito: www.laplink.com/it/support/individual.asp
Laplink FileMover Guida introduttiva MN-FileMover-QSG-IT-01 (REV.01/07) Recapiti di Laplink Software, Inc. Per sottoporre domande o problemi di carattere tecnico, visitare il sito: www.laplink.com/it/support/individual.asp
Avviso per il prodotto
 Inizia qui Copyright 2013 Hewlett-Packard Development Company, L.P. Windows è un marchio registrato negli Stati Uniti di Microsoft Corporation. Le informazioni contenute in questo documento sono soggette
Inizia qui Copyright 2013 Hewlett-Packard Development Company, L.P. Windows è un marchio registrato negli Stati Uniti di Microsoft Corporation. Le informazioni contenute in questo documento sono soggette
Procedura aggiornamento firmware
 Procedura aggiornamento firmware Sommario Introduzione... 3 Caratteristiche versione firmware... 3 Strumentazione necessaria e requisiti di base... 3 Operazioni preliminari... 4 Procedura aggiornamento...
Procedura aggiornamento firmware Sommario Introduzione... 3 Caratteristiche versione firmware... 3 Strumentazione necessaria e requisiti di base... 3 Operazioni preliminari... 4 Procedura aggiornamento...
Introduzione. Introduzione a NTI Shadow. Panoramica della schermata iniziale
 Introduzione Introduzione a NTI Shadow Benvenuti in NTI Shadow! Il nostro software consente agli utenti di pianificare dei processi di backup continui che copiano una o più cartelle ( origine del backup
Introduzione Introduzione a NTI Shadow Benvenuti in NTI Shadow! Il nostro software consente agli utenti di pianificare dei processi di backup continui che copiano una o più cartelle ( origine del backup
Foglio Elettronico. Creare un nuovo foglio elettronico Menu File Nuovo 1 clic su Cartella di lavoro vuota nel riquadro attività
 Foglio Elettronico Avviare il Programma Menu Start Tutti i programmi Microsoft Excel Pulsanti 2 clic sull icona presente sul Desktop Chiudere il Programma Menu File Esci Pulsanti Tasto dx 1 clic sul pulsante
Foglio Elettronico Avviare il Programma Menu Start Tutti i programmi Microsoft Excel Pulsanti 2 clic sull icona presente sul Desktop Chiudere il Programma Menu File Esci Pulsanti Tasto dx 1 clic sul pulsante
Come usare P-touch Transfer Manager
 Come usare P-touch Transfer Manager Versione 0 ITA Introduzione Avviso importante Il contenuto di questo documento e le specifiche di questo prodotto sono soggetti a modifica senza preavviso. Brother si
Come usare P-touch Transfer Manager Versione 0 ITA Introduzione Avviso importante Il contenuto di questo documento e le specifiche di questo prodotto sono soggetti a modifica senza preavviso. Brother si
GUIDA UTENTE WEB PROFILES
 GUIDA UTENTE WEB PROFILES GUIDA UTENTE WEB PROFILES... 1 Installazione... 2 Primo avvio e registrazione... 5 Utilizzo di web profiles... 6 Gestione dei profili... 8 Fasce orarie... 13 Log siti... 14 Pag.
GUIDA UTENTE WEB PROFILES GUIDA UTENTE WEB PROFILES... 1 Installazione... 2 Primo avvio e registrazione... 5 Utilizzo di web profiles... 6 Gestione dei profili... 8 Fasce orarie... 13 Log siti... 14 Pag.
. A primi passi con microsoft a.ccepss SommarIo: i S 1. aprire e chiudere microsoft access Start (o avvio) l i b tutti i pro- grammi
 Capitolo Terzo Primi passi con Microsoft Access Sommario: 1. Aprire e chiudere Microsoft Access. - 2. Aprire un database esistente. - 3. La barra multifunzione di Microsoft Access 2007. - 4. Creare e salvare
Capitolo Terzo Primi passi con Microsoft Access Sommario: 1. Aprire e chiudere Microsoft Access. - 2. Aprire un database esistente. - 3. La barra multifunzione di Microsoft Access 2007. - 4. Creare e salvare
IBM SPSS Statistics per Windows - Istruzioni di installazione (Licenza per sito)
 IBM SPSS Statistics per Windows - Istruzioni di installazione (Licenza per sito) Le seguenti istruzioni sono relative all installazione di IBM SPSS Statistics versione 21 con licenza per sito. Questo documento
IBM SPSS Statistics per Windows - Istruzioni di installazione (Licenza per sito) Le seguenti istruzioni sono relative all installazione di IBM SPSS Statistics versione 21 con licenza per sito. Questo documento
Percorso Un programma si compone di diversi percorsi (tragitti parziali). Ciascun percorso ha una propria impostazione in relazione a
 Allenamento Con il pulsante di funzione Allenamento è possibile creare e modificare percorsi e tragitti di allenamento dei vari tipi di allenamento: Catalyst, Video, Percorsi GPS, e Virtual Reality. Nuovo
Allenamento Con il pulsante di funzione Allenamento è possibile creare e modificare percorsi e tragitti di allenamento dei vari tipi di allenamento: Catalyst, Video, Percorsi GPS, e Virtual Reality. Nuovo
INIZIARE DA QUI. Contenuto. Procedure descritte nella guida. Importante! Si è già in possesso di un palmare Palm?
 DA LEGGERE PRIMA INIZIARE DA QUI Procedure descritte nella guida Carica e configurazione del palmare Palm Tungsten E. Utilizzo del palmare. Installazione del software Palm Desktop. Importante! Si è già
DA LEGGERE PRIMA INIZIARE DA QUI Procedure descritte nella guida Carica e configurazione del palmare Palm Tungsten E. Utilizzo del palmare. Installazione del software Palm Desktop. Importante! Si è già
Backup e ripristino Guida per l'utente
 Backup e ripristino Guida per l'utente Copyright 2008 Hewlett-Packard Development Company, L.P. Windows e Windows Vista sono marchi o marchi registrati di Microsoft Corporation negli Stati Uniti e/o in
Backup e ripristino Guida per l'utente Copyright 2008 Hewlett-Packard Development Company, L.P. Windows e Windows Vista sono marchi o marchi registrati di Microsoft Corporation negli Stati Uniti e/o in
ITALIANO. Guida rapida GPS 100 S RICEVITORE PER LA NAVIGAZIONE SATELLITARE. Le istruzioni per iniziare velocemente! Niente si avvicina ad un Cobra
 ITALIANO Guida rapida GPS 100 S RICEVITORE PER LA NAVIGAZIONE SATELLITARE Le istruzioni per iniziare velocemente! Niente si avvicina ad un Cobra GPS 100 S RICEVITORE GPS Tasto ZOOM INDIETRO Tasto ZOOM
ITALIANO Guida rapida GPS 100 S RICEVITORE PER LA NAVIGAZIONE SATELLITARE Le istruzioni per iniziare velocemente! Niente si avvicina ad un Cobra GPS 100 S RICEVITORE GPS Tasto ZOOM INDIETRO Tasto ZOOM
Guida all installazione di Fiery proserver
 Guida all installazione di Fiery proserver Il presente documento descrive la procedura di installazione di EFI Fiery proserver ed è rivolto ai clienti che intendono installare Fiery proserver senza l assistenza
Guida all installazione di Fiery proserver Il presente documento descrive la procedura di installazione di EFI Fiery proserver ed è rivolto ai clienti che intendono installare Fiery proserver senza l assistenza
5.3 TABELLE 5.3.1 RECORD 5.3.1.1 Inserire, eliminare record in una tabella Aggiungere record Eliminare record
 5.3 TABELLE In un sistema di database relazionali le tabelle rappresentano la struttura di partenza, che resta poi fondamentale per tutte le fasi del lavoro di creazione e di gestione del database. 5.3.1
5.3 TABELLE In un sistema di database relazionali le tabelle rappresentano la struttura di partenza, che resta poi fondamentale per tutte le fasi del lavoro di creazione e di gestione del database. 5.3.1
Installazione del software Fiery per Windows e Macintosh
 13 Installazione del software Fiery per Windows e Macintosh Il CD del Software per l utente comprende le utilità di installazione di Fiery Link. Il software di utilità Fiery è supportato in Windows 95/98,
13 Installazione del software Fiery per Windows e Macintosh Il CD del Software per l utente comprende le utilità di installazione di Fiery Link. Il software di utilità Fiery è supportato in Windows 95/98,
Programma applicativo di protezione LOCK Manuale per l utente V2.22-T05
 Programma applicativo di protezione LOCK Manuale per l utente V2.22-T05 Sommario A. Introduzione... 2 B. Descrizione generale... 2 C. Caratteristiche... 3 D. Prima di utilizzare il programma applicativo
Programma applicativo di protezione LOCK Manuale per l utente V2.22-T05 Sommario A. Introduzione... 2 B. Descrizione generale... 2 C. Caratteristiche... 3 D. Prima di utilizzare il programma applicativo
Registratore Dati Umidità e Temperatura
 Manuale d'istruzioni Registratore Dati Umidità e Temperatura Modello RHT Introduzione Congratulazioni per aver acquistato questo Registratore Dati di Temperatura e Umidità. Con questo strumento, si possono
Manuale d'istruzioni Registratore Dati Umidità e Temperatura Modello RHT Introduzione Congratulazioni per aver acquistato questo Registratore Dati di Temperatura e Umidità. Con questo strumento, si possono
Printer Driver. Questa guida descrive l installazione dei driver stampante per Windows Vista e Windows XP.
 4-153-310-42(1) Printer Driver Guida all installazione Questa guida descrive l installazione dei driver stampante per Windows Vista e Windows XP. Prima di usare questo software Prima di usare il driver
4-153-310-42(1) Printer Driver Guida all installazione Questa guida descrive l installazione dei driver stampante per Windows Vista e Windows XP. Prima di usare questo software Prima di usare il driver
Gestione delle Cartelle dei Messaggi di Posta Elettronica
 CADMO Infor ultimo aggiornamento: febbraio 2012 Gestione delle Cartelle dei Messaggi di Posta Elettronica Premessa...1 Le Cartelle dei Messaggi di Posta Elettronica utilizzate da Outlook Express...2 Cose
CADMO Infor ultimo aggiornamento: febbraio 2012 Gestione delle Cartelle dei Messaggi di Posta Elettronica Premessa...1 Le Cartelle dei Messaggi di Posta Elettronica utilizzate da Outlook Express...2 Cose
Microsoft Windows 7: Guida introduttiva
 Microsoft Windows 7: Guida introduttiva Configurazione di Windows 7 Il tuo computer Dell è preconfigurato con il sistema operativo Microsoft Windows 7 se lo hai selezionato al momento dell'acquisto. Per
Microsoft Windows 7: Guida introduttiva Configurazione di Windows 7 Il tuo computer Dell è preconfigurato con il sistema operativo Microsoft Windows 7 se lo hai selezionato al momento dell'acquisto. Per
PaperPort 11 comprende molte nuove e utili funzioni che consentono di gestire i documenti.
 Benvenuti! ScanSoft PaperPort è un pacchetto software per la gestione di documenti che consente di acquisire, organizzare, accedere, condividere e gestire i documenti cartacei e digitali sul personal computer.
Benvenuti! ScanSoft PaperPort è un pacchetto software per la gestione di documenti che consente di acquisire, organizzare, accedere, condividere e gestire i documenti cartacei e digitali sul personal computer.
Prova di informatica & Laboratorio di Informatica di Base
 Prova di informatica & Laboratorio di Informatica di Base Prof. Orlando De Pietro Programma L' hardware Computer multiutente e personal computer Architettura convenzionale di un calcolatore L unità centrale
Prova di informatica & Laboratorio di Informatica di Base Prof. Orlando De Pietro Programma L' hardware Computer multiutente e personal computer Architettura convenzionale di un calcolatore L unità centrale
LaCie Ethernet Disk mini Domande frequenti (FAQ)
 LaCie Ethernet Disk mini Domande frequenti (FAQ) Installazione Che cosa occorre fare per installare l unità LaCie Ethernet Disk mini? A. Collegare il cavo Ethernet alla porta LAN sul retro dell unità LaCie
LaCie Ethernet Disk mini Domande frequenti (FAQ) Installazione Che cosa occorre fare per installare l unità LaCie Ethernet Disk mini? A. Collegare il cavo Ethernet alla porta LAN sul retro dell unità LaCie
Procedura aggiornamento firmware
 Procedura aggiornamento firmware Sommario Introduzione... 3 Caratteristiche versione firmware... 3 Strumentazione necessaria e requisiti di base... 3 Operazioni preliminari... 4 Procedura aggiornamento...
Procedura aggiornamento firmware Sommario Introduzione... 3 Caratteristiche versione firmware... 3 Strumentazione necessaria e requisiti di base... 3 Operazioni preliminari... 4 Procedura aggiornamento...
FAQ Dell Latitude ON Flash
 FAQ Dell Latitude ON Flash 1. Tutti i computer Dell supportano Latitude ON Flash? No, Latitude ON Flash attualmente è disponibile sono sui seguenti computer Dell: Dell Latitude E4200 Dell Latitude E4300
FAQ Dell Latitude ON Flash 1. Tutti i computer Dell supportano Latitude ON Flash? No, Latitude ON Flash attualmente è disponibile sono sui seguenti computer Dell: Dell Latitude E4200 Dell Latitude E4300
La nuova frontiera dell outdoor touchscreen più luminoso e resistente,gps + GLONASS
 Oregon 600. 379,00 IVA incl. Oregon 600 + cartografia TrekMap Italia V3 PRO. 479,00 IVA incl. La nuova frontiera dell outdoor touchscreen più luminoso e resistente,gps + GLONASS Schermo touchscreen antiriflesso
Oregon 600. 379,00 IVA incl. Oregon 600 + cartografia TrekMap Italia V3 PRO. 479,00 IVA incl. La nuova frontiera dell outdoor touchscreen più luminoso e resistente,gps + GLONASS Schermo touchscreen antiriflesso
SPSS Statistics per Windows - Istruzioni di installazione per (Licenza per utenti singoli)
 SPSS Statistics per Windows - Istruzioni di installazione per (Licenza per utenti singoli) Le seguenti istruzioni sono relative all installazione di SPSS Statistics con licenza per utenti singoli. Una
SPSS Statistics per Windows - Istruzioni di installazione per (Licenza per utenti singoli) Le seguenti istruzioni sono relative all installazione di SPSS Statistics con licenza per utenti singoli. Una
