Corso di Informatica di Base
|
|
|
- Uberto Molteni
- 8 anni fa
- Visualizzazioni
Transcript
1 Corso di Informatica di Base Accademia delle Belle Arti di Catania MODULO 2 Uso di Windows Xp Gestione dei File A.A. 2004/05
2 Modulo 2: Contenuti Organizzazione e gestione di file e cartelle Funzioni di base di un personal computer e del sistema operativo Lavorare in ambiente grafico Funzionalità avanzate di Windows XP Uso di semplici strumenti di editing Uso delle opzioni di stampa
3 Windows Windows è il S.O. più diffuso a livello mondiale Altri S.O. sono Linux, Unix, Mac Os Esistono varie versioni di Windows che seguono la sua evoluzione Windows 3.1.x (Fine anni 80) Windows 95/98/ME (anni 90) Windows NT/200x (NT anni 90, Windows 2003 nei giorni nostri) Windows XP (giorni nostri) Windows CE (giorni nostri)
4 Windows XP Windows XP Home Edition Windows XP Professional Differenze: Gestione avanzata dei permessi degli utenti di rete MultiUtenza Virtuale MultiTask Sistema Operativo con interfaccia Grafica (il computer viene gestito tramite l uso di finestre Windows = finestra)
5 Windows XP e MS-DOS In passato i S.O. usavano un interfaccia a carattere Es: MS-DOS Ma e davvero scomparso MS-DOS? Se clicchiamo su Start -> Esegui e digitiamo CMD (abbreviazione di Command) otteniamo una finestra con interfaccia a caratteri
6 Accademia delle Belle Arti di Catania MS-Dos Prompt dei comandi
7 Prompt dei comandi Il Prompt dei comandi indica la directory corrente Nel Computer abbiamo la presenza di uno o più hard disk, Ognuno può avere una o più unità logiche C:, D:, In ogni unità logica possiamo scrivere dei file, per rendere più organizzato il lavoro posiamo dividere il lavoro in cartelle (directory)
8 Comandi per spostarsi tra le directory In figura ci troviamo quindi nell unità C: Nella cartella Documents and settings Nella sottocartella Luca Salire CD.. (Change Directory) Entrare dentro una directory: CD nome directory Creare una directory: MKDIR nome directory Cancellare una directory: RMDIR nome directory Rinominare una directory: REN vecchionome nuovonome
9 Avviare il computer.. Per avviare correttamente il computer è necessario controllare preventivamente che: Il cavo dell alimentazione sia collegato a una presa di corrente Il monitor sia acceso Premendo il pulsante di alimentazione del computer, dopo la routine di avvio (per il controllo di memorie, rilevamento periferiche, ecc..), viene lanciato il sistema operativo
10 Apertura di Windows La prima volta che attiviamo il S.O. verrà visualizzata una schermata simile a quella che appare in figura. Tale schermata viene chiamata Desktop Su desktop troviamo oggetti di uso frequente (file, cartelle, link) E possibile personalizzare il proprio desktop
11 Apertura di Windows Il motivo per cui viene caricata tale schermata è che nel nostro pc è presente un solo utente senza password. Se cosi non fosse avremmo una schermata iniziale che ci permetterebbe di scegliere tra gli utenti presenti.
12 Personalizzare il DeskTop Facendo click col tasto destro del mouse otteniamo le opziono possibili dell ogetto selezionato. Se clicchiamo sul desktop e scegliamo proprietà verrà visualizzata la finestra per personalizzare il nostro desktop e modificare l interfaccia grafica esaminiamo le varie schede.
13 Aspetto del Desktop L aspetto del desktop può essere modificato alcuni parametri nella finestra aperta scegliendo la voce Proprietà del menu di scelta rapida che viene visualizzato facendo clic con il tasto destro del mouse in un punto libero del desktop Sfondo del desktop Schede
14 Temi Nella scheda Temi si può scegliere tra diversi temi, Windows XP Windows Classico Altri temi su internet Sfoglia.. Un Tema comprende tutta una serie di impostazioni per quanto riguarda lo sfondo, l interfaccia grafica, i suoni di sistema e la rappresentazione delle
15 Desktop Nella scheda Desktop si può scegliere l immagine da impostare come sfondo del desktop. Potremo scegliere tra quelli di default che windows ci propone (si trovano nella directory: C:\Windows\Web\Wallpaper Oppure tra delle immagini personali. Facendo clic sul pulsante Personalizza Desktop si potranno modificare altri parametri al fine di personalizzare l aspetto del desktop
16 Oggetti del DeskTop Facendo clic sul pulsante Personalizza Desktop si potranno modificare altri parametri per far comparire sul Desktop le icone relative ai: Documenti Risorse del Computer Risorse di Rete Internet Explorer Inoltre sarà possibile scegliere se attivare l esecuzione automatica del desktop, features che sposta le icone inutilizzate da più di 60 giorni nella cartella: C:\
17 Screen Saver (Salva Schermo) Quando il sistema rimane inutilizzato per un lungo periodo di tempo, lo schermo continuerà a visualizzare sempre la stessa immagine. Questo può compromettere lo schermo (strato di fosfori che lo costituisce). Per ovviare a questo problema si può impostare l avvio automatico dello Screen Saver (Salvaschermo) che cambia l immagine visualizzata. E possibile scegliere dopo quanto tempo attivarlo. E inoltre possibile scegliere se far reinserire la password una volta attivato il salvaschermo.
18 Aspetto La scheda Aspetto permette di impostare e modificare ogni singolo elemento grafico: icone finestre Pulsanti combinazione di colori Dimensione Per selezionare ogni singolo elemento bisogna cliccare sul pulsante Avanzate e da li sarà possibile scegliere un elemento e modificarne le caratteristiche.
19 Impostazioni Tramite la scheda Impostazioni si può modificare la risoluzione dello schermo, il numero massimo dei colori da visualizzare su uno schermo. Il numero dei colori è proporzionale al numero di bit; ogni combinazione di bit corrisponde ad uno specifico colore. Tramite il pulsante Avanzate si può modificare la frequenza di aggiornamento dello schermo (refresh), ovvero il numero di volte che l immagine viene ridisegnata sullo schermo in un secondo, ed altre opzioni dipendenti dalla scheda video installata.
20 Accademia delle Belle Arti di Catania Risultato Finale Abbiamo ottenuto un nuovo ambiente di lavoro.
21 Accademia delle Belle Arti di Catania Avviare e spegnere il computer! Chiudere correttamente una sessione di lavoro permette di evitare malfunzionamenti di sistema
22 Riavviare il Computer Il pulsante Riavvia arresta il sistema e riavvia Win. Il riavvio è spesso necessario affinchè alcune nuove impostazioni risultino effettive o dopo aver istallato nuovi programmi o periferiche di I/O
23 StandBy Il pulsante StandBy permette di entrare in modalità basso consumo Per riprendere il funzionamento di un computer in standby basta fare clic sul pulsante di alimentazione. Il sistema verrà riavviato nelle condizioni in cui era quando si è attivato la modalità standby
24 Disconnetti Ogni utente accede a proprie informazioni personali identificandosi tramite un nome ed una password. E possibile Disconnettere l utente dalla macchina oppure cambiare Utente. Nel caso in cui il computer sia connesso in rete locale, il pulsante Disconnetti interrompe il collegamento tra la rete e il computer senza che quest ultimo venga spento
25 Accademia delle Belle Arti di Catania Elementi del Desktop Gli elementi grafici che appaiono sul desktop sono detti icone Barra delle applicazioni (task bar)
26 Task Bar Contiene: 1 Il pulsante di Start: facendo click su di esso viene aperto il menu d avvio, che contiene le voci associate alle principali funzioni di sistema, tra cui i programmi istallati, le configurazioni delle componenti hardware, la guida in linea, ecc.. 2 La barra di avvio veloce: si può personalizzare in modo da contenere collegamenti diretti ai programmi più frequenti (la visualizzazione della barra è opzionale) 3 Icone associate a documenti o programmi aperti 4 Area di notifica: contiene l orologio e altre icone associate a particolari funzioni
27 Accademia delle Belle Arti di Catania Orologio di Sistema Area di Notifica Cambiare i valori della data e dell orario Mostra data Mostra/Nascondi orologio
28 Accademia delle Belle Arti di Catania Volume Altoparlanti Area di Notifica Oppure: Clic Doppio Clic Start -> Pannello di controllo ->Suonjo e periferiche Audio
29 Il file System Def: E quella parte del sistema operativo che si occupa della gestione dei file I file sono l unità fondamentale per la memorizzazione delle informazioni I file vengono raccolti in Directory (Cartelle) sulla base di omogeneità di contenuti Le cartelle a loro volta possono contenere altre cartelle e/o file.
30 Rappresentazione del file System:Struttura ad albero C: D: A: L organizzazione fisica e logica dei file all interno di un computer può essere rappresentata con un diagramma ad albero rovesciato Al primo livello(radice) si trovano le unità di memorizzazione; queste contengono cartelle e file Ogni cartella può contenere file o ulteriori cartelle Ogni unità disco è organizzata con una struttura ad albero
31 Nome completo di un file: percorso assoluto C: archiviocasa filepippo D: Varie appunti presentazione C:\archivioCasa\presentazione All interno della gerarchia ad albero, l identificazione di un file viene fornita mediante il patname. Chiameremo pathname assoluto il percorso che dobbiamo seguire per arrivare ad un determinato file partendo dalla radice. Possono esistere file con lo stesso nome, ma non con lo stesso pathname A ogni livello attraversato all interno della gerarchia si inserisce la barra rovesiata(backslash) \
32 Nome completo di un file: percorso relativo Partenza C: archiviocasa filepippo archiviocasa D: Varie appunti presentazione..\archiviocasa\presentazione Chiameremo pathname relativo il percorso che dobbiamo seguire per arrivare ad un determinato file partendo da una directory diversa dalla radice. Per salire di livello scriveremo..\
33 Creare una directory Apriamo risorse del computer Selezioniamo l unità logica che ci interessa Selezioniamo la cartella nella quale vogliamo creare una sottocartella (semplicemente cliccandogli sopra) Arrivati a destinazione tasto destro del mouse ->proprietà -> nuova ->cartella Digitare il nome da assegnare alla cartella (altrimenti di default verrà dato nuova cartella)
34 Rinominare una directory Selezioniamo la cartella su cui effettuare l operazione tasto destro del mouse sulla cartella -> rinomina Digitare il nuovo nome da assegnare alla cartella.
35 Eliminare una directory Selezioniamo la cartella su cui effettuare l operazione tasto destro del mouse sulla cartella -> elimina Scegliere si se si è certi di voler cancellare la cartella. N.B: La cartella viene spostata nel Cestino
36 Accademia delle Belle Arti di Catania Cestino Se abbiamo il cestino pieno e possibile : Svuotarlo Ripristinare uno o più elementi nella posizione originale.
37 Pannello di controllo Il pannello di controllo e una finestra che raccoglie una serie di programmi dai quali è possibile gestire tutte le attività del S.O. Le possibilità di visualizzazione sono 2: Visualizzazione x categoria Visualizzazione classica
38 Accademia delle Belle Arti di Catania Pannello di controllo Visualizzazione per categoria Visualizzazione classica
39 Account Utenti Per gestire un account bisogna andare sul pannello di controllo e selezionare gestione Account Si aprirà una finestra di dialogo dove sarà possibile: Creare un account Cambiare un account Ogni account avrà un ID unico.
40 Accademia delle Belle Arti di Catania Cambia un account Cambiarne il nome Cambiare la password Rimuovere la password Cambiare l immagine Cambiare il tipo di account
41 Tipo di Account Amministratore Creare, modificare eliminare account. Apportare modifiche al sistema. Installare dei programmi accedere a tutti i file* Limitato Modificare o rimuovere la propria password Cambiare immagine, tema e impostazioni del desktop Visualizzare i file creati e quelli nella cartella documenti condivisi * Anche un account limitato potrebbe installare dei documenti, dipende dai privilegi che il programma stesso richiede.
42 Accesso tramite schermata iniziale Una volta creato un altro account o protetto l unico account esistente con password l accesso avverrà tramite una schermata simile a quella in figura:
43 Account Built-in Administrator E un account di tipo amministratore già presente nel computer, tale account non risulta visibile dalla gestione account, ma una prova della sua esistenza è quella di provare a creare un account con tale nome. Il sistema tornerà il seguente errore:
44 Account Built-in Guest Account con privilegi minimi, usato per permettere accessi temporanei al sistema. Di default è disabilitato. E possibile attivarlo dalla gestione account.
45 Account Administrator Per accedere al sistema con l account denominato administrator è sufficiente, mentre compare la schermata di accesso, premere per 2 volte la combinazione di tasti Crtl + Alt + Canc inserire come nome administrator senza inserire password. Una volta entrati sarà possibile creare una password per tale account.(*) (**) (*) L account potrebbe già avere una password inserita al momento della prima installazione di Windows sul Pc. (**)E importante inserire una password per tale account, uno dei tentativi effettuati dagli hacker è proprio quello di tentare un accesso al computer fruttando questa mancanza.
46 Recupero Password L utente administrator può eliminare (non vedere) la password di tutti gli altri utenti. Un utente di tipo administratore può eliminare (non vedere) la password di tutti gli utenti di tipo limitato. E possibile creare un floppy disk per recuperare la propria password.
47 Recupero Password Per far ciò bisogna l utente che vuole creare tale disco deve andare nella gestione utente, scegliere il proprio, e sulla sinistra (nel menù delle operazioni correlate) scegliere Reimpostazione Password e seguire i passi della procedura guidata
48 Gruppi E possibile creare dei gruppi di lavoro Il vantaggio e che è possibile impostare i permessi per il gruppo che verranno propagati a tutti gli utente appartenenti a tale gruppo. (Una volta per tutti)
49 Accademia delle Belle Arti di Catania Verificare le caratteristiche di base del computer (1) Tasto destro del mouse Icona del desktop: Risorse del computer Menu di scelta rapida
50 Verificare le caratteristiche di base del computer (2) Menu d avvio Visualizzazione per categorie Visualizzazione classica Il pannello di controllo è una finestra in cui vengono raccolti tutti gli strumenti avanzati necessari a personalizzare il computer
51 Chiudere un applicazione che non risponde Può succedere che durante una sezione di lavoro, una delle applicazioni attive si blocchi e non riesca a procedere per un eventuale errore avvenuto all interno del programma o per un conflitto tra diverse applicazioni. Se la sessione di lavoro è rimasta bloccata, il ripristino può essere effettuato forzando la chiusura del programma che ha provocato i problemi. Per aprire la finestra task manager si usa la combinazione di tasti Ctrl+Alt+Canc Per forzare la chiusura di un programma si fa clic sul pulsante Termina operazione dopo aver selezionato il programma che ha provocato problemi
52 Service Pack 2 Microsoft quasi giornalmente rilascia degli aggiornamenti (patch) per risolvere eventuali problemi di sicurezza o compatibilità e software aggiuntivo. Le raccolte di aggiornamenti prendono il nome di Service Pack Il service pack 2 comprende anche il centro sicurezza.
53 Centro Sicurezza Centro sicurezza PC è un componente di Windows appositamente studiato per controllare lo stato del computer in base ai tre elementi fondamentali per la sicurezza. Se esiste un problema relativo a uno di questi tre elementi, ad esempio se il programma antivirus non è aggiornato, viene inviato automaticamente un avviso all'utente e vengono forniti suggerimenti per una migliore protezione del computer. Firewall Integrazione S.O. con antivirus Aggiornamenti automatici
54 Firewall Un firewall consente di proteggere il computer impedendo agli utenti non autorizzati di accedere al computer tramite una rete o Internet. Quando siamo connessi ad internet ci viene assegnato un indirizzo IP Per tale indirizzo abbiamo porte.
55 Firewall I programmi usano tale porte per comunicare con l esterno. Le prime 1024 porte sono standardizzate Le restanti porte sono configurabili. Attraverso il firewall è possibile stabilire quali programmi e quali no possono accedere ad internet Quali porte e quali no sono aperte.
56 Aggiornamenti automatici Se il servizio Aggiornamenti automatici è attivato, viene eseguito periodicamente un controllo per verificare la disponibilità di nuove versioni degli aggiornamenti importanti per il computer in uso e, in caso affermativo, viene eseguita automaticamente l"installazione di tali aggiornamenti
57 Integrazione del S.O. con antivirus Il software antivirus consente di proteggere il computer dall"attacco dei virus e da altre minacce contro la sicurezza. Windows verifica se nel computer è in esecuzione un programma antivirus aggiornato
58 Consentire accesso remoto Bisogna abilitare l acceso remoto. Bisogna abilitare gli utenti che lo possono effettuare. devono necessariamente avere la password. Per effettuare tali operazioni: Tasto dx su risorse del computer -> proprieta -> connessione remota:
59 Consentire accesso remoto Una Volta effettuate queste operazioni si deve comunicare il proprio indirizzo IP a chi intende connettersi al nostro computer. E possibile visualizzare l indirizzo IP al seguente URL:
60 Connettersi ad un desktop remoto Per connettersi remotamente ad un PC bisogna eseguire il programma Desktop Remoto. Programmi ->Accessori ->Comunicazione ->Desktop Remoto. Inserire l indirizzo IP del computer chiamato. Inserire Username e Password.
61 Formattare un dischetto L unità a dischetti da 3,5 pollici (floppy disk), è una delle unità disco (supporto magnetico) usate per la memorizzazione e la lettura dei dati. La capacità di un floppy disk è di 1,44 Mb. A volte un Floppy è insufficiente per trasportare i dati da un PC ad un altro ( passare a dischetti zip o CDRom). Le unità disco devono essere preparate (formattati) con una operazione che ripartisce il disco in tracce e settori, in cui saranno fisicamente memorizzati i dati.
62 Guida in Linea Accademia delle Belle Arti di Catania Accademia delle Belle Arti di Catania
63 Istallazione delle applicazioni L istallazione di una applicazione consiste nella memorizzazione di un programma (e di tutti i file che servono al programma per funzionare) in una posizione di memoria del disco rigido che di solito è fatta scegliere all utente. Possiamo Rimuovere un programma precedentemente istallato o cambiare alcune impostazioni. Si possono istallare/rimuovere componenti di Win (servizi, posta elettronica, internet, ecc..)
64 Accademia delle Belle Arti di Catania Icone nel Desktop Icone Sempre presenti (a meno personalizzazioni) Cartelle
65 Icone nel Desktop File Hanno un aspetto diverso a seconda del programma a esse associato Cartelle
66 Accademia delle Belle Arti di Catania Icone nel Desktop Cartelle
67 Icone nel Desktop Collegamenti a file (di programma o di documento) Presentano una freccia nera in uno sfondo bianco in un piccolo quadrato in basso a sinistra
68 Ordinare le Icone Accademia delle Belle Arti di Catania Accademia delle Belle Arti di Catania
69 Creare un collegamento sul Desktop(1) Il collegamento è una file che funge da scorciatoia per l accesso al file/applicazione o alla cartella per cui è stato creato Per creare un nuovo collegamento sul desktop basta selezionare la voce Nuovo collegamento dal menu di scelta rapida associato ad un punto libero del desktop Oppure selezionando invia a Desktop(crea collegamento) dal menu di scelta rapida associato all oggetto Per rimuovere un collegamento possiamo trascinare l icona nel cestino oppure selezionare l icona e premere il tasto canc oppure scegliere Elimina dal menu di scelta rapida relativo al collegamento
70 Creare un collegamento sul Desktop(2) Accademia delle Belle Arti di Catania Accademia delle Belle Arti di Catania
71 Creare un collegamento sul Desktop(3) Accademia delle Belle Arti di Catania Accademia delle Belle Arti di Catania
72 Finestre La finestra è uno degli oggetti fondamentali di un sistema operativo ad interfaccia grafica. Finestra Standard Finestra di Dialogo Finestra Attiva
73 Finestra Standard Barra del titolo Barra dei Menu Barra degli strumenti Barra di scorrimento Riduci a Icona Ingrandisci Chiudi Barra degli indirizzi Barra di stato
74 Finestre di Dialogo Sono le finestre che permettono il dialogo con il sistema operativo. In generale è possibile: Inserire testo Scegliere diverse opzioni Confermare/Annullare operazioni
75 Accademia delle Belle Arti di Catania Finestre di Dialogo In una finestra di dialogo possiamo trovare: Pulsanti Caselle di Opzione Caselle di Controllo
76 Esempio Aprire una finestra standard e visualizzare le diverse voci della barra dei menu Apertura della Finesta di Dialogo Opzioni Cartella Visualizzazione dei File Nascosti Visualizzazione delle estenzioni dei file
77 Esplorare il file system Il sistema operativo tiene traccia della posizione nell albero in cui si trova la cartella corrente e consente all utente di muoversi verso le foglie o verso la radice dell albero
78 Accademia delle Belle Arti di Catania Esplorare il file system Mostra la struttura gerarchica del file system contenuto delle cartelle
79 Accademia delle Belle Arti di Catania Creare una nuova cartella dalla Barra dei Menu Facendo clic con il tasto destro del mouse un punto libero Assegnare nome
80 Nomi dei file È costituito da due parti: Nome (Win XP max 256 caratteri) Estensione separate da un punto testo.txt testoformattato.doc presentazione.ppt foglioelettronico.xls Nome del file Serve a dare al sistema e all utente indicazioni sul contenuto del file Indica al sistema l applicazione con la quale è stato creato
81 Visualizzare l estensione dei file Accademia delle Belle Arti di Catania Accademia delle Belle Arti di Catania
82 Estensioni Estensioni di file più comuni Estensione txt doc ppt xsl mpeg, avi mp3, wav, mid, wma html, htm bmp, jpg, jpeg, gif exe zip, rar Tipo di File File di Testo File di editor testi (Word) File di Presentazione (PowerPoint) File di Foglio Elettronico (Excel) File Video File Audio Pagina Web File Immagine File Eseguibili File Compressi
83 Accademia delle Belle Arti di Catania Proprietà di File e Cartelle Il sistema operativo per ogni file/cartella conserva informazioni
84 Accademia delle Belle Arti di Catania Informazioni sui file contenuti in una cartella
85 Accademia delle Belle Arti di Catania Operazioni sui file/cartelle Rinominare Eliminare Copiare e Incollare Tagliare e Incollare
86 Cercare file e cartelle Accademia delle Belle Arti di Catania Accademia delle Belle Arti di Catania
87 File usati di recente Accademia delle Belle Arti di Catania Accademia delle Belle Arti di Catania
88 Comprimere i file Accademia delle Belle Arti di Catania Accademia delle Belle Arti di Catania
89 Accessori Accademia delle Belle Arti di Catania Accademia delle Belle Arti di Catania
90 Accademia delle Belle Arti di Catania Blocco Note e Word Pad WordPad permette di formattare il testo Blocco Note è utilizzato per scrivere appunti privi di formattazione
91 Paint Accademia delle Belle Arti di Catania Accademia delle Belle Arti di Catania
92 Esempio Lanciare i programmi Creare un file con Blocco Note Creare un file con WordPad Salva File Salva Con Nome Apri un file da programma Associare l estensione di un file ad un programma Uscire dal programma salvando i cambiamenti Catturare lo schermo e incollare l immagine in Wordpad
93 Gestione della stampa Windows XP permette di gestire: Stampanti locali collegate direttamente al PC (porta parallela o USB). Stampanti di rete(collegate tramite LAN anche in altre stanze dell edificio).
94 Stampante Per effettuare tutte le operazioni relative all istallazione/configurazio ne delle stampanti bisogna andare nel pannello di controllo gestione stampanti e fax.
95 Gestione della stampa E possibile effettuare le seguenti operazioni -Configurare una Stampante -Stampante Predefinita -Istallazione di una stampante -Stampare un documento aperto con Blocco Note -Coda di stampa Istallazione di una stampante Configurare una Stampante Impostare una Stampante come Predefinita Gestire la Coda di stampa
96 Accademia delle Belle Arti di Catania Tasti scelta rapida Guarda la Guida in Linea!
97 Accademia delle Belle Arti di Catania Operazioni Generali Guarda la Guida in Linea!
98 Accademia delle Belle Arti di Catania Finestre di dialogo Guarda la Guida in Linea!
99 Esplora Risorse Accademia delle Belle Arti di Catania Accademia delle Belle Arti di Catania
100 Disabilitare i Cookies. Su Explorer scegliere strumenti-> opzioni Scheda Privacy -> avanzate Sostituire la gestione automatica con quella manuale, scegliendo se: Accettare Bloccare Chiedere sempre la conferma Distinguendo tra: Cookies dei web visualizzati i Cookies di terze parti
101 Disabilitare i Cookies. Accademia delle Belle Arti di Catania Accademia delle Belle Arti di Catania
102 Visualizzazione avanzata condivisione permessi. Per attivare tale opzione aprire una finestra posizionandosi in una cartella qualsiasi del file system. Selezionare Strumenti -> Opzione Posizionare la scheda Visualizzazione Togliere la spunta da: Utilizza Condivisione file semplice(consigliata)
103 Accademia delle Belle Arti di Catania Visualizzazione avanzata condivisione permessi.
104 Utilità di sistema. Tra le utilità di sistema: Start -> Programmi ->Accessori -> Utilità di sistema, ricordiamo principalmente: Back-Up Ripristino configurazione di sistema Utilità di frammentazione dischi
105 Back-UP Tipi di Back-up Normale: Si fa il backup di tutti i dati,si genera un file che verrà usato per ripristinare i dati. Incrementale: si fa un back-up normale e con intervalli di tempo regolari si esegue solo il back-up dei file che sono cambiati dall ultimo back up increementale. Differenziale: si fa un back-up normale e il back-up dei file che sono cambiati dal back up normale.
106 Ripristino configurazione di sistema E possibile creare dei punti di ripristino del sistema (una sorta di Back-up della registro di sistema e di altre informazioni sull installazione di programmi e dei drivers installati) L utilità che fa ciò si trova: Programmi -> accesori -> utilità di sistema -> ripristino configurazione di sistema. Sempre attraverso tale programma è possibile ripristinare il sistema ad uno stato del sistema precedentemente salvato.
107 Utilità di frammentazione dischi Con l andare del tempo, memorizzando file, cancellandoli, modificandoli, inevitabilmente i file risulteranno memorizzati nel disco rigido in posizioni di disco non adiacenti, il che implica che per leggere un file bisognerà spostarsi da una parte all altra del disco, impegnado un tempo maggiore di accesso. Per ovviare a tale problema si può utilizzare: Programmi -> accesori -> utilità di sistema -> Utilità di deframmentazione dischi.
108 Crittografia E possibile crittografare (nascondere il contenuto) dei file. Selezionare il file, tasto destro proprietà, sulla scheda generale scegliere avanzate Selezionare l opzione crittografa il contenuto dei dati. A questo punto tutti gli utentio del sistema vedranno che esiste il file ma non potranno visualizzarne il contenuto
109 Fine Modulo! Accademia delle Belle Arti di Catania MODULO 2 Uso di Windows XP Gestione dei File
Gestione risorse (Windows)
 Gestione risorse (Windows) Organizzazione dei file Il sistema di memorizzazione è organizzato ad albero secondo una struttura gerarchica DISCO (drive) FILES CARTELLE (directory) FILES SOTTOCARTELLE FILES
Gestione risorse (Windows) Organizzazione dei file Il sistema di memorizzazione è organizzato ad albero secondo una struttura gerarchica DISCO (drive) FILES CARTELLE (directory) FILES SOTTOCARTELLE FILES
Uso del computer e gestione dei file con Windows
 Uso del computer e gestione dei file con Windows PRIMI PASSI COL COMPUTER Avviare il computer Premere il tasto di accensione Spegnere il computer Pulsanti Start Spegni computer Spegni Riavviare il computer
Uso del computer e gestione dei file con Windows PRIMI PASSI COL COMPUTER Avviare il computer Premere il tasto di accensione Spegnere il computer Pulsanti Start Spegni computer Spegni Riavviare il computer
Windows. La prima realizzazione di un ambiente grafico si deve alla Apple (1984) per il suo Macintosh. La gestione dei file conserva la logica del DOS
 Windows La prima realizzazione di un ambiente grafico si deve alla Apple (1984) per il suo Macintosh La gestione dei file conserva la logica del DOS Funzionalità di un S.O. Gestione dei file Gestione dei
Windows La prima realizzazione di un ambiente grafico si deve alla Apple (1984) per il suo Macintosh La gestione dei file conserva la logica del DOS Funzionalità di un S.O. Gestione dei file Gestione dei
Da quali parti è composto un sistema operativo?
 Windows Da quali parti è composto un sistema operativo? Supervisore Gestisce i componenti hardware del sistema, interpreta ed esegue i comandi dell utente, si occupa di caricare ed eseguire gli altri programmi
Windows Da quali parti è composto un sistema operativo? Supervisore Gestisce i componenti hardware del sistema, interpreta ed esegue i comandi dell utente, si occupa di caricare ed eseguire gli altri programmi
WINDOWS95. 1. Avviare Windows95. Avviare Windows95 non è un problema: parte. automaticamente all accensione del computer. 2. Barra delle applicazioni
 WINDOWS95 1. Avviare Windows95 Avviare Windows95 non è un problema: parte automaticamente all accensione del computer. 2. Barra delle applicazioni 1 La barra delle applicazioni permette di richiamare le
WINDOWS95 1. Avviare Windows95 Avviare Windows95 non è un problema: parte automaticamente all accensione del computer. 2. Barra delle applicazioni 1 La barra delle applicazioni permette di richiamare le
Modulo 2 Test di verifica
 Modulo 2 Test di verifica Uso del computer e gestione dei file Test n. 1 Quando si riduce ad icona una finestra: è necessario prima salvare il suo contenuto si attiva un collegamento sul desktop rimane
Modulo 2 Test di verifica Uso del computer e gestione dei file Test n. 1 Quando si riduce ad icona una finestra: è necessario prima salvare il suo contenuto si attiva un collegamento sul desktop rimane
Windows è un software di base o Sistema Operativo che permette di:
 WINDOWS XP Windows è un software di base o Sistema Operativo che permette di: Gestire tutte le periferiche del computer Organizzare dati Gestire le operazioni con i dati Il sistema operativo è il primo
WINDOWS XP Windows è un software di base o Sistema Operativo che permette di: Gestire tutte le periferiche del computer Organizzare dati Gestire le operazioni con i dati Il sistema operativo è il primo
Sistema operativo Linux Ubuntu
 Sistema operativo Linux Ubuntu Avvio e arresto del sistema Attività operative Dopo aver premuto il tasto di accensione del computer, il sistema operativo viene caricato. L immagine che compare sullo schermo
Sistema operativo Linux Ubuntu Avvio e arresto del sistema Attività operative Dopo aver premuto il tasto di accensione del computer, il sistema operativo viene caricato. L immagine che compare sullo schermo
Uso del computer e gestione dei file
 Uso del computer e gestione dei file PRIMI PASSI COL COMPUTER Avviare il computer Premere il tasto di accensione Spegnere il computer Start Spegni computer Spegni Riavviare il computer Start Spegni computer
Uso del computer e gestione dei file PRIMI PASSI COL COMPUTER Avviare il computer Premere il tasto di accensione Spegnere il computer Start Spegni computer Spegni Riavviare il computer Start Spegni computer
Corso Base Informatica Lezione 4. Corso Base Informatica Windows
 Corso Base Informatica Lezione 4 Nella precedente Lezione Le unità presenti nel Computer File e Cartelle Tipi di File Operazioni su File e Cartelle Esercitazione con File e Cartelle Quarta Lezione Ricerca
Corso Base Informatica Lezione 4 Nella precedente Lezione Le unità presenti nel Computer File e Cartelle Tipi di File Operazioni su File e Cartelle Esercitazione con File e Cartelle Quarta Lezione Ricerca
Laboratorio di Informatica. Introduzione a Windows. Introduzione a Windows
 Laboratorio di Informatica Per i C.d.L in: Assistenza Sanitaria Tecniche della prevenzione nell'ambiente e nei luoghi di lavoro Tecniche di fisiopatologia cardiocircolatoria e perfusione cardiovascolare
Laboratorio di Informatica Per i C.d.L in: Assistenza Sanitaria Tecniche della prevenzione nell'ambiente e nei luoghi di lavoro Tecniche di fisiopatologia cardiocircolatoria e perfusione cardiovascolare
Tecnologie dell Informazione e della Comunicazione
 Tecnologie dell Informazione e della Comunicazione 1 Information Technology significa letteralmente Tecnologia dell Informazione Con essa si intendono tutte quelle tecnologie per memorizzare, gestire o
Tecnologie dell Informazione e della Comunicazione 1 Information Technology significa letteralmente Tecnologia dell Informazione Con essa si intendono tutte quelle tecnologie per memorizzare, gestire o
Modulo 1 Parte 1b. A Cura di Enzo Exposyto, Gen
 Modulo 1 Parte 1b, Gen 2018 1 Modulo 1 Parte 1b Accendere e Spegnere un Computer DeskTop Icone e Finestre Impostazioni del Sistema e Guida in Linea, Gen 2018 2 Modulo 1 (Computer Essentials), Gen 2018
Modulo 1 Parte 1b, Gen 2018 1 Modulo 1 Parte 1b Accendere e Spegnere un Computer DeskTop Icone e Finestre Impostazioni del Sistema e Guida in Linea, Gen 2018 2 Modulo 1 (Computer Essentials), Gen 2018
Ogni PC, per iniziare a lavorare, ha bisogno di un sistema operativo. Infatti questo è il primo programma che viene eseguito e che permette
 Ogni PC, per iniziare a lavorare, ha bisogno di un sistema operativo. Infatti questo è il primo programma che viene eseguito e che permette all'utente e ai programmi di gestire i dispositivi e le periferiche
Ogni PC, per iniziare a lavorare, ha bisogno di un sistema operativo. Infatti questo è il primo programma che viene eseguito e che permette all'utente e ai programmi di gestire i dispositivi e le periferiche
PROF. SALVATORE DIMARTINO
 Computer Essentials / 2 - Desktop, icone, impostazioni prof. Salvatore Dimartino PROF. SALVATORE DIMARTINO 1 Computer Essentials - 2.1 Desktop e icone prof. Salvatore Dimartino PROF. SALVATORE DIMARTINO
Computer Essentials / 2 - Desktop, icone, impostazioni prof. Salvatore Dimartino PROF. SALVATORE DIMARTINO 1 Computer Essentials - 2.1 Desktop e icone prof. Salvatore Dimartino PROF. SALVATORE DIMARTINO
Capitolo I Sistema operativo
 Capitolo I Sistema operativo Primi passi col computer Avviare il computer e collegarsi in modo sicuro utilizzando un nome utente e una password Per avviare un computer è necessario premere il pulsante
Capitolo I Sistema operativo Primi passi col computer Avviare il computer e collegarsi in modo sicuro utilizzando un nome utente e una password Per avviare un computer è necessario premere il pulsante
Sistema operativo Mac OS X
 Attività operative Personalizzare la scrivania. La personalizzazione viene attivata direttamente dal Dock facendo clic sull icona Preferenze di sistema. MODALITÀ ALTERNATIVA 1 Scrivania e salvaschermo.
Attività operative Personalizzare la scrivania. La personalizzazione viene attivata direttamente dal Dock facendo clic sull icona Preferenze di sistema. MODALITÀ ALTERNATIVA 1 Scrivania e salvaschermo.
Una parte consistente del materiale di questa presentazione riprende il contenuto del libro di riferimento del corso:
 Una parte consistente del materiale di questa presentazione riprende il contenuto del libro di riferimento del corso: INTRODUZIONE 1. Computer e Dispositivi 2. Desktop, icone e impostazioni 3. Testi e
Una parte consistente del materiale di questa presentazione riprende il contenuto del libro di riferimento del corso: INTRODUZIONE 1. Computer e Dispositivi 2. Desktop, icone e impostazioni 3. Testi e
Il Sistema Operativo
 Il Sistema Operativo Note pratiche per l uso di Windows A cosa serve l OS Il Sistema Operativo (Operative System) è un programma in grado di: Riconoscere tutti i dispositivi installati e sapere dialogare
Il Sistema Operativo Note pratiche per l uso di Windows A cosa serve l OS Il Sistema Operativo (Operative System) è un programma in grado di: Riconoscere tutti i dispositivi installati e sapere dialogare
Obiettivi del corso. Uso del computer e gestione dei file. Slide n 1
 ECDL Windows Obiettivi del corso Avviare e chiudere il sistema operativo Riconoscere gli elementi di Windows e del Desktop Utilizzare le finestre delle applicazioni e la Barra delle applicazioni Riconoscere
ECDL Windows Obiettivi del corso Avviare e chiudere il sistema operativo Riconoscere gli elementi di Windows e del Desktop Utilizzare le finestre delle applicazioni e la Barra delle applicazioni Riconoscere
GESTIONE DEI FILE. ~ prof Andrea Avantaggiato ~ TI ~~
 GESTIONE DEI FILE 41 I FILE FILE : insieme di informazioni collegate fra loro e memorizzate su un supporto di memoria. Identificato con Nome.Estensione + ICONA Nome: assegnato liberamente da utente CARATTERI
GESTIONE DEI FILE 41 I FILE FILE : insieme di informazioni collegate fra loro e memorizzate su un supporto di memoria. Identificato con Nome.Estensione + ICONA Nome: assegnato liberamente da utente CARATTERI
Microsoft Windows. Introduzione al Sistema Operativo e Utilizzo del Calcolatore. Il Calcolatore. Il Calcolatore. Sistemi Operativi.
 Microsoft Windows Il Calcolatore Introduzione al Sistema Operativo e Utilizzo del Calcolatore Anni 50 2006 Il Calcolatore Un calcolatore (computer) è un esecutore di programmi/algoritmi HW (CPU/RAM/dischi/CD
Microsoft Windows Il Calcolatore Introduzione al Sistema Operativo e Utilizzo del Calcolatore Anni 50 2006 Il Calcolatore Un calcolatore (computer) è un esecutore di programmi/algoritmi HW (CPU/RAM/dischi/CD
Il sistema operativo
 Il sistema operativo il software di base è costituito dal sistema operativo, un insieme di programmi che fanno funzionare il computer. Dall'inizio della storia del computer si sono succeduti molti sistemi
Il sistema operativo il software di base è costituito dal sistema operativo, un insieme di programmi che fanno funzionare il computer. Dall'inizio della storia del computer si sono succeduti molti sistemi
USO DEL COMPUTER E GESTIONE FILE (TERZA PARTE)
 USO DEL COMPUTER E GESTIONE FILE (TERZA PARTE) 2.10 STAMPA SCHERMO DA TASTIERA Il sistema operativo mette a disposizione dell utente uno strumento per catturare l immagine visualizzata sullo schermo in
USO DEL COMPUTER E GESTIONE FILE (TERZA PARTE) 2.10 STAMPA SCHERMO DA TASTIERA Il sistema operativo mette a disposizione dell utente uno strumento per catturare l immagine visualizzata sullo schermo in
Il sistema operativo
 Il sistema operativo il software di base è costituito dal sistema operativo, un insieme di programmi che fanno funzionare il computer. Dall'inizio della storia del computer si sono succeduti molti sistemi
Il sistema operativo il software di base è costituito dal sistema operativo, un insieme di programmi che fanno funzionare il computer. Dall'inizio della storia del computer si sono succeduti molti sistemi
Le basi 1 Che cos' Windows? 1 Novità di Windows 95 2 Operazioni più veloci 2 Menu di Avvio 2 Barra delle applicazioni 2 Risorse del computer 3
 Le basi 1 Che cos' Windows? 1 Novità di Windows 95 2 Operazioni più veloci 2 Menu di Avvio 2 Barra delle applicazioni 2 Risorse del computer 3 Risorse di rete 3 Cestino 3 Posta in arrivo 4 Microsoft Network
Le basi 1 Che cos' Windows? 1 Novità di Windows 95 2 Operazioni più veloci 2 Menu di Avvio 2 Barra delle applicazioni 2 Risorse del computer 3 Risorse di rete 3 Cestino 3 Posta in arrivo 4 Microsoft Network
CORSO EDA Informatica di base
 CORSO EDA Informatica di base Alcune precisazioni hardware/software Uso dell interfaccia grafica e le principali operazioni su file e cartelle Windows XP Prestazioni di un computer Velocità CPU (Central
CORSO EDA Informatica di base Alcune precisazioni hardware/software Uso dell interfaccia grafica e le principali operazioni su file e cartelle Windows XP Prestazioni di un computer Velocità CPU (Central
Informatica di Base
 Informatica di Base http://www.di.uniba.it/~laura/infbase/ Dip di Informatica Università degli studi di Bari Argomenti Software Software di sistema Software applicativo Sistema Operativo Driver per dispositivi
Informatica di Base http://www.di.uniba.it/~laura/infbase/ Dip di Informatica Università degli studi di Bari Argomenti Software Software di sistema Software applicativo Sistema Operativo Driver per dispositivi
Lena Cota Guido Corso di Informatica - II livello. Esplora Risorse. Lavorare con il file system
 Esplora Risorse Lavorare con il file system 1 Cos è Le informazioni che possono essere elaborate dai computer sono conservate in documenti chiamati file. Esplora Risorse è il programma già installato su
Esplora Risorse Lavorare con il file system 1 Cos è Le informazioni che possono essere elaborate dai computer sono conservate in documenti chiamati file. Esplora Risorse è il programma già installato su
Tasti di scelta rapida di Windows
 Tasti di scelta rapida di Windows I tasti di scelta rapida rappresentano un'alternativa al mouse per l'utilizzo di Windows e consentono di aprire e chiudere elementi nonché eseguire spostamenti nel menu
Tasti di scelta rapida di Windows I tasti di scelta rapida rappresentano un'alternativa al mouse per l'utilizzo di Windows e consentono di aprire e chiudere elementi nonché eseguire spostamenti nel menu
Opuscolo Windows. Cliccando due volte su questa icona puoi aprire il programma di posta elettronica. Cliccando qui puoi navigare in Internet
 - Il Desktop pag. 2 - Pulsante Start pag. 3 - Barra delle Applicazioni pag. 3 - Risorse del Computer pag. 3 - Le Finestre di Windows pag. 4 - Salvare un lavoro pag. 4 - Stampa pag. 5 - Creare una Cartella
- Il Desktop pag. 2 - Pulsante Start pag. 3 - Barra delle Applicazioni pag. 3 - Risorse del Computer pag. 3 - Le Finestre di Windows pag. 4 - Salvare un lavoro pag. 4 - Stampa pag. 5 - Creare una Cartella
Formattare il floppy disk. Ricordate che la formattazione elimina per sempre eventuali files o cartelle contenuti nel dischetto.
 2 Formattare il floppy disk Attualmente, tutti i floppy in commercio sono già formattati, ma può capitare di dover eseguire questa operazione sia su un dischetto nuovo sia su uno da riutilizzare. Ricordate
2 Formattare il floppy disk Attualmente, tutti i floppy in commercio sono già formattati, ma può capitare di dover eseguire questa operazione sia su un dischetto nuovo sia su uno da riutilizzare. Ricordate
Informatica e Informatica di Base
 Informatica e Informatica di Base WINDOWS Francesco Tura tura@cirfid.unibo.it Che cos è Windows? È un Sistema Operativo ad interfaccia grafica prodotto dalla Microsoft, che viene utilizzato su computer
Informatica e Informatica di Base WINDOWS Francesco Tura tura@cirfid.unibo.it Che cos è Windows? È un Sistema Operativo ad interfaccia grafica prodotto dalla Microsoft, che viene utilizzato su computer
Il Sistema Operativo Windows
 Il Sistema Operativo Windows Il Sistema Operativo Windows 1 Per cominciare Le operazioni di base per utilizzare il computer sono: l accensione e lo spegnimento. Mentre l accensione del PC si ottiene premendo
Il Sistema Operativo Windows Il Sistema Operativo Windows 1 Per cominciare Le operazioni di base per utilizzare il computer sono: l accensione e lo spegnimento. Mentre l accensione del PC si ottiene premendo
INDICE. Il PROGRAMMA... 3 I Moduli... 5 I comandi del documento... 9 TEACHER MAPPE. Bologna Luglio 2017
 MANCA COPERTINA INDICE Il PROGRAMMA... 3 I Moduli... 5 I comandi del documento... 9 I marchi registrati sono proprietà dei rispettivi detentori. Bologna Luglio 2017 TUTTI I DIRITTI SONO RISERVATI 2 IL
MANCA COPERTINA INDICE Il PROGRAMMA... 3 I Moduli... 5 I comandi del documento... 9 I marchi registrati sono proprietà dei rispettivi detentori. Bologna Luglio 2017 TUTTI I DIRITTI SONO RISERVATI 2 IL
E possibile vedere tutti i dispositivi collegati al computer accedendo al pannello di controllo=>sistema=>dispositivi hardware.
 Funzionalità del sistema operativo Le periferiche e i driver Cosa è un driver? E un programma che ha la funzione di guidare all uso di una periferica il sistema operativo. Ossia contiene le istruzioni
Funzionalità del sistema operativo Le periferiche e i driver Cosa è un driver? E un programma che ha la funzione di guidare all uso di una periferica il sistema operativo. Ossia contiene le istruzioni
Accademia di Belle Arti di Catania. Corso di Informatica di Base A.A. 2006/07. Uso di Windows XP Gestione dei files Modulo 2. Farinella - Tornatore
 Accademia di Belle Arti di Catania Corso di Informatica di Base A.A. 2006/07 Uso di Windows XP Gestione dei files Modulo 2 Farinella - Tornatore Contenuti Organizzazione e gestione di file e cartelle Funzioni
Accademia di Belle Arti di Catania Corso di Informatica di Base A.A. 2006/07 Uso di Windows XP Gestione dei files Modulo 2 Farinella - Tornatore Contenuti Organizzazione e gestione di file e cartelle Funzioni
Informatica WINDOWS. Francesco Tura F. Tura
 Informatica WINDOWS Francesco Tura francesco.tura@unibo.it Che cos è Windows? È un Sistema Operativo ad interfaccia grafica prodotto dalla Microsoft, che viene utilizzato su computer con CPU Intel Pentium
Informatica WINDOWS Francesco Tura francesco.tura@unibo.it Che cos è Windows? È un Sistema Operativo ad interfaccia grafica prodotto dalla Microsoft, che viene utilizzato su computer con CPU Intel Pentium
EDA 2011 (Fluminimaggiore) Uso del computer e gestione dei file ESERCITAZIONE
 ESERCITAZIONE Visualizzare più finestre contemporaneamente Aprire, trascinare e modificare le dimensioni delle finestre Risorse del computer, Documenti e Cestino per visualizzarle affiancante verticalmente
ESERCITAZIONE Visualizzare più finestre contemporaneamente Aprire, trascinare e modificare le dimensioni delle finestre Risorse del computer, Documenti e Cestino per visualizzarle affiancante verticalmente
Fondamenti di informatica. Word Elaborazione di testi
 Fondamenti di informatica Word Elaborazione di testi INTRODUZIONE Cos è Word? Word è un word processor WYSIWYG (What You See Is What You Get) in grado di soddisfare molte esigenze di word processing e
Fondamenti di informatica Word Elaborazione di testi INTRODUZIONE Cos è Word? Word è un word processor WYSIWYG (What You See Is What You Get) in grado di soddisfare molte esigenze di word processing e
Per cominciare. Per cominciare. Le operazioni di base per utilizzare il computer sono: l accensione e lo spegnimento.
 1 Per cominciare Le operazioni di base per utilizzare il computer sono: l accensione e lo spegnimento. 1 Mentre l accensione del PC si ottiene premendo il pulsante apposito, è bene ricordare che il metodo
1 Per cominciare Le operazioni di base per utilizzare il computer sono: l accensione e lo spegnimento. 1 Mentre l accensione del PC si ottiene premendo il pulsante apposito, è bene ricordare che il metodo
Laboratorio - Monitoraggio e Gestione delle Risorse di Sistema in Windows XP
 5.0 5.3.3.7 Laboratorio - Monitoraggio e Gestione delle Risorse di Sistema in Windows XP Introduzione Stampare e completare questo laboratorio. In questo laboratorio, si utilizzeranno strumenti di amministrazione
5.0 5.3.3.7 Laboratorio - Monitoraggio e Gestione delle Risorse di Sistema in Windows XP Introduzione Stampare e completare questo laboratorio. In questo laboratorio, si utilizzeranno strumenti di amministrazione
Manuale utente. Versione 6.9
 Manuale utente Versione 6.9 Copyright Netop Business Solutions A/S 1981-2009. Tutti i diritti riservati. Parti utilizzate da terzi su licenza. Inviare eventuali commenti a: Netop Business Solutions A/S
Manuale utente Versione 6.9 Copyright Netop Business Solutions A/S 1981-2009. Tutti i diritti riservati. Parti utilizzate da terzi su licenza. Inviare eventuali commenti a: Netop Business Solutions A/S
ISTRUZIONI PER LO SPOSTAMENTO DEL CytoSIFOII DA UN PC AD UN ALTRO
 ISTRUZIONI PER LO SPOSTAMENTO DEL CytoSIFOII DA UN PC AD UN ALTRO Tutte le operazioni devono essere eseguite da un utente che abbia una conoscenza informatica sufficiente e che sia in possesso di un utente
ISTRUZIONI PER LO SPOSTAMENTO DEL CytoSIFOII DA UN PC AD UN ALTRO Tutte le operazioni devono essere eseguite da un utente che abbia una conoscenza informatica sufficiente e che sia in possesso di un utente
Corso di Informatica Generale a.a Introduzione a Windows
 Corso di Informatica Generale a.a. 2001-2002 Introduzione a Windows Pulsante di avvio Lo schermo è la nostra SCRIVANIA : DESKTOP icona Barra delle applicazioni Le icone rappresentano: FILE CARTELLE PROGRAMMI
Corso di Informatica Generale a.a. 2001-2002 Introduzione a Windows Pulsante di avvio Lo schermo è la nostra SCRIVANIA : DESKTOP icona Barra delle applicazioni Le icone rappresentano: FILE CARTELLE PROGRAMMI
Programma di installazione Guida per l'utente
 Programma di installazione Guida per l'utente Copyright 2007 Hewlett-Packard Development Company, L.P. Microsoft è un marchio registrato negli Stati Uniti di Microsoft Corporation. Le informazioni contenute
Programma di installazione Guida per l'utente Copyright 2007 Hewlett-Packard Development Company, L.P. Microsoft è un marchio registrato negli Stati Uniti di Microsoft Corporation. Le informazioni contenute
FUTURA SERVICE S.r.l. Procedura GIMI.NET ver. 3.8 Agosto 2017
 Procedura GIMI.NET ver. 3.8 Agosto 2017 Requisiti di sistema minimi 2 Installazione procedura 3 Aggiornamento 3 Nuova installazione 3 Installazione Server Sql 9 Configurazione dati su Client 12 NOTA PER
Procedura GIMI.NET ver. 3.8 Agosto 2017 Requisiti di sistema minimi 2 Installazione procedura 3 Aggiornamento 3 Nuova installazione 3 Installazione Server Sql 9 Configurazione dati su Client 12 NOTA PER
Word Elaborazione di testi
 Fondamenti di informatica Cos è Word? Word è un word processor WYSIWYG (What You See Is What You Get) in grado di soddisfare molte esigenze di word processing e desktop publishing Word Elaborazione di
Fondamenti di informatica Cos è Word? Word è un word processor WYSIWYG (What You See Is What You Get) in grado di soddisfare molte esigenze di word processing e desktop publishing Word Elaborazione di
Gestione di files e cartelle. Mirko Gombia Università di Bologna
 Gestione di files e cartelle Mirko Gombia Università di Bologna Memorie di massa Le memorie di massa permettono di salvare i dati anche a computer spento e sono gestibili direttamente dall'utente Le principali
Gestione di files e cartelle Mirko Gombia Università di Bologna Memorie di massa Le memorie di massa permettono di salvare i dati anche a computer spento e sono gestibili direttamente dall'utente Le principali
Organizzazione e Gestione Cartelle e File
 Organizzazione e Gestione Cartelle e File Ripasso/approfondimento: La Tastiera Alcuni tasti particolari/importanti: - Tabs: serve per spostare il cursore nel campo successivo (o precedente) - Caps Lock:
Organizzazione e Gestione Cartelle e File Ripasso/approfondimento: La Tastiera Alcuni tasti particolari/importanti: - Tabs: serve per spostare il cursore nel campo successivo (o precedente) - Caps Lock:
PROCEDURA DI INSTALLAZIONE DRIVER WINDOWS 8 (32 o 64 BIT)
 PROCEDURA DI INSTALLAZIONE DRIVER WINDOWS 8 (32 o 64 BIT) N-Com Wizard 2.0 (o superiore) PREMESSA: Per installare i driver corretti è necessario sapere se il tipo di sistema operativo utilizzato è a 32
PROCEDURA DI INSTALLAZIONE DRIVER WINDOWS 8 (32 o 64 BIT) N-Com Wizard 2.0 (o superiore) PREMESSA: Per installare i driver corretti è necessario sapere se il tipo di sistema operativo utilizzato è a 32
Installazione del driver Custom PostScript o del driver della stampante PCL per Windows
 Installazione del driver Custom PostScript o del driver della stampante PCL per Windows Questo file Leggimi contiene le istruzioni per l'installazione del driver Custom PostScript o del driver della stampante
Installazione del driver Custom PostScript o del driver della stampante PCL per Windows Questo file Leggimi contiene le istruzioni per l'installazione del driver Custom PostScript o del driver della stampante
Informatica 1. 3 Sistemi operativi e software: Windows ing. Luigi Puzone
 Informatica 1 3 Sistemi operativi e software: Windows ing. Luigi Puzone Software Software, l insieme di programmi che consentono alla macchina di funzionare e svolgono le funzioni richieste dall utente
Informatica 1 3 Sistemi operativi e software: Windows ing. Luigi Puzone Software Software, l insieme di programmi che consentono alla macchina di funzionare e svolgono le funzioni richieste dall utente
Laboratorio di Informatica - Lezione 1
 Laboratorio di Informatica - Lezione 1 Interazione col PC per mezzo delle periferiche. Questo è reso possibile da quello che può essere considerato il cuore software dell elaboratore: il SISTEMA OPERATIVO,
Laboratorio di Informatica - Lezione 1 Interazione col PC per mezzo delle periferiche. Questo è reso possibile da quello che può essere considerato il cuore software dell elaboratore: il SISTEMA OPERATIVO,
DEFINIZIONI SMART E RELATIVE ESERCITAZIONI
 SCUOLA PRIMARIA DEFINIZIONI SMART E RELATIVE ESERCITAZIONI MODULO 3 Gestione di un sistema operativo a interfaccia Grafica MODULO 3 GESTIONE DI UN SISTEMA OPERATIVO A INTERFACCIA GRAFICA Software di sistema
SCUOLA PRIMARIA DEFINIZIONI SMART E RELATIVE ESERCITAZIONI MODULO 3 Gestione di un sistema operativo a interfaccia Grafica MODULO 3 GESTIONE DI UN SISTEMA OPERATIVO A INTERFACCIA GRAFICA Software di sistema
Formattare il floppy disk. Formattare il floppy disk
 2 Formattare il floppy disk Attualmente, tutti i floppy in commercio sono già formattati, ma può capitare di dover eseguire questa operazione sia su un dischetto nuovo sia su uno da riutilizzare. Ricordate
2 Formattare il floppy disk Attualmente, tutti i floppy in commercio sono già formattati, ma può capitare di dover eseguire questa operazione sia su un dischetto nuovo sia su uno da riutilizzare. Ricordate
WINDOWS TERMINAL SERVER PER L ACCESSO REMOTO AL SISTEMA DI PROTOCOLLO INFORMATICO
 Servizi per l e-government nell università Federico II WINDOWS TERMINAL SERVER PER L ACCESSO REMOTO AL SISTEMA DI PROTOCOLLO INFORMATICO CONNESSIONE_TERMINAL_SERVER PAG. 1 DI 13 Indice 1. Premessa...3
Servizi per l e-government nell università Federico II WINDOWS TERMINAL SERVER PER L ACCESSO REMOTO AL SISTEMA DI PROTOCOLLO INFORMATICO CONNESSIONE_TERMINAL_SERVER PAG. 1 DI 13 Indice 1. Premessa...3
Windows INFORMATICA DI BASE. Desktop (Scrivania) Mouse. Barra delle Applicazioni. Pulsante Start (Avvio) consente: Windows
 Windows INFORMATICA DI BASE Windows sistema operativo sviluppato da Microsoft per il Personal Computer IBM (e compatibili) intefaccia grafica a finestre sistema multiprogrammato, con memoria virtuale file
Windows INFORMATICA DI BASE Windows sistema operativo sviluppato da Microsoft per il Personal Computer IBM (e compatibili) intefaccia grafica a finestre sistema multiprogrammato, con memoria virtuale file
Guida di avvio rapido SystemTweaker
 Guida di avvio rapido SystemTweaker SystemTweaker è uno strumento sicuro e di facile utilizzo che consente di personalizzare Windows in base alle proprie esigenze individuali. Questa guida di avvio rapido
Guida di avvio rapido SystemTweaker SystemTweaker è uno strumento sicuro e di facile utilizzo che consente di personalizzare Windows in base alle proprie esigenze individuali. Questa guida di avvio rapido
Laboratorio - Monitoraggio e Gestione delle Risorse di Sistema in Windows 7
 5.0 5.3.3.5 Laboratorio - Monitoraggio e Gestione delle Risorse di Sistema in Windows 7 Introduzione Stampare e completare questo laboratorio. In questo laboratorio, si utilizzeranno strumenti di amministrazione
5.0 5.3.3.5 Laboratorio - Monitoraggio e Gestione delle Risorse di Sistema in Windows 7 Introduzione Stampare e completare questo laboratorio. In questo laboratorio, si utilizzeranno strumenti di amministrazione
CardioChek Link Manuale d'uso
 CardioChek Link Manuale d'uso Questo programma software è compatibile con i sistemi operativi Microsoft Windows 7, Vista e XP A. Utilizzo previsto CardioChek Link è il software utilizzato per recuperare
CardioChek Link Manuale d'uso Questo programma software è compatibile con i sistemi operativi Microsoft Windows 7, Vista e XP A. Utilizzo previsto CardioChek Link è il software utilizzato per recuperare
Guida all installazione di EFI Fiery proserver
 Guida all installazione di EFI Fiery proserver Il presente documento descrive la procedura di installazione di Fiery proserver ed è rivolto ai clienti che installano Fiery proserver senza l assistenza
Guida all installazione di EFI Fiery proserver Il presente documento descrive la procedura di installazione di Fiery proserver ed è rivolto ai clienti che installano Fiery proserver senza l assistenza
Una parte consistente del materiale di questa presentazione riprende il contenuto del libro di riferimento del corso:
 Una parte consistente del materiale di questa presentazione riprende il contenuto del libro di riferimento del corso: INTRODUZIONE 1. Computer e Dispositivi 2. Desktop, icone e impostazioni 3. Testi e
Una parte consistente del materiale di questa presentazione riprende il contenuto del libro di riferimento del corso: INTRODUZIONE 1. Computer e Dispositivi 2. Desktop, icone e impostazioni 3. Testi e
Safe Access. Versione 1.2. Manuale utente. Manuale utente
 Safe Access 1 Safe Access Indice dei contenuti 1. Una nuova forma di accesso ai servizi e-banking... 3 2. Prerequisiti per l'installazione di Safe Access... 3 3. Installazione di Safe Access... 4 4. Lancio
Safe Access 1 Safe Access Indice dei contenuti 1. Una nuova forma di accesso ai servizi e-banking... 3 2. Prerequisiti per l'installazione di Safe Access... 3 3. Installazione di Safe Access... 4 4. Lancio
L INTERFACCIA GRAFICA DI EXCEL
 Dopo l avvio del foglio elettronico apparirà un interfaccia grafica nella quale verrà aperta una nuova cartella di lavoro alla quale il PC assegnerà automaticamente il nome provvisorio di Cartel1. La cartella
Dopo l avvio del foglio elettronico apparirà un interfaccia grafica nella quale verrà aperta una nuova cartella di lavoro alla quale il PC assegnerà automaticamente il nome provvisorio di Cartel1. La cartella
Fiery Remote Scan. Collegarsi ai Fiery servers. Collegarsi a un Fiery server al primo utilizzo
 Fiery Remote Scan Fiery Remote Scan consente di gestire la scansione su Fiery server e la stampante da un computer remoto. Fiery Remote Scan può essere utilizzato per le seguenti operazioni: Avviare le
Fiery Remote Scan Fiery Remote Scan consente di gestire la scansione su Fiery server e la stampante da un computer remoto. Fiery Remote Scan può essere utilizzato per le seguenti operazioni: Avviare le
Sistemi Informatici per il supporto alle decisioni Modulo 1. Database: concetti introduttivi
 Sistemi Informatici per il supporto alle decisioni Modulo 1 Database: concetti introduttivi Iniziamo questi primi passi introducendo alcune definizioni e concetti fondamentali su questo particolare software,
Sistemi Informatici per il supporto alle decisioni Modulo 1 Database: concetti introduttivi Iniziamo questi primi passi introducendo alcune definizioni e concetti fondamentali su questo particolare software,
Istruzioni per l installazione del Local Scheduler
 Istruzioni per l installazione del Local Scheduler Questa guida è solo un estratto, per maggiori informazioni consultare il manuale completo dello scheduler. E possibile installare lo schedulatore in 2
Istruzioni per l installazione del Local Scheduler Questa guida è solo un estratto, per maggiori informazioni consultare il manuale completo dello scheduler. E possibile installare lo schedulatore in 2
MANUALE PER L'UTENTE VERSIONE 1.3
 MANUALE PER L'UTENTE VERSIONE 1.3 2017 Luca Borghese 1 Indice Introduzione...Pag. 3 PANORAMICA DELL APPLICAZIONE Pagina Login/Logout...Pag. 3 Pagina Amministratore...Pag. 4 Modifica utenti...pag. 6 Inserimento
MANUALE PER L'UTENTE VERSIONE 1.3 2017 Luca Borghese 1 Indice Introduzione...Pag. 3 PANORAMICA DELL APPLICAZIONE Pagina Login/Logout...Pag. 3 Pagina Amministratore...Pag. 4 Modifica utenti...pag. 6 Inserimento
Utilizzo collegamento remoto
 Utilizzo collegamento remoto Introduzione Il collegamento VPN (virtual private network) consente a PC collegati ad internet ma fisicamente fuori dalla rete interna regionale, di accedere, con le credenziali
Utilizzo collegamento remoto Introduzione Il collegamento VPN (virtual private network) consente a PC collegati ad internet ma fisicamente fuori dalla rete interna regionale, di accedere, con le credenziali
Selezionare e spostare le icone
 Selezionare e spostare le icone Selezionare un icona, ovvero cliccarci sopra con il tasto sinistro del mouse (l icona cambia tonalità di colore), significa comunicare al sistema operativo che si vuole
Selezionare e spostare le icone Selezionare un icona, ovvero cliccarci sopra con il tasto sinistro del mouse (l icona cambia tonalità di colore), significa comunicare al sistema operativo che si vuole
MANUALE UTENTE UPLOADER JAVA
 MANUALE UTENTE UPLOADER JAVA Indice 1. Accesso all applicazione 2 2. Selezionare e aprire una cartella 2 3. Caricare file e cartelle 3 4. Scaricare un file o una cartella 6 5. Funzioni avanzate 8 6. Aggiornare
MANUALE UTENTE UPLOADER JAVA Indice 1. Accesso all applicazione 2 2. Selezionare e aprire una cartella 2 3. Caricare file e cartelle 3 4. Scaricare un file o una cartella 6 5. Funzioni avanzate 8 6. Aggiornare
D E S K T O P, I C O N E, I M P O S T A Z I O N I 1
 D E S K T O P, I C O N E, I M P O S T A Z I O N I 1 2- DESKTOP, ICONE, IMPOSTAZIONI D E S K T O P, I C O N E, I M P O S T A Z I O N I 2 Desktop e icone - Illustrare lo scopo del desktop e della barra delle
D E S K T O P, I C O N E, I M P O S T A Z I O N I 1 2- DESKTOP, ICONE, IMPOSTAZIONI D E S K T O P, I C O N E, I M P O S T A Z I O N I 2 Desktop e icone - Illustrare lo scopo del desktop e della barra delle
BREVE GUIDA ALL UTILIZZO DI
 BREVE GUIDA ALL UTILIZZO DI Concetti generali di PowerPoint Aprire PowerPoint L apertura del programma Microsoft PowerPoint dipende dal sistema operativo che si utilizza per la gestione del computer. In
BREVE GUIDA ALL UTILIZZO DI Concetti generali di PowerPoint Aprire PowerPoint L apertura del programma Microsoft PowerPoint dipende dal sistema operativo che si utilizza per la gestione del computer. In
Guida utente per Mac
 Guida utente per Mac Sommario Introduzione... 1 Utilizzo dello strumento Mac Reformatting... 1 Installazione del software... 4 Rimozione sicura delle unità... 9 Gestione unità... 10 Esecuzione dei controlli
Guida utente per Mac Sommario Introduzione... 1 Utilizzo dello strumento Mac Reformatting... 1 Installazione del software... 4 Rimozione sicura delle unità... 9 Gestione unità... 10 Esecuzione dei controlli
Scopriamo Windows Vista
 1 Scopriamo Windows Vista Se siamo abituati ad usare Windows XP e ci troviamo in difficoltà nell uso di Windows Vista possiamo usare alcuni trucchi,come usare la visualizzazione classica,che possiamo variare
1 Scopriamo Windows Vista Se siamo abituati ad usare Windows XP e ci troviamo in difficoltà nell uso di Windows Vista possiamo usare alcuni trucchi,come usare la visualizzazione classica,che possiamo variare
Video Scrittura (MS Word) Prima Parte
 Video Scrittura (MS Word) Prima Parte Ripasso/approfondimento: Gestione Cartelle/File Crea una cartella UTE Informatica Base sul Desktop Click destro sul Desktop Posizionarsi su Nuovo Cliccare su Cartella
Video Scrittura (MS Word) Prima Parte Ripasso/approfondimento: Gestione Cartelle/File Crea una cartella UTE Informatica Base sul Desktop Click destro sul Desktop Posizionarsi su Nuovo Cliccare su Cartella
Il Computer 1. A cosa serve un Computer? Scrivere, Calcolare, Disegnare, Giocare, Ricercare informazioni, Comprare
 Il Computer 1 A cosa serve un Computer? Scrivere, Calcolare, Disegnare, Giocare, Ricercare informazioni, Comprare Com'è fatto Unità centrale All'interno si trovano tutti i componenti Monitor Tastiera Mouse
Il Computer 1 A cosa serve un Computer? Scrivere, Calcolare, Disegnare, Giocare, Ricercare informazioni, Comprare Com'è fatto Unità centrale All'interno si trovano tutti i componenti Monitor Tastiera Mouse
Esercitazione: primi passi e uso dei files
 Esercitazione: primi passi e uso dei files 1 Sistemi operativi per PC I sistemi operativi per personal computer più diffusi sono: Windows (Microsoft) Linux (freeware) MacOS (Apple) Il laboratorio verterà
Esercitazione: primi passi e uso dei files 1 Sistemi operativi per PC I sistemi operativi per personal computer più diffusi sono: Windows (Microsoft) Linux (freeware) MacOS (Apple) Il laboratorio verterà
Guida installazione e aggiornamento Virgilio 2.0
 Guida installazione e aggiornamento Virgilio 2.0 1. INSTALLAZIONE SOFTWARE SCAMBIO DATI SU COMPUTER... 2 2. AGGIORNAMENTO SOFTWARE (FIRMWARE) PALMARE... 3 3. AGGIORNAMENTO SU VIRGILIO SOFTWARE CALDAIE...
Guida installazione e aggiornamento Virgilio 2.0 1. INSTALLAZIONE SOFTWARE SCAMBIO DATI SU COMPUTER... 2 2. AGGIORNAMENTO SOFTWARE (FIRMWARE) PALMARE... 3 3. AGGIORNAMENTO SU VIRGILIO SOFTWARE CALDAIE...
Laboratorio - Backup e Ripristino dei Dati in Windows Vista
 5.0 10.3.1.5 Laboratorio - Backup e Ripristino dei Dati in Windows Vista Introduzione Stampare e completare questo laboratorio. In questo laboratorio, verrà eseguito il backup dei dati. Sarà anche eseguito
5.0 10.3.1.5 Laboratorio - Backup e Ripristino dei Dati in Windows Vista Introduzione Stampare e completare questo laboratorio. In questo laboratorio, verrà eseguito il backup dei dati. Sarà anche eseguito
CardioChek Link Manuale d'uso
 CardioChek Link Manuale d'uso CardioChek Link Manuale d'uso Questo programma software è compatibile con i sistemi operativi Microsoft Windows 7, Windows 8.X, Vista A. Utilizzo previsto CardioChek Link
CardioChek Link Manuale d'uso CardioChek Link Manuale d'uso Questo programma software è compatibile con i sistemi operativi Microsoft Windows 7, Windows 8.X, Vista A. Utilizzo previsto CardioChek Link
Guida all installazione del software GestAgenzia. 1.1 Introduzione al software. 1.2 Requisiti minimi hardware e software
 Guida all installazione del software GestAgenzia 1.1 Introduzione al software Il CD-ROM allegato alla presente pubblicazione contiene GetAgenzia software pratico e indispensabile per la gestione delle
Guida all installazione del software GestAgenzia 1.1 Introduzione al software Il CD-ROM allegato alla presente pubblicazione contiene GetAgenzia software pratico e indispensabile per la gestione delle
Corso di informatica di base Associazione per la Promozione dell Anziano
 Corso di informatica di base Associazione per la Promozione dell Anziano Casale Corte Cerro, marzo 2011 Lezione uno Obiettivo della lezione Conoscere il computer I diversi tipi di computer I componenti
Corso di informatica di base Associazione per la Promozione dell Anziano Casale Corte Cerro, marzo 2011 Lezione uno Obiettivo della lezione Conoscere il computer I diversi tipi di computer I componenti
COMANDI RAPIDI Tastiera italiana QWERTY
 COMANDI RAPIDI Tastiera italiana QWERTY QWERTY: Nome usato comunemente per indicare la disposizione standard dei caratteri sulla tastiera. Il nome deriva dalla combinazione dei primi sei caratteri nella
COMANDI RAPIDI Tastiera italiana QWERTY QWERTY: Nome usato comunemente per indicare la disposizione standard dei caratteri sulla tastiera. Il nome deriva dalla combinazione dei primi sei caratteri nella
Manuale di installazione
 Manuale di installazione Manuale di installazione Riello Power Tools v. 2.2 Versione aggiornata Luglio, 2014 Pagina 1 Sommario 1-BENVENUTO!... 3 2-REQUISITI MINIMI COMPUTER... 3 3-NOTE PRELIMINARI... 3
Manuale di installazione Manuale di installazione Riello Power Tools v. 2.2 Versione aggiornata Luglio, 2014 Pagina 1 Sommario 1-BENVENUTO!... 3 2-REQUISITI MINIMI COMPUTER... 3 3-NOTE PRELIMINARI... 3
Modulo 3 - Elaborazione Testi 3.4 Oggetti
 Università degli Studi dell Aquila Corso ECDL programma START Modulo 3 - Elaborazione Testi 3.4 Oggetti Maria Maddalena Fornari Creare una tabella È possibile creare una tabella nel documento cliccando
Università degli Studi dell Aquila Corso ECDL programma START Modulo 3 - Elaborazione Testi 3.4 Oggetti Maria Maddalena Fornari Creare una tabella È possibile creare una tabella nel documento cliccando
Laboratorio - Desktop Remoto e Assistenza Remota in Windows Vista
 5.0 5.3.5.3 Laboratorio - Desktop Remoto e Assistenza Remota in Windows Vista Introduzione Stampare e completare questo laboratorio. In questo laboratorio, ci si connetterà in remoto a un computer, si
5.0 5.3.5.3 Laboratorio - Desktop Remoto e Assistenza Remota in Windows Vista Introduzione Stampare e completare questo laboratorio. In questo laboratorio, ci si connetterà in remoto a un computer, si
Indice. Capitolo 2 Dischi, cartelle e file...23 I nomi dei file Le cartelle Le raccolte... 28
 Indice Introduzione: uno sguardo panoramico su Windows 10... IX Trent anni di Windows...IX Gli aggiornamenti... XIII HotFix, Patch e Service Pack... XV L installazione di Windows 10... XVI OneDrive, Store
Indice Introduzione: uno sguardo panoramico su Windows 10... IX Trent anni di Windows...IX Gli aggiornamenti... XIII HotFix, Patch e Service Pack... XV L installazione di Windows 10... XVI OneDrive, Store
INFORMAZIONI SULLA SCHERMATA DI LOGIN
 INFORMAZIONI SULLA SCHERMATA DI LOGIN L'utilizzo di questo tutorial è consigliato soprattutto nel caso in cui il software sia già stato acquistato e attivato. Per informazioni sulla procedura di acquisto
INFORMAZIONI SULLA SCHERMATA DI LOGIN L'utilizzo di questo tutorial è consigliato soprattutto nel caso in cui il software sia già stato acquistato e attivato. Per informazioni sulla procedura di acquisto
Uso dei cookie. Informativa estesa sull uso dei cookie
 Informativa estesa sull uso dei cookie Uso dei cookie Psicoattivita.it o il Sito utilizza i cookie per rendere i propri servizi semplici e efficienti per l utenza che visiona le pagine di www.psicoattivita.it
Informativa estesa sull uso dei cookie Uso dei cookie Psicoattivita.it o il Sito utilizza i cookie per rendere i propri servizi semplici e efficienti per l utenza che visiona le pagine di www.psicoattivita.it
T E S T I E S T A M P E 1
 1 TESTI E STAMPE 2 Come operare con il testo? 3 In Windows abbiamo due possibilità: 1. BLOCCO NOTE 2. WORD PAD 4 BLOCCO NOTE è utile a leggere i file con estensione.txt Per aprirlo: Start Tutti i programmi
1 TESTI E STAMPE 2 Come operare con il testo? 3 In Windows abbiamo due possibilità: 1. BLOCCO NOTE 2. WORD PAD 4 BLOCCO NOTE è utile a leggere i file con estensione.txt Per aprirlo: Start Tutti i programmi
File Leggimi di Veritas System Recovery 16 Monitor
 File Leggimi di Veritas System Recovery 16 Monitor Informazioni sul file Leggimi Funzionalità non più supportate in Veritas System Recovery 16 Monitor Informazioni su Veritas System Recovery 16 Monitor
File Leggimi di Veritas System Recovery 16 Monitor Informazioni sul file Leggimi Funzionalità non più supportate in Veritas System Recovery 16 Monitor Informazioni su Veritas System Recovery 16 Monitor
Note di release per l utente Xerox EX Print Server, Powered by Fiery per Xerox Color 800/1000 Press, versione 1.3
 Note di release per l utente Xerox EX Print Server, Powered by Fiery per Xerox Color 800/1000 Press, versione 1.3 Questo documento contiene informazioni importanti su questo release. Distribuire una copia
Note di release per l utente Xerox EX Print Server, Powered by Fiery per Xerox Color 800/1000 Press, versione 1.3 Questo documento contiene informazioni importanti su questo release. Distribuire una copia
NOTE DI INSTALLAZIONE
 NOTE DI INSTALLAZIONE Sommario 1. GUIDA AI VARI TIPI DI INSTALLAZIONE... 2 2. INSTALLAZIONE MONOUTENZA (LOCALE)... 3 2.1 Installazione Repository e Application Server... 3 2.2 Installazione DataBase...
NOTE DI INSTALLAZIONE Sommario 1. GUIDA AI VARI TIPI DI INSTALLAZIONE... 2 2. INSTALLAZIONE MONOUTENZA (LOCALE)... 3 2.1 Installazione Repository e Application Server... 3 2.2 Installazione DataBase...
Software Rowan Key Manager C400RKM rel.4.xx / C350RKM rel.2.xx
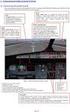 Software Rowan Key Manager C400RKM rel.4.xx / C350RKM rel.2.xx -Istruzioni per l installazione. Requisiti del sistema: -Per i sistemi operativi Microsoft Windows Vista, Microsoft Windows 7, Microsoft Windows
Software Rowan Key Manager C400RKM rel.4.xx / C350RKM rel.2.xx -Istruzioni per l installazione. Requisiti del sistema: -Per i sistemi operativi Microsoft Windows Vista, Microsoft Windows 7, Microsoft Windows
PROF. SALVATORE DIMARTINO
 Computer Essentials / 3 Testi e stampe prof. Salvatore Dimartino PROF. SALVATORE DIMARTINO 1 Computer Essentials - 3.1 Operare con il testo prof. Salvatore Dimartino PROF. SALVATORE DIMARTINO 2 3.1.1 Aprire
Computer Essentials / 3 Testi e stampe prof. Salvatore Dimartino PROF. SALVATORE DIMARTINO 1 Computer Essentials - 3.1 Operare con il testo prof. Salvatore Dimartino PROF. SALVATORE DIMARTINO 2 3.1.1 Aprire
IBM SPSS Statistics per Windows - Istruzioni di installazione (Licenza per sito)
 IBM SPSS Statistics per Windows - Istruzioni di installazione (Licenza per sito) Le seguenti istruzioni sono relative all installazione di IBM SPSS Statistics versione 20 con licenza per sito. Questo documento
IBM SPSS Statistics per Windows - Istruzioni di installazione (Licenza per sito) Le seguenti istruzioni sono relative all installazione di IBM SPSS Statistics versione 20 con licenza per sito. Questo documento
