POWER POINT
|
|
|
- Damiano Festa
- 7 anni fa
- Visualizzazioni
Transcript
1 POWER POINT 2000
2 INDICE INTRODUZIONE... 3 I MENU... 6 PRESENTAZIONI CON ANIMAZIONI... 6 APPLICA STRUTTURA... 6 SFONDO...7 CREARE UN ANIMAZIONE AUTOMATICA...8 CREARE UN ANIMAZIONE PERSONALIZZATA...9 MODIFICA DELLA STRUTTURA DI UNA DIAPOSITIVA...10 MODALITA SEQUENZA DIAPOSITIVE (SLIDE SORTER) TRANSIZIONI...14 TEMPORIZZAZIONI...14 IMPOSTAZIONI DELLA PRESENTAZIONE INSERIRE UN FILMATO IN UNA PRESENTAZIONE POWER POINT...17 CONCLUSIONI... 18
3 INTRODUZIONE Power Point 2000 è uno strumento per la creazione di presentazioni elettroniche, ovvero uno strumento che permette di comporre presentazioni cartacee, diapositive, stampe di discorsi (da effettuare seguendo le presentazioni durante, ad es., un convegno), presentazioni a video (per l appunto elettroniche). Power Point è uno strumento di facile e immediato utilizzo, per cui non ci soffermeremo a lungo sui comandi di base. Circa questi ultimi, infatti, è sufficiente dire che il menu FILE, il menu MODIFICA, VISUALIZZA, INSERISCI, FORMATO e STRUMENTI, ricalcano le analoghe voci presenti negli altri applicativi che fanno parte della suite Office della Microsoft. Rispetto alla precedente versione, vi sono moltissimi template (modelli) sulla base dei quali creare nuove presentazioni, tutti messi a disposizione dal sistema. Vi sono molti modelli struttura e molti modelli di presentazione, che vi guideranno passo dopo passo nella creazione di una presentazione di effetto. Se però decidete di creare da soli una nuova presentazione, senza fruire delle guide che Power Point mette a disposizione, provate a seguire i nostri consigli e date sfogo alla vostra creatività. Scegliete dunque Presentazione Vuota dalla sezione Generale (la finestra mostrata vi appare quando selezionate la voce NUOVO dal menu FILE, e seguite le lezioni:
4 Vi apparirà la presentazione vuota da cui partire per la creazione di una presentazione, come mostrato in figura: A questo punto dovrete scegliere quale aspetto dare alla prima diapositiva della vostra presentazione, scegliendo quella desiderata tra le opzioni che vi vengono proposte. Ma facciamo prima un passo indietro. In effetti, quando avviate PowerPoint, vi viene presentata la finestra: Per ottenere le stesse opzioni che abbiamo visto selezionando il la voce NUOVO dal menu FILE, dovrete scegliere qui CREAZIONE GUIDATA CONTENUTO, MODELLO STRUTTURA o PRESENTAZIONE VUOTA. Se però volete visualizzare tutti i modelli visti precedentemente, scegliete ANNULLA e ripartite da FILE/NUOVO.
5 Una volta posizionati sulla prima pagina della presentazione, se avete scelto di creare una composizione VUOTA, la finestra vi apparirà così: Nelle esercitazioni pratiche durante un corso, si preferisce cominciare a creare insieme una presentazione, in modo da vedere, man mano che occorrono, quali sono gli strumenti che power point mette a disposizione. Ritenendo però che questo applicativo sia realmente di semplice utilizzo, prenderemo di seguito in esame i comandi di menu ed i bottoni principali, in modo che voi stessi possiate poi organizzarvi da soli una presentazione, utilizzando quanto appreso. E buona norma, comunque, prima di iniziare a comporre una presentazione, farsene uno schema su carta, oppure utilizzare a tale scopo l outline (struttura) presente sul lato sinistro della finestra del programma.
6 I MENU Ogni menu ha delle sue particolarità, relativamente a comandi specifici di Power Point, ma sarà semplice esplorare autonomamente le funzionalità di base. Molto importanti sono le modalità di visualizzazione possibili in Power Point, poiché facilitano il lavoro di creazione. Queste sono selezionabili sia dal menu Visualizza, sia dalla barra posta sulla parte inferiore della finestra dell applicativo. In Power Point è interessante soprattutto esplorare le nuove funzionalità, per cui, dopo che avrete fatto una carrellata sulle funzioni di base e sull autocomposizione per la creazione di nuovi documenti, consigliamo di procedere nelle pagine successive, con comandi più divertenti! PRESENTAZIONI CON ANIMAZIONI Con Power Point è possibile creare delle presentazioni di grande effetto, introducendo filmati, suoni, animazioni e pulsanti di azione. Con un po di fantasia, è possibile personalizzare le presentazioni e renderle più gradevoli. Vedremo, nei prossimi paragrafi, come agire sulle slide (videate, pagine) in modo da rendere gradevole e di impatto il nostro lavoro. APPLICA STRUTTURA Una prima personalizzazione si ottiene scegliendo l opzione APPLICA MODELLO STRUTTURA dal menu FORMATO. Compare una finestra in cui è possibile visualizzare e scegliere le strutture (layouts) proposti da Power Point), come si vede in figura.
7 SFONDO Con l opzione SFONDO (sempre nel menu FORMATO) si può impostare invece uno sfondo personalizzato, solo per la diapositiva attuale oppure per tutta la presentazione. Si può scegliere tra patterns, sfumature, colori pieni, oppure è possibile optare per l uso di un immagine come sfondo della diapositiva (ad esempio un logo). Un esempio di applicazione di modello struttura e successivamente di sfondo, è visibile in figura:
8 CREARE UN ANIMAZIONE AUTOMATICA Innanzitutto occorre predisporre la slide, posizionando testi ed eventuali immagini da animare. Una volta fatto ciò, si seleziona l oggetto da animare e si sceglie l opzione ANIMAZIONE PREIMPOSTATA dal menu PRESENTAZIONE DIAPOSITIVE. A questo punto si sceglie una delle animazioni preimpostate proposte da Power Point. Ognuna di queste animazioni è accompagnata anche da un suono. Supponiamo di scegliere per l oggetto selezionato (ad esempio l immagine sulla destra della diapositiva), l animazione denominata VOLO. L effetto sarà di veder comparire (come se arrivasse in volo) l immagine, accompagnata da un suono che ricorda questa azione. E possibile scegliere una di queste animazioni anche per il testo. In questo caso è sufficiente selezionare, appunto, il testo e ripetere l operazione di scelta dell animazione preimpostata desiderata.
9 CREARE UN ANIMAZIONE PERSONALIZZATA Innanzitutto occorre predisporre la slide, posizionando testi ed eventuali immagini da animare. Una volta fatto ciò, si seleziona l oggetto (testo o immagine) da animare e si sceglie l opzione ANIMAZIONE PERSONALIZZATA dal menu PRESENTAZIONE DIAPOSITIVE. Comparirà una finestra in cui, attraverso i menu a tendina della sezione EFFETTI, si scelgono l animazione, il suono da associare, se modificare l immagine dopo l animazione, e, scegliendo la linguetta ORDINE E INTERVALLI, è possibile decidere se l animazione si avvia solo con un click del mouse oppure automaticamente n secondi dopo l evento precedente. Con il pulsante ANTEPRIMA, nella finestra posta nella dialog, si assiste ad un anteprima dell effetto impostato.
10 MODIFICA DELLA STRUTTURA DI UNA DIAPOSITIVA E possibile anche modificare la struttura di una presentazione e cioè scegliere l aspetto che si intende dare alle diapositive contententi i titoli o alle altre, in modo da definire uno standard. In questo caso, dal menu VISUALIZZA occorrerà selezionare l opzione SCHEMA (MASTER) e scegliere: SLIDE (Diapositiva) per cambiare la struttura delle diapositive normali TITLE MASTER (Titolo) per cambiare la struttura delle diapositive Titolo. PRINT (Schema Stampati) per modificare le opzioni di stampa della presentazione NOTE per modificare l aspetto delle note Se per esempio scegliamo la voce DIAPOSITIVA, potremo modificarne lo schema corrente:
11 Con il menu VISUALIZZA, inoltre, si può passare da una modalità di visualizzazione della presentazione all altra, mediante le varie opzioni proposte. Tramite l opzione NORMALE si visualizza infatti la diapositiva per comporla, con la struttura della presentazione visibile di lato: Scegliendo la voce di menu PAGINA NOTE (HANDOUTS) si accede alla sezione che permette di inserire delle note per ogni diapositiva (per esempio per avere una scaletta della presentazione per Il
12 relatore o per distribuire del materiale ai partecipanti ad una riunione), come mostrato nella figura riportata alla pagina successiva. Se si sceglie la voce PRESENTAZIONE, si potrà visualizzare il risultato ottenuto fino ad ora nel comporre la presentazione. Per scorrere da una pagina all altra (e per attivare le animazioni inserite) si dovrà effettuare un click con il pulsante sinistro del mouse, oppure utilizzare le frecce di spostamento avanti e indietro presenti sulla tastiera del PC). In figura vediamo come si presenta a video una diapositiva:
13 Con l opzione SEQUENZA DIAPOSITIVE (SLIDE SORTER), si visualizza invece tutta la presentazione per controllarne sequenza, temporizzazioni ed effetti. Infine, con la voce PRESENTAZIONE, si visualizza a tutto schermo la presentazione.
14 MODALITA SEQUENZA DIAPOSITIVE (SLIDE SORTER) TRANSIZIONI Questa modalità di visualizzazione è particolarmente comoda per impostare transizioni tra le diapositive (ovvero effetti per passare da una diapositiva all altra) e temporizzazioni. Per impostare il modo di passare da una diapositiva all altra (transizione), è sufficiente scegliere l opzione TRANSIZIONE DIAPOSITIVE (TRANSITION) dal menu PRESENTAZIONE DIAPOSITIVE. Comparirà una finestra in cui è possibile impostare tutte le opzioni desiderate. Innanzitutto, dal menu a tendina, si imposta l effetto di transizione desiderato, e se ne vedrà l anteprima nell apposito riquadro. E possibile, a questo punto, decidere se l effetto scelto dovrà essere lento, medio o veloce. Si imposta poi la modalità di avanzamento, scegliendo tra l opzione di far comparire la slide successiva al click del mouse, oppure automaticamente dopo il numero di secondi desiderato. Si può anche associare un suono alla transizione. Una volta effettuate tutte le impostazioni, si potrà optare se applicare la transizione scelta per la sola slide correte (pulsante APPLICA) oppure a tutte le slides della presentazione (pulsante APPLICA A TUTTE). TEMPORIZZAZIONI In questa modalità di visualizzazione è possibile anche impostare i tempi della presentazione, ovvero decidere quanto una slide deve rimanere sullo schermo prima di passare a quella successiva. In questo modo la presentazione prosegue automaticamente. Questa opzione è particolarmente utile per sincronizzare la presentazione degli argomenti con l audio (sia che si tratti di registrazione, sia che la presentazione sia guidata da uno speaker).
15 Per impostare i tempi di visualizzazione delle slide, occorre innanzitutto scegliere l opzione PROVA INTERVALLI dal menu PRESENTAZIONE DIAPOSITIVE. Passerete immediatamente alla modalità di visualizzazione a tutto schermo della presentazione, e lì apparirà una finestra (in basso a destra), tramite la quale potrete impostare l intervallo di tempo desiderato tra una diapositiva e l altra. Tramite i pulsanti presenti, una volta trascorso il tempo desiderato (mostrato in secondi sulla sinistra in alto della finestrella), con il pulsante di PLAY passate alla slide successiva, con il pulsante RIPETI, decidete se ripetere la temporizzazione corrente. Alla fine Power Point vi chiederà se confermare i tempi impostati.
16 IMPOSTAZIONI DELLA PRESENTAZIONE Tramite la voce IMPOSTA PRESENTAZIONE del menu PRESENTAZIONE DIAPOSITIVE, è possibile dare delle indicazioni su come verrà utilizzata la presentazione (ad esempio se dovrà scorrere in modo automatico, o guidato attraverso i click del mouse dal relatore. Una volta scelta tale voce di menu, comparirà una finestra in cui potrete impostare tutte le opzioni desiderate. Tra le opzioni è possibile indicare se si desidera che la presentazione sia mostrata a tutto schermo, in una finestra, in modo continuo, finchè non viene premuto il pulsante ESC sulla tastiera, senza commento o senza animazioni. Inoltre è possibile scegliere se mostrare tutte le diapositive oppure solo parte di esse (indicando il numero della prima diapositiva da mostrare e quello dell ultima), se adoperare la temporizzazione oppure optare per l avanzamento manuale (tramite click del mouse), ed infine, se impostare un colore dello schermo personalizzato.
17 INSERIRE UN FILMATO IN UNA PRESENTAZIONE POWER POINT Tramite la voce FILMATO/SUONO presente nel menu INSERISCI, è possibile rendere multimdiale una presentazione di Power Point Una presentazione con suoni e filmati è ovviamente più accattivante, ma soprattutto permette a tutti di recepire il messaggio comunicato secondo la modalità più consona al proprio meccanismo di apprendimento. Mentre i filmati devono preesistere sull elaboratore, i suoni possono anche essere registrati direttamente attraverso i comandi messi a disposizione da power point stesso. Per inserire un filmato, è sufficiente selezionare l opzione filmato/suoni dal menu Inserisci. In tal modo compare una sotto finestra da cui è possibile scegliere se inserire un suono o appunto un filmato. Lasciamo all esercizio la spiegazione più costruttiva, poiché l uso di tali opzioni è molto intuitivo. Ovviamente non vi resta che sbizzarrirvi con la fantasia.
18 CONCLUSIONI Power point, già dalla precedente versione, può essere utilizzato per tanti scopi, anche per comporre pagine WEB (lo sconsigliamo, però, per i limiti che ovviamente lo distinguono dai pacchetti per lo sviluppo vero e proprio di pagine html). Tuttavia, è un potente strumento di presentazione elettronica, che può oltretutto essere facilmente integrato con altre applicazioni (vi si possono inserire fogli excel, per esempio, oppure si possono lanciare altri applicativi da powwer point stesso, ad esempio durante una presentazione). Molto utile è prendere visione degli esempi (autocomposizione nuovo documento) che power point mette a disposizione, per imparare a comunicare meglio in forma elettronica (ricordate che una presentazione a video è ben diversa da una presentazione su carta, sia per il contenuto che deve essere più stringato e immediato, sia per la disposizione degli elementi grafici che deve essere studiata appositamente per essere ben visibile a video). Per completare le conoscenze acquisite su Power Point provate prima a comporre un semplice sito WEB personale attraverso l aiuto fornito da Power Point (Autocomposizione voce NUOVO nel menu FILE), poi costruendo e collegando tra loro pagine di Power Point come se voleste organizzare un vostro sito e salvandole in formato html (SALVA COME HTML nel menu FILE). Vedrete, però, che, anche se il risultato non è malvagio, comunque è preferibile utilizzare appositi strumenti per le creazioni Web. Un ultima nota riguarda la possibilità di creare delle presentazioni stand-alone, ovvero eseguibili anche su PC che non sono dotati dell applicativo Power Point. Per ottenere ciò, goà dalla precedente versione di Power Point, la Microsoft ha messo a disposizione un visualizzatore di diapositive distribuibile in modalità free. Per comporre una presentazione stand alone, con la sicurezza di non dimenticare nessun elemento necessario alla corretta esecuzione, è consigliabile utilizzare il comando PRESENTAZIONE PORTATILE dal menu FILE. Attraverso una serie di passi guidati, si potrà così comporre la presentazione prendendo tutti i file necessari alla corretta esecuzione.
POWER POINT 97. www.mtcube.com
 POWER POINT 97 INDICE INTRODUZIONE... 3 PRESENTAZIONI CON ANIMAZIONI... 4 APPLICA STRUTTURA... 4 SFONDO...4 COME CREARE UN ANIMAZIONE AUTOMATICA...5 COME CREARE UN ANIMAZIONE PERSONALIZZATA...6 COME CREARE
POWER POINT 97 INDICE INTRODUZIONE... 3 PRESENTAZIONI CON ANIMAZIONI... 4 APPLICA STRUTTURA... 4 SFONDO...4 COME CREARE UN ANIMAZIONE AUTOMATICA...5 COME CREARE UN ANIMAZIONE PERSONALIZZATA...6 COME CREARE
Presentazione con PowerPoint
 Presentazione con PowerPoint L applicazione PowerPoint permette di creare documenti da mostrare su diapositive per presentazioni. Sarai facilitato nell utilizzo di PowerPoint perché molti pulsanti e molte
Presentazione con PowerPoint L applicazione PowerPoint permette di creare documenti da mostrare su diapositive per presentazioni. Sarai facilitato nell utilizzo di PowerPoint perché molti pulsanti e molte
Cultura Tecnologica di Progetto
 Cultura Tecnologica di Progetto Politecnico di Milano Facoltà di Disegno Industriale - PRESENTAZIONI - A.A. 2003-2004 2004 Power Point: : le presentazioni Una presentazione è un documento multimediale,
Cultura Tecnologica di Progetto Politecnico di Milano Facoltà di Disegno Industriale - PRESENTAZIONI - A.A. 2003-2004 2004 Power Point: : le presentazioni Una presentazione è un documento multimediale,
PowerPoint passo dopo passo (step by step) Step 1 Avvia PowerPoint. Step 2 Scegli il Layout. Step 3 Crea la prima diapositiva
 Formazione efficace per chi non ha tempo da perdere a cura di Domenico Corcione PowerPoint passo dopo passo (step by step) Questo è manuale di sopravvivenza, in esso troverai solo alcune tra le tante funzioni
Formazione efficace per chi non ha tempo da perdere a cura di Domenico Corcione PowerPoint passo dopo passo (step by step) Questo è manuale di sopravvivenza, in esso troverai solo alcune tra le tante funzioni
Presentazione con PowerPoint
 Presentazione con PowerPoint L applicazione PowerPoint permette di creare documenti da mostrare su diapositive per presentazioni. Sarai facilitato nell utilizzo di PowerPoint perché molti pulsanti e molte
Presentazione con PowerPoint L applicazione PowerPoint permette di creare documenti da mostrare su diapositive per presentazioni. Sarai facilitato nell utilizzo di PowerPoint perché molti pulsanti e molte
DEFINIZIONI SMART E RELATIVE ESERCITAZIONI. MODULO 4 Realizzazione di semplici presentazioni multimediali
 DEFINIZIONI SMART E RELATIVE ESERCITAZIONI MODULO 4 Realizzazione di semplici presentazioni multimediali MODULO 4 REALIZZAZIONE DI SEMPLICI PRESENTAZIONI MULTIMEDIALI Sviluppare una presentazione Le presentazioni
DEFINIZIONI SMART E RELATIVE ESERCITAZIONI MODULO 4 Realizzazione di semplici presentazioni multimediali MODULO 4 REALIZZAZIONE DI SEMPLICI PRESENTAZIONI MULTIMEDIALI Sviluppare una presentazione Le presentazioni
POWER POINT 2003. Uso del programma, sue applicazioni e strumenti di lavoro.
 Anno accademico 2010-2011 Corso di INFORMATICA Docente del corso: Prof. V. De Feo Argomento di approfondimento: POWER POINT 2003 Uso del programma, sue applicazioni e strumenti di lavoro. Gruppo di lavoro:
Anno accademico 2010-2011 Corso di INFORMATICA Docente del corso: Prof. V. De Feo Argomento di approfondimento: POWER POINT 2003 Uso del programma, sue applicazioni e strumenti di lavoro. Gruppo di lavoro:
Strumenti di Presentazione Microsoft Power Point. CORSO DI INFORMATICA LIVELLO 1 - Lezioni 7-8. Docente Marsili M.
 Strumenti di Presentazione Microsoft Power Point Power Point è un software per la presentazione di contenuti multimediali: Testo Immagini Grafici Video Musica Suoni Animazioni Diapositiva / Slide: pagina
Strumenti di Presentazione Microsoft Power Point Power Point è un software per la presentazione di contenuti multimediali: Testo Immagini Grafici Video Musica Suoni Animazioni Diapositiva / Slide: pagina
Power Point. Short User Manual. Come creare un animazione automatica. Come Creare un animazione personalizzata
 Power Point Short User Manual INDICE Uso di base di Power Point Uso avanzato di power point Come creare un animazione automatica Come Creare un animazione personalizzata Come creare un animazione personalizzata
Power Point Short User Manual INDICE Uso di base di Power Point Uso avanzato di power point Come creare un animazione automatica Come Creare un animazione personalizzata Come creare un animazione personalizzata
PowerPoint: uso del software
 PowerPoint: uso del software Marie-Edith Bissey 5 febbraio 2002 1 Creare una presentazione PowerPoint si trova sotto Start Programmi All avvio, si apre una maschera che permette di scegliere il tipo di
PowerPoint: uso del software Marie-Edith Bissey 5 febbraio 2002 1 Creare una presentazione PowerPoint si trova sotto Start Programmi All avvio, si apre una maschera che permette di scegliere il tipo di
POWERPOINT. Ruggiero Mennea. Il software permette la creazione di diapositive comunemente
 POWERPOINT Ruggiero Mennea Il software permette la creazione di diapositive comunemente dette slide e fornisce strumenti utili per creare gli oggetti che le rendano efficaci: diagrammi, grafici, elenchi
POWERPOINT Ruggiero Mennea Il software permette la creazione di diapositive comunemente dette slide e fornisce strumenti utili per creare gli oggetti che le rendano efficaci: diagrammi, grafici, elenchi
Presentazioni PowerPoint. Docente: Ilaria Venturini. Strumenti di presentazione
 Informatica IX Presentazioni PowerPoint Docente: Ilaria Venturini Strumenti di presentazione Gli strumenti di presentazione sono utili per presentazioni in meeting, per presentazioni di prodotti, per presentazioni
Informatica IX Presentazioni PowerPoint Docente: Ilaria Venturini Strumenti di presentazione Gli strumenti di presentazione sono utili per presentazioni in meeting, per presentazioni di prodotti, per presentazioni
Creare una presentazione multimediale (Slide Show) Figura 1. Figura 2
 Sito Personale di Ettore Limoli Lezioni di Informatica Prof. Ettore Limoli Creare una presentazione multimediale (Slide Show) con Power Point. Avviare Microsoft Power Point. Scegliere la creazione di una
Sito Personale di Ettore Limoli Lezioni di Informatica Prof. Ettore Limoli Creare una presentazione multimediale (Slide Show) con Power Point. Avviare Microsoft Power Point. Scegliere la creazione di una
Prof. Salvatore Riegler
 Laboratorio di Informatica Applicata Modulo 5: Microsoft Powerpoint Prof. Salvatore Riegler riegler00@gmail.com Aprire il programma Il programma Power Point serve per creare presentazioni. Si apre dal
Laboratorio di Informatica Applicata Modulo 5: Microsoft Powerpoint Prof. Salvatore Riegler riegler00@gmail.com Aprire il programma Il programma Power Point serve per creare presentazioni. Si apre dal
Gestione delle diapositive
 Gestione delle diapositive Le note Essendo PowerPoint utilizzato per presentare relazioni a un pubblico che ascolta, il relatore, per aiutarsi nella sua esposizione, ha a disposizione, per ciascuna diapositiva,
Gestione delle diapositive Le note Essendo PowerPoint utilizzato per presentare relazioni a un pubblico che ascolta, il relatore, per aiutarsi nella sua esposizione, ha a disposizione, per ciascuna diapositiva,
Corso di Informatica
 CL3 - Biotecnologie Corso di Informatica Power Point 2007 Presentazioni Prof. Mauro Giacomini Ing. Susanna Pivetti Obiettivi Le presentazioni sono strumenti che, permettono ad un relatore di esporre ad
CL3 - Biotecnologie Corso di Informatica Power Point 2007 Presentazioni Prof. Mauro Giacomini Ing. Susanna Pivetti Obiettivi Le presentazioni sono strumenti che, permettono ad un relatore di esporre ad
MS Office Powerpoint La formattazione
 MS Office Powerpoint 2007 - La formattazione La formattazione è la parte più importante del lavoro in Powerpoint, in quanto l essenziale per l aspetto finale che assumerà il nostro lavoro. Questo è un
MS Office Powerpoint 2007 - La formattazione La formattazione è la parte più importante del lavoro in Powerpoint, in quanto l essenziale per l aspetto finale che assumerà il nostro lavoro. Questo è un
OpenOffice Impress. Sommario. Iniziare a lavorare con il programma. Informatica a.a. 2013/2014 (Dip. Psicologia) OpenOffice Impress (4.1.
 OpenOffice Impress Sommario Iniziare a lavorare con il programma... 1 Gestire le diapositive... 2 Inserire oggetti... 3 Inserire informazioni in fondo delle diapositive... 5 Transizioni e animazioni...
OpenOffice Impress Sommario Iniziare a lavorare con il programma... 1 Gestire le diapositive... 2 Inserire oggetti... 3 Inserire informazioni in fondo delle diapositive... 5 Transizioni e animazioni...
PowerPoint 2007 CREA UNA PRESENTAZIONE
 PowerPoint 2007 CREA UNA PRESENTAZIONE Crea una nuova presentazione Per avviare la creazione di una nuova presentazione Utilizza la presentazione vuota che si visualizza automaticamente all avvio del programma
PowerPoint 2007 CREA UNA PRESENTAZIONE Crea una nuova presentazione Per avviare la creazione di una nuova presentazione Utilizza la presentazione vuota che si visualizza automaticamente all avvio del programma
Esercitazione no. 7. PowerPoint. Un introduzione
 Esercitazione no. 7 PowerPoint Un introduzione Vocabolario Presentazione: successione di diapositive o slide Layout: aspetto di una diapositiva letteralmente significa: disposizione ma anche impaginazione
Esercitazione no. 7 PowerPoint Un introduzione Vocabolario Presentazione: successione di diapositive o slide Layout: aspetto di una diapositiva letteralmente significa: disposizione ma anche impaginazione
Germano Pettarin E-book per la preparazione all ECDL ECDL Modulo 6 Strumenti di presentazione PowerPoint Argomenti del Syllabus 5.
 Germano Pettarin E-book per la preparazione all ECDL ECDL Modulo 6 Strumenti di presentazione PowerPoint Argomenti del Syllabus 5.0 G. Pettarin ECDL Modulo 6: Strumenti di presentazione 2 Modulo 6 PowerPoint
Germano Pettarin E-book per la preparazione all ECDL ECDL Modulo 6 Strumenti di presentazione PowerPoint Argomenti del Syllabus 5.0 G. Pettarin ECDL Modulo 6: Strumenti di presentazione 2 Modulo 6 PowerPoint
Daniela Tondini
 Daniela Tondini dtondini@unite.it Facoltà di Medicina Veterinaria C.L.M in Medicina Veterinaria Università degli Studi di Teramo 1 INSERIRE UN IMMAGINE - fare clic su Inserisci, quindi Immagine; - scegliere
Daniela Tondini dtondini@unite.it Facoltà di Medicina Veterinaria C.L.M in Medicina Veterinaria Università degli Studi di Teramo 1 INSERIRE UN IMMAGINE - fare clic su Inserisci, quindi Immagine; - scegliere
FONDAMENTI DI POWER POINT
 Scuola Internet Formazione Didattica http://digilander.iol.it/docenti FONDAMENTI DI POWER POINT In questo manuale troverete le informazioni basilari per lavorare con Power Point. L utilizzo delle diverse
Scuola Internet Formazione Didattica http://digilander.iol.it/docenti FONDAMENTI DI POWER POINT In questo manuale troverete le informazioni basilari per lavorare con Power Point. L utilizzo delle diverse
COSTRUIRE UNA PRESENTAZIONE DI POWER POINT
 Istituto Comprensivo Arsoli 1 COSTRUIRE UNA PRESENTAZIONE DI POWER POINT La presentazione di Power Point è uno strumento di comunicazione ideale quando si deve presentare un prodotto, un progetto,una lezione,
Istituto Comprensivo Arsoli 1 COSTRUIRE UNA PRESENTAZIONE DI POWER POINT La presentazione di Power Point è uno strumento di comunicazione ideale quando si deve presentare un prodotto, un progetto,una lezione,
Power Point prima lezione
 Power Point prima lezione 1 Aprire il programma Il programma Power Point serve per creare presentazioni. Si apre dal menu start programmi o con l icona sul desktop 2 Il programma potrebbe essere inserito
Power Point prima lezione 1 Aprire il programma Il programma Power Point serve per creare presentazioni. Si apre dal menu start programmi o con l icona sul desktop 2 Il programma potrebbe essere inserito
4Personalizzare. il browser
 4Personalizzare il browser Intervenire sui colori delle pagine visualizzate nel browser Intervenire sui caratteri delle pagine visualizzate nel browser Intervenire sulla lingua delle pagine visualizzate
4Personalizzare il browser Intervenire sui colori delle pagine visualizzate nel browser Intervenire sui caratteri delle pagine visualizzate nel browser Intervenire sulla lingua delle pagine visualizzate
MANUALE di MOVIE MAKER
 MANUALE di MOVIE MAKER Indice cliccabile 1. La struttura di Movie Maker 2. Aggiungere video e foto 3. Assegnare una durata video ed effetti visivi ad un file immagine 4. Dividere e ritagliare un file video
MANUALE di MOVIE MAKER Indice cliccabile 1. La struttura di Movie Maker 2. Aggiungere video e foto 3. Assegnare una durata video ed effetti visivi ad un file immagine 4. Dividere e ritagliare un file video
IL MIO PRIMO IPERTESTO CON POWERPOINT
 IL MIO PRIMO IPERTESTO CON POWERPOINT 1. Realizzare la prima diapositiva 1. Dal menu File fai clic su Nuovo, quindi dalla finestra Nuova Presentazione fai clic su Da modello struttura. 2. Scegli il modello
IL MIO PRIMO IPERTESTO CON POWERPOINT 1. Realizzare la prima diapositiva 1. Dal menu File fai clic su Nuovo, quindi dalla finestra Nuova Presentazione fai clic su Da modello struttura. 2. Scegli il modello
MICROSOFT OFFICE POWERPOINT Come creare presentazioni interattive di documenti.
 MICROSOFT OFFICE POWERPOINT 2007 Come creare presentazioni interattive di documenti. Che cos è Microsoft Office Powerpoint? È un software rilasciato dalla Microsoft, parte del pacchetto di Office, che
MICROSOFT OFFICE POWERPOINT 2007 Come creare presentazioni interattive di documenti. Che cos è Microsoft Office Powerpoint? È un software rilasciato dalla Microsoft, parte del pacchetto di Office, che
Introduzione a PowerPoint
 Introduzione a PowerPoint PowerPoint è una potente applicazione per la creazione di presentazioni, ma per utilizzarla nel modo più efficace è necessario innanzitutto comprenderne gli elementi di base.
Introduzione a PowerPoint PowerPoint è una potente applicazione per la creazione di presentazioni, ma per utilizzarla nel modo più efficace è necessario innanzitutto comprenderne gli elementi di base.
Produzione di un clip video promozionale per un azienda di catering
 Produzione di un clip video promozionale per un azienda di catering Per la creazione del clip si utilizzerà il software Adobe Photoshop. Il video viene creato utilizzando un insieme di immagini statiche,
Produzione di un clip video promozionale per un azienda di catering Per la creazione del clip si utilizzerà il software Adobe Photoshop. Il video viene creato utilizzando un insieme di immagini statiche,
30/01/2011 Sc Elem "Campo Falerno" - PON Prof. M Simone 1
 STRUMENTI DI PRESENTAZIONE POWER POINT 2003 30/01/2011 Sc Elem "Campo Falerno" - PON 2011 - Prof. M Simone 1 La presentazione creazione di immagini grafiche da presentare È È composta da varie diapositive
STRUMENTI DI PRESENTAZIONE POWER POINT 2003 30/01/2011 Sc Elem "Campo Falerno" - PON 2011 - Prof. M Simone 1 La presentazione creazione di immagini grafiche da presentare È È composta da varie diapositive
LE MASCHERE. Maschera standard. Maschera semplice. Questa maschera però non consente di nascondere alcuni campi e visualizza i record uno ad uno.
 LE MASCHERE Inserire i dati direttamente in tabella non è agevole. Questa operazione normalmente viene svolta utilizzando le maschere. I vantaggi offerti dalle maschere sono: Aspetto grafico più accattivante
LE MASCHERE Inserire i dati direttamente in tabella non è agevole. Questa operazione normalmente viene svolta utilizzando le maschere. I vantaggi offerti dalle maschere sono: Aspetto grafico più accattivante
Modulo 6. Strumenti di Presentazione
 Modulo 6 Strumenti di Presentazione Concetti generali Aprire un programma di Presaentazioni Start Programmi Microsoft Office Microsoft PowerPoint Mirko Fornai Basi di dati Se il mouse rimane per qualche
Modulo 6 Strumenti di Presentazione Concetti generali Aprire un programma di Presaentazioni Start Programmi Microsoft Office Microsoft PowerPoint Mirko Fornai Basi di dati Se il mouse rimane per qualche
6.1 UTILIZZO DELL APPLICAZIONE
 6.1 UTILIZZO DELL APPLICAZIONE Ciò che un tempo poteva soltanto essere letto e immaginato, oggi viene molte volte espresso attraverso filmati, voci e testi e il tutto viene trasmesso mediante il computer.
6.1 UTILIZZO DELL APPLICAZIONE Ciò che un tempo poteva soltanto essere letto e immaginato, oggi viene molte volte espresso attraverso filmati, voci e testi e il tutto viene trasmesso mediante il computer.
Opzioni contenitore Prodotti
 Opzioni contenitore Prodotti Clicca il pulsante destro del mouse sul contenitore prodotti per accedere alle opzioni. Clicca il pulsante OPZIONI del menù che appare. Adesso puoi accedere a tutte le opzioni
Opzioni contenitore Prodotti Clicca il pulsante destro del mouse sul contenitore prodotti per accedere alle opzioni. Clicca il pulsante OPZIONI del menù che appare. Adesso puoi accedere a tutte le opzioni
Modulo 6 Strumenti di presentazione Test n. 1 Quale comando utilizzi per cambiare il colore di un testo? Personalizza dal menu Strumenti
 Modulo 6 Strumenti di presentazione Test n. 1 Quale comando utilizzi per cambiare il colore di un testo? Personalizza dal menu Strumenti Carattere dal menu Formato Imposta presentazione dal menu Presentazione
Modulo 6 Strumenti di presentazione Test n. 1 Quale comando utilizzi per cambiare il colore di un testo? Personalizza dal menu Strumenti Carattere dal menu Formato Imposta presentazione dal menu Presentazione
Operazioni preliminari: creare una cartella in Documenti
 Operazioni preliminari: creare una cartella in Documenti 1. Fare clic in successione su Start (cerchio con il logo Microsoft in basso a sinistra), Documenti. 2. Cliccare su Nuova cartella comparirà una
Operazioni preliminari: creare una cartella in Documenti 1. Fare clic in successione su Start (cerchio con il logo Microsoft in basso a sinistra), Documenti. 2. Cliccare su Nuova cartella comparirà una
Creare presentazioni da zero.
 1 Creare presentazioni da zero. PowerPoint è un programma per creare ed elaborare delle presentazioni, che sono dei particolari documenti digitali costituiti da una sequenza di fogli chiamati diapositive,
1 Creare presentazioni da zero. PowerPoint è un programma per creare ed elaborare delle presentazioni, che sono dei particolari documenti digitali costituiti da una sequenza di fogli chiamati diapositive,
Daniela Tondini
 Daniela Tondini dtondini@unite.it Facoltà di Medicina Veterinaria C.L.M in Medicina Veterinaria Università degli Studi di Teramo 1 COS È IL POWER POINT? Si tratta di un software (programma) che consente
Daniela Tondini dtondini@unite.it Facoltà di Medicina Veterinaria C.L.M in Medicina Veterinaria Università degli Studi di Teramo 1 COS È IL POWER POINT? Si tratta di un software (programma) che consente
Relazioni. Microsoft Access. Relazioni. Relazioni
 Relazioni Microsoft Access Relazioni In Access, le relazioni non sono le relazioni del modello relazionale! Relazioni: legate ai concetti di Join Integrità referenziale Relazioni I tipi di relazione possono
Relazioni Microsoft Access Relazioni In Access, le relazioni non sono le relazioni del modello relazionale! Relazioni: legate ai concetti di Join Integrità referenziale Relazioni I tipi di relazione possono
Nuova Prima Nota. Realizzato da Studio Cagnoni
 Nuova Prima Nota Realizzato da Studio Cagnoni Introduzione 3 Impostazioni dati azienda 3 Voglio acquistare il programma, come richiedo il codice di licenza? 3 Come richiedere il codice valido per l utilizzo
Nuova Prima Nota Realizzato da Studio Cagnoni Introduzione 3 Impostazioni dati azienda 3 Voglio acquistare il programma, come richiedo il codice di licenza? 3 Come richiedere il codice valido per l utilizzo
MS Office Powerpoint La formattazione
 MS Office Powerpoint 2007 - La formattazione La formattazione è la parte più importante del lavoro in Powerpoint, in quanto l essenziale per l aspetto finale che assumerà il nostro lavoro. Questo è un
MS Office Powerpoint 2007 - La formattazione La formattazione è la parte più importante del lavoro in Powerpoint, in quanto l essenziale per l aspetto finale che assumerà il nostro lavoro. Questo è un
Cosa sono i report. Prof. Emanuele Papotto 05/10/2010
 Prof. Emanuele Papotto Cosa sono i report Nei database, gli elenchi di g informazioni pronti per essere stampati (nella figura a fianco l elenco dei cantanti), vengono chiamati report (rapporti) 1 A cosa
Prof. Emanuele Papotto Cosa sono i report Nei database, gli elenchi di g informazioni pronti per essere stampati (nella figura a fianco l elenco dei cantanti), vengono chiamati report (rapporti) 1 A cosa
Guida per l utente agli organigrammi cross-browser di OrgPublisher
 Guida per l utente agli organigrammi cross-browser di OrgPublisher Sommario Sommario... 3 Visualizzazione di tutorial sugli organigrammi cross-browser pubblicati... 3 Esecuzione di una ricerca in un organigramma
Guida per l utente agli organigrammi cross-browser di OrgPublisher Sommario Sommario... 3 Visualizzazione di tutorial sugli organigrammi cross-browser pubblicati... 3 Esecuzione di una ricerca in un organigramma
VADEMECUM ESSENZIALE PER L.I.M. <<ActiveInspire>>
 VADEMECUM ESSENZIALE PER L.I.M. - Effettuare collegamenti e accendere LIM Se, una volta accesa la LIM non compare la Barra dei menu, aprire Menu principale + Visualizza + Barra dei menu,
VADEMECUM ESSENZIALE PER L.I.M. - Effettuare collegamenti e accendere LIM Se, una volta accesa la LIM non compare la Barra dei menu, aprire Menu principale + Visualizza + Barra dei menu,
Che cos'è un Power Point
 Che cos'è un Power Point Power Point è una delle tante applicazioni per creare e organizzare delle presentazioni: durante l'esposizione di un progetto o di una ricerca, ad esempio, vi permette di supportare
Che cos'è un Power Point Power Point è una delle tante applicazioni per creare e organizzare delle presentazioni: durante l'esposizione di un progetto o di una ricerca, ad esempio, vi permette di supportare
Cosa sono le maschere
 Prof. Emanuele Papotto Cosa sono le maschere La maschera è un oggetto di database che viene realizzato per mostrare, modificare e immettere i record in modo più chiaro rispetto alla visualizzazione foglio
Prof. Emanuele Papotto Cosa sono le maschere La maschera è un oggetto di database che viene realizzato per mostrare, modificare e immettere i record in modo più chiaro rispetto alla visualizzazione foglio
PACCHETTO MICROSOFT OFFICE 2013
 PACCHETTO MICROSOFT OFFICE 2013 Ø Area Tematica: INFORMATICA Ø Durata: 5 ore Ø Crediti formativi: 5 CFP Obiettivi: L obiettivo dei corsi office è rendere operativi ed efficienti gli utenti degli applicativi
PACCHETTO MICROSOFT OFFICE 2013 Ø Area Tematica: INFORMATICA Ø Durata: 5 ore Ø Crediti formativi: 5 CFP Obiettivi: L obiettivo dei corsi office è rendere operativi ed efficienti gli utenti degli applicativi
PROGRAMMA. ! L ambiente. ! Visualizzazione. ! Stampa. ! Definire il layout e tema della diapositiva. ! Animazioni e transizioni
 1 INFORMATICA Preparazione delle presentazioni con Microsoft PowerPoint 2010 PROGRAMMA 2 COS È UNA PRESENTAZIONE?! Una presentazione è un insieme di diapositive o slide.! Le diapositive sono unità informative
1 INFORMATICA Preparazione delle presentazioni con Microsoft PowerPoint 2010 PROGRAMMA 2 COS È UNA PRESENTAZIONE?! Una presentazione è un insieme di diapositive o slide.! Le diapositive sono unità informative
PROGRAMMA. ! L ambiente. ! Visualizzazione. ! Stampa. ! Definire il layout e tema della diapositiva. ! Animazioni e transizioni
 1 INFORMATICA Preparazione delle presentazioni con Microsoft PowerPoint 2010 2 COS È UNA PRESENTAZIONE?! Una presentazione è un insieme di diapositive o slide.! Le diapositive sono unità informative analoghe
1 INFORMATICA Preparazione delle presentazioni con Microsoft PowerPoint 2010 2 COS È UNA PRESENTAZIONE?! Una presentazione è un insieme di diapositive o slide.! Le diapositive sono unità informative analoghe
ALFABETIZZAZIONE INFORMATICA. Preparazione delle presentazioni con Microsoft PowerPoint 2010
 ALFABETIZZAZIONE INFORMATICA 1 Preparazione delle presentazioni con Microsoft PowerPoint 2010 PROGRAMMA L ambiente Funzioni di base Creare, salvare, aprire presentazioni Creare una nuova diapositiva Duplicare,
ALFABETIZZAZIONE INFORMATICA 1 Preparazione delle presentazioni con Microsoft PowerPoint 2010 PROGRAMMA L ambiente Funzioni di base Creare, salvare, aprire presentazioni Creare una nuova diapositiva Duplicare,
PROGRAMMA DIDATTICO CORSO MICROSOFT OFFICE (INIZIO GIOVEDÌ 5 FEBBRAIO 2015 ORE / 20.00) MODULO WORD. Unità didattica 1 Concetti di base
 PROGRAMMA DIDATTICO CORSO MICROSOFT OFFICE (INIZIO GIOVEDÌ 5 FEBBRAIO 2015 ORE 19.00 / 20.00) MODULO WORD Unità didattica 1 Concetti di base Ø Il programma Microsoft Word e gli elaboratori di testi Ø Il
PROGRAMMA DIDATTICO CORSO MICROSOFT OFFICE (INIZIO GIOVEDÌ 5 FEBBRAIO 2015 ORE 19.00 / 20.00) MODULO WORD Unità didattica 1 Concetti di base Ø Il programma Microsoft Word e gli elaboratori di testi Ø Il
INDICE. Vista Libretto Livello Digitale 2. Importazione di dati da strumento 3. Inserisci File Vari 5. Compensazione Quote 5.
 Prodotto da INDICE Vista Libretto Livello Digitale 2 Importazione di dati da strumento 3 Inserisci File Vari 5 Compensazione Quote 5 Uscite 6 File Esporta Livellazioni (.CSV) 6 Corso Livello Digitale Pag.
Prodotto da INDICE Vista Libretto Livello Digitale 2 Importazione di dati da strumento 3 Inserisci File Vari 5 Compensazione Quote 5 Uscite 6 File Esporta Livellazioni (.CSV) 6 Corso Livello Digitale Pag.
Iniziare con Microsoft PowerPoint 2016 Un confronto con la versione 2003
 Venerdì, 21 luglio 2017 Autore: Ufficio Sviluppo Personale Pagina 1/8 Iniziare con Microsoft PowerPoint 2016 Un confronto con la versione 2003 Nel corso del passaggio a Microsoft Office 365 su tutti i
Venerdì, 21 luglio 2017 Autore: Ufficio Sviluppo Personale Pagina 1/8 Iniziare con Microsoft PowerPoint 2016 Un confronto con la versione 2003 Nel corso del passaggio a Microsoft Office 365 su tutti i
DEFINIZIONI SMART E RELATIVE ESERCITAZIONI
 DEFINIZIONI SMART E RELATIVE ESERCITAZIONI A B C D E 1 2 3 4 5 6 7 8 9 MODULO 3 Creazione e gestione di fogli di calcolo MODULO 3 CREAZIONE E GESTIONE DI FOGLI DI CALCOLO Gli elementi fondamentali del
DEFINIZIONI SMART E RELATIVE ESERCITAZIONI A B C D E 1 2 3 4 5 6 7 8 9 MODULO 3 Creazione e gestione di fogli di calcolo MODULO 3 CREAZIONE E GESTIONE DI FOGLI DI CALCOLO Gli elementi fondamentali del
Guida introduttiva. Introduzione a Impress Presentazioni con OpenOffice.org
 Guida introduttiva Introduzione a Impress Presentazioni con OpenOffice.org Cos'è Impress? Impress è il programma di presentazione di diapositive (presentazioni) di OpenOffice.org. Con Impress potete creare
Guida introduttiva Introduzione a Impress Presentazioni con OpenOffice.org Cos'è Impress? Impress è il programma di presentazione di diapositive (presentazioni) di OpenOffice.org. Con Impress potete creare
Copiare le caratteristiche di formattazione da un testo ad un altro.
 112 ECDL Guida facile 3.3.1.6 Copiare le caratteristiche di formattazione da un testo ad un altro. Fra le possibilità offerte da questo programma, esiste anche quella di copiare solo il formato (colore
112 ECDL Guida facile 3.3.1.6 Copiare le caratteristiche di formattazione da un testo ad un altro. Fra le possibilità offerte da questo programma, esiste anche quella di copiare solo il formato (colore
Modulo 6 Strumenti di presentazione PowerPoint
 Modulo 6 Strumenti di presentazione PowerPoint Utilizzo dell applicazione Lavorare con le presentazioni Con la definizione strumenti di presentazione si indicano programmi in grado di preparare presentazioni
Modulo 6 Strumenti di presentazione PowerPoint Utilizzo dell applicazione Lavorare con le presentazioni Con la definizione strumenti di presentazione si indicano programmi in grado di preparare presentazioni
Note APRIRE IL PROGRAMMA EXCEL
 APRIRE IL PROGRAMMA EXCEL 1. Fai clic sul pulsante Start. 2. Fai scorrere l elenco dei programmi e a seconda della versione del tuo Windows: a. Fai clic su Microsoft Office e/o b. Fai clic su Microsoft
APRIRE IL PROGRAMMA EXCEL 1. Fai clic sul pulsante Start. 2. Fai scorrere l elenco dei programmi e a seconda della versione del tuo Windows: a. Fai clic su Microsoft Office e/o b. Fai clic su Microsoft
Tutorial Prezi
 Prima di iniziare col mio piccolo contributo vi segnalo questa guida all uso di Prezi veramente valida, dettagliata e chiarissima. Peccato che non sia scaricabile se non si è iscritti. Consiglio comunque
Prima di iniziare col mio piccolo contributo vi segnalo questa guida all uso di Prezi veramente valida, dettagliata e chiarissima. Peccato che non sia scaricabile se non si è iscritti. Consiglio comunque
Gestione capitoli e menù con magix video de luxe
 Gestione capitoli e menù con magix video de luxe Sommario Prefazione... 1 Operazioni preliminari... 2 Creazione di marker capitolo... 3 Come creare i marker capitolo in video de luxe... 3 Gestire i soli
Gestione capitoli e menù con magix video de luxe Sommario Prefazione... 1 Operazioni preliminari... 2 Creazione di marker capitolo... 3 Come creare i marker capitolo in video de luxe... 3 Gestire i soli
PRESENTAZIONI IN POWER POINT
 PRESENTAZIONI IN POWER POINT BIGINO INFORMATICO 1 ISTRUZIONI DI BASE Studia e realizza una mappa dell argomento da trattare. Realizza una scaletta delle diapositive da realizzare. Abbozza su un foglio
PRESENTAZIONI IN POWER POINT BIGINO INFORMATICO 1 ISTRUZIONI DI BASE Studia e realizza una mappa dell argomento da trattare. Realizza una scaletta delle diapositive da realizzare. Abbozza su un foglio
Gestione Vaccinazioni Modulo SOLE
 Gestione Vaccinazioni Modulo SOLE Per la gestione delle Vaccinazioni all interno dell Applicativo di Cartella Clinica (d ora in avanti abbreviata in ACC), sono a disposizione i seguenti menù con relativi
Gestione Vaccinazioni Modulo SOLE Per la gestione delle Vaccinazioni all interno dell Applicativo di Cartella Clinica (d ora in avanti abbreviata in ACC), sono a disposizione i seguenti menù con relativi
Tutorial. Funzioni di personalizzazione dei software.
 Tutorial Funzioni di personalizzazione dei software www.powerwolf.it 1. Premessa Questo documento riguarda le principali funzioni di personalizzazione (schermata di background, skin, testi visualizzati,
Tutorial Funzioni di personalizzazione dei software www.powerwolf.it 1. Premessa Questo documento riguarda le principali funzioni di personalizzazione (schermata di background, skin, testi visualizzati,
9.2. Come comunicare i risultati: Utilizzo di Powerpoint
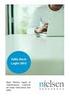 9.2. Come comunicare i risultati: Utilizzo di Powerpoint Insegnamento di Informatica Elisabetta Ronchieri Corso di Laurea di Economia, Universitá di Ferrara I semestre, anno 2014-2015 Elisabetta Ronchieri
9.2. Come comunicare i risultati: Utilizzo di Powerpoint Insegnamento di Informatica Elisabetta Ronchieri Corso di Laurea di Economia, Universitá di Ferrara I semestre, anno 2014-2015 Elisabetta Ronchieri
14Ex-Cap11.qxd :20 Pagina Le macro
 14Ex-Cap11.qxd 21-12-2006 11:20 Pagina 203 11 Le macro Creare le macro Registrare una macro Eseguire una macro Riferimenti assoluti e relativi nelle macro Assegnare un pulsante a una macro Modificare una
14Ex-Cap11.qxd 21-12-2006 11:20 Pagina 203 11 Le macro Creare le macro Registrare una macro Eseguire una macro Riferimenti assoluti e relativi nelle macro Assegnare un pulsante a una macro Modificare una
INFORMATICA: «Office e sue applicazioni» Proff. Buonagurio - Carnevale - Gistro - Mastromattei - Pesiri
 INFORMATICA: «Office e sue applicazioni» Proff. Buonagurio - Carnevale - Gistro - Mastromattei - Pesiri Il corso, sctrutturato su 5 moduli: 1.- Modulo di base, 2.- Uso del programma di videoscrittura Word,
INFORMATICA: «Office e sue applicazioni» Proff. Buonagurio - Carnevale - Gistro - Mastromattei - Pesiri Il corso, sctrutturato su 5 moduli: 1.- Modulo di base, 2.- Uso del programma di videoscrittura Word,
SCHEDA CORSO ON LINE
 Titolo corso: PACCHETTO OFFICE (5ORE) Crediti CFP: 5 SCHEDA CORSO ON LINE Dettaglio corsi: Excel Base 2013 Excel Avanzato 2013 Outlook 2013 Word 2013 PowerPoint 2013 Scheda Corso > Excel Base 2013 Scheda
Titolo corso: PACCHETTO OFFICE (5ORE) Crediti CFP: 5 SCHEDA CORSO ON LINE Dettaglio corsi: Excel Base 2013 Excel Avanzato 2013 Outlook 2013 Word 2013 PowerPoint 2013 Scheda Corso > Excel Base 2013 Scheda
Guida per i docenti della piattaforma elearning
 Guida per i docenti della piattaforma elearning http://elearning.cinfor.it Cinfor 1 Modificare le impostazioni di un corso Effettuare il login con le proprie credenziali all indirizzo web http://elearning.cinfor.it
Guida per i docenti della piattaforma elearning http://elearning.cinfor.it Cinfor 1 Modificare le impostazioni di un corso Effettuare il login con le proprie credenziali all indirizzo web http://elearning.cinfor.it
Automatizzare le attività con le macro di Visual Basic
 Automatizzare le attività con le macro di Visual Basic Se non si ha esperienza con le macro, non c'è da preoccuparsi. Una macro è semplicemente un insieme registrato di sequenze di tasti e di istruzioni,
Automatizzare le attività con le macro di Visual Basic Se non si ha esperienza con le macro, non c'è da preoccuparsi. Una macro è semplicemente un insieme registrato di sequenze di tasti e di istruzioni,
Modulo 6 Strumenti di presentazione PowerPoint
 05-Modulo 6 9-01-2004 16:11 Pagina 5 Modulo 6 Strumenti di presentazione PowerPoint Introduzione Con la definizione Strumenti di presentazione, si indicano programmi in grado di preparare presentazioni
05-Modulo 6 9-01-2004 16:11 Pagina 5 Modulo 6 Strumenti di presentazione PowerPoint Introduzione Con la definizione Strumenti di presentazione, si indicano programmi in grado di preparare presentazioni
POWERPOINT 2010 Tutorial passo passo
 POWERPOINT 2010 Tutorial passo passo PowerPoint è un'applicazione utilizzata principalmente per creare presentazioni che combinano testo, forme, immagini, grafici, animazione, grafici, video e molto altro
POWERPOINT 2010 Tutorial passo passo PowerPoint è un'applicazione utilizzata principalmente per creare presentazioni che combinano testo, forme, immagini, grafici, animazione, grafici, video e molto altro
Corso di Access. Prerequisiti. Modulo L2 A (Access) 1.5 Report. Utilizzo di un DBMS Concetti generali sui DB Interfaccia utente
 Corso di Access Modulo L2 A (Access) 1.5 Report 1 Prerequisiti Utilizzo di un DBMS Concetti generali sui DB Interfaccia utente 2 1 Introduzione In questa Unità vediamo l utilità di presentar i dati in
Corso di Access Modulo L2 A (Access) 1.5 Report 1 Prerequisiti Utilizzo di un DBMS Concetti generali sui DB Interfaccia utente 2 1 Introduzione In questa Unità vediamo l utilità di presentar i dati in
Operazioni preliminari: creare una cartella in Documenti
 Operazioni preliminari: creare una cartella in Documenti 1. Fare clic in successione su Start (cerchio con il logo Microsoft in basso a sinistra), Documenti. 2. Cliccare su Nuova cartella comparirà una
Operazioni preliminari: creare una cartella in Documenti 1. Fare clic in successione su Start (cerchio con il logo Microsoft in basso a sinistra), Documenti. 2. Cliccare su Nuova cartella comparirà una
BREVE GUIDA ALL UTILIZZO DI
 BREVE GUIDA ALL UTILIZZO DI Concetti generali di PowerPoint Aprire PowerPoint L apertura del programma Microsoft PowerPoint dipende dal sistema operativo che si utilizza per la gestione del computer. In
BREVE GUIDA ALL UTILIZZO DI Concetti generali di PowerPoint Aprire PowerPoint L apertura del programma Microsoft PowerPoint dipende dal sistema operativo che si utilizza per la gestione del computer. In
CORSO DI OPEN/LIBRE OFFICE (IMPRESS)
 CORSO DI OPEN/LIBRE OFFICE (IMPRESS) - PRIMA PARTE - PROGRAMMA PER PRESENTAZIONI MULTIMEDIALI E UN PROGRAMMA DELLA SUITE OPEN/LIBRE OFFICE. CHE COS E ESATTAMENTE UN PROGRAMMA PER LE PRESENTAZIONI? E IL
CORSO DI OPEN/LIBRE OFFICE (IMPRESS) - PRIMA PARTE - PROGRAMMA PER PRESENTAZIONI MULTIMEDIALI E UN PROGRAMMA DELLA SUITE OPEN/LIBRE OFFICE. CHE COS E ESATTAMENTE UN PROGRAMMA PER LE PRESENTAZIONI? E IL
INSERIRE I DATI NEL DATABASE
 13-Cap10_DWCS3.qxd 18-11-2009 11:43 Pagina 201 CAPITOLO10 INSERIRE I DATI NEL DATABASE In questo capitolo In questo capitolo imparerai a interagire con i contenuti del database gestiti nel sito. In particolare
13-Cap10_DWCS3.qxd 18-11-2009 11:43 Pagina 201 CAPITOLO10 INSERIRE I DATI NEL DATABASE In questo capitolo In questo capitolo imparerai a interagire con i contenuti del database gestiti nel sito. In particolare
STAT EXPRESS. Manuale Utente. Versione 1.0. Copyright ArtWare Tutti i diritti riservati
 STAT EXPRESS Manuale Utente Versione 1.0 Copyright 2001-2004 ArtWare Tutti i diritti riservati STAT-Express Manuale dell utente 2001-2004 ArtWare. Tutti i diritti riservati Il logo ArtWare è un marchio
STAT EXPRESS Manuale Utente Versione 1.0 Copyright 2001-2004 ArtWare Tutti i diritti riservati STAT-Express Manuale dell utente 2001-2004 ArtWare. Tutti i diritti riservati Il logo ArtWare è un marchio
WINDOWS95. 1. Avviare Windows95. Avviare Windows95 non è un problema: parte. automaticamente all accensione del computer. 2. Barra delle applicazioni
 WINDOWS95 1. Avviare Windows95 Avviare Windows95 non è un problema: parte automaticamente all accensione del computer. 2. Barra delle applicazioni 1 La barra delle applicazioni permette di richiamare le
WINDOWS95 1. Avviare Windows95 Avviare Windows95 non è un problema: parte automaticamente all accensione del computer. 2. Barra delle applicazioni 1 La barra delle applicazioni permette di richiamare le
Informatica (Sistemi di elaborazione delle informazioni)
 Informatica (Sistemi di elaborazione delle informazioni) Corso di laurea in Scienze dell'educazione Lezione 4 Presentazioni multimediali Mario Alviano Sommario Layout diapositive Formattazione carattere,
Informatica (Sistemi di elaborazione delle informazioni) Corso di laurea in Scienze dell'educazione Lezione 4 Presentazioni multimediali Mario Alviano Sommario Layout diapositive Formattazione carattere,
Classificazione: Pubblico Guida all installazione di una nuova versione di DigitalSign tramite Aggiornamento Automatico
 Guida all installazione di una nuova versione di DigitalSign tramite Aggiornamento Automatico Guida all installazione di una nuova versione di DigitalSign tramite Aggiornamento Automatico Pagina 1 di 16
Guida all installazione di una nuova versione di DigitalSign tramite Aggiornamento Automatico Guida all installazione di una nuova versione di DigitalSign tramite Aggiornamento Automatico Pagina 1 di 16
qwertyuiopasdfghjklzxcvbnmq ertyuiopasdfghjklzxcvbnmqwer tyuiopasdfghjklzxcvbnmqwerty Corso Avanzato di Informatica
 qwertyuiopasdfghjklzxcvbnmq wertyuiopasdfghjklzxcvbnmqw ertyuiopasdfghjklzxcvbnmqwer APPUNTI LEZIONI DI EXCEL tyuiopasdfghjklzxcvbnmqwerty Corso Avanzato di Informatica uiopasdfghjklzxcvbnmqwertyui opasdfghjklzxcvbnmqwertyuiop
qwertyuiopasdfghjklzxcvbnmq wertyuiopasdfghjklzxcvbnmqw ertyuiopasdfghjklzxcvbnmqwer APPUNTI LEZIONI DI EXCEL tyuiopasdfghjklzxcvbnmqwerty Corso Avanzato di Informatica uiopasdfghjklzxcvbnmqwertyui opasdfghjklzxcvbnmqwertyuiop
Grafici. 1 Generazione di grafici a partire da un foglio elettronico
 Grafici In questa parte analizzeremo le funzionalità relative ai grafici. In particolare: 1. Generazione di grafici a partire da un foglio elettronico 2. Modifica di un grafico 1 Generazione di grafici
Grafici In questa parte analizzeremo le funzionalità relative ai grafici. In particolare: 1. Generazione di grafici a partire da un foglio elettronico 2. Modifica di un grafico 1 Generazione di grafici
3.5.1 PREPARAZ1ONE I documenti che si possono creare con la stampa unione sono: lettere, messaggi di posta elettronica, o etichette.
 3.5 STAMPA UNIONE Le funzioni della stampa unione (o stampa in serie) permettono di collegare un documento principale con un elenco di nominativi e indirizzi, creando così tanti esemplari uguali nel contenuto,
3.5 STAMPA UNIONE Le funzioni della stampa unione (o stampa in serie) permettono di collegare un documento principale con un elenco di nominativi e indirizzi, creando così tanti esemplari uguali nel contenuto,
Informatica (Sistemi di elaborazione delle informazioni)
 Informatica (Sistemi di elaborazione delle informazioni) Corso di laurea in Scienze dell'educazione Lezione 7 Presentazioni multimediali (parte 1) Mario Alviano Sommario Introduzione Layout diapositive
Informatica (Sistemi di elaborazione delle informazioni) Corso di laurea in Scienze dell'educazione Lezione 7 Presentazioni multimediali (parte 1) Mario Alviano Sommario Introduzione Layout diapositive
Creare una videoclip con moviemaker
 Creare una videoclip con moviemaker Un testo multimediale Si può vedere e ascoltare ma non si può scegliere il percorso di lettura Contiene: testi Immagini Audio video Il racconto deve essere lineare.
Creare una videoclip con moviemaker Un testo multimediale Si può vedere e ascoltare ma non si può scegliere il percorso di lettura Contiene: testi Immagini Audio video Il racconto deve essere lineare.
Capitolo 18 - Progetto DWG Creazione del layout di stampa
 Capitolo 18 - Progetto DWG Creazione del layout di stampa Avviate MasterChef dall icona presente sul vostro Desktop. Nota: Se state utilizzando una versione dimostrativa, una volta caricato il programma,
Capitolo 18 - Progetto DWG Creazione del layout di stampa Avviate MasterChef dall icona presente sul vostro Desktop. Nota: Se state utilizzando una versione dimostrativa, una volta caricato il programma,
Sommario. Introduzione 1. 1 Preparati per la presentazione 13. iii
 02PP-Sommario.qxd 22-01-2007 12:04 Pagina iii Sommario Introduzione 1 Cambia il modo di lavorare 1 Le sfide del lavoro di oggi 2 Destinatari del libro 3 Struttura del libro 3 Preparati per la presentazione
02PP-Sommario.qxd 22-01-2007 12:04 Pagina iii Sommario Introduzione 1 Cambia il modo di lavorare 1 Le sfide del lavoro di oggi 2 Destinatari del libro 3 Struttura del libro 3 Preparati per la presentazione
WORD PROCESSING.
 WORD PROCESSING www.diego72.altervista.org CREARE IN SERIE LETTERE ED ETICHETTE La Creazione guidata Stampa unione è presente nella scheda Lettere consente di creare lettere tipo, etichette per indirizzi,
WORD PROCESSING www.diego72.altervista.org CREARE IN SERIE LETTERE ED ETICHETTE La Creazione guidata Stampa unione è presente nella scheda Lettere consente di creare lettere tipo, etichette per indirizzi,
Database Modulo 6 CREAZIONE DI MASCHERE
 Database Modulo 6 CREAZIONE DI MASCHERE!1 Per la gestione dei dati strutturati è possibile utilizzare diverse modalità di visualizzazione. Si è analizzata sinora una rappresentazione di tabella (foglio
Database Modulo 6 CREAZIONE DI MASCHERE!1 Per la gestione dei dati strutturati è possibile utilizzare diverse modalità di visualizzazione. Si è analizzata sinora una rappresentazione di tabella (foglio
Video Scrittura (MS Word) Lezione 3 Formattazione e Stampa documenti
 Video Scrittura (MS Word) Lezione 3 Formattazione e Stampa documenti Formattazione di un documento La formattazione di un documento consente di migliorare l impaginazione del testo e di dare al al documento
Video Scrittura (MS Word) Lezione 3 Formattazione e Stampa documenti Formattazione di un documento La formattazione di un documento consente di migliorare l impaginazione del testo e di dare al al documento
Come usare Doyouall. Usare il software Doyouall è molto semplice. Questa piccola guida è un aiuto per realizzare velocemente il tuo nuovo sito web.
 Come usare Doyouall Usare il software Doyouall è molto semplice. Questa piccola guida è un aiuto per realizzare velocemente il tuo nuovo sito web. 1. Accedi ai template gratuiti, scegli il template che
Come usare Doyouall Usare il software Doyouall è molto semplice. Questa piccola guida è un aiuto per realizzare velocemente il tuo nuovo sito web. 1. Accedi ai template gratuiti, scegli il template che
I grafici a torta. Laboratorio con EXCEL. 1 Come si costruisce un grafico a torta
 I grafici a torta 1 Come si costruisce un grafico a torta In un gruppo di 130 persone è stata condotta un indagine per sapere quale è la lingua più parlata, oltre l italiano. Gli intervistati potevano
I grafici a torta 1 Come si costruisce un grafico a torta In un gruppo di 130 persone è stata condotta un indagine per sapere quale è la lingua più parlata, oltre l italiano. Gli intervistati potevano
TELESKILL ITALIA TVC LIVE. Quick User Guide. Giugno 2008 <guide-tvcl-user-v5.0>
 TELESKILL ITALIA TVC LIVE Quick User Guide Giugno 2008 Indice 1. Introduzione... 3 2. Accesso al servizio... 3 2.1. Caratteristiche tecnologiche distintive e requisiti minimi del
TELESKILL ITALIA TVC LIVE Quick User Guide Giugno 2008 Indice 1. Introduzione... 3 2. Accesso al servizio... 3 2.1. Caratteristiche tecnologiche distintive e requisiti minimi del
Infor LN [GUIDA INFOR LN] [GUIDA INFOR LN] Baltur S.p.A. Rev /2013. Guida all utilizzo del Gestionale Infor LN per le Agenzie Baltur
![Infor LN [GUIDA INFOR LN] [GUIDA INFOR LN] Baltur S.p.A. Rev /2013. Guida all utilizzo del Gestionale Infor LN per le Agenzie Baltur Infor LN [GUIDA INFOR LN] [GUIDA INFOR LN] Baltur S.p.A. Rev /2013. Guida all utilizzo del Gestionale Infor LN per le Agenzie Baltur](/thumbs/60/44635830.jpg) Infor LN [GUIDA INFOR LN] Baltur S.p.A. Rev. 1.0-10/2013 [GUIDA INFOR LN] Guida all utilizzo del Gestionale Infor LN per le Agenzie Baltur Baltur S.p.A. Informazioni di base 1 Indice Informazioni di base...
Infor LN [GUIDA INFOR LN] Baltur S.p.A. Rev. 1.0-10/2013 [GUIDA INFOR LN] Guida all utilizzo del Gestionale Infor LN per le Agenzie Baltur Baltur S.p.A. Informazioni di base 1 Indice Informazioni di base...
MODULO 6 STRUMENTI DI PRESENTAZIONE. A cura degli alunni della VD 2005/06 del Liceo Scientifico G. Salvemini di Sorrento NA
 MODULO 6 STRUMENTI DI PRESENTAZIONE A cura degli alunni della VD 2005/06 del Liceo Scientifico G. Salvemini di Sorrento NA Supervisione prof. Ciro Chiaiese SOMMARIO 6.1 - CONCETTI GENERALI... 3 6.1.1 Primi
MODULO 6 STRUMENTI DI PRESENTAZIONE A cura degli alunni della VD 2005/06 del Liceo Scientifico G. Salvemini di Sorrento NA Supervisione prof. Ciro Chiaiese SOMMARIO 6.1 - CONCETTI GENERALI... 3 6.1.1 Primi
DEFINIZIONI SMART E RELATIVE ESERCITAZIONI
 SCUOLA PRIMARIA DEFINIZIONI SMART E RELATIVE ESERCITAZIONI MODULO 4 Software applicativo: una finestra sull ambiente OOo4 Kids MODULO 4 SOFTWARE APPLICATIVO: UNA FINESTRA SULL AMBIENTE OO04 KIDS In questo
SCUOLA PRIMARIA DEFINIZIONI SMART E RELATIVE ESERCITAZIONI MODULO 4 Software applicativo: una finestra sull ambiente OOo4 Kids MODULO 4 SOFTWARE APPLICATIVO: UNA FINESTRA SULL AMBIENTE OO04 KIDS In questo
Schermata principale
 Schermata principale Questa è la schermata di Locus map che viene visualizzata all accensione. La schermata mostra la finestra della mappa, i pannelli di controllo superiore e inferiore e il pannello di
Schermata principale Questa è la schermata di Locus map che viene visualizzata all accensione. La schermata mostra la finestra della mappa, i pannelli di controllo superiore e inferiore e il pannello di
Avviate Specifi dall icona presente sul vostro Desktop.
 Avviate Specifi dall icona presente sul vostro Desktop. Nota: Se state utilizzando una versione dimostrativa, una volta caricato il programma, un messaggio vi comunicherà i giorni rimanenti del periodo
Avviate Specifi dall icona presente sul vostro Desktop. Nota: Se state utilizzando una versione dimostrativa, una volta caricato il programma, un messaggio vi comunicherà i giorni rimanenti del periodo
