Autodesk SketchBook 3.1
|
|
|
- Umberto Repetto
- 8 anni fa
- Visualizzazioni
Transcript
1 Autodesk SketchBook 3.1
2 Copyright e marchi registrati Autodesk SketchBook Autodesk, Inc. All Rights Reserved. Except as otherwise permitted by Autodesk, Inc., this publication, or parts thereof, may not be reproduced in any form, by any method, for any purpose. Certain materials included in this publication are reprinted with the permission of the copyright holder. Trademarks The following are registered trademarks or trademarks of Autodesk, Inc., and/or its subsidiaries and/or affiliates in the USA and other countries: Autodesk SketchBook, SketchBook, SketchBook Copic Edition, SketchBook Designer, SketchBook Express, SketchBook Express for ipad, SketchBook Express for Android, SketchBook Mobile, SketchBook Mobile Express, SketchBook MobileX, SketchBook Ink, SketchBook Pro, SketchBook Pro for ipad, SketchBook Pro for Android, and SketchBook for Galaxy. All other brand names, product names or trademarks belong to their respective holders. Disclaimer THIS PUBLICATION AND THE INFORMATION CONTAINED HEREIN IS MADE AVAILABLE BY AUTODESK, INC. AS IS. AUTODESK, INC. DISCLAIMS ALL WARRANTIES, EITHER EXPRESS OR IMPLIED, INCLUDING BUT NOT LIMITED TO ANY IMPLIED WARRANTIES OF MERCHANTABILITY OR FITNESS FOR A PARTICULAR PURPOSE REGARDING THESE MATERIALS. Published by: Autodesk, Inc. 111 McInnis Parkway San Rafael, CA 94903, USA ITA version
3 Sommario Introduzione 5 Benvenuti in Autodesk SketchBook 6 Account Personale 7 È presente contenuto colorato. Che cosa indicano i colori? 7 Novità 8 Le nozioni di base 10 Schizzi 12 La tela 12 Barre degli strumenti 14 Clutch 15 Strumenti ad angolo 15 Annullamento dei tratti del pennello 15 Ripristino dei tratti del pennello 15 Doppio disco 16 Info/Impostazioni 17 Creazione di un nuovo schizzo 17 Modalità Penna 17 Mimica 18 Eseguire lo zoom avanti e indietro della tela 18 Riposizionamento della tela 18 Pennelli 19 Editor pennelli 20 Selezionare un pennello 20 Passagio da un pennello all atro 20 Sbavatura 21 Creazione di pennelli preferiti 21 Personalizzazione dei pennelli 22 Modifica delle proprietà del pennello 22 Colori 23 L Editor colori 24 Creazione di un colore personalizzato 24 Utilizzo del Selezionatore colore 24 Trasformazione di un pennello in gomma 24 Modifica di RGB e HSB 24 Accesso al pannello Campione 25 La libreria colori Copic 26 Selezione di un colore 26 Selezione di un campione 26 Modifica della vista 27 Zoom avanti e spostamento all interno di uno schizzo 28 Zoom indietro di uno schizzo 29 Visualizzazione dell intera tela 29 Galleria 30 Denominazione di uno schizzo 31 Creazione di uno schizzo 31 Importazione di un immagine 31 Quali altre funzioni sono disponibili? 32 Vista anteprima 33 Trasferimento di file da una versione precedente di SketchBook alla versione Cartelle 37 Il Cestino 39 Strumenti di schizzo e pittura 40 Selezione 41 Utilizzare una selezione per creare una maschera 41 Aggiunta a una selezione 42 Rimozione di sezioni da una selezione 42 Sostituzione di una selezione 42 Riposizionamento della selezione 43 Inversione della selezione 44 Simmetria 45
4 Stili 46 Time-lapse 47 Controller time-lapse 47 Inizio registrazione 47 Pausa registrazione 47 Aggiunta di fotogrammi 47 Zoom in 47 Feedback 47 Salvataggio di un filmato 48 Importazione e condivisione 48 Risoluzione dei problemi 48 Riempimento 49 Modifica della tolleranza di riempimento 49 Riempimento di uno o di tutti i layer 50 Trasforma 51 Testo 52 Importazione di uno schizzo 53 Guides 53 Posizionare il file importato 53 Utilizzo dei layer 54 Layer ed Editor layer 55 Cosa sono i layer? 55 Come si usano i layer? 55 Nascondere e visualizzare layer 56 Mantenere la trasparenza di un layer 56 Aggiunta di un layer 56 Impostazione di un colore di sfondo 57 Copiare e incollare il contenuto del layer 57 Tagliare e incollare il contenuto del layer 57 Svuotare un layer 57 Duplicare un layer Unire layer 58 Eliminare un layer 59 Impostare il colore di un layer 59 Riordinare i layer 60 Modificare l opacità del layer 60 Modalità di miscelazione 61 Moltiplicazione dei layer 61 Aggiunta di layer 61 Layer Schermo 61 Applicare le modalità di miscelazione 61 Trasformare un layer 62 Spostare, ruotare o ridimensionare un layer 62 Salvare, esportare e pubblicare gli schizzi 63 Salvataggio degli schizzi 64 Salva con nome 64 Esportazione degli schizzi 64 Esportazione a icloud 65 Modifica delle preferenze 66 Connettività di terze parti di pennino 68 Supporto per pennini forniti da terze parti 68 Impostazioni della penna 68 Impostazioni di default originali 69 Informazioni su 69 Ottenere informazioni SketchBook 71 Guida 72 Assistenza 72 Novità 72
5 1 Introduzione Per gentile concessione di CreatureBox
6 Benvenuti in Autodesk SketchBook Autodesk SketchBook è un software professionale di schizzo e pittura per artisti, illustratori e progettisti digitali che consente di trasformare i computer basati su Windows o Mac grazie a potenti strumenti di illustrazione e un interfaccia utente intuitiva. Quando si installa Autodesk SketchBook, si noterà che sono disponibili tre versioni del software, ovvero Starter, Essentials e Pro. Qual è la differenza tra queste versioni e come è possibile scegliere quella più adatta alle proprie esigenze? L edizione Starter è gratuita e include gli strumenti necessari per creare disegni di base e acquisire familiarità con le potenzialità di SketchBook. Quando si esegue l iscrizione per ottenere un account SketchBook gratuito, si sblocca l edizione Essentials che consente di sfruttare una flessibilità espansa e la possibilità di creare disegni incredibili. L edizione Essentials sblocca ulteriori pennelli inclusi due pennarelli Copic, un pennello di unione e i righelli che, grazie alla possibilità di modificare i layer semplici, consentono di creare disegni di alto livello. L iscrizione a pagamento è denominata edizione Pro ed è la versione di SketchBook completa di tutte le funzionalità. È il prodotto creativo ideale per qualsiasi artista digitale. La versione Pro include le guide prospettiva completamente nuove, FlipBook, la libreria colori Copic, pennelli personalizzabili, Tratto costante, uno strumento di selezione bacchetta magica e molto altro ancora.
7 Account Personale Il menu Account personale contiene opzioni di accesso per i membri di Essentials e Pro, nonché collegamenti a newsfeed e per l acquisto di SketchBook. È presente contenuto colorato. Che cosa indicano i colori? Gli strumenti e le opzioni nelle sezioni non contrassegnate con icone colorate sono disponibili per tutti gli utenti. Quando una sezione è contrassegnata con un icona, il contenuto che segue si applica ai membri di tale versione del software. Ad esempio, la sezione Pennelli effetti si applica ai membri di Pro, come la sua sottosezione Applicare una sfumatura a un area. La sezione Benvenuto a SketchBook inizia una nuova sezione, non include alcuna icona ed è quindi disponibile per tutti gli utenti. Poiché sono disponibili tre edizioni di SketchBook con diversi set di strumenti e opzioni, abbiamo utilizzato un sistema di colori che consentono di individuare le informazioni pertinenti. indica il contenuto specifico di Starter. indica il contenuto specifico di Essentials per gli utenti che hanno eseguito l iscrizione. Il contenuto di si applica anche ai membri di Pro, a meno che una sezione successiva non indichi contenuto specifico di Pro. indica contenuto specifico di Pro e si applica esclusivamente agli utenti che hanno eseguito l iscrizione al servizio di sottoscrizione.
8 2 Novità In questo capitolo vengono presentate le nuove funzionalità e un elenco di miglioramenti e perfezionamenti disponibili in questa versione di SketchBook.
9 Ecco gli aggiornamenti disponibili in questa versione di SketchBook: Nuova preferenza per disattivare la visualizzazione dei suggerimenti su schermo Salvataggio come workflow Stesso editor di testo nella versione per Android e in quella per ios Nuove preferenze disponibili per le penne di terze parti, comprese opzioni per gli utenti mancini Correzioni di vari errori
10 3 Le nozioni di base In questa sezione viene descritta l interfaccia, dalla barra degli strumenti ai tasti di scelta rapida ai dischi ai menu radiali. Sarà possibile apprendere come spostarsi all interno della scena, attivare il palm rest e modificare le dimensioni e l opacità di un pennello. Per gentile concessione di Susan Murtaugh
11 All avvio di Autodesk SketchBook 3.1.1, viene visualizzata una serie di banner. Scorrere attraverso questi banner per ottenere informazioni su strumenti e opzioni, nonché per trovare i pulsanti che consentono di eseguire il login, iscriversi alla sottoscrizione e acquistare nuovi pacchetti di pennelli e colori. Passa allo Store: sbloccare gli strumenti Pro per utilizzare più layer, strumenti di selezione, riempimenti sfumati, doppi dischi e altro ancora. Toccare il pulsante per acquistare. Se gli strumenti Pro sono stati acquistati tramite itunes, ma non sono visibili, toccare Ripristina per caricarli. Login: l iscrizione a SketchBook consente di sbloccare funzionalità per app mobili e per desktop. Per un esperienza con SketchBook ancora più soddisfacente, eseguire subito il login. Iscriviti: creare un account SketchBook gratuito per sbloccare l Editor layer, la simmetria dinamica, la trasformazione proporzionale e altro ancora. Per accedere alla tela e iniziare a disegnare, eseguire il login, iscriversi o toccare < (per utenti Android) oppure (per utenti ios). Per eseguire il login una volta nell app, toccare, quindi ed eseguire il login o iscriversi.
12 Schizzi Trascinare il dito per iniziare a disegnare. Vengono utilizzati un pennello e un colore di default. Per modificare il pennello o il colore, vedere Colori. La tela Quando si apre SketchBook, il dispositivo determinerà il layout della tela. Utenti di dispositivi mobili I membri Starter visualizzeranno una barra degli strumenti. I membri Essentials e Pro visualizzeranno una barra degli strumenti e il clutch.
13 Utenti di tablet I membri Starter visualizzeranno una barra degli strumenti e una tavolozza contenente i pennelli di base e il colore corrente. Toccare il frammento di colore per accedere all Editor colori. Essentials Pro I membri Essentials e Pro visualizzeranno la barra degli strumenti, una tavolozza scorrevole contenente la tavolozza dei pennelli completa, che include pennelli avanzati e la libreria dei pennelli personalizzabile, nonché i colori, da cui è possibile accedere all Editor colori, oltre all Editor layer che offre modalità di miscelazione e infine il colore trasparente.
14 Barre degli strumenti In base all livello di iscrizione, con la barra degli strumenti è possibile creare, modificare e accedere a una serie editor e di strumenti. NOTA: la barra degli strumenti potrebbe avere un aspetto diverso, a seconda del tipo di dispositivo in uso e al livello di iscrizione. Viste le dimensioni di alcuni dispositivi, potrebbe essere necessario scorrere verso destra o verso sinistra in queste barre degli strumenti per accedere ad ulteriori opzioni. Membri Starter - Utenti di dispositivi mobili Membri Essentials e Pro - Utenti di dispositivi mobili 1. Accesso, creazione di nuovi schizzi, accesso alla Galleria, deviantart, Preferenze e supporto, nonché condivisione delle immagini. 2. Per visualizzare o nascondere l interfaccia. 3. Per accedere all Editor pennelli. 4. Per accedere all Editor colori. 1. Accesso, creazione di nuovi schizzi, accesso alla Galleria, deviantart, Preferenze e supporto, nonché condivisione delle immagini. 2. Per visualizzare o nascondere l interfaccia. 3. Per accedere agli strumenti. 4. Per accedere all Editor pennelli. 5. Per accedere all Editor colori. 6. Per accedere alla pila di layer. Membri Starter - Utenti di tablet Membri Essentials e Pro - Utenti di tablet 1. Accesso, creazione di nuovi schizzi, accesso alla Galleria, deviantart, Preferenze e supporto, nonché condivisione delle immagini. 2. Disfare 3. Rifare 4. Per visualizzare o nascondere l interfaccia. 1. Accesso, creazione di nuovi schizzi, accesso alla Galleria, deviantart, Preferenze e supporto, nonché condivisione delle immagini. 2. Disfare 3. Rifare 4. Per accedere agli strumenti. 5. Aprire il doppio disco per accedere all Editor pennelli e all Editor colori. 6. Per visualizzare o nascondere l interfaccia.
15 Molti strumenti dispongono di barre degli strumenti contestuali, contenenti opzioni e strumenti specifici per lo strumento in uso. Strumenti ad angolo Per gli utenti di dispositivi mobili: accedere a uno strumento ad angolo toccando due volte un angolo dello schermo. Per gli utenti mobili, quando si tocca, gli strumenti ad angolo risultano visibili. Ecco le mappature rapide di default degli strumenti ad angolo: In alto a sinistra In alto a destra In basso a sinistra In basso a destra Viste le dimensioni di alcuni dispositivi, scorrendo verso destra o sinistra in queste barre degli strumenti è possibile accedere ad ulteriori opzioni. Personalizzazione degli strumenti ad angolo Toccare e tenere premuto uno strumento ad angolo per visualizzare un elenco di tutti gli strumenti disponibili. Selezionarne uno. Il nuovo strumento sostituirà il precedente. Annullamento dei tratti del pennello SketchBook permette di eseguire più ritocchi rispetto alla carta o alla tela. Quando si traccia un tratto che non soddisfa, è possibile annullarlo. I livelli di annullamento disponibili sono 10. Per annullare un azione, effettuare una delle seguenti operazioni: Toccare due volte l angolo inferiore sinistro dello schermo. Per gli utenti di dispositivi mobili: per annullare l operazione precedente, toccare e quindi. Per gli utenti di tablet: nella barra degli strumenti, toccare. Clutch Per gli utenti mobili, toccare (Clutch) per accedere allo strumento ad angolo e al Doppio disco (vedere Doppio disco). Toccare due volte un angolo per accedere al relativo strumento ad angolo. Ripristino dei tratti del pennello Se si annulla un tratto e si desidera ripristinarlo, a differenza del disegno tradizionale, con SketchBook è possibile farlo. I livelli di ripristino disponibili sono 10. Per ripristinare quanto si è annullato, effettuare una delle seguenti operazioni: Toccare due volte l angolo inferiore destro dello schermo. Per gli utenti di dispositivi mobili: per ripetere l operazione precedente, toccare, e quindi toccare. Toccare, quindi toccare.
16 Doppio disco 1. Dimensioni e opacità del pennello 2. Pennello corrente 3. Colore corrente Utilizzare la parte superiore del Doppio disco per modificare le dimensioni e l opacità di un pennello; per modificare saturazione e luminanza/luminosità del colore, utilizzare invece la parte inferiore. Per gli utenti mobili, toccare per accedere al Doppio disco. Per gli utenti di tablet, toccare. Toccare la tela per chiudere il Doppio disco. Cosa si può fare con il Doppio disco? Utilizzare il Doppio disco per: Ridimensionare un pennello Nella sezione superiore del disco, toccare e trascinare verso destra per aumentare le dimensioni del pennello o verso sinistra per ridurle. Modificare l opacità della pittura Nella sezione superiore del disco, toccare e trascinare verso l alto per aumentare l opacità o verso il basso per ridurla. NOTA Per modificare l opacità dei layer, vedere Modificare l opacità del layer. Modificare la saturazione del colore Nella sezione inferiore del disco, toccare e trascinare a destra per aumentare la saturazione del colore e verso sinistra per ridurla. Modificare la luminosità del colore Nella sezione inferiore del disco, toccare e trascinare in alto per aumentare la luminanza/ luminosità del colore e in basso per ridurla. Accedere all Editor pennelli e all Editor colori Dall interno del Doppio disco, toccare la sezione superiore del disco per aprire l Editor pennelli. Toccare la sezione inferiore per aprire l Editor colori.
17 Info/Impostazioni Dopo aver toccato, viene visualizzato il menu Info/Impostazioni, contenente le seguenti opzioni: Login: accedere alla pagina Login ed effettuare il login per accedere al set di strumenti disponibile in base al proprio livello di iscrizione. Nuovo schizzo: consente di creare un nuovo schizzo. Per ulteriori informazioni, vedere Creazione di un nuovo schizzo. Galleria: consente di accedere alla Galleria. Per ulteriori informazioni, vedere Galleria. Condividi: per condividere lo schizzo sul dispositivo o altrove. Per ulteriori informazioni, vedere Salvare, esportare e pubblicare gli schizzi. deviantart: Condividi immagini con il gruppo Autodesk-SketchBook deviantart e prendi ispirazione da altri artisti SketchBook. Preferenze: consente di personalizzare le impostazioni degli strumenti e dell applicazione. Per ulteriori informazioni, vedere Modifica delle preferenze. Creazione di un nuovo schizzo Per creare uno schizzo, toccare e quindi. Per i membri Pro: toccare, toccare e selezionare una dimensione della tela. Il numero massimo di layer viene visualizzato accanto alla dimensione della tela. Per utilizzare una tela personalizzata, toccare Altro > Personalizzato. Immettere lunghezza e larghezza. Vengono visualizzati la dimensione del file e il numero massimo di layer. Toccare. Toccare ancora l ultima voce per creare la tela. Modalità Penna Per gli utenti di dispositivi dotati di penna. Risponde alla pressione della penna, se si disegna con una penna sensibile alla pressione. In Modalità Penna, è possibile disegnare solo con una penna. In questo modo le dita non lasceranno tratti accidentali. NOTA È comunque possibile utilizzare le dita per aprire il menu, selezionare diversi pennelli e per la mimica multitocco. Verificare che l opzione Abilita la mimica multitocco risulti attivata nella finestra di dialogo Modalità Penna. Toccare, quindi Modalità Penna per attivare o disattivare la modalità penna. Modalità Penna: risponde alla pressione della penna, se si disegna con una penna sensibile alla pressione. Per ulteriori informazioni, vedere Modalità Penna. Guida in linea: consente di accedere alla Guida in-app. Per ulteriori informazioni, vedere Guida.
18 Mimica Nella tela, toccare due volte gli angoli dello schermo per accedere a diversi strumenti, oppure utilizzare due dita per lo zoom, lo spostamento e la rotazione. Eseguire lo zoom avanti e indietro della tela Sullo schermo, avvicinare due dita a pizzico oppure aprirle per eseguire lo zoom avanti o indietro. Avvicinare due dita a pizzico e aprirle per eseguire lo zoom avanti. Avvicinare due dita a pizzico per eseguire lo zoom indietro. Riposizionamento della tela Con due dita, trascinare in diverse direzioni per modificare la vista della tela. Tenere presente che questa operazione non modifica il posizionamento dei layer della tela. Per effettuare tale operazione, vedere Spostare, ruotare o ridimensionare un layer.
19 4 Pennelli
20 Editor pennelli 1. Accedere ai dispositivi di scorrimento degli attributi dei pennelli 2. Passare da un pennello all altro 3. Chiudere l Editor pennelli 4. Preferiti 5. Libreria di pennelli scorrevole Utilizzare l Editor pennelli per selezionare i pennelli. Per i membri Pro: è anche possibile modificare le proprietà di un pennello e creare un set di pennelli preferiti, nonché accedere alla libreria dei pennelli. Per accedere all Editor pennelli, nella barra degli strumenti, toccare. Per accedere all Editor pennelli, gli utenti mobili devono toccare e gli utenti di tablet devono toccare e quindi toccare la sezione superiore del doppio disco. Selezionare un pennello Selezionare pennelli dall Editor pennelli. 1. Nell Editor pennelli, toccare un pennello. NOTA per i membri Pro: nell Editor pennelli, trascinare verso l alto o verso il basso per scorrere e accedere ad altri pennelli. 2. Toccare la tela per continuare. Passagio da un pennello all atro Utilizzare un pennello, quindi tornare al precedente. Dopo aver utilizzato un pennello, selezionarne un altro, quindi scorrere verso per spostarsi tra i pennelli. SUGGERIMENTO Per gli utenti di dispositivi mobili: un altro modo per accedere all Editor pennelli consiste nel toccare per accedere al Doppio disco. Toccare la parte superiore del disco per accedere all Editor pennelli.
21 Sbavatura Nell Editor pennelli, scorrere verso l alto per scorrere l elenco. Toccare uno dei pennelli Sbavatura per disegnare su un area per miscelarla, simulando l effetto di un dito che striscia sulla linea a carboncino di un disegno. Creazione di pennelli preferiti Per i pennelli che si utilizzano più spesso e con più soddisfazione, abbiamo creato la sezione Preferiti nell Editor pennelli. Ora è possibile trascinare questi pennelli qui o nella tavolozza pennelli, in modo che siano immediatamente visibili e disponibili quando necessario.
22 Personalizzazione dei pennelli Se fra i pennelli disponibili non c è quello adatto, è possibile modificarne le impostazioni per personalizzarli. In Editor pennelli sono disponibili strumenti per modificare il raggio, l opacità, la spaziatura e il colore di un pennello. Per ripristinare le impostazioni di default dei pennelli, vedere Impostazioni di default originali. Modifica delle proprietà del pennello Utilizzare i dispositivi di scorrimento nell Editor pennelli per modificare le proprietà di un pennello. Toccare e trascinare verso l alto per scorrere i dispositivi di scorrimento. 1. Per aprire l Editor pennelli, toccare. 2. Toccare un pennello. 3. Toccare, quindi effettuare una delle seguenti operazioni: Toccare e trascinare il dispositivo di scorrimento a destra per aumentare il valore o toccare + a destra per aumentarlo a intervalli preimpostati. Toccare e trascinare il dispositivo di scorrimento a sinistra per ridurre il valore o toccare - a sinistra del dispositivo di scorrimento per ridurlo a intervalli preimpostati. NOTA Il pannello delle proprietà consente di scorrere per visualizzare ulteriori parametri. 4. Il dispositivo di scorrimento della Durezza permette di modificare la punta del pennello.
23 5 Colori
24 L Editor colori 1. Libreria colori Copic 2. Selezionatore colore 3. Saturazione/ Luminosità 4. Colore trasparente 5. Campioni 6. Per chiudere l Editor colori 7. Tonalità 8. Attiva e disattiva HSB/RGB/Campione 9. Colore precedente/ corrente L Editor colori contiene una ruota dei colori per selezionare un colore, un selezionatore colore per acquisire un colore, la Libreria colori Copic i dispositivi di scorrimento per impostare i valori di RGB e HSB. Ruotare il pannello per accedere ai campioni di colore e creare una libreria personalizzata di colori. I membri Pro possono anche accedere alla Libreria colori Copic. Per ulteriori informazioni, vedere La libreria colori Copic. I colori creati nella Ruota dei colori possono essere memorizzati come campioni per uso futuro. Per ulteriori informazioni, vedere Creazione e modifica di un campione. Creazione di un colore personalizzato Utilizzare i pannelli dell Editor colori per creare o scegliere un colore. 1. Toccare. 2. Effettuare una delle seguenti operazioni: Toccare e trascinare all interno del rombo per modificare la saturazione e la luminanza. Toccare, quindi toccare e trascinare i dispositivi di scorrimento per cambiare i valori RGB o HSB. Toccare e trascinare all interno dell anello per modificare la tonalità. Utilizzo del Selezionatore colore Toccare. Toccare e trascinare il Selezionatore colore su un colore per selezionarlo. Trasformazione di un pennello in gomma Dopo aver selezionato un pennello, toccare per assegnare un colore trasparente al pennello corrente e creare una gomma personalizzata. In questo modo rimuoverà i pixel dal layer. Modifica di RGB e HSB È possibile creare un colore impostando i valori RGB e HSB. Effettuare una delle seguenti operazioni: Toccare, quindi HSB per accedere ai dispositivi di scorrimento HSB. Toccare, quindi RGB per accedere ai dispositivi di scorrimento RGB. Toccare e trascinare i dispositivi di scorrimento per impostare un valore.
25 Accesso al pannello Campione Il pannello Campione presenta una selezione di colori predefiniti. Quando si creano campioni, questi sostituiscono i precedenti e vengono visualizzati in questo pannello. IMPORTANTE È necessario chiudere l Editor per salvare i campioni. Eseguire questa operazione mediante la selezione di un altro strumento dalla barra degli strumenti, disegnando, salvando oppure lasciando che l editor si chiuda autonomamente. Quando si lavora su progetti in cui il cliente ha fornito una tavolozza di colori, è possibile acquisire e memorizzare i campioni di questi colori per uso futuro. Dopo che un progetto è stato completato, per rimuovere i campioni, sono disponibili due metodi: Ripristinare le preferenze Sostituire i campioni Selezione di un campione Dopo aver richiamato l Editor colori, utilizzare Campioni per selezionare un campione di colore. 1. Toccare, quindi per accedere ai Campioni, se non sono già visibili. 2. Toccare un campione, quindi iniziare a dipingere. Creazione e modifica di un campione Dopo aver creato un colore, è possibile salvarlo creando un campione. Il campioni aggiunti vanno a sostituire quelli esistenti. 1. Effettuare una delle seguenti operazioni: Creare un colore utilizzando la Ruota dei colori. Acquisire un colore utilizzando (contagocce). 2. Toccare, quindi per accedere ai Campioni, se non sono già visibili. 3. Toccare e trascinare la barra multifunzione su o tra i campioni per aggiungere un colore all elenco.
26 La libreria colori Copic 1. Accesso alla ruota dei colori 2. Famiglia di colori corrente 3. Nome del colore corrente 4. Chiusura dell Editor colori 5. Colore corrente 6. Colore complementare La Libreria colori Copic ospita una selezione di colori predefiniti. Selezione di un colore Dopo aver selezionato un pennello, selezionare un colore nell Editor colori. Toccare e trascinare per scorrere i colori. Selezione di un campione Dopo avere eseguito l accesso all Editor colori, utilizzare la Libreria colori Copic per selezionare un campione di colore. 1. Nella Ruota dei colori, toccare per passare alla Libreria colori Copic. Per accedere a diverse tavolozze dei colori, toccare e trascinare il dispositivo di scorrimento. Per selezionare il colore complementare, toccare un frammento di colore per caricare il relativo colore complementare. Toccare il colore complementare per selezionarlo. NOTA Non a tutti i colori è assegnato un colore complementare. Per quelli che ne sono sprovvisti, viene visualizzata una selezione di colori analoghi a quello complementare, oppure nulla. 2. Toccare un campione, quindi iniziare a dipingere.
27 6 Modifica della vista È possibile effettuare lo zoom avanti e indietro dello schizzo, oppure sposta la tela e modificare la vista.
28 Zoom avanti e spostamento all interno di uno schizzo Eseguire lo zoom avanti per visualizzare i dettagli e avere maggiore controllo durante il disegno e la pittura. Con due dita, trascinare e aprire le dita sulla tela per eseguire lo zoom avanti. NOTA Per aumentare lo zoom avanti, ripetere l operazione per il numero di volte necessario. Con due dita, trascinare la tela per modificarne il posizionamento.
29 Zoom indietro di uno schizzo Visualizzazione dell intera tela Impostare un strumento ad angolo su Incornicia foglio (per ulteriori informazioni, fare riferimento a Personalizzazione degli strumenti ad angolo) e toccare per modificare istantaneamente la vista e visualizzare l intera tela. Utilizzare lo zoom indietro quando si desidera avere una visione più completa della composizione. Avvicinare due dita a pizzico sulla tela. NOTA Per aumentare lo zoom indietro, ripetere l operazione per il numero di volte necessario.
30 7 Galleria
31 La Galleria è il posto in cui vengono salvati gli schizzi. Se si è lavorato a un elemento e si desidera riaprirlo, ma non è ancora disponibile nella tela, è possibile trovarlo nella Galleria. Effettuare una delle seguenti operazioni per accedere alla Galleria: Nella barra degli strumenti, toccare, quindi Galleria. Avvicinare due dita a pizzico sulla tela fino a quando lo schizzo viene aperto nella Galleria, se questa preferenza è attivata. NOTA Per far sì che l immagine venga salvata nella Galleria, scorrere verso sinistra. In questo modo verrà salvare automaticamente. Con le altre azioni ciò non avverrà. Quando si apre la Galleria, lo schizzo viene visualizzato. Denominazione di uno schizzo Per assegnare un nome a uno schizzo, toccare Senza nome e immettere un altro nome. Le dimensioni e il numero di layer dello schizzo vengono visualizzati in basso. Creazione di uno schizzo Per creare uno schizzo, dalla Galleria toccare, selezionare Nuovo schizzo e selezionare una dimensione della tela. Importazione di un immagine Per importare un immagine, dalla Galleria toccare Importa immagine o Importa da itunes. e selezionare
32 Quali altre funzioni sono disponibili? È possibile rimanere in questa vista e scorrere a destra o a sinistra per visualizzare altri schizzi, creare un nuovo schizzo, o utilizzare le opzioni per condividere uno schizzo, ruotarlo, crearne un duplicato, esportarlo in formato PSD, o eliminarlo. Per modificare uno schizzo, toccare uno schizzo per selezionarlo e caricarlo sulla tela. Per eliminare rapidamente uno schizzo, trascinarlo nella parte superiore dello schermo. Per annullare, toccare la barra rossa alla sommità. Per passare alla vista delle anteprime e organizzare gli schizzi in cartelle, avvicinare due dita a pizzico sullo schermo oppure toccare Senza nome alla sommità. Per condividere, visualizzare una presentazione, ruotare un immagine, creare un duplicato, esportare come PSD o eliminare un immagine, toccare.
33 Vista anteprima All interno della Galleria, avvicinare due dita a pizzico sullo schermo per accedere alla vista delle anteprime. Questa vista offre numerose opzioni che consentono di organizzare i disegni in cartelle e rinominarli, condividerli, ruotarli, duplicarli, esportarli in formato PSD, nonché eliminare tutti gli schizzi presenti. Toccare uno schizzo per tornare alla vista precedente. Selezione di schizzi Per selezionare uno o più schizzi nella vista delle anteprime, toccare, quindi toccare gli schizzi. Una barra blu appare nella parte inferiore dello schermo. 1. Percorso di memorizzazione 2. Mostra/Nascondi cartelle 3. Schizzi 4. Selezione 5. Aggiunta 6. Importazione di dati precedenti Per condividere, visualizzare una presentazione, ruotare un immagine, creare un duplicare, esportare un PSD, o eliminare un immagine, toccare. Per uscire dalla modalità di selezione, toccare.
34 Eliminazione di schizzi Toccare e trascinare un anteprima fino alla sommità dello schermo per eliminarla. Per annullare questo, toccare la barra rossa nella parte superiore. Accesso alle cartelle Toccare Senza nome per accedere al Cestino e alle altre cartelle.
35 Trasferimento di file da una versione precedente di SketchBook alla versione Per utenti Android Per gli utenti che dispongano di schizzi realizzati con SketchBook 2.9 o versioni precedenti e vogliano continuare a lavorare su di essi in questa versione, è necessario toccare Importazione di dati precedenti, individuare lo schizzo, quindi toccare Importa. A questo punto, si è pronti per lavorare nella versione corrente di SketchBook. 2. Installare e avviare l app Dropbox. 3. Selezionare il file e quindi Apri in... Per utenti ios con dati precedenti È possibile esportare i file dalla v2.9.x come PSD da itunes o Dropbox e aprirli in SketchBook v Tramite Dropbox 1. In SketchBook v2.9, nella Galleria, selezionare uno schizzo e toccare, selezionare Dropbox, quindi Con livelli (PSD). 4. Selezionare Apri in SketchBook. 5. Lo schizzo verrà aperto in SketchBook v3.1.1.
36 Tramite itunes 1. In SketchBook v2.9, nella Galleria, selezionare uno schizzo e toccare, selezionare itunes, quindi Con livelli (PSD). 4. Selezionare il file. Il file risulterà aggiunto ai documenti SketchBook. 2. Connettersi a itunes con il dispositivo e salvare il file dalla v2.9.x sul desktop (o in qualsiasi altra posizione). 5. Importare l immagine tramite itunes nella v Aggiungere il file salvato alla v L immagine verrà aperta in SketchBook v3.1.1.
37 Cartelle Nella parte superiore della vista delle anteprime, verrà visualizzato Senza nome. Toccare per accedere alle cartelle, organizzare gli schizzi, eliminare gli schizzi o le cartelle oppure ripristinare schizzi eliminati inavvertitamente. 1. Percorso di memorizzazione 2. Cestino 3. Contenuto della cartella 4. Selezione 5. Aggiunta 6. Importazione di dati precedenti 7. Mostra/Nascondi cartelle 8. Creazione di cartelle Creazione di una cartella Toccare per creare una cartella per gli schizzi. Ridemoninazione di una cartella Per rinominare una cartella, toccare il nome della cartella e digitare il nuovo nome.
38 Aggiunta di schizza a una cartella Per aggiungere schizzi a una cartella, toccare per entrare nella modalità Selezione, toccare tutti gli schizzi che si desidera aggiungere alla cartella, toccare e tenere premuto uno schizzo, quindi trascinarlo in una cartella. Eliminazione di una cartella Per utenti Android Quando si elimina una cartella, questa e tutti i relativi contenuti verranno eliminati in modo permanente. Non è possibile recuperare il contenuto eliminato. 1. Per eliminare una cartella, toccare e tenere premuta la cartella fino a visualizzare nella barra degli strumenti sottostante. 2. Toccare per eliminare la cartella. 3. Toccare Sì per eliminarla o Annulla per annullare l operazione. Per utenti IOS 6 1. Per eliminare una cartella, toccare per selezionare la cartella. 2. Toccare e tenere premuta la cartella, quindi rilasciarla. Sotto alla cartella verrà visualizzata l opzione Elimina cartella. 3. Toccare Elimina cartella. 4. Toccare Sì per eliminarla o Annulla per annullare l operazione. Eliminazione di schizzi 1. Per eliminare uno o più schizzi, toccare [], quindi lo schizzo o gli schizzi della Galleria o di una cartella. 2. Toccare e scegliere Elimina. Lo schizzo viene visualizzato nella cartella Cestino.
39 Il Cestino 1. Percorso di memorizzazione 2. Cestino 2. Ripristino dello schizzo selezionato 3. Opzioni di eliminazione 4. Impostazioni 5. Mostra/Nascondi cartelle 6. Aggiunta di cartelle 7. Contenuto della cartella La cartella Cestino contiene tutti gli schizzi inizialmente eliminati dalla Galleria. Dopo l eliminazione, è proprio nel Cestino che vengono posti gli schizzi. Tuttavia, se si elimina inavvertitamente uno schizzo, è possibile ripristinarlo con Ripristina schizzo selezionato. Quando si tocca la cartella Cestino, vengono visualizzate le anteprime del suo contenuto. A questo punto, è possibile effettuare una delle seguenti operazioni: Toccare uno schizzo,, quindi ripristinare lo schizzo selezionato per estrarre lo schizzo dal Cestino e riportarlo nella cartella in cui si trovava prima. Toccare uno schizzo,, quindi eliminare lo schizzo selezionato per eliminarlo definitivamente dal Cestino e dall app. Toccare uno schizzo,, quindi svuotare il cestino per eliminare definitivamente il contenuto del Cestino. Toccare per impostare il numero massimo di file che verranno conservati nel Cestino. Se il numero degli schizzi supera questo valore, il primo schizzo verrà eliminati in modo definitivo.
40 8 Strumenti di schizzo e pittura Toccare nella barra degli strumenti per scegliere, fra una raccolta di strumenti, quelli adatti a realizzare lo schizzo desiderato. Sono disponibili strumenti di selezione, simmetria, stile, riempimento, trasformazione, testo, importazione e guida.
41 Selezione Esistono due tipi di selezione: Selezione mediante tocco e trascinamento, comprendente Rettangolo, Ovale, e Lazo, con questi strumenti si tocca e poi trascina l area che si desidera selezionare. È possibile aggiungere elementi alla selezione corrente, rimuovere sezioni dalla selezione corrente oppure ancora sostituire la selezione corrente, nonché invertire o trasformare una selezione. Selezione con Bacchetta magica : con Bacchetta magica, toccare per selezionare una regione di colore. Come nel caso della selezione mediante tocco e trascinamento, è possibile aggiungere elementi alla selezione corrente, rimuovere sezioni dalla selezione corrente oppure ancora sostituire la selezione corrente, nonché invertire o trasformare una selezione. Ciò che caratterizza la selezione della Bacchetta magica è l impostazione della tolleranza e la possibilità di selezionare il layer corrente oppure tutti i layer. Modificare la tolleranza per aggiungere ulteriori colori a una selezione oppure ridurre l intervallo di colori aggiunti a una selezione. È possibile decidere se selezionare il colore solo dal layer corrente oppure acquisirlo da tutti i layer. Toccare, quindi per accedere e selezionare uno degli strumenti di Selezione. Selezionare un opzione nella barra degli strumenti. Utilizzare gli svariati strumenti di modifica della selezione nella barra degli strumenti di Selezione per lavorare con la selezione. È possibile utilizzare un altro strumento pur rimanendo nella modalità di selezione. Per ulteriori informazioni, vedere Utilizzare una selezione per creare una maschera. Utilizzare una selezione per creare una maschera È possibile utilizzare un altro strumento pur rimanendo nella modalità di selezione. Ad esempio, è possibile effettuare una selezione, modificare pennello e colore, quindi eseguire lo schizzo. Si noti che i tratti rimangono nella selezione. Ecco creata una maschera istantanea. 1. Scegliere un tipo di selezione (,,, o ). 2. Toccare e trascinare ed effettuare la selezione. 3. Toccare, quindi selezionare un altro strumento, ad esempio o, e utilizzarlo. Toccare e trascinare oppure toccare per effettuare la selezione.
42 Aggiunta a una selezione Una volta effettuata una selezione, toccare,, quindi toccare e trascinare per aggiungere oppure, per la selezione con la Bacchetta magica, toccare altre aree. Toccare per accettare le modifiche o per rifiutarle. Rimozione di sezioni da una selezione Una volta effettuata una selezione, toccare,, quindi toccare e trascinare per rimuovere le sezioni oppure, per la selezione con la Bacchetta magica, toccare le aree che si desidera deselezionare. Toccare per accettare le modifiche o per rifiutarle. Sostituzione di una selezione Sostituisci è l impostazione di selezione di default. Ma allora, quando occorre utilizzare Sostituisci, dopo la selezione iniziale? Si supponga di aver effettuato una selezione e di aver aggiunto elementi diverse volte per poi capire che il risultato ottenuto non è quello desiderato. Bisognerà ricominciare da capo. Toccare, quindi toccare e trascinare per acquisire una nuova selezione, anziché annullare la selezione, scegliere uno strumento di Selezione e quindi toccare e trascinare. In questo modo l operazione risulterà molto più rapida.
43 Riposizionamento della selezione Sono disponibili due strumenti simili che consentono di spostare la selezione. Il secondo,, consente di spostare la selezione e il suo contenuto. Una volta selezionato viene visualizzata un altra barra degli strumenti per agevolare il posizionamento del contenuto. Il primo è Spostamento, che consente di spostare la selezione, non il suo contenuto. Effettuare una selezione, toccare, quindi trascinare il disco per posizionare la selezione. Se si desidera utilizzare un altro strumento, ad esempio Simmetria, selezionarlo e utilizzarlo. Toccare per accettare le modifiche o per rifiutarle. È possibile spostare, invertire, capovolgere e ruotare il contenuto selezionato. Se si desidera utilizzare un altro strumento, ad esempio Simmetria, selezionarlo e utilizzarlo. Toccare per accettare le modifiche o per rifiutarle.
44 Inversione della selezione Se si desidera selezionare una grande area, può risultare più rapido e semplice utilizzare Inverti. Selezionare l area più piccola e toccare Inverti per invertire la selezione. Questa operazione è utile se combinata a e, soprattutto quando si esegue un riempimento. Toccare per accettare le modifiche o per rifiutarle.
45 Simmetria Lo strumento Simmetria consente di attivare o disattivare la simmetria quando si esegue lo schizzo. Tutto ciò che viene disegnato su un lato dell asse viene riprodotto sull altro lato in modo speculare. Toccare, quindi e selezionare uno dei seguenti tipi di simmetria : Simmetria orizzontale: utilizzare per disegnare un lato di un oggetto o di una scena e riprodurla specularmente sull altro lato della linea di simmetria. L asse di simmetria viene sempre visualizzato al centro della tela. Prima o durante l esecuzione dello schizzo, potrebbe essere necessario visualizzare o nascondere le linee di simmetria, oppure tracciare tratti che li attraversano o che si interrompono in corrispondenza degli assi. Utilizzare uno dei seguenti strumenti: Estendi/Interrompi tratti sulla linea centrale: quando l opzione è attivata, il tratto va oltre la linea di simmetria. Quando è disattivata, il tratto si interrompe alla linea di simmetria. Per estendere il tratto oltre la linea di simmetria, se non è visibile, toccare. Per impedire al tratto di intersecare la linea di simmetria, se non è visibile, toccare. Mostra/Nascondi linee di simmetria: quando l opzione è attivata, le linee di simmetria sono visibili. Quando è disattivata, non lo sono. Simmetria verticale: utilizzare per disegnare una parte di un immagine e fare in modo che venga riprodotta in modo speculare al di sopra o al di sotto della linea di simmetria. L asse di simmetria viene visualizzato al centro dello schermo, ma può essere spostato. Per ulteriori informazioni, vedere Spostamento delle linee di simmetria. Per nascondere le linee di simmetria, toccare. Toccare per visualizzarle. Toccare per restare nello strumento Simmetria o per uscirne.
46 Stili Utilizzare gli Stili per tracciare linee, rettangoli, ellissi, nonché per tornare alla modalità di disegno a mano libera. 1. Toccare, quindi Stili. 2. Toccare uno dei seguenti stili, quindi toccare e trascinare per disegnare: per disegnare una linea retta. per disegnare un rettangolo. per disegnare un ellisse. 3. Effettuare una delle seguenti operazioni:.. Toccare e trascinare per disegnare la forma. Per rimanere nello strumento e modificare il pennello e/o il colore, toccare, quindi o NOTA Sotto alla barra degli strumenti verrà visualizzato indicare che si sta utilizzando ancora lo strumento. Per uscire dallo strumento, toccare. per
47 Time-lapse Solo per utenti IOS La funzione di time-lapse acquisisce un filmato e lo salva nella Libreria foto. Mentre si lavora, acquisisce fotogrammi solo quando si disegna. 16 fotogrammi acquisiti corrispondono a un secondo di filmato. Controller time-lapse Utilizzare il controller per iniziare una registrazione, mettere in pausa, aggiungere fotogrammi e interrompere. Aggiunta di fotogrammi Durante la registrazione, utilizzare (Aggiungi fotogramma) per prolungare il fotogramma corrente per un determinato intervallo di tempo. Utilizzare questa opzione per prolungare una vista, in modo che gli spettatori possano esaminare per un tempo più lungo quanto visualizzato. 1. Toccare per aggiungere fotogrammi tra i segmenti. 2. Selezionare la lunghezza dell intervallo. Inattivo Registrazione Per chiuderlo, toccare. Per ridurlo a icona, toccare. Inizio registrazione Quando si avvia la registrazione, l orientamento del filmato viene impostato in base all orientamento del dispositivo. Pertanto, se si inizia il disegno in verticale, il filmato verrà acquisito in verticale. 1. Toccare per avviare la registrazione. Cambiará a. 2. Comience a dibujar. La lectura de Fotograma se actualiza a medida que se capturan los trazos. Pausa registrazione Quando una registrazione viene messa in pausa, tutto ciò che si disegna durante la pausa apparirà nella vista mentre si guarda la registrazione. Utilizzare Pausa quando occorre effettuare operazioni ripetitive o poco importanti e passare al punto successivo nella registrazione. Consente di applicare lucentezza sugli elementi e passare alla parte successiva della registrazione. 1. Toccare per sospendere la registrazione. 2. Toccare di nuovo per continuare la registrazione. 3. Continuare a disegnare. Zoom in Quando si disegna, se si esegue lo zoom per vedere particolari ingranditi, l ingrandimento viene catturato nella registrazione. È possibile aggiungere fotogrammi per creare una pausa prima di eseguire lo zoom. Feedback Il controller fornisce un feedback sul tempo di registrazione effettivo, permettendo di tenere traccia della lunghezza del filmato. Tempo effettivo visualizza il tempo di esecuzione della registrazione. Fotogrammi mostra il numero di fotogrammi acquisiti. NOTA Tempo effettivo e Fotogrammi sono collegati. 16 fotogrammi registrati corrispondono a un secondo di filmato.
48 Salvataggio di un filmato Al termine della registrazione, salvare il filmato in formato file.mov (H.264), con una risoluzione di 1024 x 768. Toccare per interrompere la registrazione. Viene visualizzata una finestra che consente di salvare la registrazione per Foto o eliminarla. Importazione e condivisione Esistono diversi modi per importare e condividere i filmati. La risoluzione dipende dal metodo utilizzato per questa operazione. Dall ipad, importare o condividere filmati per: imovie su ipad - la risoluzione viene mantenuta a 1024 x 768. È poi possibile condividere su YouTube e scegliere una risoluzione. iphoto o imovie su un computer - la risoluzione viene mantenuta a 1024 x 768. È poi possibile condividere su YouTube e scegliere una risoluzione. YouTube o direttamente da Immagini - la risoluzione viene modificata in 480 x 360. Risoluzione dei problemi Quando si utilizza Registrazione time-lapse, se il dispositivo entra in modalità di sospensione oppure se l app viene chiusa, la sessione acquisita viene terminata e il filmato viene salvato. Qualsiasi acquisizione salvata può essere inserita in un pacchetto di modifica filmato per creare un filmato diverso. Solo per utenti IOS 6 Se nella Libreria foto non sono presenti file SketchBook, effettuare le seguenti operazioni: 1. Per accertarsi che tutti i file SketchBook vengano salvati in Immagini, chiudere SketchBook. 2. Nelle impostazioni del dispositivo selezionare: Impostazioni > Privacy > Immagini > SketchBook 3. Impostare SketchBook su ON.
49 Riempimento Con Riempimento, che funziona come una maschera, è possibile riempire il layer attivo con il colore scelto, così da velocizzare il processo di disegno. È possibile selezionare il colore di riempimento prima o durante il riempimento. 1. Toccare, quindi Riempimento. 2. Selezionare una delle seguenti opzioni riempimento: Riempimento solido : riempie di colore un area. Riempimento sfumato : riempie di colore un area utilizzando una gradazione di colore e applicandola in modo lineare dall origine al punto finale. Riempimento radiale : riempie di colore un area utilizzando una gradazione di colore che si irradia dall origine al punto finale. NOTA È possibile aggiungere, spostare o rimuovere i manipolatori di riempimento. Per aggiungere un manipolatore, toccare qualsiasi punto lungo la linea di riempimento. Per spostare un manipolatore, toccarlo e trascinarlo nella nuova posizione. Per rimuovere un manipolatore, toccarlo e trascinarlo lontano dalla linea di riempimento. Il manipolatore scomparirà. 3. Toccare un area per riempirla. NOTA Per modificare il colore di riempimento, toccare, quindi toccare il punto in cui si desidera riempire l area. Lo strumento Riempimento è ancora attivo. 4. Toccare to accept the changes or to decline. Modifica della tolleranza di riempimento Modificare la tolleranza del riempimento per determinare la gamma di colori interessati. Determinare quale zona debba essere riempita e le dimensioni degli spazi tra il colore di riempimento e i pixel che formano il contorno del riempimento. Con la tolleranza minima, 1, vengono selezionati e riempiti solo i pixel aventi quello specifico valore cromatico. Con la tolleranza massima, 255, vengono selezionati e riempiti tutti i pixel, indipendentemente dalla zona in cui si trovano. Nella barra degli strumenti Riempimento, toccare, quindi toccare e trascinare il dispositivo di scorrimento per modificare le tolleranze di riempimento.
50 Riempimento di uno o di tutti i layer Nello strumento Tolleranza è possibile determinare se il layer corrente o tutti i layer debbano essere riempiti. Impostare Campiona tutti i layer in modo da riempire il layer corrente o tutti i layer
51 Trasforma Lo strumento Trasforma interviene sul layer corrente, consentendo di spostarlo, ruotarlo o invertirlo. Per trasformare il contenuto specifico di un layer, vedere Selezione. 1. Toccare, quindi per riposizionare il contenuto. Toccare e trascinare la tela per spostarla liberamente in qualsiasi direzione. Toccare per spostare il contenuto di un pixel alla volta, toccando una freccia, oppure toccare e trascinare dal punto centrale per effettuare lo spostamento in qualsiasi direzione oppure su una freccia per effettuare lo spostamento in tale direzione. Toccare per invertire l immagine verticalmente. Toccare to flip the image horizontally. Toccare per invertire l immagine orizzontalmente Toccare per ruotare l immagine in senso antiorario. 2. Toccare per accettare le modifiche o per rifiutarle.
52 Testo È possibile aggiungere testo a qualsiasi immagine impostando carattere, dimensione e posizione utilizzando gli strumenti Testo. 1. Toccare, quindi. 2. Toccare per impostare il colore e trascinare i dispositivi di scorrimento per modificare le dimensioni e l opacità. 3. Toccare per impostare il carattere e immettere il testo nel campo di testo. 4. Toccare per chiudere la finestra Testo. 5. Scegliere uno dei seguenti strumenti per posizionare il testo: Toccare per spostare il contenuto di un pixel alla volta, toccando una freccia, oppure toccare e trascinare dal punto centrale per effettuare lo spostamento in qualsiasi direzione oppure su una freccia per effettuare lo spostamento in tale direzione. Toccare per invertire il testo verticalmente. Toccare per invertire il testo orizzontalmente Toccare per ruotare il testo in senso antiorario. Toccare per ruotare il testo in senso orario. 6. Toccare per accettare le modifiche o per rifiutarle.
53 Importazione di uno schizzo 1. Nella barra degli strumenti, toccare, quindi Importa immagine. 2. Selezionare un origine dalla quale importare l immagine. 3. Individuare e toccare un immagine per importarla. Posizionare il file importato Utilizzare gli strumenti Importa per ruotare, posizionare e ridimensionare l immagine. Una volta importata un immagine, utilizzare uno dei seguenti strumenti per ottimizzare l immagine importata. 1. Toccare, quindi per riposizionare l immagine. Toccare e trascinare la tela per spostarla liberamente in qualsiasi direzione. Toccare per spostare il contenuto di un pixel alla volta, toccando una freccia, oppure toccare e trascinare dal punto centrale per effettuare lo spostamento in qualsiasi direzione oppure su una freccia per effettuare lo spostamento in tale direzione. Toccare per invertire l immagine verticalmente. Toccare per invertire l immagine orizzontalmente. Toccare per ruotare l immagine in senso antiorario. Toccare per ruotare l immagine in senso orario. 2. Toccare per accettare le modifiche o per rifiutarle. Guides Le guide sono di aiuto durante il disegno. Per creare un tratto, è possibile fare ricorso all ausilio visivo della guida, senza dover disegnare direttamente sulla guida stessa. Per riposizionare una guida, toccare e trascinare i manipolatori. 1. Toccare,, quindi selezionare una guida. 2. Toccare e trascinare per disegnare utilizzando la guida. 3. Toccare per uscire dallo strumento o per rimanere nello strumento e passare a un altro strumento.
Autodesk SketchBook 3.0.3
 Autodesk SketchBook 3.0.3 1 Copyright e marchi registrati Autodesk SketchBook 3.0.3 2014 Autodesk, Inc. All Rights Reserved. Except as otherwise permitted by Autodesk, Inc., this publication, or parts
Autodesk SketchBook 3.0.3 1 Copyright e marchi registrati Autodesk SketchBook 3.0.3 2014 Autodesk, Inc. All Rights Reserved. Except as otherwise permitted by Autodesk, Inc., this publication, or parts
SketchBook for Galaxy
 SketchBook for Galaxy Copyright e marchi registrati SketchBook for Galaxy 2014 Autodesk, Inc. All Rights Reserved. Except as otherwise permitted by Autodesk, Inc., this publication, or parts thereof, may
SketchBook for Galaxy Copyright e marchi registrati SketchBook for Galaxy 2014 Autodesk, Inc. All Rights Reserved. Except as otherwise permitted by Autodesk, Inc., this publication, or parts thereof, may
SketchBook for Galaxy
 SketchBook for Galaxy Copyright e marchi registrati SketchBook for Galaxy v.3.2 2015 Autodesk, Inc. All Rights Reserved. Except as otherwise permitted by Autodesk, Inc., this publication, or parts thereof,
SketchBook for Galaxy Copyright e marchi registrati SketchBook for Galaxy v.3.2 2015 Autodesk, Inc. All Rights Reserved. Except as otherwise permitted by Autodesk, Inc., this publication, or parts thereof,
Autodesk SketchBook 3.4
 Autodesk SketchBook 3.4 Copyright e marchi registrati Autodesk SketchBook v.3.4 2015 Autodesk, Inc. All Rights Reserved. Except as otherwise permitted by Autodesk, Inc., this publication, or parts thereof,
Autodesk SketchBook 3.4 Copyright e marchi registrati Autodesk SketchBook v.3.4 2015 Autodesk, Inc. All Rights Reserved. Except as otherwise permitted by Autodesk, Inc., this publication, or parts thereof,
Autodesk SketchBook 3.2
 Autodesk SketchBook 3.2 Copyright e marchi registrati Autodesk SketchBook 3.2 2015 Autodesk, Inc. All Rights Reserved. Except as otherwise permitted by Autodesk, Inc., this publication, or parts thereof,
Autodesk SketchBook 3.2 Copyright e marchi registrati Autodesk SketchBook 3.2 2015 Autodesk, Inc. All Rights Reserved. Except as otherwise permitted by Autodesk, Inc., this publication, or parts thereof,
Suggerimenti e Trucchi
 Suggerimenti e Trucchi ios Indice dei contenuti Novità 3 Suggerimenti prima di iniziare 4 Introduzione 5 Crea una canvas 5 Navigare 5 Nascondi l Interfaccia Utente 5 Colore 6 Personalizza la tavolozza
Suggerimenti e Trucchi ios Indice dei contenuti Novità 3 Suggerimenti prima di iniziare 4 Introduzione 5 Crea una canvas 5 Navigare 5 Nascondi l Interfaccia Utente 5 Colore 6 Personalizza la tavolozza
Autodesk. SketchBook INK. Suggerimenti e Trucchi. Android
 Autodesk SketchBook INK Suggerimenti e Trucchi Android Indice dei contenuti Suggerimenti prima di iniziare 3 Introduzione 4 Crea una canvas 4 Navigare 4 Nascondi l Interfaccia Utente 4 Colore 5 Personalizza
Autodesk SketchBook INK Suggerimenti e Trucchi Android Indice dei contenuti Suggerimenti prima di iniziare 3 Introduzione 4 Crea una canvas 4 Navigare 4 Nascondi l Interfaccia Utente 4 Colore 5 Personalizza
Autodesk SketchBook 3
 Autodesk SketchBook 3 Copyright e marchi registrati Autodesk SketchBook 3 2014 Autodesk, Inc. All Rights Reserved. Except as otherwise permitted by Autodesk, Inc., this publication, or parts thereof, may
Autodesk SketchBook 3 Copyright e marchi registrati Autodesk SketchBook 3 2014 Autodesk, Inc. All Rights Reserved. Except as otherwise permitted by Autodesk, Inc., this publication, or parts thereof, may
Introduzione a PowerPoint
 Introduzione a PowerPoint PowerPoint è una potente applicazione per la creazione di presentazioni, ma per utilizzarla nel modo più efficace è necessario innanzitutto comprenderne gli elementi di base.
Introduzione a PowerPoint PowerPoint è una potente applicazione per la creazione di presentazioni, ma per utilizzarla nel modo più efficace è necessario innanzitutto comprenderne gli elementi di base.
Suggerimenti e Trucchi
 Suggerimenti e Trucchi ios Contents Suggerimenti prima di iniziare 3 Introduzione 4 Crea una canvas 4 Navigare 4 Nascondi l Interfaccia Utente 4 Colore 5 Personalizza la tavolozza dei colori 5 Cattura
Suggerimenti e Trucchi ios Contents Suggerimenti prima di iniziare 3 Introduzione 4 Crea una canvas 4 Navigare 4 Nascondi l Interfaccia Utente 4 Colore 5 Personalizza la tavolozza dei colori 5 Cattura
Android. Suggerimenti e Trucchi
 Android Suggerimenti e Trucchi Indice dei Contenuti Novità 3 Suggerimenti prima di iniziare 4 Introduzione 5 Colore 6 Pennelli 7 Crea una canvas 5 Navigare 5 Nascondi l Interfaccia Utente 5 Cattura un
Android Suggerimenti e Trucchi Indice dei Contenuti Novità 3 Suggerimenti prima di iniziare 4 Introduzione 5 Colore 6 Pennelli 7 Crea una canvas 5 Navigare 5 Nascondi l Interfaccia Utente 5 Cattura un
L INTERFACCIA CAPITOLO. In questo capitolo
 06-Cap02_Fl.qxd 3-10-2007 14:03 Pagina 23 CAPITOLO 2 L INTERFACCIA In questo capitolo In questo capitolo hai imparato e destreggiarti tra i vari pannelli, a modificare l ambiente di lavoro, a salvare le
06-Cap02_Fl.qxd 3-10-2007 14:03 Pagina 23 CAPITOLO 2 L INTERFACCIA In questo capitolo In questo capitolo hai imparato e destreggiarti tra i vari pannelli, a modificare l ambiente di lavoro, a salvare le
Guida di Brother ScanViewer per ios/os X
 Guida di Brother ScanViewer per ios/os X Versione 0 ITA Definizioni delle note Nella presente Guida dell utente viene utilizzato lo stile che segue per contrassegnare le note: NOTA Le note forniscono istruzioni
Guida di Brother ScanViewer per ios/os X Versione 0 ITA Definizioni delle note Nella presente Guida dell utente viene utilizzato lo stile che segue per contrassegnare le note: NOTA Le note forniscono istruzioni
Windows. La prima realizzazione di un ambiente grafico si deve alla Apple (1984) per il suo Macintosh. La gestione dei file conserva la logica del DOS
 Windows La prima realizzazione di un ambiente grafico si deve alla Apple (1984) per il suo Macintosh La gestione dei file conserva la logica del DOS Funzionalità di un S.O. Gestione dei file Gestione dei
Windows La prima realizzazione di un ambiente grafico si deve alla Apple (1984) per il suo Macintosh La gestione dei file conserva la logica del DOS Funzionalità di un S.O. Gestione dei file Gestione dei
MODIFICA FOTO CON NERO MEDIA HUB
 MODIFICA FOTO CON NERO MEDIA HUB La schermata foto viene visualizzata quando si fa clic sul pulsante nella schermata di ricerca delle foto o nella schermata Presentazione. Nella schermata è possibile visualizzare,
MODIFICA FOTO CON NERO MEDIA HUB La schermata foto viene visualizzata quando si fa clic sul pulsante nella schermata di ricerca delle foto o nella schermata Presentazione. Nella schermata è possibile visualizzare,
SketchBook Copic Edition
 SketchBook Copic Edition V2.0 Novità Strumenti linea e forma Ridimensionamento di un pennello Modifica vista Spostamento, rotazione e scalatura di un area selezionata Utilizzo dei layer Selezione di uno
SketchBook Copic Edition V2.0 Novità Strumenti linea e forma Ridimensionamento di un pennello Modifica vista Spostamento, rotazione e scalatura di un area selezionata Utilizzo dei layer Selezione di uno
INFORMAZIONI SU MIMIOSTUDIO
 INFORMAZIONI SU MIMIOSTUDIO Di seguito sono riportate le applicazioni principali di MimioStudio, utilizzate per la creazione e la presentazione di informazioni: Blocco note MimioStudio Strumenti MimioStudio
INFORMAZIONI SU MIMIOSTUDIO Di seguito sono riportate le applicazioni principali di MimioStudio, utilizzate per la creazione e la presentazione di informazioni: Blocco note MimioStudio Strumenti MimioStudio
Guida per l utente agli organigrammi cross-browser di OrgPublisher
 Guida per l utente agli organigrammi cross-browser di OrgPublisher Sommario Sommario... 3 Visualizzazione di tutorial sugli organigrammi cross-browser pubblicati... 3 Esecuzione di una ricerca in un organigramma
Guida per l utente agli organigrammi cross-browser di OrgPublisher Sommario Sommario... 3 Visualizzazione di tutorial sugli organigrammi cross-browser pubblicati... 3 Esecuzione di una ricerca in un organigramma
Migrazione ad Access 2010
 Contenuto della Guida Microsoft Microsoft Access 2010 ha un aspetto molto diverso e l'obiettivo di questa Guida è quello di fornire un supporto al fine di ridurre il più possibile i tempi di apprendimento.
Contenuto della Guida Microsoft Microsoft Access 2010 ha un aspetto molto diverso e l'obiettivo di questa Guida è quello di fornire un supporto al fine di ridurre il più possibile i tempi di apprendimento.
PAGINE. Il software SMART Notebook 11presenta una nuova barra degli strumenti. La nuova barra degli strumenti organizza i pulsanti in riquadri
 LE NOVITÀ 1 BARRA DEI MENU BARRA STRUMENTI PAGINE AREA DI LAVORO SCHEDE (Sequenza pagine, Raccolta, Allegati, Proprietà, Componenti aggiuntivi Il software SMART Notebook 11presenta una nuova barra degli
LE NOVITÀ 1 BARRA DEI MENU BARRA STRUMENTI PAGINE AREA DI LAVORO SCHEDE (Sequenza pagine, Raccolta, Allegati, Proprietà, Componenti aggiuntivi Il software SMART Notebook 11presenta una nuova barra degli
Fondamenti di informatica. Word Elaborazione di testi
 Fondamenti di informatica Word Elaborazione di testi INTRODUZIONE Cos è Word? Word è un word processor WYSIWYG (What You See Is What You Get) in grado di soddisfare molte esigenze di word processing e
Fondamenti di informatica Word Elaborazione di testi INTRODUZIONE Cos è Word? Word è un word processor WYSIWYG (What You See Is What You Get) in grado di soddisfare molte esigenze di word processing e
Indice. Introduzione BluePrint XIII XIX
 Introduzione BluePrint XIII XIX Capitolo 1 Iniziare con Photoshop 1 Impostare Photoshop al primo avvio 6 Regolare le impostazioni di base 7 I dischi di memoria virtuale 8 Cambiare l applicazione di apertura
Introduzione BluePrint XIII XIX Capitolo 1 Iniziare con Photoshop 1 Impostare Photoshop al primo avvio 6 Regolare le impostazioni di base 7 I dischi di memoria virtuale 8 Cambiare l applicazione di apertura
Nuove caratteristiche di InPrint 3
 Website: www.widgit.com/suppport Telephone: 01926 333680 Email: support@widgit.com Nuove caratteristiche di InPrint 3 InPrint 3 è stato completamente riprogettato. Permette di fare tutto ciò che si poteva
Website: www.widgit.com/suppport Telephone: 01926 333680 Email: support@widgit.com Nuove caratteristiche di InPrint 3 InPrint 3 è stato completamente riprogettato. Permette di fare tutto ciò che si poteva
Laboratorio - Backup e Ripristino dei Dati in Windows Vista
 5.0 10.3.1.5 Laboratorio - Backup e Ripristino dei Dati in Windows Vista Introduzione Stampare e completare questo laboratorio. In questo laboratorio, verrà eseguito il backup dei dati. Sarà anche eseguito
5.0 10.3.1.5 Laboratorio - Backup e Ripristino dei Dati in Windows Vista Introduzione Stampare e completare questo laboratorio. In questo laboratorio, verrà eseguito il backup dei dati. Sarà anche eseguito
Microsoft Paint. Questo materiale è reperibile a questo indirizzo:
 Microsoft Paint Questo materiale è reperibile a questo indirizzo: http://diego72.altervista.org/ Microsoft Paint Allternative a Microsoft Paint Per ritoccare immagini esistono svariati programmi sicuramente
Microsoft Paint Questo materiale è reperibile a questo indirizzo: http://diego72.altervista.org/ Microsoft Paint Allternative a Microsoft Paint Per ritoccare immagini esistono svariati programmi sicuramente
Word Elaborazione di testi
 Fondamenti di informatica Cos è Word? Word è un word processor WYSIWYG (What You See Is What You Get) in grado di soddisfare molte esigenze di word processing e desktop publishing Word Elaborazione di
Fondamenti di informatica Cos è Word? Word è un word processor WYSIWYG (What You See Is What You Get) in grado di soddisfare molte esigenze di word processing e desktop publishing Word Elaborazione di
Interfaccia di Word. Scheda File: contiene i comandi per intervenire sul documento, come Nuovo, Apri, Salva con nome, Stampa e Chiudi.
 Interfaccia di Word Barra del titolo: visualizza il nome di file del documento appena creato o che si sta modificando. Sul lato destro sono visibili i pulsanti Riduci a icona, Ripristina e Chiudi. Barra
Interfaccia di Word Barra del titolo: visualizza il nome di file del documento appena creato o che si sta modificando. Sul lato destro sono visibili i pulsanti Riduci a icona, Ripristina e Chiudi. Barra
Introduzione Excel 2010
 3 Introduzione a Excel 200 In questo capitolo: Esplorare la finestra del programma Excel Avviare Excel Trovare e aprire cartelle di lavoro esistenti Utilizzare le proprietà dei file Creare una nuova cartella
3 Introduzione a Excel 200 In questo capitolo: Esplorare la finestra del programma Excel Avviare Excel Trovare e aprire cartelle di lavoro esistenti Utilizzare le proprietà dei file Creare una nuova cartella
La barra degli strumenti
 La barra degli strumenti Di default si aprono a sinistra dello schermo ogni volta che viene acceso il computer. Se si desidera eliminare l'avvio automatico eliminare l'icona della Smart in Avvio automatico
La barra degli strumenti Di default si aprono a sinistra dello schermo ogni volta che viene acceso il computer. Se si desidera eliminare l'avvio automatico eliminare l'icona della Smart in Avvio automatico
Photoshop Elements. Docente: Ivan Renesto. Lingua del corso. Descrizione del corso e obiettivi. Destinatari. Prerequisiti.
 Photoshop Elements Docente: Ivan Renesto Lingua del corso Italiano Descrizione del corso e obiettivi L obiettivo del corso è fornire le basi per utilizzare una selezione degli strumenti più avanzati per
Photoshop Elements Docente: Ivan Renesto Lingua del corso Italiano Descrizione del corso e obiettivi L obiettivo del corso è fornire le basi per utilizzare una selezione degli strumenti più avanzati per
Guida alle funzioni principali
 Guida alle funzioni principali www.utax.it +39 02 895861 marketing@utax.it 1 Indice Come accedere al menu LUX... 3 Come usare il menu LUX... 4 Come configurare la connessione Wi-Fi... 5 Come impostare
Guida alle funzioni principali www.utax.it +39 02 895861 marketing@utax.it 1 Indice Come accedere al menu LUX... 3 Come usare il menu LUX... 4 Come configurare la connessione Wi-Fi... 5 Come impostare
SOMMARIO. Introduzione
 02-Sommario_FLCS3.qxd 18-11-2009 11:48 Pagina V Introduzione 1 Reperire e installare Flash CS3 1 Verificare i requisiti del tuo computer 2 Requisiti di sistema per creare filmati Flash 2 Reperire Flash
02-Sommario_FLCS3.qxd 18-11-2009 11:48 Pagina V Introduzione 1 Reperire e installare Flash CS3 1 Verificare i requisiti del tuo computer 2 Requisiti di sistema per creare filmati Flash 2 Reperire Flash
ECDL PHOTOSHOP IMAGE EDITING. Responsabili del percorso ASL: Tiziana Volentieri, Maria Signore, Alessandro Tricoli LEZIONE 3
 ECDL 2018-2019 PHOTOSHOP IMAGE EDITING Responsabili del percorso ASL: Tiziana Volentieri, Maria Signore, Alessandro Tricoli LEZIONE 3 Salvare una selezione Il salvataggio di una selezione consente di modificare
ECDL 2018-2019 PHOTOSHOP IMAGE EDITING Responsabili del percorso ASL: Tiziana Volentieri, Maria Signore, Alessandro Tricoli LEZIONE 3 Salvare una selezione Il salvataggio di una selezione consente di modificare
Microsoft Word (parte I) Mirko Gombia Università di Bologna
 Microsoft Word (parte I) Mirko Gombia Università di Bologna Cenni preliminari Microsoft Word è un programma del pacchetto Office di Microsoft È un software dedicato alla creazione di testi, ma non solo
Microsoft Word (parte I) Mirko Gombia Università di Bologna Cenni preliminari Microsoft Word è un programma del pacchetto Office di Microsoft È un software dedicato alla creazione di testi, ma non solo
L interfaccia. L interfaccia di Flash Professional CS5
 L interfaccia 02 In questo capitolo imparerai a destreggiarti tra i vari pannelli, a modificare l ambiente di lavoro, a salvare le nuove impostazioni e a ripristinare le impostazioni originali di Flash
L interfaccia 02 In questo capitolo imparerai a destreggiarti tra i vari pannelli, a modificare l ambiente di lavoro, a salvare le nuove impostazioni e a ripristinare le impostazioni originali di Flash
InDesign CS5: gestire i documenti
 03 InDesign CS5: gestire i documenti In questo capitolo Imparerai a creare e a salvare un nuovo documento con una o più pagine. Apprenderai come gestire le opzioni di visualizzazione di un documento. Apprenderai
03 InDesign CS5: gestire i documenti In questo capitolo Imparerai a creare e a salvare un nuovo documento con una o più pagine. Apprenderai come gestire le opzioni di visualizzazione di un documento. Apprenderai
Annullare e il pannello Storia
 Annullare e il pannello Storia Usare i comandi Annulla o Ripristina Ripristinare la versione precedente Ripristinare parzialmente la versione precedente di un immagine Annullare un operazione Ricevere
Annullare e il pannello Storia Usare i comandi Annulla o Ripristina Ripristinare la versione precedente Ripristinare parzialmente la versione precedente di un immagine Annullare un operazione Ricevere
Guida introduttiva. Ricerca di forme Per trovare una forma, basta fare clic su Cerca nella finestra Forme.
 Guida introduttiva L'aspetto di Microsoft Visio 2013 è molto diverso da quello delle versioni precedenti. Grazie a questa guida appositamente creata è possibile ridurre al minimo la curva di apprendimento.
Guida introduttiva L'aspetto di Microsoft Visio 2013 è molto diverso da quello delle versioni precedenti. Grazie a questa guida appositamente creata è possibile ridurre al minimo la curva di apprendimento.
Applicazione di programmazione ACP Touchscreen Guida per l utente
 Applicazione di programmazione ACP Touchscreen Guida per l utente Utilizzare dell applicazione di programmazione ACP per creare e organizzare le informazioni sulle voci di menu dal proprio computer. La
Applicazione di programmazione ACP Touchscreen Guida per l utente Utilizzare dell applicazione di programmazione ACP per creare e organizzare le informazioni sulle voci di menu dal proprio computer. La
Introduzione Avanzamento rapido
 Introduzione Avanzamento rapido XI XV Capitolo 1 Iniziare con Photoshop CS 1 Impostare Photoshop al primo avvio 2 Regolare le impostazioni di base 3 Ottimizzare le impostazioni colore 4 Scegliere le migliori
Introduzione Avanzamento rapido XI XV Capitolo 1 Iniziare con Photoshop CS 1 Impostare Photoshop al primo avvio 2 Regolare le impostazioni di base 3 Ottimizzare le impostazioni colore 4 Scegliere le migliori
VADEMECUM ESSENZIALE PER L.I.M. <<ActiveInspire>>
 VADEMECUM ESSENZIALE PER L.I.M. - Effettuare collegamenti e accendere LIM Se, una volta accesa la LIM non compare la Barra dei menu, aprire Menu principale + Visualizza + Barra dei menu,
VADEMECUM ESSENZIALE PER L.I.M. - Effettuare collegamenti e accendere LIM Se, una volta accesa la LIM non compare la Barra dei menu, aprire Menu principale + Visualizza + Barra dei menu,
Guida alle funzioni principali
 Guida alle funzioni principali www.utax.it +39 02 895861 marketing@utax.it 1 Indice Come accedere al menu LUX... 3 Come usare il menu LUX... 4 Come configurare la connessione Wi-Fi... 5 Come impostare
Guida alle funzioni principali www.utax.it +39 02 895861 marketing@utax.it 1 Indice Come accedere al menu LUX... 3 Come usare il menu LUX... 4 Come configurare la connessione Wi-Fi... 5 Come impostare
ACA ILLUSTRATOR. Programma delle lezioni
 ACA ILLUSTRATOR Programma delle lezioni 01. Interfaccia e documento Nozioni di grafica vettoriale e grafica bitmap Introduzione ad Adobe Illustrator CC 2019 Vettori, segmenti e curve L interfaccia L area
ACA ILLUSTRATOR Programma delle lezioni 01. Interfaccia e documento Nozioni di grafica vettoriale e grafica bitmap Introduzione ad Adobe Illustrator CC 2019 Vettori, segmenti e curve L interfaccia L area
WINDOWS95. 1. Avviare Windows95. Avviare Windows95 non è un problema: parte. automaticamente all accensione del computer. 2. Barra delle applicazioni
 WINDOWS95 1. Avviare Windows95 Avviare Windows95 non è un problema: parte automaticamente all accensione del computer. 2. Barra delle applicazioni 1 La barra delle applicazioni permette di richiamare le
WINDOWS95 1. Avviare Windows95 Avviare Windows95 non è un problema: parte automaticamente all accensione del computer. 2. Barra delle applicazioni 1 La barra delle applicazioni permette di richiamare le
Germano Pettarin E-book per la preparazione all ECDL ECDL Modulo 6 Strumenti di presentazione PowerPoint Argomenti del Syllabus 5.
 Germano Pettarin E-book per la preparazione all ECDL ECDL Modulo 6 Strumenti di presentazione PowerPoint Argomenti del Syllabus 5.0 G. Pettarin ECDL Modulo 6: Strumenti di presentazione 2 Modulo 6 PowerPoint
Germano Pettarin E-book per la preparazione all ECDL ECDL Modulo 6 Strumenti di presentazione PowerPoint Argomenti del Syllabus 5.0 G. Pettarin ECDL Modulo 6: Strumenti di presentazione 2 Modulo 6 PowerPoint
Cos è un menù marcatura? Cos è il disco di un menù marcatura? Che cos è una gesture? Cosa sono i menù gesture?...
 Indice dei Capitoli Cos è un menù marcatura?... 5 Cos è il disco di un menù marcatura?... 5 Che cos è una gesture?... 6 Cosa sono i menù gesture?... 7 Specifiche... 7 Usare lo strumento Editor del colore...
Indice dei Capitoli Cos è un menù marcatura?... 5 Cos è il disco di un menù marcatura?... 5 Che cos è una gesture?... 6 Cosa sono i menù gesture?... 7 Specifiche... 7 Usare lo strumento Editor del colore...
SEDIN - Centro di Servizi Via Gobbi 5 Didattici per l Informatica
 Photoshop Elements Docente: Ivan Renesto Descrizione del corso e obiettivi L obiettivo del corso è fornire le basi per utilizzare una selezione degli strumenti più avanzati per il fotoritocco e la gestione
Photoshop Elements Docente: Ivan Renesto Descrizione del corso e obiettivi L obiettivo del corso è fornire le basi per utilizzare una selezione degli strumenti più avanzati per il fotoritocco e la gestione
Sommario. A proposito di A colpo d occhio 1. Novità e miglioramenti 5. Introduzione a Excel Ringraziamenti... xi Autore...
 Sommario Ringraziamenti............................................ xi Autore................................................. xiii 1 2 3 A proposito di A colpo d occhio 1 Niente computerese!.....................................
Sommario Ringraziamenti............................................ xi Autore................................................. xiii 1 2 3 A proposito di A colpo d occhio 1 Niente computerese!.....................................
Manuale utente. Versione 6.9
 Manuale utente Versione 6.9 Copyright Netop Business Solutions A/S 1981-2009. Tutti i diritti riservati. Parti utilizzate da terzi su licenza. Inviare eventuali commenti a: Netop Business Solutions A/S
Manuale utente Versione 6.9 Copyright Netop Business Solutions A/S 1981-2009. Tutti i diritti riservati. Parti utilizzate da terzi su licenza. Inviare eventuali commenti a: Netop Business Solutions A/S
TITOLO DELLA PAGINA SCELTE RAPIDE DA TASTIERA
 TITOLO DELLA PAGINA SCELTE RAPIDE DA TASTIERA SCELTE RAPIDE DA TASTIERA PREDEFINITE MARCATURA Linea L Ctrl + Alt + B Blocca Ctrl + Maiusc + L Allinea al centro Ctrl + Alt + E Nota N Allinea a sinistra
TITOLO DELLA PAGINA SCELTE RAPIDE DA TASTIERA SCELTE RAPIDE DA TASTIERA PREDEFINITE MARCATURA Linea L Ctrl + Alt + B Blocca Ctrl + Maiusc + L Allinea al centro Ctrl + Alt + E Nota N Allinea a sinistra
CORSO PHOTOSHOP CC 2017 AREA DI LAVORO SELEZIONA E MASCHERA
 CORSO PHOTOSHOP CC 2017 AREA DI LAVORO SELEZIONA E MASCHERA A CURA DI IMPARARE FACILE ON LINE 1 Indice Argomenti INTRODUZIONE MIGLIORAMENTI AVVIARE L AREA DI LAVORO SELEZIONA E MASCHERA INTERFACCIA UTENTE
CORSO PHOTOSHOP CC 2017 AREA DI LAVORO SELEZIONA E MASCHERA A CURA DI IMPARARE FACILE ON LINE 1 Indice Argomenti INTRODUZIONE MIGLIORAMENTI AVVIARE L AREA DI LAVORO SELEZIONA E MASCHERA INTERFACCIA UTENTE
OmniPC 4.2 Guida dell utente
 OmniPC 4.2 Guida dell utente Uso previsto L OmniPC è un software per i prodotti OmniScan usato nelle ispezioni non distruttive sui materiali in ambito industriale e commerciale. Non usare l OmniPC per
OmniPC 4.2 Guida dell utente Uso previsto L OmniPC è un software per i prodotti OmniScan usato nelle ispezioni non distruttive sui materiali in ambito industriale e commerciale. Non usare l OmniPC per
INDICE. Il PROGRAMMA... 3 I Moduli... 5 I comandi del documento... 9 TEACHER MAPPE. Bologna Luglio 2017
 MANCA COPERTINA INDICE Il PROGRAMMA... 3 I Moduli... 5 I comandi del documento... 9 I marchi registrati sono proprietà dei rispettivi detentori. Bologna Luglio 2017 TUTTI I DIRITTI SONO RISERVATI 2 IL
MANCA COPERTINA INDICE Il PROGRAMMA... 3 I Moduli... 5 I comandi del documento... 9 I marchi registrati sono proprietà dei rispettivi detentori. Bologna Luglio 2017 TUTTI I DIRITTI SONO RISERVATI 2 IL
Sistema operativo Mac OS X
 Attività operative Personalizzare la scrivania. La personalizzazione viene attivata direttamente dal Dock facendo clic sull icona Preferenze di sistema. MODALITÀ ALTERNATIVA 1 Scrivania e salvaschermo.
Attività operative Personalizzare la scrivania. La personalizzazione viene attivata direttamente dal Dock facendo clic sull icona Preferenze di sistema. MODALITÀ ALTERNATIVA 1 Scrivania e salvaschermo.
Laboratorio - Backup e Ripristino dei Dati in Windows 7
 5.0 10.3.1.4 Laboratorio - Backup e Ripristino dei Dati in Windows 7 Introduzione Stampare e completare questo laboratorio. In questo laboratorio, verrà eseguito il backup dei dati. Sarà anche eseguito
5.0 10.3.1.4 Laboratorio - Backup e Ripristino dei Dati in Windows 7 Introduzione Stampare e completare questo laboratorio. In questo laboratorio, verrà eseguito il backup dei dati. Sarà anche eseguito
Con ipad, puoi scattare delle foto e filmare video utilizzando la fotocamera anteriore di FaceTime oppure la fotocamera posteriore.
 Fotocamera 12 Panoramica di Fotocamera Scattare foto istantaneamente: da Blocco schermo, devi solo scorrere verso l alto. Oppure, scorri verso l alto dal bordo inferiore dello schermo per aprire Centro
Fotocamera 12 Panoramica di Fotocamera Scattare foto istantaneamente: da Blocco schermo, devi solo scorrere verso l alto. Oppure, scorri verso l alto dal bordo inferiore dello schermo per aprire Centro
Modulo 3 - Elaborazione Testi 3.4 Oggetti
 Università degli Studi dell Aquila Corso ECDL programma START Modulo 3 - Elaborazione Testi 3.4 Oggetti Maria Maddalena Fornari Creare una tabella È possibile creare una tabella nel documento cliccando
Università degli Studi dell Aquila Corso ECDL programma START Modulo 3 - Elaborazione Testi 3.4 Oggetti Maria Maddalena Fornari Creare una tabella È possibile creare una tabella nel documento cliccando
M 4 SPREADSHEETS M 4 SPREADSHEETS
 M 4 SPREADSHEETS M 4 SPREADSHEETS Capitolo 1 Introduzione a Excel Riferimento Syllabus 1.1.1 Aprire, chiudere un programma di foglio elettronico. Aprire, chiudere dei fogli elettronici. Riferimento Syllabus
M 4 SPREADSHEETS M 4 SPREADSHEETS Capitolo 1 Introduzione a Excel Riferimento Syllabus 1.1.1 Aprire, chiudere un programma di foglio elettronico. Aprire, chiudere dei fogli elettronici. Riferimento Syllabus
Trasformazioni delle immagini
 Trasformazioni delle immagini Ritagliare le immagini Ritagliare significa rimuovere una porzione di immagine per cambiarne l inquadratura o rafforzarne la composizione. Potete ritagliare un immagine con
Trasformazioni delle immagini Ritagliare le immagini Ritagliare significa rimuovere una porzione di immagine per cambiarne l inquadratura o rafforzarne la composizione. Potete ritagliare un immagine con
Laboratorio - Monitoraggio e Gestione delle Risorse di Sistema in Windows Vista
 5.0 5.3.3.6 Laboratorio - Monitoraggio e Gestione delle Risorse di Sistema in Windows Vista Introduzione Stampare e completare questo laboratorio. In questo laboratorio, si utilizzeranno strumenti di amministrazione
5.0 5.3.3.6 Laboratorio - Monitoraggio e Gestione delle Risorse di Sistema in Windows Vista Introduzione Stampare e completare questo laboratorio. In questo laboratorio, si utilizzeranno strumenti di amministrazione
Come creare un'etichetta
 Come creare un'etichetta Pagina 17 Pagina 18 Strumento testo Lo strumento testo a sinistra dello schermo Personalizza si apre quando si clicca su una casella di testo o quando si clicca sull icona del
Come creare un'etichetta Pagina 17 Pagina 18 Strumento testo Lo strumento testo a sinistra dello schermo Personalizza si apre quando si clicca su una casella di testo o quando si clicca sull icona del
INTRODUZIONE A WORD CHE COS E WORD AVVIARE E CHIUDERE WORD INTERFACCIA UTENTE DI WORD
 INTRODUZIONE A WORD CHE COS E WORD Word è il software che consente di creare documenti testuali utilizzando un computer. Consente anche di inserire nel documento oggetti come: Fotografie Immagini Disegni
INTRODUZIONE A WORD CHE COS E WORD Word è il software che consente di creare documenti testuali utilizzando un computer. Consente anche di inserire nel documento oggetti come: Fotografie Immagini Disegni
LIM 2ª parte Gruppo di lavoro h Scuola secondaria di primo grado S.G. Bosco Fara Gera d Adda
 I CARE Azione LIM 2ª parte Gruppo di lavoro h Scuola secondaria di primo grado S.G. Bosco Fara Gera d Adda Aggiunta di contenuti al software Notebook È possibile migliorare le pagine di Notebook inserendo
I CARE Azione LIM 2ª parte Gruppo di lavoro h Scuola secondaria di primo grado S.G. Bosco Fara Gera d Adda Aggiunta di contenuti al software Notebook È possibile migliorare le pagine di Notebook inserendo
Visualizzazione ed elaborazione dei risultati in ALOORA
 Visualizzazione ed elaborazione dei risultati in ALOORA AGROLAB GROUP 05-2018 1 / 15 Sommario Capitolo 1: le due finestre di visualizzazione di risultati... 3 Risultati per ordine... 3 Risultati per campione...
Visualizzazione ed elaborazione dei risultati in ALOORA AGROLAB GROUP 05-2018 1 / 15 Sommario Capitolo 1: le due finestre di visualizzazione di risultati... 3 Risultati per ordine... 3 Risultati per campione...
Figura 1: schermata principale PDFSAM
 Primo avvio di PDF Split and Merge Se non abbiamo creato alcun documento sul desktop, per avviare il programma dobbiamo utilizzare la cartella creata nel menu del tasto Start. Ecco la schermata principale
Primo avvio di PDF Split and Merge Se non abbiamo creato alcun documento sul desktop, per avviare il programma dobbiamo utilizzare la cartella creata nel menu del tasto Start. Ecco la schermata principale
Your Detecting Connection. Manuale utente.
 Your Detecting Connection Manuale utente support@xchange2.net 4901-0133-1 ii Sommario Installazione... 4 Termini e condizioni dell applicazione XChange 2... 4 Configurazione delle Preferenze utente...
Your Detecting Connection Manuale utente support@xchange2.net 4901-0133-1 ii Sommario Installazione... 4 Termini e condizioni dell applicazione XChange 2... 4 Configurazione delle Preferenze utente...
Laboratorio - Trasferimento Dati in Windows Vista
 5.0 5.1.4.5 Laboratorio - Trasferimento Dati in Windows Vista Introduzione Stampare e completare questo laboratorio. In questo laboratorio, si utilizza Windows Vista. Apparecchiatura Raccomandata Per questo
5.0 5.1.4.5 Laboratorio - Trasferimento Dati in Windows Vista Introduzione Stampare e completare questo laboratorio. In questo laboratorio, si utilizza Windows Vista. Apparecchiatura Raccomandata Per questo
COMANDI RAPIDI Tastiera italiana QWERTY
 COMANDI RAPIDI Tastiera italiana QWERTY QWERTY: Nome usato comunemente per indicare la disposizione standard dei caratteri sulla tastiera. Il nome deriva dalla combinazione dei primi sei caratteri nella
COMANDI RAPIDI Tastiera italiana QWERTY QWERTY: Nome usato comunemente per indicare la disposizione standard dei caratteri sulla tastiera. Il nome deriva dalla combinazione dei primi sei caratteri nella
Windows è un software di base o Sistema Operativo che permette di:
 WINDOWS XP Windows è un software di base o Sistema Operativo che permette di: Gestire tutte le periferiche del computer Organizzare dati Gestire le operazioni con i dati Il sistema operativo è il primo
WINDOWS XP Windows è un software di base o Sistema Operativo che permette di: Gestire tutte le periferiche del computer Organizzare dati Gestire le operazioni con i dati Il sistema operativo è il primo
ILLUSTRATOR CC 2019 NUOVA INTERFACCIA
 ILLUSTRATOR CC 2019 NUOVA INTERFACCIA ILLUSTRATOR CC 2019 SCHERMATA HOME Finestra Inizio Quando si avvia Illustrator, viene visualizzata la schermata Home, che include gli elementi seguenti: I modelli
ILLUSTRATOR CC 2019 NUOVA INTERFACCIA ILLUSTRATOR CC 2019 SCHERMATA HOME Finestra Inizio Quando si avvia Illustrator, viene visualizzata la schermata Home, che include gli elementi seguenti: I modelli
Interfaccia. Strumenti. Effettuare un clic destro qui per visualizzare il pannello strumenti. Freccia per spostare la barra strumenti in alto/basso
 Interfaccia Effettuare un clic destro qui per visualizzare il pannello strumenti Freccia per spostare la barra strumenti in alto/basso Pagine Risorse Barra strumenti Proprietà Se selezionato, il browser
Interfaccia Effettuare un clic destro qui per visualizzare il pannello strumenti Freccia per spostare la barra strumenti in alto/basso Pagine Risorse Barra strumenti Proprietà Se selezionato, il browser
Strumenti. Apre il menu principale (come il menù testuale orizzontale)
 Strumenti Apre il menu principale (come il menù testuale orizzontale) Scelta dei profili (tra quelli presenti) Imposta il desktop come sfondo del flipchart.. La casella degli strumenti principale rimane
Strumenti Apre il menu principale (come il menù testuale orizzontale) Scelta dei profili (tra quelli presenti) Imposta il desktop come sfondo del flipchart.. La casella degli strumenti principale rimane
TC SCUOLA GUIDA LIM - ACTIVE GUIDA LIM - ACTIVE INSPIRE PRIMARY LEZIONE N.1. h t t p : / / w w w. t c s c u o l a.
 TC SCUOLA GUIDA LIM - ACTIVE 2012-2013 GUIDA LIM - ACTIVE INSPIRE PRIMARY LEZIONE N.1 h t t p : / / w w w. t c s c u o l a. i n f o F I N E S T R A D I A C T I V I N S P I R E All'avvio di ActivInspire,
TC SCUOLA GUIDA LIM - ACTIVE 2012-2013 GUIDA LIM - ACTIVE INSPIRE PRIMARY LEZIONE N.1 h t t p : / / w w w. t c s c u o l a. i n f o F I N E S T R A D I A C T I V I N S P I R E All'avvio di ActivInspire,
PROF. SALVATORE DIMARTINO
 Computer Essentials / 2 - Desktop, icone, impostazioni prof. Salvatore Dimartino PROF. SALVATORE DIMARTINO 1 Computer Essentials - 2.1 Desktop e icone prof. Salvatore Dimartino PROF. SALVATORE DIMARTINO
Computer Essentials / 2 - Desktop, icone, impostazioni prof. Salvatore Dimartino PROF. SALVATORE DIMARTINO 1 Computer Essentials - 2.1 Desktop e icone prof. Salvatore Dimartino PROF. SALVATORE DIMARTINO
Note CONFIGURAZIONE
 Per gestire la posta elettronica con il tuoi Iphone e Ipad, hai due possibilità. La prima è scaricare, se esiste, l App del gestore della tua mail: ad esempio Gmail ha una sua App preinstallata su tutti
Per gestire la posta elettronica con il tuoi Iphone e Ipad, hai due possibilità. La prima è scaricare, se esiste, l App del gestore della tua mail: ad esempio Gmail ha una sua App preinstallata su tutti
Laboratorio - Monitoraggio e Gestione delle Risorse di Sistema in Windows 7
 5.0 5.3.3.5 Laboratorio - Monitoraggio e Gestione delle Risorse di Sistema in Windows 7 Introduzione Stampare e completare questo laboratorio. In questo laboratorio, si utilizzeranno strumenti di amministrazione
5.0 5.3.3.5 Laboratorio - Monitoraggio e Gestione delle Risorse di Sistema in Windows 7 Introduzione Stampare e completare questo laboratorio. In questo laboratorio, si utilizzeranno strumenti di amministrazione
Form Viewer Guida utente DOC-FV-UG-IT-01/11/13
 Form Viewer Guida utente DOC-FV-UG-IT-01/11/13 Le informazioni contenute in questo manuale di documentazione non sono contrattuali e possono essere modificate senza preavviso. La fornitura del software
Form Viewer Guida utente DOC-FV-UG-IT-01/11/13 Le informazioni contenute in questo manuale di documentazione non sono contrattuali e possono essere modificate senza preavviso. La fornitura del software
Interfaccia. Effettuare un clic destro qui per visualizzare il pannello strumenti. Freccia per spostare la barra strumenti in alto/basso
 Interfaccia Effettuare un clic destro qui per visualizzare il pannello strumenti Freccia per spostare la barra strumenti in alto/basso Pagine Risorse Barra strumenti Proprietà Se selezionato, il browser
Interfaccia Effettuare un clic destro qui per visualizzare il pannello strumenti Freccia per spostare la barra strumenti in alto/basso Pagine Risorse Barra strumenti Proprietà Se selezionato, il browser
Laboratorio - Monitoraggio e Gestione delle Risorse di Sistema in Windows XP
 5.0 5.3.3.7 Laboratorio - Monitoraggio e Gestione delle Risorse di Sistema in Windows XP Introduzione Stampare e completare questo laboratorio. In questo laboratorio, si utilizzeranno strumenti di amministrazione
5.0 5.3.3.7 Laboratorio - Monitoraggio e Gestione delle Risorse di Sistema in Windows XP Introduzione Stampare e completare questo laboratorio. In questo laboratorio, si utilizzeranno strumenti di amministrazione
Laboratorio - Condivisione di Cartelle, Creazione di Homegroup, e Mappatura di Unità di Rete in Windows 7
 5.0 6.8.4.7 Laboratorio - Condivisione di Cartelle, Creazione di Homegroup, e Mappatura di Unità di Rete in Windows 7 Introduzione Stampare e completare questo laboratorio. In questo laboratorio, sarà
5.0 6.8.4.7 Laboratorio - Condivisione di Cartelle, Creazione di Homegroup, e Mappatura di Unità di Rete in Windows 7 Introduzione Stampare e completare questo laboratorio. In questo laboratorio, sarà
Presentazione con PowerPoint
 Presentazione con PowerPoint L applicazione PowerPoint permette di creare documenti da mostrare su diapositive per presentazioni. Sarai facilitato nell utilizzo di PowerPoint perché molti pulsanti e molte
Presentazione con PowerPoint L applicazione PowerPoint permette di creare documenti da mostrare su diapositive per presentazioni. Sarai facilitato nell utilizzo di PowerPoint perché molti pulsanti e molte
Guida utente per Mac
 Guida utente per Mac Sommario Introduzione... 1 Utilizzo dello strumento Mac Reformatting... 1 Installazione del software... 4 Rimozione sicura delle unità... 9 Gestione unità... 10 Esecuzione dei controlli
Guida utente per Mac Sommario Introduzione... 1 Utilizzo dello strumento Mac Reformatting... 1 Installazione del software... 4 Rimozione sicura delle unità... 9 Gestione unità... 10 Esecuzione dei controlli
Trasformazione in immagini vettoriali
 Trasformazione in immagini vettoriali Benvenuti in CorelDRAW, il programma globale di disegno e grafica vettoriale per grafici professionisti. In questa esercitazione, si traccerà una immagine bitmap per
Trasformazione in immagini vettoriali Benvenuti in CorelDRAW, il programma globale di disegno e grafica vettoriale per grafici professionisti. In questa esercitazione, si traccerà una immagine bitmap per
PDF-XChange Editor. Modificare PDF
 PDF-XChange Editor Modificare PDF Download PDF-XChange Editor è un software commerciale, utilizzabile gratuitamente a scopo no profit. https://www.tracker-software.com/product/pdf-xchange-editor Alcune
PDF-XChange Editor Modificare PDF Download PDF-XChange Editor è un software commerciale, utilizzabile gratuitamente a scopo no profit. https://www.tracker-software.com/product/pdf-xchange-editor Alcune
Indice dei Capitoli. Cos è un menù marcatura? Che cos è una gesture? Specifiche... 7 Usare lo strumento Editor del colore...
 Indice dei Capitoli Cos è un menù marcatura?... 5 Cos è il disco di un menù marcatura?... 5 Che cos è una gesture?... 6 Cosa sono i menù gesture?... 7 Specifiche... 7 Usare lo strumento Editor del colore...
Indice dei Capitoli Cos è un menù marcatura?... 5 Cos è il disco di un menù marcatura?... 5 Che cos è una gesture?... 6 Cosa sono i menù gesture?... 7 Specifiche... 7 Usare lo strumento Editor del colore...
Guida alle funzioni principali
 Guida alle funzioni principali www.camax.it +39 02 9544951 info@camax.it 1 Indice Come accedere al menu LUX... 3 Come usare il menu LUX... 4 Come configurare la connessione Wi-Fi... 5 Come impostare la
Guida alle funzioni principali www.camax.it +39 02 9544951 info@camax.it 1 Indice Come accedere al menu LUX... 3 Come usare il menu LUX... 4 Come configurare la connessione Wi-Fi... 5 Come impostare la
Dell UltraSharp U2417H Dell Display Manager Guida all uso
 Dell UltraSharp U2417H Dell Display Manager Guida all uso Modello: U2417H Modello normativo: U2417Ht NOTA: UNA NOTA segnala informazioni importanti che aiutano a fare un migliore utilizzo del proprio computer.
Dell UltraSharp U2417H Dell Display Manager Guida all uso Modello: U2417H Modello normativo: U2417Ht NOTA: UNA NOTA segnala informazioni importanti che aiutano a fare un migliore utilizzo del proprio computer.
Manuale d uso LIM. Prof. Clemenza Paolo
 Manuale d uso LIM Prof. Clemenza Paolo 1. Avvio del programma Interwrite Per avviare il programma, aprite il menù GTO Calcomp Interwrite e cliccate sull opzione Modalità interattiva. 2. Avvio di una nuova
Manuale d uso LIM Prof. Clemenza Paolo 1. Avvio del programma Interwrite Per avviare il programma, aprite il menù GTO Calcomp Interwrite e cliccate sull opzione Modalità interattiva. 2. Avvio di una nuova
EUROPEAN COMPUTER DRIVING LICENCE SYLLABUS VERSIONE 5.0
 Pagina I EUROPEAN COMPUTER DRIVING LICENCE SYLLABUS VERSIONE 5.0 Modulo 4 Foglio elettronico Il seguente Syllabus è relativo al Modulo 4, Foglio elettronico, e fornisce i fondamenti per il test di tipo
Pagina I EUROPEAN COMPUTER DRIVING LICENCE SYLLABUS VERSIONE 5.0 Modulo 4 Foglio elettronico Il seguente Syllabus è relativo al Modulo 4, Foglio elettronico, e fornisce i fondamenti per il test di tipo
3.5.1 PREPARAZ1ONE I documenti che si possono creare con la stampa unione sono: lettere, messaggi di posta elettronica, o etichette.
 3.5 STAMPA UNIONE Le funzioni della stampa unione (o stampa in serie) permettono di collegare un documento principale con un elenco di nominativi e indirizzi, creando così tanti esemplari uguali nel contenuto,
3.5 STAMPA UNIONE Le funzioni della stampa unione (o stampa in serie) permettono di collegare un documento principale con un elenco di nominativi e indirizzi, creando così tanti esemplari uguali nel contenuto,
Corso: Adobe Photoshop Base Codice PCSNET: ADOB-2 Cod. Vendor: - Durata: 3
 Corso: Adobe Photoshop Base Codice PCSNET: ADOB-2 Cod. Vendor: - Durata: 3 Obiettivi Rendere operativi sulle funzionalità di base e di comune interesse del prodotto. Dare una informativa sulle funzionalità
Corso: Adobe Photoshop Base Codice PCSNET: ADOB-2 Cod. Vendor: - Durata: 3 Obiettivi Rendere operativi sulle funzionalità di base e di comune interesse del prodotto. Dare una informativa sulle funzionalità
Caselle e barre degli strumenti
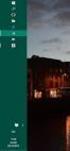 Mostra Caselle e barre degli strumenti Pagina iniziale > Caselle e barre degli strumenti > Caselle e barre degli strumenti In questa sezione viene fornita una panoramica degli strumenti e delle funzioni
Mostra Caselle e barre degli strumenti Pagina iniziale > Caselle e barre degli strumenti > Caselle e barre degli strumenti In questa sezione viene fornita una panoramica degli strumenti e delle funzioni
MANUALE di MOVIE MAKER
 MANUALE di MOVIE MAKER Indice cliccabile 1. La struttura di Movie Maker 2. Aggiungere video e foto 3. Assegnare una durata video ed effetti visivi ad un file immagine 4. Dividere e ritagliare un file video
MANUALE di MOVIE MAKER Indice cliccabile 1. La struttura di Movie Maker 2. Aggiungere video e foto 3. Assegnare una durata video ed effetti visivi ad un file immagine 4. Dividere e ritagliare un file video
Laboratorio - Utilità da Linea di Comando in Windows 7
 5.0 5.3.7.4 Laboratorio - Utilità da Linea di Comando in Windows 7 Introduzione Stampare e completare questo laboratorio. In questo laboratorio, si useranno programmi di utilità Windows con esecuzione
5.0 5.3.7.4 Laboratorio - Utilità da Linea di Comando in Windows 7 Introduzione Stampare e completare questo laboratorio. In questo laboratorio, si useranno programmi di utilità Windows con esecuzione
Leggere le seguenti istruzioni prima di utilizzare Image Converter
 Image Converter Manuale d uso Versione: 1.1.0.0 Leggere le seguenti istruzioni prima di utilizzare Image Converter Sommario: Informazioni preliminari su Image Converter P2 Processo di conversione delle
Image Converter Manuale d uso Versione: 1.1.0.0 Leggere le seguenti istruzioni prima di utilizzare Image Converter Sommario: Informazioni preliminari su Image Converter P2 Processo di conversione delle
Laboratorio - Utilità da Linea di Comando in Windows Vista
 5.0 5.3.7.5 Laboratorio - Utilità da Linea di Comando in Windows Vista Introduzione Stampare e completare questo laboratorio. In questo laboratorio, si useranno programmi di utilità Windows con esecuzione
5.0 5.3.7.5 Laboratorio - Utilità da Linea di Comando in Windows Vista Introduzione Stampare e completare questo laboratorio. In questo laboratorio, si useranno programmi di utilità Windows con esecuzione
Lena Cota Guido Corso di Informatica - II livello. Esplora Risorse. Lavorare con il file system
 Esplora Risorse Lavorare con il file system 1 Cos è Le informazioni che possono essere elaborate dai computer sono conservate in documenti chiamati file. Esplora Risorse è il programma già installato su
Esplora Risorse Lavorare con il file system 1 Cos è Le informazioni che possono essere elaborate dai computer sono conservate in documenti chiamati file. Esplora Risorse è il programma già installato su
GM EPC - Novità. Navigazione grafica. Navigazione comune per tutti i veicoli
 GM EPC - Novità La versione Next Gen dell EPC di GM presenta numerose nuove funzionalità, studiate per facilitare e semplificare la ricerca della parte necessaria. Per le istruzioni complete sull utilizzo
GM EPC - Novità La versione Next Gen dell EPC di GM presenta numerose nuove funzionalità, studiate per facilitare e semplificare la ricerca della parte necessaria. Per le istruzioni complete sull utilizzo
Visualizzazione e zoom
 Guida utente dell Active Digital Book Requisiti minimi Adobe Reader 9.1 (per abilitare l audio) e Adobe Flash player versione 9.0 Versione raccomandata: Adobe Reader X http://help.adobe.com/it_it/reader/using/reader_x_help.pdf
Guida utente dell Active Digital Book Requisiti minimi Adobe Reader 9.1 (per abilitare l audio) e Adobe Flash player versione 9.0 Versione raccomandata: Adobe Reader X http://help.adobe.com/it_it/reader/using/reader_x_help.pdf
