Sistema Telematico Unificato Diagnostica (STUD)
|
|
|
- Cosima Natale
- 7 anni fa
- Visualizzazioni
Transcript
1 Sistema Telematico Unificato Diagnostica (STUD) Manuale utente Versione 1.1 1
2 Indice 1 INTRODUZIONE MODALITA DI ACCESSO AL SISTEMA RICHIEDI ACCESSO PER PERSONALE DI UN ENTE PUBBLICO RICHIEDI ACCESSO DA PARTE DI UN PRIVATO RECUPERA UTENZA IMMISSIONE LOGIN ACCEDI (ACCETTAZIONI FINO AL 2012) INTERROGAZIONE DATI INTERROGAZIONE DATI Allegato Risultato Rapporto di prova Export Campioni e export Risultato DATI PERSONALI DATI PERSONALI RICHIESTA ACCERTAMENTI RICHIESTA ACCERTAMENTI Gestione delle Richieste Accertamenti Ricerca delle Richieste Operazioni sulle Richieste Stampa i codici delle richieste selezionate Inserimento/Modifica Richiesta: Dati Generali Selezione del proprietario Modifica del proprietario Inserimento di un nuovo proprietario Inserimento/Modifica Richiesta: Gruppi di Campioni da analizzare Operazioni su un gruppo di campioni: Modifica e Cancellazione Operazioni su un gruppo di campioni: Aggiungere un quesito diagnostico Inserimento/Modifica Richiesta: Campioni e Accertamenti da richiedere Gruppi di campioni da analizzare Campioni del gruppo Accertamenti richiesti del gruppo Modulistica aggiuntiva Concludi e stampa ricevuta Concludi e stampa codice prelievo ESPRIMI GIUDIZIO ESPRIMI GIUDIZIO ATTIVITÀ DIAGNOSTICA
3 8 FUNZIONALITÀ OFFERTE DALLE MASCHERE DI RICERCA E GRIGLIE MASCHERE DI RICERCA GRIGLIE
4 1 INTRODUZIONE Il servizio è rivolto ai richiedenti pubblici e privati dell'attività diagnostica. E' possibile accedere, con profili differenziati, ad una gamma di servizi che vanno dalla semplice consultazione del dato analitico di competenza, alle varie aggregazioni di dati sanitari utilizzabili come supporto decisionale. In particolare è possibile accedere alla visualizzazione degli esiti validati delle prove richieste e alla visualizzazione e salvataggio del rapporto di prova e dei documenti di accompagno del campione. La home page si presenta con una serie di funzionalità: - Immissione Login tramite Username e password per chi è già operatore del sistema - Richiedi accesso per effettuare la richiesta di un nuovo accesso al servizio; - Accertamenti a pagamento : per consultare l elenco degli accertamenti a pagamento e le relative comunicazioni. 4
5 2 MODALITA DI ACCESSO AL SISTEMA Selezionato il pulsante Richiedi Accesso il sistema visualizza una maschera dedicata all inserimento dei dati personali necessari per l accesso. Bisogna selezionare l etichetta opportuna a seconda se il richiedente fa parte di un Ente Pubblico (A.S.L. / Distretto sanitario) oppure è un Privato (Liberi Professionisti o cliniche o semplici cittadini). 5
6 2.1 Richiedi accesso per personale di un Ente pubblico Per iniziare la fase di registrazione accesso, selezionare l Ente di appartenenza La ricerca si effettua utilizzando la lista valori che si attiva, cliccando sul simbolo del triangolo rivolto verso il basso oppure digitando i primi caratteri del valore cercato, direttamente nel campo testo con l aiuto del carattere speciale '%'. Selezionato l Ente di appartenenza occorre selezionare dalla lista valori il nome del Tecnico. Nel caso in cui quest ultimo sia già possessore di un account per accedere al Portale Vetinfo ( i campi Username, Password e Conferma password vengono valorizzati in automatico dal sistema, in caso contrario è possibile scrivere direttamente nel campo testo. Indicare, nell apposito campo, l indirizzo dove ricevere le credenziali di accesso e eventuali altre comunicazioni dal sistema STUD. Inserendo tale indirizzo automaticamente si autorizza l IZSAM ad utilizzarlo per comunicazioni inerenti l Attività Diagnostica. Per completare la fase di registrazione occorre selezionare il pulsante Invia . Come segnalato, al momento dell accettazione della richiesta una mail sarà mandata anche al responsabile dell area/ente di appartenenza. 6
7 2.2 Richiedi accesso da parte di un Privato Per attivare la fase di registrazione accesso, i privati (liberi professionisti, laboratori di analisi, ) devono inserire l identificativo di una accettazione da loro precedentemente richiesta. L identificativo (ricevuto al momento della consegna dei campioni e riportato nel Rapporto di prova), é costituito da 3 campi: Anno, sede di accettazione (scegliere da lista valori) e Numero di registro (es: 2013IZSA&M- Sede Centrale1111). Compilati i campi Anno, Sede, Numero registro occorre continuare con l inserimento della Username, Password, Conferma Password e indirizzo . Inserendo l indirizzo automaticamente si autorizza l IZSAM ad utilizzarlo per comunicazioni inerenti l Attività Diagnostica. Per completare la fase di registrazione occorre selezionare il pulsante Invia . 7
8 2.3 Recupera Utenza Il sistema offre la possibilità di recuperare l accesso nel caso si siano perse le credenziali di accesso. Tramite la funzionalità Recupera Utenza inserendo l associata all utenza il sistema provvedere ad inviare lo username con il quale si è effettuata la registrazione ed una nuova password generata casualmente. 8
9 2.4 Immissione Login La Pagina iniziale del sistema contiene la maschera di immissione del nome utente e password necessari per l autenticazione. Tramite tali credenziali di accesso, il sistema permette di entrare e di utilizzare le funzionalità previste dal proprio ruolo. 9
10 2.5 Accedi (Accettazioni fino al 2012) Se si vuole accedere a dei dati inseriti prima del 2013 bisogna cliccare su Accedi(accettazioni fino al 2012). In questo modo si verrà rediretti alla pagina di login del sistema che gestiva i dati fino al
11 3 INTERROGAZIONE DATI 3.1 Interrogazione dati Selezionando la voce Interrogazione Dati è possibile visualizzare lo stato di un campione, dall accettazione al rapporto di prova. Il sistema visualizza una maschera per avviare la ricerca del/i Numero/i di registro da interrogare. 11
12 I campi da selezionare per filtrare la ricerca sono: Anno; Sede di accettazione: la scelta si effettua attivando la lista valori; N di registro (NRG) (si possono inserire più NRG, separati da ',' o un range, o utilizzare maggiore /minore di - per approfondimenti si veda il punto 6); Data prelievo (si può scegliere un intervallo di date - per approfondimenti si veda il punto 6); Data Invio RdP: Data di invio del rapporto di prova (si può scegliere un intervallo di date - per approfondimenti si veda il punto 6); Motivo del prelievo: la scelta si effettua attivando la lista valori; Materiale: la scelta si effettua attivando la lista valori; Specie: la scelta si effettua attivando la lista valori; 12
13 Tipo Luogo Prelievo: Strutture non gestite in BDN, Strutture gestite in BDN o Tutti. Se si seleziona la voce Strutture non gestite in BDN occorre poi selezionare dalla lista valori la denominazione del privato, scegliendo, invece, la voce Strutture gestite in BDN il sistema visualizza il campo codice allevamento e di seguito occorre selezionare dalla lista valori la denominazione dell allevamento. Se si seleziona la voce Tutti il sistema effettuerà la ricerca su tutte le strutture. Impostati i parametri di ricerca occorre selezionare il pulsante Ricerca. Il sistema visualizza la lista con il/i Numero/i di registro che corrisponde/ono ai criteri precedentemente impostati. 13
14 Le righe evidenziate in rosso corrispondono alle pratiche in cui almeno un esame ha dato esito positivo. La colonna Stato rappresenta il punto in cui i campioni si trovano, in quel momento, rispetto all intero percorso diagnostico. La colonna Stato può assumere uno dei seguenti valori: ACCETTATA: i campioni di quel conferimento sono stati accettati ed identificati ma non ancora distribuiti ai laboratori diagnostici. DISTRIBUITA: indica che ci sono ancora degli esiti (alcuni o anche tutti) non inseriti per i campioni di quel conferimento. In questo stato potrebbe essere comunque presente un Rapporto di prova parziale (icona della cartellina). ACQUISITA: Tutti gli esiti sono stati inseriti e aspettano per la validazione da parte del Responsabile/delegato. In questo stato potrebbe essere comunque presente un Rapporto di prova parziale (icona della cartellina). VALIDATA: Tutti gli esiti sono stati inseriti e validati. Il Numero di Registro (NRG) è in attesa dell elaborazione del Rapporto di prova. In questo stato potrebbe essere comunque presente un Rapporto di prova parziale (icona della cartellina). DACONFERMARE: Il Rapporto di prova deve ancora essere confermato e firmato. In questo stato potrebbe essere comunque presente un Rapporto di prova parziale (icona della cartellina). DA FIRMARE: Il Rapporto di prova deve essere firmato. In questo stato potrebbe essere comunque presente un Rapporto di prova parziale (icona della cartellina). REFERTATA: Il Rapporto di prova è disponibile. In questo stato deve essere presente l icona della cartellina con il Rapporto di prova. Per visualizzare le informazioni di dettaglio bisogna selezionare il record, inserendo una spunta nella prima casella a sinistra, e poi cliccare sulle diverse voci: Allegato; Risultato; Rapporti di prova. 14
15 3.1.1 Allegato Selezionando la voce Allegato è possibile visualizzare e/o scaricare il documento di accompagno dei campioni o altro allegato. Cliccando sul Nome File è possibile visualizzare le informazioni relative all'allegato inserito e salvarlo. 15
16 16
17 3.1.2 Risultato Selezionando la voce Risultato è possibile visualizzare il/i risultato/i, validato/i dal responsabile tecnico, delle prove a cui quel campione è stato sottoposto. Cliccando direttamente sulla stringa relativa al singolo campione il sistema visualizza il dettaglio del risultato. 17
18 18
19 3.1.3 Rapporto di prova Selezionando la voce Rapporto di prova è possibile visualizzare il/i rapporto/i di prova. Selezionando l'icona raffigurante una cartella è possibile visualizzare l'anteprima del Rapporto di prova selezionato. 19
20 20
21 3.1.4 Export Campioni e export Risultato Selezionando i pulsanti Export Campioni e Export Risultato è possibile scaricare in un file Excel le informazioni relative ai campioni e ai risultati. E' necessario definire prima quali colonne includere nell'export. 21
22 4 DATI PERSONALI 4.1 Dati Personali In qualunque momento l operatore può modificare i propri dati. Per farlo occorre selezionare la voce Dati Personali. Da questa voce di menù si accede a due maschere. Nella prima è possibile cambiare la password. Per farlo si devono inserire la password attuale nel campo Vecchia password e la password che si desidera impostare nei campi Nuova password e Conferma password. Una volta inseriti i dati richiesti occorre selezionare il pulsante Modifica. 22
23 Nella seconda maschera è possibile modificare le associate ai profilo. Per effettuare una modifica è necessario inserire la password nel campo omonimo. Nel campo profilo sono presentati i profili associati all utenza. Si deve selezionare il profilo per cui si vuole modificare l . Nel campo viene mostrata l associata al profilo scelto. Deve essere sostituita con l che si desidera impostare. Per rendere effettive le modifiche si deve premere il tasto Modifica. L operazione su un profilo non modifica le impostate per gli altri profili. Se volessimo modificarle per tutti i profili dobbiamo eseguire l operazione per ogni profilo. 23
24 5 RICHIESTA ACCERTAMENTI 5.1 Richiesta Accertamenti Ad ogni utente con ruolo STUD Richiedente, corrispondenti ai liberi professionisti e privati, sarà possibile accedere alla funzionalità Richiesta Accertamenti tramite l omonimo pulsante sul menù Gestione delle Richieste Accertamenti Tramite questa voce di menù si accede alla lista delle richieste già effettuate dall utente in cui è possibile gestire(visualizzare, modificare e cancellare) le richieste effettuate in precedenza oppure crearne di nuove. 24
25 Ricerca delle Richieste Nella griglia a fine pagina sono presenti le richieste già inserite. Per poter eseguire una ricerca tra di esse si può cliccare sul titolo dell accordion Ricerca. In questo modo l accordion si aprirà e verranno mostrati i seguenti filtri di ricerca: N Richiesta: specifica il numero della richiesta ovvero l identificativo della stessa. Data Richiesta: specifica la data in cui la richiesta è stata creata(iniziata la compilazione). Anno: specifica l anno in cui la richiesta è stata effettuata. Stato Richiesta: specifica lo stato della richiesta. Può assumere quattro valori: o INCOMPILAZIONE : indica che per la richiesta non è stata ancora stampata la ricevuta e quindi non è ancora possibile portare i campioni in istituto. o SALVATA : indica che è stata stampata la ricevuta e quindi è possibile portare i campioni in Istituto. o ACCETTATA : indica che i campioni sono stati portati in istituto e quindi non è più modificabile. o TUTTE : permette di visualizzare tutte le richieste indipendentemente dallo stato. Dati del Proprietario: Indica i dati del proprietario dell animale da cui si è prelevato il campione nella richiesta. E possibile selezionarlo dalla lista di valori. Si può richiudere l accordion in ogni momento cliccando nuovamente sul suo titolo. 25
26 Operazioni sulle Richieste Attraverso i tasti presenti in ogni riga della griglia è possibile gestire la richiesta corrispondente alla riga. Sono presenti tre tasti: Cancella : è rappresentato dal tasto divieto. Permette di cancellare la richiesta. Modifica : è rappresentato dal tasto matita. Permette di entrare nella pagina di modifica della richiesta. Visualizza : è rappresentato dal tasto lente di ingrandimento con il segno più in mezzo alla lente. Permette di entrare nella pagina di visualizzazione della richiesta Il tasto NUOVA RICHIESTA ACCERTAMENTI permette di accedere alla pagina di inserimento Stampa i codici delle richieste selezionate Con la tale funzionalità è possibile stampare i codici prelievo delle richieste selezionate in un unico file. Tale funzionalità modifica lo stato delle richieste a SALVATA. 26
27 5.1.2 Inserimento/Modifica Richiesta: Dati Generali La pagina di inserimento è divisa in tre tab di cui il secondo e il terzo si attivano soltanto quando sono stati compilati i relativi precedenti (il secondo si attiva quando è stato compilato il primo e il terzo si attiva quando si è compilato il terzo). I tab non attivi non sono accessibili. Nel primo tab è possibile inserire le informazioni generali della richiesta: Scopo : precompilato a Diagnosi. Area di attività: precompilato a Sanità animale. Dati Proprietario: qui può essere specificato il proprietario. Si deve selezionare la tipologia tra privato (persone private) e struttura (Allevamenti, Aziende agricole, Mattatoi, Caseifici, izs, mangimifici, stalle di sosta, ecc ) e iniziando a inserire il nome del proprietario nel campo denominazione il sistema suggerirà quelli presenti tra cui scegliere. Nel caso non fosse presente si può procedere ad inserirlo tramite il tasto Nuovo Proprietario. Nella figura sottostante è rappresentato il primo tab: 27
28 Selezione del proprietario Digitando nel campo denominazione apparirà una lista di valori popolata dei proprietari già censiti nel sistema. Per selezionarne uno è sufficiente cliccare sulla riga relativa. Il sistema segnala i proprietari la cui anagrafica non è stata correttamente compilata contrassegnandoli in rosso. Qualora si selezionasse uno di questi proprietari il sistema lo segnala e impedisce di proseguire fino a quando non si è corretta l anagrafiche tramite aggiorna proprietario o se ne seleziona un'altra corretta. Una volta aggiornata l anagrafica sarà possibile proseguire con la compilazione della richiesta. 28
29 Modifica del proprietario Una volta selezionato il proprietario è possibile modificarne i dati tramite il tasto Aggiorna Proprietario. Alla pressione del tasto si aprirà una popup in cui è possibile modificare i dati. In questa popup è possibile modificare i campi: Partita Iva: indica la partita IVA o la ragione sociale del proprietario. Codice Fiscale: indica il codice fiscale del proprietario. indica l del proprietario. Indirizzo: indica l indirizzo di residenza del proprietario. Provincia: indica la provincia di residenza. Comune: indica il comune di residenza. Latitudine: indica la latitudine della residenza. Longitudine: indica la longitudine della residenza. Microchip: indica i nomi e i microchip degli animali posseduti. Nel campo microchip è possibile inserire i nomi e i microchip degli animali in possesso del proprietario. Per inserire soltanto il nome è sufficiente scrivere il nome. Per inserire il microchip è sufficiente inserire il microchip avendo cura di inserire un numero valido. Nel caso si volesse inserire entrambi i valori per lo stesso animale deve essere scritto prima il microchip poi il simbolo - e di seguito il nome dell animale senza inserire spazi. E possibile anche inserire tali dati anche per più animali. Per farlo è sufficiente separare i valori degli animali differenti con il simbolo ; senza inserire spazi. Es. microchip1-nome1;microchip2-nome2 29
30 Con la pressione del tasto Mostra Mappa è possibile visualizzare il luogo espresso nei campi latitudine e longitudine in una mappa. Se tali coordinate non fossero espresse verrà visualizzato il luogo espresso da indirizzo comune e provincia. Inoltre cliccando su un punto della mappa i campi latitudine e longitudine verranno popolati con le coordinate del punto mentre i campi indirizzo comune e provincia verranno popolati con un indirizzo che approssima il punto selezionato (qualora fosse possibile). Per aggiungere un nuovo microchip associato al proprietario è necessario compilare i campi Microchip e Nome della form, rispettivamente con i dati del microchip e del nome del cane che si intende censire. Dopo aver compilato i campi alla pressione del tasto aggiungi verrà inserito il nuovo microchip e sarà visualizzato nel campo Microchip associati. 30
31 Per eliminare un microchip associato è sufficiente premere la x all interno del riquadro relativo Inserimento di un nuovo proprietario Qualora non dovesse essere già censito si può inserire un nuovo proprietario tramite il tasto Nuovo Proprietario. Verrà mostrata un popup da compilare simile a quella della modifica. 31
32 5.1.3 Inserimento/Modifica Richiesta: Gruppi di Campioni da analizzare Una volta compilati i campi e salvato i dati tramite il tasto Conferma si attiva il secondo tab ( Campioni ) che offre la possibilità di inserire gruppi di campioni dello stesso materiale e della stessa specie. Nella prima parte è presente la lista dei gruppi di campioni che presenta la possibilità di modificare e di eliminare i gruppi già inseriti attraversi i relativi tasti matita e divieto. Nella seconda parte della pagina è presente un piccolo riassunto delle informazioni generali con il numero di richiesta e l anno ed i campi Anamnesi e Diagnosi Sospetta da compilare. La compilazione del campo Diagnosi sospetta è obbligatorio nel caso si sia inserito un gruppo di campioni con quesito diagnostico Esame Anatomo-Patologico. La form visualizzata è presente nella figura sottostante : Alla fine della griglia dei gruppi di campioni da analizzare a destra è presente il tasto Nuovo Campione che fornisce la possibilità di inserire un nuovo gruppo di campioni attraverso la seguente popup: 32
33 In questa popup è possibile inserire i seguenti campi del gruppo di campioni: N Campioni: Indica il numero di campioni presenti all interno del gruppo il sistema creerà tante righe quanti campioni sono specificati nella tabella dei campioni nel tab successivo. Data prelievo: indica la data in cui sono stati prelevati i campioni Specie: indica la specie dell animale da cui sono stati prelevati i campioni. Materiale: Indica il materiale di cui sono composti i campioni. Quesito Diagnostico: Indica la tipologia di accertamenti da cui si vogliono scegliere gli accertamenti da eseguire. Una volta inserito il primo campione il terzo tab ( Accertamenti ) diventerà attivo e sarà accessibile Operazioni su un gruppo di campioni: Modifica e Cancellazione Dopo aver aggiunto un gruppo di campioni la griglia viene popolata con il gruppo inserito. Alla fine di ogni riga sono presenti le operazioni di cancellazione e di modifica. Per eliminare il gruppo inserito è sufficiente cliccare sull icona DIVIETO e confermare operazione: verrà cancellato il gruppo di campioni e tutti i dati relativi. Per modificare il gruppo inserito è sufficiente cliccare sull icona MATITA: verrà mostrata una popup come quella di inserimento con i campi valorizzati. Si devono modificare i dati desiderati e cliccare sul tasto aggiorna per rendere effettive le modifiche Operazioni su un gruppo di campioni: Aggiungere un quesito diagnostico È possibile inserire un ulteriore quesito diagnostico per un gruppo di campioni cliccando sull icona + alla fine della riga del gruppo selezionato. 33
34 Verrà mostrata un popup simile a quella di inserimento e modifica ma con tutti campi già impostati e disabilitati ad eccezione del quesito diagnostico. Una volta inserito il nuovo quesito diagnostico questo verrà gestito come fosse un nuovo gruppo di campioni ma può essere riconosciuto dagli altri in quanto non è presente la funzionalità di aggiunta di un altro quesito diagnostico. Per inserirne uno ulteriore si dovrà utilizzare la funzionalità presente sul primo campione. I gruppi di campioni creati tramite questa funzionalità vengono gestiti come se fossero uno solo e per questo motivo la modifica dell identificativo sui campioni appartenenti ad uno di questi gruppi (vedi paragrafo ) viene riportata su tutti i gruppi. In altre parole se modifichiamo l identificativo del campione appartenente al gruppo di campioni con progressivo 1 nella griglia nella figura precedente automaticamente viene modificato il progressivo del campione appartenente al gruppo di campioni con progressivo 2. 34
35 5.1.4 Inserimento/Modifica Richiesta: Campioni e Accertamenti da richiedere Il terzo tab è mostrato nella seguente figura: La pagina è divisa in tre parti: 1. Gruppi di campioni dello stesso materiale 2. Campioni del gruppo 3. Accertamenti richiesti sul gruppo 35
36 Gruppi di campioni da analizzare Presenta la lista dei gruppi di campioni inseriti nel tab precedente. Non da la possibilità di gestire i diversi gruppi ma da la possibilità di selezionarli. Selezionando un gruppo di campioni vengono ricaricate le parti successive della pagina con i dati relativi al gruppo selezionato. Nella colonna Documentazione aggiuntiva è presente un link alla documentazione aggiuntiva del gruppo di campioni qualora questa fosse disponibile Campioni del gruppo Presenta la lista dei campioni del gruppo. Questi campioni sono stati inserito in automatico dal sistema in numero uguale a quanto specificato nel campo N Campioni del gruppo di campioni relativo. Il sistema offre la possibilità di modificare il solo campo Identificativo. Per farlo si deve selezionare una riga e successivamente premere il tasto INVIO. Appariranno dei campi di input con i valori dei due campi in cui sarà possibile inserire i nuovi valori (VEDERE LA FIGURA SUCCESSIVA). Una volta finita la modifica è necessario premere il tasto invio per rendere effettive le modifiche. Se la modifica va a buon fine il sistema proporrà la modifica della riga successiva se presente. Per facilitare la compilazione del campo, in esso sarà presente una lista di valori che presenterà gli identificativi dei microchip associati al privato oppure i valori inseriti nel campo identificativo del SILAB oppure i valori inseriti dell anagrafe canina del Molise e della Sicilia. 36
37 E possibile inserire un nuovo campione premendo il tasto Nuovo Campione. Alla pressione comparirà la seguente popup: E necessario specificare l identificativo del campione e premere il tasto Inserisci. Il progressivo verrà assegnato in automatico dal sistema: verrà assegnato il numero più grande presente tra i campioni maggiorato di uno Accertamenti richiesti del gruppo Nella terza parte della pagina è presente la lista degli accertamenti relativi al gruppo diagnostico scelto per il gruppo di campioni. Il sistema offre la possibilità di selezionare gli accertamenti che si vogliono eseguire e salvare la scelta effettuata attraverso il tasto Salva accertamenti da richiedere. Gli accertamenti salvati vengono visualizzati con lo sfondo verde. 37
38 Modulistica aggiuntiva Qualora per un quesito diagnostico sia necessario portare ulteriore documentazione allora apparirà il tasto Modulistica aggiuntiva che apre una nuova pagina del sito dell istituto dove è possibile recuperare la documentazione necessaria da presentare nel caso si vogliano richiedere i relativi esami Concludi e stampa ricevuta Il tasto Concludi e stampa ricevuta fornisce un riepilogo in pdf che dovrà essere stampato e presentato all accettazione dell istituto per accettare la pratica. Tale funzione modifica lo stato della richiesta in SALVATA e imposta la data di stampa alla data attuale Concludi e stampa codice prelievo Il tasto Concludi e stampa codice prelievo fornisce file pdf contenente soltanto il codice a barre che identifica la richiesta. Questo file può essere presentato all accettazione dell istituto in sostituzione del riepilogo. Tale funzione modifica lo stato della richiesta in SALVATA e imposta la data di stampa alla data attuale. Prima di portare i campioni all istituto è necessario concludere la richiesta attraverso uno dei tasti Concludi e stampa ricevuta o Concludi e stampa codice prelievo. 38
39 6 ESPRIMI GIUDIZIO 6.1 Esprimi Giudizio Se si vuole esprimere un giudizio immediato riguardo il servizio offerto bisogna cliccare su Esprimi Giudizio. L'Istituto Zooprofilattico Sperimentale dell'abruzzo e del Molise "G.Caporale" partecipa all'iniziativa promossa dal Ministero per la pubblica amministrazione e l'innovazione, per la rilevazione della customer satisfaction tramite emoticons, relativamente all'utilizzo del Sistema Telematico Unificato Diagnostica (STUD). Grazie al sistema delle "faccine", il cliente ha la possibilità di esprimere un giudizio sintetico immediato, aiutando al tempo stesso l'istituto a migliorare il livello del servizio attualmente offerto da STUD. L'iniziativa è riservata agli operatori abilitati all'utilizzo dell'applicazione. Positivo Sufficente Negativo 39
40 In caso di giudizio negativo, l'utente ha la possibilità di dettagliare i motivi della sua insoddisfazione attraverso 3 alternative di risposta: 40
41 Per ogni sessione di lavoro è possibile inserire una sola valutazione, al termine della quale apparirà una pagina di ringraziamento per aver partecipato all'iniziativa. I giudizi espressi sono pubblicati mensilmente in Report riepilogativi disponibili anche sul sito WEB dell'istituto: 41
42 7 ATTIVITÀ DIAGNOSTICA Scegliendo ATTIVITA DIAGNOSTICA, si viene reindirizzati nella parte del sito Istituzionale dove è possibile trovare una breve descrizione e documentazione utile come: le istruzioni per l'invio dei campioni, la Modulistica da utilizzare nei diversi casi, la lista delle prove accreditate, le Percentuali di recupero analiti nelle prove chimiche i costi e le condizioni per gli Accertamenti diagnostici a pagamento. 42
43 8 FUNZIONALITÀ OFFERTE DALLE MASCHERE DI RICERCA E GRIGLIE 8.1 Maschere di ricerca Le maschere di ricerca si presentano con una serie di campi di testo "combo" che includono le liste valori da attivare singolarmente. Durante le fasi di ricerca o inserimento di nuovi valori, le combo possono essere attivate inserendo caratteri o agendo sulle icone a destra del campo di testo. 43
44 Le liste valori si attivano, cliccando sul simbolo del triangolo rivolto verso il basso oppure digitando i primi caratteri del valore cercato direttamente nel campo testo. Il sistema propone tutti i nomi che iniziano per la stringa inserita. Se la stringa è interna al nome è possibile utilizzare il carattere speciale '%' (%ASL). La combo inizia la ricerca visualizzando il risultato o un elenco di voci filtrate per la stringa di caratteri digitati. E' possibile ordinare l'elenco dei risultati cliccando sulle voci che descrivono i campi. Nel caso di una ricerca errata il sistema visualizza una maschera per ripulire il campo. 44
45 8.2 Griglie Dopo avere avviato una ricerca nella parte inferiore della stringa, "Risultato", il sistema visualizza una serie di funzionalità. Ad esempio è possibile visualizzare o nascondere delle colonne. Selezionando l'apposito pulsante deselezionare le voci., il sistema apre una finestra ove è possibile selezionare o 45
46 46
Sistema Telematico Unificato Diagnostica (STUD)
 Sistema Telematico Unificato Diagnostica (STUD) Manuale utente Versione 1.0 1 Indice 1 INTRODUZIONE... 3 2 MODALITA DI ACCESSO AL SISTEMA... 4 2.1 RICHIEDI ACCESSO PER PERSONALE DI UN ENTE PUBBLICO...
Sistema Telematico Unificato Diagnostica (STUD) Manuale utente Versione 1.0 1 Indice 1 INTRODUZIONE... 3 2 MODALITA DI ACCESSO AL SISTEMA... 4 2.1 RICHIEDI ACCESSO PER PERSONALE DI UN ENTE PUBBLICO...
Registrazione aziende per esportazione negli USA di prodotti alimentari diversi dalla carne e a base di carne
 Registrazione aziende per esportazione negli USA di prodotti alimentari diversi dalla carne e a base di carne Ambito Ambito del presente manuale utente è fornire le istruzioni operative per la corretta
Registrazione aziende per esportazione negli USA di prodotti alimentari diversi dalla carne e a base di carne Ambito Ambito del presente manuale utente è fornire le istruzioni operative per la corretta
MANUALE RICHIESTE VISITE FISCALI
 MANUALE RICHIESTE VISITE FISCALI 2 Sommario 1 REGISTRAZIONE AZIENDA... 3 COMPILAZIONE CAMPI... 5 I Icona BINOCOLO... 5 II Maschera di ricerca/selezione... 7 2 RICHIESTA VISITA FISCALE... 9 2.1 DATI AZIENDA...
MANUALE RICHIESTE VISITE FISCALI 2 Sommario 1 REGISTRAZIONE AZIENDA... 3 COMPILAZIONE CAMPI... 5 I Icona BINOCOLO... 5 II Maschera di ricerca/selezione... 7 2 RICHIESTA VISITA FISCALE... 9 2.1 DATI AZIENDA...
Guida Tecnica di compilazione
 Guida Tecnica di compilazione 1. Introduzione Per supportare operativamente le amministrazioni nell'attuazione della direttiva, il Dipartimento della Funzione Pubblica e il Dipartimento per le Pari Opportunità
Guida Tecnica di compilazione 1. Introduzione Per supportare operativamente le amministrazioni nell'attuazione della direttiva, il Dipartimento della Funzione Pubblica e il Dipartimento per le Pari Opportunità
NPA Nuovo Portale Anagrafiche
 NPA Nuovo Portale Anagrafiche Manuale Operativo Richiedente Anagrafiche Clienti Sommario NPA: Home Page... 3 Home... 3 Funzionalità Cliente... 5 Creazione... 5 Tipologia soggetto... 5 Richiesta dati cribis...
NPA Nuovo Portale Anagrafiche Manuale Operativo Richiedente Anagrafiche Clienti Sommario NPA: Home Page... 3 Home... 3 Funzionalità Cliente... 5 Creazione... 5 Tipologia soggetto... 5 Richiesta dati cribis...
Registro Unico dei Controlli (RUC) Manuale per la consultazione e il caricamento dei controlli
 Registro Unico dei Controlli (RUC) Manuale per la consultazione e il caricamento dei controlli 1 SOMMARIO 1. ACCESSO AL SISTEMA...3 1.1 Pagina di login...3 1.2 Cambio password...4 2. HOME PAGE...5 3. TIPOLOGIE
Registro Unico dei Controlli (RUC) Manuale per la consultazione e il caricamento dei controlli 1 SOMMARIO 1. ACCESSO AL SISTEMA...3 1.1 Pagina di login...3 1.2 Cambio password...4 2. HOME PAGE...5 3. TIPOLOGIE
Comunicazione Medico Competente. Manuale utente
 Comunicazione Medico Competente Manuale utente Indice Manuale Utente 1 Introduzione... 3 2 Registrazione utente al portale... 4 2.1 Login... 7 2.2 Accesso all applicativo... 8 3 Struttura dell applicativo...
Comunicazione Medico Competente Manuale utente Indice Manuale Utente 1 Introduzione... 3 2 Registrazione utente al portale... 4 2.1 Login... 7 2.2 Accesso all applicativo... 8 3 Struttura dell applicativo...
RICHIESTA CERTIFICATO DI AGIBILITÀ IMPRESE CHE OCCUPANO LAVORATORI DEL SETTORE DELLO SPETTACOLO
 RICHIESTA CERTIFICATO DI AGIBILITÀ IMPRESE CHE OCCUPANO LAVORATORI DEL SETTORE DELLO SPETTACOLO MANUALE UTENTE Data di consegna 15/05/2015 Versione 1.0 - Pag. 1 1. Introduzione... 3 2. Scopo del documento...
RICHIESTA CERTIFICATO DI AGIBILITÀ IMPRESE CHE OCCUPANO LAVORATORI DEL SETTORE DELLO SPETTACOLO MANUALE UTENTE Data di consegna 15/05/2015 Versione 1.0 - Pag. 1 1. Introduzione... 3 2. Scopo del documento...
MANUALE - ISTRICE 2009
 MANUALE - ISTRICE 2009 Per accedere al sito digitare il seguente link nella barra degli indirizzi di Internet Explorer. http://turismo.statistica.marche.it/ La Home Page che vi troverete di fronte è questa:
MANUALE - ISTRICE 2009 Per accedere al sito digitare il seguente link nella barra degli indirizzi di Internet Explorer. http://turismo.statistica.marche.it/ La Home Page che vi troverete di fronte è questa:
9.3 Funzionalità utente RL Sblocco di un piano in attesa di validazione Funzionalità utente Guest Funzionalità utente Comunale
 PUGSSWEB MANUALE UTENTE 1 Indice PUGSSWEB 1 Manuale Utente 1 1 Introduzione 4 2 Ricerca piani 4 2.1 Funzionalità utente Guest 4 2.2 Funzionalità utente Comunale 5 2.3 Funzionalità utente RL 6 3 Inserimento
PUGSSWEB MANUALE UTENTE 1 Indice PUGSSWEB 1 Manuale Utente 1 1 Introduzione 4 2 Ricerca piani 4 2.1 Funzionalità utente Guest 4 2.2 Funzionalità utente Comunale 5 2.3 Funzionalità utente RL 6 3 Inserimento
GUIDA RAPIDA EDILCONNECT
 1 GUIDA RAPIDA EDILCONNECT Prima di iniziare In EdilConnect è spesso presente il simbolo vicino ai campi di inserimento. Passando il mouse sopra tale simbolo viene visualizzato un aiuto contestuale relativo
1 GUIDA RAPIDA EDILCONNECT Prima di iniziare In EdilConnect è spesso presente il simbolo vicino ai campi di inserimento. Passando il mouse sopra tale simbolo viene visualizzato un aiuto contestuale relativo
Ministero della Giustizia
 Manuale utente Concorsi Versione 1.0 del 25/07/2019 Indice dei contenuti INFORMAZIONI DI CARATTERE GENERALE... 2 Registrazione... 2 Presentazione della domanda... 2 PROCEDURA DI REGISTRAZIONE... 3 RICHIESTA
Manuale utente Concorsi Versione 1.0 del 25/07/2019 Indice dei contenuti INFORMAZIONI DI CARATTERE GENERALE... 2 Registrazione... 2 Presentazione della domanda... 2 PROCEDURA DI REGISTRAZIONE... 3 RICHIESTA
Manuale Operativo per l utente
 PORTUP Utilizzatori Professionali Manuale Operativo per l utente versione 2 Autore: Servizio Sitemi Informativi Servizi Web File: PORTUP_ManualeOperativo_utente_v1.doc Ultimo aggiornamento: 02/08/2013
PORTUP Utilizzatori Professionali Manuale Operativo per l utente versione 2 Autore: Servizio Sitemi Informativi Servizi Web File: PORTUP_ManualeOperativo_utente_v1.doc Ultimo aggiornamento: 02/08/2013
MANUALE VENDOR MANAGER. Guida per i Fornitori
 MANUALE VENDOR MANAGER Guida per i Fornitori Milano, 25 ottobre 2017 Indice 1. SCOPO DEL DOCUMENTO... 3 2. REGISTRAZIONE DEL FORNITORE... 3 2.1. Registrazione Fornitore invitato a qualificarsi... 3 2.2.
MANUALE VENDOR MANAGER Guida per i Fornitori Milano, 25 ottobre 2017 Indice 1. SCOPO DEL DOCUMENTO... 3 2. REGISTRAZIONE DEL FORNITORE... 3 2.1. Registrazione Fornitore invitato a qualificarsi... 3 2.2.
6. Gestione delle pratiche
 6. Gestione delle pratiche 6.1 Istruzioni per l utente (richiedente) 6.1.1 Registrazione utente La registrazione di un nuovo utente può avvenire: Cliccando sulla voce Registrati presente in tutte le sezioni
6. Gestione delle pratiche 6.1 Istruzioni per l utente (richiedente) 6.1.1 Registrazione utente La registrazione di un nuovo utente può avvenire: Cliccando sulla voce Registrati presente in tutte le sezioni
Dipartimento per le Libertà Civili e l Immigrazione
 Dipartimento per le Libertà Civili e l Immigrazione Sistema inoltro telematico Manuale utente Versione 11 Data Aggiornamento 08/07/2015 1/26 SOMMARIO 1. Il sistema di inoltro telematico delle domande...
Dipartimento per le Libertà Civili e l Immigrazione Sistema inoltro telematico Manuale utente Versione 11 Data Aggiornamento 08/07/2015 1/26 SOMMARIO 1. Il sistema di inoltro telematico delle domande...
Clrcuito di prove lnterlaboratorio- Manuale Utente
 Clrcuito di prove lnterlaboratorio- lstituto Zooprofilattico Sperimentale dell'abruzzo e delmolise G. Caporale" Via Campo Boarlo -64100 Teramo - ITALY CIRCUITO Dl PROVE INTERLABORATORIO MANUALE UTENTE
Clrcuito di prove lnterlaboratorio- lstituto Zooprofilattico Sperimentale dell'abruzzo e delmolise G. Caporale" Via Campo Boarlo -64100 Teramo - ITALY CIRCUITO Dl PROVE INTERLABORATORIO MANUALE UTENTE
Fon.Coop - Sistema di Gestione dei Piani di Formazione FCOOP. Manuale Utente Gestione Utenti GIFCOOP
 Fon.Coop - Sistema di Gestione dei Piani di Formazione FCOOP Manuale Utente Gestione Utenti GIFCOOP del 10/02/2015 Indice INTRODUZIONE... 3 1 SISTEMA GESTIONE UTENTI... 4 1.1 Nuovo account utente... 5
Fon.Coop - Sistema di Gestione dei Piani di Formazione FCOOP Manuale Utente Gestione Utenti GIFCOOP del 10/02/2015 Indice INTRODUZIONE... 3 1 SISTEMA GESTIONE UTENTI... 4 1.1 Nuovo account utente... 5
SIFORM BORSE. 1 Informazioni generali
 SIFORM BORSE 1 Informazioni generali...1 1.1 Registrazione nuovo utente...2 2 Presentazione domande...3 2.1 Inserimento di una nuova azienda...9 2.2 Inserimento di una azienda presente nel data base...12
SIFORM BORSE 1 Informazioni generali...1 1.1 Registrazione nuovo utente...2 2 Presentazione domande...3 2.1 Inserimento di una nuova azienda...9 2.2 Inserimento di una azienda presente nel data base...12
Guida. CYS Gestioni. Sviluppato da Matteo Tucceri con la collaborazione di Paola Tucceri.
 Guida CYS Gestioni Sviluppato da Matteo Tucceri con la collaborazione di Paola Tucceri (supporto@matteotucceri.net) Il programma CYS Gestioni permette di gestire: l Anagrafica degli Iscritti l Invio delle
Guida CYS Gestioni Sviluppato da Matteo Tucceri con la collaborazione di Paola Tucceri (supporto@matteotucceri.net) Il programma CYS Gestioni permette di gestire: l Anagrafica degli Iscritti l Invio delle
Aruba PEC S.p.A. Servizio Fatturazione Elettronica - Premium. Aruba PEC S.p.A.
 1 21 Servizio Fatturazione Elettronica - Premium 2 21 Informazioni sul documento Il presente documento intende essere una guida all uso del pannello di gestione del servizio Fatturazione Elettronica Account
1 21 Servizio Fatturazione Elettronica - Premium 2 21 Informazioni sul documento Il presente documento intende essere una guida all uso del pannello di gestione del servizio Fatturazione Elettronica Account
Gestione Vaccinazioni Modulo SOLE
 Gestione Vaccinazioni Modulo SOLE Per la gestione delle Vaccinazioni all interno dell Applicativo di Cartella Clinica (d ora in avanti abbreviata in ACC), sono a disposizione i seguenti menù con relativi
Gestione Vaccinazioni Modulo SOLE Per la gestione delle Vaccinazioni all interno dell Applicativo di Cartella Clinica (d ora in avanti abbreviata in ACC), sono a disposizione i seguenti menù con relativi
SIFORM BORSE. 1 Informazioni generali
 SIFORM BORSE 1 Informazioni generali...1 1.1 Registrazione nuovo utente...2 2 Presentazione domande...4 2.1 Inserimento di un azienda...11 1 Informazioni generali Le domande/progetti vanno presentati utilizzando
SIFORM BORSE 1 Informazioni generali...1 1.1 Registrazione nuovo utente...2 2 Presentazione domande...4 2.1 Inserimento di un azienda...11 1 Informazioni generali Le domande/progetti vanno presentati utilizzando
Procedura speciale di reclutamento a domanda, riservata al personale volontario del Corpo nazionale dei Vigili del Fuoco
 Procedura speciale di reclutamento a domanda, riservata al personale volontario del Corpo nazionale dei Vigili del Fuoco Linee guida per la compilazione, modifica e stampa della domanda di partecipazione
Procedura speciale di reclutamento a domanda, riservata al personale volontario del Corpo nazionale dei Vigili del Fuoco Linee guida per la compilazione, modifica e stampa della domanda di partecipazione
LEGGE CASA L.R. 24/2009 MANUALE OPERATIVO
 LEGGE CASA L.R. 24/2009 MANUALE OPERATIVO VERSIONE DATA EMISSIONE 1 29/01/2010 INDICE ACCESSO AL SISTEMA...3 Registrazione...3 Autenticazione...4 MENU DEL SISTEMA...5 ALLEGATO L.R. 24/2009...6 Ricerche...6
LEGGE CASA L.R. 24/2009 MANUALE OPERATIVO VERSIONE DATA EMISSIONE 1 29/01/2010 INDICE ACCESSO AL SISTEMA...3 Registrazione...3 Autenticazione...4 MENU DEL SISTEMA...5 ALLEGATO L.R. 24/2009...6 Ricerche...6
PRESENTAZIONE DOMANDA. Manuale Utente
 Manuale Utente versione 02 1 di 11 Sommario Sommario... 2 1. Introduzione... 3 1.1. OBIETTIVO... 3 2. Requisiti... 3 3. Accesso al sistema... 4 4. Gestione Domanda... 6 4.1. PAGINA HOME... 6 4.1.1. Gestisci
Manuale Utente versione 02 1 di 11 Sommario Sommario... 2 1. Introduzione... 3 1.1. OBIETTIVO... 3 2. Requisiti... 3 3. Accesso al sistema... 4 4. Gestione Domanda... 6 4.1. PAGINA HOME... 6 4.1.1. Gestisci
MANUALE UTENTE COMPILAZIONE DOMANDA PROGRAMMA ERASMUS
 MANUALE UTENTE COMPILAZIONE DOMANDA PROGRAMMA ERASMUS Aggiornato dal Responsabile dell il 02/05/2011 1. Accesso al sistema Lo studente per accedere alla procedura di compilazione online della domanda di
MANUALE UTENTE COMPILAZIONE DOMANDA PROGRAMMA ERASMUS Aggiornato dal Responsabile dell il 02/05/2011 1. Accesso al sistema Lo studente per accedere alla procedura di compilazione online della domanda di
Anagrafica Operatori
 Anagrafica Operatori Manuale Utente Gestori SDC 1 INDICE 1. Home Page 2. Invio Credenziali 3. Recupero credenziali e modifica password 4. Inserimento Dati societari 5. Firma Digitale 6. Inserimento Settore
Anagrafica Operatori Manuale Utente Gestori SDC 1 INDICE 1. Home Page 2. Invio Credenziali 3. Recupero credenziali e modifica password 4. Inserimento Dati societari 5. Firma Digitale 6. Inserimento Settore
Manuale di supporto per l utilizzo del nuovo Sistema di Qualificazione Professionisti di ENAV
 Piattaforma SolVe Manuale di supporto per l utilizzo del nuovo Sistema di Qualificazione Professionisti di ENAV i-faber S.p.A. Via Livio Cambi, 1 20151 Milano Tel. +39 02 8683 8410 Fax +39 02 8728 3800
Piattaforma SolVe Manuale di supporto per l utilizzo del nuovo Sistema di Qualificazione Professionisti di ENAV i-faber S.p.A. Via Livio Cambi, 1 20151 Milano Tel. +39 02 8683 8410 Fax +39 02 8728 3800
GUIDA ALLA COMPILAZIONE DEL CURRICULUM
 GUIDA ALLA COMPILAZIONE DEL CURRICULUM 1. INDICE Pag. 3 Pag. 3 Pag. 5 Pag. 7 Pag. 9 Pag. 10 Pag. 12 Pag. 13 Pag. 14 Pag. 17 Pag. 17 Pag. 18 Pag.19 Pag. 19 2. Introduzione 3. Inserimento curriculum 3.1
GUIDA ALLA COMPILAZIONE DEL CURRICULUM 1. INDICE Pag. 3 Pag. 3 Pag. 5 Pag. 7 Pag. 9 Pag. 10 Pag. 12 Pag. 13 Pag. 14 Pag. 17 Pag. 17 Pag. 18 Pag.19 Pag. 19 2. Introduzione 3. Inserimento curriculum 3.1
Manuale registro elettronico per docenti
 Manuale registro elettronico per docenti INDICE 1. EFFETTUARE L ACCESSO 2. GESTIONE REGISTRI 3. LAVORARE SUI REGISTRI 4. LAVORARE SUGLI SCRUTINI 5. CAMBIARE PASSWORD 6. PROGRAMMAZIONE 7. USCITA 1. Effettuare
Manuale registro elettronico per docenti INDICE 1. EFFETTUARE L ACCESSO 2. GESTIONE REGISTRI 3. LAVORARE SUI REGISTRI 4. LAVORARE SUGLI SCRUTINI 5. CAMBIARE PASSWORD 6. PROGRAMMAZIONE 7. USCITA 1. Effettuare
PORTALE AREA CLIENTI. MANUALE ad uso dell UTENTE
 PORTALE AREA CLIENTI MANUALE ad uso dell UTENTE Sommario INTRODUZIONE... 3 PORTALE... 4 Registrazione... 4 Accesso al portale... 6 Autolettura... 6 Dati Anagrafici... 7 Dati Contratto... 8 Cambio Recapito...
PORTALE AREA CLIENTI MANUALE ad uso dell UTENTE Sommario INTRODUZIONE... 3 PORTALE... 4 Registrazione... 4 Accesso al portale... 6 Autolettura... 6 Dati Anagrafici... 7 Dati Contratto... 8 Cambio Recapito...
ASSESSORATO INFRASTRUTTURE E LAVORI PUBBLICI Osservatorio Regionale Contratti Pubblici SITARL. Manuale Utente. Versione 1.0
 ASSESSORATO INFRASTRUTTURE E LAVORI PUBBLICI Osservatorio Regionale Contratti Pubblici SITARL Manuale Utente Versione 1.0 1 Indice Premessa... 3 Definizione del progetto... 4 1 Descrizione generale...
ASSESSORATO INFRASTRUTTURE E LAVORI PUBBLICI Osservatorio Regionale Contratti Pubblici SITARL Manuale Utente Versione 1.0 1 Indice Premessa... 3 Definizione del progetto... 4 1 Descrizione generale...
Istanze On Line GRADUATORIE D ISTITUTO III FASCIA PERSONALE A.T.A. ON-LINE SCELTA ISTITUZIONI SCOLASTICHE. Febbraio 2018
 2018 Istanze On Line GRADUATORIE D ISTITUTO III FASCIA PERSONALE A.T.A. SCELTA ISTITUZIONI SCOLASTICHE ON-LINE Febbraio 2018 INDICE 1 INTRODUZIONE ALL USO DELLA GUIDA... 3 2 COMPILAZIONE DEL MODULO DI
2018 Istanze On Line GRADUATORIE D ISTITUTO III FASCIA PERSONALE A.T.A. SCELTA ISTITUZIONI SCOLASTICHE ON-LINE Febbraio 2018 INDICE 1 INTRODUZIONE ALL USO DELLA GUIDA... 3 2 COMPILAZIONE DEL MODULO DI
MANUALE PER LA PRESETNAZIONE ON LINE DELLE DOMANDE DI PARTECIPAZIONE A SELEZIONI PUBBLICHE DELL UNIONE ROMAGNA FAENTINA
 MANUALE PER LA PRESETNAZIONE ON LINE DELLE DOMANDE DI PARTECIPAZIONE A SELEZIONI PUBBLICHE DELL UNIONE ROMAGNA FAENTINA Sommario: - Registrarsi ed accedere al portale pag. 03 - Compilare e presentare una
MANUALE PER LA PRESETNAZIONE ON LINE DELLE DOMANDE DI PARTECIPAZIONE A SELEZIONI PUBBLICHE DELL UNIONE ROMAGNA FAENTINA Sommario: - Registrarsi ed accedere al portale pag. 03 - Compilare e presentare una
MANUALE UTENTE GUIDA ALL UTILIZZO DEL FORMATIVE -REGIONE MARCHE PROFILO PROFESSIONISTA
 GUIDA ALL UTILIZZO DEL SISTEMA INFORMATIZZATO PER LA GESTIONE DELLE ATTIVITA MANUALE UTENTE Pag 1 di 9 1. HOME PAGE... 3 2. COMANDI GENERALI... 3 3. WEB MAIL... 3 3.1. Nuovo messaggio... 4 4. ANAGRAFICA...
GUIDA ALL UTILIZZO DEL SISTEMA INFORMATIZZATO PER LA GESTIONE DELLE ATTIVITA MANUALE UTENTE Pag 1 di 9 1. HOME PAGE... 3 2. COMANDI GENERALI... 3 3. WEB MAIL... 3 3.1. Nuovo messaggio... 4 4. ANAGRAFICA...
ASILI NIDO. Per il primo inserimento della domanda cliccare su Aggiungi. Sarà presentata la mappa per l inserimento dei dati della domanda :
 ASILI NIDO Prima di accedere alla procedura che consente l invio della richiesta di contributo per l asilo nido per i figli dei dipendenti, occorre tenere presente che il figlio o figli per cui viene inserita
ASILI NIDO Prima di accedere alla procedura che consente l invio della richiesta di contributo per l asilo nido per i figli dei dipendenti, occorre tenere presente che il figlio o figli per cui viene inserita
POLIS Scheda Professionalità Aspiranti Docenti
 2012 POLIS Scheda Professionalità Aspiranti Docenti 09 Ottobre 2012 INDICE 1 INTRODUZIONE ALL USO DELLA GUIDA... 3 1.1 SIMBOLI USATI E DESCRIZIONI... 3 2 COMPILAZIONE ON LINE DELLA SCHEDA PROFESSIONALITÀ
2012 POLIS Scheda Professionalità Aspiranti Docenti 09 Ottobre 2012 INDICE 1 INTRODUZIONE ALL USO DELLA GUIDA... 3 1.1 SIMBOLI USATI E DESCRIZIONI... 3 2 COMPILAZIONE ON LINE DELLA SCHEDA PROFESSIONALITÀ
ISCRIZIONI ON-LINE MANUALE D USO. RISTORAZIONE SCOLASTICA scuole dell'infanzia statali, scuole primarie, scuole secondarie di primo grado
 COMUNE DI RAVENNA AREA INFANZIA, ISTRUZIONE E GIOVANI Servizio Diritto allo Studio ISCRIZIONI ON-LINE MANUALE D USO ISCRIZIONE AI SERVIZI DI: RISTORAZIONE SCOLASTICA scuole dell'infanzia statali, scuole
COMUNE DI RAVENNA AREA INFANZIA, ISTRUZIONE E GIOVANI Servizio Diritto allo Studio ISCRIZIONI ON-LINE MANUALE D USO ISCRIZIONE AI SERVIZI DI: RISTORAZIONE SCOLASTICA scuole dell'infanzia statali, scuole
Accesso al portale. Richiesta accesso SIEV
 Piano SCRAPIE Accesso al portale Indirizzo: http://siev.izslt.it oppure www.izslt.it click sul bottone SIEV in basso a sinistra. Richiesta accesso SIEV Click sul bottone ENTRA Click sul bottone REGISTRATI
Piano SCRAPIE Accesso al portale Indirizzo: http://siev.izslt.it oppure www.izslt.it click sul bottone SIEV in basso a sinistra. Richiesta accesso SIEV Click sul bottone ENTRA Click sul bottone REGISTRATI
TeamPortal Console Dipendente
 TeamPortal Console Dipendente 1/19 Sommario Pre-Requisiti... 3 Accesso... 3 TeamPortal... 5 Informazioni Login... 7 Password Dimenticata... 8 Preferenze... 10 Preferenze - Password... 10 Preferenze - Dati
TeamPortal Console Dipendente 1/19 Sommario Pre-Requisiti... 3 Accesso... 3 TeamPortal... 5 Informazioni Login... 7 Password Dimenticata... 8 Preferenze... 10 Preferenze - Password... 10 Preferenze - Dati
Manuale d uso per le organizzazioni di servizio civile del nuovo sistema informativo del servizio civile provinciale universale
 Manuale d uso per le organizzazioni di servizio civile del nuovo sistema informativo del servizio civile provinciale universale - Gestione anagrafica - Benvenuto nel mondo SISCUP All accesso il sistema
Manuale d uso per le organizzazioni di servizio civile del nuovo sistema informativo del servizio civile provinciale universale - Gestione anagrafica - Benvenuto nel mondo SISCUP All accesso il sistema
MANUALE VENDOR MANAGER. Guida per gli Operatori Economici
 MANUALE VENDOR MANAGER Guida per gli Operatori Economici Settembre 2017 Indice 1. SCOPO DEL DOCUMENTO Il presente documento illustra le funzionalità del servizio Vendor Manager ed è dedicato ai processi
MANUALE VENDOR MANAGER Guida per gli Operatori Economici Settembre 2017 Indice 1. SCOPO DEL DOCUMENTO Il presente documento illustra le funzionalità del servizio Vendor Manager ed è dedicato ai processi
INDICE. REGISTRAZIONE: pag. 1. PER UTENTI GIA REGISTRATI CHE HANNO DIMENTICATO USERNAME E PASSWORD pag. 4. INSERIMENTO DOMANDA: pag.
 COMUNE DI RAVENNA INDICE REGISTRAZIONE: pag. 1 PER UTENTI GIA REGISTRATI CHE HANNO DIMENTICATO USERNAME E PASSWORD pag. 4 INSERIMENTO DOMANDA: pag. 9 FASCIA DI PRECEDENZA pag. 13 ELENCO NIDI SCELTI pag.
COMUNE DI RAVENNA INDICE REGISTRAZIONE: pag. 1 PER UTENTI GIA REGISTRATI CHE HANNO DIMENTICATO USERNAME E PASSWORD pag. 4 INSERIMENTO DOMANDA: pag. 9 FASCIA DI PRECEDENZA pag. 13 ELENCO NIDI SCELTI pag.
PORTALE AREA CLIENTI. MANUALE ad uso dell UTENTE
 PORTALE AREA CLIENTI MANUALE ad uso dell UTENTE Sommario INTRODUZIONE... 3 PORTALE... 4 Registrazione... 4 Accesso al portale... 6 Autolettura... 6 Dati Anagrafici... 7 Dati Contratto... 8 Cambio Recapito...
PORTALE AREA CLIENTI MANUALE ad uso dell UTENTE Sommario INTRODUZIONE... 3 PORTALE... 4 Registrazione... 4 Accesso al portale... 6 Autolettura... 6 Dati Anagrafici... 7 Dati Contratto... 8 Cambio Recapito...
Agenzia Nazionale per i Servizi Sanitari Regionali
 ALBO DEGLI ESPERTI E DEI COLLABORATORI AGENAS MANUALE UTENTE Sommario Credenziali per l accesso all applicativo... 4 Compilazione della Domanda... 8 Dati Anagrafici... 8 Requisiti Generali...10 Istruzione
ALBO DEGLI ESPERTI E DEI COLLABORATORI AGENAS MANUALE UTENTE Sommario Credenziali per l accesso all applicativo... 4 Compilazione della Domanda... 8 Dati Anagrafici... 8 Requisiti Generali...10 Istruzione
PRESENTAZIONE DOMANDA
 PRESENTAZIONE DOMANDA Bando Garanzia Giovani Disabili (GGD) 2015-2017 Istituzione dell Elenco dei Soggetti Attuatori dei servizi per il lavoro previsti dalla Garanzia Giovani Disabili Fondo Regionale Disabili
PRESENTAZIONE DOMANDA Bando Garanzia Giovani Disabili (GGD) 2015-2017 Istituzione dell Elenco dei Soggetti Attuatori dei servizi per il lavoro previsti dalla Garanzia Giovani Disabili Fondo Regionale Disabili
GUIDA PER ACCREDITARSI ALLA PAGINA PERSONALE
 GUIDA PER ACCREDITARSI ALLA PAGINA PERSONALE PROCEDURA DA SEGUIRE AL PRIMO ACCESSO CON IL NUOVO FORMAT DI COMPILAZIONE ONLINE DELLE RICHIESTE DI CONTRIBUTO Entra nel sito della Fondazione Comunitaria Pro-Valtellina:
GUIDA PER ACCREDITARSI ALLA PAGINA PERSONALE PROCEDURA DA SEGUIRE AL PRIMO ACCESSO CON IL NUOVO FORMAT DI COMPILAZIONE ONLINE DELLE RICHIESTE DI CONTRIBUTO Entra nel sito della Fondazione Comunitaria Pro-Valtellina:
LATTE QUALITÀ:... 1 INTRODUZIONE GIRI DI RACCOLTA: inserimento / modifica PRELIEVO: inserimento PRELIEVO: gestione...
 Latte Qualità: LATTE QUALITÀ:... 1 INTRODUZIONE... 2 GIRI DI RACCOLTA: inserimento / modifica... 3 PRELIEVO: inserimento... 6 PRELIEVO: gestione... 11 Verifica e controllo della conclusione degli esami.15
Latte Qualità: LATTE QUALITÀ:... 1 INTRODUZIONE... 2 GIRI DI RACCOLTA: inserimento / modifica... 3 PRELIEVO: inserimento... 6 PRELIEVO: gestione... 11 Verifica e controllo della conclusione degli esami.15
Manuale Presentazione Domande di Contributo
 Manuale Presentazione Domande di Contributo Versione del 1 febbraio 2018 Indice del documento 1. Introduzione... 3 2. L ambiente di lavoro del richiedente... 3 3. Creazione della Domanda... 6 3.1 Scheda
Manuale Presentazione Domande di Contributo Versione del 1 febbraio 2018 Indice del documento 1. Introduzione... 3 2. L ambiente di lavoro del richiedente... 3 3. Creazione della Domanda... 6 3.1 Scheda
PORTALE E-PROCUREMENT: Manuale per gli Operatori Economici Istanza Iscrizione Albo
 PORTALE E-PROCUREMENT: Manuale per gli Operatori Economici Istanza Iscrizione Albo Ultimo Aggiornamento: 22/01/2018 Sommario Introduzione 2 Accesso all Area Privata 3 Compilazione Richiesta di Iscrizione
PORTALE E-PROCUREMENT: Manuale per gli Operatori Economici Istanza Iscrizione Albo Ultimo Aggiornamento: 22/01/2018 Sommario Introduzione 2 Accesso all Area Privata 3 Compilazione Richiesta di Iscrizione
Linee guida per la compilazione, modifica e stampa della domanda di partecipazione alla procedura selettiva
 Procedura speciale di reclutamento a domanda, riservata al personale volontario utilizzato nella sezione cinofila del Corpo nazionale dei Vigili del Fuoco Linee guida per la compilazione, modifica e stampa
Procedura speciale di reclutamento a domanda, riservata al personale volontario utilizzato nella sezione cinofila del Corpo nazionale dei Vigili del Fuoco Linee guida per la compilazione, modifica e stampa
PRESENTAZIONE DEI PIANI FORMATIVI AVVISI 1/17 2/17
 PRESENTAZIONE DEI PIANI FORMATIVI AVVISI 1/17 2/17 Manuale di utilizzo sistema informatico Revisione 1.0 del 15/06/2017 INDICE 1. CONTENUTO DEL MANUALE... 1 2. REGISTRAZIONE E ACCESSO... 2 2.1. Home page...
PRESENTAZIONE DEI PIANI FORMATIVI AVVISI 1/17 2/17 Manuale di utilizzo sistema informatico Revisione 1.0 del 15/06/2017 INDICE 1. CONTENUTO DEL MANUALE... 1 2. REGISTRAZIONE E ACCESSO... 2 2.1. Home page...
ACCESSO AL PORTALE INTERNET GSE
 ACCESSO AL PORTALE INTERNET GSE Guida d uso per la registrazione e l accesso Ver 4.0 del 03/07/2015 Pag. 1 di 16 Sommario 1. Registrazione sul portale GSE... 3 2. Accesso al Portale... 8 2.1 Accesso alle
ACCESSO AL PORTALE INTERNET GSE Guida d uso per la registrazione e l accesso Ver 4.0 del 03/07/2015 Pag. 1 di 16 Sommario 1. Registrazione sul portale GSE... 3 2. Accesso al Portale... 8 2.1 Accesso alle
PRESENTAZIONE DOMANDA. Manuale Utente. versione 01
 PRESENTAZIONE DOMANDA Manuale Utente versione 01 Sommario Sommario... 2 1. Introduzione... 3 1.1. OBIETTIVO... 3 2. Requisiti... 3 3. Accesso al sistema... 4 4. Gestione Domanda... 7 4.1. PAGINA HOME...
PRESENTAZIONE DOMANDA Manuale Utente versione 01 Sommario Sommario... 2 1. Introduzione... 3 1.1. OBIETTIVO... 3 2. Requisiti... 3 3. Accesso al sistema... 4 4. Gestione Domanda... 7 4.1. PAGINA HOME...
Funzionalità utente SPOKE
 Manuale utente Funzionalità utente SPOKE Il sistema si divide in due tipologie di utenti: SPOKE: il medico del Pronto Soccorso SPOKE che invia la richiesta di teleconsulto ad uno dei medici dell Ospedale
Manuale utente Funzionalità utente SPOKE Il sistema si divide in due tipologie di utenti: SPOKE: il medico del Pronto Soccorso SPOKE che invia la richiesta di teleconsulto ad uno dei medici dell Ospedale
Gestione Imposta di Soggiorno Manuale per le strutture ricettive
 Gestione Imposta di Soggiorno Manuale per le strutture ricettive Presentato da: Vers. 1.0 - del 05/02/2014 1. Il modulo portale dei gestori di struttura Funzioni del gestore Questo capitolo riporta le
Gestione Imposta di Soggiorno Manuale per le strutture ricettive Presentato da: Vers. 1.0 - del 05/02/2014 1. Il modulo portale dei gestori di struttura Funzioni del gestore Questo capitolo riporta le
Servizio di realizzazione del nuovo sistema di Gestione Fondi
 Servizio di realizzazione del nuovo sistema di Gestione Fondi Guida Operativa per gli Utenti per la gestione delle Certificazioni di spesa La presente guida rappresenta uno strumento informativo e di supporto
Servizio di realizzazione del nuovo sistema di Gestione Fondi Guida Operativa per gli Utenti per la gestione delle Certificazioni di spesa La presente guida rappresenta uno strumento informativo e di supporto
Guida Quiz Patenti Nautiche
 Versione n. Pagina n. Motivo della revisione Data 1.0 Tutte Prima Emissione 26/09/2011 2.0 pagg. 10-15 realizzazione nuova funzionalità Dettaglio esame 31/10/2011 Versione n. Redazione Verifica Approvazione
Versione n. Pagina n. Motivo della revisione Data 1.0 Tutte Prima Emissione 26/09/2011 2.0 pagg. 10-15 realizzazione nuova funzionalità Dettaglio esame 31/10/2011 Versione n. Redazione Verifica Approvazione
ACCESSO AL PORTALE INTERNET GSE
 ACCESSO AL PORTALE INTERNET GSE GUIDA D USO PER LA REGISTRAZIONE E L ACCESSO Ver 1.6 del 30/01/2009 Pag. 1 INDICE DEI CONTENUTI ACCESSO AL PORTALE INTERNET GSE... 1 GUIDA D USO PER LA REGISTRAZIONE E L
ACCESSO AL PORTALE INTERNET GSE GUIDA D USO PER LA REGISTRAZIONE E L ACCESSO Ver 1.6 del 30/01/2009 Pag. 1 INDICE DEI CONTENUTI ACCESSO AL PORTALE INTERNET GSE... 1 GUIDA D USO PER LA REGISTRAZIONE E L
ACCORDO DI PROGRAMMA REGIONE/SISTEMA CAMERALE ASSE 3 CONVENZIONE ARTIGIANATO
 ACCORDO DI PROGRAMMA REGIONE/SISTEMA CAMERALE ASSE 3 CONVENZIONE ARTIGIANATO CONTRIBUTI PER LA PARTECIPAZIONE DI IMPRESE ARTIGIANE A MANIFESTAZIONI FIERISTICHE IN ITALIA E ALL ESTERO Manuale di supporto
ACCORDO DI PROGRAMMA REGIONE/SISTEMA CAMERALE ASSE 3 CONVENZIONE ARTIGIANATO CONTRIBUTI PER LA PARTECIPAZIONE DI IMPRESE ARTIGIANE A MANIFESTAZIONI FIERISTICHE IN ITALIA E ALL ESTERO Manuale di supporto
SIFORM BORSE. 1 Informazioni generali Registrazione utente Presentazione domande Inserimento azienda...11
 SIFORM BORSE 1 Informazioni generali...1 1.1 Registrazione utente...2 2 Presentazione domande...4 2.1 Inserimento azienda...11 1 Informazioni generali Le domande/progetti vanno presentati utilizzando il
SIFORM BORSE 1 Informazioni generali...1 1.1 Registrazione utente...2 2 Presentazione domande...4 2.1 Inserimento azienda...11 1 Informazioni generali Le domande/progetti vanno presentati utilizzando il
MANUALE PER LA PRESENTAZIONE DELLA DOMANDA DI PARTECIPAZIONE AL BANDO MULTIMISURA
 REGIONE TOSCANA Programma Sviluppo Rurale 2014 2020 MANUALE PER LA PRESENTAZIONE DELLA DOMANDA DI PARTECIPAZIONE AL BANDO MULTIMISURA Progetti Integrati di Filiera (PIF) Agroalimentare Annualità 2017 Redatto
REGIONE TOSCANA Programma Sviluppo Rurale 2014 2020 MANUALE PER LA PRESENTAZIONE DELLA DOMANDA DI PARTECIPAZIONE AL BANDO MULTIMISURA Progetti Integrati di Filiera (PIF) Agroalimentare Annualità 2017 Redatto
MULTIENTE QRBILA QUERY & REPORTING BILANCIO
 Pag. 1 di 22 Query & Reporting (QRBILA) MANUALE UTENTE Pag. 2 di 22 INDICE 1. Introduzione... 3 2. Profili... 3 3. Operatività... 4 3.1 ACCESSO AL SERVIZIO 4 3.2 CONSULTAZIONE DOCUMENTI 5 3.2.1 finestra
Pag. 1 di 22 Query & Reporting (QRBILA) MANUALE UTENTE Pag. 2 di 22 INDICE 1. Introduzione... 3 2. Profili... 3 3. Operatività... 4 3.1 ACCESSO AL SERVIZIO 4 3.2 CONSULTAZIONE DOCUMENTI 5 3.2.1 finestra
Bando Sostegno alla creazione di Impresa Modalità di presentazione dei progetti.
 Bando Sostegno alla creazione di Impresa Modalità di presentazione dei progetti. Introduzione...2 Compilazione dati anagrafici dell Impresa...4 Dati anagrafici dell Impresa...4 Rappresentante Legale...5
Bando Sostegno alla creazione di Impresa Modalità di presentazione dei progetti. Introduzione...2 Compilazione dati anagrafici dell Impresa...4 Dati anagrafici dell Impresa...4 Rappresentante Legale...5
PRESENTAZIONE DEI PIANI FORMATIVI AVVISI 1/17 2/17
 PRESENTAZIONE DEI PIANI FORMATIVI AVVISI 1/17 2/17 Manuale di utilizzo sistema informatico Revisione 2.0 del 27/09/2017 INDICE 1. CONTENUTO DEL MANUALE... 1 2. REGISTRAZIONE E ACCESSO... 2 2.1. Home page...
PRESENTAZIONE DEI PIANI FORMATIVI AVVISI 1/17 2/17 Manuale di utilizzo sistema informatico Revisione 2.0 del 27/09/2017 INDICE 1. CONTENUTO DEL MANUALE... 1 2. REGISTRAZIONE E ACCESSO... 2 2.1. Home page...
ENTE NAZIONALE RISI - MILANO Portale Certificati di trasferimento risone (CTR)
 ENTE NAZIONALE RISI - MILANO Portale Certificati di trasferimento risone (CTR) L accesso al portale è possibile mediante link: presente nella home page del sito www.enterisi.it oppure digitando nella barra
ENTE NAZIONALE RISI - MILANO Portale Certificati di trasferimento risone (CTR) L accesso al portale è possibile mediante link: presente nella home page del sito www.enterisi.it oppure digitando nella barra
NUOVA MODALITA DI RICHIESTA MUTUALITA ON-LINE PROCEDURE
 NUOVA MODALITA DI RICHIESTA MUTUALITA ON-LINE PROCEDURE GIUGNO 2016 ENTI BILATERLALI VARESE PORTALE RICHIESTA SUSSIDI Guida di utilizzo Sommario Introduzione... 1 Ultima revisione documento... 1 Schermata
NUOVA MODALITA DI RICHIESTA MUTUALITA ON-LINE PROCEDURE GIUGNO 2016 ENTI BILATERLALI VARESE PORTALE RICHIESTA SUSSIDI Guida di utilizzo Sommario Introduzione... 1 Ultima revisione documento... 1 Schermata
Indice. Introduzione - Un unico carrello per tutti i prodotti - Le modalità di inserimento degli ordini - Le 4 fasi dell ordine
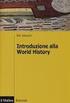 Indice Introduzione - Un unico carrello per tutti i prodotti - Le modalità di inserimento degli ordini - Le 4 fasi dell ordine Fase 1: Il carrello - Inserimento codici - Date e prezzi - Codice senza prezzo
Indice Introduzione - Un unico carrello per tutti i prodotti - Le modalità di inserimento degli ordini - Le 4 fasi dell ordine Fase 1: Il carrello - Inserimento codici - Date e prezzi - Codice senza prezzo
8.1 Anagrafica Imprese
 8.1 Anagrafica Imprese Questo link è utilizzato per l inserimento e la gestione dei dati relativi ad un impresa. Per modificare le informazioni di un impresa già esistente inserire la ragione sociale e/o
8.1 Anagrafica Imprese Questo link è utilizzato per l inserimento e la gestione dei dati relativi ad un impresa. Per modificare le informazioni di un impresa già esistente inserire la ragione sociale e/o
SIREA: SISTEMA DI REVISIONE DELLE ANAGRAFI
 SIREA: SISTEMA DI REVISIONE DELLE ANAGRAFI Manuale d uso. Versione 26/03/2012 INDICE Note tecniche per l utilizzo del Sistema Sirea 2 Sistema di autenticazione 2 Operatori.6 Variazione Responsabile comunale
SIREA: SISTEMA DI REVISIONE DELLE ANAGRAFI Manuale d uso. Versione 26/03/2012 INDICE Note tecniche per l utilizzo del Sistema Sirea 2 Sistema di autenticazione 2 Operatori.6 Variazione Responsabile comunale
GUIDA ALL USO DEL PORTALE DI PRENOTAZIONE LIBRI ON LINE
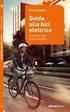 Introduzione Benvenuto nella guida all uso della sezione ecommerce di www.lariolibri.it dove è possibile ordinare i tuoi testi scolastici e seguire lo stato del tuo ordine fino all evasione. Si i ricorda
Introduzione Benvenuto nella guida all uso della sezione ecommerce di www.lariolibri.it dove è possibile ordinare i tuoi testi scolastici e seguire lo stato del tuo ordine fino all evasione. Si i ricorda
PIATTAFORMA RILEVATORE TURISTICO REGIONALE
 Manuale Utente ad uso delle Strutture Ricettive Pag. 1 PIATTAFORMA Manuale per gli Utenti delle Strutture Ricettive Ver. 1.0 Manuale Utente ad uso delle Strutture Ricettive Pag. 2 Sommario 1 Accesso alla
Manuale Utente ad uso delle Strutture Ricettive Pag. 1 PIATTAFORMA Manuale per gli Utenti delle Strutture Ricettive Ver. 1.0 Manuale Utente ad uso delle Strutture Ricettive Pag. 2 Sommario 1 Accesso alla
finpiemonte.info Manuale per la presentazione delle domande
 finpiemonte.info Manuale per la presentazione delle domande INTRODUZIONE... 3 1. FONDI GESTITI... 4 1.1 PRESENTAZIONE DELLA DOMANDA... 5 1.1.1 Form di compilazione della domanda... 5 1.1.2 Inserisci altra
finpiemonte.info Manuale per la presentazione delle domande INTRODUZIONE... 3 1. FONDI GESTITI... 4 1.1 PRESENTAZIONE DELLA DOMANDA... 5 1.1.1 Form di compilazione della domanda... 5 1.1.2 Inserisci altra
Gestione delle richieste dell assegno di ricollocazione, ai sensi dell articolo 24bis del d.lgs. 148/2015 (cd. AdR CIGS)
 Gestione delle richieste dell assegno di ricollocazione, ai sensi dell articolo 24bis del d.lgs. 148/2015 (cd. AdR CIGS) Manuale Operatore Sede Operativa Manuale_ADR_CIGS_Operatoresedeoperativa_01.03.2019
Gestione delle richieste dell assegno di ricollocazione, ai sensi dell articolo 24bis del d.lgs. 148/2015 (cd. AdR CIGS) Manuale Operatore Sede Operativa Manuale_ADR_CIGS_Operatoresedeoperativa_01.03.2019
FONTUR MANUALE UTENTE
 FONTUR MANUALE UTENTE Si accede all Area riservata aziende del portale istituzionale del fondo www.fontur.it attraverso lo username e la password inviati via mail. Fig.1 Se non si è ancora in possesso
FONTUR MANUALE UTENTE Si accede all Area riservata aziende del portale istituzionale del fondo www.fontur.it attraverso lo username e la password inviati via mail. Fig.1 Se non si è ancora in possesso
MANUALE FORNITORI. Portale Fornitori. Guida alla registrazione per consultare i dati contabili
 MANUALE FORNITORI Portale Fornitori Guida alla registrazione per consultare i dati contabili Edizione 11/2017 1 Cronologia Edizione Modifica 02/2012 Prima Edizione 04/2013 Seconda Edizione 09/2013 Terza
MANUALE FORNITORI Portale Fornitori Guida alla registrazione per consultare i dati contabili Edizione 11/2017 1 Cronologia Edizione Modifica 02/2012 Prima Edizione 04/2013 Seconda Edizione 09/2013 Terza
MANUALE Tieni Il Conto (TIC)
 (Tieni Il Conto) Pagina 1 MANUALE Tieni Il Conto (TIC) 1. Primo accesso e configurazione dell applicazione...2 3. Invio fattura...12 4. Visualizzazione delle fatture di acquisto...14 5. Creazione dei Documenti
(Tieni Il Conto) Pagina 1 MANUALE Tieni Il Conto (TIC) 1. Primo accesso e configurazione dell applicazione...2 3. Invio fattura...12 4. Visualizzazione delle fatture di acquisto...14 5. Creazione dei Documenti
Manuale Presentazione Domande di Prosecuzione
 Manuale Presentazione Domande di Prosecuzione Versione del 16 Maggio 2019 Indice del documento 1. Introduzione... 3 2. L ambiente di lavoro del richiedente... 3 3. Creazione Domanda di Prosecuzione...
Manuale Presentazione Domande di Prosecuzione Versione del 16 Maggio 2019 Indice del documento 1. Introduzione... 3 2. L ambiente di lavoro del richiedente... 3 3. Creazione Domanda di Prosecuzione...
Guida alla compilazione on-line della domanda per il bando Orientamento musicale INDICE
 Guida alla compilazione on-line della domanda per il bando Orientamento musicale INDICE 1 Riconoscimento del soggetto richiedente da parte del sistema...2 2 Registrazione del profilo del soggetto richiedente...4
Guida alla compilazione on-line della domanda per il bando Orientamento musicale INDICE 1 Riconoscimento del soggetto richiedente da parte del sistema...2 2 Registrazione del profilo del soggetto richiedente...4
Come presentare una domanda di partecipazione a concorso
 Come presentare una domanda di partecipazione a concorso La pagina iniziale a cui accedere a tutti i concorsi attivi sul nuovo portale concorsi dell Università degli Studi di Firenze è https://sol.unifi.it/pao/.
Come presentare una domanda di partecipazione a concorso La pagina iniziale a cui accedere a tutti i concorsi attivi sul nuovo portale concorsi dell Università degli Studi di Firenze è https://sol.unifi.it/pao/.
Nuova Piattaforma Intercent-ER: manuali per le Pubbliche Amministrazioni
 TMintercent-TMintercent-TMintercent-TMintercent Nuova Piattaforma Intercent-ER: manuali per le Pubbliche Amministrazioni Comunicazioni Intercent-ER COMUNICAZIONI 1 Sommario 1. COMUNICAZIONI... 3 1.1 Comunicazione...
TMintercent-TMintercent-TMintercent-TMintercent Nuova Piattaforma Intercent-ER: manuali per le Pubbliche Amministrazioni Comunicazioni Intercent-ER COMUNICAZIONI 1 Sommario 1. COMUNICAZIONI... 3 1.1 Comunicazione...
SendMed Client v Manuale d uso-
 1/22 SendMed Client v. 1.0 -Manuale d uso- 2/22 Indice 1) Introduzione...3 2) Installazione...4 3) Prima dell avvio di SendMed Client...7 4) Primo Avvio: Inserimento dei Dati....8 5) Login SendMed...9
1/22 SendMed Client v. 1.0 -Manuale d uso- 2/22 Indice 1) Introduzione...3 2) Installazione...4 3) Prima dell avvio di SendMed Client...7 4) Primo Avvio: Inserimento dei Dati....8 5) Login SendMed...9
Ordine di Acquisto da Contratto
 Approvvigionamento Sommario Richiesta di Acquisto Ordine di Acquisto Ordine di Acquisto da Contratto Entrata Merci Richiesta di Acquisto Crea un nuovo record A) Ricercare sul Menù, o tramite il campo cerca,
Approvvigionamento Sommario Richiesta di Acquisto Ordine di Acquisto Ordine di Acquisto da Contratto Entrata Merci Richiesta di Acquisto Crea un nuovo record A) Ricercare sul Menù, o tramite il campo cerca,
Manuale utente Soggetto Promotore Erogatore Politiche Attive
 Manuale utente Soggetto Promotore Erogatore Politiche Attive Guida all utilizzo del Sistema Garanzia Giovani della Regione Molise Sistema Qualità Certificato UNI EN ISO 9001:2008 9151.ETT4 IT 35024 ETT
Manuale utente Soggetto Promotore Erogatore Politiche Attive Guida all utilizzo del Sistema Garanzia Giovani della Regione Molise Sistema Qualità Certificato UNI EN ISO 9001:2008 9151.ETT4 IT 35024 ETT
ACCORDO DI PROGRAMMA REGIONE/SISTEMA CAMERALE ASSE 5 CONVENZIONE ARTIGIANATO
 ACCORDO DI PROGRAMMA REGIONE/SISTEMA CAMERALE ASSE 5 CONVENZIONE ARTIGIANATO CONTRIBUTI PER LA PARTECIPAZIONE DI IMPRESE ARTIGIANE A MANIFESTAZIONI FIERISTICHE IN ITALIA E ALL ESTERO Manuale di supporto
ACCORDO DI PROGRAMMA REGIONE/SISTEMA CAMERALE ASSE 5 CONVENZIONE ARTIGIANATO CONTRIBUTI PER LA PARTECIPAZIONE DI IMPRESE ARTIGIANE A MANIFESTAZIONI FIERISTICHE IN ITALIA E ALL ESTERO Manuale di supporto
ISCRIZIONI ON-LINE MANUALE D USO. RISTORAZIONE SCOLASTICA scuole dell'infanzia statali, scuole primarie, scuole secondarie di primo grado
 COMUNE DI RAVENNA AREA INFANZIA, ISTRUZIONE E GIOVANI Servizio Diritto allo Studio ISCRIZIONI ON-LINE MANUALE D USO ISCRIZIONE AI SERVIZI DI: RISTORAZIONE SCOLASTICA scuole dell'infanzia statali, scuole
COMUNE DI RAVENNA AREA INFANZIA, ISTRUZIONE E GIOVANI Servizio Diritto allo Studio ISCRIZIONI ON-LINE MANUALE D USO ISCRIZIONE AI SERVIZI DI: RISTORAZIONE SCOLASTICA scuole dell'infanzia statali, scuole
Anagrafica Operatori. Manuale Utente 3.4
 Anagrafica Operatori Manuale Utente 3.4 Indice 1. HomePage... 3 2. Invio Credenziali... 7 3. Recupero credenziali e modifica password... 9 4. Inserimento Dati Societari... 13 5. Inserimento Settori Attività...
Anagrafica Operatori Manuale Utente 3.4 Indice 1. HomePage... 3 2. Invio Credenziali... 7 3. Recupero credenziali e modifica password... 9 4. Inserimento Dati Societari... 13 5. Inserimento Settori Attività...
Allegato 3. Manuale d uso del servizio di abilitazione alla Chain 2
 Manuale d uso del servizio di abilitazione alla Chain 2 1 / 14 Allegato 3 Manuale d uso del servizio di abilitazione alla Chain 2 Il presente documento descrive le modalità di utilizzo dei servizi disponibili
Manuale d uso del servizio di abilitazione alla Chain 2 1 / 14 Allegato 3 Manuale d uso del servizio di abilitazione alla Chain 2 Il presente documento descrive le modalità di utilizzo dei servizi disponibili
Integrazione programmi Quick di Openetica ver. 1 del 11/03/2008. Integrazione programmi Quick di Openetica. Pagina 1
 Integrazione programmi Quick di Openetica Pagina 1 Indice Configurazione... 3 Attivazione dell integrazione... 3 Inserimento e modifica delle visite... 4 Inserimento di una nuova visita... 4 Visualizzazione
Integrazione programmi Quick di Openetica Pagina 1 Indice Configurazione... 3 Attivazione dell integrazione... 3 Inserimento e modifica delle visite... 4 Inserimento di una nuova visita... 4 Visualizzazione
BLITZ 4 Qualità COMPILAZIONE CRF SU WEB - MANUALE UTENTE
 BLITZ 4 Qualità COMPILAZIONE CRF SU WEB - MANUALE UTENTE La pagina web dello Studio Blitz 4 Lo Studio Blitz-4 è sul web all indirizzo http://www.anmco.it/blitz4/ Da questa pagina pubblica è possibile scaricare
BLITZ 4 Qualità COMPILAZIONE CRF SU WEB - MANUALE UTENTE La pagina web dello Studio Blitz 4 Lo Studio Blitz-4 è sul web all indirizzo http://www.anmco.it/blitz4/ Da questa pagina pubblica è possibile scaricare
ISCRIZIONI ON-LINE MANUALE D USO
 COMUNE DI RAVENNA AREA ISTRUZIONE E POLITICHE DI SOSTEGNO Servizio Nidi e Scuole dell Infanzia Ufficio Gestione Servizi 0-6 e Iscrizioni ISCRIZIONI ON-LINE MANUALE D USO INDICE REGISTRAZIONE: pag. 1 PER
COMUNE DI RAVENNA AREA ISTRUZIONE E POLITICHE DI SOSTEGNO Servizio Nidi e Scuole dell Infanzia Ufficio Gestione Servizi 0-6 e Iscrizioni ISCRIZIONI ON-LINE MANUALE D USO INDICE REGISTRAZIONE: pag. 1 PER
MANUALE UTENTE STATISTICHE AMBIENTALI (ver. 1.0)
 MANUALE UTENTE STATISTICHE AMBIENTALI (ver. 1.0) Indice Obiettivi... 4 1 Introduzione... 4 1.1 Requisiti di sistema... 4 2 Controllo Movimento Terra... 5 2.1 Inserimento controlli... 5 2.2 Ricerca controlli...
MANUALE UTENTE STATISTICHE AMBIENTALI (ver. 1.0) Indice Obiettivi... 4 1 Introduzione... 4 1.1 Requisiti di sistema... 4 2 Controllo Movimento Terra... 5 2.1 Inserimento controlli... 5 2.2 Ricerca controlli...
SPORTELLO UNICO PREVIDENZIALE Per la richiesta del Documento Unico di Regolarità Contributiva (DURC) E Denuncia di Nuovo Lavoro per l Inail (DNL)
 SPORTELLO UNICO PREVIDENZIALE Per la richiesta del Documento Unico di Regolarità Contributiva (DURC) E Denuncia di Nuovo Lavoro per l Inail (DNL) Manuale Stazione Appaltante (vers. 3.5.1.19) Sommario 1
SPORTELLO UNICO PREVIDENZIALE Per la richiesta del Documento Unico di Regolarità Contributiva (DURC) E Denuncia di Nuovo Lavoro per l Inail (DNL) Manuale Stazione Appaltante (vers. 3.5.1.19) Sommario 1
CONTROLLO QUALITÀ ED APPROPRIATEZZA. Regione Siciliana Cartelle Cliniche e SDO Manuale
 CONTROLLO QUALITÀ ED APPROPRIATEZZA Regione Siciliana Cartelle Cliniche e SDO 2010 Manuale ISTRUZIONI PER L IMMISSIONE DATI 1) Il software di inserimento è utilizzabile collegandosi al sito Internet controllo2010.aou.ct.it
CONTROLLO QUALITÀ ED APPROPRIATEZZA Regione Siciliana Cartelle Cliniche e SDO 2010 Manuale ISTRUZIONI PER L IMMISSIONE DATI 1) Il software di inserimento è utilizzabile collegandosi al sito Internet controllo2010.aou.ct.it
