SITI Controlli Suolo Aziendale. Manuale Utente. SITI Controlli Suolo Aziendale 01/09/2009. Revisione 1.0
|
|
|
- Bernardo Lolli
- 7 anni fa
- Visualizzazioni
Transcript
1 Manuale Utente SITI Controlli Suolo Aziendale 01/09/2009 Revisione 1.0
2
3 Sommario REQUISITI... 1 Hardware... 1 Software... 1 Internet... 1 INTERFACCIA... 2 MENU... 2 BOTTONI... 2 IMMAGINI... 2 PAGINA DI ACCESSO... 3 NAVIGAZIONE AZIENDALE... 4 RICERCA AZIENDA... 4 Criteri di ricerca... 4 Pulsanti... 7 Griglia dei risultati... 9 DATI AZIENDA Pulsanti Griglia dei risultati DATI ISOLE AZIENDALI Pulsanti Griglia dei risultati PROCEDURA DI CONVOCAZIONE Creazione sportello Associazione sportello all utente corrente Selezione sportello Impostare il filtro CAA Selezione aziende Associazione dello sportello alle aziende Ricalcolo aziende Inserimento dati di convocazione e verbalizzazione Generazione del calendario di convocazione Stampa domande di convocazione Stampa verbali di convocazione Sommario i
4
5 Requisiti Hardware Qualsiasi PC che supporti un browser Internet. Risoluzione video ottimale 1024x768 Software Browser Internet compatibile con Microsoft Internet Explorer 6.x o superiori oppure con Netscape Navigator 7.1 o superiori. Internet Collegamento ad Internet mediante connessione ADSL 256 Kbps o superiore. Requisiti 1
6 Interfaccia SITI Controlli è un applicazione Web standard. L accesso ai comandi avviene tramite barre di menu, bottoni, immagini. Menu Nella parte superiore della finestra è sempre disponibile la barra dei menu delle differenti sezioni (Sel. Contesto, Sel. Sezione, Ricerca Azienda, Coda Azioni ). Cliccando sulla tabsheet di una determinata sezione si viene indirizzati automaticamente alla pagina ad essa relativa. Bottoni Sono presenti in alcune situazioni e permettono di eseguire operazioni quali inserimento dati, ricerca, esecuzione stampe e procedure, ecc... Immagini Nell applicazione vengono spesso utilizzate delle immagini che permettono di visualizzare delle informazioni o eseguire dei comandi specifici. Anche in questo caso passando con il mouse sopra all immagine il cursore diventa una mano e compare un tooltip che fornisce una spiegazione sintetica del comando. Interfaccia 2
7 Pagina di accesso La pagina principale di accesso è deputata alla selezione del contesto di lavorazione: selezionare la provincia di riferimento attraverso l apposita combo-box per accedere automaticamente alla schermata di ricerca aziende sulla provincia desiderata: N.B.: Si noti che l applicazione è dotata di un apposita ergonomia che prevede l accesso automatico alla schermata successiva nel caso vi sia una sola opzione disponibile da selezionare per le varie voci. Pagina di accesso 3
8 Navigazione aziendale La sezione di Navigazione Aziendale, a cui si accede immediatamente dopo la selezione del contesto, consente di consultare tutti i dati relativi alle aziende (anagrafica, particelle, colture, arboreti, interventi), eseguire stampe e procedure (per singola azienda o per gruppo di aziende) ed effettuare le convocazioni. La pagina principale della sezione di Navigazione Aziendale è la pagina di ricerca. Ricerca Azienda La pagina di ricerca consente di effettuare una selezione delle aziende sulla base di molteplici criteri di ricerca. Criteri di ricerca Codice Filtra una singola azienda in base al suo identificativo univoco o CUAA (Codice Univoco Azienda Agricola). Codice Fiscale/PI Filtra una singola azienda in base al codice fiscale (o alla partita iva). Denominazione Navigazione aziendale 4
9 Filtra tutte le aziende la cui denominazione inizia con la stringa di codice specificata. Stato Azienda Filtra le aziende che si trovano nello stato indicato. Gli stati possibili sono: SPORTELLO NON ASSEGNATO NON CHIUSA IN MASSIVA DA CONVOCARE IN CONVOCAZIONE VERBALIZZATA CHIUSA Filtri Filtra le aziende in base a determinati criteri di ricerca (personalizzabili) relativi alla presenza/assenza di segnalazioni o anomalie, come ad esempio: Presenza di segnalazioni aperte SOGGETTO CON P25 SOGGETTO CON PART. SU FOGLI ANOMALI SOGGETTO CON P30 Sportello Cliccando sul relativo link è possibile impostare lo sportello da cui si intendono effettuare tutte le operazioni sulle aziende. La schermata presenta un elenco di sportelli associati all utente corrente, con indicati i dati principali (id dello sportello, provincia, progressivo, informazioni sulla sede, numero delle postazioni). Cliccando sull icona si seleziona il relativo sportello e si viene reindirizzati alla schermata di ricerca. Cliccando sul link relativo all ID dello sportello si accede invece ad una schermata contenente una serie di informazioni dettagliate inerenti allo sportello in questione. Una volta selezionato uno sportello, comparirà a fianco del nome una checkbox che consentirà di filtrare soltanto le aziende assegnate a quello sportello: CAA/Tram Consente di filtrare le aziende in base all ente (CAA) a cui sono associate. Navigazione aziendale 5
10 La schermata presenta un elenco di enti (CAA) disponibili per la provincia di riferimento in questione. Cliccando sull icona alla pagina di ricerca. si seleziona l ente in base a cui filtrare le aziende e si viene automaticamente reindirizzati Una volta selezionato un ente, è possibile rimuovere il filtro accedendo nuovamente alla schermata di selezione e cliccando sul pulsante. Esito Consente di filtrare le aziende in base all esito del ricalcolo sull azienda. La schermata presenta un elenco di esiti possibili per le aziende appartenenti al contesto corrente (provincia di riferimento). Cliccando sull icona alla pagina di ricerca. si seleziona l esito in base a cui filtrare le aziende e si viene automaticamente reindirizzati Una volta selezionato un esito, è possibile rimuovere il filtro accedendo nuovamente alla schermata di selezione e cliccando sul pulsante. Comune Consente di filtrare le sole aziende che possiedono particelle all interno di un determinato comune. Per impostare il filtro cliccare sull icona, quindi ricercare e selezionare il comune desiderato nella finestra di selezione comune. Per rimuovere il filtro cliccare sull icona posta in corrispondenza del filtro stesso Foglio + Part./Sub. Consente di filtrare le sole aziende che possiedono una determinata particella (va combinato con il filtro sul Comune). Dopo aver impostato il Comune nel filtro precedente, specificare il numero di foglio e l identificativo della particella da ricercare (comprensivo dell eventuale subalterno). Per rimuovere il filtro cliccare sull icona posta in corrispondenza del filtro stesso Navigazione aziendale 6
11 Pulsanti Cerca Avvia la ricerca con i criteri impostati. Reimposta Annulla la ricerca e resetta tutti i filtri (non viene però rimosso lo sportello di riferimento, se già impostato). Riepilogo Az. Mostra una statistica relativa alle aziende in base al loro stato. Calendario Consente di generare un calendario di convocazione per le aziende selezionate attraverso i criteri di ricerca correnti. Per accedere alla schermata per la generazione del calendario è necessario avere prima impostato determinati filtri per la selezione delle aziende coinvolte nella procedura di convocazione (vedere sezione Generazione del calendario di convocazione ). Stampe Consente l accesso alla sezione delle stampe multiple per tutte le aziende selezionate attraverso i criteri di ricerca correnti. Navigazione aziendale 7
12 Cliccando sulla stampa desiderata l elaborazione viene messa in coda e sarà successivamente possibile verificare l esito della stampa e scaricarne il documento relativo dalla sezione Coda Azioni (accessibile cliccando sull apposita tabsheet nel menù in alto). Procedure Consente l accesso alla sezione delle procedure multiple per tutte le aziende selezionate attraverso i criteri di ricerca correnti. Analogamente alle stampe, cliccando sulla procedura desiderata verrà accodata la relativa elaborazione, il cui esito potrà essere verificato nell ambito della sezione Coda Azioni (vedere sopra). (N.B.: Nell esempio sopra raffigurato non era disponibile alcuna procedura per il contesto corrente) Reports Consente l accesso alla sezione di gestione dei reports disponibili: Navigazione aziendale 8
13 Griglia dei risultati Se la ricerca da luogo ad almeno un risultato, sotto la maschera per l impostazione dei filtri viene riportata una tabella contenente un elenco di tutte le aziende che soddisfano tutti i criteri di ricerca. Per ogni azienda sono riportati i seguenti dati: Codice identificativo dell azienda Numero di particelle (lavorate / totali) dell azienda Denominazione dell azienda Identificativo dello sportello associato all azienda Data di chiusura lavorazione Data di convocazione Data di verbalizzazione Data di chiusura convocazione Esito del ricalcolo sull azienda (classe + descrizione esito) Coinvolgimento in convocazione (vedere filtro Convocazione ) Codice dell OPR di riferimento Cliccando sui nomi dei campi che presentano un link (nell header della tabella) l elenco delle aziende verrà ordinato in base al campo in questione (alternativamente in modo crescente o decrescente ad ogni nuovo click). La freccina situata accanto ad un campo indica che l elenco è ordinato (in modo crescente o decrescente, a seconda del verso della freccia) su quello specifico campo. Ogni riga della tabella corrisponde ad un azienda: - Cliccando sull icona è possibile visualizzare (in un apposita popup) gli interventi associati all azienda. - Cliccando sul link corrispondente al numero di particelle (lavorate / totali) si accede alla schermata di riepilogo delle particelle condotte dall azienda con le relative informazioni di dettaglio: - Cliccando sul link corrispondente alla denominazione dell azienda si accede alla schermata di dettaglio dell azienda (anagrafica, elenco particelle, elenco colture, arboreti e interventi ): Navigazione aziendale 9
14 - Cliccando sul link ( ) corrispondente al campo ID Sport. si associa l azienda in questione allo sportello corrente (è ovviamente necessario avere prima impostato lo sportello). - Cliccando sull icona si accede all elenco delle domande presentate dall azienda (da cui sarà poi possibile accedere alle informazioni dettagliate relative a ciascuna domanda): - Cliccando sull icona si accede alla sezione delle stampe disponibili per la singola azienda. - Cliccando sull icona si accede alla sezione delle procedure disponibili per la singola azienda. Navigazione aziendale 10
15 Dati Azienda La sezione Dati Azienda (una delle sezioni più importanti del software SITI Controlli Suolo Aziendale) è costituita dal cruscotto di consultazione / gestione dei dati relativi ad un azienda: In questa schermata vengono riportati gli estremi dell azienda (parte superiore) e l elenco delle particelle condotte dall azienda (parte inferiore). E inoltre possibile, attraverso i vari pulsanti disponibili, eseguire una serie di operazioni di inserimento dati / modifica stato / ricalcolo sull azienda stessa. Pulsanti Dati Intestatario Consente di inserire i dati alfanumerici relativi all intestatario dell azienda Dati Rapp. Legale Consente di inserire i dati alfanumerici relativi al rappresentante legale dell azienda Dati Azienda Consente di inserire i dati principali relativi all azienda (Denominazione, comune, recapiti, ecc ) Dati Convocazione Consente di inserire una serie di dati che verranno poi utilizzati per la stampa di convocazione Dati Verbale Consente di inserire una serie di dati che verranno poi utilizzati per la stampa del verbale dell azienda Navigazione aziendale 11
16 Ricalcola Avvia la procedura di ricalcolo totale dell azienda (anomalie, superfici eleggibili, isole, ecc ). Al termine della procedura, se il ricalcolo è avvenuto con successo verrà visualizzato un apposito messaggio di conferma. Cambia Stato Consente di modificare manualmente lo stato dell azienda, selezionandolo dall apposita tabella degli stati disponibili: Gli stati disponibili sono: NON CHIUSA IN MASSIVA DA CONVOCARE IN CONVOCAZIONE VERBALIZZATA CHIUSA N.B.: Non tutti i cambiamenti di stato possono essere eseguiti manualmente. Se si prova ad eseguire un cambiamento di stato non consentito verrà visualizzato un apposito messaggio di errore: In caso contrario, verrà visualizzato un messaggio di conferma dell avvenuto cambiamento di stato. Eleggibilità Consente di accedere alla schermata di riepilogo degli utilizzi del suolo e delle unità arboree, con le relative superfici di eleggibilità riscontrate: Navigazione aziendale 12
17 Isole Consente di accedere alla sezione di visualizzazione dei dati relativi alle Isole aziendali (per ulteriori dettagli consultare il capitolo Dati Isole Aziendali): Checklist del soggetto (icona ) Consente di accedere al modulo Atti E Documenti per l inserimento dei dati delle checklist associate al soggetto corrente (se previste) Navigazione aziendale 13
18 Griglia dei risultati La griglia principale della schermata Dati Azienda riporta un elenco delle particelle condotte dall azienda corrente. Per ogni particella sono riportati i seguenti dati: Codice identificativo del comune in cui è localizzata la particella (Codice Istat Provincia + Codice Istat Comune) Numero di foglio in cui è localizzata la particella Numero di particella (più eventuale subalterno) Identificativo numerico univoco della particella Identificativo dell isola di appartenenza Progressivo campione Superficie GIS della particella (in mq) Stato di registrazione Stato di lavorazione (non richiesta, lavorata, non lavorata, sospesa) Codice di sospensione (se presente una lavorazione sospesa) Anomalie presenti sulla particella (P30, P25-4, ecc ) Ogni riga della tabella corrisponde ad una particella: - Cliccando sull icona è possibile visualizzare i dati relativi alle eventuali colture dichiarate sulla particella - Cliccando sul link corrispondente al numero di particella si accede alla sezione contenente le informazioni alfanumeriche relative alla particella: dati GIS, catasto, eccezioni. sinottico, ecc (per ulteriori dettagli consultare il manuale del software SITIView). - Cliccando sul link corrispondente all identificativo numerico dell isola si accede alla sezione di visualizzazione dei dati alfanumerici relativi all isola (informazioni generali, dati relativi agli utilizzi dichiarati, informazioni sulle intersezioni con i cataloghi): Navigazione aziendale 14
19 - Cliccando sull icona, presente nella colonna relativa allo stato di lavorazione (il colore varia in base allo stato: grigio = non richiesta, verde = lavorata, giallo = non lavorata, rosso = sospesa), si accede alla finestra grafica di visualizzazione del GIS della particella (ortofoto, limite particella, appezzamenti, piante, ecc ): - Cliccando sull icona si accede al modulo Atti E Documenti per l inserimento dei dati delle checklist associate alla singola particella (se previste). - Cliccando sull icona si accede alla sezione delle stampe disponibili per la singola particella. - Cliccando sull icona si accede alla sezione delle procedure disponibili per la singola particella. Navigazione aziendale 15
20 Dati Isole Aziendali La sezione Isole consente la visualizzazione e la gestione dei dati relativi alle Isole presenti sull azienda corrente: In questa schermata vengono riportati gli estremi dell azienda (parte superiore) e l elenco delle isole condotte dall azienda (parte inferiore). E inoltre possibile, attraverso i vari pulsanti disponibili, eseguire una serie di operazioni di inserimento dati / modifica stato / ricalcolo sull azienda stessa. Pulsanti Oltre ai pulsanti presenti all interno del riquadro Estremi Azienda, già descritto nell ambito della sezione Dati Azienda, sono disponibili i seguenti pulsanti: Eleggibilità Consente di accedere alla schermata di riepilogo delle superfici di eleggibilità dichiarate e assegnate (con anche il dettaglio per gruppi). Tutte le part. Consente di ritornare alla schermata principale della sezione Dati Azienda con l elenco di tutte le particelle condotte dall azienda. Part. orfane Visualizza l elenco delle eventuali particelle orfane condotte dall azienda, vale a dire le particelle che non sono associate ad alcuna isola (ad esempio: P30): Navigazione aziendale 16
21 Griglia dei risultati La griglia principale della sezione Isole riporta un elenco delle isole condotte dall azienda corrente. Per ogni isola sono riportati i seguenti dati: Codice identificativo del comune in cui è localizzata l isola (Codice Istat Provincia + Codice Istat Comune) Identificativo numerico del foglio (o dei fogli, nel caso di isole a cavallo) in cui è localizzata l isola Identificativo numerico univoco dell isola Superficie GIS dell isola (in mq) Stato di lavorazione dell isola Interventi dichiarati sull isola Elenco delle eventuali anomalie (di tipo isola) presenti Informazione relativa alla presenza di eventuali unità arboree all interno dell isola Nell intestazione della tabella sono disponibili alcune funzioni che agiscono sull intero dominio dei dati: - Cliccando sull icona in corrispondenza della colonna Comune si accede alla finestra di visualizzazione d insieme del GIS di tutte le isole condotte dall azienda corrente. - Cliccando sull icona in corrispondenza dell ultima colonna è possibile inserire tutte le isole condotte dall azienda corrente nel vassoio utente, utilizzato per le lavorazioni di back-office (attraverso il software SITIClient B.O.). In sede di back-office sarà infatti possibile filtrare per la lavorazione le sole isole caricate nel vassoio utente attraverso questo comando. Ogni riga della tabella corrisponde ad un isola: - Cliccando sull icona è possibile visualizzare l elenco delle particelle catastali che compongono l isola, con i relativi dati alfanumerici e le informazioni relative ai controlli e alle anomalie (es.: anomalia I26): Navigazione aziendale 17
22 - Cliccando sul link corrispondente all identificativo numerico dell isola si accede alla sezione di visualizzazione dei dati alfanumerici relativi all isola (informazioni generali, dati relativi agli utilizzi dichiarati, informazioni sulle intersezioni con i cataloghi): - Cliccando sull icona si accede alla finestra di visualizzazione del GIS dell Isola (ortofoto, limiti dell isola e delle particelle che la compongono, usi del suolo, ecc ) - Cliccando sull icona è possibile inserire l isola nel vassoio utente, utilizzato per le lavorazioni di back-office (attraverso il software SITIClient B.O.). In sede di back-office sarà infatti possibile filtrare per la lavorazione le sole isole caricate nel vassoio utente attraverso questo comando. Navigazione aziendale 18
23 Procedura di convocazione Verrà ora illustrata passo-passo la procedura da seguire per effettuare la convocazione di un gruppo di aziende. Creazione sportello Se necessario, creare un nuovo sportello da utilizzare come riferimento per le operazioni di convocazione. Cliccare sulla tabsheet Gestione Sportelli dal menù situato nella parte superiore dello schermo, per accedere alla schermata di selezione degli sportelli. Da qui cliccare sulla tabsheet Crea Sportello per accedere al form di inserimento dei dati del nuovo sportello. Inserire le informazioni relative alla sede, al numero di postazioni, ai giorni di apertura e all orario mattutino e pomeridiano dello sportello. Una volta terminato, premere il pulsante Crea per confermare la creazione del nuovo sportello. Se l operazione va a buon fine, si viene reindirizzati alla pagina di associazione degli sportelli e viene visualizzato il messaggio Nuovo sportello aggiunto! Associazione sportello all utente corrente Se necessario, associare uno o più sportelli tra quelli disponibili all utente corrente, per poterli poi selezionare come sportelli di riferimento per le operazioni di convocazione. Accedere alla pagina di associazione degli sportelli, cliccando sulla tabsheet Associa Sportello del menù in alto dalla sezione Gestione Sportelli. Procedura di convocazione 19
24 Per associare un determinato sportello all utente corrente, cliccare sull icona nella riga corrispondente allo sportello desiderato. Se l operazione va a buon fine, verrà visualizzata nella riga corrispondente allo sportello selezionato l icona al posto di quella di inserimento, ad indicare che lo sportello è attualmente associato all utente corrente. Cliccando sul link corrispondente all ID dello sportello nel campo ID Sport. si accede alla pagina di visualizzazione delle informazioni dettagliate dello sportello. Selezione sportello Prima di iniziare qualsiasi operazione sulle aziende, selezionare lo sportello di riferimento. Per fare ciò cliccare sul link a fianco del campo Sportello nella maschera dei Criteri di ricerca per accedere alla sezione di selezione dello sportello, o alternativamente cliccare sulla tabsheet Gestione Sportelli del menù in alto. Selezionare lo sportello desiderato cliccando sull icona nella riga corrispondente. Impostare il filtro CAA Selezionare l ente (CAA) di riferimento per le aziende da convocare. Per fare ciò, cliccare sul link a fianco del campo CAA/Tram. nella maschera dei Criteri di ricerca per accedere alla schermata di selezione dell ente. Selezionare l ente (CAA) desiderato cliccando sull icona nella riga corrispondente. Selezione aziende Effettuare la selezione delle aziende interessate dalla pagina Ricerca Azienda: impostare i criteri di ricerca desiderati e premere il pulsante cerca. Procedura di convocazione 20
25 Associazione dello sportello alle aziende Sempre dalla pagina Ricerca Azienda, associare lo sportello impostato alle aziende che devono essere convocate, cliccando sul relativo link ( ) in corrispondenza del campo ID Sport. In alternativa, è possibile associare lo sportello a tutte le aziende che non hanno alcuno sportello assegnato, selezionando SPORTELLO NON ASSEGNATO in corrispondenza del filtro Stato Azienda e cliccando il link ( ) presente nel campo ID Sport. nell header della tabella. Così facendo, verrà assegnato in un colpo solo lo sportello corrente a tutte le aziende selezionate. Ricalcolo aziende E possibile convocare soltanto le aziende per cui è stata chiusa la lavorazione e che si trovano nello stato DA CONVOCARE. Se un azienda è stata lavorata, è possibile forzare il ricalcolo per aggiornarne il relativo stato. Per fare ciò, accedere alla Pagina Dati Azienda cliccando sul link relativo alla denominazione dell azienda, quindi premere il pulsante Ricalcola. Se, a lavorazione chiusa, l azienda richiede convocazione viene posta nello stato DA CONVOCARE, in caso contrario viene posta nello stato CHIUSA e sarà memorizzata la data di Chiusura Convocazione. In entrambi i casi, il campo Esito riporterà l esito del ricalcolo. Procedura di convocazione 21
26 Inserimento dati di convocazione e verbalizzazione Per ogni azienda da convocare è necessario specificare le informazioni di convocazione e verbalizzazione. Per fare ciò, visualizzare la pagina Dati Azienda (vedere paragrado precedente) e premere rispettivamente i pulsanti Dati Convocazione e Dati Verbale per accedere alle relative sezioni di inserimento delle informazioni. Compilare i campi richiesti e premere il pulsante Inserisci per memorizzare le informazioni relative alla convocazione e al verbale. Procedura di convocazione 22
27 Generazione del calendario di convocazione Il calendario di convocazione può essere generato dalla pagina Ricerca Azienda premendo il pulsante Calendario. Per generare il calendario è necessario che siano impostati i seguenti filtri: Filtro Stato Azienda: DA CONVOCARE Filtro Sportello: Dev essere abilitato (tramite la checkbox Filtra: ) N.B.: Lo sportello dev essere impostato! Filtro CAA/Tram.: Dev essere selezionato un ente Una volta che tali filtri sono stati correttamente impostati, è possibile generare il calendario. Cliccare sul pulsante Calendario per accedere alla schermata di inserimento dei dati. Inserire la data e l orario (nel formato hh:mm ) di inizio convocazione e l intervallo (in minuti) tra una convocazione e l altra, quindi premere il pulsante Genera per confermare la generazione del calendario. Se la procedura va a buon fine si viene reindirizzati automaticamente alla pagina di ricerca, dove verrà riportato il messaggio Calendario di convocazione generato!. Saranno inoltre visualizzate le aziende convocate con le relative date e gli orari di convocazione (nella parte superiore). Stampa domande di convocazione Nella pagina di ricerca, selezionare le aziende (o l azienda) che devono essere convocate, quindi premere il pulsante Stampe. Cliccare sul link Stampa convocazione per accodare l elaborazione delle stampe di convocazione. Procedura di convocazione 23
28 Se la stampa è stata accodata correttamente viene visualizzato il messaggio Elaborazione accodata con successo!. Successivamente è possibile controllare l esito della stampa e scaricare il relativo documento (in formato PDF) dalla sezione Coda Azioni, accessibile attraverso la relativa tabsheet nel menù in alto. Cliccando sul link associato al totale di stampe nella riga corrispondente al tipo di stampa desiderata (nel caso in questione Stampa convocazione tabacco Stato: OK) si accede alle schermata di dettaglio delle stampe, da cui è possibile scaricare il documento PDF cliccando sul relativo link. Stampa verbali di convocazione Per ogni singola azienda convocata è possibile stampare il verbale di convocazione. Per fare ciò, cliccare sull icona di stampa singola ( ) nella riga corrispondente all azienda di cui si desidera stampare il verbale, all interno della pagina Ricerca Azienda. In questo modo si accede all elenco delle stampe (singole) disponibili. Procedura di convocazione 24
29 Cliccare sul link Stampa verbale per accodare l elaborazione della stampa del verbale di convocazione. Se la stampa è stata accodata correttamente viene visualizzato il messaggio Elaborazione accodata con successo!. Nella parte inferiore della pagina viene visualizzata una tabella relativa allo storico delle stampe eseguite per quella azienda (in ordine decrescente rispetto alla data). Da qui è possibile tenere sotto controllo l esito delle ultime stampe eseguite e scaricarne i relativi documenti PDF (cliccando sui link corrispondenti), una volta completate. Per aggiornare la tabella delle stampe e tenere sotto controllo l esito dell ultima stampa cliccare sull icona. Alternativamente, è possibile controllare l esito della stampa e scaricare il relativo documento (in formato PDF) dalla sezione Coda Azioni, come già illustrato nel paragrafo precedente. Procedura di convocazione 25
SITI Segnalazioni Back-Office. Progetto SITI Catasto 1.5. Manuale Utente. SITI Segnalazioni Back-Office. ABACO S.r.l.
 Progetto SITI Catasto 1.5 Manuale Utente SITI Segnalazioni Back-Office ABACO S.r.l. ABACO S.r.l. C.so Umberto, 43 46100 Mantova (Italy) Tel +39 376 222181 Fax +39 376 222182 www.abacogroup.com e-mail :
Progetto SITI Catasto 1.5 Manuale Utente SITI Segnalazioni Back-Office ABACO S.r.l. ABACO S.r.l. C.so Umberto, 43 46100 Mantova (Italy) Tel +39 376 222181 Fax +39 376 222182 www.abacogroup.com e-mail :
SITI Convocazioni. Manuale Utente. SITI Convocazioni. ed. Settembre 2006. Revisione 1.1
 Manuale Utente SITI Convocazioni ed. Settembre 2006 Revisione 1.1 Sommario REQUISITI... 1 Hardware... 1 Software... 1 Internet... 1 INTERFACCIA... 2 MENU... 2 BOTTONI... 2 IMMAGINI... 2 PAGINA DI LOGIN...
Manuale Utente SITI Convocazioni ed. Settembre 2006 Revisione 1.1 Sommario REQUISITI... 1 Hardware... 1 Software... 1 Internet... 1 INTERFACCIA... 2 MENU... 2 BOTTONI... 2 IMMAGINI... 2 PAGINA DI LOGIN...
GUIDA RAPIDA EDILCONNECT
 1 GUIDA RAPIDA EDILCONNECT Prima di iniziare In EdilConnect è spesso presente il simbolo vicino ai campi di inserimento. Passando il mouse sopra tale simbolo viene visualizzato un aiuto contestuale relativo
1 GUIDA RAPIDA EDILCONNECT Prima di iniziare In EdilConnect è spesso presente il simbolo vicino ai campi di inserimento. Passando il mouse sopra tale simbolo viene visualizzato un aiuto contestuale relativo
L utente CAA (Centro autorizzato di assistenza agricola) avrà la visibilità su tutte le aziende con mandato al proprio CAA.
 1. Accesso al sistema degli applicativi AVEPA Collegarsi al portale degli applicativi AVEPA all indirizzo internet http://app.avepa.it/mainapp e accedere con le proprie credenziali (Utente e password).
1. Accesso al sistema degli applicativi AVEPA Collegarsi al portale degli applicativi AVEPA all indirizzo internet http://app.avepa.it/mainapp e accedere con le proprie credenziali (Utente e password).
GESTIONE ONLINE F.I.R. Sommario
 GESTIONE ONLINE F.I.R. Sommario Tesseramento On-Line... 2 Prerequisiti... 2 Nuovo Tesseramento... 3 Conferma Nuovo Tesseramento... 4 Rinnovo Tesseramento Collettivo... 5 Rinnovo Tesseramento Singolo...
GESTIONE ONLINE F.I.R. Sommario Tesseramento On-Line... 2 Prerequisiti... 2 Nuovo Tesseramento... 3 Conferma Nuovo Tesseramento... 4 Rinnovo Tesseramento Collettivo... 5 Rinnovo Tesseramento Singolo...
Gestione Vaccinazioni Modulo SOLE
 Gestione Vaccinazioni Modulo SOLE Per la gestione delle Vaccinazioni all interno dell Applicativo di Cartella Clinica (d ora in avanti abbreviata in ACC), sono a disposizione i seguenti menù con relativi
Gestione Vaccinazioni Modulo SOLE Per la gestione delle Vaccinazioni all interno dell Applicativo di Cartella Clinica (d ora in avanti abbreviata in ACC), sono a disposizione i seguenti menù con relativi
Manuale Operativo. Release 2.3
 Monotoraggio Minute Manuale Operativo Release 2.3 SOMMARIO 1. INTRODUZIONE... 3 1.1 HOME... 3 1.2 DEFINIZIONI... 3 1.2.1 Abbreviazioni... 3 1.3 ORGANIZZAZIONE DEL DOCUMENTO... 3 2. DESCRIZIONE DEL SISTEMA...
Monotoraggio Minute Manuale Operativo Release 2.3 SOMMARIO 1. INTRODUZIONE... 3 1.1 HOME... 3 1.2 DEFINIZIONI... 3 1.2.1 Abbreviazioni... 3 1.3 ORGANIZZAZIONE DEL DOCUMENTO... 3 2. DESCRIZIONE DEL SISTEMA...
SitiUIU. Manuale Utente. SitiUIU. Software di proprietà SIN s.r.l. 26/02/2010. Revisione 1.3
 SitiUIU Manuale Utente SitiUIU Software di proprietà SIN s.r.l. 26/02/2010 Revisione 1.3 SitiUIU Sommario SOMMARIO 2 INTRODUZIONE 2 FUNZIONAMENTO DEL SOFTWARE 2 RIEPILOGO DELL AZIENDA 4 Introduzione SitiUiu
SitiUIU Manuale Utente SitiUIU Software di proprietà SIN s.r.l. 26/02/2010 Revisione 1.3 SitiUIU Sommario SOMMARIO 2 INTRODUZIONE 2 FUNZIONAMENTO DEL SOFTWARE 2 RIEPILOGO DELL AZIENDA 4 Introduzione SitiUiu
RICHIESTA CERTIFICATO DI AGIBILITÀ IMPRESE CHE OCCUPANO LAVORATORI DEL SETTORE DELLO SPETTACOLO
 RICHIESTA CERTIFICATO DI AGIBILITÀ IMPRESE CHE OCCUPANO LAVORATORI DEL SETTORE DELLO SPETTACOLO MANUALE UTENTE Data di consegna 15/05/2015 Versione 1.0 - Pag. 1 1. Introduzione... 3 2. Scopo del documento...
RICHIESTA CERTIFICATO DI AGIBILITÀ IMPRESE CHE OCCUPANO LAVORATORI DEL SETTORE DELLO SPETTACOLO MANUALE UTENTE Data di consegna 15/05/2015 Versione 1.0 - Pag. 1 1. Introduzione... 3 2. Scopo del documento...
FASI DA ESEGUIRE ON-LINE
 FASI DA ESEGUIRE ON-LINE a) Compilazione della candidatura telematica secondo il modello illustrato nel formulario. Istruzioni per candidarsi on-line Pagina 1 Compilazione della candidatura telematica
FASI DA ESEGUIRE ON-LINE a) Compilazione della candidatura telematica secondo il modello illustrato nel formulario. Istruzioni per candidarsi on-line Pagina 1 Compilazione della candidatura telematica
FASI DA ESEGUIRE ON-LINE
 FASI DA ESEGUIRE ON-LINE a) Compilazione della candidatura telematica secondo il modello illustrato nel formulario. Per qualsiasi informazione in merito al presente Avviso Pubblico gli interessati possono
FASI DA ESEGUIRE ON-LINE a) Compilazione della candidatura telematica secondo il modello illustrato nel formulario. Per qualsiasi informazione in merito al presente Avviso Pubblico gli interessati possono
Allegato 3. Manuale d uso del servizio di abilitazione alla Chain 2
 Manuale d uso del servizio di abilitazione alla Chain 2 1 / 14 Allegato 3 Manuale d uso del servizio di abilitazione alla Chain 2 Il presente documento descrive le modalità di utilizzo dei servizi disponibili
Manuale d uso del servizio di abilitazione alla Chain 2 1 / 14 Allegato 3 Manuale d uso del servizio di abilitazione alla Chain 2 Il presente documento descrive le modalità di utilizzo dei servizi disponibili
Progetti Integrati di Distretto PID
 AGENZIA REGIONALE TOSCANA EROGAZIONI AGRICOLTURA Sostegno allo Sviluppo Rurale e Interventi Strutturali Programma Sviluppo Rurale 2014-2020 MANUALE PER LA PRESENTAZIONE DELLA DOMANDA DI PARTECIPAZIONE
AGENZIA REGIONALE TOSCANA EROGAZIONI AGRICOLTURA Sostegno allo Sviluppo Rurale e Interventi Strutturali Programma Sviluppo Rurale 2014-2020 MANUALE PER LA PRESENTAZIONE DELLA DOMANDA DI PARTECIPAZIONE
FASI DA ESEGUIRE ON-LINE
 FASI DA ESEGUIRE ON-LINE a) Compilazione della candidatura telematica secondo il modello illustrato nel formulario. Istruzioni per candidarsi on-line Pagina 1 Compilazione della candidatura telematica
FASI DA ESEGUIRE ON-LINE a) Compilazione della candidatura telematica secondo il modello illustrato nel formulario. Istruzioni per candidarsi on-line Pagina 1 Compilazione della candidatura telematica
Manuale Piattaforma Spending Review
 Manuale Piattaforma Spending Review Sommario Sommario... 1 1. PREMESSA... 3 2. ACCESSO ALLA PIATTAFORMA... 3 3. INSERIMENTO CONTRATTI... 4 Ricerca Fornitore/Voci di Costo... 5 Ricerca CIG... 6 Selezione
Manuale Piattaforma Spending Review Sommario Sommario... 1 1. PREMESSA... 3 2. ACCESSO ALLA PIATTAFORMA... 3 3. INSERIMENTO CONTRATTI... 4 Ricerca Fornitore/Voci di Costo... 5 Ricerca CIG... 6 Selezione
Fon.Coop - Sistema di Gestione dei Piani di Formazione FCOOP. Manuale Utente Gestione Utenti GIFCOOP
 Fon.Coop - Sistema di Gestione dei Piani di Formazione FCOOP Manuale Utente Gestione Utenti GIFCOOP del 10/02/2015 Indice INTRODUZIONE... 3 1 SISTEMA GESTIONE UTENTI... 4 1.1 Nuovo account utente... 5
Fon.Coop - Sistema di Gestione dei Piani di Formazione FCOOP Manuale Utente Gestione Utenti GIFCOOP del 10/02/2015 Indice INTRODUZIONE... 3 1 SISTEMA GESTIONE UTENTI... 4 1.1 Nuovo account utente... 5
GUIDA RAPIDA DESTINATARI. Versione del 24 giugno PRODUTTORI INTERMEDIARI TRASPORTATORI DESTINATARI
 GUIDA RAPIDA DESTINATARI Versione del 24 giugno 2016 www.sistri.it PRODUTTORI INTERMEDIARI TRASPORTATORI DESTINATARI SOMMARIO PROCEDURE PER LA MOVIMENTAZIONE DEI RIFIUTI 3 ACCESSO AL SISTEMA 7 COMPILARE
GUIDA RAPIDA DESTINATARI Versione del 24 giugno 2016 www.sistri.it PRODUTTORI INTERMEDIARI TRASPORTATORI DESTINATARI SOMMARIO PROCEDURE PER LA MOVIMENTAZIONE DEI RIFIUTI 3 ACCESSO AL SISTEMA 7 COMPILARE
Progetto NoiPA per la gestione giuridicoeconomica del personale delle Aziende e degli Enti del Servizio Sanitario della Regione Lazio
 Progetto NoiPA per la gestione giuridicoeconomica del personale delle Aziende e degli Enti del Servizio Sanitario della Regione Lazio Pillola operativa Presenze Rilevazione timbrature Versione 1.1 del
Progetto NoiPA per la gestione giuridicoeconomica del personale delle Aziende e degli Enti del Servizio Sanitario della Regione Lazio Pillola operativa Presenze Rilevazione timbrature Versione 1.1 del
SITI View. Progetto Evolutivo LPIS. Manuale Utente. SITI View. Software di proprietà SIN s.r.l. 31/12/2009. Revisione 1.3
 SITI View Progetto Evolutivo LPIS Manuale Utente SITI View Software di proprietà SIN s.r.l. 31/12/2009 Revisione 1.3 SITI View Sommario SOMMARIO 2 INTRODUZIONE 2 FINESTRA PRINCIPALE 2 RIEPILOGO DATI 3
SITI View Progetto Evolutivo LPIS Manuale Utente SITI View Software di proprietà SIN s.r.l. 31/12/2009 Revisione 1.3 SITI View Sommario SOMMARIO 2 INTRODUZIONE 2 FINESTRA PRINCIPALE 2 RIEPILOGO DATI 3
TeamPortal Console Dipendente
 TeamPortal Console Dipendente 1/19 Sommario Pre-Requisiti... 3 Accesso... 3 TeamPortal... 5 Informazioni Login... 7 Password Dimenticata... 8 Preferenze... 10 Preferenze - Password... 10 Preferenze - Dati
TeamPortal Console Dipendente 1/19 Sommario Pre-Requisiti... 3 Accesso... 3 TeamPortal... 5 Informazioni Login... 7 Password Dimenticata... 8 Preferenze... 10 Preferenze - Password... 10 Preferenze - Dati
Area Sistemi di Elaborazione Microinformatica
 Area Redatto da Area Sistemi di Elaborazione Microinformatica Versione Data Modifiche 1.0 31/12/2016 CSI Manuale Portale Affari Legali pag. 1 Portale Affari Legali Ripartizione Affari Legali Indice 1.
Area Redatto da Area Sistemi di Elaborazione Microinformatica Versione Data Modifiche 1.0 31/12/2016 CSI Manuale Portale Affari Legali pag. 1 Portale Affari Legali Ripartizione Affari Legali Indice 1.
MANUALE - ISTRICE 2009
 MANUALE - ISTRICE 2009 Per accedere al sito digitare il seguente link nella barra degli indirizzi di Internet Explorer. http://turismo.statistica.marche.it/ La Home Page che vi troverete di fronte è questa:
MANUALE - ISTRICE 2009 Per accedere al sito digitare il seguente link nella barra degli indirizzi di Internet Explorer. http://turismo.statistica.marche.it/ La Home Page che vi troverete di fronte è questa:
FASI DA ESEGUIRE ON-LINE
 FASI DA ESEGUIRE ON-LINE a) Compilazione della candidatura telematica secondo il modello illustrato nel formulario. Per qualsiasi informazione in merito al presente Avviso Pubblico le persone interessate
FASI DA ESEGUIRE ON-LINE a) Compilazione della candidatura telematica secondo il modello illustrato nel formulario. Per qualsiasi informazione in merito al presente Avviso Pubblico le persone interessate
Manuale di configurazione e utilizzo Barcode card
 Manuale di configurazione e utilizzo Barcode card Premessa... 3 Impostazioni Monetica... 3 Impostazioni... 3 Menu Barcode card... 5 Impostazioni... 6 Registrazione... 6 Elenco barcode card... 7 Configurazione
Manuale di configurazione e utilizzo Barcode card Premessa... 3 Impostazioni Monetica... 3 Impostazioni... 3 Menu Barcode card... 5 Impostazioni... 6 Registrazione... 6 Elenco barcode card... 7 Configurazione
FASI DA ESEGUIRE ON-LINE
 FASI DA ESEGUIRE ON-LINE a) Compilazione della candidatura telematica secondo il modello illustrato nel formulario. Referente: Bochicchio Donata Tel. 0971 668059 Per le problematiche di natura tecnica
FASI DA ESEGUIRE ON-LINE a) Compilazione della candidatura telematica secondo il modello illustrato nel formulario. Referente: Bochicchio Donata Tel. 0971 668059 Per le problematiche di natura tecnica
L utente CAA (Centro autorizzato di assistenza agricola) avrà la visibilità su tutte le aziende con mandato al proprio CAA.
 1. Accesso al sistema degli applicativi AVEPA Collegarsi al portale degli applicativi AVEPA all indirizzo internet http://app.avepa.it/mainapp e accedere con le proprie credenziali (Utente e password).
1. Accesso al sistema degli applicativi AVEPA Collegarsi al portale degli applicativi AVEPA all indirizzo internet http://app.avepa.it/mainapp e accedere con le proprie credenziali (Utente e password).
FASI DA ESEGUIRE ON-LINE
 FASI DA ESEGUIRE ON-LINE a) Compilazione della candidatura telematica secondo il modello illustrato nel formulario. Ogni eventuale richiesta di informazione sui contenuti del presente Avviso Pubblico potrà
FASI DA ESEGUIRE ON-LINE a) Compilazione della candidatura telematica secondo il modello illustrato nel formulario. Ogni eventuale richiesta di informazione sui contenuti del presente Avviso Pubblico potrà
Parcella Avvocato. Manuale Creazione Fattura Elettronica Versione Titolo: Parcella Avvocato. Versione
 Parcella Avvocato Manuale Creazione Fattura Elettronica OPEN Dot Com Spa Sede amministrativa: Corso Francia, 121d 12100 Cuneo Tel. 0171 700700 Fax 800 136814 www.opendotcom.it parcella@opendotcom.it 1/25
Parcella Avvocato Manuale Creazione Fattura Elettronica OPEN Dot Com Spa Sede amministrativa: Corso Francia, 121d 12100 Cuneo Tel. 0171 700700 Fax 800 136814 www.opendotcom.it parcella@opendotcom.it 1/25
Guida rapida per l utilizzatore Browser
 ANticoagulant THEraphy MAnagement Guida rapida per l utilizzatore Browser Copyright 2010 Instrumentation Laboratory SpA Le informazioni contenute in questo documento sono proprietà di Instrumentation Laboratory
ANticoagulant THEraphy MAnagement Guida rapida per l utilizzatore Browser Copyright 2010 Instrumentation Laboratory SpA Le informazioni contenute in questo documento sono proprietà di Instrumentation Laboratory
GUIDA ALL USO DEL PORTALE DI PRENOTAZIONE LIBRI ON LINE
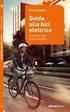 Introduzione Benvenuto nella guida all uso della sezione ecommerce di www.lariolibri.it dove è possibile ordinare i tuoi testi scolastici e seguire lo stato del tuo ordine fino all evasione. Si i ricorda
Introduzione Benvenuto nella guida all uso della sezione ecommerce di www.lariolibri.it dove è possibile ordinare i tuoi testi scolastici e seguire lo stato del tuo ordine fino all evasione. Si i ricorda
FASI DA ESEGUIRE ON-LINE
 FASI DA ESEGUIRE ON-LINE a) registrazione del candidato mediante apposito link presente sul portale della Regione Basilicata e rilascio delle credenziali di accesso necessarie per procedere alla candidatura
FASI DA ESEGUIRE ON-LINE a) registrazione del candidato mediante apposito link presente sul portale della Regione Basilicata e rilascio delle credenziali di accesso necessarie per procedere alla candidatura
Cloud Fattura. Manuale Creazione Fattura Elettronica Versione Titolo: CloudFattura. Versione
 Cloud Fattura Manuale Creazione Fattura Elettronica OPEN Dot Com Spa Sede amministrativa: Corso Francia, 121d 12100 Cuneo Tel. 0171 700700 Fax 800 136814 www.opendotcom.it parcella@opendotcom.it 1/20 1
Cloud Fattura Manuale Creazione Fattura Elettronica OPEN Dot Com Spa Sede amministrativa: Corso Francia, 121d 12100 Cuneo Tel. 0171 700700 Fax 800 136814 www.opendotcom.it parcella@opendotcom.it 1/20 1
L utente CAA (Centro autorizzato di assistenza agricola) avrà la visibilità su tutte le aziende con mandato al proprio CAA.
 1. Accesso al sistema degli applicativi AVEPA Collegarsi al portale degli applicativi AVEPA all indirizzo internet http://app.avepa.it/mainapp e accedere con le proprie credenziali (Utente e password).
1. Accesso al sistema degli applicativi AVEPA Collegarsi al portale degli applicativi AVEPA all indirizzo internet http://app.avepa.it/mainapp e accedere con le proprie credenziali (Utente e password).
Documenti Tecnici Informatica e Farmacia Vega S.p.A.
 Istruzioni per le farmacie Ottobre 2012 Sommario Premessa... 2 1. Accesso alla funzione... 2 2. Inserimento di un offerta al pubblico... 2 2.1. Selezione dei prodotti cui applicare l offerta... 3 2.2.
Istruzioni per le farmacie Ottobre 2012 Sommario Premessa... 2 1. Accesso alla funzione... 2 2. Inserimento di un offerta al pubblico... 2 2.1. Selezione dei prodotti cui applicare l offerta... 3 2.2.
Indice. Ricerca richiesta d offerta. Risultati della ricerca Navigazione Stati
 Indice Ricerca richiesta d offerta Risultati della ricerca Navigazione Stati Dettaglio richiesta d offerta Codice materiale cliente Note di posizione Aggiungi al carrello 1 di 8 Ricerca richiesta d offerta
Indice Ricerca richiesta d offerta Risultati della ricerca Navigazione Stati Dettaglio richiesta d offerta Codice materiale cliente Note di posizione Aggiungi al carrello 1 di 8 Ricerca richiesta d offerta
Il link informativo per il rilascio della firma digitale è il seguente :
 Se non si è in possesso della PEC la si può richiedere gratuitamente alla Regione Basilicata, il link per ottenere le informazioni in merito è : http://www.ibasilicata.it/web/guest/pec. Il link informativo
Se non si è in possesso della PEC la si può richiedere gratuitamente alla Regione Basilicata, il link per ottenere le informazioni in merito è : http://www.ibasilicata.it/web/guest/pec. Il link informativo
Trenitalia Gruppo Ferrovie dello Stato
 Trenitalia Gruppo Ferrovie dello Stato PICO Piattaforma Integrata Commerciale B2B Sistema di Vendita Manuale Amministratore Pagina 1 of 14 B2B - Ruolo Amministratore PMI Il ruolo Amministratore PMI (o
Trenitalia Gruppo Ferrovie dello Stato PICO Piattaforma Integrata Commerciale B2B Sistema di Vendita Manuale Amministratore Pagina 1 of 14 B2B - Ruolo Amministratore PMI Il ruolo Amministratore PMI (o
FASI DA ESEGUIRE ON-LINE
 FASI DA ESEGUIRE ON-LINE a) Compilazione della candidatura telematica secondo il modello illustrato nel formulario. Per qualsiasi informazione in merito al presente Avviso Pubblico le persone interessate
FASI DA ESEGUIRE ON-LINE a) Compilazione della candidatura telematica secondo il modello illustrato nel formulario. Per qualsiasi informazione in merito al presente Avviso Pubblico le persone interessate
REGIONE TOSCANA. Programma Sviluppo Rurale 2014 LA PRESENTAZIONE DELLA PARTECIPAZIONE AL BANDO MULTIMISURA. Forestale. Annualità 2017 DOMANDA 220
 REGIONE TOSCANA Programma Sviluppo Rurale 2014 2020 MANUALE PER LA PRESENTAZIONE DELLA DOMANDA DI PARTECIPAZIONE AL BANDO MULTIMISURA Progetti Integrati di Filiera (PIF) Forestale Annualità 2017 DOMANDA
REGIONE TOSCANA Programma Sviluppo Rurale 2014 2020 MANUALE PER LA PRESENTAZIONE DELLA DOMANDA DI PARTECIPAZIONE AL BANDO MULTIMISURA Progetti Integrati di Filiera (PIF) Forestale Annualità 2017 DOMANDA
Note_Batch_Application 04/02/2011
 Note Utente Batch Application Cielonext La Batch Application consente di eseguire lavori sottomessi consentendo agli utenti di procedere con altre operazioni senza dover attendere la conclusione dei suddetti
Note Utente Batch Application Cielonext La Batch Application consente di eseguire lavori sottomessi consentendo agli utenti di procedere con altre operazioni senza dover attendere la conclusione dei suddetti
Prenotazioni. Manuale d uso portale freschi.reginasrl.com. Ufficio EDP 04/10/2013
 Prenotazioni Manuale d uso portale freschi.reginasrl.com Ufficio EDP 04/10/2013 Sommario Introduzione... 2 Accesso... 3 Schermata iniziale, lista prenotazioni.... 4 Inserire una prenotazione... 5 Modificare
Prenotazioni Manuale d uso portale freschi.reginasrl.com Ufficio EDP 04/10/2013 Sommario Introduzione... 2 Accesso... 3 Schermata iniziale, lista prenotazioni.... 4 Inserire una prenotazione... 5 Modificare
DOCUMENTAZIONE WEB RAIN - ACCESSO CLIENTI
 DOCUMENTAZIONE WEB RAIN - ACCESSO CLIENTI L accesso alle informazioni sullo stato degli ordini di vendita del sistema informativo della società RAIN avviene attraverso il sito internet della società stessa
DOCUMENTAZIONE WEB RAIN - ACCESSO CLIENTI L accesso alle informazioni sullo stato degli ordini di vendita del sistema informativo della società RAIN avviene attraverso il sito internet della società stessa
Invio Fatture 730. in FastAmb Medico di Famiglia. BestSoft SOFTWARE IN SANITÀ
 in FastAmb Medico di Famiglia BestSoft SOFTWARE IN SANITÀ Via Bono Cairoli 28/A - 20127 Milano (MI) Help desk: 02 29529140 Num. Verde da fisso: 800 978542 E-mail: info@bestsoft.it Sito Internet: www.bestsoft.it
in FastAmb Medico di Famiglia BestSoft SOFTWARE IN SANITÀ Via Bono Cairoli 28/A - 20127 Milano (MI) Help desk: 02 29529140 Num. Verde da fisso: 800 978542 E-mail: info@bestsoft.it Sito Internet: www.bestsoft.it
Manuale Piattaforma Spending Review
 Manuale Piattaforma Spending Review Sommario Sommario... 1 1. PREMESSA... 3 2. ACCESSO ALLA PIATTAFORMA... 3 3. INSERIMENTO CONTRATTI... 4 Ricerca Fornitore/Voci di costo... 5 Ricerca CIG... 7 Selezione
Manuale Piattaforma Spending Review Sommario Sommario... 1 1. PREMESSA... 3 2. ACCESSO ALLA PIATTAFORMA... 3 3. INSERIMENTO CONTRATTI... 4 Ricerca Fornitore/Voci di costo... 5 Ricerca CIG... 7 Selezione
Bollettario elettronico
 Bollettario elettronico La compilazione e l'invio delle ricevute L utente può compilare ed inviare una nuova ricevuta selezionando, nella barra dei menù, la voce: Bollettario Nuova ricevuta L utente seleziona
Bollettario elettronico La compilazione e l'invio delle ricevute L utente può compilare ed inviare una nuova ricevuta selezionando, nella barra dei menù, la voce: Bollettario Nuova ricevuta L utente seleziona
FATTURAZIONE ELETTRONICA J-BRIDGE
 Sommario FATTURAZIONE ELETTRONICA J-BRIDGE... 3 PARAMETRI... 3 J-BRIDGE... 3 FATTURE CLIENTI... 4 FATTURE FORNITORI... 9 CARICAMENTO ANAGRAFICA CLIENTE... 9 CREAZIONE NUOVO DOCUMENTO... 11 SEZIONE CLIENTE...
Sommario FATTURAZIONE ELETTRONICA J-BRIDGE... 3 PARAMETRI... 3 J-BRIDGE... 3 FATTURE CLIENTI... 4 FATTURE FORNITORI... 9 CARICAMENTO ANAGRAFICA CLIENTE... 9 CREAZIONE NUOVO DOCUMENTO... 11 SEZIONE CLIENTE...
MANUALE UTENTE. Portale Web Scambio sul posto GSE IMPRESE DI VENDITA. stato documento draft approvato consegnato
 MANUALE UTENTE Portale Web Scambio sul posto GSE IMPRESE DI VENDITA stato documento draft approvato consegnato Riferimento Versione 2.0 Creato 03/09/2009 INDICE 1. SCOPO DEL DOCUMENTO... 3 1.1 Ambito di
MANUALE UTENTE Portale Web Scambio sul posto GSE IMPRESE DI VENDITA stato documento draft approvato consegnato Riferimento Versione 2.0 Creato 03/09/2009 INDICE 1. SCOPO DEL DOCUMENTO... 3 1.1 Ambito di
Progetti Integrati di Filiera PIF
 AGENZIA REGIONALE TOSCANA EROGAZIONI AGRICOLTURA Sostegno allo Sviluppo Rurale e Interventi Strutturali Programma Sviluppo Rurale 2014 2020 Strategia di Sviluppo Locale del GAL MontagnAppennino Approvata
AGENZIA REGIONALE TOSCANA EROGAZIONI AGRICOLTURA Sostegno allo Sviluppo Rurale e Interventi Strutturali Programma Sviluppo Rurale 2014 2020 Strategia di Sviluppo Locale del GAL MontagnAppennino Approvata
Manuale di Utilizzo SMAT (Sistema Monitoraggio Apprendistato e Tirocini) per il Soggetto Formatore.
 Molise Dati spa Apprendistato e Tirocini) per il Soggetto Formatore. Versione 1.1 Sommario 1 Registrazione alla Piattaforma SMAT... 3 2 Creazione Corso di Formazione... 6 3 Richiesta Pubblicazione Corso...
Molise Dati spa Apprendistato e Tirocini) per il Soggetto Formatore. Versione 1.1 Sommario 1 Registrazione alla Piattaforma SMAT... 3 2 Creazione Corso di Formazione... 6 3 Richiesta Pubblicazione Corso...
Ordine di Acquisto da Contratto
 Approvvigionamento Sommario Richiesta di Acquisto Ordine di Acquisto Ordine di Acquisto da Contratto Entrata Merci Richiesta di Acquisto Crea un nuovo record A) Ricercare sul Menù, o tramite il campo cerca,
Approvvigionamento Sommario Richiesta di Acquisto Ordine di Acquisto Ordine di Acquisto da Contratto Entrata Merci Richiesta di Acquisto Crea un nuovo record A) Ricercare sul Menù, o tramite il campo cerca,
Comunicazione Medico Competente. Manuale utente
 Comunicazione Medico Competente Manuale utente Indice Manuale Utente 1 Introduzione... 3 2 Registrazione utente al portale... 4 2.1 Login... 7 2.2 Accesso all applicativo... 8 3 Struttura dell applicativo...
Comunicazione Medico Competente Manuale utente Indice Manuale Utente 1 Introduzione... 3 2 Registrazione utente al portale... 4 2.1 Login... 7 2.2 Accesso all applicativo... 8 3 Struttura dell applicativo...
ESCLUSIVAMENTE PER I C.P.I.
 ESCLUSIVAMENTE PER I C.P.I. FASI DA ESEGUIRE ON-LINE a) Compilazione della candidatura telematica secondo il modello illustrato nel formulario. Per qualsiasi informazione in merito al presente Avviso Pubblico
ESCLUSIVAMENTE PER I C.P.I. FASI DA ESEGUIRE ON-LINE a) Compilazione della candidatura telematica secondo il modello illustrato nel formulario. Per qualsiasi informazione in merito al presente Avviso Pubblico
FASI DA ESEGUIRE ON-LINE
 FASI DA ESEGUIRE ON-LINE a) Compilazione dell istanza secondo il modello illustrato nel formulario. Istruzioni per candidarsi on-line Pagina 1 Compilazione dell istanza ATTENZIONE!!! Per poter interagire
FASI DA ESEGUIRE ON-LINE a) Compilazione dell istanza secondo il modello illustrato nel formulario. Istruzioni per candidarsi on-line Pagina 1 Compilazione dell istanza ATTENZIONE!!! Per poter interagire
FASI DA ESEGUIRE ON-LINE
 FASI DA ESEGUIRE ON-LINE a) registrazione del candidato mediante apposito link presente sul portale della Regione Basilicata e rilascio delle credenziali di accesso necessarie per procedere alla candidatura
FASI DA ESEGUIRE ON-LINE a) registrazione del candidato mediante apposito link presente sul portale della Regione Basilicata e rilascio delle credenziali di accesso necessarie per procedere alla candidatura
INTERMEDIARI Versione del 24 giugno 2016
 GUIDA RAPIDA INTERMEDIARI Versione del 24 giugno 2016 www.sistri.it PRODUTTORI INTERMEDIARI TRASPORTATORI DESTINATARI SOMMARIO PROCEDURE PER LA MOVIMENTAZIONE DEI RIFIUTI 3 ACCESSO AL SISTEMA 7 MEMORIZZAZIONE
GUIDA RAPIDA INTERMEDIARI Versione del 24 giugno 2016 www.sistri.it PRODUTTORI INTERMEDIARI TRASPORTATORI DESTINATARI SOMMARIO PROCEDURE PER LA MOVIMENTAZIONE DEI RIFIUTI 3 ACCESSO AL SISTEMA 7 MEMORIZZAZIONE
FASI DA ESEGUIRE ON-LINE
 FASI DA ESEGUIRE ON-LINE a) Compilazione della candidatura telematica secondo il modello illustrato nel formulario. Istruzioni per candidarsi on-line Pagina 1 Compilazione della candidatura telematica
FASI DA ESEGUIRE ON-LINE a) Compilazione della candidatura telematica secondo il modello illustrato nel formulario. Istruzioni per candidarsi on-line Pagina 1 Compilazione della candidatura telematica
SIFORM BORSE. 1 Informazioni generali
 SIFORM BORSE 1 Informazioni generali...1 1.1 Registrazione nuovo utente...2 2 Presentazione domande...3 2.1 Inserimento di una nuova azienda...9 2.2 Inserimento di una azienda presente nel data base...12
SIFORM BORSE 1 Informazioni generali...1 1.1 Registrazione nuovo utente...2 2 Presentazione domande...3 2.1 Inserimento di una nuova azienda...9 2.2 Inserimento di una azienda presente nel data base...12
FASI DA ESEGUIRE ON-LINE
 FASI DA ESEGUIRE ON-LINE a) registrazione del candidato mediante apposito link presente sul portale della Regione Basilicata e rilascio delle credenziali di accesso necessarie per procedere alla candidatura
FASI DA ESEGUIRE ON-LINE a) registrazione del candidato mediante apposito link presente sul portale della Regione Basilicata e rilascio delle credenziali di accesso necessarie per procedere alla candidatura
FASI DA ESEGUIRE ON-LINE
 FASI DA ESEGUIRE ON-LINE a) Compilazione della candidatura telematica secondo il modello illustrato nel formulario. Per qualsiasi informazione in merito al presente Avviso Pubblico le persone interessate
FASI DA ESEGUIRE ON-LINE a) Compilazione della candidatura telematica secondo il modello illustrato nel formulario. Per qualsiasi informazione in merito al presente Avviso Pubblico le persone interessate
ScuolaWEB - Registri. Utilizzo procedura «ScuolaWEB» per l accesso ai registro elettronici scolastici con procedura da WEB (internet)
 ScuolaWEB - Registri Utilizzo procedura «ScuolaWEB» per l accesso ai registro elettronici scolastici con procedura da WEB (internet) Accedere a ScuolaWEB Ingresso nel sistema Nel browser (Explorer, Chrome,
ScuolaWEB - Registri Utilizzo procedura «ScuolaWEB» per l accesso ai registro elettronici scolastici con procedura da WEB (internet) Accedere a ScuolaWEB Ingresso nel sistema Nel browser (Explorer, Chrome,
FASI DA ESEGUIRE ON-LINE
 FASI DA ESEGUIRE ON-LINE a) Compilazione della candidatura telematica secondo il modello illustrato nel formulario. Per qualsiasi informazione in merito al presente Avviso Pubblico le persone interessate
FASI DA ESEGUIRE ON-LINE a) Compilazione della candidatura telematica secondo il modello illustrato nel formulario. Per qualsiasi informazione in merito al presente Avviso Pubblico le persone interessate
Manuale Utente Microcredito
 Microcredito- Manuale Utente Microcredito Ottobre 2013 Versione 1.0 Manuale Utente Microcredito Pagina 1 di 65 Microcredito- Manuale Utente AGGIORNAMENTI DELLE VERSIONI Versione 1.0 Data 01/10/2013 Motivo
Microcredito- Manuale Utente Microcredito Ottobre 2013 Versione 1.0 Manuale Utente Microcredito Pagina 1 di 65 Microcredito- Manuale Utente AGGIORNAMENTI DELLE VERSIONI Versione 1.0 Data 01/10/2013 Motivo
MANUALE PER LA PRESENTAZIONE DELLA DOMANDA DI PARTECIPAZIONE AL BANDO MULTIMISURA
 REGIONE TOSCANA Programma Sviluppo Rurale 2014 2020 MANUALE PER LA PRESENTAZIONE DELLA DOMANDA DI PARTECIPAZIONE AL BANDO MULTIMISURA Progetti Integrati di Filiera (PIF) Agroalimentare Annualità 2017 Redatto
REGIONE TOSCANA Programma Sviluppo Rurale 2014 2020 MANUALE PER LA PRESENTAZIONE DELLA DOMANDA DI PARTECIPAZIONE AL BANDO MULTIMISURA Progetti Integrati di Filiera (PIF) Agroalimentare Annualità 2017 Redatto
FASI DA ESEGUIRE ON-LINE
 FASI DA ESEGUIRE ON-LINE a) Compilazione della candidatura telematica secondo il modello illustrato nel formulario. Ogni eventuale richiesta di informazione sui contenuti del presente Avviso Pubblico potrà
FASI DA ESEGUIRE ON-LINE a) Compilazione della candidatura telematica secondo il modello illustrato nel formulario. Ogni eventuale richiesta di informazione sui contenuti del presente Avviso Pubblico potrà
FASI DA ESEGUIRE ON-LINE
 FASI DA ESEGUIRE ON-LINE a) Compilazione della candidatura telematica secondo il modello illustrato nel formulario. Ogni eventuale richiesta di informazione sui contenuti del presente Avviso Pubblico potrà
FASI DA ESEGUIRE ON-LINE a) Compilazione della candidatura telematica secondo il modello illustrato nel formulario. Ogni eventuale richiesta di informazione sui contenuti del presente Avviso Pubblico potrà
 NUOVA VESTE GRAFICA DEL PROGRAMMA DI CERTIFICAZIONE ON-LINE Con l inizio della nuova campagna di certificazione delle sementi, dal 1 luglio 2019 il programma di certificazione ha una nuova veste grafica.
NUOVA VESTE GRAFICA DEL PROGRAMMA DI CERTIFICAZIONE ON-LINE Con l inizio della nuova campagna di certificazione delle sementi, dal 1 luglio 2019 il programma di certificazione ha una nuova veste grafica.
GUIDA RAPIDA PRODUTTORI
 GUIDA RAPIDA PRODUTTORI PRODUTTORI INTERMEDIARI TRASPORTATORI RECUPERATORI SMALTITORI 18 novembre 2011 www.sistri.it SEMPLIFICAZIONI Nell attuale versione vengono introdotte le seguenti semplificazioni:
GUIDA RAPIDA PRODUTTORI PRODUTTORI INTERMEDIARI TRASPORTATORI RECUPERATORI SMALTITORI 18 novembre 2011 www.sistri.it SEMPLIFICAZIONI Nell attuale versione vengono introdotte le seguenti semplificazioni:
MANUALE RICHIESTE VISITE FISCALI
 MANUALE RICHIESTE VISITE FISCALI 2 Sommario 1 REGISTRAZIONE AZIENDA... 3 COMPILAZIONE CAMPI... 5 I Icona BINOCOLO... 5 II Maschera di ricerca/selezione... 7 2 RICHIESTA VISITA FISCALE... 9 2.1 DATI AZIENDA...
MANUALE RICHIESTE VISITE FISCALI 2 Sommario 1 REGISTRAZIONE AZIENDA... 3 COMPILAZIONE CAMPI... 5 I Icona BINOCOLO... 5 II Maschera di ricerca/selezione... 7 2 RICHIESTA VISITA FISCALE... 9 2.1 DATI AZIENDA...
Manuale d uso applicativo per la trasmissione dei dati relativi a Estate giovani e famiglia. Versione : 1.0
 Manuale d uso applicativo per la trasmissione dei dati relativi a Estate giovani e famiglia Versione : 1.0 6 edizione: 16 aprile 2013 1 Indice 1 Glossario... 3 2 Accesso alla pagina web dedicata... 3 2.1
Manuale d uso applicativo per la trasmissione dei dati relativi a Estate giovani e famiglia Versione : 1.0 6 edizione: 16 aprile 2013 1 Indice 1 Glossario... 3 2 Accesso alla pagina web dedicata... 3 2.1
FASI DA ESEGUIRE ON-LINE
 FASI DA ESEGUIRE ON-LINE a) registrazione del candidato mediante apposito link presente sul portale della Regione Basilicata e rilascio delle credenziali di accesso necessarie per procedere alla candidatura
FASI DA ESEGUIRE ON-LINE a) registrazione del candidato mediante apposito link presente sul portale della Regione Basilicata e rilascio delle credenziali di accesso necessarie per procedere alla candidatura
ACCESSO ALLA POSTA ELETTRONICA TRAMITE OUTLOOK WEB ACCESS
 ACCESSO ALLA POSTA ELETTRONICA TRAMITE OUTLOOK WEB ACCESS Versione 1.2 9 Luglio 2007 Pagina 1 di 16 SOMMARIO 1. Cos è Outlook Web Access... 3 2. Quando si usa... 3 3. Prerequisiti per l uso di Outlook
ACCESSO ALLA POSTA ELETTRONICA TRAMITE OUTLOOK WEB ACCESS Versione 1.2 9 Luglio 2007 Pagina 1 di 16 SOMMARIO 1. Cos è Outlook Web Access... 3 2. Quando si usa... 3 3. Prerequisiti per l uso di Outlook
Modalità di accesso al sistema informatico e di inserimento delle proposte di negoziazione
 Pagina 1 di 11 Disposizione tecnica di funzionamento n. 01 (ai sensi dell articolo 4 del Testo integrato della Disciplina del mercato elettrico, approvato con decreto del Ministro delle Attività Produttive
Pagina 1 di 11 Disposizione tecnica di funzionamento n. 01 (ai sensi dell articolo 4 del Testo integrato della Disciplina del mercato elettrico, approvato con decreto del Ministro delle Attività Produttive
S.I.N. S.R.L. SISTEMA INFORMATIVO NAZIONALE
 Edizione 1.0 Gennaio 2012 S.I.N. S.R.L. SISTEMA INFORMATIVO NAZIONALE PER LO SVILUPPO IN AGRICOLTURA Sviluppo Rurale 2007 2013 Misure Strutturali Compilazione domanda di pagamento IVA Manuale Operativo
Edizione 1.0 Gennaio 2012 S.I.N. S.R.L. SISTEMA INFORMATIVO NAZIONALE PER LO SVILUPPO IN AGRICOLTURA Sviluppo Rurale 2007 2013 Misure Strutturali Compilazione domanda di pagamento IVA Manuale Operativo
PREMESSA... 3 ENTE 1.1 PERIODI... 5 ENTE 2.1 MISURAZIONI... 7 ENTE 3.1 GESTIONE STATI ENTE 4.1 REPORTISTICA... 22
 Sommario PREMESSA... 3 ENTE 1.1 PERIODI... 5 ENTE 2.1 MISURAZIONI... 7 ENTE 3.1 GESTIONE STATI... 16 ENTE 4.1 REPORTISTICA... 22 VERIFICATORE 1.1 PERIODI... 24 VERIFICATORE 2.1 MISURAZIONI... 27 VERIFICATORE
Sommario PREMESSA... 3 ENTE 1.1 PERIODI... 5 ENTE 2.1 MISURAZIONI... 7 ENTE 3.1 GESTIONE STATI... 16 ENTE 4.1 REPORTISTICA... 22 VERIFICATORE 1.1 PERIODI... 24 VERIFICATORE 2.1 MISURAZIONI... 27 VERIFICATORE
Progetti Integrati Territoriali PIT
 AGENZIA REGIONALE TOSCANA EROGAZIONI AGRICOLTURA Sostegno allo Sviluppo Rurale e Interventi Strutturali Programma Sviluppo Rurale 2014 2020 Strategia di Sviluppo Locale del GAL MontagnAppennino Approvata
AGENZIA REGIONALE TOSCANA EROGAZIONI AGRICOLTURA Sostegno allo Sviluppo Rurale e Interventi Strutturali Programma Sviluppo Rurale 2014 2020 Strategia di Sviluppo Locale del GAL MontagnAppennino Approvata
PRESENTAZIONE DOMANDA
 PRESENTAZIONE DOMANDA Bando Garanzia Giovani Disabili (GGD) 2015-2017 Istituzione dell Elenco dei Soggetti Attuatori dei servizi per il lavoro previsti dalla Garanzia Giovani Disabili Fondo Regionale Disabili
PRESENTAZIONE DOMANDA Bando Garanzia Giovani Disabili (GGD) 2015-2017 Istituzione dell Elenco dei Soggetti Attuatori dei servizi per il lavoro previsti dalla Garanzia Giovani Disabili Fondo Regionale Disabili
Manuale Utente. Release 4.0
 Portale Web Publishing Manuale Utente Release 4.0 SOMMARIO 1. INTRODUZIONE... 3 1.1 ORGANIZZAZIONE DEL DOCUMENTO... 3 2. PORTALE WEB PUBLISHING... 3 2.1. INTRODUZIONE... 3 2.2. ACCESSO AL PORTALE WEB PUBLISHING...
Portale Web Publishing Manuale Utente Release 4.0 SOMMARIO 1. INTRODUZIONE... 3 1.1 ORGANIZZAZIONE DEL DOCUMENTO... 3 2. PORTALE WEB PUBLISHING... 3 2.1. INTRODUZIONE... 3 2.2. ACCESSO AL PORTALE WEB PUBLISHING...
Applicazione Manutenzione Stabili MANUALE UTENTE Ruolo Azienda Manutentrice
 Applicazione Manutenzione Stabili MANUALE UTENTE Ruolo Azienda Manutentrice INTRODUZIONE: Scopo del presente manuale è descrivere le modalità di utilizzo del sistema Manutenzione Stabili per gli utenti
Applicazione Manutenzione Stabili MANUALE UTENTE Ruolo Azienda Manutentrice INTRODUZIONE: Scopo del presente manuale è descrivere le modalità di utilizzo del sistema Manutenzione Stabili per gli utenti
RICERCA / DETERMINAZIONE LOTTO Utente Operatore
 RICERCA / DETERMINAZIONE LOTTO L utente con il profilo di Operatore ha la facoltà di effettuare le seguenti operazioni: 1. Ricerca del numero partita di pesca, presente sull etichetta del prodotto ittico
RICERCA / DETERMINAZIONE LOTTO L utente con il profilo di Operatore ha la facoltà di effettuare le seguenti operazioni: 1. Ricerca del numero partita di pesca, presente sull etichetta del prodotto ittico
MANUALE UTENTE MaNeM - Spedizioni ver. 6.0
 MANUALE UTENTE MaNeM - Spedizioni ver. 6.0 1. Introduzione...2 2. Funzione SPEDIZIONE...2 2.1 SPLIT e Spedizione Parziale...5 3. Consulta DDT...10 4. Regole di controllo...13 Bologna, 18 febbraio 2006
MANUALE UTENTE MaNeM - Spedizioni ver. 6.0 1. Introduzione...2 2. Funzione SPEDIZIONE...2 2.1 SPLIT e Spedizione Parziale...5 3. Consulta DDT...10 4. Regole di controllo...13 Bologna, 18 febbraio 2006
Servizi e-business Acquisti Core a Catalogo elettronico Manuale Fornitore (flusso standalone)
 Servizi e-business Acquisti Core a Catalogo elettronico Manuale Fornitore (flusso standalone) snam.it Gentile Utente, questo manuale illustra l utilizzo del servizio di acquisto a catalogo elettronico
Servizi e-business Acquisti Core a Catalogo elettronico Manuale Fornitore (flusso standalone) snam.it Gentile Utente, questo manuale illustra l utilizzo del servizio di acquisto a catalogo elettronico
Portale Gestione Raccomandate guida utente
 Portale Gestione Raccomandate guida utente Pag. 2 1. Sommario 1. SOMMARIO... 2 2. PORTALE GESTIONE RACCOMANDATE GUIDA UTENTE... 3 3. AUTENTICAZIONE... 4 4. INTERFACCIA PRINCIPALE... 6 4.1 NUOVA RACCOMANDATA...
Portale Gestione Raccomandate guida utente Pag. 2 1. Sommario 1. SOMMARIO... 2 2. PORTALE GESTIONE RACCOMANDATE GUIDA UTENTE... 3 3. AUTENTICAZIONE... 4 4. INTERFACCIA PRINCIPALE... 6 4.1 NUOVA RACCOMANDATA...
INTERROGAZIONE FATTURE FORNITORI ATTRAVERSO WEB
 INTERROGAZIONE FATTURE FORNITORI ATTRAVERSO WEB Manuale utente rel.2.0 settembre 2009 Il presente manuale illustra le funzionalità previste dalla gestione FORNITORI-WEB sviluppata da Datamanagement spa
INTERROGAZIONE FATTURE FORNITORI ATTRAVERSO WEB Manuale utente rel.2.0 settembre 2009 Il presente manuale illustra le funzionalità previste dalla gestione FORNITORI-WEB sviluppata da Datamanagement spa
AREAS Accessi. Sistema Prenotazione Cittadino
 AREAS Accessi Sistema Prenotazione Cittadino INDICE 1. Introduzione 2. Registrazione - Login 3. Menu - Scelta operazione Prenotazione ON-LINE con ricetta rossa Prenotazione ON-LINE con ricetta elettronica
AREAS Accessi Sistema Prenotazione Cittadino INDICE 1. Introduzione 2. Registrazione - Login 3. Menu - Scelta operazione Prenotazione ON-LINE con ricetta rossa Prenotazione ON-LINE con ricetta elettronica
Allegato 1 I.N.P.S. Direzione Centrale Sistemi Informativi e Telecomunicazione
 Allegato 1 I.N.P.S. Direzione Centrale Sistemi Informativi e Telecomunicazione Servizio di CONSULTAZIONE ATTESTATI DI MALATTIA per i DATORI di LAVORO Sommario 1 Introduzione... 3 2 Informazioni generali...
Allegato 1 I.N.P.S. Direzione Centrale Sistemi Informativi e Telecomunicazione Servizio di CONSULTAZIONE ATTESTATI DI MALATTIA per i DATORI di LAVORO Sommario 1 Introduzione... 3 2 Informazioni generali...
RACCOLTA DATI AVVALENTISI Applicazione Web
 Pag. 0 2016 RACCOLTA DATI AVVALENTISI Applicazione Web GUIDA ALL USO PER L UFFICIO DIOCESANO VERSIONE 1 DEL 24 FEBBRAIO 2016 Pag. 1 SOMMARIO Informazioni preliminari... 2 Introduzione... 2 Profili di accesso...
Pag. 0 2016 RACCOLTA DATI AVVALENTISI Applicazione Web GUIDA ALL USO PER L UFFICIO DIOCESANO VERSIONE 1 DEL 24 FEBBRAIO 2016 Pag. 1 SOMMARIO Informazioni preliminari... 2 Introduzione... 2 Profili di accesso...
SIREA: SISTEMA DI REVISIONE DELLE ANAGRAFI
 SIREA: SISTEMA DI REVISIONE DELLE ANAGRAFI Manuale d uso. Versione 26/03/2012 INDICE Note tecniche per l utilizzo del Sistema Sirea 2 Sistema di autenticazione 2 Operatori.6 Variazione Responsabile comunale
SIREA: SISTEMA DI REVISIONE DELLE ANAGRAFI Manuale d uso. Versione 26/03/2012 INDICE Note tecniche per l utilizzo del Sistema Sirea 2 Sistema di autenticazione 2 Operatori.6 Variazione Responsabile comunale
Servizi di e-business Eni
 Servizi di e-business Eni Rappresentante Legale Centrale d Acquisto G&P Versione 08/2016 Gentile Utente, questo manuale illustra il flusso della Centrale d Acquisto G&P in qualità di rappresentante legale.
Servizi di e-business Eni Rappresentante Legale Centrale d Acquisto G&P Versione 08/2016 Gentile Utente, questo manuale illustra il flusso della Centrale d Acquisto G&P in qualità di rappresentante legale.
Manuale Valutazione delle offerte Vers. 2013-07
 Manuale Valutazione delle offerte Vers. 2013-07 Asmel Consortile S. C. a r.l. - sede Legale: Piazza del Colosseo 4 00184 Roma Sede Operativa: Centro Direzionale - Isola G1 80143 Napoli CF - P.IVA 12236141003
Manuale Valutazione delle offerte Vers. 2013-07 Asmel Consortile S. C. a r.l. - sede Legale: Piazza del Colosseo 4 00184 Roma Sede Operativa: Centro Direzionale - Isola G1 80143 Napoli CF - P.IVA 12236141003
GESTIONE RIFIUTI RESPINTI Versione del 10 aprile 2017
 CASO D USO: GESTIONE RIFIUTI RESPINTI Versione del 10 aprile 2017 www.sistri.it SOMMARIO GESTIONE DEI RIFIUTI RESPINTI 3 COMPILAZIONE SCHEDA DI MOVIMENTAZIONE AREA DESTINATARIO 4 MOVIMENTAZIONE RESPINTA
CASO D USO: GESTIONE RIFIUTI RESPINTI Versione del 10 aprile 2017 www.sistri.it SOMMARIO GESTIONE DEI RIFIUTI RESPINTI 3 COMPILAZIONE SCHEDA DI MOVIMENTAZIONE AREA DESTINATARIO 4 MOVIMENTAZIONE RESPINTA
Ministero degli Affari Esteri
 Ministero degli Affari Esteri CSFD (CENTRO SERVIZI FIRMA DIGITALE) Applicativo FIRMA Manuale utente Pag. 1 1. INTRODUZIONE... 3 2. INTERFACCIA UTENTE... 4 3. ACCESSO ALLA PROCEDURA... 5 3.1 PROCEDURA DI
Ministero degli Affari Esteri CSFD (CENTRO SERVIZI FIRMA DIGITALE) Applicativo FIRMA Manuale utente Pag. 1 1. INTRODUZIONE... 3 2. INTERFACCIA UTENTE... 4 3. ACCESSO ALLA PROCEDURA... 5 3.1 PROCEDURA DI
Manuale Utente. Proposta Grafica. Modulo WEB. ABACO S.r.l.
 Manuale Utente Proposta Grafica Modulo WEB ABACO S.r.l. 1 ABACO S.r.l. C.so Umberto, 43 46100 Mantova (Italy) Tel +39 376 222181 Fax +39 376 222182 www.abacogroup.eu e-mail : info@abacogroup.eu 06/05/2010
Manuale Utente Proposta Grafica Modulo WEB ABACO S.r.l. 1 ABACO S.r.l. C.so Umberto, 43 46100 Mantova (Italy) Tel +39 376 222181 Fax +39 376 222182 www.abacogroup.eu e-mail : info@abacogroup.eu 06/05/2010
Guida alla variazione dei dati e alla compilazione della Scheda per il mantenimento requisiti di iscrizione nel Registro regionale
 Guida alla variazione dei dati e alla compilazione della Scheda per il mantenimento requisiti di iscrizione nel Registro regionale Come ogni anno le associazioni iscritte ai registri del volontariato e
Guida alla variazione dei dati e alla compilazione della Scheda per il mantenimento requisiti di iscrizione nel Registro regionale Come ogni anno le associazioni iscritte ai registri del volontariato e
L utente CAA (Centro autorizzato di assistenza agricola) avrà la visibilità su tutte le aziende con mandato al proprio CAA.
 1. Accesso al sistema degli applicativi AVEPA Collegarsi al portale degli applicativi AVEPA all indirizzo internet http://app.avepa.it/mainapp e accedere con le proprie credenziali (Utente e password).
1. Accesso al sistema degli applicativi AVEPA Collegarsi al portale degli applicativi AVEPA all indirizzo internet http://app.avepa.it/mainapp e accedere con le proprie credenziali (Utente e password).
INCAS BOLLETTINO BANCARIO FRECCIA
 INCAS BOLLETTINO BANCARIO FRECCIA Sommario OPERAZIONI PRELIMINARI... 2 LOGIN... 2 QUICK START... 3 AREA DI LAVORO... 3 PULSANTI AREA DI NAVIGAZIONE... 3 PULSANTI AREA DI COMANDO... 4 PULSANTI AREA DI EDIT...
INCAS BOLLETTINO BANCARIO FRECCIA Sommario OPERAZIONI PRELIMINARI... 2 LOGIN... 2 QUICK START... 3 AREA DI LAVORO... 3 PULSANTI AREA DI NAVIGAZIONE... 3 PULSANTI AREA DI COMANDO... 4 PULSANTI AREA DI EDIT...
