linea e supporto tecnico.
|
|
|
- Fabiano Tedesco
- 7 anni fa
- Visualizzazioni
Transcript
1 2-32 WINDOWS SCHEDADICOMPRENSIONE - SEZ 1 1. Gli account permettono: A di avviare il sistema operativo. B di accedere sempre liberamente ai file degli altri utenti. di condividere un computer con più persone conservando i propri file e le proprie impostazioni, comprese quelle grafiche. D di attivare l antivirus. 2. La procedura corretta per spegnere il computer è: A interrompere l alimentazione. B utilizzare il pulsante di accensione/spegnimento. chiudere tutte le applicazioni e le finestre attive > cliccare su Start > Spegni il computer > Spegni. D cliccare su Start > Disconnetti. 3. La Guida in linea: A Può essere attivata cliccando su Risorse del Computer e scegliendo Guida in linea e supporto tecnico. B Può essere attivata cliccando con il tasto destro del mouse sul tasto Start e poi su Proprietà. C Può essere attivata dal Pannello di controllo cliccando sulla voce Sistema. Può essere attivata cliccando su Start e poi su Guida in linea e supporto tecnico. 4. Come si trovano le dimensioni della RAM installata sul PC? A Start > Pannello di controllo > Strumenti di amministrazione. Start > Pannello di Controllo > Sistema > Generale. C Start >Guida in linea e supporto tecnico. D Start > Impostazioni di accesso ai programmi > Sistema. 5. Ricostruisci la sequenza corretta che permette di modificare data e ora. A Cliccare su Data e ora. B Cliccare sul tasto OK per confermare. C Dal riquadro che si apre, modificare l ora cliccando sulle freccette che compaiono sotto l orologio a lancette D Da Start cliccare su Pannello di controllo. RISPOSTA: D A C B 6. Per impostare la lingua greca alla tastiera bisogna: A cliccare una sola volta sulla barra degli strumenti e scegliere Opzioni internazionali e della lingua > Selezionare Greco dall apposito menu a tendina > Cliccare su Applica e, quindi su OK per confermare. cliccare su Start > Pannello di controllo > Opzioni internazionali e della lingua > Selezionare Greco dall apposito menu a tendina > Cliccare su Applica e, quindi su OK per confermare. C cliccare su Start > Pannello di controllo > Tastiera > Opzioni internazionali e della lingua > Selezionare Greco dall apposito menu a tendina > Cliccare su Applica e, quindi su OK per confermare. D Scrivere utilizzando i caratteri della lingua: la tastiera si regolerà automaticamente.
2 WINDOWS L installazione Personalizzata di un software: A Installa i componenti maggiormente usati dalla maggior parte degli utenti. Consente di scegliere manualmente i componenti del programma da installare. C È prevista esclusivamente per i computer portatili. D Riguarda esclusivamente i computer con dischi fissi di scarsa capienza e restringe i componenti installati rispetto all installazione Comune. 8. Per catturare in un immagine tutto ciò che appare nell area dello schermo bisogna: A Premere contemporaneamente i tasti Stamp e Ctrl e incollare l immagine in un programma di grafica o in un documento. B Premere contemporaneamente i tasti Shift e Stamp e salvare l immagine in un programma di grafica o in un documento. Premere il tasto Stamp e, subito dopo, aprire un programma di grafica o un documento e scegliere Incolla dal menu Modifica. D Utilizzare un apposita voce del Pannello di controllo. 9. Associa a ciascuna icona la descrizione corrispondente. A Cestino B C D File compresso Disco locale Unità DVD-RAM 10. È possibile spostare contemporaneamente più icone: A cliccando con il tasto destro su ciascuna icona e scegliendo dal menu la voce Sposta. selezionando tutti gli elementi da spostare tenendo premuto il tasto Ctrl e trascinandoli mediante il mouse nel punto in cui si desidera che appaiano. C selezionando soltanto un elemento alla volta e trascinandolo mediante il mouse nel punto in cui si desidera che appaia. D tagliandole e incollandole nel punto in cui si desidera che appaiano. 11. L eliminazione dell icona di un programma dal desktop: A rimuove anche il programma a cui si riferisce. determina la cancellazione dell icona ma non la rimozione del programma a cui si riferisce. C può avvenire unicamente disinstallando il programma a cui si riferisce. D non è possibile eliminare le icone dei programmi dal desktop. 12. La Barra delle applicazioni: A è la barra che permette di far scorrere il contenuto della finestra. B è la barra che contiene una serie di menu a discesa, all interno dei quali vi sono i comandi. è la barra situata in fondo al desktop e comprende anche la Barra degli strumenti e l Area di notifica (System Tray). D non è una barra presente nei sistemi Windows. SCHEDADICOMPRENSIONE - SEZ 1
3 2-34 WINDOWS SCHEDADICOMPRENSIONE - SEZ Se abbiamo più di un applicazione aperta: Possiamo lavorare contemporaneamente su entrambe. B Possiamo passare da una all altra senza doverle chiudere. C Possiamo passare da una all altra solo se si tratta di due file Word. D Non è possibile aprire contemporaneamente più applicazioni. 14. Ordina, dall alto verso il basso, le operazioni che permettono di riavviare il computer. A Clicca su Riavvia B Si apre la finestra Spegni computer D C B A C Clicca su Spegni computer D Clicca su Start 15. Ordina le operazioni da compiere per riavviare il computer usando il Task Manager. A B Dal menu a tendina, clicca su Riavvia il sistema Premi contemporaneamente i tasti Ctrl, Alt, Canc B C A C Dalla finestra Task Manager Windows che si aprirà clicca su Chiudi sessione 16. Ordina le operazioni da compiere per terminare il programma in esecuzione usando il Task Manager. A B Seleziona il programma in esecuzione Dalla finestra Task Manager Windows che si aprirà clicca su Applicazioni C D E Clicca sul pulsante Termina operazione Dal menu a tendina che si apre, clicca su Task Manager Premi contemporaneamente i tasti Ctrl, Alt, Canc E D B A C 17. Ricostruisci la sequenza esatta delle operazioni necessarie per verificare la quantità di RAM presente sul computer. A B C D Clicca con il tasto destro del mouse Seleziona la scheda Generale Seleziona l icona Risorse del Computer Clicca su Proprietà C A D B 18. Ricostruisci la sequenza esatta delle operazioni necessarie per verificare la versione di sistema operativo installata sul computer in uso. A Visualizzare la scheda Generale B Clicca sul Pannello di controllo C B D A C Clicca sul pulsante Start D Doppio clic su Sistema
4 WINDOWS Quali affermazioni, tra le seguenti, sono corrette? L installazione di un programma è controllata dal Sistema Operativo. L installazione di un programma precede la fase di utilizzo dell applicazione. C L installazione di un programma richiede l uso del CD originale. D L installazione di un programma segue l utilizzo del programma. 20. Utilizzando la tastiera, cosa bisogna fare per catturare l immagine del desktop visualizzata sullo schermo? A Utilizzare il tasto Ins (oppure la combinazione Shift + Ins). B Utilizzare il tasto Ctrl (oppure la combinazione Shift + Ctrl). Utilizzare il tasto Stamp (oppure la combinazione Shift + Stamp). D Non è possibile catturare l immagine del desktop utilizzando la tastiera. 21. Quando si riduce una finestra a icona: A È necessario salvare il documento sul quale si sta lavorando. Può essere richiamata dalla barra delle applicazioni. C Può essere richiamata da una icona del desktop. D È visibile un apposita icona nella cartella dei Programmi. 22. Se sono attive più applicazioni, quale tra queste azioni permette di passare da un applicazione a un altra? Alt + Tab B Crtl + X C Alt + Pag D Ctrl + Ins SCHEDADICOMPRENSIONE - SEZ 1
5 2-58 WINDOWS SCHEDADICOMPRENSIONE - SEZ 2 1. Nella struttura ad albero che caratterizza l interno del disco fisso, cliccando sul pulsante + che si trova a fianco di alcune cartelle: A si nascondono le sottocartelle. si rendono visibili le sottocartelle. C si esce dalla visualizzazione dell interno del disco fisso. D si aggiungono altri rami alla struttura ad albero. 2. Quale, tra le seguenti, non è un unità di archiviazione? A Un disco removibile. La cartella Documenti. C Il disco fisso. D Un CD-RW 3. Quanti byte ci vogliono per formare un Kylobyte (KB)? A 8 byte. B byte byte. D byte. 4. Le copie di backup di parti della memoria o dell intera memoria del computer: A non possono essere effettuate su unità on line. sono importanti per consentire il recupero di dati in caso di danneggiamento totale o parziale dell hard disk. C è preferibile farle su un secondo hard disk inserito nel computer. D si sconsiglia di effettuarle su periferiche esterne di memorizzazione. 5. Il salvataggio su unità on line: A non è vantaggioso perché non consente la condivisione dei dati con altri utenti. è vantaggioso perché permette di condividere i file anche con persone che si trovano lontane da noi. C è consentito solo quando non si ha più spazio a disposizione sul computer. D si effettua cliccando con il tasto destro del mouse selezionando la voce Invia a: e poi la voce Unità on line. 6. Come possiamo visualizzare le proprietà di un file o di una cartella (nome, dimensione, posizione)? Cliccando sull icona del file o della cartella con il tasto destro del mouse e scegliendo la voce Proprietà dal menu che si apre. B Dal menu File dopo aver selezionato il file o la cartella che interessa. C Posizionando il cursore del mouse sull icona del file e attendendo per qualche secondo. D Da Risorse del computer, si clicca sul menu Visualizza e, successivamente si sceglie Proprietà.
6 WINDOWS Cosa bisogna fare per espandere la vista di un unità o di una cartella? A Bisogna cliccare sul simbolo presente alla sua sinistra. Bisogna cliccare sul simbolo + presente alla sua sinistra. C Bisogna selezionare l unità da esaminare e cliccare la voce Dettagli dal menu Visualizza. D Bisogna selezionare l unità da esaminare e cliccare la voce Elenco dal menu Visualizza. 8. È possibile creare una cartella all interno di un altra? Sì, sempre. B No, mai. C Sì, ma il numero delle sottocartelle non può essere superiore a cinque. D Sì, ma è necessario che la cartella non contenga già altri documenti. 9. Associa il tipo di file all estensione corrispondente: A Documento di testo (Blocco note) B Database Access C File compresso D File Adobe Acrobat Reader E File temporaneo.zip.pdf.txt.tmp.mdb 10. Per modificare lo stato di un file rendendolo di sola lettura bisogna: A andare nel menu Modifica dopo aver selezionato il file e scegliere Opzioni cartella B andare nel menu Modifica dopo aver selezionato il file e scegliere Personalizza cartella andare nel menu Visualizza dopo aver selezionato il file e scegliere Personalizza cartella D andare nel menu Strumenti dopo aver selezionato il file e scegliere Opzioni cartella 11. I file possono essere riordinati: A Solo per tipo. B Solo per nome o per dimensione. In senso crescente, decrescente, per nome, dimensione, tipo e data di modifica. D In senso crescente solo per nome e data di modifica e in senso decrescente solo per tipo e dimensione. 12. Come possiamo cambiare il nome di un file? A Soltanto utilizzando il tasto destro del mouse. B Soltanto utilizzando il programma utilizzato per creare il file. Selezionando il file da rinominare e scegliendo dal menu File e sulla voce Rinomina. D Selezionando il file da rinominare e scegliendo dal menu Modifica la voce Rinomina. SCHEDADICOMPRENSIONE - SEZ 2
7 2-60 WINDOWS SCHEDADICOMPRENSIONE - SEZ Per duplicare file e cartelle tra cartelle e unità diverse è possibile: A Utilizzare il metodo del Taglia e Incolla. Utilizzare il metodo del Copia e Incolla. C Utilizzare il metodo del trascinamento tenendo premuto il tasto Shift. D Utilizzare il metodo del trascinamento tenendo premuto il tasto Alt. 14. È possibile ripristinare le cartelle e i file presenti nel cestino? A È possibile ripristinare i file ma non delle cartelle. B È possibile ripristinare le cartelle ma non i file. Sì, è possibile. D No, non è possibile. 15. Quale, tra i seguenti, è un criterio che non può essere utilizzato nella ricerca di un file? A La dimensione. B La data di creazione. C La data di modifica. La lunghezza del nome. 16. Durante la funzione di ricerca dei file, il carattere jolly? può essere utilizzato: in sostituzione di un singolo carattere in un nome. B in sostituzione di più caratteri in un nome. C in sostituzione dell intero nome del file. D in sostituzione dell estensione del file. 17. Come possiamo visualizzare l elenco dei file usati di recente? A Selezionando la voce Documenti recenti presente nel menu Visualizza di Risorse del computer. B Selezionando la voce Documenti recenti dal menu File di Risorse del computer. Selezionando da Start la voce Documenti recenti. D Unicamente utilizzando la funzione Cerca e specificando l intervallo di tempo che interessa. 18. Solitamente, con quali lettere sono indicati, rispettivamente, l hard disk e l unità DVD? A A: e C: B A: e B: C F: e H: C: e D:
8 WINDOWS Quale dei seguenti dispositivi viene comunemente utilizzato per archiviare file video? A Monitor B Mouse DVR-RW D Floppy disk 20. Quando si archiviano dei dati online: A Chiunque abbia l accesso a Internet può vedere i dati archiviati. B È possibile consentire l accesso ai dati solo alle persone autorizzate. C È possibile accedere ai dati solo dal PC utilizzato per archiviarli online. Solo chi ha effettuato l archiviazione può accedere ai dati salvati. 21. Cos è una cartella? A Una unità di memoria. B Un sottoprogramma di Windows. C Una qualsiasi icona del desktop. Uno strumento per organizzare i file presenti nelle memorie. 22. Cosa si intende per dimensione di una cartella? A Il numero di file contenuti. B La capienza massima della cartella. La quantità di memoria occupata dalla cartella. D Una cartella non ha dimensione. 23. Una cartella denominata Modulo2 : A Non può contenere un file di nome Modulo2. Non può contenere due file di nome Modulo2 con la stessa estensione. C Non può contenere due file di nome Modulo2 indipendentemente dall estensione del file. D Non può contenere una sottocartella di nome Modulo In una finestra di Windows, dove è possibile leggere il numero di file contenuti in una cartella aperta? A Nella barra dei menu. B Nella barra di scorrimento. C Nella barra degli strumenti. Nella barra di stato. SCHEDADICOMPRENSIONE - SEZ 2
9 WINDOWS È possibile comprimere i file e le cartelle in modo da ridurre lo spazio necessario alla loro archiviazione? A È possibile comprimere le cartelle ma non i file. B È possibile comprimere i file ma non le cartelle. Sì, è possibile comprimere sia i file che le cartelle. D No, non è possibile. 2. I file compressi: Occupano meno spazio di archiviazione e possono essere trasferiti ad altri computer più rapidamente dei file non compressi. B Occupano meno spazio di archiviazione ma non possono essere trasferiti agevolmente ad altri computer. C Occupano meno spazio di archiviazione ma non è possibile includere più file in una stessa cartella compressa. D Occupano più spazio di archiviazione perché possono includere più file in una stessa cartella compressa. 3. Come possiamo comprimere un file o una cartella? A Utilizzando l apposita funzione di Risorse del computer e scegliendo Invia a e poi Cartella compressa. B Utilizzando l apposita funzione presente in Opzioni cartella sul Pannello di Controllo. Utilizzando il tasto destro del mouse per cliccare sul file o la cartella selezionati per la compressione e scegliendo Invia a e poi Cartella compressa. D La procedura per comprimere un file è diversa da quella seguita per comprimere una cartella. 4. Come avviene la decompressione di un file? Cliccando con il tasto destro del mouse sulla cartella compressa e scegliendo la voce Espandi dal menu che si apre. B Cliccando su Start > Tutti i programmi > Accessori > Espandi. C Utilizzando l apposita funzione presente in Opzioni cartella sul Pannello di Controllo. D Utilizzando l apposita funzione di Risorse del computer. 5. I virus: A possono diffondersi unicamente attraverso la rete Internet. B possono diffondersi unicamente attraverso la posta elettronica. possono diffondersi attraverso la rete Internet, la posta elettronica e le unità esterne di memoria. D non si diffondono utilizzando la penna USB. SCHEDADICOMPRENSIONE - SEZ 3
10 2-68 WINDOWS SCHEDADICOMPRENSIONE - SEZ 3 6. Un software antivirus: Aiuta a proteggere il computer contro le minacce alla sua sicurezza. B Non è indicato per la rimozione degli spyware. C Una volta installato, non necessita di interventi di aggiornamento. D Può essere chiamato anche firewall. 7. É possibile utilizzare un applicazione antivirus per controllare una singola cartella o un file specificato? A È possibile controllare una singola cartella ma non il un file specificato. B È possibile controllare un file specificato ma non una singola cartella. Sì, è possibile: cliccando su Sfoglia, individuiamo la cartella o il file da sottoporre a controllo, la selezioniamo e avviamo la scansione. D No, non è possibile: il programma antivirus effettua solo la scansione completa del computer. 8. Cosa si intende con il termine disinfettare un file? A La sua sostituzione con una versione più recente. B La sua sostituzione con una versione precedente. C La sua sostituzione con una versione sicuramente funzionante. La distruzione del virus all interno del file infetto. 9. È possibile disinfettare un file presente su un CD-Rom? No. B Sì. C Solo se il file non è un file di sistema. D Solo se il file non è un file musicale. 10. Il programma antivirus va installato: A Dopo aver caricato tutti i programmi. Appena si è acquistato il computer. C Quando il computer compie errori inspiegabili. D Quando non ci si riesce collegare ad Internet. 11. L aggiornamento del software antivirus: A può essere evitato se non ci si collega spesso ad Internet. deve essere fatto regolarmente per potersi difendere dai virus di più recente creazione. C non può avvenire collegandosi ad Internet. D viene fatto tramite CD per gli antivirus che non sono gratuiti. 12. Perchè è indispensabile aggiornare costantemente il software antivirus? A Per rinnovare la licenza d uso. B Per migliorare la sua efficacia come firewall. Per renderlo efficace contro i nuovi tipi di virus messi in circolazione. D Per adeguarlo alle nuove versioni di Window.
11 WINDOWS Cosa si intende per stampante di default? A La stampante collegata direttamente al computer. B La stampante utilizzata perla stampa l ultima volta. La stampante predefinita. D La stampante più potente. 2. Ricostruisci l esatta sequenza delle operazioni necessarie a modificare la stampante predefinita con un altra, contenuta nell elenco delle stampanti installate. A Premere col pulsante destro sull icona della stampante scelta. B Da Start, scegli Pannello di Controllo e clicca su Stampanti ed altro hardware. C Dal menu che si aprirà, scegliere Imposta come stampante predefinita. D Dall omonima cartella, clicca su Visualizzare le stampanti e le stampanti fax collegate. B D A C 3. Ricostruisci l esatta sequenza delle operazioni necessarie ad installare una nuova stampante sul computer. A Da questo punto in poi basterà seguire le istruzioni della procedura guidata. B Clicca su Aggiungi stampante: partirà l Installazione guidata stampante. C Seleziona la casella di controllo accanto a Rileva ed installa stampante Plug and Play automaticamente e premi nuovamente su Avanti D Collega la stampante con l apposito cavo alla porta USB ed accendila tramite l interruttore elettrico; premi su Avanti. E Da Start, scegli Pannello di Controllo e clicca su Stampanti ed altro hardware. E B D C A 4. Impostare una stampante come predefinita vuol dire che: Tutti i processi di stampa verranno inviati ad essa. B Quella stampante stamperà solo a colori. C Quella stampante stamperà solo i file con estensione DOC. D Non sarà possibile stampare con quella stampante. 5. Se stampiamo un documento con un editor di testo come il Blocco note: A Possiamo scegliere diverse impostazioni tra cui l orientamento della pagina e l impostazione dei margini. B Possiamo scegliere l orientamento della pagina ma non l impostazione dei margini. C Possiamo scegliere l impostazione dei margini ma non l orientamento della pagina. Non è possibile scegliere tra diverse impostazioni. SCHEDADICOMPRENSIONE - SEZ 4
12 2-74 WINDOWS SCHEDADICOMPRENSIONE - SEZ 4 6. Ricostruisci l esatta sequenza delle operazioni necessarie a visualizzare l avanzamento di un processo di stampa in coda. A Con un doppio clic del mouse sulla stampante verrà visualizzata la finestra corrispondente a quella stampante e, nel riquadro sottostante, appariranno i vari processi di stampa in atto. B Dall omonima cartella che compare premi su Visualizza le stampanti e le stampanti fax collegate. C Da Start scegli Pannello di Controllo e quindi fai clic su Stampanti ed altro hardware. C B A 7. È possibile eliminare una stampa in corso? A No. B Solo se si sta stampando su una stampante locale. Sì. D Solo se si sta stampando su una stampante di rete. 8. Se decidiamo di sospendere il processo di stampa: A La stampa del documento verrà annullata. La stampa del documento verrà sospesa ma sarà possibile riprenderla nel punto in cui è stata interrotta. C La stampa del documento verrà sospesa ma, quando verrà ripresa, ricomincerà dall inizio. D Il documento scomparirà dalla coda di stampa.
Modulo 2 Test di verifica
 Modulo 2 Test di verifica Uso del computer e gestione dei file Test n. 1 Quando si riduce ad icona una finestra: è necessario prima salvare il suo contenuto si attiva un collegamento sul desktop rimane
Modulo 2 Test di verifica Uso del computer e gestione dei file Test n. 1 Quando si riduce ad icona una finestra: è necessario prima salvare il suo contenuto si attiva un collegamento sul desktop rimane
Uso del computer e gestione dei file con Windows
 Uso del computer e gestione dei file con Windows PRIMI PASSI COL COMPUTER Avviare il computer Premere il tasto di accensione Spegnere il computer Pulsanti Start Spegni computer Spegni Riavviare il computer
Uso del computer e gestione dei file con Windows PRIMI PASSI COL COMPUTER Avviare il computer Premere il tasto di accensione Spegnere il computer Pulsanti Start Spegni computer Spegni Riavviare il computer
PROF. SALVATORE DIMARTINO
 Computer Essentials / 2 - Desktop, icone, impostazioni prof. Salvatore Dimartino PROF. SALVATORE DIMARTINO 1 Computer Essentials - 2.1 Desktop e icone prof. Salvatore Dimartino PROF. SALVATORE DIMARTINO
Computer Essentials / 2 - Desktop, icone, impostazioni prof. Salvatore Dimartino PROF. SALVATORE DIMARTINO 1 Computer Essentials - 2.1 Desktop e icone prof. Salvatore Dimartino PROF. SALVATORE DIMARTINO
T E S T I E S T A M P E 1
 1 TESTI E STAMPE 2 Come operare con il testo? 3 In Windows abbiamo due possibilità: 1. BLOCCO NOTE 2. WORD PAD 4 BLOCCO NOTE è utile a leggere i file con estensione.txt Per aprirlo: Start Tutti i programmi
1 TESTI E STAMPE 2 Come operare con il testo? 3 In Windows abbiamo due possibilità: 1. BLOCCO NOTE 2. WORD PAD 4 BLOCCO NOTE è utile a leggere i file con estensione.txt Per aprirlo: Start Tutti i programmi
Modulo 1 Parte 1b. A Cura di Enzo Exposyto, Gen
 Modulo 1 Parte 1b, Gen 2018 1 Modulo 1 Parte 1b Accendere e Spegnere un Computer DeskTop Icone e Finestre Impostazioni del Sistema e Guida in Linea, Gen 2018 2 Modulo 1 (Computer Essentials), Gen 2018
Modulo 1 Parte 1b, Gen 2018 1 Modulo 1 Parte 1b Accendere e Spegnere un Computer DeskTop Icone e Finestre Impostazioni del Sistema e Guida in Linea, Gen 2018 2 Modulo 1 (Computer Essentials), Gen 2018
Sistema operativo Linux Ubuntu
 Sistema operativo Linux Ubuntu Avvio e arresto del sistema Attività operative Dopo aver premuto il tasto di accensione del computer, il sistema operativo viene caricato. L immagine che compare sullo schermo
Sistema operativo Linux Ubuntu Avvio e arresto del sistema Attività operative Dopo aver premuto il tasto di accensione del computer, il sistema operativo viene caricato. L immagine che compare sullo schermo
Uso del computer e gestione dei file
 Uso del computer e gestione dei file PRIMI PASSI COL COMPUTER Avviare il computer Premere il tasto di accensione Spegnere il computer Start Spegni computer Spegni Riavviare il computer Start Spegni computer
Uso del computer e gestione dei file PRIMI PASSI COL COMPUTER Avviare il computer Premere il tasto di accensione Spegnere il computer Start Spegni computer Spegni Riavviare il computer Start Spegni computer
Ogni PC, per iniziare a lavorare, ha bisogno di un sistema operativo. Infatti questo è il primo programma che viene eseguito e che permette
 Ogni PC, per iniziare a lavorare, ha bisogno di un sistema operativo. Infatti questo è il primo programma che viene eseguito e che permette all'utente e ai programmi di gestire i dispositivi e le periferiche
Ogni PC, per iniziare a lavorare, ha bisogno di un sistema operativo. Infatti questo è il primo programma che viene eseguito e che permette all'utente e ai programmi di gestire i dispositivi e le periferiche
Da quali parti è composto un sistema operativo?
 Windows Da quali parti è composto un sistema operativo? Supervisore Gestisce i componenti hardware del sistema, interpreta ed esegue i comandi dell utente, si occupa di caricare ed eseguire gli altri programmi
Windows Da quali parti è composto un sistema operativo? Supervisore Gestisce i componenti hardware del sistema, interpreta ed esegue i comandi dell utente, si occupa di caricare ed eseguire gli altri programmi
Capitolo I Sistema operativo
 Capitolo I Sistema operativo Primi passi col computer Avviare il computer e collegarsi in modo sicuro utilizzando un nome utente e una password Per avviare un computer è necessario premere il pulsante
Capitolo I Sistema operativo Primi passi col computer Avviare il computer e collegarsi in modo sicuro utilizzando un nome utente e una password Per avviare un computer è necessario premere il pulsante
WINDOWS95. 1. Avviare Windows95. Avviare Windows95 non è un problema: parte. automaticamente all accensione del computer. 2. Barra delle applicazioni
 WINDOWS95 1. Avviare Windows95 Avviare Windows95 non è un problema: parte automaticamente all accensione del computer. 2. Barra delle applicazioni 1 La barra delle applicazioni permette di richiamare le
WINDOWS95 1. Avviare Windows95 Avviare Windows95 non è un problema: parte automaticamente all accensione del computer. 2. Barra delle applicazioni 1 La barra delle applicazioni permette di richiamare le
Gestione risorse (Windows)
 Gestione risorse (Windows) Organizzazione dei file Il sistema di memorizzazione è organizzato ad albero secondo una struttura gerarchica DISCO (drive) FILES CARTELLE (directory) FILES SOTTOCARTELLE FILES
Gestione risorse (Windows) Organizzazione dei file Il sistema di memorizzazione è organizzato ad albero secondo una struttura gerarchica DISCO (drive) FILES CARTELLE (directory) FILES SOTTOCARTELLE FILES
Una parte consistente del materiale di questa presentazione riprende il contenuto del libro di riferimento del corso:
 Una parte consistente del materiale di questa presentazione riprende il contenuto del libro di riferimento del corso: INTRODUZIONE 1. Computer e Dispositivi 2. Desktop, icone e impostazioni 3. Testi e
Una parte consistente del materiale di questa presentazione riprende il contenuto del libro di riferimento del corso: INTRODUZIONE 1. Computer e Dispositivi 2. Desktop, icone e impostazioni 3. Testi e
Windows. La prima realizzazione di un ambiente grafico si deve alla Apple (1984) per il suo Macintosh. La gestione dei file conserva la logica del DOS
 Windows La prima realizzazione di un ambiente grafico si deve alla Apple (1984) per il suo Macintosh La gestione dei file conserva la logica del DOS Funzionalità di un S.O. Gestione dei file Gestione dei
Windows La prima realizzazione di un ambiente grafico si deve alla Apple (1984) per il suo Macintosh La gestione dei file conserva la logica del DOS Funzionalità di un S.O. Gestione dei file Gestione dei
Sistema operativo Mac OS X
 Attività operative Personalizzare la scrivania. La personalizzazione viene attivata direttamente dal Dock facendo clic sull icona Preferenze di sistema. MODALITÀ ALTERNATIVA 1 Scrivania e salvaschermo.
Attività operative Personalizzare la scrivania. La personalizzazione viene attivata direttamente dal Dock facendo clic sull icona Preferenze di sistema. MODALITÀ ALTERNATIVA 1 Scrivania e salvaschermo.
Installazione del driver Custom PostScript o del driver della stampante PCL per Windows
 Installazione del driver Custom PostScript o del driver della stampante PCL per Windows Questo file Leggimi contiene le istruzioni per l'installazione del driver Custom PostScript o del driver della stampante
Installazione del driver Custom PostScript o del driver della stampante PCL per Windows Questo file Leggimi contiene le istruzioni per l'installazione del driver Custom PostScript o del driver della stampante
DEFINIZIONI SMART E RELATIVE ESERCITAZIONI
 SCUOLA PRIMARIA DEFINIZIONI SMART E RELATIVE ESERCITAZIONI MODULO 3 Gestione di un sistema operativo a interfaccia Grafica MODULO 3 GESTIONE DI UN SISTEMA OPERATIVO A INTERFACCIA GRAFICA Software di sistema
SCUOLA PRIMARIA DEFINIZIONI SMART E RELATIVE ESERCITAZIONI MODULO 3 Gestione di un sistema operativo a interfaccia Grafica MODULO 3 GESTIONE DI UN SISTEMA OPERATIVO A INTERFACCIA GRAFICA Software di sistema
Windows è un software di base o Sistema Operativo che permette di:
 WINDOWS XP Windows è un software di base o Sistema Operativo che permette di: Gestire tutte le periferiche del computer Organizzare dati Gestire le operazioni con i dati Il sistema operativo è il primo
WINDOWS XP Windows è un software di base o Sistema Operativo che permette di: Gestire tutte le periferiche del computer Organizzare dati Gestire le operazioni con i dati Il sistema operativo è il primo
Laboratorio di Informatica. Introduzione a Windows. Introduzione a Windows
 Laboratorio di Informatica Per i C.d.L in: Assistenza Sanitaria Tecniche della prevenzione nell'ambiente e nei luoghi di lavoro Tecniche di fisiopatologia cardiocircolatoria e perfusione cardiovascolare
Laboratorio di Informatica Per i C.d.L in: Assistenza Sanitaria Tecniche della prevenzione nell'ambiente e nei luoghi di lavoro Tecniche di fisiopatologia cardiocircolatoria e perfusione cardiovascolare
Lena Cota Guido Corso di Informatica - II livello. Esplora Risorse. Lavorare con il file system
 Esplora Risorse Lavorare con il file system 1 Cos è Le informazioni che possono essere elaborate dai computer sono conservate in documenti chiamati file. Esplora Risorse è il programma già installato su
Esplora Risorse Lavorare con il file system 1 Cos è Le informazioni che possono essere elaborate dai computer sono conservate in documenti chiamati file. Esplora Risorse è il programma già installato su
Una parte consistente del materiale di questa presentazione riprende il contenuto del libro di riferimento del corso:
 Una parte consistente del materiale di questa presentazione riprende il contenuto del libro di riferimento del corso: INTRODUZIONE 1. Computer e Dispositivi 2. Desktop, icone e impostazioni 3. Testi e
Una parte consistente del materiale di questa presentazione riprende il contenuto del libro di riferimento del corso: INTRODUZIONE 1. Computer e Dispositivi 2. Desktop, icone e impostazioni 3. Testi e
Selezionare e spostare le icone
 Selezionare e spostare le icone Selezionare un icona, ovvero cliccarci sopra con il tasto sinistro del mouse (l icona cambia tonalità di colore), significa comunicare al sistema operativo che si vuole
Selezionare e spostare le icone Selezionare un icona, ovvero cliccarci sopra con il tasto sinistro del mouse (l icona cambia tonalità di colore), significa comunicare al sistema operativo che si vuole
Il Sistema Operativo
 Il Sistema Operativo Note pratiche per l uso di Windows A cosa serve l OS Il Sistema Operativo (Operative System) è un programma in grado di: Riconoscere tutti i dispositivi installati e sapere dialogare
Il Sistema Operativo Note pratiche per l uso di Windows A cosa serve l OS Il Sistema Operativo (Operative System) è un programma in grado di: Riconoscere tutti i dispositivi installati e sapere dialogare
GESTIONE DEI FILE. ~ prof Andrea Avantaggiato ~ TI ~~
 GESTIONE DEI FILE 41 I FILE FILE : insieme di informazioni collegate fra loro e memorizzate su un supporto di memoria. Identificato con Nome.Estensione + ICONA Nome: assegnato liberamente da utente CARATTERI
GESTIONE DEI FILE 41 I FILE FILE : insieme di informazioni collegate fra loro e memorizzate su un supporto di memoria. Identificato con Nome.Estensione + ICONA Nome: assegnato liberamente da utente CARATTERI
Opuscolo Windows. Cliccando due volte su questa icona puoi aprire il programma di posta elettronica. Cliccando qui puoi navigare in Internet
 - Il Desktop pag. 2 - Pulsante Start pag. 3 - Barra delle Applicazioni pag. 3 - Risorse del Computer pag. 3 - Le Finestre di Windows pag. 4 - Salvare un lavoro pag. 4 - Stampa pag. 5 - Creare una Cartella
- Il Desktop pag. 2 - Pulsante Start pag. 3 - Barra delle Applicazioni pag. 3 - Risorse del Computer pag. 3 - Le Finestre di Windows pag. 4 - Salvare un lavoro pag. 4 - Stampa pag. 5 - Creare una Cartella
Formattare il floppy disk. Ricordate che la formattazione elimina per sempre eventuali files o cartelle contenuti nel dischetto.
 2 Formattare il floppy disk Attualmente, tutti i floppy in commercio sono già formattati, ma può capitare di dover eseguire questa operazione sia su un dischetto nuovo sia su uno da riutilizzare. Ricordate
2 Formattare il floppy disk Attualmente, tutti i floppy in commercio sono già formattati, ma può capitare di dover eseguire questa operazione sia su un dischetto nuovo sia su uno da riutilizzare. Ricordate
L INTERFACCIA GRAFICA DI EXCEL
 Dopo l avvio del foglio elettronico apparirà un interfaccia grafica nella quale verrà aperta una nuova cartella di lavoro alla quale il PC assegnerà automaticamente il nome provvisorio di Cartel1. La cartella
Dopo l avvio del foglio elettronico apparirà un interfaccia grafica nella quale verrà aperta una nuova cartella di lavoro alla quale il PC assegnerà automaticamente il nome provvisorio di Cartel1. La cartella
D E S K T O P, I C O N E, I M P O S T A Z I O N I 1
 D E S K T O P, I C O N E, I M P O S T A Z I O N I 1 2- DESKTOP, ICONE, IMPOSTAZIONI D E S K T O P, I C O N E, I M P O S T A Z I O N I 2 Desktop e icone - Illustrare lo scopo del desktop e della barra delle
D E S K T O P, I C O N E, I M P O S T A Z I O N I 1 2- DESKTOP, ICONE, IMPOSTAZIONI D E S K T O P, I C O N E, I M P O S T A Z I O N I 2 Desktop e icone - Illustrare lo scopo del desktop e della barra delle
Presentazione con PowerPoint
 Presentazione con PowerPoint L applicazione PowerPoint permette di creare documenti da mostrare su diapositive per presentazioni. Sarai facilitato nell utilizzo di PowerPoint perché molti pulsanti e molte
Presentazione con PowerPoint L applicazione PowerPoint permette di creare documenti da mostrare su diapositive per presentazioni. Sarai facilitato nell utilizzo di PowerPoint perché molti pulsanti e molte
Microsoft Windows. Introduzione al Sistema Operativo e Utilizzo del Calcolatore. Il Calcolatore. Il Calcolatore. Sistemi Operativi.
 Microsoft Windows Il Calcolatore Introduzione al Sistema Operativo e Utilizzo del Calcolatore Anni 50 2006 Il Calcolatore Un calcolatore (computer) è un esecutore di programmi/algoritmi HW (CPU/RAM/dischi/CD
Microsoft Windows Il Calcolatore Introduzione al Sistema Operativo e Utilizzo del Calcolatore Anni 50 2006 Il Calcolatore Un calcolatore (computer) è un esecutore di programmi/algoritmi HW (CPU/RAM/dischi/CD
Informatica e Informatica di Base
 Informatica e Informatica di Base WINDOWS Francesco Tura tura@cirfid.unibo.it Che cos è Windows? È un Sistema Operativo ad interfaccia grafica prodotto dalla Microsoft, che viene utilizzato su computer
Informatica e Informatica di Base WINDOWS Francesco Tura tura@cirfid.unibo.it Che cos è Windows? È un Sistema Operativo ad interfaccia grafica prodotto dalla Microsoft, che viene utilizzato su computer
STRUMENTI DI PRESENTAZIONE (POWERPOINT) UTILIZZO DELL APPLICAZIONE SVILUPPARE UNA PRESENTAZIONE TESTI GRAFICI E OGGETTI OGGETTI GRAFICI
 soluzioni.qxd 28-01-2010 20:14 Page 15 1 2 3 4 5 6 7 STRUMENTI DI PRESENTAZIONE (POWERPOINT) UTILIZZO DELL APPLICAZIONE SVILUPPARE UNA PRESENTAZIONE TESTI GRAFICI E OGGETTI OGGETTI GRAFICI 6-15 1. In quali
soluzioni.qxd 28-01-2010 20:14 Page 15 1 2 3 4 5 6 7 STRUMENTI DI PRESENTAZIONE (POWERPOINT) UTILIZZO DELL APPLICAZIONE SVILUPPARE UNA PRESENTAZIONE TESTI GRAFICI E OGGETTI OGGETTI GRAFICI 6-15 1. In quali
ARCADIA TECNOLOGIE S.R.L.
 Il corso Base comprende : 1) CONCETTI DI BASE Concetti generali Comprendere i termini: Hardware, Software, Tecnologia dell Informazione Tipi di computer: Comprendere e distinguere tra varie classi di computer
Il corso Base comprende : 1) CONCETTI DI BASE Concetti generali Comprendere i termini: Hardware, Software, Tecnologia dell Informazione Tipi di computer: Comprendere e distinguere tra varie classi di computer
Word Elaborazione di testi
 Fondamenti di informatica Cos è Word? Word è un word processor WYSIWYG (What You See Is What You Get) in grado di soddisfare molte esigenze di word processing e desktop publishing Word Elaborazione di
Fondamenti di informatica Cos è Word? Word è un word processor WYSIWYG (What You See Is What You Get) in grado di soddisfare molte esigenze di word processing e desktop publishing Word Elaborazione di
Strumenti di office automation. Coordinatore scientifico: Prof. Avv. Giuseppe Russo
 Strumenti di office automation Coordinatore scientifico: Prof. Avv. Giuseppe Russo Premessa L'office automation consiste nell'applicazione di soluzioni hardware e software per digitalizzare, gestire e
Strumenti di office automation Coordinatore scientifico: Prof. Avv. Giuseppe Russo Premessa L'office automation consiste nell'applicazione di soluzioni hardware e software per digitalizzare, gestire e
Informatica di Base
 Informatica di Base http://www.di.uniba.it/~laura/infbase/ Dip di Informatica Università degli studi di Bari Argomenti Software Software di sistema Software applicativo Sistema Operativo Driver per dispositivi
Informatica di Base http://www.di.uniba.it/~laura/infbase/ Dip di Informatica Università degli studi di Bari Argomenti Software Software di sistema Software applicativo Sistema Operativo Driver per dispositivi
Lezione 2. Il desktop LE ICONE
 Lezione 2 Il desktop La prima schermata (immagine) che vedi sul tuo monitor, dopo aver acceso il pc (e dopo il caricamento del sistema operativo) è ildesktop. Questo è il punto di partenza per accedere
Lezione 2 Il desktop La prima schermata (immagine) che vedi sul tuo monitor, dopo aver acceso il pc (e dopo il caricamento del sistema operativo) è ildesktop. Questo è il punto di partenza per accedere
Fondamenti di informatica. Word Elaborazione di testi
 Fondamenti di informatica Word Elaborazione di testi INTRODUZIONE Cos è Word? Word è un word processor WYSIWYG (What You See Is What You Get) in grado di soddisfare molte esigenze di word processing e
Fondamenti di informatica Word Elaborazione di testi INTRODUZIONE Cos è Word? Word è un word processor WYSIWYG (What You See Is What You Get) in grado di soddisfare molte esigenze di word processing e
Sistemi Informatici per il supporto alle decisioni Modulo 1. Database: concetti introduttivi
 Sistemi Informatici per il supporto alle decisioni Modulo 1 Database: concetti introduttivi Iniziamo questi primi passi introducendo alcune definizioni e concetti fondamentali su questo particolare software,
Sistemi Informatici per il supporto alle decisioni Modulo 1 Database: concetti introduttivi Iniziamo questi primi passi introducendo alcune definizioni e concetti fondamentali su questo particolare software,
Installazione del driver Custom PostScript o del driver della stampante PCL per Windows
 Installazione del driver Custom PostScript o del driver della stampante PCL per Windows Questo file Leggimi contiene istruzioni per l'installazione del driver Custom PostScript o del driver della stampante
Installazione del driver Custom PostScript o del driver della stampante PCL per Windows Questo file Leggimi contiene istruzioni per l'installazione del driver Custom PostScript o del driver della stampante
Formattare il floppy disk. Formattare il floppy disk
 2 Formattare il floppy disk Attualmente, tutti i floppy in commercio sono già formattati, ma può capitare di dover eseguire questa operazione sia su un dischetto nuovo sia su uno da riutilizzare. Ricordate
2 Formattare il floppy disk Attualmente, tutti i floppy in commercio sono già formattati, ma può capitare di dover eseguire questa operazione sia su un dischetto nuovo sia su uno da riutilizzare. Ricordate
G E S T I O N E D I F I L E 1
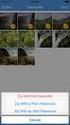 G E S T I O N E D I F I L E 1 GESTIONE DI FILE G E S T I O N E D I F I L E 2 La struttura di una unità disco (ad esempio un disco fisso interno o esterno o una penna USB) è simile a quella di una libreria
G E S T I O N E D I F I L E 1 GESTIONE DI FILE G E S T I O N E D I F I L E 2 La struttura di una unità disco (ad esempio un disco fisso interno o esterno o una penna USB) è simile a quella di una libreria
PROCEDURA DI INSTALLAZIONE DRIVER WINDOWS 8 (32 o 64 BIT)
 PROCEDURA DI INSTALLAZIONE DRIVER WINDOWS 8 (32 o 64 BIT) N-Com Wizard 2.0 (o superiore) PREMESSA: Per installare i driver corretti è necessario sapere se il tipo di sistema operativo utilizzato è a 32
PROCEDURA DI INSTALLAZIONE DRIVER WINDOWS 8 (32 o 64 BIT) N-Com Wizard 2.0 (o superiore) PREMESSA: Per installare i driver corretti è necessario sapere se il tipo di sistema operativo utilizzato è a 32
Corso di Informatica Generale a.a Introduzione a Windows
 Corso di Informatica Generale a.a. 2001-2002 Introduzione a Windows Pulsante di avvio Lo schermo è la nostra SCRIVANIA : DESKTOP icona Barra delle applicazioni Le icone rappresentano: FILE CARTELLE PROGRAMMI
Corso di Informatica Generale a.a. 2001-2002 Introduzione a Windows Pulsante di avvio Lo schermo è la nostra SCRIVANIA : DESKTOP icona Barra delle applicazioni Le icone rappresentano: FILE CARTELLE PROGRAMMI
Tecnologie dell Informazione e della Comunicazione
 Tecnologie dell Informazione e della Comunicazione 1 Information Technology significa letteralmente Tecnologia dell Informazione Con essa si intendono tutte quelle tecnologie per memorizzare, gestire o
Tecnologie dell Informazione e della Comunicazione 1 Information Technology significa letteralmente Tecnologia dell Informazione Con essa si intendono tutte quelle tecnologie per memorizzare, gestire o
Modulo. Quiz. 3.1 Utilizzo dell applicazione. 3.2 Creazione di un documento
 Quiz Modulo 3 3.1 Utilizzo dell applicazione 1 Apri il programma di elaborazione testi Word 2 Chiudi il programma Word 3 Apri un documento esistente 4 Apri documenti diversi 5 Crea un documento nuovo vuoto
Quiz Modulo 3 3.1 Utilizzo dell applicazione 1 Apri il programma di elaborazione testi Word 2 Chiudi il programma Word 3 Apri un documento esistente 4 Apri documenti diversi 5 Crea un documento nuovo vuoto
Modulo: Elementi di Informatica
 STAMPARE UN FILE Facoltà di Medicina Veterinaria Corso di laurea in Tutela e benessere animale Corso Integrato: Fisica medica e statistica Modulo: Elementi di Informatica A.A. 2009/10 Lezione 13 La stampante
STAMPARE UN FILE Facoltà di Medicina Veterinaria Corso di laurea in Tutela e benessere animale Corso Integrato: Fisica medica e statistica Modulo: Elementi di Informatica A.A. 2009/10 Lezione 13 La stampante
PROCEDURA DI INSTALLAZIONE DRIVER WINDOWS 7 (32 O 64 BIT) N-Com Wizard 2.0 (o superiore)
 PROCEDURA DI INSTALLAZIONE DRIVER WINDOWS 7 (32 O 64 BIT) N-Com Wizard 2.0 (o superiore) PREMESSA: Per installare i driver corretti è necessario sapere se il tipo di sistema operativo utilizzato è a 32
PROCEDURA DI INSTALLAZIONE DRIVER WINDOWS 7 (32 O 64 BIT) N-Com Wizard 2.0 (o superiore) PREMESSA: Per installare i driver corretti è necessario sapere se il tipo di sistema operativo utilizzato è a 32
CORSO DI FORMAZIONE DOCENTI DELLE SCUOLE PUBBLICHE A GESTIONE PRIVATA ECDL, LA PATENTE EUROPEA PER L USO DEL COMPUTER GUIDA SINTETICA
 M ECDL ECDL, LA PATENTE EUROPEA PER L USO DEL COMPUTER LA POSTA ELETTRONICA Parte Generale GUIDA SINTETICA 1 - Primi passi Aprire il programma di posta elettronica Outlook Express Aprire la cassetta delle
M ECDL ECDL, LA PATENTE EUROPEA PER L USO DEL COMPUTER LA POSTA ELETTRONICA Parte Generale GUIDA SINTETICA 1 - Primi passi Aprire il programma di posta elettronica Outlook Express Aprire la cassetta delle
Obiettivi del corso. Uso del computer e gestione dei file. Slide n 1
 ECDL Windows Obiettivi del corso Avviare e chiudere il sistema operativo Riconoscere gli elementi di Windows e del Desktop Utilizzare le finestre delle applicazioni e la Barra delle applicazioni Riconoscere
ECDL Windows Obiettivi del corso Avviare e chiudere il sistema operativo Riconoscere gli elementi di Windows e del Desktop Utilizzare le finestre delle applicazioni e la Barra delle applicazioni Riconoscere
Anno 2009/2010 Syllabus 5.0
 Patente Europea di Informatica ECDL Modulo 2 Lezione 2: Uso delle finestre File e cartelle Il Cestino La funzione Cerca Anno 2009/2010 Syllabus 5.0 Barra del titolo Barra dei menu Barra degli strumenti
Patente Europea di Informatica ECDL Modulo 2 Lezione 2: Uso delle finestre File e cartelle Il Cestino La funzione Cerca Anno 2009/2010 Syllabus 5.0 Barra del titolo Barra dei menu Barra degli strumenti
PROF. SALVATORE DIMARTINO
 Computer Essentials / 3 Testi e stampe prof. Salvatore Dimartino PROF. SALVATORE DIMARTINO 1 Computer Essentials - 3.1 Operare con il testo prof. Salvatore Dimartino PROF. SALVATORE DIMARTINO 2 3.1.1 Aprire
Computer Essentials / 3 Testi e stampe prof. Salvatore Dimartino PROF. SALVATORE DIMARTINO 1 Computer Essentials - 3.1 Operare con il testo prof. Salvatore Dimartino PROF. SALVATORE DIMARTINO 2 3.1.1 Aprire
Guida utente per Mac
 Guida utente per Mac Sommario Introduzione... 1 Utilizzo dello strumento Mac Reformatting... 1 Installazione del software... 4 Rimozione sicura delle unità... 9 Gestione unità... 10 Esecuzione dei controlli
Guida utente per Mac Sommario Introduzione... 1 Utilizzo dello strumento Mac Reformatting... 1 Installazione del software... 4 Rimozione sicura delle unità... 9 Gestione unità... 10 Esecuzione dei controlli
Informatica WINDOWS. Francesco Tura F. Tura
 Informatica WINDOWS Francesco Tura francesco.tura@unibo.it Che cos è Windows? È un Sistema Operativo ad interfaccia grafica prodotto dalla Microsoft, che viene utilizzato su computer con CPU Intel Pentium
Informatica WINDOWS Francesco Tura francesco.tura@unibo.it Che cos è Windows? È un Sistema Operativo ad interfaccia grafica prodotto dalla Microsoft, che viene utilizzato su computer con CPU Intel Pentium
INDICE. Il PROGRAMMA... 3 I Moduli... 5 I comandi del documento... 9 TEACHER MAPPE. Bologna Luglio 2017
 MANCA COPERTINA INDICE Il PROGRAMMA... 3 I Moduli... 5 I comandi del documento... 9 I marchi registrati sono proprietà dei rispettivi detentori. Bologna Luglio 2017 TUTTI I DIRITTI SONO RISERVATI 2 IL
MANCA COPERTINA INDICE Il PROGRAMMA... 3 I Moduli... 5 I comandi del documento... 9 I marchi registrati sono proprietà dei rispettivi detentori. Bologna Luglio 2017 TUTTI I DIRITTI SONO RISERVATI 2 IL
WINDOWS TERMINAL SERVER PER L ACCESSO REMOTO AL SISTEMA DI PROTOCOLLO INFORMATICO
 Servizi per l e-government nell università Federico II WINDOWS TERMINAL SERVER PER L ACCESSO REMOTO AL SISTEMA DI PROTOCOLLO INFORMATICO CONNESSIONE_TERMINAL_SERVER PAG. 1 DI 13 Indice 1. Premessa...3
Servizi per l e-government nell università Federico II WINDOWS TERMINAL SERVER PER L ACCESSO REMOTO AL SISTEMA DI PROTOCOLLO INFORMATICO CONNESSIONE_TERMINAL_SERVER PAG. 1 DI 13 Indice 1. Premessa...3
Creare e ripristinare immagine di sistema con Windows 7
 Creare e ripristinare immagine di con Windows 7 La versione Pro di Windows 7 offre un interessante strumento per il backup del computer: la possibilità di creare un immagine completa del, ovvero la copia
Creare e ripristinare immagine di con Windows 7 La versione Pro di Windows 7 offre un interessante strumento per il backup del computer: la possibilità di creare un immagine completa del, ovvero la copia
Skype for Business Client Manuale Utente
 Skype for Business Client Manuale Utente Sommario 1. Il Client Skype for Business - Clicca qui 2. Configurare una Periferica Audio - Clicca qui 3. Personalizzare una Periferica Audio - Clicca qui 4. Gestire
Skype for Business Client Manuale Utente Sommario 1. Il Client Skype for Business - Clicca qui 2. Configurare una Periferica Audio - Clicca qui 3. Personalizzare una Periferica Audio - Clicca qui 4. Gestire
UNA CERTIFICAZIONE PER IL FUTURO
 UNA CERTIFICAZIONE PER IL FUTURO Test attitudinale 14 Maggio 2014 Alunno Nome: Cognome: Svolgere i seguenti esercizi a risposta multipla segnando una sola tra le soluzioni proposte. 1) Che tipo di computer
UNA CERTIFICAZIONE PER IL FUTURO Test attitudinale 14 Maggio 2014 Alunno Nome: Cognome: Svolgere i seguenti esercizi a risposta multipla segnando una sola tra le soluzioni proposte. 1) Che tipo di computer
Laboratorio - Condivisione di Cartelle, Creazione di Homegroup, e Mappatura di Unità di Rete in Windows 7
 5.0 6.8.4.7 Laboratorio - Condivisione di Cartelle, Creazione di Homegroup, e Mappatura di Unità di Rete in Windows 7 Introduzione Stampare e completare questo laboratorio. In questo laboratorio, sarà
5.0 6.8.4.7 Laboratorio - Condivisione di Cartelle, Creazione di Homegroup, e Mappatura di Unità di Rete in Windows 7 Introduzione Stampare e completare questo laboratorio. In questo laboratorio, sarà
COSA CONTIENE LA CHIAVETTA
 Come iniziare PREMESSA Personal Viewer è un programma che si rivolge alle persone con ipovisione, a cui offre la possibilità di leggere qualsiasi testo digitale, attraverso la sintesi vocale Loquendo,
Come iniziare PREMESSA Personal Viewer è un programma che si rivolge alle persone con ipovisione, a cui offre la possibilità di leggere qualsiasi testo digitale, attraverso la sintesi vocale Loquendo,
CardioChek Link Manuale d'uso
 CardioChek Link Manuale d'uso Questo programma software è compatibile con i sistemi operativi Microsoft Windows 7, Vista e XP A. Utilizzo previsto CardioChek Link è il software utilizzato per recuperare
CardioChek Link Manuale d'uso Questo programma software è compatibile con i sistemi operativi Microsoft Windows 7, Vista e XP A. Utilizzo previsto CardioChek Link è il software utilizzato per recuperare
Presentazione con PowerPoint
 Presentazione con PowerPoint L applicazione PowerPoint permette di creare documenti da mostrare su diapositive per presentazioni. Sarai facilitato nell utilizzo di PowerPoint perché molti pulsanti e molte
Presentazione con PowerPoint L applicazione PowerPoint permette di creare documenti da mostrare su diapositive per presentazioni. Sarai facilitato nell utilizzo di PowerPoint perché molti pulsanti e molte
HELP N-COM EASYSET. Istruzioni d uso del programma N-Com Easyset UTILIZZO DI N-COM EASYSET...2
 HELP N-COM EASYSET Istruzioni d uso del programma N-Com Easyset UTILIZZO DI N-COM EASYSET...2 AGGIORNAMENTO N-COM EASYSET... 2 SELEZIONE LINGUA DI N-COM EASYSET... 2 BENVENUTO...3 RICONOSCIMENTO DISPOSITIVO...3
HELP N-COM EASYSET Istruzioni d uso del programma N-Com Easyset UTILIZZO DI N-COM EASYSET...2 AGGIORNAMENTO N-COM EASYSET... 2 SELEZIONE LINGUA DI N-COM EASYSET... 2 BENVENUTO...3 RICONOSCIMENTO DISPOSITIVO...3
CardioChek Link Manuale d'uso
 CardioChek Link Manuale d'uso CardioChek Link Manuale d'uso Questo programma software è compatibile con i sistemi operativi Microsoft Windows 7, Windows 8.X, Vista A. Utilizzo previsto CardioChek Link
CardioChek Link Manuale d'uso CardioChek Link Manuale d'uso Questo programma software è compatibile con i sistemi operativi Microsoft Windows 7, Windows 8.X, Vista A. Utilizzo previsto CardioChek Link
Prof. Salvatore Riegler
 Laboratorio di Informatica Applicata Modulo 2: Uso del computer e gestione dei file Prof. Salvatore Riegler riegler00@gmail.com Ogni PC, per iniziarei i a lavorare, ha bisogno di un sistema operativo.
Laboratorio di Informatica Applicata Modulo 2: Uso del computer e gestione dei file Prof. Salvatore Riegler riegler00@gmail.com Ogni PC, per iniziarei i a lavorare, ha bisogno di un sistema operativo.
Scheda 13 Estrazione dati per l Azienda USL Parte A Creazione del file di estrazione dati
 Scheda 13 Estrazione dati per l Azienda USL Parte A Creazione del file di estrazione dati FLUR20XX 1) Premere questo tasto nella finestra principale 2) Leggere il messaggio LE SCHEDE INCOMPLETE NON VENGONO
Scheda 13 Estrazione dati per l Azienda USL Parte A Creazione del file di estrazione dati FLUR20XX 1) Premere questo tasto nella finestra principale 2) Leggere il messaggio LE SCHEDE INCOMPLETE NON VENGONO
GENIUSPRO. Installazione del software Installazione del driver Configurazione del software Registrazione Attivazione REQUISITI DI SISTEMA
 1 GENIUSPRO REQUISITI DI SISTEMA PC con Processore Pentium Dual-Core TM inside 2 Gb di memoria RAM Porta USB 2 Gb di spazio disponibile su HD Scheda video e monitor da 1280x1024 Sistema operativo: Windows
1 GENIUSPRO REQUISITI DI SISTEMA PC con Processore Pentium Dual-Core TM inside 2 Gb di memoria RAM Porta USB 2 Gb di spazio disponibile su HD Scheda video e monitor da 1280x1024 Sistema operativo: Windows
Guida di installazione del driver FAX L
 Italiano Guida di installazione del driver FAX L User Software CD-ROM.................................................................. 1 Driver e software.................................................................................
Italiano Guida di installazione del driver FAX L User Software CD-ROM.................................................................. 1 Driver e software.................................................................................
DOMANDE DI RIPASSO (aggiornato al 13/2)
 DOMANDE DI RIPASSO (aggiornato al 13/2) 1) Estrai tutti gli elementi presenti nel cestino con una sola mossa 2) Svuota tutti gli elementi presenti nel cestino con una sola mossa 3) Decomprimi / Estrai
DOMANDE DI RIPASSO (aggiornato al 13/2) 1) Estrai tutti gli elementi presenti nel cestino con una sola mossa 2) Svuota tutti gli elementi presenti nel cestino con una sola mossa 3) Decomprimi / Estrai
Note APRIRE IL PROGRAMMA EXCEL
 APRIRE IL PROGRAMMA EXCEL 1. Fai clic sul pulsante Start. 2. Fai scorrere l elenco dei programmi e a seconda della versione del tuo Windows: a. Fai clic su Microsoft Office e/o b. Fai clic su Microsoft
APRIRE IL PROGRAMMA EXCEL 1. Fai clic sul pulsante Start. 2. Fai scorrere l elenco dei programmi e a seconda della versione del tuo Windows: a. Fai clic su Microsoft Office e/o b. Fai clic su Microsoft
Orcad Capture è un potente ambiente di disegno elettronico. Esploriamo alcune delle
 Orcad Capture è un potente ambiente di disegno elettronico. Esploriamo alcune delle caratteristiche di Capture. Quando facciamo partire Capture appare la videata della sessione di lavoro. Da questa sessione
Orcad Capture è un potente ambiente di disegno elettronico. Esploriamo alcune delle caratteristiche di Capture. Quando facciamo partire Capture appare la videata della sessione di lavoro. Da questa sessione
Laboratorio - Monitoraggio e Gestione delle Risorse di Sistema in Windows 7
 5.0 5.3.3.5 Laboratorio - Monitoraggio e Gestione delle Risorse di Sistema in Windows 7 Introduzione Stampare e completare questo laboratorio. In questo laboratorio, si utilizzeranno strumenti di amministrazione
5.0 5.3.3.5 Laboratorio - Monitoraggio e Gestione delle Risorse di Sistema in Windows 7 Introduzione Stampare e completare questo laboratorio. In questo laboratorio, si utilizzeranno strumenti di amministrazione
Guida rapida. Versione 9.0. Moving expertise - not people
 Guida rapida Versione 9.0 Moving expertise - not people Copyright 2006 Danware Data A/S. Parti utilizzate da terzi con licenza. Tutti i diritti riservati Revisione documento: 2006080 Inviare commenti a:
Guida rapida Versione 9.0 Moving expertise - not people Copyright 2006 Danware Data A/S. Parti utilizzate da terzi con licenza. Tutti i diritti riservati Revisione documento: 2006080 Inviare commenti a:
Laboratorio di Informatica Il sistema operativo: Windows
 Laboratorio di Informatica Il sistema operativo: Windows Docente: Alessia Visconti visconti@di.unito.it Facoltà di Lettere e Filosofia a.a. 2009/2010 Programma 1 Primi passi 2 Due parole su mouse e tastiera
Laboratorio di Informatica Il sistema operativo: Windows Docente: Alessia Visconti visconti@di.unito.it Facoltà di Lettere e Filosofia a.a. 2009/2010 Programma 1 Primi passi 2 Due parole su mouse e tastiera
3.5.1 PREPARAZ1ONE I documenti che si possono creare con la stampa unione sono: lettere, messaggi di posta elettronica, o etichette.
 3.5 STAMPA UNIONE Le funzioni della stampa unione (o stampa in serie) permettono di collegare un documento principale con un elenco di nominativi e indirizzi, creando così tanti esemplari uguali nel contenuto,
3.5 STAMPA UNIONE Le funzioni della stampa unione (o stampa in serie) permettono di collegare un documento principale con un elenco di nominativi e indirizzi, creando così tanti esemplari uguali nel contenuto,
Lena Cota Guido Corso di Informatica - II livello. Tastiera. Conoscenza e utilizzo della periferica
 Tastiera Conoscenza e utilizzo della periferica 1 Cos è La tastiera è il dispositivo che attraverso la pressione di alcuni tasti permette l inserimento dei dati e l applicazione di alcune funzioni di controllo.
Tastiera Conoscenza e utilizzo della periferica 1 Cos è La tastiera è il dispositivo che attraverso la pressione di alcuni tasti permette l inserimento dei dati e l applicazione di alcune funzioni di controllo.
Visualizzazione e zoom
 Guida utente dell Active Digital Book Requisiti minimi Adobe Reader 9.1 (per abilitare l audio) e Adobe Flash player versione 9.0 Versione raccomandata: Adobe Reader X http://help.adobe.com/it_it/reader/using/reader_x_help.pdf
Guida utente dell Active Digital Book Requisiti minimi Adobe Reader 9.1 (per abilitare l audio) e Adobe Flash player versione 9.0 Versione raccomandata: Adobe Reader X http://help.adobe.com/it_it/reader/using/reader_x_help.pdf
I Quaderni di LAPSUS n 3 f. CmapTools PASSO A PASSO: aggiungere risorse
 PROGETTO LAPSUS LAboratorio per la Promozione nelle Scuole dell Uso consapevole del Software I Quaderni di LAPSUS n 3 f CmapTools PASSO A PASSO: aggiungere risorse A cura di Matilde Fiameni Marzo 2006
PROGETTO LAPSUS LAboratorio per la Promozione nelle Scuole dell Uso consapevole del Software I Quaderni di LAPSUS n 3 f CmapTools PASSO A PASSO: aggiungere risorse A cura di Matilde Fiameni Marzo 2006
Tutorial. Funzioni di personalizzazione dei software.
 Tutorial Funzioni di personalizzazione dei software www.powerwolf.it 1. Premessa Questo documento riguarda le principali funzioni di personalizzazione (schermata di background, skin, testi visualizzati,
Tutorial Funzioni di personalizzazione dei software www.powerwolf.it 1. Premessa Questo documento riguarda le principali funzioni di personalizzazione (schermata di background, skin, testi visualizzati,
InDesign CS5: gestire i documenti
 03 InDesign CS5: gestire i documenti In questo capitolo Imparerai a creare e a salvare un nuovo documento con una o più pagine. Apprenderai come gestire le opzioni di visualizzazione di un documento. Apprenderai
03 InDesign CS5: gestire i documenti In questo capitolo Imparerai a creare e a salvare un nuovo documento con una o più pagine. Apprenderai come gestire le opzioni di visualizzazione di un documento. Apprenderai
TRIBUNALE DI NAPOLI. - Parte I indicazioni preliminari da pag. 2 a pag. 6 - Parte II funzionamento del programma da pag. 7 a pag.
 TRIBUNALE DI NAPOLI Manuale d uso del programma realizzato dall Ufficio Innovazione per l organizzazione e la visualizzazione in anteprima dei fascicoli esportati dal sistema Tiap-Document@. - Parte I
TRIBUNALE DI NAPOLI Manuale d uso del programma realizzato dall Ufficio Innovazione per l organizzazione e la visualizzazione in anteprima dei fascicoli esportati dal sistema Tiap-Document@. - Parte I
PROGRAMMA ARGOMENTI CORSO DI INFORMATICA DI BASE (Microsoft Windows)
 PROGRAMMA ARGOMENTI CORSO DI INFORMATICA DI BASE (Microsoft Windows) 1) CONCETTI DI BASE Concetti generali Comprendere i termini: Hardware, Software, Tecnologia dell Informazione Tipi di computer: Comprendere
PROGRAMMA ARGOMENTI CORSO DI INFORMATICA DI BASE (Microsoft Windows) 1) CONCETTI DI BASE Concetti generali Comprendere i termini: Hardware, Software, Tecnologia dell Informazione Tipi di computer: Comprendere
Guida alla configurazione di Invio
 Guida alla configurazione di Invio Questa guida spiega come utilizzare gli Strumenti di impostazione della funzione Invio per configurare la macchina per digitalizzare i documenti come e-mail (Invia a
Guida alla configurazione di Invio Questa guida spiega come utilizzare gli Strumenti di impostazione della funzione Invio per configurare la macchina per digitalizzare i documenti come e-mail (Invia a
Il Sistema Operativo Windows
 Il Sistema Operativo Windows Il Sistema Operativo Windows 1 Per cominciare Le operazioni di base per utilizzare il computer sono: l accensione e lo spegnimento. Mentre l accensione del PC si ottiene premendo
Il Sistema Operativo Windows Il Sistema Operativo Windows 1 Per cominciare Le operazioni di base per utilizzare il computer sono: l accensione e lo spegnimento. Mentre l accensione del PC si ottiene premendo
Laboratorio - Monitoraggio e Gestione delle Risorse di Sistema in Windows XP
 5.0 5.3.3.7 Laboratorio - Monitoraggio e Gestione delle Risorse di Sistema in Windows XP Introduzione Stampare e completare questo laboratorio. In questo laboratorio, si utilizzeranno strumenti di amministrazione
5.0 5.3.3.7 Laboratorio - Monitoraggio e Gestione delle Risorse di Sistema in Windows XP Introduzione Stampare e completare questo laboratorio. In questo laboratorio, si utilizzeranno strumenti di amministrazione
Corso Base Informatica Lezione 4. Corso Base Informatica Windows
 Corso Base Informatica Lezione 4 Nella precedente Lezione Le unità presenti nel Computer File e Cartelle Tipi di File Operazioni su File e Cartelle Esercitazione con File e Cartelle Quarta Lezione Ricerca
Corso Base Informatica Lezione 4 Nella precedente Lezione Le unità presenti nel Computer File e Cartelle Tipi di File Operazioni su File e Cartelle Esercitazione con File e Cartelle Quarta Lezione Ricerca
INFORMAZIONI SULLA SCHERMATA DI LOGIN
 INFORMAZIONI SULLA SCHERMATA DI LOGIN L'utilizzo di questo tutorial è consigliato soprattutto nel caso in cui il software sia già stato acquistato e attivato. Per informazioni sulla procedura di acquisto
INFORMAZIONI SULLA SCHERMATA DI LOGIN L'utilizzo di questo tutorial è consigliato soprattutto nel caso in cui il software sia già stato acquistato e attivato. Per informazioni sulla procedura di acquisto
TRUCCHI CON LA TASTIERA
 TRUCCHI CON LA TASTIERA Ecco qui di seguito molti trucchi che ho provato (e che funzionano!) utilizzando esclusivamente la tastiera (al posto del mouse!). Prima di tutto... avete davanti una tastiera grande
TRUCCHI CON LA TASTIERA Ecco qui di seguito molti trucchi che ho provato (e che funzionano!) utilizzando esclusivamente la tastiera (al posto del mouse!). Prima di tutto... avete davanti una tastiera grande
Informatica 1. 3 Sistemi operativi e software: Windows ing. Luigi Puzone
 Informatica 1 3 Sistemi operativi e software: Windows ing. Luigi Puzone Software Software, l insieme di programmi che consentono alla macchina di funzionare e svolgono le funzioni richieste dall utente
Informatica 1 3 Sistemi operativi e software: Windows ing. Luigi Puzone Software Software, l insieme di programmi che consentono alla macchina di funzionare e svolgono le funzioni richieste dall utente
Manuale utente. Versione 6.9
 Manuale utente Versione 6.9 Copyright Netop Business Solutions A/S 1981-2009. Tutti i diritti riservati. Parti utilizzate da terzi su licenza. Inviare eventuali commenti a: Netop Business Solutions A/S
Manuale utente Versione 6.9 Copyright Netop Business Solutions A/S 1981-2009. Tutti i diritti riservati. Parti utilizzate da terzi su licenza. Inviare eventuali commenti a: Netop Business Solutions A/S
6.1 UTILIZZO DELL APPLICAZIONE
 6.1 UTILIZZO DELL APPLICAZIONE Ciò che un tempo poteva soltanto essere letto e immaginato, oggi viene molte volte espresso attraverso filmati, voci e testi e il tutto viene trasmesso mediante il computer.
6.1 UTILIZZO DELL APPLICAZIONE Ciò che un tempo poteva soltanto essere letto e immaginato, oggi viene molte volte espresso attraverso filmati, voci e testi e il tutto viene trasmesso mediante il computer.
Organizzazione e Gestione Cartelle e File
 Organizzazione e Gestione Cartelle e File Ripasso/approfondimento: La Tastiera Alcuni tasti particolari/importanti: - Tabs: serve per spostare il cursore nel campo successivo (o precedente) - Caps Lock:
Organizzazione e Gestione Cartelle e File Ripasso/approfondimento: La Tastiera Alcuni tasti particolari/importanti: - Tabs: serve per spostare il cursore nel campo successivo (o precedente) - Caps Lock:
Note. Dopo aver acceso il Pc, appare una schermata chiamata DESKTOP (scrivania) ossia il luogo in cui si lavora.
 Dopo aver acceso il Pc, appare una schermata chiamata DESKTOP (scrivania) ossia il luogo in cui si lavora. Sul Desktop ci sono piccole immagini chiamate ICONE. Le icone sono collegate a programmi (detti
Dopo aver acceso il Pc, appare una schermata chiamata DESKTOP (scrivania) ossia il luogo in cui si lavora. Sul Desktop ci sono piccole immagini chiamate ICONE. Le icone sono collegate a programmi (detti
Corso di Informatica
 Corso di Informatica Modulo L1 2 Operare con i file 1 Prerequisiti Concetto intuitivo di applicazione per computer Uso pratico elementare di un sistema operativo 2 1 Introduzione Una delle più frequenti
Corso di Informatica Modulo L1 2 Operare con i file 1 Prerequisiti Concetto intuitivo di applicazione per computer Uso pratico elementare di un sistema operativo 2 1 Introduzione Una delle più frequenti
CORSO EDA Informatica di base
 CORSO EDA Informatica di base Alcune precisazioni hardware/software Uso dell interfaccia grafica e le principali operazioni su file e cartelle Windows XP Prestazioni di un computer Velocità CPU (Central
CORSO EDA Informatica di base Alcune precisazioni hardware/software Uso dell interfaccia grafica e le principali operazioni su file e cartelle Windows XP Prestazioni di un computer Velocità CPU (Central
Laboratorio - Monitoraggio e Gestione delle Risorse di Sistema in Windows Vista
 5.0 5.3.3.6 Laboratorio - Monitoraggio e Gestione delle Risorse di Sistema in Windows Vista Introduzione Stampare e completare questo laboratorio. In questo laboratorio, si utilizzeranno strumenti di amministrazione
5.0 5.3.3.6 Laboratorio - Monitoraggio e Gestione delle Risorse di Sistema in Windows Vista Introduzione Stampare e completare questo laboratorio. In questo laboratorio, si utilizzeranno strumenti di amministrazione
THECLA INFORMATICA s.r.l. Corso Avanzato Microsoft Access XP
 INDICE CONTROLLI 4 CONTROLLI LEGATI 5 CONTROLLI NON LEGATI 5 CONTROLLI CALCOLATI 6 CONTROLLO ETICHETTA 7 CONTROLLO CASELLA DI TESTO 8 CONTROLLO CASELLA DI CONTROLLO 10 CONTROLLO CASELLA A CASCATA 11 CONTROLLO
INDICE CONTROLLI 4 CONTROLLI LEGATI 5 CONTROLLI NON LEGATI 5 CONTROLLI CALCOLATI 6 CONTROLLO ETICHETTA 7 CONTROLLO CASELLA DI TESTO 8 CONTROLLO CASELLA DI CONTROLLO 10 CONTROLLO CASELLA A CASCATA 11 CONTROLLO
Laboratorio di Informatica - Lezione 1
 Laboratorio di Informatica - Lezione 1 Interazione col PC per mezzo delle periferiche. Questo è reso possibile da quello che può essere considerato il cuore software dell elaboratore: il SISTEMA OPERATIVO,
Laboratorio di Informatica - Lezione 1 Interazione col PC per mezzo delle periferiche. Questo è reso possibile da quello che può essere considerato il cuore software dell elaboratore: il SISTEMA OPERATIVO,
Scegli l attività che intendi svolgere e clicca con il tasto sinistro del mouse sull argomento (esempio figura 2)
 Figura 1 Clicca qui con il tasto Una volta scaricati i materiali di studio e averli studiati o almeno letti.! scegli l argomento da trattare, clicca con il tasto sull argomento stesso come descritto nell
Figura 1 Clicca qui con il tasto Una volta scaricati i materiali di studio e averli studiati o almeno letti.! scegli l argomento da trattare, clicca con il tasto sull argomento stesso come descritto nell
