Windows ISTRUZIONI ITALIANO CEL-SE8WA290 CANON INC. 2005
|
|
|
- Teresa Ferro
- 7 anni fa
- Visualizzazioni
Transcript
1 Windows CEL-SE8WA90 CANON INC. 005 ITALIANO ISTRUZIONI
2 Indice Informazioni su questo manuale... 3 Funzioni principali e struttura... 4 Modo d uso... 5 Immagini supportate... 8 Visualizzazione di miniature ed esecuzione di funzioni di modifica di base nella finestra principale... - Questo capitolo descrive le funzioni della finestra principale, come visualizzare le immagini ed eseguire su di esse le modifiche di base. Eseguire modifiche dettagliate nella finestra di modifica... - Questo capitolo descrive le funzioni della finestra di modifica, come visualizzare le immagini ed eseguire modifiche dettagliate su di esse. 3 Eseguire modifiche dettagliate nella finestra di modifica immagine...3- Questo capitolo descrive le funzioni della finestra di modifica immagine e come visualizzare le immagini ed eseguire modifiche dettagliate su di esse. 4 Riferimenti Questo capitolo descrive la risoluzione problemi, le istruzioni per disinstallare Digital Photo Professional e l elenco dei tasti di scelta rapida per rendere facile l uso di Digital Photo Professional. Elenco dei tasti di scelta rapida Indice analitico Marchi commerciali Canon e EOS sono marchi commerciali di Canon Inc. Adobe e Photoshop sono marchi commerciali registrati o marchi commerciali di Adobe Systems Incorporated negli Stati Uniti d America e/o in altri paesi. IBM è un marchio commerciale registrato di International Business Machines Corporation. Microsoft e Windows sono marchi commerciali registrati o marchi commerciali di Microsoft Corporation negli Stati Uniti d America e/o in altri paesi. Altri nomi e prodotti non precedentemente citati potrebbero essere marchi commerciali registrati o marchi commerciali dei rispettivi detentori.
3 Informazioni su questo manuale Grazie per aver acquistato questo prodotto Canon. All inizio di questo manuale di istruzioni sono descritte delle precauzioni per l uso sicuro di questo prodotto e delle icone di aiuto nelle procedure ecc. Leggerle prima di procedere alle informazioni negli altri capitoli. È proibito riprodurre, in tutto o in parte, i contenuti di questo manuale di istruzioni senza autorizzazione. Canon può modificare senza preavviso le specifiche software e i contenuti di questo manuale di istruzioni. Le inquadrature di schermata e visualizzazioni software stampate in questo manuale di istruzioni potrebbero essere leggermente diverse da quelle reali. I contenuti di questo manuale di istruzioni sono stati attentamente verificati. Tuttavia, nel caso fossero rilevati errori od omissioni, rivolgersi al centro di assistenza Canon. Notare che indipendentemente da quanto precedentemente citato, Canon non si assume alcuna responsabilità per quanto riguarda il funzionamento del software. Come leggere il manuale e convenzioni usate In questo manuale si fa riferimento a Windows XP Professional/Home Edition con Windows XP, e a Windows 000 Professional con Windows 000. Quando le spiegazioni sono comuni a tutti i sistemi operativi, le inquadrature di schermata degli esempi sono di Windows XP. In questo documento sono usate le parentesi quadre [ ] per indicare voci che appaiono sullo schermo del computer, quali i nomi dei pulsanti e i nomi delle icone. I numeri riportati in questo documento fra parentesi indicano pagine di riferimento. in questo documento indica una sequenza di operazioni come illustrato a destra. Esempio: Menu [Visualizza] [Ordina] [Nome file] Le spiegazioni che seguono descrivono il tipo di contenuto indicato dall icona corrispondente. : Indica informazioni da leggere prima dell uso per evitare problemi che interferirebbero con il funzionamento del software e del computer. : Indica utili informazioni aggiuntive. Precauzioni di sicurezza Leggere con attenzione le precauzioni di sicurezza prima di usare questo prodotto. Usare il prodotto correttamente seguendo le procedure descritte in queste istruzioni. Le precauzioni di sicurezza che seguono informano a proposito dell uso sicuro e corretto del prodotto e dei relativi accessori, al fine di evitare danni o lesioni all utilizzatore, ad altre persone e alle cose. Leggerle e comprenderle prima di procedere alle altre sezioni di queste istruzioni. Attenzione Non riprodurre i CD-ROM forniti su un lettore CD-ROM che non supporta CD-ROM di dati. L audio a volume estremamente elevato che potrebbe venire emesso riproducendo i CD-ROM con un lettore di CD audio (lettore musicale) potrebbe danneggiare gli altoparlanti. L ascolto con la cuffia dell audio a volume elevato di un CD-ROM di dati riprodotto su un lettore di CD musicali potrebbe causare lesioni uditive. 3
4 Funzioni principali e struttura Digital Photo Professional è un software dedicato alle immagini da fotocamere digitali Canon dotate di funzioni di elaborazione/modifica ad alta velocità, conformi ai requisiti di professionisti o dilettanti di alto livello che scattano principalmente immagini RAW. Questo software permette di eseguire i seguenti tipi di modifiche sulle immagini. Visualizzare/elaborare molto velocemente immagini RAW grazie all algoritmo di alte prestazioni originale Canon. Usare la finestra principale (visualizzazione miniature), la finestra di modifica e la finestra di modifica immagine in funzione degli obiettivi della modifica. Regolare in tempo reale le immagini per i requisiti della sequenza del lavoro digitale professionale. Immagini RAW: bilanciamento del bianco, luminosità, intervallo dinamica e regolazione del colore Immagini RAW, RGB (immagini JPEG, TIFF): curva dei toni, luminosità, regolazione del colore, ritaglio e correzione immagine (copia e timbra) Supporta un sistema di gestione colore. Supporta lo spazio dei colori srgb, Adobe RGB e Wide Gamut RGB. Convertire e salvare efficacemente più immagini RAW in un unica operazione (elaborazione gruppo). Comprende un modo di confronto che permette di regolare un immagine confrontandone la versione modificata con l originale nella stessa finestra. Modificare più immagini confrontandole una per una. Salvare e applicare dei dati delle procedure (dati di modifica da più funzioni). Digital Photo Professional consiste delle seguenti finestre, ciascuna delle quali viene aperta dalla finestra principale che appare quando si avvia Digital Photo Professional. Finestra principale Visualizza le miniature e permette di eseguire le funzioni di modifica di base Finestra di modifica immagine Permette di selezionare un immagine fra tante e di eseguire modifiche dettagliate sull immagine stessa Passare da una all altra Fare doppio clic per visualizzare Finestra di modifica Permette di eseguire modifiche dettagliate su un immagine Convertire e salvare immagini RAW in una sola operazione (elaborazione gruppo) Convertire e salvare più immagini RAW in una sola operazione 4
5 Modo d uso Questa sezione illustra le procedure d uso tipiche di Digital Photo Professional. Esempio : visualizzazione di miniature ed esecuzione di funzioni di modifica di base nella finestra principale Avviare Digital Photo Professional (-). Visualizzare un immagine nella finestra principale (-6). Eseguire le funzioni di modifica di base sull immagine (-5, -). Convertire e salvare le immagini in un unica operazione (-36). Trasferire le immagini al software di fotoritocco (-39). La finestra principale permette di eseguire sulle immagini le seguenti modifiche: Immagini RAW Immagini JPEG/TIFF Bilanciamento del bianco Funzione Clic su bilanciamento bianco (RAW) Luminosità (RAW) Funzione Clic su bilanciamento bianco Luminosità Ritaglio Correzione immagine (copia e timbra) Rinomina batch 5
6 Modo d uso Esempio : esecuzione di modifiche dettagliate su una sola immagine nella finestra di modifica Avviare Digital Photo Professional (-). Selezionare un immagine nella finestra principale (-7). Visualizzare l immagine nella finestra di modifica (-). Modificare l immagine (-7, -). Confrontare l immagine modificata con l originale (-6). Convertire e salvare l immagine (-34). La finestra di modifica permette di eseguire sulle immagini le seguenti modifiche: Immagini RAW Immagini JPEG/TIFF Luminosità (RAW) Bilanciamento del bianco Intervallo dinamica Colore (RAW) Curva dei toni Colore Ritaglio Correzione immagine (copia e timbra) 6
7 Modo d uso Esempio 3: selezione di un immagine fra tante ed esecuzione di modifiche dettagliate sull immagine nella finestra di modifica immagine Avviare Digital Photo Professional (-). Selezionare più immagini nella finestra principale (-7). Visualizzare le immagini nella finestra di modifica immagine (3-). Modificare l immagine (-5, -, -7, -). Confrontare l immagine modificata con l originale (-6). Convertire e salvare le immagini in un unica operazione (-36). Trasferire le immagini al software di fotoritocco (-39). La finestra di modifica immagine permette di eseguire sulle immagini le seguenti modifiche: Immagini RAW Immagini JPEG/TIFF Luminosità (RAW) Bilanciamento del bianco Intervallo dinamica Colore Curva dei toni Colore Ritaglio Correzione immagine (copia e timbra) 7
8 Immagini supportate Tipo immagine Immagini RAW scattate con una fotocamera EOS-Ds Mark II, EOS-D Mark II, EOS 0D o EOS 350D DIGITAL Immagini RAW scattate con una fotocamera EOS-Ds o EOS-D Immagini RAW scattate con una fotocamera EOS 0D, EOS D60, EOS 300D DIGITAL o PowerShot Pro* Immagini JPEG o JFIF compatibili con Exif. o. Immagini TIFF compatibili con Exif Estensione.CR.TIF.CRW.JPG,.JPEG.TIF,.TIFF * Non è possibile modificare queste immagini con la relativa funzione per immagini RAW di Digital Photo Professional. 8
9 Visualizzazione di miniature ed esecuzione di funzioni di modifica di base nella finestra principale Questo capitolo descrive le funzioni della finestra principale, come visualizzare le immagini ed eseguire su di esse le modifiche di base. Avviare Digital Photo Professional... - Visualizzare le immagini...-6 Selezionare le immagini...-7 Selezionare tutte le immagini...-7 Selezionare le immagini secondo le caratteristiche...-7 Accedere alle cartelle...-8 Registrare nel menu delle cartelle usate frequentemente...-8 Organizzare le cartelle usate frequentemente...-9 Eliminare le immagini...-0 Selezionare il modo di visualizzazione delle immagini...- Selezionare le dimensioni delle miniature... - Immagine con visualizzazione informazioni... - Visualizzare la finestra di modifica...- Visualizzare la finestra di modifica immagine... - Visualizzare le informazioni dell immagine Ordinare le immagini...-3 Nascondere l area della visualizzazione struttura...-4 Nascondere la barra degli strumenti...-4 Modificare le immagini...-5 Ruotare le immagini...-5 Funzione clic su bilanciamento del bianco Regolare la luminosità...-7 Ritagliare un immagine...-8 Correggere un immagine...-0 Modificare immagini RAW... - Regolare il bilanciamento del bianco.. -3 Regolare la luminosità Specificare lo spazio dei colori Usare i dati delle modifiche (procedure) Salvare le procedure Caricare e incollare le procedure Copiare le procedure e applicarle ad altre immagini Ripristinare le immagini modificate alle condizioni originali Ripristinare le ultime impostazioni salvate Ripristinare le impostazioni di scatto Salvare immagini modificate Salvare mediante sovrascrittura Salvare e rinominare Salvare una miniatura dell immagine Convertire e salvare con un nuovo nome immagini RAW Convertire e salvare le immagini in un unica operazione (Elaborazione gruppo) Cambiare i nomi file in un unica operazione Trasferire immagini al software di fotoritocco Stampare le immagini Stampare con Easy-PhotoPrint Visualizzare immagini con EOS Capture...-4 Specificare le preferenze...-4
10 Avviare Digital Photo Professional Fare clic sul pulsante [start] selezionare [Tutti i programmi] ([Programmi] in Windows 000) [Canon Utilities] [Digital Photo Professional x.x] [Digital Photo Professional]. Diversamente, è possibile avviare Digital Photo Professional facendo doppio clic sull icona [Digital Photo Professional] sul desktop. Barra degli strumenti Finestra principale Barra dei menu Visualizza i menu [File], [Modifica], [Visualizza], [Segnalibro], [Regolazione], [Strumenti] e [?]. Visualizzazione percorso Visualizza il percorso dell unità e la cartella che contengono l immagine attualmente visualizzata. Area di visualizzazione dell immagine Visualizza il numero delle immagini attualmente selezionate. Visualizza il numero totale delle immagini. Indica se l immagine selezionata comprende una procedura. Nella funzione clic su bilanciamento bianco, visualizza le coordinate della posizione del cursore e i valori RGB (conversione su 8 bit) di un immagine (-6, -7). Area visualizzazione struttura (-6, -8) Impostando il profilo di simulazione CMYK (-45), viene visualizzato [CMYK]. - Per uscire da Digital Photo Professional, selezionare il menu [File] [Esci].
11 Avviare Digital Photo Professional Menu File Barra dei menu Menu Modifica Incolla le immagini negli Appunti. Copia le immagini negli Appunti. Sposta le immagini negli Appunti , -3 Menu Visualizza Visualizzazione di miniature ed esecuzione di funzioni di modifica di base nella finestra principale -3
12 Avviare Digital Photo Professional Menu Segnalibro -8-9 Menu Regolazione Contrassegna l immagine Rimuove il contrassegno. Menu Strumenti Menu? Visualizza le informazioni sulla versione di Digital Photo Professional. Per l elenco dei tasti di scelta rapida, vedere
13 Avviare Digital Photo Professional Barra degli strumenti Pulsante Cancella segno Rimuove un contrassegno. Pulsante Elaborazione batch (-36) Pulsante Ruota a destra (-5) Pulsante Cartelle (-4) Pulsante Cancella tutto (-7) Pulsante Clic (RAW) (-7) Pulsante Clic (-6) Pulsante Finestra Modifica (-, 3-) Pulsante Seleziona tutto (-7) Pulsante Contrassegna Appone un contrassegno Pulsante Ruota a sinistra (-5) Pulsante Luminosità (-7) Pulsante Luminosità (RAW)(-8) Pulsante Bilancia bianco (-3) Informazioni visualizzate con le immagini Queste sono le informazioni visualizzate selezionando come dimensione della miniatura [Miniatura grande] (-). Simbolo di ritaglio (-8) Questo simbolo viene visualizzato in corrispondenza alle immagini che vengono ritagliate. Contrassegno Facendo clic sul pulsante [Contrassegna] appare il segno di spunta. Valore di regolazione della luminosità (-8) Questo valore è visualizzato per le immagini per le quali è stata regolata la luminosità (RAW). Bilanciamento del bianco (-4) L icona del bilanciamento del bianco specificato è visualizzata solo per le immagini RAW. Nome file Tipo immagine Per le immagini RAW viene visualizzata la sigla [RAW].(Quando è selezionato [Miniatura piccola], appare il simbolo [R]). Per immagini JPEG e TIFF non viene visualizzato alcun simbolo. Simbolo copia e timbra (-0) Visualizzato su un immagine che è stata corretta con lo strumento Copia e timbra. Valore diaframma Viene visualizzata l apertura del diaframma allo scatto delle immagini. Velocità otturatore Viene visualizzata la velocità dell otturatore allo scatto delle immagini. Sigla RGB Questa sigla è visualizzata per le immagini per le quali è stata effettuata l elaborazione RGB (-6, -7). Simbolo di modifica Questo simbolo è visualizzato per le immagini non salvate in corso di modifica. Visualizzazione di miniature ed esecuzione di funzioni di modifica di base nella finestra principale Il simbolo [RAW] non viene visualizzato per immagini RAW PowerShot Pro. -5
14 Visualizzare le immagini È possibile visualizzare nella finestra principale le immagini salvate sul computer. Fare clic sulla cartella nella quale sono salvate le immagini. Non è possibile visualizzare immagini salvate su una scheda di memoria nella fotocamera. È necessario salvare le immagini sul computer usando altro software fornito con la fotocamera o un lettore di scheda prodotto da terzi. Un immagine JPEG con impostazione Adobe RGB e scattata con EOS 0D, EOS 300D DIGITAL o PowerShot Pro potrebbe essere visualizzata con lo spazio dei colori srgb. Un immagine RAW scattata con EOS 0D o EOS 350D DIGITAL con impostazione [B/N] sarà visualizzata come immagine a colori. Per quanto riguarda le immagini visualizzabili, vedere Immagini supportate (8). Le immagini che non è possibile visualizzare appaiono come [ ]. Le immagini che sono state scattate con la fotocamera orientata verticalmente con l impostazione [Orient. Immag.] su <Attivata> sono visualizzate automaticamente in verticale. È possibile visualizzare immagini salvate su una scheda di memoria usando un lettore di scheda prodotto da terzi. -6
15 Selezionare le immagini Fare clic sull immagine desiderata. La cornice intorno all immagine selezionata si colora. Per selezionare più immagini, tenere premuto il tasto <Ctrl> e fare clic sulle immagini. Per selezionare delle immagini in sequenza, fare clic sulla prima immagine, quindi tenere premuto il tasto <Maiusc> e fare clic sull ultima immagine. Selezionare tutte le immagini Fare clic sul pulsante [Seleziona tutto]. Diversamente, è possibile selezionare le immagini selezionando il menu [Modifica] [Seleziona tutto]. Facendo clic sul pulsante [Cancella tutto] tutte le immagini vengono deselezionate. Diversamente, è possibile deselezionare le immagini selezionando dal menu [Modifica] [Cancella tutto]. Selezionare le immagini secondo le caratteristiche Selezionare il menu [Modifica] [Seleziona soltanto foto RAW]. Selezionando il menu [Modifica] [Seleziona soltanto foto contrassegnate], è possibile selezionare soltanto le immagini contrassegnate con il segno di spunta (- 5). Visualizzazione di miniature ed esecuzione di funzioni di modifica di base nella finestra principale -7
16 Accedere alle cartelle È possibile accedere alla cartella tramite il menu che appare facendo clic su di essa con il pulsante destro del mouse. Fare clic con il pulsante destro del mouse sulla cartella e selezionare un opzione dal menu che appare. È possibile trascinare la selezione delle cartelle per spostarle dall area di visualizzazione struttura alle altre cartelle. È anche possibile copiare le cartelle mediante trascinamento della selezione mantenendo premuto il tasto <Ctrl>. Registrare nel menu delle cartelle usate frequentemente È possibile usare il menu [Segnalibro] per registrare le cartelle usate frequentemente. Fare clic su una cartella nell area della visualizzazione struttura. Selezionare il menu [Segnalibro] [Aggiungi]. La cartella viene registrata nel menu [Segnalibro]. La cartella registrata può essere selezionata dal menu [Segnalibro]. -8
17 Accedere alle cartelle Organizzare le cartelle usate frequentemente È possibile cambiare il nome della cartella oppure eliminare la cartella registrata nel menu [Segnalibro]. Selezionare il menu [Segnalibro] [Organizza]. Appare la finestra di dialogo [Ordina segnalibri]. Cambiare il nome della cartella o eliminare la cartella. 3 Fare Viene visualizzato il percorso della cartella selezionata nell area di visualizzazione cartella segnalibri. Area di visualizzazione cartella segnalibri Per cambiare il nome della cartella, selezionarla nell area di visualizzazione cartella segnalibri, modificare il nome della cartella visualizzata, quindi fare clic sul pulsante [Cambia]. Per eliminare la cartella, selezionare la cartella nell area di visualizzazione cartella segnalibri, quindi fare clic sul pulsante [Elimina]. clic sul pulsante [Chiudi]. Viene visualizzato il nome della cartella selezionata nell area di visualizzazione cartella segnalibri. Visualizzazione di miniature ed esecuzione di funzioni di modifica di base nella finestra principale -9
18 Eliminare le immagini È possibile spostare nel Cestino del computer le immagini inutili ed eliminarle. Selezionare le immagini, quindi selezionare dal menu [File] [Elimina]. Appare la finestra di dialogo [Conferma eliminazione file]. Se sono state selezionate più immagini, appare la finestra di dialogo [Conferma eliminazione di più file]. Fare clic sul pulsante [Sì]. Le immagini sono spostate nel Cestino. 3 Selezionare [Svuota cestino] dal menu che appare facendo clic con il pulsante destro del mouse sul [Cestino] sul desktop. Le immagini sono eliminate. Non è possibile ripristinare le immagini eliminate nel passo 3. Prestare attenzione prima di eliminare le immagini. Se sono selezionate più immagini, saranno eliminate tutte. Prestare particolare attenzione quando è stata appena eseguita una funzione che comportava la selezione di più immagini. Oltre a [CRW_YYYY.CRW] (immagini RAW) e [IMG_YYYY.JPG] (immagini JPEG), nella cartella [xxxcanon] in cui sono salvate le immagini scattate con EOS 0D, EOS 300D DIGITAL, EOS D60 e PowerShot Pro viene salvato [CRW_YYYY.THM] (immagini per visualizzare indice di fotocamera). Con Digital Photo Professional, le immagini [CRW_YYYY.THM] non sono visualizzate e quindi non è possibile spostarle o eliminarle. Spostare o eliminare le immagini [CRW_YYYY.THM] sul desktop. [xxx] nei nomi di cartelle e [YYYY] nei nomi di immagini rappresentano dei numeri. -0
19 Selezionare il modo di visualizzazione delle immagini È possibile cambiare le dimensioni o il modo di visualizzazione e ordinare le immagini secondo le caratteristiche. Selezionare le dimensioni delle miniature Le dimensioni disponibili per le immagini sono [Miniatura grande], [Miniatura media] e [Miniatura piccola]. Nel quadro di visualizzazione sono presentate varie informazioni (-5). Selezionare dal menu [Visualizza] [Miniatura grande], [Miniatura media], o [Miniatura piccola]. Immagine con visualizzazione informazioni È possibile visualizzare l istogramma della luminosità e le informazioni di scatto delle immagini. Selezionare dal menu [Visualizza] [Miniatura con informazioni]. Visualizzazione di miniature ed esecuzione di funzioni di modifica di base nella finestra principale -
20 Selezionare il modo di visualizzazione delle immagini Visualizzare la finestra di modifica Permette di ingrandire l immagine e di eseguire modifiche dettagliate. Fare doppio clic su un immagine. Appare la finestra di modifica. Per informazioni sulla finestra di modifica, vedere il capitolo Eseguire modifiche dettagliate nella finestra di modifica. Visualizzare la finestra di modifica immagine È possibile selezionare un immagine fra tante ed eseguire delle modifiche dettagliate. Selezionare più immagini, quindi fare clic sul pulsante [Finestra Modifica]. La finestra principale viene sostituita dalla finestra di modifica immagine. Per informazioni sulla finestra di modifica immagine, vedere il capitolo 3 Eseguire modifiche dettagliate nella finestra di modifica immagine. -
21 Selezionare il modo di visualizzazione delle immagini Visualizzare le informazioni dell immagine È possibile consultare varie informazioni relative alle immagini. Selezionare un immagine, quindi selezionare dal menu [File] [Info]. Vengono visualizzate le informazioni dell immagine. Facendo clic sul pulsante [Chiudi] la finestra di dialogo si chiude. Le informazioni dell immagine potrebbero non essere visualizzate per immagini JPEG con impostazione Adobe RGB e scattate con EOS 0D, EOS 300D DIGITAL o PowerShot Pro. Ordinare le immagini È possibile ordinare le immagini secondo le caratteristiche. Selezionare dal menu [Visualizza] [Ordina] [Nome file], [Priorità RAW], [Contrassegno], o [Data/ora di scatto]. Le immagini sono ordinate secondo la caratteristica selezionata come segue. [Nome file] [Priorità RAW] [Contrassegno] : in ordine alfanumerico (da 0 a 9 da a a z ). : visualizza nell ordine che segue: immagini RAW (CR CRW TIF) immagini RGB (JPG TIF) Se più file hanno la stessa estensione, sono ordinati secondo [Nome file]. : visualizza le immagini contrassegnate (ordinate per [Nome file]) le immagini non contrassegnate (ordinate per [Nome file]). [Data/ora di scatto] : ordinate per data/ora di scatto. Se più immagini sono state scattate nella stessa data e ora, vengono ordinate per [Nome file]. Visualizzazione di miniature ed esecuzione di funzioni di modifica di base nella finestra principale -3
22 Selezionare il modo di visualizzazione delle immagini Nascondere l area della visualizzazione struttura Fare clic sul pulsante [Cartelle]. Diversamente è possibile nascondere l area della visualizzazione struttura selezionando dal menu [Visualizza] [Cartelle]. Ripetendo la stessa operazione appare l area della visualizzazione struttura. Nascondere la barra degli strumenti Selezionare dal menu [Visualizza] [Barra degli strumenti]. Ripetendo la stessa operazione appare la barra degli strumenti. -4
23 Modificare le immagini È possibile eseguire varie modifiche su immagini RAW, JPEG e TIFF supportate da Digital Photo Professional. Selezionare un immagine (-7). Modificare l immagine (da -5 a -9). È possibile applicare modifiche ad altre immagini copiando e incollando i dati di modifica alle immagini stesse (-3). È possibile ripristinare immagini modificate alle ultime impostazioni salvate o alle impostazioni di scatto (-3). 3 Salvare l immagine modificata (-33). Prima di uscire da Digital Photo Professional, è necessario salvare le immagini modificate (-33). Quando sono selezionate più immagini, le modifiche sono applicate a tutte le immagini selezionate. I dati delle modifiche possono essere salvati in un file separato (-30). Le immagini modificate possono essere trasferite al software di fotoritocco (-39). Ruotare le immagini È possibile ruotare un immagine selezionata in passi di 90 gradi a sinistra o a destra. Fare clic sul pulsante [Ruota a sinistra] o [Ruota a destra]. Diversamente, è possibile ruotare le immagini selezionando dal menu [Regolazione] [Ruota a sinistra] o [Ruota a destra]. Le immagini che sono state scattate con la fotocamera orientata verticalmente con l impostazione [Orient. Immag.] su <Attivata> sono visualizzate automaticamente in verticale. Se un immagine ruotata viene visualizzata in una applicazione diversa, potrebbe apparire non ruotata. Visualizzazione di miniature ed esecuzione di funzioni di modifica di base nella finestra principale -5
24 Modificare le immagini Funzione clic su bilanciamento del bianco Rende di colore bianco di riferimento la parte selezionata e regola automaticamente il bilanciamento del bianco. Fare clic sul pulsante [Clic]. Portando il cursore sull immagine, [ ] diventa [ ]. Fare clic sulla parte che deve diventare di riferimento. Il bilanciamento del bianco viene regolato in modo che il punto su cui è stato fatto clic appaia bianco. Facendo di nuovo clic su un altro punto dell immagine, la regolazione del bilanciamento del bianco è ripetuta. Per terminare la funzione, fare clic sul pulsante [Clic] oppure clic con il pulsante destro del mouse. Le coordinate della posizione del cursore e i valori RGB (conversione su 8 bit) dell immagine sono visualizzati in basso a sinistra nella finestra principale (-). L immagine viene regolata in funzione del valore di pixel dal punto in cui è stato fatto clic. È anche possibile regolare il bilanciamento del bianco facendo clic su una parte dell immagine di colore non cromatico (grigio neutro). -6
25 Modificare le immagini Regolare la luminosità La luminosità di un immagine può essere regolata nell intervallo da 00 a +00 in passi di. Fare Regolare 3 Fare clic sul pulsante [Luminosità]. Appare la finestra di dialogo [Regolazione luminosità]. Diversamente, è possibile visualizzare questa finestra di dialogo selezionando dal menu [Regolazione] [Regolazione luminosità]. un immagine visualizzata. Regolare la luminosità trascinando il dispositivo di scorrimento a sinistra o a destra. clic sul pulsante [Chiudi]. Ripristina l immagine alle relative impostazioni originali. Regolare la luminosità immettendo un valore. Visualizzazione di miniature ed esecuzione di funzioni di modifica di base nella finestra principale -7
26 Modificare le immagini Ritagliare un immagine È possibile ritagliare un immagine alle dimensioni desiderate. Selezionare dal menu [Strumenti] [Avvia strumento Ritaglia]. Appare la finestra di ritaglio. Ritagliare l immagine. Selezionare una proporzione dalla casella di riepilogo [Proporzione immagine] e trascinare l area di ritaglio come indicato nella figura. Visualizza le coordinate della posizione del cursore. Quando è stata impostata l area di ritaglio, vengono visualizzate le coordinate XY superiori sinistre e inferiori destre, la larghezza, l altezza e la proporzione del quadro. Spostando il cursore sull area di ritaglio impostata, [ ] diventa [ ]. Spostare l area di ritaglio trascinando. Spostando il cursore sui quattro angoli dell area di ritaglio impostata, [ ] diventa [ ] o [ ]. Il cursore diventa [ ] o [ ] spostandolo su uno dei quattro lati. Cambiare la dimensione dell area di ritaglio trascinando. -8
27 Modificare le immagini Selezionare il rapporto verticale/ orizzontale dell area di ritaglio. Ripristina le impostazioni originali. 3 Fare Visualizza le coordinate dell angolo superiore sinistro dell area di ritaglio impostata. È anche possibile impostare le coordinate immettendo i numeri desiderati. Copia l area di ritaglio impostata. Visualizza un bordo intorno all area di ritaglio. Presenta una visualizzazione completa della finestra di ritaglio. Premere il tasto <F> o i tasti <Alt>+<Invio> della tastiera per tornare alla finestra normale. Visualizza l immagine precedente.* Applica le impostazioni e chiude la finestra di ritaglio. clic sul pulsante [OK]. Visualizza il rapporto selezionato nella casella di riepilogo [Proporzione immagine]. È anche possibile immettere una proporzione personalizzata selezionando [Personalizzato] dalla casella di riepilogo [Proporzione immagine]. Visualizza la dimensione dell area di ritaglio impostata. È anche possibile impostare la dimensione immettendo il numero desiderato. L area di ritaglio copiata da un altra immagine viene applicata all immagine visualizzata.* Imposta il livello di opacità all esterno dell area di ritaglio. Visualizza l immagine successiva.* Cancella il contenuto di tutte le impostazioni e le ripristina ai valori originali, quindi chiude la finestra di ritaglio. * Funziona quando sono state selezionate più immagini e sono visualizzate le finestre di ritaglio. È anche possibile impostare [Proporzione immagine] e commutare fra Schermo intero/ Schermo normale dal menu che appare facendo clic con il pulsante destro del mouse sull immagine. È possibile [ripristinare] (riportare le impostazioni ai valori originali) premendo il tasto <Esc> sulla tastiera. Per l'elenco dei tasti di scelta rapida, vedere 4-6. Visualizzazione di miniature ed esecuzione di funzioni di modifica di base nella finestra principale -9
28 Modificare le immagini Correggere un immagine È possibile copiare parte di un immagine e incollarla ( Timbro ) sull area che si desidera correggere dell immagine stessa. Selezionare menu [Strumenti] [Avvia strumento Timbro]. Appare la finestra dello strumento Copia e timbra. Fare clic sul pulsante [Visualizzazione 00%]. L immagine viene visualizzata al 00%. 3 Visualizzare la parte che si desidera correggere. Trascinare l immagine per visualizzare la sezione da correggere. 4Specificare la parte da copiare. Fare clic sul pulsante [Seleziona sorgente copia], quindi fare clic sulla sezione da copiare. Per cambiare la sezione copiata, ripetere la procedura precedente. -0
29 Modificare le immagini Specifica la sezione da copiare. Disponibile unicamente con la [Visualizzazione 00%]. Visualizza l immagine al 00%. Fare di nuovo clic su questo pulsante per visualizzare l immagine con dimensioni adattate alla finestra. Visualizza a schermo intero. Per tornare alla finestra originale, fare di nuovo clic su questo pulsante. È possibile selezionare il tipo di penna. Avendo selezionato [Pennello], i bordi dell immagine incollata sono simulati con un pennello. Avendo selezionato [Matita], i bordi dell immagine incollata sono netti. Definizione della posizione della sorgente della copia. Annulla l azione precedente. Torna alle condizioni originali prima che fosse apportata alcuna modifica. Copia il contenuto delle correzioni specificate. Visualizza l immagine precedente.* Applica le impostazioni alle immagini e chiude la finestra di copia e timbra. Imposta la dimensione dell immagine incollata (raggio) con il dispositivo di scorrimento o facendo clic sul pulsante [ ] / [ ]. Ripete tutte le correzioni. Ripete la correzione precedente. Applica all immagine il contenuto delle correzioni copiate. Visualizza l immagine successiva.* Annulla il contenuto di tutte le impostazioni e chiude la finestra di copia e timbra. * Funziona quando sono state selezionate più immagini e sono visualizzate le finestre di copia e timbra. 5 Correggere l immagine. Trascinare la parte dell immagine che si desidera correggere. Nella finestra, [+] indica la sorgente della copia e [ ] indica la destinazione. L immagine copiata viene incollata nella posizione in cui è stata trascinata. 6Fare clic sul pulsante [OK]. Nel passo è possibile fare doppio clic sulla parte che si desidera correggere per visualizzarla al 00%. È anche possibile fare di nuovo doppio clic per tornare alla finestra originale. Nel passo 4 si può specificare la parte da copiare mantenendo premuto il tasto <Alt> e facendo clic sulla parte da copiare. Nella visualizzazione a schermo intero, per tornare alla finestra originale premere il tasto <F> o il tasto <Alt>+<Invio> della tastiera. Per l elenco dei tasti di scelta rapida, vedere 4-7. Visualizzazione di miniature ed esecuzione di funzioni di modifica di base nella finestra principale -
30 Modificare immagini RAW È possibile eseguire varie modifiche sulle immagini RAW supportate da Digital Photo Professional. Selezionare un immagine RAW (-7). Modificare l immagine RAW (da -3 a -9). È possibile applicare modifiche ad altre immagini copiando e incollando i dati di modifica alle immagini stesse (-3). È possibile ripristinare immagini modificate alle ultime impostazioni salvate o alle impostazioni di scatto (-3). 3 Salvare l immagine modificata (-33). Non è possibile modificare immagini RAW PowerShot Pro. Prima di uscire da Digital Photo Professional, è necessario salvare le immagini modificate (-33). Quando sono selezionate più immagini, le modifiche sono applicate a tutte le immagini selezionate. I dati delle modifiche possono essere salvati in un file separato (-30). Le immagini modificate possono essere trasferite al software di fotoritocco (-39). -
31 Modificare immagini RAW Regolare il bilanciamento del bianco È possibile regolare il bilanciamento del bianco usando le impostazioni di modalità, di temperatura di colore, la ruota dei colori e la funzione clic su bilanciamento del bianco. Fare clic sul pulsante [Bilancia bianco]. Appare la finestra di dialogo [Regolazione bilanciamento bianco]. Diversamente, è possibile visualizzare questa finestra di dialogo selezionando dal menu [Regolazione] [Bilanciamento bianco]. Regolare il bilanciamento del bianco effettuando ciascuna impostazione (da -4 a -7). 3 Fare clic sul pulsante [Chiudi]. Visualizzazione di miniature ed esecuzione di funzioni di modifica di base nella finestra principale -3
32 Modificare immagini RAW Selezionare il bilanciamento del bianco Il bilanciamento del bianco è selezionabile dalla casella di riepilogo. Selezionare il bilanciamento del bianco. Bilanciamento del bianco Impostazioni scatto Dettagli Per applicare l impostazione di bilanciamento del bianco usata allo scatto della fotografia. Temperatura di colore K (Kelvin) Auto Regola automaticamente il bilanciamento del bianco. Da 3000 a 7000 circa Sole Per esterni alla luce diurna solare. Circa 500 Ombra Per esterni in zone ombrose. Circa 7000 Nuvoloso Per giornate nuvolose o di foschia e al tramonto. Circa 6000 Luce al tungsteno Luce fluorescente Per illuminazione al tungsteno (lampadine). Circa 300 Per luce fluorescente bianca. Circa 4000 Flash Quando viene usato il flash. Circa 6000 Temp. colore Clic su bilanciamento bianco Permette di impostare manualmente la temperatura di colore da 800 a 0000K (in passi di 00K) (-5). Visualizzato per le immagini sulle quali è stata effettuata la funzione clic su bilanciamento bianco. Da 800 a 0000 circa -4
33 Modificare immagini RAW Specificare la temperatura di colore È possibile specificare la temperatura di colore nell intervallo da 800 a 0000K (in passi di 00K) per regolare il bilanciamento del bianco. Selezionare [Temp. colore]. Regolare un immagine visualizzata. Regolare la temperatura di colore trascinando a sinistra o a destra il dispositivo di scorrimento. Visualizza il valore regolato. Visualizzazione di miniature ed esecuzione di funzioni di modifica di base nella finestra principale -5
34 Modificare immagini RAW Regolare con la ruota dei colori È possibile regolare il bilanciamento del bianco selezionando un colore desiderato dalla ruota dei colori. È anche possibile specificare la tinta nell intervallo da 0 a 359 (in passi di ) e la saturazione nell intervallo da 0 a 55 (in passi di ). Fare clic sul pulsante [Regola]. Appare la ruota dei colori. Regolare un immagine visualizzata. Trascinare [ ] per regolare l immagine. Immettere un valore nell intervallo da 0 a 359 oppure fare clic sui pulsanti [ ] / [ ] per specificare le tinte. Immettere un valore nell intervallo da 0 a 55 oppure fare clic sui pulsanti [ ] / [ ] per specificare la saturazione. -6
35 Modificare immagini RAW Funzione clic su bilanciamento del bianco Rende di colore bianco di riferimento la parte selezionata e regola automaticamente il bilanciamento del bianco. Fare clic sul pulsante [Clic (RAW)]. Portando il cursore sull immagine, [ ] diventa [ ]. Fare clic sulla parte che deve diventare di riferimento. Il bilanciamento del bianco viene regolato in modo che il punto su cui è stato fatto clic appaia bianco. Facendo di nuovo clic su un altro punto dell immagine, la regolazione del bilanciamento del bianco è ripetuta. Per terminare la funzione, fare clic sul pulsante [Clic (RAW)] oppure clic con il pulsante destro del mouse. Le coordinate della posizione del cursore e i valori RGB (conversione su 8 bit) dell immagine sono visualizzati in basso a sinistra nella finestra principale (-). L immagine viene regolata in funzione del valore di pixel dal punto in cui è stato fatto clic. È anche possibile regolare il bilanciamento del bianco facendo clic su una parte dell immagine di colore non cromatico (grigio neutro). Bilanciamento bianco personalizzato È possibile applicare alle immagini il bilanciamento del bianco personalizzato (-5) registrato nella finestra di modifica o nella finestra di modifica immagine. Fare clic sul pulsante [], [] o [3]. Il bilanciamento del bianco personalizzato registrato viene applicato all immagine. Visualizzazione di miniature ed esecuzione di funzioni di modifica di base nella finestra principale Non è possibile usare il bilanciamento del bianco personalizzato se non è stato registrato. -7
36 Modificare immagini RAW Regolare la luminosità È possibile regolare la luminosità nell intervallo da,0 a +,0 (in passi di un sesto con il dispositivo di scorrimento e in passi di 0,0 se il valore viene immesso). Fare Regolare clic sul pulsante [Luminosità (RAW)]. Appare la finestra di dialogo [Regolazione luminosità]. Diversamente è possibile visualizzare questa finestra di dialogo selezionando dal menu [Regolazione] [Regolazione luminosità (RAW)]. un immagine visualizzata. 3 Fare Regolare la luminosità trascinando il dispositivo di scorrimento a sinistra o a destra. clic sul pulsante [Chiudi]. Ripristina l immagine alle relative impostazioni originali. Regolare la luminosità immettendo un valore. -8
37 Modificare immagini RAW Specificare lo spazio dei colori È possibile impostare per l immagine RAW selezionata uno spazio dei colori diverso da quello impostato in [Impostazioni predefinite spazio dei colori di lavoro] nelle preferenze (-45). Selezionare dal menu [Regolazione] [Spazio dei colori di lavoro] [srgb], [Adobe RGB] o [Wide Gamut RGB]. Lo spazio dei colori specificato viene aggiunto al profilo ICC contenuto nelle immagini TIFF o JPEG che sono state convertite da immagini RAW e salvate (-34, -36). Uno spazio dei colori è costituito dall intervallo dei colori riproducibili (caratteristiche della gamma dei colori). Digital Photo Professional supporta lo spazio dei colori srgb, Adobe RGB e Wide Gamut RGB. srgb : molto usato come spazio dei colori standard per monitor, fotocamere digitali e scanner. Adobe RGB : uno spazio dei colori più ampio di srgb. Principalmente usato per la stampa commerciale. Wide Gamut RGB : uno spazio dei colori più ampio di Adobe RGB. Visualizzazione di miniature ed esecuzione di funzioni di modifica di base nella finestra principale -9
38 Usare i dati delle modifiche (procedure) I dati delle modifiche effettuate su immagini JPEG, TIFF e RAW (da -5 a -9, da -7 a -) o i dati di modifiche applicate a immagini RAW (da - a -9, da - a -8) possono essere copiati ed applicati ad altre immagini. I dati di modifica possono anche essere salvati come file separato che contiene solo dati di modifica e caricati su altre immagini. In Digital Photo Professional, i dati delle modifiche sono chiamati procedure. Salvare le procedure Selezionare un immagine, quindi selezionare dal menu [Modifica] [Salva procedura nel file]. Appare la finestra di dialogo [Salva con nome]. Selezionare la cartella di destinazione, immettere il nome del file, quindi fare clic sul pulsante [Salva]. Selezionando [Salva procedura nel file], vengono salvati come file separato solo i dati della procedura (dati di modifica). Per salvare l immagine alla quale sono state applicate le modifiche, vedere Salvare immagini modificate (-33). Rotazione dell'immagine (-5), ritaglio (-8) e correzione dell'immagine (copia e timbra) (-0) non sono compresi nei dati della procedura. Caricare e incollare le procedure Selezionare un immagine e selezionare dal menu [Modifica] [Leggi procedura da file]. Si apre la finestra di dialogo [Apri]. Selezionare una procedura e fare clic sul pulsante [Apri]. 3 Selezionare un immagine alla quale sarà applicata la procedura, quindi selezionare dal menu [Modifica] [Incolla procedura alla foto selezionata]. I dati di modifiche che possono soltanto essere effettuate su immagini RAW (da - a - 9, da - a -8) non possono essere applicati a immagini JPEG e TIFF. Se si tenta di applicare dati di modifica applicabili a tutti i tipi di immagini (JPEG, TIFF o RAW) (da -5 a -, da -7 a -) insieme a dati di modifica applicabili solo a immagini RAW (da - a -9, da - a -8) e l'immagine destinazione è formato JPEG o TIFF, vengono applicati solo i dati di modifica applicabili a JPEG e TIFF. -30
39 Usare i dati delle modifiche (procedure) Copiare le procedure e applicarle ad altre immagini Selezionare l immagine dalla quale sarà copiata una procedura, quindi selezionare dal menu [Modifica] [Copia procedura negli Appunti]. La procedura viene copiata. Selezionare l immagine alla quale sarà applicata la procedura, quindi selezionare dal menu [Modifica] [Incolla procedura alla foto selezionata]. La procedura viene applicata all immagine. Rotazione dell immagine (-5), ritaglio (-8) e correzione dell'immagine (copia e timbra) (-0) non sono compresi nei dati della procedura. I dati di modifiche che possono soltanto essere effettuate su immagini RAW (da - a -9, da - a -8) non possono essere applicati a immagini JPEG e TIFF. Se si tenta di applicare dati di modifica applicabili a tutti i tipi di immagini (JPEG, TIFF o RAW) (da -5 a -, da -7 a -) insieme a dati di modifica applicabili solo a immagini RAW (da - a -9, da - a -8) e l'immagine destinazione è formato JPEG o TIFF, vengono applicati solo i dati di modifica applicabili a JPEG e TIFF. Visualizzazione di miniature ed esecuzione di funzioni di modifica di base nella finestra principale -3
40 Ripristinare le immagini modificate alle condizioni originali È possibile annullare tutte le modifiche delle immagini e ripristinare le immagini modificate alle impostazioni precedenti la modifica o alle impostazioni di scatto. Ripristinare le ultime impostazioni salvate Selezionare un immagine, quindi selezionare dal menu [Regolazione] [Ripristina ultime impostazioni salvate]. Selezionando più immagini, tutte le immagini modificate che sono state selezionate vengono ripristinate alle ultime impostazioni salvate. Ripristinare le impostazioni di scatto Selezionare un immagine, quindi selezionare dal menu [Regolazione] [Ripristina impostazioni scatto]. Selezionando più immagini, tutte le immagini modificate che sono state selezionate vengono ripristinate alle impostazioni di scatto. -3
41 Salvare immagini modificate È possibile applicare le modifiche a una o più immagini e salvare le immagini modificate. Salvare mediante sovrascrittura È possibile applicare le modifiche a un immagine e sovrascrivere l immagine esistente. Selezionare un immagine, quindi selezionare dal menu [File] [Aggiungi procedura e salva]. Salvare e rinominare È possibile applicare le modifiche alle immagini e salvarle con un altro nome. Selezionare un immagine, quindi selezionare dal menu [File] [Aggiungi procedura e salva con nome]. Appare la finestra di dialogo [Salva con nome]. Selezionare la cartella di destinazione, immettere il nome del file, quindi fare clic sul pulsante [Salva]. Salvare una miniatura dell immagine Creare le miniature da visualizzare nella finestra principale e salvare ciascuna immagine. Migliorano la velocità di visualizzazione dell immagine nella finestra principale e la qualità dell immagine. Selezionare l immagine, quindi selezionare dal menu [File] [Aggiungi miniatura all immagine e salva]. Per salvare molte immagini potrebbe essere necessario un certo tempo. Visualizzazione di miniature ed esecuzione di funzioni di modifica di base nella finestra principale -33
42 Salvare immagini modificate Convertire e salvare con un nuovo nome immagini RAW È possibile convertire immagini RAW modificate in formato TIFF o JPEG e salvarle con un nome diverso. Selezionare un immagine, quindi selezionare dal menu [File] [Converti e salva]. Appare la finestra di dialogo [Salva con nome]. Specificare l unità o cartella in cui sarà salvata l immagine. Visualizza i contenuti dell unità o cartella. Immettere il nome dell immagine da salvare. Salva l immagine. Ripristina le impostazioni originali e chiude la finestra di dialogo [Salva con nome]. Selezionare [Exif-JPEG], [Exif-TIFF 8bit] o [TIFF 6bit] come tipo di immagine da salvare. Le estensioni di file usate per i file salvati sono elencate in seguito. Tipo immagine Immagine Exif-JPEG Immagine Exif-TIFF a 8bit Immagine TIFF a 6bit Estensione.JPG.TIF.TIF -34
43 Salvare immagini modificate Quando dalla casella di riepilogo [Salva come] viene selezionato [Exif-JPEG], specificare uno di 0 livelli (da [] a [0]) di qualità dell immagine (rapporto di compressione). A valori più elevati corrisponde una maggiore qualità dell immagine JPEG. Specificare uno di 6 livelli (da ([0] a [5]) per la nitidezza dell immagine da salvare. A valori più elevati corrispondono bordi più nitidi. Fare clic su questa casella di controllo per incorporare un profilo ICC nell immagine da salvare. Specificare un valore fra e dpi per la risoluzione di uscita da usare per l immagine da salvare. Fare clic su questa casella di controllo per cambiare le dimensioni dell immagine da salvare. Impostare la larghezza dell immagine. Impostare l altezza dell immagine. Fare clic su questa casella di controllo per definire il rapporto verticale/orizzontale dell immagine. Selezionare un unità di misura per l immagine fra [cm], [pollici] o [pixel]. Specificare le impostazioni e fare clic sul pulsante [Salva]. Se è stata salvata un immagine per la quale è stato specificato lo spazio dei colori [Wide Gamut RGB] (-9, -45) viene incorporato automaticamente un profilo ICC anche se non è stato fatto clic su [Incorpora profilo ICC in immagine]. È possibile salvare e rinominare delle immagini senza modificarle. Per eseguire l elaborazione lineare (-7), selezionare [TIFF 6bit] prima di salvare le immagini. Le preferenze specificate (-45) o lo spazio dei colori specificato individualmente (-9) sono aggiunti al profilo ICC incluso nelle immagini TIFF o JPEG. Un profilo ICC contiene informazioni colore, quali proprietà del colore e spazi del colore di dispositivi riconosciuti dall International Color Consortium (ICC). Questo profilo ICC permette a molti sistemi di gestione del colore di minimizzare le differenze di colore fra dispositivi. [Impostazione ridimensionamento] cambia la dimensione dell immagine applicando il valore numerico maggiore impostato in Larghezza o Altezza al lato lungo dell immagine, anche se sono contemporaneamente presenti immagini orizzontali e verticali. Visualizzazione di miniature ed esecuzione di funzioni di modifica di base nella finestra principale -35
44 Salvare immagini modificate Convertire e salvare le immagini in un unica operazione (Elaborazione gruppo) È possibile salvare e rinominare in un unica operazione più immagini modificate. È anche possibile convertire immagini RAW modificate nei formati JPEG o TIFF e salvarle in un unica operazione. Modificare un immagine (da -5 a -9). Selezionare le immagini da convertire e salvare in un unica operazione (-7). 3 Fare clic sul pulsante [Elaborazione batch]. Appare la finestra di dialogo [Impostazioni Batch]. Diversamente è possibile visualizzare questa finestra di dialogo selezionando dal menu [File] [Elaborazione batch]. le impostazioni e fare clic sul pulsante [Esegui]. 4 Specificare Appare la finestra di dialogo di elaborazione che permette di salvare le immagini in un unica operazione. Quando l elaborazione è terminata, le immagini sono salvate nella cartella specificata e nella finestra di dialogo di elaborazione appare il pulsante [Esci]. Visualizza i nomi dei file delle immagini da salvare come batch. Specificare la cartella in cui salvare le immagini dopo la conversione. Il nome della cartella specificato è visualizzato di fianco al pulsante [Sfoglia]. Selezionare [Exif-JPEG], [Exif-TIFF 8bit] o [TIFF 6bit] come tipo di immagine per il salvataggio. Vedere -34 per le estensioni usate per salvare le immagini. Selezionando [Exif-JPEG] dalla casella di riepilogo [Tipo di file], specificare uno di 0 livelli di qualità dell immagine (rapporto di compressione). A valori numerici più elevati corrisponde una maggiore qualità dell immagine. Specificare uno di 6 livelli di nitidezza per le immagini da salvare. A valori numerici più elevati corrispondono immagini più nitide. L elaborazione batch inizia. Ripristina le impostazioni originali e chiude la finestra di dialogo [Impostazioni Batch]. -36
Windows I ISTRUZIONI
 Windows I ISTRUZIONI Indice Informazioni su questo manuale... 3 Funzioni principali e struttura... 4 Modo d uso... 5 Requisiti di sistema... 8 Formati immagine supportati... 8 1 Installazione del software...
Windows I ISTRUZIONI Indice Informazioni su questo manuale... 3 Funzioni principali e struttura... 4 Modo d uso... 5 Requisiti di sistema... 8 Formati immagine supportati... 8 1 Installazione del software...
Manuale di istruzioni di Digital Photo Professional
 Utilità Canon Manuale istruzioni Digital Photo Professional ITALIANO Digital Photo Professional ver..0 miniature ed esecuzione funzioni mofica base miniature ed esecuzione funzioni mofica base Modelli
Utilità Canon Manuale istruzioni Digital Photo Professional ITALIANO Digital Photo Professional ver..0 miniature ed esecuzione funzioni mofica base miniature ed esecuzione funzioni mofica base Modelli
InDesign CS5: gestire i documenti
 03 InDesign CS5: gestire i documenti In questo capitolo Imparerai a creare e a salvare un nuovo documento con una o più pagine. Apprenderai come gestire le opzioni di visualizzazione di un documento. Apprenderai
03 InDesign CS5: gestire i documenti In questo capitolo Imparerai a creare e a salvare un nuovo documento con una o più pagine. Apprenderai come gestire le opzioni di visualizzazione di un documento. Apprenderai
Uso del computer e gestione dei file con Windows
 Uso del computer e gestione dei file con Windows PRIMI PASSI COL COMPUTER Avviare il computer Premere il tasto di accensione Spegnere il computer Pulsanti Start Spegni computer Spegni Riavviare il computer
Uso del computer e gestione dei file con Windows PRIMI PASSI COL COMPUTER Avviare il computer Premere il tasto di accensione Spegnere il computer Pulsanti Start Spegni computer Spegni Riavviare il computer
Guida di Brother ScanViewer per ios/os X
 Guida di Brother ScanViewer per ios/os X Versione 0 ITA Definizioni delle note Nella presente Guida dell utente viene utilizzato lo stile che segue per contrassegnare le note: NOTA Le note forniscono istruzioni
Guida di Brother ScanViewer per ios/os X Versione 0 ITA Definizioni delle note Nella presente Guida dell utente viene utilizzato lo stile che segue per contrassegnare le note: NOTA Le note forniscono istruzioni
Address Book Conversion Utility Guida per l utente
 Address Book Conversion Utility Guida per l utente Struttura del manuale Cap. 1 Cap. 2 Cap. 3 Cap. 4 Operazioni preliminari Installazione della Address Book Conversion Utility Creazione dei file di rubrica
Address Book Conversion Utility Guida per l utente Struttura del manuale Cap. 1 Cap. 2 Cap. 3 Cap. 4 Operazioni preliminari Installazione della Address Book Conversion Utility Creazione dei file di rubrica
Windows. La prima realizzazione di un ambiente grafico si deve alla Apple (1984) per il suo Macintosh. La gestione dei file conserva la logica del DOS
 Windows La prima realizzazione di un ambiente grafico si deve alla Apple (1984) per il suo Macintosh La gestione dei file conserva la logica del DOS Funzionalità di un S.O. Gestione dei file Gestione dei
Windows La prima realizzazione di un ambiente grafico si deve alla Apple (1984) per il suo Macintosh La gestione dei file conserva la logica del DOS Funzionalità di un S.O. Gestione dei file Gestione dei
Guida alla stampa e alla scansione per dispositivi mobili per Brother iprint&scan (Dispositivi Apple)
 Guida alla stampa e alla scansione per dispositivi mobili per Brother iprint&scan (Dispositivi Apple) Sommario Prima di utilizzare l apparecchio Brother... Definizioni delle note... Marchi commerciali...
Guida alla stampa e alla scansione per dispositivi mobili per Brother iprint&scan (Dispositivi Apple) Sommario Prima di utilizzare l apparecchio Brother... Definizioni delle note... Marchi commerciali...
Printer Driver. Questa guida descrive la configurazione del driver stampante per Windows 7, Windows Vista, Windows XP e Windows 2000.
 4-129-746-42 (1) Printer Driver Guida per la configurazione Questa guida descrive la configurazione del driver stampante per Windows 7, Windows Vista, Windows XP e Windows 2000. Prima dell utilizzo del
4-129-746-42 (1) Printer Driver Guida per la configurazione Questa guida descrive la configurazione del driver stampante per Windows 7, Windows Vista, Windows XP e Windows 2000. Prima dell utilizzo del
STRUMENTO IMPOSTAZIONI DEL PANNELLO A SFIORAMENTO MANUALE DI ISTRUZIONI
 MONITOR LCD STRUMENTO IMPOSTAZIONI DEL PANNELLO A SFIORAMENTO MANUALE DI ISTRUZIONI Versione 2.0 Modelli applicabili (a partire da giugno 2015) PN-L803C/PN-80TC3 (I modelli disponibili sono diversi in
MONITOR LCD STRUMENTO IMPOSTAZIONI DEL PANNELLO A SFIORAMENTO MANUALE DI ISTRUZIONI Versione 2.0 Modelli applicabili (a partire da giugno 2015) PN-L803C/PN-80TC3 (I modelli disponibili sono diversi in
Manuale di Nero DriveSpeed
 Manuale di Nero DriveSpeed Nero AG Informazioni sul copyright e sui marchi Il manuale di Nero DriveSpeed e il relativo contenuto sono protetti da copyright e sono di proprietà di Nero AG. Tutti i diritti
Manuale di Nero DriveSpeed Nero AG Informazioni sul copyright e sui marchi Il manuale di Nero DriveSpeed e il relativo contenuto sono protetti da copyright e sono di proprietà di Nero AG. Tutti i diritti
L INTERFACCIA GRAFICA DI EXCEL
 Dopo l avvio del foglio elettronico apparirà un interfaccia grafica nella quale verrà aperta una nuova cartella di lavoro alla quale il PC assegnerà automaticamente il nome provvisorio di Cartel1. La cartella
Dopo l avvio del foglio elettronico apparirà un interfaccia grafica nella quale verrà aperta una nuova cartella di lavoro alla quale il PC assegnerà automaticamente il nome provvisorio di Cartel1. La cartella
PROF. SALVATORE DIMARTINO
 Computer Essentials / 2 - Desktop, icone, impostazioni prof. Salvatore Dimartino PROF. SALVATORE DIMARTINO 1 Computer Essentials - 2.1 Desktop e icone prof. Salvatore Dimartino PROF. SALVATORE DIMARTINO
Computer Essentials / 2 - Desktop, icone, impostazioni prof. Salvatore Dimartino PROF. SALVATORE DIMARTINO 1 Computer Essentials - 2.1 Desktop e icone prof. Salvatore Dimartino PROF. SALVATORE DIMARTINO
Produzione di un clip video promozionale per un azienda di catering
 Produzione di un clip video promozionale per un azienda di catering Per la creazione del clip si utilizzerà il software Adobe Photoshop. Il video viene creato utilizzando un insieme di immagini statiche,
Produzione di un clip video promozionale per un azienda di catering Per la creazione del clip si utilizzerà il software Adobe Photoshop. Il video viene creato utilizzando un insieme di immagini statiche,
INTRODUZIONE A WORD CHE COS E WORD AVVIARE E CHIUDERE WORD INTERFACCIA UTENTE DI WORD
 INTRODUZIONE A WORD CHE COS E WORD Word è il software che consente di creare documenti testuali utilizzando un computer. Consente anche di inserire nel documento oggetti come: Fotografie Immagini Disegni
INTRODUZIONE A WORD CHE COS E WORD Word è il software che consente di creare documenti testuali utilizzando un computer. Consente anche di inserire nel documento oggetti come: Fotografie Immagini Disegni
Supplemento al Manuale di istruzioni
 Supplemento al Manuale di istruzioni Macchina da taglio Product Code (Codice prodotto): 891-Z01 Leggere questo documento prima di utilizzare la macchina. Si consiglia di conservare questo documento nelle
Supplemento al Manuale di istruzioni Macchina da taglio Product Code (Codice prodotto): 891-Z01 Leggere questo documento prima di utilizzare la macchina. Si consiglia di conservare questo documento nelle
Samsung Universal Print Driver Guida dell utente
 Samsung Universal Print Driver Guida dell utente immagina le possibilità Copyright 2009 Samsung Electronics Co., Ltd. Tutti i diritti riservati. Questa guida viene fornita solo a scopo informativo. Tutte
Samsung Universal Print Driver Guida dell utente immagina le possibilità Copyright 2009 Samsung Electronics Co., Ltd. Tutti i diritti riservati. Questa guida viene fornita solo a scopo informativo. Tutte
Impostazione del computer Guida per l'utente
 Impostazione del computer Guida per l'utente Copyright 2007 Hewlett-Packard Development Company, L.P. Windows è un marchio registrato negli Stati Uniti di Microsoft Corporation. Le informazioni contenute
Impostazione del computer Guida per l'utente Copyright 2007 Hewlett-Packard Development Company, L.P. Windows è un marchio registrato negli Stati Uniti di Microsoft Corporation. Le informazioni contenute
Formattare il floppy disk. Ricordate che la formattazione elimina per sempre eventuali files o cartelle contenuti nel dischetto.
 2 Formattare il floppy disk Attualmente, tutti i floppy in commercio sono già formattati, ma può capitare di dover eseguire questa operazione sia su un dischetto nuovo sia su uno da riutilizzare. Ricordate
2 Formattare il floppy disk Attualmente, tutti i floppy in commercio sono già formattati, ma può capitare di dover eseguire questa operazione sia su un dischetto nuovo sia su uno da riutilizzare. Ricordate
Organizzazione del materiale
 Organizzazione del materiale È molto importante imparare ad organizzare i documenti in maniera logica per ritrovare sempre e facilmente tutto quello che si mette nel computer. Creazione di cartelle o files
Organizzazione del materiale È molto importante imparare ad organizzare i documenti in maniera logica per ritrovare sempre e facilmente tutto quello che si mette nel computer. Creazione di cartelle o files
HDS Gen3 Guida rapida
 HDS Gen3 Guida rapida IT Panoramica 1 4 6 5 7 2 3 8 9 10 11 12 N. Tasto Descrizione 1 Schermo tattile 2 Tasto Pagina Attiva la pagina Home 3 Tasto Cursore Sposta il cursore, si muove nelle voci dei menu
HDS Gen3 Guida rapida IT Panoramica 1 4 6 5 7 2 3 8 9 10 11 12 N. Tasto Descrizione 1 Schermo tattile 2 Tasto Pagina Attiva la pagina Home 3 Tasto Cursore Sposta il cursore, si muove nelle voci dei menu
Parti della fotocamera
 Parti della fotocamera. Pulsante otturatore. Stabilizz.. Pulsante di accensione 4. Flash 5. Porta USB / Morsetto uscita video 6. Luce autoscatto 7. Obiettivo 8. Microfono 9. Spia di funzionamento 0. Pulsante
Parti della fotocamera. Pulsante otturatore. Stabilizz.. Pulsante di accensione 4. Flash 5. Porta USB / Morsetto uscita video 6. Luce autoscatto 7. Obiettivo 8. Microfono 9. Spia di funzionamento 0. Pulsante
9In questa sezione. Ordinare e filtrare i dati. Dopo aver aggiunto dati ai fogli di lavoro, potresti voler
 9In questa sezione Ordinare e filtrare i dati Ordinare i dati del foglio di lavoro Creare un elenco personalizzato Filtrare rapidamente i dati con Filtro automatico Creare un filtro avanzato Convalidare
9In questa sezione Ordinare e filtrare i dati Ordinare i dati del foglio di lavoro Creare un elenco personalizzato Filtrare rapidamente i dati con Filtro automatico Creare un filtro avanzato Convalidare
Lena Cota Guido Corso di Informatica - II livello. Esplora Risorse. Lavorare con il file system
 Esplora Risorse Lavorare con il file system 1 Cos è Le informazioni che possono essere elaborate dai computer sono conservate in documenti chiamati file. Esplora Risorse è il programma già installato su
Esplora Risorse Lavorare con il file system 1 Cos è Le informazioni che possono essere elaborate dai computer sono conservate in documenti chiamati file. Esplora Risorse è il programma già installato su
Guida al software Per Windows ZoomBrowser EX PhotoStitch
 Guida al software Per Windows ZoomBrowser EX PhotoStitch Funzioni speciali Trasferimento di immagini e filmati Inserimento di testo ABC Salvataggio di immagini fisse dai filmati Modifica dei filmati A
Guida al software Per Windows ZoomBrowser EX PhotoStitch Funzioni speciali Trasferimento di immagini e filmati Inserimento di testo ABC Salvataggio di immagini fisse dai filmati Modifica dei filmati A
Formattare il floppy disk. Formattare il floppy disk
 2 Formattare il floppy disk Attualmente, tutti i floppy in commercio sono già formattati, ma può capitare di dover eseguire questa operazione sia su un dischetto nuovo sia su uno da riutilizzare. Ricordate
2 Formattare il floppy disk Attualmente, tutti i floppy in commercio sono già formattati, ma può capitare di dover eseguire questa operazione sia su un dischetto nuovo sia su uno da riutilizzare. Ricordate
Guida di installazione del driver FAX L
 Italiano Guida di installazione del driver FAX L User Software CD-ROM.................................................................. 1 Driver e software.................................................................................
Italiano Guida di installazione del driver FAX L User Software CD-ROM.................................................................. 1 Driver e software.................................................................................
Schermata riprodotta con l autorizzazione di Microsoft Corporation.
 Avvio rapido Prefazione P2WW-2600-01AL Grazie per aver acquistato Rack2-Filer! Rack2-Filer è un applicazione che consente di gestire e visualizzare i dati dei documenti sul computer. Questa guida rapida
Avvio rapido Prefazione P2WW-2600-01AL Grazie per aver acquistato Rack2-Filer! Rack2-Filer è un applicazione che consente di gestire e visualizzare i dati dei documenti sul computer. Questa guida rapida
Uso del computer e gestione dei file
 Uso del computer e gestione dei file PRIMI PASSI COL COMPUTER Avviare il computer Premere il tasto di accensione Spegnere il computer Start Spegni computer Spegni Riavviare il computer Start Spegni computer
Uso del computer e gestione dei file PRIMI PASSI COL COMPUTER Avviare il computer Premere il tasto di accensione Spegnere il computer Start Spegni computer Spegni Riavviare il computer Start Spegni computer
Capitolo 2. Figura 21. Inserimento dati
 Capitolo 2 INSERIMENTO DI DATI In ogni cella del foglio di lavoro è possibile inserire dati che possono essere di tipo testuale o numerico, oppure è possibile inserire formule le quali hanno la caratteristica
Capitolo 2 INSERIMENTO DI DATI In ogni cella del foglio di lavoro è possibile inserire dati che possono essere di tipo testuale o numerico, oppure è possibile inserire formule le quali hanno la caratteristica
Corso: Adobe Photoshop Base Codice PCSNET: ADOB-2 Cod. Vendor: - Durata: 3
 Corso: Adobe Photoshop Base Codice PCSNET: ADOB-2 Cod. Vendor: - Durata: 3 Obiettivi Rendere operativi sulle funzionalità di base e di comune interesse del prodotto. Dare una informativa sulle funzionalità
Corso: Adobe Photoshop Base Codice PCSNET: ADOB-2 Cod. Vendor: - Durata: 3 Obiettivi Rendere operativi sulle funzionalità di base e di comune interesse del prodotto. Dare una informativa sulle funzionalità
Excel avanzato. Certificazione Microsoft. Excel: le basi. 1.1 Excel: le basi NUMBER TITLE
 Excel avanzato Certificazione Microsoft Excel: le basi 1.1 Excel: le basi Fogli elettronici: generalità e struttura (1) Un foglio di lavoro è una griglia costituita da celle (intersezione righe - colonne)
Excel avanzato Certificazione Microsoft Excel: le basi 1.1 Excel: le basi Fogli elettronici: generalità e struttura (1) Un foglio di lavoro è una griglia costituita da celle (intersezione righe - colonne)
Programma di installazione Guida per l'utente
 Programma di installazione Guida per l'utente Copyright 2007 Hewlett-Packard Development Company, L.P. Microsoft è un marchio registrato negli Stati Uniti di Microsoft Corporation. Le informazioni contenute
Programma di installazione Guida per l'utente Copyright 2007 Hewlett-Packard Development Company, L.P. Microsoft è un marchio registrato negli Stati Uniti di Microsoft Corporation. Le informazioni contenute
Informatica di Base
 Informatica di Base http://www.di.uniba.it/~laura/infbase/ Dip di Informatica Università degli studi di Bari Argomenti Software Software di sistema Software applicativo Sistema Operativo Driver per dispositivi
Informatica di Base http://www.di.uniba.it/~laura/infbase/ Dip di Informatica Università degli studi di Bari Argomenti Software Software di sistema Software applicativo Sistema Operativo Driver per dispositivi
Capitolo 5. Visualizzazione dei grafici. Visualizzazione di un lancio in quarta marcia. Pagina 1 di 21
 Pagina 1 di 21 Capitolo 5 Visualizzazione dei grafici WinPEP corregge l altitudine e le condizioni atmosferiche e regola automaticamente le curve di potenza a seconda delle diverse condizioni atmosferiche
Pagina 1 di 21 Capitolo 5 Visualizzazione dei grafici WinPEP corregge l altitudine e le condizioni atmosferiche e regola automaticamente le curve di potenza a seconda delle diverse condizioni atmosferiche
USO DELLA TASTIERA E DEL MOUSE
 USO DELLA TASTIERA E DEL MOUSE Tratto da: M. Nanni, M. Savioli, S. Morettini TECNOLOGIE INFORMATICHE - Le Monnier Scuola 1 USO DEL MOUSE AZIONE Clic con il tasto sinistro Clic con il tasto destro Doppio
USO DELLA TASTIERA E DEL MOUSE Tratto da: M. Nanni, M. Savioli, S. Morettini TECNOLOGIE INFORMATICHE - Le Monnier Scuola 1 USO DEL MOUSE AZIONE Clic con il tasto sinistro Clic con il tasto destro Doppio
USO DELLA TASTIERA E DEL MOUSE
 USO DELLA TASTIERA E DEL MOUSE Tratto da: M. Nanni, M. Savioli, S. Morettini TECNOLOGIE INFORMATICHE - Le Monnier Scuola 1 AZIONE Clic con il tasto sinistro Clic con il tasto destro Doppio Clic con il
USO DELLA TASTIERA E DEL MOUSE Tratto da: M. Nanni, M. Savioli, S. Morettini TECNOLOGIE INFORMATICHE - Le Monnier Scuola 1 AZIONE Clic con il tasto sinistro Clic con il tasto destro Doppio Clic con il
ScanGear Toolbox CS 2.2 per Windows per Scanner a colori CanoScan
 Manuale per l utente ScanGear Toolbox CS 2.2 per Windows per Scanner a colori CanoScan Italiano Sommario Informazioni su ScanGear Toolbox... 4 Installazione di ScanGear Toolbox... 5 Requisiti di sistema...
Manuale per l utente ScanGear Toolbox CS 2.2 per Windows per Scanner a colori CanoScan Italiano Sommario Informazioni su ScanGear Toolbox... 4 Installazione di ScanGear Toolbox... 5 Requisiti di sistema...
Cos'è FotoTool 2. Installazione \ disinstallazione 2. Requisiti minimi di sistema 2 Installazione 2 Disinstallazione 3. Finestra principale 4
 Indice Cos'è FotoTool 2 Installazione \ disinstallazione 2 Requisiti minimi di sistema 2 Installazione 2 Disinstallazione 3 Finestra principale 4 Menu principale 4 Opzioni 5 Utilizzo di FotoTool 6 Acquisizione
Indice Cos'è FotoTool 2 Installazione \ disinstallazione 2 Requisiti minimi di sistema 2 Installazione 2 Disinstallazione 3 Finestra principale 4 Menu principale 4 Opzioni 5 Utilizzo di FotoTool 6 Acquisizione
Questo materiale è reperibile a questo indirizzo:
 VIDEO EDITING Uso di Windows movie maker Questo materiale è reperibile a questo indirizzo: http://diego72.altervista.org/ Installazione di movie maker Per prima cosa è fondamentale procurarsi il programma
VIDEO EDITING Uso di Windows movie maker Questo materiale è reperibile a questo indirizzo: http://diego72.altervista.org/ Installazione di movie maker Per prima cosa è fondamentale procurarsi il programma
Introduzione a PowerPoint
 Introduzione a PowerPoint PowerPoint è una potente applicazione per la creazione di presentazioni, ma per utilizzarla nel modo più efficace è necessario innanzitutto comprenderne gli elementi di base.
Introduzione a PowerPoint PowerPoint è una potente applicazione per la creazione di presentazioni, ma per utilizzarla nel modo più efficace è necessario innanzitutto comprenderne gli elementi di base.
1 Philips Electronics
 1 Philips Electronics Sommario Philips 2006 2006.8 Prima versione V06.08.10 1. Benvenuti in Auto Run PC...- 3-2. Novità in Auto Run PC...- 3-3. Informazioni preliminari...- 4-3.1. Requisiti di sistema...-
1 Philips Electronics Sommario Philips 2006 2006.8 Prima versione V06.08.10 1. Benvenuti in Auto Run PC...- 3-2. Novità in Auto Run PC...- 3-3. Informazioni preliminari...- 4-3.1. Requisiti di sistema...-
INDICE. Vista Libretto Livello Digitale 2. Importazione di dati da strumento 3. Inserisci File Vari 5. Compensazione Quote 5.
 Prodotto da INDICE Vista Libretto Livello Digitale 2 Importazione di dati da strumento 3 Inserisci File Vari 5 Compensazione Quote 5 Uscite 6 File Esporta Livellazioni (.CSV) 6 Corso Livello Digitale Pag.
Prodotto da INDICE Vista Libretto Livello Digitale 2 Importazione di dati da strumento 3 Inserisci File Vari 5 Compensazione Quote 5 Uscite 6 File Esporta Livellazioni (.CSV) 6 Corso Livello Digitale Pag.
L INTERFACCIA CAPITOLO. In questo capitolo
 06-Cap02_Fl.qxd 3-10-2007 14:03 Pagina 23 CAPITOLO 2 L INTERFACCIA In questo capitolo In questo capitolo hai imparato e destreggiarti tra i vari pannelli, a modificare l ambiente di lavoro, a salvare le
06-Cap02_Fl.qxd 3-10-2007 14:03 Pagina 23 CAPITOLO 2 L INTERFACCIA In questo capitolo In questo capitolo hai imparato e destreggiarti tra i vari pannelli, a modificare l ambiente di lavoro, a salvare le
Corso di Informatica
 Corso di Informatica Modulo L1 2 Operare con i file 1 Prerequisiti Concetto intuitivo di applicazione per computer Uso pratico elementare di un sistema operativo 2 1 Introduzione Una delle più frequenti
Corso di Informatica Modulo L1 2 Operare con i file 1 Prerequisiti Concetto intuitivo di applicazione per computer Uso pratico elementare di un sistema operativo 2 1 Introduzione Una delle più frequenti
3.5.1 PREPARAZ1ONE I documenti che si possono creare con la stampa unione sono: lettere, messaggi di posta elettronica, o etichette.
 3.5 STAMPA UNIONE Le funzioni della stampa unione (o stampa in serie) permettono di collegare un documento principale con un elenco di nominativi e indirizzi, creando così tanti esemplari uguali nel contenuto,
3.5 STAMPA UNIONE Le funzioni della stampa unione (o stampa in serie) permettono di collegare un documento principale con un elenco di nominativi e indirizzi, creando così tanti esemplari uguali nel contenuto,
Nel seguito di queste pagine si descriveranno: Catturare e manipolare immagini con Paint (un software facente parte degli Accessori di Windows)
 Lezione 10 Il programma Paint Nel seguito di queste pagine si descriveranno: Catturare e manipolare immagini con Paint (un software facente parte degli Accessori di Windows) Per la realizzazione di questa
Lezione 10 Il programma Paint Nel seguito di queste pagine si descriveranno: Catturare e manipolare immagini con Paint (un software facente parte degli Accessori di Windows) Per la realizzazione di questa
U.T.E FOGLIO ELETTRONICO. Università della Terza Età. Sede di Novate Milanese. Corso Informatica Approfondimento. Docente: Giovanni Pozzi
 U.T.E Università della Terza Età Sede di Novate Milanese Corso Informatica Approfondimento FOGLIO ELETTRONICO Docente: Giovanni Pozzi FOGLIO ELETTRONICO MS-Excel E un programma che permette di effettuare:
U.T.E Università della Terza Età Sede di Novate Milanese Corso Informatica Approfondimento FOGLIO ELETTRONICO Docente: Giovanni Pozzi FOGLIO ELETTRONICO MS-Excel E un programma che permette di effettuare:
Picture Style Editor Ver Istruzioni
 ITALIANO Software di creazione file Stile Foto Picture Style Editor Ver. 1.16 Istruzioni Contenuto delle Istruzioni PSE indica Picture Style Editor. Nel presente manuale, le finestre utilizzate negli esempi
ITALIANO Software di creazione file Stile Foto Picture Style Editor Ver. 1.16 Istruzioni Contenuto delle Istruzioni PSE indica Picture Style Editor. Nel presente manuale, le finestre utilizzate negli esempi
Gestione risorse (Windows)
 Gestione risorse (Windows) Organizzazione dei file Il sistema di memorizzazione è organizzato ad albero secondo una struttura gerarchica DISCO (drive) FILES CARTELLE (directory) FILES SOTTOCARTELLE FILES
Gestione risorse (Windows) Organizzazione dei file Il sistema di memorizzazione è organizzato ad albero secondo una struttura gerarchica DISCO (drive) FILES CARTELLE (directory) FILES SOTTOCARTELLE FILES
Inserire un nuovo foglio
 Excel Base- Lezione 2 Inserire un nuovo foglio 1. Nella parte inferiore della finestra di lavoro sulla sinistra, fare clic sulla linguetta del foglio, a sinistra del quale se ne desidera aggiungere uno
Excel Base- Lezione 2 Inserire un nuovo foglio 1. Nella parte inferiore della finestra di lavoro sulla sinistra, fare clic sulla linguetta del foglio, a sinistra del quale se ne desidera aggiungere uno
U.T.E Università della Terza Età
 U.T.E Università della Terza Età Sede di Novate Milanese Corso Informatica Approfondimento FOGLIO ELETTRONICO Docente: Giovanni Pozzi FOGLIO ELETTRONICO MS-Excel E un programma che permette di effettuare:
U.T.E Università della Terza Età Sede di Novate Milanese Corso Informatica Approfondimento FOGLIO ELETTRONICO Docente: Giovanni Pozzi FOGLIO ELETTRONICO MS-Excel E un programma che permette di effettuare:
Digital Photo Professional Ver. 3.4 Istruzioni
 ITALIANO Software per elaborazione, visualizzazione e modifica d RAW Digital Photo Professional Ver.. Istruzioni Contenuto di queste istruzioni DPP è l abbreviazione di Digital Photo Professional. Le finestre
ITALIANO Software per elaborazione, visualizzazione e modifica d RAW Digital Photo Professional Ver.. Istruzioni Contenuto di queste istruzioni DPP è l abbreviazione di Digital Photo Professional. Le finestre
UTILITÀ PENNA A SFIORAMENTO MANUALE DI ISTRUZIONI
 MONITOR LCD UTILITÀ PENNA A SFIORAMENTO MANUALE DI ISTRUZIONI Versione 2.0 Modelli applicabili (a partire da giugno 2015) PN-L803C/PN-80TC3/PN-ZL03 (I modelli disponibili sono diversi in base all area
MONITOR LCD UTILITÀ PENNA A SFIORAMENTO MANUALE DI ISTRUZIONI Versione 2.0 Modelli applicabili (a partire da giugno 2015) PN-L803C/PN-80TC3/PN-ZL03 (I modelli disponibili sono diversi in base all area
Lezione 2. Il desktop LE ICONE
 Lezione 2 Il desktop La prima schermata (immagine) che vedi sul tuo monitor, dopo aver acceso il pc (e dopo il caricamento del sistema operativo) è ildesktop. Questo è il punto di partenza per accedere
Lezione 2 Il desktop La prima schermata (immagine) che vedi sul tuo monitor, dopo aver acceso il pc (e dopo il caricamento del sistema operativo) è ildesktop. Questo è il punto di partenza per accedere
Picture Style Editor Ver Istruzioni
 ITALIANO Software di creazione file Stile Foto Picture Style Editor Ver. 1.12 Istruzioni Contenuto delle Istruzioni PSE viene utilizzato per Picture Style Editor. Nel presente manuale, le finestre utilizzate
ITALIANO Software di creazione file Stile Foto Picture Style Editor Ver. 1.12 Istruzioni Contenuto delle Istruzioni PSE viene utilizzato per Picture Style Editor. Nel presente manuale, le finestre utilizzate
Trasformazioni delle immagini
 Trasformazioni delle immagini Ritagliare le immagini Ritagliare significa rimuovere una porzione di immagine per cambiarne l inquadratura o rafforzarne la composizione. Potete ritagliare un immagine con
Trasformazioni delle immagini Ritagliare le immagini Ritagliare significa rimuovere una porzione di immagine per cambiarne l inquadratura o rafforzarne la composizione. Potete ritagliare un immagine con
Come avviare P-touch Editor
 Come avviare P-touch Editor Versione 0 ITA Introduzione Avviso importante Il contenuto di questo documento e le specifiche di questo prodotto sono soggetti a modifiche senza preavviso. Brother si riserva
Come avviare P-touch Editor Versione 0 ITA Introduzione Avviso importante Il contenuto di questo documento e le specifiche di questo prodotto sono soggetti a modifiche senza preavviso. Brother si riserva
Strumenti di elaborazioni testi
 Consulente del Lavoro A.A 2002/2003 I Semestre Strumenti di elaborazioni testi Microsoft Word Introduzione Gli strumenti di elaborazione testi (videoscrittura) sono programmi che consento di creare, leggere
Consulente del Lavoro A.A 2002/2003 I Semestre Strumenti di elaborazioni testi Microsoft Word Introduzione Gli strumenti di elaborazione testi (videoscrittura) sono programmi che consento di creare, leggere
MANUALE DELL UTENTE DELLA WEBCAM HP ELITE CON AUTOFOCUS
 MANUALE DELL UTENTE DELLA WEBCAM HP ELITE CON AUTOFOCUS v4.2.it Part number: 5992-2507 Copyright 2007 2009 Hewlett-Packard Development Company, L.P. Le informazioni qui contenute sono soggette a modifiche
MANUALE DELL UTENTE DELLA WEBCAM HP ELITE CON AUTOFOCUS v4.2.it Part number: 5992-2507 Copyright 2007 2009 Hewlett-Packard Development Company, L.P. Le informazioni qui contenute sono soggette a modifiche
Software EOS DIGITAL. EOS Viewer Utility EOS Capture PhotoStitch EOS 20D EOS 10D EOS 300D DIGITAL EOS D60 EOS D30.
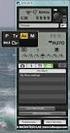 Software EOS DIGITAL Software EOS DIGITAL EOS Viewer Utility EOS Capture PhotoStitch Windows Macintosh MANUALE DI ISTRUZIONI Modelli compatibili EOS 20D EOS 10D EOS 00D DIGITAL EOS D60 EOS D0 ITALIANO
Software EOS DIGITAL Software EOS DIGITAL EOS Viewer Utility EOS Capture PhotoStitch Windows Macintosh MANUALE DI ISTRUZIONI Modelli compatibili EOS 20D EOS 10D EOS 00D DIGITAL EOS D60 EOS D0 ITALIANO
Modulo 2 Test di verifica
 Modulo 2 Test di verifica Uso del computer e gestione dei file Test n. 1 Quando si riduce ad icona una finestra: è necessario prima salvare il suo contenuto si attiva un collegamento sul desktop rimane
Modulo 2 Test di verifica Uso del computer e gestione dei file Test n. 1 Quando si riduce ad icona una finestra: è necessario prima salvare il suo contenuto si attiva un collegamento sul desktop rimane
WINDOWS95. 1. Avviare Windows95. Avviare Windows95 non è un problema: parte. automaticamente all accensione del computer. 2. Barra delle applicazioni
 WINDOWS95 1. Avviare Windows95 Avviare Windows95 non è un problema: parte automaticamente all accensione del computer. 2. Barra delle applicazioni 1 La barra delle applicazioni permette di richiamare le
WINDOWS95 1. Avviare Windows95 Avviare Windows95 non è un problema: parte automaticamente all accensione del computer. 2. Barra delle applicazioni 1 La barra delle applicazioni permette di richiamare le
PER SALVARE UN FILE FILE - SALVA CON NOME SCEGLIERE: 1) il nome da dare al file. 2) la posizione in cui salvare: documenti, desktop, penna usb, etc.
 PER SALVARE UN FILE FILE - SALVA CON NOME SCEGLIERE: 1) il nome da dare al file 2) la posizione in cui salvare: documenti, desktop, penna usb, etc. 3) il tipo file: documento word (.docx), word 97-2003
PER SALVARE UN FILE FILE - SALVA CON NOME SCEGLIERE: 1) il nome da dare al file 2) la posizione in cui salvare: documenti, desktop, penna usb, etc. 3) il tipo file: documento word (.docx), word 97-2003
Guida alla stampa e alla scansione per dispositivi mobili per Brother iprint&scan (Android )
 Guida alla stampa e alla scansione per dispositivi mobili per Brother iprint&scan (Android ) Prima di utilizzare l apparecchio Brother Definizioni delle note Nella presente Guida dell utente vengono utilizzati
Guida alla stampa e alla scansione per dispositivi mobili per Brother iprint&scan (Android ) Prima di utilizzare l apparecchio Brother Definizioni delle note Nella presente Guida dell utente vengono utilizzati
Introduzione a Excel
 Introduzione a Excel Excel è un potente foglio di calcolo e un'applicazione per l'analisi dei dati. Per utilizzarla nel modo più efficace è necessario innanzitutto comprenderne gli elementi di base. Questa
Introduzione a Excel Excel è un potente foglio di calcolo e un'applicazione per l'analisi dei dati. Per utilizzarla nel modo più efficace è necessario innanzitutto comprenderne gli elementi di base. Questa
Scritto da Administrator Lunedì 14 Marzo :21 - Ultimo aggiornamento Lunedì 14 Marzo :14
 Non tutti sanno che le combinazioni sulla tastiera consentono di eseguire direttamente e rapidamente i comandi senza l'utilizzo del mouse. Dal semplice copia (Ctrl+C) e incolla (Ctrl+V) alle operazioni
Non tutti sanno che le combinazioni sulla tastiera consentono di eseguire direttamente e rapidamente i comandi senza l'utilizzo del mouse. Dal semplice copia (Ctrl+C) e incolla (Ctrl+V) alle operazioni
CardioChek Link Manuale d'uso
 CardioChek Link Manuale d'uso Questo programma software è compatibile con i sistemi operativi Microsoft Windows 7, Vista e XP A. Utilizzo previsto CardioChek Link è il software utilizzato per recuperare
CardioChek Link Manuale d'uso Questo programma software è compatibile con i sistemi operativi Microsoft Windows 7, Vista e XP A. Utilizzo previsto CardioChek Link è il software utilizzato per recuperare
Strumenti. Apre il menu principale (come il menù testuale orizzontale)
 Strumenti Apre il menu principale (come il menù testuale orizzontale) Scelta dei profili (tra quelli presenti) Imposta il desktop come sfondo del flipchart.. La casella degli strumenti principale rimane
Strumenti Apre il menu principale (come il menù testuale orizzontale) Scelta dei profili (tra quelli presenti) Imposta il desktop come sfondo del flipchart.. La casella degli strumenti principale rimane
Il pannello Sorgente clone Potete impostare fino a cinque diverse sorgenti di campionamento e selezionare rapidamente quella desiderata senza dover
 Ritocco 1 parte Il pannello Sorgente clone Potete impostare fino a cinque diverse sorgenti di campionamento e selezionare rapidamente quella desiderata senza dover effettuare nuovamente il campionamento
Ritocco 1 parte Il pannello Sorgente clone Potete impostare fino a cinque diverse sorgenti di campionamento e selezionare rapidamente quella desiderata senza dover effettuare nuovamente il campionamento
KODAK PROFESSIONAL Fotocamera digitale DCS Pro SLR/n Guida dell'utente Sezione ottimizzazione dell'obiettivo
 KODAK PROFESSIONAL Fotocamera digitale DCS Pro SLR/n Guida dell'utente Sezione ottimizzazione dell'obiettivo P/N 4J1533_it Sommario Ottimizzazione dell'obiettivo Panoramica...5-27 Selezione del metodo
KODAK PROFESSIONAL Fotocamera digitale DCS Pro SLR/n Guida dell'utente Sezione ottimizzazione dell'obiettivo P/N 4J1533_it Sommario Ottimizzazione dell'obiettivo Panoramica...5-27 Selezione del metodo
LIM 2ª parte Gruppo di lavoro h Scuola secondaria di primo grado S.G. Bosco Fara Gera d Adda
 I CARE Azione LIM 2ª parte Gruppo di lavoro h Scuola secondaria di primo grado S.G. Bosco Fara Gera d Adda Aggiunta di contenuti al software Notebook È possibile migliorare le pagine di Notebook inserendo
I CARE Azione LIM 2ª parte Gruppo di lavoro h Scuola secondaria di primo grado S.G. Bosco Fara Gera d Adda Aggiunta di contenuti al software Notebook È possibile migliorare le pagine di Notebook inserendo
Selezionare e spostare le icone
 Selezionare e spostare le icone Selezionare un icona, ovvero cliccarci sopra con il tasto sinistro del mouse (l icona cambia tonalità di colore), significa comunicare al sistema operativo che si vuole
Selezionare e spostare le icone Selezionare un icona, ovvero cliccarci sopra con il tasto sinistro del mouse (l icona cambia tonalità di colore), significa comunicare al sistema operativo che si vuole
Indice. Introduzione BluePrint XIII XIX
 Introduzione BluePrint XIII XIX Capitolo 1 Iniziare con Photoshop 1 Impostare Photoshop al primo avvio 6 Regolare le impostazioni di base 7 I dischi di memoria virtuale 8 Cambiare l applicazione di apertura
Introduzione BluePrint XIII XIX Capitolo 1 Iniziare con Photoshop 1 Impostare Photoshop al primo avvio 6 Regolare le impostazioni di base 7 I dischi di memoria virtuale 8 Cambiare l applicazione di apertura
Questo prodotto utilizza la tecnologia del visualizzatore "EasyFlip" di PFU. PFU LIMITED 2011
 Avvio rapido Prefazione P2WW-2603-01AL Grazie per aver acquistato Rack2-Filer! Rack2-Filer è un applicazione che consente di gestire e visualizzare i dati dei documenti sul computer. Questa Avvio rapido
Avvio rapido Prefazione P2WW-2603-01AL Grazie per aver acquistato Rack2-Filer! Rack2-Filer è un applicazione che consente di gestire e visualizzare i dati dei documenti sul computer. Questa Avvio rapido
PRIMI PASSI CON UN DATABASE
 Basi di dati PRIMI PASSI CON UN DATABASE Definizione di database Per database si intende un insieme di informazioni catalogate ed organizzate. Il tipo di database più diffuso è quello relazionale, composto
Basi di dati PRIMI PASSI CON UN DATABASE Definizione di database Per database si intende un insieme di informazioni catalogate ed organizzate. Il tipo di database più diffuso è quello relazionale, composto
Pannello di controllo di Optralmage. Pulsanti e menu Modalità delle funzioni Esecuzione di copie. Invio di fax. Scansione.
 di Optralmage Pulsanti e menu............................... 2 Modalità delle funzioni......................... 9 1 di Optralmage 2 Esecuzione Pulsanti e menu 12 1 2 9 8 13 15 14 17 16 11 3 4 5 6 3 1 4
di Optralmage Pulsanti e menu............................... 2 Modalità delle funzioni......................... 9 1 di Optralmage 2 Esecuzione Pulsanti e menu 12 1 2 9 8 13 15 14 17 16 11 3 4 5 6 3 1 4
Organizzazione e Gestione Cartelle e File
 Organizzazione e Gestione Cartelle e File Ripasso/approfondimento: La Tastiera Alcuni tasti particolari/importanti: - Tabs: serve per spostare il cursore nel campo successivo (o precedente) - Caps Lock:
Organizzazione e Gestione Cartelle e File Ripasso/approfondimento: La Tastiera Alcuni tasti particolari/importanti: - Tabs: serve per spostare il cursore nel campo successivo (o precedente) - Caps Lock:
Printer Driver. Questa guida descrive come configurare il driver della stampante per Windows Vista e Windows XP.
 4-153-311-41 (1) Printer Driver Guida per la configurazione Questa guida descrive come configurare il driver della stampante per Windows Vista e Windows XP. Prima di usare questo software Prima di usare
4-153-311-41 (1) Printer Driver Guida per la configurazione Questa guida descrive come configurare il driver della stampante per Windows Vista e Windows XP. Prima di usare questo software Prima di usare
Guida di Installazione del Driver MF
 Italiano Guida di Installazione del Driver MF User Software CD-ROM.................................................................. 1 Informazioni su driver e software.................................................................
Italiano Guida di Installazione del Driver MF User Software CD-ROM.................................................................. 1 Informazioni su driver e software.................................................................
Introduzione Excel 2010
 3 Introduzione a Excel 200 In questo capitolo: Esplorare la finestra del programma Excel Avviare Excel Trovare e aprire cartelle di lavoro esistenti Utilizzare le proprietà dei file Creare una nuova cartella
3 Introduzione a Excel 200 In questo capitolo: Esplorare la finestra del programma Excel Avviare Excel Trovare e aprire cartelle di lavoro esistenti Utilizzare le proprietà dei file Creare una nuova cartella
Opzioni avanzate. Stampa di pagine di separazione. Stampante laser a colori Phaser 7750
 Opzioni avanzate Questo argomento include le seguenti sezioni: "Stampa di pagine di separazione" a pagina 2-76 "Stampa di più pagine su un unico foglio (N-su)" a pagina 2-77 "Stampa di opuscoli" a pagina
Opzioni avanzate Questo argomento include le seguenti sezioni: "Stampa di pagine di separazione" a pagina 2-76 "Stampa di più pagine su un unico foglio (N-su)" a pagina 2-77 "Stampa di opuscoli" a pagina
Tasti di scelta rapida di Windows
 Tasti di scelta rapida di Windows I tasti di scelta rapida rappresentano un'alternativa al mouse per l'utilizzo di Windows e consentono di aprire e chiudere elementi nonché eseguire spostamenti nel menu
Tasti di scelta rapida di Windows I tasti di scelta rapida rappresentano un'alternativa al mouse per l'utilizzo di Windows e consentono di aprire e chiudere elementi nonché eseguire spostamenti nel menu
Printer Driver. Guida per la configurazione. Questa guida descrive come configurare il driver della stampante per Windows Vista e Windows XP.
 3-276-708-51 (1) Printer Driver Guida per la configurazione Questa guida descrive come configurare il driver della stampante per Windows Vista e Windows XP. Prima di usare questo software Prima di usare
3-276-708-51 (1) Printer Driver Guida per la configurazione Questa guida descrive come configurare il driver della stampante per Windows Vista e Windows XP. Prima di usare questo software Prima di usare
Printer Driver. (per Mac OS X) La presente guida descrive l installazione e l utilizzo dei driver stampante per Mac OS X.
 3-208-654-41 (1) Printer Driver (per Mac OS X) Guida all installazione La presente guida descrive l installazione e l utilizzo dei driver stampante per Mac OS X. Prima dell utilizzo del software Prima
3-208-654-41 (1) Printer Driver (per Mac OS X) Guida all installazione La presente guida descrive l installazione e l utilizzo dei driver stampante per Mac OS X. Prima dell utilizzo del software Prima
Paint: il disegno con il computer
 (rilascio 1 del 10/03/2017) Paint: il disegno con il computer Il programma Paint di facile approccio e compreso nella dotazione del sistema operativo oltre ad essere un valido strumento per il disegno
(rilascio 1 del 10/03/2017) Paint: il disegno con il computer Il programma Paint di facile approccio e compreso nella dotazione del sistema operativo oltre ad essere un valido strumento per il disegno
Per iniziare il lavoro: 2. cliccare sul bottone "Importa immagini..." e selezionare nel proprio computer le foto e le immagini da inserire nel
 Photo Story 3 Istruzioni A cura di ProgramsDexstex Tecnology Una volta installato e lanciato Photo Story, apparirà la seguente schermata dove è possibile scegliere se iniziare una nuova sequenza video,
Photo Story 3 Istruzioni A cura di ProgramsDexstex Tecnology Una volta installato e lanciato Photo Story, apparirà la seguente schermata dove è possibile scegliere se iniziare una nuova sequenza video,
Materiali per LIM. Corso di Scienze della Terra e Corso di Biologia di Elena Porzio e Ornella Porzio. Indice dei contenuti di questo tutorial
 Corso di Scienze della Terra e Corso di Biologia di Elena Porzio e Ornella Porzio Materiali per LIM Indice dei contenuti di questo tutorial Fare clic sull argomento desiderato Requisiti di sistema Scaricare
Corso di Scienze della Terra e Corso di Biologia di Elena Porzio e Ornella Porzio Materiali per LIM Indice dei contenuti di questo tutorial Fare clic sull argomento desiderato Requisiti di sistema Scaricare
COSA CONTIENE LA CHIAVETTA
 Come iniziare PREMESSA Personal Viewer è un programma che si rivolge alle persone con ipovisione, a cui offre la possibilità di leggere qualsiasi testo digitale, attraverso la sintesi vocale Loquendo,
Come iniziare PREMESSA Personal Viewer è un programma che si rivolge alle persone con ipovisione, a cui offre la possibilità di leggere qualsiasi testo digitale, attraverso la sintesi vocale Loquendo,
Uso del colore. Le stampanti e il sistema CMYK. I monitor e il sistema RGB. Stampante laser a colori Phaser 7750
 Uso del colore Questo argomento include le seguenti sezioni: "Le stampanti e il sistema CMYK" a pagina 2-36 "I monitor e il sistema RGB" a pagina 2-36 "Elaborazione delle immagini" a pagina 2-37 "Regolazione
Uso del colore Questo argomento include le seguenti sezioni: "Le stampanti e il sistema CMYK" a pagina 2-36 "I monitor e il sistema RGB" a pagina 2-36 "Elaborazione delle immagini" a pagina 2-37 "Regolazione
INFORMAZIONI SU MIMIOSTUDIO
 INFORMAZIONI SU MIMIOSTUDIO Di seguito sono riportate le applicazioni principali di MimioStudio, utilizzate per la creazione e la presentazione di informazioni: Blocco note MimioStudio Strumenti MimioStudio
INFORMAZIONI SU MIMIOSTUDIO Di seguito sono riportate le applicazioni principali di MimioStudio, utilizzate per la creazione e la presentazione di informazioni: Blocco note MimioStudio Strumenti MimioStudio
INVIARE MESSAGGI CON UN SEMPLICE CLIC
 EMAIL INVIARE MESSAGGI CON UN SEMPLICE CLIC 1 La posta elettronica Fra i tanti programmi che permettono di gestire la posta elettronica viene proposto Outlook Express, in quanto è il più diffuso ed è gratuito
EMAIL INVIARE MESSAGGI CON UN SEMPLICE CLIC 1 La posta elettronica Fra i tanti programmi che permettono di gestire la posta elettronica viene proposto Outlook Express, in quanto è il più diffuso ed è gratuito
Aggiornamento del firmware della fotocamera SLR digitale
 Aggiornamento del firmware della fotocamera SLR digitale Grazie per aver scelto un prodotto Nikon. Questo manuale descrive come eseguire l aggiornamento del fi r m w a re. Se non siete sicuri di poter
Aggiornamento del firmware della fotocamera SLR digitale Grazie per aver scelto un prodotto Nikon. Questo manuale descrive come eseguire l aggiornamento del fi r m w a re. Se non siete sicuri di poter
Trasformazione in immagini vettoriali
 Trasformazione in immagini vettoriali Benvenuti in CorelDRAW, il programma globale di disegno e grafica vettoriale per grafici professionisti. In questa esercitazione, si traccerà una immagine bitmap per
Trasformazione in immagini vettoriali Benvenuti in CorelDRAW, il programma globale di disegno e grafica vettoriale per grafici professionisti. In questa esercitazione, si traccerà una immagine bitmap per
Sharpdesk V3.5. Guida di installazione: Edizione con chiave del prodotto. Versione 1.0
 Sharpdesk V3.5 Guida di installazione: Edizione con chiave del prodotto Versione 1.0 Diritti d autore I diritti d autore del presente software appartengono a Sharp Corporation. La riproduzione, l adattamento
Sharpdesk V3.5 Guida di installazione: Edizione con chiave del prodotto Versione 1.0 Diritti d autore I diritti d autore del presente software appartengono a Sharp Corporation. La riproduzione, l adattamento
Obiettivi del corso. Uso del computer e gestione dei file. Slide n 1
 ECDL Windows Obiettivi del corso Avviare e chiudere il sistema operativo Riconoscere gli elementi di Windows e del Desktop Utilizzare le finestre delle applicazioni e la Barra delle applicazioni Riconoscere
ECDL Windows Obiettivi del corso Avviare e chiudere il sistema operativo Riconoscere gli elementi di Windows e del Desktop Utilizzare le finestre delle applicazioni e la Barra delle applicazioni Riconoscere
Tips & Tricks: Windows XP
 Tips & Tricks: Windows XP I tasti di scelta rapida rappresentano un'alternativa al mouse per l'utilizzo di Windows e consentono di aprire e chiudere elementi nonché eseguire spostamenti nel menu di avvio,
Tips & Tricks: Windows XP I tasti di scelta rapida rappresentano un'alternativa al mouse per l'utilizzo di Windows e consentono di aprire e chiudere elementi nonché eseguire spostamenti nel menu di avvio,
Biblioteca di Cervia LA GESTIONE DELLE IMMAGINI
 Biblioteca di Cervia LA GESTIONE DELLE IMMAGINI Le immagini Le immagini sono una rappresentazione digitale di quello che ha catturato il nostro dispositivo (macchina fotografica digitale, telefonino, ecc).
Biblioteca di Cervia LA GESTIONE DELLE IMMAGINI Le immagini Le immagini sono una rappresentazione digitale di quello che ha catturato il nostro dispositivo (macchina fotografica digitale, telefonino, ecc).
Introduzione Avanzamento rapido
 Introduzione Avanzamento rapido XI XV Capitolo 1 Iniziare con Photoshop CS 1 Impostare Photoshop al primo avvio 2 Regolare le impostazioni di base 3 Ottimizzare le impostazioni colore 4 Scegliere le migliori
Introduzione Avanzamento rapido XI XV Capitolo 1 Iniziare con Photoshop CS 1 Impostare Photoshop al primo avvio 2 Regolare le impostazioni di base 3 Ottimizzare le impostazioni colore 4 Scegliere le migliori
Backup e ripristino Guida per l'utente
 Backup e ripristino Guida per l'utente Copyright 2008 Hewlett-Packard Development Company, L.P. Windows è un marchio registrato negli Stati Uniti di Microsoft Corporation. Le informazioni contenute in
Backup e ripristino Guida per l'utente Copyright 2008 Hewlett-Packard Development Company, L.P. Windows è un marchio registrato negli Stati Uniti di Microsoft Corporation. Le informazioni contenute in
