CARLO MOBILE V6. Un altro modo è possibile GUIDA RAPIDA. Collana di programmi educativi su personal computer per facilitare l'apprendimento
|
|
|
- Silvana Cavallaro
- 7 anni fa
- Visualizzazioni
Transcript
1 CARLO MOBILE V6 Un altro modo è possibile GUIDA RAPIDA Collana di programmi educativi su personal computer per facilitare l'apprendimento ANASTASIS Bologna
2 La confezione contiene: - Questo manuale - Il foglio Istruzioni per l installazione - Il CD Rom di installazione CARLO MOBILE V6 è distribuito in 3 differenti versioni: CARLO MOBILE V6 BASE: senza sintesi vocale. CARLO MOBILE V6 STANDARD: dotato di una sintesi vocale Loquendo* italiana (Paola) multilingua. CARLO MOBILE V6 STUDIO: dotato di tre sintesi vocali Loquendo: due lettori italiani (Paola e Luca) e uno inglese (Simon) tutti multilingue. AVVERTENZA: In questo manuale per semplicità verrà usato il termine CARLO MOBILE per indicare una qualsiasi di queste versioni. I marchi registrati sono proprietà dei rispettivi detentori. * "LOQUENDO TTS è un marchio registrato da LOQUENDO S.p.A." Bologna Ottobre 2008 TUTTI I DIRITTI SONO RISERVATI 2
3 INDICE Avvio e utilizzo del programma... pag. 4 Interfaccia principale... pag. 4 Interfaccia semplificata... pag. 7 Visualizzatore di testo... pag. 7 Evidenziatore... pag. 11 Traduttore automatico... pag. 12 Convertitore in audio... pag. 16 Visualizza clipboard... pag. 24 Cerca... pag. 25 Calcolatrice... pag. 27 Configurazione... pag. 30 Appendice A Rilevazione degli errori... pag. 34 3
4 AVVIO E UTILIZZO DEL PROGRAMMA L installazione crea un icona di CARLO Mobile V6 sul Desktop che serve per avviare il programma. In alternativa, troveremo il nome del programma nel Menù Start (Avvio), all interno della cartella Programmi, nella sottocartella Anastasis : in questo caso è sufficiente un clic sul nome del programma per avviarlo. INTERFACCIA PRINCIPALE DI CARLO MOBILE Figura A: interfaccia principale di Carlo Mobile 1 2 L icona di Carlo Mobile consente di minimizzare, arrotolare (per passare all interfaccia semplificata vedi figura B) o chiudere il programma. La funzione Chiudi si limita a rendere invisibile il programma che resta in funzione ed è utilizzabile con le combinazioni di tasti descritte nei punti 7, 8, 9, 10. Per chiudere completamente il programma occorre selezionare Esci cliccando con il tasto destro del mouse sulla icona di Carlo Mobile (try icon) che si trova in basso a destra nello schermo. 4
5 Queste tre icone effettuano le stesse funzioni descritte al punto 1, quindi arrotola, minimizza e chiudi. Il menu Visualizza consente di lanciare tutte le funzioni descritte sotto, dalla numero 12 alla 18, nonché di caricare o creare un nuovo utente (vedi anche Gestione utenti del configuratore). Sta sopra, quando premuto, fa in modo che l interfaccia di Carlo Mobile stia on top cioè sopra a tutti gli altri programmi. Questa funzione è attivabile solo quando Carlo Mobile è nelle modalità visualizzate nelle figure A, B e C. Il punto interrogativo da accesso alla guida e alle informazioni su Carlo Mobile. Il Play verde principale consente di leggere qualsiasi testo che si è selezionato nella lingua in cui è scritto. In altre parole, quando si è evidenziato un testo in un qualsiasi programma basta premere questo play per ascoltarlo. Questa funzione può essere eseguita anche premendo la combinazione di tasti CTRL+A. Tutte le volte che si legge un testo con questa funzione il testo viene memorizzato in maniera automatica nella Clipboard di Carlo Mobile (figura H). Premendo la linguetta a destra del pulsante verde è possibile selezionare una lingua differente e attivare: il Play scandito (lettura scandita) che mette una piccola pausa tra una parola e l altra; la Lingua automatica che automatizza la scelta del lettore in base al testo che si deve leggere, se attivata il programma sarà in grado di distinguere in quale lingua è stato scritto il testo e di leggerla con il lettore corrispondente; il Filtro PDF che consente di leggere i file in PDF. Attivando le due linguette, alto e basso, è possibile modificare la velocità di lettura. Questa funzione è anche attivabile agendo sulla combinazione di tasti CTRL+Freccia in alto e CTRL+Freccia in basso. Il pulsante Pausa consente di sospendere la lettura di un brano. Sarà sufficiente premerlo nuovamente per rifar partire la lettura dal punto dove ci si era fermati. Questa funzione è 5
6 anche attivabile selezionando la combinazione di tasti CTRL+S. Il Play blu principale è il Play tradotto. Questo speciale Play consente di leggere in italiano qualsiasi testo inglese, francese, spagnolo e tedesco che sia stato selezionato. Se si seleziona un testo in italiano verrà letto in inglese. Questa funzione può essere eseguita anche premendo la combinazione di tasti CTRL+T. Anche in questo caso tutte le volte che si traduce un testo con questa funzione il testo originale viene memorizzato in maniera automatica nella Clipboard di Carlo Mobile (vedi figura H). Per visualizzare la traduzione ed eventualmente intervenire per correggerla, selezionare il pulsante 13. Premendo la linguetta a destra del pulsante blu è possibile selezionare una lingua differente, nonché di attivare la lettura scandita (Play scandito, che mette una piccola pausa tra una parola e l altra). Regolatore di velocità di lettura del play tradotto. Vedi punto 8 di questo paragrafo. Visualizzatore: premendo questo pulsante si apre la finestra di visualizzazione del testo. Questa finestra permette di vedere il testo mentre lo si ascolta. (figura C). Traduttore automatico: premendo questo pulsante si attiva il traduttore automatico. (figura F). Convertitore di testo in audio: premendo questo pulsante si attiva il convertitore di testo in audio (registratore). (figura G). Clipboard: premendo questo pulsante si attiva il Visualizzatore di clipboard. (figura H). Cerca: per attiva la funziona Cerca. (figura I). Calcolatrice:Premendo questo pulsante si attiva la calcolatrice parlante. (figura L). Configura: Premendo questo pulsante si attiva il configuratore di Carlo Mobile, dove possono essere decise tutte le opzioni del programma. (figura M). 6
7 INTERFACCIA SEMPLIFICATA DI CARLO MOBILE FIGURA B: interfaccia semplificata di Carlo Mobile Questa è l interfaccia semplificata del programma. Contiene le funzioni descritte ai punti 1, 2, 6, 8 e 9 della figura A. VISUALIZZATORE DI TESTO Nel Visualizzatore di testo viene riportato in maniera automatica il testo che si sta leggendo. Una speciale evidenziazione evidenzia le parole che vengono lette. Quando il Visualizzatore è aperto sono attivi alcuni tasti speciali: F3: Premendo ripetutamente questo tasto vengono letti i singoli suoni che compongono la parola (spelling fonetico). F4: Premendo questo tasto viene letta la parola dove è presente il cursore. F5: Inizia a leggere il testo partendo dall inizio del paragrafo dove si trova il cursore, se premuto quando il lettore è già in funzione torna all inizio del paragrafo, se premuto ripetutamente salta indietro di paragrafo in paragrafo. F6: Inizia a leggere il testo partendo dal paragrafo successivo a quello dove si trova il cursore, se premuto quando il lettore è già in funzione passa al paragrafo successivo, se premuto ripetutamente salta avanti di paragrafo in paragrafo. F7: Inizia a leggere dall inizio del testo. 7
8 F8: Inizia a leggere da dove si trova il cursore. Se si sta già leggendo il brano premendo F8 si attiva la pausa. Selezionandolo nuovamente riprende a leggere dal punto dove si era interrotto. F11: Ogni volta che viene premuto legge all'indietro parola per parola. F12: Ogni volta che viene premuto legge in avanti parola per parola. FIGURA C: visualizzatore di testo Descrizione delle funzione presenti nell immagine C 1 Questo Play verde secondario attiva la lettura del solo testo presente nel Visualizzatore di testo. Inizia a leggere da dove si trova il cursore. Se si desidera leggere solo una parte del testo presente è possibile selezionare il testo desiderato e premere questo Play. Premendo la linguetta a destra del pulsante è possibile 8
9 attivare la lettura scandita e selezionare una lingua differente da quella proposta. 2 Il tasto Pausa consente di interrompere e riprendere la lettura all interno del Visualizzatore. Premuto una seconda volta la lettura riprende da dove era stata interrotta. 3 Il tasto Modifica attiva un menu (visualizzabile anche premendo il tasto destro del mouse all interno del testo) che contiene le seguenti funzioni: - Annulla e Ripristina, per annullare o ripristinare una modifica; - Taglia, copia, e cancella che agiscono sul testo che si è selezionato all interno del Visualizzatore; - Incolla per incollare quello che si è copiato, anche da un altra applicazione; - Seleziona tutto e deseleziona tutto, che consentono di selezionare/deselezionare tutto il testo presente nel Visualizzatore; - Apri, consente di aprire all interno del Visualizzatore un testo in formato TXT o RTF - Salva, per salvare il testo contenuto nel Visualizzatore in formato RTF; - Salva in clipboard, per salvare il testo contenuto nel Visualizzatore dentro alla clipboard del programma; - Stampa, attiva una funzione di anteprima di stampa, che se accettata effettua la stampa del documento. 4 Ingrandisci carattere: ingrandisce tutti i caratteri del testo. 5 Riduci carattere: rimpicciolisce tutti i caratteri del testo. 6 Tutto maiuscolo: trasforma tutti i caratteri in STAMPATO MAIUSCOLO. Selezionandolo nuovamente si torna alla situazione iniziale. 7 Inverti colore: inverte i colori di sfondo e del carattere. 9
10 8 Evidenzia: attiva l evidenziatore, per agevolare la ricerca di singole parole (Vedi figura E). 9 Chiudi: chiude il Visualizzatore di testo. 10 All interno del box di testo sono in funzione i tasti speciali (F3, F4, F5, F6, F7 e F8) descritti sopra. E inoltre possibile modificare il testo e scriverne di nuovo. Mentre si scrive si può avere il ritorno in voce di quello che si sta scrivendo (vedi Voce attiva per ogni parola nel configurazione voce). 11 Con questa pulsantiera è possibile arrotolare, minimizzare, massimizzare e chiudere la finestra. 12 Rimangono attivi i Play principali che catturano qualsiasi testo si è selezionato in qualsiasi applicazione. Se si attivano questi Play o si premono i tasti CTRL+A o CTRL+T, all interno del Visualizzatore verrà visualizzato l ultimo testo catturato. 13 Velocità di lettura: è possibile sempre variare la velocità di lettura agendo su questi tasti. 10
11 EVIDENZIATORE Figura E: Evidenziatore Oltre alle funzioni descritte nella descrizione delle figure A e C sono presenti alcuni tasti specifici: 1 Box di ricerca: in questa casella si devono inserire le parole che si vogliono cercare. Se si desidera cercare una frase intera, e non le singole parole che la compongono, occorre scriverla tra virgolette. 2 Evidenzia: premendo l evidenziatore le parole inserite al punto 1 vengono evidenziate, con colori differenti, all interno del testo (ovviamente solo se presenti). Premendolo nuovamente l evidenziazione scompare. 3 Testo da cercare: in questo menu a tendina vengono riportate le parole che sono state inserite nel punto 1. E possibile evidenziarne una e premere il pulsante 4 11
12 4 Cerca: premendo questo pulsante verrà evidenziata, all interno del testo, la prima parola uguale a quella selezionata al punto 3. Se si continua a premere il pulsante verranno visualizzate dalla prima all ultima tutte le parole corrispondenti. TRADUTTORE AUTOMATICO Figura F: Traduttore automatico Il Traduttore automatico ha le stesse funzioni del Visualizzatore di testo, quindi quando si apre questo programma verrà visualizzato l ultimo testo che si è letto. 12
13 All interno dei due box di testo sono in funzione i tasti speciali (F3, F4, F5, F6, F7 e F8) descritti nel paragrafo del Visualizzatore Oltre alle funzioni del Visualizzatore ha alcune funzioni specifiche, vediamole nel dettaglio: 1 Seleziona lingua: in questo box viene indicata la lingua del testo originale, nel caso sia sbagliata può essere cambiata agendo sulla freccia a destra del box. 2 Leggi testo originale: questo Play permette di ascoltare il testo originale nella lingua impostata al punto 1. E possibile, agendo nella linguettina a destra del pulsante abilitare la lettura scandita. E possibile anche variare la velocità di lettura. 3 Pausa: il tasto pausa permette di interrompere la lettura e di riprenderla dal punto di sospensione. 4 Copia: il tasto copia permette di copiare il testo che si è selezionato all interno del box di testo. 5 Incolla: il tasto incolla permette di incollare un qualunque testo che si è precedentemente copiato. Il testo verrà riportato nel punto dove si trova il cursore. 6 Apri: il tasto apri permette di aprire un testo in formato TXT o RTF, per poi tradurlo. 7 Modifica: Il tasto modifica attiva un menu (visualizzabile anche premendo il tasto destro del mouse all interno del testo) che contiene le seguenti funzioni: - Annulla e Ripristina, per annullare o ripristinare una modifica; - Taglia, copia, e cancella che agiscono sul testo che si è selezionato; - Incolla per incollare quello che si è copiato, anche da un altra applicazione; 13
14 14 - Seleziona tutto e deseleziona tutto, che consentono di selezionare/deselezionare tutto il testo; - Apri, consente di aprire all interno del box un testo in formato TXT o RTF; - Salva, per salvare il testo contenuto nel box in formato RTF; - Salva in clipboard, per salvare il testo contenuto nel Visualizzatore dentro alla clipboard del programma; - Stampa, attiva una funzione di anteprima di stampa, che se accettata effettua la stampa del documento. 8 Opzioni: opzioni attiva la finestra delle opzioni del Traduttore. Per ogni coppia di lingue di traduzione è possibile variare alcune opzioni, per rendere la traduzione più corretta. 9 Seleziona lingua: in questo box viene indicata la lingua di traduzione, nel caso sia sbagliata può essere cambiata agendo sulla freccia a destra del box. 10 Leggi testo tradotto: questo Play permette di ascoltare il testo tradotto nella lingua impostata al punto 9. E possibile, agendo nella linguettina a destra del pulsante abilitare la lettura scandita. E possibile anche variare la velocità di lettura. 11 Pausa: il tasto pausa permette di interrompere la lettura e di riprenderla dal punto di sospensione. 12 Copia: il tasto copia permette di copiare il testo che si è selezionato all interno della box di testo tradotto. 13 Salva: il tasto salva permette di salvare il testo che si è tradotto. 14 Modifica: il tasto modifica attiva un menu (visualizzabile anche premendo il tasto destro del mouse all interno del testo) che contiene le seguenti funzioni: - Annulla e Ripristina, per annullare o ripristinare una modifica;
15 - Taglia, copia, e cancella che agiscono sul testo che si è selezionato; - Incolla per incollare quello che si è copiato, anche da un altra applicazione; - Seleziona tutto e deseleziona tutto, che consentono di selezionare/deselezionare tutto il testo; - Apri, consente di aprire all interno del box un testo in formato TXT o RTF; - Salva, per salvare il testo contenuto nel box in formato RTF; - Salva in clipboard, per salvare il testo contenuto nel Visualizzatore dentro alla clipboard del programma; - Stampa, attiva una funzione di anteprima di stampa, che se accettata effettua la stampa del documento. 15 TRADUCI: il tasto TRADUCI avvia la traduzione del testo, appena terminata verrà visualizzata nel box descritto al punto seguente. 16 Testo tradotto: Questo box contiene il testo tradotto. Le parole che il traduttore non ha riconosciuto, e che quindi non ha tradotto, verranno visualizzate in rosso. Per ovviare il problema è possibile intervenire sul testo originale, cambiando le parole non conosciute dal traduttore. Se invece la parola non tradotta è comunque corretta basta mettere il cursore sulla parola, premere il tasto destro del mouse e selezionare parola corretta. La parola verrà immediatamente portata al colore originale. 17 Modifica visualizzazione testo: agendo sui tasti Ingrandisci carattere Rimpicciolisci carattere Tutto maiuscolo e Inverti colori verranno modificati entrambi i box di testo. 18 Chiudi: il tasto chiudi chiude il traduttore, riportando il programma nella sua interfaccia principale. 15
16 CONVERTITORE DI TESTO IN AUDIO Il Convertitore di testo in audio ha le stesse funzioni del Visualizzatore di testo, quindi quando si apre questo programma verrà visualizzato l ultimo testo che si è letto. All interno del box di testo sono in funzione i tasti speciali (F3, F4, F5, F6, F7 e F8) descritti nel Visualizzatore di testo. E inoltre possibile modificare il testo e scriverne di nuovo. Mentre si scrive si può avere il ritorno in voce di quello che si sta scrivendo (vedi configurazione voce). Figura G: Convertitore di testo in audio Oltre alle funzioni del Visualizzatore ha alcune funzioni specifiche, vediamole nel dettaglio: 16
17 1 Apri documento: il tasto Apri documento consente di aprire un documento (TXT o RTF) e di visualizzarlo all interno del box di testo. 2 Apri lista documenti: il tasto Apri lista documenti consente di selezionare una lista di file da convertire in audio, in maniera automatica, uno dopo l altro. (vedi figura G1). 3 Visualizza lista audio: il tasto Visualizza lista audio attiva la visualizzazione dei file audio creati (vedi figura G2), da dove sarà possibile creare delle liste e copiarli altrove. 4 Leggi: il tasto Play permette di ascoltare il testo. E possibile, agendo nella linguettina a destra del pulsante abilitare la lettura scandita, e selezionare una lingua differente. 5 Velocità: con questa funzione è possibile variare la velocità di lettura. 6 Pausa: il tasto Pausa arresta la lettura. Se ripremuto la lettura riprende dal punto interrotto. 7 Modifica: il tasto modifica attiva un menu (visualizzabile anche premendo il tasto destro del mouse all interno del testo) che contiene le seguenti funzioni: - Annulla e Ripristina, per annullare o ripristinare una modifica; - Taglia, copia, e cancella che agiscono sul testo che si è selezionato; - Incolla per incollare quello che si è copiato, anche da un altra applicazione; - Seleziona tutto e deseleziona tutto, che consentono di selezionare/deselezionare tutto il testo; - Apri, consente di aprire all interno del box un testo in formato TXT o RTF; - Salva, per salvare il testo contenuto nel box in formato RTF; - Stampa, attiva una funzione di anteprima di stampa, che 17
18 se accettata effettua la stampa del documento. 8 CREA file audio: il tasto CREA consente di convertire il testo in formato audio. Agendo sulla linguettina a destra del pulsante è possibile scegliere il formato del file che si andrà a creare. Il formato WAV occupa più spazio del formato MP3. 9 Taglia file audio: Il pulsante Taglia file audio consente di mettere delle interruzioni all interno del testo. Questo è utile quando si vuole creare più file audio partendo da un unico documento. Per spezzare il documento sarà sufficiente mettere il cursore dove si vuole dividere, e premere questo pulsante. Verrà inserita la scritta <INTERRUZIONE>. Ad ogni interruzione verrà creato un nuovo file audio. 10 Registra da microfono: il pulsante Microfono attiva un piccolo registratore di suoni (Figura G1.2), utile per registrare dei commenti o una lezione. Registra massimo 60 minuti. Nel salvataggio del file è possibile scegliere il formato (WAV o MP3). 11 Annulla/Crea lista: Il pulsante Annulla viene visualizzato quando si è premuto il tasto CREA e si sta creando un nuovo file audio. Premendolo si annulla l operazione. Quando il file è creato il tasto Annulla viene sostituito dal tasto Lista audio che attiva la visualizzazione dei file audio creati. 12 Anche qui sono presenti i tasti Ingrandisci carattere Rimpicciolisci carattere Tutto maiuscolo, Inverti colori e Evidenziatore. 13 Chiudi: Il tasto chiudi chiude il convertitore, riportando il programma nella sua interfaccia principale. 18
19 Apri lista documenti Figura G1: Apri lista documenti Questa funzione consente di creare una lista di documenti da convertire in formato audio. Dal primo box a sinistra è possibile individuare e selezionare uno ala volta i file che si vogliono convertire in audio. Possono essere selezionati solo i file in formato TXT o RTF. Agendo sulle due freccette è possibile inserire o disinserire i file selezionati per essere convertiti. Nel box di destra verranno visualizzati i file che sono stati inseriti, pronti per essere convertiti in formato audio. Il tasto CREA aprirà una finestra G1.1 da dove è possibile decidere in quale cartella salvare i file audio creati. Il 19
20 nome del file sarà infatti deciso automaticamente, e corrisponderà al nome del documento testuale. Per decidere il formato dei file selezionare la linguetta a destra del pulsante CREA. Il pulsante Indietro fa tornare alla schermata principale del Convertitore testo in audio. Il pulsante Chiudi chiude il Convertitore testo in audio. Seleziona cartella Figura G1.1: Finestra seleziona cartella Per il salvataggio di una lista di file occorre decidere in quale cartella memorizzarli. Se si vuole è possibile creare una nuova 20
21 cartella selezionando il pulsante Crea cartella. Una volta creata la nuova cartella sarà possibile rinominarla selezionandola con il mouse e digitando il nuovo nome. Registra da microfono Figura G1.2: Registratore da microfono Prima di iniziare la registrazione modificare il volume del microfono fino a quando il visualizzatore del livello audio non sia posizionato tra il verde e l arancio. Per procedere alla registrazione selezionare il pulsante. Per fermare la registrazione premere il pulsante. Per riascoltare la registrazione premere il pulsante. Per salvare premere il pulsante. Per chiudere il registratore premere il pulsante. 21
22 Gestione file audio Figura G2: Gestione file audio La finestra Gestione file audio consenti di lavorare con i file audio creati. Cliccando con il tasto destro del mouse sui file creati è possibile ascoltarli, copiarli ecc. E anche possibile creare una lista di file selezionando Crea Lista (Vedi fig. G2.1) o aprire una Lista già creata selezionando Apri Lista. Le liste di file audio sono utili per ordinare in un ordine preciso diversi file audio, per poi copiarli in un lettore esterno e poterli ascoltare nell ordine impostato. 22
23 Crea lista audio Figura G2.1: Crea lista audio Nel box di sinistra della finestra Crea lista audio è possibile selezionare i file da inserire selezionando le frecce. Nel box di destra è possibile vedere i file selezionati rinominati con l aggiunta del numero progressivo. Nella pulsantiera a destra è possibile aprire una lista precedentemente salvata (Apri Lista). Salvare la lista appena creata (Salva Lista). Per copiare i file della lista in una differente cartella o in un supporto esterno si può esportare la lista (Esporta lista). Per annullare la creazione della lista basta selezionare Annulla. 23
24 VISUALIZZA CLIPBOARD Figura H: Visualizza Clipboard Tutti i documenti che sono stati letti con il Play principale o con il Play tradotto (o con i tasti Ctrl + A o Ctrl + T) vendono memorizzati nella Clipboard del programma e ordinati per giorno e ora di ascolto. Quando si apre la Clipboard vengono visualizzati i documenti letti nel giorno corrente, per vedere quelli memorizzati nei giorni precedenti occorre selezionare la freccia, per i giorni successivi, o è possibile selezionare il giorno nel datario. Se si vogliono eliminare i documenti contenuti nel giorno visualizzato occorre selezionare il bidone. Per visualizzare o copiare o eliminare i singoli documenti elencati è possibile selezionare con il mouse le rispettive scritte riportate sotto ogni inizio di documento visualizzato. 24
25 CERCA Figura I: Cerca Questo ambiente consente di cercare vari documenti dell utente del programma. Vediamo come funziona: 1 Testo da cercare: in questo box bisogna digitare le parole che si vogliono cercare. 2 Cerca nel nome: selezionando Solo Nome si cercheranno tutti i file, con qualunque estensione, che contengono nel nome il testo digitato nel box precedente. Ecco come vengono riportati i nomi dei file: Per aprire i file nell editor associato basta cliccare sul nome 25
26 del file. Per visualizzare i file in formato RTF o TXT all interno di Carlo Mobile occorre selezionare l icona a sinistra del nome del file. 3 Cerca dentro il file: selezionando Dentro File si cercherà all interno dei file RTF e TXT le parole che sono state digitate nel box precedente. Verranno quindi visualizzati tutti i documenti che le contengono. Ecco come vengono riportati i documenti: Per aprire il file nell editor associato basta cliccare sul nome del file in alto. Per visualizzare il file dentro Carlo Mobile bisogna selezionare Visualizza e per copiarlo Copia. 4 Cerca dentro la clipboard: selezionando Dentro Clipboard verranno visualizzati tutti i documenti che contengono le parole ricercate memorizzati nella Clipboard. Ecco come vengono visualizzati i documenti contenuti nella Clipboard: Per visualizzare, copiare o eliminare il testo completo basta selezionare la voce corrispondente. 5 Dove: selezionando Miei Documenti verranno cercati i documenti nella cartella documenti personale di Carlo Mobile. Selezionando Tutti Documenti verranno cercati i documenti nella cartella Documenti di Windows. 26
27 CALCOLATRICE Figura L: Calcolatrice 27
28 1 Selezionando il logo della calcolatrice si apre un menu a tendina che consente di minimizzare o chiudere l applicazione. 2 Selezionando il tasto verde la calcolatrice verrà minimizzata, con quello rosso verrà chiusa. 3 Modifica: selezionando Modifica si attiva un menu a tendina che consente di copiare l intera operazione, copiare il risultato dell operazione, incollare un numero al posto di digitarlo. 4 Opzioni: selezionando il menu Opzioni si possono impostare i calcoli in Euro e attivare la finestra della configurazione. Dentro a Configurazione è possibile attivare la lettura dei tasti al passaggio del mouse, visualizzare i numeri con il separatore di migliaia, decidere quanti numeri decimali al massimo visualizzare e se arrotondare per eccesso. 5 Aiuto: Selezionando? si può visualizzare la guida. 6 Operazione Precedente Operazione Successiva: selezionando le due frecce verdi è possibile scorrere in avanti o indietro le operazioni che si sono realizzate nella sezione di lavoro corrente. 7 Ascolta operazione: il play consente di leggere l intera operazione. 8 Cancella operazione: selezionando CE verrà tolta l operazione dalla visualizzazione. 9 Copia operazione: selezionando il tasto Copia è possibile copiare l intera operazione, per poi incollarla in un altra applicazione. 10 Lo schermo superiore consente di visualizzare l intera operazione. 28
29 11 Nascondi operazione: cliccando su Nascondi Operazione verrà chiuso lo schermo superiore. 12 Lo schermo inferiore visualizza i numeri che si stanno inserendo o il risultato dell operazione. 13 Ascolta numero: il play che si trova sotto lo schermo inferiore consente di leggere il numero visualizzato all interno di esso. 14 Copia numero: selezionando il tasto Copia è possibile copiare il numero visualizzato nello schermo inferiore. 15 Incolla numero: selezionando il tasto Incolla è possibile incollare un numero copiato da un altra applicazione. 16 Modifica Operazione: selezionando il tasto Modifica è possibile variare l operazione visualizzata nello schermo superiore. Una freccia indicherà il valore che si vuole variare. Premendo altre colte il tasto Modifica la freccia cambierà posizione. Una volta che si posiziona vicino al numero che si vuole cambiare sarà sufficiente digitare il nuovo numero e l operazione che si vuole fare. 17 Cancella ultima cifra: selezionando il tasto Annulla è possibile eliminare l ultimo numero che si è digitato. 18 Disattiva/attiva audio: selezionando questo simbolo è possibile disattivare o attivare la voce. 19 Cancella numero: Selezionando C si cancella l ultima operazione. 20 Dalla tastiera dei numeri e dei simboli delle varie operazioni è possibile inserire i numeri e gli operatori. E possibile inserire questi valori anche da tastiera. 29
30 CONFIGURAZIONE All interno di Carlo Mobile è possibile definire un numero illimitato di utenti e per ogni utente prevedere una serie di opzioni diverse che formeranno il profilo dell utente. Prima di procedere con la modifica delle opzioni è bene sincerarsi se si sta lavorando al profilo dell utente desiderato. Cliccando nella freccia posta a destra della scritta DEFAULT (Default è l utente base del programma) è possibile selezionare un utente precedentemente creato. Tutte le modifiche che si faranno nelle varie opzioni di configurazioni saranno valide esclusivamente per l utente selezionato. Per aggiungere o eliminare degli utenti bisogna cliccare su Gestione Utenti che attiva la seguente finestra: 30 Figura M1: Gestione utenti
31 Per inserire un nuovo utente occorre digitare il nome dell utente nell apposito box e selezionare Crea. Per eliminarlo occorre selezionarlo nella lista degli Utenti esistenti e quindi premere Elimina. E possibile anche creare un icona sul desktop che attivi Carlo Mobile personalizzato per un utente specifico. Per fare questo basta selezionare l utente desiderato e premere Crea icona. Premendo OK si esce dalla finestra confermando le modifiche apportate. Opzioni carattere: Figura M2: Opzioni carattere Questa finestra consente di variare il tipo di carattere, la dimensione, la spaziatura tra le lettere e i colori del carattere e dello sfondo. Queste opzioni saranno valide per tutte le finestre di testo presenti in Carlo Mobile ad eccezione della calcolatrice. 31
32 Opzioni Toolbar: In questa finestra è possibile decidere quali icone visualizzare nell interfaccia principale del programma. Alla partenza sono tutte visibili. E possibile deselezionare quelle che non si ritengono necessarie. E anche possibile aggiungere le icone di altri programmi di uso comune. Per farlo bisogna fare doppio-click nel riquadro bianco Programmi aggiunti e selezionare il programma che si vuole aggiungere. Opzioni Voce: Nelle Opzioni Voce è possibile variare le caratteristiche della sintesi vocale per ogni lingua disponibile. E anche possibile impostare la Voce attiva per ogni parola e la lettura scandita. Opzioni Shortcut: Nelle Opzioni Shortcut è possibile variare le combinazioni di tasto per attivare le 7 funzioni base del programma. Per modificarle occorre selezionare il Modifica corrispondente e digitare la nuova combinazione di tasti. Automaticamente la nuova combinazione verrà abilitata. Le funzioni disponibili sono: CTRL + A: Legge il testo selezionato. CTRL + S: Pausa: viene interrotta la lettura del testo. Premuta nuovamente questa combinazione di tasti, viene ripresa la lettura del testo dal punto di interruzione. CTRL + T: Traduce il testo selezionato. CTRL + Freccia SU: Aumenta la velocità di lettura. CTRL + Freccia GIU': Diminuisce la velocità di lettura. CTRL + Freccia SINISTRA: Selezionando questa combinazione a lettura iniziata, il cursore si sposterà al PUNTO precedente e ripeterà la lettura, diminuendo del 5% la velocità di lettura. Questa combinazione può essere premuta più volte per tornare indietro di più paragrafi. 32
33 CTRL + Freccia AVANTI: Selezionando questa combinazione a lettura iniziata, il cursore si sposterà al PUNTO SUCCESSIVO e continuerà a leggere, senza variare la velocità di lettura. Questa combinazione può essere premuta più volte per avanzare di più paragrafi. Opzioni Clipboard: Nelle Opzioni Clipboard è possibile decidere quanto spazio riservare a questa funzione e/o per quanti giorni mantenere le i file dentro la Clipboard. Superato lo spazio assegnato o i giorni disponibili i file contenuti nelle Clipboard eccedenti a questi parametri saranno eliminati. Opzioni Traduttore: Nelle Opzioni Traduttori è possibile impostare la Lingua Madre, cioè la lingua principale dell utente del programma. Questo dato è molto importante perché imposta le funzioni del traduttore e della calcolatrice. Opzioni Skin: Nelle Opzioni Skin è possibile scegliere le facce del programma, cambiare insomma la parte estetica di Carlo Mobile. 33
34 Appendice A Rilevazione degli errori Se durante l'esecuzione del programma si dovesse verificare un'anomalia nel funzionamento occorre: comunicare l anomalia rilevata, nonché il nominativo dell Ente e della persona da contattare, a mezzo posta, fax o ANASTASIS Soc. Coop. Serv. Assist. Software Did. Piazza dei Martiri, 1/ Bologna fax 051/ assistenza@anastasis.it comunicare l anomalia rilevata al: Servizio Assistenza Software Didattico lunedì dalle ore 9.30 alle ore martedì dalle ore alle ore mercoledì dalle ore 9.30 alle ore giovedì dalle ore alle ore venerdì dalle ore 9.30 alle ore al numero Tel Per informazioni e curiosità visita 34
INTRODUZIONE A WORD CHE COS E WORD AVVIARE E CHIUDERE WORD INTERFACCIA UTENTE DI WORD
 INTRODUZIONE A WORD CHE COS E WORD Word è il software che consente di creare documenti testuali utilizzando un computer. Consente anche di inserire nel documento oggetti come: Fotografie Immagini Disegni
INTRODUZIONE A WORD CHE COS E WORD Word è il software che consente di creare documenti testuali utilizzando un computer. Consente anche di inserire nel documento oggetti come: Fotografie Immagini Disegni
COSA CONTIENE LA CHIAVETTA
 Come iniziare PREMESSA Personal Viewer è un programma che si rivolge alle persone con ipovisione, a cui offre la possibilità di leggere qualsiasi testo digitale, attraverso la sintesi vocale Loquendo,
Come iniziare PREMESSA Personal Viewer è un programma che si rivolge alle persone con ipovisione, a cui offre la possibilità di leggere qualsiasi testo digitale, attraverso la sintesi vocale Loquendo,
Se nel computer non viene inserita una chiavetta originale, non sarà possibile effettuare il ripristino di Personal Reader.
 CHE COS E? PERSONAL READER Personal Reader è un lettore portatile su chiavetta con: Calcolatrice con sintesi vocale; Personal PDF, ambiente di studio pdf; Registra MP3, possibilità di creare file audio
CHE COS E? PERSONAL READER Personal Reader è un lettore portatile su chiavetta con: Calcolatrice con sintesi vocale; Personal PDF, ambiente di studio pdf; Registra MP3, possibilità di creare file audio
Uso del computer e gestione dei file con Windows
 Uso del computer e gestione dei file con Windows PRIMI PASSI COL COMPUTER Avviare il computer Premere il tasto di accensione Spegnere il computer Pulsanti Start Spegni computer Spegni Riavviare il computer
Uso del computer e gestione dei file con Windows PRIMI PASSI COL COMPUTER Avviare il computer Premere il tasto di accensione Spegnere il computer Pulsanti Start Spegni computer Spegni Riavviare il computer
Video Scrittura (MS Word) Prima Parte
 Video Scrittura (MS Word) Prima Parte Ripasso/approfondimento: Gestione Cartelle/File Crea una cartella UTE Informatica Base sul Desktop Click destro sul Desktop Posizionarsi su Nuovo Cliccare su Cartella
Video Scrittura (MS Word) Prima Parte Ripasso/approfondimento: Gestione Cartelle/File Crea una cartella UTE Informatica Base sul Desktop Click destro sul Desktop Posizionarsi su Nuovo Cliccare su Cartella
Presentazione con PowerPoint
 Presentazione con PowerPoint L applicazione PowerPoint permette di creare documenti da mostrare su diapositive per presentazioni. Sarai facilitato nell utilizzo di PowerPoint perché molti pulsanti e molte
Presentazione con PowerPoint L applicazione PowerPoint permette di creare documenti da mostrare su diapositive per presentazioni. Sarai facilitato nell utilizzo di PowerPoint perché molti pulsanti e molte
3.5.1 PREPARAZ1ONE I documenti che si possono creare con la stampa unione sono: lettere, messaggi di posta elettronica, o etichette.
 3.5 STAMPA UNIONE Le funzioni della stampa unione (o stampa in serie) permettono di collegare un documento principale con un elenco di nominativi e indirizzi, creando così tanti esemplari uguali nel contenuto,
3.5 STAMPA UNIONE Le funzioni della stampa unione (o stampa in serie) permettono di collegare un documento principale con un elenco di nominativi e indirizzi, creando così tanti esemplari uguali nel contenuto,
Desktop Reader è un software per la Letture con Sintesi Vocale con le seguenti funzioni:
 DESKTOP READER Progetto Emilia-Romagna Versione fuori catalogo CHE COS E? Desktop Reader - Progetto Emilia Romagna è un software generato dalla derivazione dal software Anastasis Personal Reader, disponibile
DESKTOP READER Progetto Emilia-Romagna Versione fuori catalogo CHE COS E? Desktop Reader - Progetto Emilia Romagna è un software generato dalla derivazione dal software Anastasis Personal Reader, disponibile
Presentazione con PowerPoint
 Presentazione con PowerPoint L applicazione PowerPoint permette di creare documenti da mostrare su diapositive per presentazioni. Sarai facilitato nell utilizzo di PowerPoint perché molti pulsanti e molte
Presentazione con PowerPoint L applicazione PowerPoint permette di creare documenti da mostrare su diapositive per presentazioni. Sarai facilitato nell utilizzo di PowerPoint perché molti pulsanti e molte
PER SALVARE UN FILE FILE - SALVA CON NOME SCEGLIERE: 1) il nome da dare al file. 2) la posizione in cui salvare: documenti, desktop, penna usb, etc.
 PER SALVARE UN FILE FILE - SALVA CON NOME SCEGLIERE: 1) il nome da dare al file 2) la posizione in cui salvare: documenti, desktop, penna usb, etc. 3) il tipo file: documento word (.docx), word 97-2003
PER SALVARE UN FILE FILE - SALVA CON NOME SCEGLIERE: 1) il nome da dare al file 2) la posizione in cui salvare: documenti, desktop, penna usb, etc. 3) il tipo file: documento word (.docx), word 97-2003
INTERVENTI DI RIDUZIONE DEL RISCHIO SISMICO. DISCIPLINATI DAL PROGRAMMA O.C.D.P.C. n. 52 del 20/02/2013
 INTERVENTI DI RIDUZIONE DEL RISCHIO SISMICO DISCIPLINATI DAL PROGRAMMA O.C.D.P.C. n. 52 del 20/02/2013 Manuale del software per la gestione delle richieste di contributo per interventi strutturali di rafforzamento
INTERVENTI DI RIDUZIONE DEL RISCHIO SISMICO DISCIPLINATI DAL PROGRAMMA O.C.D.P.C. n. 52 del 20/02/2013 Manuale del software per la gestione delle richieste di contributo per interventi strutturali di rafforzamento
Windows. La prima realizzazione di un ambiente grafico si deve alla Apple (1984) per il suo Macintosh. La gestione dei file conserva la logica del DOS
 Windows La prima realizzazione di un ambiente grafico si deve alla Apple (1984) per il suo Macintosh La gestione dei file conserva la logica del DOS Funzionalità di un S.O. Gestione dei file Gestione dei
Windows La prima realizzazione di un ambiente grafico si deve alla Apple (1984) per il suo Macintosh La gestione dei file conserva la logica del DOS Funzionalità di un S.O. Gestione dei file Gestione dei
Scegli l attività che intendi svolgere e clicca con il tasto sinistro del mouse sull argomento (esempio figura 2)
 Figura 1 Clicca qui con il tasto Una volta scaricati i materiali di studio e averli studiati o almeno letti.! scegli l argomento da trattare, clicca con il tasto sull argomento stesso come descritto nell
Figura 1 Clicca qui con il tasto Una volta scaricati i materiali di studio e averli studiati o almeno letti.! scegli l argomento da trattare, clicca con il tasto sull argomento stesso come descritto nell
Inserire un nuovo foglio
 Excel Base- Lezione 2 Inserire un nuovo foglio 1. Nella parte inferiore della finestra di lavoro sulla sinistra, fare clic sulla linguetta del foglio, a sinistra del quale se ne desidera aggiungere uno
Excel Base- Lezione 2 Inserire un nuovo foglio 1. Nella parte inferiore della finestra di lavoro sulla sinistra, fare clic sulla linguetta del foglio, a sinistra del quale se ne desidera aggiungere uno
Capitolo 2. Figura 21. Inserimento dati
 Capitolo 2 INSERIMENTO DI DATI In ogni cella del foglio di lavoro è possibile inserire dati che possono essere di tipo testuale o numerico, oppure è possibile inserire formule le quali hanno la caratteristica
Capitolo 2 INSERIMENTO DI DATI In ogni cella del foglio di lavoro è possibile inserire dati che possono essere di tipo testuale o numerico, oppure è possibile inserire formule le quali hanno la caratteristica
Operazioni preliminari: creare una cartella in Documenti
 Operazioni preliminari: creare una cartella in Documenti 1. Fare clic in successione su Start (cerchio con il logo Microsoft in basso a sinistra), Documenti. 2. Cliccare su Nuova cartella comparirà una
Operazioni preliminari: creare una cartella in Documenti 1. Fare clic in successione su Start (cerchio con il logo Microsoft in basso a sinistra), Documenti. 2. Cliccare su Nuova cartella comparirà una
WINDOWS95. 1. Avviare Windows95. Avviare Windows95 non è un problema: parte. automaticamente all accensione del computer. 2. Barra delle applicazioni
 WINDOWS95 1. Avviare Windows95 Avviare Windows95 non è un problema: parte automaticamente all accensione del computer. 2. Barra delle applicazioni 1 La barra delle applicazioni permette di richiamare le
WINDOWS95 1. Avviare Windows95 Avviare Windows95 non è un problema: parte automaticamente all accensione del computer. 2. Barra delle applicazioni 1 La barra delle applicazioni permette di richiamare le
Lena Cota Guido Corso di Informatica - II livello. Esplora Risorse. Lavorare con il file system
 Esplora Risorse Lavorare con il file system 1 Cos è Le informazioni che possono essere elaborate dai computer sono conservate in documenti chiamati file. Esplora Risorse è il programma già installato su
Esplora Risorse Lavorare con il file system 1 Cos è Le informazioni che possono essere elaborate dai computer sono conservate in documenti chiamati file. Esplora Risorse è il programma già installato su
6.1 UTILIZZO DELL APPLICAZIONE
 6.1 UTILIZZO DELL APPLICAZIONE Ciò che un tempo poteva soltanto essere letto e immaginato, oggi viene molte volte espresso attraverso filmati, voci e testi e il tutto viene trasmesso mediante il computer.
6.1 UTILIZZO DELL APPLICAZIONE Ciò che un tempo poteva soltanto essere letto e immaginato, oggi viene molte volte espresso attraverso filmati, voci e testi e il tutto viene trasmesso mediante il computer.
I Quaderni di LAPSUS. CmapTools
 PROGETTO LAPSUS LAboratorio per la Promozione nelle Scuole dell Uso consapevole del Software I Quaderni di LAPSUS n 3 d CmapTools PASSO A PASSO: creare una mappa A cura di Matilde Fiameni Marzo 2006 I
PROGETTO LAPSUS LAboratorio per la Promozione nelle Scuole dell Uso consapevole del Software I Quaderni di LAPSUS n 3 d CmapTools PASSO A PASSO: creare una mappa A cura di Matilde Fiameni Marzo 2006 I
GALLERY. Album immagini
 GALLERY In questo menù del pannello di amministrazione si trovano tutte le funzioni utili alla gestione delle foto, dei video e degli album da inserire all'interno delle pagine con funzione ALBUM IMMAGINI
GALLERY In questo menù del pannello di amministrazione si trovano tutte le funzioni utili alla gestione delle foto, dei video e degli album da inserire all'interno delle pagine con funzione ALBUM IMMAGINI
Video Scrittura (MS Word) Lezione 1 Funzioni di base
 Video Scrittura (MS Word) Lezione 1 Funzioni di base Cos e un programma di Video Scrittura Un programma di Video Scrittura serve per effettuare tutte quelle operazioni che consentono di creare, modificare,
Video Scrittura (MS Word) Lezione 1 Funzioni di base Cos e un programma di Video Scrittura Un programma di Video Scrittura serve per effettuare tutte quelle operazioni che consentono di creare, modificare,
INDICE. Vista Libretto Livello Digitale 2. Importazione di dati da strumento 3. Inserisci File Vari 5. Compensazione Quote 5.
 Prodotto da INDICE Vista Libretto Livello Digitale 2 Importazione di dati da strumento 3 Inserisci File Vari 5 Compensazione Quote 5 Uscite 6 File Esporta Livellazioni (.CSV) 6 Corso Livello Digitale Pag.
Prodotto da INDICE Vista Libretto Livello Digitale 2 Importazione di dati da strumento 3 Inserisci File Vari 5 Compensazione Quote 5 Uscite 6 File Esporta Livellazioni (.CSV) 6 Corso Livello Digitale Pag.
Automatizzare le attività con le macro di Visual Basic
 Automatizzare le attività con le macro di Visual Basic Se non si ha esperienza con le macro, non c'è da preoccuparsi. Una macro è semplicemente un insieme registrato di sequenze di tasti e di istruzioni,
Automatizzare le attività con le macro di Visual Basic Se non si ha esperienza con le macro, non c'è da preoccuparsi. Una macro è semplicemente un insieme registrato di sequenze di tasti e di istruzioni,
MODLO CALCOLATRICE LA CALCOLATRICE
 LA CALCOLATRICE Questo strumento oltre a fungere da normale calcolatrice, ha molte possibilità in più. Per esempio, permette di recuperare il risultato di qualsiasi calcolo. Le normali calcolatrici richiedono
LA CALCOLATRICE Questo strumento oltre a fungere da normale calcolatrice, ha molte possibilità in più. Per esempio, permette di recuperare il risultato di qualsiasi calcolo. Le normali calcolatrici richiedono
InDesign CS5: gestire i documenti
 03 InDesign CS5: gestire i documenti In questo capitolo Imparerai a creare e a salvare un nuovo documento con una o più pagine. Apprenderai come gestire le opzioni di visualizzazione di un documento. Apprenderai
03 InDesign CS5: gestire i documenti In questo capitolo Imparerai a creare e a salvare un nuovo documento con una o più pagine. Apprenderai come gestire le opzioni di visualizzazione di un documento. Apprenderai
Nuove pagine e collegamenti
 05 Nuove pagine e collegamenti In questo capitolo In questo capitolo imparerai come realizzare un semplice collegamento da un testo a una nuova pagina, apprenderai il concetto di link di ritorno. Successivamente
05 Nuove pagine e collegamenti In questo capitolo In questo capitolo imparerai come realizzare un semplice collegamento da un testo a una nuova pagina, apprenderai il concetto di link di ritorno. Successivamente
Acquisire audio digitale: per iniziare...
 Acquisire audio digitale: per iniziare... Tutorial a cura di Aldo Torrebruno 1. Preparativi per l acquisizione La prima volta che registriamo l audio con un computer dobbiamo assicurarci che hardware e
Acquisire audio digitale: per iniziare... Tutorial a cura di Aldo Torrebruno 1. Preparativi per l acquisizione La prima volta che registriamo l audio con un computer dobbiamo assicurarci che hardware e
PDF-XChange Editor. Modificare PDF
 PDF-XChange Editor Modificare PDF Download PDF-XChange Editor è un software commerciale, utilizzabile gratuitamente a scopo no profit. https://www.tracker-software.com/product/pdf-xchange-editor Alcune
PDF-XChange Editor Modificare PDF Download PDF-XChange Editor è un software commerciale, utilizzabile gratuitamente a scopo no profit. https://www.tracker-software.com/product/pdf-xchange-editor Alcune
Organizzazione del materiale
 Organizzazione del materiale È molto importante imparare ad organizzare i documenti in maniera logica per ritrovare sempre e facilmente tutto quello che si mette nel computer. Creazione di cartelle o files
Organizzazione del materiale È molto importante imparare ad organizzare i documenti in maniera logica per ritrovare sempre e facilmente tutto quello che si mette nel computer. Creazione di cartelle o files
Manuale registro elettronico per docenti
 Manuale registro elettronico per docenti INDICE 1. EFFETTUARE L ACCESSO 2. GESTIONE REGISTRI 3. LAVORARE SUI REGISTRI 4. LAVORARE SUGLI SCRUTINI 5. CAMBIARE PASSWORD 6. PROGRAMMAZIONE 7. USCITA 1. Effettuare
Manuale registro elettronico per docenti INDICE 1. EFFETTUARE L ACCESSO 2. GESTIONE REGISTRI 3. LAVORARE SUI REGISTRI 4. LAVORARE SUGLI SCRUTINI 5. CAMBIARE PASSWORD 6. PROGRAMMAZIONE 7. USCITA 1. Effettuare
FAQ per l'utilizzo del progetto template di Allplan per DOCFA 4 TN
 FAQ per l'utilizzo del progetto template di Allplan per DOCFA 4 TN 1. Caricamento del progetto template Decomprimere il file DOCFA PROTOTIPO.prj.zip, copiare la cartella del progetto DOCFA PROTOTIPO.prj
FAQ per l'utilizzo del progetto template di Allplan per DOCFA 4 TN 1. Caricamento del progetto template Decomprimere il file DOCFA PROTOTIPO.prj.zip, copiare la cartella del progetto DOCFA PROTOTIPO.prj
Manuale d uso DropSheep 4 imaio Gestione Pixmania-PRO Ver 1.1
 Manuale d uso DropSheep 4 imaio Gestione Pixmania-PRO Ver 1.1 Release NOTE 1.1 Prima Versione del Manuale INDICE 1-INTRODUZIONE... 4 2- GESTIONE DEL CATALOGO PIXMANIA-PRO SU IMAIO... 5 3-Configurazione
Manuale d uso DropSheep 4 imaio Gestione Pixmania-PRO Ver 1.1 Release NOTE 1.1 Prima Versione del Manuale INDICE 1-INTRODUZIONE... 4 2- GESTIONE DEL CATALOGO PIXMANIA-PRO SU IMAIO... 5 3-Configurazione
MANUALE RICHIESTE VISITE FISCALI
 MANUALE RICHIESTE VISITE FISCALI 2 Sommario 1 REGISTRAZIONE AZIENDA... 3 COMPILAZIONE CAMPI... 5 I Icona BINOCOLO... 5 II Maschera di ricerca/selezione... 7 2 RICHIESTA VISITA FISCALE... 9 2.1 DATI AZIENDA...
MANUALE RICHIESTE VISITE FISCALI 2 Sommario 1 REGISTRAZIONE AZIENDA... 3 COMPILAZIONE CAMPI... 5 I Icona BINOCOLO... 5 II Maschera di ricerca/selezione... 7 2 RICHIESTA VISITA FISCALE... 9 2.1 DATI AZIENDA...
Gestione risorse (Windows)
 Gestione risorse (Windows) Organizzazione dei file Il sistema di memorizzazione è organizzato ad albero secondo una struttura gerarchica DISCO (drive) FILES CARTELLE (directory) FILES SOTTOCARTELLE FILES
Gestione risorse (Windows) Organizzazione dei file Il sistema di memorizzazione è organizzato ad albero secondo una struttura gerarchica DISCO (drive) FILES CARTELLE (directory) FILES SOTTOCARTELLE FILES
Manuale Stampe Registro elettronico SOGI
 Manuale Stampe Registro elettronico SOGI Visualizza stampa In questa sezione del registro è possibile visualizzare in formato per la stampa tutte le informazioni che contiene il registro elettronico suddivise
Manuale Stampe Registro elettronico SOGI Visualizza stampa In questa sezione del registro è possibile visualizzare in formato per la stampa tutte le informazioni che contiene il registro elettronico suddivise
Orcad Capture è un potente ambiente di disegno elettronico. Esploriamo alcune delle
 Orcad Capture è un potente ambiente di disegno elettronico. Esploriamo alcune delle caratteristiche di Capture. Quando facciamo partire Capture appare la videata della sessione di lavoro. Da questa sessione
Orcad Capture è un potente ambiente di disegno elettronico. Esploriamo alcune delle caratteristiche di Capture. Quando facciamo partire Capture appare la videata della sessione di lavoro. Da questa sessione
Produzione di un clip video promozionale per un azienda di catering
 Produzione di un clip video promozionale per un azienda di catering Per la creazione del clip si utilizzerà il software Adobe Photoshop. Il video viene creato utilizzando un insieme di immagini statiche,
Produzione di un clip video promozionale per un azienda di catering Per la creazione del clip si utilizzerà il software Adobe Photoshop. Il video viene creato utilizzando un insieme di immagini statiche,
CORSO DI FORMAZIONE DOCENTI DELLE SCUOLE PUBBLICHE A GESTIONE PRIVATA ECDL, LA PATENTE EUROPEA PER L USO DEL COMPUTER GUIDA SINTETICA
 M ECDL ECDL, LA PATENTE EUROPEA PER L USO DEL COMPUTER LA POSTA ELETTRONICA Parte Generale GUIDA SINTETICA 1 - Primi passi Aprire il programma di posta elettronica Outlook Express Aprire la cassetta delle
M ECDL ECDL, LA PATENTE EUROPEA PER L USO DEL COMPUTER LA POSTA ELETTRONICA Parte Generale GUIDA SINTETICA 1 - Primi passi Aprire il programma di posta elettronica Outlook Express Aprire la cassetta delle
Organizzazione e Gestione Cartelle e File
 Organizzazione e Gestione Cartelle e File Ripasso/approfondimento: La Tastiera Alcuni tasti particolari/importanti: - Tabs: serve per spostare il cursore nel campo successivo (o precedente) - Caps Lock:
Organizzazione e Gestione Cartelle e File Ripasso/approfondimento: La Tastiera Alcuni tasti particolari/importanti: - Tabs: serve per spostare il cursore nel campo successivo (o precedente) - Caps Lock:
Manuale rapido agenda Zimbra. Per entrare nella propria agenda via web digitare il link https://smail.regione.toscana.it
 Manuale rapido agenda Zimbra Per entrare nella propria agenda via web digitare il link https://smail.regione.toscana.it Inserire Nome utente = indirizzo di posta elettronica (es. nome.cognome@regione.toscana.it)
Manuale rapido agenda Zimbra Per entrare nella propria agenda via web digitare il link https://smail.regione.toscana.it Inserire Nome utente = indirizzo di posta elettronica (es. nome.cognome@regione.toscana.it)
SEGNALAZIONI STUDI DI SETTORE UNICO 2012 GUIDA OPERATIVA VERSIONE 1.0
 SEGNALAZIONI STUDI DI SETTORE UNICO 2012 GUIDA OPERATIVA VERSIONE 1.0 Introduzione Profilo utente Acquisizione nuova segnalazione Modifica della segnalazione Cancellazione di una segnalazione Stampa della
SEGNALAZIONI STUDI DI SETTORE UNICO 2012 GUIDA OPERATIVA VERSIONE 1.0 Introduzione Profilo utente Acquisizione nuova segnalazione Modifica della segnalazione Cancellazione di una segnalazione Stampa della
Elaborazione Testi (Word) G. Toraldo, F. Giannino, V. Monetti
 Elaborazione Testi (Word) G. Toraldo, F. Giannino, V. Monetti Aprire un programma di elaborazione testi Come si presenta la finestra di Word Barra del titolo Barra dei menu Chiudere Barre degli strumenti
Elaborazione Testi (Word) G. Toraldo, F. Giannino, V. Monetti Aprire un programma di elaborazione testi Come si presenta la finestra di Word Barra del titolo Barra dei menu Chiudere Barre degli strumenti
Strumenti di elaborazioni testi
 Consulente del Lavoro A.A 2002/2003 I Semestre Strumenti di elaborazioni testi Microsoft Word Introduzione Gli strumenti di elaborazione testi (videoscrittura) sono programmi che consento di creare, leggere
Consulente del Lavoro A.A 2002/2003 I Semestre Strumenti di elaborazioni testi Microsoft Word Introduzione Gli strumenti di elaborazione testi (videoscrittura) sono programmi che consento di creare, leggere
Modulo 6 Strumenti di presentazione PowerPoint
 Modulo 6 Strumenti di presentazione PowerPoint Utilizzo dell applicazione Lavorare con le presentazioni Con la definizione strumenti di presentazione si indicano programmi in grado di preparare presentazioni
Modulo 6 Strumenti di presentazione PowerPoint Utilizzo dell applicazione Lavorare con le presentazioni Con la definizione strumenti di presentazione si indicano programmi in grado di preparare presentazioni
Manuale GWCAP MANUALE. Software per la realizzazione di capitolati d appalto per gli impianti elettrici
 MANUALE Software per la realizzazione di capitolati d appalto per gli impianti elettrici 1 INDICE: 10 - Introduzione... 3 100 - Menu... 4 1000 - Menu File... 4 1001 - Nuovo... 4 1003 - Salva... 4 1002
MANUALE Software per la realizzazione di capitolati d appalto per gli impianti elettrici 1 INDICE: 10 - Introduzione... 3 100 - Menu... 4 1000 - Menu File... 4 1001 - Nuovo... 4 1003 - Salva... 4 1002
Copiare - Incollare Capolettera Colonne Interruzione di Pagina 9.1 Taglia - Copia - Incolla
 Copiare - Incollare Capolettera Colonne Interruzione di Pagina 9.1 Taglia - Copia - Incolla Word 2000 supporta le usuali tecniche di Windows per copiare e spostare informazioni. È dotato anche della funzione
Copiare - Incollare Capolettera Colonne Interruzione di Pagina 9.1 Taglia - Copia - Incolla Word 2000 supporta le usuali tecniche di Windows per copiare e spostare informazioni. È dotato anche della funzione
L INTERFACCIA GRAFICA DI EXCEL
 Dopo l avvio del foglio elettronico apparirà un interfaccia grafica nella quale verrà aperta una nuova cartella di lavoro alla quale il PC assegnerà automaticamente il nome provvisorio di Cartel1. La cartella
Dopo l avvio del foglio elettronico apparirà un interfaccia grafica nella quale verrà aperta una nuova cartella di lavoro alla quale il PC assegnerà automaticamente il nome provvisorio di Cartel1. La cartella
USO DELLA TASTIERA E DEL MOUSE
 USO DELLA TASTIERA E DEL MOUSE Tratto da: M. Nanni, M. Savioli, S. Morettini TECNOLOGIE INFORMATICHE - Le Monnier Scuola 1 USO DEL MOUSE AZIONE Clic con il tasto sinistro Clic con il tasto destro Doppio
USO DELLA TASTIERA E DEL MOUSE Tratto da: M. Nanni, M. Savioli, S. Morettini TECNOLOGIE INFORMATICHE - Le Monnier Scuola 1 USO DEL MOUSE AZIONE Clic con il tasto sinistro Clic con il tasto destro Doppio
USO DELLA TASTIERA E DEL MOUSE
 USO DELLA TASTIERA E DEL MOUSE Tratto da: M. Nanni, M. Savioli, S. Morettini TECNOLOGIE INFORMATICHE - Le Monnier Scuola 1 AZIONE Clic con il tasto sinistro Clic con il tasto destro Doppio Clic con il
USO DELLA TASTIERA E DEL MOUSE Tratto da: M. Nanni, M. Savioli, S. Morettini TECNOLOGIE INFORMATICHE - Le Monnier Scuola 1 AZIONE Clic con il tasto sinistro Clic con il tasto destro Doppio Clic con il
Word 2007 - Esercizio 2 - Parigi 1. Aprire il programma di elaborazione testi.
 Word 2007 - Esercizio 2 - Parigi 1. Aprire il programma di elaborazione testi. 1. Avviare il PC( se leggi questo file è già avviato ) 2. Dal Desktop di Windows cliccare con il pulsante sinistro del mouse
Word 2007 - Esercizio 2 - Parigi 1. Aprire il programma di elaborazione testi. 1. Avviare il PC( se leggi questo file è già avviato ) 2. Dal Desktop di Windows cliccare con il pulsante sinistro del mouse
Tasti di scelta rapida di Windows
 Tasti di scelta rapida di Windows I tasti di scelta rapida rappresentano un'alternativa al mouse per l'utilizzo di Windows e consentono di aprire e chiudere elementi nonché eseguire spostamenti nel menu
Tasti di scelta rapida di Windows I tasti di scelta rapida rappresentano un'alternativa al mouse per l'utilizzo di Windows e consentono di aprire e chiudere elementi nonché eseguire spostamenti nel menu
TUTORIAL LIBRI IN SIMBOLI
 TUTORIAL LIBRI IN SIMBOLI Questo tutorial guida alla costruzione di un libro in simboli utilizzando il programma SYMWRITER e OPENOFFICE DRAW. I programmi devono essere aperti entrambi. Si consiglia di
TUTORIAL LIBRI IN SIMBOLI Questo tutorial guida alla costruzione di un libro in simboli utilizzando il programma SYMWRITER e OPENOFFICE DRAW. I programmi devono essere aperti entrambi. Si consiglia di
Software WinEeprom Evo
 Pag.1/11 Software Indice 1. Introduzione 2. Prerequisiti 3. Installazione 4. Avvio 5. Funzioni 1. Creare una nuova configurazione 2. Selezionare una configurazione esistente 3. Rimuovere una configurazione
Pag.1/11 Software Indice 1. Introduzione 2. Prerequisiti 3. Installazione 4. Avvio 5. Funzioni 1. Creare una nuova configurazione 2. Selezionare una configurazione esistente 3. Rimuovere una configurazione
MICROSOFT OFFICE POWERPOINT Come creare presentazioni interattive di documenti.
 MICROSOFT OFFICE POWERPOINT 2007 Come creare presentazioni interattive di documenti. Che cos è Microsoft Office Powerpoint? È un software rilasciato dalla Microsoft, parte del pacchetto di Office, che
MICROSOFT OFFICE POWERPOINT 2007 Come creare presentazioni interattive di documenti. Che cos è Microsoft Office Powerpoint? È un software rilasciato dalla Microsoft, parte del pacchetto di Office, che
Uso del computer e gestione dei file
 Uso del computer e gestione dei file PRIMI PASSI COL COMPUTER Avviare il computer Premere il tasto di accensione Spegnere il computer Start Spegni computer Spegni Riavviare il computer Start Spegni computer
Uso del computer e gestione dei file PRIMI PASSI COL COMPUTER Avviare il computer Premere il tasto di accensione Spegnere il computer Start Spegni computer Spegni Riavviare il computer Start Spegni computer
LIM 2ª parte Gruppo di lavoro h Scuola secondaria di primo grado S.G. Bosco Fara Gera d Adda
 I CARE Azione LIM 2ª parte Gruppo di lavoro h Scuola secondaria di primo grado S.G. Bosco Fara Gera d Adda Aggiunta di contenuti al software Notebook È possibile migliorare le pagine di Notebook inserendo
I CARE Azione LIM 2ª parte Gruppo di lavoro h Scuola secondaria di primo grado S.G. Bosco Fara Gera d Adda Aggiunta di contenuti al software Notebook È possibile migliorare le pagine di Notebook inserendo
Scelta del Browser. Accesso Area Redazione
 Scelta del Browser Si consiglia l utilizzo dei più comuni browser: Internet Explorer Safari Opera Mozilla Firefox Google Chrome Accesso Area Redazione Per poter accedere all area redazione bisogna: 1.
Scelta del Browser Si consiglia l utilizzo dei più comuni browser: Internet Explorer Safari Opera Mozilla Firefox Google Chrome Accesso Area Redazione Per poter accedere all area redazione bisogna: 1.
Operazioni preliminari: creare una cartella in Documenti
 Operazioni preliminari: creare una cartella in Documenti 1. Fare clic in successione su Start (cerchio con il logo Microsoft in basso a sinistra), Documenti. 2. Cliccare su Nuova cartella comparirà una
Operazioni preliminari: creare una cartella in Documenti 1. Fare clic in successione su Start (cerchio con il logo Microsoft in basso a sinistra), Documenti. 2. Cliccare su Nuova cartella comparirà una
Modulo 3 - Elaborazione Testi 3.2 Creazione documento
 Università degli Studi dell Aquila Corso ECDL programma START Modulo 3 - Elaborazione Testi 3.2 Creazione documento Maria Maddalena Fornari Visualizzazione di una pagina Nella zona inferiore della finestra
Università degli Studi dell Aquila Corso ECDL programma START Modulo 3 - Elaborazione Testi 3.2 Creazione documento Maria Maddalena Fornari Visualizzazione di una pagina Nella zona inferiore della finestra
Informatica di Base
 Informatica di Base http://www.di.uniba.it/~laura/infbase/ Dip di Informatica Università degli studi di Bari Argomenti Software Software di sistema Software applicativo Sistema Operativo Driver per dispositivi
Informatica di Base http://www.di.uniba.it/~laura/infbase/ Dip di Informatica Università degli studi di Bari Argomenti Software Software di sistema Software applicativo Sistema Operativo Driver per dispositivi
DAISOFT DAISOFT CONTABILITA' 2.0 MANUALE UTENTE
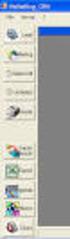 DAISOFT CONTABILITA' 2.0 MANUALE UTENTE INDICE Operazioni iniziali... Operazioni comuni... Registrazioni contabili... Le stampe... Utilità... Multiutenza-Gestione database... Appendice... 1 3 7 17 19 21
DAISOFT CONTABILITA' 2.0 MANUALE UTENTE INDICE Operazioni iniziali... Operazioni comuni... Registrazioni contabili... Le stampe... Utilità... Multiutenza-Gestione database... Appendice... 1 3 7 17 19 21
Excel avanzato. Certificazione Microsoft. Excel: le basi. 1.1 Excel: le basi NUMBER TITLE
 Excel avanzato Certificazione Microsoft Excel: le basi 1.1 Excel: le basi Fogli elettronici: generalità e struttura (1) Un foglio di lavoro è una griglia costituita da celle (intersezione righe - colonne)
Excel avanzato Certificazione Microsoft Excel: le basi 1.1 Excel: le basi Fogli elettronici: generalità e struttura (1) Un foglio di lavoro è una griglia costituita da celle (intersezione righe - colonne)
GUIDA RAPIDA EDILCONNECT
 1 GUIDA RAPIDA EDILCONNECT Prima di iniziare In EdilConnect è spesso presente il simbolo vicino ai campi di inserimento. Passando il mouse sopra tale simbolo viene visualizzato un aiuto contestuale relativo
1 GUIDA RAPIDA EDILCONNECT Prima di iniziare In EdilConnect è spesso presente il simbolo vicino ai campi di inserimento. Passando il mouse sopra tale simbolo viene visualizzato un aiuto contestuale relativo
Scritto da Administrator Lunedì 14 Marzo :21 - Ultimo aggiornamento Lunedì 14 Marzo :14
 Non tutti sanno che le combinazioni sulla tastiera consentono di eseguire direttamente e rapidamente i comandi senza l'utilizzo del mouse. Dal semplice copia (Ctrl+C) e incolla (Ctrl+V) alle operazioni
Non tutti sanno che le combinazioni sulla tastiera consentono di eseguire direttamente e rapidamente i comandi senza l'utilizzo del mouse. Dal semplice copia (Ctrl+C) e incolla (Ctrl+V) alle operazioni
Il pacchetto Office: WORD
 CONSIGLIO SUPERIORE DELLA MAGISTRATURA UFFICIO DEI REFERENTI PER LA FORMAZIONE DECENTRATA DEL DISTRETTO DI MILANO Il pacchetto Office: WORD Martedì 6-13 novembre 2012 Sala ANMIG Giosiana Radaelli Barra
CONSIGLIO SUPERIORE DELLA MAGISTRATURA UFFICIO DEI REFERENTI PER LA FORMAZIONE DECENTRATA DEL DISTRETTO DI MILANO Il pacchetto Office: WORD Martedì 6-13 novembre 2012 Sala ANMIG Giosiana Radaelli Barra
INDICE. REGISTRAZIONE: pag. 1. PER UTENTI GIA REGISTRATI CHE HANNO DIMENTICATO USERNAME E PASSWORD pag. 4. INSERIMENTO DOMANDA: pag.
 COMUNE DI RAVENNA INDICE REGISTRAZIONE: pag. 1 PER UTENTI GIA REGISTRATI CHE HANNO DIMENTICATO USERNAME E PASSWORD pag. 4 INSERIMENTO DOMANDA: pag. 9 FASCIA DI PRECEDENZA pag. 13 ELENCO NIDI SCELTI pag.
COMUNE DI RAVENNA INDICE REGISTRAZIONE: pag. 1 PER UTENTI GIA REGISTRATI CHE HANNO DIMENTICATO USERNAME E PASSWORD pag. 4 INSERIMENTO DOMANDA: pag. 9 FASCIA DI PRECEDENZA pag. 13 ELENCO NIDI SCELTI pag.
LEZIONE 4. Per semplificarne la comprensione della tastiera possiamo suddividere i tasti in diversi gruppi in base alla funzione che possono svolgere:
 LEZIONE 4 La tastiera è lo strumento principale per l'immissione di informazioni nel computer, ma non tutti sanno, però, che è possibile utilizzare la tastiera anche per controllare il computer e i vari
LEZIONE 4 La tastiera è lo strumento principale per l'immissione di informazioni nel computer, ma non tutti sanno, però, che è possibile utilizzare la tastiera anche per controllare il computer e i vari
ISCRIZIONI ON-LINE MANUALE D USO
 COMUNE DI RAVENNA AREA ISTRUZIONE E INFANZIA Servizio Nidi e Scuole dell Infanzia Ufficio Gestione Servizi 0-6 e Iscrizioni ISCRIZIONI ON-LINE MANUALE D USO INDICE REGISTRAZIONE: pag. 1 PER UTENTI GIA
COMUNE DI RAVENNA AREA ISTRUZIONE E INFANZIA Servizio Nidi e Scuole dell Infanzia Ufficio Gestione Servizi 0-6 e Iscrizioni ISCRIZIONI ON-LINE MANUALE D USO INDICE REGISTRAZIONE: pag. 1 PER UTENTI GIA
Centro Internazionale del Libro Parlato Adriano Sernagiotto - ONLUS
 Centro Internazionale del Libro Parlato Adriano Sernagiotto - ONLUS Cenni sull utilizzo del programma di registrazione free Audacity - 5.0 Download Il programma Audacity è un programma free per cui il
Centro Internazionale del Libro Parlato Adriano Sernagiotto - ONLUS Cenni sull utilizzo del programma di registrazione free Audacity - 5.0 Download Il programma Audacity è un programma free per cui il
Questo materiale è reperibile a questo indirizzo: PAS
 Questo materiale è reperibile a questo indirizzo: http://diego72.altervista.org/ PAS Comunicazione elettronica - Libero Posta elettronica Libero Mail Accedere a Libero Mail Accedi da qui Link pagina Pagina
Questo materiale è reperibile a questo indirizzo: http://diego72.altervista.org/ PAS Comunicazione elettronica - Libero Posta elettronica Libero Mail Accedere a Libero Mail Accedi da qui Link pagina Pagina
Creare VideoFoto con Audio usando Windows Movie Maker
 Procedura da seguire Creare VideoFoto con Audio usando Windows Movie Maker Ho avuto la necessità di creare un Video di sole Foto con Audio, come solito metto la mia esperienza a disposizione di tutti.
Procedura da seguire Creare VideoFoto con Audio usando Windows Movie Maker Ho avuto la necessità di creare un Video di sole Foto con Audio, come solito metto la mia esperienza a disposizione di tutti.
Manuale utente. Versione 6.9
 Manuale utente Versione 6.9 Copyright Netop Business Solutions A/S 1981-2009. Tutti i diritti riservati. Parti utilizzate da terzi su licenza. Inviare eventuali commenti a: Netop Business Solutions A/S
Manuale utente Versione 6.9 Copyright Netop Business Solutions A/S 1981-2009. Tutti i diritti riservati. Parti utilizzate da terzi su licenza. Inviare eventuali commenti a: Netop Business Solutions A/S
Guida all installazione del software GestAgenzia. 1.1 Introduzione al software. 1.2 Requisiti minimi hardware e software
 Guida all installazione del software GestAgenzia 1.1 Introduzione al software Il CD-ROM allegato alla presente pubblicazione contiene GetAgenzia software pratico e indispensabile per la gestione delle
Guida all installazione del software GestAgenzia 1.1 Introduzione al software Il CD-ROM allegato alla presente pubblicazione contiene GetAgenzia software pratico e indispensabile per la gestione delle
Utilizzo delle Maschere in Microsoft Access
 Utilizzo delle Maschere in Microsoft Access Uso delle maschere Permettono di definire delle interfacce grafiche per la gestione dei dati del database Permettono di realizzare delle piccole applicazioni
Utilizzo delle Maschere in Microsoft Access Uso delle maschere Permettono di definire delle interfacce grafiche per la gestione dei dati del database Permettono di realizzare delle piccole applicazioni
ToDoT start per Autodesk Inventor: guida utente
 ToDoT start per Autodesk Inventor: guida utente ToDoT start edition facilita e rende automatica la conversione delle tavole in pdf o altri formati, necessaria per condividere disegni di parti progettate
ToDoT start per Autodesk Inventor: guida utente ToDoT start edition facilita e rende automatica la conversione delle tavole in pdf o altri formati, necessaria per condividere disegni di parti progettate
Infor LN [GUIDA INFOR LN] [GUIDA INFOR LN] Baltur S.p.A. Rev /2013. Guida all utilizzo del Gestionale Infor LN per le Agenzie Baltur
![Infor LN [GUIDA INFOR LN] [GUIDA INFOR LN] Baltur S.p.A. Rev /2013. Guida all utilizzo del Gestionale Infor LN per le Agenzie Baltur Infor LN [GUIDA INFOR LN] [GUIDA INFOR LN] Baltur S.p.A. Rev /2013. Guida all utilizzo del Gestionale Infor LN per le Agenzie Baltur](/thumbs/60/44635830.jpg) Infor LN [GUIDA INFOR LN] Baltur S.p.A. Rev. 1.0-10/2013 [GUIDA INFOR LN] Guida all utilizzo del Gestionale Infor LN per le Agenzie Baltur Baltur S.p.A. Informazioni di base 1 Indice Informazioni di base...
Infor LN [GUIDA INFOR LN] Baltur S.p.A. Rev. 1.0-10/2013 [GUIDA INFOR LN] Guida all utilizzo del Gestionale Infor LN per le Agenzie Baltur Baltur S.p.A. Informazioni di base 1 Indice Informazioni di base...
PRIMI PASSI CON UN DATABASE
 Basi di dati PRIMI PASSI CON UN DATABASE Definizione di database Per database si intende un insieme di informazioni catalogate ed organizzate. Il tipo di database più diffuso è quello relazionale, composto
Basi di dati PRIMI PASSI CON UN DATABASE Definizione di database Per database si intende un insieme di informazioni catalogate ed organizzate. Il tipo di database più diffuso è quello relazionale, composto
LEZIONE N. 3 INTRODUZIONE A WORD CHE COS E WORD
 INTRODUZIONE A WORD CHE COS E WORD LEZIONE N. 3 Word è il software che consente di creare documenti testuali utilizzando un computer. Consente anche di inserire nel documento oggetti come: Fotografie Immagini
INTRODUZIONE A WORD CHE COS E WORD LEZIONE N. 3 Word è il software che consente di creare documenti testuali utilizzando un computer. Consente anche di inserire nel documento oggetti come: Fotografie Immagini
Capitolo 5. Visualizzazione dei grafici. Visualizzazione di un lancio in quarta marcia. Pagina 1 di 21
 Pagina 1 di 21 Capitolo 5 Visualizzazione dei grafici WinPEP corregge l altitudine e le condizioni atmosferiche e regola automaticamente le curve di potenza a seconda delle diverse condizioni atmosferiche
Pagina 1 di 21 Capitolo 5 Visualizzazione dei grafici WinPEP corregge l altitudine e le condizioni atmosferiche e regola automaticamente le curve di potenza a seconda delle diverse condizioni atmosferiche
SEE Electrical Expert V4: FAQ
 SEE Electrical Expert V4: FAQ Inserimento attributi in morsetti logici e fisici INTRODUZIONE Ad un morsetto (che sia esso logico oppure fisico) è possibile aggiungere un attributo passando per il comando
SEE Electrical Expert V4: FAQ Inserimento attributi in morsetti logici e fisici INTRODUZIONE Ad un morsetto (che sia esso logico oppure fisico) è possibile aggiungere un attributo passando per il comando
Materiali per LIM. Corso di Scienze della Terra e Corso di Biologia di Elena Porzio e Ornella Porzio. Indice dei contenuti di questo tutorial
 Corso di Scienze della Terra e Corso di Biologia di Elena Porzio e Ornella Porzio Materiali per LIM Indice dei contenuti di questo tutorial Fare clic sull argomento desiderato Requisiti di sistema Scaricare
Corso di Scienze della Terra e Corso di Biologia di Elena Porzio e Ornella Porzio Materiali per LIM Indice dei contenuti di questo tutorial Fare clic sull argomento desiderato Requisiti di sistema Scaricare
Selezionare e spostare le icone
 Selezionare e spostare le icone Selezionare un icona, ovvero cliccarci sopra con il tasto sinistro del mouse (l icona cambia tonalità di colore), significa comunicare al sistema operativo che si vuole
Selezionare e spostare le icone Selezionare un icona, ovvero cliccarci sopra con il tasto sinistro del mouse (l icona cambia tonalità di colore), significa comunicare al sistema operativo che si vuole
Guida a Getrix: Indice Multimedia Planimetria
 Guida a Getrix: Indice Multimedia Planimetria Multimedia - PLANIMETRIA: Crea Modifica Cancella Ottieni URL (Multimedia Planimetria) pag. 2 - Creare una Planimetria: Costruzione (Multimedia Planimetria
Guida a Getrix: Indice Multimedia Planimetria Multimedia - PLANIMETRIA: Crea Modifica Cancella Ottieni URL (Multimedia Planimetria) pag. 2 - Creare una Planimetria: Costruzione (Multimedia Planimetria
TALKING PAPER MANUALE D USO
 TALKING PAPER MANUALE D USO Marco De Zorzi Matricola 734544 Manuel Fossemò Matricola 734531 Yanick Fratantonio Matricola 735198 Massimiliano Gentile Matricola 731238 INTRODUZIONE In questo manuale verranno
TALKING PAPER MANUALE D USO Marco De Zorzi Matricola 734544 Manuel Fossemò Matricola 734531 Yanick Fratantonio Matricola 735198 Massimiliano Gentile Matricola 731238 INTRODUZIONE In questo manuale verranno
Programma Scienza senza frontiere CSF Italia. Guida per lo studente ai corsi di lingua italiana ICoN con tutorato
 Programma Scienza senza frontiere CSF Italia Guida per lo studente ai corsi di lingua italiana ICoN con tutorato Indice 1. Esplorare il corso 1.1 Accedere al corso 1.1.1 La pagina di benvenuto 1.2 Navigare
Programma Scienza senza frontiere CSF Italia Guida per lo studente ai corsi di lingua italiana ICoN con tutorato Indice 1. Esplorare il corso 1.1 Accedere al corso 1.1.1 La pagina di benvenuto 1.2 Navigare
Strumenti. Apre il menu principale (come il menù testuale orizzontale)
 Strumenti Apre il menu principale (come il menù testuale orizzontale) Scelta dei profili (tra quelli presenti) Imposta il desktop come sfondo del flipchart.. La casella degli strumenti principale rimane
Strumenti Apre il menu principale (come il menù testuale orizzontale) Scelta dei profili (tra quelli presenti) Imposta il desktop come sfondo del flipchart.. La casella degli strumenti principale rimane
U.T.E FOGLIO ELETTRONICO. Università della Terza Età. Sede di Novate Milanese. Corso Informatica Approfondimento. Docente: Giovanni Pozzi
 U.T.E Università della Terza Età Sede di Novate Milanese Corso Informatica Approfondimento FOGLIO ELETTRONICO Docente: Giovanni Pozzi FOGLIO ELETTRONICO MS-Excel E un programma che permette di effettuare:
U.T.E Università della Terza Età Sede di Novate Milanese Corso Informatica Approfondimento FOGLIO ELETTRONICO Docente: Giovanni Pozzi FOGLIO ELETTRONICO MS-Excel E un programma che permette di effettuare:
Corso di Informatica
 Corso di Informatica Modulo L1 2 Operare con i file 1 Prerequisiti Concetto intuitivo di applicazione per computer Uso pratico elementare di un sistema operativo 2 1 Introduzione Una delle più frequenti
Corso di Informatica Modulo L1 2 Operare con i file 1 Prerequisiti Concetto intuitivo di applicazione per computer Uso pratico elementare di un sistema operativo 2 1 Introduzione Una delle più frequenti
Lo scopo è di aiutare studenti dislessici nello studio e nell apprendimento delle lingue. ImpReading Font è leggibile dai dislessici
 DESCRIZIONE IMPREADING APP È un Reader di PDF e un convertitore del font originale del libro con ImpReading Font leggibile da dislessici. Lo scopo è di aiutare studenti dislessici nello studio e nell apprendimento
DESCRIZIONE IMPREADING APP È un Reader di PDF e un convertitore del font originale del libro con ImpReading Font leggibile da dislessici. Lo scopo è di aiutare studenti dislessici nello studio e nell apprendimento
Manuale d istruzioni per l uso della web-mail di ANDI
 Manuale d istruzioni per l uso della web-mail di ANDI 1. Login Dopo esservi connessi all indirizzo https://webmail.andinazionale.it/ troverete una interfaccia come quella indicata in Figura 1. per accedere
Manuale d istruzioni per l uso della web-mail di ANDI 1. Login Dopo esservi connessi all indirizzo https://webmail.andinazionale.it/ troverete una interfaccia come quella indicata in Figura 1. per accedere
INDICAZIONI UTILI ALL UTILIZZO NUOVA POSTA ELETTRONICA
 INDICAZIONI UTILI ALL UTILIZZO NUOVA POSTA ELETTRONICA Accesso alla casella di posta Personale L accesso può avvenire o partendo dall area riservata del sito web (Intranet) selezionando Web Mail Fig. 1
INDICAZIONI UTILI ALL UTILIZZO NUOVA POSTA ELETTRONICA Accesso alla casella di posta Personale L accesso può avvenire o partendo dall area riservata del sito web (Intranet) selezionando Web Mail Fig. 1
Dieta Chetogenica Classica Pro
 Dieta Chetogenica Classica Pro Versione 1.5 Creata da Carlo Lombardo Disponibile solo su spmsf.unipv.it/ketopro Installazione Scaricate il file setup_ketopro_x_x.exe ed eseguitelo con privilegi amministrativi.
Dieta Chetogenica Classica Pro Versione 1.5 Creata da Carlo Lombardo Disponibile solo su spmsf.unipv.it/ketopro Installazione Scaricate il file setup_ketopro_x_x.exe ed eseguitelo con privilegi amministrativi.
Manuale Atti e Documenti (SICP) sede di Perugia
 Manuale Atti e Documenti (SICP) sede di Perugia Documento Sede Versione Aggiornato Manuale Atti e Documenti Perugia 1.2 22/08/2014 Sommario Indicazioni di utilizzo FONDAMENTALI per la sede...3 Creare un
Manuale Atti e Documenti (SICP) sede di Perugia Documento Sede Versione Aggiornato Manuale Atti e Documenti Perugia 1.2 22/08/2014 Sommario Indicazioni di utilizzo FONDAMENTALI per la sede...3 Creare un
U.T.E Università della Terza Età
 U.T.E Università della Terza Età Sede di Novate Milanese Corso Informatica Approfondimento FOGLIO ELETTRONICO Docente: Giovanni Pozzi FOGLIO ELETTRONICO MS-Excel E un programma che permette di effettuare:
U.T.E Università della Terza Età Sede di Novate Milanese Corso Informatica Approfondimento FOGLIO ELETTRONICO Docente: Giovanni Pozzi FOGLIO ELETTRONICO MS-Excel E un programma che permette di effettuare:
ISTITUTO DI ISTRUZIONE SUPERIORE E. BOLISANI Istruzioni compilazione della programmazione preventiva online
 ISTITUTO DI ISTRUZIONE SUPERIORE E. BOLISANI Istruzioni compilazione della programmazione preventiva online ISTRUZIONI SOLO PER IL PRIMO ACCESSO (= prima volta che si entra nel sito) Raggiungere il sito
ISTITUTO DI ISTRUZIONE SUPERIORE E. BOLISANI Istruzioni compilazione della programmazione preventiva online ISTRUZIONI SOLO PER IL PRIMO ACCESSO (= prima volta che si entra nel sito) Raggiungere il sito
RUBRICA AZIENDALE. Per creare una rubrica aziendale andare su. Rubriche aziendali In alto a sinistra
 RUBRICA AZIENDALE Ogni utente può creare un numero illimitato di rubriche aziendali. Ogni rubrica deve avere un nome univoco all'interno del proprio dominio di posta, una password (min. 6 caratteri) d'accesso
RUBRICA AZIENDALE Ogni utente può creare un numero illimitato di rubriche aziendali. Ogni rubrica deve avere un nome univoco all'interno del proprio dominio di posta, una password (min. 6 caratteri) d'accesso
Servizio Webmail dell Università degli Studi di Macerata
 Servizio Webmail dell ----------------------------------------------------------------------------------------------------------------------------------- Posta Come ordinare le e-mail---------------------------------------------------------------pag.
Servizio Webmail dell ----------------------------------------------------------------------------------------------------------------------------------- Posta Come ordinare le e-mail---------------------------------------------------------------pag.
Modulo 2 Test di verifica
 Modulo 2 Test di verifica Uso del computer e gestione dei file Test n. 1 Quando si riduce ad icona una finestra: è necessario prima salvare il suo contenuto si attiva un collegamento sul desktop rimane
Modulo 2 Test di verifica Uso del computer e gestione dei file Test n. 1 Quando si riduce ad icona una finestra: è necessario prima salvare il suo contenuto si attiva un collegamento sul desktop rimane
ISCRIZIONI. Impostazioni form ECDL
 ISCRIZIONI In questo menù del pannello di amministrazione vengono gestite le iscrizioni ai corsi ECDL e agli eventi generici impostabili. E' possibile creare gli eventi per una determinata data e visualizzare
ISCRIZIONI In questo menù del pannello di amministrazione vengono gestite le iscrizioni ai corsi ECDL e agli eventi generici impostabili. E' possibile creare gli eventi per una determinata data e visualizzare
