1. Primi passi Tastiera, touchscreen e menu di avvio Menu funzioni Configurazione Applicazioni
|
|
|
- Valeria Agostini
- 7 anni fa
- Visualizzazioni
Transcript
1 1. Primi passi Tastiera, touchscreen e menu di avvio Menu funzioni Configurazione Applicazioni Gestione dati Creazione del progetto nel programma di misurazione Importazione/esportazione di dati Installazione della stazione totale Posizionamento dello strumento di misurazione Misurazione di distanze, altezze indirette, superfici e allineamento verticale Determinazione della distanza, differenza in altezza e inclinazione tra 2 punti Misurazione orizzontale/verticale delle superfici Tracciamento con gli assi di riferimento Installazione dello strumento in base agli assi di riferimento Stazionamento libero con spostamento + nuovo salvataggio (creazione di nuovi punti fissi) Stazionamento con le coordinate / Nuovo stazionamento in base ai punti riassicurati Installazione e tracciamento con i punti con coordinate Tracciamento impalcature Controllo Verifica delle condizioni generali in altezza CoGo ( Coordinate Geometry) Calcolo degli angoli di direzione e delle distanze Calcolo dei punti di offset Calcolo dei punti di intersezione Calcolo degli angoli Calcolo delle superfici... 29
2 1. Primi passi 1.1. Tastiera, touchscreen e menu di avvio POC 100 POS 150 / 180 Accensione/spegnimento Accensione/spegnimento strumento strumento Display Giorno/Notte Accensione/spegnimento Funzioni. piombo laser Funzione selezionabile 1 Funzione selezionabile 2 Controlla la ricerca prisma Menu principale Selezione verso il basso Conferma selezione visualizzazione 1. Istruzioni e informazioni 2. Batteria, puntatore laser, funzioni 3. Menu attivo 4. Campo dati, 5. Grafica 6. Campi di inserimento 7. Tasti funzione 7
3 [Importa]: importare i dati.txt e.csv [Config]: passare al menu di configurazione [Funzione]: impostare il collegamento tra POS e POC [Dati]: gestire il progetto
4 1.2. Menu funzioni Premendo il pulsante [FNC] è possibile accedere in qualsiasi momento al menu Funzioni [Luce indicazione]: accensione/spegnimento luce di indicazione. Questa luce consente di puntare il riflettore in direzione della linea bersaglio [Prisma]: passare da Prisma Auto/Manuale, accensione/spegnimento laser [Ptr laser]: accensione/spegnimento del puntatore laser. Il puntatore laser rende visibile il bersaglio. Molto utile per le misurazioni interne o per i tracciamenti. [Illum.]: variare la luminosità del display. [?]: menu Guida. [Funzione]: impostare il collegamento tra POS e POC. [Comp]: accensione/spegnimento del compensatore [Livella]: visualizzare la livella elettronica. [PPM]: inserire le correzioni atmosferiche Configurazione Nel menu principale, selezionare il tasto [Config] per avviare il menu corrispondente. [Impostazioni]: impostare lingua, unità angolare, risoluzione angolare, formato decimale ecc. [Calibrazione]: controllare e calibrare l'asse bersaglio, l'indice V e il compensatore [System Info]: per visualizzare le informazioni di sistema, il numero di serie e la versione software. [Calibrazione vis.]: calibrare il touchscreen [Ricerca bersaglio]: inserire le impostazioni e i parametri per la ricerca e la perdita dei prismi [Assegna F1/F2]: assegnare le funzioni ai tasti F1/F2 [Ora/Data]: impostare ora/data [EDM e bersaglio]: impostare il prisma [Funzione]: impostare il collegamento tra POS e POC.
5 1.4. Applicazioni Tutti i programmi applicativi, la gestione dati e il menu di configurazione adesso si possono attivare [Tracciamento]: tracciare i dati mappa/punti nel cantiere edile. [Controllo]: controllare i componenti esistenti. [Linea mancante]: determinare la distanza inclinata, orizzontale, il dislivello e l'inclinazione tra 2 punti. [Misura e Salva]: misurare e salvare i punti nel sistema delle coordinate o degli assi di riferimento. [Superficie]: determinare la superficie orizzontale o verticale [Da punto ad asse]: determinare i valori orizzontali e trasversali rispetto a un asse specifico. L'asse può essere impostato in base ai punti mappa o ai punti misurati. [CoGo]: diverse possibilità di calcolo in cantiere [Invers]: calcolare gli angoli di direzione e le distanze [Offset]: calcolare eventuali punti aggiuntivi [Intersezione]: calcolare i punti di intersezione [Angolo]: calcolare l'angolo [Superficie]: calcolare la superficie
6 [Sup. orizz.]: calcolare una superficie orizzontale [Sup. vert.]: calcolare una superficie verticale
7 2. Gestione dati 2.1. Creazione del progetto nel programma di misurazione Dopo l'avvio di ciascuna applicazione, esiste la possibilità di creare un nuovo progetto o di selezionarne uno già esistente. Per ciascuna applicazione è necessario assegnare un progetto. [Nuovo]: creare un nuovo progetto/selezionare un progetto già esistente [OK]: confermare il progetto attuale [ ]: scorrere l'elenco [Vedere]: visualizzare il contenuto del progetto [Nuovo]: creare un nuovo progetto [OK]: confermare il progetto selezionato Creazione di un nuovo progetto [ABC]: inserire il nome del progetto [OK]: confermare il nome del progetto.
8 2.2. Importazione/esportazione di dati Per avviare il manager dati nel menu principale, premere il tasto [Dati]. Si deve indicare una memoria di partenza per la provenienza dei dati e una memoria di destinazione per l'esportazione (memoria interna = strumento/usb = memoria esterna) [Cop]: selezionare la copiatura 4. Collegamento USB per la trasmissione dati [Mem. Origine]: posizione in cui si trovano i dati [Mem. Destinaz.]: destinazione dei dati da salvare [Lavoro]: selezionare il progetto [Nuovo lavoro]: il nome del progetto può essere riassegnato nel POC
9 3. Installazione della stazione totale 3.1. Posizionamento dello strumento di misurazione Per eseguire il tracciamento o la misurazione degli elementi costruttivi è necessario posizionare la stazione totale. Questa posizione dello strumento si può definire con le coordinate (dati di misurazione) oppure tramite l'impostazione di un asse di riferimento (impalcature). - Coordinate: in molti cantieri il geometra mette a disposizione i punti rilevati in base alle coordinate o anche le posizioni degli elementi costruttivi, degli assi di riferimento, delle fondamenta ecc. indicate dalle coordinate. In questo caso nella configurazione della stazione è possibile impostare il sistema sulla base delle coordinate. - Asse di riferimento: tutti gli elementi costruttivi fanno riferimento alla misurazione o alla descrizione della posizione sugli assi di riferimento nella mappa. Con la stazione totale è possibile utilizzare sia gli assi di riferimento, sia le rispettive denominazioni per poter tracciare i punti.
10 4. Misurazione di distanze, altezze indirette, superfici e allineamento verticale 4.1. Determinazione della distanza, differenza in altezza e inclinazione tra 2 punti L'applicazione [Linea mancante] consente di determinare la distanza orizzontale (HD), la distanza inclinata (SD), la differenza di altezze (dh) e l'inclinazione tra 2 punti misurati. 1 [1]: inserire l'altezza riflettore [2]: attivare la misurazione [3]: passare al punto successivo [1]: inserire e/o visualizzare gli attributi assegnati al punto [2]: attivare la misurazione [3]: visualizzare il risultato [Nuova Ln]: misurare la nuova linea [Nuovo Pt]: misurare il 2 punto nuovo
11 4.2. Misurazione orizzontale/verticale delle superfici L'applicazione [Superficie] consente di determinare le superfici orizzontali e verticali. Si esegue una proiezione su un livello orizzontale o verticale corrispondente. [Misura]: attivare la misurazione [Risult.]: visualizzare/salvare i valori [Salvare]: salvare i dati
12 5. Tracciamento con gli assi di riferimento Inserimento della posizione di tracciamento come misura rispetto all'asse di riferimento definito. [OK]: procedere con l'inserimento dei valori di tracciamento Le frecce di direzione indicano la direzione in cui si deve spostare il prisma per arrivare al punto. [Tracciam.]: attivare la misurazione della distanza al punto. Porta al salvataggio del risultato. [Nuovo Pt]: inserire il punto successivo. Visualizzazione dello scostamento longitudinale e trasversale della differenza di altezze del prisma rispetto al punto. [OK]: confermare la posizione del punto 6. Installazione dello strumento in base agli assi di riferimento La stazione totale va collocata facendo riferimento ai punti dell'asse dell'impalcatura. Un punto di intersezione dell'asse precedentemente definito (ad es. l'intersezione dell'asse A con l'asse 1) deve costituire il punto zero del sistema di assi.
13 Procedura di misurazione: Selezionare l'applicazione desiderata. Per lo stazionamento dello strumento con gli assi di riferimento sono importanti le applicazioni Misura e Salva e Impalcatura. Selezionare l'applicazione corrispondente dal menu principale. Per avviare un'applicazione, selezionare prima un progetto (vedere il capitolo 2.1.). Al termine, selezionare i parametri per lo stazionamento dello strumento. Selezionare Altezza OFF, asse di riferimento a 3 punti e Stazione libera, quindi premere [Ok].
14 [Punto]: mirare il 1 punto di riferimento [Misura]: attivare la misurazione rispetto al 1 punto; lo strumento procede automaticamente. [Punto]: mirare il 2 punto di riferimento [Misura]: attivare la misurazione rispetto al 2 punto; lo strumento procede automaticamente. [Misura]: prendere come riferimento la misurazione rispetto all'asse trasversale con il 3 punto di riferimento e attivare la misurazione. [Indietro]: tornare alla schermata di stazionamento [Set]: confermare i dati di stazionamento e salvare lo stazionamento [Vedere]: visualizzare le coordinate della stazione Vengono visualizzati il nome del progetto e i dati di stazionamento dello strumento [OK]: avviare l'applicazione selezionata
15 6.1. Stazionamento libero con spostamento + nuovo salvataggio (creazione di nuovi punti fissi) La stazione totale va collocata facendo riferimento ai punti dell'asse dell'impalcatura. Un punto di intersezione dell'asse precedentemente definito (ad es. l'intersezione dell'asse A con l'asse 1) deve costituire il punto zero del sistema di assi. Inoltre è necessario misurare i punti di fissaggio per il passaggio successivo. Contrassegnare e numerare questi punti. Procedura di misurazione: Selezionare l'applicazione desiderata. Per lo stazionamento dello strumento con spostamento e nuovo salvataggio è prevista l'applicazione Misura e Salva. Nel menu principale, selezionare l'applicazione. Per avviare un'applicazione, selezionare prima un progetto (vedere il capitolo 2.1.). Al termine, selezionare i parametri per lo stazionamento dello strumento. Selezionare Altezza OFF, Asse di riferimento e Stazione libera, quindi premere su [Segue]. Eseguire l'orientamento dello strumento e lo spostamento degli assi di riferimento come già descritto (vedere il capitolo 6). F4 Punti fissi Stazione F1 Asse 1 R1 Asse A R2 Longitudi Trasvers F2 F3
16 1 Vengono visualizzati gli scostamenti dei punti in N, E, H. [Dist]: attivare la misurazione della distanza rispetto al punto 1 senza salvare [M&S]: attivare la misurazione della distanza rispetto al punto 1 e salvare (registrare) [1] richiamare il punto da misurare e verificarlo con [Dist] [M&S]: attivare una nuova misurazione della distanza rispetto al punto 2 e salvare (registrare) Per tutte le installazioni future della stazione totale si possono utilizzare i punti fissi di nuova creazione. L'installazione si esegue sulla base delle coordinate, in quanto lo strumento trasforma i punti salvati in punti con coordinate.
17 7. Stazionamento con le coordinate / Nuovo stazionamento in base ai punti riassicurati Nel menu principale, selezionare l'applicazione desiderata (ad es. Tracciam. orizz.) Selezionare il progetto con il quale erano stati misurati i punti fissi. Selezionare i parametri per l'installazione e confermare con [OK]. [Pt Staz]: selezionare il nome della stazione [Pt Rif]: avviare la selezione dei punti di riferimento [Pt]: selezionare e mirare il 1 punto di riferimento [Misura]: attivare la misurazione [Segue]: confermare la misurazione Selezionare, puntare e misurare il 2 punto di riferimento e salvare la stazione con [Set].
18 [Pt]: selezionare e puntare PtRif2 [Misura]: attivare la misurazione [Pt]: selezionare e puntare PtRif3 [Misura]: attivare la misurazione [dhd] è la differenza tra la distanza misurata e quella calcolata in base alle coordinate tra i due punti di riferimento. [dhd] è la differenza distanze rispetto al valore nominale. [Calcola]: attivare il calcolo dello stazionamento [Set]: impostare la stazione 7.1. Installazione e tracciamento con i punti con coordinate La stazione totale va collocata in base ai punti fissi con coordinate. Nel programma Profis Layout sono già stati creati alcuni punti fissi così come alcuni punti di tracciamento sulla base di una mappa costruttiva. Questi dati vanno ora trasferiti allo strumento e i punti creati vanno tracciati nel cantiere edile.
19 Procedura di misurazione: Eseguire il trasferimento dati dalla chiavetta USB allo strumento come descritto (vedere il capitolo 2.2). Nel menu principale, selezionare l'applicazione[tracciamento]. Selezionare il progetto corrispondente (vedere il capitolo 2.1.). Al termine, selezionare i parametri per lo stazionamento dello strumento. Selezionare Altezza ON/OFF, Coord/Mappa e Stazione libera, quindi premere [OK]. Selezionare il prisma, (premere F2, pellicola riflettente per contrassegni bersaglio)
20 Selezionare il punto di riferimento da Elenco, Mappa, mirare. [ ] Selezionare e mirare PtRif 2 [Misura]: attivare la misurazione La stazione totale robotica si sposta automaticamente sul 3 punto. [OK]: confermare. [Misura]: attivare la misurazione fino al bersaglio. [dhd] è la differenza tra la distanza calcolata dalle coordinate e dai valori di misurazione tra i due punti di riferimento. [Calcola]: calcolare i dati della stazione e visualizzare le precisioni Premere [Vedere] per eseguire il controllo dell'installazione [StDev] indica lo scostamento standard dei punti di riferimento [Set]: impostare e salvare la stazione [Resid]: calcolare la precisione dei punti [OK]: visualizzare la stazione confermare con [OK] [dhd] è la differenza tra la distanza calcolata dalle coordinate e dai valori di misurazione tra i due punti di riferimento. [Pt prec]: tornare al punto precedente misurato
21 [Pt succ]: passare al punto successivo misurato [OK]: premere se i dati sono corretti 8. Tracciamento impalcature La stazione totale va collocata in base ai punti fissi con coordinate. Nel cantiere edile si devono tracciare, prolungare o posare parallelamente alcuni assi, ad esempio sulle impalcature o sulle piastre del pavimento. Lo mappa è stata elaborata con l'ausilio del programma Profis Layout e i punti dell'asse sono disponibili nello strumento sotto forma di coordinate. Prima di iniziare ad eseguire le operazioni di tracciamento, "bloccare" il prisma sulla stazione totale, ovvero il tachimetro deve seguire il prisma. Il tracciamento con il prisma consiste in una navigazione verso un asse selezionato. Il tracciamento con i valori longitudinali e trasversali viene rappresentato graficamente.
22 Procedura di misurazione: Eseguire il trasferimento dati dalla chiavetta USB allo strumento come descritto (vedere il capitolo 2.2). Nel menu principale, selezionare l'applicazione [Impalcatura]. Selezionare il progetto corrispondente (vedere il capitolo 2.1.). Al termine, selezionare i parametri per lo stazionamento dello strumento. Selezionare Altezza OFF, Coord/Mappa e Stazione libera quindi premere [Segue]. Eseguire lo stazionamento dello strumento come già descritto (vedere il capitolo 6.) e impostare la stazione Determinazione degli assi di Selezione della linea o dei punti per il Inserimento degli spostamenti
23 riferimento selezionando le linee e le curve grafiche nella mappa. 2. Determinazione degli assi di riferimento eseguendo la selezione dall'elenco delle coordinate. 3. Determinazione degli assi di riferimento misurando i punti. [Segue]: confermare l'asse selezionato. tracciamento. longitudinali, trasversali e in altezza, angolo di rotazione compreso. [Set]: confermare i dati di spostamento. Inserimento della distanza trasversale. [OK]: conferma della distanza. [Punto alla linea]: finestra di dialogo per inserire i parametri di tracciamento Le frecce di direzione indicano la direzione in cui si deve spostare il prisma per arrivare al punto. [Tracciam.]: attivare la misurazione della distanza al punto. Porta al salvataggio del risultato. [Nuovo Pt]: inserire il punto successivo. [Punto alla Linea]: passare alla visualizzazione della distanza dal punto attuale alla linea
24 Visualizzazione del prisma attuale (posizione dei punti) rispetto alla linea. (Distanza della linea selezionata). Spostamento in senso longitudinale e trasversale [Salvare]: passare alla finestra di dialogo per il salvataggio del risultato. [L&O]: passare all'opzione di tracciamento dei valori longitudinali e trasversali Visualizzazione dello scostamento effettivo longitudinalmente e trasversalmente alla linea. [Salvare]: salvare la posizione effettiva dei punti. Dopo aver determinato l'asse di riferimento, è possibile determinare la posizione dei punti rispetto a questo asse. Da una parte è possibile trasformare i punti salvati nello strumento su questa linea. Inoltre, si possono misurare altri punti supplementari. Vengono visualizzati gli scostamenti longitudinali e trasversali rispetto all'asse definito.
25 9. Controllo Con il controllo vengono messe a confronto le posizioni attuali con le rispettive posizioni nella mappa, visualizzando e salvando gli scostamenti. Conformemente alla configurazione della stazione, i dati della mappa e/o le posizioni di comparazione possono essere utilizzati come quote e/o distanze, come coordinate o punti con grafica. Tipiche applicazioni sono il controllo di pareti, colonne, rivestimenti, grandi aperture. A questo scopo viene eseguita una comparazione con le posizioni della mappa e le differenze vengono visualizzate e memorizzate direttamente in loco. Procedura di misurazione: Eseguire il trasferimento dati dalla chiavetta USB allo strumento come descritto (vedere il capitolo 2.2). Nel menu principale selezionare l'applicazione [Controllo]. Selezionare il progetto corrispondente (vedere il capitolo 2.1.). Al termine, selezionare i parametri per lo stazionamento dello strumento. Selezionare Altezza OFF,IN, Coord/Mappa e Stazione libera; quindi premere [Segue]. Eseguire lo stazionamento dello strumento come già descritto (vedere il capitolo 7.) e impostare la stazione.
26 1 [ ] Campo di inserimento e/o selezione per il punto di verifica. Finestra di dialogo per l'inserimento dei parametri di tracciamento 2. Confermare i valori nella finestra di dialogo 2 Distanza punto all'asse di riferimento [OK] Salvare i valori visualizzati. 10. Verifica delle condizioni generali in altezza Con la stazione totale è necessario eseguire una verifica delle condizioni generali. Si può trattare di una facciata di un edificio, di un tracciato di un progetto oppure di materiale di scavo. Questo rilievo è necessario ai fini della progettazione. Sulla base dei dati di misurazione vengono calcolati tutti i valori di progettazione per gli elementi delle facciate, le delimitazioni delle strade o i calcoli delle masse nel caso di uno scavo.
27 Procedura di misurazione: Analizzare l'oggetto del controllo e determinare i punti di stazione dello strumento. Per ciascun punto di stazione dello strumento sono necessari dei punti fissi di stazionamento. Prima di eseguire la misurazione è necessario distribuire e contrassegnare i punti fissi attorno all'oggetto del controllo. Nel menu di avvio, selezionare l'applicazione [Misura e Salva]. Determinare i parametri per lo stazionamento dello strumento: altezza attiva, assi di riferimento e stazione libera, quindi premere [Segue]. Eseguire lo stazionamento dello strumento come già descritto (vedere il capitolo 6.) e impostare la stazione.
28 [Punto]: mirare il 1 punto di riferimento [Misura]: misurazione rispetto al 1 punto di riferimento Mirare e misurare il 2 punto di riferimento [H Pt]: inserire il punto di riferimento altezza [H rif]: visualizzare l'altezza del punto di riferimento. [hr]: inserire l'altezza riflettore (prisma) [hi]: inserire l'altezza strumento [Misura]: mirare e misurare il punto di riferimento altezza. [H Stat]: visualizzare l'altezza stazione. [H Man]: premere per inserire un'altezza di riferimento. Viene visualizzata l'altezza dello strumento [Set]: salvare le 2 impostazioni per altezza stazione e orientamento. [Set]: impostare la stazione [P]: inserire il nome punto [Dist]: attivare la misurazione [M&S]: misurare e salvare [Salva]: salvare la misurazione
29 11. CoGo ( Coordinate Geometry) Procedura di misurazione: Con la funzione CoGO è possibile attivare le seguenti applicazioni nel campo Calcoli Calcolo degli angoli di direzione e delle distanze Calcolo dei punti di offset Calcolo dei punti di intersezione Calcolo degli angoli Calcolo delle superfici Per l'applicazione CoGO non è necessario alcun collegamento alla stazione totale
30 1 Inverso [Elemento]: creare un nuovo elemento (curva, linea) [Pt partenza]: selezionare il punto di partenza per la linea o la curva. [Pt term]: selezionare il punto terminale per una linea o curva. [Grafica]: creare un nuovo elemento (curva, linea) [NuovoPt]: creare un nuovo punto con le coordinate. [Vedere]: passare alla schermata risultati Il risultato inverso indica i risultati dei collegamenti selezionati 2 Offset Per determinare l'offset è necessario [Grafica]: creare un nuovo elemento (curva, linea) [Intervallo linee]: inserire l'intervallo per i punti offset
31 contrassegnare la linea o la curva [NuovoPt]: creare un nuovo punto con le coordinate. [Calcola]: passare alla visualizzazione del risultato [Trasv]: distanza trasversale della linea di offset dall'originale [OK]: confermare per eseguire il calcolo Visualizzazione dello scostamento offset 1. Salvataggio dei punti di offset 1 Visualizzare i nuovi punti spostati attorno all'offset Agendo nuovamente su [Salvare] si possono inserire altri punti di offset aggiuntivi. 3 Punto di intersezione Il punto di intersezione serve a calcolare un punto di intersezione di 2 [Pt]: determinare il punto di intersezione [N(x);E(y)]: coordinate del punto. Acquisizione del risultato del punto di intersezione
32 linee [Salvare]: salvare il punto di intersezione Angolo Selezionare 3 punti per determinare l'angolo interno. 1. Visualizzazione dell'angolo interno [Pt]: visualizzare i punti richiesti per determinare l'angolo [Angolo destro]: a seconda della direzione e delle dimensioni dell'angolo [Angolo sinistro]: a seconda della direzione e delle dimensioni dell'angolo Superficie Determinare i punti degli angoli della superficie da calcolare contrassegnandoli. Viene visualizzata la superficie Risultato del calcolo della superficie
33 selezionata e ne viene calcolata la grandezza. [Segue]: avviare il calcolo.
POS 15/18. Guida rapida
 POS 15/18 Guida rapida GUIDA RAPIDA POS15/18 Stazione Totale 1. Primi passi.................................................................. 2 1.1 Tastiera, touchscreen e menu di avvio.............................................
POS 15/18 Guida rapida GUIDA RAPIDA POS15/18 Stazione Totale 1. Primi passi.................................................................. 2 1.1 Tastiera, touchscreen e menu di avvio.............................................
GUIDA RAPIDA al rilievo celerimetrico con le stazioni totali GeoMax Zoom 20 e Zoom 30.
 GUIDA RAPIDA al rilievo celerimetrico con le stazioni totali GeoMax Zoom 20 e Zoom 30. La selezione delle icone sul display si può effettuare con il mouse e con il tasto invio o con il numero sulla tastiera
GUIDA RAPIDA al rilievo celerimetrico con le stazioni totali GeoMax Zoom 20 e Zoom 30. La selezione delle icone sul display si può effettuare con il mouse e con il tasto invio o con il numero sulla tastiera
Guida rapida TS02 TS06 TS09
 Guida rapida TS02 TS06 TS09 Indice generale Capitoli Pagina 1. Tasti fissi 3 2. Utilità 5 2.1 Livella / Piombo laser 5 2.2 Modalità di misura con Prisma o Senza Prisma(Raggio Laser) 7 2.3 Puntatore Laser
Guida rapida TS02 TS06 TS09 Indice generale Capitoli Pagina 1. Tasti fissi 3 2. Utilità 5 2.1 Livella / Piombo laser 5 2.2 Modalità di misura con Prisma o Senza Prisma(Raggio Laser) 7 2.3 Puntatore Laser
SurvCE: tracciamento, offset, Pregeo e altre funzioni di rilievo
 SurvCE: tracciamento, offset, Pregeo e altre funzioni di rilievo 1. Funzioni base per un tracciamento (o picchettamento) Dopo aver effettuato la connessione ed aver verificato la buona qualità del posizionamento,
SurvCE: tracciamento, offset, Pregeo e altre funzioni di rilievo 1. Funzioni base per un tracciamento (o picchettamento) Dopo aver effettuato la connessione ed aver verificato la buona qualità del posizionamento,
INDICE. Vista Libretto Livello Digitale 2. Importazione di dati da strumento 3. Inserisci File Vari 5. Compensazione Quote 5.
 Prodotto da INDICE Vista Libretto Livello Digitale 2 Importazione di dati da strumento 3 Inserisci File Vari 5 Compensazione Quote 5 Uscite 6 File Esporta Livellazioni (.CSV) 6 Corso Livello Digitale Pag.
Prodotto da INDICE Vista Libretto Livello Digitale 2 Importazione di dati da strumento 3 Inserisci File Vari 5 Compensazione Quote 5 Uscite 6 File Esporta Livellazioni (.CSV) 6 Corso Livello Digitale Pag.
Manuale Operativo Registrazione e Tracciamento con Nikon & LeoLINK
 www.agea.info www.ageasrl.eu SISTEMI PER LA TOPOGRAFIA info@agea.info ferraro@agea.info Manuale Operativo Registrazione e Tracciamento con Nikon 302 502 & LeoLINK Pagina intenzionalmente vuota Introduzione
www.agea.info www.ageasrl.eu SISTEMI PER LA TOPOGRAFIA info@agea.info ferraro@agea.info Manuale Operativo Registrazione e Tracciamento con Nikon 302 502 & LeoLINK Pagina intenzionalmente vuota Introduzione
PROCEDURA INSERIMENTO POI E AUTOVELOX SU GEOSAT serie
 PROCEDURA INSERIMENTO POI E AUTOVELOX SU GEOSAT serie 2-4 - 5 1) I file devono essere in formato OV2, ed, associato ad ognuno di essi, vi deve essere un icona immagine in formato bmp ( dello stesso nome
PROCEDURA INSERIMENTO POI E AUTOVELOX SU GEOSAT serie 2-4 - 5 1) I file devono essere in formato OV2, ed, associato ad ognuno di essi, vi deve essere un icona immagine in formato bmp ( dello stesso nome
MANUALE OPERATIVO. Lavori poi ENT inserire il nome del file di registrazione ( con il tastino celeste Mode si possono selezionare numeri o lettere )
 MANUALE OPERATIVO REGISTRAZIONE DATI NIKON SERIE NPL-302 Iniziare operando la messa in stazione dello strumento centrando la bolla sferica e successivamente, ponendo la tastiera parallela a due viti calanti,
MANUALE OPERATIVO REGISTRAZIONE DATI NIKON SERIE NPL-302 Iniziare operando la messa in stazione dello strumento centrando la bolla sferica e successivamente, ponendo la tastiera parallela a due viti calanti,
serie OREGON 200, 300, 400t, 400c, 400i, 550, 550t manuale di avvio rapido
 serie OREGON 200, 300, 400t, 400c, 400i, 550, 550t manuale di avvio rapido Per avvisi sul prodotto e altre informazioni importanti, vedere la guida Informazioni importanti sul prodotto e sulla sicurezza
serie OREGON 200, 300, 400t, 400c, 400i, 550, 550t manuale di avvio rapido Per avvisi sul prodotto e altre informazioni importanti, vedere la guida Informazioni importanti sul prodotto e sulla sicurezza
IMPOSTAZIONI SCANSIONE DOCUMENTI ED UPLOAD IN PROCEDURA SEAC. Attività CAF
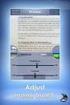 IMPOSTAZIONI SCANSIONE DOCUMENTI ED UPLOAD IN PROCEDURA SEAC Attività CAF 00 N COPIA CONTROLLATA NON CONTROLLATA SI DISTRIBUITO A Ufficio Qualità 31/03/2015 IN DATA Rev.* Data Causale Redazione Verifica
IMPOSTAZIONI SCANSIONE DOCUMENTI ED UPLOAD IN PROCEDURA SEAC Attività CAF 00 N COPIA CONTROLLATA NON CONTROLLATA SI DISTRIBUITO A Ufficio Qualità 31/03/2015 IN DATA Rev.* Data Causale Redazione Verifica
Leica DISTO D8. Il versatile, per interni ed esterni
 Leica DISTO D8 Il versatile, per interni ed esterni Nuovo Leica DISTO D8 Mirino Digitale(zoom 4x) Ampio display a colori (2,4 TFT) 360 inclinometro integrato Tecnologia Bluetooth 2 Caratteristiche Vantaggi
Leica DISTO D8 Il versatile, per interni ed esterni Nuovo Leica DISTO D8 Mirino Digitale(zoom 4x) Ampio display a colori (2,4 TFT) 360 inclinometro integrato Tecnologia Bluetooth 2 Caratteristiche Vantaggi
Opzioni contenitore Prodotti
 Opzioni contenitore Prodotti Clicca il pulsante destro del mouse sul contenitore prodotti per accedere alle opzioni. Clicca il pulsante OPZIONI del menù che appare. Adesso puoi accedere a tutte le opzioni
Opzioni contenitore Prodotti Clicca il pulsante destro del mouse sul contenitore prodotti per accedere alle opzioni. Clicca il pulsante OPZIONI del menù che appare. Adesso puoi accedere a tutte le opzioni
Dakota 10 e 20 manuale di avvio rapido
 Dakota 10 e 20 manuale di avvio rapido Per avvisi sul prodotto e altre informazioni importanti, vedere la guida Informazioni importanti sul prodotto e sulla sicurezza inclusa nella confezione. Le unità
Dakota 10 e 20 manuale di avvio rapido Per avvisi sul prodotto e altre informazioni importanti, vedere la guida Informazioni importanti sul prodotto e sulla sicurezza inclusa nella confezione. Le unità
MANUALE 3DPRN ware 1
 MANUALE 3DPRNware 1 Sommario 1. Installazione e configurazione... 3 2. Form principale... 6 3. Prima stampa... 11 2 1. Installazione e configurazione Scaricare il setup di 3DPRNWARE dal link: http://www.3dprn.com/download/3dprnware_v.1.2.0.0.zip
MANUALE 3DPRNware 1 Sommario 1. Installazione e configurazione... 3 2. Form principale... 6 3. Prima stampa... 11 2 1. Installazione e configurazione Scaricare il setup di 3DPRNWARE dal link: http://www.3dprn.com/download/3dprnware_v.1.2.0.0.zip
InDesign CS5: gestire i documenti
 03 InDesign CS5: gestire i documenti In questo capitolo Imparerai a creare e a salvare un nuovo documento con una o più pagine. Apprenderai come gestire le opzioni di visualizzazione di un documento. Apprenderai
03 InDesign CS5: gestire i documenti In questo capitolo Imparerai a creare e a salvare un nuovo documento con una o più pagine. Apprenderai come gestire le opzioni di visualizzazione di un documento. Apprenderai
Autodesk Map parte I digitalizzazione e importazione dati
 Autodesk Map parte I digitalizzazione e importazione dati Marco Negretti e-mail: marco.negretti@polimi.it http://geomatica.como.polimi.it V 5.1 10/10/08 I dati in Autodesk Map I dati vengono memorizzati
Autodesk Map parte I digitalizzazione e importazione dati Marco Negretti e-mail: marco.negretti@polimi.it http://geomatica.como.polimi.it V 5.1 10/10/08 I dati in Autodesk Map I dati vengono memorizzati
Guida pratica per l'uso degli strumenti topografici zoom 20-30
 Guida pratica per l'uso degli strumenti topografici zoom 20-30 Videata principale All'accensione dello zoom 30 si presenta la videata principale con le sei icone, da cui possiamo accedere a tutte le applicazioni.
Guida pratica per l'uso degli strumenti topografici zoom 20-30 Videata principale All'accensione dello zoom 30 si presenta la videata principale con le sei icone, da cui possiamo accedere a tutte le applicazioni.
Mod DS A LBT 8563 SOFTWARE DI PROGRAMMAZIONE PER MODULO DI CHIAMATA E CENTRALINO 2VOICE
 Mod. 1083 DS 1083-022A LBT 8563 SOFTWARE DI PROGRAMMAZIONE PER MODULO DI CHIAMATA E CENTRALINO 2VOICE IndICE 1. DESCRIZIONE GENERALE...2 1.1 Requisiti di sistema...2 1.2 Installazione...2 2. PROGRAMMAZIONE
Mod. 1083 DS 1083-022A LBT 8563 SOFTWARE DI PROGRAMMAZIONE PER MODULO DI CHIAMATA E CENTRALINO 2VOICE IndICE 1. DESCRIZIONE GENERALE...2 1.1 Requisiti di sistema...2 1.2 Installazione...2 2. PROGRAMMAZIONE
ISTRUZIONI PROGRAMMAZIONE 14445
 ISTRUZIONI PROGRAMMAZIONE 14445 Per impostare il crontermostato elettronico, dalla videata base del display, premere uno qualsiasi dei quattro tasti frontali. Vengono visualizzate le icone: - Esc (tasto
ISTRUZIONI PROGRAMMAZIONE 14445 Per impostare il crontermostato elettronico, dalla videata base del display, premere uno qualsiasi dei quattro tasti frontali. Vengono visualizzate le icone: - Esc (tasto
Guida per l utente agli organigrammi cross-browser di OrgPublisher
 Guida per l utente agli organigrammi cross-browser di OrgPublisher Sommario Sommario... 3 Visualizzazione di tutorial sugli organigrammi cross-browser pubblicati... 3 Esecuzione di una ricerca in un organigramma
Guida per l utente agli organigrammi cross-browser di OrgPublisher Sommario Sommario... 3 Visualizzazione di tutorial sugli organigrammi cross-browser pubblicati... 3 Esecuzione di una ricerca in un organigramma
Supplemento al Manuale di istruzioni
 Supplemento al Manuale di istruzioni Macchina da taglio Product Code (Codice prodotto): 891-Z01 Leggere questo documento prima di utilizzare la macchina. Si consiglia di conservare questo documento nelle
Supplemento al Manuale di istruzioni Macchina da taglio Product Code (Codice prodotto): 891-Z01 Leggere questo documento prima di utilizzare la macchina. Si consiglia di conservare questo documento nelle
Serie 7. The Future Starts Now. Termometri digitali Temp7. Temp7 PT100. Temp7 NTC. Temp7 K/T
 Serie 7 Termometri digitali PT100 NTC K/T Per sonde Pt100 RTD 0,1 C da -99,9 a +199,9 C / 1 C da -200 a +999 C Per sonde NTC 30K 0,1 C da -50,0 a +150,0 C Per sonde a termocoppia K e T K: 0,1 C da -99,9
Serie 7 Termometri digitali PT100 NTC K/T Per sonde Pt100 RTD 0,1 C da -99,9 a +199,9 C / 1 C da -200 a +999 C Per sonde NTC 30K 0,1 C da -50,0 a +150,0 C Per sonde a termocoppia K e T K: 0,1 C da -99,9
Guida alla configurazione di Invio
 Guida alla configurazione di Invio Questa guida spiega come utilizzare gli Strumenti di impostazione della funzione Invio per configurare la macchina per digitalizzare i documenti come e-mail (Invia a
Guida alla configurazione di Invio Questa guida spiega come utilizzare gli Strumenti di impostazione della funzione Invio per configurare la macchina per digitalizzare i documenti come e-mail (Invia a
Ripristino di AdmiCash su un nuovo PC o sistema operativo
 Ripristino di AdmiCash su un nuovo PC o sistema operativo Prima di cambiare il sistema operativo o il PC, sorge spontanea la domanda di come ripristinare l installazione di AdmiCash e tutti i dati in esso
Ripristino di AdmiCash su un nuovo PC o sistema operativo Prima di cambiare il sistema operativo o il PC, sorge spontanea la domanda di come ripristinare l installazione di AdmiCash e tutti i dati in esso
3.5.1 PREPARAZ1ONE I documenti che si possono creare con la stampa unione sono: lettere, messaggi di posta elettronica, o etichette.
 3.5 STAMPA UNIONE Le funzioni della stampa unione (o stampa in serie) permettono di collegare un documento principale con un elenco di nominativi e indirizzi, creando così tanti esemplari uguali nel contenuto,
3.5 STAMPA UNIONE Le funzioni della stampa unione (o stampa in serie) permettono di collegare un documento principale con un elenco di nominativi e indirizzi, creando così tanti esemplari uguali nel contenuto,
U.T.E Università della Terza Età
 U.T.E Università della Terza Età Sede di Novate Milanese Corso Informatica Approfondimento FOGLIO ELETTRONICO Docente: Giovanni Pozzi FOGLIO ELETTRONICO MS-Excel E un programma che permette di effettuare:
U.T.E Università della Terza Età Sede di Novate Milanese Corso Informatica Approfondimento FOGLIO ELETTRONICO Docente: Giovanni Pozzi FOGLIO ELETTRONICO MS-Excel E un programma che permette di effettuare:
Capitolo 5. Visualizzazione dei grafici. Visualizzazione di un lancio in quarta marcia. Pagina 1 di 21
 Pagina 1 di 21 Capitolo 5 Visualizzazione dei grafici WinPEP corregge l altitudine e le condizioni atmosferiche e regola automaticamente le curve di potenza a seconda delle diverse condizioni atmosferiche
Pagina 1 di 21 Capitolo 5 Visualizzazione dei grafici WinPEP corregge l altitudine e le condizioni atmosferiche e regola automaticamente le curve di potenza a seconda delle diverse condizioni atmosferiche
Software WinEeprom Evo
 Pag.1/11 Software Indice 1. Introduzione 2. Prerequisiti 3. Installazione 4. Avvio 5. Funzioni 1. Creare una nuova configurazione 2. Selezionare una configurazione esistente 3. Rimuovere una configurazione
Pag.1/11 Software Indice 1. Introduzione 2. Prerequisiti 3. Installazione 4. Avvio 5. Funzioni 1. Creare una nuova configurazione 2. Selezionare una configurazione esistente 3. Rimuovere una configurazione
Toyger. Come si presenta L area dello schermo è divisa in due parti: 1. A sinistra la finestra dei risultati. 2. A destra l area dei pulsanti.
 Toyger Descrizione Toyger è un applicazione studiata per realizzare un valido ed economico retrofit da applicare a durometri per misure di durezza Brinell e Vickers. È fornito preinstallato su Tablet con
Toyger Descrizione Toyger è un applicazione studiata per realizzare un valido ed economico retrofit da applicare a durometri per misure di durezza Brinell e Vickers. È fornito preinstallato su Tablet con
Database Modulo 6 CREAZIONE DI MASCHERE
 Database Modulo 6 CREAZIONE DI MASCHERE!1 Per la gestione dei dati strutturati è possibile utilizzare diverse modalità di visualizzazione. Si è analizzata sinora una rappresentazione di tabella (foglio
Database Modulo 6 CREAZIONE DI MASCHERE!1 Per la gestione dei dati strutturati è possibile utilizzare diverse modalità di visualizzazione. Si è analizzata sinora una rappresentazione di tabella (foglio
CardioChek Link Manuale d'uso
 CardioChek Link Manuale d'uso CardioChek Link Manuale d'uso Questo programma software è compatibile con i sistemi operativi Microsoft Windows 7, Windows 8.X, Vista A. Utilizzo previsto CardioChek Link
CardioChek Link Manuale d'uso CardioChek Link Manuale d'uso Questo programma software è compatibile con i sistemi operativi Microsoft Windows 7, Windows 8.X, Vista A. Utilizzo previsto CardioChek Link
AREAS Accessi. Sistema Prenotazione Cittadino
 AREAS Accessi Sistema Prenotazione Cittadino INDICE 1. Introduzione 2. Registrazione - Login 3. Menu - Scelta operazione Prenotazione ON-LINE con ricetta rossa Prenotazione ON-LINE con ricetta elettronica
AREAS Accessi Sistema Prenotazione Cittadino INDICE 1. Introduzione 2. Registrazione - Login 3. Menu - Scelta operazione Prenotazione ON-LINE con ricetta rossa Prenotazione ON-LINE con ricetta elettronica
Utilizzo della Guida in linea
 Page 1 of 3 Utilizzo della Guida in linea Questa sezione spiega come utilizzare la Guida in linea. Finestra della Guida Ricerca a tutto testo Funzione [Preferiti] Notazioni Finestra della Guida La finestra
Page 1 of 3 Utilizzo della Guida in linea Questa sezione spiega come utilizzare la Guida in linea. Finestra della Guida Ricerca a tutto testo Funzione [Preferiti] Notazioni Finestra della Guida La finestra
RM-LVR1. Live-View Remote
 Live-View Remote RM-LVR1 Il presente manuale è un supplemento alle Istruzioni per l uso dell unità. Presenta alcune funzioni aggiuntive o modificate e ne descrive il funzionamento. Consultare anche le
Live-View Remote RM-LVR1 Il presente manuale è un supplemento alle Istruzioni per l uso dell unità. Presenta alcune funzioni aggiuntive o modificate e ne descrive il funzionamento. Consultare anche le
U.T.E FOGLIO ELETTRONICO. Università della Terza Età. Sede di Novate Milanese. Corso Informatica Approfondimento. Docente: Giovanni Pozzi
 U.T.E Università della Terza Età Sede di Novate Milanese Corso Informatica Approfondimento FOGLIO ELETTRONICO Docente: Giovanni Pozzi FOGLIO ELETTRONICO MS-Excel E un programma che permette di effettuare:
U.T.E Università della Terza Età Sede di Novate Milanese Corso Informatica Approfondimento FOGLIO ELETTRONICO Docente: Giovanni Pozzi FOGLIO ELETTRONICO MS-Excel E un programma che permette di effettuare:
Appunti di Excel per risolvere alcuni problemi di matematica (I parte) a.a
 Appunti di Excel per risolvere alcuni problemi di matematica (I parte) a.a. 2001-2002 Daniela Favaretto* favaret@unive.it Stefania Funari* funari@unive.it *Dipartimento di Matematica Applicata Università
Appunti di Excel per risolvere alcuni problemi di matematica (I parte) a.a. 2001-2002 Daniela Favaretto* favaret@unive.it Stefania Funari* funari@unive.it *Dipartimento di Matematica Applicata Università
GUIDA RAPIDA EDILCONNECT
 1 GUIDA RAPIDA EDILCONNECT Prima di iniziare In EdilConnect è spesso presente il simbolo vicino ai campi di inserimento. Passando il mouse sopra tale simbolo viene visualizzato un aiuto contestuale relativo
1 GUIDA RAPIDA EDILCONNECT Prima di iniziare In EdilConnect è spesso presente il simbolo vicino ai campi di inserimento. Passando il mouse sopra tale simbolo viene visualizzato un aiuto contestuale relativo
NAVIGAZIONE - GUIDA SCELTA DI UNA DESTINAZIONE. Selezionare la funzione "Inserire. nuovo indirizzo" e premere la manopola per confermare.
 0 IGAZIONE - GUIDA SCELTA DI UNA DESTINAZIONE I comandi vocali di "IGAZIONE" sono riportati nel paragrafo 09. Durante la guida, una pressione prolungata dell'estremità del comando dei fari richiama l'ultima
0 IGAZIONE - GUIDA SCELTA DI UNA DESTINAZIONE I comandi vocali di "IGAZIONE" sono riportati nel paragrafo 09. Durante la guida, una pressione prolungata dell'estremità del comando dei fari richiama l'ultima
IM-6145. Un sistema di misurazione completamente nuovo. p osi z iona re e. Sistema di misurazione dimensionale tramite immagini. Esempi di misurazione
 IM-6145 Un sistema di completamente nuovo È su ffi c iente p osi z iona re e preme re Sistema di dimensionale tramite immagini Esempi di Panoramica del sistema di dimensionale tramite immagini Obiettivo
IM-6145 Un sistema di completamente nuovo È su ffi c iente p osi z iona re e preme re Sistema di dimensionale tramite immagini Esempi di Panoramica del sistema di dimensionale tramite immagini Obiettivo
Capitolo 4: Tabelle. y(x) = x 3 ì 2x. Capitolo 4: Tabelle 67. Nota: le tabelle non sono disponibili nel modo di rappresentazione grafica 3D.
 Capitolo 4: Tabelle 4 Definizione di tabelle...68 Panoramica della procedura per generare una tabella...69 Impostazione dei parametri di tabella...70 Visualizzazione di una tabella in modo automatico...72
Capitolo 4: Tabelle 4 Definizione di tabelle...68 Panoramica della procedura per generare una tabella...69 Impostazione dei parametri di tabella...70 Visualizzazione di una tabella in modo automatico...72
HDS Gen3 Guida rapida
 HDS Gen3 Guida rapida IT Panoramica 1 4 6 5 7 2 3 8 9 10 11 12 N. Tasto Descrizione 1 Schermo tattile 2 Tasto Pagina Attiva la pagina Home 3 Tasto Cursore Sposta il cursore, si muove nelle voci dei menu
HDS Gen3 Guida rapida IT Panoramica 1 4 6 5 7 2 3 8 9 10 11 12 N. Tasto Descrizione 1 Schermo tattile 2 Tasto Pagina Attiva la pagina Home 3 Tasto Cursore Sposta il cursore, si muove nelle voci dei menu
NAVIGAZIONE.
 NAVIGAZIONE www.fiatnavigation.com www.daiichi.com.tr Guida introduttiva La prima volta che si utilizza il software di navigazione, si avvia automaticamente un processo di impostazione iniziale. Procedere
NAVIGAZIONE www.fiatnavigation.com www.daiichi.com.tr Guida introduttiva La prima volta che si utilizza il software di navigazione, si avvia automaticamente un processo di impostazione iniziale. Procedere
INFORMAZIONI SU MIMIOSTUDIO
 INFORMAZIONI SU MIMIOSTUDIO Di seguito sono riportate le applicazioni principali di MimioStudio, utilizzate per la creazione e la presentazione di informazioni: Blocco note MimioStudio Strumenti MimioStudio
INFORMAZIONI SU MIMIOSTUDIO Di seguito sono riportate le applicazioni principali di MimioStudio, utilizzate per la creazione e la presentazione di informazioni: Blocco note MimioStudio Strumenti MimioStudio
Installazione e uso di Document Distributor
 Per visualizzare o scaricare questa o altre pubblicazioni Lexmark Document Solutions, fare clic qui. Installazione e uso di Document Distributor Il software Lexmark Document Distributor include pacchetti
Per visualizzare o scaricare questa o altre pubblicazioni Lexmark Document Solutions, fare clic qui. Installazione e uso di Document Distributor Il software Lexmark Document Distributor include pacchetti
PRIMI PASSI CON UN DATABASE
 Basi di dati PRIMI PASSI CON UN DATABASE Definizione di database Per database si intende un insieme di informazioni catalogate ed organizzate. Il tipo di database più diffuso è quello relazionale, composto
Basi di dati PRIMI PASSI CON UN DATABASE Definizione di database Per database si intende un insieme di informazioni catalogate ed organizzate. Il tipo di database più diffuso è quello relazionale, composto
Manuale Stampe Registro elettronico SOGI
 Manuale Stampe Registro elettronico SOGI Visualizza stampa In questa sezione del registro è possibile visualizzare in formato per la stampa tutte le informazioni che contiene il registro elettronico suddivise
Manuale Stampe Registro elettronico SOGI Visualizza stampa In questa sezione del registro è possibile visualizzare in formato per la stampa tutte le informazioni che contiene il registro elettronico suddivise
Programma di installazione Guida per l'utente
 Programma di installazione Guida per l'utente Copyright 2007 Hewlett-Packard Development Company, L.P. Microsoft è un marchio registrato negli Stati Uniti di Microsoft Corporation. Le informazioni contenute
Programma di installazione Guida per l'utente Copyright 2007 Hewlett-Packard Development Company, L.P. Microsoft è un marchio registrato negli Stati Uniti di Microsoft Corporation. Le informazioni contenute
CardioChek Link Manuale d'uso
 CardioChek Link Manuale d'uso Questo programma software è compatibile con i sistemi operativi Microsoft Windows 7, Vista e XP A. Utilizzo previsto CardioChek Link è il software utilizzato per recuperare
CardioChek Link Manuale d'uso Questo programma software è compatibile con i sistemi operativi Microsoft Windows 7, Vista e XP A. Utilizzo previsto CardioChek Link è il software utilizzato per recuperare
SmartLF CX40 scanner utilities
 SmartLF CX40 scanner utilities Sommario Introduzione...3 Revisioni...3 Esecuzione in modalità utente...4 La modalità di servizio...5 Aggiornamento via Internet di firmware e/o driver...6 Aggiornamento
SmartLF CX40 scanner utilities Sommario Introduzione...3 Revisioni...3 Esecuzione in modalità utente...4 La modalità di servizio...5 Aggiornamento via Internet di firmware e/o driver...6 Aggiornamento
Pannello di controllo di Optralmage. Pulsanti e menu Modalità delle funzioni Esecuzione di copie. Invio di fax. Scansione.
 di Optralmage Pulsanti e menu............................... 2 Modalità delle funzioni......................... 9 1 di Optralmage 2 Esecuzione Pulsanti e menu 12 1 2 9 8 13 15 14 17 16 11 3 4 5 6 3 1 4
di Optralmage Pulsanti e menu............................... 2 Modalità delle funzioni......................... 9 1 di Optralmage 2 Esecuzione Pulsanti e menu 12 1 2 9 8 13 15 14 17 16 11 3 4 5 6 3 1 4
FAQ per l'utilizzo del progetto template di Allplan per DOCFA 4 TN
 FAQ per l'utilizzo del progetto template di Allplan per DOCFA 4 TN 1. Caricamento del progetto template Decomprimere il file DOCFA PROTOTIPO.prj.zip, copiare la cartella del progetto DOCFA PROTOTIPO.prj
FAQ per l'utilizzo del progetto template di Allplan per DOCFA 4 TN 1. Caricamento del progetto template Decomprimere il file DOCFA PROTOTIPO.prj.zip, copiare la cartella del progetto DOCFA PROTOTIPO.prj
RUBRICA AZIENDALE. Per creare una rubrica aziendale andare su. Rubriche aziendali In alto a sinistra
 RUBRICA AZIENDALE Ogni utente può creare un numero illimitato di rubriche aziendali. Ogni rubrica deve avere un nome univoco all'interno del proprio dominio di posta, una password (min. 6 caratteri) d'accesso
RUBRICA AZIENDALE Ogni utente può creare un numero illimitato di rubriche aziendali. Ogni rubrica deve avere un nome univoco all'interno del proprio dominio di posta, una password (min. 6 caratteri) d'accesso
Telecomando mobile HP (solo in determinati modelli) Guida utente
 Telecomando mobile HP (solo in determinati modelli) Guida utente Copyright 2008 Hewlett-Packard Development Company, L.P. Windows e Windows Vista sono entrambi marchi registrati o marchi di Microsoft Corporation
Telecomando mobile HP (solo in determinati modelli) Guida utente Copyright 2008 Hewlett-Packard Development Company, L.P. Windows e Windows Vista sono entrambi marchi registrati o marchi di Microsoft Corporation
Informazioni e assistenza. Messaggi di sistema. Accesso. Icone del pannello comandi
 Informazioni e assistenza Per informazioni/assistenza, controllare quanto segue: Guida per l'utente per informazioni sull'utilizzo del modello Xerox 4595. Per l'assistenza in linea, visitare: www.xerox.com
Informazioni e assistenza Per informazioni/assistenza, controllare quanto segue: Guida per l'utente per informazioni sull'utilizzo del modello Xerox 4595. Per l'assistenza in linea, visitare: www.xerox.com
Macchina da ricamo Supplemento al Manuale d'istruzione
 Macchina da ricamo Supplemento al Manuale d'istruzione Product Code (Codice prodotto): 884-T07 0 Funzioni aggiuntive di PR650e Nelle versioni 2 e sono state aggiunte le funzioni seguenti. Prima di utilizzare
Macchina da ricamo Supplemento al Manuale d'istruzione Product Code (Codice prodotto): 884-T07 0 Funzioni aggiuntive di PR650e Nelle versioni 2 e sono state aggiunte le funzioni seguenti. Prima di utilizzare
L INTERFACCI DELL APPLICAZIONE
 1 MANUALE UTENTE L INTERFACCI DELL APPLICAZIONE Di seguito è riprodotta la pagina con il webgis che permette la visualizzazione delle mappe. 2 3 1 5 6 4 2 7 1. Mappa La mappa viene visualizzata nella parte
1 MANUALE UTENTE L INTERFACCI DELL APPLICAZIONE Di seguito è riprodotta la pagina con il webgis che permette la visualizzazione delle mappe. 2 3 1 5 6 4 2 7 1. Mappa La mappa viene visualizzata nella parte
Verifica di resistenza al fuoco di un. edificio in cemento armato. Esempio guidato 9 Pag. 1
 Esempio guidato 9 Verifica di resistenza al fuoco di un edificio in cemento armato Esempio guidato 9 Pag. 1 Esempio guidato 9 - Verifica di resistenza al fuoco di un edificio in cemento armato In questo
Esempio guidato 9 Verifica di resistenza al fuoco di un edificio in cemento armato Esempio guidato 9 Pag. 1 Esempio guidato 9 - Verifica di resistenza al fuoco di un edificio in cemento armato In questo
Video Scrittura (MS Word) Prima Parte
 Video Scrittura (MS Word) Prima Parte Ripasso/approfondimento: Gestione Cartelle/File Crea una cartella UTE Informatica Base sul Desktop Click destro sul Desktop Posizionarsi su Nuovo Cliccare su Cartella
Video Scrittura (MS Word) Prima Parte Ripasso/approfondimento: Gestione Cartelle/File Crea una cartella UTE Informatica Base sul Desktop Click destro sul Desktop Posizionarsi su Nuovo Cliccare su Cartella
Capitolo 18 - Progetto DWG Creazione del layout di stampa
 Capitolo 18 - Progetto DWG Creazione del layout di stampa Avviate MasterChef dall icona presente sul vostro Desktop. Nota: Se state utilizzando una versione dimostrativa, una volta caricato il programma,
Capitolo 18 - Progetto DWG Creazione del layout di stampa Avviate MasterChef dall icona presente sul vostro Desktop. Nota: Se state utilizzando una versione dimostrativa, una volta caricato il programma,
Modifica delle impostazioni della stampante 1
 Modifica delle impostazioni della stampante 1 Molte impostazioni della stampante possono essere modificate tramite l'applicazione software utilizzata, il driver per stampante Lexmark, il pannello operatore
Modifica delle impostazioni della stampante 1 Molte impostazioni della stampante possono essere modificate tramite l'applicazione software utilizzata, il driver per stampante Lexmark, il pannello operatore
Grafici. 1 Generazione di grafici a partire da un foglio elettronico
 Grafici In questa parte analizzeremo le funzionalità relative ai grafici. In particolare: 1. Generazione di grafici a partire da un foglio elettronico 2. Modifica di un grafico 1 Generazione di grafici
Grafici In questa parte analizzeremo le funzionalità relative ai grafici. In particolare: 1. Generazione di grafici a partire da un foglio elettronico 2. Modifica di un grafico 1 Generazione di grafici
S.C.S. - survey CAD system Tel. 045 /
 4 - Disegna FIGURA 4.1 Il menu a tendina Disegna contiene un gruppo di comandi di disegno base CAD quali punto, linea, polilinea, ecc. ed un gruppo di comandi appositi di disegno topografico per l integrazione
4 - Disegna FIGURA 4.1 Il menu a tendina Disegna contiene un gruppo di comandi di disegno base CAD quali punto, linea, polilinea, ecc. ed un gruppo di comandi appositi di disegno topografico per l integrazione
Guida di installazione del driver FAX L
 Italiano Guida di installazione del driver FAX L User Software CD-ROM.................................................................. 1 Driver e software.................................................................................
Italiano Guida di installazione del driver FAX L User Software CD-ROM.................................................................. 1 Driver e software.................................................................................
L INTERFACCIA GRAFICA DI EXCEL
 Dopo l avvio del foglio elettronico apparirà un interfaccia grafica nella quale verrà aperta una nuova cartella di lavoro alla quale il PC assegnerà automaticamente il nome provvisorio di Cartel1. La cartella
Dopo l avvio del foglio elettronico apparirà un interfaccia grafica nella quale verrà aperta una nuova cartella di lavoro alla quale il PC assegnerà automaticamente il nome provvisorio di Cartel1. La cartella
GUIDA RAPIDA. Versione 2.0; 26.01.2012. Indice
 Indice GUIDA Versione 2.0; 26.01.2012 RAPIDA CD LAB AG, Irisweg 12, CH-3280 Murten, Tel. +41 (0)26 672 37 37, Fax +41 (0)26 672 37 38, www.wincan.com Indice 1 Introduzione 3 2 Avviare WinCan8 4 3 Creare
Indice GUIDA Versione 2.0; 26.01.2012 RAPIDA CD LAB AG, Irisweg 12, CH-3280 Murten, Tel. +41 (0)26 672 37 37, Fax +41 (0)26 672 37 38, www.wincan.com Indice 1 Introduzione 3 2 Avviare WinCan8 4 3 Creare
INSTALLAZIONE DELL APPLICAZIONE UNAOHM UPLOADER
 INSTALLAZIONE DELL APPLICAZIONE UNAOHM UPLOADER Decomprimere l archivio Setup_Unaohm_UL_v11.zip in un cartella, per esempio Documenti, ed avviare il programma Setup_Unaohm_UL_v11.exe. Apparirà la schermata
INSTALLAZIONE DELL APPLICAZIONE UNAOHM UPLOADER Decomprimere l archivio Setup_Unaohm_UL_v11.zip in un cartella, per esempio Documenti, ed avviare il programma Setup_Unaohm_UL_v11.exe. Apparirà la schermata
TAVOLE DI SVILUPPO DI KUNO BELLER
 TAVOLE DI SVILUPPO DI KUNO BELLER Sommario 1. Accesso al programma... 2 2. Gestione anagrafiche... 3 2.1 Anagrafica nido... 3 2.2 Anagrafica educatrici... 4 2.3 Anagrafica bimbi... 4 2.4 Gestione ruoli...
TAVOLE DI SVILUPPO DI KUNO BELLER Sommario 1. Accesso al programma... 2 2. Gestione anagrafiche... 3 2.1 Anagrafica nido... 3 2.2 Anagrafica educatrici... 4 2.3 Anagrafica bimbi... 4 2.4 Gestione ruoli...
Capitolo 16: Piano di lavoro speciale
 Capitolo 16: Piano di lavoro speciale Avviate MasterChef dall icona presente sul vostro Desktop. Nota: Se state utilizzando una versione dimostrativa, una volta caricato il programma, un messaggio vi comunicherà
Capitolo 16: Piano di lavoro speciale Avviate MasterChef dall icona presente sul vostro Desktop. Nota: Se state utilizzando una versione dimostrativa, una volta caricato il programma, un messaggio vi comunicherà
SEGNALAZIONI STUDI DI SETTORE UNICO 2012 GUIDA OPERATIVA VERSIONE 1.0
 SEGNALAZIONI STUDI DI SETTORE UNICO 2012 GUIDA OPERATIVA VERSIONE 1.0 Introduzione Profilo utente Acquisizione nuova segnalazione Modifica della segnalazione Cancellazione di una segnalazione Stampa della
SEGNALAZIONI STUDI DI SETTORE UNICO 2012 GUIDA OPERATIVA VERSIONE 1.0 Introduzione Profilo utente Acquisizione nuova segnalazione Modifica della segnalazione Cancellazione di una segnalazione Stampa della
La finestra principale di lavoro
 Capitolo 3 La finestra principale di lavoro Questo capitolo presenta una panoramica dei comandi e delle finestre contenute nella finestra di lavoro principale. La descrizione approfondita delle funzioni
Capitolo 3 La finestra principale di lavoro Questo capitolo presenta una panoramica dei comandi e delle finestre contenute nella finestra di lavoro principale. La descrizione approfondita delle funzioni
MultiBoot Guida per l'utente
 MultiBoot Guida per l'utente Copyright 2006 Hewlett-Packard Development Company, L.P. Le informazioni contenute in questo documento sono soggette a modifiche senza preavviso. Le sole garanzie per i prodotti
MultiBoot Guida per l'utente Copyright 2006 Hewlett-Packard Development Company, L.P. Le informazioni contenute in questo documento sono soggette a modifiche senza preavviso. Le sole garanzie per i prodotti
START UP MANAGER. Per pannelli con installato Movicon 11
 START UP MANAGER Per pannelli con installato Movicon 11 NB: per pannelli con installato Movicon X2, seguire la procedura riportata nelle ultime pagine di questa guida. Avvio StartUp manager: 1. Il programma
START UP MANAGER Per pannelli con installato Movicon 11 NB: per pannelli con installato Movicon X2, seguire la procedura riportata nelle ultime pagine di questa guida. Avvio StartUp manager: 1. Il programma
Indice. Uso del telecomando Beo4, 3. Tasti Beo4 in dettaglio, 4 Uso quotidiano e avanzato dei tasti del Beo4
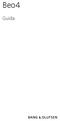 Beo4 Guida Indice Uso del telecomando Beo4, 3 Tasti Beo4 in dettaglio, 4 Uso quotidiano e avanzato dei tasti del Beo4 Personalizzazione del Beo4, 5 Aggiunta di un "tasto" supplementare Spostamento di tasti
Beo4 Guida Indice Uso del telecomando Beo4, 3 Tasti Beo4 in dettaglio, 4 Uso quotidiano e avanzato dei tasti del Beo4 Personalizzazione del Beo4, 5 Aggiunta di un "tasto" supplementare Spostamento di tasti
Un grafico utilizza i valori contenuti in un foglio di lavoro per creare una rappresentazione grafica delle relazioni esistenti tra loro;
 EXCEL Modulo 3 I Grafici Grafici Un grafico utilizza i valori contenuti in un foglio di lavoro per creare una rappresentazione grafica delle relazioni esistenti tra loro; Quando si crea un grafico ogni
EXCEL Modulo 3 I Grafici Grafici Un grafico utilizza i valori contenuti in un foglio di lavoro per creare una rappresentazione grafica delle relazioni esistenti tra loro; Quando si crea un grafico ogni
Comune di Firenze. Sistema Informativo Geologico del Sottosuolo
 Comune di Firenze Sistema Informativo Geologico del Sottosuolo INTERFACCIA DELL APPLICAZIONE Nella parte centrale la mappa; in basso a destra la mappa di inquadramento, utilizzabile anche per posizionamenti
Comune di Firenze Sistema Informativo Geologico del Sottosuolo INTERFACCIA DELL APPLICAZIONE Nella parte centrale la mappa; in basso a destra la mappa di inquadramento, utilizzabile anche per posizionamenti
MANUALE D USO. Release 5.2
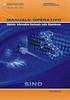 MANUALE D USO Release 5.2 Copyright 2014 Microplan Documento: WPLAN52_IT.indd Versione: 14/7.1 Riproduzione vietata Tutte le immagini sono di proprietà Microplan 2014 CONTENUTO DEL PACCHETTO SOFTWARE WPLAN
MANUALE D USO Release 5.2 Copyright 2014 Microplan Documento: WPLAN52_IT.indd Versione: 14/7.1 Riproduzione vietata Tutte le immagini sono di proprietà Microplan 2014 CONTENUTO DEL PACCHETTO SOFTWARE WPLAN
Per eseguire una ricerca parziale si deve anteporre o seguire il carattere asterisco alla parola. Esempio
 Sommario MANUALE OPERATIVO PORTALE SAP... 2 Requisiti minimi... 2 CLIENTI... 2 CREAZIONE NUOVO CLIENTE... 3 DESTINAZIONI... 4 SELEZIONE CLIENTE PER ORDINE... 4 ORDINE... 4 MODIFICA DATA EVASIONE... 5 IMPOSTAZIONE
Sommario MANUALE OPERATIVO PORTALE SAP... 2 Requisiti minimi... 2 CLIENTI... 2 CREAZIONE NUOVO CLIENTE... 3 DESTINAZIONI... 4 SELEZIONE CLIENTE PER ORDINE... 4 ORDINE... 4 MODIFICA DATA EVASIONE... 5 IMPOSTAZIONE
PROF. SALVATORE DIMARTINO
 Computer Essentials / 2 - Desktop, icone, impostazioni prof. Salvatore Dimartino PROF. SALVATORE DIMARTINO 1 Computer Essentials - 2.1 Desktop e icone prof. Salvatore Dimartino PROF. SALVATORE DIMARTINO
Computer Essentials / 2 - Desktop, icone, impostazioni prof. Salvatore Dimartino PROF. SALVATORE DIMARTINO 1 Computer Essentials - 2.1 Desktop e icone prof. Salvatore Dimartino PROF. SALVATORE DIMARTINO
Browser cartografico
 Browser cartografico Guida all'uso Questa applicazione consente di consultare in modalità interattiva la cartografia comunale, consultando i dati ad essa collegati, disponibili al momento dell'accesso,
Browser cartografico Guida all'uso Questa applicazione consente di consultare in modalità interattiva la cartografia comunale, consultando i dati ad essa collegati, disponibili al momento dell'accesso,
Capitolo 30: Importazione di una pianta esterna non creata con Masterchef
 Capitolo 30: Importazione di una pianta esterna non creata con Masterchef Avviate MasterChef dall icona presente sul vostro Desktop. Nota: Se state utilizzando una versione dimostrativa, una volta caricato
Capitolo 30: Importazione di una pianta esterna non creata con Masterchef Avviate MasterChef dall icona presente sul vostro Desktop. Nota: Se state utilizzando una versione dimostrativa, una volta caricato
Marziana Monfardini 2004-2005 lezioni di word
 1 2 3 4 5 TABUlAZIONI, RIENTRI, ELENCHI...IN BREVE PER IMPOSTARE UNA TABULAZIONE... Posizionarsi nella riga in cui si vuole inserire una tabulazione. Selezionare il tipo di tabulazione desiderato sul pulsante
1 2 3 4 5 TABUlAZIONI, RIENTRI, ELENCHI...IN BREVE PER IMPOSTARE UNA TABULAZIONE... Posizionarsi nella riga in cui si vuole inserire una tabulazione. Selezionare il tipo di tabulazione desiderato sul pulsante
Modificare il tipo di grafico Spostare, ridimensionare, cancellare un grafico
 4.6 GRAFICI Il programma Calc si presta non solo alla creazione di tabelle e all esecuzione di calcoli, ma anche alla creazione di grafici che riepilogano visivamente i dati, ne rendono immediata la loro
4.6 GRAFICI Il programma Calc si presta non solo alla creazione di tabelle e all esecuzione di calcoli, ma anche alla creazione di grafici che riepilogano visivamente i dati, ne rendono immediata la loro
Simboli & Messaggi Fare riferimento al Manuale per l uso di MyStar Extra per le istruzioni per l uso complete.
 Simboli & Messaggi l uso Modalità dello strumento Diario Medie Stima di A1c Impostazioni Classificazione Frecce di tendenza Visualizzazione delle medie (Modalità diario ) (Modalità medie ) (e Modalità
Simboli & Messaggi l uso Modalità dello strumento Diario Medie Stima di A1c Impostazioni Classificazione Frecce di tendenza Visualizzazione delle medie (Modalità diario ) (Modalità medie ) (e Modalità
GUIDA ALLA COMPILAZIONE DEL CURRICULUM
 GUIDA ALLA COMPILAZIONE DEL CURRICULUM 1. INDICE Pag. 3 Pag. 3 Pag. 5 Pag. 7 Pag. 9 Pag. 10 Pag. 12 Pag. 13 Pag. 14 Pag. 17 Pag. 17 Pag. 18 Pag.19 Pag. 19 2. Introduzione 3. Inserimento curriculum 3.1
GUIDA ALLA COMPILAZIONE DEL CURRICULUM 1. INDICE Pag. 3 Pag. 3 Pag. 5 Pag. 7 Pag. 9 Pag. 10 Pag. 12 Pag. 13 Pag. 14 Pag. 17 Pag. 17 Pag. 18 Pag.19 Pag. 19 2. Introduzione 3. Inserimento curriculum 3.1
ESEMPIO GUIDATO 6. Verifica di una copertura in legno
 ESEMPIO GUIDATO 6 Verifica di una copertura in legno Esempio guidato 6 Pag. 1 Esempio guidato 6 - Verifica di una copertura in legno In questo Esempio viene eseguita la progettazione e la verifica di una
ESEMPIO GUIDATO 6 Verifica di una copertura in legno Esempio guidato 6 Pag. 1 Esempio guidato 6 - Verifica di una copertura in legno In questo Esempio viene eseguita la progettazione e la verifica di una
Visualizzazione dei risultati e codici di errore
 Capitolo 3 Visualizzazione dei risultati e codici di errore Questo capitolo presenta una panoramica dei comandi per la visualizzazione dei risultati e la descrizione dei codici di errore. Verranno presentate
Capitolo 3 Visualizzazione dei risultati e codici di errore Questo capitolo presenta una panoramica dei comandi per la visualizzazione dei risultati e la descrizione dei codici di errore. Verranno presentate
Istruzioni per l impostazione dei parametri nel REF 601
 Istruzioni per l impostazione dei parametri nel REF 601 REF601 V2.2 omologato per CEI 0-16 ed.iii 12/2012 Il menù principale Premere i tasti freccia a sx e freccia in basso per 5 sec. A questo punto si
Istruzioni per l impostazione dei parametri nel REF 601 REF601 V2.2 omologato per CEI 0-16 ed.iii 12/2012 Il menù principale Premere i tasti freccia a sx e freccia in basso per 5 sec. A questo punto si
Excel 2. Master Universitario di II livello in MANAGER NELLE AMMINISTRAZIONI PUBBLICHE A.A Prof.ssa Bice Cavallo
 Excel 2 Master Universitario di II livello in MANAGER NELLE AMMINISTRAZIONI PUBBLICHE A.A. 2013-2014 Prof.ssa Bice Cavallo Grafici Excel offre diversi tipi di grafici standard (Area, Barre, Istogramma,
Excel 2 Master Universitario di II livello in MANAGER NELLE AMMINISTRAZIONI PUBBLICHE A.A. 2013-2014 Prof.ssa Bice Cavallo Grafici Excel offre diversi tipi di grafici standard (Area, Barre, Istogramma,
Disegno delle carpenterie di piano
 Capitolo 15 Disegno delle carpenterie di piano Questo capitolo presenta una panoramica dei comandi e delle procedure per la generazione degli esecutivi delle carpenterie di piano. Verranno affrontati i
Capitolo 15 Disegno delle carpenterie di piano Questo capitolo presenta una panoramica dei comandi e delle procedure per la generazione degli esecutivi delle carpenterie di piano. Verranno affrontati i
INTRODUZIONE A WORD CHE COS E WORD AVVIARE E CHIUDERE WORD INTERFACCIA UTENTE DI WORD
 INTRODUZIONE A WORD CHE COS E WORD Word è il software che consente di creare documenti testuali utilizzando un computer. Consente anche di inserire nel documento oggetti come: Fotografie Immagini Disegni
INTRODUZIONE A WORD CHE COS E WORD Word è il software che consente di creare documenti testuali utilizzando un computer. Consente anche di inserire nel documento oggetti come: Fotografie Immagini Disegni
Manuale Utente. Modulo TS INPS release 1.0
 Manuale Utente Modulo TS INPS release 1.0 Sommario Prerequisiti per l utilizzo del Modulo TS INPS...2 Installazione dell aggiornamento CCB ver. 1.3.5 e Modulo TS INPS...3 Configurazione...5 Compilazione
Manuale Utente Modulo TS INPS release 1.0 Sommario Prerequisiti per l utilizzo del Modulo TS INPS...2 Installazione dell aggiornamento CCB ver. 1.3.5 e Modulo TS INPS...3 Configurazione...5 Compilazione
Inserire record. Microsoft Access. Inserire/modificare record. Inserire record. Cancellare record. Inserire/modificare record
 Inserire record Microsoft Access Maschere (II) Una maschera può essere sfruttata non solo per vedere dati ma anche per immettere nuovi record, per modificarli o per cancellarli (come in visualizzazione
Inserire record Microsoft Access Maschere (II) Una maschera può essere sfruttata non solo per vedere dati ma anche per immettere nuovi record, per modificarli o per cancellarli (come in visualizzazione
TUTORIAL DIVER OFFICE
 Installazione e avvio del programma TUTORIAL DIVER OFFICE 1. inserire il cd e selezionare install software nella schermata che appare automaticamente. Se la schermata non dovesse apparire, esplorare il
Installazione e avvio del programma TUTORIAL DIVER OFFICE 1. inserire il cd e selezionare install software nella schermata che appare automaticamente. Se la schermata non dovesse apparire, esplorare il
ARCHITETTURA FISICA DEL SISTEMA
 PROGETTO EBLA+ L uso dei contenitori EBLAplus ti aiuterà a gestire i tuoi documenti in modo facile e organizzato. Potrai in ogni momento, dal tuo dispositivo mobile, controllare quali documenti compongono
PROGETTO EBLA+ L uso dei contenitori EBLAplus ti aiuterà a gestire i tuoi documenti in modo facile e organizzato. Potrai in ogni momento, dal tuo dispositivo mobile, controllare quali documenti compongono
Indice. Pagina. Introduzione Mettere in servizio il pannello operatore Passi fondamentali di una progettazione... 8
 Progettare apparecchiature con display a riga Indice Indice Pagina Introduzione... 3 Mettere in servizio il pannello operatore... 6 Passi fondamentali di una progettazione... 8 Estendere la progettazione
Progettare apparecchiature con display a riga Indice Indice Pagina Introduzione... 3 Mettere in servizio il pannello operatore... 6 Passi fondamentali di una progettazione... 8 Estendere la progettazione
1. Panoramica interfaccia utente
 1. Panoramica interfaccia utente Se si avvia Allplan per la prima volta, l'interfaccia utente appare come segue: Barra del titolo Nella barra del titolo della finestra Allplan vengono visualizzati il progetto,
1. Panoramica interfaccia utente Se si avvia Allplan per la prima volta, l'interfaccia utente appare come segue: Barra del titolo Nella barra del titolo della finestra Allplan vengono visualizzati il progetto,
Capitolo 19: Creazione del layout di stampa
 Capitolo 19: Creazione del layout di stampa Avviate MasterChef dall icona presente sul vostro Desktop. Nota: Se state utilizzando una versione dimostrativa, una volta caricato il programma, un messaggio
Capitolo 19: Creazione del layout di stampa Avviate MasterChef dall icona presente sul vostro Desktop. Nota: Se state utilizzando una versione dimostrativa, una volta caricato il programma, un messaggio
Contabilità con AdmiCash
 Contabilità con AdmiCash Introduzione alla contabilità con AdmiCash Installare e avviare una licenza di prova Creare una società e impostare i dati di base Trattamento delle registrazioni Impostare, eseguire
Contabilità con AdmiCash Introduzione alla contabilità con AdmiCash Installare e avviare una licenza di prova Creare una società e impostare i dati di base Trattamento delle registrazioni Impostare, eseguire
Grazie per aver acquistato un cronometro a intervalli GYMBOSS minimax.
 www.gymboss.com Grazie per aver acquistato un cronometro a intervalli GYMBOSS minimax. *** Rimuovere la pellicola protettiva dal lato anteriore del cronometro. Accensione Premere qualsiasi pulsante. Spegnimento
www.gymboss.com Grazie per aver acquistato un cronometro a intervalli GYMBOSS minimax. *** Rimuovere la pellicola protettiva dal lato anteriore del cronometro. Accensione Premere qualsiasi pulsante. Spegnimento
Distanziometro laser modello Disto D510
 1 / 5 Distanziometro laser modello Disto D510 Mirino con zoom 4x Protezione IP65 da getti d'acqua e polvere Sensore d'inclinazione 360 Monitoraggio altezza Modalità orizzontale Bluetooth Smart Applicazione
1 / 5 Distanziometro laser modello Disto D510 Mirino con zoom 4x Protezione IP65 da getti d'acqua e polvere Sensore d'inclinazione 360 Monitoraggio altezza Modalità orizzontale Bluetooth Smart Applicazione
