Il comando Punto disegna l entità punto nella finestra di disegno di
|
|
|
- Ruggero Gianmarco Boscolo
- 7 anni fa
- Visualizzazioni
Transcript
1 4 - Disegna FIGURA 4.1 Il menu Disegna contiene un gruppo di comandi di disegno base CAD quali punto, linea, polilinea, ecc. e un gruppo di comandi propri del disegno topografico per l integrazione del rilievo di campagna Punto Il comando Punto disegna l entità punto nella finestra di disegno di PFCAD. Selezionata l opzione, al prompt dei comandi compare la sequenza PUNTO: Inserire il punto (e,n,q) dove: - è possibile inserire il punto mediante il puntatore del mouse e il tasto sinistro, - è possibile inserire il punto mediante le sue coordinate cartesiane digitate da tastiera; in questo caso è possibile inserire anche la quota (Z) memorizzata poi nel database interno. - è possibile procedere all inserimento in sequenza di altri punti; - per abbandonare il comando premere il tasto destro del mouse o il tasto ESC. Questo comando non memorizza il punto nel libretto topografico attivo. PFCAD CATASTO - DISEGNA 51
2 4.2 - Linea Il comando crea una linea tra due punti selezionati nell area grafica del CAD. Selezionata l opzione, al prompt dei comandi compare la sequenza LINEA: Inserire il primo punto (e,n,q) (-0.071,-0.453,0.000) - Inserire il secondo punto (e,n,q) (1.014,0.352,0.000) - Inserire il secondo punto (e,n,q) - Annullato - dove: - è possibile inserire il punto iniziale e quello finale del segmento mediante il puntatore del mouse e il tasto sinistro, - è possibile inserire il punto iniziale e quello finale mediante le sue coordinate cartesiane digitate da tastiera, in questo caso si può inserire anche la quota (Z) memorizzata poi nel database interno. - è possibile procedere all inserimento in sequenza di altri vertici di linea; - per abbandonare il comando premere il tasto destro del mouse o il tasto ESC Polilinea Il comando crea una sequenza di segmenti tra n vertici selezionati nell area grafica del CAD. Selezionata l opzione, al prompt dei comandi compare la sequenza POLILINEA: Inserire il primo punto (e,n,q) (1.357,0.552,0.000) - Inserire il secondo punto (e,n,q) oppure digitare A =Arco (auto)\ad = Direzione Arco\ L= linea \CH=Chiude (3.626,3.620,0.000) - Inserire il secondo punto (e,n,q) oppure digitare A =Arco (auto)\ad = Direzione Arco\ L= linea \CH=Chiude (13.038,5.153,0.000) - Inserire il secondo punto (e,n,q) - Annullato - dove: - sono inseriti i vertici dei segmenti che formano la polilinea mediante il puntatore del mouse e il tasto sinistro, - è possibile inoltre, inserire le coordinate del vertice da tastiera, in questo caso si può inserire anche la quota (Z) memorizzata poi nel database interno. - per abbandonare il comando premere il tasto destro del mouse o il tasto ESC. Digitando inoltre nella barra dei comandi A inserisce una polilinea curva, AD inserisce una polilinea curva (con questa opzione è necessario inoltre dare l indicazione della direzione della polilinea), L inserisce una polilinea retta, CH chiude la polilinea in automatico sul primo punto. Questo comando non memorizza la polilinea come contorno nel libretto topografico attivo. Per memorizzare un contorno utilizzare il comando Disegna - LINEA 7 CONTORNO descritto in questo capitolo. PFCAD CATASTO - DISEGNA 52
3 4.4 - Cerchio Il comando disegna un cerchio con tre opzioni distinte: A) - Cerchio da tre punti Vengono chiesti tre punti compresi nella circonferenza successivamente disegnata. Una volta selezionata l opzione, al prompt dei comandi compare la sequenza CERCHIO: Inserire il primo punto (e,n,q) (3.983,2.548,0.000) - Inserire il secondo punto (x,y,z) (4.572,5.132,0.000) - Inserire il terzo punto (x,y,z) (6.841,5.405,0.000) - Inserire il primo punto (x,y,z) - Annullato - B) - Cerchio con punto al centro e raggio Si conoscono il centro del cerchio e il suo raggio. Anche in questo caso è possibile disegnare il cerchio all interno del CAD. Vengono chiesti i due input come di seguito esposto: CERCHIO: Inserire il centro del cerchio (e,n,q) (12.324,2.905,0.000) - Inserire il raggio del cerchio Inserire il centro del cerchio (x,y,z) - Annullato - C) - Cerchio con punto al centro e punto sulla circonferenza Si conoscono il centro del cerchio e un punto sulla circonferenza. Anche in questo caso è possibile disegnare il cerchio all interno del CAD. Vengono chiesti i due input come esposto: CERCHIO: Inserire il centro del cerchio (e,n,q) (9.425,6.918,0.000) - Inserire un punto sulla circonferenza (x,y,z) (8.038,7.296,0.000) - Inserire il centro del cerchio (x,y,z) - Annullato - Per tutti e tre i comandi sono valide le seguenti considerazioni: - i punti al centro o sulla circonferenza del cerchio sono inseriti mediante il puntatore del mouse e il tasto sinistro, - è possibile inoltre, inserire le coordinate dei punti da tastiera, in questo caso si può inserire anche la quota (Z). - per abbandonare il comando premere il tasto destro del mouse o il tasto ESC. IMPORTANTE: Questo comando non memorizza il cerchio né comelinea 2 né come contorno nel libretto topografico attivo. Per ottenere la memorizzazione, utilizzare il comando NUOVI PUNTI - CERCHIO DA 3 PUNTI oppure, dopo aver creato il cerchio con le opzioni appena descritte, utilizzare il comando Disegna - PUNTO TOPOGRAFICO descritto più avanti, in questo capitolo. PFCAD CATASTO - DISEGNA 53
4 4.5 - Arco Il comando Arco disegna un arco all interno dell editore CAD con tre opzioni distinte: A) - Arco da Punto iniziale - Centro - Punto finale Vengono chiesti tre punti per poter procedere alla costruzione dell arco. Selezionata l opzione, al prompt dei comandi, compare la sequenza ARCO: Inserire il punto iniziale (e,n,q) (0.025,-0.329,0.000) - Inserire il centro dell'arco (e,n,q) (0.007,0.053,0.000) - Inserire il punto finale (e,n,q) (0.448,0.076,0.000) - Inserire il punto iniziale (e,n,q) - Annullato - B) - Arco da Centro - Raggio - Angolo di Partenza - Angolo finale. Vengono chiesti quattro elementi per poter procedere alla costruzione dell arco. Selezionata l opzione, al prompt dei comandi, compare la sequenza ARCO: Inserire il centro dell'arco (e,n,q) (1.092,-0.251,0.000) - Inserire il raggio dell'arco Inserire l'angolo di partenza Inserire l'angolo finale Inserire il centro dell'arco (e,n,q) - Annullato - C) - Arco da Centro - Punto sulla circonferenza - Angolo iniziale - Angolo finale Vengono chiesti quattro elementi per poter procedere alla costruzione dell arco. Selezionata l opzione, al prompt dei comandi, compare la sequenza ARCO: Inserire il centro dell'arco (e,n,q) (1.989,-0.393,0.000) - Inserire un punto sulla circonferenza (e,n,q) (1.782,-0.205,0.000) - Inserire l'angolo di partenza Inserire l'angolo finale Inserire il centro dell'arco (e,n,q) (1.271,0.287,0.000) - Inserire un punto sulla circonferenza (e,n,q) - Annullato - PFCAD CATASTO - DISEGNA 54
5 4.6 - Testo Il comando disegna una stringa di testo nella grafica. Preselezionare lo stile di testo con il comando Imposta - Stile del testo. A selezione avvenuta, PFCAD chiede in sequenza: TESTO: Inserire il punto iniziale (e,n,q) (20.096,28.310,0.000) - Inserire l'altezza del testo (in metri) Inserire l'angolo di rotazione: Inserire il testo: ABCD efghilmnopqrstuvz Quindi i dati di input sono: - il punto di partenza del testo da inserire con il mouse o la tastiera; - l altezza del testo; - la rotazione del testo - il contenuto della stringa di testo da portare nel disegno. Come visualizzato in figura, è possibile inserire il testo sia con i fonts classici dei programmi CAD sia con i fonts di Windows installati sul computer dell utente. Per confermare l inserimento del testo premere due volte Invio da tastiera; se si preme Invio una volta sola è possibile l inserimento di più righe di testo consecutive. FIGURA Testo Predefinito Selezionando questo comando PFCAD Catasto apre una finestra nella quale possiamo vedere alcuni testi preimpostati che possono essere inseriti nel nostro disegno. PFCAD CATASTO - DISEGNA 55
6 FIGURA 4.3 E possibile inserire nella lista ulteriori testi predefiniti o addirittura cancellarli tramite i due pulsanti posti in basso a destra e impostare sia lo stile che l altezza del testo da inserire Tratteggio Il comando Tratteggio riempie con dei tratteggi i poligoni chiusi. E controllato dall opzione Imposta - Stile Tratteggio alla quale rimandiamo. Selezionato il comando, PFCAD CATASTO espone la sequenza di opzioni: TRATTEGGIO: Selezionare le entità Trovato: 1 TRATTEGGIO: 1 entità selezionate 1 entità valide Selezionando pertanto una polilinea chiusa, otteniamo il risultato esposto in figura 4.4. FIGURA 4.4 E il caso di sottolineare che il comando Tratteggio tende ad appesantire PFCAD CATASTO - DISEGNA 56
7 in maniera considerevole i disegni per cui successive operazioni di Zoom / Pan potrebbero diventare molto lente. La sequenza dei comandi per applicare il tratteggio è: - tasto sinistro per selezionare il poligono da riempire; - tasto destro per applicare il tratteggio; - tasto destro ancora per chiudere/annullare il comando Area / Poligono Il comando Area / Poligono disegna un poligono all interno dell area CAD. Selezionato il comando, PFCAD CATASTO espone in sequenza : AREA: Inserire il primo punto (e,n,q) (0.948,0.400,0.000) - Inserire il secondo punto (e,n,q) (1.617,1.565,0.000) - Inserire il secondo punto (e,n,q) (3.183,1.313,0.000) - Inserire il secondo punto (e,n,q) (3.313,-0.113,0.000) - Inserire il secondo punto (e,n,q) (2.096,-0.243,0.000) - Inserire il secondo punto (e,n,q) - Annullato - Per terminare il disegno e chiudere il poligono, cliccare sul tasto sinistro del mouse. I punti possono essere inseriti anche digitando le coordinate da tastiera. In figura 4.5 che segue, viene esposto il disegno di un poligono e in figura 4.6 le caratteristiche del poligono stesso (dal comando Edita - Lista che descriveremo più avanti). FIGURA 4.5 PFCAD CATASTO - DISEGNA 57
8 FIGURA 4.6 Questo comando può essere utilizzato per calcolare velocemente l area di particelle da una mappa letta allo scanner o aree tra punti del rilievo. Per calcolare l area di una particella, seguire i seguenti passaggi: - impostare prima Osnap Fine nel menu Imposta - Osnap; - cliccare lungo i confini della particella con il comando Area / Poligono attivo; - chiudere la particella cliccando il tasto sinistro del mouse: - utilizzare il comando Edita - Lista per visualizzare area e perimetro del poligono creato (figura 4.6) Faccia 3D E possibile disegnare una faccia piena 3D con differenti quote sui vertici. Se nel disegno sono presenti punti quotati e su questi, dopo aver impostato l Osnap Nodo, andiamo a disegnare facce a tre o quattro lati, è possibile ottenere una rappresentazione 3D del piano quotato. Per la visualizzazione in Assonometria, utilizzare comunque il programma AutoCAD Blocco Con questo comando, PFCAD gestisce l inserimento, l archiviazione e la visualizzazione di parti ripetitive del disegno denominate blocchi o simboli. La figura mostra la finestra esposta nella quale troviamo tre pagine differenti: Gestione, Inserisci e Visualizza. PFCAD CATASTO - DISEGNA 58
9 FIGURA 4.7 La prima pagina contiene tutti i comandi per l inserimento nell archivio interno di PFCAD, dei blocchi che verranno poi utilizzati nel disegno. - Carica blocco da file: questa opzione permette di inserire all interno di PFCAD un insieme di blocchi da utilizzare poi nel disegno. Selezionare prima nella directory il file *.DXF da inserire e poi cliccare su Carica. - Cambia nome\descrizione: permette di rinominare il file/blocco selezionato. - Cancella: gestisce la cancellazione di uno o più blocchi. Alla pagina Inserisci è possibile controllare l inserimento diretto del blocco nel disegno. I parametri Punto di inserimento - Scala e Rotazione del blocco determinano l esatta posizione e dimensione del blocco all interno del disegno corrente. Alla pagina Visualizza, invece, troviamo un anteprima del blocco da inserire Definizione di Attributo Questo comando serve per definire le entità attributo per i blocchi. Il comando è indicato particolarmente nel caso di esportazione del disegno generato con blocchi direttamente in AutoCAD Immagine Disegna - Immagine permette di inserire oppure editare, cambiare o cancellare un immagine raster caricata. Il comando è simile a File - Inserisci immagine già descritto nel primo capitolo. L immagine può essere richiamata o eliminata anche utilizzando il bottone inserito in alto a destra sullo schermo grafico di PFCAD. PFCAD CATASTO - DISEGNA 59
10 FIGURA STAZIONE Disegna STAZIONE è un comando topografico e permette di creare un punto di STAZIONE nel disegno topografico corrente. Il comando mostra il riquadro di dialogo visualizzato nella figura che segue con tutte le opzioni disponibili. FIGURA 4.9 Le opzioni disponibili sono: A) FORMATO: è possibile scegliere il tipo di stazione da inserire (planimetrico o con altezza strumentale) B) - Nome della stazione con multipli di 1000: il programma propone la modalità di numerazione delle stazioni con la possibilità di numerare di 100 in 100 o 1000 in C) - Nome stazione: in automatico PFCAD CATASTO visualizza le stazioni esistenti nel libretto impostato. E possibile procedere alla stazione successiva in automatico o inserire un nuovo numero casuale. D) - Nota: in automatico viene proposto l elenco delle descrizioni punto (figura 4.10). La gestione dell archivio delle descrizioni avviene tramite l opzione LAVORI - ARCHIVI - NOTE e DESCRIZIONI. E) - Quota: nel campo quota è possibile associare alla stazione che stiamo creando una sua quota altimetrica. In fase di elaborazione sarà pertanto possibile riferire punti quotati a stazioni quotate; ovviamente il campo è abilitato solamente se alla voce FORMATO è selezionat l opzione Plano - Altimetrico e se disattivata lìopzione Quota da Osnap. F) - Quota da Osnap: la creazione di una nuova stazione può avvenire utilizzando punti esistenti ed elaborati. Quando si aggancia pertanto un PFCAD CATASTO - DISEGNA 60
11 punto di stazione a un punto topografico esistente, è possibile assegnare al punto stazione la quota del punto di riferimento. G) - Ripeti: abilitando questa opzione è possibile, cliccando più punti ottenere una sequenza di stazioni già numerate senza reimpostare il dato NOME e NOTA. H) Altezza Strumento: in questo campo è necessario inserire l altezza strumentale in metri. L opzione è abilitata solamente per l inserimento di stazioni Plano Altimetriche con altezza strumento FIGURA 4.10 Una volta terminato l inserimento del punto di stazione è possibile vederlo, oltre che graficamente, anche nel libretto delle misure al menu LAVORI- INPUT MANUALE. Trattandosi di Stazione, gli angoli e le distanze hanno valore 0, mentre nella colonna RIGA viene inserito il numero 1. FIGURA 4.11 PFCAD CATASTO - DISEGNA 61
12 LETTURE TRA DUE STAZIONI Questo comando permette di collegare tra loro due Stazioni in modo che vengano simulate le relative osservazioni all interno del libretto delle misure. A selezione avvenuta, compare la maschera di figura 4.12 dove PFCAD CATASTO chiede il formato delle letture da inserire, il nome della prima stazione (Stazione A) e il nome della seconda stazione (Stazione B) da collegare. Può essere eventualmente inserita anche la descrizione nel campo Nota Letture. Il valore inserito nel campo Simulazione di errore crea una differenza in mm. tra la lettura in avanti e quella all indietro. FIGURA 4.12 Una volta confermato l OK, compare immediatamente il disegno di figura 4.13 con la linea che collega, in questo esempio, la stazione 200 con la stazione 400. FIGURA 4.13 PFCAD CATASTO - DISEGNA 62
13 In figura 4.14 focalizziamo di nuovo la nostra attenzione sul libretto delle misure, opzione LAVORI - INPUT MANUALE per verificare la registrazione delle 2 linee2 generate PUNTO TOPOGRAFICO FIGURA 4.14 Disegna PUNTO TOPOGRAFICO permette di appendere al libretto delle misure nuovi punti mediante il loro disegno direttamente in grafica. La videata che si attiva con questo comando è quella di figura Le opzioni richieste per la creazione del nuovo punto sono: FIGURA 4.15 PFCAD CATASTO - DISEGNA 63
14 A) - Formato: è possibile scegliere il tipo di punto da inserire (planimetrico/plano altimetrico/gps). B) - Stazione: viene richiesta, tra le esistenti, la stazione alla quale attribuire i nuovi punti generati. C) - Nome: in questa casella va inserito il numero del punto. PFCAD CATASTO indica il primo numero disponibile. Nell esempio in corsoviene proposto il punto 309, primo disponibile per battute dalla stazione 300. D) - Ripeti: attivando l opzione è possibile inserire in continuo nuovi punti con il semplice click del mouse. Il programma numera automaticamente in ordine progressivo tali nuovi punti. E) - Nota: in questo campo viene inserita la descrizione del punto o dei nuovi punti. E possibile richiamare l archivio delle descrizioni personalizzate (LAVORI - ARCHIVI - NOTE e DESCRIZIONI). F) - Quota: è ammesso anche l inserimento della quota del nuovo punto. Infatti, attribuendo il valore quota in questa casella, questo verrà riportato nel libretto in automatico. G) - Quota da Osnap: nel caso che, i nuovi punti creati siano appesi a entità esistenti con quota, è possibile prelevare il valore di tale quota impostando l osnap appropriato. H) - Altezza Strumentale: in questo campo è necessario inserire l H Strumento del punto da creare. I) - Altezza prisma: in questo campo è necessario inserire l H Prisma del punto da creare. FIGURA 4.16 La figura 4.16 mostra il risultato finale di questa operazione. Di seguito vediamo invece i punti inseriti nel libretto delle misure. PFCAD CATASTO - DISEGNA 64
15 FIGURA 4.17 PFCAD CATASTO - DISEGNA 65
16 PUNTI TOPOGRAFICI DA POLILINEA S.C.S. - survey CAD system Il comando permette di memorizzare nel libretto i vertici di una polilinea come punti topografici. Selezionato il comando viene mostrata la maschera della figura seguente. FIGURA 4.18 Le opzioni richieste per la creazione dei nuovi punti sono: A) - Formato: è possibile scegliere il formato dei punti da inserire (planimetrico/plano altimetrico/ baseline GPS). B) - Stazione: viene richiesta, tra le esistenti, la stazione alla quale appendere i nuovi punti generati. C) - Nome: in questa casella va inserito il numero del punto. Nell esempio in corso viene proposto il punto 314, primo disponibile per battute dalla stazione 300. D) - Ripeti: attivando l opzione è possibile inserire in continuo nuovi punti con il semplice click del mouse. Il programma numera automaticamente in ordine progressivo tali nuovi punti. E) - Nota: in questo campo viene inserita la descrizione del punto o dei nuovi punti. E possibile richiamare l archivio delle descrizioni personalizzate (LAVORI - ARCHIVI - NOTE e DESCRIZIONI). F) - Tipo Quota: è ammesso anche l inserimento della quota del nuovo punto, che verrà riportata nel libretto in automatico. La quota può essere inserita, attribuendo il valore quota nella casella oppure spuntando l opzione Quota da Osnap, utile nel caso in cui i nuovi punti creati siano appesi a entità esistenti con quota (permette quindi di prelevare il valore di tale quota impostando l osnap appropriato). H) - Altezza Strumentale: in questo campo è necessario inserire l H Strumento del punto da creare. I) - Altezza prisma: in questo campo è necessario inserire l H Prisma del punto da creare. Inoltre è possibile CONVERTIRE la polilinea selezionata in contorno, inserendo automaticamente nel libretto anche le relative righe 7 di PREGEO. In questo caso è necessario indicare: - la Particella Originale; - la Particella Derivata; - il Tipo di Linea; - le note di Riga 6; e selezionare quindi se si tratta di Superficie Reale o Superficie Nominale. PFCAD CATASTO - DISEGNA 66
17 PRIMA Nell IMMAGINE si vede la polilinea (contorno di un nuovo fabbricato) inserita graficamente nel disegno con il comando Disegna - Polilinea. FIGURA 4.19 DOPO Dopo aver selezionato il comando, compilato la maschera come segue FIGURA 4.20 PFCAD CATASTO - DISEGNA 67
18 e indicato la polilinea, PFCAD CATASTO espone il risultato riportato di seguito FIGURA 4.21 Andando ora alla voce LAVORI - INPUT MANUALE, alla pagina Libretto, possiamo vedere i 6 vertici inseriti come letture dalla nostra stazione 300. FIGURA 4.22 PFCAD CATASTO - DISEGNA 68
19 Andando invece alla pagina Contorni, sempre del menu LAVORI - INPUT MANUALE, vediamo il nostro contorno inserito. FIGURA LINEA 4-5 Con questo comando è possibile inserire nel libretto Allineamenti e Squadri, creandoli direttamente da grafica. Selezionando il comando PFCAD CATASTO espone la maschera riportata di seguito. Questa maschera chiede gli elementi per definire l allineamento (Linea4) e ancora le caratteristiche del punto che dobbiamo creare (Linea5). FIGURA 4.24 Linea4 - vengono chiesti: A) - Punto di partenza: è il punto che dà origine al segmento lungo l allineamento. Si può selezionare direttamente sul libretto mediante il menu a tendina o selezionare direttamente sulla grafica mediante l icona. B) - Punto di orientamento: è il punto dove finisce l allineamento da utilizzare per determinare i nuovi punti. La selezione avviene, come descritto nel punto precedente. C) - Angolo di correzione orientamento: è il disorientamento che possiamo applicare alla linea di orientamento. D) - Nota: è la descrizione - Linea 6 - che possiamo associare alla Linea 4. Linea5 - per dichiarare il nuovo punto viene richiesto: PFCAD CATASTO - DISEGNA 69
20 A) - Nome del punto: il programma propone in automatico il numero disponibile. B) - Nota: ovvero la descrizione del nuovo punto. C) - Ripeti: inserendo la spunta controlliamo il programma affinché possa essere inserita una sequenza di punti. D) - Arrotondamento distanza e squadro: è possibile gestire l arrotondamento mediante questo campo di input. Le nuove entità grafiche create sono memorizzate sui layer come definite nella tabella che segue: ENTITA LAYER Linea di orientamento POLILINEA 45 Linea di squadro LINEA 45 Nuovo Punto definito PUNTO 45 Nome del Punto Topografico Nota del Punto Topografico TESTO TESTO NU500 la sigla significa: -NU=nome del punto -500 = la scala alla quale è ottimizzata la dimensione del testo (*) NO500 la sigla significa: -NO=descrizione del punto / nota -500 = la scala alla quale è ottimizzata la dimensione del testo (*) (*) per impostare la scala dalla 1.50 al 1: IMPOSTA LAVORO MACRO MACRO A Disegno scale FIGURA 4.25 PFCAD CATASTO - DISEGNA 70
21 La figura 4.20 mostra la tabella di input dati mentre la figura 4.21 evidenzia la risoluzione grafica con la specifica di tutti gli elementi del caso. FIGURA 4.26 La figura 4.22 mostra il risultato analitico registrato negli archivi interni di PFCAD CATASTO. Dal menu - LAVORI - INPUT MANUALE - ALLINEAMENTI E SQUADRI possiamo analizzare le linee 4-5 create. Nel caso di più Linee5 appoggiate a una unica Linea4, il programma in automatico riconosce l allineamento comune e aggiorna l archivio numerico in maniera adeguata (figura 4.24). FIGURA 4.27 PFCAD CATASTO - DISEGNA 71
22 FIGURA 4.28 In figura 4.25 è visualizzata l opzione di selezione dei punti origine e orientamento direttamente dal libretto corrente, in alternativa alla selezione grafica di cui alla figura FIGURA 4.29 PFCAD CATASTO - DISEGNA 72
23 CONTORNO La selezione dell opzione Disegna - CONTORNO permette di definire nell ambiente grafico il contorno di particelle e fabbricati e nuove dividenti. In figura 4.30, possiamo osservare il riquadro di dialogo per inserire queste linee. PFCAD CATASTO chiede in sequenza: A) - Codice: mostra il numero progressivo del contorno che stiamo inserendo; B) - Particella originale: indicare il nome della particella originale; C) - Particella derivata: indicare il nome della particella derivata; D) - Tipo di linea: è il tipo di linea previsto in Pregeo. Preinseriti troviamo i colori NERO - ROSSO e VERDE combinati con linee CONTINUE - PUNTEGGIATE - TRATTEGGIATE. E) - Linea 6: è la descrizione del contorno o della dividente. E la stessa riga che verrà inserita in Pregeo come riga 6. FIGURA 4.30 L inserimento grafico del contorno o di una dividente comporta l aggiornamento simultaneo dell archivio interno delle linee 6/7. Se il contorno è aperto questo viene segnalato nella specifica colonna relativa alla superficie, se il contorno è chiuso viene registrata automaticamente la sua area. La figura che segue evidenzia questi due casi. FIGURA 4.31 La sequenza di comandi per creare una linea 6/7 di Pregeo è esposta nel testo che segue ricavato con l opzione Finestra di Testo del menu Vista. Inserire il punto 1 del contorno ("ESC" o tasto mouse destro per finire) Inserire il punto 2 del contorno ("ESC" o tasto mouse destro per finire) Inserire il punto 3 del contorno ("ESC" o tasto mouse destro per finire) Inserire il punto 4 del contorno ("ESC" o tasto mouse destro per finire) Inserire il punto 5 del contorno ("ESC" o tasto mouse destro per finire) Fine immissione contorno aperto. Salvati 4 punti. Il risultato è visualizzato nella figura che segue. PFCAD CATASTO - DISEGNA 73
24 FIGURA TRASFERISCI AL DB CENSUARIO Il comando permette di selezionare creare il DB censuario selezionando direttamente da grafica la particella sulla quale lavorare. Il DB censuario verrà poi creato dopo la compilazione dei dati nella maschera esposta. Vediamo di seguito come procedere. Per prima cosa lanciamo il comando, quindi da grafica andiamo ad indicare la particella sulla quale lavorare (sarà stato preventivamente creato un contorno per la definizione della stessa dal menu DISEGNA-Linea 7 Contorno). FIGURA 4.33 Una volta selezionata la particella pfcad CATASTO colora la stessa con un tratteggio particolare ed espone la maschera riportata di seguito: PFCAD CATASTO - DISEGNA 74
25 FIGURA 4.34 Vediamo subito che viene mostrata la finestra relativa alla tipologia di atto di aggiornamento indicato nella riga 9 del libretto, già compilata nella parte riguardante la superficie reale e l identificativo originale della particella. Andremo quindi a completare la tabella inserendo: - il tipo di riga da creare (scegliendo tra Originaria, Variazione, Soppressione e Costituzione); - l identificativo della particella derivata; - i lotti; - la qualità e la classe; ovviamente i campi richiesti variano a seconda del tipo di riga che stiamo inserendo. Confermando con OK viene appesa al libretto nella relativa pagina del DB Censuario la riga appena creata. FIGURA 4.35 PFCAD CATASTO - DISEGNA 75
26 ENTITÀ TOPOGRAFICA IN AUTOCAD S.C.S. - survey CAD system Con questo comando è possibile aprire direttamente in AutoCAD il DXF correntemente visualizzato nella maschera di pfcad CATASTO e generato con la macro I, per disegnare nuove entità e riportare quindi le modifiche fatte nel libretto delle misure. Lanciando il comando il DXF viene caricato automaticamente in AUTOCAD (la versione a cui fa riferimento il comando è la stessa impostata alla voce File - Collega). Viene inoltre aperta in AutoCAD una finestra di dialogo di PFCAD che permette la creazione di nuove entità. FIGURA 4.36 Possiamo quindi decidere il tipo di entità da disegnare, scegliendo tra: A - Stazione planimetrica (riga 1) B - Stazione altimetrica (riga 1) C - Stazione GPS (riga 1) D - Battute fra stazioni (riga 2): per l inserimento di battute avanti e indietro tra stazioni. E - Punto planimetrico (riga 2) F - Punto altimetrico senza altezza prisma (riga 2) G - Punto altimetrico con altezza prisma (riga 2) H - Punto baseline GPS (riga 2) I - Poligonale dichiarata (riga 3) L - Rilievo per allineamenti (riga 4): scegliendo tra due diverse modalità di inserimento: - LINEA 4 CON DISORIENTAMENTO: selezionare in ordine vertice di disorientamento, punto topografico di orientamento, punto topografico di origine; - LINEA 4 SENZA DISORIENTAMENTO: selezionare in ordine punto topografico di orientamento e punto topografico di origine; M - Rilievo per allineamenti (riga 5) N - Contorni (riga 7) O - Punti di importanza catastale (punti Vertice / Punti Direzione). PFCAD CATASTO - DISEGNA 76
27 Una volta selezionato il tipo di elemento da creare e inseriti nella maschera i dati richiesti per la creazione dello stesso, proseguiamo cliccando sul tasto e disegnando quindi nel DXF la nuova entità. Proseguiamo con il disegno di tutti i nuovi punti, le stazioni, i contorni ecc e una volta terminato, per memorizzare le entità appena create anche nel libretto di pfcad clicchiamo sul tasto. Vediamo di seguito nella tabella un esempio con tutti i passaggi operativi per la creazione di più punti GPS. Per prima cosa selezioniamo nella maschera di inserimento delle entità H- Punto Baseline GPS. Inseriamo quindi tutti i dati richiesti. Premiamo quindi sul tasto e inseriamo i punti in grafica (eventualmente attivando anche gli osnap necessari). FIGURA 4.37 FIGURA 4.38 PFCAD CATASTO - DISEGNA 77
28 Torniamo quindi nella maschera, e ripetiamo le stesse operazioni per l inserimento di ulteriori punti. FIGURA 4.39 Una volta terminato con l inserimento dei punti torniamo nella maschera di input e premiamo sul tasto per memorizzare le nuove entità nel libretto topografico di pfcad CATASTO. FIGURA 4.40 In automatico quindi si torna al pfcad CATASTO, dove nell input manuale e nella grafica possiamo vedere i punti appena creati in AutoCAD appesi automaticament e al libretto delle misure. FIGURA 4.41 PFCAD CATASTO - DISEGNA 78
S.C.S. - survey CAD system Tel. 045 /
 4 - Disegna FIGURA 4.1 Il menu a tendina Disegna contiene un gruppo di comandi di disegno base CAD quali punto, linea, polilinea, ecc. ed un gruppo di comandi appositi di disegno topografico per l integrazione
4 - Disegna FIGURA 4.1 Il menu a tendina Disegna contiene un gruppo di comandi di disegno base CAD quali punto, linea, polilinea, ecc. ed un gruppo di comandi appositi di disegno topografico per l integrazione
Il comando Punto disegna questa entità nella finestra di disegno di DisCAV. Selezionata l opzione, al prompt dei comandi compare la sequenza
 4 - Disegna FIGURA 4.1 Il menu a tendina Disegna contiene un gruppo di comandi di disegno base CAD quali punto, linea, polilinea, ecc. e un gruppo di comandi propri del disegno topografico per l integrazione
4 - Disegna FIGURA 4.1 Il menu a tendina Disegna contiene un gruppo di comandi di disegno base CAD quali punto, linea, polilinea, ecc. e un gruppo di comandi propri del disegno topografico per l integrazione
NOVITA X2308. Sommario
 NOVITA X2308 Sommario 1. Inserimento colonna protocollo nella finestra Verifica misurate 2. PREFERENZE PREGEO- Creazione dell archivio dei tecnici redattori 3. Anteprima dei tipi di aggiornamento all interno
NOVITA X2308 Sommario 1. Inserimento colonna protocollo nella finestra Verifica misurate 2. PREFERENZE PREGEO- Creazione dell archivio dei tecnici redattori 3. Anteprima dei tipi di aggiornamento all interno
DESCRIZIONE DELLE FUNZIONI DI CONTROLLO
 11.1.4 - DESCRIZIONE DELLE FUNZIONI DI CONTROLLO Nella parte inferiore a sinistra della videata di edit della sezione sono raccolti tutti gli strumenti per l edit rapido delle sezioni. Le singole funzionalità
11.1.4 - DESCRIZIONE DELLE FUNZIONI DI CONTROLLO Nella parte inferiore a sinistra della videata di edit della sezione sono raccolti tutti gli strumenti per l edit rapido delle sezioni. Le singole funzionalità
PFCAD MOBILE software
 PFCAD MOBILE software E un software studiato per Pocket PC e Windows Mobile che permette lo scarico dati diretto dallo strumento, il controllo bidirezionale dello strumento, l edit manuale, il controllo
PFCAD MOBILE software E un software studiato per Pocket PC e Windows Mobile che permette lo scarico dati diretto dallo strumento, il controllo bidirezionale dello strumento, l edit manuale, il controllo
Capitolo 16: Piano di lavoro speciale
 Capitolo 16: Piano di lavoro speciale Avviate MasterChef dall icona presente sul vostro Desktop. Nota: Se state utilizzando una versione dimostrativa, una volta caricato il programma, un messaggio vi comunicherà
Capitolo 16: Piano di lavoro speciale Avviate MasterChef dall icona presente sul vostro Desktop. Nota: Se state utilizzando una versione dimostrativa, una volta caricato il programma, un messaggio vi comunicherà
S.C.S. - survey CAD system Tel. 045 / 7971883. Il menu File contiene tutti i comandi predisposti per:
 1 - File Il menu File contiene tutti i comandi predisposti per: - l apertura e salvataggio di disegni nuovi o esistenti nel formato DXF; - il collegamento con altri programmi, in particolare AutoCAD; -
1 - File Il menu File contiene tutti i comandi predisposti per: - l apertura e salvataggio di disegni nuovi o esistenti nel formato DXF; - il collegamento con altri programmi, in particolare AutoCAD; -
LEZIONE 2 COORDINATE RELATIVE
 LEZIONE 2 In questa lezione vediamo come muoversi nell area grafica per disegnare qualsiasi oggetto. Come abbiamo visto nella prima lezione Autocad utilizza le coordinate cartesiane come riferimento per
LEZIONE 2 In questa lezione vediamo come muoversi nell area grafica per disegnare qualsiasi oggetto. Come abbiamo visto nella prima lezione Autocad utilizza le coordinate cartesiane come riferimento per
8- Unione di più estratti di mappa contigui
 8- Unione di più estratti di mappa contigui Passiamo ora alla mosaicatura delle mappe. S.C.S. - survey CAD system Con questa procedura è possibile unire più estratti di mappa letti in più scansioni e normalmente
8- Unione di più estratti di mappa contigui Passiamo ora alla mosaicatura delle mappe. S.C.S. - survey CAD system Con questa procedura è possibile unire più estratti di mappa letti in più scansioni e normalmente
Capitolo 2. Figura 21. Inserimento dati
 Capitolo 2 INSERIMENTO DI DATI In ogni cella del foglio di lavoro è possibile inserire dati che possono essere di tipo testuale o numerico, oppure è possibile inserire formule le quali hanno la caratteristica
Capitolo 2 INSERIMENTO DI DATI In ogni cella del foglio di lavoro è possibile inserire dati che possono essere di tipo testuale o numerico, oppure è possibile inserire formule le quali hanno la caratteristica
Corso sul PACCHETTO OFFICE. Modulo Access
 Corso sul PACCHETTO OFFICE Modulo Access Docente: dott. Marco Cardani Lezione 2 Come creare un database 1 2 Come creare un database Impareremo ora come creare un nuovo database in modo da raggiungere un
Corso sul PACCHETTO OFFICE Modulo Access Docente: dott. Marco Cardani Lezione 2 Come creare un database 1 2 Come creare un database Impareremo ora come creare un nuovo database in modo da raggiungere un
Capitolo 30: Importazione di una pianta esterna non creata con Masterchef
 Capitolo 30: Importazione di una pianta esterna non creata con Masterchef Avviate MasterChef dall icona presente sul vostro Desktop. Nota: Se state utilizzando una versione dimostrativa, una volta caricato
Capitolo 30: Importazione di una pianta esterna non creata con Masterchef Avviate MasterChef dall icona presente sul vostro Desktop. Nota: Se state utilizzando una versione dimostrativa, una volta caricato
Tutorial 13. Come costruire un aggetto in un solaio.
 13 Tutorial 13. Come costruire un aggetto in un solaio. Con questo tutorial imparerete velocemente come costruire un aggetto su due lati in un solaio di cui uno di forma irregolare. Eseguite questo esercizio
13 Tutorial 13. Come costruire un aggetto in un solaio. Con questo tutorial imparerete velocemente come costruire un aggetto su due lati in un solaio di cui uno di forma irregolare. Eseguite questo esercizio
TABELLA COMPARATIVA tra i software di TOPOGRAFIA CATASTALE Prodotti da S.C.S.
 TABELLA COMPARATIVA tra i software di TOPOGRAFIA CATASTALE Prodotti da S.C.S. Nella tabella che segue esponiamo le diverse prestazioni dei tre programmi di Topografia Catastale e di Base - - QUATTRO SOLUZIONI
TABELLA COMPARATIVA tra i software di TOPOGRAFIA CATASTALE Prodotti da S.C.S. Nella tabella che segue esponiamo le diverse prestazioni dei tre programmi di Topografia Catastale e di Base - - QUATTRO SOLUZIONI
6 - Calibrazione di una mappa in formato raster su griglia di parametri ortogonali.
 6 - Calibrazione di una mappa in formato raster su griglia di parametri ortogonali. Vediamo ora il procedimento da seguire per calibrare una mappa in formato RASTER. Si tratta di una calibrazione semplice
6 - Calibrazione di una mappa in formato raster su griglia di parametri ortogonali. Vediamo ora il procedimento da seguire per calibrare una mappa in formato RASTER. Si tratta di una calibrazione semplice
5 - TAF ARCHIVIO PUNTI FIDUCIALI
 5 - TAF Questo menu permette la gestione di tutto il database relativo a PUNTI FIDUCIALI, PUNTI TRIGONOMETRICI, PUNTI STABILI DI RIFERIMENTO, CENTRI, STAZIONI, PUNTI NOTI. Il menu è visualizzato in figura
5 - TAF Questo menu permette la gestione di tutto il database relativo a PUNTI FIDUCIALI, PUNTI TRIGONOMETRICI, PUNTI STABILI DI RIFERIMENTO, CENTRI, STAZIONI, PUNTI NOTI. Il menu è visualizzato in figura
Cosa sono le maschere
 Prof. Emanuele Papotto Cosa sono le maschere La maschera è un oggetto di database che viene realizzato per mostrare, modificare e immettere i record in modo più chiaro rispetto alla visualizzazione foglio
Prof. Emanuele Papotto Cosa sono le maschere La maschera è un oggetto di database che viene realizzato per mostrare, modificare e immettere i record in modo più chiaro rispetto alla visualizzazione foglio
Infor LN [GUIDA INFOR LN] [GUIDA INFOR LN] Baltur S.p.A. Rev /2013. Guida all utilizzo del Gestionale Infor LN per le Agenzie Baltur
![Infor LN [GUIDA INFOR LN] [GUIDA INFOR LN] Baltur S.p.A. Rev /2013. Guida all utilizzo del Gestionale Infor LN per le Agenzie Baltur Infor LN [GUIDA INFOR LN] [GUIDA INFOR LN] Baltur S.p.A. Rev /2013. Guida all utilizzo del Gestionale Infor LN per le Agenzie Baltur](/thumbs/60/44635830.jpg) Infor LN [GUIDA INFOR LN] Baltur S.p.A. Rev. 1.0-10/2013 [GUIDA INFOR LN] Guida all utilizzo del Gestionale Infor LN per le Agenzie Baltur Baltur S.p.A. Informazioni di base 1 Indice Informazioni di base...
Infor LN [GUIDA INFOR LN] Baltur S.p.A. Rev. 1.0-10/2013 [GUIDA INFOR LN] Guida all utilizzo del Gestionale Infor LN per le Agenzie Baltur Baltur S.p.A. Informazioni di base 1 Indice Informazioni di base...
S.C.S. - survey CAD system Tel. 045 /
 15 - APPENDICE In questo capitolo riportiamo alcuni esempi con le sequenze di comandi per eseguire un progetto stradale completo o parziale. Verranno utilizzati i file ESEMPIOx.DXF memorizzati nella directory
15 - APPENDICE In questo capitolo riportiamo alcuni esempi con le sequenze di comandi per eseguire un progetto stradale completo o parziale. Verranno utilizzati i file ESEMPIOx.DXF memorizzati nella directory
Formazione a Supporto dell Inserimento Lavorativo. Elementi di Word avanzato. Docente Franchini Gloria
 Formazione a Supporto dell Inserimento Lavorativo Elementi di Word avanzato Docente Franchini Gloria Impostare i punti di tabulazione Sul righello sono impostati vari punti di Tabulazione. Esistono cinque
Formazione a Supporto dell Inserimento Lavorativo Elementi di Word avanzato Docente Franchini Gloria Impostare i punti di tabulazione Sul righello sono impostati vari punti di Tabulazione. Esistono cinque
FAQ per l'utilizzo del progetto template di Allplan per DOCFA 4 TN
 FAQ per l'utilizzo del progetto template di Allplan per DOCFA 4 TN 1. Caricamento del progetto template Decomprimere il file DOCFA PROTOTIPO.prj.zip, copiare la cartella del progetto DOCFA PROTOTIPO.prj
FAQ per l'utilizzo del progetto template di Allplan per DOCFA 4 TN 1. Caricamento del progetto template Decomprimere il file DOCFA PROTOTIPO.prj.zip, copiare la cartella del progetto DOCFA PROTOTIPO.prj
Tutorial 18. Come creare uno stipite personalizzato e inserirlo in libreria
 Tutorial 18. Come creare uno stipite personalizzato e inserirlo in libreria Con questo tutorial imparerete velocemente come creare degli oggetti parametrici personalizzati e inserirli in libreria. Inoltre,
Tutorial 18. Come creare uno stipite personalizzato e inserirlo in libreria Con questo tutorial imparerete velocemente come creare degli oggetti parametrici personalizzati e inserirli in libreria. Inoltre,
INDICE. Vista Libretto Livello Digitale 2. Importazione di dati da strumento 3. Inserisci File Vari 5. Compensazione Quote 5.
 Prodotto da INDICE Vista Libretto Livello Digitale 2 Importazione di dati da strumento 3 Inserisci File Vari 5 Compensazione Quote 5 Uscite 6 File Esporta Livellazioni (.CSV) 6 Corso Livello Digitale Pag.
Prodotto da INDICE Vista Libretto Livello Digitale 2 Importazione di dati da strumento 3 Inserisci File Vari 5 Compensazione Quote 5 Uscite 6 File Esporta Livellazioni (.CSV) 6 Corso Livello Digitale Pag.
Access 2007 Colonna di ricerca
 Pagina 1 di 7 Lezioni on line -> Gestire i dati Access 2007 Colonna di ricerca Quando si riempiono i campi dei record che formano una tabella, può essere utile e comodo poter scegliere, in un elenco dei
Pagina 1 di 7 Lezioni on line -> Gestire i dati Access 2007 Colonna di ricerca Quando si riempiono i campi dei record che formano una tabella, può essere utile e comodo poter scegliere, in un elenco dei
Guida pratica per l'uso degli strumenti topografici zoom 20-30
 Guida pratica per l'uso degli strumenti topografici zoom 20-30 Videata principale All'accensione dello zoom 30 si presenta la videata principale con le sei icone, da cui possiamo accedere a tutte le applicazioni.
Guida pratica per l'uso degli strumenti topografici zoom 20-30 Videata principale All'accensione dello zoom 30 si presenta la videata principale con le sei icone, da cui possiamo accedere a tutte le applicazioni.
U.T.E FOGLIO ELETTRONICO. Università della Terza Età. Sede di Novate Milanese. Corso Informatica Approfondimento. Docente: Giovanni Pozzi
 U.T.E Università della Terza Età Sede di Novate Milanese Corso Informatica Approfondimento FOGLIO ELETTRONICO Docente: Giovanni Pozzi FOGLIO ELETTRONICO MS-Excel E un programma che permette di effettuare:
U.T.E Università della Terza Età Sede di Novate Milanese Corso Informatica Approfondimento FOGLIO ELETTRONICO Docente: Giovanni Pozzi FOGLIO ELETTRONICO MS-Excel E un programma che permette di effettuare:
Utilizzo delle Maschere in Microsoft Access
 Utilizzo delle Maschere in Microsoft Access Uso delle maschere Permettono di definire delle interfacce grafiche per la gestione dei dati del database Permettono di realizzare delle piccole applicazioni
Utilizzo delle Maschere in Microsoft Access Uso delle maschere Permettono di definire delle interfacce grafiche per la gestione dei dati del database Permettono di realizzare delle piccole applicazioni
Capitolo 18 - Progetto DWG Creazione del layout di stampa
 Capitolo 18 - Progetto DWG Creazione del layout di stampa Avviate MasterChef dall icona presente sul vostro Desktop. Nota: Se state utilizzando una versione dimostrativa, una volta caricato il programma,
Capitolo 18 - Progetto DWG Creazione del layout di stampa Avviate MasterChef dall icona presente sul vostro Desktop. Nota: Se state utilizzando una versione dimostrativa, una volta caricato il programma,
Calcolare con il computer: Excel. Saro Alioto 1
 Calcolare con il computer: Excel Saro Alioto 1 Excel è un programma che trasforma il vostro computer in un foglio a quadretti. In altri termini con Excel potrete fare calcoli, tabelle, grafici, ecc...
Calcolare con il computer: Excel Saro Alioto 1 Excel è un programma che trasforma il vostro computer in un foglio a quadretti. In altri termini con Excel potrete fare calcoli, tabelle, grafici, ecc...
U.T.E Università della Terza Età
 U.T.E Università della Terza Età Sede di Novate Milanese Corso Informatica Approfondimento FOGLIO ELETTRONICO Docente: Giovanni Pozzi FOGLIO ELETTRONICO MS-Excel E un programma che permette di effettuare:
U.T.E Università della Terza Età Sede di Novate Milanese Corso Informatica Approfondimento FOGLIO ELETTRONICO Docente: Giovanni Pozzi FOGLIO ELETTRONICO MS-Excel E un programma che permette di effettuare:
SIFORM BORSE. 1 Informazioni generali
 SIFORM BORSE 1 Informazioni generali...1 1.1 Registrazione nuovo utente...2 2 Presentazione domande...3 2.1 Inserimento di una nuova azienda...9 2.2 Inserimento di una azienda presente nel data base...12
SIFORM BORSE 1 Informazioni generali...1 1.1 Registrazione nuovo utente...2 2 Presentazione domande...3 2.1 Inserimento di una nuova azienda...9 2.2 Inserimento di una azienda presente nel data base...12
Capitolo 12: Inserimento attrezzature di cottura
 Capitolo 12: Inserimento attrezzature di cottura Avviate MasterChef dall icona presente sul vostro Desktop. Nota: Se state utilizzando una versione dimostrativa, una volta caricato il programma, un messaggio
Capitolo 12: Inserimento attrezzature di cottura Avviate MasterChef dall icona presente sul vostro Desktop. Nota: Se state utilizzando una versione dimostrativa, una volta caricato il programma, un messaggio
Capitolo 19: Creazione del layout di stampa
 Capitolo 19: Creazione del layout di stampa Avviate MasterChef dall icona presente sul vostro Desktop. Nota: Se state utilizzando una versione dimostrativa, una volta caricato il programma, un messaggio
Capitolo 19: Creazione del layout di stampa Avviate MasterChef dall icona presente sul vostro Desktop. Nota: Se state utilizzando una versione dimostrativa, una volta caricato il programma, un messaggio
Inserire record. Microsoft Access. Inserire/modificare record. Inserire record. Cancellare record. Inserire/modificare record
 Inserire record Microsoft Access Maschere (II) Una maschera può essere sfruttata non solo per vedere dati ma anche per immettere nuovi record, per modificarli o per cancellarli (come in visualizzazione
Inserire record Microsoft Access Maschere (II) Una maschera può essere sfruttata non solo per vedere dati ma anche per immettere nuovi record, per modificarli o per cancellarli (come in visualizzazione
Strumenti di elaborazioni testi
 Consulente del Lavoro A.A 2002/2003 I Semestre Strumenti di elaborazioni testi Microsoft Word Introduzione Gli strumenti di elaborazione testi (videoscrittura) sono programmi che consento di creare, leggere
Consulente del Lavoro A.A 2002/2003 I Semestre Strumenti di elaborazioni testi Microsoft Word Introduzione Gli strumenti di elaborazione testi (videoscrittura) sono programmi che consento di creare, leggere
SurvCE: come importare immagini di sfondo (raster) e file DWG/DXF
 SurvCE: come importare immagini di sfondo (raster) e file DWG/DXF 1. Come georeferenziare ed importare una mappa o immagine raster Scaricare il software Image Set Manager 2.5 dal seguente link ed eseguirlo:
SurvCE: come importare immagini di sfondo (raster) e file DWG/DXF 1. Come georeferenziare ed importare una mappa o immagine raster Scaricare il software Image Set Manager 2.5 dal seguente link ed eseguirlo:
3.5.1 PREPARAZ1ONE I documenti che si possono creare con la stampa unione sono: lettere, messaggi di posta elettronica, o etichette.
 3.5 STAMPA UNIONE Le funzioni della stampa unione (o stampa in serie) permettono di collegare un documento principale con un elenco di nominativi e indirizzi, creando così tanti esemplari uguali nel contenuto,
3.5 STAMPA UNIONE Le funzioni della stampa unione (o stampa in serie) permettono di collegare un documento principale con un elenco di nominativi e indirizzi, creando così tanti esemplari uguali nel contenuto,
Avviate Specifi dall icona presente sul vostro Desktop.
 Avviate Specifi dall icona presente sul vostro Desktop. Nota: Se state utilizzando una versione dimostrativa, una volta caricato il programma, un messaggio vi comunicherà i giorni r imanenti del periodo
Avviate Specifi dall icona presente sul vostro Desktop. Nota: Se state utilizzando una versione dimostrativa, una volta caricato il programma, un messaggio vi comunicherà i giorni r imanenti del periodo
Guida all uso. Giugno Manuale X-PAD OFFICE
 Guida all uso Guida all uso Giugno 2013 3 AVVERTENZE Nella stesura di questo manuale è stata posta ogni cura per offrire le informazioni più aggiornate, corrette e chiare possibili; tuttavia sono sempre
Guida all uso Guida all uso Giugno 2013 3 AVVERTENZE Nella stesura di questo manuale è stata posta ogni cura per offrire le informazioni più aggiornate, corrette e chiare possibili; tuttavia sono sempre
Plugin di integrazione con il CMS Joomla
 Plugin di integrazione con il CMS Joomla Requisiti: Joomla Un account valido sulla piattaforma 4Dem Accesso al pannello di amministrazione di Joomla 4Dem.it - INTEGRAZIONE CON IL CMS JOOMLA 2 Note: l integrazione
Plugin di integrazione con il CMS Joomla Requisiti: Joomla Un account valido sulla piattaforma 4Dem Accesso al pannello di amministrazione di Joomla 4Dem.it - INTEGRAZIONE CON IL CMS JOOMLA 2 Note: l integrazione
Database Modulo 6 CREAZIONE DI MASCHERE
 Database Modulo 6 CREAZIONE DI MASCHERE!1 Per la gestione dei dati strutturati è possibile utilizzare diverse modalità di visualizzazione. Si è analizzata sinora una rappresentazione di tabella (foglio
Database Modulo 6 CREAZIONE DI MASCHERE!1 Per la gestione dei dati strutturati è possibile utilizzare diverse modalità di visualizzazione. Si è analizzata sinora una rappresentazione di tabella (foglio
Excel. Il foglio di lavoro. Il foglio di lavoro Questa viene univocamente individuata dalle sue coordinate Es. F9
 Excel Un foglio di calcolo o foglio elettronico è un programma formato da: un insieme di righe e di colonne visualizzate sullo schermo in una finestra scorrevole in cui è possibile disporre testi, valori,
Excel Un foglio di calcolo o foglio elettronico è un programma formato da: un insieme di righe e di colonne visualizzate sullo schermo in una finestra scorrevole in cui è possibile disporre testi, valori,
POWER POINT 2003. Uso del programma, sue applicazioni e strumenti di lavoro.
 Anno accademico 2010-2011 Corso di INFORMATICA Docente del corso: Prof. V. De Feo Argomento di approfondimento: POWER POINT 2003 Uso del programma, sue applicazioni e strumenti di lavoro. Gruppo di lavoro:
Anno accademico 2010-2011 Corso di INFORMATICA Docente del corso: Prof. V. De Feo Argomento di approfondimento: POWER POINT 2003 Uso del programma, sue applicazioni e strumenti di lavoro. Gruppo di lavoro:
DAISOFT DAISOFT CONTABILITA' 2.0 MANUALE UTENTE
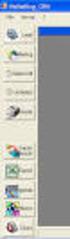 DAISOFT CONTABILITA' 2.0 MANUALE UTENTE INDICE Operazioni iniziali... Operazioni comuni... Registrazioni contabili... Le stampe... Utilità... Multiutenza-Gestione database... Appendice... 1 3 7 17 19 21
DAISOFT CONTABILITA' 2.0 MANUALE UTENTE INDICE Operazioni iniziali... Operazioni comuni... Registrazioni contabili... Le stampe... Utilità... Multiutenza-Gestione database... Appendice... 1 3 7 17 19 21
Vademecum inserimento Modello Organizzativo attraverso
 Vademecum inserimento Modello Organizzativo attraverso Valeri@ Il modello organizzativo dell ufficio, inserito dagli uffici giudiziari attraverso le pagine web Valeri@, è stato modificato per tenere conto
Vademecum inserimento Modello Organizzativo attraverso Valeri@ Il modello organizzativo dell ufficio, inserito dagli uffici giudiziari attraverso le pagine web Valeri@, è stato modificato per tenere conto
MANUALE UTENTE. 1. Registrazione
 MANUALE UTENTE 1. Registrazione Per poter accedere al portale SIT del Trigno-Sinello bisogna andare sul sito http://sit.trignosinello.it/ e registrarsi cliccando sulla richiesta di registrazione. Si aprirà
MANUALE UTENTE 1. Registrazione Per poter accedere al portale SIT del Trigno-Sinello bisogna andare sul sito http://sit.trignosinello.it/ e registrarsi cliccando sulla richiesta di registrazione. Si aprirà
LAVORARE CON PREGEO. Esempio pratico di un frazionamento
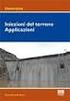 LAVORARE CON PREGEO Esempio pratico di un frazionamento Si deve frazionare la particella N.39 del comune di Cerveteri al foglio N. 26 Dopo aver visionato i punti fiduciali ed ottenuto uno stralcio del
LAVORARE CON PREGEO Esempio pratico di un frazionamento Si deve frazionare la particella N.39 del comune di Cerveteri al foglio N. 26 Dopo aver visionato i punti fiduciali ed ottenuto uno stralcio del
PRIMI PASSI CON UN DATABASE
 Basi di dati PRIMI PASSI CON UN DATABASE Definizione di database Per database si intende un insieme di informazioni catalogate ed organizzate. Il tipo di database più diffuso è quello relazionale, composto
Basi di dati PRIMI PASSI CON UN DATABASE Definizione di database Per database si intende un insieme di informazioni catalogate ed organizzate. Il tipo di database più diffuso è quello relazionale, composto
Appunti di Excel per risolvere alcuni problemi di matematica (I parte) a.a
 Appunti di Excel per risolvere alcuni problemi di matematica (I parte) a.a. 2001-2002 Daniela Favaretto* favaret@unive.it Stefania Funari* funari@unive.it *Dipartimento di Matematica Applicata Università
Appunti di Excel per risolvere alcuni problemi di matematica (I parte) a.a. 2001-2002 Daniela Favaretto* favaret@unive.it Stefania Funari* funari@unive.it *Dipartimento di Matematica Applicata Università
Capitolo 14: Prodotto speciale fuori misura
 Capitolo 14: Prodotto speciale fuori misura Avviate MasterChef dall icona presente sul vostro Desktop. Nota: Se state utilizzando una versione dimostrativa, una volta caricato il programma, un messaggio
Capitolo 14: Prodotto speciale fuori misura Avviate MasterChef dall icona presente sul vostro Desktop. Nota: Se state utilizzando una versione dimostrativa, una volta caricato il programma, un messaggio
Definire una chiave primaria. Microsoft Access. Definire una chiave primaria. Definire una chiave primaria. Definire una chiave primaria
 Microsoft Access Chiavi, struttura delle tabelle 1. Portare la tabella in Visualizzazione struttura Selezionare la tabella sulla quale si desidera intervenire nella finestra del database Poi: Fare clic
Microsoft Access Chiavi, struttura delle tabelle 1. Portare la tabella in Visualizzazione struttura Selezionare la tabella sulla quale si desidera intervenire nella finestra del database Poi: Fare clic
L INTERFACCIA GRAFICA DI EXCEL
 Dopo l avvio del foglio elettronico apparirà un interfaccia grafica nella quale verrà aperta una nuova cartella di lavoro alla quale il PC assegnerà automaticamente il nome provvisorio di Cartel1. La cartella
Dopo l avvio del foglio elettronico apparirà un interfaccia grafica nella quale verrà aperta una nuova cartella di lavoro alla quale il PC assegnerà automaticamente il nome provvisorio di Cartel1. La cartella
Word Formattazione del testo. Samuele Mazzolini
 Word Formattazione del testo Samuele Mazzolini Imposta pagina Potrebbe essere utile per certi documenti impostare la pagina in orizzontale invece che in verticale. Questo è possibile con il comando Imposta
Word Formattazione del testo Samuele Mazzolini Imposta pagina Potrebbe essere utile per certi documenti impostare la pagina in orizzontale invece che in verticale. Questo è possibile con il comando Imposta
INDICE. Vista Libretto Pt. Coordinate 2. Inserimento e modifica dei punti di coordinate note 4. Inserimento e modifica dei punti di orientamento 5
 Prodotto da INDICE Vista Libretto Pt. Coordinate 2 Inserimento e modifica dei punti di coordinate note 4 Inserimento e modifica dei punti di orientamento 5 Menu File Importa 5 Menu File Esporta 6 Uscite
Prodotto da INDICE Vista Libretto Pt. Coordinate 2 Inserimento e modifica dei punti di coordinate note 4 Inserimento e modifica dei punti di orientamento 5 Menu File Importa 5 Menu File Esporta 6 Uscite
GALLERY. Album immagini
 GALLERY In questo menù del pannello di amministrazione si trovano tutte le funzioni utili alla gestione delle foto, dei video e degli album da inserire all'interno delle pagine con funzione ALBUM IMMAGINI
GALLERY In questo menù del pannello di amministrazione si trovano tutte le funzioni utili alla gestione delle foto, dei video e degli album da inserire all'interno delle pagine con funzione ALBUM IMMAGINI
Disegno delle carpenterie di piano
 Capitolo 15 Disegno delle carpenterie di piano Questo capitolo presenta una panoramica dei comandi e delle procedure per la generazione degli esecutivi delle carpenterie di piano. Verranno affrontati i
Capitolo 15 Disegno delle carpenterie di piano Questo capitolo presenta una panoramica dei comandi e delle procedure per la generazione degli esecutivi delle carpenterie di piano. Verranno affrontati i
Tutorial 1. Come disegnare un muro
 Tutorial 1. Siete pronti per disegnare il vostro primo muro con ARCHline. Cominciamo subito: 1. Cliccate col tasto sinistro del mouse su questo bottone per selezionare lo strumento Muro nella barra degli
Tutorial 1. Siete pronti per disegnare il vostro primo muro con ARCHline. Cominciamo subito: 1. Cliccate col tasto sinistro del mouse su questo bottone per selezionare lo strumento Muro nella barra degli
DEFINIZIONI SMART E RELATIVE ESERCITAZIONI
 DEFINIZIONI SMART E RELATIVE ESERCITAZIONI A B C D E 1 2 3 4 5 6 7 8 9 MODULO 3 Creazione e gestione di fogli di calcolo MODULO 3 CREAZIONE E GESTIONE DI FOGLI DI CALCOLO Gli elementi fondamentali del
DEFINIZIONI SMART E RELATIVE ESERCITAZIONI A B C D E 1 2 3 4 5 6 7 8 9 MODULO 3 Creazione e gestione di fogli di calcolo MODULO 3 CREAZIONE E GESTIONE DI FOGLI DI CALCOLO Gli elementi fondamentali del
SEGNALAZIONI STUDI DI SETTORE UNICO 2012 GUIDA OPERATIVA VERSIONE 1.0
 SEGNALAZIONI STUDI DI SETTORE UNICO 2012 GUIDA OPERATIVA VERSIONE 1.0 Introduzione Profilo utente Acquisizione nuova segnalazione Modifica della segnalazione Cancellazione di una segnalazione Stampa della
SEGNALAZIONI STUDI DI SETTORE UNICO 2012 GUIDA OPERATIVA VERSIONE 1.0 Introduzione Profilo utente Acquisizione nuova segnalazione Modifica della segnalazione Cancellazione di una segnalazione Stampa della
U88 Automatico. Versione 3.0
 U88 Automatico Versione 3.0 Sommario Introduzione... 3 Installazione... 4 Avvio... 5 Form Principale... 8 Inserimento, Modifica, Cancellazione Prodotti... 11 Procedura di aggiornamento... 14 SEGNALAZIONI...
U88 Automatico Versione 3.0 Sommario Introduzione... 3 Installazione... 4 Avvio... 5 Form Principale... 8 Inserimento, Modifica, Cancellazione Prodotti... 11 Procedura di aggiornamento... 14 SEGNALAZIONI...
MICROSOFT OFFICE POWERPOINT Come creare presentazioni interattive di documenti.
 MICROSOFT OFFICE POWERPOINT 2007 Come creare presentazioni interattive di documenti. Che cos è Microsoft Office Powerpoint? È un software rilasciato dalla Microsoft, parte del pacchetto di Office, che
MICROSOFT OFFICE POWERPOINT 2007 Come creare presentazioni interattive di documenti. Che cos è Microsoft Office Powerpoint? È un software rilasciato dalla Microsoft, parte del pacchetto di Office, che
INDICAZIONI UTILI ALL UTILIZZO NUOVA POSTA ELETTRONICA
 INDICAZIONI UTILI ALL UTILIZZO NUOVA POSTA ELETTRONICA Accesso alla casella di posta Personale L accesso può avvenire o partendo dall area riservata del sito web (Intranet) selezionando Web Mail Fig. 1
INDICAZIONI UTILI ALL UTILIZZO NUOVA POSTA ELETTRONICA Accesso alla casella di posta Personale L accesso può avvenire o partendo dall area riservata del sito web (Intranet) selezionando Web Mail Fig. 1
Guida a Getrix: Indice Multimedia Planimetria
 Guida a Getrix: Indice Multimedia Planimetria Multimedia - PLANIMETRIA: Crea Modifica Cancella Ottieni URL (Multimedia Planimetria) pag. 2 - Creare una Planimetria: Costruzione (Multimedia Planimetria
Guida a Getrix: Indice Multimedia Planimetria Multimedia - PLANIMETRIA: Crea Modifica Cancella Ottieni URL (Multimedia Planimetria) pag. 2 - Creare una Planimetria: Costruzione (Multimedia Planimetria
CORSO ACCESS PARTE IV
 Creazione di un database / gestione tabelle Per creare un nuovo database Menu File Selezionare Nuovo Scegliere Database vuoto nella scheda Generale e confermare con Ok Impostare il nome e il percorso nella
Creazione di un database / gestione tabelle Per creare un nuovo database Menu File Selezionare Nuovo Scegliere Database vuoto nella scheda Generale e confermare con Ok Impostare il nome e il percorso nella
TAVOLE DI SVILUPPO DI KUNO BELLER
 TAVOLE DI SVILUPPO DI KUNO BELLER Sommario 1. Accesso al programma... 2 2. Gestione anagrafiche... 3 2.1 Anagrafica nido... 3 2.2 Anagrafica educatrici... 4 2.3 Anagrafica bimbi... 4 2.4 Gestione ruoli...
TAVOLE DI SVILUPPO DI KUNO BELLER Sommario 1. Accesso al programma... 2 2. Gestione anagrafiche... 3 2.1 Anagrafica nido... 3 2.2 Anagrafica educatrici... 4 2.3 Anagrafica bimbi... 4 2.4 Gestione ruoli...
Corso di Access. Prerequisiti. Modulo L2A (Access) 2.5 Sottomaschere e Report avanzati
 Corso di Access Modulo L2A (Access) 2.5 Sottomaschere e Report avanzati 1 Prerequisiti Creazione ed uso di report Creazione ed uso di maschere Concetto di database relazionale Utilizzo elementare del computer
Corso di Access Modulo L2A (Access) 2.5 Sottomaschere e Report avanzati 1 Prerequisiti Creazione ed uso di report Creazione ed uso di maschere Concetto di database relazionale Utilizzo elementare del computer
Nella finestra successiva dovremo cercare l immagine che vogliamo appiccicare nel file.
 Come realizzare i disegni in Autocad partendo da un immagine L obbiettivo di questo articolo, è quello di poter avere a disposizione le linee di costruzione in qualsiasi scala, senza dover fare decine
Come realizzare i disegni in Autocad partendo da un immagine L obbiettivo di questo articolo, è quello di poter avere a disposizione le linee di costruzione in qualsiasi scala, senza dover fare decine
Capitolo 9 - Progetto DWG Pilastri, pavimento e soffitto
 Capitolo 9 - Progetto DWG Pilastri, pavimento e soffitto Avviate MasterChef dall icona presente sul vostro Desktop. Nota: Se state utilizzando una versione dimostrativa, una volta caricato il programma,
Capitolo 9 - Progetto DWG Pilastri, pavimento e soffitto Avviate MasterChef dall icona presente sul vostro Desktop. Nota: Se state utilizzando una versione dimostrativa, una volta caricato il programma,
Excel memorizza il riferimento alla cella A1 sotto forma di distanza dalla cella contenente la formula.
 Quando scriviamo una formula, solitamente creiamo un riferimento ad un altra cella. Se nella cella A2 scriviamo A1 +3, stiamo indicando a Excel di prelevare il valore della cella A1 e sommargli 3. Excel
Quando scriviamo una formula, solitamente creiamo un riferimento ad un altra cella. Se nella cella A2 scriviamo A1 +3, stiamo indicando a Excel di prelevare il valore della cella A1 e sommargli 3. Excel
Modulo 4 Esercitazione Nr 2 Office 2007
 MODULO 4 : EXCEL ESERCITAZIONE N 2 Dopo aver lanciato in esecuzione il Programma EXCEL eseguire le seguenti istruzioni : 1. Dopo avere rinominato il Foglio 1 col nome GENNAIO, impostare le larghezze delle
MODULO 4 : EXCEL ESERCITAZIONE N 2 Dopo aver lanciato in esecuzione il Programma EXCEL eseguire le seguenti istruzioni : 1. Dopo avere rinominato il Foglio 1 col nome GENNAIO, impostare le larghezze delle
ISCRIZIONI. Impostazioni form ECDL
 ISCRIZIONI In questo menù del pannello di amministrazione vengono gestite le iscrizioni ai corsi ECDL e agli eventi generici impostabili. E' possibile creare gli eventi per una determinata data e visualizzare
ISCRIZIONI In questo menù del pannello di amministrazione vengono gestite le iscrizioni ai corsi ECDL e agli eventi generici impostabili. E' possibile creare gli eventi per una determinata data e visualizzare
Microsoft Outlook Di Nunziante Esposito. `*************` Quinta parte: Come gestire la rubrica (contatti). `***********`
 Microsoft Outlook 2007. Di Nunziante Esposito. `*************` Quinta parte: Come gestire la rubrica (contatti). `***********` Dopo aver preparato al meglio il layout del browser ed aver impostato un account
Microsoft Outlook 2007. Di Nunziante Esposito. `*************` Quinta parte: Come gestire la rubrica (contatti). `***********` Dopo aver preparato al meglio il layout del browser ed aver impostato un account
In questo capitolo si descrive la procedura operativa per la creazione di un documento di vendita di olio sfuso.
 Introduzione: In questo capitolo si descrive la procedura operativa per la creazione di un documento di vendita di olio sfuso. Procedura: dove sono presenti note in apice (del tipo 1 ) consultare il punto
Introduzione: In questo capitolo si descrive la procedura operativa per la creazione di un documento di vendita di olio sfuso. Procedura: dove sono presenti note in apice (del tipo 1 ) consultare il punto
ATTACCAIMM. ATTACCAIMM (Riferimento rapido) Guida di riferimento dei comandi di AutoCAD 2008 > Comandi > A - Comandi > ATTACCAIMM >
 ATTACCAIMM (Riferimento rapido) Guida di riferimento dei comandi di AutoCAD 2008 > Comandi > A - Comandi > ATTACCAIMM > ATTACCAIMM Concetto Procedura Riferimento rapido Attacca una nuova immagine al disegno
ATTACCAIMM (Riferimento rapido) Guida di riferimento dei comandi di AutoCAD 2008 > Comandi > A - Comandi > ATTACCAIMM > ATTACCAIMM Concetto Procedura Riferimento rapido Attacca una nuova immagine al disegno
CORSO DI FORMAZIONE DOCENTI DELLE SCUOLE PUBBLICHE A GESTIONE PRIVATA ECDL, LA PATENTE EUROPEA PER L USO DEL COMPUTER GUIDA SINTETICA
 M ECDL ECDL, LA PATENTE EUROPEA PER L USO DEL COMPUTER LA POSTA ELETTRONICA Parte Generale GUIDA SINTETICA 1 - Primi passi Aprire il programma di posta elettronica Outlook Express Aprire la cassetta delle
M ECDL ECDL, LA PATENTE EUROPEA PER L USO DEL COMPUTER LA POSTA ELETTRONICA Parte Generale GUIDA SINTETICA 1 - Primi passi Aprire il programma di posta elettronica Outlook Express Aprire la cassetta delle
Le Apps di Google a scuola
 Le Apps di Google a scuola 5. Google My Maps Guide sintetiche Passo passo su Google Apps a cura della prof.ssa Virginia Ruggeri Perché Google My Maps Mediante l applicazione My Maps si possono elaborare
Le Apps di Google a scuola 5. Google My Maps Guide sintetiche Passo passo su Google Apps a cura della prof.ssa Virginia Ruggeri Perché Google My Maps Mediante l applicazione My Maps si possono elaborare
WORD PROCESSING.
 WORD PROCESSING www.diego72.altervista.org CREARE IN SERIE LETTERE ED ETICHETTE La Creazione guidata Stampa unione è presente nella scheda Lettere consente di creare lettere tipo, etichette per indirizzi,
WORD PROCESSING www.diego72.altervista.org CREARE IN SERIE LETTERE ED ETICHETTE La Creazione guidata Stampa unione è presente nella scheda Lettere consente di creare lettere tipo, etichette per indirizzi,
Microsoft Access (parte 5) Query. Query. Query. Query. Creare una query
 Microsoft Access (parte 5) Anno accademico: 2008-2009 Per estrarre informazioni da un database si utilizzano delle query : procedure di interrogazione Si può creare più query per ogni tabella Occorre avere
Microsoft Access (parte 5) Anno accademico: 2008-2009 Per estrarre informazioni da un database si utilizzano delle query : procedure di interrogazione Si può creare più query per ogni tabella Occorre avere
Inserire un nuovo foglio
 Excel Base- Lezione 2 Inserire un nuovo foglio 1. Nella parte inferiore della finestra di lavoro sulla sinistra, fare clic sulla linguetta del foglio, a sinistra del quale se ne desidera aggiungere uno
Excel Base- Lezione 2 Inserire un nuovo foglio 1. Nella parte inferiore della finestra di lavoro sulla sinistra, fare clic sulla linguetta del foglio, a sinistra del quale se ne desidera aggiungere uno
Creazione di database, tabelle e associazioni con Access 2003
 Creazione di database, tabelle e associazioni con Access 2003 Per definire un nuovo database 1. Dal menu di Start scegliere Tutti i programmi e poi fare clic su Microsoft Access. 2. Nella finestra Riquadro
Creazione di database, tabelle e associazioni con Access 2003 Per definire un nuovo database 1. Dal menu di Start scegliere Tutti i programmi e poi fare clic su Microsoft Access. 2. Nella finestra Riquadro
Analisi dei dati con Excel
 Analisi dei dati con Excel memo I primi rudimenti Operazioni base Elementi caratteristici di excel sono: la barra delle formule con la casella nome ed il bottone inserisci funzione, nonché righe, colonne
Analisi dei dati con Excel memo I primi rudimenti Operazioni base Elementi caratteristici di excel sono: la barra delle formule con la casella nome ed il bottone inserisci funzione, nonché righe, colonne
RICERCA / DETERMINAZIONE LOTTO Utente Operatore
 RICERCA / DETERMINAZIONE LOTTO L utente con il profilo di Operatore ha la facoltà di effettuare le seguenti operazioni: 1. Ricerca del numero partita di pesca, presente sull etichetta del prodotto ittico
RICERCA / DETERMINAZIONE LOTTO L utente con il profilo di Operatore ha la facoltà di effettuare le seguenti operazioni: 1. Ricerca del numero partita di pesca, presente sull etichetta del prodotto ittico
TUTORIAL LIBRI IN SIMBOLI
 TUTORIAL LIBRI IN SIMBOLI Questo tutorial guida alla costruzione di un libro in simboli utilizzando il programma SYMWRITER e OPENOFFICE DRAW. I programmi devono essere aperti entrambi. Si consiglia di
TUTORIAL LIBRI IN SIMBOLI Questo tutorial guida alla costruzione di un libro in simboli utilizzando il programma SYMWRITER e OPENOFFICE DRAW. I programmi devono essere aperti entrambi. Si consiglia di
Esercitazione. Excel: le macro. C.1 Registrazione di macro
 Esercitazione Excel: le macro C.1 Registrazione di macro Se una serie di operazioni viene eseguita frequentemente, è possibile creare una macro che esegua automaticamente tali operazioni quando viene richiamata.
Esercitazione Excel: le macro C.1 Registrazione di macro Se una serie di operazioni viene eseguita frequentemente, è possibile creare una macro che esegua automaticamente tali operazioni quando viene richiamata.
Tutorial 16. Come costruire una volta a crociera
 16 Tutorial 16. Come costruire una volta a crociera Con questo tutorial imparerete come modellare un solaio e ottenere, con un metodo estremamente semplice, delle complesse geometrie tridimensionali. Prima
16 Tutorial 16. Come costruire una volta a crociera Con questo tutorial imparerete come modellare un solaio e ottenere, con un metodo estremamente semplice, delle complesse geometrie tridimensionali. Prima
Sesta parte: Come creare una lista di distribuzione e come gestirla dalla rubrica.
 Microsoft Outlook 2007. Di Nunziante Esposito. `*************` Sesta parte: Come creare una lista di distribuzione e come gestirla dalla rubrica. `***********` Dopo aver visto la rubrica che in questo
Microsoft Outlook 2007. Di Nunziante Esposito. `*************` Sesta parte: Come creare una lista di distribuzione e come gestirla dalla rubrica. `***********` Dopo aver visto la rubrica che in questo
UTENTI SPRING SQ/SB CON EDF SQL
 Di seguito vengono descritte le attività da eseguire in occasione del cambio di esercizio. Sommario: UTENTI SPRING SQ/SB CON EDF SQL INIZIARE LE REGISTRAZIONI DELL ESERCIZIO 2017 Spring SQ/SB 1. DITTE
Di seguito vengono descritte le attività da eseguire in occasione del cambio di esercizio. Sommario: UTENTI SPRING SQ/SB CON EDF SQL INIZIARE LE REGISTRAZIONI DELL ESERCIZIO 2017 Spring SQ/SB 1. DITTE
Portale Edicola CARD - Manuale Utente.
 Portale Edicola CARD - Manuale Utente. Sommario 1 ACCESSO AL PORTALE EDICOLA CARD.... 1 2 REGISTRAZIONE PRELIEVO QUOTIDIANO.... 4 3 RICARICA DI UNA TESSERA O CARD.... 10 4 RITORNO ALLA PAGINA DI PRELIEVO
Portale Edicola CARD - Manuale Utente. Sommario 1 ACCESSO AL PORTALE EDICOLA CARD.... 1 2 REGISTRAZIONE PRELIEVO QUOTIDIANO.... 4 3 RICARICA DI UNA TESSERA O CARD.... 10 4 RITORNO ALLA PAGINA DI PRELIEVO
Opzioni contenitore Prodotti
 Opzioni contenitore Prodotti Clicca il pulsante destro del mouse sul contenitore prodotti per accedere alle opzioni. Clicca il pulsante OPZIONI del menù che appare. Adesso puoi accedere a tutte le opzioni
Opzioni contenitore Prodotti Clicca il pulsante destro del mouse sul contenitore prodotti per accedere alle opzioni. Clicca il pulsante OPZIONI del menù che appare. Adesso puoi accedere a tutte le opzioni
Utilizzo delle Maschere in Microsoft Access
 Creazione una nuova (1) Utilizzo Maschere in Microsoft Access Si effettuano le seguenti operazioni corrispondente alla base ti: si seleziona la cartella Maschere nella finestra si preme il tasto Crea una
Creazione una nuova (1) Utilizzo Maschere in Microsoft Access Si effettuano le seguenti operazioni corrispondente alla base ti: si seleziona la cartella Maschere nella finestra si preme il tasto Crea una
Operazioni preliminari: creare una cartella in Documenti
 Operazioni preliminari: creare una cartella in Documenti 1. Fare clic in successione su Start (cerchio con il logo Microsoft in basso a sinistra), Documenti. 2. Cliccare su Nuova cartella comparirà una
Operazioni preliminari: creare una cartella in Documenti 1. Fare clic in successione su Start (cerchio con il logo Microsoft in basso a sinistra), Documenti. 2. Cliccare su Nuova cartella comparirà una
SendMed Client v Manuale d uso-
 1/22 SendMed Client v. 1.0 -Manuale d uso- 2/22 Indice 1) Introduzione...3 2) Installazione...4 3) Prima dell avvio di SendMed Client...7 4) Primo Avvio: Inserimento dei Dati....8 5) Login SendMed...9
1/22 SendMed Client v. 1.0 -Manuale d uso- 2/22 Indice 1) Introduzione...3 2) Installazione...4 3) Prima dell avvio di SendMed Client...7 4) Primo Avvio: Inserimento dei Dati....8 5) Login SendMed...9
Video Scrittura (MS Word) Prima Parte
 Video Scrittura (MS Word) Prima Parte Ripasso/approfondimento: Gestione Cartelle/File Crea una cartella UTE Informatica Base sul Desktop Click destro sul Desktop Posizionarsi su Nuovo Cliccare su Cartella
Video Scrittura (MS Word) Prima Parte Ripasso/approfondimento: Gestione Cartelle/File Crea una cartella UTE Informatica Base sul Desktop Click destro sul Desktop Posizionarsi su Nuovo Cliccare su Cartella
2 - Modifica. 2.1 - Annulla 2.2 - ANNULLA TOPOGRAFICO 2.3 - ANNULLA TOPOGRAFICO MULTIPLO FIGURA 2.1
 2 - Modifica FIGURA 2.1 Il menu a tendina Modifica contiene il gruppo di comandi relativi alla selezione e alla gestione delle proprietà delle entità del disegno e alla gestione dei layer. I comandi sono
2 - Modifica FIGURA 2.1 Il menu a tendina Modifica contiene il gruppo di comandi relativi alla selezione e alla gestione delle proprietà delle entità del disegno e alla gestione dei layer. I comandi sono
Capitolo 6: Inserimento infissi
 Capitolo 6: Inserimento infissi Avviate MasterChef dall icona presente sul vostro Desktop. Nota: Se state utilizzando una versione dimostrativa, una volta caricato il programma, un messaggio vi comunicherà
Capitolo 6: Inserimento infissi Avviate MasterChef dall icona presente sul vostro Desktop. Nota: Se state utilizzando una versione dimostrativa, una volta caricato il programma, un messaggio vi comunicherà
Excel Base- Lezione 5
 Excel Base- Lezione 5 Cerca.vert(val.,matrice,indice,intervallo) Ricerca un valore, contenuto in una lista, in un'altra lista, e restituisce i valori nelle celle a destra del valore cercato 1 Cerca.vert(val.,matrice,indice,intervallo)
Excel Base- Lezione 5 Cerca.vert(val.,matrice,indice,intervallo) Ricerca un valore, contenuto in una lista, in un'altra lista, e restituisce i valori nelle celle a destra del valore cercato 1 Cerca.vert(val.,matrice,indice,intervallo)
Modulo 3 - Elaborazione Testi 3.2 Creazione documento
 Università degli Studi dell Aquila Corso ECDL programma START Modulo 3 - Elaborazione Testi 3.2 Creazione documento Maria Maddalena Fornari Visualizzazione di una pagina Nella zona inferiore della finestra
Università degli Studi dell Aquila Corso ECDL programma START Modulo 3 - Elaborazione Testi 3.2 Creazione documento Maria Maddalena Fornari Visualizzazione di una pagina Nella zona inferiore della finestra
Tecniche di rilievo topografico Calcolo delle aree. Divisione dei terreni. Conservazione del catasto PREREQUISITI
 PREGEO PREREQUISITI Tecniche di rilievo topografico Calcolo delle aree Divisione dei terreni Conservazione del catasto INDICE Normativa di riferimento Generalità Architettura del programma Rilievi e misure
PREGEO PREREQUISITI Tecniche di rilievo topografico Calcolo delle aree Divisione dei terreni Conservazione del catasto INDICE Normativa di riferimento Generalità Architettura del programma Rilievi e misure
Toyger. Come si presenta L area dello schermo è divisa in due parti: 1. A sinistra la finestra dei risultati. 2. A destra l area dei pulsanti.
 Toyger Descrizione Toyger è un applicazione studiata per realizzare un valido ed economico retrofit da applicare a durometri per misure di durezza Brinell e Vickers. È fornito preinstallato su Tablet con
Toyger Descrizione Toyger è un applicazione studiata per realizzare un valido ed economico retrofit da applicare a durometri per misure di durezza Brinell e Vickers. È fornito preinstallato su Tablet con
STRUMENTI DI PRESENTAZIONE (POWERPOINT) UTILIZZO DELL APPLICAZIONE SVILUPPARE UNA PRESENTAZIONE TESTI GRAFICI E OGGETTI OGGETTI GRAFICI
 soluzioni.qxd 28-01-2010 20:14 Page 15 1 2 3 4 5 6 7 STRUMENTI DI PRESENTAZIONE (POWERPOINT) UTILIZZO DELL APPLICAZIONE SVILUPPARE UNA PRESENTAZIONE TESTI GRAFICI E OGGETTI OGGETTI GRAFICI 6-15 1. In quali
soluzioni.qxd 28-01-2010 20:14 Page 15 1 2 3 4 5 6 7 STRUMENTI DI PRESENTAZIONE (POWERPOINT) UTILIZZO DELL APPLICAZIONE SVILUPPARE UNA PRESENTAZIONE TESTI GRAFICI E OGGETTI OGGETTI GRAFICI 6-15 1. In quali
