Aztec Informatica s.r.l. SAX Progetto e Verifica di Sezioni MANUALE OPERATIVO
|
|
|
- Emma Pippi
- 7 anni fa
- Visualizzazioni
Transcript
1 Aztec Informatica s.r.l. SAX 10.0 Progetto e Verifica di Sezioni MANUALE OPERATIVO
2 Aztec Informatica II
3 SAX 10.0 Progetto e Verifica di Sezioni Le informazioni contenute nel presente manuale sono soggette a modifiche senza preavviso e non rappresentano un impegno da parte della Aztec Informatica. Il software descritto in questo documento viene fornito con il Contratto di Licenza d Uso. Il software stesso può essere utilizzato solo in conformità al contratto medesimo. Nessuna parte di questo manuale può essere riprodotta in qualsiasi forma e o mezzo senza il permesso scritto della Aztec Informatica. Copyright 2000 Aztec Informatica s.r.l. Tutti i diritti riservati. WINDOWS è un marchio registrato della Microsoft Corporation WINDOWS 95 è un marchio registrato della Microsoft Corporation WINDOWS 98 è un marchio registrato della Microsoft Corporation WINDOWS Me è un marchio registrato della Microsoft Corporation WINDOWS 2000 è un marchio registrato della Microsoft Corporation WINDOWS NT è un marchio registrato della Microsoft Corporation WINDOWS XP è un marchio registrato della Microsoft Corporation WINDOWS Vista è un marchio registrato della Microsoft Corporation WINDOWS 7 è un marchio registrato della Microsoft Corporation WINWORD è un marchio registrato della Microsoft Corporation WORDPAD è un marchio registrato della Microsoft Corporation Arial, Courier New, Times New Roman sono marchi registrati della The Monotype Corporation PLC Altri nomi di marchi e nomi di prodotti sono marchi depositati o registrati dai rispettivi proprietari Aztec Informatica s.r.l. * Corso Umberto, Casole Bruzio (CS) * tel/fax (0984) r.a. WEB: aztec@aztec.it - aztec@aztecinformatica.com III
4 Aztec Informatica SOMMARIO 1 Premessa Installazione del programma Menu ed ambiente di lavoro del programma SAX Ambiente Uso dei menu e dei comandi Barra dei comandi Gestione delle finestre Finestre non modali Finestre modali Tabelle o sheet Menu File Nuovo Apri Salva Esporta per TRAC Exit Menu Dati Generali Elenco sezioni Seleziona tipo sezione Sezione rettangolare Sezione circolare Sezione a T Sezione a doppio T Sezione a L Sezione trapezia Sezione a doppio T smussata Sezione a U Sezione poligonale Sezione circolare cava Sezione generica Sezione da Sagomario Inserimento ferri Elenco materiali Definizione materiale c.a Definizione materiale acciaio Definizione materiale generico Coefficienti di sicurezza dei materiali Elenco sollecitazioni IV
5 SAX 10.0 Progetto e Verifica di Sezioni Sollecitazioni sulla sezione Sagomario Unità di misura Inserimento ferri (disposizione dei ferri nella sezione) Inserisci ferri Modifica numerica dati ferri Inserimento sezione (MiniCAD) Modifica numerica coordinate vertici sezione generica Definizione griglia/snap Menu Analisi Analisi Specifiche armature flessione Specifiche armature torsione Opzioni verifiche SLE Opzioni dominio Risultati Risultati analisi Azzera analisi Menu Visualizza Caratteristiche sezione Grafica Anteprima di stampa Opzioni impaginatore Impaginatore grafico Elenco disegni Scala disegno Inserimento didascalia Elenco didascalie Impostazione colori Impostazione font Opzioni visualizzazione Visualizzazione grafica sezione Visualizzazione tensioni normali Visualizzazione tensioni tangenziali Finestra tensione normale nel cls Finestra tensioni tangenziali Visualizzazione diagramma 3D Visualizzazione dominio ad N costante Visualizzazione dominio ad M-N Visualizzazione dominio a curve di livello Visualizzazione diagramma Momento Curvature V
6 Aztec Informatica 9.11 Visualizza coordinate diagramma Menu Relazione Genera relazione Formato relazione di calcolo Menu Window Menu Help Metodi di analisi Determinazione delle tensioni tangenziali Analisi alle tensioni ammissibili Analisi agli stati limite ultimi Diagramma M-N dello stato limite Calcolo del fattore di sicurezza della sezione allo Stato Limite Ultimo Calcestruzzo ad alta resistenza Fattore di incrudimento Bibliografia VI
7 SAX 10.0 Progetto e Verifica di Sezioni 1 Premessa Il programma SAX è dedicato alla Verifica e al Progetto di qualsiasi tipo di sezione. L analisi viene svolta sia alle Tensioni Ammissibili che agli Stati Limite. Le tipologie di sezioni che è possibile analizzare con il programma SAX sono molteplici. Quelle più usate sono inserite come forme predefinite e dimensionabili secondo le proprie esigenze. Il programma è dotato di un minicad che consente di definire sezioni di qualunque forma, anche pluriconnesse. Di seguito riportiamo le sezioni analizzabili. In dipendenza della forma: sezione rettangolare; sezione circolare; sezione a T; sezione a doppio T; sezione a L; sezione trapezia; sezione a doppio T smussata; sezione a U; sezione poligonale; sezione circolare cava; sezione generica. In dipendenza del materiale impiegato: sezioni in calcestruzzo armato o non armato (con possibilità di considerare la resistenza a trazione del calcestruzzo); sezioni in acciaio; sezioni in materiale generico (con possibilità di considerare la resistenza a trazione del materiale). Eseguita l'analisi è possibile visualizzare: diagramma delle tensioni normali (verifica tensionale); diagramma delle tensioni tangenziali (verifica tensionale o da Stato Limite Ultimo); diagramma tridimensionale Mx-My-N (Verifica da Stato Limite Ultimo). diagramma nel piano M-N (Verifica da Stato Limite Ultimo). diagramma nel piano Mx-My a curve di livello (Verifica da Stato Limite Ultimo). M χ della sezione. Diagramma Momento-Curvatura ( ) La relazione viene generata in formato RTF, previa impostazione dei formati e dei moduli da generare. E' possibile stampare i disegni su qualsiasi dispositivo gestito da Windows mediante funzione di anteprima. Il programma è dotato di impaginatore grafico. Inoltre è possibile esportare tutti i disegni in formato DXF, BMP, WMF, JPG. 1
8 Aztec Informatica 2 Installazione del programma SAX, distribuito su CD-ROM, è accompagnato da una chiave hardware che va inserita sulla porta parallela del computer; tale chiave, trasparente alle normali trasmissioni verso e dalla stampante, consente l esecuzione del programma una volta installato. Per eseguire l installazione, occorre inserire il CD-ROM nel lettore; se è attiva l opzione di sistema Notifica inserimento automatico, il CD parte automaticamente, altrimenti bisogna lanciare il programma tramite il file Start.exe presente sul CD-ROM. Nella suite d installazione sono attivi solo i pulsanti dei programmi licenziati. Per avviare la procedura di installazione occorre cliccare sul relativo pulsante. SAX è installato nella cartella C:\Aztec\Sax, definita per default, o nella cartella specificata dall Utente. Tutti i files che occorrono per l esecuzione del programma sono registrati nella cartella specificata durante l installazione, tranne il file di protezione della chiave hardware che necessariamente deve essere installato nella cartella C:\WINDOWS\SYSTEM. Al termine dell installazione viene inserita l icona nella voce di menu Programmi del pulsante e apparirà in ultimo la finestra con la relativa icona. Per avviare il programma, occorre cliccare due volte sull icona di SAX, oppure evidenziare l icona del programma e premere il tasto [Invio] della tastiera. L installazione di SAX richiede uno spazio libero di circa 2 MB sul disco ed almeno 16 MB di memoria RAM; è in grado di funzionare su processori Intel o con architettura compatibile quali Pentium, MMX, 586, ecc. La versione di SAX è a 32 bit quindi è necessario possedere uno dei seguenti sistemi operativi Win 95, Win 98, Win Me, Win 2000 o Windows NT, Win XP Impostazioni video È necessario impostare la modalità video ad una risoluzione 800x600 o superiore. Qualora si imposti una risoluzione 800x600 è necessario impostare il tipo di carattere a Caratteri Piccoli. Le impostazioni sono eseguite nella finestra di sistema Proprietà schermo / Impostazioni visualizzata cliccando con il tasto destro del mouse sul desktop. Sul CD-ROM sono presenti anche le versioni dimostrative di tutti i programmi alle quali si accede dal pulsante [Demo & Freeware] presente sulla finestra principale. È bene precisare che i dimostrativi si eseguono direttamente da CD-ROM senza installare nessun file sull hard-disk. 2
9 SAX 10.0 Progetto e Verifica di Sezioni 3 Menu ed ambiente di lavoro del programma SAX SAX è un programma estremamente interattivo. L ambiente di lavoro è quello tipico dell ambiente Windows. Nella figura è riportata la maschera iniziale del programma. 3.1 Ambiente L ambiente di lavoro presenta: - un menu principale; - una barra di strumenti orizzontale (barra dei comandi); 3.2 Uso dei menu e dei comandi Per eseguire qualsiasi operazione all interno del programma bisogna attivare il relativo comando. Il menu ha il compito di gestire tutti i comandi. Le voci presenti sul menu principale sono: File, Dati, Analisi, Relazione, Visualizza, Window e Help. Ad ognuna di queste voci sono associate una serie di funzioni correlate fra di loro. Per esempio nella voce Dati si trovano tutte le funzioni che riguardano l input dei dati: Geometria, Materiali, Sollecitazioni e Unità di misura. Gli stessi comandi possono essere attivati tramite la barra dei comandi. Per selezionare una voce del menu tramite tastiera si preme il tasto [Alt] assieme al tasto della lettera sottolineata corrispondente alla voce desiderata; viene così aperta la «tendina». Tramite i tasti [][] l Utente si posiziona sulla voce desiderata e la attiva mediante il tasto [Invio]. 3
10 Aztec Informatica Quando il menu è attivato, mediante i tasti [][] ci si sposta da una voce del menu a quella adiacente. Se si vuole chiudere la voce di menu si usa il tasto [ESC]. Si può accedere al menu principale anche tramite il tasto funzione [F10] o con il tasto [ALT]; in questo modo viene evidenziata la prima voce del menu. Ci si sposta sulla voce desiderata tramite i tasti freccia [][] e si preme il tasto [Invio]. La barra orizzontale superiore, barra dei comandi, non è altro che un acceleratore delle funzioni presenti nelle voci del menu a «tendina» sopra descritto Barra dei comandi Nuovo Salva Caratteristiche materiali Relazione Help Progetto File di lavoro Apri file Geometria Analisi Verifica Unità di misura Sollecitazioni Grafica Caratteristiche sezione 4
11 SAX 10.0 Progetto e Verifica di Sezioni 3.3 Gestione delle finestre Nel programma SAX sono presenti diversi tipi di finestre, oltre alle finestre di visualizzazione grafica: finestre modali, finestre non modali e tabelle o sheet Finestre non modali Le finestre non modali, quando sono aperte, non precludono l accesso ad altre finestre o ai comandi. In pratica possiamo avere più finestre aperte contemporaneamente e passare dall una all altra senza nessuna limitazione. Le finestre non modali sono dotate di un pulsante [Help] che permette di accedere al sistema di aiuto per i dati da inserire in quella particolare finestra (help sensibile al contesto). Lo stesso effetto è ottenuto premendo il tasto [F1]. Nel caso fossero aperte più finestre, potrebbe essere comodo disporle a video mediante i comandi del menu Window. Si può passare da una finestra all altra, tramite mouse oppure da tastiera mediante la combinazione di tasti [Ctrl]+[F6]. Per spostare una finestra, occorre cliccare con il tasto sinistro del mouse in corrispondenza della barra del titolo e, tenendo premuto il tasto, spostare il mouse nella posizione desiderata. In corrispondenza della barra del titolo si trovano una serie di pulsanti che servono per massimizzare la finestra, per ridurla ad icona o per chiuderla. Per spostarsi da un campo di input al successivo si preme il tasto [Tab]. Per spostarsi da un campo di input al precedente si preme il tasto di tabulazione insieme al tasto [Shift]. Per chiudere la finestra: cliccare sul pulsante di chiusura, posto all estrema destra della barra del titolo, oppure cliccare due volte (doppio clic) sul pulsante menu finestra, posto all estrema sinistra della barra del titolo. Quando si inserisce un dato non è necessario nessun tipo di conferma. Il dato è immediatamente processato dal programma Finestre modali Le finestre modali sono delle finestre di tipo esclusivo nel senso che, quando una di esse è aperta, non è possibile accedere ad altre finestre oppure ai menu. Tipico esempio di finestra modale nel programma SAX è la finestra Sollecitazioni. Le finestre modali sono dotate di tre pulsanti standard [Accetta], [Annulla] ed [Help]. Per chiudere una finestra modale, occorre premere il pulsante [Accetta] o il pulsante [Annulla]. Premendo il pulsante [Accetta], si comunica al programma la conferma dei dati inseriti; premendo il pulsante [Annulla], si comunica al programma che i dati non sono stati confermati. Il pulsante [Help] permette di accedere al sistema di aiuto per i dati da inserire in quella particolare 5
12 Aztec Informatica finestra (help sensibile al contesto). Lo stesso effetto è ottenuto premendo il tasto [F1]. Per quanto riguarda lo spostamento fra i vari campi di input le finestre modali si comportano esattamente come le finestre non modali Tabelle o sheet Le tabelle o sheet sono delle finestre, in generale, non modali nelle quali l input dei dati è organizzato per colonna. Tabella di questo tipo è la tabella Ferri per la modifica numerica dei ferri. Lo spostamento tra le diverse colonne si ottiene secondo le seguenti modalità: con il mouse, cliccando direttamente nel campo di input al quale si vuole accedere; con il tasto [Tab], per passare al campo di input successivo a quello corrente. Per il passaggio a ritroso, vale a dire ritorno al campo precedente, occorre premere [Shift] + [Tab]; con il tasto [Invio], per passare al campo successivo a quello corrente; con i tasti di direzione, per accedere al campo di input adiacente a quello corrente. Il numero di colonne presenti nella tabella dipende dal tipo di dati che si deve digitare e dunque varia in relazione a questi. Alcune colonne sono però presenti in ognuna di queste tabelle: la prima colonna riporta un segnalino a freccia che indica la riga nella quale si sta operando. Il segnalino cambia forma e diventa una matita se si va a digitare il dato nel relativo campo di input; la seconda colonna riporta un numero progressivo che individua l elemento cui i dati si riferiscono. Per visionare il contenuto della finestra è possibile usare le barre di scrolling. 6
13 SAX 10.0 Progetto e Verifica di Sezioni 4 Menu File In questo capitolo verrà fornita una descrizione di tutti i comandi presenti nella voce File del menu principale. Sono tutti comandi necessari per le operazioni di scrittura e lettura dei dati su disco. 4.1 Nuovo Attraverso questo comando si comunica a SAX di voler avviare un nuovo lavoro. Il programma, prima di iniziare il nuovo lavoro e se i dati del lavoro corrente non sono stati salvati, chiede conferma del salvataggio su disco. 4.2 Apri Tramite questo comando è possibile caricare un file salvato precedentemente. L estensione di default dei files dati di SAX è DAT. La procedura è quella standard dell ambiente Windows. Se si sta operando su un lavoro e i dati non sono stati salvati su disco, alla richiesta di apertura di un file compare una finestra che chiede se si vogliono salvare i dati attuali. 4.3 Salva Tramite questo comando è possibile salvare i dati inputati in un file su disco. La procedura è quella standard dell ambiente Windows. La procedura di registrazione dei dati viene anche chiamata dal programma automaticamente alla richiesta di Uscita dal programma stesso qualora i dati non siano stati salvati, oppure quando si vuole azzerare tutto per avviare un nuovo progetto. 4.4 Esporta per TRAC 9.0 Tramite questo comando è possibile esportare la sezione definita per essere importata in TRAC (software di Travi Continue). Il programma salva un file di testo. 4.5 Exit Il comando consente di uscire dal programma. Il programma chiede conferma e se i dati non sono stati salvati compare la richiesta di salvataggio degli stessi. 7
14 Aztec Informatica 5 Menu Dati Il menu consente di accedere alle principali finestre per l inserimento dei dati essenziali per la descrizione del problema. La figura mostra le voci di menu che successivamente verranno meglio specificate; alcune di esse risultano accessibili o meno (esempio in figura: Sezioni), in funzione delle selezioni sulla barra delle opzioni; tale barra, di default, è visibile sulla destra dello schermo. 5.1 Generali Il comando apre la finestra nella quale è possibile immettere alcuni dati che costituiscono una descrizione generale del problema analizzato; il pulsante in basso al centro consente di accedere all aiuto contestuale. 5.2 Elenco sezioni Il programma SAX consente di analizzare più sezioni di forma diversa e di materiale diverso contemporaneamente. La finestra consente di definire tramite i pulsanti le caratteristiche geometriche e le disposizioni degli eventuali ferri di tutte le sezioni definite. Per l aggiunta di nuove sezioni, la modifica di quelle esistenti, o l eliminazione di sezioni esistenti, si agisce sui pulsanti individuati dalle apposite diciture [Aggiungi sezione], [Modifica sezione] e [Cancella sezione], per modificare i ferri invece si agisce su [Modifica ferri]. Aggiungendo una nuova sezione compare la finestra Seleziona tipo sezione. 8
15 SAX 10.0 Progetto e Verifica di Sezioni Seleziona tipo sezione La finestra consente di selezionare la forma della sezione da analizzare. Sono contemplate le seguenti forme: Rettangolare, Circolare, Sez. a T, Sez. a doppio T, Sez. a L, Sez. Trapezia, Sez. a doppio T smussata, Sez. ad U, Sez. Poligonale, Sez. Anulare, Sez. Generica e da Sagomario. I dati da inserire per le singole sezioni sono riportati di seguito: Sezione rettangolare I dati da inserire sono: Base, dimensione secondo l asse X orizzontale; Altezza, dimensione secondo l asse Y verticale. Tutte le grandezze sono espresse nell unità di misura [L2] Sezione circolare I dati da inserire sono: il Diametro della sezione. La grandezza è espressa nell unità di misura [L2] Sezione a T I dati da inserire sono: Base superiore; Altezza anima; Spessore ala; Spessore anima. Tutte le grandezze sono espresse nell unità di misura [L2]. 9
16 Aztec Informatica Sezione a doppio T I dati da inserire sono: Base superiore; Altezza anima; Base inferiore; Spessore ala superiore; Spessore anima; Spessore ala inferiore. Tutte le grandezze sono espresse nell unità di misura [L2] Sezione a L I dati da inserire sono: Base superiore; Altezza anima; Spessore ala; Spessore anima. Le grandezze sono espresse nell unità di misura [L2] Sezione trapezia I dati da inserire sono: Base inferiore; Base superiore; Altezza. Le grandezze sono espresse nell unità di misura [L2]. 10
17 SAX 10.0 Progetto e Verifica di Sezioni Sezione a doppio T smussata I dati da inserire sono: Base superiore; Base inferiore; Altezza anima; Spessore ala superiore; Spessore ala inferiore; Spessore anima; Smusso orizzontale inferiore; Smusso verticale inferiore; Smusso orizzontale superiore; Smusso verticale superiore. Tutte le grandezze sono espresse nell unità di misura [L2] Sezione a U I dati da inserire sono: Base inferiore; Altezza; Spessore base; Spessore anima sinistra; Spessore anima destra. Tutte le grandezze sono espresse nell unità di misura [L2] Sezione poligonale I dati da inserire sono: Lato; Numero lati. La grandezza lato è espressa nell unità di misura [L2]. 11
18 Aztec Informatica Sezione circolare cava I dati da inserire sono: Diametro esterno; Diametro interno. Le grandezze sono espresse nell unità di misura [L2] Sezione generica I dati da inserire sono: Dimensione massima lungo X; Dimensione massima lungo Y. Tutte le grandezze sono espresse nell unità di lunghezza [L2]. Nella finestra è presente il pulsante [Inserimento Vertici] che visualizza la finestra grafica (minicad interno) per l inserimento dei vertici della sezione Sezione da Sagomario Nella finestra visualizzata è possibile scegliere la sezione tra quelle definite preventivamente dal menu Dati Sagomario: Scorrendo sull albero e selezionando la sezione vengono visualizzate le caratteristiche Generali e i Dati elastici della sezione che il programma utilizzerà per effettuare le verifiche. Tipo materiale: viene scelto il materiale da assegnare alla sezione prescelta dal sagomario (Fe 360, Fe 430, Fe 510, o definita dall utente). 12
19 SAX 10.0 Progetto e Verifica di Sezioni Inserimento ferri La finestra modale Geometria oltre a permette la definizione delle dimensioni caratteristiche di ogni sezione contiene al suo interno una serie di dati che servono a caratterizzare la sezione, la [Descrizione], il [Materiale] e dal tasto [Inserimento ferri >>] si accede alla finestra Gestione Ferri nel caso che la sezione sia in calcestruzzo armato.la finestra [Inserimento ferri >>] verrà spiegata in dettaglio in seguito. 13
20 Aztec Informatica 5.3 Elenco materiali Tramite questo pulsante oppure tramite il comando Elenco Materiali presente nel menu Dati, si accede alla finestra Elenco materiali. La finestra consente di definire, tramite i pulsanti [Aggiungi] o [Modifica], le caratteristiche meccaniche dei materiali impiegati. La scelta può avvenire tra: Calcestruzzo; Acciaio; Materiale generico Definizione materiale c.a. Per il materiale Calcestruzzo armato è possibile definire le seguenti caratteristiche. Calcestruzzo. Resistenza caratteristica cubica del calcestruzzo (R bk ), espressa nell unità di pressione [P1]; Coefficiente di omogeneizzazione acciaio/cls; Coefficiente di omogeneizzazione calcestruzzo teso/compresso; Tipo di acciaio da utilizzare per i tondini di armatura; Forma del diagramma tensionedeformazione. Le forme contemplate sono: Parabola - Rettangolo e Lineare -Rettangolo. Calcestruzzo ad alta resistenza. Il check-box consente di modificare i limiti delle deformazioni () a rottura ed a snervamento del diagramma tensione-deformazione del calcestruzzo (vedi richiami teorici in appendice). Resistenza a trazione del calcestruzzo. Il check-box consente di portare in conto la resistenza a trazione del calcestruzzo nella verifica della sezione; Acciaio per calcestruzzo. Tensione ammissibile acciaio, espressa nell unità di pressione [P1]; 14
21 SAX 10.0 Progetto e Verifica di Sezioni Tensione di snervamento, espressa nell unità di pressione [P1]; Modulo Elastico (E), espressa nell unità di pressione [P1]; Fattore di incrudimento acciaio (k), rappresenta il rapporto tra la tensione caratteristica di picco e la tensione caratteristica di snervamento, per k=1 si ha un legame elasto-plastico perfetto quindi senza incrudimento. Descrizione, in questo campo è possibile inserire un breve descrizione del calcestruzzo armato, effettuando il doppio click su Descrizione il programma propone un nome di default Definizione materiale acciaio Per il materiale Acciaio è possibile definire le seguenti caratteristiche. Tensione ammissibile, espressa nell unità di pressione [P1]; Tensione di snervamento, espressa nell unità di pressione [P1]; Tensione di rottura, espressa nell unità di pressione [P1]. Modulo Elastico (E), espressa nell unità di pressione [P1]; Fattore di incrudimento acciaio (k), rappresenta il rapporto tra la tensione caratteristica di picco e la tensione caratteristica di snervamento, per k=1 si ha un legame elasto-plastico perfetto quindi senza incrudimento; Descrizione, in questo campo è possibile inserire un breve descrizione dell acciaio, effettuando il doppio click su Descrizione il programma propone un nome di default. 15
22 Aztec Informatica Definizione materiale generico Per il materiale Generico è possibile definire le seguenti caratteristiche. Tensione ammissibile compressione, espressa nell unità di pressione [P1]; Tensione ammissibile trazione, espressa nell unità di pressione [P1]; Tensione tangenziale ammissibile, espressa nell unità di pressione [P1]; Materiale resistente a trazione il check-box consente di portare in conto la resistenza a trazione del materiale generico nella verifica della sezione; Diagramma (valori caratteristici). È possibile definire i punti nel piano tensionedeformazione ( ) che definiscono lo snervamento del materiale ( f, ε k ) e la mat gen, k rottura del materiale ( f, ε uk ) sia per mat gen, uk tensioni di trazione che di compressione. f mat gen, k : tensione caratteristica di snervamento; ε k : deformazione in corrispondenza dello snervamento; f mat gen, uk : tensione caratteristica di rottura o ultima; ε uk : deformazione in corrispondenza della rottura. 5.4 Coefficienti di sicurezza dei materiali Da questa finestra è possibile impostare i coeff. di sicurezza dei materiali. 16
23 SAX 10.0 Progetto e Verifica di Sezioni Nella finestra sono presenti tre pagecontrol che comandano rispettivamente i coeff. di sicurezza dei materiali in termini di stati limite ultimi del Calcestruzzo armato, Acciaio e Materiale generico. Si potranno impostare i seguenti valori: Per il calcestruzzo armato Coefficiente di sicurezza cls a compressione, rappresenta il coefficiente per il quale sarà divisa la resistenza caratteristica cubica del calcestruzzo per fornire la resistenza di calcolo; Coefficiente di sicurezza cls a trazione; Coefficiente di sicurezza acciaio, rappresenta il coefficiente per il quale sarà divisa la tensione di snervamento dell acciaio per fornire la resistenza di calcolo; Fattore di riduzione da resistenza cubica a cilindrica; Fattore di riduzione per carichi di lungo periodo; Coefficiente di sicurezza sezione, è il coefficiente di sicurezza della sezione verificata rispetto alla sollecitazione ultima. Per l acciaio Coefficiente di sicurezza acciaio, rappresenta il coefficiente per il quale sarà divisa la tensione di snervamento dell acciaio per fornire la resistenza di calcolo; Coefficiente di sicurezza sezione, è il coefficiente di sicurezza della sezione verificata rispetto alla sollecitazione ultima. Per il materiale generico Coefficiente di sicurezza del materiale, rappresenta il coefficiente per il quale sarà divisa la tensione di snervamento dell acciaio per fornire la resistenza di calcolo; Coefficiente di sicurezza sezione, è il coefficiente di sicurezza della sezione verificata rispetto alla sollecitazione ultima. 5.5 Elenco sollecitazioni Tramite questo pulsante oppure dal menù Dati si accede alla finestra Elenco Sollecitazioni. 17
24 Aztec Informatica Per l aggiunta, la modifica o l eliminazione di una combinazione si agisce sui pulsanti individuati dalle apposite diciture [Aggiungi], [Modifica] o [Cancella]. Nel pannello sottostante tali bottoni è contenuto il nome della sezione sulla quale si stà inserendo la sollecitazione. I bottoni [<<] e [>>] servono per scorrere le sezioni definite. Aggiungendo o modificando una combinazione di carico compare la finestra Sollecitazioni Sollecitazioni sulla sezione I dati da inserire sono: Sforzo Normale: forza normale agente alla sezione, positiva se di compressione, espressa nell unità di forza [F1]; Applicato nel baricentro: con il check-box attivato si considera lo sforzo normale applicato nel baricentro, altrimenti si digitano i valori dell ascissa e dell ordinata (di un sistema classico di assi cartesiani con X positivo crescente verso destra e Y positivo crescente verso l alto) rispetto al baricentro del punto di applicazione, entrambi espresse nell unità di lunghezza [L2]; Momento Mx: momento con asse vettore l asse Y e positivo se le fibre compresse risultano quelle poste dalla parte dell asse X positivo (I e IV quadrante), espresso nell unità di [F1]x[L1]; Momento My, momento con asse vettore l asse X e positivo se le fibre compresse risultano quelle poste dalla parte dell asse Y positivo (I e II quadrante), espresso nell unità di [F1]x[L1]; Momento Mt, momento con asse vettore nella direzione dell asse Z (uscente dallo schermo), espresso nell unità di [F1]x[L1]; Taglio Tx, sforzo di taglio agente nella direzione X e verso positivo concorde all asse, espresso nell unità di forza [F1]; Taglio Ty, sforzo di taglio agente nella direzione Y e verso positivo concorde all asse, espresso nell unità di forza [F1]. 18
25 SAX 10.0 Progetto e Verifica di Sezioni Nei due pannelli presenti, sono riportate graficamente le convenzioni adottate per il momento Mx ed il momento My. Verifica SLU: con il check-box attivato il programma effettuerà una verifica di sezione per flessione e taglio allo Stato Limite Ultimo (con costruzione del dominio di rottura tridimensionale Mx-My-N); Verifica tensionale: con il check-box attivato il programma effettuerà una verifica di sezione per flessione e taglio di tipo tensionale (confrontando le tensioni normali e tangenziali massima con quelle ammissibili). In quest ambito di verifica e possibile scegliere: Verifica alle Tensioni Ammissibili; Verifica allo Stato Limite di Esercizio per combinazioni Rare; Verifica allo Stato Limite di Esercizio per combinazioni Quasi Permanenti. 5.6 Sagomario E possibile aggiungere nuove sezioni nel sagomario o eliminarne di già esistenti tramite gli appositi bottoni [Salva profilo] e [Elimina profilo]. Per creare un nuovo profilo bisogna posizionarsi sul tipo di profilo da inserire, digitare tutti i dati relativo alla nuova sezione compreso il nome e cliccare sul bottone [Salva profilo]. 5.7 Unità di misura SAX consente all Utente l impostazione delle unità di misura. Alla finestra in figura si accede attraverso il comando del menu dati Unità di misura o cliccando sul bottone presente sulla barra dei comandi. 19
26 Aztec Informatica In particolare sono messe a disposizione dell Utente le seguenti unità: L1, prima unità di misura per le lunghezze, il valore di default è metri; L2, seconda unità di misura per le lunghezze, il valore di default è centimetri; L3, terza unità di misura per le lunghezze, il valore di default è millimetri; F1, prima unità di misura per le forze, il valore di default è Kg; F2, seconda unità di misura per le forze, il valore di default è tonnellate; P1, prima unità di misura per le pressioni, il valore di default è Kg/cmq; P2, seconda unità di misura per le pressioni, il valore di default è Kg/mq; A, unità di misura per gli angoli, il valore di default è gradi.grandezze derivate. Momento, F1 L1; Peso dell unità di volume, F1/L1^3; Costante di Winkler, P1/L2; Area, L2^2. 20
27 SAX 10.0 Progetto e Verifica di Sezioni 6 Inserimento ferri (disposizione dei ferri nella sezione) La finestra viene visualizzata quando si premono i bottoni [Modifica ferri] dalla finestra Elenco sezioni definite o [Input ferri -->>] dalla finestra Geometria. Sulla barra verticale a destra della finestra sono presenti i bottoni: Inserimento grafico del ferro. Consente di inserire i ferri sul lato della sezione che viene cliccato col tasto sinistro del mouse; Modifica numerica dati ferri. Consente la modifica della posizione e del diametro del singolo tondino di armatura; Spostamento grafico ferro. Consente di spostare il singolo tondino di armatura tramite in trascinamento col mouse; Cancellazione del singolo ferro. Consente la cancellazione del singolo tondino di armatura cliccato col tasto sinistro del mouse; Cancellazione di tutti i ferri sul lato. Consente la cancellazione di tutti i ferri presenti sul lato cliccato n il tasto sinistro del mouse; Cancellazione di tutti i ferri inseriti. Dopo aver premuto uno dei pulsanti di cui sopra (inserimento, cancellazione, modifica,.), il programma è in attesa di sapere su quale elemento deve attuare l operazione. Quindi si clicca sull elemento che si desidera. 21
28 Aztec Informatica 6.1 Inserisci ferri Quando si preme questo bottone il programma si mette in attesa di ricevere il lato sul quale devono essere inseriti i ferri. Attraverso essa si impostano i parametri delle armature che SAX inserirà sul lato. Il numero del lato, al quale si riferiscono le impostazioni, è riportato sulla barra del titolo della finestra. I parametri che è possibile impostare sono: Diametro; N tondini; Copriferro, rappresenta la distanza del bordo dell armatura rispetto al lato; Distanza dal 1 vertice; Distanza dal 2 vertice; Interferro minimo, rappresenta la distanza minima netta tra due tondini di armatura appartenenti allo stesso lato; Interferro massimo, rappresenta la distanza massima netta tra due tondini di armatura appartenenti allo stesso lato; Interferro esatto, rappresenta la distanza esatta netta tra due tondini di armatura appartenenti allo stesso lato. Tutte le grandezze sono espresse nell unità di misura [L3]. La disposizione dei ferri può essere: Uniforme. I ferri vengono disposti in modo uniforme lungo il lato rispettando l'interferro minimo e la distanza dai vertici; Centrale. I ferri sono disposti a partire dal centro del lato utilizzando l'interferro esatto e rispettando le distanze dai vertici; Primo vertice. I ferri sono disposti in corrispondenza del 1 vertice utilizzando l'interferro esatto; Secondo vertice. I ferri sono disposti in corrispondenza del 2 vertice utilizzando l'interferro esatto. Il programma controlla eventuali sovrapposizioni tra i ferri, e se il numero di ferri non può essere disposto sul lato, quelli in eccesso sono automaticamente cancellati. Se il check-box Cancella ferri lato è attivato, i ferri impostati saranno inseriti dopo la cancellazione di eventuali ferri già presenti sul lato. 6.2 Modifica numerica dati ferri Nella finestra sono riportati le seguenti grandezze: Nr., identificativo del ferro; X, ascissa del baricentro del ferro riferita all origine fissata nel punto in basso a sinistra, espressa nell unità di lunghezza [L2]; 22
29 SAX 10.0 Progetto e Verifica di Sezioni Y, ordinata del baricentro del ferro riferita all origine fissata nel punto in basso a sinistra, espressa nell unità di lunghezza [L2]; d, diametro del ferro, espresso nell unità di lunghezza [L3]; A, area del ferro, espressa nell unità [L2]^2. Nella finestra è possibile modificare il valore dell Ascissa, dell Ordinata e il Diametro. Le colonne contenenti l identificativo del ferro e l area del ferro sono di sola lettura. Il ferro che l Utente sta modificando è individuato graficamente dal colore, che passa da nero a rosso. Le modifiche apportate ai dati sono sempre controllate dal programma; se la variazione comporta una sovrapposizione tra ferri, il dato modificato è riportato al valore precedente. Ogni modifica apportata ai dati è immediatamente visualizzata. 23
30 Aztec Informatica 7 Inserimento sezione (MiniCAD) SAX è dotato di un minicad interno dotato di tutte le funzioni necessarie per l inserimento grafico di una sezione diversa dai tipi predefiniti. Prima di entrare nella finestra grafica bisogna fissare le dimensioni massime di ingombro della sezione. Dalla finestra Geometria Sezione generica, attraverso il pulsante [Inserimento Vertici -->>], si passa alla finestra grafica in cui è visualizzata la griglia che consente l inserimento dei vertici della sezione generica. Bottoni della barra verticale: Quando si preme questo bottone il programma si mette in attesa di ricevere la geometria della sezione. La geometria può essere definita o graficamente, cliccando sui punti che costituiscono la maglia di ingombro della sezione, o numericamente, attivando la tabella vertici della sezione; Attivando questo bottone è possibile modificare la sezione precedentemente definita. Tale modifica può avvenire solo numericamente, attivando la tabella dei vertici della sezione; Modifica numerica dai vertici della sezione; Sposta vertice della sezione in modalità grafica; Cancellazione del singolo punto che appartiene al poligono. In questo caso, dopo aver premuto il pulsante, si clicca sul vertice e questo verrà cancellato; 24
31 SAX 10.0 Progetto e Verifica di Sezioni Cancellazione poligono della sezione. In questo caso, dopo aver premuto il pulsante, si clicca sul vertice e questo verrà cancellato; Cancellazione di tutti i poligoni inseriti. Bottoni della barra orizzontale: pulsante Zoom+, cliccando su di esso il disegno viene ingrandito. Lo stesso effetto è ottenuto agendo sul tasto [+]; pulsante Zoom-, cliccando su di esso il disegno viene ridotto. Lo stesso effetto è ottenuto agendo sul tasto [-]; pulsante zoom finestra, cliccando sul pulsante è possibile selezionare una zona del disegno e vederla a finestra intera. Per eseguire lo zoom finestra si porta il puntatore del mouse nel primo vertice del rettangolo che definisce l area da ingrandire e si clicca con il tasto sinistro, si trascina il mouse nel secondo vertice e si rilascia; pulsante ripristina, cliccando su di esso il disegno viene riportato alle dimensioni iniziali e centrato nella finestra grafica. Lo stesso effetto è ottenuto agendo sul tasto [ Home]; pulsante Zoom dinamico, basta cliccare con il tasto sinistro del mouse nel punto desiderato e mantenendo premuto spostarsi verso l alto (ingrandimento) o verso il basso (riduzione). Raggiunto il fattore di scala desiderato si può rilasciare il mouse; i pulsanti in figura consentono di spostare il disegno visualizzato nelle direzioni indicate. Lo stesso effetto è ottenuto agendo sui tasti freccia [ ], [ ], [ ] e [ ]; pulsante sposta tutto, cliccando su di esso si attiva la fase di spostamento di tutto il disegno. In questa modalità il puntatore del mouse assume la forma di una mano. Per eseguire l operazione di spostamento basta cliccare con il tasto sinistro del mouse nel punto desiderato e mantenendo premuto spostarsi nella nuova posizione e rilasciare il mouse; Griglia/Snap attivo disattivo. nel riquadro sono riportate le coordinate correnti del mouse. L inserimento dei vertici della sezione generica è un input controllato, nel senso che non sono consentite intersezioni dei lati, così come non è possibile inserire due vertici nello stesso punto. 7.1 Modifica numerica coordinate vertici sezione generica Questa finestra si presenta in maniera differente a seconda se ci troviamo in una fase di Inserimento o di Modifica. 25
32 Aztec Informatica Nel caso di Inserimento, tutti i bottoni della finestra risultano attivi e per completare l input del poligono si deve premere il bottone [Chiudi poligono]. Nel caso di Modifica invece i bottoni [Aggiungi] e [Chiudi poligono] non sono attivi, in quanto il poligono si ipottiza già definito. Nella finestra vengono riportate le coordinate dei vertici di ogni poligono. Il poligono cui i vertici si riferiscono viene visualizzato sul pannello centrale in alto, che viene selezionato attraverso i due pulsanti freccia posti ai lati del pannello Poligono n. Nella finestra sono riportati i seguenti dati: numero del vertice, identificativo del vertice del poligono; ascissa del vertice, espressa nell unità di lunghezza [L2], riferita all origine in basso a sinistra; ordinata del vertice, espressa nell unità di lunghezza [L2], riferita all origine in basso a sinistra. Attraverso questa finestra è possibile aggiungere, inserire ed eliminare altri vertici sui poligoni attraverso i bottoni [Aggiungi], [Inserisci] e [Elimina], e modificare le coordinate di quelli esistenti. 7.2 Definizione griglia/snap Il check-box Attiva snap rende attiva la griglia sulla quale vengono agganciati i vertici della sezione. In essa vengono definiti inoltre i seguenti dati: passo della griglia in direzione X; passo della griglia in direzione Y. Tutte le grandezze sono espresse nell unità di lunghezza [L2]. 26
33 SAX 10.0 Progetto e Verifica di Sezioni 8 Menu Analisi Il menu consente di accedere alle principali finestre per la definizione delle opzioni di analisi. La figura mostra le voci di menu che successivamente verranno meglio specificate; alcune di esse risultano accessibili o meno, in funzione di ciò che viene richiesto al programma di calcolare. 8.1 Analisi L'analisi della sezione può essere avviata sia attraverso la voce omonima del menu Analisi sia cliccando sul pulsante presente sulla barra dei comandi. Prima di effettuare l analisi SAX esegue un check dei dati inseriti ed eventuali incongruenze vengono segnalate con opportuni messaggi di errore. In generale si può realizzare una delle seguenti condizioni: il problema riscontrato è tale da non permettere l analisi per cui l Utente deve intervenire e modificare opportunamente i dati; il problema è tale che l analisi può essere condotta ugualmente, e le segnalazioni sono delle semplici informazioni fornite dal programma. SAX esegue l analisi del problema sia in termini di tensioni ammissibili che in termini di stati limite ultimi. Alla fine dell analisi viene mostrata la finestra dei risultati. E possibile visualizzare i diagrammi delle tensioni normali e tangenziali, il diagramma di interazione M-N allo stato limite ultimo, il diagramma Momento-Curvatura, ecc Specifiche armature flessione I parametri che è possibile definire nella finestra riguardano: Diametro ferri, espresso nell unità di lunghezza [L3]; Copriferro, espresso nell unità di lunghezza [L3], rappresenta la distanza netta tra il lato e il bordo del ferro più vicino; Interferro minimo, espresso nell unità di lunghezza [L3], rappresenta la distanza minima netta tra due tondini appartenenti allo stesso lato. 27
34 Aztec Informatica 8.3 Specifiche armature torsione I parametri che è possibile definire nella finestra riguardano: il metodo di calcolo della torsione; Copriferro, espresso nell unità di lunghezza [L3], rappresenta la distanza netta tra il lato e il bordo del ferro più vicino; Diametro ferri, è il diametro dei ferri longitudinali espresso nell unità di lunghezza [L3]; Diametro staffe, è il diametro dei ferri trasversali espresso nell unità di lunghezza [L3]; 8.4 Opzioni verifiche SLE In questa finestra si impostano i parametri per potere effettuare le Verifiche agli Stati Limite d Esercizio ed in particolare la verifica a fessurazione. Le impostazioni fornite nella finestra riguardano: Condizioni Dal selettore si può impostare il valore dell ambiente utilizzato dal programma ambientali per effettuare le verifiche di stato limite d esercizio. Tale valore può essere: a) poco aggressivo; b) moderatamente aggressivo; c) molto aggressivo. Sensibilità delle Sensibile. armature: Appartengono a questo gruppo gli acciai temprati, non rinvenuti, di qualunque diametro e gli acciai incruditi a freddo soggetti a tensioni permanenti - superiori a 390 N/mm2. Poco sensibile. Appartengono a questo gruppo le altre armature e quelle adeguatamente protette. Aperture limite w1, w2, w3. 28
35 SAX 10.0 Progetto e Verifica di Sezioni fessure Metodo calcolo aperture fessure Sono i valori limite delle aperture delle fessure che il programma utilizza per effettuare la verifica (verifica fessurazione Circ. min. 252 (15/10/96). 8.5 Opzioni dominio In questa finestra si impostano i parametri per il calcolo del dominio puano e solido. In particolare bisogna inserire: n suddivisioni N: numero di punti con cui rappresentare il diagramma tridimensionale (Mx-My-N) nel piano che contiene l asse dello sforzo normale (N) e l asse contenuto nel piano Mx-My inclinato di un angolo alfa; n suddivisioni M: numero di punti con cui rappresentare le curve di livello del diagramma tridimensionale (Mx-My-N) nel piano Mx-My (N=cost); 29
36 Aztec Informatica 8.6 Risultati Eseguita l analisi, SAX consente la visualizzazione dei risultati sia in forma numerica che grafica. Di seguito verranno descritte le finestre di visualizzazione numerica Risultati analisi Terminata l analisi il programma fornisce la tabella dei risultati di seguito riportata. I risultati presenti in questa tabella dipendono dal tipo di analisi e dal materiale utilizzato per la sezione. I risultati comunque presenti sono i Risultati tensioni e i Risultati dominio. Nella tabella Risultati tensioni vengono riportati: Tensione di compressione massima nel calcestruzzo; Tensione di trazione massima nel calcestruzzo; Tensione tangenziale nel calcestruzzo; Tensione di trazione minima nel ferro; Tensione di trazione massima nel ferro; Posizione dell asse neutro, si riferisce alla distanza misurata perpendicolarmente all asse neutro, dal punto più compresso della sezione, espressa nell unità di misura [L2]; Punti di intersezione, vengono riportate le coordinate di due punti di intersezione dell asse neutro con i lati della sezione. Le coordinate sono espresse nell unità di misura [L2]; Inclinazione dell asse neutro, espressa in gradi; 30
37 SAX 10.0 Progetto e Verifica di Sezioni Inoltre viene riportato, solo nel caso di verifica SLU e in presenza di taglio, anche la Verifiche a taglio SLU: Resistenza di calcolo dell'elemento privo di armatura a taglio (V Rd1 ); Massima forza di taglio di calcolo che può essere sopportata senza rottura delle bielle compresse convenzionali di calcestruzzo (V Rd2 ); Il tipo di staffe con il diametro utilizzato e il passo. Nella tabella Risultati dominio vengono riportati: N numero d'ordine; X c posizione asse neutro espresso in [L2]; N sforzo normale espresso in [F1]; M X momento lungo X espresso in [F1 L1]; M Y momento lungo Y espresso in [F1 L1]; E c deformazione nel calcestruzzo; E f deformazione nell'acciaio; Nella tabella Risultati fessurazione vengono riportati: Momento di prima fessurazione [F1 L1] Tensione nell'acciaio [P1] Tensione nel calcestruzzo [P1] Area efficace a trazione [L2^2] Deformazione media acciaio teso Distanza media tra le fessure [L3] Ampiezza delle fessure [L3] Nella tabella Momento-Curvatura vengono riportati: N numero d'ordine N sforzo normale espresso in [F1] M X momento di calcolo lungo X espresso in [F1 L1] M Y momento di calcolo lungo Y espresso in [F1 L1] curvatura c deformazione nel calcestruzzo f deformazione nell'acciaio Nella tabella Torsione vengono riportati: Momento torcente agente, espresso in [F1] [L1] Momento torcente resistente, espresso in [F1] [L1] Diametro e distanza fra due staffe successive, espresso in [L2] Aree delle barre longitudinali, espresso in [L2]^2 31
38 Aztec Informatica 8.7 Azzera analisi La voce Azzera analisi permette la cancellazione dei risultati dell analisi effettuata risultati previa conferma da parte dell utente. 32
39 SAX 10.0 Progetto e Verifica di Sezioni 9 Menu Visualizza Attraverso questo menu, viene visualizzata la finestra dell ambiente grafico integrato nel programma e vengono definite le opzioni che riguardano le varie visualizzazioni. 9.1 Caratteristiche sezione La finestra Caratteristiche sezione viene attivata da questo bottone. La voce visualizza la finestra in cui sono riportate le seguenti caratteristiche della sezione: coordinate baricentro, espresse nell unità [L2]; area, espressa nell unità [L2]^2; inerzia nelle direzioni X ed Y, espresse nell unità [L2]^4; momento centrifugo XY, espresso nell unità [L2]^4; numero di tondini; area di armatura, espressa nell unità [L2]^ Grafica Alla finestra grafica di visualizzazione si accede dalla voce Grafica del menu Visualizza o dal pulsante della barra dei comandi. L ambiente grafico è uno strumento snello, veloce e potente che consente al progettista un controllo immediato delle scelte effettuate. La finestra è suddivisa in: zona di visualizzazione del disegno; barra verticale dei pulsanti per le varie viste grafiche; barra orizzontale dei pulsanti di gestione del disegno attivo. Sulla barra verticale a destra, sono presenti i seguenti bottoni: Geometria sezione 33
40 Aztec Informatica Tensioni normali Tensioni tangenziali Dominio solido Diagramma Mx-My Diagramma M-N Dominio per curve di livello Diagramma Momento-Curvatura Coordinate punti diagramma Cliccando con il tasto destro del mouse nella finestra, compare un menu contente le seguenti voci: Modifica, consente di accedere al cad interno per modificare una sezione generica; Trasforma, consente di trasformare una sezione predefinita in generica; Didascalie, visualizza la finestra Elenco didascalie; Impagina disegno, consente di selezionare i disegni da includere nell impaginatore grafico; Seleziona assi, visualizza la finestra Calcolo inerzia. La voce è attiva se sono visualizzati gli assi baricentrici della sezione. La barra orizzontale contiene i seguenti pulsanti: pulsante Zoom+, cliccando su di esso il disegno viene ingrandito. Lo stesso effetto è ottenuto agendo sul tasto [+]; pulsante Zoom-, cliccando su di esso il disegno viene ridotto. Lo stesso effetto è ottenuto agendo sul tasto [-]; pulsante zoom finestra, cliccando sul pulsante è possibile selezionare una zona del disegno e vederla a finestra intera. Per eseguire lo zoom finestra si porta il puntatore del mouse nel primo vertice del rettangolo che definisce l area da ingrandire e si clicca con il tasto sinistro, si trascina il mouse nel secondo vertice e si rilascia; pulsante ripristina, cliccando su di esso il disegno viene riportato alle dimensioni iniziali e centrato nella finestra grafica. Lo stesso effetto è ottenuto agendo sul tasto [ Home]; pulsante Zoom dinamico, basta cliccare con il tasto sinistro del mouse nel punto desiderato e mantenendo premuto spostarsi verso l alto (ingrandimento) o verso il basso (riduzione). Raggiunto il fattore di scala desiderato si può rilasciare il mouse; 34
Aztec Informatica s.r.l. RAF 10.0. Progetto e Verifica di Sezioni MANUALE OPERATIVO
 Aztec Informatica s.r.l. RAF 10.0 Progetto e Verifica di Sezioni MANUALE OPERATIVO Aztec Informatica II RAF 10.0 Resistenza al Fuoco Le informazioni contenute nel presente manuale sono soggette a modifiche
Aztec Informatica s.r.l. RAF 10.0 Progetto e Verifica di Sezioni MANUALE OPERATIVO Aztec Informatica II RAF 10.0 Resistenza al Fuoco Le informazioni contenute nel presente manuale sono soggette a modifiche
WINDOWS95. 1. Avviare Windows95. Avviare Windows95 non è un problema: parte. automaticamente all accensione del computer. 2. Barra delle applicazioni
 WINDOWS95 1. Avviare Windows95 Avviare Windows95 non è un problema: parte automaticamente all accensione del computer. 2. Barra delle applicazioni 1 La barra delle applicazioni permette di richiamare le
WINDOWS95 1. Avviare Windows95 Avviare Windows95 non è un problema: parte automaticamente all accensione del computer. 2. Barra delle applicazioni 1 La barra delle applicazioni permette di richiamare le
Windows. La prima realizzazione di un ambiente grafico si deve alla Apple (1984) per il suo Macintosh. La gestione dei file conserva la logica del DOS
 Windows La prima realizzazione di un ambiente grafico si deve alla Apple (1984) per il suo Macintosh La gestione dei file conserva la logica del DOS Funzionalità di un S.O. Gestione dei file Gestione dei
Windows La prima realizzazione di un ambiente grafico si deve alla Apple (1984) per il suo Macintosh La gestione dei file conserva la logica del DOS Funzionalità di un S.O. Gestione dei file Gestione dei
L INTERFACCIA GRAFICA DI EXCEL
 Dopo l avvio del foglio elettronico apparirà un interfaccia grafica nella quale verrà aperta una nuova cartella di lavoro alla quale il PC assegnerà automaticamente il nome provvisorio di Cartel1. La cartella
Dopo l avvio del foglio elettronico apparirà un interfaccia grafica nella quale verrà aperta una nuova cartella di lavoro alla quale il PC assegnerà automaticamente il nome provvisorio di Cartel1. La cartella
Disegno delle carpenterie di piano
 Capitolo 15 Disegno delle carpenterie di piano Questo capitolo presenta una panoramica dei comandi e delle procedure per la generazione degli esecutivi delle carpenterie di piano. Verranno affrontati i
Capitolo 15 Disegno delle carpenterie di piano Questo capitolo presenta una panoramica dei comandi e delle procedure per la generazione degli esecutivi delle carpenterie di piano. Verranno affrontati i
TRAC 9.0 Travi Continue. Aztec Informatica TRAC 9.0. Travi Continue MANUALE OPERATIVO
 TRAC 9.0 Travi Continue Aztec Informatica TRAC 9.0 Travi Continue MANUALE OPERATIVO I Aztec Informatica Copyright 1999 Aztec Informatica di Maurizio Martucci Tutti i diritti riservati. Qualsiasi documento
TRAC 9.0 Travi Continue Aztec Informatica TRAC 9.0 Travi Continue MANUALE OPERATIVO I Aztec Informatica Copyright 1999 Aztec Informatica di Maurizio Martucci Tutti i diritti riservati. Qualsiasi documento
ESEMPIO GUIDATO 6. Verifica di una copertura in legno
 ESEMPIO GUIDATO 6 Verifica di una copertura in legno Esempio guidato 6 Pag. 1 Esempio guidato 6 - Verifica di una copertura in legno In questo Esempio viene eseguita la progettazione e la verifica di una
ESEMPIO GUIDATO 6 Verifica di una copertura in legno Esempio guidato 6 Pag. 1 Esempio guidato 6 - Verifica di una copertura in legno In questo Esempio viene eseguita la progettazione e la verifica di una
Per cominciare. Per cominciare. Le operazioni di base per utilizzare il computer sono: l accensione e lo spegnimento.
 1 Per cominciare Le operazioni di base per utilizzare il computer sono: l accensione e lo spegnimento. 1 Mentre l accensione del PC si ottiene premendo il pulsante apposito, è bene ricordare che il metodo
1 Per cominciare Le operazioni di base per utilizzare il computer sono: l accensione e lo spegnimento. 1 Mentre l accensione del PC si ottiene premendo il pulsante apposito, è bene ricordare che il metodo
Verifica di resistenza al fuoco di un. edificio in cemento armato. Esempio guidato 9 Pag. 1
 Esempio guidato 9 Verifica di resistenza al fuoco di un edificio in cemento armato Esempio guidato 9 Pag. 1 Esempio guidato 9 - Verifica di resistenza al fuoco di un edificio in cemento armato In questo
Esempio guidato 9 Verifica di resistenza al fuoco di un edificio in cemento armato Esempio guidato 9 Pag. 1 Esempio guidato 9 - Verifica di resistenza al fuoco di un edificio in cemento armato In questo
U.T.E Università della Terza Età
 U.T.E Università della Terza Età Sede di Novate Milanese Corso Informatica Approfondimento FOGLIO ELETTRONICO Docente: Giovanni Pozzi FOGLIO ELETTRONICO MS-Excel E un programma che permette di effettuare:
U.T.E Università della Terza Età Sede di Novate Milanese Corso Informatica Approfondimento FOGLIO ELETTRONICO Docente: Giovanni Pozzi FOGLIO ELETTRONICO MS-Excel E un programma che permette di effettuare:
Video Scrittura (MS Word) Prima Parte
 Video Scrittura (MS Word) Prima Parte Ripasso/approfondimento: Gestione Cartelle/File Crea una cartella UTE Informatica Base sul Desktop Click destro sul Desktop Posizionarsi su Nuovo Cliccare su Cartella
Video Scrittura (MS Word) Prima Parte Ripasso/approfondimento: Gestione Cartelle/File Crea una cartella UTE Informatica Base sul Desktop Click destro sul Desktop Posizionarsi su Nuovo Cliccare su Cartella
Il Sistema Operativo Windows
 Il Sistema Operativo Windows Il Sistema Operativo Windows 1 Per cominciare Le operazioni di base per utilizzare il computer sono: l accensione e lo spegnimento. Mentre l accensione del PC si ottiene premendo
Il Sistema Operativo Windows Il Sistema Operativo Windows 1 Per cominciare Le operazioni di base per utilizzare il computer sono: l accensione e lo spegnimento. Mentre l accensione del PC si ottiene premendo
Capitolo 18 - Progetto DWG Creazione del layout di stampa
 Capitolo 18 - Progetto DWG Creazione del layout di stampa Avviate MasterChef dall icona presente sul vostro Desktop. Nota: Se state utilizzando una versione dimostrativa, una volta caricato il programma,
Capitolo 18 - Progetto DWG Creazione del layout di stampa Avviate MasterChef dall icona presente sul vostro Desktop. Nota: Se state utilizzando una versione dimostrativa, una volta caricato il programma,
ESEMPI APPLICATIVI. Analisi e verifica di sezioni in c.a., precompresso/post-teso e miste acciaio-calcestruzzo
 DORO Analisi e verifica di sezioni in c.a., precompresso/post-teso e miste acciaio-calcestruzzo dott. ing. FERRARI Alberto www.ferrarialberto.it ESEMPI APPLICATIVI Doro Esempi p. by FERRARI ing. Alberto
DORO Analisi e verifica di sezioni in c.a., precompresso/post-teso e miste acciaio-calcestruzzo dott. ing. FERRARI Alberto www.ferrarialberto.it ESEMPI APPLICATIVI Doro Esempi p. by FERRARI ing. Alberto
Video Scrittura (MS Word)
 Video Scrittura (MS Word) Ripasso/approfondimento: Il Menù Home di Word Rivediamo i principali comandi presenti nel Menu Home di Word A sinistra troviamo le icone dei comandi di: Taglia, Copia e Incolla.
Video Scrittura (MS Word) Ripasso/approfondimento: Il Menù Home di Word Rivediamo i principali comandi presenti nel Menu Home di Word A sinistra troviamo le icone dei comandi di: Taglia, Copia e Incolla.
U.T.E FOGLIO ELETTRONICO. Università della Terza Età. Sede di Novate Milanese. Corso Informatica Approfondimento. Docente: Giovanni Pozzi
 U.T.E Università della Terza Età Sede di Novate Milanese Corso Informatica Approfondimento FOGLIO ELETTRONICO Docente: Giovanni Pozzi FOGLIO ELETTRONICO MS-Excel E un programma che permette di effettuare:
U.T.E Università della Terza Età Sede di Novate Milanese Corso Informatica Approfondimento FOGLIO ELETTRONICO Docente: Giovanni Pozzi FOGLIO ELETTRONICO MS-Excel E un programma che permette di effettuare:
Guida all installazione del software GestAgenzia. 1.1 Introduzione al software. 1.2 Requisiti minimi hardware e software
 Guida all installazione del software GestAgenzia 1.1 Introduzione al software Il CD-ROM allegato alla presente pubblicazione contiene GetAgenzia software pratico e indispensabile per la gestione delle
Guida all installazione del software GestAgenzia 1.1 Introduzione al software Il CD-ROM allegato alla presente pubblicazione contiene GetAgenzia software pratico e indispensabile per la gestione delle
InDesign CS5: gestire i documenti
 03 InDesign CS5: gestire i documenti In questo capitolo Imparerai a creare e a salvare un nuovo documento con una o più pagine. Apprenderai come gestire le opzioni di visualizzazione di un documento. Apprenderai
03 InDesign CS5: gestire i documenti In questo capitolo Imparerai a creare e a salvare un nuovo documento con una o più pagine. Apprenderai come gestire le opzioni di visualizzazione di un documento. Apprenderai
Esercitazione n. 6: Verifica di una struttura di copertura in legno
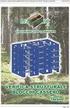 Esercitazione n. 6: Verifica di una struttura di copertura in legno In questa semplice esercitazione di progettazione vengono eseguite le verifiche su una capriata di copertura con struttura in legno.
Esercitazione n. 6: Verifica di una struttura di copertura in legno In questa semplice esercitazione di progettazione vengono eseguite le verifiche su una capriata di copertura con struttura in legno.
3.5.1 PREPARAZ1ONE I documenti che si possono creare con la stampa unione sono: lettere, messaggi di posta elettronica, o etichette.
 3.5 STAMPA UNIONE Le funzioni della stampa unione (o stampa in serie) permettono di collegare un documento principale con un elenco di nominativi e indirizzi, creando così tanti esemplari uguali nel contenuto,
3.5 STAMPA UNIONE Le funzioni della stampa unione (o stampa in serie) permettono di collegare un documento principale con un elenco di nominativi e indirizzi, creando così tanti esemplari uguali nel contenuto,
Excel avanzato. Certificazione Microsoft. Excel: le basi. 1.1 Excel: le basi NUMBER TITLE
 Excel avanzato Certificazione Microsoft Excel: le basi 1.1 Excel: le basi Fogli elettronici: generalità e struttura (1) Un foglio di lavoro è una griglia costituita da celle (intersezione righe - colonne)
Excel avanzato Certificazione Microsoft Excel: le basi 1.1 Excel: le basi Fogli elettronici: generalità e struttura (1) Un foglio di lavoro è una griglia costituita da celle (intersezione righe - colonne)
Manuale Piattaforma Spending Review
 Manuale Piattaforma Spending Review Sommario Sommario... 1 1. PREMESSA... 3 2. ACCESSO ALLA PIATTAFORMA... 3 3. INSERIMENTO CONTRATTI... 4 Ricerca Fornitore/Voci di Costo... 5 Ricerca CIG... 6 Selezione
Manuale Piattaforma Spending Review Sommario Sommario... 1 1. PREMESSA... 3 2. ACCESSO ALLA PIATTAFORMA... 3 3. INSERIMENTO CONTRATTI... 4 Ricerca Fornitore/Voci di Costo... 5 Ricerca CIG... 6 Selezione
PROF. SALVATORE DIMARTINO
 Computer Essentials / 2 - Desktop, icone, impostazioni prof. Salvatore Dimartino PROF. SALVATORE DIMARTINO 1 Computer Essentials - 2.1 Desktop e icone prof. Salvatore Dimartino PROF. SALVATORE DIMARTINO
Computer Essentials / 2 - Desktop, icone, impostazioni prof. Salvatore Dimartino PROF. SALVATORE DIMARTINO 1 Computer Essentials - 2.1 Desktop e icone prof. Salvatore Dimartino PROF. SALVATORE DIMARTINO
GALLERY. Album immagini
 GALLERY In questo menù del pannello di amministrazione si trovano tutte le funzioni utili alla gestione delle foto, dei video e degli album da inserire all'interno delle pagine con funzione ALBUM IMMAGINI
GALLERY In questo menù del pannello di amministrazione si trovano tutte le funzioni utili alla gestione delle foto, dei video e degli album da inserire all'interno delle pagine con funzione ALBUM IMMAGINI
La finestra principale di lavoro
 Capitolo 3 La finestra principale di lavoro Questo capitolo presenta una panoramica dei comandi e delle finestre contenute nella finestra di lavoro principale. La descrizione approfondita delle funzioni
Capitolo 3 La finestra principale di lavoro Questo capitolo presenta una panoramica dei comandi e delle finestre contenute nella finestra di lavoro principale. La descrizione approfondita delle funzioni
Generazione degli esecutivi dei plinti in c.a.
 Capitolo 19 Generazione degli esecutivi dei plinti in c.a. Questo capitolo presenta una panoramica dei comandi e delle procedure per la generazione delle armature e dei disegni dei plinti in c.a.. Verranno
Capitolo 19 Generazione degli esecutivi dei plinti in c.a. Questo capitolo presenta una panoramica dei comandi e delle procedure per la generazione delle armature e dei disegni dei plinti in c.a.. Verranno
Capitolo 19: Creazione del layout di stampa
 Capitolo 19: Creazione del layout di stampa Avviate MasterChef dall icona presente sul vostro Desktop. Nota: Se state utilizzando una versione dimostrativa, una volta caricato il programma, un messaggio
Capitolo 19: Creazione del layout di stampa Avviate MasterChef dall icona presente sul vostro Desktop. Nota: Se state utilizzando una versione dimostrativa, una volta caricato il programma, un messaggio
Materiali per LIM. Corso di Scienze della Terra e Corso di Biologia di Elena Porzio e Ornella Porzio. Indice dei contenuti di questo tutorial
 Corso di Scienze della Terra e Corso di Biologia di Elena Porzio e Ornella Porzio Materiali per LIM Indice dei contenuti di questo tutorial Fare clic sull argomento desiderato Requisiti di sistema Scaricare
Corso di Scienze della Terra e Corso di Biologia di Elena Porzio e Ornella Porzio Materiali per LIM Indice dei contenuti di questo tutorial Fare clic sull argomento desiderato Requisiti di sistema Scaricare
Strutture deformabili torsionalmente: analisi in FaTA-E
 Input e convenzioni delle armature di edifici esistenti La presente nota tecnica è relativa alla convenzione di input utilizzata da FaTA-e nell ambito dell inserimento manuale delle armature nel caso di
Input e convenzioni delle armature di edifici esistenti La presente nota tecnica è relativa alla convenzione di input utilizzata da FaTA-e nell ambito dell inserimento manuale delle armature nel caso di
Utilizzo delle Maschere in Microsoft Access
 Utilizzo delle Maschere in Microsoft Access Uso delle maschere Permettono di definire delle interfacce grafiche per la gestione dei dati del database Permettono di realizzare delle piccole applicazioni
Utilizzo delle Maschere in Microsoft Access Uso delle maschere Permettono di definire delle interfacce grafiche per la gestione dei dati del database Permettono di realizzare delle piccole applicazioni
Informatica di Base
 Informatica di Base http://www.di.uniba.it/~laura/infbase/ Dip di Informatica Università degli studi di Bari Argomenti Software Software di sistema Software applicativo Sistema Operativo Driver per dispositivi
Informatica di Base http://www.di.uniba.it/~laura/infbase/ Dip di Informatica Università degli studi di Bari Argomenti Software Software di sistema Software applicativo Sistema Operativo Driver per dispositivi
Inserire record. Microsoft Access. Inserire/modificare record. Inserire record. Cancellare record. Inserire/modificare record
 Inserire record Microsoft Access Maschere (II) Una maschera può essere sfruttata non solo per vedere dati ma anche per immettere nuovi record, per modificarli o per cancellarli (come in visualizzazione
Inserire record Microsoft Access Maschere (II) Una maschera può essere sfruttata non solo per vedere dati ma anche per immettere nuovi record, per modificarli o per cancellarli (come in visualizzazione
Lezione 2. Il desktop LE ICONE
 Lezione 2 Il desktop La prima schermata (immagine) che vedi sul tuo monitor, dopo aver acceso il pc (e dopo il caricamento del sistema operativo) è ildesktop. Questo è il punto di partenza per accedere
Lezione 2 Il desktop La prima schermata (immagine) che vedi sul tuo monitor, dopo aver acceso il pc (e dopo il caricamento del sistema operativo) è ildesktop. Questo è il punto di partenza per accedere
Creazione di database, tabelle e associazioni con Access 2003
 Creazione di database, tabelle e associazioni con Access 2003 Per definire un nuovo database 1. Dal menu di Start scegliere Tutti i programmi e poi fare clic su Microsoft Access. 2. Nella finestra Riquadro
Creazione di database, tabelle e associazioni con Access 2003 Per definire un nuovo database 1. Dal menu di Start scegliere Tutti i programmi e poi fare clic su Microsoft Access. 2. Nella finestra Riquadro
Un grafico utilizza i valori contenuti in un foglio di lavoro per creare una rappresentazione grafica delle relazioni esistenti tra loro;
 EXCEL Modulo 3 I Grafici Grafici Un grafico utilizza i valori contenuti in un foglio di lavoro per creare una rappresentazione grafica delle relazioni esistenti tra loro; Quando si crea un grafico ogni
EXCEL Modulo 3 I Grafici Grafici Un grafico utilizza i valori contenuti in un foglio di lavoro per creare una rappresentazione grafica delle relazioni esistenti tra loro; Quando si crea un grafico ogni
PRIMI PASSI CON UN DATABASE
 Basi di dati PRIMI PASSI CON UN DATABASE Definizione di database Per database si intende un insieme di informazioni catalogate ed organizzate. Il tipo di database più diffuso è quello relazionale, composto
Basi di dati PRIMI PASSI CON UN DATABASE Definizione di database Per database si intende un insieme di informazioni catalogate ed organizzate. Il tipo di database più diffuso è quello relazionale, composto
Schermata riprodotta con l autorizzazione di Microsoft Corporation.
 Avvio rapido Prefazione P2WW-2600-01AL Grazie per aver acquistato Rack2-Filer! Rack2-Filer è un applicazione che consente di gestire e visualizzare i dati dei documenti sul computer. Questa guida rapida
Avvio rapido Prefazione P2WW-2600-01AL Grazie per aver acquistato Rack2-Filer! Rack2-Filer è un applicazione che consente di gestire e visualizzare i dati dei documenti sul computer. Questa guida rapida
Guida a Getrix: Indice Multimedia Planimetria
 Guida a Getrix: Indice Multimedia Planimetria Multimedia - PLANIMETRIA: Crea Modifica Cancella Ottieni URL (Multimedia Planimetria) pag. 2 - Creare una Planimetria: Costruzione (Multimedia Planimetria
Guida a Getrix: Indice Multimedia Planimetria Multimedia - PLANIMETRIA: Crea Modifica Cancella Ottieni URL (Multimedia Planimetria) pag. 2 - Creare una Planimetria: Costruzione (Multimedia Planimetria
Word 2007 - Esercizio 2 - Parigi 1. Aprire il programma di elaborazione testi.
 Word 2007 - Esercizio 2 - Parigi 1. Aprire il programma di elaborazione testi. 1. Avviare il PC( se leggi questo file è già avviato ) 2. Dal Desktop di Windows cliccare con il pulsante sinistro del mouse
Word 2007 - Esercizio 2 - Parigi 1. Aprire il programma di elaborazione testi. 1. Avviare il PC( se leggi questo file è già avviato ) 2. Dal Desktop di Windows cliccare con il pulsante sinistro del mouse
Capitolo 16: Piano di lavoro speciale
 Capitolo 16: Piano di lavoro speciale Avviate MasterChef dall icona presente sul vostro Desktop. Nota: Se state utilizzando una versione dimostrativa, una volta caricato il programma, un messaggio vi comunicherà
Capitolo 16: Piano di lavoro speciale Avviate MasterChef dall icona presente sul vostro Desktop. Nota: Se state utilizzando una versione dimostrativa, una volta caricato il programma, un messaggio vi comunicherà
Uso del computer e gestione dei file con Windows
 Uso del computer e gestione dei file con Windows PRIMI PASSI COL COMPUTER Avviare il computer Premere il tasto di accensione Spegnere il computer Pulsanti Start Spegni computer Spegni Riavviare il computer
Uso del computer e gestione dei file con Windows PRIMI PASSI COL COMPUTER Avviare il computer Premere il tasto di accensione Spegnere il computer Pulsanti Start Spegni computer Spegni Riavviare il computer
Il software consente di costruire tabelle e grafici e di esportare il proprio lavoro in formato pdf o excel.
 Guida all uso Premessa... 1 1. Home page... 1 2. Accesso al software e alla base dati da consultare... 2 3. Costruzione di una tabella personalizzata... 3 4. Impostazione dei filtri... 5 5. Impostazione
Guida all uso Premessa... 1 1. Home page... 1 2. Accesso al software e alla base dati da consultare... 2 3. Costruzione di una tabella personalizzata... 3 4. Impostazione dei filtri... 5 5. Impostazione
Produzione di un clip video promozionale per un azienda di catering
 Produzione di un clip video promozionale per un azienda di catering Per la creazione del clip si utilizzerà il software Adobe Photoshop. Il video viene creato utilizzando un insieme di immagini statiche,
Produzione di un clip video promozionale per un azienda di catering Per la creazione del clip si utilizzerà il software Adobe Photoshop. Il video viene creato utilizzando un insieme di immagini statiche,
IS Mensola MANUALE UTENTE
 MANUALE UTENTE Indice 1 Simbologia e Riferimenti Normativi 2 2 Utilizzo del Programma 3 2.1 Icone 3 2.2 Menu 4 2.3 Dati generali 4 2.4 Materiali 5 2.5 Geometria e carichi 5 2.6 Opzioni Armatura 6 2.7 Opzioni
MANUALE UTENTE Indice 1 Simbologia e Riferimenti Normativi 2 2 Utilizzo del Programma 3 2.1 Icone 3 2.2 Menu 4 2.3 Dati generali 4 2.4 Materiali 5 2.5 Geometria e carichi 5 2.6 Opzioni Armatura 6 2.7 Opzioni
INTERVENTI DI RIDUZIONE DEL RISCHIO SISMICO. DISCIPLINATI DAL PROGRAMMA O.C.D.P.C. n. 52 del 20/02/2013
 INTERVENTI DI RIDUZIONE DEL RISCHIO SISMICO DISCIPLINATI DAL PROGRAMMA O.C.D.P.C. n. 52 del 20/02/2013 Manuale del software per la gestione delle richieste di contributo per interventi strutturali di rafforzamento
INTERVENTI DI RIDUZIONE DEL RISCHIO SISMICO DISCIPLINATI DAL PROGRAMMA O.C.D.P.C. n. 52 del 20/02/2013 Manuale del software per la gestione delle richieste di contributo per interventi strutturali di rafforzamento
Capitolo 2. Figura 21. Inserimento dati
 Capitolo 2 INSERIMENTO DI DATI In ogni cella del foglio di lavoro è possibile inserire dati che possono essere di tipo testuale o numerico, oppure è possibile inserire formule le quali hanno la caratteristica
Capitolo 2 INSERIMENTO DI DATI In ogni cella del foglio di lavoro è possibile inserire dati che possono essere di tipo testuale o numerico, oppure è possibile inserire formule le quali hanno la caratteristica
MANUALE RICHIESTE VISITE FISCALI
 MANUALE RICHIESTE VISITE FISCALI 2 Sommario 1 REGISTRAZIONE AZIENDA... 3 COMPILAZIONE CAMPI... 5 I Icona BINOCOLO... 5 II Maschera di ricerca/selezione... 7 2 RICHIESTA VISITA FISCALE... 9 2.1 DATI AZIENDA...
MANUALE RICHIESTE VISITE FISCALI 2 Sommario 1 REGISTRAZIONE AZIENDA... 3 COMPILAZIONE CAMPI... 5 I Icona BINOCOLO... 5 II Maschera di ricerca/selezione... 7 2 RICHIESTA VISITA FISCALE... 9 2.1 DATI AZIENDA...
Il Sistema Operativo
 Il Sistema Operativo Note pratiche per l uso di Windows A cosa serve l OS Il Sistema Operativo (Operative System) è un programma in grado di: Riconoscere tutti i dispositivi installati e sapere dialogare
Il Sistema Operativo Note pratiche per l uso di Windows A cosa serve l OS Il Sistema Operativo (Operative System) è un programma in grado di: Riconoscere tutti i dispositivi installati e sapere dialogare
Capitolo 5. Visualizzazione dei grafici. Visualizzazione di un lancio in quarta marcia. Pagina 1 di 21
 Pagina 1 di 21 Capitolo 5 Visualizzazione dei grafici WinPEP corregge l altitudine e le condizioni atmosferiche e regola automaticamente le curve di potenza a seconda delle diverse condizioni atmosferiche
Pagina 1 di 21 Capitolo 5 Visualizzazione dei grafici WinPEP corregge l altitudine e le condizioni atmosferiche e regola automaticamente le curve di potenza a seconda delle diverse condizioni atmosferiche
Modificare il tipo di grafico Spostare, ridimensionare, cancellare un grafico
 4.6 GRAFICI Il programma Calc si presta non solo alla creazione di tabelle e all esecuzione di calcoli, ma anche alla creazione di grafici che riepilogano visivamente i dati, ne rendono immediata la loro
4.6 GRAFICI Il programma Calc si presta non solo alla creazione di tabelle e all esecuzione di calcoli, ma anche alla creazione di grafici che riepilogano visivamente i dati, ne rendono immediata la loro
DEFINIZIONI SMART E RELATIVE ESERCITAZIONI
 DEFINIZIONI SMART E RELATIVE ESERCITAZIONI A B C D E 1 2 3 4 5 6 7 8 9 MODULO 3 Creazione e gestione di fogli di calcolo MODULO 3 CREAZIONE E GESTIONE DI FOGLI DI CALCOLO Gli elementi fondamentali del
DEFINIZIONI SMART E RELATIVE ESERCITAZIONI A B C D E 1 2 3 4 5 6 7 8 9 MODULO 3 Creazione e gestione di fogli di calcolo MODULO 3 CREAZIONE E GESTIONE DI FOGLI DI CALCOLO Gli elementi fondamentali del
CORSO DI FORMAZIONE DOCENTI DELLE SCUOLE PUBBLICHE A GESTIONE PRIVATA ECDL, LA PATENTE EUROPEA PER L USO DEL COMPUTER GUIDA SINTETICA
 M ECDL ECDL, LA PATENTE EUROPEA PER L USO DEL COMPUTER LA POSTA ELETTRONICA Parte Generale GUIDA SINTETICA 1 - Primi passi Aprire il programma di posta elettronica Outlook Express Aprire la cassetta delle
M ECDL ECDL, LA PATENTE EUROPEA PER L USO DEL COMPUTER LA POSTA ELETTRONICA Parte Generale GUIDA SINTETICA 1 - Primi passi Aprire il programma di posta elettronica Outlook Express Aprire la cassetta delle
Elaborazione Testi (Word) G. Toraldo, F. Giannino, V. Monetti
 Elaborazione Testi (Word) G. Toraldo, F. Giannino, V. Monetti Aprire un programma di elaborazione testi Come si presenta la finestra di Word Barra del titolo Barra dei menu Chiudere Barre degli strumenti
Elaborazione Testi (Word) G. Toraldo, F. Giannino, V. Monetti Aprire un programma di elaborazione testi Come si presenta la finestra di Word Barra del titolo Barra dei menu Chiudere Barre degli strumenti
Database Modulo 6 CREAZIONE DI MASCHERE
 Database Modulo 6 CREAZIONE DI MASCHERE!1 Per la gestione dei dati strutturati è possibile utilizzare diverse modalità di visualizzazione. Si è analizzata sinora una rappresentazione di tabella (foglio
Database Modulo 6 CREAZIONE DI MASCHERE!1 Per la gestione dei dati strutturati è possibile utilizzare diverse modalità di visualizzazione. Si è analizzata sinora una rappresentazione di tabella (foglio
Formazione a Supporto dell Inserimento Lavorativo. Elementi di Word avanzato. Docente Franchini Gloria
 Formazione a Supporto dell Inserimento Lavorativo Elementi di Word avanzato Docente Franchini Gloria Impostare i punti di tabulazione Sul righello sono impostati vari punti di Tabulazione. Esistono cinque
Formazione a Supporto dell Inserimento Lavorativo Elementi di Word avanzato Docente Franchini Gloria Impostare i punti di tabulazione Sul righello sono impostati vari punti di Tabulazione. Esistono cinque
Capitolo 12: Inserimento attrezzature di cottura
 Capitolo 12: Inserimento attrezzature di cottura Avviate MasterChef dall icona presente sul vostro Desktop. Nota: Se state utilizzando una versione dimostrativa, una volta caricato il programma, un messaggio
Capitolo 12: Inserimento attrezzature di cottura Avviate MasterChef dall icona presente sul vostro Desktop. Nota: Se state utilizzando una versione dimostrativa, una volta caricato il programma, un messaggio
SEGNALAZIONI STUDI DI SETTORE UNICO 2012 GUIDA OPERATIVA VERSIONE 1.0
 SEGNALAZIONI STUDI DI SETTORE UNICO 2012 GUIDA OPERATIVA VERSIONE 1.0 Introduzione Profilo utente Acquisizione nuova segnalazione Modifica della segnalazione Cancellazione di una segnalazione Stampa della
SEGNALAZIONI STUDI DI SETTORE UNICO 2012 GUIDA OPERATIVA VERSIONE 1.0 Introduzione Profilo utente Acquisizione nuova segnalazione Modifica della segnalazione Cancellazione di una segnalazione Stampa della
L INTERFACCIA CAPITOLO. In questo capitolo
 06-Cap02_Fl.qxd 3-10-2007 14:03 Pagina 23 CAPITOLO 2 L INTERFACCIA In questo capitolo In questo capitolo hai imparato e destreggiarti tra i vari pannelli, a modificare l ambiente di lavoro, a salvare le
06-Cap02_Fl.qxd 3-10-2007 14:03 Pagina 23 CAPITOLO 2 L INTERFACCIA In questo capitolo In questo capitolo hai imparato e destreggiarti tra i vari pannelli, a modificare l ambiente di lavoro, a salvare le
Strumenti di elaborazioni testi
 Consulente del Lavoro A.A 2002/2003 I Semestre Strumenti di elaborazioni testi Microsoft Word Introduzione Gli strumenti di elaborazione testi (videoscrittura) sono programmi che consento di creare, leggere
Consulente del Lavoro A.A 2002/2003 I Semestre Strumenti di elaborazioni testi Microsoft Word Introduzione Gli strumenti di elaborazione testi (videoscrittura) sono programmi che consento di creare, leggere
Video Scrittura (MS Word) Lezione 1 Funzioni di base
 Video Scrittura (MS Word) Lezione 1 Funzioni di base Cos e un programma di Video Scrittura Un programma di Video Scrittura serve per effettuare tutte quelle operazioni che consentono di creare, modificare,
Video Scrittura (MS Word) Lezione 1 Funzioni di base Cos e un programma di Video Scrittura Un programma di Video Scrittura serve per effettuare tutte quelle operazioni che consentono di creare, modificare,
Il nuovo software che dai risultati ottenuti in SAP2000 esegue la Progettazione e il Disegno delle armature di Edifici in c.a. e
 Il nuovo software che dai risultati ottenuti in SAP2000 esegue la Progettazione e il Disegno delle armature di Edifici in c.a. e genera le Relazioni previste dalle norme tecniche. Caratteristiche principali
Il nuovo software che dai risultati ottenuti in SAP2000 esegue la Progettazione e il Disegno delle armature di Edifici in c.a. e genera le Relazioni previste dalle norme tecniche. Caratteristiche principali
Primi passi con Geogebra
 Primi passi con Geogebra La finestra di GeoGebra - versione 4 A. Aprire l applicazione GeoGebra 1. Sul desktop, fare doppio click sull icona di Geogebra B. Dopo l avvio di GeoGebra La finestra che normalmente
Primi passi con Geogebra La finestra di GeoGebra - versione 4 A. Aprire l applicazione GeoGebra 1. Sul desktop, fare doppio click sull icona di Geogebra B. Dopo l avvio di GeoGebra La finestra che normalmente
Infor LN [GUIDA INFOR LN] [GUIDA INFOR LN] Baltur S.p.A. Rev /2013. Guida all utilizzo del Gestionale Infor LN per le Agenzie Baltur
![Infor LN [GUIDA INFOR LN] [GUIDA INFOR LN] Baltur S.p.A. Rev /2013. Guida all utilizzo del Gestionale Infor LN per le Agenzie Baltur Infor LN [GUIDA INFOR LN] [GUIDA INFOR LN] Baltur S.p.A. Rev /2013. Guida all utilizzo del Gestionale Infor LN per le Agenzie Baltur](/thumbs/60/44635830.jpg) Infor LN [GUIDA INFOR LN] Baltur S.p.A. Rev. 1.0-10/2013 [GUIDA INFOR LN] Guida all utilizzo del Gestionale Infor LN per le Agenzie Baltur Baltur S.p.A. Informazioni di base 1 Indice Informazioni di base...
Infor LN [GUIDA INFOR LN] Baltur S.p.A. Rev. 1.0-10/2013 [GUIDA INFOR LN] Guida all utilizzo del Gestionale Infor LN per le Agenzie Baltur Baltur S.p.A. Informazioni di base 1 Indice Informazioni di base...
Grafici. 1 Generazione di grafici a partire da un foglio elettronico
 Grafici In questa parte analizzeremo le funzionalità relative ai grafici. In particolare: 1. Generazione di grafici a partire da un foglio elettronico 2. Modifica di un grafico 1 Generazione di grafici
Grafici In questa parte analizzeremo le funzionalità relative ai grafici. In particolare: 1. Generazione di grafici a partire da un foglio elettronico 2. Modifica di un grafico 1 Generazione di grafici
Cosa sono le maschere
 Prof. Emanuele Papotto Cosa sono le maschere La maschera è un oggetto di database che viene realizzato per mostrare, modificare e immettere i record in modo più chiaro rispetto alla visualizzazione foglio
Prof. Emanuele Papotto Cosa sono le maschere La maschera è un oggetto di database che viene realizzato per mostrare, modificare e immettere i record in modo più chiaro rispetto alla visualizzazione foglio
Guida per l utente agli organigrammi cross-browser di OrgPublisher
 Guida per l utente agli organigrammi cross-browser di OrgPublisher Sommario Sommario... 3 Visualizzazione di tutorial sugli organigrammi cross-browser pubblicati... 3 Esecuzione di una ricerca in un organigramma
Guida per l utente agli organigrammi cross-browser di OrgPublisher Sommario Sommario... 3 Visualizzazione di tutorial sugli organigrammi cross-browser pubblicati... 3 Esecuzione di una ricerca in un organigramma
Appunti di Excel per risolvere alcuni problemi di matematica (I parte) a.a
 Appunti di Excel per risolvere alcuni problemi di matematica (I parte) a.a. 2001-2002 Daniela Favaretto* favaret@unive.it Stefania Funari* funari@unive.it *Dipartimento di Matematica Applicata Università
Appunti di Excel per risolvere alcuni problemi di matematica (I parte) a.a. 2001-2002 Daniela Favaretto* favaret@unive.it Stefania Funari* funari@unive.it *Dipartimento di Matematica Applicata Università
Esercizi con uso di foglio elettronico nella suite OOo: Calc. Sommatoria e Grafici
 Esercizi con uso di foglio elettronico nella suite OOo: Calc Sommatoria e Grafici Esercizio 1) Realizzare e completare lo schema seguente (la tabella a sfondo giallo), inserendolo in un foglio elettronico
Esercizi con uso di foglio elettronico nella suite OOo: Calc Sommatoria e Grafici Esercizio 1) Realizzare e completare lo schema seguente (la tabella a sfondo giallo), inserendolo in un foglio elettronico
Scheda 13 Estrazione dati per l Azienda USL Parte A Creazione del file di estrazione dati
 Scheda 13 Estrazione dati per l Azienda USL Parte A Creazione del file di estrazione dati FLUR20XX 1) Premere questo tasto nella finestra principale 2) Leggere il messaggio LE SCHEDE INCOMPLETE NON VENGONO
Scheda 13 Estrazione dati per l Azienda USL Parte A Creazione del file di estrazione dati FLUR20XX 1) Premere questo tasto nella finestra principale 2) Leggere il messaggio LE SCHEDE INCOMPLETE NON VENGONO
Il foglio elettronico
 Istituto Europeo Ricerca Formazione Orientamento Professionale Onlus Il foglio elettronico Docente: Filippo E. Pani I fogli elettronici L organizzazione a celle del foglio
Istituto Europeo Ricerca Formazione Orientamento Professionale Onlus Il foglio elettronico Docente: Filippo E. Pani I fogli elettronici L organizzazione a celle del foglio
6.1 UTILIZZO DELL APPLICAZIONE
 6.1 UTILIZZO DELL APPLICAZIONE Ciò che un tempo poteva soltanto essere letto e immaginato, oggi viene molte volte espresso attraverso filmati, voci e testi e il tutto viene trasmesso mediante il computer.
6.1 UTILIZZO DELL APPLICAZIONE Ciò che un tempo poteva soltanto essere letto e immaginato, oggi viene molte volte espresso attraverso filmati, voci e testi e il tutto viene trasmesso mediante il computer.
UNA CERTIFICAZIONE PER IL FUTURO
 UNA CERTIFICAZIONE PER IL FUTURO Test attitudinale 14 Maggio 2014 Alunno Nome: Cognome: Svolgere i seguenti esercizi a risposta multipla segnando una sola tra le soluzioni proposte. 1) Che tipo di computer
UNA CERTIFICAZIONE PER IL FUTURO Test attitudinale 14 Maggio 2014 Alunno Nome: Cognome: Svolgere i seguenti esercizi a risposta multipla segnando una sola tra le soluzioni proposte. 1) Che tipo di computer
INDICE. Vista Libretto Livello Digitale 2. Importazione di dati da strumento 3. Inserisci File Vari 5. Compensazione Quote 5.
 Prodotto da INDICE Vista Libretto Livello Digitale 2 Importazione di dati da strumento 3 Inserisci File Vari 5 Compensazione Quote 5 Uscite 6 File Esporta Livellazioni (.CSV) 6 Corso Livello Digitale Pag.
Prodotto da INDICE Vista Libretto Livello Digitale 2 Importazione di dati da strumento 3 Inserisci File Vari 5 Compensazione Quote 5 Uscite 6 File Esporta Livellazioni (.CSV) 6 Corso Livello Digitale Pag.
Manuale registro elettronico per docenti
 Manuale registro elettronico per docenti INDICE 1. EFFETTUARE L ACCESSO 2. GESTIONE REGISTRI 3. LAVORARE SUI REGISTRI 4. LAVORARE SUGLI SCRUTINI 5. CAMBIARE PASSWORD 6. PROGRAMMAZIONE 7. USCITA 1. Effettuare
Manuale registro elettronico per docenti INDICE 1. EFFETTUARE L ACCESSO 2. GESTIONE REGISTRI 3. LAVORARE SUI REGISTRI 4. LAVORARE SUGLI SCRUTINI 5. CAMBIARE PASSWORD 6. PROGRAMMAZIONE 7. USCITA 1. Effettuare
Manuale Stampe Registro elettronico SOGI
 Manuale Stampe Registro elettronico SOGI Visualizza stampa In questa sezione del registro è possibile visualizzare in formato per la stampa tutte le informazioni che contiene il registro elettronico suddivise
Manuale Stampe Registro elettronico SOGI Visualizza stampa In questa sezione del registro è possibile visualizzare in formato per la stampa tutte le informazioni che contiene il registro elettronico suddivise
COSA CONTIENE LA CHIAVETTA
 Come iniziare PREMESSA Personal Viewer è un programma che si rivolge alle persone con ipovisione, a cui offre la possibilità di leggere qualsiasi testo digitale, attraverso la sintesi vocale Loquendo,
Come iniziare PREMESSA Personal Viewer è un programma che si rivolge alle persone con ipovisione, a cui offre la possibilità di leggere qualsiasi testo digitale, attraverso la sintesi vocale Loquendo,
Capitolo 30: Importazione di una pianta esterna non creata con Masterchef
 Capitolo 30: Importazione di una pianta esterna non creata con Masterchef Avviate MasterChef dall icona presente sul vostro Desktop. Nota: Se state utilizzando una versione dimostrativa, una volta caricato
Capitolo 30: Importazione di una pianta esterna non creata con Masterchef Avviate MasterChef dall icona presente sul vostro Desktop. Nota: Se state utilizzando una versione dimostrativa, una volta caricato
Operazioni preliminari: creare una cartella in Documenti
 Operazioni preliminari: creare una cartella in Documenti 1. Fare clic in successione su Start (cerchio con il logo Microsoft in basso a sinistra), Documenti. 2. Cliccare su Nuova cartella comparirà una
Operazioni preliminari: creare una cartella in Documenti 1. Fare clic in successione su Start (cerchio con il logo Microsoft in basso a sinistra), Documenti. 2. Cliccare su Nuova cartella comparirà una
Grafici e Pagina web
 Grafici e Pagina web Grafici Un grafico utilizza i valori contenuti in un foglio di lavoro per creare una rappresentazione grafica delle relazioni esistenti tra loro. Quando si crea un grafico ogni riga
Grafici e Pagina web Grafici Un grafico utilizza i valori contenuti in un foglio di lavoro per creare una rappresentazione grafica delle relazioni esistenti tra loro. Quando si crea un grafico ogni riga
INDICAZIONI UTILI ALL UTILIZZO NUOVA POSTA ELETTRONICA
 INDICAZIONI UTILI ALL UTILIZZO NUOVA POSTA ELETTRONICA Accesso alla casella di posta Personale L accesso può avvenire o partendo dall area riservata del sito web (Intranet) selezionando Web Mail Fig. 1
INDICAZIONI UTILI ALL UTILIZZO NUOVA POSTA ELETTRONICA Accesso alla casella di posta Personale L accesso può avvenire o partendo dall area riservata del sito web (Intranet) selezionando Web Mail Fig. 1
LA FORMATTAZIONE Impostare la pagina, i paragrafi e il corpo del testo
 LA FORMATTAZIONE Impostare la pagina, i paragrafi e il corpo del testo Prima di apprestarsi alla stesura del documento è opportuno definire alcune impostazioni riguardanti la struttura della pagina, dei
LA FORMATTAZIONE Impostare la pagina, i paragrafi e il corpo del testo Prima di apprestarsi alla stesura del documento è opportuno definire alcune impostazioni riguardanti la struttura della pagina, dei
Ogni PC, per iniziare a lavorare, ha bisogno di un sistema operativo. Infatti questo è il primo programma che viene eseguito e che permette
 Ogni PC, per iniziare a lavorare, ha bisogno di un sistema operativo. Infatti questo è il primo programma che viene eseguito e che permette all'utente e ai programmi di gestire i dispositivi e le periferiche
Ogni PC, per iniziare a lavorare, ha bisogno di un sistema operativo. Infatti questo è il primo programma che viene eseguito e che permette all'utente e ai programmi di gestire i dispositivi e le periferiche
INTRODUZIONE A WORD CHE COS E WORD AVVIARE E CHIUDERE WORD INTERFACCIA UTENTE DI WORD
 INTRODUZIONE A WORD CHE COS E WORD Word è il software che consente di creare documenti testuali utilizzando un computer. Consente anche di inserire nel documento oggetti come: Fotografie Immagini Disegni
INTRODUZIONE A WORD CHE COS E WORD Word è il software che consente di creare documenti testuali utilizzando un computer. Consente anche di inserire nel documento oggetti come: Fotografie Immagini Disegni
SISTEMA GESTIONE TOMBINI
 SISTEMA GESTIONE TOMBINI Il sistema offre funzionalità di rilievo sul campo e censimento dei tombini presenti sulle strade comunali per mezzo di una App dedicata. Il rilievo è basato sul posizionamento
SISTEMA GESTIONE TOMBINI Il sistema offre funzionalità di rilievo sul campo e censimento dei tombini presenti sulle strade comunali per mezzo di una App dedicata. Il rilievo è basato sul posizionamento
INDICE 7.1 INTRODUZIONE 3
 CAPITOLO 7 LEGNO INDICE 7.1 INTRODUZIONE 3 7.2 UTILIZZO DEL PROGRAMMA 4 7.2-1: ASTE DA VERIFICARE 4 7.2-2: DATI MATERIALE 5 7.2-3. NOME FILE DI OUTPUT 6 7.2-4: CARICHI 7 7.2-5: CALCOLO E CHIUSURA 9 7.3
CAPITOLO 7 LEGNO INDICE 7.1 INTRODUZIONE 3 7.2 UTILIZZO DEL PROGRAMMA 4 7.2-1: ASTE DA VERIFICARE 4 7.2-2: DATI MATERIALE 5 7.2-3. NOME FILE DI OUTPUT 6 7.2-4: CARICHI 7 7.2-5: CALCOLO E CHIUSURA 9 7.3
Servizio di realizzazione del nuovo sistema di Gestione Fondi
 Servizio di realizzazione del nuovo sistema di Gestione Fondi Guida Operativa per gli Utenti per la gestione delle Certificazioni di spesa La presente guida rappresenta uno strumento informativo e di supporto
Servizio di realizzazione del nuovo sistema di Gestione Fondi Guida Operativa per gli Utenti per la gestione delle Certificazioni di spesa La presente guida rappresenta uno strumento informativo e di supporto
La voce di menu Progetto Sez. Rett. è attiva solo per la sezione rettangolare.
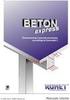 K+#$ Progetto - Esempio guidato (File Progetto.slu) La voce di menu Progetto Sez. Rett. è attiva solo per la sezione rettangolare. Viene spiegato passo-passo l uso del modulo Progetto facendo riferimento
K+#$ Progetto - Esempio guidato (File Progetto.slu) La voce di menu Progetto Sez. Rett. è attiva solo per la sezione rettangolare. Viene spiegato passo-passo l uso del modulo Progetto facendo riferimento
Video Scrittura (MS Word) Lezione 3 Formattazione e Stampa documenti
 Video Scrittura (MS Word) Lezione 3 Formattazione e Stampa documenti Formattazione di un documento La formattazione di un documento consente di migliorare l impaginazione del testo e di dare al al documento
Video Scrittura (MS Word) Lezione 3 Formattazione e Stampa documenti Formattazione di un documento La formattazione di un documento consente di migliorare l impaginazione del testo e di dare al al documento
Manuale HyperRemote ver HyperRemote v.1.1. Manuale Utente ITALIANO
 1 HyperRemote v.1.1 Manuale Utente ITALIANO 2 Copyright e informazioni proprietarie Le informazioni fornite in questo manuale si suppongono accurate e credibili. In ogni caso, DGTech non si assume alcuna
1 HyperRemote v.1.1 Manuale Utente ITALIANO 2 Copyright e informazioni proprietarie Le informazioni fornite in questo manuale si suppongono accurate e credibili. In ogni caso, DGTech non si assume alcuna
ToDoT start per Autodesk Inventor: guida utente
 ToDoT start per Autodesk Inventor: guida utente ToDoT start edition facilita e rende automatica la conversione delle tavole in pdf o altri formati, necessaria per condividere disegni di parti progettate
ToDoT start per Autodesk Inventor: guida utente ToDoT start edition facilita e rende automatica la conversione delle tavole in pdf o altri formati, necessaria per condividere disegni di parti progettate
Sistema di Valutazione (SIV) Prima fase del processo di valutazione dei Dirigenti Scolastici
 Sistema di Valutazione (SIV) Prima fase del processo di valutazione dei Dirigenti Scolastici La presente nota si compone di due sezioni: 1 - Operazioni obbligatorie ad inizio del biennio di valutazione
Sistema di Valutazione (SIV) Prima fase del processo di valutazione dei Dirigenti Scolastici La presente nota si compone di due sezioni: 1 - Operazioni obbligatorie ad inizio del biennio di valutazione
Un grafico utilizza i valori contenuti in un foglio di lavoro per creare una rappresentazione grafica delle relazioni esistenti tra loro;
 EXCEL Modulo 3 Grafici Un grafico utilizza i valori contenuti in un foglio di lavoro per creare una rappresentazione grafica delle relazioni esistenti tra loro; Quando si crea un grafico ogni riga o ogni
EXCEL Modulo 3 Grafici Un grafico utilizza i valori contenuti in un foglio di lavoro per creare una rappresentazione grafica delle relazioni esistenti tra loro; Quando si crea un grafico ogni riga o ogni
Navigazione. Nelle varie maschere, l utente può eseguire le funzioni elencate sulla sinistra (V3) o in alto (V4) nella barra dei comandi:
 Navigazione Menu Principale:per muoversi all interno del programma l utente ha quattro possibilità: - cliccare con il mouse sul menu desiderato; - muoversi tramite frecce e digitare Invio per selezionare
Navigazione Menu Principale:per muoversi all interno del programma l utente ha quattro possibilità: - cliccare con il mouse sul menu desiderato; - muoversi tramite frecce e digitare Invio per selezionare
Manuale d uso DropSheep 4 imaio Gestione Pixmania-PRO Ver 1.1
 Manuale d uso DropSheep 4 imaio Gestione Pixmania-PRO Ver 1.1 Release NOTE 1.1 Prima Versione del Manuale INDICE 1-INTRODUZIONE... 4 2- GESTIONE DEL CATALOGO PIXMANIA-PRO SU IMAIO... 5 3-Configurazione
Manuale d uso DropSheep 4 imaio Gestione Pixmania-PRO Ver 1.1 Release NOTE 1.1 Prima Versione del Manuale INDICE 1-INTRODUZIONE... 4 2- GESTIONE DEL CATALOGO PIXMANIA-PRO SU IMAIO... 5 3-Configurazione
Opzioni contenitore Prodotti
 Opzioni contenitore Prodotti Clicca il pulsante destro del mouse sul contenitore prodotti per accedere alle opzioni. Clicca il pulsante OPZIONI del menù che appare. Adesso puoi accedere a tutte le opzioni
Opzioni contenitore Prodotti Clicca il pulsante destro del mouse sul contenitore prodotti per accedere alle opzioni. Clicca il pulsante OPZIONI del menù che appare. Adesso puoi accedere a tutte le opzioni
Corso sul PACCHETTO OFFICE. Modulo Access
 Corso sul PACCHETTO OFFICE Modulo Access Docente: dott. Marco Cardani Lezione 2 Come creare un database 1 2 Come creare un database Impareremo ora come creare un nuovo database in modo da raggiungere un
Corso sul PACCHETTO OFFICE Modulo Access Docente: dott. Marco Cardani Lezione 2 Come creare un database 1 2 Come creare un database Impareremo ora come creare un nuovo database in modo da raggiungere un
Corso di Informatica
 Corso di Informatica Modulo L1 2 Operare con i file 1 Prerequisiti Concetto intuitivo di applicazione per computer Uso pratico elementare di un sistema operativo 2 1 Introduzione Una delle più frequenti
Corso di Informatica Modulo L1 2 Operare con i file 1 Prerequisiti Concetto intuitivo di applicazione per computer Uso pratico elementare di un sistema operativo 2 1 Introduzione Una delle più frequenti
Introduzione a PowerPoint
 Introduzione a PowerPoint PowerPoint è una potente applicazione per la creazione di presentazioni, ma per utilizzarla nel modo più efficace è necessario innanzitutto comprenderne gli elementi di base.
Introduzione a PowerPoint PowerPoint è una potente applicazione per la creazione di presentazioni, ma per utilizzarla nel modo più efficace è necessario innanzitutto comprenderne gli elementi di base.
GUIDA IN LINEA per l'utilizzo del PORTALE. ricerca sugli archivi alfanumerici (NAVIGAZIONE ALFANUMERICA)
 1.Premessa GUIDA IN LINEA per l'utilizzo del PORTALE Il portale permette la CONSULTAZIONE DINAMICA sia di mappe cartografiche, sia di archivi alfanumerici provenienti dal sistema (banca dati) dati creato
1.Premessa GUIDA IN LINEA per l'utilizzo del PORTALE Il portale permette la CONSULTAZIONE DINAMICA sia di mappe cartografiche, sia di archivi alfanumerici provenienti dal sistema (banca dati) dati creato
Modulo 6 Strumenti di presentazione PowerPoint
 Modulo 6 Strumenti di presentazione PowerPoint Utilizzo dell applicazione Lavorare con le presentazioni Con la definizione strumenti di presentazione si indicano programmi in grado di preparare presentazioni
Modulo 6 Strumenti di presentazione PowerPoint Utilizzo dell applicazione Lavorare con le presentazioni Con la definizione strumenti di presentazione si indicano programmi in grado di preparare presentazioni
