Codifica delle caratteristiche con i software Trimble
|
|
|
- Floriana Masini
- 7 anni fa
- Visualizzazioni
Transcript
1 SISTEMI PER LA TOPOGRAFIA Codifica delle caratteristiche con i software Trimble
2 Pagina intenzionalmente vuota
3 Sommario 1. Introduzione Codifica delle caratteristiche con il controller Creare una Libreria di Codici Caratteristica Lavorare con le linee Come utilizzare la nuova Libreria di Codici Creare una polilinea chiusa utilizzando le Librerie di codici e caratteristiche Misura con Codici Feature Definition Manager Libreria di Caratteristiche e Codici, utilizzo in TBC... 25
4 1. Introduzione Queste pagine intendono fornire alcuni input riguardo la codifica delle caratteristiche utilizzabile con i software da campo e da ufficio realizzati da Trimble. Sono qui raccolti alcuni esempi per aiutare l utente a comprendere la filosofia e le capacità che sta dietro la codifica delle caratteristiche. I software da campo Trimble (Trimble Survey Controller and Trimble Access) e quelli da ufficio (Trimble Business Centre) hanno la capacità di abilitare delle caratteristiche per acquisire parecchie informazioni dettagliate in campo. Grazie alle Librerie di caratteristiche, l utente può fornire ad ogni punto/linea delle proprietà uniche utili per la riuscita del lavoro. Una Libreria di caratteristiche può essere creata direttamente dal software da campo oppure all interno del software da ufficio in maniera più semplice. Infatti, solo utilizzando le librerie realizzate in TBC è possibile raccogliere attributi relativi a punti e linee. Tuttavia qualche volta è necessario adattare il rilievo direttamente in campo, e la creazione di codici di caratteristiche in campo con il TSC o il TA è molto semplice e veloce. Per ulteriori dettagli sulla codifica delle caratteristiche nel software da campo ci si può riferire al help on line installato sul controller. 2. Codifica delle caratteristiche con il controller. Utilizzando Trimble Survey Controller o Trimble Access, le funzionalità di codifica delle caratteristiche sono più o meno le stesse. Il percorso e i passaggi da seguire sono gli stessi. La Libreria di caratteristiche create in TSC ed in TA hanno però un diverso formato file: Trimble Survey Controller: il file ha estensione.fcl Trimble Access: il file ha estensione.fxl Per garantire la compatibilità tra i diversi software da campo e le funzionalità di codifica delle caratteristiche, l applicazione Feature Definition Manager (FDM), usata per creare Librerie di codici di caratteristiche, ha una funzione per convertire i file.fcl nei più recenti.fxl. Basta utilizzare il comando converti di FDM per procedere con questa semplice operazione. Dopo aver creato le Librerie di codici caratteristica seguendo le istruzioni in questo documento, al fine di utilizzarle in maniera corretta, in campo, è necessario ricordare di selezionare sempre la giusta Libreria nelle proprietà del lavoro. Inoltre, se si intende visualizzare correttamente i simboli sul display del controller, nel menù delle proprietà della mappa, ricordarsi di abilitare l opzione Visualizza Caratteristiche Codificate. pag. 1
5 3. Creare una Libreria di Codici Caratteristica Il primo passo è creare la Libreria di Codici Caratteristica nel software del controller oppure in uno specifico software da ufficio disponibile. Dal menù principale del Trimble Survey Controller, selezionare Configurazione/Librerie caratteristiche e attributi. Invece, con Trimble Access, selezionare Impostazioni e Libreria caratteristiche. Poi i passaggi da seguire sono quasi gli stessi tra TA e TSC. In queste pagine si utilizzerà il software da campo TSC. Creare una nuova libreria cliccando il tasto Nuovo, evidenziato nell immagine. Digitare il nome alla nuova Libreria di Caratteristiche & Codici (nell immagine a destra è FC_LIB_01), quindi selezionare il tasto Enter per memorizzare la nuova Libreria. Il file appena creato verrà memorizzato nella cartella Trimble Data del controller. pag. 2
6 Una volta creata la Libreria questa va editata per aggiungere le caratteristiche che vogliamo inserire (punti, linee e codici). Per farlo selezionare il tasto evidenziato. 4. Lavorare con le linee Per prima cosa, bisogna scegliere la Libreria da modificare (quella appena creata) così da aggiungere poter alcune caratteristiche di linea. Questo è possibile, semplicemente selezionandola dalla lista e cliccando il tasto evidenziato. Una volta selezionato, dalla schermata a destra si vedrà che non esiste alcuna caratteristica. Quindi, selezionando il pulsante evidenziato sarà possibile aggiungere nuove caratteristiche. Adesso bisogna decidere quali caratteristiche si vuole creare. Se si ha intenzione di cominciare a lavorare con le linee, dalla voce Tipo caratteristica, selezionare Linea. pag. 3
7 A questo punto bisogna dare alla nuova caratteristica un codice e vanno definite le proprietà della linea, ad esempio: un codice L, una descrizione, uno stile grafico e un colore. Alla fine, basta cliccare il tasto evidenziato per confermare. A questo punto, la nuova caratteristica per la linea è stata creata. Si possono, quindi, creare diverse regole tali da rendere semplice la costruzione automatica di linee in campo mentre si rileva con il TSC. Selezionare Add, così da aggiungere una nuova caratteristica e nel campo Tipo caratteristica selezionare la voce Codice di controllo. In questo modo è possibile creare un comando che avvii l unione di una sequenza di punti mediante una linea precedentemente creata. Quindi, dopo aver selezionato la voce Codice di controllo dal campo Tipo di caratteristica, selezionare nel campo Controlla azione codice la voce Avvia sequenza di unione. Chiamiamo questa caratteristica, ad esempio, ST (start) così da ricordare qual è l operazione associata. Cliccare, quindi, il tasto evidenziato per accettare le modifiche. pag. 4
8 La caratteristica appena create comparirà nella lista di codici. A questo punto bisogna creare un comando per chiudere la sequenza di unione per la codifica linea (L) appena creata. Secondo quanto mostrato nell immagine a destra: aggiungere un nuovo codice, che chiamiamo end, selezionando nel campo Controlla azione codice la voce Termina sequenza di unione. A questo punto la nuova Libreria di codici e caratteristiche è completata, selezionare il tasto evidenziato per memorizzarla. 5. Come utilizzare la nuova Libreria di Codici Dal controller aprire il lavoro interessato e selezionare File/Proprietà del lavoro corrente, si avrà: selezionare il tasto in corrispondenza della voce Libreria di caratteristiche ed associare la Libreria (nell esempio la FC_LIB_01) appena creata e selezionare il tasto evidenziato. pag. 5
9 Dalla schermata Misura topografia, selezionare il codice L (che creerà una linea sulla mappa), e allora inserire il codice ST (secondo la sintassi: L ST). Questo codice permetterà la creazione di una linea L avviando la sequenza di unione, come indicato dal codice di controllo ST. A destra quello che si vedrà in mappa dopo che il primo punto (01) sarà stato misurato. Nel misurare il secondo punto (02), appartenente alla stessa linea che si intende creare, bisogna usare il codice L. Dopo aver memorizzato anche il secondo punto, dalla Mappa del lavoro corrente si avrà quanto mostrato nell immagine a destra. pag. 6
10 Aggiungere ulteriori 2 punti con codice L e quindi terminare la linea utilizzando l ultimo codice creato, ovvero end. Il risultato di queste prove dovrebbe essere simile a quello mostrato nell immagine di destra. Dopo aver fatto ciò, se si continua a misurare un nuovo punto (06) sempre con codice L, questo non sarà unito alla linea precedentemente creata. Così come mostrato nella figura di destra. Se si utilizza, poi, il codice L ST per il punto 06 si comincia la creazione di una nuova linea, staccata dalla precedente, ma con le stesse caratteristiche, così come specificato dal codice L che gli è stato associato. pag. 7
11 6. Creare una polilinea chiusa utilizzando le Librerie di codici e caratteristiche Selezionare la Libreria FC_LIB_01.fxl precedentemente creata. Cliccare il tasto evidenziato (Add) così da creare un nuovo codice da aggiungere alla caratteristica linea L, già creata. Dal campo Tipo di caratteristica selezionare la voce Codice di controllo e nel campo Codice caratteristica digitare cl (che sta per chiudi linea, o un qualsiasi altro codice che faccia comprendere il tipo di operazione). Questo nuovo codice cl potrà essere utilizzato per chiudere la linea L, così come descritto nel campo Descrizione, a destra del campo codice caratteristica. Nel campo Controlla azione codice selezionare la voce Unisci a primo (stesso codice). Questa opzione consentirà di chiudere una polilinea con il primo punto o una sequenza di punti con egual codice caratteristica (L). Dopo aver accettato le modifiche apportate, la Libreria FC_LIB_01.fxl sarà così modificata, con l aggiunta del codice cl. pag. 8
12 Quindi, nello stesso lavoro, avviare la costruzione di una nuova linea (L) misurando ad esempio i nuovi punti 08, 09, e 10. Ora, si vuole misurare un nuovo punto ad esempio 11 della stessa linea, che dovrà essere unito al punto 08 (inizio della sequenza di unione). Misurare il punto e come codice digitare: L cl. Quindi, dopo aver salvato il punto 11, in mappa si vedrà un rettangolo i cui vertici saranno i punti 08, 09, 10 e il nuovo punto 11. Nell immagine di destra si osserva il risultato finale, ovvero ciò che si vedrà dalla mappa del controller. Nel caso in cui dalla mappa non si veda il rettangolo, ma solo i 4 punti, si ricordi di spuntare la voce Visualizza caratteristiche codificate nelle opzioni della mappa. pag. 9
13 7. Misura con Codici Nel software da campo (TSC o TA) vi è un opzione per creare dei gruppi di codici da utilizzare direttamente in fase di misura associandoli ai punti con un solo click. Creare una nuova Libreria di codici e caratteristiche; nell esempio viene denominata M.Codes. Utilizzare i numeri per identificare le descrizioni, o altre informazioni, a seconda delle vostre preferenze. In questo esempio, nella creazione della Libreria, come tipo di caratteristica si è utilizzato il Punto. Creare un nuovo lavoro, utilizzando la Libreria appena creata, ovvero M.Codes. Quindi associarla al nuovo lavoro selezionando, dal percorso Files/Proprietà del lavoro corrente la voce Libreria di caratt.: Una volta aperto il lavoro e connesso lo strumento (ricevitore GNSS o stazione totale), accedere al comando Rilevamento e selezionare la voce Misura con Codici. Avviata la Misura con Codici, nel caso in cui venga utilizzata per la prima volta, verrà chiesto di fornire almeno 1 gruppo di Codici caratteristica. Ogni gruppo può contenere un massimo di 9 codici. Per creare un gruppo di codici, selezionare il pulsante Aggiungi Gruppo presente in alto a destra della schermata. pag. 10
14 Quindi, digitare il nome che si intende dare al nuovo gruppo di codici che si sta creando. In questo esempio, viene chiamato STREET 1. Creato il gruppo STREET 1, si avrà la situazione mostrata a destra. Nell angolo in alto a sinistra, come mostrato nell immagine, viene visualizzato il gruppo di codici che si sta utilizzando; pertanto, è possibile editare anche diversi gruppo di codici. Quindi, per aggiungere un codice ad ognuno dei 9 pulsanti, selezionare e tenere premuto il singolo pulsante. Scegliere, perciò, dalla libreria M.Codes creata, quale codice associare al primo pulsante. Nell esempio si utilizzerà il codice Lights (Luci). Dopo aver selezionato il codice da associare, cliccare il tasto Enter per confermare. Questo sarà il risultato dell operazione appena fatta. pag. 11
15 Ripetere la precedente operazione, fino ad associare a tutti i 9 pulsanti un codice, così come mostrato nell immagine a destra. A questo punto, la funzionalità Misura con Codici può essere utilizzata con il gruppo di codici appena creato. È possibile creare fino a 26 Gruppi di codici. Per passare tra i diversi Gruppi eventualmente creati, utilizzare le lettere A Z, oppure selezionare il Gruppo desiderato dal menù a tendina. Per misurare un punto, ed associargli ad esempio il codice Tree, basta cliccare a video il pulsante del codice desiderato, oppure cliccare il numero 4 dalla tastiera dello strumento. Fatto ciò, verrà automaticamente mostrata la finestra di Misura in cui sarà possibile: vedere i valori misurati, cambiare alcune delle informazioni (ad es. il nome del punto) e memorizzare il punto (a patto che la funzione di salvataggio automatico non sia stata attivata). Se la Libreria è stata creata utilizzando un software da ufficio (TGO o TBC) con l uso degli attributi, in questa sezione sarà necessario fornire anche gli attributi richiesti in fase di creazione. A destra, la mappa del lavoro in cui si sono misurati 3 codici Tree. Se si importa una Libreria con attributi e con simboli diversi a seconda dei codici punti dati, sarà possibile visualizzare a schermo direttamente tali simboli. Pertanto, nel caso in esame, la mappa mostrerebbe i simboli di tre alberi invece del simbolo classico associato al punto. pag. 12
16 Creato il gruppo di codici, è ora possibile decidere in che modo far selezionare in maniera automatica al software i pulsanti dei codici nella finestra di Misura con Codici. Ad esempio, si supponga di sapere che in campo camminando in una certa direzione (da sinistra a destra e viceversa, o a zig zag) si debba misurare una determinata sequenza di codici. È possibile, quindi, impostare automaticamente questa sequenza di codici semplicemente personalizzando le opzioni del gruppo di codici creato. Questa opzione può essere utile nel rilievo delle strade, dove in mappa si vogliono avere delle linee parallele identificate da codici differenti. Per fare ciò, creare un nuovo gruppo di codici (STREET 2) in cui si utilizzino diverse linee con colori diversi, per identificare diversi elementi della strada, come: banchina sinistra (LBank), scarpata sinistra (LSlope), cunetta sinistra (LDitch), asse (Roadway), cunetta destra (RDitch), scarpata destra (RSlope), banchina destra (RBank). Inoltre, creare un codice per terminare la sequenza di unione. Si supponga che in campagna si cominci a rilevare muovendosi a zig zag e partendo da sinistra a destra. Come mostrato dall immagine in alto. Quindi, alla libreria M.Codes precedentemente creata, aggiungere dei nuovi codici per le suddette linee, più il codice di controllo cl per terminare la sequenza di unione; come mostrato a destra. pag. 13
17 Ora, selezionare la voce Misura con Codici, e creare il nuovo gruppo di codici STREET 2 così come illustrato in precedenza. Si dovrebbe avere una situazione simile all immagine a destra. Per impostare la scelta automatica dei codici da misurare, entrare nelle proprietà del gruppo STREET 2 selezionando la freccia nera nell angolo in basso a destra dello schermo e quindi la voce Opzioni. Nella sezione Seleziona Modelli, dal campo Direzione, scegliere a voce Zig zag; dal campo Numero di elementi di modello, scegliere 7. In questo modo verranno utilizzati i primi 7 codici presenti nella schermata dei pulsanti del gruppo STREET 2, escludendo il codice di controllo cl dalla scelta automatica. Cliccare, infine, Accetta. Quindi, posizionarsi sul primo punto della strada che deve essere acquisito (nel modello di esempio, sarà il punto LBank) e cliccare Misura. Il punto successivo sarà automaticamente il secondo elemento da sinistra nel modello, ovvero LSlope, e così via. NOTA: per rendere ancora più veloce l operazione, attivare l opzione di memorizzazione automatica dei punti e selezionare: con la stazione totale il modo TRK con Autolock (efficace in modalità robotica); in modalità RTK l opzione Punto rapido. pag. 14
18 8. Feature Definition Manager Nell istallare il software da ufficio Trimble Business Centre (TBC), sul vostro computer verrà anche installato un utile software per personalizzare e creare una Libreria di caratteristiche e codici. Tale software è il Feature Definition Manager (FDM). Esso può essere utilizzato per creare, direttamente da computer, una Libreria e poi importarla nel controller. In più, se la Libreria la si crea con FDM sarà possibile anche associare degli attributi ai codici (simboli, descrizioni, ecc.), cosa che non è possibile se la Libreria viene creata direttamente dal controller. Con l installazione del TGO, invece, viene installato un software simile al FDM, chiamato Feature and Attribute Editor che consente la creazione della Libreria con funzionalità simili al FDM. Nelle pagine che seguono si farà riferimento al software FDM, in quanto più recente. Per avviare il software: Start\Tutti i Programmi \Trimble Office\Utilità\Feature Definition Manager Come primo esercizio, creare una nuova libreria di codici e caratteristiche da salvare sul pc, dal nome ad esempio FC Example. Per fare ciò, selezionare File/Nuovo file per creare la nuova libreria con estensione.fxl; a questo punto vanno personalizzati tutti i campi che si vuole debbano esser riempiti in fase di misura, utilizzando i codici con attributi. Aggiungere un nuovo Codice di controllo Linea Nella struttura ad albero è possibile aggiungere nuovi Gruppi di oggetti (categorie), nuove caratteristiche (oggetti, linee) o i Gruppi da utilizzare sul controller nella funzione Misura con Codici. Aggiungere una nuova Caratteristica (Punto o Linea) Aggiungere una nuova categoria Aggiungere un nuovo Gruppo Qui è possibile definire se utilizzare sono codici numerici, la lunghezza di ogni campo (caratteri) per definire una caratteristica, e il numero massimo di gruppi di codici. Compilare i campi come mostrato nell immagine sottostante: pag. 15
19 Questi valori possono essere sempre modificati, basta selezionare l icona della cartella del nuovo file.fxl che si sta creando. Configurata la struttura del nuovo file.fxl, creare una nuova categoria per i punti che verranno memorizzati in campo e per i quali si vuole associare i codici e gli attributi proposti. Per fare ciò, selezionare l icona Nuova Categoria. Fornire un nome alla categoria che si sta creando, in questo esempio si chiamerà Points. A questo punto è possibile personalizzare la categoria Points appena creata, aggiungendo i codici per le caratteristiche che si vuole vengano misurate in campo. Per fare ciò, selezionare con il tasto destro la categoria creata nel menù a sinistra, e quindi scegliere Nuovo e poi Nuova Definizione Elemento, come mostrato di seguito. pag. 16
20 Verrà, quindi, richiesto di fornire le informazioni circa la nuova caratteristica che si sta creando. Per prima cosa, bisogna definire un nome per questa caratteristica e specificare se essa si riferisce ad una linea o ad un punto. Infine, va definito il colore che dovrà avere. Pertanto, assumendo di voler creare un codice per i lampioni avente determinati attributi, procedere come mostrato nella figura sottostante. Creato il codice 01 per i lampioni, chiamato Lamp, il prossimo passo è quello di aggiungere degli attributi a questo oggetto Lamp. Quindi, assumendo di voler creare una lista di possibili colori per i lampioni (ad es.: Grigio, Blue o Verde), selezionare con il tasto destro la voce Lamp dal menù a sinistra e scegliere: Nuovo/Nuovo Attributo/Elenco, così come mostrato nell immagine sottostante: pag. 17
21 Dopodiché, nella finestra che si presenta, riempire tutti i campi: il Nome dell elenco; una Descrizione sintetica dello stesso; le Modalità di inserimento, ovvero decidere se questo attributo deve essere Richiesto (durante la misura in campo), Opzionale o Solo per l uso in ufficio. Infine, selezionare il pulsante Aggiungi (in basso a destra) per inserire nella finestra Valori Elenco le possibili voci da scegliere. Selezionare il pulsante Aggiungi tante volte quanti sono i valori di attributo da inserire nell elenco, quindi cliccare il tasto OK. Si avrà, così come nell immagine sottostante, quanto creato come codice 01 e relativi attributi. Pertanto, ogni volta che si utilizzerà questo codice, nelle misure di campo per un punto, sarà chiesto di fornire anche il colore, semplicemente selezionandolo dall elenco creato. Ora, per questo codice 01, si vuole creare anche un icona che sia visibile sul controller ed anche nel pag. 18
22 software da ufficio TBC. Per fare ciò, selezionare nel menù di sinistra, il codice Lamp con il tasto destro del mouse e scegliere: Nuovo/Nuovo simbolo, come mostrato nell immagine seguente. Per default, a questa caratteristica (Lamp) è associata come icona una Croce. Ma se si ha a disposizione un insieme di simboli (da un file.sym), è possibile importarli nella Libreria che si sta creando. Si avrà: Nella precedente schermata, scelto il simbolo, è anche possibile personalizzarne la visualizzazione a schermo. Una volta scelto il simbolo (cliccando il tasto OK), si avrà un anteprima di come esso apparirà nella finestra del TBC: pag. 19
23 Qualora non si fosse soddisfatti del simbolo utilizzato è possibile crearne uno proprio. Infatti, nel software FDM esiste un applicativo che consente di creare dei nuovi simboli per poi memorizzarli nel file di archivio dei simboli avente estensione.sym. Per accedere a questo applicativo selezionare, dal menu Modifica, la voce Editor Simboli (ES): Avviato ES, questo consente di creare dei nuovi simboli da visualizzare nella mappa del controller e del software da ufficio. pag. 20
24 Una volta aperto ES, selezionare File e quindi Salva con nome per creare una nuove Libreria di Simboli, chiamata ad esempio My_Simbols. Si creerà, così, il file My_Simbols.sym e verrà chiesto se si vuole impostare tale libreria di simboli come libreria di sistema. Per iniziare a disegnare il nuovo simbolo, selezionare Simbolo/Aggiungi. Scegliere un nome e le opzioni che si intendono utilizzare. Poi, selezionare il menù Disegnare, per cominciare a creare il simbolo per il codice Lamp e scegliere il colore Grigio. Per creare i nuovi simboli, si hanno a disposizione strumenti di disegno semplici. Creato il primo, se ne possono aggiungere altri semplicemente selezionando il pulsante Aggiungi e quindi disegnandoli. Una volta creata questa nuova libreria di simboli, se si vuole utilizzare uno dei simboli creati per identificare il codice lamp, bisogna: in FDM selezionare il codice interessato (Lamp ad esempio) e nella finestra Linee e Simboli fare doppio clic sul nome dell oggetto (Lamp). pag. 21
25 Nella finestra Simboli che si aprirà, aprire la lista in corrispondenza del campo Simbolo e selezionare la voce <<Importa Simboli>>: Ricercare, quindi, la libreria di simboli che si è creato. In questo esempio si utilizzerà un altra libreria chiamata test_strada.sym. Selezionata la libreria di simboli, si vedranno come mostrato nell immagine sottostante tutti i simboli in essa contenuti. È possibile aggiunge tutti questi al proprio database selezionando il pulsante e confermando con OK. pag. 22
26 Fatto ciò, dal campo Simboli sarà possibile scegliere quello personalizzato relativo al codice Lamp, osservando come apparirà nel software TBC: Così come già visto per il software del controller, anche nel FDM è possibile creare dei codici per le linee e dei Codici di Controllo per la creazione delle stesse. Pertanto, creare una nuova categoria per Linee, quindi un nuovo oggetto che si chiamerà Road Axis, avrà codice 02, colore Rosso e come stile di linea Solido. Fatto ciò si avrà una situazione come quella mostrata nell immagine sottostante: Di default, sarà presente solo lo Stile Linea Solido. Naturalmente è possibile decidere di creare un nuovo stile linea selezionando Modifica/Editor tipo di linea: pag. 23
27 Questo Editor è pensato per rendere possibile la creazione di nuovi stili di linea personalizzati nella forma e nel colore. I passaggi da seguire sono abbastanza simili a quelli, già visti, per creare il simbolo al codice Lamp dell esempio precedente. Definite le linee ed associati i codici, per esse è possibile creare delle regole di costruzione. Così come visto per il controller, si possono creare dei Codici di Controllo Linea da applicare per la creazione automatica delle linee durante la misura in campo. Quindi, dal menù a sinistra della schermata sottostante, selezionare col tasto destro del mouse l icona Codici di controllo Linea e quindi scegliere Nuovo/Nuovo Codice di controllo linea: Basta dare un codice al nuovo Codice di controllo Linea che si sta creando e quindi associare una delle funzionalità elencate, praticamente le stesse già viste durante la creazione dei Codici di controllo Linea direttamente dal software Survey Controller: pag. 24
28 Una volta che i Codici di Controllo sono stati personalizzati, essi appariranno nella lista dei codici presente nel menu a sinistra della schermata principale del FDM, come mostrato a destra. Una volta realizzata e personalizzata la nuova Libreria di Codici, salvarla e trasferirla sul controller. Questa può essere associata ad un nuovo lavoro, dalle Proprietà del Lavoro corrente. Pertanto, si potrà utilizzarla per I punti misurati e per le linee. 9. Libreria di Caratteristiche e Codici, utilizzo in TBC Creata una Libreria di Codici e Caratteristiche, può essere utilizzata sia nel TSC che nel software da ufficio TBC così da ottenere le stesse codifiche e simboli. Nel software TBC, selezionare Progetto/Impostazioni progetto per definire la Libreria da utilizzare: Dalla sezione di sinistra dell immagine sottostante, selezionare la cartella Elaborazione Codici elemento e quindi la Libreria di Codici e Caratteristiche che si intende utilizzare nel progetto del TBC: pag. 25
29 Scelta la libreria da utilizzare, dal menu Rilievo scegliere la voce Elabora Codici Elemento, verrà chiesto per quale lavoro importato (file.job) si vuole eseguire l elaborazione dei codici. Selezionare, quindi, la casella corrispondente e cliccare il pulsante evidenziato. Eseguita l elaborazione dei codici, verrà visualizzato un report dettagliato dell operazione. Inoltre, sarà possibile accedere ed editare i codici e le caratteristiche di ogni punto direttamente dalla scheda Foglio di calcolo punti. pag. 26
CREAZIONE DI UNA CARTELLA
 CREAZIONE DI UNA CARTELLA Impostazioni generali Il modulo cartella consente al docente di visualizzare in un unica cartella un insieme di file correlati tra loro, riducendo la dimensione della home page
CREAZIONE DI UNA CARTELLA Impostazioni generali Il modulo cartella consente al docente di visualizzare in un unica cartella un insieme di file correlati tra loro, riducendo la dimensione della home page
SPAC Automazione 2019
 SPAC Automazione 2019 Utilizzo della finestra Gestione Commesse Esercitazione per l apprendimento e l utilizzo dei comandi Rev. 0-2019 Ambiente di lavoro 1 Ambiente di lavoro Descrizione dell ambiente
SPAC Automazione 2019 Utilizzo della finestra Gestione Commesse Esercitazione per l apprendimento e l utilizzo dei comandi Rev. 0-2019 Ambiente di lavoro 1 Ambiente di lavoro Descrizione dell ambiente
Sistemi Informatici per il supporto alle decisioni Modulo 1. Database: concetti introduttivi
 Sistemi Informatici per il supporto alle decisioni Modulo 1 Database: concetti introduttivi Iniziamo questi primi passi introducendo alcune definizioni e concetti fondamentali su questo particolare software,
Sistemi Informatici per il supporto alle decisioni Modulo 1 Database: concetti introduttivi Iniziamo questi primi passi introducendo alcune definizioni e concetti fondamentali su questo particolare software,
Scegli l attività che intendi svolgere e clicca con il tasto sinistro del mouse sull argomento (esempio figura 2)
 Figura 1 Clicca qui con il tasto Una volta scaricati i materiali di studio e averli studiati o almeno letti.! scegli l argomento da trattare, clicca con il tasto sull argomento stesso come descritto nell
Figura 1 Clicca qui con il tasto Una volta scaricati i materiali di studio e averli studiati o almeno letti.! scegli l argomento da trattare, clicca con il tasto sull argomento stesso come descritto nell
DMX LIGHTPLAYER Introduzione...2 Libreria DMX...3 Programmazione dei canali...7 Creazione di uno show...11
 DMX LIGHTPLAYER Introduzione...2 Libreria DMX...3 Programmazione dei canali...7 Creazione di uno show...11 Introduzione Il software DMX LightPlayer è semplice da utilizzare. Possibilità di importare un
DMX LIGHTPLAYER Introduzione...2 Libreria DMX...3 Programmazione dei canali...7 Creazione di uno show...11 Introduzione Il software DMX LightPlayer è semplice da utilizzare. Possibilità di importare un
Guida a Getrix: Indice Multimedia Planimetria
 Guida a Getrix: Indice Multimedia Planimetria Multimedia - PLANIMETRIA: Crea Modifica Cancella Ottieni URL (Multimedia Planimetria) pag. 2 - Creare una Planimetria: Costruzione (Multimedia Planimetria
Guida a Getrix: Indice Multimedia Planimetria Multimedia - PLANIMETRIA: Crea Modifica Cancella Ottieni URL (Multimedia Planimetria) pag. 2 - Creare una Planimetria: Costruzione (Multimedia Planimetria
Avviate Specifi dall icona presente sul vostro Desktop.
 Avviate Specifi dall icona presente sul vostro Desktop. Nota: Se state utilizzando una versione dimostrativa, una volta caricato il programma, un messaggio vi comunicherà i giorni rimanenti del periodo
Avviate Specifi dall icona presente sul vostro Desktop. Nota: Se state utilizzando una versione dimostrativa, una volta caricato il programma, un messaggio vi comunicherà i giorni rimanenti del periodo
Configurare gli stili di rilievo GPS Trimble Survey Controller 12.44
 www.agea.info www.ageasrl.eu SISTEMI PER LA TOPOGRAFIA info@agea.info ferraro@agea.info Configurare gli stili di rilievo GPS Trimble Survey Controller 12.44 Pagina intenzionalmente vuota SOMMARIO PREMESSA...
www.agea.info www.ageasrl.eu SISTEMI PER LA TOPOGRAFIA info@agea.info ferraro@agea.info Configurare gli stili di rilievo GPS Trimble Survey Controller 12.44 Pagina intenzionalmente vuota SOMMARIO PREMESSA...
Infor LN [GUIDA INFOR LN] [GUIDA INFOR LN] Baltur S.p.A. Rev /2013. Guida all utilizzo del Gestionale Infor LN per le Agenzie Baltur
![Infor LN [GUIDA INFOR LN] [GUIDA INFOR LN] Baltur S.p.A. Rev /2013. Guida all utilizzo del Gestionale Infor LN per le Agenzie Baltur Infor LN [GUIDA INFOR LN] [GUIDA INFOR LN] Baltur S.p.A. Rev /2013. Guida all utilizzo del Gestionale Infor LN per le Agenzie Baltur](/thumbs/60/44635830.jpg) Infor LN [GUIDA INFOR LN] Baltur S.p.A. Rev. 1.0-10/2013 [GUIDA INFOR LN] Guida all utilizzo del Gestionale Infor LN per le Agenzie Baltur Baltur S.p.A. Informazioni di base 1 Indice Informazioni di base...
Infor LN [GUIDA INFOR LN] Baltur S.p.A. Rev. 1.0-10/2013 [GUIDA INFOR LN] Guida all utilizzo del Gestionale Infor LN per le Agenzie Baltur Baltur S.p.A. Informazioni di base 1 Indice Informazioni di base...
Manuale d uso DropSheep 4 imaio Gestione Pixmania-PRO Ver 1.1
 Manuale d uso DropSheep 4 imaio Gestione Pixmania-PRO Ver 1.1 Release NOTE 1.1 Prima Versione del Manuale INDICE 1-INTRODUZIONE... 4 2- GESTIONE DEL CATALOGO PIXMANIA-PRO SU IMAIO... 5 3-Configurazione
Manuale d uso DropSheep 4 imaio Gestione Pixmania-PRO Ver 1.1 Release NOTE 1.1 Prima Versione del Manuale INDICE 1-INTRODUZIONE... 4 2- GESTIONE DEL CATALOGO PIXMANIA-PRO SU IMAIO... 5 3-Configurazione
CREAZIONE DI UNA CARTELLA
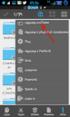 CREAZIONE DI UNA CARTELLA Impostazioni generali Il modulo cartella consente al docente di visualizzare in un unica cartella un insieme di file correlati tra loro, riducendo la dimensione della home page
CREAZIONE DI UNA CARTELLA Impostazioni generali Il modulo cartella consente al docente di visualizzare in un unica cartella un insieme di file correlati tra loro, riducendo la dimensione della home page
Manuale Poliagenda Pag.1
 Pag.1 Indice generale INTRODUZIONE... 3 INSTALLAZIONE di POLIAGENDA...3 CONFIGURAZIONE e Primo Avvio... 7 CREAZIONE AGENDE... 8 IMPOSTAZIONI AGENDA...12 Uso delle Impostazioni... 13 UTILIZZO AGENDA...
Pag.1 Indice generale INTRODUZIONE... 3 INSTALLAZIONE di POLIAGENDA...3 CONFIGURAZIONE e Primo Avvio... 7 CREAZIONE AGENDE... 8 IMPOSTAZIONI AGENDA...12 Uso delle Impostazioni... 13 UTILIZZO AGENDA...
Utilizzo delle Maschere in Microsoft Access
 Utilizzo delle Maschere in Microsoft Access Uso delle maschere Permettono di definire delle interfacce grafiche per la gestione dei dati del database Permettono di realizzare delle piccole applicazioni
Utilizzo delle Maschere in Microsoft Access Uso delle maschere Permettono di definire delle interfacce grafiche per la gestione dei dati del database Permettono di realizzare delle piccole applicazioni
GUIDA UTENTE PRIMA NOTA SEMPLICE
 GUIDA UTENTE PRIMA NOTA SEMPLICE (Vers. 2.3.0) Installazione... 2 Prima esecuzione... 5 Login... 6 Funzionalità... 7 Prima Nota... 8 Registrazione nuovo movimento... 10 Associazione di file all operazione...
GUIDA UTENTE PRIMA NOTA SEMPLICE (Vers. 2.3.0) Installazione... 2 Prima esecuzione... 5 Login... 6 Funzionalità... 7 Prima Nota... 8 Registrazione nuovo movimento... 10 Associazione di file all operazione...
INTRODUZIONE A WORD CHE COS E WORD AVVIARE E CHIUDERE WORD INTERFACCIA UTENTE DI WORD
 INTRODUZIONE A WORD CHE COS E WORD Word è il software che consente di creare documenti testuali utilizzando un computer. Consente anche di inserire nel documento oggetti come: Fotografie Immagini Disegni
INTRODUZIONE A WORD CHE COS E WORD Word è il software che consente di creare documenti testuali utilizzando un computer. Consente anche di inserire nel documento oggetti come: Fotografie Immagini Disegni
Presentazione con PowerPoint
 Presentazione con PowerPoint L applicazione PowerPoint permette di creare documenti da mostrare su diapositive per presentazioni. Sarai facilitato nell utilizzo di PowerPoint perché molti pulsanti e molte
Presentazione con PowerPoint L applicazione PowerPoint permette di creare documenti da mostrare su diapositive per presentazioni. Sarai facilitato nell utilizzo di PowerPoint perché molti pulsanti e molte
SPAC Start Impianti 18 Creazione di un Blocco (componente) e Blocco Cartiglio
 SPAC Start Impianti 18 Creazione di un Blocco (componente) e Blocco Cartiglio Esercitazione per l apprendimento e l utilizzo dei comandi Rev. 0-2018 Ambiente di lavoro 1 Ambiente di lavoro Descrizione
SPAC Start Impianti 18 Creazione di un Blocco (componente) e Blocco Cartiglio Esercitazione per l apprendimento e l utilizzo dei comandi Rev. 0-2018 Ambiente di lavoro 1 Ambiente di lavoro Descrizione
Manuale d istruzioni per l uso della web-mail di ANDI
 Manuale d istruzioni per l uso della web-mail di ANDI 1. Login Dopo esservi connessi all indirizzo https://webmail.andinazionale.it/ troverete una interfaccia come quella indicata in Figura 1. per accedere
Manuale d istruzioni per l uso della web-mail di ANDI 1. Login Dopo esservi connessi all indirizzo https://webmail.andinazionale.it/ troverete una interfaccia come quella indicata in Figura 1. per accedere
Istruzioni di Utilizzo Modulo
 Istruzioni di Utilizzo Modulo Gestione Ristoranti Aprire Dynamic Front Store, apparirà la seguente schermata: NOTA: Per usufruire del tema per Ristoranti su Front Store, eseguire i seguenti passaggi. Da
Istruzioni di Utilizzo Modulo Gestione Ristoranti Aprire Dynamic Front Store, apparirà la seguente schermata: NOTA: Per usufruire del tema per Ristoranti su Front Store, eseguire i seguenti passaggi. Da
Capitolo 30: Importazione di una pianta esterna non creata con Masterchef
 Capitolo 30: Importazione di una pianta esterna non creata con Masterchef Avviate MasterChef dall icona presente sul vostro Desktop. Nota: Se state utilizzando una versione dimostrativa, una volta caricato
Capitolo 30: Importazione di una pianta esterna non creata con Masterchef Avviate MasterChef dall icona presente sul vostro Desktop. Nota: Se state utilizzando una versione dimostrativa, una volta caricato
MS Office Powerpoint La formattazione
 MS Office Powerpoint 2007 - La formattazione La formattazione è la parte più importante del lavoro in Powerpoint, in quanto l essenziale per l aspetto finale che assumerà il nostro lavoro. Questo è un
MS Office Powerpoint 2007 - La formattazione La formattazione è la parte più importante del lavoro in Powerpoint, in quanto l essenziale per l aspetto finale che assumerà il nostro lavoro. Questo è un
Capitolo 19: Creazione del layout di stampa
 Capitolo 19: Creazione del layout di stampa Avviate MasterChef dall icona presente sul vostro Desktop. Nota: Se state utilizzando una versione dimostrativa, una volta caricato il programma, un messaggio
Capitolo 19: Creazione del layout di stampa Avviate MasterChef dall icona presente sul vostro Desktop. Nota: Se state utilizzando una versione dimostrativa, una volta caricato il programma, un messaggio
PAGINA PERSONALE DEL DOCENTE
 PAGINA PERSONALE DEL DOCENTE COME PUBBLICARE UNA NOTIZIA IN ATTIVITÀ IN PROGRAMMA Una volta effettuato dalla home di unipa.it il login con il nome utente e la password usati per la mail, si accede all
PAGINA PERSONALE DEL DOCENTE COME PUBBLICARE UNA NOTIZIA IN ATTIVITÀ IN PROGRAMMA Una volta effettuato dalla home di unipa.it il login con il nome utente e la password usati per la mail, si accede all
Tutorial. Funzioni di personalizzazione dei software.
 Tutorial Funzioni di personalizzazione dei software www.powerwolf.it 1. Premessa Questo documento riguarda le principali funzioni di personalizzazione (schermata di background, skin, testi visualizzati,
Tutorial Funzioni di personalizzazione dei software www.powerwolf.it 1. Premessa Questo documento riguarda le principali funzioni di personalizzazione (schermata di background, skin, testi visualizzati,
Corso sul PACCHETTO OFFICE. Modulo Access
 Corso sul PACCHETTO OFFICE Modulo Access Docente: dott. Marco Cardani Lezione 2 Come creare un database 1 2 Come creare un database Impareremo ora come creare un nuovo database in modo da raggiungere un
Corso sul PACCHETTO OFFICE Modulo Access Docente: dott. Marco Cardani Lezione 2 Come creare un database 1 2 Come creare un database Impareremo ora come creare un nuovo database in modo da raggiungere un
Presentazione con PowerPoint
 Presentazione con PowerPoint L applicazione PowerPoint permette di creare documenti da mostrare su diapositive per presentazioni. Sarai facilitato nell utilizzo di PowerPoint perché molti pulsanti e molte
Presentazione con PowerPoint L applicazione PowerPoint permette di creare documenti da mostrare su diapositive per presentazioni. Sarai facilitato nell utilizzo di PowerPoint perché molti pulsanti e molte
Tutorial 18. Come creare uno stipite personalizzato e inserirlo in libreria
 Tutorial 18. Come creare uno stipite personalizzato e inserirlo in libreria Con questo tutorial imparerete velocemente come creare degli oggetti parametrici personalizzati e inserirli in libreria. Inoltre,
Tutorial 18. Come creare uno stipite personalizzato e inserirlo in libreria Con questo tutorial imparerete velocemente come creare degli oggetti parametrici personalizzati e inserirli in libreria. Inoltre,
Servizi di e-business Eni
 Servizi di e-business Eni Richiedente MAMUI Versione 02/2017 Gentile Utente, questo manuale illustra il flusso del MAMUI in qualità di richiedente. Suggeriamo di dedicare qualche minuto alla lettura per
Servizi di e-business Eni Richiedente MAMUI Versione 02/2017 Gentile Utente, questo manuale illustra il flusso del MAMUI in qualità di richiedente. Suggeriamo di dedicare qualche minuto alla lettura per
Manuale d utilizzo. Indice:
 Manuale d utilizzo Indice: - L interfaccia (area di gestione) pag. 2 - Menu lingua pag. 3 - La gestione delle cartelle pag. 4 - Menu novità pag. 7 - I contatti pag. 8 - Gestione delle aree destra e sinistra
Manuale d utilizzo Indice: - L interfaccia (area di gestione) pag. 2 - Menu lingua pag. 3 - La gestione delle cartelle pag. 4 - Menu novità pag. 7 - I contatti pag. 8 - Gestione delle aree destra e sinistra
Gestione Formulario. Il Formulario è una raccolta organizzata di formule e modelli finalizzati all amministrazione e gestione del personale.
 Gestione Formulario Il programma Esserci Studio gestisce un proprio Formulario. Il Formulario è una raccolta organizzata di formule e modelli finalizzati all amministrazione e gestione del personale. Le
Gestione Formulario Il programma Esserci Studio gestisce un proprio Formulario. Il Formulario è una raccolta organizzata di formule e modelli finalizzati all amministrazione e gestione del personale. Le
Capitolo 18 - Progetto DWG Creazione del layout di stampa
 Capitolo 18 - Progetto DWG Creazione del layout di stampa Avviate MasterChef dall icona presente sul vostro Desktop. Nota: Se state utilizzando una versione dimostrativa, una volta caricato il programma,
Capitolo 18 - Progetto DWG Creazione del layout di stampa Avviate MasterChef dall icona presente sul vostro Desktop. Nota: Se state utilizzando una versione dimostrativa, una volta caricato il programma,
PowerPoint passo dopo passo (step by step) Step 1 Avvia PowerPoint. Step 2 Scegli il Layout. Step 3 Crea la prima diapositiva
 Formazione efficace per chi non ha tempo da perdere a cura di Domenico Corcione PowerPoint passo dopo passo (step by step) Questo è manuale di sopravvivenza, in esso troverai solo alcune tra le tante funzioni
Formazione efficace per chi non ha tempo da perdere a cura di Domenico Corcione PowerPoint passo dopo passo (step by step) Questo è manuale di sopravvivenza, in esso troverai solo alcune tra le tante funzioni
Gestione Formulario. Il Formulario è una raccolta organizzata di formule e modelli finalizzati all amministrazione e gestione del personale.
 Gestione Formulario Il programma Esserci Software gestisce un proprio Formulario. Il Formulario è una raccolta organizzata di formule e modelli finalizzati all amministrazione e gestione del personale.
Gestione Formulario Il programma Esserci Software gestisce un proprio Formulario. Il Formulario è una raccolta organizzata di formule e modelli finalizzati all amministrazione e gestione del personale.
DA LEGGERE PRIMA ESEGUIRE QUALSIASI OPERAZIONE
 DA LEGGERE PRIMA ESEGUIRE QUALSIASI OPERAZIONE La prima parte (da pag. 1 a pag. 7) si riferisce alle versioni monoanno cioè a quelle che richiedono all inizio dell anno l apertura di un nuovo archivio.
DA LEGGERE PRIMA ESEGUIRE QUALSIASI OPERAZIONE La prima parte (da pag. 1 a pag. 7) si riferisce alle versioni monoanno cioè a quelle che richiedono all inizio dell anno l apertura di un nuovo archivio.
Operazioni preliminari: creare una cartella in Documenti
 Operazioni preliminari: creare una cartella in Documenti 1. Fare clic in successione su Start (cerchio con il logo Microsoft in basso a sinistra), Documenti. 2. Cliccare su Nuova cartella comparirà una
Operazioni preliminari: creare una cartella in Documenti 1. Fare clic in successione su Start (cerchio con il logo Microsoft in basso a sinistra), Documenti. 2. Cliccare su Nuova cartella comparirà una
SurvCE: tracciamento, offset, Pregeo e altre funzioni di rilievo
 SurvCE: tracciamento, offset, Pregeo e altre funzioni di rilievo 1. Funzioni base per un tracciamento (o picchettamento) Dopo aver effettuato la connessione ed aver verificato la buona qualità del posizionamento,
SurvCE: tracciamento, offset, Pregeo e altre funzioni di rilievo 1. Funzioni base per un tracciamento (o picchettamento) Dopo aver effettuato la connessione ed aver verificato la buona qualità del posizionamento,
Raccolta e memorizzazione dei dati immessi nei moduli dai visitatori
 Raccolta e memorizzazione dei dati immessi nei moduli dai visitatori Raccolta e memorizzazione dei dati immessi nei moduli dai visitatori Per impostazione predefinita, i risultati dei moduli vengono salvati
Raccolta e memorizzazione dei dati immessi nei moduli dai visitatori Raccolta e memorizzazione dei dati immessi nei moduli dai visitatori Per impostazione predefinita, i risultati dei moduli vengono salvati
PROCEDURA DI RILEVAZIONE E CARICO DELL INVENTARIO DI FARMACIA Versione 30 Novembre 2012 ver. 1
 PROCEDURA DI RILEVAZIONE E CARICO DELL INVENTARIO DI FARMACIA Versione 30 Novembre 2012 ver. 1 1. Effettuare il Backup del Database Winsf, avendo cura di salvarlo su una cartella differente da quella dove
PROCEDURA DI RILEVAZIONE E CARICO DELL INVENTARIO DI FARMACIA Versione 30 Novembre 2012 ver. 1 1. Effettuare il Backup del Database Winsf, avendo cura di salvarlo su una cartella differente da quella dove
Dipartimento Politiche Sociali e della Salute OSSERVATORIO SOCIALE SULLA CONCERTAZIONE TERRITORIALE. Manuale del software Utente Lettore Vers. 5.
 Dipartimento Politiche Sociali e della Salute OSSERVATORIO SOCIALE SULLA CONCERTAZIONE TERRITORIALE Manuale del software Utente Lettore Vers. 5.0 Novembre 2016 Indice Tre passaggi per entrare nel programma...
Dipartimento Politiche Sociali e della Salute OSSERVATORIO SOCIALE SULLA CONCERTAZIONE TERRITORIALE Manuale del software Utente Lettore Vers. 5.0 Novembre 2016 Indice Tre passaggi per entrare nel programma...
Istruzioni e informazioni utili
 1 Istruzioni e informazioni utili Istruzioni installazione Di seguito è descritta la procedura di installazione dell aggiornamento librerie ARCHline.XP. Tutti gli elementi installati verranno inseriti
1 Istruzioni e informazioni utili Istruzioni installazione Di seguito è descritta la procedura di installazione dell aggiornamento librerie ARCHline.XP. Tutti gli elementi installati verranno inseriti
MANUALE PER l INSERIMENTO DEI VOTI PROPOSTI CON SISSIWEB
 MANUALE PER l INSERIMENTO DEI VOTI PROPOSTI CON SISSIWEB 1. Digitare l indirizzo web: http://www.edeamicis.com Sulla pagina principale cliccare su ENTRA NEL SITO 2. Selezionare il link e cliccare su Area
MANUALE PER l INSERIMENTO DEI VOTI PROPOSTI CON SISSIWEB 1. Digitare l indirizzo web: http://www.edeamicis.com Sulla pagina principale cliccare su ENTRA NEL SITO 2. Selezionare il link e cliccare su Area
Relazioni. Microsoft Access. Relazioni. Relazioni
 Relazioni Microsoft Access Relazioni In Access, le relazioni non sono le relazioni del modello relazionale! Relazioni: legate ai concetti di Join Integrità referenziale Relazioni I tipi di relazione possono
Relazioni Microsoft Access Relazioni In Access, le relazioni non sono le relazioni del modello relazionale! Relazioni: legate ai concetti di Join Integrità referenziale Relazioni I tipi di relazione possono
DESCRIZIONE ILLUSTRATA FUNZIONALITA' SOFTWARE ORAZIO WEB
 DESCRIZIONE ILLUSTRATA FUNZIONALITA' SOFTWARE ORAZIO WEB 2 Gestione Rassegna Stampa Orazio Web ha come scopo quello di rendere veloce e flessibile il lavoro dell ufficio stampa,consentendo di gestire i
DESCRIZIONE ILLUSTRATA FUNZIONALITA' SOFTWARE ORAZIO WEB 2 Gestione Rassegna Stampa Orazio Web ha come scopo quello di rendere veloce e flessibile il lavoro dell ufficio stampa,consentendo di gestire i
GUIDA UTENTE BILLIARDS COUNTER (Vers )
 GUIDA UTENTE BILLIARDS COUNTER (Vers. 3.0.0) Installazione Billiards Counter... 2 Primo avvio e configurazione di Billiards Counter... 7 Registrazione del programma... 9 Utilizzo di Billiards Counter...
GUIDA UTENTE BILLIARDS COUNTER (Vers. 3.0.0) Installazione Billiards Counter... 2 Primo avvio e configurazione di Billiards Counter... 7 Registrazione del programma... 9 Utilizzo di Billiards Counter...
HELP N-COM EASYSET. Istruzioni d uso del programma N-Com Easyset UTILIZZO DI N-COM EASYSET...2
 HELP N-COM EASYSET Istruzioni d uso del programma N-Com Easyset UTILIZZO DI N-COM EASYSET...2 AGGIORNAMENTO N-COM EASYSET... 2 SELEZIONE LINGUA DI N-COM EASYSET... 2 BENVENUTO...3 RICONOSCIMENTO DISPOSITIVO...3
HELP N-COM EASYSET Istruzioni d uso del programma N-Com Easyset UTILIZZO DI N-COM EASYSET...2 AGGIORNAMENTO N-COM EASYSET... 2 SELEZIONE LINGUA DI N-COM EASYSET... 2 BENVENUTO...3 RICONOSCIMENTO DISPOSITIVO...3
5 - Importazione di un rilievo da uno strumento topografico
 5 - Importazione di un rilievo da uno strumento topografico Inseriamo ora nel programma PFCAD CATASTO un rilievo fatto con uno strumento topografico. Scegliamo innanzi tutto la voce LAVORI - IMPOSTA LAVORO.
5 - Importazione di un rilievo da uno strumento topografico Inseriamo ora nel programma PFCAD CATASTO un rilievo fatto con uno strumento topografico. Scegliamo innanzi tutto la voce LAVORI - IMPOSTA LAVORO.
MDG Enpals Spettacolo MANUALE D USO E INSTALLAZIONE
 MDG Enpals Spettacolo MANUALE D USO E INSTALLAZIONE Rev 1.00 Pagina 1 di 15 MDG Enpals Spettacolo Manuale di installazione Installazione Inserire il CD di installazione e seguire la procedura di installazione
MDG Enpals Spettacolo MANUALE D USO E INSTALLAZIONE Rev 1.00 Pagina 1 di 15 MDG Enpals Spettacolo Manuale di installazione Installazione Inserire il CD di installazione e seguire la procedura di installazione
7. Sezione Contatti WebMail PEC Aruba: Creazione Contatti e Gruppi di Persone
 7. Sezione Contatti WebMail PEC Aruba: Creazione Contatti e Gruppi di Persone ll presente articolo esemplifica le modalità di utilizzo di tutti gli strumenti disponibili nella sezione Contatti. La stessa
7. Sezione Contatti WebMail PEC Aruba: Creazione Contatti e Gruppi di Persone ll presente articolo esemplifica le modalità di utilizzo di tutti gli strumenti disponibili nella sezione Contatti. La stessa
SPAC Automazione 2019 Disegno Unifilare. Esercitazione per l apprendimento e l utilizzo dei comandi
 SPAC Automazione 2019 Disegno Unifilare Esercitazione per l apprendimento e l utilizzo dei comandi Rev. 0-2019 Ambiente di lavoro 1 Ambiente di lavoro Descrizione dell ambiente di lavoro ed individuazione
SPAC Automazione 2019 Disegno Unifilare Esercitazione per l apprendimento e l utilizzo dei comandi Rev. 0-2019 Ambiente di lavoro 1 Ambiente di lavoro Descrizione dell ambiente di lavoro ed individuazione
ADD-ON FSE REGIONE MARCHE
 DATI PRODUTTORE Via Di Collodi, 6/C 50141 Firenze www.millewin.it COME CONTATTARE L ASSISTENZA TECNICA Dal Lunedì al Venerdì dalle ore 8.30 alle ore 19.30, con orario continuato Sabato dalle ore 9.00 alle
DATI PRODUTTORE Via Di Collodi, 6/C 50141 Firenze www.millewin.it COME CONTATTARE L ASSISTENZA TECNICA Dal Lunedì al Venerdì dalle ore 8.30 alle ore 19.30, con orario continuato Sabato dalle ore 9.00 alle
Microsoft Office 2007
 Microsoft Office 2007 Word Intermedio info@silviamontanari.it Pagina 1 di 10 Sommario Stili 3 Stili carattere 3 Stili paragrafo 4 Applicare uno stile 8 Modificare uno stile 8 Creare un nuovo stile 10 info@silviamontanari.it
Microsoft Office 2007 Word Intermedio info@silviamontanari.it Pagina 1 di 10 Sommario Stili 3 Stili carattere 3 Stili paragrafo 4 Applicare uno stile 8 Modificare uno stile 8 Creare un nuovo stile 10 info@silviamontanari.it
MS Office Powerpoint La formattazione
 MS Office Powerpoint 2007 - La formattazione La formattazione è la parte più importante del lavoro in Powerpoint, in quanto l essenziale per l aspetto finale che assumerà il nostro lavoro. Questo è un
MS Office Powerpoint 2007 - La formattazione La formattazione è la parte più importante del lavoro in Powerpoint, in quanto l essenziale per l aspetto finale che assumerà il nostro lavoro. Questo è un
Guida all installazione del software GestAgenzia. 1.1 Introduzione al software. 1.2 Requisiti minimi hardware e software
 Guida all installazione del software GestAgenzia 1.1 Introduzione al software Il CD-ROM allegato alla presente pubblicazione contiene GetAgenzia software pratico e indispensabile per la gestione delle
Guida all installazione del software GestAgenzia 1.1 Introduzione al software Il CD-ROM allegato alla presente pubblicazione contiene GetAgenzia software pratico e indispensabile per la gestione delle
Una parte consistente del materiale di questa presentazione riprende il contenuto del libro di riferimento del corso:
 Una parte consistente del materiale di questa presentazione riprende il contenuto del libro di riferimento del corso: INTRODUZIONE 1. Computer e Dispositivi 2. Desktop, icone e impostazioni 3. Testi e
Una parte consistente del materiale di questa presentazione riprende il contenuto del libro di riferimento del corso: INTRODUZIONE 1. Computer e Dispositivi 2. Desktop, icone e impostazioni 3. Testi e
Avviate Specifi dall icona presente sul vostro Desktop.
 Avviate Specifi dall icona presente sul vostro Desktop. Nota: Se state utilizzando una versione dimostrativa, una volta caricato il programma, un messaggio vi comunicherà i giorni rimanenti del periodo
Avviate Specifi dall icona presente sul vostro Desktop. Nota: Se state utilizzando una versione dimostrativa, una volta caricato il programma, un messaggio vi comunicherà i giorni rimanenti del periodo
EDUCATION & TRAINING Formazione Tecnica Engine of Your Business
 EDUCATION & TRAINING Formazione Tecnica Engine of Your Business PARTI STANDARD ST9 Prima installazione e configurazione 1. INDICE 1. Indice... 1 1. Premessa... 2 2. Installazione locale (senza server)...
EDUCATION & TRAINING Formazione Tecnica Engine of Your Business PARTI STANDARD ST9 Prima installazione e configurazione 1. INDICE 1. Indice... 1 1. Premessa... 2 2. Installazione locale (senza server)...
Manuale d uso MOTEC. Pagina 1 di 15
 Pagina 1 di 15 MANUALE D USO Copyright GRUPPO INFOTEL s.r.l.- Via Strauss 45 PBX 0828.302200 Battipaglia (SA) Windows e Ms-Word sono marchi registrati dalla Microsoft Corporation CARATTERISTICHE GENERALI
Pagina 1 di 15 MANUALE D USO Copyright GRUPPO INFOTEL s.r.l.- Via Strauss 45 PBX 0828.302200 Battipaglia (SA) Windows e Ms-Word sono marchi registrati dalla Microsoft Corporation CARATTERISTICHE GENERALI
Invio Fatture 730. in FastAmb Medico di Famiglia. BestSoft SOFTWARE IN SANITÀ
 in FastAmb Medico di Famiglia BestSoft SOFTWARE IN SANITÀ Via Bono Cairoli 28/A - 20127 Milano (MI) Help desk: 02 29529140 Num. Verde da fisso: 800 978542 E-mail: info@bestsoft.it Sito Internet: www.bestsoft.it
in FastAmb Medico di Famiglia BestSoft SOFTWARE IN SANITÀ Via Bono Cairoli 28/A - 20127 Milano (MI) Help desk: 02 29529140 Num. Verde da fisso: 800 978542 E-mail: info@bestsoft.it Sito Internet: www.bestsoft.it
CORSO DI FORMAZIONE DOCENTI DELLE SCUOLE PUBBLICHE A GESTIONE PRIVATA ECDL, LA PATENTE EUROPEA PER L USO DEL COMPUTER GUIDA SINTETICA
 M ECDL ECDL, LA PATENTE EUROPEA PER L USO DEL COMPUTER LA POSTA ELETTRONICA Parte Generale GUIDA SINTETICA 1 - Primi passi Aprire il programma di posta elettronica Outlook Express Aprire la cassetta delle
M ECDL ECDL, LA PATENTE EUROPEA PER L USO DEL COMPUTER LA POSTA ELETTRONICA Parte Generale GUIDA SINTETICA 1 - Primi passi Aprire il programma di posta elettronica Outlook Express Aprire la cassetta delle
Come creare un account gmail
 Come creare un account gmail Passo 1 - accesso Digitare l indirizzo www.google.it e cliccare sul tasto Accedi Passo 2 creazione nuovo account Nella schermata che si apre cliccare sul link Crea un account
Come creare un account gmail Passo 1 - accesso Digitare l indirizzo www.google.it e cliccare sul tasto Accedi Passo 2 creazione nuovo account Nella schermata che si apre cliccare sul link Crea un account
InDesign CS5: gestire i documenti
 03 InDesign CS5: gestire i documenti In questo capitolo Imparerai a creare e a salvare un nuovo documento con una o più pagine. Apprenderai come gestire le opzioni di visualizzazione di un documento. Apprenderai
03 InDesign CS5: gestire i documenti In questo capitolo Imparerai a creare e a salvare un nuovo documento con una o più pagine. Apprenderai come gestire le opzioni di visualizzazione di un documento. Apprenderai
EDUCATION & TRAINING Formazione Tecnica Engine of Your Business
 EDUCATION & TRAINING Formazione Tecnica Engine of Your Business PARTI STANDARD ST8 Prima installazione e configurazione 1. INDICE 1. Indice... 1 1. Premessa... 2 2. Installazione locale... 3 3. Installazione
EDUCATION & TRAINING Formazione Tecnica Engine of Your Business PARTI STANDARD ST8 Prima installazione e configurazione 1. INDICE 1. Indice... 1 1. Premessa... 2 2. Installazione locale... 3 3. Installazione
Gestione del testo. Dreamweaver e il testo. Richiamare la pagina
 Gestione del testo 04 In questo capitolo In questo capitolo imparerai a utilizzare gli strumenti di formattazione del testo. Imparerai come impostare uno stile a un testo per un titolo o un paragrafo.
Gestione del testo 04 In questo capitolo In questo capitolo imparerai a utilizzare gli strumenti di formattazione del testo. Imparerai come impostare uno stile a un testo per un titolo o un paragrafo.
SEGNALAZIONI STUDI DI SETTORE UNICO 2012 GUIDA OPERATIVA VERSIONE 1.0
 SEGNALAZIONI STUDI DI SETTORE UNICO 2012 GUIDA OPERATIVA VERSIONE 1.0 Introduzione Profilo utente Acquisizione nuova segnalazione Modifica della segnalazione Cancellazione di una segnalazione Stampa della
SEGNALAZIONI STUDI DI SETTORE UNICO 2012 GUIDA OPERATIVA VERSIONE 1.0 Introduzione Profilo utente Acquisizione nuova segnalazione Modifica della segnalazione Cancellazione di una segnalazione Stampa della
Nuova Piattaforma Intercent-ER: manuali per le Pubbliche Amministrazioni
 TMintercent-TMintercent-TMintercent-TMintercent Nuova Piattaforma Intercent-ER: manuali per le Pubbliche Amministrazioni Comunicazioni Intercent-ER COMUNICAZIONI 1 Sommario 1. COMUNICAZIONI... 3 1.1 Comunicazione...
TMintercent-TMintercent-TMintercent-TMintercent Nuova Piattaforma Intercent-ER: manuali per le Pubbliche Amministrazioni Comunicazioni Intercent-ER COMUNICAZIONI 1 Sommario 1. COMUNICAZIONI... 3 1.1 Comunicazione...
ISCRIZIONI. Impostazioni form ECDL
 ISCRIZIONI In questo menù del pannello di amministrazione vengono gestite le iscrizioni ai corsi ECDL e agli eventi generici impostabili. E' possibile creare gli eventi per una determinata data e visualizzare
ISCRIZIONI In questo menù del pannello di amministrazione vengono gestite le iscrizioni ai corsi ECDL e agli eventi generici impostabili. E' possibile creare gli eventi per una determinata data e visualizzare
Eventi.dispoc Guidelines
 Eventi.dispoc Guidelines 1. Credenziali Google 2. Inserire un evento 3. Importare il calendario eventi.dispoc 4. Abilitare le notifiche 5. Inoltrare una mail eventi.dispoc@gmail.com su @unisi.it 1 1. Credenziali
Eventi.dispoc Guidelines 1. Credenziali Google 2. Inserire un evento 3. Importare il calendario eventi.dispoc 4. Abilitare le notifiche 5. Inoltrare una mail eventi.dispoc@gmail.com su @unisi.it 1 1. Credenziali
Formazione a Supporto dell Inserimento Lavorativo. Elementi di Word avanzato. Docente Franchini Gloria
 Formazione a Supporto dell Inserimento Lavorativo Elementi di Word avanzato Docente Franchini Gloria Impostare i punti di tabulazione Sul righello sono impostati vari punti di Tabulazione. Esistono cinque
Formazione a Supporto dell Inserimento Lavorativo Elementi di Word avanzato Docente Franchini Gloria Impostare i punti di tabulazione Sul righello sono impostati vari punti di Tabulazione. Esistono cinque
Gestione Vaccinazioni Modulo SOLE
 Gestione Vaccinazioni Modulo SOLE Per la gestione delle Vaccinazioni all interno dell Applicativo di Cartella Clinica (d ora in avanti abbreviata in ACC), sono a disposizione i seguenti menù con relativi
Gestione Vaccinazioni Modulo SOLE Per la gestione delle Vaccinazioni all interno dell Applicativo di Cartella Clinica (d ora in avanti abbreviata in ACC), sono a disposizione i seguenti menù con relativi
Guida all uso del sistema gestionale schede online per attività commerciali e turistiche
 Guida all uso del sistema gestionale schede online per attività commerciali e turistiche Versione 1.0 Ultima revisione: 09/11/2012 www.bormio.info Questa guida è di proprietà esclusiva di Bormio.info e
Guida all uso del sistema gestionale schede online per attività commerciali e turistiche Versione 1.0 Ultima revisione: 09/11/2012 www.bormio.info Questa guida è di proprietà esclusiva di Bormio.info e
SEE Electrical Expert V4: FAQ
 SEE Electrical Expert V4: FAQ Inserimento attributi in morsetti logici e fisici INTRODUZIONE Ad un morsetto (che sia esso logico oppure fisico) è possibile aggiungere un attributo passando per il comando
SEE Electrical Expert V4: FAQ Inserimento attributi in morsetti logici e fisici INTRODUZIONE Ad un morsetto (che sia esso logico oppure fisico) è possibile aggiungere un attributo passando per il comando
IMPORTAZIONE PRESENZE DA RILEVATORI ELETTRONICI. tramite file tracciato
 IMPORTAZIONE PRESENZE DA RILEVATORI ELETTRONICI tramite file tracciato 1. Associazione del numero di badge ai nominativi Il programma PowerDIP consente di importare le presenze acquisiste con i rilevatori
IMPORTAZIONE PRESENZE DA RILEVATORI ELETTRONICI tramite file tracciato 1. Associazione del numero di badge ai nominativi Il programma PowerDIP consente di importare le presenze acquisiste con i rilevatori
IMPORTAZIONE PRESENZE DA RILEVATORI ELETTRONICI E MODULO TIMBRATURE. Indice
 IMPORTAZIONE PRESENZE DA RILEVATORI ELETTRONICI E MODULO TIMBRATURE Indice Introduzione Associazione del numero di badge ai nominativi Importazione delle timbrature da tracciato Importazione automatica
IMPORTAZIONE PRESENZE DA RILEVATORI ELETTRONICI E MODULO TIMBRATURE Indice Introduzione Associazione del numero di badge ai nominativi Importazione delle timbrature da tracciato Importazione automatica
STEP 1 Installazione software
 Sommario STEP 1 Installazione software... 2 STEP 2 Impostare i nominativi degli utilizzatori... 3 STEP 3 Definire su quale schermo visualizzare l output (Nel caso si utilizzino 2 schermi )... 4 STEP 4
Sommario STEP 1 Installazione software... 2 STEP 2 Impostare i nominativi degli utilizzatori... 3 STEP 3 Definire su quale schermo visualizzare l output (Nel caso si utilizzino 2 schermi )... 4 STEP 4
SCRIBUS Guida Generale
 SCRIBUS Guida Generale Introduzione Scribus è un software di impaginazione, rilasciato sotto licenza GPL (licenza pubblica generica) e può pertanto essere utilizzato liberamente. Versione utilizzata: Scribus
SCRIBUS Guida Generale Introduzione Scribus è un software di impaginazione, rilasciato sotto licenza GPL (licenza pubblica generica) e può pertanto essere utilizzato liberamente. Versione utilizzata: Scribus
GALLERY. Album immagini
 GALLERY In questo menù del pannello di amministrazione si trovano tutte le funzioni utili alla gestione delle foto, dei video e degli album da inserire all'interno delle pagine con funzione ALBUM IMMAGINI
GALLERY In questo menù del pannello di amministrazione si trovano tutte le funzioni utili alla gestione delle foto, dei video e degli album da inserire all'interno delle pagine con funzione ALBUM IMMAGINI
1 Installazione Software Panel Control
 INTRODUZIONE Panel Control è il software di supervisione di centrali di allarme Bentel Absoluta. Permette di caricare mappe grafiche su più livelli e di gestire in modo semplice e intuitivo gli eventi
INTRODUZIONE Panel Control è il software di supervisione di centrali di allarme Bentel Absoluta. Permette di caricare mappe grafiche su più livelli e di gestire in modo semplice e intuitivo gli eventi
Laboratorio Informatico di Base. Fogli di calcolo
 Laboratorio Informatico di Base Fogli di calcolo I Fogli elettronici Un foglio elettronico (spreadsheet) è un programma che organizza i dati in maniera tabellare. La tabella è già presente all apertura
Laboratorio Informatico di Base Fogli di calcolo I Fogli elettronici Un foglio elettronico (spreadsheet) è un programma che organizza i dati in maniera tabellare. La tabella è già presente all apertura
TUTORIAL LIBRI IN SIMBOLI
 TUTORIAL LIBRI IN SIMBOLI Questo tutorial guida alla costruzione di un libro in simboli utilizzando il programma SYMWRITER e OPENOFFICE DRAW. I programmi devono essere aperti entrambi. Si consiglia di
TUTORIAL LIBRI IN SIMBOLI Questo tutorial guida alla costruzione di un libro in simboli utilizzando il programma SYMWRITER e OPENOFFICE DRAW. I programmi devono essere aperti entrambi. Si consiglia di
COME INSERIRE LE NOTE NELLA COMPOSIZIONE
 COME INSERIRE LE NOTE NELLA COMPOSIZIONE 1. Note ordine in INTESTAZIONE: Nella sezione INTESTAZIONE del progetto è possibile inserire qualsiasi tipo di nota da comunicare nei dieci campi che portano la
COME INSERIRE LE NOTE NELLA COMPOSIZIONE 1. Note ordine in INTESTAZIONE: Nella sezione INTESTAZIONE del progetto è possibile inserire qualsiasi tipo di nota da comunicare nei dieci campi che portano la
Microsoft Visual Basic
 Microsoft Visual Basic Excel Pag. 1 a 10 Sommario Visual Basic:... 3 Interfaccia Grafica... 3 Macro registrate... 4 Utilizzo della macro... 5 Per abbinare una combinazione di tasti dopo aver registrato
Microsoft Visual Basic Excel Pag. 1 a 10 Sommario Visual Basic:... 3 Interfaccia Grafica... 3 Macro registrate... 4 Utilizzo della macro... 5 Per abbinare una combinazione di tasti dopo aver registrato
Modulo 6. Strumenti di Presentazione
 Modulo 6 Strumenti di Presentazione Concetti generali Aprire un programma di Presaentazioni Start Programmi Microsoft Office Microsoft PowerPoint Mirko Fornai Basi di dati Se il mouse rimane per qualche
Modulo 6 Strumenti di Presentazione Concetti generali Aprire un programma di Presaentazioni Start Programmi Microsoft Office Microsoft PowerPoint Mirko Fornai Basi di dati Se il mouse rimane per qualche
Evoluzioni Software s.n.c. SLpw Guida all'uso Pag.1 di 49
 Evoluzioni Software s.n.c. SLpw Guida all'uso Pag.1 di 49 Evoluzioni Software s.n.c. SLpw Guida all'uso Pag.2 di 49 1 Installazione certificati Uffici Giudiziari... 3 2 Accesso al programma... 6 2.1 Fascicoli...
Evoluzioni Software s.n.c. SLpw Guida all'uso Pag.1 di 49 Evoluzioni Software s.n.c. SLpw Guida all'uso Pag.2 di 49 1 Installazione certificati Uffici Giudiziari... 3 2 Accesso al programma... 6 2.1 Fascicoli...
POWERPOINT. Ruggiero Mennea. Il software permette la creazione di diapositive comunemente
 POWERPOINT Ruggiero Mennea Il software permette la creazione di diapositive comunemente dette slide e fornisce strumenti utili per creare gli oggetti che le rendano efficaci: diagrammi, grafici, elenchi
POWERPOINT Ruggiero Mennea Il software permette la creazione di diapositive comunemente dette slide e fornisce strumenti utili per creare gli oggetti che le rendano efficaci: diagrammi, grafici, elenchi
POSTECERT POST CERTIFICATA GUIDA ALL USO DELLA WEBMAIL
 POSTECERT POSTEMAIL CERTIFICATA GUIDA ALL USO DELLA WEBMAIL Sommario Pagina di accesso... 3 Posta in arrivo... 4 Area posta... 5 Scrivi un nuovo messaggio... 5 Selezione ricevuta di consegna... 5 Inserimento
POSTECERT POSTEMAIL CERTIFICATA GUIDA ALL USO DELLA WEBMAIL Sommario Pagina di accesso... 3 Posta in arrivo... 4 Area posta... 5 Scrivi un nuovo messaggio... 5 Selezione ricevuta di consegna... 5 Inserimento
Guida pratica all attivazione della componente applet per la firma digitale interna al portale VestaNET
 Guida pratica all attivazione della componente applet per la firma digitale interna al portale Aggiornamento al 09/02/2017 È stato introdotto il paragrafo di appendice, realizzato con la preziosa collaborazione
Guida pratica all attivazione della componente applet per la firma digitale interna al portale Aggiornamento al 09/02/2017 È stato introdotto il paragrafo di appendice, realizzato con la preziosa collaborazione
NUOVA AGENDA LEGALE. Guida all utilizzo Versione 10.1
 NUOVA AGENDA LEGALE Guida all utilizzo Versione 10.1 Sommario PREMESSA... 3 STRUTTURA... 3 MODALITA DI VISUALIZZAZIONE... 4 INSERIMENTO... 6 INSERIMENTO DI UNA UDIENZA... 7 INSERIMENTO DI UNA ATTIVITA...
NUOVA AGENDA LEGALE Guida all utilizzo Versione 10.1 Sommario PREMESSA... 3 STRUTTURA... 3 MODALITA DI VISUALIZZAZIONE... 4 INSERIMENTO... 6 INSERIMENTO DI UNA UDIENZA... 7 INSERIMENTO DI UNA ATTIVITA...
DEFINIZIONI SMART E RELATIVE ESERCITAZIONI. MODULO 4 Realizzazione di semplici presentazioni multimediali
 DEFINIZIONI SMART E RELATIVE ESERCITAZIONI MODULO 4 Realizzazione di semplici presentazioni multimediali MODULO 4 REALIZZAZIONE DI SEMPLICI PRESENTAZIONI MULTIMEDIALI Sviluppare una presentazione Le presentazioni
DEFINIZIONI SMART E RELATIVE ESERCITAZIONI MODULO 4 Realizzazione di semplici presentazioni multimediali MODULO 4 REALIZZAZIONE DI SEMPLICI PRESENTAZIONI MULTIMEDIALI Sviluppare una presentazione Le presentazioni
SMART CLIENT SaaS 1.1
 09/06/2014 SMART CLIENT SaaS 1.1 INSTALLAZIONE E CONFIGURAZIONE Gentile cliente, seguendo questa breve guida, potrà facilmente installare e configurare la nuova utility Smart Client rilasciata per tutti
09/06/2014 SMART CLIENT SaaS 1.1 INSTALLAZIONE E CONFIGURAZIONE Gentile cliente, seguendo questa breve guida, potrà facilmente installare e configurare la nuova utility Smart Client rilasciata per tutti
Turismo POI. Manuale per il redattore
 Turismo POI Manuale per il redattore Sommario 1. Introduzione... 2 Informazioni su questa guida... 2 Convenzioni... 3 2. Modifica di un POI... 3 2.1 Accesso alla scheda... 3 2.2 Presentazione della scheda
Turismo POI Manuale per il redattore Sommario 1. Introduzione... 2 Informazioni su questa guida... 2 Convenzioni... 3 2. Modifica di un POI... 3 2.1 Accesso alla scheda... 3 2.2 Presentazione della scheda
GUIDA ALL UTILIZZO DEL FASCICOLO INPS
 GUIDA ALL UTILIZZO DEL FASCICOLO INPS v1.0 22/03/2013 CGIL Lecce Guida all utilizzo del fascicolo INPS 1 Sommario OPERAZIONI PRELIMINARI... 3 ACCESSO AL SISTEMA... 4 MANDATO DI PATROCINIO... 7 DELEGA INPS...
GUIDA ALL UTILIZZO DEL FASCICOLO INPS v1.0 22/03/2013 CGIL Lecce Guida all utilizzo del fascicolo INPS 1 Sommario OPERAZIONI PRELIMINARI... 3 ACCESSO AL SISTEMA... 4 MANDATO DI PATROCINIO... 7 DELEGA INPS...
MODULO 5 - USO DELLE BASI DI DATI 2 FINALITÁ
 PATENTE EUROPEA DEL COMPUTER 5.0 MODULO 5 Database (Microsoft Access 2007) Parte 3 A cura di Mimmo Corrado Gennaio 2012 MODULO 5 - USO DELLE BASI DI DATI 2 FINALITÁ Il Modulo 5, richiede che il candidato
PATENTE EUROPEA DEL COMPUTER 5.0 MODULO 5 Database (Microsoft Access 2007) Parte 3 A cura di Mimmo Corrado Gennaio 2012 MODULO 5 - USO DELLE BASI DI DATI 2 FINALITÁ Il Modulo 5, richiede che il candidato
Manuale GWCAP MANUALE. Software per la realizzazione di capitolati d appalto per gli impianti elettrici
 MANUALE Software per la realizzazione di capitolati d appalto per gli impianti elettrici 1 INDICE: 10 - Introduzione... 3 100 - Menu... 4 1000 - Menu File... 4 1001 - Nuovo... 4 1003 - Salva... 4 1002
MANUALE Software per la realizzazione di capitolati d appalto per gli impianti elettrici 1 INDICE: 10 - Introduzione... 3 100 - Menu... 4 1000 - Menu File... 4 1001 - Nuovo... 4 1003 - Salva... 4 1002
INDICE. Vista Libretto Livello Digitale 2. Importazione di dati da strumento 3. Inserisci File Vari 5. Compensazione Quote 5.
 Prodotto da INDICE Vista Libretto Livello Digitale 2 Importazione di dati da strumento 3 Inserisci File Vari 5 Compensazione Quote 5 Uscite 6 File Esporta Livellazioni (.CSV) 6 Corso Livello Digitale Pag.
Prodotto da INDICE Vista Libretto Livello Digitale 2 Importazione di dati da strumento 3 Inserisci File Vari 5 Compensazione Quote 5 Uscite 6 File Esporta Livellazioni (.CSV) 6 Corso Livello Digitale Pag.
SISTEMA GESTIONE TOMBINI
 SISTEMA GESTIONE TOMBINI Il sistema offre funzionalità di rilievo sul campo e censimento dei tombini presenti sulle strade comunali per mezzo di una App dedicata. Il rilievo è basato sul posizionamento
SISTEMA GESTIONE TOMBINI Il sistema offre funzionalità di rilievo sul campo e censimento dei tombini presenti sulle strade comunali per mezzo di una App dedicata. Il rilievo è basato sul posizionamento
Utilizzo delle Maschere in Microsoft Access
 Creazione una nuova (1) Utilizzo Maschere in Microsoft Access Si effettuano le seguenti operazioni corrispondente alla base ti: si seleziona la cartella Maschere nella finestra si preme il tasto Crea una
Creazione una nuova (1) Utilizzo Maschere in Microsoft Access Si effettuano le seguenti operazioni corrispondente alla base ti: si seleziona la cartella Maschere nella finestra si preme il tasto Crea una
AGENDA LEGALE. Guida all utilizzo
 AGENDA LEGALE Guida all utilizzo Sommario PREMESSA... 3 STRUTTURA... 3 MODALITA DI VISUALIZZAZIONE... 4 INSERIMENTO... 6 INSERIMENTO DI UNA UDIENZA... 7 INSERIMENTO DI UNA ATTIVITA... 9 INSERIMENTO DI
AGENDA LEGALE Guida all utilizzo Sommario PREMESSA... 3 STRUTTURA... 3 MODALITA DI VISUALIZZAZIONE... 4 INSERIMENTO... 6 INSERIMENTO DI UNA UDIENZA... 7 INSERIMENTO DI UNA ATTIVITA... 9 INSERIMENTO DI
