mäìöáå=pfabufp=ééê=uflp=ud
|
|
|
- Ornella Angeli
- 7 anni fa
- Visualizzazioni
Transcript
1 =kìçîç=~=é~êíáêé=ç~w MUKOMNP mäìöáå=pfabufp=ééê=uflp=ud j~åì~äé=ééê=ädìíéåíé fí~äá~åç Manuale per l'utente, Plug-in SIDEXIS per XIOS XG =
2 Sirona Dental Systems GmbH Manuale per l'utente Plugin SIDEXIS per XIOS XG Indice per argomenti 1 Descrizione del plugin Plugin SIDEXIS per XIOS XG Requisiti di sistema Installazione Installazione del plugin per il collegamento USB dell'apparecchio Installazione del plugin per il collegamento WiFi dell'apparecchio Configurazione Richiamo della finestra di dialogo di configurazione Configurazione di XIOS XG Select Configurazione di XIOS XG Supreme Impostazioni dell'apparecchio Impostazioni per la ripresa Commutazione tra riprese a 8 bit e riprese a 12 bit Visualizzazione dei file di calibrazione del sensore installati Installazione dei file di calibrazione del sensore (solo per i sensori 21 CDR2000) Modifica della modalità binning (solo per sensori XIOS XG 22 Supreme) Visualizzazione di numero di serie, dimensioni e file di calibrazione 23 di un sensore collegato Configurazione WiFi Visualizzazione delle reti WiFi disponibili e dello stato della 25 connessione delle interfacce WiFi Collegamento dell'interfaccia WiFi ad una rete WiFi Collegamento dell'interfaccia WiFi ad una rete WiFi nascosta Configurazione dell'interfaccia WiFi per più reti Attivazione / disattivazione della selezione apparecchio WiFi tramite RFID Impostazioni di plugin Configurazione della registrazione avanzata Attivazione / disattivazione della risposta vocale Prima della prima messa in servizio Installazione del driver per il modulo USB Abilitazione dell'interfaccia WiFi in SIDEXIS XG D
3 Sirona Dental Systems GmbH Manuale per l'utente Plugin SIDEXIS per XIOS XG Installazione del driver per il lettore RFID Uso Creazione dello stato di pronto esposizione con sensore XIOS XG Select Creazione dello stato di pronto esposizione con sensore XIOS XG Supreme Modifica delle riprese Modifica delle riprese con SIDEXIS XG Elaborazione della ripresa con lo strumento di elaborazione dell'immagine Regolatore dinamico di messa a fuoco (solo per XIOS XG Supreme) Nuovo invio a SIDEXIS XG di riprese WiFi non trasmesse D
4 1 Descrizione del plugin Sirona Dental Systems GmbH 1.1 Plugin SIDEXIS per XIOS XG Manuale per l'utente Plugin SIDEXIS per XIOS XG 1 Descrizione del plugin Descrizione del plugin 1.1 Plugin SIDEXIS per XIOS XG Plugin SIDEXIS per XIOS XG Egregio Cliente, Siamo lieti che Lei utilizzi il sistema radiografico intraorale XIOS XG di SIRONA. Il plugin SIDEXIS per XIOS XG offre le seguenti funzionalità: acquisizione immagini con i sensori XIOS XG Select e XIOS XG Supreme tramite USB (in connessione con il modulo USB XIOS XG) acquisizione immagini con i sensori XIOS XG Select e XIOS XG Supreme tramite WiFi (in connessione con l'interfaccia WiFi XIOS XG) Opzionalmente è possibile un'identificazione univoca delle interfacce WiFi tramite RFID (in connessione con il lettore RFID XIOS XG) Regolatore dinamico di messa a fuoco: Strumento di elaborazione dell'immagine per riprese effettuate con sensori di tipo XIOS XG Supreme Per tutte le riprese sono disponibili le funzioni di elaborazione immagini di SIDEXIS XG, ved. "Manuale per l'utente di SIDEXIS XG". 4 D
5 Sirona Dental Systems GmbH Manuale per l'utente Plugin SIDEXIS per XIOS XG 1 Descrizione del plugin 1.2 Requisiti di sistema 1.2 Requisiti di sistema Requisiti di sistema Oltre a SIDEXIS XG (a partire dalla versione 2.56) è necessario installare il plugin SIDEXIS per XIOS XG. Il PC per SIDEXIS XG e il plugin SIDEXIS per XIOS XG devono soddisfare i requisiti minimi seguenti: Processore: Memoria di lavoro Spazio libero su disco fisso: Supporto: Scheda grafica: 32 bit (x86), 1 GHz 2 GB 5 GB per l'installazione di SIDEXIS XG e la banca dati masterizzatore CD/DVD > 128 MB, risoluzione minima 1024 x 768 pixel, 16,7 milioni di colori (TrueColor) idoneo per applicazioni diagnostiche Rete RJ45, 100 MBit/s Schermo: Scheda di rete: Porta USB: conforme allo standard USB 2.0 Vengono supportati i sistemi operativi seguenti: Windows XP Service Pack 3 32 bit Windows Vista Service Pack 1 32 bit Windows 7 Professional SP 1 32 e 64 bit Windows 7 Ultimate SP 1 32 e 64 bit Per l'utilizzo delle interfacce WiFi la rete WiFi deve soddisfare i seguenti requisiti: Tecnologia: Frequenza: Tecnica di modulazione: Tipo di modulazione: Modalità di accesso alla rete: Velocità dei dati radio: Protocolli di sicurezza: Trasmissione dei dati digitale FM a 2,4 GHz, IEEE b/g, conforme a WiFi 2,4-2,4835 GHz, 11 canali utilizzabili DSSS, CCK, OFDM DBPSK, DQPSK, CCK, BPSK, QPSK, 16QAM, 64QAM Ad-Hoc e Infrastructure b - 11 / 5,5 / 2 / 1 Mbs g - 54 / 48 / 36 / 24 / 18 / 12 / 9 / 6 Mbs Disattivati, WEP 64 e 128 bit, WPA (TKIP), WPA (AES), WPA2 (AES) I requisiti di sistema possono essere consultati al sito D
6 2 Installazione Sirona Dental Systems GmbH Manuale per l'utente Plugin SIDEXIS per XIOS XG 2 Installazione Installazione Contenuti del CD fornito in dotazione Nel CD "Sirona XIOS XG Select/Supreme Installazione" fornito in dotazione sono disponibili le seguenti opzioni: "Installazione della connessione dell'apparecchio tramite supporto USB" Questa opzione installa il plugin XIOS XG per il collegamento USB dell'apparecchio, il driver per il modulo USB e lo strumento di elaborazione dell'immagine Regolatore dinamico di messa a fuoco. "Installazione della connessione dell'apparecchio tramite supporto WiFi" Questa opzione installa il plugin XIOS XG per il collegamento WiFi dell'apparecchio, il driver per l'interfaccia WiFi e lo strumento di elaborazione dell'immagine Regolatore dinamico di messa a fuoco. Se si utilizzano sia i moduli USB sia le interfacce WiFi, installare entrambi i collegamenti dell'apparecchio. Panoramica della finestra di installazione 6 D
7 Sirona Dental Systems GmbH Manuale per l'utente Plugin SIDEXIS per XIOS XG 2 Installazione 2.1 Installazione del plugin per il collegamento USB dell'apparecchio 2.1 Installazione del plugin per il collegamento USB dell'apparecchio Installazione del plugin per il collegamento USB dell'apparecchio Assicurarsi che sia installato SIDEXIS XG 2.56 o superiore. 1. Effettuare il login al PC con un account di amministratore. 2. Inserire il CD Sirona XIOS XG Select/Supreme Installazione nell'unità CD / DVD del PC. 3. Di solito il setup si avvia automaticamente. In caso contrario, fare doppio clic sul file Autorun.exe nella directory principale del CD di installazione. Viene visualizzata la finestra di dialogo "Sirona XIOS XG Select/ Supreme Installazione". 4. Fare clic nella finestra "Sirona XIOS XG Select/Supreme Installazione" su "Installazione della connessione dell'apparecchio tramite supporto USB". 5. Seguire le istruzioni successive. D
8 2 Installazione Sirona Dental Systems GmbH 2.1 Installazione del plugin per il collegamento USB dell'apparecchio Manuale per l'utente Plugin SIDEXIS per XIOS XG 6. Riavviare il PC quando viene richiesto. Il plug-in XIOS XG per il collegamento USB dell'apparecchio è installato. 8 D
9 Sirona Dental Systems GmbH Manuale per l'utente Plugin SIDEXIS per XIOS XG 2 Installazione 2.2 Installazione del plugin per il collegamento WiFi dell'apparecchio 2.2 Installazione del plugin per il collegamento WiFi dell'apparecchio Installazione del plugin per il collegamento WiFi dell'apparecchio Assicurarsi che sia installato SIDEXIS XG 2.56 o superiore. 1. Effettuare il login al PC con un account di amministratore. 2. Inserire il CD Sirona XIOS XG Select/Supreme Installazione nell'unità CD / DVD del PC. 3. Di solito il setup si avvia automaticamente. In caso contrario, fare doppio clic sul file Autorun.exe nella directory principale del CD di installazione. Viene visualizzata la finestra di dialogo "Sirona XIOS XG Select/ Supreme Installazione". 4. Fare clic nella finestra "Sirona XIOS XG Select/Supreme Installazione" su "Installazione della connessione dell'apparecchio tramite supporto WiFi". 5. Seguire le istruzioni successive. D
10 2 Installazione Sirona Dental Systems GmbH 2.2 Installazione del plugin per il collegamento WiFi dell'apparecchio Manuale per l'utente Plugin SIDEXIS per XIOS XG 6. Riavviare il PC quando viene richiesto. Il plug-in XIOS XG per il collegamento WiFi dell'apparecchio è installato. 10 D
11 Sirona Dental Systems GmbH Manuale per l'utente Plugin SIDEXIS per XIOS XG 3 Configurazione 3.1 Richiamo della finestra di dialogo di configurazione 3 Configurazione Configurazione 3.1 Richiamo della finestra di dialogo di configurazione Richiamo della finestra di dialogo di configurazione Informazioni relative alla finestra di dialogo di configurazione Configurazione XIOS XG Nella finestra di dialogo di configurazione Configurazione XIOS XG si effettuano tutte le impostazioni per il plugin SIDEXIS per XIOS XG per i sensori e i moduli XIOS XG Richiamo della finestra di dialogo di configurazione Configurazione XIOS XG Il plugin SIDEXIS per XIOS XG è installato. 1. Avviare SIDEXIS Manager. È possibile trovare SIDEXIS Manager nel menu Start sotto Programmi --> SIDEXIS -->SIDEXIS Manager 2. In SIDEXIS Manager fare clic sul pulsante "XIOS XG Select / Supreme Configuration". Si apre la finestra di dialogo di configurazione Configurazione XIOS XG. D
12 3 Configurazione Sirona Dental Systems GmbH 3.2 Configurazione di XIOS XG Select Manuale per l'utente Plugin SIDEXIS per XIOS XG 3.2 Configurazione di XIOS XG Select Configurazione di XIOS XG Select Nella finestra di dialogo di configurazione per XIOS XG Select è possibile configurare l'ottimizzazione automatica delle riprese. Le riprese effettuate con un sensore di tipo XIOS XG Select vengono ottimizzate automaticamente in base a queste configurazioni. 1. Avviare la finestra di dialogo di configurazione Configurazione XIOS XG. 2. All'apertura nella finestra di dialogo di configurazione "Configurazione XIOS XG" normalmente è selezionata la scheda "XIOS XG Select". A B C D E 3. Porre il segno di spunta nella casella di controllo "Ottimizzazione immagine automatica" (A) per attivare la Ottimizzazione immagine automatica per le riprese XIOS XG Select. Le riprese XIOS XG Select vengono ottimizzate automaticamente. Nell'area "Impostazioni ottimizzazione immagine" è possibile effettuare le impostazioni per la Ottimizzazione immagine automatica. Queste sono descritte di seguito. 12 D
13 Sirona Dental Systems GmbH Manuale per l'utente Plugin SIDEXIS per XIOS XG 3 Configurazione 3.2 Configurazione di XIOS XG Select 4. Nei menu a discesa (B) definire le opzioni filtro desiderate. È possibile utilizzare contemporaneamente tutte le 3 opzioni filtro, oppure solo una o 2 opzioni filtro. Se non si desidera utilizzare alcuna opzione filtro, rimuovere tutte le voci dai menu a discesa. I filtri immagine vengono utilizzati sulle riprese XIOS XG Select, se è attivata la Ottimizzazione immagine automatica. Sono a disposizione i seguenti filtri immagine: "Attenua fruscio ": Questo filtro rimuove piccole informazioni di disturbo o singoli pixel che causano rumore nell'immagine. La nitidezza complessiva dell'immagine non viene ridotta. Questo filtro è disponibile in presenza di immagini smorzate. "Nitido": Questo filtro intensifica i contrasti dei pixel attigui. In questo modo l'immagine risulta nel complesso più nitida. Questo filtro è disponibile in presenza di immagini non a fuoco. "Ottimizza contrasto": Questo filtro analizza la distribuzione dei valori di grigio nell'immagine e li ottimizza in modo da rendere più netto il contrasto. 5. Adattare con i regolatori "Luminosità" (C) e "Contrasto" (D) la Luminosità ed il Contrasto per le riprese XIOS XG Select. Queste impostazioni vengono applicate se è attiva la Ottimizzazione immagine automatica. 6. Per disattivare Ottimizzazione immagine automatica, rimuovere il segno di spunta nella casella di controllo "Ottimizzazione immagine automatica". 7. Per attivare Marcatore di orientamento, porre il segno di spunta nella casella di controllo "Marcatore di orientamento" (E). Se Marcatore di orientamento è attivato, viene descritta la posizione del sensore durante la ripresa. Inoltre in un angolo della ripresa viene disegnato un triangolo, in modo tale che la posizione del sensore sia visibile durante la ripresa. Ulteriori informazioni a riguardo si trovano nelle istruzioni d'uso XIOS XG Sistema USB e sensori o XIOS XG Sistema WiFi e sensori nel capitolo Orientamento dell'immagine radiografica. Marcatore di orientamento può essere utilizzato anche se la Ottimizzazione immagine automatica non è attivata. 8. Fare clic sul pulsante "Applica" per salvare la configurazione. oppure Fare clic sul pulsante "OK" per salvare la configurazione e chiudere la finestra di dialogo di configurazione. Le impostazioni per le riprese "XIOS XG Select" sono memorizzate. Le riprese del tipo "XIOS XG Select" vengono ottimizzate in base alle impostazioni effettuate. IMPORTANTE Le configurazioni per XIOS XG Select influenzano solo le riprese realizzate con un sensore di tipo XIOS XG Select. D
14 3 Configurazione Sirona Dental Systems GmbH 3.3 Configurazione di XIOS XG Supreme Manuale per l'utente Plugin SIDEXIS per XIOS XG 3.3 Configurazione di XIOS XG Supreme Configurazione di XIOS XG Supreme Nella finestra di dialogo di configurazione XIOS XG Supreme vengono configurati i filtri immagine per le riprese XIOS XG Supreme. È possibile ottimizzare la rappresentazione delle riprese in base alle proprie esigenze. Se si crea una ripresa XIOS XG Supreme, con queste impostazioni alla ripresa viene automaticamente applicato un filtro immagine. Con lo strumento di elaborazione dell'immagine Regolatore dinamico di messa a fuoco è possibile applicare ulteriori filtri immagine alla ripresa e modificare la nitidezza. 1. Avviare la finestra di dialogo di configurazione "Configurazione XIOS XG". 2. Fare clic nella finestra di dialogo di configurazione "Configurazione XIOS XG" sulla scheda "XIOS XG Supreme". A B C D E F 3. Fare clic su uno dei pulsanti filtro immagine (B) per scegliere un filtro immagine. Il pulsante del filtro immagine selezionato viene contrassegnato da una cornice rossa. È ora possibile configurare il filtro immagine. 4. Con il cursore (D) regolare la nitidezza per il filtro immagine. 5. Con il regolatore "Luminosità" (E) adattare la Luminosità del filtro immagine. 6. Con il regolatore "Contrasto" (F) adattare il Contrasto del filtro immagine. Le regolazioni vengono rappresentate nell'anteprima (A). 14 D
15 Sirona Dental Systems GmbH Manuale per l'utente Plugin SIDEXIS per XIOS XG 3 Configurazione 3.3 Configurazione di XIOS XG Supreme 7. Ripetere i passi da 3 a 6 per gli altri filtri immagine. 8. Per attivare Marcatore di orientamento, porre il segno di spunta nella casella di controllo "Marcatore di orientamento" (C). Con Marcatore di orientamento viene descritta la posizione del sensore durante la ripresa. Inoltre in un angolo della ripresa viene disegnato un triangolo, in modo tale che la posizione del sensore sia riconoscibile durante la ripresa. Ulteriori informazioni a riguardo si trovano nelle istruzioni d'uso XIOS XG Sistema USB e sensori o XIOS XG Sistema WiFi e sensori nel capitolo Orientamento dell'immagine radiografica. 9. Fare clic sul pulsante "Applica" per salvare la configurazione. oppure Fare clic sul pulsante "OK" per salvare la configurazione e chiudere la finestra di dialogo di configurazione. I filtri immagine per XIOS XG Supreme sono configurati. Alla creazione di una ripresa XIOS XG Supreme viene applicato sempre un filtro immagine. In questo modo la ripresa viene filtrata conformemente a queste impostazioni. IMPORTANTE Le configurazioni per XIOS XG Supreme influenzano solo le riprese realizzate con un sensore di tipo XIOS XG Supreme. D
16 3 Configurazione Sirona Dental Systems GmbH 3.4 Impostazioni dell'apparecchio Manuale per l'utente Plugin SIDEXIS per XIOS XG 3.4 Impostazioni dell'apparecchio Impostazioni dell'apparecchio Informazioni relative alla finestra di dialogo di configurazione Impostazioni dell'apparecchio Nella finestra di dialogo di configurazione Impostazioni dell'apparecchio è possibile effettuare le seguenti configurazioni: Impostazioni per la ripresa Configurazione WiFi Attivazione / disattivazione di Selezione apparecchio WiFi per RFID Queste opzioni di configurazione vengono descritte all'interno di questo capitolo. 16 D
17 Sirona Dental Systems GmbH Manuale per l'utente Plugin SIDEXIS per XIOS XG 3 Configurazione 3.4 Impostazioni dell'apparecchio Tutte le opzioni di configurazione nella finestra di dialogo Impostazioni dell'apparecchio sono protette da password. Al richiamo di una configurazione viene richiesta l'immissione della password di servizio. IMPORTANTE Configurazioni errate nella finestra di dialogo Impostazioni dell'apparecchio possono portare a malfunzionamenti del plugin SIDEXIS per XIOS XG. Le configurazioni nella finestra di dialogo Impostazioni dell'apparecchio dovrebbero essere effettuate soltanto da tecnici di servizio Impostazioni per la ripresa Impostazioni per la ripresa Informazioni sulle Impostazioni per la ripresa La finestra di dialogo Impostazioni dell'apparecchio --> Impostazioni per la ripresa offre le seguenti possibilità: Commutazione tra riprese a 8 bit e riprese a 12 bit Visualizzazione dei file di calibrazione del sensore installati Installazione dei file di calibrazione del sensore (solo per i sensori di tipo CDR2000) Modifica della modalità binning (Solo per sensori di tipo XIOS XG Supreme) Visualizzazione di numero di serie, dimensioni e data dei file di calibrazione per un sensore collegato Le finestre di dialogo per Impostazioni per la ripresa sono disponibili soltanto in inglese. D
18 3 Configurazione Sirona Dental Systems GmbH 3.4 Impostazioni dell'apparecchio Manuale per l'utente Plugin SIDEXIS per XIOS XG Commutazione tra riprese a 8 bit e riprese a 12 bit Commutazione tra riprese a 8 bit e riprese a 12 bit Le riprese a 12 bit presentano una migliore qualità, ma allo stesso tempo richiedono una maggiore quantità di dati, rispetto alle riprese a 8 bit. Con le riprese a 8 bit è possibile un trasferimento più rapido dei dati. La creazione di riprese a 8 bit ha senso solo in caso di connessioni di rete lente. La maggior parte delle reti presentano una performance sufficiente a trasmettere in breve tempo riprese a 12 bit. SIRONA consiglia pertanto la creazione di riprese a 12 bit. 1. Avviare la finestra di dialogo di configurazione Configurazione XIOS XG. 2. Fare clic nella finestra di dialogo Configurazione XIOS XG sulla scheda "Impostazioni dell'apparecchio". 3. Fare clic sul pulsante "Impostazioni per la ripresa" 4. Immettere nella finestra che compare la password di servizio e fare clic su "OK". Si apre la finestra "Eigenschaften von Xray Acquisition Control". 5. Fare clic nella finestra di dialogo "Eigenschaften von Xray Acquisition Control" sulla scheda "Xray". 6. Per creare riprese a 12 bit, porre il segno di spunta nella casella di controllo "Acqire 12 bit image". 7. Per creare riprese a 8 bit, rimuovere il segno di spunta nella casella di controllo "Acqire 12 bit image". 8. Non modificare le altre impostazioni. 9. Fare clic sul pulsante "OK". Le impostazioni vengono acquisite. 18 D
19 Sirona Dental Systems GmbH Manuale per l'utente Plugin SIDEXIS per XIOS XG 3 Configurazione 3.4 Impostazioni dell'apparecchio Visualizzazione dei file di calibrazione del sensore installati Visualizzazione dei file di calibrazione del sensore installati I file di calibrazione del sensore contengono informazioni per la correzione di errori di pixel. Per ciascun sensore esistono file di calibrazione individuali. Per i sensori di tipo XIOS XG Select e XIOS XG Supreme, i file di calibrazione sono salvati sul sensore e vengono installati automaticamente quando il sensore viene collegato per la prima volta al PC. Attraverso la finestra di dialogo "Eigenschaften von Xray Acquisition Control", è possibile verificare se i file di calibrazione del sensore sono stati installati correttamente. Inoltre, è possibile visualizzare il percorso di installazione dei file di calibrazione del sensore. 1. Avviare la finestra di dialogo di configurazione Configurazione XIOS XG. 2. Fare clic nella finestra di dialogo Configurazione XIOS XG sulla scheda "Impostazioni dell'apparecchio". 3. Fare clic sul pulsante "Impostazioni per la ripresa". 4. Immettere nella finestra che compare la password di servizio e fare clic su "OK". Si apre la finestra "Eigenschaften von Xray Acquisition Control". 5. Fare clic nella finestra di dialogo "Eigenschaften von Xray Acquisition Control" sulla scheda "Calibration". A B In "Calibration File Path" (A) viene visualizzato il percorso di installazione per i file di calibrazione. Durante l'installazione del plugin questo percorso viene automaticamente definito in maniera corretta. Non è necessario modificare il percorso tramite il pulsante "Change Path". D
20 3 Configurazione Sirona Dental Systems GmbH 3.4 Impostazioni dell'apparecchio Manuale per l'utente Plugin SIDEXIS per XIOS XG 6. Nell'elenco "Calibration File List", ricercare il numero di serie del sensore. Questo numero di serie è stampato sull'alloggiamento del sensore. L'elenco "Calibration File List" (B) contiene i numeri di serie dei sensori per i quali sono installati i file di calibrazione. Se i numeri di serie del sensore sono riportati nell'elenco, significa che il file di calibrazione è installato correttamente per questo sensore. 20 D
21 Sirona Dental Systems GmbH Manuale per l'utente Plugin SIDEXIS per XIOS XG 3 Configurazione 3.4 Impostazioni dell'apparecchio Installazione dei file di calibrazione del sensore (solo per i sensori CDR2000) Installazione dei file di calibrazione del sensore (solo per i sensori CDR2000) Nei sensori di tipo CDR 2000, i file di calibrazione del sensore sono contenuti su un supporto dati fornito. Questi file di calibrazione del sensore vengono installati manualmente tramite la finestra di dialogo "Eigenschaften von Xray Acquisition Control". 1. Inserire il CD con i file di calibrazione per il sensore CDR 2000 nell'unità CD / DVD del proprio PC. 2. Avviare la finestra di dialogo di configurazione Configurazione XIOS XG. 3. Fare clic nella finestra di dialogo Configurazione XIOS XG sulla scheda "Impostazioni dell'apparecchio". 4. Fare clic sul pulsante "Impostazioni per la ripresa" 5. Immettere nella finestra che compare la password di servizio e fare clic su "OK". Si apre la finestra "Eigenschaften von Xray Acquisition Control". 6. Fare clic nella finestra di dialogo "Eigenschaften von Xray Acquisition Control" sulla scheda "Calibration". 7. Fare clic sul pulsante "Install New Calibration File". 8. Navigare nel CD inserito e selezionare il file di calibrazione. 9. Seguire le ulteriori istruzioni. Il file di calibrazione per il sensore CDR 2000 è installato. Il numero di serie del sensore è contenuto nell'elenco "Calibration File List". D
22 3 Configurazione Sirona Dental Systems GmbH 3.4 Impostazioni dell'apparecchio Manuale per l'utente Plugin SIDEXIS per XIOS XG Modifica della modalità binning (solo per sensori XIOS XG Supreme) Modifica della modalità binning (solo per sensori XIOS XG Supreme) Per le riprese con i sensori XIOS XG Supreme sono a disposizione 2 modalità binning. Nella modalità binning 1x1 ("High Resolution Acquisition" attivato) si ottiene la qualità di immagine più elevata. Nella modalità binning 2x2 vengono sommati rispettivamente 4 pixel in un unico pixel. La risoluzione della ripresa è quindi inferiore ed è necessario minor spazio in memoria. 1. Avviare la finestra di dialogo di configurazione Configurazione XIOS XG. 2. Fare clic nella finestra di dialogo Configurazione XIOS XG sulla scheda "Impostazioni dell'apparecchio". 3. Fare clic sul pulsante "Impostazioni per la ripresa". 4. Immettere nella finestra che compare la password di servizio e fare clic su "OK". Si apre la finestra "Eigenschaften von Xray Acquisition Control". 5. Fare clic nella finestra di dialogo "Eigenschaften von Xray Acquisition Control" sulla scheda "Sensor". 6. Per creare riprese a in modalità binning, porre il segno di spunta nella casella di controllo "High Resolution Acquisition". 7. Per creare riprese a in modalità binning 2x2, rimuovere il segno di spunta nella casella di controllo "High Resolution Acquisition". 8. Non modificare le altre impostazioni. 9. Fare clic sul pulsante "OK". Le impostazioni vengono acquisite. 22 D
23 Sirona Dental Systems GmbH Manuale per l'utente Plugin SIDEXIS per XIOS XG 3 Configurazione 3.4 Impostazioni dell'apparecchio Visualizzazione di numero di serie, dimensioni e file di calibrazione di un sensore collegato Visualizzazione di numero di serie, dimensioni e file di calibrazione di un sensore collegato 1. Avviare la finestra di dialogo di configurazione Configurazione XIOS XG. 2. Fare clic nella finestra di dialogo Configurazione XIOS XG sulla scheda "Impostazioni dell'apparecchio". 3. Fare clic sul pulsante "Impostazioni per la ripresa". 4. Immettere nella finestra che compare la password di servizio e fare clic su "OK". Si apre la finestra "Eigenschaften von Xray Acquisition Control". 5. Fare clic nella finestra di dialogo "Eigenschaften von Xray Acquisition Control" sulla scheda "Sensor". 6. Fare clic sul pulsante "Recheck". Vengono visualizzati il numero di serie del sensore, le dimensioni del sensore e la data dei file di calibrazione del sensore collegato. D
24 3 Configurazione Sirona Dental Systems GmbH 3.4 Impostazioni dell'apparecchio Manuale per l'utente Plugin SIDEXIS per XIOS XG Configurazione WiFi Configurazione WiFi Informazioni relative alla Configurazione WiFi La finestra di dialogo "Impostazioni dell'apparecchio" --> "Configurazione WiFi" offre le seguenti possibilità: visualizzazione delle reti WiFi disponibili e dello stato della connessione delle interfacce WiFi collegamento delle interfacce WiFi ad una rete WiFi collegamento delle interfacce WiFi a reti WiFi nascoste. Per fare ciò è necessario conoscere il nome della rete WiFi nascosta. Le finestre di dialogo per "Configurazione WiFi" sono disponibili soltanto in inglese. 24 D
25 Sirona Dental Systems GmbH Manuale per l'utente Plugin SIDEXIS per XIOS XG 3 Configurazione 3.4 Impostazioni dell'apparecchio Visualizzazione delle reti WiFi disponibili e dello stato della connessione delle interfacce WiFi Visualizzazione delle reti WiFi disponibili e dello stato della connessione delle interfacce WiFi La base di ricarica WiFi è collegata al PC tramite USB. La base di ricarica WiFi è collegata alla rete elettrica tramite connettore. L'interfaccia WiFi è posizionata nella base di ricarica. 1. Avviare la finestra di dialogo di configurazione Configurazione XIOS XG. 2. Fare clic nella finestra di dialogo Configurazione XIOS XG sulla scheda "Impostazioni dell'apparecchio". 3. Fare clic sul pulsante "Configurazione WiFi". 4. Immettere nella finestra che compare la password di servizio e fare clic su "OK". Si apre la finestra "WiFi Configuration Utility". In questa finestra vengono visualizzate le seguenti informazioni: A D B E C A B Informazioni relative all'interfaccia WiFi registrata Reti disponibili. Per ciascuna rete vengono visualizzate le seguenti informazioni: Nome Codifica (colonna "Security") Intensità del segnale (colonna "Signal") C D E Canale (colonna "Channel") Informazioni relative alla rete attualmente configurata Pulsante "Refresh". Aggiorna l'elenco delle reti disponibili Pulsante "Connect" D
26 3 Configurazione Sirona Dental Systems GmbH 3.4 Impostazioni dell'apparecchio Manuale per l'utente Plugin SIDEXIS per XIOS XG Collegamento dell'interfaccia WiFi ad una rete WiFi Collegamento dell'interfaccia WiFi ad una rete WiFi L'interfaccia WiFi si trova nella portata di una rete WiFi. Il router WiFi viene utilizzato in modalità G o modalità Mixed. Per maggiori informazioni in merito, consultare le istruzioni d'uso del proprio router WiFi. La base di ricarica WiFi è collegata al PC tramite USB. La base di ricarica WiFi è collegata alla rete elettrica tramite connettore. L'interfaccia WiFi è posizionata nella base di ricarica. 1. Avviare la finestra di dialogo di configurazione Configurazione XIOS XG. 2. Fare clic nella finestra di dialogo Configurazione XIOS XG sulla scheda "Impostazioni dell'apparecchio". 3. Fare clic sul pulsante "Configurazione WiFi" 4. Immettere nella finestra che compare la password di servizio e fare clic su "OK". Si apre la finestra "WiFi Configuration Utility". 5. Se nella finestra "WiFi Configuration Utility" non viene visualizzata alcuna rete, fare clic sul pulsante "Refresh". 6. Nella finestra "WiFi Configuration Utility" fare clic sulla rete nella quale si desidera registrare l'interfaccia WiFi. 7. Fare clic sul pulsante "Connect". 26 D
27 Sirona Dental Systems GmbH Manuale per l'utente Plugin SIDEXIS per XIOS XG 3 Configurazione 3.4 Impostazioni dell'apparecchio Si apre la finestra "Connect network". 8. Se la rete è protetta con password, immettere la password. Scegliere il metodo di assegnazione adatto per l'indirizzo IP. Per maggiori informazioni in merito, consultare le istruzioni d'uso del proprio router WiFi. 9. Nella finestra "Connect network" fare clic sul pulsante "Connect". D
28 3 Configurazione Sirona Dental Systems GmbH 3.4 Impostazioni dell'apparecchio Manuale per l'utente Plugin SIDEXIS per XIOS XG L'interfaccia WiFi viene collegata alla rete. Durante l'instaurazione della connessione, vengono visualizzati una barra di progressione e il testo "Waiting to connect". È possibile interrompere l'instaurazione della connessione facendo clic sul pulsante "Stop waiting". 28 D
29 Sirona Dental Systems GmbH Manuale per l'utente Plugin SIDEXIS per XIOS XG 3 Configurazione 3.4 Impostazioni dell'apparecchio Se è stato possibile collegare con successo l'interfaccia WiFi alla rete desiderata, vengono visualizzati due segni di spunta verdi accanto ai campi "Connection status" e "IP Address status". Vengono inoltre visualizzati nome, indirizzo IP, indirizzo MAC e tipo di connessione della rete. D
30 3 Configurazione Sirona Dental Systems GmbH 3.4 Impostazioni dell'apparecchio Manuale per l'utente Plugin SIDEXIS per XIOS XG Collegamento dell'interfaccia WiFi ad una rete WiFi nascosta Collegamento dell'interfaccia WiFi ad una rete WiFi nascosta A livello standard, le reti WiFi nascoste non vengono visualizzate nell'elenco delle reti. Con i dati di accesso per la rete nascosta è possibile collegare interfacce WiFi alla rete nascosta. Preparare i dati di accesso per la rete nascosta. Per informazioni in merito, rivolgersi al proprio gestore di rete. L'interfaccia WiFi si trova nella portata della rete WiFi nascosta. Il router WiFi viene utilizzato in modalità G o modalità Mixed. Per maggiori informazioni in merito, consultare le istruzioni d'uso del proprio router WiFi. La base di ricarica WiFi è collegata al PC tramite USB. La base di ricarica WiFi è collegata alla rete elettrica tramite connettore. L'interfaccia WiFi è posizionata nella base di ricarica. 1. Avviare la finestra di dialogo di configurazione Configurazione XIOS XG. 2. Fare clic nella finestra di dialogo Configurazione XIOS XG sulla scheda "Impostazioni dell'apparecchio". 3. Fare clic sul pulsante "Configurazione WiFi" 4. Immettere nella finestra che compare la password di servizio e fare clic su "OK". Si apre la finestra "WiFi Configuration Utility". 30 D
31 Sirona Dental Systems GmbH Manuale per l'utente Plugin SIDEXIS per XIOS XG 3 Configurazione 3.4 Impostazioni dell'apparecchio 5. Nella finestra "WiFi Configuration Utility" fare clic sul menu "File". 6. Selezionare nel menu "File" la voce di menu "Create a new Network". Si apre la finestra "Connect network". D
32 3 Configurazione Sirona Dental Systems GmbH 3.4 Impostazioni dell'apparecchio Manuale per l'utente Plugin SIDEXIS per XIOS XG 7. Nella finestra "Connect network", immettere tutti i dati richiesti per la rete nascosta. Per maggiori informazioni, rivolgersi al proprio gestore di rete. 8. Fare clic sul pulsante "Connect". L'interfaccia WiFi viene collegata alla rete nascosta Configurazione dell'interfaccia WiFi per più reti Configurazione dell'interfaccia WiFi per più reti È possibile configurare l'interfaccia WiFi anche per più reti. Per questo osservare quanto segue: Tutte le reti devono funzionare con la stessa modalità (DHCP o manuale). Con la modalità di funzionamento manuale l'interfaccia WiFi presenta lo stesso indirizzo IP per tutte le reti. Se si volesse configurare un'interfaccia WiFi con diversi indirizzi IP per più reti, le reti dovranno allora funzionare tramite DHCP. 32 D
33 Sirona Dental Systems GmbH Manuale per l'utente Plugin SIDEXIS per XIOS XG 3 Configurazione 3.4 Impostazioni dell'apparecchio Attivazione / disattivazione della selezione apparecchio WiFi tramite RFID Attivazione / disattivazione della selezione apparecchio WiFi tramite RFID La Selezione apparecchio WiFi per RFID viene proposta se vengono utilizzate più interfacce WiFi su diversi PC. L'interfaccia WiFi viene accoppiata al PC tenendola sopra un lettore RFID, e quindi non deve essere identificata sulla base del numero di serie. In questo modo si evita di accoppiare involontariamente un'interfaccia WiFi errata. Per ulteriori informazioni sull'accoppiamento di interfacce WiFi tramite RFID si rimanda alle istruzioni d'uso Sistema WiFi e sensori XIOS XG. 1. Avviare la finestra di dialogo di configurazione Configurazione XIOS XG. 2. Fare clic nella finestra di dialogo di configurazione Configurazione XIOS XG sulla scheda "Impostazioni dell'apparecchio". 3. Porre il segno di spunta nella casella di controllo "Selezione apparecchio WiFi per RFID" per attivare la Selezione apparecchio WiFi per RFID. Viene richiesta l'immissione di una password di servizio. 4. Per disattivare Selezione apparecchio WiFi per RFID, rimuovere il segno di spunta. Anche qui viene richiesta l'immissione di una password di servizio. D
34 3 Configurazione Sirona Dental Systems GmbH 3.4 Impostazioni dell'apparecchio Manuale per l'utente Plugin SIDEXIS per XIOS XG 5. Fare clic sul pulsante "Applica" per salvare la configurazione. oppure Fare clic sul pulsante "OK" per salvare la configurazione e chiudere la finestra di dialogo di configurazione. Selezione apparecchio WiFi per RFID è attivato. Le interfacce WiFi possono essere accoppiate con un PC tramite RFID. 34 D
35 Sirona Dental Systems GmbH Manuale per l'utente Plugin SIDEXIS per XIOS XG 3 Configurazione 3.5 Impostazioni di plugin 3.5 Impostazioni di plugin Impostazioni di plugin Informazioni sulle Impostazioni di plug-in La finestra di dialogo Impostazioni di plug-in offre le seguenti possibilità: Configurazione dell'opzione Logging esteso Attivazione / disattivazione di Con parola D
36 3 Configurazione Sirona Dental Systems GmbH 3.5 Impostazioni di plugin Manuale per l'utente Plugin SIDEXIS per XIOS XG Configurazione della registrazione avanzata Configurazione della registrazione avanzata A livello standard, il plug-in SIDEXIS per XIOS XG registra tutti i messaggi di errore. Con l'opzione Logging esteso si stabilisce quali altri dati debbano essere registrati. 1. Avviare la finestra di dialogo di configurazione Configurazione XIOS XG. 2. Fare clic nella finestra di dialogo di configurazione Configurazione XIOS XG sulla scheda "Impostazioni di plug-in". 3. Porre un segno di spunta su "Avvertenza" per registrate tutti gli avvisi. 4. Porre un segno di spunta su "Informazione" per registrare tutti gli eventi che non rappresentano alcun errore nel normale svolgimento delle riprese ma che possono essere utili al verificarsi di errori o per la ricerca degli errori. 5. Porre un segno di spunta su "Diagnose" per registrate tutti le informazioni diagnostiche. La registrazione di informazioni diagnostiche può essere utilizzata al verificarsi di errori per la ricerca delle cause degli errori stessi. 36 D
37 Sirona Dental Systems GmbH Manuale per l'utente Plugin SIDEXIS per XIOS XG 3 Configurazione 3.5 Impostazioni di plugin IMPORTANTE Maggiore capacità di memoria richiesta, minore velocità del sistema La registrazione di informazioni di diagnostica richiede molto spazio in memoria. Questo può comportare un rallentamento del sistema durante una ripresa. Attivare la registrazione di informazioni di diagnostica solo previa consultazione del servizio clienti. 6. Per disattivare le opzioni di registrazione avanzate, togliere il segno di spunta. 7. Fare clic sul pulsante "Applica" per salvare la configurazione. oppure Fare clic sul pulsante "OK" per salvare la configurazione e chiudere la finestra di dialogo di configurazione. L'opzione Logging esteso è configurata. D
38 3 Configurazione Sirona Dental Systems GmbH 3.5 Impostazioni di plugin Manuale per l'utente Plugin SIDEXIS per XIOS XG Attivazione / disattivazione della risposta vocale Attivazione / disattivazione della risposta vocale Durante la creazione di uno stato di pronto esposizione, la Con parola emette il seguente segnale acustico: "Attendi ripresa " (segnale indicante la realizzazione dello stato di pronto esposizione) "Errore" (segnale indicante che a causa di un errore non è stato possibile creare lo stato di pronto esposizione oppure che durante la ripresa si è verificato un errore.) Per l'utilizzo della risposta vocale deve essere installata una scheda audio. 1. Avviare la finestra di dialogo di configurazione Configurazione XIOS XG 2. Fare clic nella finestra di dialogo di configurazione Configurazione XIOS XG sulla scheda "Impostazioni di plug-in". 3. Porre il segno di spunta nella casella di controllo "Con parola" per attivare la Con parola. 4. Per disattivare Con parola, rimuovere il segno di spunta. 5. Fare clic sul pulsante "Applica" per salvare la configurazione. oppure Fare clic sul pulsante "OK" per salvare la configurazione e chiudere la finestra di dialogo di configurazione. Le impostazioni vengono acquisite. 38 D
39 Sirona Dental Systems GmbH Manuale per l'utente Plugin SIDEXIS per XIOS XG 3 Configurazione 3.6 Prima della prima messa in servizio 3.6 Prima della prima messa in servizio Prima della prima messa in servizio Installazione del driver per il modulo USB Installazione del driver per il modulo USB Questa procedura è necessaria solamente se si utilizza un modulo USB per la prima volta su un PC. Il plugin SIDEXIS per XIOS XG, collegamento dell'apparecchio tramite supporto USB, è installato. 1. Effettuare il login al PC con un account di amministratore. 2. Collegare il modulo USB ad una porta USB del PC. Il driver per il modulo USB si installa automaticamente. Non appena il driver è installato, viene visualizzata una conferma. Il modulo USB non deve essere abilitato in SIDEXIS XG. Non sono necessarie ulteriori operazioni. Il modulo USB è pronto all'uso. D
40 3 Configurazione Sirona Dental Systems GmbH 3.6 Prima della prima messa in servizio Manuale per l'utente Plugin SIDEXIS per XIOS XG Abilitazione dell'interfaccia WiFi in SIDEXIS XG Abilitazione dell'interfaccia WiFi in SIDEXIS XG Questa procedura non è necessaria se per l'accoppiamento si utilizza la tecnica RFID. Questa procedura è necessaria solamente se si utilizza un'interfaccia WiFi per la prima volta su un PC. Il plug-in SIDEXIS per XIOS XG, collegamento dell'apparecchio tramite supporto WiFi, è installato. Il PC è collegato ad una rete WiFi. L'interfaccia WiFi è collegata alla stessa rete WiFi del PC. Vedere Configurazione WiFi. 1. Avviare il SIDEXIS Manager. 2. In SIDEXIS Manager fare clic sul pulsante "SiXABCon". 3. Abilitare sulla scheda Abilitazioni locali le interfacce WiFi, che devono poter trasmettere riprese radiografiche a questo PC. Le interfacce WiFi collegate con la rete wireless vengono mostrate nell'elenco con il relativo numero di serie. Il numero di serie è riportato sull'alloggiamento di ogni interfaccia WiFi. Le interfacce WiFi che non presentano alcun segno di spunta sono bloccate per questo PC. 4. Abilitare eventualmente le interfacce WiFi su altre workstation SIDEXIS XG. Le interfacce WiFi sono registrate in SIDEXIS XG. 40 D
41 Sirona Dental Systems GmbH Manuale per l'utente Plugin SIDEXIS per XIOS XG 3 Configurazione 3.6 Prima della prima messa in servizio In alternativa il tecnico di servizio può abilitare le interfacce WiFi anche attraverso la scheda "Proprietà" per altre workstation SIDEXIS XG nella rete. Per apportare modifiche su questa scheda è necessaria la password di servizio; vedere "Manuale di servizio SIDEXIS XG" Installazione del driver per il lettore RFID Installazione del driver per il lettore RFID Questa procedura è necessaria solamente se si utilizza un lettore RFID per la prima volta su un PC. Il plugin SIDEXIS per XIOS XG, collegamento dell'apparecchio tramite supporto WiFi, è installato. "Selezione apparecchio WiFi per RFID" è attivato. 1. Effettuare il login al PC con un account di amministratore. 2. Collegare il lettore RFID ad una porta USB del PC. Il driver per il lettore RFID si installa automaticamente. Non appena il driver è installato, viene visualizzata una conferma. Il lettore WiFi è pronto all'uso. D
42 4 Uso Sirona Dental Systems GmbH 4.1 Creazione dello stato di pronto esposizione con sensore XIOS XG Select Manuale per l'utente Plugin SIDEXIS per XIOS XG 4 Uso Uso 4.1 Creazione dello stato di pronto esposizione con sensore XIOS XG Select Creazione dello stato di pronto esposizione con sensore XIOS XG Select Il plug-in SIDEXIS per XIOS XG è installato. Il driver per il modulo USB è installato oppure un'interfaccia WiFi è abilitata in SIDEXIS XG. In caso di utilizzo di Selezione apparecchio WiFi per RFID (opzionale): Selezione apparecchio WiFi per RFID è attivato. Il driver per il lettore RFID XIOS XG è installato. Un lettore RFID XIOS XG è collegato ad una porta USB del PC. 1. Avviare SIDEXIS XG. 2. Registrare un paziente. Vedere il manuale per l'utente di SIDEXIS XG. 3. Collegare un sensore XIOS XG Select al modulo USB o all'interfaccia WiFi. Vedere le istruzioni d'uso XIOS XG Sistema USB e sensori o XIOS XG Sistema WiFi e sensori. 4. Posizionare il sensore. Vedere le istruzioni d'uso XIOS XG Sistema USB e sensori o XIOS XG Sistema WiFi e sensori. 5. Fare clic in SIDEXIS XG sul pulsante "Pronto esposizione per creare un'esposizione endorale". Si apre la finestra "Prima della radiografia, definire il dente e/o il programma". Nella finestra "Prima della radiografia, definire il dente e/o il programma" è selezionato il tipo di immagine "Esposizione radiografica endorale". 42 D
43 Sirona Dental Systems GmbH Manuale per l'utente Plugin SIDEXIS per XIOS XG 4 Uso 4.1 Creazione dello stato di pronto esposizione con sensore XIOS XG Select IMPORTANTE Se non è ancora registrato alcun paziente, viene prima visualizzata la finestra "Seleziona paziente". In tal caso, registrare un paziente. 6. Fare clic sul dente da esaminare. 7. Per esaminare una Dentatura decidua, porre il segno di spunta nella casella di controllo "Dentatura decidua". Fare quindi clic sul dente da esaminare nella vista della Dentatura decidua. IMPORTANTE Per informazioni sulle rappresentazioni dei denti si rimanda al Manuale per l'utente di SIDEXIS XG. 8. Fare clic sul pulsante "OK". Si apre la finestra "Seleziona componente radiografico". Nella finestra "Seleziona componente radiografico" sono riportati tutti i moduli USB e le interfacce WiFi collegati al PC. Un modulo USB è sempre definito come XIOS XG USB. Le interfacce WiFi presentano la denominazione XIOS XG WIFI 'numero di serie' (ad es. XIOS XG WIFI 'P002456'). Il numero di serie dell'interfaccia WiFi si trova sul lato inferiore dell'interfaccia WiFi. Se all'interfaccia WiFi è stato dato un nome, compare il nome al posto del numero di serie. Per ulteriori informazioni sull'assegnazione dei nomi per le interfacce WiFi fare riferimento alle istruzioni d'uso XIOS XG Sistema WiFi e sensori nel capitolo Pagina "Web Server and Upgrade Utility" --> Impostazione dell'interfaccia WiFi. In caso di utilizzo di Selezione apparecchio WiFi per RFID compare la voce XIOS XG WIFI RFID al posto delle interfacce WiFi con numero di serie. 9. Se il modulo USB / l'interfaccia WiFi collegati non compaiono nella finestra "Seleziona componente radiografico", fare clic sul pulsante "Aggiorna". Se necessario, verificare il collegamento e fare clic nuovamente sul pulsante "Aggiorna". D
44 4 Uso Sirona Dental Systems GmbH 4.1 Creazione dello stato di pronto esposizione con sensore XIOS XG Select Manuale per l'utente Plugin SIDEXIS per XIOS XG 10. Scegliere il componente radiografico desiderato Modulo USB: Fare clic nella finestra "Seleziona componente radiografico" sulla voce XIOS XG USB. Fare clic quindi sul pulsante "OK". Interfaccia WiFi (senza Selezione apparecchio WiFi per RFID): Fare clic nella finestra "Seleziona componente radiografico" sull'interfaccia WiFi collegata al sensore (voce XIOS XG WIFI 'numero di serie'). Fare clic quindi sul pulsante "OK". Interfaccia WiFi (con Selezione apparecchio WiFi per RFID): Fare clic sulla voce XIOS XG WiFi RFID. Mantenere il simbolo della rete wireless dell'interfaccia WiFi sul lettore RFID (come descritto nella figura). Viene visualizzata la finestra di dialogo "Pronto esposizione". Non appena nella finestra "Pronto esposizione" lampeggia un rettangolo verde, il sensore XIOS XG Select è pronto all'esposizione. Nel caso di utilizzo di un modulo USB: non appena sul modulo USB il LED arancione lampeggia e il LED verde è contemporaneamente acceso, anche il modulo USB è pronto per la ripresa. Nel caso di utilizzo di un modulo WiFi: non appena il LED sull'interfaccia WiFi lampeggia con luce sempre più chiara ed intensa, anche l'interfaccia WiFi è pronta per la ripresa. 44 D
45 Sirona Dental Systems GmbH Manuale per l'utente Plugin SIDEXIS per XIOS XG 4 Uso 4.1 Creazione dello stato di pronto esposizione con sensore XIOS XG Select 11. Non appena viene realizzato lo stato di pronto per la radiografia (luce verde lampeggiante nella finestra "Pronto esposizione" e corrispondenti indicatori LED sul modulo USB o sull'interfaccia WiFi), attivare la ripresa. Vedere le istruzioni d'uso XIOS XG Sistema USB e sensori o XIOS XG Sistema WiFi e sensori. oppure Annullare lo stato di pronto esposizione facendo clic sul pulsante "Esci". Dopo che è stata registrata la ripresa, questa viene trasferita automaticamente a SIDEXIS XG. D
46 4 Uso Sirona Dental Systems GmbH 4.2 Creazione dello stato di pronto esposizione con sensore XIOS XG Supreme Manuale per l'utente Plugin SIDEXIS per XIOS XG 4.2 Creazione dello stato di pronto esposizione con sensore XIOS XG Supreme Creazione dello stato di pronto esposizione con sensore XIOS XG Supreme Il plug-in Sidexis per XIOS XG è installato. Il driver per il modulo USB è installato oppure un'interfaccia WiFi è abilitata in SIDEXIS XG. In caso di utilizzo di Selezione apparecchio WiFi per RFID (opzionale): Selezione apparecchio WiFi per RFID è attivato. Il driver per il lettore RFID XIOS XG è installato. Un lettore RFID XIOS XG è collegato ad una porta USB del PC. 1. Avviare SIDEXIS XG. 2. Registrare un paziente. Vedere il manuale per l'utente di SIDEXIS XG. 3. Collegare un sensore (XIOS XG Select oppure XIOS XG Supreme) al modulo USB o all'interfaccia WiFi. Vedere le istruzioni d'uso XIOS XG Sistema USB e sensori o XIOS XG Sistema WiFi e sensori. 4. Posizionare il sensore. Vedere le istruzioni d'uso XIOS XG Sistema USB e sensori o XIOS XG Sistema WiFi e sensori. 5. Fare clic in SIDEXIS XG sul pulsante "Pronto esposizione per creare un'esposizione endorale". Si apre la finestra "Prima della radiografia, definire il dente e/o il programma". Nella finestra "Prima della radiografia, definire il dente e/o il programma" è selezionato il tipo di immagine "Esposizione radiografica endorale". 46 D
47 Sirona Dental Systems GmbH Manuale per l'utente Plugin SIDEXIS per XIOS XG 4 Uso 4.2 Creazione dello stato di pronto esposizione con sensore XIOS XG Supreme IMPORTANTE Se non è ancora registrato alcun paziente, viene prima visualizzata la finestra "Seleziona paziente". In tal caso, registrare un paziente. 6. Fare clic sul dente da esaminare. 7. Per esaminare una Dentatura decidua, porre il segno di spunta nella casella di controllo "Dentatura decidua". Fare quindi clic sul dente da esaminare nella vista della Dentatura decidua. IMPORTANTE Per informazioni sulle rappresentazioni dei denti si rimanda al Manuale per l'utente di SIDEXIS XG. 8. Fare clic sul pulsante "OK". Si apre la finestra "Seleziona componente radiografico". Nella finestra "Seleziona componente radiografico" sono riportati tutti i moduli USB e le interfacce WiFi collegati al PC. Un modulo USB è sempre definito come XIOS XG USB. Le interfacce WiFi presentano la denominazione XIOS XG WIFI 'numero di serie' (ad es. XIOS XG WIFI 'P002456'). Il numero di serie dell'interfaccia WiFi si trova sul lato inferiore dell'interfaccia WiFi. Se all'interfaccia WiFi è stato dato un nome, compare il nome al posto del numero di serie. Per ulteriori informazioni sull'assegnazione dei nomi per le interfacce WiFi fare riferimento alle istruzioni d'uso XIOS XG Sistema WiFi e sensori nel capitolo Pagina "Web Server and Upgrade Utility" --> Impostazione dell'interfaccia WiFi. In caso di utilizzo di Selezione apparecchio WiFi per RFID compare la voce XIOS XG WIFI RFID al posto delle interfacce WiFi con numero di serie. 9. Se il modulo USB / l'interfaccia WiFi collegati non compaiono nella finestra "Seleziona componente radiografico", fare clic sul pulsante "Aggiorna". Se necessario, verificare il collegamento e fare clic nuovamente sul pulsante "Aggiorna". D
48 4 Uso Sirona Dental Systems GmbH 4.2 Creazione dello stato di pronto esposizione con sensore XIOS XG Supreme Manuale per l'utente Plugin SIDEXIS per XIOS XG 10. Scegliere il componente radiografico desiderato Modulo USB: Fare clic nella finestra "Seleziona componente radiografico" sulla voce XIOS XG USB. Fare clic quindi sul pulsante "OK". Interfaccia WiFi (senza Selezione apparecchio WiFi per RFID): Fare clic nella finestra "Seleziona componente radiografico" sull'interfaccia WiFi collegata al sensore (voce XIOS XG WIFI 'numero di serie'). Fare clic quindi sul pulsante "OK". Interfaccia WiFi (con Selezione apparecchio WiFi per RFID): Fare clic sulla voce XIOS XG WiFi RFID. Mantenere il simbolo della rete wireless dell'interfaccia WiFi sul lettore RFID (come descritto nella figura). Viene visualizzata la finestra di dialogo "Pronto esposizione". A Se si utilizzano sensori XIOS XG Supreme, nella finestra "Pronto esposizione" sono disponibili pulsanti per la preselezione di un filtro immagine. È quindi possibile selezionare un filtro immagine da applicare alla ripresa. Con lo strumento di elaborazione dell'immagine Regolatore dinamico di messa a fuoco è possibile elaborare la ripresa successivamente e applicare alla ripresa altri filtri immagine. 48 D
49 Sirona Dental Systems GmbH Manuale per l'utente Plugin SIDEXIS per XIOS XG 4 Uso 4.2 Creazione dello stato di pronto esposizione con sensore XIOS XG Supreme 11. Fare clic su un pulsante filtro immagine (A) per scegliere un determinato filtro immagine. Il pulsante del filtro immagine selezionato viene contrassegnato da una cornice rossa. Di default è selezionato il filtro "Universale". Non appena nella finestra "Pronto esposizione" lampeggia un rettangolo verde, il sensore XIOS XG Supreme è pronto all'esposizione. Nel caso di utilizzo di un modulo USB: non appena sul modulo USB il LED arancione lampeggia e il LED verde è contemporaneamente acceso, anche il modulo USB è pronto per la ripresa. Nel caso di utilizzo di un modulo WiFi: non appena il LED sull'interfaccia WiFi lampeggia con luce sempre più chiara ed intensa, anche l'interfaccia WiFi è pronta per la ripresa. 12. Non appena viene realizzato lo stato di pronto per la radiografia (luce verde lampeggiante nella finestra "Pronto esposizione" e il corrispondente indicatore LED sul modulo USB o sull'interfaccia WiFi), attivare la ripresa. Vedere le istruzioni d'uso XIOS XG Sistema USB e sensori o XIOS XG Sistema WiFi e sensori. oppure Annullare lo stato di pronto esposizione facendo clic sul pulsante "Esci". Dopo che è stata registrata la ripresa, questa viene trasferita automaticamente a SIDEXIS XG. D
50 4 Uso Sirona Dental Systems GmbH 4.3 Modifica delle riprese Manuale per l'utente Plugin SIDEXIS per XIOS XG 4.3 Modifica delle riprese delle riprese Modifica delle riprese con SIDEXIS XG Modifica delle riprese con SIDEXIS XG Per le riprese XIOS XG Select sono disponibili le funzioni di elaborazione immagini di SIDEXIS XG. Si veda allo scopo il manuale per l'utente di SIDEXIS XG Elaborazione della ripresa con lo strumento di elaborazione dell'immagine Regolatore dinamico di messa a fuoco (solo per XIOS XG Supreme) Modifica Elaborazione delle della riprese ripresa con XIOS con lo Viewer strumento (solo di con elaborazione XIOS XG Supreme) dell'immagine Regolatore dinamico di messa a fuoco (solo per XIOS XG Supreme) Per le riprese effettuate con un sensore di tipo XIOS XG Supreme, è disponibile lo strumento di elaborazione dell'immagine Regolatore dinamico di messa a fuoco. L'elaborazione dell'immagine attraverso le funzioni standard di SIDEXIS XG non è pertanto necessaria. Lo strumento di elaborazione dell'immagine Regolatore dinamico di messa a fuoco dispone di 4 filtri immagine, che ottimizzano una ripresa per diverse funzioni di diagnostica: "Universale": Filtro immagine per diagnostica generale "Carie": Filtro immagine per rilevamento carie "Endo": Filtro immagine per endodonzia "Paro": Filtro immagine per parodontologia A B C Con i pulsanti filtro immagine (C) si applica un filtro immagine ad una ripresa. Il pulsante del filtro immagine selezionato è contrassegnato da una cornice rossa. Con il cursore (B) si regola la nitidezza per il filtro immagine selezionato. Tutte le regolazioni vengono visualizzate nell'anteprima (A). Nitidezza, luminosità e contrasto per i filtri immagine possono essere predefiniti nella finestra di configurazione. Vedere capitolo Configurazione XIOS XG Supreme. 50 D
51 Sirona Dental Systems GmbH Manuale per l'utente Plugin SIDEXIS per XIOS XG 4 Uso 4.3 Modifica delle riprese Elaborazione della ripresa con lo strumento di elaborazione dell'immagine Regolatore dinamico di messa a fuoco Una ripresa realizzata con un sensore di tipo XIOS XG Supreme è aperta in SIDEXIS XG. 1. Fare clic sul pulsante "IO" (A). A 2. È anche possibile avviare lo strumento facendo clic sul pulsante "Regolatore dinamico di messa a fuoco" (figura) o attraverso il menu "Veduta" --> "Regolatore dinamico di messa a fuoco". D
52 4 Uso Sirona Dental Systems GmbH 4.3 Modifica delle riprese Manuale per l'utente Plugin SIDEXIS per XIOS XG La ripresa viene aperta nella finestra di dialogo "Regolatore dinamico di messa a fuoco". A B C 3. Fare clic su un pulsante filtro immagine (C). Il pulsante selezionato viene contrassegnato da una cornice rossa. Il filtro immagine viene applicato alla ripresa. La vista nell'anteprima (A) cambia. 4. Regolare la nitidezza con il cursore (B) fino a quando la ripresa nell'anteprima (A) non corrisponde ai requisiti. 5. Per applicare le modifiche apportate all'attuale ripresa SIDEXIS, fare clic sul pulsante "Applica". Le modifiche vengono applicate all'attuale ripresa SIDEXIS e possono essere salvate in SIDEXIS XG come nuova vista. 52 D
53 Sirona Dental Systems GmbH Manuale per l'utente Plugin SIDEXIS per XIOS XG 4 Uso 4.4 Nuovo invio a SIDEXIS XG di riprese WiFi non trasmesse 4.4 Nuovo invio a SIDEXIS XG di riprese WiFi non trasmesse Nuovo invio a SIDEXIS XG di riprese WiFi non trasmesse Auto Recovery Se l'intensità di segnale WiFi non è sufficiente alla trasmissione dati, l'interfaccia WiFi cerca di ritrovare il collegamento alla rete in un intervallo di 2 minuti. In questo intervallo non si deve disattivare o scollegare il sensore, poiché l'immagine andrebbe persa. Caso 1: Il collegamento alla rete viene cercato per 2 minuti e viene ristabilito entro questo intervallo. I dati vengono ora inviati automaticamente. L'immagine viene visualizzata in SIDEXIS XG. Caso 2: Il collegamento alla rete viene cercato per 2 minuti e non viene ristabilito entro questo intervallo. La finestra di dialogo di stato di pronto per la radiografia si chiude e compare il seguente messaggio d'errore: Se viene ripristinato il collegamento alla rete, l'interfaccia WiFi passa in modalità "Pronta per la ripresa". Il LED si accende e la luce diventa sempre più chiara e intensa. Se viene creato lo stato di pronto per la radiografia, la ripresa disponibile può essere trasmessa a SIDEXIS XG, ved. seguito. D
54 4 Uso Sirona Dental Systems GmbH 4.4 Nuovo invio a SIDEXIS XG di riprese WiFi non trasmesse Manuale per l'utente Plugin SIDEXIS per XIOS XG Rescue Nel normale processo di una ripresa con XIOS XG, le riprese vengono trasmesse immediatamente dopo la creazione a SIDEXIS XG. Se in fase di trasmissione a SIDEXIS XG si verifica un errore, la ripresa viene comunque salvata localmente in una memoria intermedia. Alla successiva creazione dello stato di pronto per la radiografia viene visualizzata la seguente finestra di dialogo: Selezionare una delle opzioni seguenti: Per trasferire l'immagine a SIDEXIS XG, fare clic sul pulsante "Sì". L'immagine viene trasferita. Successivamente viene attivato lo stato di pronto per la radiografia. Per saltare il trasferimento dell'immagine, fare clic sul pulsante "No". Viene subito creato lo stato di pronto per la radiografia. L'immagine non ancora trasferita va persa. Per annullare la procedura, fare clic su "Annulla". Lo stato di pronto per la radiografia non viene creato. Alla successiva creazione dello stato di pronto per la radiografia viene riproposta l'immagine non ancora trasferita. 54 D
mäìöáå=pfabufp=ééê=uflp=ud
 =kìçîç=~=é~êíáêé=ç~w MPKOMNP mäìöáå=pfabufp=ééê=uflp=ud j~åì~äé=ééê=ädìíéåíé fí~äá~åç Manuale per l'utente del plugin SIDEXIS per XIOS XG = Sirona Dental Systems GmbH Manuale per l'utente Plugin SIDEXIS
=kìçîç=~=é~êíáêé=ç~w MPKOMNP mäìöáå=pfabufp=ééê=uflp=ud j~åì~äé=ééê=ädìíéåíé fí~äá~åç Manuale per l'utente del plugin SIDEXIS per XIOS XG = Sirona Dental Systems GmbH Manuale per l'utente Plugin SIDEXIS
mäìöáå=pfabufp=ééê=uflp=ud
 =kìçîç=~=é~êíáêé=ç~w NNKOMNO mäìöáå=pfabufp=ééê=uflp=ud j~åì~äé=ééê=ädìíéåíé fí~äá~åç Manuale per l'utente del plugin SIDEXIS per XIOS XG Sirona Dental Systems GmbH Manuale per l'utente Plugin SIDEXIS
=kìçîç=~=é~êíáêé=ç~w NNKOMNO mäìöáå=pfabufp=ééê=uflp=ud j~åì~äé=ééê=ädìíéåíé fí~äá~åç Manuale per l'utente del plugin SIDEXIS per XIOS XG Sirona Dental Systems GmbH Manuale per l'utente Plugin SIDEXIS
qbkbl=l=pfkfrp=l=fkqbdl
 kìçîç=~=é~êíáêé=ç~w MOKOMNS qbkbl=l=pfkfrp=l=fkqbdl mäìöáå=îáçéç=ééê=pfabufp=q fí~äá~åç Frontespizio = Sirona Dental Systems GmbH Indice per argomenti Indice per argomenti 1 Descrizione del plugin...
kìçîç=~=é~êíáêé=ç~w MOKOMNS qbkbl=l=pfkfrp=l=fkqbdl mäìöáå=îáçéç=ééê=pfabufp=q fí~äá~åç Frontespizio = Sirona Dental Systems GmbH Indice per argomenti Indice per argomenti 1 Descrizione del plugin...
ADSL Modem :: Ericsson B-Quick (HM120d)
 ADSL Modem :: Ericsson B-Quick (HM120d) 1. Introduzione www.ericsson.com Il modem ADSL HM120d consente connessioni ai servizi in banda larga usando una normale linea telefonica. Supporta connessioni in
ADSL Modem :: Ericsson B-Quick (HM120d) 1. Introduzione www.ericsson.com Il modem ADSL HM120d consente connessioni ai servizi in banda larga usando una normale linea telefonica. Supporta connessioni in
Procedura rapida di installazione da CD-ROM
 Macintosh Questo argomento include le seguenti sezioni: "Requisiti" a pagina 3-37 "Procedura rapida di installazione da CD-ROM" a pagina 3-37 "Abilitazione e uso di EtherTalk per Mac OS 9.x" a pagina 3-37
Macintosh Questo argomento include le seguenti sezioni: "Requisiti" a pagina 3-37 "Procedura rapida di installazione da CD-ROM" a pagina 3-37 "Abilitazione e uso di EtherTalk per Mac OS 9.x" a pagina 3-37
Guida alle impostazioni Wi-Fi
 Guida alle impostazioni Wi-Fi Connessioni Wi-Fi con la stampante Connessione con un computer tramite un router Wi-Fi Connessione diretta con un computer Connessione di un dispositivo smart tramite un router
Guida alle impostazioni Wi-Fi Connessioni Wi-Fi con la stampante Connessione con un computer tramite un router Wi-Fi Connessione diretta con un computer Connessione di un dispositivo smart tramite un router
Il tuo manuale d'uso. SHARP AR-M256/M316/5625/5631
 Può anche leggere le raccomandazioni fatte nel manuale d uso, nel manuale tecnico o nella guida di installazione di SHARP AR- M256/M316/5625/5631. Troverà le risposte a tutte sue domande sul manuale d'uso
Può anche leggere le raccomandazioni fatte nel manuale d uso, nel manuale tecnico o nella guida di installazione di SHARP AR- M256/M316/5625/5631. Troverà le risposte a tutte sue domande sul manuale d'uso
Procedura rapida di installazione da CD-ROM
 Macintosh Questo argomento include le seguenti sezioni: "Requisiti" a pagina 3-33 "Procedura rapida di installazione da CD-ROM" a pagina 3-33 "Abilitazione e uso di EtherTalk per Mac OS 9.x" a pagina 3-33
Macintosh Questo argomento include le seguenti sezioni: "Requisiti" a pagina 3-33 "Procedura rapida di installazione da CD-ROM" a pagina 3-33 "Abilitazione e uso di EtherTalk per Mac OS 9.x" a pagina 3-33
MobileCap 124 Guida d'installazione
 MobileCap 124 Guida d'installazione Versione: 1.1.1 Data: 14.10.2010 Indice 1 Introduzione...3 2 Requisiti del sistema...3 3 Preparazione all'installazione...3 4 Installazione di base...4 4.1 Installazione
MobileCap 124 Guida d'installazione Versione: 1.1.1 Data: 14.10.2010 Indice 1 Introduzione...3 2 Requisiti del sistema...3 3 Preparazione all'installazione...3 4 Installazione di base...4 4.1 Installazione
IBM SPSS Statistics per Windows - Istruzioni di installazione (Licenza di rete)
 IBM SPSS Statistics per Windows - Istruzioni di installazione (Licenza di rete) Le seguenti istruzioni sono relative all installazione di IBM SPSS Statistics versione 19 con licenza di rete. Questo documento
IBM SPSS Statistics per Windows - Istruzioni di installazione (Licenza di rete) Le seguenti istruzioni sono relative all installazione di IBM SPSS Statistics versione 19 con licenza di rete. Questo documento
Samsung Universal Print Driver Guida dell utente
 Samsung Universal Print Driver Guida dell utente immagina le possibilità Copyright 2009 Samsung Electronics Co., Ltd. Tutti i diritti riservati. Questa guida viene fornita solo a scopo informativo. Tutte
Samsung Universal Print Driver Guida dell utente immagina le possibilità Copyright 2009 Samsung Electronics Co., Ltd. Tutti i diritti riservati. Questa guida viene fornita solo a scopo informativo. Tutte
Guida per l utente AE6000. Adattatore AC580 mini USB wireless dual band
 Guida per l utente AE6000 Adattatore AC580 mini USB wireless dual band a Sommario Panoramica del prodotto Funzioni 1 Installazione Installazione 2 Configurazione di rete wireless Wi-Fi Protected Setup
Guida per l utente AE6000 Adattatore AC580 mini USB wireless dual band a Sommario Panoramica del prodotto Funzioni 1 Installazione Installazione 2 Configurazione di rete wireless Wi-Fi Protected Setup
PASW Statistics per Windows - Istruzioni di installazione (Licenza di rete)
 PASW Statistics per Windows - Istruzioni di installazione (Licenza di rete) Le seguenti istruzioni sono relative all installazione di PASW Statistics 18 con licenza di rete. Questo documento è destinato
PASW Statistics per Windows - Istruzioni di installazione (Licenza di rete) Le seguenti istruzioni sono relative all installazione di PASW Statistics 18 con licenza di rete. Questo documento è destinato
mäìöáå=pfabufp=ééê=uflp=på~å
 =kìçîç=~=é~êíáêé=ç~w MQKOMNR mäìöáå=pfabufp=ééê=uflp=på~å j~åì~äé=ééê=ädìíéåíé fí~äá~åç Manuale per l'utente, plugin SIDEXIS per XIOS Scan = Indice per argomenti Sirona Dental Systems GmbH Manuale per
=kìçîç=~=é~êíáêé=ç~w MQKOMNR mäìöáå=pfabufp=ééê=uflp=på~å j~åì~äé=ééê=ädìíéåíé fí~äá~åç Manuale per l'utente, plugin SIDEXIS per XIOS Scan = Indice per argomenti Sirona Dental Systems GmbH Manuale per
UTILITÀ PENNA A SFIORAMENTO MANUALE DI ISTRUZIONI
 MONITOR LCD UTILITÀ PENNA A SFIORAMENTO MANUALE DI ISTRUZIONI Versione 2.0 Modelli applicabili (a partire da giugno 2015) PN-L803C/PN-80TC3/PN-ZL03 (I modelli disponibili sono diversi in base all area
MONITOR LCD UTILITÀ PENNA A SFIORAMENTO MANUALE DI ISTRUZIONI Versione 2.0 Modelli applicabili (a partire da giugno 2015) PN-L803C/PN-80TC3/PN-ZL03 (I modelli disponibili sono diversi in base all area
Il tuo manuale d'uso. SAMSUNG SCX-4623FW
 Può anche leggere le raccomandazioni fatte nel manuale d uso, nel manuale tecnico o nella guida di installazione di SAMSUNG SCX-4623FW. Troverà le risposte a tutte sue domande sul manuale d'uso (informazioni,
Può anche leggere le raccomandazioni fatte nel manuale d uso, nel manuale tecnico o nella guida di installazione di SAMSUNG SCX-4623FW. Troverà le risposte a tutte sue domande sul manuale d'uso (informazioni,
Manuale per l'utente per DS150E con Win7. Dangerfield February. 2010 V1.0 Delphi PSS
 Manuale per l'utente per DS150E con Win7 1 INDICE Componenti principali...3 Istruzioni per l'installazione. 5 Installazione Bluetooth 17 Configurazione Bluetooth..29 Programma diagnostico.42 File 44 Impostazioni...46
Manuale per l'utente per DS150E con Win7 1 INDICE Componenti principali...3 Istruzioni per l'installazione. 5 Installazione Bluetooth 17 Configurazione Bluetooth..29 Programma diagnostico.42 File 44 Impostazioni...46
ACCESS POINT GO-RT-N150 GUIDA ALLA CONFIGURAZIONE DEL SERVIZIO
 ACCESS POINT GO-RT-N150 Wi-Fi GUIDA ALLA CONFIGURAZIONE DEL SERVIZIO Gentile Cliente, ti ringraziamo per aver scelto il servizio Linkem. Attraverso i semplici passi di seguito descritti potrai configurare
ACCESS POINT GO-RT-N150 Wi-Fi GUIDA ALLA CONFIGURAZIONE DEL SERVIZIO Gentile Cliente, ti ringraziamo per aver scelto il servizio Linkem. Attraverso i semplici passi di seguito descritti potrai configurare
STRUMENTO IMPOSTAZIONI DEL PANNELLO A SFIORAMENTO MANUALE DI ISTRUZIONI
 MONITOR LCD STRUMENTO IMPOSTAZIONI DEL PANNELLO A SFIORAMENTO MANUALE DI ISTRUZIONI Versione 2.0 Modelli applicabili (a partire da giugno 2015) PN-L803C/PN-80TC3 (I modelli disponibili sono diversi in
MONITOR LCD STRUMENTO IMPOSTAZIONI DEL PANNELLO A SFIORAMENTO MANUALE DI ISTRUZIONI Versione 2.0 Modelli applicabili (a partire da giugno 2015) PN-L803C/PN-80TC3 (I modelli disponibili sono diversi in
MTKOMMV. =kìçîç=~=é~êíáêé=ç~w. pfaf`lj=mp. fåëí~ää~òáçåé=é=ã~åì~äé=ééê=ädìíéåíé. fí~äá~åç
 =kìçîç=~=é~êíáêé=ç~w MTKOMMV pfaf`lj=mp fåëí~ää~òáçåé=é=ã~åì~äé=ééê=ädìíéåíé fí~äá~åç Indice per argomenti Sirona Dental Systems GmbH Indice per argomenti 1 Informazioni generali... 3 2 Installazione e
=kìçîç=~=é~êíáêé=ç~w MTKOMMV pfaf`lj=mp fåëí~ää~òáçåé=é=ã~åì~äé=ééê=ädìíéåíé fí~äá~åç Indice per argomenti Sirona Dental Systems GmbH Indice per argomenti 1 Informazioni generali... 3 2 Installazione e
Guida alla configurazione di Invio
 Guida alla configurazione di Invio Questa guida spiega come utilizzare gli Strumenti di impostazione della funzione Invio per configurare la macchina per digitalizzare i documenti come e-mail (Invia a
Guida alla configurazione di Invio Questa guida spiega come utilizzare gli Strumenti di impostazione della funzione Invio per configurare la macchina per digitalizzare i documenti come e-mail (Invia a
CardioChek Link Manuale d'uso
 CardioChek Link Manuale d'uso Questo programma software è compatibile con i sistemi operativi Microsoft Windows 7, Vista e XP A. Utilizzo previsto CardioChek Link è il software utilizzato per recuperare
CardioChek Link Manuale d'uso Questo programma software è compatibile con i sistemi operativi Microsoft Windows 7, Vista e XP A. Utilizzo previsto CardioChek Link è il software utilizzato per recuperare
Fotocamera digitale Guida software
 Fotocamera digitale / Fotocamera digitale Guida software Tutti i diritti riservati. Nessuna parte di questa pubblicazione può essere riprodotta, memorizzata in sistemi informatici o trasmessa in qualsiasi
Fotocamera digitale / Fotocamera digitale Guida software Tutti i diritti riservati. Nessuna parte di questa pubblicazione può essere riprodotta, memorizzata in sistemi informatici o trasmessa in qualsiasi
Guida di installazione del driver FAX L
 Italiano Guida di installazione del driver FAX L User Software CD-ROM.................................................................. 1 Driver e software.................................................................................
Italiano Guida di installazione del driver FAX L User Software CD-ROM.................................................................. 1 Driver e software.................................................................................
Version /28/2013. Manuale Utente. Wireless N H.264 Day/Night Network Camera DCS-933L
 Version 1.0 05/28/2013 Manuale Utente Wireless N H.264 Day/Night Network Camera DCS-933L CONTENUTO DELLA CONFEZIONE CONTENUTO CD DI INSTALLAZIONE INCLUDE CONFIGURAZIONE GUIDATA E MANUALI TECNICI Wireless
Version 1.0 05/28/2013 Manuale Utente Wireless N H.264 Day/Night Network Camera DCS-933L CONTENUTO DELLA CONFEZIONE CONTENUTO CD DI INSTALLAZIONE INCLUDE CONFIGURAZIONE GUIDATA E MANUALI TECNICI Wireless
MANUALE DELL UTENTE DELLA WEBCAM HP ELITE CON AUTOFOCUS
 MANUALE DELL UTENTE DELLA WEBCAM HP ELITE CON AUTOFOCUS v4.2.it Part number: 5992-2507 Copyright 2007 2009 Hewlett-Packard Development Company, L.P. Le informazioni qui contenute sono soggette a modifiche
MANUALE DELL UTENTE DELLA WEBCAM HP ELITE CON AUTOFOCUS v4.2.it Part number: 5992-2507 Copyright 2007 2009 Hewlett-Packard Development Company, L.P. Le informazioni qui contenute sono soggette a modifiche
Le presenti note si riferiscono esclusivamente alla procedura di installazione e di aggiornamento di Planet HR.
 Planet HR: note per l aggiornamento e l installazione (Pagina 1:9) Premessa Le presenti note si riferiscono esclusivamente alla procedura di installazione e di aggiornamento di Planet HR. Accedere al sistema
Planet HR: note per l aggiornamento e l installazione (Pagina 1:9) Premessa Le presenti note si riferiscono esclusivamente alla procedura di installazione e di aggiornamento di Planet HR. Accedere al sistema
Requisiti del sistema Xesar
 Xesar Primi passi Requisiti del sistema Xesar Personal computer con almeno 1,2 GHz o superiore Almeno 8 GB di RAM (con 64 bit, di cui 4 GB disponibili per Xesar) 2 host USB 2.0 per stazione di codifica
Xesar Primi passi Requisiti del sistema Xesar Personal computer con almeno 1,2 GHz o superiore Almeno 8 GB di RAM (con 64 bit, di cui 4 GB disponibili per Xesar) 2 host USB 2.0 per stazione di codifica
Note per gli utenti dell'interfaccia wireless LAN
 Note per gli utenti dell'interfaccia wireless LAN Leggere attentamente questo manuale prima di utilizzare la macchina e tenerlo a portata di mano per riferimento futuro. Note per gli utenti dell'interfaccia
Note per gli utenti dell'interfaccia wireless LAN Leggere attentamente questo manuale prima di utilizzare la macchina e tenerlo a portata di mano per riferimento futuro. Note per gli utenti dell'interfaccia
Manuale di Nero BurnRights
 Manuale di Nero BurnRights Nero AG Informazioni sul copyright e sui marchi Il manuale di Nero BurnRights e il contenuto dello stesso sono protetti da copyright e sono di proprietà di Nero AG. Tutti i diritti
Manuale di Nero BurnRights Nero AG Informazioni sul copyright e sui marchi Il manuale di Nero BurnRights e il contenuto dello stesso sono protetti da copyright e sono di proprietà di Nero AG. Tutti i diritti
Printer Driver. (per Mac OS X) La presente guida descrive l installazione e l utilizzo dei driver stampante per Mac OS X.
 3-208-654-41 (1) Printer Driver (per Mac OS X) Guida all installazione La presente guida descrive l installazione e l utilizzo dei driver stampante per Mac OS X. Prima dell utilizzo del software Prima
3-208-654-41 (1) Printer Driver (per Mac OS X) Guida all installazione La presente guida descrive l installazione e l utilizzo dei driver stampante per Mac OS X. Prima dell utilizzo del software Prima
Installazione e uso di Document Distributor
 Per visualizzare o scaricare questa o altre pubblicazioni Lexmark Document Solutions, fare clic qui. Installazione e uso di Document Distributor Il software Lexmark Document Distributor include pacchetti
Per visualizzare o scaricare questa o altre pubblicazioni Lexmark Document Solutions, fare clic qui. Installazione e uso di Document Distributor Il software Lexmark Document Distributor include pacchetti
testo Saveris Web Access Software Istruzioni per l'uso
 testo Saveris Web Access Software Istruzioni per l'uso 2 1 Indice 1 Indice 1 Indice... 3 2 Descrizione delle prestazioni... 4 2.1. Utilizzo... 4 2.2. Requisiti di sistema... 4 3 Installazione... 5 3.1.
testo Saveris Web Access Software Istruzioni per l'uso 2 1 Indice 1 Indice 1 Indice... 3 2 Descrizione delle prestazioni... 4 2.1. Utilizzo... 4 2.2. Requisiti di sistema... 4 3 Installazione... 5 3.1.
CardioChek Link Manuale d'uso
 CardioChek Link Manuale d'uso CardioChek Link Manuale d'uso Questo programma software è compatibile con i sistemi operativi Microsoft Windows 7, Windows 8.X, Vista A. Utilizzo previsto CardioChek Link
CardioChek Link Manuale d'uso CardioChek Link Manuale d'uso Questo programma software è compatibile con i sistemi operativi Microsoft Windows 7, Windows 8.X, Vista A. Utilizzo previsto CardioChek Link
Contenuto della confezione. Elenco dei termini. Powerline Adapter
 Powerline Adapter Importante! Non esporre lo Powerline Adapter a temperature estreme. Non lasciare l apparecchio alla luce diretta del sole o in prossimità di elementi di riscaldamento. Non utilizzare
Powerline Adapter Importante! Non esporre lo Powerline Adapter a temperature estreme. Non lasciare l apparecchio alla luce diretta del sole o in prossimità di elementi di riscaldamento. Non utilizzare
Manuale di installazione
 Manuale di installazione Manuale di installazione Riello Power Tools v. 2.2 Versione aggiornata Luglio, 2014 Pagina 1 Sommario 1-BENVENUTO!... 3 2-REQUISITI MINIMI COMPUTER... 3 3-NOTE PRELIMINARI... 3
Manuale di installazione Manuale di installazione Riello Power Tools v. 2.2 Versione aggiornata Luglio, 2014 Pagina 1 Sommario 1-BENVENUTO!... 3 2-REQUISITI MINIMI COMPUTER... 3 3-NOTE PRELIMINARI... 3
Università Degli Studi dell Insubria. Centro Sistemi Informativi e Comunicazione (SIC) Rete Wireless di Ateneo UninsubriaWireless
 Università Degli Studi dell Insubria Centro Sistemi Informativi e Comunicazione (SIC) Rete Wireless di Ateneo UninsubriaWireless Istruzioni per l accesso alla rete WiFi INSUBRIA-ATENEO-FULL Configurazione
Università Degli Studi dell Insubria Centro Sistemi Informativi e Comunicazione (SIC) Rete Wireless di Ateneo UninsubriaWireless Istruzioni per l accesso alla rete WiFi INSUBRIA-ATENEO-FULL Configurazione
Kit di emulazione P5C Guida utente
 Kit di emulazione P5C Guida utente NPD1632-00 Nessuna parte di questa pubblicazione può essere riprodotta, memorizzata in sistemi informatici o trasmessa in qualsiasi forma o con qualsiasi mezzo, elettronico,
Kit di emulazione P5C Guida utente NPD1632-00 Nessuna parte di questa pubblicazione può essere riprodotta, memorizzata in sistemi informatici o trasmessa in qualsiasi forma o con qualsiasi mezzo, elettronico,
Vet-Exam Intra/plus. Istruzioni sull installazione e sulla configurazione / V002
 Vet-Exam Intra/plus Istruzioni sull installazione e sulla configurazione 1212V002 9000-608-126/05 Indice Informazioni importanti 1 Informazioni sul documento 2 1.1 Avvertenze e simboli 2 1.2 Avviso di
Vet-Exam Intra/plus Istruzioni sull installazione e sulla configurazione 1212V002 9000-608-126/05 Indice Informazioni importanti 1 Informazioni sul documento 2 1.1 Avvertenze e simboli 2 1.2 Avviso di
Manuale di InCD Reader
 Manuale di InCD Reader Nero AG Informazioni sul copyright e sui marchi Questo manuale e il contenuto dello stesso sono protetti da copyright e sono di proprietà di Nero AG. Tutti i diritti riservati. Questo
Manuale di InCD Reader Nero AG Informazioni sul copyright e sui marchi Questo manuale e il contenuto dello stesso sono protetti da copyright e sono di proprietà di Nero AG. Tutti i diritti riservati. Questo
TELECAMERE IP SERIE EASY. Leggere questo manuale prima dell uso e conservarlo per consultazioni future
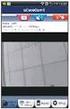 TELECAMERE IP SERIE EASY Leggere questo manuale prima dell uso e conservarlo per consultazioni future 1 Connessione alla rete Questa serie di prodotti supporta l'accesso e la gestione con web browser.
TELECAMERE IP SERIE EASY Leggere questo manuale prima dell uso e conservarlo per consultazioni future 1 Connessione alla rete Questa serie di prodotti supporta l'accesso e la gestione con web browser.
Business Communications Manager e CallPilot 100/150
 Aggiornamenti per la Guida dell'utente di Desktop Messaging Business Communications Manager e CallPilot 100/150 Questa guida è un aggiunta alla Guida dell utente di CallPilot 5.0 Desktop Messaging e contiene
Aggiornamenti per la Guida dell'utente di Desktop Messaging Business Communications Manager e CallPilot 100/150 Questa guida è un aggiunta alla Guida dell utente di CallPilot 5.0 Desktop Messaging e contiene
Guida alla Configurazione di Rete
 SMART MANAGER WITH DATA ANALYZER Nome modello: BMS-SM1280ETLE Non Proibito collegare mai Smart Manager a Internet. Non ci assumiamo alcuna responsabilità relativa ad eventuali problemi causati dal collegamento
SMART MANAGER WITH DATA ANALYZER Nome modello: BMS-SM1280ETLE Non Proibito collegare mai Smart Manager a Internet. Non ci assumiamo alcuna responsabilità relativa ad eventuali problemi causati dal collegamento
WINDOWS TERMINAL SERVER PER L ACCESSO REMOTO AL SISTEMA DI PROTOCOLLO INFORMATICO
 Servizi per l e-government nell università Federico II WINDOWS TERMINAL SERVER PER L ACCESSO REMOTO AL SISTEMA DI PROTOCOLLO INFORMATICO CONNESSIONE_TERMINAL_SERVER PAG. 1 DI 13 Indice 1. Premessa...3
Servizi per l e-government nell università Federico II WINDOWS TERMINAL SERVER PER L ACCESSO REMOTO AL SISTEMA DI PROTOCOLLO INFORMATICO CONNESSIONE_TERMINAL_SERVER PAG. 1 DI 13 Indice 1. Premessa...3
ADATTATORE WIRELESS 450N DUAL BAND USB 2.0
 ADATTATORE WIRELESS 450N DUAL BAND USB 2.0 Guida rapida all'installazione DN-70650 Tabella dei Contenuti Contenuto della confezione... Pagina 1 Installazione scheda di rete... Pagina 2 Collegare all'access
ADATTATORE WIRELESS 450N DUAL BAND USB 2.0 Guida rapida all'installazione DN-70650 Tabella dei Contenuti Contenuto della confezione... Pagina 1 Installazione scheda di rete... Pagina 2 Collegare all'access
Guida all installazione
 Leggere attentamente prima dell uso Programma per la creazione di disegni da ricamo Guida all installazione Prima di aprire la confezione del CD-ROM, leggere quanto segue Complimenti per l acquisto di
Leggere attentamente prima dell uso Programma per la creazione di disegni da ricamo Guida all installazione Prima di aprire la confezione del CD-ROM, leggere quanto segue Complimenti per l acquisto di
pfabufp=q MOKOMNS loqelmelp=pi=bçáíçê=é~åçê~ãáå~ ^ÇÇÉåÇìã=~ä=?j~åì~äÉ=éÉê=äDìíÉåíÉ=pfabufp=Q? kìçîç=~=é~êíáêé=ç~w fí~äá~åç
 kìçîç=~=é~êíáêé=ç~w MOKOMNS pfabufp=q loqelmelp=pi=bçáíçê=é~åçê~ãáå~ ^ÇÇÉåÇìã=~ä=?j~åì~äÉ=éÉê=äDìíÉåíÉ=pfabufp=Q? fí~äá~åç ORTHOPHOS SL, Editor panoramica, Addendum al "Manuale per l'utente SIDEXIS 4"
kìçîç=~=é~êíáêé=ç~w MOKOMNS pfabufp=q loqelmelp=pi=bçáíçê=é~åçê~ãáå~ ^ÇÇÉåÇìã=~ä=?j~åì~äÉ=éÉê=äDìíÉåíÉ=pfabufp=Q? fí~äá~åç ORTHOPHOS SL, Editor panoramica, Addendum al "Manuale per l'utente SIDEXIS 4"
2 Installazione. 2.1 Requisiti sistema. Installazione 5
 Installazione 5 2 Installazione 2.1 Requisiti sistema Requisiti minimi: Sistema operativo : XP / Vista / Windows 7 Installazione : CD-ROM Capacità disco fisso : 400MB Video : 1024x768 pixel con almeno
Installazione 5 2 Installazione 2.1 Requisiti sistema Requisiti minimi: Sistema operativo : XP / Vista / Windows 7 Installazione : CD-ROM Capacità disco fisso : 400MB Video : 1024x768 pixel con almeno
(per Mac OS X) La presente guida descrive l installazione e l utilizzo dei driver stampante per Mac OS X. Prima dell utilizzo del software
 2-667-554-41 (1) Driver stampante (per Mac OS X) Guida all installazione La presente guida descrive l installazione e l utilizzo dei driver stampante per Mac OS X. Prima dell utilizzo del software Prima
2-667-554-41 (1) Driver stampante (per Mac OS X) Guida all installazione La presente guida descrive l installazione e l utilizzo dei driver stampante per Mac OS X. Prima dell utilizzo del software Prima
Driver della stampante KODAK D4000 Duplex Photo Printer per WINDOWS
 ReadMe_Driver.pdf 11/2011 Driver della stampante KODAK D4000 Duplex Photo Printer per WINDOWS Descrizione Il driver della stampante D4000 è un driver personalizzato MICROSOFT per l'uso con la stampante
ReadMe_Driver.pdf 11/2011 Driver della stampante KODAK D4000 Duplex Photo Printer per WINDOWS Descrizione Il driver della stampante D4000 è un driver personalizzato MICROSOFT per l'uso con la stampante
TeamViewer Manuale Wake-on-LAN
 TeamViewer Manuale Wake-on-LAN Rev 11.1-201601 TeamViewer GmbH Jahnstraße 30 D-73037 Göppingen www.teamviewer.com Indice 1 Informazioni sulla Wake-on-LAN 3 2 Requisiti 5 3 Finestre di configurazione 6
TeamViewer Manuale Wake-on-LAN Rev 11.1-201601 TeamViewer GmbH Jahnstraße 30 D-73037 Göppingen www.teamviewer.com Indice 1 Informazioni sulla Wake-on-LAN 3 2 Requisiti 5 3 Finestre di configurazione 6
Manuale Utente Guglielmo SmartClient
 Manuale Utente Guglielmo SmartClient Guida a Guglielmo SmartClient Versione: 1.0 Guglielmo Tutti i marchi citati all interno di questa guida appartengono ai loro legittimi proprietari. -2- 1. Introduzione
Manuale Utente Guglielmo SmartClient Guida a Guglielmo SmartClient Versione: 1.0 Guglielmo Tutti i marchi citati all interno di questa guida appartengono ai loro legittimi proprietari. -2- 1. Introduzione
Guida all installazione di Fiery proserver
 Guida all installazione di Fiery proserver Il presente documento descrive la procedura di installazione di EFI Fiery proserver ed è rivolto ai clienti che intendono installare Fiery proserver senza l assistenza
Guida all installazione di Fiery proserver Il presente documento descrive la procedura di installazione di EFI Fiery proserver ed è rivolto ai clienti che intendono installare Fiery proserver senza l assistenza
GfK Digital Trends. Manuale d'uso. Versione 15.3 settembre 2015 Italiano. GfK September 30, 2015 Software User Manual
 GfK Digital Trends Manuale d'uso Versione 15.3 settembre 2015 Italiano 2 Benvenuto in GfK Digital Trends! Informazioni su GfK Digital Trends GfK Digital Trends è una app progettata per esplorare l'utilizzo
GfK Digital Trends Manuale d'uso Versione 15.3 settembre 2015 Italiano 2 Benvenuto in GfK Digital Trends! Informazioni su GfK Digital Trends GfK Digital Trends è una app progettata per esplorare l'utilizzo
FUTURA SERVICE S.r.l. Procedura GIMI.NET ver. 3.8 Agosto 2017
 Procedura GIMI.NET ver. 3.8 Agosto 2017 Requisiti di sistema minimi 2 Installazione procedura 3 Aggiornamento 3 Nuova installazione 3 Installazione Server Sql 9 Configurazione dati su Client 12 NOTA PER
Procedura GIMI.NET ver. 3.8 Agosto 2017 Requisiti di sistema minimi 2 Installazione procedura 3 Aggiornamento 3 Nuova installazione 3 Installazione Server Sql 9 Configurazione dati su Client 12 NOTA PER
GUIDA RAPIDA DI NOKIA MODEM OPTIONS
 GUIDA RAPIDA DI NOKIA MODEM OPTIONS Copyright 2003 Nokia. Tutti i diritti sono riservati. 9356512 Issue 1 Sommario 1. INTRODUZIONE...1 2. INSTALLAZIONE DI NOKIA MODEM OPTIONS...1 3. CONNESSIONE DEL NOKIA
GUIDA RAPIDA DI NOKIA MODEM OPTIONS Copyright 2003 Nokia. Tutti i diritti sono riservati. 9356512 Issue 1 Sommario 1. INTRODUZIONE...1 2. INSTALLAZIONE DI NOKIA MODEM OPTIONS...1 3. CONNESSIONE DEL NOKIA
Guida utente per Mac
 Guida utente per Mac Sommario Introduzione... 1 Utilizzo dello strumento Mac Reformatting... 1 Installazione del software... 4 Rimozione sicura delle unità... 9 Gestione unità... 10 Esecuzione dei controlli
Guida utente per Mac Sommario Introduzione... 1 Utilizzo dello strumento Mac Reformatting... 1 Installazione del software... 4 Rimozione sicura delle unità... 9 Gestione unità... 10 Esecuzione dei controlli
Guida AirPrint. Questa guida dell'utente riguarda i seguenti modelli: MFC-J6520DW/J6720DW/J6920DW/J6925DW. Versione A ITA
 Guida AirPrint Questa guida dell'utente riguarda i seguenti modelli: MFC-J650DW/J670DW/J690DW/J695DW Versione A ITA Definizioni delle note Nella presente Guida dell'utente viene utilizzato lo stile che
Guida AirPrint Questa guida dell'utente riguarda i seguenti modelli: MFC-J650DW/J670DW/J690DW/J695DW Versione A ITA Definizioni delle note Nella presente Guida dell'utente viene utilizzato lo stile che
Copyright 2016 HP Development Company, L.P.
 Guida per l'utente Copyright 2016 HP Development Company, L.P. AMD è un marchio di Advanced Micro Devices, Inc. 2012 Google Inc. Tutti i diritti riservati. Google è un marchio di Google Inc. Intel e Pentium
Guida per l'utente Copyright 2016 HP Development Company, L.P. AMD è un marchio di Advanced Micro Devices, Inc. 2012 Google Inc. Tutti i diritti riservati. Google è un marchio di Google Inc. Intel e Pentium
Pan/Tilt Telecamera Internet MPEG-4 (senza fili) Guida all installazione rapida
 Pan/Tilt Telecamera Internet MPEG-4 (senza fili) Guida all installazione rapida Revisione 01 (May, 2005) Prodotto a Taiwan 1 1 Prima di iniziare Requisiti del sistema: 10 Ethernet Base-T o Fast Ethernet
Pan/Tilt Telecamera Internet MPEG-4 (senza fili) Guida all installazione rapida Revisione 01 (May, 2005) Prodotto a Taiwan 1 1 Prima di iniziare Requisiti del sistema: 10 Ethernet Base-T o Fast Ethernet
Installazione del driver Custom PostScript o del driver della stampante PCL per Windows
 Installazione del driver Custom PostScript o del driver della stampante PCL per Windows Questo file Leggimi contiene le istruzioni per l'installazione del driver Custom PostScript o del driver della stampante
Installazione del driver Custom PostScript o del driver della stampante PCL per Windows Questo file Leggimi contiene le istruzioni per l'installazione del driver Custom PostScript o del driver della stampante
Manuale di Nero InfoTool
 Manuale di Nero InfoTool Nero AG Informazioni sul copyright e sui marchi Il manuale di Nero InfoTool e il contenuto dello stesso sono protetti da copyright e sono di proprietà di Nero AG. Tutti i diritti
Manuale di Nero InfoTool Nero AG Informazioni sul copyright e sui marchi Il manuale di Nero InfoTool e il contenuto dello stesso sono protetti da copyright e sono di proprietà di Nero AG. Tutti i diritti
Symantec IT Management Suite 8.0 powered by Altiris technology
 Symantec IT Management Suite 8.0 powered by Altiris technology Installazione e disinstallazione del plug-in di distribuzione nei computer client Deployment Solution è installato su Symantec Management
Symantec IT Management Suite 8.0 powered by Altiris technology Installazione e disinstallazione del plug-in di distribuzione nei computer client Deployment Solution è installato su Symantec Management
Guida di Aiuto Ducati Document Viewer
 Ducati Document Viewer Panoramica Il portale Ducati Document Viewer è un sito dedicato alla consultazione della documentazione tecnica. La documentazione che viene messa a disposizione è relativa ai modelli
Ducati Document Viewer Panoramica Il portale Ducati Document Viewer è un sito dedicato alla consultazione della documentazione tecnica. La documentazione che viene messa a disposizione è relativa ai modelli
Printer Driver. Guida all installazione. Questa guida descrive l installazione dei driver stampante per Windows Vista.
 3-876-168-41 (1) Printer Driver Guida all installazione Questa guida descrive l installazione dei driver stampante per Windows Vista. Prima di usare questo software Prima di usare il driver stampante,
3-876-168-41 (1) Printer Driver Guida all installazione Questa guida descrive l installazione dei driver stampante per Windows Vista. Prima di usare questo software Prima di usare il driver stampante,
GUIDA DI AVVIO RAPIDO. Contenuto della confezione. Requisiti di sistema. Supporto support.datacolor.com
 GUIDA DI AVVIO RAPIDO Contenuto della confezione Istruzioni per il download di Spyder5ELITE+ Numero di serie Requisiti di sistema Windows 7 32/64, Windows 8.0, 8.1 32/64, 10 32/64 Mac OS X 10.7, 10.8,
GUIDA DI AVVIO RAPIDO Contenuto della confezione Istruzioni per il download di Spyder5ELITE+ Numero di serie Requisiti di sistema Windows 7 32/64, Windows 8.0, 8.1 32/64, 10 32/64 Mac OS X 10.7, 10.8,
DPD Shipper 2.1 Manuale dei clienti svizzeri Versione 1.0_
 DPD Shipper 2.1 Manuale dei clienti svizzeri Versione 1.0_ 2017-06-27 Indice 1 Introduzione... 3 1.1 Sistemi operativi supportati... 3 1.2 Requisiti hardware... 3 2 Installazione... 3 2.1 Installare.NET
DPD Shipper 2.1 Manuale dei clienti svizzeri Versione 1.0_ 2017-06-27 Indice 1 Introduzione... 3 1.1 Sistemi operativi supportati... 3 1.2 Requisiti hardware... 3 2 Installazione... 3 2.1 Installare.NET
Address Book Conversion Utility Guida per l utente
 Address Book Conversion Utility Guida per l utente Struttura del manuale Cap. 1 Cap. 2 Cap. 3 Cap. 4 Operazioni preliminari Installazione della Address Book Conversion Utility Creazione dei file di rubrica
Address Book Conversion Utility Guida per l utente Struttura del manuale Cap. 1 Cap. 2 Cap. 3 Cap. 4 Operazioni preliminari Installazione della Address Book Conversion Utility Creazione dei file di rubrica
Dell Canvas Layout. Guida dell'utente versione 1.0
 Dell Canvas Layout Guida dell'utente versione 1.0 Messaggi di N.B., Attenzione e Avvertenza N.B.: un messaggio N.B. (Nota Bene) indica informazioni importanti che contribuiscono a migliorare l'utilizzo
Dell Canvas Layout Guida dell'utente versione 1.0 Messaggi di N.B., Attenzione e Avvertenza N.B.: un messaggio N.B. (Nota Bene) indica informazioni importanti che contribuiscono a migliorare l'utilizzo
su Windows XP con schede D-Link DWL 650+
 su Windows XP con schede D-Link DWL 650+ WIFE è il servizio gratuito per l'accesso wireless a Internet. Tutti gli studenti in possesso di un computer portatile possono accedere alla rete Internet mediante
su Windows XP con schede D-Link DWL 650+ WIFE è il servizio gratuito per l'accesso wireless a Internet. Tutti gli studenti in possesso di un computer portatile possono accedere alla rete Internet mediante
IBM SPSS Statistics per Windows - Istruzioni di installazione (Licenza per sito)
 IBM SPSS Statistics per Windows - Istruzioni di installazione (Licenza per sito) Le seguenti istruzioni sono relative all installazione di IBM SPSS Statistics versione 19 con licenza per sito. Questo documento
IBM SPSS Statistics per Windows - Istruzioni di installazione (Licenza per sito) Le seguenti istruzioni sono relative all installazione di IBM SPSS Statistics versione 19 con licenza per sito. Questo documento
LC Sweex Wireless LAN PC Card 54 Mbps
 LC500070 Sweex Wireless LAN PC Card 54 Mbps Introduzione Per prima cosa desideriamo ringraziarvi per aver acquistato questa Sweex Wireless LAN PC Card 54 Mbps. Grazie a questa scheda PC potrete creare
LC500070 Sweex Wireless LAN PC Card 54 Mbps Introduzione Per prima cosa desideriamo ringraziarvi per aver acquistato questa Sweex Wireless LAN PC Card 54 Mbps. Grazie a questa scheda PC potrete creare
Sistema operativo Linux Ubuntu
 Sistema operativo Linux Ubuntu Avvio e arresto del sistema Attività operative Dopo aver premuto il tasto di accensione del computer, il sistema operativo viene caricato. L immagine che compare sullo schermo
Sistema operativo Linux Ubuntu Avvio e arresto del sistema Attività operative Dopo aver premuto il tasto di accensione del computer, il sistema operativo viene caricato. L immagine che compare sullo schermo
Istruzioni per l'installazione
 Istruzioni per l'installazione Windows USB driver per interfaccia Installazione Se un'interfaccia di diagnosi viene collegata per la prima volta ad un PC con sistema operativo Windows 98, ME, XP o Vista,
Istruzioni per l'installazione Windows USB driver per interfaccia Installazione Se un'interfaccia di diagnosi viene collegata per la prima volta ad un PC con sistema operativo Windows 98, ME, XP o Vista,
EasyCam VP-003. Manuale completo
 EasyCam VP-003 Manuale completo Requisiti di sistema Windows ME/2000/XP Pentium da 166 MHz o superiore Porta USB Lettore di CD ROM Per il trasferimento di immagini ferme o per la videoconferenza, il computer
EasyCam VP-003 Manuale completo Requisiti di sistema Windows ME/2000/XP Pentium da 166 MHz o superiore Porta USB Lettore di CD ROM Per il trasferimento di immagini ferme o per la videoconferenza, il computer
Sistema operativo Mac OS X
 Attività operative Personalizzare la scrivania. La personalizzazione viene attivata direttamente dal Dock facendo clic sull icona Preferenze di sistema. MODALITÀ ALTERNATIVA 1 Scrivania e salvaschermo.
Attività operative Personalizzare la scrivania. La personalizzazione viene attivata direttamente dal Dock facendo clic sull icona Preferenze di sistema. MODALITÀ ALTERNATIVA 1 Scrivania e salvaschermo.
Raccolta e memorizzazione dei dati immessi nei moduli dai visitatori
 Raccolta e memorizzazione dei dati immessi nei moduli dai visitatori Raccolta e memorizzazione dei dati immessi nei moduli dai visitatori Per impostazione predefinita, i risultati dei moduli vengono salvati
Raccolta e memorizzazione dei dati immessi nei moduli dai visitatori Raccolta e memorizzazione dei dati immessi nei moduli dai visitatori Per impostazione predefinita, i risultati dei moduli vengono salvati
Guida all installazione di EFI Fiery proserver
 Guida all installazione di EFI Fiery proserver Il presente documento descrive la procedura di installazione di Fiery proserver ed è rivolto ai clienti che installano Fiery proserver senza l assistenza
Guida all installazione di EFI Fiery proserver Il presente documento descrive la procedura di installazione di Fiery proserver ed è rivolto ai clienti che installano Fiery proserver senza l assistenza
Installazione e uso di SETVERSION.EXE
 Installazione e uso di SETVERSION.EXE Introduzione... 2 INSTALLAZIONE di ARC+ Manager (SETVERSION.EXE)... 3 Impostazioni del nuovo ARC+ Updater... 8 1 Introduzione Il nuovo programma "SETVERSION.EXE" sarà
Installazione e uso di SETVERSION.EXE Introduzione... 2 INSTALLAZIONE di ARC+ Manager (SETVERSION.EXE)... 3 Impostazioni del nuovo ARC+ Updater... 8 1 Introduzione Il nuovo programma "SETVERSION.EXE" sarà
HP Media vault Italiano
 Guida rapida HP Media vault 5 2 1 La modalità di collegamendo in rete di HP Media Vault varia a seconda della configurazione della rete. Nell'esempio riportato di seguito viene mostrato il collegamento
Guida rapida HP Media vault 5 2 1 La modalità di collegamendo in rete di HP Media Vault varia a seconda della configurazione della rete. Nell'esempio riportato di seguito viene mostrato il collegamento
Pianificazione e creazione di comunità
 CAPITOLO 4 Pianificazione e creazione di comunità Questo capitolo fornisce i concetti e le procedure per la pianificazione e la creazione di comunità mediante l uso di Network Assistant. Per informazioni
CAPITOLO 4 Pianificazione e creazione di comunità Questo capitolo fornisce i concetti e le procedure per la pianificazione e la creazione di comunità mediante l uso di Network Assistant. Per informazioni
A B C D E F. F: LED per LAN porta 4 G: Presa per alimentazione principale H: LAN porta 4 I: LAN porta 3 J: LAN porta 2
 Informazioni sul prodotto A B C D E F G H I J K L M A: LED alimentazione B: LED per porta WAN C: LED per LAN porta D: LED per LAN porta E: LED per LAN porta F: LED per LAN porta 4 G: Presa per alimentazione
Informazioni sul prodotto A B C D E F G H I J K L M A: LED alimentazione B: LED per porta WAN C: LED per LAN porta D: LED per LAN porta E: LED per LAN porta F: LED per LAN porta 4 G: Presa per alimentazione
Il CD di installazione del router non funziona con il computer Mac o Linux. CD perso o non utilizzabile per la configurazione del router
 FAQ relative al router e alla rete Questo articolo intende rispondere alle domande più importanti relative ai router per gli utenti non tecnici o che non hanno particolare dimestichezza con le problematiche
FAQ relative al router e alla rete Questo articolo intende rispondere alle domande più importanti relative ai router per gli utenti non tecnici o che non hanno particolare dimestichezza con le problematiche
Aggiornamenti del software Guida per l'utente
 Aggiornamenti del software Guida per l'utente Copyright 2008 Hewlett-Packard Development Company, L.P. Windows è un marchio registrato negli Stati Uniti di Microsoft Corporation. Le informazioni contenute
Aggiornamenti del software Guida per l'utente Copyright 2008 Hewlett-Packard Development Company, L.P. Windows è un marchio registrato negli Stati Uniti di Microsoft Corporation. Le informazioni contenute
PROCEDURA DI INSTALLAZIONE DRIVER WINDOWS 7 (32 O 64 BIT) N-Com Wizard 2.0 (o superiore)
 PROCEDURA DI INSTALLAZIONE DRIVER WINDOWS 7 (32 O 64 BIT) N-Com Wizard 2.0 (o superiore) PREMESSA: Per installare i driver corretti è necessario sapere se il tipo di sistema operativo utilizzato è a 32
PROCEDURA DI INSTALLAZIONE DRIVER WINDOWS 7 (32 O 64 BIT) N-Com Wizard 2.0 (o superiore) PREMESSA: Per installare i driver corretti è necessario sapere se il tipo di sistema operativo utilizzato è a 32
USB 2.0 TO LAN Adattatore USB LAN 10/100Mbit
 USB 2.0 TO LAN Adattatore USB 2.0 - LAN 10/100Mbit Manuale Utente HNU2F100 www.hamletcom.com Gentile Cliente, La ringraziamo per la fiducia riposta nei nostri prodotti. La preghiamo di seguire le norme
USB 2.0 TO LAN Adattatore USB 2.0 - LAN 10/100Mbit Manuale Utente HNU2F100 www.hamletcom.com Gentile Cliente, La ringraziamo per la fiducia riposta nei nostri prodotti. La preghiamo di seguire le norme
SteelOnline Requisiti di sistema
 SteelOnline Requisiti di sistema Sommario 1 ComeottimizzareInternetExplorer 2 Indicazionepersoftwareerisoluzione 3 ComeottimizzareMozillaFirefox 3 6 11 1 Ottimizzarele impostazionidelbrowser Anche se il
SteelOnline Requisiti di sistema Sommario 1 ComeottimizzareInternetExplorer 2 Indicazionepersoftwareerisoluzione 3 ComeottimizzareMozillaFirefox 3 6 11 1 Ottimizzarele impostazionidelbrowser Anche se il
Guida di Installazione del Driver MF
 Italiano Guida di Installazione del Driver MF User Software CD-ROM................................................................... 1 Informazioni su driver e software.................................................................
Italiano Guida di Installazione del Driver MF User Software CD-ROM................................................................... 1 Informazioni su driver e software.................................................................
Aggiornamenti del software Guida per l utente
 Aggiornamenti del software Guida per l utente Copyright 2009 Hewlett-Packard Development Company, L.P. Windows è un marchio registrato negli Stati Uniti di Microsoft Corporation. Le informazioni contenute
Aggiornamenti del software Guida per l utente Copyright 2009 Hewlett-Packard Development Company, L.P. Windows è un marchio registrato negli Stati Uniti di Microsoft Corporation. Le informazioni contenute
CPE ALL-IN-ONE WIRELESS 5GHz DA ESTERNO ART
 CPE ALL-IN-ONE WIRELESS 5GHz DA ESTERNO ART. 48086 Leggere attentamente il presente manuale prima di utilizzare l apparecchio e conservarlo per riferimento futuro Via Don Arrigoni, 5 24020 Rovetta S. Lorenzo
CPE ALL-IN-ONE WIRELESS 5GHz DA ESTERNO ART. 48086 Leggere attentamente il presente manuale prima di utilizzare l apparecchio e conservarlo per riferimento futuro Via Don Arrigoni, 5 24020 Rovetta S. Lorenzo
Creazione macchina virtuale con WMware Player
 Creazione macchina virtuale con WMware Player Con il motore di virtualizzazione VMware Player sono supportati tutti i modelli di chiavi USB di abilitazione dei nostri programmi: Eutron Smartkey USB Eutron
Creazione macchina virtuale con WMware Player Con il motore di virtualizzazione VMware Player sono supportati tutti i modelli di chiavi USB di abilitazione dei nostri programmi: Eutron Smartkey USB Eutron
F524. Energy Data Logger. Manuale installatore.
 003566 F524 Energy Data Logger www.legrand.com Indice Energy Data Logger 1 Descrizione 4 1.1 Avvertenze e consigli 4 1.2 Funzioni principali 4 1.3 Legenda 5 2 Collegamento 6 2.1 Schemi di collegamento
003566 F524 Energy Data Logger www.legrand.com Indice Energy Data Logger 1 Descrizione 4 1.1 Avvertenze e consigli 4 1.2 Funzioni principali 4 1.3 Legenda 5 2 Collegamento 6 2.1 Schemi di collegamento
Guida di Installazione del Driver MF
 Italiano Guida di Installazione del Driver MF User Software CD-ROM.................................................................. 1 Informazioni su driver e software.................................................................
Italiano Guida di Installazione del Driver MF User Software CD-ROM.................................................................. 1 Informazioni su driver e software.................................................................
Connessioni e indirizzo IP
 Connessioni e indirizzo IP Questo argomento include le seguenti sezioni: "Installazione della stampante" a pagina 3-2 "Impostazione della connessione" a pagina 3-5 Installazione della stampante Le informazioni
Connessioni e indirizzo IP Questo argomento include le seguenti sezioni: "Installazione della stampante" a pagina 3-2 "Impostazione della connessione" a pagina 3-5 Installazione della stampante Le informazioni
Manuale di Nero DriveSpeed
 Manuale di Nero DriveSpeed Nero AG Informazioni sul copyright e sui marchi Il manuale di Nero DriveSpeed e il relativo contenuto sono protetti da copyright e sono di proprietà di Nero AG. Tutti i diritti
Manuale di Nero DriveSpeed Nero AG Informazioni sul copyright e sui marchi Il manuale di Nero DriveSpeed e il relativo contenuto sono protetti da copyright e sono di proprietà di Nero AG. Tutti i diritti
Guida AirPrint. Questa guida dell'utente riguarda i seguenti modelli: DCP-J4120DW/MFC-J4420DW/J4620DW/ J4625DW/J5320DW/J5620DW/J5625DW/J5720DW/J5920DW
 Guida AirPrint Questa guida dell'utente riguarda i seguenti modelli: DCP-J40DW/MFC-J440DW/J460DW/ J465DW/J530DW/J560DW/J565DW/J570DW/J590DW Versione A ITA Definizioni delle note Nella presente Guida dell'utente
Guida AirPrint Questa guida dell'utente riguarda i seguenti modelli: DCP-J40DW/MFC-J440DW/J460DW/ J465DW/J530DW/J560DW/J565DW/J570DW/J590DW Versione A ITA Definizioni delle note Nella presente Guida dell'utente
Aggiornamenti del software Guida per l'utente
 Aggiornamenti del software Guida per l'utente Copyright 2007 Hewlett-Packard Development Company, L.P. Windows è un marchio registrato negli Stati Uniti di Microsoft Corporation. Le informazioni contenute
Aggiornamenti del software Guida per l'utente Copyright 2007 Hewlett-Packard Development Company, L.P. Windows è un marchio registrato negli Stati Uniti di Microsoft Corporation. Le informazioni contenute
per ulteriori informazioni consultare la guida disponibile on line all indirizzo:
 GYMCOD Cos è e a cosa serve GymCod è un programma che consente di eseguire in modo semplice l operazione di codifica delle tessere/bracciali dell impianto con pochi click del mouse. Come si installa 1.
GYMCOD Cos è e a cosa serve GymCod è un programma che consente di eseguire in modo semplice l operazione di codifica delle tessere/bracciali dell impianto con pochi click del mouse. Come si installa 1.
Benvenuti in Picture Package Producer2
 Manuale di Picture Package Producer2 Benvenuti in Picture Package Producer2 Benvenuti in Picture Package Producer2 Avvio e chiusura di Picture Package Producer2 Passaggio 1: Selezione delle immagini Passaggio
Manuale di Picture Package Producer2 Benvenuti in Picture Package Producer2 Benvenuti in Picture Package Producer2 Avvio e chiusura di Picture Package Producer2 Passaggio 1: Selezione delle immagini Passaggio
