mäìöáå=pfabufp=ééê=uflp=ud
|
|
|
- Cosima Vitali
- 6 anni fa
- Visualizzazioni
Transcript
1 =kìçîç=~=é~êíáêé=ç~w MPKOMNP mäìöáå=pfabufp=ééê=uflp=ud j~åì~äé=ééê=ädìíéåíé fí~äá~åç Manuale per l'utente del plugin SIDEXIS per XIOS XG =
2 Sirona Dental Systems GmbH Manuale per l'utente Plugin SIDEXIS per XIOS XG Indice per argomenti 1 Descrizione del plugin Plugin SIDEXIS per XIOS XG Requisiti di sistema Installazione Installazione del plugin per il collegamento USB dell'apparecchio Installazione del plugin per il collegamento WiFi dell'apparecchio Configurazione Richiamo della finestra di dialogo di configurazione Configurazione di XIOS XG Select Configurazione di XIOS XG Supreme Impostazioni dell'apparecchio Impostazioni per la ripresa Commutazione tra riprese a 8 bit e riprese a 12 bit Visualizzazione dei file di calibrazione del sensore installati Installazione dei file di calibrazione del sensore (solo per i sensori 19 CDR2000) Modifica della modalità binning (solo per sensori XIOS XG 20 Supreme) Visualizzazione di numero di serie, dimensioni e file di calibrazione 21 di un sensore collegato Configurazione WiFi Visualizzazione delle reti WiFi disponibili e dello stato della 22 connessione delle interfacce WiFi Collegamento dell'interfaccia WiFi ad una rete WiFi Collegamento dell'interfaccia WiFi ad una rete WiFi nascosta Attivazione / disattivazione della selezione apparecchio WiFi tramite RFID Impostazioni di plugin Configurazione della registrazione avanzata Attivazione / disattivazione della risposta vocale Prima della prima messa in servizio Installazione del driver per il modulo USB Abilitazione dell'interfaccia WiFi in SIDEXIS XG Installazione del driver per il lettore RFID D
3 Sirona Dental Systems GmbH Manuale per l'utente Plugin SIDEXIS per XIOS XG 4 Uso Creazione dello stato di pronto esposizione con sensore XIOS XG Select Creazione dello stato di pronto esposizione con sensore XIOS XG Supreme Modifica delle riprese Modifica delle riprese con SIDEXIS XG Elaborazione della ripresa con lo strumento di elaborazione dell'immagine Regolatore dinamico di messa a fuoco (solo per XIOS XG Supreme) Trasmissione a SIDEXIS XG di riprese non trasmesse (Rescue) D
4 1 Descrizione del plugin Sirona Dental Systems GmbH 1.1 Plugin SIDEXIS per XIOS XG Manuale per l'utente Plugin SIDEXIS per XIOS XG 1 Descrizione del plugin Descrizione del plugin 1.1 Plugin SIDEXIS per XIOS XG Plugin SIDEXIS per XIOS XG Egregio Cliente, Siamo lieti che Lei utilizzi il sistema radiografico intraorale XIOS XG di SIRONA. Il plugin SIDEXIS per XIOS XG offre le seguenti funzionalità: acquisizione immagini con i sensori XIOS XG Select e XIOS XG Supreme tramite USB (in connessione con il modulo USB XIOS XG) acquisizione immagini con i sensori XIOS XG Select e XIOS XG Supreme tramite WiFi (in connessione con l'interfaccia WiFi XIOS XG) Opzionalmente è possibile un'identificazione univoca delle interfacce WiFi tramite RFID (in connessione con il lettore RFID XIOS XG) Regolatore dinamico di messa a fuoco: Strumento di elaborazione dell'immagine per riprese effettuate con sensori di tipo XIOS XG Supreme Per tutte le riprese sono disponibili le funzioni di elaborazione immagini di SIDEXIS XG, ved. "Manuale per l'utente di SIDEXIS XG". 4 D
5 Sirona Dental Systems GmbH Manuale per l'utente Plugin SIDEXIS per XIOS XG 1 Descrizione del plugin 1.2 Requisiti di sistema 1.2 Requisiti di sistema Requisiti di sistema Oltre a SIDEXIS XG (a partire dalla versione 2.56) è necessario installare il plugin SIDEXIS per XIOS XG. Il PC per SIDEXIS XG e il plugin SIDEXIS per XIOS XG devono soddisfare i requisiti minimi seguenti: Processore: Memoria di lavoro Spazio libero su disco fisso: Supporto: Scheda grafica: 32 bit (x86), 1 GHz 2 GB 5 GB per l'installazione di SIDEXIS XG e la banca dati masterizzatore CD/DVD > 128 MB, risoluzione minima 1024 x 768 pixel, 16,7 milioni di colori (TrueColor) idoneo per applicazioni diagnostiche Rete RJ45, 100 MBit/s Schermo: Scheda di rete: Porta USB: conforme allo standard USB 2.0 Vengono supportati i sistemi operativi seguenti: Windows XP Service Pack 3 32 bit Windows Vista Service Pack 1 32 bit Windows 7 Professional SP 1 32 e 64 bit Windows 7 Ultimate SP 1 32 e 64 bit Per l'utilizzo delle interfacce WiFi la rete WiFi deve soddisfare i seguenti requisiti: Tecnologia: Frequenza: Tecnica di modulazione: Tipo di modulazione: Modalità di accesso alla rete: Velocità dei dati radio: Protocolli di sicurezza: Trasmissione dei dati digitale FM a 2,4 GHz, IEEE b/g, conforme a WiFi 2,4-2,4835 GHz, 11 canali utilizzabili DSSS, CCK, OFDM DBPSK, DQPSK, CCK, BPSK, QPSK, 16QAM, 64QAM Ad-Hoc e Infrastructure b - 11 / 5,5 / 2 / 1 Mbs g - 54 / 48 / 36 / 24 / 18 / 12 / 9 / 6 Mbs Disattivati, WEP 64 e 128 bit, WPA (TKIP), WPA (AES), WPA2 (AES) I requisiti di sistema possono essere consultati al sito D
6 2 Installazione Sirona Dental Systems GmbH Manuale per l'utente Plugin SIDEXIS per XIOS XG 2 Installazione Installazione Contenuti del CD fornito in dotazione Nel CD "Sirona XIOS XG Select/Supreme Installazione" fornito in dotazione sono disponibili le seguenti opzioni: "Installazione della connessione dell'apparecchio tramite supporto USB" Questa opzione installa il plugin XIOS XG per il collegamento USB dell'apparecchio, il driver per il modulo USB e lo strumento di elaborazione dell'immagine Regolatore dinamico di messa a fuoco. "Installazione della connessione dell'apparecchio tramite supporto WiFi" Questa opzione installa il plugin XIOS XG per il collegamento WiFi dell'apparecchio, il driver per l'interfaccia WiFi e lo strumento di elaborazione dell'immagine Regolatore dinamico di messa a fuoco. Se si utilizzano sia i moduli USB sia le interfacce WiFi, installare entrambi i collegamenti dell'apparecchio. Panoramica della finestra di installazione 6 D
7 Sirona Dental Systems GmbH Manuale per l'utente Plugin SIDEXIS per XIOS XG 2 Installazione 2.1 Installazione del plugin per il collegamento USB dell'apparecchio 2.1 Installazione del plugin per il collegamento USB dell'apparecchio Installazione del plugin per il collegamento USB dell'apparecchio Assicurarsi che sia installato SIDEXIS XG 2.56 o superiore. 1. Effettuare il login al PC con un account di amministratore. 2. Inserire il CD Sirona XIOS XG Select/Supreme Installazione nell'unità CD / DVD del PC. 3. Di solito il setup si avvia automaticamente. In caso contrario, fare doppio clic sul file Autorun.exe nella directory principale del CD di installazione. Viene visualizzata la finestra di dialogo "Sirona XIOS XG Select/ Supreme Installazione". 4. Fare clic nella finestra "Sirona XIOS XG Select/Supreme Installazione" su "Installazione della connessione dell'apparecchio tramite supporto USB". 5. Seguire le istruzioni successive. Al termine dell'installazione si ritorna alla pagina iniziale del setup. Il plugin XIOS XG per il collegamento dell'apparecchio tramite supporto USB è ora installato. 6. Fare clic sul pulsante "Esci" per chiudere la finestra "Sirona XIOS XG Select/Supreme Installazione". D
8 2 Installazione Sirona Dental Systems GmbH 2.2 Installazione del plugin per il collegamento WiFi dell'apparecchio Manuale per l'utente Plugin SIDEXIS per XIOS XG 2.2 Installazione del plugin per il collegamento WiFi dell'apparecchio Installazione del plugin per il collegamento WiFi dell'apparecchio Assicurarsi che sia installato SIDEXIS XG 2.56 o superiore. 1. Effettuare il login al PC con un account di amministratore. 2. Inserire il CD Sirona XIOS XG Select/Supreme Installazione nell'unità CD / DVD del PC. 3. Di solito il setup si avvia automaticamente. In caso contrario, fare doppio clic sul file Autorun.exe nella directory principale del CD di installazione. Viene visualizzata la finestra di dialogo "Sirona XIOS XG Select/ Supreme Installazione". 4. Fare clic nella finestra "Sirona XIOS XG Select/Supreme Installazione" su "Installazione della connessione dell'apparecchio tramite supporto WiFi". 5. Seguire le istruzioni successive. Al termine dell'installazione si ritorna alla pagina iniziale del setup. Il plugin XIOS XG per il collegamento WiFi dell'apparecchio è installato. 6. Fare clic sul pulsante "Esci" per chiudere la finestra di setup "Sirona XIOS XG Select/Supreme Installazione". 8 D
9 Sirona Dental Systems GmbH Manuale per l'utente Plugin SIDEXIS per XIOS XG 3 Configurazione 3.1 Richiamo della finestra di dialogo di configurazione 3 Configurazione Configurazione 3.1 Richiamo della finestra di dialogo di configurazione Richiamo della finestra di dialogo di configurazione Informazioni relative alla finestra di dialogo di configurazione Configurazione XIOS XG Nella finestra di dialogo di configurazione Configurazione XIOS XG si effettuano tutte le impostazioni per il plugin SIDEXIS per XIOS XG per i sensori e i moduli XIOS XG Richiamo della finestra di dialogo di configurazione Configurazione XIOS XG Il plugin SIDEXIS per XIOS XG è installato. 1. Avviare SIDEXIS Manager. È possibile trovare SIDEXIS Manager nel menu Start sotto Programmi --> SIDEXIS -->SIDEXIS Manager 2. In SIDEXIS Manager fare clic sul pulsante "XIOS XG Select / Supreme Configuration". Si apre la finestra di dialogo di configurazione Configurazione XIOS XG. D
10 3 Configurazione Sirona Dental Systems GmbH 3.2 Configurazione di XIOS XG Select Manuale per l'utente Plugin SIDEXIS per XIOS XG 3.2 Configurazione di XIOS XG Select Configurazione di XIOS XG Select Nella finestra di dialogo di configurazione per XIOS XG Select è possibile configurare l'ottimizzazione automatica delle riprese. Le riprese effettuate con un sensore di tipo XIOS XG Select vengono ottimizzate automaticamente in base a queste configurazioni. 1. Avviare la finestra di dialogo di configurazione Configurazione XIOS XG. 2. All'apertura nella finestra di dialogo di configurazione "Configurazione XIOS XG" normalmente è selezionata la scheda "XIOS XG Select". A B C D E 3. Porre il segno di spunta nella casella di controllo "Ottimizzazione immagine automatica" (A) per attivare la Ottimizzazione immagine automatica per le riprese XIOS XG Select. Le riprese XIOS XG Select vengono ottimizzate automaticamente. Nell'area "Impostazioni ottimizzazione immagine" è possibile effettuare le impostazioni per la Ottimizzazione immagine automatica. Queste sono descritte di seguito. 4. Nei menu a discesa (B) definire le opzioni filtro desiderate. È possibile utilizzare contemporaneamente tutte le 3 opzioni filtro, oppure solo una o 2 opzioni filtro. Se non si desidera utilizzare alcuna opzione filtro, rimuovere tutte le voci dai menu a discesa. I filtri immagine vengono utilizzati sulle riprese XIOS XG Select, se è attivata la Ottimizzazione immagine automatica. Sono a disposizione i seguenti filtri immagine: "Attenua fruscio ": Questo filtro rimuove piccole informazioni di disturbo o singoli pixel che causano rumore nell'immagine. La nitidezza complessiva dell'immagine non viene ridotta. Questo filtro è disponibile in presenza di immagini smorzate. 10 D
11 Sirona Dental Systems GmbH Manuale per l'utente Plugin SIDEXIS per XIOS XG 3 Configurazione 3.2 Configurazione di XIOS XG Select "Nitido": Questo filtro intensifica i contrasti dei pixel attigui. In questo modo l'immagine risulta nel complesso più nitida. Questo filtro è disponibile in presenza di immagini non a fuoco. "Ottimizza contrasto": Questo filtro analizza la distribuzione dei valori di grigio nell'immagine e li ottimizza in modo da rendere più netto il contrasto. 5. Adattare con i regolatori "Luminosità" (C) e "Contrasto" (D) la Luminosità ed il Contrasto per le riprese XIOS XG Select. Queste impostazioni vengono applicate se è attiva la Ottimizzazione immagine automatica. 6. Per disattivare Ottimizzazione immagine automatica, rimuovere il segno di spunta nella casella di controllo "Ottimizzazione immagine automatica". 7. Per attivare Marcatore di orientamento, porre il segno di spunta nella casella di controllo "Marcatore di orientamento" (E). Se Marcatore di orientamento è attivato, viene descritta la posizione del sensore durante la ripresa. Inoltre in un angolo della ripresa viene disegnato un triangolo, in modo tale che la posizione del sensore sia visibile durante la ripresa. Ulteriori informazioni a riguardo si trovano nelle istruzioni d'uso XIOS XG Sistema USB e sensori o XIOS XG Sistema WiFi e sensori nel capitolo Orientamento dell'immagine radiografica. Marcatore di orientamento può essere utilizzato anche se la Ottimizzazione immagine automatica non è attivata. 8. Fare clic sul pulsante "Applica" per salvare la configurazione. oppure Fare clic sul pulsante "OK" per salvare la configurazione e chiudere la finestra di dialogo di configurazione. Le impostazioni per le riprese "XIOS XG Select" sono memorizzate. Le riprese del tipo "XIOS XG Select" vengono ottimizzate in base alle impostazioni effettuate. IMPORTANTE Le configurazioni per XIOS XG Select influenzano solo le riprese realizzate con un sensore di tipo XIOS XG Select. D
12 3 Configurazione Sirona Dental Systems GmbH 3.3 Configurazione di XIOS XG Supreme Manuale per l'utente Plugin SIDEXIS per XIOS XG 3.3 Configurazione di XIOS XG Supreme Configurazione di XIOS XG Supreme Nella finestra di dialogo di configurazione XIOS XG Supreme vengono configurati i filtri immagine per le riprese XIOS XG Supreme. È possibile ottimizzare la rappresentazione delle riprese in base alle proprie esigenze. Se si crea una ripresa XIOS XG Supreme, con queste impostazioni alla ripresa viene automaticamente applicato un filtro immagine. Con lo strumento di elaborazione dell'immagine Regolatore dinamico di messa a fuoco è possibile applicare ulteriori filtri immagine alla ripresa e modificare la nitidezza. 1. Avviare la finestra di dialogo di configurazione "Configurazione XIOS XG". 2. Fare clic nella finestra di dialogo di configurazione "Configurazione XIOS XG" sulla scheda "XIOS XG Supreme". A B C D E F 3. Fare clic su uno dei pulsanti filtro immagine (B) per scegliere un filtro immagine. Il pulsante del filtro immagine selezionato viene contrassegnato da una cornice rossa. È ora possibile configurare il filtro immagine. 4. Con il cursore (D) regolare la nitidezza per il filtro immagine. 5. Con il regolatore "Luminosità" (E) adattare la Luminosità del filtro immagine. 12 D
13 Sirona Dental Systems GmbH Manuale per l'utente Plugin SIDEXIS per XIOS XG 3 Configurazione 3.3 Configurazione di XIOS XG Supreme 6. Con il regolatore "Contrasto" (F) adattare il Contrasto del filtro immagine. Le regolazioni vengono rappresentate nell'anteprima (A). 7. Ripetere i passi da 3 a 6 per gli altri filtri immagine. 8. Per attivare Marcatore di orientamento, porre il segno di spunta nella casella di controllo "Marcatore di orientamento" (C). Con Marcatore di orientamento viene descritta la posizione del sensore durante la ripresa. Inoltre in un angolo della ripresa viene disegnato un triangolo, in modo tale che la posizione del sensore sia riconoscibile durante la ripresa. Ulteriori informazioni a riguardo si trovano nelle istruzioni d'uso XIOS XG Sistema USB e sensori o XIOS XG Sistema WiFi e sensori nel capitolo Orientamento dell'immagine radiografica. 9. Fare clic sul pulsante "Applica" per salvare la configurazione. oppure Fare clic sul pulsante "OK" per salvare la configurazione e chiudere la finestra di dialogo di configurazione. I filtri immagine per XIOS XG Supreme sono configurati. Alla creazione di una ripresa XIOS XG Supreme viene applicato sempre un filtro immagine. In questo modo la ripresa viene filtrata conformemente a queste impostazioni. IMPORTANTE Le configurazioni per XIOS XG Supreme influenzano solo le riprese realizzate con un sensore di tipo XIOS XG Supreme. D
14 3 Configurazione Sirona Dental Systems GmbH 3.4 Impostazioni dell'apparecchio Manuale per l'utente Plugin SIDEXIS per XIOS XG 3.4 Impostazioni dell'apparecchio Impostazioni dell'apparecchio Informazioni relative alla finestra di dialogo di configurazione Impostazioni dell'apparecchio Nella finestra di dialogo di configurazione Impostazioni dell'apparecchio è possibile effettuare le seguenti configurazioni: Impostazioni per la ripresa Configurazione WiFi Attivazione / disattivazione di Selezione apparecchio WiFi per RFID Queste opzioni di configurazione vengono descritte all'interno di questo capitolo. Tutte le opzioni di configurazione nella finestra di dialogo Impostazioni dell'apparecchio sono protette da password. Al richiamo di una configurazione viene richiesta l'immissione della password di servizio. 14 D
15 Sirona Dental Systems GmbH Manuale per l'utente Plugin SIDEXIS per XIOS XG 3 Configurazione 3.4 Impostazioni dell'apparecchio IMPORTANTE Configurazioni errate nella finestra di dialogo Impostazioni dell'apparecchio possono portare a malfunzionamenti del plugin SIDEXIS per XIOS XG. Le configurazioni nella finestra di dialogo Impostazioni dell'apparecchio dovrebbero essere effettuate soltanto da tecnici di servizio Impostazioni per la ripresa Impostazioni per la ripresa Informazioni sulle Impostazioni per la ripresa La finestra di dialogo Impostazioni dell'apparecchio --> Impostazioni per la ripresa offre le seguenti possibilità: Commutazione tra riprese a 8 bit e riprese a 12 bit Visualizzazione dei file di calibrazione del sensore installati Installazione dei file di calibrazione del sensore (solo per i sensori di tipo CDR2000) Modifica della modalità binning (Solo per sensori di tipo XIOS XG Supreme) Visualizzazione di numero di serie, dimensioni e data dei file di calibrazione per un sensore collegato D
16 3 Configurazione Sirona Dental Systems GmbH 3.4 Impostazioni dell'apparecchio Manuale per l'utente Plugin SIDEXIS per XIOS XG Commutazione tra riprese a 8 bit e riprese a 12 bit Commutazione tra riprese a 8 bit e riprese a 12 bit Le riprese a 12 bit presentano una migliore qualità, ma allo stesso tempo richiedono una maggiore quantità di dati, rispetto alle riprese a 8 bit. Con le riprese a 8 bit è possibile un trasferimento più rapido dei dati. La creazione di riprese a 8 bit ha senso solo in caso di connessioni di rete lente. La maggior parte delle reti presentano una performance sufficiente a trasmettere in breve tempo riprese a 12 bit. SIRONA consiglia pertanto la creazione di riprese a 12 bit. 1. Avviare la finestra di dialogo di configurazione Configurazione XIOS XG. 2. Fare clic nella finestra di dialogo Configurazione XIOS XG sulla scheda "Impostazioni dell'apparecchio". 3. Fare clic sul pulsante "Impostazioni per la ripresa" 4. Immettere nella finestra che compare la password di servizio e fare clic su "OK". Si apre la finestra "Eigenschaften von Xray Acquisition Control". 5. Fare clic nella finestra di dialogo "Eigenschaften von Xray Acquisition Control" sulla scheda "Xray". 6. Per creare riprese a 12 bit, porre il segno di spunta nella casella di controllo "Acqire 12 bit image". 7. Per creare riprese a 8 bit, rimuovere il segno di spunta nella casella di controllo "Acqire 12 bit image". 8. Non modificare le altre impostazioni. 9. Fare clic sul pulsante "OK". Le impostazioni vengono acquisite. 16 D
17 Sirona Dental Systems GmbH Manuale per l'utente Plugin SIDEXIS per XIOS XG 3 Configurazione 3.4 Impostazioni dell'apparecchio Visualizzazione dei file di calibrazione del sensore installati Visualizzazione dei file di calibrazione del sensore installati I file di calibrazione del sensore contengono informazioni per la correzione di errori di pixel. Per ciascun sensore esistono file di calibrazione individuali. Per i sensori di tipo XIOS XG Select e XIOS XG Supreme, i file di calibrazione sono salvati sul sensore e vengono installati automaticamente quando il sensore viene collegato per la prima volta al PC. Attraverso la finestra di dialogo "Eigenschaften von Xray Acquisition Control", è possibile verificare se i file di calibrazione del sensore sono stati installati correttamente. Inoltre, è possibile visualizzare il percorso di installazione dei file di calibrazione del sensore. 1. Avviare la finestra di dialogo di configurazione Configurazione XIOS XG. 2. Fare clic nella finestra di dialogo Configurazione XIOS XG sulla scheda "Impostazioni dell'apparecchio". 3. Fare clic sul pulsante "Impostazioni per la ripresa". 4. Immettere nella finestra che compare la password di servizio e fare clic su "OK". Si apre la finestra "Eigenschaften von Xray Acquisition Control". 5. Fare clic nella finestra di dialogo "Eigenschaften von Xray Acquisition Control" sulla scheda "Calibration". In "Calibration File Path" (A) viene visualizzato il percorso di installazione per i file di calibrazione. Durante l'installazione del plugin questo percorso viene automaticamente definito in maniera corretta. Non è necessario modificare il percorso tramite il pulsante "Change Path". D
18 3 Configurazione Sirona Dental Systems GmbH 3.4 Impostazioni dell'apparecchio Manuale per l'utente Plugin SIDEXIS per XIOS XG 6. Nell'elenco "Calibration File List", ricercare il numero di serie del sensore. Questo numero di serie è stampato sull'alloggiamento del sensore. L'elenco "Calibration File List" (B) contiene i numeri di serie dei sensori per i quali sono installati i file di calibrazione. Se i numeri di serie del sensore sono riportati nell'elenco, significa che il file di calibrazione è installato correttamente per questo sensore. 18 D
19 Sirona Dental Systems GmbH Manuale per l'utente Plugin SIDEXIS per XIOS XG 3 Configurazione 3.4 Impostazioni dell'apparecchio Installazione dei file di calibrazione del sensore (solo per i sensori CDR2000) Installazione dei file di calibrazione del sensore (solo per i sensori CDR2000) Nei sensori di tipo CDR 2000, i file di calibrazione del sensore sono contenuti su un supporto dati fornito. Questi file di calibrazione del sensore vengono installati manualmente tramite la finestra di dialogo "Eigenschaften von Xray Acquisition Control". 1. Inserire il CD con i file di calibrazione per il sensore CDR 2000 nell'unità CD / DVD del proprio PC. 2. Avviare la finestra di dialogo di configurazione Configurazione XIOS XG. 3. Fare clic nella finestra di dialogo Configurazione XIOS XG sulla scheda "Impostazioni dell'apparecchio". 4. Fare clic sul pulsante "Impostazioni per la ripresa" 5. Immettere nella finestra che compare la password di servizio e fare clic su "OK". Si apre la finestra "Eigenschaften von Xray Acquisition Control". 6. Fare clic nella finestra di dialogo "Eigenschaften von Xray Acquisition Control" sulla scheda "Calibration". 7. Fare clic sul pulsante "Install New Calibration File". 8. Navigare nel CD inserito e selezionare il file di calibrazione. 9. Seguire le ulteriori istruzioni. Il file di calibrazione per il sensore CDR 2000 è installato. Il numero di serie del sensore è contenuto nell'elenco "Calibration File List". D
20 3 Configurazione Sirona Dental Systems GmbH 3.4 Impostazioni dell'apparecchio Manuale per l'utente Plugin SIDEXIS per XIOS XG Modifica della modalità binning (solo per sensori XIOS XG Supreme) Modifica della modalità binning (solo per sensori XIOS XG Supreme) Per le riprese con i sensori XIOS XG Supreme sono a disposizione 2 modalità binning. Nella modalità binning 1x1 ("High Resolution Acquisition" attivato) si ottiene la qualità di immagine più elevata. Nella modalità binning 2x2 vengono sommati rispettivamente 4 pixel in un unico pixel. La risoluzione della ripresa è quindi inferiore ed è necessario minor spazio in memoria. SIRONA consiglia l'impiego della modalità binning 1x1. 1. Avviare la finestra di dialogo di configurazione Configurazione XIOS XG. 2. Fare clic nella finestra di dialogo Configurazione XIOS XG sulla scheda "Impostazioni dell'apparecchio". 3. Fare clic sul pulsante "Impostazioni per la ripresa". 4. Immettere nella finestra che compare la password di servizio e fare clic su "OK". Si apre la finestra "Eigenschaften von Xray Acquisition Control". 5. Fare clic nella finestra di dialogo "Eigenschaften von Xray Acquisition Control" sulla scheda "Sensor". 6. Per creare riprese a in modalità binning, porre il segno di spunta nella casella di controllo "High Resolution Acquisition". 7. Per creare riprese a in modalità binning 2x2, rimuovere il segno di spunta nella casella di controllo "High Resolution Acquisition". 8. Non modificare le altre impostazioni. 9. Fare clic sul pulsante "OK". Le impostazioni vengono acquisite. 20 D
21 Sirona Dental Systems GmbH Manuale per l'utente Plugin SIDEXIS per XIOS XG 3 Configurazione 3.4 Impostazioni dell'apparecchio Visualizzazione di numero di serie, dimensioni e file di calibrazione di un sensore collegato Visualizzazione di numero di serie, dimensioni e file di calibrazione di un sensore collegato 1. Avviare la finestra di dialogo di configurazione Configurazione XIOS XG. 2. Fare clic nella finestra di dialogo Configurazione XIOS XG sulla scheda "Impostazioni dell'apparecchio". 3. Fare clic sul pulsante "Impostazioni per la ripresa". 4. Immettere nella finestra che compare la password di servizio e fare clic su "OK". Si apre la finestra "Eigenschaften von Xray Acquisition Control". 5. Fare clic nella finestra di dialogo "Eigenschaften von Xray Acquisition Control" sulla scheda "Sensor". 6. Fare clic sul pulsante "Recheck". Vengono visualizzati il numero di serie del sensore, le dimensioni del sensore e la data dei file di calibrazione del sensore collegato. D
22 3 Configurazione Sirona Dental Systems GmbH 3.4 Impostazioni dell'apparecchio Manuale per l'utente Plugin SIDEXIS per XIOS XG Configurazione WiFi Configurazione WiFi Informazioni relative alla Configurazione WiFi La finestra di dialogo "Impostazioni dell'apparecchio" --> "Configurazione WiFi" offre le seguenti possibilità: visualizzazione delle reti WiFi disponibili e dello stato della connessione delle interfacce WiFi collegamento delle interfacce WiFi ad una rete WiFi collegamento delle interfacce WiFi a reti WiFi nascoste. Per fare ciò è necessario conoscere il nome della rete WiFi nascosta Visualizzazione delle reti WiFi disponibili e dello stato della connessione delle interfacce WiFi Visualizzazione delle reti WiFi disponibili e dello stato della connessione delle interfacce WiFi La base di ricarica WiFi è collegata al PC tramite USB. La base di ricarica WiFi è collegata alla rete elettrica tramite connettore. L'interfaccia WiFi è posizionata nella base di ricarica. 1. Avviare la finestra di dialogo di configurazione Configurazione XIOS XG. 2. Fare clic nella finestra di dialogo Configurazione XIOS XG sulla scheda "Impostazioni dell'apparecchio". 3. Fare clic sul pulsante "Configurazione WiFi". 4. Immettere nella finestra che compare la password di servizio e fare clic su "OK". Si apre la finestra "WiFi Configuration Utility". In questa finestra vengono visualizzate le seguenti informazioni: A D B E C 22 D
23 Sirona Dental Systems GmbH Manuale per l'utente Plugin SIDEXIS per XIOS XG 3 Configurazione 3.4 Impostazioni dell'apparecchio A B C D E Informazioni relative all'interfaccia WiFi registrata Reti disponibili. Per ciascuna rete vengono visualizzate le seguenti informazioni: Nome Codifica (colonna "Security") Intensità del segnale (colonna "Signal") Canale (colonna "Channel") Informazioni relative alla rete attualmente configurata Pulsante "Refresh". Aggiorna l'elenco delle reti disponibili Pulsante "Connect" D
24 3 Configurazione Sirona Dental Systems GmbH 3.4 Impostazioni dell'apparecchio Manuale per l'utente Plugin SIDEXIS per XIOS XG Collegamento dell'interfaccia WiFi ad una rete WiFi Collegamento dell'interfaccia WiFi ad una rete WiFi L'interfaccia WiFi si trova nella portata di una rete WiFi. Il router WiFi viene utilizzato in modalità G o modalità Mixed. Per maggiori informazioni in merito, consultare le istruzioni d'uso del proprio router WiFi. La base di ricarica WiFi è collegata al PC tramite USB. La base di ricarica WiFi è collegata alla rete elettrica tramite connettore. L'interfaccia WiFi è posizionata nella base di ricarica. 1. Avviare la finestra di dialogo di configurazione Configurazione XIOS XG. 2. Fare clic nella finestra di dialogo Configurazione XIOS XG sulla scheda "Impostazioni dell'apparecchio". 3. Fare clic sul pulsante "Configurazione WiFi" 4. Immettere nella finestra che compare la password di servizio e fare clic su "OK". Si apre la finestra "WiFi Configuration Utility". 5. Se nella finestra "WiFi Configuration Utility" non viene visualizzata alcuna rete, fare clic sul pulsante "Refresh". 6. Nella finestra "WiFi Configuration Utility" fare clic sulla rete nella quale si desidera registrare l'interfaccia WiFi. 24 D
25 Sirona Dental Systems GmbH Manuale per l'utente Plugin SIDEXIS per XIOS XG 3 Configurazione 3.4 Impostazioni dell'apparecchio 7. Fare clic sul pulsante "Connect". Si apre la finestra "Connect network". 8. Se la rete è protetta con password, immettere la password. Scegliere il metodo di assegnazione adatto per l'indirizzo IP. Per maggiori informazioni in merito, consultare le istruzioni d'uso del proprio router WiFi. 9. Nella finestra "Connect network" fare clic sul pulsante "Connect". L'interfaccia WiFi viene collegata alla rete. Durante l'instaurazione della connessione, vengono visualizzati una barra di progressione e il testo "Waiting to connect". È possibile interrompere l'instaurazione della connessione facendo clic sul pulsante "Stop waiting". D
26 3 Configurazione Sirona Dental Systems GmbH 3.4 Impostazioni dell'apparecchio Manuale per l'utente Plugin SIDEXIS per XIOS XG Se è stato possibile collegare con successo l'interfaccia WiFi alla rete desiderata, vengono visualizzati due segni di spunta verdi accanto ai campi "Connection status" e "IP Address status". Vengono inoltre visualizzati nome, indirizzo IP, indirizzo MAC e tipo di connessione della rete. 26 D
27 Sirona Dental Systems GmbH Manuale per l'utente Plugin SIDEXIS per XIOS XG 3 Configurazione 3.4 Impostazioni dell'apparecchio D
28 3 Configurazione Sirona Dental Systems GmbH 3.4 Impostazioni dell'apparecchio Manuale per l'utente Plugin SIDEXIS per XIOS XG Collegamento dell'interfaccia WiFi ad una rete WiFi nascosta Collegamento dell'interfaccia WiFi ad una rete WiFi nascosta A livello standard, le reti WiFi nascoste non vengono visualizzate nell'elenco delle reti. Con i dati di accesso per la rete nascosta è possibile collegare interfacce WiFi alla rete nascosta. Preparare i dati di accesso per la rete nascosta. Per informazioni in merito, rivolgersi al proprio gestore di rete. L'interfaccia WiFi si trova nella portata della rete WiFi nascosta. Il router WiFi viene utilizzato in modalità G o modalità Mixed. Per maggiori informazioni in merito, consultare le istruzioni d'uso del proprio router WiFi. La base di ricarica WiFi è collegata al PC tramite USB. La base di ricarica WiFi è collegata alla rete elettrica tramite connettore. L'interfaccia WiFi è posizionata nella base di ricarica. 1. Avviare la finestra di dialogo di configurazione Configurazione XIOS XG. 2. Fare clic nella finestra di dialogo Configurazione XIOS XG sulla scheda "Impostazioni dell'apparecchio". 3. Fare clic sul pulsante "Configurazione WiFi" 4. Immettere nella finestra che compare la password di servizio e fare clic su "OK". Si apre la finestra "WiFi Configuration Utility". 5. Nella finestra "WiFi Configuration Utility" fare clic sul menu "File". 6. Selezionare nel menu "File" la voce di menu "Create a new Network". 28 D
29 Sirona Dental Systems GmbH Manuale per l'utente Plugin SIDEXIS per XIOS XG 3 Configurazione 3.4 Impostazioni dell'apparecchio Si apre la finestra "Connect network". 7. Nella finestra "Connect network", immettere tutti i dati richiesti per la rete nascosta. Per maggiori informazioni, rivolgersi al proprio gestore di rete. 8. Fare clic sul pulsante "Connect". L'interfaccia WiFi viene collegata alla rete nascosta. D
30 3 Configurazione Sirona Dental Systems GmbH 3.4 Impostazioni dell'apparecchio Manuale per l'utente Plugin SIDEXIS per XIOS XG Attivazione / disattivazione della selezione apparecchio WiFi tramite RFID Attivazione / disattivazione della selezione apparecchio WiFi tramite RFID La Selezione apparecchio WiFi per RFID viene proposta se vengono utilizzate più interfacce WiFi su diversi PC. L'interfaccia WiFi viene accoppiata al PC tenendola sopra un lettore RFID, e quindi non deve essere identificata sulla base del numero di serie. In questo modo si evita di accoppiare involontariamente un'interfaccia WiFi errata. Per ulteriori informazioni sull'accoppiamento di interfacce WiFi tramite RFID si rimanda alle istruzioni d'uso Sistema WiFi e sensori XIOS XG. 1. Avviare la finestra di dialogo di configurazione Configurazione XIOS XG. 2. Fare clic nella finestra di dialogo di configurazione Configurazione XIOS XG sulla scheda "Impostazioni dell'apparecchio". 3. Porre il segno di spunta nella casella di controllo "Selezione apparecchio WiFi per RFID" per attivare la Selezione apparecchio WiFi per RFID. Viene richiesta l'immissione di una password di servizio. 4. Per disattivare Selezione apparecchio WiFi per RFID, rimuovere il segno di spunta. Anche qui viene richiesta l'immissione di una password di servizio. 5. Fare clic sul pulsante "Applica" per salvare la configurazione. oppure Fare clic sul pulsante "OK" per salvare la configurazione e chiudere la finestra di dialogo di configurazione. Selezione apparecchio WiFi per RFID è attivato. Le interfacce WiFi possono essere accoppiate con un PC tramite RFID. 30 D
31 Sirona Dental Systems GmbH Manuale per l'utente Plugin SIDEXIS per XIOS XG 3 Configurazione 3.5 Impostazioni di plugin 3.5 Impostazioni di plugin Impostazioni di plugin Informazioni sulle Impostazioni di plug-in La finestra di dialogo Impostazioni di plug-in offre le seguenti possibilità: Configurazione dell'opzione Logging esteso Attivazione / disattivazione di Con parola D
32 3 Configurazione Sirona Dental Systems GmbH 3.5 Impostazioni di plugin Manuale per l'utente Plugin SIDEXIS per XIOS XG Configurazione della registrazione avanzata Configurazione della registrazione avanzata A livello standard, il plugin SIDEXIS per XIOS XG registra tutti i messaggi di errore. Con l'opzione Logging esteso si stabilisce quali altri dati debbano essere registrati. 1. Avviare la finestra di dialogo di configurazione Configurazione XIOS XG. 2. Fare clic nella finestra di dialogo di configurazione Configurazione XIOS XG sulla scheda "Impostazioni di plug-in". 3. Porre un segno di spunta su "Avvertenza" per registrate tutti gli avvisi. 4. Porre un segno di spunta su "Informazione" per registrare tutti gli eventi che non rappresentano alcun errore nel normale svolgimento delle riprese ma che possono essere utili al verificarsi di errori o per la ricerca degli errori. 5. Porre un segno di spunta su "Diagnose" per registrate tutti le informazioni diagnostiche. La registrazione di informazioni diagnostiche può essere utilizzata al verificarsi di errori per la ricerca delle cause degli errori stessi. 32 D
33 Sirona Dental Systems GmbH Manuale per l'utente Plugin SIDEXIS per XIOS XG 3 Configurazione 3.5 Impostazioni di plugin IMPORTANTE Maggiore capacità di memoria richiesta, minore velocità del sistema La registrazione di informazioni di diagnostica richiede molto spazio in memoria. Questo può comportare un rallentamento del sistema durante una ripresa. Attivare la registrazione di informazioni di diagnostica solo previa consultazione del servizio clienti. 6. Per disattivare le opzioni di registrazione avanzate, togliere il segno di spunta. 7. Fare clic sul pulsante "Applica" per salvare la configurazione. oppure Fare clic sul pulsante "OK" per salvare la configurazione e chiudere la finestra di dialogo di configurazione. L'opzione Logging esteso è configurata. D
34 3 Configurazione Sirona Dental Systems GmbH 3.5 Impostazioni di plugin Manuale per l'utente Plugin SIDEXIS per XIOS XG Attivazione / disattivazione della risposta vocale Attivazione / disattivazione della risposta vocale Durante la creazione di uno stato di pronto esposizione, la Con parola emette il seguente segnale acustico: "Attendi ripresa " (segnale indicante la realizzazione dello stato di pronto esposizione) "Errore" (segnale indicante che a causa di un errore non è stato possibile creare lo stato di pronto esposizione oppure che durante la ripresa si è verificato un errore.) Per l'utilizzo della risposta vocale deve essere installata una scheda audio. 1. Avviare la finestra di dialogo di configurazione Configurazione XIOS XG 2. Fare clic nella finestra di dialogo di configurazione Configurazione XIOS XG sulla scheda "Impostazioni di plug-in". 3. Porre il segno di spunta nella casella di controllo "Con parola" per attivare la Con parola. 4. Per disattivare Con parola, rimuovere il segno di spunta. 5. Fare clic sul pulsante "Applica" per salvare la configurazione. oppure Fare clic sul pulsante "OK" per salvare la configurazione e chiudere la finestra di dialogo di configurazione. Le impostazioni vengono acquisite. 34 D
35 Sirona Dental Systems GmbH Manuale per l'utente Plugin SIDEXIS per XIOS XG 3 Configurazione 3.6 Prima della prima messa in servizio 3.6 Prima della prima messa in servizio Prima della prima messa in servizio Installazione del driver per il modulo USB Installazione del driver per il modulo USB Questa procedura è necessaria solamente se si utilizza un modulo USB per la prima volta su un PC. Il plugin SIDEXIS per XIOS XG, collegamento dell'apparecchio tramite supporto USB, è installato. 1. Effettuare il login al PC con un account di amministratore. 2. Collegare il modulo USB ad una porta USB del PC. Il driver per il modulo USB si installa automaticamente. Non appena il driver è installato, viene visualizzata una conferma. Il modulo USB non deve essere abilitato in SIDEXIS XG. Non sono necessarie ulteriori operazioni. Il modulo USB è pronto all'uso. D
36 3 Configurazione Sirona Dental Systems GmbH 3.6 Prima della prima messa in servizio Manuale per l'utente Plugin SIDEXIS per XIOS XG Abilitazione dell'interfaccia WiFi in SIDEXIS XG Abilitazione dell'interfaccia WiFi in SIDEXIS XG Questa procedura è necessaria solamente se si utilizza un'interfaccia WiFi per la prima volta su un PC. Il plugin SIDEXIS per XIOS XG, collegamento dell'apparecchio tramite supporto WiFi, è installato. Il PC è collegato ad una rete WiFi. L'interfaccia WiFi è collegata alla stessa rete WiFi del PC. Vedere Configurazione WiFi. 1. Avviare il SIDEXIS Manager. 2. In SIDEXIS Manager fare clic sul pulsante "SiXABCon". 3. Abilitare sulla scheda Abilitazioni locali le interfacce WiFi, che devono poter trasmettere riprese radiografiche a questo PC. Le interfacce WiFi collegate con la rete wireless vengono mostrate nell'elenco con il relativo numero di serie. Il numero di serie è riportato sull'alloggiamento di ogni interfaccia WiFi. Le interfacce WiFi che non presentano alcun segno di spunta sono bloccate per questo PC. 4. Abilitare eventualmente le interfacce WiFi su altre workstation SIDEXIS XG. Le interfacce WiFi sono registrate in SIDEXIS XG. In alternativa il tecnico di servizio può abilitare le interfacce WiFi anche attraverso la scheda "Proprietà" per altre workstation SIDEXIS XG nella rete. Per apportare modifiche su questa scheda è necessaria la password di servizio; vedere "Manuale di servizio SIDEXIS XG". 36 D
37 Sirona Dental Systems GmbH Manuale per l'utente Plugin SIDEXIS per XIOS XG 3 Configurazione 3.6 Prima della prima messa in servizio Installazione del driver per il lettore RFID Installazione del driver per il lettore RFID Questa procedura è necessaria solamente se si utilizza un lettore RFID per la prima volta su un PC. Il plugin SIDEXIS per XIOS XG, collegamento dell'apparecchio tramite supporto WiFi, è installato. "Selezione apparecchio WiFi per RFID" è attivato. 1. Effettuare il login al PC con un account di amministratore. 2. Collegare il lettore RFID ad una porta USB del PC. Il driver per il lettore RFID si installa automaticamente. Non appena il driver è installato, viene visualizzata una conferma. Il lettore WiFi è pronto all'uso. D
38 4 Uso Sirona Dental Systems GmbH 4.1 Creazione dello stato di pronto esposizione con sensore XIOS XG Select Manuale per l'utente Plugin SIDEXIS per XIOS XG 4 Uso Uso 4.1 Creazione dello stato di pronto esposizione con sensore XIOS XG Select Creazione dello stato di pronto esposizione con sensore XIOS XG Select Il plugin SIDEXIS per XIOS XG è installato. Il driver per il modulo USB è installato oppure un'interfaccia WiFi è abilitata in SIDEXIS XG. In caso di utilizzo di Selezione apparecchio WiFi per RFID(opzionale): Selezione apparecchio WiFi per RFID è attivato. Il driver per il lettore RFID XIOS XG è installato. Un lettore RFID XIOS XG è collegato ad una porta USB del PC. 1. Avviare SIDEXIS XG. 2. Registrare un paziente. Vedere il manuale per l'utente di SIDEXIS XG. 3. Collegare un sensore XIOS XG Select al modulo USB o all'interfaccia WiFi. Vedere le istruzioni d'uso XIOS XG Sistema USB e sensori o XIOS XG Sistema WiFi e sensori. 4. Posizionare il sensore. Vedere le istruzioni d'uso XIOS XG Sistema USB e sensori o XIOS XG Sistema WiFi e sensori. 5. Fare clic in SIDEXIS XG sul pulsante "Pronto esposizione per creare un'esposizione endorale". Si apre la finestra "Prima della radiografia, definire il dente e/o il programma". Nella finestra "Prima della radiografia, definire il dente e/o il programma" è selezionato il tipo di immagine "Esposizione radiografica endorale". 38 D
39 Sirona Dental Systems GmbH Manuale per l'utente Plugin SIDEXIS per XIOS XG 4 Uso 4.1 Creazione dello stato di pronto esposizione con sensore XIOS XG Select IMPORTANTE Se non è ancora registrato alcun paziente, viene prima visualizzata la finestra "Seleziona paziente". In tal caso, registrare un paziente. 6. Fare clic sul dente da esaminare. 7. Per esaminare una Dentatura decidua, porre il segno di spunta nella casella di controllo "Dentatura decidua". Fare quindi clic sul dente da esaminare nella vista della Dentatura decidua. IMPORTANTE Per informazioni sulle rappresentazioni dei denti si rimanda al Manuale per l'utente di SIDEXIS XG. 8. Fare clic sul pulsante "OK". Si apre la finestra "Seleziona componente radiografico". Nella finestra "Seleziona componente radiografico" sono riportati tutti i moduli USB e le interfacce WiFi collegati al PC. Un modulo USB è sempre definito come XIOS XG USB. Le interfacce WiFi presentano la denominazione XIOS XG WIFI 'numero di serie' (ad es. XIOS XG WIFI 'P002456'). Il numero di serie dell'interfaccia WiFi si trova sul lato inferiore dell'interfaccia WiFi. Se all'interfaccia WiFi è stato dato un nome, compare il nome al posto del numero di serie. Per ulteriori informazioni sull'assegnazione dei nomi per le interfacce WiFi fare riferimento alle istruzioni d'uso XIOS XG Sistema WiFi e sensori nel capitolo Pagina "Web Server and Upgrade Utility" --> Impostazione dell'interfaccia WiFi. In caso di utilizzo di Selezione apparecchio WiFi per RFID compare la voce XIOS XG WIFI RFID al posto delle interfacce WiFi con numero di serie. 9. Se il modulo USB / l'interfaccia WiFi collegati non compaiono nella finestra "Seleziona componente radiografico", fare clic sul pulsante "Aktualisieren". Se necessario, verificare il collegamento e fare clic nuovamente sul pulsante "Aktualisieren". D
40 4 Uso Sirona Dental Systems GmbH 4.1 Creazione dello stato di pronto esposizione con sensore XIOS XG Select Manuale per l'utente Plugin SIDEXIS per XIOS XG 10. Scegliere il componente radiografico desiderato Modulo USB: Fare clic nella finestra "Seleziona componente radiografico" sulla voce XIOS XG USB. Fare clic quindi sul pulsante "OK". Interfaccia WiFi (senza Selezione apparecchio WiFi per RFID): Fare clic nella finestra "Seleziona componente radiografico" sull'interfaccia WiFi collegata al sensore (voce XIOS XG WIFI 'numero di serie'). Fare clic quindi sul pulsante "OK". Interfaccia WiFi (con Selezione apparecchio WiFi per RFID): Fare clic sulla voce XIOS XG WiFi RFID. Mantenere il simbolo della rete wireless dell'interfaccia WiFi sul lettore RFID (come descritto nella figura). Viene visualizzata la finestra di dialogo "Pronto esposizione". Non appena nella finestra "Pronto esposizione" lampeggia un rettangolo verde, il sensore XIOS XG Select è pronto all'esposizione. 11. Eseguire ora la ripresa. Vedere le istruzioni d'uso XIOS XG Sistema USB e sensori o XIOS XG Sistema WiFi e sensori. oppure Annullare lo stato di pronto esposizione facendo clic sul pulsante "Esci". Mentre il sensore acquisisce la ripresa, compare una visualizzazione dello stato. Dopo che è stata registrata la ripresa, questa viene trasferita automaticamente a SIDEXIS XG. 40 D
41 Sirona Dental Systems GmbH Manuale per l'utente Plugin SIDEXIS per XIOS XG 4 Uso 4.2 Creazione dello stato di pronto esposizione con sensore XIOS XG Supreme 4.2 Creazione dello stato di pronto esposizione con sensore XIOS XG Supreme Creazione dello stato di pronto esposizione con sensore XIOS XG Supreme Il plugin Sidexis per XIOS XG è installato. Il driver per il modulo USB è installato oppure un'interfaccia WiFi è abilitata in SIDEXIS XG. In caso di utilizzo di Selezione apparecchio WiFi per RFID(opzionale): Selezione apparecchio WiFi per RFID è attivato. Il driver per il lettore RFID XIOS XG è installato. Un lettore RFID XIOS XG è collegato ad una porta USB del PC. 1. Avviare SIDEXIS XG. 2. Registrare un paziente. Vedere il manuale per l'utente di SIDEXIS XG. 3. Collegare un sensore (XIOS XG Select oppure XIOS XG Supreme) al modulo USB o all'interfaccia WiFi. Vedere le istruzioni d'uso XIOS XG Sistema USB e sensori o XIOS XG Sistema WiFi e sensori. 4. Posizionare il sensore. Vedere le istruzioni d'uso XIOS XG Sistema USB e sensori o XIOS XG Sistema WiFi e sensori. 5. Fare clic in SIDEXIS XG sul pulsante "Pronto esposizione per creare un'esposizione endorale". Si apre la finestra "Prima della radiografia, definire il dente e/o il programma". Nella finestra "Prima della radiografia, definire il dente e/o il programma" è selezionato il tipo di immagine "Esposizione radiografica endorale". D
42 4 Uso Sirona Dental Systems GmbH 4.2 Creazione dello stato di pronto esposizione con sensore XIOS XG Supreme Manuale per l'utente Plugin SIDEXIS per XIOS XG IMPORTANTE Se non è ancora registrato alcun paziente, viene prima visualizzata la finestra "Seleziona paziente". In tal caso, registrare un paziente. 6. Fare clic sul dente da esaminare. 7. Per esaminare una Dentatura decidua, porre il segno di spunta nella casella di controllo "Dentatura decidua". Fare quindi clic sul dente da esaminare nella vista della Dentatura decidua. IMPORTANTE Per informazioni sulle rappresentazioni dei denti si rimanda al Manuale per l'utente di SIDEXIS XG. 8. Fare clic sul pulsante "OK". Si apre la finestra "Seleziona componente radiografico". Nella finestra "Seleziona componente radiografico" sono riportati tutti i moduli USB e le interfacce WiFi collegati al PC. Un modulo USB è sempre definito come XIOS XG USB. Le interfacce WiFi presentano la denominazione XIOS XG WIFI 'numero di serie' (ad es. XIOS XG WIFI 'P002456'). Il numero di serie dell'interfaccia WiFi si trova sul lato inferiore dell'interfaccia WiFi. Se all'interfaccia WiFi è stato dato un nome, compare il nome al posto del numero di serie. Per ulteriori informazioni sull'assegnazione dei nomi per le interfacce WiFi fare riferimento alle istruzioni d'uso XIOS XG Sistema WiFi e sensori nel capitolo Pagina "Web Server and Upgrade Utility" --> Impostazione dell'interfaccia WiFi. In caso di utilizzo di Selezione apparecchio WiFi per RFID compare la voce XIOS XG WIFI RFID al posto delle interfacce WiFi con numero di serie. 9. Se il modulo USB / l'interfaccia WiFi collegati non compaiono nella finestra "Seleziona componente radiografico", fare clic sul pulsante "Aktualisieren". Se necessario, verificare il collegamento e fare clic nuovamente sul pulsante "Aktualisieren". 42 D
43 Sirona Dental Systems GmbH Manuale per l'utente Plugin SIDEXIS per XIOS XG 4 Uso 4.2 Creazione dello stato di pronto esposizione con sensore XIOS XG Supreme 10. Scegliere il componente radiografico desiderato Modulo USB: Fare clic nella finestra "Seleziona componente radiografico" sulla voce XIOS XG USB. Fare clic quindi sul pulsante "OK". Interfaccia WiFi (senza Selezione apparecchio WiFi per RFID): Fare clic nella finestra "Seleziona componente radiografico" sull'interfaccia WiFi collegata al sensore (voce XIOS XG WIFI 'numero di serie'). Fare clic quindi sul pulsante "OK". Interfaccia WiFi (con Selezione apparecchio WiFi per RFID): Fare clic sulla voce XIOS XG WiFi RFID. Mantenere il simbolo della rete wireless dell'interfaccia WiFi sul lettore RFID (come descritto nella figura). Viene visualizzata la finestra di dialogo "Pronto esposizione". Se si utilizzano sensori XIOS XG Supreme, nella finestra "Pronto esposizione" sono disponibili pulsanti per la preselezione di un filtro immagine. È quindi possibile selezionare un filtro immagine da applicare alla ripresa. Con lo strumento di elaborazione dell'immagine Regolatore dinamico di messa a fuoco è possibile elaborare la ripresa successivamente e applicare alla ripresa altri filtri immagine. 11. Fare clic su un pulsante filtro immagine (A) per scegliere un determinato filtro immagine. Il pulsante del filtro immagine selezionato viene contrassegnato da una cornice rossa. Di default è selezionato il filtro "Universale". 12. Eseguire ora la ripresa. Vedere le istruzioni d'uso XIOS XG Sistema USB e sensori o XIOS XG Sistema WiFi e sensori. oppure Annullare lo stato di pronto esposizione facendo clic sul pulsante "Esci". Non appena nella finestra "Pronto esposizione" lampeggia un rettangolo verde, il sensore XIOS XG Supreme è pronto all'esposizione. Mentre il sensore acquisisce la ripresa, compare una visualizzazione dello stato. D
44 4 Uso Sirona Dental Systems GmbH 4.2 Creazione dello stato di pronto esposizione con sensore XIOS XG Supreme Manuale per l'utente Plugin SIDEXIS per XIOS XG Dopo che è stata registrata la ripresa, questa viene trasferita automaticamente a SIDEXIS XG. 44 D
45 Sirona Dental Systems GmbH Manuale per l'utente Plugin SIDEXIS per XIOS XG 4 Uso 4.3 Modifica delle riprese 4.3 Modifica delle riprese Modifica delle riprese Modifica delle riprese con SIDEXIS XG Modifica delle riprese con SIDEXIS XG Per le riprese XIOS XG Select sono disponibili le funzioni di elaborazione immagini di SIDEXIS XG. Si veda allo scopo il manuale per l'utente di SIDEXIS XG Elaborazione della ripresa con lo strumento di elaborazione dell'immagine Regolatore dinamico di messa a fuoco (solo per XIOS XG Supreme) Modifica Elaborazione delle della riprese ripresa con XIOS con lo Viewer strumento (solo di con elaborazione XIOS XG Supreme) dell'immagine Regolatore dinamico di messa a fuoco (solo per XIOS XG Supreme) Per le riprese effettuate con un sensore di tipo XIOS XG Supreme, è disponibile lo strumento di elaborazione dell'immagine Regolatore dinamico di messa a fuoco. L'elaborazione dell'immagine attraverso le funzioni standard di SIDEXIS XG non è pertanto necessaria. Lo strumento di elaborazione dell'immagine Regolatore dinamico di messa a fuoco dispone di 4 filtri immagine, che ottimizzano una ripresa per diverse funzioni di diagnostica: "Universale": Filtro immagine per diagnostica generale "Carie": Filtro immagine per rilevamento carie "Endo": Filtro immagine per endodonzia "Paro": Filtro immagine per parodontologia Con i pulsanti filtro immagine (C) si applica un filtro immagine ad una ripresa. Il pulsante del filtro immagine selezionato è contrassegnato da una cornice rossa. Con il cursore (B) si regola la nitidezza per il filtro immagine selezionato. Tutte le regolazioni vengono visualizzate nell'anteprima (A). D
46 4 Uso Sirona Dental Systems GmbH 4.3 Modifica delle riprese Manuale per l'utente Plugin SIDEXIS per XIOS XG Nitidezza, luminosità e contrasto per i filtri immagine possono essere predefiniti nella finestra di configurazione. Vedere capitolo Configurazione XIOS XG Supreme. Elaborazione della ripresa con lo strumento di elaborazione dell'immagine Regolatore dinamico di messa a fuoco Una ripresa realizzata con un sensore di tipo XIOS XG Supreme è aperta in SIDEXIS XG. 1. Fare clic sul pulsante "IO" (A). 2. È anche possibile avviare lo strumento facendo clic sul pulsante "Regolatore dinamico di messa a fuoco" (figura) o attraverso il menu "Veduta" --> "Regolatore dinamico di messa a fuoco". La ripresa viene aperta nella finestra di dialogo "Regolatore dinamico di messa a fuoco". 46 D
47 Sirona Dental Systems GmbH Manuale per l'utente Plugin SIDEXIS per XIOS XG 4 Uso 4.3 Modifica delle riprese 3. Fare clic su un pulsante filtro immagine (C). Il pulsante selezionato viene contrassegnato da una cornice rossa. Il filtro immagine viene applicato alla ripresa. La vista nell'anteprima (A) cambia. 4. Regolare la nitidezza con il cursore (B) fino a quando la ripresa nell'anteprima (A) non corrisponde ai requisiti. 5. Per applicare le modifiche apportate all'attuale ripresa SIDEXIS, fare clic sul pulsante "Applica". Le modifiche vengono applicate all'attuale ripresa SIDEXIS e possono essere salvate in SIDEXIS XG come nuova vista. D
48 4 Uso Sirona Dental Systems GmbH 4.4 Trasmissione a SIDEXIS XG di riprese non trasmesse (Rescue) Manuale per l'utente Plugin SIDEXIS per XIOS XG 4.4 Trasmissione a SIDEXIS XG di riprese non trasmesse (Rescue) Trasmissione a SIDEXIS XG di riprese non trasmesse (Rescue) Nel normale processo di una ripresa con XIOS XG, le riprese vengono trasmesse immediatamente dopo la creazione a SIDEXIS XG. Se in fase di trasmissione a SIDEXIS XG si verifica un errore, la ripresa viene salvata localmente in una memoria intermedia. Al momento della creazione del successivo stato di pronto esposizione, la ripresa ancora disponibile può essere trasmessa a SIDEXIS XG. Viene visualizzata la finestra di dialogo seguente: 1. Per trasmettere a SIDEXIS XG la ripresa ancora disponibile e creare successivamente uno stato di pronto esposizione, fare clic sul pulsante "Sì". 2. Per cancellare la ripresa ancora disponibile e creare successivamente uno stato di pronto esposizione, fare clic sul pulsante "No". 3. Per annullare la procedura, fare clic su "Annulla". Lo stato di pronto esposizione non verrà creato. Al successivo stato di pronto esposizione compare nuovamente il messaggio relativo alla presenza di una ripresa non ancora trasmessa. 48 D
mäìöáå=pfabufp=ééê=uflp=ud
 =kìçîç=~=é~êíáêé=ç~w NNKOMNO mäìöáå=pfabufp=ééê=uflp=ud j~åì~äé=ééê=ädìíéåíé fí~äá~åç Manuale per l'utente del plugin SIDEXIS per XIOS XG Sirona Dental Systems GmbH Manuale per l'utente Plugin SIDEXIS
=kìçîç=~=é~êíáêé=ç~w NNKOMNO mäìöáå=pfabufp=ééê=uflp=ud j~åì~äé=ééê=ädìíéåíé fí~äá~åç Manuale per l'utente del plugin SIDEXIS per XIOS XG Sirona Dental Systems GmbH Manuale per l'utente Plugin SIDEXIS
WINDOWS TERMINAL SERVER PER L ACCESSO REMOTO AL SISTEMA DI PROTOCOLLO INFORMATICO
 Servizi per l e-government nell università Federico II WINDOWS TERMINAL SERVER PER L ACCESSO REMOTO AL SISTEMA DI PROTOCOLLO INFORMATICO CONNESSIONE_TERMINAL_SERVER PAG. 1 DI 13 Indice 1. Premessa...3
Servizi per l e-government nell università Federico II WINDOWS TERMINAL SERVER PER L ACCESSO REMOTO AL SISTEMA DI PROTOCOLLO INFORMATICO CONNESSIONE_TERMINAL_SERVER PAG. 1 DI 13 Indice 1. Premessa...3
testo Saveris Web Access Software Istruzioni per l'uso
 testo Saveris Web Access Software Istruzioni per l'uso 2 1 Indice 1 Indice 1 Indice... 3 2 Descrizione delle prestazioni... 4 2.1. Utilizzo... 4 2.2. Requisiti di sistema... 4 3 Installazione... 5 3.1.
testo Saveris Web Access Software Istruzioni per l'uso 2 1 Indice 1 Indice 1 Indice... 3 2 Descrizione delle prestazioni... 4 2.1. Utilizzo... 4 2.2. Requisiti di sistema... 4 3 Installazione... 5 3.1.
mäìöáå=pfabufp=ééê=uflp=på~å
 =kìçîç=~=é~êíáêé=ç~w MQKOMNR mäìöáå=pfabufp=ééê=uflp=på~å j~åì~äé=ééê=ädìíéåíé fí~äá~åç Manuale per l'utente, plugin SIDEXIS per XIOS Scan = Indice per argomenti Sirona Dental Systems GmbH Manuale per
=kìçîç=~=é~êíáêé=ç~w MQKOMNR mäìöáå=pfabufp=ééê=uflp=på~å j~åì~äé=ééê=ädìíéåíé fí~äá~åç Manuale per l'utente, plugin SIDEXIS per XIOS Scan = Indice per argomenti Sirona Dental Systems GmbH Manuale per
Installazione e uso di Document Distributor
 Per visualizzare o scaricare questa o altre pubblicazioni Lexmark Document Solutions, fare clic qui. Installazione e uso di Document Distributor Il software Lexmark Document Distributor include pacchetti
Per visualizzare o scaricare questa o altre pubblicazioni Lexmark Document Solutions, fare clic qui. Installazione e uso di Document Distributor Il software Lexmark Document Distributor include pacchetti
Installazione del driver Custom PostScript o del driver della stampante PCL per Windows
 Installazione del driver Custom PostScript o del driver della stampante PCL per Windows Questo file Leggimi contiene le istruzioni per l'installazione del driver Custom PostScript o del driver della stampante
Installazione del driver Custom PostScript o del driver della stampante PCL per Windows Questo file Leggimi contiene le istruzioni per l'installazione del driver Custom PostScript o del driver della stampante
Come avviare P-touch Editor
 Come avviare P-touch Editor Versione 0 ITA Introduzione Avviso importante Il contenuto di questo documento e le specifiche di questo prodotto sono soggetti a modifiche senza preavviso. Brother si riserva
Come avviare P-touch Editor Versione 0 ITA Introduzione Avviso importante Il contenuto di questo documento e le specifiche di questo prodotto sono soggetti a modifiche senza preavviso. Brother si riserva
Installazione del driver Custom PostScript o del driver della stampante PCL per Windows
 Installazione del driver Custom PostScript o del driver della stampante PCL per Windows Questo file Leggimi contiene istruzioni per l'installazione del driver Custom PostScript o del driver della stampante
Installazione del driver Custom PostScript o del driver della stampante PCL per Windows Questo file Leggimi contiene istruzioni per l'installazione del driver Custom PostScript o del driver della stampante
Guida alla Configurazione di Rete
 SMART MANAGER WITH DATA ANALYZER Nome modello: BMS-SM1280ETLE Non Proibito collegare mai Smart Manager a Internet. Non ci assumiamo alcuna responsabilità relativa ad eventuali problemi causati dal collegamento
SMART MANAGER WITH DATA ANALYZER Nome modello: BMS-SM1280ETLE Non Proibito collegare mai Smart Manager a Internet. Non ci assumiamo alcuna responsabilità relativa ad eventuali problemi causati dal collegamento
Manuale Sito Videotrend
 Manuale Sito Videotrend 1 Sommario INTRODUZIONE...3 PRESENTAZIONE...4 1 GESTIONE DDNS...6 1.1 GESTIONE DDNS...6 1.2 CONNESSIONE DDNS...6 1.3 CREA ACCOUNT DDNS...7 1.4 GESTIONEACCOUNT...7 1.5 IMPIANTI DDNS...8
Manuale Sito Videotrend 1 Sommario INTRODUZIONE...3 PRESENTAZIONE...4 1 GESTIONE DDNS...6 1.1 GESTIONE DDNS...6 1.2 CONNESSIONE DDNS...6 1.3 CREA ACCOUNT DDNS...7 1.4 GESTIONEACCOUNT...7 1.5 IMPIANTI DDNS...8
Manuale per l'utente per DS150E con Win7. Dangerfield February. 2010 V1.0 Delphi PSS
 Manuale per l'utente per DS150E con Win7 1 INDICE Componenti principali...3 Istruzioni per l'installazione. 5 Installazione Bluetooth 17 Configurazione Bluetooth..29 Programma diagnostico.42 File 44 Impostazioni...46
Manuale per l'utente per DS150E con Win7 1 INDICE Componenti principali...3 Istruzioni per l'installazione. 5 Installazione Bluetooth 17 Configurazione Bluetooth..29 Programma diagnostico.42 File 44 Impostazioni...46
MANUALE DELL UTENTE DELLA WEBCAM HP ELITE CON AUTOFOCUS
 MANUALE DELL UTENTE DELLA WEBCAM HP ELITE CON AUTOFOCUS v4.2.it Part number: 5992-2507 Copyright 2007 2009 Hewlett-Packard Development Company, L.P. Le informazioni qui contenute sono soggette a modifiche
MANUALE DELL UTENTE DELLA WEBCAM HP ELITE CON AUTOFOCUS v4.2.it Part number: 5992-2507 Copyright 2007 2009 Hewlett-Packard Development Company, L.P. Le informazioni qui contenute sono soggette a modifiche
Backup e ripristino Guida per l'utente
 Backup e ripristino Guida per l'utente Copyright 2008 Hewlett-Packard Development Company, L.P. Windows è un marchio registrato negli Stati Uniti di Microsoft Corporation. Le informazioni contenute in
Backup e ripristino Guida per l'utente Copyright 2008 Hewlett-Packard Development Company, L.P. Windows è un marchio registrato negli Stati Uniti di Microsoft Corporation. Le informazioni contenute in
Regolazione delle opzioni di stampa
 Regolazione delle opzioni di stampa Questo argomento include le seguenti sezioni: "Impostazione delle opzioni di stampa" a pagina 2-19 "Selezione delle proprietà per un singolo lavoro (Mac)" a pagina 2-23
Regolazione delle opzioni di stampa Questo argomento include le seguenti sezioni: "Impostazione delle opzioni di stampa" a pagina 2-19 "Selezione delle proprietà per un singolo lavoro (Mac)" a pagina 2-23
ISCRIZIONI E MAV ON-LINE
 ISCRIZIONI E MAV ON-LINE MANUALE OPERATIVO Informazioni generali: La funzione MAV on-line è messa a disposizione per consentire a tutte le aziende iscritte di richiedere un MAV per il pagamento delle quote
ISCRIZIONI E MAV ON-LINE MANUALE OPERATIVO Informazioni generali: La funzione MAV on-line è messa a disposizione per consentire a tutte le aziende iscritte di richiedere un MAV per il pagamento delle quote
Sistema di accesso ad internet tramite la rete Wireless dell Università di Bologna (aggiornato al 7.03.2012)
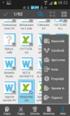 Sistema di accesso ad internet tramite la rete Wireless dell Università di Bologna (aggiornato al 7.03.2012) Documento stampabile riassuntivo del servizio: la versione aggiornata è sempre quella pubblicata
Sistema di accesso ad internet tramite la rete Wireless dell Università di Bologna (aggiornato al 7.03.2012) Documento stampabile riassuntivo del servizio: la versione aggiornata è sempre quella pubblicata
WINDOWS95. 1. Avviare Windows95. Avviare Windows95 non è un problema: parte. automaticamente all accensione del computer. 2. Barra delle applicazioni
 WINDOWS95 1. Avviare Windows95 Avviare Windows95 non è un problema: parte automaticamente all accensione del computer. 2. Barra delle applicazioni 1 La barra delle applicazioni permette di richiamare le
WINDOWS95 1. Avviare Windows95 Avviare Windows95 non è un problema: parte automaticamente all accensione del computer. 2. Barra delle applicazioni 1 La barra delle applicazioni permette di richiamare le
ATLAS 2.X : CONTROLLI PRE ESAME
 ATLAS 2.X : CONTROLLI PRE ESAME Configurazione di Atlas 2.x sul server CONTESTO La macchina deve rispecchiare le seguenti caratteristiche MINIME di sistema: Valori MINIMI per Server di TC con 10 postazioni
ATLAS 2.X : CONTROLLI PRE ESAME Configurazione di Atlas 2.x sul server CONTESTO La macchina deve rispecchiare le seguenti caratteristiche MINIME di sistema: Valori MINIMI per Server di TC con 10 postazioni
SIST Sistema Informativo Sanitario Territoriale MANUALE DI INSTALLAZIONE DI CISCO ANYCONNECT SECURE MOBILITY CLIENT
 SIST Sistema Informativo Sanitario Territoriale MANUALE DI INSTALLAZIONE DI CISCO ANYCONNECT SECURE MOBILITY CLIENT MAGGIO 2016 VERSIONE 1.0 Pag 1 di 12 Indice 1. SCOPO DEL MANUALE...3 2. CONTENUTO DA
SIST Sistema Informativo Sanitario Territoriale MANUALE DI INSTALLAZIONE DI CISCO ANYCONNECT SECURE MOBILITY CLIENT MAGGIO 2016 VERSIONE 1.0 Pag 1 di 12 Indice 1. SCOPO DEL MANUALE...3 2. CONTENUTO DA
Guida alla configurazione di Invio
 Guida alla configurazione di Invio Questa guida spiega come utilizzare gli Strumenti di impostazione della funzione Invio per configurare la macchina per digitalizzare i documenti come e-mail (Invia a
Guida alla configurazione di Invio Questa guida spiega come utilizzare gli Strumenti di impostazione della funzione Invio per configurare la macchina per digitalizzare i documenti come e-mail (Invia a
Rete Sicura Plus. Guida d installazione ed attivazione del servizio
 Rete Sicura Plus Guida d installazione ed attivazione del servizio Come avviare l'installazione Per installare il prodotto, sono necessari: a. Una connessione internet b. Una chiave di abbonamento valida
Rete Sicura Plus Guida d installazione ed attivazione del servizio Come avviare l'installazione Per installare il prodotto, sono necessari: a. Una connessione internet b. Una chiave di abbonamento valida
SteelOnline Requisiti di sistema
 SteelOnline Requisiti di sistema Sommario 1 ComeottimizzareInternetExplorer 2 Indicazionepersoftwareerisoluzione 3 ComeottimizzareMozillaFirefox 3 6 11 1 Ottimizzarele impostazionidelbrowser Anche se il
SteelOnline Requisiti di sistema Sommario 1 ComeottimizzareInternetExplorer 2 Indicazionepersoftwareerisoluzione 3 ComeottimizzareMozillaFirefox 3 6 11 1 Ottimizzarele impostazionidelbrowser Anche se il
Manuale d uso DropSheep 4 imaio Gestione Pixmania-PRO Ver 1.1
 Manuale d uso DropSheep 4 imaio Gestione Pixmania-PRO Ver 1.1 Release NOTE 1.1 Prima Versione del Manuale INDICE 1-INTRODUZIONE... 4 2- GESTIONE DEL CATALOGO PIXMANIA-PRO SU IMAIO... 5 3-Configurazione
Manuale d uso DropSheep 4 imaio Gestione Pixmania-PRO Ver 1.1 Release NOTE 1.1 Prima Versione del Manuale INDICE 1-INTRODUZIONE... 4 2- GESTIONE DEL CATALOGO PIXMANIA-PRO SU IMAIO... 5 3-Configurazione
Compilazione rapporto di Audit in remoto
 Compilazione rapporto di Audit in remoto Installazione e configurazione CSI S.p.A. V.le Lombardia 20-20021 Bollate (MI) Tel. 02.383301 Fax 02.3503940 E-mail: info@csi-spa.com Rev. 2.1 16/11/09 Indice Indice...
Compilazione rapporto di Audit in remoto Installazione e configurazione CSI S.p.A. V.le Lombardia 20-20021 Bollate (MI) Tel. 02.383301 Fax 02.3503940 E-mail: info@csi-spa.com Rev. 2.1 16/11/09 Indice Indice...
Oxygen Series. Italiano. Guida rapida
 Oxygen Series Italiano Guida rapida Serie Oxygen Guida rapida 3 1 Introduzione Congratulazioni per l'acquisto di una tastiera M-Audio della serie Oxygen. Le tastiere Oxygen offrono ora DirectLink, che
Oxygen Series Italiano Guida rapida Serie Oxygen Guida rapida 3 1 Introduzione Congratulazioni per l'acquisto di una tastiera M-Audio della serie Oxygen. Le tastiere Oxygen offrono ora DirectLink, che
INDICE. Vista Libretto Livello Digitale 2. Importazione di dati da strumento 3. Inserisci File Vari 5. Compensazione Quote 5.
 Prodotto da INDICE Vista Libretto Livello Digitale 2 Importazione di dati da strumento 3 Inserisci File Vari 5 Compensazione Quote 5 Uscite 6 File Esporta Livellazioni (.CSV) 6 Corso Livello Digitale Pag.
Prodotto da INDICE Vista Libretto Livello Digitale 2 Importazione di dati da strumento 3 Inserisci File Vari 5 Compensazione Quote 5 Uscite 6 File Esporta Livellazioni (.CSV) 6 Corso Livello Digitale Pag.
GUIDA ALLA CONNESSIONE DELLA RETE WIRELESS FACOLTA DI ECONOMIA. Sistema Operativo WINDOWS VISTA
 GUIDA ALLA CONNESSIONE DELLA RETE WIRELESS FACOLTA DI ECONOMIA 1 Installazione del certificato di autenticazione Sistema Operativo WINDOWS VISTA Scaricare il certificato di autenticazione al sito web www.economia.unipd.it
GUIDA ALLA CONNESSIONE DELLA RETE WIRELESS FACOLTA DI ECONOMIA 1 Installazione del certificato di autenticazione Sistema Operativo WINDOWS VISTA Scaricare il certificato di autenticazione al sito web www.economia.unipd.it
Panoramica di Document Portal
 Per visualizzare o scaricare questa o altre pubblicazioni Lexmark Document Solutions, fare clic qui. Panoramica di Document Portal Lexmark Document Portal è una soluzione software che offre funzioni di
Per visualizzare o scaricare questa o altre pubblicazioni Lexmark Document Solutions, fare clic qui. Panoramica di Document Portal Lexmark Document Portal è una soluzione software che offre funzioni di
L installazione dell adattatore Ethernet/Wireless Wi-lly0.1 è studiata per risultare estremamente semplice.
 Gentile cliente, L installazione dell adattatore Ethernet/Wireless Wi-lly0.1 è studiata per risultare estremamente semplice. Nel caso si disponga di un router con supporto della funzione WPS, la configurazione
Gentile cliente, L installazione dell adattatore Ethernet/Wireless Wi-lly0.1 è studiata per risultare estremamente semplice. Nel caso si disponga di un router con supporto della funzione WPS, la configurazione
GUIDA AL COLLEGAMENTO DEL MODEM ALICE GATE 2 Plus Wi-Fi CON SONY PLAYSTATION 3
 GUIDA AL COLLEGAMENTO DEL MODEM ALICE GATE 2 Plus Wi-Fi CON SONY PLAYSTATION 3 1. Step 1 - Scelta della modalità di collegamento desiderata Il sistema Playstation3 può essere collegato al modem Alice tramite
GUIDA AL COLLEGAMENTO DEL MODEM ALICE GATE 2 Plus Wi-Fi CON SONY PLAYSTATION 3 1. Step 1 - Scelta della modalità di collegamento desiderata Il sistema Playstation3 può essere collegato al modem Alice tramite
Configurazione Posta Elettronica istituzionale con
 Configurazione Posta Elettronica istituzionale con Microsoft Outlook Express Creare un nuovo account Nella parte in basso a sinistra del vostro desktop, ossia della vostra schermata, troverete una serie
Configurazione Posta Elettronica istituzionale con Microsoft Outlook Express Creare un nuovo account Nella parte in basso a sinistra del vostro desktop, ossia della vostra schermata, troverete una serie
Quick Print. Quick Print. Guida Utente. Copyright 2013 Hyperbolic Software. www.hyperbolicsoftware.com
 Quick Print Quick Print Guida Utente I nomi dei prodotti menzionati in questo manuale sono proprietà delle rispettive società. Copyright 2013 Hyperbolic Software. www.hyperbolicsoftware.com 1 Tabella dei
Quick Print Quick Print Guida Utente I nomi dei prodotti menzionati in questo manuale sono proprietà delle rispettive società. Copyright 2013 Hyperbolic Software. www.hyperbolicsoftware.com 1 Tabella dei
ISTRUZIONI PER L AGGIORNAMENTO DA FPF 3.1.32 o precedente
 ISTRUZIONI PER L AGGIORNAMENTO DA FPF 3.1.32 o precedente Le riportiamo di seguito le istruzioni per aggiornare la versione attualmente in uso di FPF 3 alla nuova versione FPF 5 2013 Edition. La versione,
ISTRUZIONI PER L AGGIORNAMENTO DA FPF 3.1.32 o precedente Le riportiamo di seguito le istruzioni per aggiornare la versione attualmente in uso di FPF 3 alla nuova versione FPF 5 2013 Edition. La versione,
MTKOMMV. =kìçîç=~=é~êíáêé=ç~w. pfaf`lj=mp. fåëí~ää~òáçåé=é=ã~åì~äé=ééê=ädìíéåíé. fí~äá~åç
 =kìçîç=~=é~êíáêé=ç~w MTKOMMV pfaf`lj=mp fåëí~ää~òáçåé=é=ã~åì~äé=ééê=ädìíéåíé fí~äá~åç Indice per argomenti Sirona Dental Systems GmbH Indice per argomenti 1 Informazioni generali... 3 2 Installazione e
=kìçîç=~=é~êíáêé=ç~w MTKOMMV pfaf`lj=mp fåëí~ää~òáçåé=é=ã~åì~äé=ééê=ädìíéåíé fí~äá~åç Indice per argomenti Sirona Dental Systems GmbH Indice per argomenti 1 Informazioni generali... 3 2 Installazione e
Guida rapida. Versione 9.0. Moving expertise - not people
 Guida rapida Versione 9.0 Moving expertise - not people Copyright 2006 Danware Data A/S. Parti utilizzate da terzi con licenza. Tutti i diritti riservati Revisione documento: 2006080 Inviare commenti a:
Guida rapida Versione 9.0 Moving expertise - not people Copyright 2006 Danware Data A/S. Parti utilizzate da terzi con licenza. Tutti i diritti riservati Revisione documento: 2006080 Inviare commenti a:
Manuale di Aggiornamento BOLLETTINO. Rel B. DATALOG Soluzioni Integrate a 32 Bit
 KING Manuale di Aggiornamento BOLLETTINO Rel. 4.70.2B DATALOG Soluzioni Integrate a 32 Bit - 2 - Manuale di Aggiornamento Sommario 1 PER APPLICARE L AGGIORNAMENTO... 3 2 NOVITA 4.70.2B... 5 2.1 Annullo
KING Manuale di Aggiornamento BOLLETTINO Rel. 4.70.2B DATALOG Soluzioni Integrate a 32 Bit - 2 - Manuale di Aggiornamento Sommario 1 PER APPLICARE L AGGIORNAMENTO... 3 2 NOVITA 4.70.2B... 5 2.1 Annullo
GUIDA RAPIDA EDILCONNECT
 1 GUIDA RAPIDA EDILCONNECT Prima di iniziare In EdilConnect è spesso presente il simbolo vicino ai campi di inserimento. Passando il mouse sopra tale simbolo viene visualizzato un aiuto contestuale relativo
1 GUIDA RAPIDA EDILCONNECT Prima di iniziare In EdilConnect è spesso presente il simbolo vicino ai campi di inserimento. Passando il mouse sopra tale simbolo viene visualizzato un aiuto contestuale relativo
Cartella Clinica Basic
 Cartella Clinica Basic Istruzioni di Installazione Cartella Clinica Basic rel. 2.0 Sommario Prerequisiti di installazione... 1 Installazione... 2 Importazione dati da Cartella Clinica Bracco... 5 Attivazione
Cartella Clinica Basic Istruzioni di Installazione Cartella Clinica Basic rel. 2.0 Sommario Prerequisiti di installazione... 1 Installazione... 2 Importazione dati da Cartella Clinica Bracco... 5 Attivazione
1 Configurazione della connessione wireless (Wi-Fi)
 1 Configurazione della connessione wireless (Wi-Fi) Prima di effettuare la connessione, è necessario: Disporre di un router wireless. Determinare se il router wireless supporta la funzione WPS (Wi-Fi Protected
1 Configurazione della connessione wireless (Wi-Fi) Prima di effettuare la connessione, è necessario: Disporre di un router wireless. Determinare se il router wireless supporta la funzione WPS (Wi-Fi Protected
Impostazione del computer Guida per l'utente
 Impostazione del computer Guida per l'utente Copyright 2007 Hewlett-Packard Development Company, L.P. Windows è un marchio registrato negli Stati Uniti di Microsoft Corporation. Le informazioni contenute
Impostazione del computer Guida per l'utente Copyright 2007 Hewlett-Packard Development Company, L.P. Windows è un marchio registrato negli Stati Uniti di Microsoft Corporation. Le informazioni contenute
Note_Batch_Application 04/02/2011
 Note Utente Batch Application Cielonext La Batch Application consente di eseguire lavori sottomessi consentendo agli utenti di procedere con altre operazioni senza dover attendere la conclusione dei suddetti
Note Utente Batch Application Cielonext La Batch Application consente di eseguire lavori sottomessi consentendo agli utenti di procedere con altre operazioni senza dover attendere la conclusione dei suddetti
NOTA: NON PROVARE A INSTALLARE IL SOFTWARE PRIMA DI AVERE LETTO QUESTO DOCUMENTO.
 INSITE MANUALE DI INSTALLAZIONE Pagina 2: Installazione di INSITE Pagina 7: Disinstallazione di INSITE NOTA: NON PROVARE A INSTALLARE IL SOFTWARE PRIMA DI AVERE LETTO QUESTO DOCUMENTO. L INSTALLAZIONE
INSITE MANUALE DI INSTALLAZIONE Pagina 2: Installazione di INSITE Pagina 7: Disinstallazione di INSITE NOTA: NON PROVARE A INSTALLARE IL SOFTWARE PRIMA DI AVERE LETTO QUESTO DOCUMENTO. L INSTALLAZIONE
Automatizzare le attività con le macro di Visual Basic
 Automatizzare le attività con le macro di Visual Basic Se non si ha esperienza con le macro, non c'è da preoccuparsi. Una macro è semplicemente un insieme registrato di sequenze di tasti e di istruzioni,
Automatizzare le attività con le macro di Visual Basic Se non si ha esperienza con le macro, non c'è da preoccuparsi. Una macro è semplicemente un insieme registrato di sequenze di tasti e di istruzioni,
Manuale utente. Versione 6.9
 Manuale utente Versione 6.9 Copyright Netop Business Solutions A/S 1981-2009. Tutti i diritti riservati. Parti utilizzate da terzi su licenza. Inviare eventuali commenti a: Netop Business Solutions A/S
Manuale utente Versione 6.9 Copyright Netop Business Solutions A/S 1981-2009. Tutti i diritti riservati. Parti utilizzate da terzi su licenza. Inviare eventuali commenti a: Netop Business Solutions A/S
3.5.1 PREPARAZ1ONE I documenti che si possono creare con la stampa unione sono: lettere, messaggi di posta elettronica, o etichette.
 3.5 STAMPA UNIONE Le funzioni della stampa unione (o stampa in serie) permettono di collegare un documento principale con un elenco di nominativi e indirizzi, creando così tanti esemplari uguali nel contenuto,
3.5 STAMPA UNIONE Le funzioni della stampa unione (o stampa in serie) permettono di collegare un documento principale con un elenco di nominativi e indirizzi, creando così tanti esemplari uguali nel contenuto,
Iridium 9555. Manuale Aggiornamento Firmware HT10001
 Manuale Aggiornamento Firmware HT10001 PRIMA DI EFFETTUARE L AGGIORNAMENTO P: 01 Prima di procedere con l aggiornamento del terminale, verificare che la versione del fimware sia precedente alla release
Manuale Aggiornamento Firmware HT10001 PRIMA DI EFFETTUARE L AGGIORNAMENTO P: 01 Prima di procedere con l aggiornamento del terminale, verificare che la versione del fimware sia precedente alla release
Modulo 17: Invio del BF tramite
 Modulo 17: Invio del BF tramite E-mail Obiettivi del modulo 17 Gestione dell invio In questo modulo viene spiegata la funzione che permette di inviare per e-mail al cliente la prenotazione creata in agenzia
Modulo 17: Invio del BF tramite E-mail Obiettivi del modulo 17 Gestione dell invio In questo modulo viene spiegata la funzione che permette di inviare per e-mail al cliente la prenotazione creata in agenzia
Gestione della memoria
 Memoria della stampante 1 La stampante viene fornita con almeno 64 MB di memoria. Per stabilire la quantità di memoria attualmente installata nella stampante, selezionare Stampa menu dal menu Utilità.
Memoria della stampante 1 La stampante viene fornita con almeno 64 MB di memoria. Per stabilire la quantità di memoria attualmente installata nella stampante, selezionare Stampa menu dal menu Utilità.
ACCESS. Database: archivio elettronico, dotato di un programma di interfaccia che facilita la registrazione e la ricerca dei dati.
 ACCESS Database: archivio elettronico, dotato di un programma di interfaccia che facilita la registrazione e la ricerca dei dati. Database Relazionale: tipo di database attualmente più diffuso grazie alla
ACCESS Database: archivio elettronico, dotato di un programma di interfaccia che facilita la registrazione e la ricerca dei dati. Database Relazionale: tipo di database attualmente più diffuso grazie alla
Uso del pannello operatore
 Questa sezione fornisce informazioni sul pannello operatore della stampante, sulla modifica delle impostazioni e sui menu del pannello operatore. È possibile modificare la maggior parte delle impostazioni
Questa sezione fornisce informazioni sul pannello operatore della stampante, sulla modifica delle impostazioni e sui menu del pannello operatore. È possibile modificare la maggior parte delle impostazioni
TomTom WEBFLEET Tachograph Manager Installazione
 TomTom WEBFLEET Tachograph Manager Installazione Benvenuto Benvenuto Utilizzando TomTom WEBFLEET Tachograph Manager insieme al dispositivo TomTom LINK 510 è possibile scaricare in remoto le informazioni
TomTom WEBFLEET Tachograph Manager Installazione Benvenuto Benvenuto Utilizzando TomTom WEBFLEET Tachograph Manager insieme al dispositivo TomTom LINK 510 è possibile scaricare in remoto le informazioni
Manuale Accesso Enti Esterni
 Manuale Accesso Enti Esterni Indice 1. Indice 1. INDICE... 2 2. ACCESSO AL SISTEMA... 3 3. LAVORATORI... 3 3.1 RICERCA DI UN NOMINATIVO... 3 3.2 VISUALIZZAZIONE DEI DATI... 4 3.2.1 Anagrafica... 4 3.2.2
Manuale Accesso Enti Esterni Indice 1. Indice 1. INDICE... 2 2. ACCESSO AL SISTEMA... 3 3. LAVORATORI... 3 3.1 RICERCA DI UN NOMINATIVO... 3 3.2 VISUALIZZAZIONE DEI DATI... 4 3.2.1 Anagrafica... 4 3.2.2
Stampa portatile Brother Guida software dell'utente
 portatile Brother Guida software dell'utente Il contenuto della presente guida e le specifiche del prodotto sono soggetti a modifiche senza preavviso. Brother si riserva il diritto di apportare modifiche
portatile Brother Guida software dell'utente Il contenuto della presente guida e le specifiche del prodotto sono soggetti a modifiche senza preavviso. Brother si riserva il diritto di apportare modifiche
Installazione del driver Driver audio USB Manuale di installazione (Mac) Indice. Installazione del driver... Pagina 1
 Installazione del driver Driver audio USB Manuale di installazione (Mac) Indice Installazione del driver... Pagina 1 Per disinstallare il driver... Pagina 4 Diagnostica... Pagina 5 Il nome del driver ed
Installazione del driver Driver audio USB Manuale di installazione (Mac) Indice Installazione del driver... Pagina 1 Per disinstallare il driver... Pagina 4 Diagnostica... Pagina 5 Il nome del driver ed
Manuale del software Supplemento. Comunicazione tra sensore per rilevamento oggetti O2D2xx e Siemens Simatic S7 704567 / 00 02 / 2011
 Manuale del software Supplemento Comunicazione tra sensore per rilevamento oggetti O2D2xx e Siemens Simatic S7 704567 / 00 02 / 2011 Indice 1 Premessa 3 1.1 Simboli utilizzati 3 2 Generalità 3 3 Connessione
Manuale del software Supplemento Comunicazione tra sensore per rilevamento oggetti O2D2xx e Siemens Simatic S7 704567 / 00 02 / 2011 Indice 1 Premessa 3 1.1 Simboli utilizzati 3 2 Generalità 3 3 Connessione
ISTRUZIONI PER L USO DEL SOFTWARE. PER LA PROGRAMMAZIONE DEI TELECOMANDI Alias
 ISTRUZIONI PER L USO DEL SOFTWARE PER LA PROGRAMMAZIONE DEI TELECOMANDI Alias Alias e la nuova linea di telecomandi universali programmabili che permettono di replicare qualsiasi tipo di telecomando esistente
ISTRUZIONI PER L USO DEL SOFTWARE PER LA PROGRAMMAZIONE DEI TELECOMANDI Alias Alias e la nuova linea di telecomandi universali programmabili che permettono di replicare qualsiasi tipo di telecomando esistente
Importazione dati. e/fiscali Spesometro - Rel. 04.05.01. con gestionale e/satto. Gestionale e/satto
 e/fiscali Spesometro - Rel. 04.05.01 Importazione dati con gestionale e/satto 06118930012 Tribunale di Torino 2044/91 C.C.I.A.A. 761816 - www.eurosoftware.it Pagina 1 ATTENZIONE. Per poter procedere con
e/fiscali Spesometro - Rel. 04.05.01 Importazione dati con gestionale e/satto 06118930012 Tribunale di Torino 2044/91 C.C.I.A.A. 761816 - www.eurosoftware.it Pagina 1 ATTENZIONE. Per poter procedere con
Stampa ed eliminazione dei processi in attesa Come riconoscere gli errori di formattazione Verifica della stampa Posposizione della stampa
 Quando si invia un processo in stampa, nel driver è possibile specificare un'opzione che consente di posporre la stampa del processo e di memorizzarlo nella stampante. Quando si intende stampare un processo,
Quando si invia un processo in stampa, nel driver è possibile specificare un'opzione che consente di posporre la stampa del processo e di memorizzarlo nella stampante. Quando si intende stampare un processo,
Guida rapida Nexus IP. Per tutti i modelli VW e FW Nexus
 Guida rapida Nexus IP Per tutti i modelli VW e FW Nexus Indice 1.0 Impostazioni base... 3 1.1 COLLEGAMENTO FISICO... 3 1.2 TROVA LA TELECAMERA... 3 1.3 ACCEDI ALLA TELECAMERA CON INTERNET EXPLORER 11...
Guida rapida Nexus IP Per tutti i modelli VW e FW Nexus Indice 1.0 Impostazioni base... 3 1.1 COLLEGAMENTO FISICO... 3 1.2 TROVA LA TELECAMERA... 3 1.3 ACCEDI ALLA TELECAMERA CON INTERNET EXPLORER 11...
Programma di installazione Guida per l'utente
 Programma di installazione Guida per l'utente Copyright 2007 Hewlett-Packard Development Company, L.P. Microsoft è un marchio registrato negli Stati Uniti di Microsoft Corporation. Le informazioni contenute
Programma di installazione Guida per l'utente Copyright 2007 Hewlett-Packard Development Company, L.P. Microsoft è un marchio registrato negli Stati Uniti di Microsoft Corporation. Le informazioni contenute
DOCUMENTAZIONE WEB RAIN - ACCESSO CLIENTI
 DOCUMENTAZIONE WEB RAIN - ACCESSO CLIENTI L accesso alle informazioni sullo stato degli ordini di vendita del sistema informativo della società RAIN avviene attraverso il sito internet della società stessa
DOCUMENTAZIONE WEB RAIN - ACCESSO CLIENTI L accesso alle informazioni sullo stato degli ordini di vendita del sistema informativo della società RAIN avviene attraverso il sito internet della società stessa
Regione Liguria. Carta Regionale dei Servizi. Manuale di gestione
 Regione Liguria Carta Regionale dei Servizi Manuale di gestione Windows Questo manuale fornisce le istruzioni per l'utilizzo della Carta Regionale dei Servizi sui sistemi operativi Windows XP/Vista/7.
Regione Liguria Carta Regionale dei Servizi Manuale di gestione Windows Questo manuale fornisce le istruzioni per l'utilizzo della Carta Regionale dei Servizi sui sistemi operativi Windows XP/Vista/7.
Aggiorna. La Funzione Aggiorna Listino Aggiornare Listino Pr7 / Le connessioni / Listino METEL. Aggiorna Lis no. Aggiornamento del listino
 mento del listino re il listino è molto semplice e richiede poco tempo. Prima di lanciare il comando listino occorre fare attenzione al tipo di listino che si deve aggiornare. Tenere ben presente che i
mento del listino re il listino è molto semplice e richiede poco tempo. Prima di lanciare il comando listino occorre fare attenzione al tipo di listino che si deve aggiornare. Tenere ben presente che i
Istruzioni per montaggio modulo WIFI e configurazione dell applicazione da smartphone
 Istruzioni per montaggio modulo WIFI e configurazione dell applicazione da smartphone Capitolo 1 - Pag.2 Istruzioni per Installazione modulo WIFI su modello AQUA - Pag.3 Istruzioni per Installazione modulo
Istruzioni per montaggio modulo WIFI e configurazione dell applicazione da smartphone Capitolo 1 - Pag.2 Istruzioni per Installazione modulo WIFI su modello AQUA - Pag.3 Istruzioni per Installazione modulo
Business Communications Manager Telefono Internet i2002 Scheda per l'utente
 N. parte P0995238 01 Business Communications Manager Telefono Internet i2002 Scheda per l'utente Operazioni preliminari 3 Il telefono Internet i2002 di Business Communications Manager consente di gestire
N. parte P0995238 01 Business Communications Manager Telefono Internet i2002 Scheda per l'utente Operazioni preliminari 3 Il telefono Internet i2002 di Business Communications Manager consente di gestire
APPENDICE - Pratiche di radiazione Polo ACI
 APPENDICE - Pratiche di radiazione Polo ACI Lo scopo del documento è quello di descrivere le modalità ed i requisiti di utilizzo, da parte degli operatori ACI, Agenzie e PRA, dell interfaccia al dominio
APPENDICE - Pratiche di radiazione Polo ACI Lo scopo del documento è quello di descrivere le modalità ed i requisiti di utilizzo, da parte degli operatori ACI, Agenzie e PRA, dell interfaccia al dominio
Guida alla stampa e alla scansione per dispositivi mobili per Brother iprint&scan (Android )
 Guida alla stampa e alla scansione per dispositivi mobili per Brother iprint&scan (Android ) Prima di utilizzare l apparecchio Brother Definizioni delle note Nella presente Guida dell utente vengono utilizzati
Guida alla stampa e alla scansione per dispositivi mobili per Brother iprint&scan (Android ) Prima di utilizzare l apparecchio Brother Definizioni delle note Nella presente Guida dell utente vengono utilizzati
Formattare il testo con gli stili
 Formattare il testo con gli stili Capita spesso di dover applicare ripetutamente la stessa formattazione, o anche modificare il colore, le dimensioni e il tipo di carattere, per dare risalto a un testo.
Formattare il testo con gli stili Capita spesso di dover applicare ripetutamente la stessa formattazione, o anche modificare il colore, le dimensioni e il tipo di carattere, per dare risalto a un testo.
Modem e rete locale (LAN)
 Modem e rete locale (LAN) Guida per l'utente Copyright 2007 Hewlett-Packard Development Company, L.P. Le informazioni contenute in questo documento sono soggette a modifiche senza preavviso. Le sole garanzie
Modem e rete locale (LAN) Guida per l'utente Copyright 2007 Hewlett-Packard Development Company, L.P. Le informazioni contenute in questo documento sono soggette a modifiche senza preavviso. Le sole garanzie
Guida Rapida di ZoomWare
 Guida Rapida di ZoomWare Benvenuti in ZoomWare 1.0 ZoomWare è un semplice ed economico programma di ingrandimento per il tuo computer. ZoomWare fornisce un potenziamento della funzione di ingrandimento
Guida Rapida di ZoomWare Benvenuti in ZoomWare 1.0 ZoomWare è un semplice ed economico programma di ingrandimento per il tuo computer. ZoomWare fornisce un potenziamento della funzione di ingrandimento
Manuale Utente IMPORT PROFIM 2000
 Manuale Utente IMPORT PROFIM 2000 Sommario Prerequisiti per l installazione... 2 Installazione del software IMPORT PROFIM 2000... 2 Utilizzo dell importatore... 3 Report della procedura di importazione
Manuale Utente IMPORT PROFIM 2000 Sommario Prerequisiti per l installazione... 2 Installazione del software IMPORT PROFIM 2000... 2 Utilizzo dell importatore... 3 Report della procedura di importazione
Introduzione a PowerPoint
 Introduzione a PowerPoint PowerPoint è una potente applicazione per la creazione di presentazioni, ma per utilizzarla nel modo più efficace è necessario innanzitutto comprenderne gli elementi di base.
Introduzione a PowerPoint PowerPoint è una potente applicazione per la creazione di presentazioni, ma per utilizzarla nel modo più efficace è necessario innanzitutto comprenderne gli elementi di base.
Firmare le utilizzando il client di posta elettronica Microsoft Office Outlook 2007
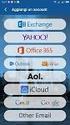 Firmare le e-mail utilizzando il client di posta elettronica Microsoft Office Outlook 2007 Il certificato di autenticazione personale, oltre a consentire al Titolare di effettuare un autenticazione forte
Firmare le e-mail utilizzando il client di posta elettronica Microsoft Office Outlook 2007 Il certificato di autenticazione personale, oltre a consentire al Titolare di effettuare un autenticazione forte
Guida rapida all utilizzo del software e-stant
 Guida rapida all utilizzo del software e-stant Il software, per PC Windows, E-stant può essere scaricato al seguente link: http://www.esse-ti.it/download_m2m.asp Una volta installato, il software permette
Guida rapida all utilizzo del software e-stant Il software, per PC Windows, E-stant può essere scaricato al seguente link: http://www.esse-ti.it/download_m2m.asp Una volta installato, il software permette
Guida al rinnovo dell'abbonamento
 Guida al rinnovo dell'abbonamento Questa guida è applicabile ai seguenti prodotti: CODESOFT 2014 / 2015 LABELVIEW 2014 / 2015 LABEL MATRIX 2014 / 2015 SENTINEL 2014 / 2015 PRINT MODULE 2014 / 2015 LABEL
Guida al rinnovo dell'abbonamento Questa guida è applicabile ai seguenti prodotti: CODESOFT 2014 / 2015 LABELVIEW 2014 / 2015 LABEL MATRIX 2014 / 2015 SENTINEL 2014 / 2015 PRINT MODULE 2014 / 2015 LABEL
Come fare teleassistenza al dispositivo EPA tramite Sitemanager 3229 con chiave UMTS
 Come fare teleassistenza al dispositivo EPA tramite Sitemanager 3229 con chiave UMTS Una volta configurato il dispositivo EPA secondo le specifiche del cliente e connesso al Sitemanager attraverso la porta
Come fare teleassistenza al dispositivo EPA tramite Sitemanager 3229 con chiave UMTS Una volta configurato il dispositivo EPA secondo le specifiche del cliente e connesso al Sitemanager attraverso la porta
BOLLETTINO DI SICUREZZA XEROX XRX04-005
 BOLLETTINO DI SICUREZZA XEROX XRX04-005 La vulnerabilità del controller di rete (ESS, Electronic Sub-System) potrebbe consentire l'accesso agli utenti non autorizzati. Di seguito, sono riportate una soluzione
BOLLETTINO DI SICUREZZA XEROX XRX04-005 La vulnerabilità del controller di rete (ESS, Electronic Sub-System) potrebbe consentire l'accesso agli utenti non autorizzati. Di seguito, sono riportate una soluzione
Guida all installazione
 Guida all installazione DSL37242440_guida V-MOS.indd 1 02/12/14 09:52 INTRODUZIONE Questa guida descrive le azioni utili per la rapida e autonoma installazione del Modem e il collegamento del tuo computer
Guida all installazione DSL37242440_guida V-MOS.indd 1 02/12/14 09:52 INTRODUZIONE Questa guida descrive le azioni utili per la rapida e autonoma installazione del Modem e il collegamento del tuo computer
Guida per l utente agli organigrammi cross-browser di OrgPublisher
 Guida per l utente agli organigrammi cross-browser di OrgPublisher Sommario Sommario... 3 Visualizzazione di tutorial sugli organigrammi cross-browser pubblicati... 3 Esecuzione di una ricerca in un organigramma
Guida per l utente agli organigrammi cross-browser di OrgPublisher Sommario Sommario... 3 Visualizzazione di tutorial sugli organigrammi cross-browser pubblicati... 3 Esecuzione di una ricerca in un organigramma
MBD-R100 Guida rapida alla configurazione del Modem Router/Wireless gatway Huawei B660/B683 (VERSIONE CON E SENZA USCITA RJ11 PER TEL.
 MBD-R100 Guida rapida alla configurazione del Modem Router/Wireless gatway Huawei B660/B683 (VERSIONE CON E SENZA USCITA RJ11 PER TEL. ANALOGICO) 1) Inserire la (U)SIM card nel router (utilizzare lo slot
MBD-R100 Guida rapida alla configurazione del Modem Router/Wireless gatway Huawei B660/B683 (VERSIONE CON E SENZA USCITA RJ11 PER TEL. ANALOGICO) 1) Inserire la (U)SIM card nel router (utilizzare lo slot
PORTALE PER I NOTAI MANUALE Decoder 2D-Plus
 PORTALE PER I NOTAI MANUALE Decoder 2D-Plus Versione 1.0 SOMMARIO 1. Introduzione...3 2. Requisiti... 3 3. Come installare Decoder 2D-Plus... 3 4. La decodifica... 4 4.1. Decodifica da documento cartaceo...
PORTALE PER I NOTAI MANUALE Decoder 2D-Plus Versione 1.0 SOMMARIO 1. Introduzione...3 2. Requisiti... 3 3. Come installare Decoder 2D-Plus... 3 4. La decodifica... 4 4.1. Decodifica da documento cartaceo...
Nokia 5800 Xpress Music Connessione a Internet via USB con Windows XP e Windows Vista
 Nokia 5800 Xpress Music Connessione a Internet via USB con Windows XP e Windows Vista Per navigare in Dual Box con il tuo computer con Windows XP o Windows Vista sfruttando il Nokia 5800 Xpress Music come
Nokia 5800 Xpress Music Connessione a Internet via USB con Windows XP e Windows Vista Per navigare in Dual Box con il tuo computer con Windows XP o Windows Vista sfruttando il Nokia 5800 Xpress Music come
Installazione. Access Point Wireless Netgear 802.11ac WAC120. Contenuto della confezione. NETGEAR, Inc. 350 East Plumeria Drive San Jose, CA 95134 USA
 Marchi commerciali NETGEAR, il logo NETGEAR e Connect with Innovation sono marchi commerciali e/o marchi registrati di NETGEAR, Inc. e/o delle sue consociate negli Stati Uniti e/o in altri Paesi. Le informazioni
Marchi commerciali NETGEAR, il logo NETGEAR e Connect with Innovation sono marchi commerciali e/o marchi registrati di NETGEAR, Inc. e/o delle sue consociate negli Stati Uniti e/o in altri Paesi. Le informazioni
Configurazione ADSL. D-Link DSL-g624t
 Configurazione ADSL D-Link DSL-g624t Installazione Collega la porta Ethernet del PC a una delle quattro porte LAN del Router, utilizzando il cavo RJ-45 (Ethernet) trovato nella confezione. Per configurare
Configurazione ADSL D-Link DSL-g624t Installazione Collega la porta Ethernet del PC a una delle quattro porte LAN del Router, utilizzando il cavo RJ-45 (Ethernet) trovato nella confezione. Per configurare
Il Sistema Operativo Windows
 Il Sistema Operativo Windows Il Sistema Operativo Windows 1 Per cominciare Le operazioni di base per utilizzare il computer sono: l accensione e lo spegnimento. Mentre l accensione del PC si ottiene premendo
Il Sistema Operativo Windows Il Sistema Operativo Windows 1 Per cominciare Le operazioni di base per utilizzare il computer sono: l accensione e lo spegnimento. Mentre l accensione del PC si ottiene premendo
Guida rapida di installazione e configurazione
 RelayFax Guida rapida di installazione e configurazione Questo documento è stato scritto per RelayFax v6.51 Abstract... 2 RelayFax... 2 Dove scaricare RelayFax... 2 Installazione di RelayFax Server...
RelayFax Guida rapida di installazione e configurazione Questo documento è stato scritto per RelayFax v6.51 Abstract... 2 RelayFax... 2 Dove scaricare RelayFax... 2 Installazione di RelayFax Server...
Il mandato professionale e la formazione del preventivodi massima
 Il mandato professionale e la formazione del preventivodi massima Relatori: Rag. Bruno Gagliano Dott. Alessandro De Sanctis 27 ottobre 2015 Sede Ordine viale Lavagnini n.42 Software applicativo Il CNDCEC,
Il mandato professionale e la formazione del preventivodi massima Relatori: Rag. Bruno Gagliano Dott. Alessandro De Sanctis 27 ottobre 2015 Sede Ordine viale Lavagnini n.42 Software applicativo Il CNDCEC,
Product Updater Istruzioni di configurazione Product Updater
 Istruzioni di configurazione Product Updater Versioni... VB e.net Rel. docum.to...1012dypu Alla cortese attenzione del Responsabile Software INDICE A) MODIFICA IMPOSTAZIONI DI PROTEZIONE CORRENTI...2 GESTIONE
Istruzioni di configurazione Product Updater Versioni... VB e.net Rel. docum.to...1012dypu Alla cortese attenzione del Responsabile Software INDICE A) MODIFICA IMPOSTAZIONI DI PROTEZIONE CORRENTI...2 GESTIONE
Modem e rete locale (LAN) Guida per l'utente
 Modem e rete locale (LAN) Guida per l'utente Copyright 2009 Hewlett-Packard Development Company, L.P. Le informazioni contenute in questo documento sono soggette a modifiche senza preavviso. Le sole garanzie
Modem e rete locale (LAN) Guida per l'utente Copyright 2009 Hewlett-Packard Development Company, L.P. Le informazioni contenute in questo documento sono soggette a modifiche senza preavviso. Le sole garanzie
NUVOLA COMUNICAZIONI
 NUVOLA COMUNICAZIONI Indice Del Manuale 1 - Introduzione al Manuale Operativo 2 - Come creare una comunicazione 2.1 Creare una categoria 2.2 Creare una Comunicazione 2.2.1 Come utilizzare gli editor di
NUVOLA COMUNICAZIONI Indice Del Manuale 1 - Introduzione al Manuale Operativo 2 - Come creare una comunicazione 2.1 Creare una categoria 2.2 Creare una Comunicazione 2.2.1 Come utilizzare gli editor di
EFA Automazione S.r.l. SB3Conf Help V1.00 (01 ITA).doc pag. 1 / 10
 EFA Automazione S.r.l. SB3Conf Help V1.00 (01 ITA).doc pag. 1 / 10 SOMMARIO Requisiti software pag. 2 Istruzioni per l installazione pag. 2 Avvio del Configuratore pag. 2 Creazione di un nuovo progetto
EFA Automazione S.r.l. SB3Conf Help V1.00 (01 ITA).doc pag. 1 / 10 SOMMARIO Requisiti software pag. 2 Istruzioni per l installazione pag. 2 Avvio del Configuratore pag. 2 Creazione di un nuovo progetto
Servizio Conservazione No Problem
 Servizio Conservazione No Problem Guida alla conservazione del Registro di Protocollo Versione 1.0 13 Ottobre 2015 Sommario 1. Accesso all applicazione web... 3 1.1 Autenticazione... 3 2. Conservazione
Servizio Conservazione No Problem Guida alla conservazione del Registro di Protocollo Versione 1.0 13 Ottobre 2015 Sommario 1. Accesso all applicazione web... 3 1.1 Autenticazione... 3 2. Conservazione
MUDE Piemonte. Configurazione di Adobe Reader per l apposizione di firma digitale con algoritmo SHA-256
 MUDE Piemonte Configurazione di Adobe Reader per l apposizione di firma digitale con algoritmo SHA-256 STATO DELLE VARIAZIONI Versione Paragrafo o Pagina Descrizione della variazione V01 Tutto il documento
MUDE Piemonte Configurazione di Adobe Reader per l apposizione di firma digitale con algoritmo SHA-256 STATO DELLE VARIAZIONI Versione Paragrafo o Pagina Descrizione della variazione V01 Tutto il documento
OGGETTO: aggiornamento della procedura Protocollo Informatico dalla versione 04.13.00 alla versione 04.13.01.
 Protocollo Informatico OGGETTO: aggiornamento della procedura Protocollo Informatico dalla versione 04.13.00 alla versione 04.13.01. Vi invitiamo a consultare le informazioni presenti nei banner delle
Protocollo Informatico OGGETTO: aggiornamento della procedura Protocollo Informatico dalla versione 04.13.00 alla versione 04.13.01. Vi invitiamo a consultare le informazioni presenti nei banner delle
A. DOWNLOAD della versione di prova 30 giorni del software Autodesk Revit.
 A. DOWNLOAD della versione di prova 30 giorni del software Autodesk Revit. 1. Aprire il Browser Internet e andare all indirizzo: www.autodesk.it 2. Dopo il caricamento della pagina principale del sito,
A. DOWNLOAD della versione di prova 30 giorni del software Autodesk Revit. 1. Aprire il Browser Internet e andare all indirizzo: www.autodesk.it 2. Dopo il caricamento della pagina principale del sito,
Xerox WorkCentre 3655 Stampante multifunzione Pannello comandi
 Pannello comandi I servizi disponibili variano in base all'impostazione della stampante. Per ulteriori informazioni su servizi e impostazioni, consultare la Guida per l'utente. 3 4 5 Schermo sensibile
Pannello comandi I servizi disponibili variano in base all'impostazione della stampante. Per ulteriori informazioni su servizi e impostazioni, consultare la Guida per l'utente. 3 4 5 Schermo sensibile
Scanner di codici a barre CS1504 Installazione e uso. Sommario. Installare il driver... 2. Collegare lo scanner... 3. Leggere dallo scanner...
 1 Scanner di codici a barre CS1504 Installazione e uso Sommario Installare il driver................. 2 Collegare lo scanner............... 3 Collegamento seriale............. 3 Collegamento USB..............
1 Scanner di codici a barre CS1504 Installazione e uso Sommario Installare il driver................. 2 Collegare lo scanner............... 3 Collegamento seriale............. 3 Collegamento USB..............
CERTIFICATI CON TIMBRO DIGITALE MANUALE D USO DEL DECODER 2D-PLUS PER LA VERIFICA DEI CERTIFICATI RILASCIATI DAL COMUNE DI PARMA
 CERTIFICATI CON TIMBRO DIGITALE MANUALE D USO DEL DECODER 2D-PLUS PER LA VERIFICA DEI CERTIFICATI RILASCIATI DAL COMUNE DI PARMA INDICE 1. INSTALLAZIONE 2. CONFIGURAZIONE 3. USO 3.1 Acquisizione in modalità
CERTIFICATI CON TIMBRO DIGITALE MANUALE D USO DEL DECODER 2D-PLUS PER LA VERIFICA DEI CERTIFICATI RILASCIATI DAL COMUNE DI PARMA INDICE 1. INSTALLAZIONE 2. CONFIGURAZIONE 3. USO 3.1 Acquisizione in modalità
Prima di iniziare la procedura d installazione, verificare che siano disponibili tutte le informazioni e le attrezzature necessarie
 Il presente prodotto può essere configurato con un browser web aggiornato come Internet Explorer 6 o Netscape Navigator 6.2.3. DSL-502T ADSL Router Prima di cominciare Prima di iniziare la procedura d
Il presente prodotto può essere configurato con un browser web aggiornato come Internet Explorer 6 o Netscape Navigator 6.2.3. DSL-502T ADSL Router Prima di cominciare Prima di iniziare la procedura d
Informazioni sull'integrazione guidata di Outlook
 Il seguente articolo approfondisce gli aspetti di integrazione tra Project e Outlook Informazioni sull'integrazione guidata di Outlook Se si utilizza Microsoft Office Project Server 2003 per la collaborazione
Il seguente articolo approfondisce gli aspetti di integrazione tra Project e Outlook Informazioni sull'integrazione guidata di Outlook Se si utilizza Microsoft Office Project Server 2003 per la collaborazione
