ipod nano Manuale Utente
|
|
|
- Biaggio Bosco
- 7 anni fa
- Visualizzazioni
Transcript
1 ipod nano Manuale Utente
2 1 Indice Capitolo 1 4 Nozioni di base di ipod nano 4 Panoramica su ipod nano 5 Utilizzare i controlli di ipod nano 10 Utilizzare i menu di ipod nano 13 Informazioni sull altoparlante interno di ipod nano 14 Collegare e scollegare ipod nano 17 Informazioni sulla batteria di ipod nano Capitolo 2 21 Configurare ipod nano 22 Configurare la libreria di itunes 22 Importare musica in itunes 23 Aggiungere ulteriori dettagli alla libreria di itunes 24 Organizzare la musica 25 Importare video in itunes 26 Aggiungere musica, video e altri contenuti a ipod nano 26 Collegare ipod nano al computer la prima volta 28 Sincronizzare la musica automaticamente 30 Sincronizzare i video automaticamente 31 Aggiungere podcast a ipod nano 32 Aggiungere contenuti itunes U a ipod nano 32 Aggiungere audiolibri a ipod nano 33 Aggiungere altri contenuti a ipod nano 33 Gestire ipod nano manualmente 35 Configurare VoiceOver Capitolo 3 37 Ascoltare la musica 37 Ascoltare la musica e altro contenuto audio 44 Usare Genius in ipod nano 53 Riprodurre podcast 53 Riprodurre contenuti itunes U 54 Ascoltare audiolibri Capitolo 4 55 Guardare i video 55 Guardare i video su ipod nano 2
3 56 Guardare i video su un televisore collegato a ipod nano Capitolo 5 59 Utilizzare la videocamera 60 Registrare i video 61 Riprodurre i video registrati 62 Eliminare i video registrati 62 Importare i video registrati sul computer Capitolo 6 64 Ascoltare la radio FM 66 Sintonizzare la radio FM 67 Mettere in pausa la radio live 70 Contrassegnare i brani da sincronizzare con itunes 71 Utilizzare il menu Radio Capitolo 7 73 Caratteristiche relative alle fotografie 75 Visualizzare foto 78 Aggiungere foto da ipod nano al computer Capitolo 8 79 Ulteriori impostazioni, funzionalità aggiuntive e accessori 79 Utilizzare ipod nano come contapassi 81 Registrare memo vocali 84 Utilizzare le altre impostazioni 88 Sincronizzare contatti, calendari ed elenchi attività 91 Archiviare e leggere note 91 Utilizzare i menu parlati per l accessibilità 92 Utilizzare ipod nano come disco esterno 93 Informazioni sugli accessori di ipod nano Capitolo 9 95 Suggerimenti e risoluzione dei problemi 95 Suggerimenti generali 101 Aggiornare e ripristinare il software di ipod Capitolo Sicurezza e pulizia 102 Informazioni di sicurezza importanti 105 Informazioni importanti per un corretto utilizzo Capitolo Altre informazioni, servizi e supporto Indice 3
4 1 Nozioni di base di ipod nano 1 Leggi questo capitolo per conoscere le funzionalità di ipod nano, per imparare a utilizzare i controlli e per ottenere ulteriori informazioni. Panoramica su ipod nano Impara a utilizzare i controlli di ipod nano: Pulsante di blocco Hold Menu Precedente/Riavvolgi Play/Pausa Ghiera cliccabile Successivo/Avanti veloce Pulsante centrale Porta cuffie Connettore a 30 pin Obiettivo Microfono 4
5 Novità di ipod nano  Schermo più grande, da 2,2 pollici  Elegante rifinitura in alluminio  Una videocamera integrata che ti consente di registrare video con effetti speciali  Una radio FM che ti consente di mettere in pausa la radio live e di contrassegnare i brani per l acquisto su itunes Store (la funzionalità di contrassegno della radio potrebbe non essere disponibile in alcuni paesi)  Microfono e altoparlante interni  Un contapassi che registra la cronologia della sessione Utilizzare i controlli di ipod nano I controlli di ipod nano sono semplici da individuare e utilizzare. Premi un pulsante qualsiasi per accendere ipod nano. La prima volta che accendi ipod nano, appare il menu Lingua. Utilizza la ghiera cliccabile per scorrere le lingue, quindi premi il pulsante centrale per scegliere la lingua desiderata. Il menu principale appare nella tua lingua. Utilizza la ghiera cliccabile e il pulsante centrale per spostarti tra i menu che appaiono sullo schermo, riprodurre i brani, modificare le impostazioni e visualizzare le informazioni desiderate. Muovi il pollice leggermente intorno alla ghiera cliccabile per selezionare un elemento del menu. Per scegliere un elemento, premi il pulsante centrale. Per tornare al menu precedente, premi Menu. Capitolo 1 Nozioni di base di ipod nano 5
6 Di seguito sono riportate le altre operazioni che puoi eseguire con i controlli di ipod nano. Per Accendere ipod nano Esegui questa operazione Premi qualsiasi pulsante. Spegnere ipod nano Premi e mantieni premuto il pulsante Play/Pausa ( ). Attivare la retroilluminazione Disabilitare i controlli di ipod nano (In caso venissero premuti accidentalmente) Riavviare ipod nano (se non risponde ai comandi) Scegliere un elemento del menu Tornare al menu precedente Tornare al menu principale Accedere a ulteriori opzioni Effettuare una ricerca dei brani Effettuare una ricerca dei video Riprodurre un brano o un video Mettere in pausa un brano o un video Modificare il volume Riprodurre tutti i brani di una playlist o di un album Riprodurre tutti i brani in ordine casuale Passare a un brano in ordine casuale Abilitare o disabilitare la riproduzione casuale dei brani tramite agitazione Posizionarsi in un punto qualsiasi di un brano o di un video Premi qualsiasi pulsante o usa la ghiera cliccabile. Posiziona il pulsante di blocco Hold su HOLD (appare una barra arancione) Fai scorrere il pulsante di blocco Hold su HOLD e riportalo nella posizione iniziale. Premi Menu e il pulsante centrale contemporaneamente per circa 6 secondi, fino a quando non appare il logo Apple. Utilizza la ghiera cliccabile per individuare l elemento desiderato, quindi premi il pulsante centrale per scegliere. Premi Menu. Mantieni premuto Menu. Mantieni premuto il pulsante centrale fino a quando compare un menu. Dal menu principale, scegli Musica. Dal menu principale, scegli Video. Seleziona il brano o il video e premi il pulsante centrale o il pulsante Play/Pausa ( ).Per poter riprodurre musica o video, ipod nano deve essere scollegato dal computer. Premi Play/Pausa ( ) oppure scollega gli auricolari. Nella schermata In riproduzione, utilizza la ghiera cliccabile. Seleziona la playlist o l album e premi il pulsante Play/Pausa ( ). Seleziona Brani casuali dal menu principale. Agita ipod nano. Scegli Impostazioni > Riproduzione, scegli Agita, quindi seleziona Casuale o Disattivato. Dalla schermata In riproduzione, premi il pulsante centrale per mostrare la barra di scorrimento (la barra di posizione sulla barra segnala la posizione attuale), quindi fai scorrere la barra fino al punto desiderato del brano o del video. 6 Capitolo 1 Nozioni di base di ipod nano
7 Per Passare al brano successivo, oppure alla scena successiva di un audiolibro o podcast Ricominciare un brano o un video Far avanzare o riavvolgere velocemente un brano, un video o la pausa della radio Aggiungere un brano alla playlist On-The-Go Riprodurre il brano precedente, oppure la scena precedente di un audiolibro o podcast Creare una playlist Genius Registrare una playlist Genius Riprodurre una playlist Genius registrata Riprodurre un mix Genius Registrare video Registrare video con effetti speciali Riprodurre il video registrato Guardare il video registrato Ascoltare la radio FM Sintonizzarti su una stazione FM Cercare stazioni FM Esegui questa operazione Premi il pulsante Successivo/Avanti veloce ( ). Premi il pulsante Precedente/Indietro (]). Mantieni premuto il pulsante Successivo/Avanti veloce ( ) o Precedente/Indietro (]). Riproduci o seleziona un brano, quindi mantieni premuto il pulsante centrale fino a quando compare un menu. Seleziona Aggiungi a On-The-Go, quindi premi il pulsante centrale. Premi due volte il pulsante Precedente/Indietro (]). Riproduci o seleziona un brano, quindi mantieni premuto il pulsante centrale fino a quando compare un menu. Seleziona Avvia Genius, quindi premi il pulsante centrale (l opzione Avvia Genius appare nella schermata In riproduzione solo se sono disponibili dati Genius per il brano selezionato). Crea una playlist Genius, seleziona Registra playlist, quindi premi il pulsante centrale. Dal menu Playlist menu, seleziona una playlist Genius, quindi premi Play/Pausa ( ). Dal menu Musica, scegli Mix Genius. Seleziona un mix, quindi premi Riproduci/Pausa ( ). Scegli Videocamera dal menu principale. Premi il pulsante centrale per avviare o interrompere la registrazione. Prima di registrare video, mantieni premuto il pulsante centrale per visualizzare gli effetti, quindi utilizza la ghiera cliccabile per sfogliare e premi il pulsante centrale per selezionare. Premi nuovamente il pulsante centrale per avviare la registrazione. Premi il pulsante centrale per interrompere la registrazione, quindi premi Menu per mostrare la schermata Rullino fotografico. Scegli un video, quindi premi il pulsante centrale per riprodurlo. Dal menu Video, scegli Video videocamera, quindi seleziona un video e premi Riproduci/Pausa ( ). Scegli Radio dal menu principale. Per sfogliare il quadrante radio, utilizza la ghiera cliccabile. Quando è visibile il quadrante radio, premi Successivo/Avanti veloce ( ) oppure Precedente/Riavvolgi (]) per andare direttamente alla stazione successiva o precedente. Questa opzione non è disponibile se registri una stazione come preferita. Capitolo 1 Nozioni di base di ipod nano 7
8 Per Eseguire la scansione delle stazioni FM Registrare una stazione FM come preferita Mettere in pausa e riprendere la radio live Passare dal quadrante radio alla schermata Pausa live Contrassegnare un brano della radio Quando è visibile il quadrante della radio, mantieni premuto Successivo/Avanti veloce ( ). Premi il pulsante centrale per interrompere la scansione. Mantieni premuto il pulsante centrale fino a quando appare un menu, quindi scegli Aggiungi a Preferiti. Da qualsiasi schermata, premi Riproduci/Pausa ( ) mentre ascolti la radio. Premi nuovamente Riproduci/Pausa ( ) per riprendere la riproduzione. Cambiando la stazione radio, la pausa verrà cancellata. Premi il pulsante centrale. Mantieni premuto il pulsante centrale per contrassegnare i brani marcati con un contrassegno. Sincronizza con itunes per l anteprima e l acquisto dei brani contrassegnati. Utilizzare il contapassi Dal menu Extra, scegli Fitness, quindi scegli Contapassi. Premi il pulsante centrale per avviare o interrompere una sessione. Registrare un memo vocale Dal menu Extra, scegli Memo vocali. Premi Riproduci/Pausa ( ) per avviare o interrompere la registrazione. Premi il pulsante centrale per aggiungere i marcatori di capitolo. Individuare il numero di serie di ipod nano Esegui questa operazione Dal menu principale, scegli Impostazioni > Info su, quindi premi il pulsante centrale finché non viene visualizzato il numero di serie oppure leggi il numero sul retro di ipod nano. Disabilitare i controlli di ipod nano Se non desideri attivare ipod nano o attivare accidentalmente i controlli, puoi renderli inattivi utilizzando il pulsante di blocco Hold. Il pulsante di blocco Hold disabilita i controlli della ghiera cliccabile, oltre a disabilitare le funzioni che vengono attivate dal movimento, quali l agitamento per la riproduzione casuale dei brani e la rotazione per aprire o chiudere Cover Flow. 8 Capitolo 1 Nozioni di base di ipod nano
9 Per disabilitare i controlli di ipod nano: m Posiziona il pulsante di blocco Hold su HOLD (appare una barra arancione) Se disabiliti i controlli mentre utilizzi ipod nano, la riproduzione del brano, della playlist, del podcast o del video proseguirà, e se il contapassi è attivo, continuerà a contare i passi. Per interrompere o mettere in pausa la riproduzione, fai scorrere il pulsante di blocco Hold per riattivare i controlli. Capitolo 1 Nozioni di base di ipod nano 9
10 Utilizzare i menu di ipod nano Quando accendi ipod nano, appare il menu principale. Scegli gli elementi del menu per eseguire funzioni o accedere ad altri menu. Le icone collocate orizzontalmente nella parte superiore dello schermo mostrano lo stato di ipod nano. Icona riproduzione Icona contapassi Icona batteria Titolo del menu Icona del lucchetto Elementi del menu Pannello di anteprima Elemento dello schermo Titolo del menu Icona contapassi Icona riproduzione Icona batteria Icona del lucchetto Elementi del menu Pannello di anteprima Funzione Visualizza il titolo del menu attuale. Il titolo del menu non viene visualizzato quando appare l icona del lucchetto. Appare quando è attivo il contapassi. L icona Play ( ) appare durante la riproduzione di un brano, di un video o di un altro elemento. Se un elemento è in pausa viene visualizzata l icona Pausa (1). L icona della Batteria mostra il tempo di carica rimanente approssimativo. L icona del lucchetto appare quando il pulsante di blocco Hold è impostato su HOLD. Questo indica che i controlli di ipod nano sono disattivati. Il titolo del menu viene sostituito dall icona del lucchetto. Utilizza la ghiera cliccabile per spostarti tra gli elementi del menu. Premi il pulsante centrale per scegliere un elemento. L icona di una freccia a lato di un elemento del menu indica che verrai indirizzato a un altro menu o schermata. Visualizza illustrazioni, foto e altre informazioni relative all elemento del menu selezionato. 10 Capitolo 1 Nozioni di base di ipod nano
11 Aggiungere o rimuovere elementi dal menu principale Puoi aggiungere al menu principale di ipod nano gli elementi che utilizzi più spesso. Per esempio, puoi aggiungere un elemento Brani al menu principale, in modo da poter scegliere direttamente Brani senza dover prima scegliere Musica. Per aggiungere o rimuovere elementi al menu principale: 1 Scegli Impostazioni > Generali > Menu principale. 2 Seleziona gli elementi che desideri visualizzare nel menu principale. Un segno di spunta indica gli elementi aggiunti. Disattivare il pannello di anteprima Il pannello Anteprima, nella parte inferiore del menu principale, visualizza Illustrazioni, miniature delle foto, spazio di archiviazione disponibile e altre informazioni. Puoi disattivare questa opzione per liberare spazio per gli elementi del menu. Per attivare o disattivare il pannello Anteprima: m Scegli Impostazioni> Generali > Principale > Pannello anteprima, quindi premi il pulsante centrale per selezionare Sì o No. Il pannello Anteprima visualizza l illustrazione relativa a una categoria solo se ipod nano contiene almeno cinque elementi con illustrazioni per tale categoria. Impostare la dimensione dei font nei menu ipod nano è in grado di visualizzare il testo in due diverse dimensioni, standard e grande. Per impostare la dimensione dei font: m Scegli Impostazioni > Generali > Dimensioni font, quindi premi il pulsante centrale per selezionare Standard o Grande. Impostare la lingua ipod nano supporta diverse lingue. Per impostare la lingua: m Scegli Impostazioni > Lingua, quindi scegli una lingua. Capitolo 1 Nozioni di base di ipod nano 11
12 Impostare il timer dell illuminazione Puoi impostare lo schermo in modo che resti illuminato per un certo periodo di tempo quando premi un pulsante o utilizzi la ghiera cliccabile. L impostazione di default è 10 secondi. Per impostare il timer dell illuminazione: m Scegli Impostazioni > Generali > Illuminazione, quindi scegli il tempo desiderato. Scegli Sempre attiva per impedire lo spegnimento dell illuminazione (la scelta di questa opzione riduce il rendimento della batteria). Impostare la luminosità dello schermo Puoi regolare la luminosità dello schermo di ipod nano. Per impostare la luminosità dello schermo: m Scegli Impostazioni > Generali > Luminosità, quindi usa la ghiera cliccabile per regolare la luminosità. Inoltre, puoi impostare la luminosità anche durante una presentazione o un filmato. Premi il pulsante centrale fino a quando appare il cursore luminosità, quindi utilizza la ghiera cliccabile per regolare la luminosità. Disattivare il suono della ghiera cliccabile Quando scorri le voci dei menu, puoi sentire dei clic attraverso gli auricolari o le cuffie e l altoparlante interno di ipod nano. Se lo desideri, puoi disattivare il suono della ghiera cliccabile. Per disattivare il suono della ghiera cliccabile: m Scegli Impostazioni > Generali e imposta Clicker su No. Per riattivare il suono della ghiera cliccabile, imposta Clicker su Sì. Scorrimento rapido di elenchi lunghi Puoi scorrere velocemente un lungo elenco muovendo rapidamente il pollice sulla ghiera cliccabile. Nota: non sono supportate tutte le lingue. Per scorrere rapidamente: 1 Muovi velocemente il pollice sulla ghiera cliccabile per visualizzare sullo schermo una lettera dell alfabeto. 2 Utilizza la ghiera cliccabile per scorrere l alfabeto fino alla prima lettera dell elemento che stai cercando. Gli elementi che iniziano con un simbolo o un numero compaiono dopo la lettera Z. 3 Solleva per un momento il pollice per ritornare allo scorrimento normale. 4 Utilizza la ghiera cliccabile per navigare fino all elemento desiderato. 12 Capitolo 1 Nozioni di base di ipod nano
13 Ottenere informazioni su ipod nano Puoi ottenere informazioni dettagliate su ipod nano, per esempio la quantità di spazio disponibile, il numero dei brani, dei video, delle foto e degli altri elementi di cui disponi, e il numero di serie, il modello e la versione del software. Per ottenere informazioni su ipod nano: m Scegli Impostazioni > Info su, quindi premi il pulsante centrale per visualizzare tutte le schermate relative alle informazioni. Ripristinare le impostazioni originali Puoi ripristinare le impostazioni di default di tutti gli elementi del menu Impostazioni. Per ripristinare tutte le impostazioni: m Scegli Impostazioni > Ripristina impostazioni, quindi scegli Ripristina. Informazioni sull altoparlante interno di ipod nano Con l altoparlante interno di ipod nano, puoi ascoltare qualsiasi contenuto audio su ipod nano senza dover utilizzare auricolari o cuffie, ad eccezione della radio FM integrata, che utilizza il cavo auricolari o cuffie come antenna. Il collegamento di auricolari o cuffie a ipod nano disabilita l altoparlante interno. La riproduzione di eventuali contenuti audio non si interrompe, ma l ascolto sarà possibile solo tramite gli auricolari o le cuffie. Se scolleghi gli auricolari o le cuffie durante la riproduzione audio, l audio verrà messo in pausa. Per riprendere l ascolto tramite l altoparlante interno, premi Riproduci/Pausa ( ). Se scolleghi gli auricolari o le cuffie durante la riproduzione della radio o durante una pausa, la radio si interrompe e le eventuali pause vengono cancellate. Se scegli Videocamera o Memo vocali durante la riproduzione dell audio, l audio viene disattivato. Capitolo 1 Nozioni di base di ipod nano 13
14 Collegare e scollegare ipod nano Devi collegare ipod nano al computer per aggiungere musica, video, foto e documenti a ipod nano; per importare video e memo vocali registrati sul computer; per ricaricare la batteria. Scollega ipod nano quando hai terminato. Importante: se il computer è in stato di stop, la batteria non si carica. Collegare ipod nano Per collegare ipod nano al computer: m Collega il cavo (in dotazione) da Dock Connector a USB a una porta USB 2.0 ad alta velocità del computer; quindi collega l altra estremità a ipod nano. Se disponi di un ipod Dock, collega un estremità del cavo a una porta USB 2.0 del computer e l altra estremità al Dock; quindi, inserisci ipod nano nel Dock. Nota: la porta USB della maggior parte delle tastiere non fornisce alimentazione sufficiente per ricaricare ipod nano. Collega ipod nano a una porta USB 2.0 del computer. Di default, itunes sincronizza automaticamente i brani su ipod nano quando viene collegato al computer. Quando itunes ha terminato l operazione, puoi scollegare ipod nano. Puoi sincronizzare la musica mentre la batteria è in carica. Se colleghi ipod nano a un altro computer che è impostato per la sincronizzazione automatica della musica, itunes ti avvisa prima di avviare la sincronizzazione. Facendo clic su Sì, tutti i brani e i documenti audio presenti su ipod nano verranno eliminati e sostituiti con i brani e i documenti audio archiviati sul computer a cui è collegato. Per ulteriori informazioni su come aggiungere musica su ipod nano e utilizzarlo con più computer, consulta il capitolo 2, Configurare ipod nano, a pagina 21. Scollegare ipod nano Non devi scollegare ipod nano durante la sincronizzazione. Puoi facilmente verificare quando puoi scollegare ipod nano, guardandone lo schermo. Non scollegare ipod nano se appare il messaggio Connesso o Sincronizzo oppure potresti danneggiare i documenti presenti su ipod nano. 14 Capitolo 1 Nozioni di base di ipod nano
15 Se viene visualizzato uno di questi messaggi, devi espellere ipod nano prima di scollegarlo. Se vedi il menu principale o un icona della batteria di grandi dimensioni, puoi scollegare ipod nano. Se imposti ipod nano per la gestione manuale dei brani (consulta Gestire ipod nano manualmente a pagina 33) o abiliti l utilizzo di ipod nano come disco (consulta Utilizzare ipod nano come disco esterno a pagina 92), devi sempre espellere ipod nano prima di scollegarlo. Se disconnetti accidentalmente ipod nano senza espellerlo, ricollega ipod nano al computer ed esegui di nuovo la sincronizzazione. Capitolo 1 Nozioni di base di ipod nano 15
16 Per espellere ipod nano: m in itunes, fai clic sul pulsante Espelli (C) vicino a ipod nano nell elenco dei dispositivi, sul lato sinistro della finestra itunes. Quando viene visualizzato uno di questi messaggi, puoi scollegare ipod nano in modo sicuro. Se utilizzi un computer Mac, puoi anche espellere ipod nano trascinando l icona di ipod nano dalla scrivania al Cestino. Se utilizzi un PC Windows, puoi anche espellere ipod nano da Risorse del computer oppure espellerlo facendo clic sull icona Rimozione sicura dell hardware, nella barra delle applicazioni di Windows e selezionando quindi ipod nano. Per scollegare ipod nano: 1 Se sono collegati, scollega gli auricolari o le cuffie. 2 Scollega il cavo da ipod nano. Se ipod nano è nel Dock, è sufficiente rimuoverlo. 16 Capitolo 1 Nozioni di base di ipod nano
17 Informazioni sulla batteria di ipod nano ipod nano dispone di una batteria interna, non sostituibile dall utente. Per ottenere i migliori risultati, la prima volta che utilizzi ipod nano, lascialo in carica per circa tre ore o fino a quando l icona della batteria nell area stato del display indica che la batteria è completamente carica. Se ipod nano non viene utilizzato per un periodo, potrebbe essere necessario caricarne la batteria. Nota: ipod nano continua a utilizzare la batteria dopo essere stato spento. La batteria di ipod nano impiega circa un ora e mezza per raggiungere l 80% della carica; per la ricarica completa sono necessarie circa tre ore. L operazione di ricarica di ipod nano potrebbe richiedere più tempo se avviene contemporaneamente all aggiunta di documenti, alla riproduzione di musica, alla visualizzazione di video e presentazioni. Ricaricare la batteria di ipod nano Esistono due modi per ricaricare la batteria di ipod nano: Â Collega ipod nano al computer. Â Usa l adattatore di alimentazione USB di Apple, in vendita separatamente. Per caricare la batteria utilizzando il computer: m Collega ipod nano a una porta USB 2.0 del computer. Il computer deve essere acceso e non deve trovarsi in stato di stop. Se l icona della batteria sullo schermo di ipod nano mostra la schermata di ricarica, significa che la batteria è in carica. La schermata di carica completata indicherà che la batteria è completamente carica. Se non vedi la schermata di carica, significa che ipod nano potrebbe non essere collegato a una porta USB ad alta velocità. Prova un altra porta USB del computer. Capitolo 1 Nozioni di base di ipod nano 17
18 Importante: se sulla schermata di ipod nano appare il messaggio di ricarica in corso o il messaggio di collegamento all alimentazione, potrebbe essere necessario ricaricare la batteria di ipod nano prima di poter comunicare con il computer. Consulta Se ipod nano visualizza un messaggio di collegamento all alimentazione a pagina 97. Per ricaricare ipod nano quando non disponi di un computer, puoi acquistare l adattatore di alimentazione USB di Apple. Per ricaricare la batteria usando l adattatore di alimentazione USB di Apple: 1 Collega l adattatore AC all alimentatore di corrente (il collegamento potrebbe essere già stato effettuato). 2 Collega il cavo da Dock Connector a USB a un alimentatore di corrente, quindi collega l altra estremità del cavo a ipod nano. 3 Collega l alimentatore di corrente a una presa di alimentazione funzionante. Adattatore di alimentazione USB di Apple (il adattatore potrebbe apparire in modo diverso) Cavo USB ipod 18 Capitolo 1 Nozioni di base di ipod nano
19 Stato della batteria Quando ipod nano non è collegato a una fonte di alimentazione, l icona della batteria nell angolo superiore destro dello schermo di ipod nano indica approssimativamente il livello di carica restante. Carica rimanente inferiore al 20% Batteria a mezza carica Batteria completamente carica Quando ipod nano è collegato a una fonte di alimentazione, l icona della batteria indica che è in corso l operazione di ricarica o che la batteria è completamente carica. Batteria in carica (fulmine lampeggiante) Batteria completamente carica (spina) Puoi scollegare e utilizzare ipod nano anche prima che l operazione di ricarica sia completata. Nota: le batterie ricaricabili offrono un numero limitato di cicli di carica e potrebbero aver bisogno di essere sostituite. L autonomia della batteria e il numero di cicli di carica variano in base all uso e alle impostazioni. Per informazioni, consulta il sito web Ottimizzare le prestazioni della batteria con Risparmio energia Risparmio energia può ottimizzare la durata della batteria spegnendo lo schermo di ipod nano quando non stai utilizzando i controlli. Risparmio Energia è attivo di default. Per attivare o disattivare Risparmio energia: m Scegli Impostazioni > Riproduzione, Risparmio energia, quindi seleziona Sì o No. Capitolo 1 Nozioni di base di ipod nano 19
20 Se disattivi Risparmio Energia, ipod nano visualizza le seguenti informazioni dopo che l illuminazione si spegne: Disattivando Risparmio Energia, aumenterà la percentuale di consumo della batteria. 20 Capitolo 1 Nozioni di base di ipod nano
21 2 Configurare ipod nano 2 Utilizza itunes sul computer per configurare ipod nano per la riproduzione di musica, video e altro ancora. Per la registrazione di video o l ascolto della radio FM non è richiesta alcuna configurazione specifica. Utilizzare itunes itunes è l applicazione software gratuita che utilizzi per configurare, organizzare e gestire il contenuto di ipod nano. itunes può sincronizzare musica, audiolibri, podcast e altro ancora con ipod nano. Se itunes non è installato sul computer, puoi scaricarlo all indirizzo Per ipod nano devi utilizzare itunes 9 o versione successiva. itunes è disponibile per Mac e Windows. Puoi utilizzare itunes per importare musica dai CD e da Internet, acquistare brani e altro audio e video da itunes Store, creare raccolte personalizzate dei tuoi brani preferiti (playlist), sincronizzare tali elementi con ipod nano e regolare le impostazioni di ipod nano. itunes presenta inoltre una funzionalità chiamata Genius, che consente di creare mix e playlist di brani ben armonizzati tra loro presenti nella libreria di itunes. Puoi sincronizzare le playlist Genius create in itunes con ipod nano; inoltre, puoi creare playlist Genius e ascoltare mix Genius su ipod nano. Per utilizzare Genius, devi disporre di un account itunes Store. 21
22 itunes presenta molte altre caratteristiche. Puoi masterizzare i tuoi CD musicali che possano funzionare in lettori CD standard (se il computer è dotato di un masterizzatore CD); ascoltare stream di radio su Internet; riprodurre video e trasmissioni televisive; classificare i brani secondo le tue preferenze e molto altro ancora. Per informazioni sull utilizzo di queste funzionalità di itunes, apri itunes e scegli Aiuto > Aiuto itunes. Se itunes 9 o versione successiva è già installato sul computer e hai configurato la libreria di itunes, puoi passare direttamente a Aggiungere musica, video e altri contenuti a ipod nano a pagina 26. Se vuoi iniziare a registrare video e ad ascoltare la radio FM, puoi configurare ipod nano in un secondo momento. Per informazioni su come registrare i video, consulta Utilizzare la videocamera a pagina 59. Per informazioni sulla radio FM, consulta Ascoltare la radio FM a pagina 64. Configurare la libreria di itunes Per ascoltare la musica e guardare i video su ipod nano, devi prima trasferire tali elementi in itunes sul computer. Importare musica in itunes Puoi importare musica e altro audio in itunes in tre modi. Acquistare brani e scaricare podcast utilizzando itunes Store Se disponi di una connessione Internet, puoi facilmente acquistare e scaricare brani, album e audiolibri in linea utilizzando itunes Store. Inoltre, puoi sottoscrivere e scaricare podcast, oltre a scaricare contenuti didattici gratuiti da itunes U. Per acquistare musica in linea utilizzando itunes Store, devi creare un account itunes gratuito in itunes, cercare i brani desiderati, quindi acquistarli. Se disponi già di un account itunes (chiamato anche ID Apple), puoi utilizzare tale account per accedere a itunes Store e acquistare i brani. Per poter sottoscrivere e scaricare podcast non è necessario disporre di un account itunes Store. Per accedere a itunes Store, apri itunes e fai clic su itunes Store sotto Store, sul lato sinistro della finestra itunes. 22 Capitolo 2 Configurare ipod nano
23 Aggiungere brani già presenti sul computer alla tua libreria di itunes Se disponi sul computer di brani codificati in un formato supportato da itunes, puoi facilmente aggiungerli a itunes. Per informazioni su come trasferire brani dal computer in itunes, apri itunes e scegli Aiuto > Aiuto itunes. Se utilizzi itunes per Windows, puoi convertire i documenti WMA non protetti nel formato AAC o MP3. Questa soluzione può essere utile quando disponi di una libreria di brani musicali codificati nel formato WMA. Per ulteriori informazioni, apri itunes e scegli Aiuto > Aiuto itunes. Importare musica da CD audio in itunes Puoi utilizzare itunes per importare musica e altro audio da CD audio. Se disponi di una connessione Internet, itunes acquisisce i nomi dei brani del CD direttamente da Internet (se disponibili) e li visualizza nella finestra itunes. Quando aggiungi i brani a ipod nano, vengono incluse anche le informazioni relative al brano. Per informazioni su come importare musica dai CD in itunes, apri itunes e scegli Aiuto > Aiuto itunes. Aggiungere ulteriori dettagli alla libreria di itunes Dopo aver importato la musica in itunes, puoi aggiungere ulteriori dettagli alla libreria di itunes. La maggior parte di tali dettagli appaiono in ipod nano quando aggiungi i brani. Inserire titoli di brani e altre informazioni Se non disponi di una connessione Internet, se le informazioni relative al brano non sono disponibili per la musica che stai importando o se desideri includere altre informazioni (ad esempio, i nomi dei compositori), puoi inserire tali informazioni manualmente. Per informazioni su come inserire le informazioni relative al brano, apri itunes e scegli Aiuto > Aiuto itunes. Aggiungere testi Puoi inserire i testi dei brani in itunes in formato testo e visualizzarli successivamente su ipod nano durante la riproduzione del brano. Per informazioni su come inserire i testi, apri itunes e scegli Aiuto > Aiuto itunes. Per ulteriori informazioni, consulta Visualizzare testi su ipod nano a pagina 41. Aggiungere l illustrazione dell album La musica che acquisti su itunes Store comprende l illustrazione dell album, visualizzabile con ipod nano. Puoi aggiungere automaticamente le illustrazioni degli album per la musica importata dai CD, se i CD sono disponibili in itunes Store. Se le illustrazioni dell album sono presenti nel tuo computer, puoi aggiungerle manualmente. Per ulteriori informazioni sull aggiunta dell illustrazione dell album, apri itunes e scegli Aiuto > Aiuto itunes. Capitolo 2 Configurare ipod nano 23
24 Per ulteriori informazioni, consulta Visualizzare illustrazioni di album su ipod nano a pagina 41. Organizzare la musica In itunes, puoi organizzare i brani e altri elementi in elenchi, chiamati playlist, in base alle tue esigenze. Ad esempio, puoi creare playlist con brani da ascoltare mentre svolgi attività fisica o sei in particolari stati d animo. Puoi creare playlist smart che si aggiornano automaticamente in base alle regole che hai definito. Quando aggiungi brani a itunes che soddisfano le norme, questi vengono automaticamente aggiunti alla Playlist smart. Puoi attivare Genius in itunes e creare playlist di brani ben armonizzati tra loro. Inoltre, puoi usare Genius per organizzare automaticamente la libreria musicale ordinandola e raggruppandola in raccolte chiamate Mix Genius. Puoi creare tutte le playlist desiderate, utilizzando qualsiasi brano della libreria di itunes. Se includi un brano in una playlist e, in seguito, lo rimuovi, esso non viene rimosso dalla tua libreria. Per informazioni su come configurare le playlist in itunes, apri itunes e scegli Aiuto > Aiuto itunes. Nota: per creare playlist su ipod nano quando non è collegato al computer, consulta Creare playlist On-The-Go su ipod nano a pagina 46. Attivare Genius in itunes Genius effettua una cerca di brani ben armonizzati tra loro presenti nella libreria e li utilizza per creare playlist Genius e mix Genius. Una playlist Genius inizia con un brano che hai selezionato. Quindi, per creare una playlist Genius, itunes crea una raccolta di brani ben armonizzati con il brano che hai selezionato. I mix Genius sono raccolte di brani preselezionati ben armonizzati tra loro, che vengono creati automaticamente da itunes utilizzando i brani della tua libreria. Ascoltando un mix Genius hai la possibilità di provare un esperienza d ascolto diversa ogni volta. itunes crea fino a 12 mix Genius, in base alla varietà della musica presente nella libreria di itunes. Per poter utilizzare Genius su ipod nano per creare playlist Genius e mix Genius, devi prima attivare Genius in itunes. Per informazioni su come attivare e utilizzare Genius in itunes, apri itunes e scegli Aiuto > Aiuto itunes. 24 Capitolo 2 Configurare ipod nano
25 È possibile sincronizzare le playlist Genius e i mix Genius creati in itunes con ipod nano come normali playlist di itunes. I mix Genius non possono essere aggiunti manualmente a ipod nano. Consulta Sincronizzare playlist Genius e mix Genius su ipod nano a pagina 29. Genius è un servizio gratuito; tuttavia, per poterlo utilizzare devi disporre di un account itunes Store (se necessario, puoi impostarlo quando attivi Genius). Importare video in itunes Puoi importare i video in itunes in vari modi, come descritto di seguito. Acquistare o noleggiare video e scaricare podcast video da itunes Store Per acquistare video (filmati, programmi TV e videoclip) o noleggiare filmati in linea da itunes Store (parte di itunes e disponibile solo in alcuni paesi), devi configurare un account Apple in itunes, scegliere i video desiderati, quindi acquistarli o noleggiarli. Un filmato noleggiato scade dopo 30 giorni dal noleggio o 48 ore (24 ore negli Stati Uniti) dopo la riproduzione, qualunque delle due opzioni avvenga prima. I noleggi scaduti vengono eliminati automaticamente. Questi termini si applicano ai noleggi americani. I termini di noleggio variano in base al paese. Per accedere a itunes Store, apri itunes e fai clic su itunes Store sotto Store, sul lato sinistro della finestra itunes. Puoi visualizzare i trailer dei filmati o le anteprime dei programmi TV facendo clic sul relativo pulsante di anteprima. I video acquistati appaiono quando selezioni Filmati o Spettacoli TV (in Libreria) oppure Acquistati (in Store) dall elenco sorgente. I video noleggiati compaiono quando selezioni Filmati noleggiati (alla voce Libreria). Per alcuni elementi, ad esempio i programmi TV, sono disponibili altre opzioni che ti consentono di acquistare un abbonamento stagionale per tutti gli episodi. I podcast video appaiono con gli altri podcast in itunes Store. Puoi sottoscriverli e scaricarli con la stessa modalità che utilizzi per gli altri podcast. Per poter scaricare podcast non è necessario disporre di un account itunes Store. Consulta Acquistare brani e scaricare podcast utilizzando itunes Store a pagina 22. Creare versioni dei video utilizzabili con ipod nano Su ipod nano, puoi visualizzare altri tipi di documenti video, per esempio i video creati in imovie su un computer Mac o i video scaricati da Internet. Importa il video in itunes, convertilo in modo che sia utilizzabile con ipod nano (se necessario), quindi aggiungilo a ipod nano. Capitolo 2 Configurare ipod nano 25
26 itunes supporta la maggior parte dei formati video supportati da QuickTime. Per ulteriori informazioni, consulta Se non puoi aggiungere un brano o altri elementi su ipod nano a pagina 98. Alcuni video possono essere utilizzati con ipod nano dopo essere stati importati in itunes. Se provi ad aggiungere un video a ipod nano (consulta Sincronizzare i video automaticamente a pagina 30) e un messaggio ti informa che il video non può essere riprodotto su ipod nano, significa che devi convertire il video prima di utilizzarlo con ipod nano. In base alla durata e al contenuto di un video, i tempi di conversione richiesti per poterlo utilizzare con ipod nano possono variare da pochi minuti a varie ore. Quando crei una versione del video da utilizzare con ipod nano, il video originale rimane nella libreria di itunes. Per ulteriori informazioni sulla conversione di video per ipod nano, apri itunes e scegli Aiuto > Aiuto itunes oppure vai su Aggiungere musica, video e altri contenuti a ipod nano Dopo aver importato e organizzato la musica e i video in itunes, puoi facilmente aggiungerli a ipod nano. Per gestire il modo in cui musica, video, foto e altri contenuti vengono aggiunti a ipod nano dal computer, puoi collegare ipod nano al computer, quindi utilizzare itunes per scegliere le impostazioni di ipod nano. Collegare ipod nano al computer la prima volta La prima volta che colleghi ipod nano al computer (dopo aver installato itunes), itunes si apre automaticamente e appare Impostazione Assistita ipod nano: 26 Capitolo 2 Configurare ipod nano
27 Per utilizzare Impostazione Assistita ipod nano: 1 Inserisci un nome per ipod nano. Si tratta del nome che apparirà nell elenco dei dispositivi, sul lato sinistro della finestra itunes. 2 Seleziona le impostazioni desiderate. La sincronizzazione automatica e VoiceOver sono selezionate di default. Se non desideri abilitare VoiceOver in questo momento, deseleziona Abilita VoiceOver. Se cambi idea, puoi abilitare VoiceOver in qualsiasi momento, dopo avere collegato ipod nano al computer. Consulta Configurare VoiceOver a pagina Fai clic su Fine. Se hai deciso di abilitare VoiceOver durante la configurazione, segui le istruzioni su schermo per scaricare e installare il kit VoiceOver. Per ulteriori informazioni, consulta Utilizzare VoiceOver in ipod nano a pagina 49. Per informazioni su come configurare VoiceOver su ipod nano, consulta Configurare VoiceOver a pagina 35. Puoi cambiare il nome e le impostazioni del dispositivo in qualsiasi momento, dopo aver collegato ipod nano al computer. Dopo aver fatto clic su Fine, appare il pannello Riepilogo. Se hai scelto la sincronizzazione automatica, ipod nano avvia la sincronizzazione. Aggiungere contenuti automaticamente o manualmente Puoi aggiungere contenuti a ipod nano in due modi: Â Sincronizzazione automatica: Quando lo colleghi al computer, ipod nano viene automaticamente aggiornato in modo che gli elementi presenti su di ipod nano corrispondano agli elementi presenti nella libreria di itunes. Puoi sincronizzare tutti i brani, le playlist, i video e i podcast oppure, se lo spazio disponibile su ipod nano è insufficiente a contenere l intera libreria di itunes, puoi sincronizzare solo alcuni elementi. Puoi sincronizzare ipod nano automaticamente con un solo computer per volta. Â Gestire ipod nano manualmente: Quando colleghi ipod nano, puoi trascinare gli elementi singolarmente su ipod nano ed eliminarli singolarmente su ipod nano. Puoi aggiungere brani da più computer senza eliminare alcun brano da ipod nano. Quando decidi di abilitare questo tipo di gestione della musica, devi sempre espellere ipod nano da itunes prima di scollegarlo. Capitolo 2 Configurare ipod nano 27
28 Sincronizzare la musica automaticamente Di default, ipod nano è impostato per sincronizzare automaticamente tutti i brani e le playlist quando lo colleghi al computer. Questo è il modo più semplice per aggiungere musica a ipod nano. È sufficiente collegare ipod nano al computer e attendere che i brani, gli audiolibri, i video e gli altri elementi vengano aggiunti automaticamente; quindi, scollegare ipod nano e utilizzarlo. Se hai aggiunto brani a itunes dall ultima volta che hai collegato ipod nano, i brani vengono trasferiti su ipod nano. Se hai eliminato brani da itunes, tali brani vengono eliminati da ipod nano. Per sincronizzare musica con ipod nano: m Collega ipod nano al computer. Se ipod nano è impostato per la sincronizzazione automatica, inizierà l aggiornamento. Importante: se colleghi ipod nano a un computer con il quale non è stato sincronizzato, un messaggio ti chiede se desideri sincronizzare i brani automaticamente. Se accetti, tutti i brani, gli audiolibri e i video verranno eliminati da ipod nano e sostituiti con i brani e gli altri elementi presenti su tale computer. Mentre la musica viene sincronizzata dal computer su ipod nano, la finestra di stato di itunes mostra il progresso dell operazione in corso e viene visualizzata l icona di sincronizzazione accanto all icona di ipod nano nell elenco dei dispositivi. Dopo aver completato l aggiornamento, in itunes appare il messaggio La sincronizzazione di ipod è stata completata. Una barra nella parte inferiore della finestra itunes mostra la quantità di spazio utilizzata dai diversi tipi di contenuto. Se lo spazio disponibile su ipod nano non è sufficiente per sincronizzare tutta la musica, puoi impostare itunes per sincronizzare solo determinati brani e playlist. Verranno sincronizzati con ipod nano solo i brani e le playlist specificate. Sincronizzare determinate playlist, artisti e generi su ipod nano Se lo spazio su ipod nano è insufficiente a contenere tutta la musica presente nella libreria di itunes, puoi impostare itunes affinché sincronizzi solo determinate playlist, artisti e generi su ipod nano. Verranno sincronizzati con ipod nano solo le playlist, gli artisti e i generi selezionati. Per impostare itunes per sincronizzare musica su ipod nano solo da determinati elementi, quali playlist, artisti e generi: 1 in itunes, seleziona ipod nano nell elenco dei dispositivi, quindi fai clic sul pannello Musica. 28 Capitolo 2 Configurare ipod nano
29 2 Seleziona Sincronizza musica, quindi scegli Playlist, artisti e generi selezionati. 3 Seleziona le playlist desiderate. 4 Per includere videoclip, seleziona Includi videoclip. 5 Per impostare itunes per riempire lo spazio rimasto su ipod nano, seleziona Riempi automaticamente con brani lo spazio libero. 6 Fai clic su Applica. Se nel pannello Riepilogo è selezionata l opzione Sincronizza solo i brani e i video contrassegnati, itunes sincronizza soltanto gli elementi selezionati. Sincronizzare playlist Genius e mix Genius su ipod nano Puoi impostare itunes per sincronizzare playlist Genius e mix Genius su ipod nano. I mix Genius possono essere sincronizzati solo automaticamente. Non puoi aggiungere mix Genius a ipod nano se gestisci il contenuto manualmente. Le playlist Genius possono essere aggiunte manualmente a ipod nano. Se selezioni uno dei mix Genius da sincronizzare, itunes potrebbe selezionare e sincronizzare brani della libreria che non hai selezionato. Per impostare itunes per la sincronizzazione di playlist Genius e di mix Genius specifici su ipod nano: 1 in itunes, seleziona ipod nano nell elenco dei dispositivi, quindi fai clic sul pannello Musica. 2 Seleziona Sincronizza musica, quindi scegli Playlist, artisti e generi selezionati. 3 Sotto Playlist, seleziona le playlist Genius e i mix Genius desiderati. 4 Fai clic su Applica. Se nel pannello Riepilogo è selezionata l opzione Sincronizza solo i brani e i video contrassegnati, itunes sincronizza soltanto gli elementi selezionati. Se scegli di sincronizzare tutta la biblioteca musicale, itunes sincronizzerà tutte le playlist Genius e i mix Genius. Aggiungere video a ipod nano Puoi aggiungere filmati e programmi TV a ipod nano nello stesso modo in cui aggiungi i brani. Puoi impostare itunes affinché sincronizzi automaticamente tutti i filmati e i programmi TV su ipod nano quando colleghi ipod nano oppure puoi impostare itunes affinché sincronizzi solo le playlist selezionate. In alternativa, puoi gestire i filmati e gli programmi TV manualmente. Se usi questa opzione, puoi aggiungere video da più computer senza dover eliminare i video già presenti su ipod nano. Nota: i video musicali vengono gestiti con i brani, nel pannello Musica di itunes. Consulta Aggiungere musica, video e altri contenuti a ipod nano a pagina 26. Capitolo 2 Configurare ipod nano 29
30 Importante: puoi guardare un filmato noleggiato su un solo dispositivo alla volta. Ad esempio, se noleggi un filmato da itunes Store e lo aggiungi a ipod nano, potrai vederlo solo su ipod nano. Se trasferisci il filmato di nuovo a itunes potrai guardarlo lì, non su ipod nano. Ai filmati noleggiati e aggiunti su ipod nano, vengono applicati tutti i limiti di tempo standard. Sincronizzare i video automaticamente Di default, ipod nano è impostato per sincronizzare tutti i brani e i programmi TV quando lo colleghi al computer. Questo è il modo più semplice per aggiungere video a ipod nano. È sufficiente collegare ipod nano al computer e attendere che i video e gli altri elementi vengano aggiunti automaticamente; quindi, scollegare ipod nano e utilizzarlo. Se hai aggiunto video a itunes dall ultima volta che hai collegato ipod nano, tali video vengono aggiunti a ipod nano. Se hai eliminato video da itunes, tali video vengono eliminati da ipod nano. Se lo spazio disponibile su ipod nano non è sufficiente per sincronizzare tutti i video, puoi impostare itunes per sincronizzare solo determinati video. Puoi sincronizzare i video selezionati o le playlist selezionate che contengono video. Le impostazioni relative alla sincronizzazione dei filmati e dei programmi TV non sono correlate tra loro. Le impostazioni dei filmati non producono effetti sulle impostazioni dei programmi TV e viceversa. Per impostare itunes per sincronizzare filmati su ipod nano: 1 in itunes, seleziona ipod nano nell elenco dei dispositivi, quindi fai clic sul pannello Filmati. 2 Seleziona Sincronizza filmati. 3 Seleziona i filmati o le playlist desiderate. Tutti, recenti o filmati non visti: seleziona Includi automaticamente filmati, quindi scegli le opzioni desiderate dal menu a comparsa. Filmati o playlist selezionati: Seleziona i filmati o le playlist desiderate. 4 Fai clic su Applica. Se nel pannello Riepilogo è selezionata l opzione Sincronizza solo i brani e i video contrassegnati, itunes sincronizza tutti i filmati contrassegnati. 30 Capitolo 2 Configurare ipod nano
31 Per impostare itunes per sincronizzare programmi TV su ipod nano: 1 in itunes, seleziona ipod nano nell elenco dei dispositivi, quindi fai clic sul pannello Programmi TV. 2 Seleziona Sincronizza programmi TV. 3 Seleziona i programmi, le trasmissioni e le playlist desiderate. Tutti, i più recenti o trasmissioni non viste: seleziona Includi automaticamente trasmissioni di, quindi scegli le opzioni desiderate dal menu a comparsa. Trasmissioni su playlist selezionate: Seleziona le playlist desiderate. 4 Fai clic su Applica. Se nel pannello Riepilogo è selezionata l opzione Sincronizza solo i brani e i video contrassegnati, itunes sincronizza solo i programmi TV contrassegnati. Aggiungere podcast a ipod nano Le impostazioni per aggiungere podcast su ipod nano non sono correlate a quelle per aggiungere brani e video. Le impostazioni dei podcast non producono effetti sulle impostazioni dei brani o dei video e viceversa. Puoi configurare itunes per la sincronizzazione automatica di tutti i podcast o solo di quelli selezionati oppure puoi aggiungere podcast a ipod nano manualmente. Per impostare itunes in modo che aggiorni i podcast su ipod nano automaticamente: 1 in itunes, seleziona ipod nano nell elenco dei dispositivi, quindi fai clic sul pannello Podcast. 2 Nel pannello Podcast, seleziona Sincronizza podcast. 3 Seleziona i podcast, le trasmissioni e le playlist desiderate, quindi imposta le opzioni di sincronizzazione desiderate. 4 Fai clic su Applica. Se imposti itunes per sincronizzare i podcast su ipod nano automaticamente, ipod nano viene aggiornato ogni volta che lo colleghi al computer. Se nel pannello Riepilogo è selezionata l opzione Sincronizza solo i brani e i video contrassegnati, itunes sincronizza solo gli elementi contrassegnati nei Podcast e nelle altre librerie. Capitolo 2 Configurare ipod nano 31
32 Aggiungere podcast video a ipod nano Puoi aggiungere i podcast video su ipod nano nello stesso modo in cui aggiungi gli altri podcast (consulta Aggiungere podcast a ipod nano a pagina 31). Se un podcast dispone di un video, tale video verrà riprodotto quando lo scegli dal menu Podcast. Aggiungere contenuti itunes U a ipod nano Le impostazioni per aggiungere contenuti itunes U a ipod nano non sono correlate alle impostazioni per aggiungere altri tipi di contenuto. Le impostazioni itunes U non producono effetti sulle altre impostazioni e viceversa. Puoi configurare itunes per la sincronizzazione automatica di tutti i contenuti itunes U o solo di quelli selezionati oppure puoi aggiungere contenuti itunes U a ipod nano manualmente. Per impostare itunes in modo che aggiorni i contenuti itunes U su ipod nano automaticamente: 1 in itunes, seleziona ipod nano nell elenco dei dispositivi, quindi fai clic sul pannello itunes U. 2 Nel pannello itunes U, seleziona Sincronizza itunes U. 3 Seleziona le raccolte, gli elementi e le playlist desiderate, quindi imposta le opzioni di sincronizzazione desiderate. 4 Fai clic su Applica. Se imposti itunes per sincronizzare i contenuti itunes U automaticamente, ipod nano viene aggiornato ogni volta che lo colleghi al computer. Se nel pannello Riepilogo è selezionata l opzione Sincronizza solo i brani e i video contrassegnati, itunes sincronizza solo gli elementi contrassegnati in itunes U e nelle altre librerie. Aggiungere audiolibri a ipod nano Puoi acquistare e scaricare audiolibri da itunes Store o audible.com oppure importare audiolibri da CD e ascoltarli su ipod nano. Utilizza itunes per aggiungere audiolibri a ipod nano. Se sincronizzi ipod nano automaticamente, tutti gli audiolibri presenti nella libreria di itunes vengono inseriti nella playlist Audiolibri, che potrai sincronizzare con ipod nano. Se gestisci il contenuto di ipod nano manualmente, puoi aggiungere gli audiolibri uno alla volta. 32 Capitolo 2 Configurare ipod nano
33 Per sincronizzare audiolibri con ipod nano: 1 in itunes, seleziona ipod nano nell elenco dei dispositivi, quindi fai clic sul pannello Musica. 2 Seleziona Sincronizza musica, quindi esegui una delle seguenti operazioni: Â Seleziona Tutta la libreria musicale. Â Seleziona Playlist, artisti e generi selezionati, quindi seleziona Audiolibri (sotto Playlist). 3 Fai clic su Applica. L aggiornamento si avvierà automaticamente. Aggiungere altri contenuti a ipod nano Inoltre, puoi utilizzare itunes per aggiungere foto, giochi, contatti e altro a ipod nano. Puoi configurare itunes per la sincronizzazione automatica del contenuto oppure puoi gestire il contenuto su ipod nano manualmente. Per ulteriori informazioni su come aggiungere altri tipi di contenuto a ipod nano, consulta: Â Aggiungere foto del computer a ipod nano a pagina 73 Â Per sincronizzare i giochi automaticamente con ipod nano: a pagina 84 Â Sincronizzare contatti, calendari ed elenchi attività a pagina 88 Â Archiviare e leggere note a pagina 91 Gestire ipod nano manualmente Se gestisci ipod nano manualmente, puoi aggiungere e rimuovere brani (compresi i videoclip) e video (compresi i filmati e i programmi TV) singolarmente. Puoi anche aggiungere musica e video da più computer su ipod nano senza dover eliminare gli elementi già presenti su ipod nano. Non puoi aggiungere manualmente mix Genius su ipod nano, ma puoi aggiungere manualmente playlist Genius. Quando imposti ipod nano per la gestione manuale di musica e video, vengono disattivate le opzioni di sincronizzazione automatica nei pannelli Musica, Filmati, Programmi TV, Podcast, itunes U, Foto, Contatti e Giochi. Non è possibile gestire in contemporanea alcuni elementi manualmente e sincronizzarne altri automaticamente. Se imposti itunes per la gestione manuale dei contenuti, puoi reimpostarlo in un secondo momento per la sincronizzazione automatica. Capitolo 2 Configurare ipod nano 33
34 Per impostare itunes per la gestione manuale dei contenuti di ipod nano: 1 in itunes, seleziona ipod nano nell elenco dei dispositivi, quindi fai clic sul pannello Riepilogo. 2 Nella sezione Opzioni, seleziona Gestisci la musica e i video manualmente. 3 Fai clic su Applica. Quando gestisci il contenuto di ipod nano manualmente, devi sempre espellere ipod nano da itunes prima di scollegarlo. Quando colleghi al computer un ipod nano gestito manualmente, il dispositivo appare nell elenco dei dispositivi, sul lato sinistro della finestra di itunes. Per aggiungere un brano, un video o un altro elemento a ipod nano: 1 In itunes, fai clic su Musica o su un altro elemento sotto Libreria, sul lato sinistro della finestra di itunes. 2 Trascina un brano o un altro elemento su ipod nano nell elenco dei dispositivi. Per rimuovere un brano, un video o un altro elemento da ipod nano: 1 in itunes, seleziona ipod nano nell elenco dei dispositivi. 2 Seleziona un brano o un altro elemento su ipod nano, quindi premi il tasto Cancella o Ritorno unitario sulla tastiera. Quando rimuovi un brano o un altro elemento da ipod nano, tale elemento non viene eliminato dalla libreria di itunes. Per creare una nuova playlist su ipod nano: 1 in itunes, seleziona ipod nano nell elenco dei dispositivi, quindi fai clic sul pulsante Aggiungi (+) o scegli Archivio > Nuova playlist. 2 Inserisci un nome per la playlist. 3 Fai clic su un elemento, quale, ad esempio, Musica, nell elenco Libreria, quindi trascina i brano o gli altri elementi sulla playlist. Per aggiungere o rimuovere elementi da una playlist su ipod nano: m Trascina un elemento su una playlist su ipod nano per aggiungerlo. Seleziona un elemento in una playlist e premi il tasto Cancella sulla tastiera per eliminarlo. 34 Capitolo 2 Configurare ipod nano
35 Per reimpostare itunes per la sincronizzazione automatica di musica, video e podcast: 1 In itunes, seleziona ipod nano nell elenco dei dispositivi, quindi fai clic sul pannello Riepilogo. 2 Deseleziona Gestisci manualmente musica e video. 3 Seleziona i pannelli Musica, Filmati, Programmi TV e Podcast, quindi seleziona le opzioni di sincronizzazione desiderate. 4 Fai clic su Applica. L aggiornamento si avvierà automaticamente. Configurare VoiceOver VoiceOver annuncia il titolo e l artista di un brano che stai ascoltando, su richiesta. Inoltre, se disponi degli auricolari Apple Earphones con telecomando e microfono o delle cuffie In-Ear con telecomando e microfono, puoi utilizzare VoiceOver per scorrere le playlist. Nota: VoiceOver non è disponibile in tutte le lingue. Per impostare le opzioni VoiceOver, devi utilizzare il pannello Riepilogo in itunes. La prima volta che configuri ipod nano, VoiceOver è abilitato di default. Per scaricare e installare il kit VoiceOver, segui le istruzioni su schermo. Se non desideri abilitare VoiceOver quando configuri ipod nano, deseleziona Abilita VoiceOver in Impostazione Assistita. Se cambi idea, puoi abilitare VoiceOver in un secondo momento. Per abilitare VoiceOver in un secondo momento: 1 Collega ipod nano al computer. 2 in itunes, seleziona ipod nano nell elenco dei dispositivi, quindi fai clic sul pannello Riepilogo. 3 Sotto Feedback voce, seleziona Abilita VoiceOver. 4 Fai clic su Applica. 5 Per scaricare e installare il kit VoiceOver, segui le istruzioni su schermo. 6 Fai clic su Applica. Al termine della sincronizzazione, VoiceOver viene abilitato. Se il computer dispone di una voce di sistema che desideri utilizzare invece della voce integrata fornita con VoiceOver, seleziona Utilizza la voce di sistema invece di quella integrata, sotto Feedback voce, nel pannello Riepilogo. Capitolo 2 Configurare ipod nano 35
36 Puoi disattivare VoiceOver in qualsiasi momento, dopo aver collegato ipod nano al computer. Per disabilitare VoiceOver: 1 in itunes, seleziona ipod nano nell elenco dei dispositivi, quindi fai clic sul pannello Riepilogo. 2 Sotto Feedback voce, deseleziona Abilita VoiceOver. 3 Fai clic su Applica. Al termine della sincronizzazione, VoiceOver viene disabilitato. 36 Capitolo 2 Configurare ipod nano
37 3 Ascoltare la musica 3 Leggi le istruzioni contenute in questa sezione per informazioni su come ascoltare la musica mentre sei in giro. Dopo aver configurato ipod nano, puoi ascoltare brani, podcast, audiolibri e altro ancora. Ascoltare la musica e altro contenuto audio Quando un brano è in riproduzione, appare la schermata In riproduzione. La seguente tabella descrive gli elementi della schermata In riproduzione. Icona di ripetizione Icona riproduzione Icona di riproduzione casuale Icona batteria Informazioni relative al brano Illustrazione dell album Barra di progresso Fai clic sul pulsante centrale per visualizzare la barra di scorrimento, il cursore Genius o riproduzione causale, la classifica del brano e i testi. Elemento Icona di riproduzione casuale Icona di ripetizione Icona riproduzione Funzione Appare se ipod nano è impostato per riprodurre brani o album in ordine casuale. Appare se ipod nano è impostato per ripetere tutti i brani. L icona Ripeti una volta (!) viene visualizzata se ipod nano è impostato per ripetere un brano. Appare durante la riproduzione del brano. Se un brano è in pausa, viene visualizzata l icona Pausa (1). 37
38 Elemento Icona batteria Informazioni relative al brano Illustrazione dell album Barra di progresso Funzione Mostra approssimativamente la carica della batteria rimanente. Mostra il titolo del brano, l artista e il titolo dell album. Mostra l illustrazione dell album, se disponibile. Visualizza il tempo trascorso e quello rimanente per il brano in riproduzione. Premi il pulsante centrale per fare clic su questi elementi aggiuntivi nella schermata In riproduzione : Elemento barra di scorrimento Cursore Genius Cursore riproduzione casuale Classifica brano Testi Funzione Ti consente di posizionarti velocemente in un punto diverso della traccia. Crea una playlist Genius basata sul brano attuale. Il cursore appare solo se sono disponibili informazioni Genius per il brano attuale. Ti consente di riprodurre in ordine casuale brani o album direttamente dalla schermata In riproduzione. Ti consente di classificare il brano. Visualizza i testi del brano in riproduzione. I testi appaiono solo se sono stati inseriti in itunes. Utilizza la ghiera cliccabile e il pulsante centrale per sfogliare i brani o i videoclip. Quando riproduci i videoclip dal menu Musica, potrai sentire solo la musica. Quando riproduci i videoclip dal menu Video, potrai anche vedere il video. Per scegliere e riprodurre un brano: m Scegli Musica, cerca un brano o un videoclip, quindi premi Riproduci/Pausa ( ). Per cambiare il volume di riproduzione: m Quando appare la barra di progresso, utilizza la ghiera cliccabile per cambiare il volume. Se la barra di progresso non è visibile, premi il pulsante centrale fino a quando appare. 38 Capitolo 3 Ascoltare la musica
39 Per ascoltare una parte diversa del brano: 1 Premi il pulsante centrale fino a quando appare la barra di scorrimento. 2 Utilizza la ghiera cliccabile per spostare la barra di posizione lungo la barra di scorrimento. Per creare una playlist Genius partendo dal brano attuale: 1 Premi il pulsante centrale fino a quando appare il cursore Genius. 2 Utilizza la ghiera cliccabile per spostare il cursore su Avvia. Il cursore Genius appare solo se sono disponibili informazioni Genius per il brano attuale. Capitolo 3 Ascoltare la musica 39
40 Per riprodurre in ordine casuale brani dalla schermata In riproduzione : 1 Premi il pulsante centrale finché appare il cursore casuale. 2 Utilizza la ghiera cliccabile per spostare il cursore su Brani o Album. Â Scegli Brani per riprodurre in ordine casuale tutti i brani presenti su ipod nano. Â Scegli Album per riprodurre in ordine sequenziale tutti i brani. Quindi, ipod nano seleziona in modalità casuale un altro album e lo riproduce in ordine sequenziale. Per ascoltare solamente un videoclip: m Scegli Musica e seleziona il videoclip desiderato. Quando riproduci il video, sentirai l audio ma non visualizzerai il video. Quando ascolti una playlist che include podcast video, potrai ascoltare i podcast, ma non potrai visualizzarli. Per tornare al menu precedente: m Da qualsiasi schermata, premi Menu. Creare classifiche dei brani Puoi assegnare un punteggio a un brano (da 1 a 5 stelle) a seconda delle preferenze personali. Puoi utilizzare i punteggi dei brani per creare automaticamente playlist smart in itunes. Per assegnare un punteggio a un brano: 1 Avvia la riproduzione del brano. 40 Capitolo 3 Ascoltare la musica
41 2 Nella schermata In riproduzione, premi il pulsante centrale fino a quando non vengono visualizzati i cinque punteggi. 3 Utilizza la ghiera cliccabile per assegnare un punteggio. Il punteggio assegnato ai brani su ipod nano viene trasferito su itunes durante la sincronizzazione. Nota: non puoi assegnare punteggi a podcast video. Visualizzare testi su ipod nano Se inserisci il testo di un brano in itunes (consulta Aggiungere testi a pagina 23) e poi aggiungi il brano su ipod nano, puoi visualizzarne il testo sullo stesso su ipod nano. I testi appaiono solo se sono stati inseriti. Per visualizzare i testi su ipod nano mentre si sta riproducendo il brano: m Nella schermata In riproduzione, premi il pulsante centrale fino a quando non vengono visualizzati i testi. Durante la riproduzione del brano, puoi scorrere lungo i testi. Visualizzare illustrazioni di album su ipod nano Se disponibile, itunes visualizza l illustrazione su ipod nano. L illustrazione appare su ipod nano in Cover Flow, nell elenco album e quando riproduci un brano dall album. Per vedere le illustrazioni di album su ipod nano: m Per visualizzare Cover Flow, tieni ipod nano orizzontalmente oppure riproduci un brano con illustrazione e visualizzalo nella schermata In riproduzione. Per ulteriori informazioni, apri itunes e scegli Aiuto > Aiuto itunes. Capitolo 3 Ascoltare la musica 41
42 Sfogliare la musica con Cover Flow Puoi visualizzare la tua collezione musicale utilizzando Cover Flow, una modalità grafica per consultare la tua libreria. Cover Flow visualizza gli album in ordine alfabetico per artista. Puoi attivare Cover Flow dal menu principale, da qualsiasi menu Musica o dalla schermata In riproduzione. Per utilizzare Cover Flow: 1 Ruota ipod nano di 90 gradi verso sinistra o verso destra. Compare Cover Flow. 2 Utilizza la ghiera cliccabile per scorrere le illustrazioni degli album. 3 Seleziona un album e premi il pulsante centrale. 4 Utilizza la ghiera cliccabile per selezionare un brano, quindi premi il pulsante centrale per riprodurlo. Inoltre, puoi sfogliare velocemente gli album in Cover Flow, spostando velocemente il pollice sulla ghiera cliccabile. Nota: non sono supportate tutte le lingue. Per sfogliare velocemente in Cover Flow: 1 Muovi velocemente il pollice sulla ghiera cliccabile per visualizzare sullo schermo una lettera dell alfabeto. 42 Capitolo 3 Ascoltare la musica
43 2 Utilizza la ghiera cliccabile per scorrere l alfabeto fino alla prima lettera dell artista che stai cercando. Gli album degli artisti che iniziano con un simbolo o un numero compaiono dopo la lettera Z. 3 Solleva per un momento il pollice per ritornare alla modalità di visualizzazione normale. 4 Seleziona un album e premi il pulsante centrale. 5 Utilizza la ghiera cliccabile per selezionare un brano, quindi premi il pulsante centrale per riprodurlo. Per attivare o disattivare Cover Flow: 1 Dal menu principale, scegli Impostazioni > Generali > Ruota. 2 Premi il pulsante centrale per selezionare Cover Flow oppure No. Accedere ai comandi aggiuntivi È possibile accedere ad alcuni comandi di ipod nano aggiuntivi direttamente dalla schermata In riproduzione e da alcuni menu. Per accedere ai comandi aggiuntivi: m Mantieni premuto il pulsante centrale fino a quando compare un menu, seleziona un comando, quindi premi di nuovo il pulsante centrale. Se un menu non appare, significa che non sono disponibili comandi aggiuntivi. Capitolo 3 Ascoltare la musica 43
44 Usare Genius in ipod nano Anche quando ipod nano non è collegato al computer, Genius può creare automaticamente playlist di brani armonizzati. Inoltre, puoi riprodurre Mix Genius ; si tratta di compilation di brani armonizzati e preselezionati. Per utilizzare Genius devi configurarlo in itunes Store, quindi devi sincronizzare ipod nano con itunes. Puoi anche creare playlist Genius in itunes e aggiungerle a ipod nano; inoltre, puoi sincronizzare mix Genius con ipod nano. Per informazioni su come configurare Genius in itunes, apri itunes e scegli Aiuto > Aiuto itunes. Genius è un servizio gratuito; tuttavia, per poterlo utilizzare devi disporre di un account itunes Store. Per creare una playlist Genius su ipod nano: 1 Seleziona un brano, quindi mantieni premuto il pulsante centrale fino a quando compare un menu. Puoi selezionare un brano da un menu o da una playlist, oppure puoi iniziare dalla schermata In riproduzione. 2 Scegli Avvia Genius. Nei seguenti casi, Avvia Genius non appare nel menu dei comandi aggiuntivi: Â Genius non è stato configurato in itunes e ipod nano non è stato sincronizzato con itunes. Â Genius non riconosce il brano selezionato. Â Genius riconosce il brano, ma la libreria non contiene almeno dieci brani simili. 3 Premi il pulsante centrale. Appare la nuova playlist. 4 Per conservare la playlist, scegli Registra playlist. La playlist viene registrata con il titolo del brano e l artista del brano utilizzati per creare la playlist. 5 Per sostituire la playlist con una nuova playlist basata sullo stesso brano, scegli Aggiorna. Se aggiorni una playlist registrata, la nuova playlist sostituisce quella precedente. Non è possibile ripristinare la playlist precedente. Inoltre, dalla schermata In riproduzione, puoi avviare Genius semplicemente premendo il pulsante centrale finché non appare il cursore Genius, quindi usando la ghiera cliccabile per spostare il cursore verso destra. Il cursore Genius apparirà solo se sono disponibili informazioni Genius per il brano attuale. Le playlist Genius registrate su ipod nano vengono sincronizzate con itunes quando colleghi ipod nano al computer. Per riprodurre una playlist Genius: m Scegli Musica > Playlist, quindi scegli una playlist. 44 Capitolo 3 Ascoltare la musica
45 Riprodurre mix Genius I mix Genius vengono creati da itunes e contengono brani della libreria ben armonizzati. Ascoltando un mix Genius hai la possibilità di provare un esperienza d ascolto diversa ogni volta. itunes crea fino a 12 mix Genius, in base alla varietà della musica presente nella libreria di itunes. Per informazioni su come sincronizzare i mix Genius su ipod nano, consulta Sincronizzare playlist Genius e mix Genius su ipod nano a pagina 29. Per riprodurre un mix Genius: 1 Scegli Musica > Mix Genius. 2 Utilizza Successivo/Avanti veloce ( ) o Precedente/Riavvolgi (]) per sfogliare i mix Genius. I punti presenti nella parte inferiore dello schermo indicano il numero di mix Genius sincronizzati su ipod nano. 3 Per avviare la riproduzione di un mix Genius, premi il pulsante centrale o Riproduci/ Pausa ( ) quando appare la relativa schermata. Durante la riproduzione del mix Genius selezionato, appare l icona Altoparlante ( ). Capitolo 3 Ascoltare la musica 45
46 Creare playlist On-The-Go su ipod nano Quando ipod nano non è collegato al computer, puoi creare playlist On-The-Go su ipod nano. Per creare una playlist On-The-Go: 1 Seleziona un brano, quindi mantieni premuto il pulsante centrale fino a quando compare un menu. 2 Scegli Aggiungi a on-the-go. 3 Per aggiungere altri brani, ripeti i passi 1 e 2. 4 Scegli Musica > Playlist > On-The-Go, per visualizzare l elenco dei brani. Inoltre, puoi aggiungere un elenco di brani. Per esempio, per aggiungere un album, evidenzia il titolo dell album, mantieni premuto iil pulsante centrale fino a quando appare il menu, quindi scegli Aggiungi a On-The-Go. Per riprodurre brani nella playlist On-The-Go: m Scegli Musica > Playlist > On-The-Go, quindi seleziona un brano. Per rimuovere un brano dalla playlist On-The-Go 1 Seleziona un brano nella playlist, quindi tieni premuto il pulsante centrale fino a quando appare un menu. 2 Scegli Rimuovi da on-the-go, quindi premi il pulsante centrale. Per eliminare l intera playlist On-The-Go m Scegli Musica > Playlist > On-The-Go > Cancella playlist, quindi fai clic su Cancella. Per registrare playlist On-The-Go su ipod nano: m Seleziona Musica > Playlist > On-The-Go > Registra playlist. La prima playlist viene registrata come Nuova playlist 1 nel menu relativo. La playlist On-The-Go viene cancellata ed è pronta per essere riutilizzata. Puoi registrare tutte le playlist On-The-Go desiderate. Dopo avere registrato una playlist, non è più possibile rimuovere brani da essa. Per copiare playlist On-The-Go da ipod nano al computer: m Se ipod nano è impostato per la sincronizzazione automatica dei brani (consulta Sincronizzare la musica automaticamente a pagina 28) e crei una playlist On-The-Go, tale playlist verrà sincronizzata automaticamente su itunes quando colleghi ipod nano. La nuova playlist On-The-Go appare nell elenco delle playlist di itunes. Utilizzando le normali procedure relative alle playlist, puoi rinominare, modificare o eliminare la nuova playlist. 46 Capitolo 3 Ascoltare la musica
47 Scegliere i brani in base all artista o all album Mentre ascolti un brano, puoi scegliere altri brani dello stesso artista o tutti i brani dell album attuale. Per scegliere i brani in base all album: 1 Nella schermata In riproduzione, mantieni premuto il pulsante centrale fino a quando compare un menu. 2 Seleziona Scegli album, quindi premi il pulsante centrale. Vedrai tutti i brani del brano attuale presenti su ipod nano. A questo punto puoi selezionare un brano diverso o tornare alla schermata In riproduzione. Per scegliere i brani in base all artista: 1 Nella schermata In riproduzione, mantieni premuto il pulsante centrale fino a quando compare un menu. 2 Seleziona Scegli artista, quindi premi il pulsante centrale. Vedrai tutti i brani di quell artista presenti su ipod nano. A questo punto puoi selezionare un brano diverso o tornare alla schermata In riproduzione. Impostare ipod nano per la riproduzione casuale dei brani Puoi impostare ipod nano per riprodurre brani, album o l intera libreria in modo casuale. Per impostare ipod nano per la riproduzione casuale e per riprodurre tutti i brani: m Seleziona Brani casuali dal menu principale di ipod nano. ipod nano inizia la riproduzione dei brani dell intera libreria musicale in ordine casuale, ignorando gli audiolibri e i podcast. Per impostare ipod nano per riprodurre sempre casualmente brani o album: 1 Scegli Impostazioni dal menu principale di ipod nano. 2 Imposta Casuale su Brani o su Album. Quando imposti ipod nano per la riproduzione casuale di brani, ipod nano riproduce i brani dell elenco (per esempio album o playlist) scelti per la riproduzione. Quando imposti ipod nano per la riproduzione casuale di album, vengono riprodotti in ordine sequenziale tutti i brani di un album, quindi viene selezionato in modo casuale un altro album nell elenco e ne vengono riprodotti in ordine sequenziale tutti i brani. Inoltre, puoi impostare ipod nano per la riproduzione casuale dei brani direttamente dalla schermata In riproduzione. Capitolo 3 Ascoltare la musica 47
48 Per impostare ipod nano per la riproduzione casuale dei brani dalla schermata In riproduzione : 1 Dalla schermata In riproduzione, premi il pulsante centrale fino a quando non appare il cursore casuale. 2 Utilizza la ghiera cliccabile per impostare ipod nano per la riproduzione casuale di brani o album. Puoi scegliere un brano in modo casuale anche agitando ipod nano. Per riprodurre casualmente i brani mentre un brano viene riprodotto o è in pausa: m Agita ipod nano da un lato all altro. Inizia la riproduzione di un nuovo brano. Quando agiti ipod nano per scegliere un elemento in modo casuale, non vengono cambiate le impostazioni relative all ordine casuale. 48 Capitolo 3 Ascoltare la musica
49 Per disabilitare l agitamento: m Scegli Impostazioni > Riproduzione > Agitamento e seleziona No. Per riattivare l agitamento, scegli Impostazioni > Riproduzione > Vibrazione, quindi seleziona Sì. Inoltre, l agitamento è disattivato quando il pulsante di blocco Hold si trova in posizione HOLD; durante la riproduzione della radio integrata di ipod nano; quando lo schermo è spento. Se ipod nano è spento, non puoi accenderlo agitandolo. Impostare ipod nano per la ripetizione di brani Puoi impostare ipod nano per ripetere un brano più volte o per ripetere i brani che hai scelto di riprodurre. Per impostare ipod nano per la ripetizione di brani: m Scegli Impostazioni dal menu principale di ipod nano. Â Per ripetere tutti i brani dell elenco, imposta Ripeti su Tutti. Â Per ripetere in continuazione un brano, imposta Ripeti su Uno. Utilizzare VoiceOver in ipod nano Con VoiceOver, ipod nano può annunciare titolo e artista di un brano che stai ascoltando. VoiceOver è disponibile sono in alcune lingue. Per utilizzare VoiceOver, installa il kit VoiceOver e abilita la funzionalità VoiceOver in itunes. Per ulteriori informazioni, consulta Configurare VoiceOver a pagina 35. Per ascoltare l annuncio relativo al brano attuale: m Dalla schermata In riproduzione, premi il pulsante centrale. Potrai sentire il titolo del brano e il nome dell artista attuale. Se stai ascoltando un audiolibro, sentirai il titolo del libro e il nome dell autore. Se utilizzi gli auricolari Apple Earphones con telecomando e microfono oppure le cuffie In-Ear Apple con telecomando e microfono (disponibili su o presso il tuo Apple Store), puoi inoltre utilizzare VoiceOver per navigare nelle playlist. Per ulteriori informazioni, consulta la documentazione relativa a tali accessori. Capitolo 3 Ascoltare la musica 49
50 Ricerca di musica Puoi utilizzare ipod nano per cercare brani, playlist, titoli di album, nomi di artisti, podcast audio e audiolibri. La funzionalità di ricerca non individua video, note, elementi del calendario, contatti né testo dei brani musicali. Nota: non sono supportate tutte le lingue. Per cercare la musica: 1 Dal menu Musica, scegli Cerca. 2 Inserisci una stringa di ricerca utilizzando la ghiera cliccabile per navigare tra le lettere dell alfabeto e premi il pulsante centrale per inserire ogni carattere. ipod nano inizia la ricerca non appena inserisci il primo carattere e visualizza i risultati nella schermata di ricerca. Ad esempio, se inserisci b, ipod nano visualizzerà tutti gli elementi musicali contenenti la lettera b. Se inserisci ab, ipod nano visualizzerà tutti gli elementi contenenti tale sequenza di lettere. Per inserire uno spazio, premi Successivo/Avanti veloce ( ). Per cancellare il carattere precedente, premi Precedente/Riavvolgi (]). 3 Premi Menu per visualizzare l elenco dei risultati; utilizza la ghiera cliccabile per navigare tra i risultati. Gli elementi appaiono nell elenco dei risultati contraddistinti da icone che li identificano: brano, video, artista, album, audiolibro o podcast. Per ritornare a Cerca (se Cerca è evidenziato nel menu), premi il pulsante centrale. Personalizzare il menu Musica Puoi aggiungere o rimuovere elementi dal menu Musica, come per gli altri menu. Per esempio, puoi aggiungere un elemento raccolte al menu Musica, quindi puoi facilmente scegliere le raccolte che hai riunito dalle varie sorgenti. Per aggiungere o rimuovere elementi dal menu Musica: 1 Scegli Impostazioni > Generali > Menu Musica. 2 Seleziona gli elementi che desideri visualizzare nel menu Musica. Un segno di spunta indica gli elementi aggiunti. Per ripristinare le impostazioni originali del menu Musica, scegli Ripristina menu. Impostare il limite massimo di volume Puoi impostare un limite massimo per il volume di ipod nano e assegnare una combinazione per evitare che tale impostazione venga modificata. Per impostare il limite massimo di volume per il tuo ipod nano: 1 Scegli Impostazioni > Riproduzione > Limite volume. Il controllo del volume mostra il volume attuale. 50 Capitolo 3 Ascoltare la musica
51 2 Utilizza la ghiera cliccabile per selezionare il limite massimo di volume. 3 Premi il pulsante centrale per impostare il limite massimo di volume. 4 Se non desideri richiedere una combinazione per cambiare il volume massimo, scegli Fine. Per richiedere una combinazione per cambiare il volume massimo: 1 Dopo aver impostato il volume massimo, scegli Blocca. 2 Nella schermata che viene visualizzata, inserisci la combinazione desiderata. Per inserire una combinazione: Â Utilizza la ghiera cliccabile per selezionare un numero per la prima posizione. Premi il pulsante centrale per confermare la scelta e spostarti alla posizione successiva. Â Usa lo stesso metodo per impostare gli altri numeri della combinazione. Puoi utilizzare Successivo/Avanti veloce ( ) per spostarti alla posizione successiva oppure Precedente/Riavvolgi (]) per spostarti alla posizione precedente. Premi il pulsante centrale nella posizione finale per confermare l intera combinazione. Il volume dei brani e di altri documenti audio può variare in base a come l audio è stato registrato o codificato. Consulta Impostare i brani per la riproduzione allo stesso livello di volume a pagina 52 per informazioni su come impostare un livello di volume in itunes o ipod nano.il livello di volume potrebbe anche variare a seconda del tipo di auricolari o di cuffie che usi. Gli accessori che colleghi utilizzando il connettore Dock non supportano limiti di volume. Se imposti una combinazione, devi inserirla prima di modificare o eliminare il limite massimo di volume. Per modificare il limite massimo di volume: 1 Scegli Impostazioni > Riproduzione > Limite volume. 2 Se imposti una combinazione, inseriscila utilizzando la ghiera cliccabile per selezionare i numeri e premendo il pulsante centrale per confermarli. Un triangolo sulla barra del volume indica il limite di volume attuale. 3 Utilizza la ghiera cliccabile per modificare il limite massimo di volume. 4 Premi Riproduci/Pausa ( ) per confermare il cambiamento. Per eliminare il limite massimo di volume: 1 Se stai ascoltando ipod nano, premi Riproduci/Pausa ( ). 2 Scegli Impostazioni > Riproduzione > Limite volume. 3 Se imposti una combinazione, inseriscila utilizzando la ghiera cliccabile per selezionare i numeri e premendo il pulsante centrale per confermare ogni numero. 4 Utilizza la ghiera cliccabile per spostare il limite di volume al livello massimo sulla barra del volume. In questo modo eliminerai ogni tipo di restrizione al livello di volume. Capitolo 3 Ascoltare la musica 51
52 5 Premi Riproduci/Pausa ( ) per confermare il cambiamento. Se dimentichi la combinazione, puoi reinizializzare ipod nano. Consulta Aggiornare e ripristinare il software di ipod a pagina 101. Impostare i brani per la riproduzione allo stesso livello di volume itunes è in grado di regolare automaticamente il volume dei brani, per riprodurli allo stesso livello. Puoi configurare ipod nano per utilizzare le impostazioni di volume di itunes. Per impostare itunes per riprodurre brani allo stesso livello di volume: 1 In itunes, scegli itunes > Preferenze (su un computer Mac) oppure Modifica > Preferenze (su un PC Windows). 2 Fai clic su Riproduci e seleziona Verifica livello sonoro, quindi fai clic su OK. Per configurare ipod nano in modo che utilizzi le impostazioni del volume di itunes: m Scegli Impostazioni > Riproduzione, quindi imposta Livelli volume su Sì. Se non hai attivato l opzione Verifica livello sonoro in itunes, impostandola su ipod nano non si ottiene alcun effetto. Utilizzare l equalizzatore Puoi utilizzare i preset dell equalizzatore per modificare il suono di ipod nano in modo da adeguarlo a un particolare genere o stile musicale. Ad esempio, per migliorare il suono della musica rock, imposta l equalizzatore su Rock. Utilizzare l equalizzatore per modificare il suono su ipod nano: m Scegli Impostazioni > Riproduzione > EQ, quindi scegli un preset per l equalizzatore. Se hai assegnato un determinato preset a un brano in itunes e l equalizzatore di ipod nano è impostato su No, il brano verrà riprodotto applicando le impostazioni di itunes. Per ulteriori informazioni, consulta l Aiuto itunes. Dissolvenza incrociata tra brani Puoi impostare ipod nano affinché riduca gradualmente il volume al termine di ogni brano aumentandolo gradualmente all inizio del brano successivo. Per attivare la dissolvenza incrociata: m Scegli Impostazioni > Riproduzione > Dissolvenza incrociata e seleziona Sì. Nota: se la dissolvenza incrociata è attivata, i brani raggruppati per la riproduzione senza pause continueranno a essere riprodotti senza pause. 52 Capitolo 3 Ascoltare la musica
53 Riprodurre podcast I podcast sono programmi gratuiti e scaricabili, disponibili su itunes Store. I podcast sono organizzati per tipologia: programmi, trasmissioni all interno dei programmi e capitoli all interno delle trasmissioni. Se interrompi la riproduzione di un podcast per riprenderla in un secondo momento, la riproduzione ripartirà dal punto in cui è stata interrotta. Per riprodurre un podcast: 1 Dal menu principale, scegli Podcast, quindi seleziona un programma. I programmi appaiono in ordine cronologico inverso, consentendoti di riprodurre il programma più recente per primo. Le trasmissioni e i programmi che non sono stati ancora riprodotti, appaiono contrassegnati da un punto blu. 2 Seleziona una trasmissione per riprodurlo. La schermata In riproduzione mostra le informazioni relative al programma, alla trasmissione e alla data, oltre al tempo trascorso e quello rimanente. Premi il pulsante centrale per visualizzare maggiori informazioni sul podcast. Se il podcast contiene dei capitoli, puoi premere Successivo/Avanti veloce ( ) o Precedente/Riavvolgi (]) per passare al capitolo successivo oppure all inizio del capitolo attuale nel podcast. Se un podcast include illustrazioni, puoi anche visualizzare un immagine. Le illustrazioni del podcast possono cambiare durante la trasmissione. Per ulteriori informazioni sui podcast, apri itunes e scegli Aiuto > Aiuto itunes. Quindi cerca podcast. Riprodurre contenuti itunes U itunes U è una sezione di itunes Store che offre una raccolta gratuita di conferenze, lezioni di lingua, audiolibri e altri contenuti da riprodurre su ipod nano. Il contenuto di itunes U è organizzato per raccolte, elementi all intero delle raccolte, autori e fornitori. Se interrompi l ascolto di contenuto itunes U per riprenderlo in un secondo momento, l ascolto della raccolta riprenderà dal punto in cui è stato interrotto. Per riprodurre contenuto itunes U: 1 Dal menu principale, scegli itunes U, quindi seleziona una raccolta. Gli elementi di una raccolta appaiono in ordine cronologico inverso consentendoti di ascoltare l elemento più recente per primo. Le collezioni non ancora viste e gli elementi non ancora ascoltati, appaiono contrassegnati da un punto blu. 2 Scegli un elemento per riprodurlo. Capitolo 3 Ascoltare la musica 53
54 Per ulteriori informazioni su itunes U, apri itunes, quindi scegli Aiuto > Aiuto itunes. Quindi cerca itunes U. Ascoltare audiolibri Per ascoltare audiolibri su ipod nano, scegli Audiolibri dal menu Musica. Scegli un audiolibro, quindi premi Riproduci/Pausa ( ). Se interrompi l ascolto di un audiolibro su ipod nano e lo riprendi in un secondo momento, la riproduzione riprenderà dal punto in cui è stata interrotta. ipod nano ignora gli audiolibri quando è impostato su riproduzione casuale. Se l audiolibro che stai ascoltando contiene dei capitoli, puoi premere Successivo/ Avanti veloce ( ) o Precedente/Riavvolgi (]) per passare al capitolo successivo oppure all inizio del capitolo attuale. Inoltre, puoi scegliere l audiolibro dal menu Audiolibri, quindi scegliere un capitolo oppure scegliere Riprendi per iniziare la riproduzione dal punto in cui era stata interrotta. Puoi riprodurre gli audiolibri a velocità superiori o inferiori al normale. L impostazione della velocità di lettura riguarda solo gli audiolibri acquistati su itunes Store o audible.com. Per impostare la velocità di riproduzione di un audiolibro: m Scegli Impostazioni > Riproduzione > Audiolibri, quindi scegli una velocità oppure mantieni premuto il pulsante centrale nella finestra In riproduzione, quindi scegli una velocità. 54 Capitolo 3 Ascoltare la musica
55 4 Guardare i video 4 Puoi utilizzare ipod nano per guardare spettacoli televisivi, filmati, podcast video e altro ancora. Leggi questo capitolo per istruzioni su come guardare i video su ipod nano e sul televisore. Puoi visualizzare e ascoltare i video su ipod nano. Se disponi di un cavo AV compatibile (disponibile separatamente sul sito puoi visualizzare i video da ipod nano sul televisore. Guardare i video su ipod nano I video che aggiungi a ipod nano appaiono nei menu Video. Inoltre, i video musicali appaiono nei menu Musica. I video registrati con la videocamera integrata di ipod nano appaiono nel menu Video, sotto Video videocamera. Per visualizzare un video su ipod nano: 1 Scegli Video e seleziona il video desiderato. Per cercare un video registrato con la videocamera integrata di ipod nano, scegli Video videocamera. 2 Seleziona un video, quindi premi Riproduci/Pausa ( ). 55
56 Per visualizzare i video, tieni ipod nano in posizione orizzontale. Puoi ruotare ipod nano verso sinistra o verso destra. Per guardare i video registrati in formato verticale con la videocamera integrata, tieni ipod nano verticalmente. Guardare i podcast video Per visualizzare un podcast video: m Dal menu principale, scegli Podcast, quindi seleziona un podcast video. Per ulteriori informazioni, consulta Riprodurre podcast a pagina 53. Guardare i video scaricati da itunes U Per guardare un video itunes U: m Dal menu principale, scegli itunes U, quindi seleziona un video. Per ulteriori informazioni, consulta Riprodurre contenuti itunes U a pagina 53. Guardare i video su un televisore collegato a ipod nano Se disponi di un cavo AV Apple, puoi guardare i video su un televisore collegato a ipod nano. Per iniziare, devi impostare ipod nano affinché visualizzi i video su un televisore, quindi devi collegare ipod nano al televisore e infine riprodurre il video. Utilizza il cavo AV component Apple, il cavo AV composito Apple o il kit di connessione AV di Apple. Altri cavi RCA simili potrebbero non essere supportati. Puoi acquistare i cavi all indirizzo o presso il tuo Apple Store. Per impostare ipod nano affinché visualizzi i video su un televisore: m Scegli Video > Impostazioni, quindi imposta l uscita TV su Chiedi o Sì. 56 Capitolo 4 Guardare i video
57 Se imposti l uscita TV su Chiedi, ipod nano potrai visualizzare i video sul televisore oppure su ipod nano ogni volta che riproduci un video. Se imposti Uscita TV su Sì, ipod nano visualizza i video solo sul televisore. Se provi a riprodurre un video quando ipod nano non è collegato a un televisore, ipod nano visualizza un messaggio con le istruzioni necessarie per il collegamento. Inoltre, puoi impostare i video affinché vengano visualizzati in formato panoramico o a tutto schermo; oltre alla possibilità di impostare la modalità di visualizzazione su dispositivi PAL o NTSC. Per impostare le opzioni TV: m Scegli Video > Impostazioni, quindi segui le seguenti istruzioni Per impostare Video da visualizzare su un televisore Video da visualizzare su un televisore PAL o NTSC Il formato del tuo televisore esterno Video che si adattano allo schermo Audio alternativo da riprodurre Didascalie da visualizzare Sottotitoli da visualizzare Esegui questa operazione Imposta l uscita TV su Chiedi o Sì. Imposta il segnale TV su PAL o NTSC. PAL e NTSC rappresentano gli standard delle trasmissioni televisive. Il televisore potrebbe utilizzare entrambi, in base al paese in cui è stato acquistato. Per ulteriori informazioni sullo standard utilizzato, verifica la documentazione fornita con il televisore. Imposta Schermo TV su Formato panoramico per il formato 16:9 o su Standard per il formato 4:3. Imposta Adatta allo schermo su Sì. Se imposti Adatta allo schermo su No, i video in formato panoramico verranno riprodotti in formato letterbox su ipod nano o su uno schermo televisivo standard (4:3). Imposta Audio alternativo su Sì. Imposta l opzione Didascalie su Sì. Imposta l opzione Sottotitoli su Sì. Per utilizzare il cavo AV component Apple per collegare ipod nano al televisore: 1 Inserisci i connettori verde, blu e rosso nelle porte di ingresso video component (Y, Pb e Pr) del televisore. Se utilizzi un cavo AV composito Apple, collega il connettore video giallo alla porta di ingresso video del televisore. Il televisore deve essere dotato di porte video e audio RCA. 2 Inserisci i connettori audio bianco e rosso nelle porte di ingresso audio analogico di sinistra e di destra del televisore. 3 Inserisci il connettore a 30 pin in ipod nano o nell Universal Dock. 4 Inserisci il connettore USB nell adattatore di alimentazione USB di Apple o nel computer per mantenere la carica di ipod nano. Capitolo 4 Guardare i video 57
58 5 Accendi ipod nano e il televisore o il ricevitore per iniziare la riproduzione. Assicurati di aver impostato Uscita TV su ipod nano su Sì o su Chiedi. Alimentatore ipod di corrente USB Connettore USB Audio di sinistra (bianco) Audio di destra (rosso) Ingresso video (Y, Pb, Pr) Connettore a 30 pin Televisore le porte del televisore o del ricevitore possono esser diverse da quelle riportate in figura. Per visualizzare un video sul televisore: 1 Collega ipod nano al televisore (vedi sopra). 2 Accendi il televisore e imposta la visualizzazione dalle porte di ingresso collegate a ipod nano. Per ulteriori informazioni, consulta la documentazione fornita con il televisore. 3 Su ipod nano scegli Video e seleziona il video desiderato. 58 Capitolo 4 Guardare i video
59 5 Utilizzare la videocamera 5 Con la videocamera integrata di ipod nano, puoi registrare video con suono di alta qualità ovunque tu vada. Inoltre, puoi registrare video con effetti speciali. Puoi guardare i video registrati direttamente su ipod nano e trasferirli sul computer per modificarli e condividerli. Per utilizzare ipod nano come videocamera, scegli Videocamera dal menu principale. Lo schermo diventa un mirino. Puoi registrare video in modalità ritratto o panorama. In entrambe le modalità, la durata della registrazione attuale appare nell angolo superiore destro dello schermo. 59
60 L obiettivo e il microfono si trovano sul retro di ipod nano, quindi puoi utilizzare lo schermo per vedere il video che stai registrando. Assicurati di non ostruire l obiettivo o il microfono. Registrare i video Per registrare un video: 1 Scegli Videocamera dal menu principale. 2 Quando sei pronto per iniziare la registrazione, premi il pulsante centrale. Premi nuovamente il pulsante centrale per interrompere la registrazione. Durante la registrazione, una luce rossa lampeggiante appare nell angolo superiore destro dello schermo, vicino alla durata della registrazione. La durata della registrazione dipende dalla quantità di spazio su disco disponibile e dal livello della batteria. La dimensione massima di un video registrato è pari a 2 GB. Quando un video raggiunge la dimensione di 2 GB di spazio su disco, la registrazione si interrompe. Per ripristinare la registrazione, premi il pulsante centrale. Registrare video con effetti speciali Su ipod nano, puoi registrare video con una varietà di effetti speciali. Nota: gli effetti video possono essere selezionati solo prima di iniziare la registrazione. Non puoi utilizzare ipod nano per aggiungere o rimuovere effetti da video registrati. Durante la registrazione non puoi modificare le impostazioni relative agli effetti video. Per registrare video con effetti speciali: 1 Scegli Videocamera dal menu principale. 60 Capitolo 5 Utilizzare la videocamera
61 2 Mantieni premuto il pulsante centrale per visualizzare la palette degli effetti video. 3 Utilizza la ghiera cliccabile per sfogliare gli effetti, quindi premi il pulsante centrale per selezionare l effetto desiderato. Appare la schermata mirino con l effetto selezionato. 4 Premi nuovamente il pulsante centrale per avviare la registrazione con gli effetti speciali. 5 Premi il pulsante centrale per interrompere la registrazione. Se esci dalla schermata videocamera per riprodurre il video, gli effetti video vengono disattivati. Per riprendere la registrazione utilizzando un effetto video, ripeti i passi da 2 a 4. Riprodurre i video registrati ipod nano registra i video registrati in Rullino fotografico. Per andare alla schermata Rullino fotografico, premi Menu dalla schermata mirino Videocamera. ipod nano ti consente di accedere ai video registrati direttamente dalla schermata Rullino fotografico ; in questo modo potrai vedere i video appena registrati senza dover chiudere l applicazione Videocamera. Inoltre, i video registrati possono essere riprodotti anche dal menu Video. Per riprodurre un video appena registrato: 1 Premi il pulsante centrale per interrompere la registrazione. 2 Premi Menu per visualizzare la schermata Rullino fotografico. 3 Scegli la registrazione, quindi premi il pulsante centrale per riprodurla. Inoltre, puoi accedere a un elenco completo di video registrati su ipod nano direttamente dal menu Video. Capitolo 5 Utilizzare la videocamera 61
62 Per riprodurre un video registrato dal menu Video: 1 Scegli Video nel menu principale. 2 Scegli Video videocamera per visualizzare un elenco di video registrati. 3 Utilizza la ghiera cliccabile per scegliere il video da riprodurre, quindi premi Riproduci/ Pausa ( ) per avviare e interrompere la registrazione. La registrazione si interrompe automaticamente alla fine del video. Eliminare i video registrati Eliminando i video non desiderati, puoi creare spazio su disco per i nuovi video. Puoi eliminare un video alla volta oppure tutti i video contemporaneamente. Per eliminare un video registrato: 1 Vai a Video > Video videocamera, quindi seleziona un video dall elenco oppure seleziona un video dalla schermata Rullino fotografico. 2 Mantieni premuto il pulsante centrale fino a quando compare un menu. 3 Scegli Elimina oppure Elimina tutto. Importare i video registrati sul computer Puoi importare i video registrati sul computer. Se disponi di un computer Mac con iphoto, puoi condividere facilmente i video registrati e aggiungere un sottofondo musicale. ipod nano registra i video in formato video VGA H.264 w/aac 30 fps. Per importare i video registrati sul computer, deve essere abilitato l utilizzo di ipod nano come disco. Per abilitare l utilizzo di ipod nano come disco: 1 Collega ipod nano al computer. 2 In itunes, fai clic su ipod nano nell elenco dei dispositivi, quindi fai clic sul pannello Riepilogo. 3 Seleziona Abilita utilizzo come disco. Oltre ad apparire in itunes, ipod nano appare anche sul computer come disco esterno, con il nome assegnato durante la configurazione iniziale. I video registrati vengono salvati nella cartella DCIM su ipod nano e possono essere copiati sul computer quando colleghi ipod nano. Per ulteriori informazioni su come copiare i documenti, consulta la documentazione fornita con il computer. Per liberare spazio su disco su ipod nano dopo aver copiato i video registrati sul computer, elimina i documenti dalla cartella DCIM. 62 Capitolo 5 Utilizzare la videocamera
63 Importare i video registrati su un computer Mac dotato di iphoto Se utilizzi un computer Mac su cui è installato iphoto o versione successiva, puoi utilizzare iphoto per importare i video registrati da ipod nano al computer Mac, condividerli via e persino pubblicarli su MobileMe o Facebook. Inoltre, puoi aggiungere musica modificando i video registrati in QuickTime Player. Per utilizzare iphoto per importare i video registrati, deve essere abilitato l utilizzo di ipod nano come disco. Per importare video su un computer Mac utilizzando iphoto: 1 Collega ipod nano al computer. 2 Se necessario, apri iphoto (dovrebbe aprirsi automaticamente). 3 Nell elenco dei dispositivi di iphoto, fai clic su ipod nano. 4 Seleziona i video da importare, quindi fai clic su Selezionato oppure su Importa tutto. 5 Seleziona Elimina foto oppure Mantieni foto. I video registrati appaiono in Libreria iphoto in Eventi e Foto e nella lista degli elementi importati recentemente. Per condividere i video registrati: 1 Segui le istruzioni per importare i video registrati su iphoto. 2 In iphoto, seleziona un video registrato. 3 Fai clic su MobileMe, Facebook o , nella parte inferiore della finestra di iphoto. 4 Segui le istruzioni su schermo. Per condividere i video registrati con MobileMe e Facebook devi disporre dei relativi account; inoltre, devi configurare iphoto per la pubblicazione sul tuo account. Per ulteriori informazioni sulla condivisione in linea, apri iphoto, quindi scegli Aiuto > Aiuto iphoto. Inoltre, puoi pubblicare i tuoi video registrati su YouTube utilizzando un Mac o un PC. Per ulteriori informazioni, vai su Aggiungere musica ai video registrati Inoltre, puoi utilizzare QuickTime Player per aggiungere musica ai video registrati. Seleziona un video registrato in iphoto, quindi fai clic su Modifica nella parte inferiore della finestra di iphoto. Il video registrato si apre in QuickTime Player e potrai aggiungere la traccia audio desiderata. Per informazioni su come utilizzare QuickTime Player per aggiungere musica al video registrato, scegli Aiuto > Aiuto QuickTime Player, quindi consulta le istruzioni per estrarre, aggiungere e spostare le tracce. Per aggiungere musica ai video registrati utilizzando un PC Windows, consulta la documentazione fornita con il computer o con l applicazione per la gestione delle foto. Capitolo 5 Utilizzare la videocamera 63
64 6 Ascoltare la radio FM 6 ipod nano dispone di una radio FM integrata che visualizza le informazioni relative al brano e alla stazione, ti consente di mettere in pausa la radio live e contrassegnare i brani per l anteprima e l acquisto in itunes. Per ascoltare la radio FM, collega gli auricolari o le cuffie a ipod nano, quindi scegli Radio dal menu principale. ipod nano utilizza i cavi delle cuffie o degli auricolari come antenna radio. Per poter ricevere un segnale radio devi collegare gli auricolari o le cuffie a ipod nano. Non è possibile riprodurre la radio attraverso l altoparlante di ipod nano. Dopo aver scelto Radio dal menu principale, appare la schermata radio. Quando è visibile il quadrante della radio, puoi utilizzare la ghiera cliccabile o premere Successivo/Avanti veloce ( ) oppure Precedente/Riavvolgi (]) per sintonizzarti su una stazione. Importante: le frequenze radio mostrate in questo capitolo sono a scopo puramente illustrativo e non sono disponibili in tutte le zone. 64
65 Quando ti sintonizzi su una stazione che supporta la funzionalità RDS (Radio Data System), sullo schermo appariranno le informazioni relative al brano, all artista e alla stazione. Dopo esserti sintonizzato su una stazione, il quadrante della radio viene sostituito dalla barra di progresso. Il completamento della barra di progresso continua mentre ascolti la stazione. Icona segnale radio Dato RDS Marcatore stazione preferita Frequenza stazione Dato RDS Icona contrassegno Quadrante radio Marcatore stazione preferita Barra di progresso Elemento dello schermo Dato RDS Quadrante radio Marcatori stazione preferita Icona segnale radio Frequenza stazione Icona contrassegno Barra di progresso Funzione Visualizza la stazione, il brano e l artista attuali. Sintonizza la radio FM. Indica che la stazione attuale è presente nell elenco Preferiti. Appare quando la radio è accesa e riceve un segnale. Visualizza il numero della stazione su cui è sintonizzata la radio. Appare se il brano attuale supporta la funzionalità di contrassegno di itunes. Indica la lunghezza del buffer radio. Capitolo 6 Ascoltare la radio FM 65
66 Sintonizzare la radio FM Puoi sintonizzare la radio FM sfogliando le stazioni, cercando o effettuando una scansione delle stazioni disponibili oppure registrando le stazioni preferite e sintonizzandoti direttamente. Per sfogliare le stazioni radio: 1 Scegli Radio dal menu principale. Se il quadrante radio non è visibile, premi il pulsante centrale fino a quando appare. 2 Per sfogliare il quadrante radio, utilizza la ghiera cliccabile FM Per cercare le stazioni disponibili: 1 Scegli Radio dal menu principale. Se il quadrante radio non è visibile, premi il pulsante centrale fino a quando appare. 2 Premi Successivo/Avanti veloce ( ) oppure Precedente/Riavvolgi (]) per cercare la stazione successiva o quella precedente disponibile. Ripeti questa operazione per continuare la ricerca. La funzionalità di ricerca delle stazioni è disponibile solo se sono impostate delle stazioni preferite. Se sono impostate delle stazioni preferite, premendo Successivo/Avanti veloce ( ) oppure Precedente/Riavvolgi (]) la radio viene sintonizzata sulle stazioni preferite. Per eseguire una scansione delle stazioni disponibili: 1 Scegli Radio dal menu principale. Se il quadrante radio non è visibile, premi il pulsante centrale fino a quando appare. 2 Mantieni premuto Successivo/Avanti veloce ( ) oppure Precedente/Riavvolgi (]) per eseguire una scansione delle stazioni disponibili. Prima di passare alla stazione successiva, potrai ascoltare cinque secondi di anteprima per ogni stazione. 3 Per interrompere la scansione e ascoltare la stazione attuale, premi il pulsante centrale. 66 Capitolo 6 Ascoltare la radio FM
67 Per registrare le stazioni preferite: 1 Sintonizzati su una stazione che desideri registrare. 2 Mantieni premuto il pulsante centrale fino a quando compare un menu. 3 Seleziona Aggiungi ai Preferiti, quindi premi il pulsante centrale. Per sintonizzarti su una stazione preferita: 1 Scegli Radio dal menu principale. Se il quadrante radio non è visibile, premi il pulsante centrale fino a quando appare. 2 Premi Successivo/Avanti veloce ( ) oppure Precedente/Riavvolgi (]) per sintonizzarti sulla stazione successiva o su quella precedente disponibile. Ripeti questa operazione per continuare la sintonizzazione. Mettere in pausa la radio live Puoi mettere in pausa un programma radiofonico e ripristinare la riproduzione dallo stesso punto, fino a 15 minuti più tardi. Per mettere in pausa la radio live: m Durante la riproduzione della radio, premi Riproduci/Pausa ( ) da qualsiasi schermata FM Capitolo 6 Ascoltare la radio FM 67
68 Appare l icona Pausa (1) e sulla barra di progresso viene visualizzato il punto in cui hai attivato la pausa. Durante la Pausa live, un triangolo giallo indica il punto in cui hai attivato la pausa della radio. Il completamento della barra di progresso continua, indicando il tempo trascorso dalla pausa. 68 Capitolo 6 Ascoltare la radio FM
69 Quando premi nuovamente Riproduci/Pausa ( ), il programma riprende dallo stesso punto. Inoltre, puoi navigare avanti o indietro lungo la barra di progresso. Per avanzare o riavvolgere velocemente, mantieni premuto Successivo/Avanti veloce ( ) oppure Precedente/Riavvolgi (]) oppure utilizza la ghiera cliccabile. Per avanzare o riavvolgere con intervalli di un minuto, premi Successivo/Avanti veloce ( ) oppure Precedente/Riavvolgi (]). Puoi navigare durante la pausa della radio solo quando appare la barra di progresso, non quando è visibile il quadrante della radio. Per passare dalla barra di progresso al quadrante della radio e viceversa: m Premi il pulsante centrale. La barra di progresso appare completata quando Pausa live raggiunge il limite di 15 minuti. Fino al momento in cui non cancelli la pausa della radio, puoi navigare negli ultimi 15 minuti della stazione che stai ascoltando. I contenuti precedenti agli ultimi 15 minuti vengono cancellati per creare spazio per il proseguimento del broadcast. Se metti in pausa e non riprendi per 15 minuti, ipod nano entra in stato di stop e cancella la pausa della radio. La pausa della radio viene cancellata se si verifica una delle seguenti condizioni: Â Cambi stazione. Se provi a cambiare stazione quando è attiva l opzione Pausa live, appare un messaggio che ti consente di annullare l operazione. Â Spegni ipod nano. Â Esci dalla Radio per riprodurre altro contenuto multimediale, utilizzare la videocamera o registrare un memo vocale. Â La batteria è quasi scarica e deve essere ricaricata. Â Metti in pausa la radio per 15 minuti senza riprendere la riproduzione. Per risparmiare la batteria, puoi disabilitare Pausa live dal menu Radio. Capitolo 6 Ascoltare la radio FM 69
70 Per disabilitare Pausa live : 1 Dalla schermata Radio, premi Menu. 2 Scegli Pausa live, quindi premi il pulsante centrale per selezionare No. Per abilitare nuovamente l opzione Pausa live, seleziona Sì. Contrassegnare i brani da sincronizzare con itunes Se ti sei sintonizzato su una radio che supporta la funzionalità Contrassegno di itunes, puoi registrare un elenco di brani da ascoltare e acquistare su itunes Store in un secondo momento. Accanto al titolo di un brano contrassegnato, appare l icona contrassegno. Icona contrassegno Per contrassegnare un brano: 1 Mantieni premuto il pulsante centrale fino a quando compare un menu. 2 Scegli Contrassegna, quindi premi il pulsante centrale. I brani contrassegnati appaiono nel menu Radio sotto Brani contrassegnati. Alla successiva sincronizzazione di ipod nano con itunes, i brani contrassegnati vengono sincronizzati e rimossi da ipod nano. Tali brani appariranno in itunes, per l anteprima e l acquisto su itunes Store. 70 Capitolo 6 Ascoltare la radio FM
71 Nota: questa funzionalità potrebbe non essere disponibile per tutte le stazioni radio. Per l anteprima e l acquisto dei brani contrassegnati in itunes: 1 Fai clic su Contrassegnati sotto Store sul lato sinistro della finestra itunes. 2 Fai clic sul pulsante Vista per i brani desiderati. 3 Per un anteprima del brano, fai doppio clic sul brano oppure fai clic sul pulsante Anteprima. Per acquistare il brano, fai clic sul pulsante Acquista. Utilizzare il menu Radio Per andare al menu Radio, premi Menu dalla schermata radio. Il menu Radio contiene i seguenti elementi. Elemento del menu Usa la radio Interrompi radio Preferiti Brani contrassegnati Brani recenti Regioni radio Pausa live Funzionalità Accende la radio e visualizza la schermata radio di ipod nano. Spegne la radio e cancella le pause (appare solo se la radio è accesa). Visualizza un elenco di stazioni registrate come preferite. Scegli una stazione e premi il pulsante centrale per riprodurla. Visualizza un elenco di brani contrassegnati per l anteprima e l acquisto dall ultima sincronizzazione con itunes. Visualizza un elenco di brani ascoltati recentemente. Ti consente di impostare la radio per la regione in cui ti trovi. Abilita o disabilita l opzione Pausa live. Capitolo 6 Ascoltare la radio FM 71
72 Informazioni sulle regioni radio ipod nano può essere utilizzato in vari paesi per ricevere i segnali radio FM. ipod nano è fornito con cinque intervalli di segnali preimpostati, identificati per regione: America, Asia, Australia, Europa e Giappone. Per selezionare un segnale radio: m Scegli Regioni radio dal menu Impostazioni, quindi scegli la tua regione. Nel menu Radio appare il menu Regioni radio. Le impostazioni della regione sono determinate da standard radio internazionali, non inerenti alle regioni geografiche. Se vivi in un paese che non appare nell elenco del menu Regioni radio, scegli la regione più adatta alle specifiche della frequenza radio del tuo paese. La seguente tabella indica l intervallo di frequenza radio di ogni regione presente nel menu Regioni radio, insieme agli incrementi tra le stazioni (indicati dal segnale ±). Importante: ipod nano è destinato esclusivamente alla ricezione di broadcast pubblici. L ascolto di trasmissioni non rivolte al pubblico è illegale in diversi paesi e i trasgressori saranno perseguiti a norma di legge. Rispetta le leggi e i regolamenti previsti nelle aree in cui utilizzi ipod nano. Regione radio America Asia Australia Europa Giappone Specifiche frequenza radio MHz / ± 200 khz MHz / ± 100 khz MHz / ± 200 khz MHz / ± 100 khz MHz / ± 100 khz 72 Capitolo 6 Ascoltare la radio FM
73 7 Caratteristiche relative alle fotografie 7 Leggi questo capitolo per imparare a importare e visualizzare foto. Puoi importare foto digitali sul computer e aggiungerle su ipod nanopuoi visualizzare foto in ipod nano individualmente o come in una presentazione sul televisore. Importare foto Se stai utilizzando un computer Mac, puoi importare le foto dalla fotocamera digitale sul computer utilizzando iphoto. Puoi importare in iphoto anche altri tipi di immagini digitali come, ad esempio le immagini scaricate dal web. Per ulteriori informazioni sull importazione, l organizzazione e la modifica delle tue foto, apri iphoto e scegli Aiuto > Aiuto iphoto. iphoto è un componente della suite di applicazioni ilife che puoi acquistare all indirizzo o presso il tuo Apple Store. Tuttavia, iphoto potrebbe essere già installato sul computer Mac, nella cartella Applicazioni. Per importare foto su un PC Windows, segui le istruzioni fornite con la fotocamera digitale o con l applicazione per la gestione delle foto. Aggiungere foto del computer a ipod nano Se utilizzi un computer Mac e iphoto o versione successiva, puoi sincronizzare album di iphoto in modo automatico (per Mac OS X v , è necessaria l applicazione iphoto o versione successiva). Se hai un PC o un Mac, puoi aggiungere foto a ipod nano da una cartella del disco rigido. Il primo trasferimento di foto su ipod nano potrebbe richiedere un po di tempo, in base al numero di foto presenti nella libreria foto. Per sincronizzare le foto presenti in un Mac su ipod nano utilizzando iphoto: 1 in itunes, seleziona ipod nano nell elenco dispositivi, quindi fai clic sul pannello Foto. 73
74 2 Seleziona Sincronizza foto da:, quindi scegli iphoto dal menu a comparsa. 3 Seleziona le opzioni di sincronizzazione desiderate: Â Per aggiungere tutte le foto, seleziona Tutte le foto, gli album, gli eventi e i volti. Â Per aggiungere solo alcune foto, seleziona Album, eventi e volti selezionati, e includi automaticamente, quindi scegli un opzione dal menu a comparsa. Quindi seleziona gli album, gli eventi e i volti da aggiungere (Faces è supportato solo da iphoto 8.1 o versione successiva). Â Per aggiungere video da iphoto, seleziona Includi video. 4 Fai clic su Applica. Ogni volta che colleghi ipod nano al computer, le foto vengono sincronizzate automaticamente. Per aggiungere foto di una cartella del disco rigido a ipod nano: 1 Trascina le immagini in una cartella del computer. Se vuoi visualizzare le foto in diversi album fotografici su ipod nano, crea altre cartelle all interno della cartella di immagini principale e trascinaci dentro le immagini. 2 In itunes, seleziona ipod nano nell elenco dispositivi, quindi fai clic sul pannello Foto. 3 Seleziona Sincronizza foto da: 4 Seleziona Scegli la cartella... dal menu a comparsa e scegli la cartella delle immagini. 5 Fai clic su Applica. Aggiungere documenti immagine a risoluzione massima a ipod nano Mentre aggiunge le foto su ipod nano, itunes le ottimizza per la visualizzazione. Di default, le immagini a risoluzione massima non vengono trasferite. L aggiunta di immagini a risoluzione massima è molto utile, per esempio, per trasferire immagini da un computer a un altro, ma non è necessaria per la visualizzazione ad alta qualità su ipod nano delle foto. Per aggiungere le immagini a risoluzione massima a ipod nano: 1 in itunes, seleziona ipod nano nell elenco dispositivi, quindi fai clic sul pannello Foto. 2 Seleziona Includi foto a risoluzione massima. 3 Fai clic su Applica. itunes copia le versioni a risoluzione massima delle foto nella cartella Foto di ipod nano. Per eliminare foto da ipod nano: 1 in itunes, seleziona ipod nano nell elenco dispositivi, quindi fai clic sul pannello Foto. 2 Seleziona Sincronizza foto da: Â Su un computer Mac, scegli Foto dal menu a comparsa. 74 Capitolo 7 Caratteristiche relative alle fotografie
75 Â Su un PC Windows, scegli Photoshop Album o Photoshop Elements dal menu a comparsa. 3 Seleziona Album selezionati e deseleziona gli album che non desideri archiviare su ipod nano. 4 Fai clic su Applica. Visualizzare foto Puoi visualizzare foto in ipod nano manualmente o come in una presentazione. Se disponi di un cavo AV opzionale Apple (ad esempio, un cavo AV component Apple), puoi collegare ipod nano al televisore e visualizzare le foto come una presentazione con musica. Visualizzare le foto su ipod nano Per visualizzare le foto su ipod nano: 1 In ipod nano, seleziona Foto > Tutte le foto. In alternativa, seleziona Foto e poi l album di cui vuoi visualizzare le foto. La visualizzazione delle miniature delle foto può richiedere qualche secondo. 2 Seleziona la foto desiderata e premi il pulsante centrale. 3 Per visualizzare foto, tieni ipod nano in posizione verticale per il formato Ritratto oppure in posizione orizzontale per il formato Paesaggio. Da qualsiasi schermata di visualizzazione delle foto, usa la ghiera cliccabile per scorrere le foto (se stai visualizzando una presentazione, la ghiera cliccabile controlla solo il volume della musica). Premi Successivo/Avanti veloce ( ) oppure Precedente/Riavvolgi (]) per passare alla schermata di foto successiva o precedente. Mantieni premuto Successivo/Avanti veloce ( ) oppure Precedente/Riavvolgi (]) per passare all ultima o alla prima foto della libreria o dell album. Capitolo 7 Caratteristiche relative alle fotografie 75
76 Visualizzare le presentazioni Puoi visualizzare una presentazione con musica e transizioni se lo desideri, su ipod nano. Se disponi di un cavo opzionale AV Apple, puoi visualizzare la presentazione sul televisore. Per definire le impostazioni della presentazione: m Seleziona Foto > Impostazioni, quindi segui le istruzioni riportate a continuazione: Per impostare Durata di visualizzazione di ogni diapositiva Musica da riprodurre durante le presentazioni di diapositive Immagini da ripetere Immagini da visualizzare in ordine casuale Immagini da visualizzare con transizioni Presentazioni da visualizzare su ipod nano Presentazioni da visualizzare sul televisore Diapositive da visualizzare su un televisore PAL o NTSC Esegui questa operazione Seleziona Tempo per diapositiva e indica il tempo desiderato. Scegli Musica e seleziona una playlist oppure scegli In riproduzione. Utilizzando iphoto, puoi scegliere Da iphoto per copiare l impostazione musicale di iphoto. Verranno riprodotti solo i brani che hai aggiunto su ipod nano. Imposta Ripetizione su Sì. Imposta Foto a caso su Attivato. Seleziona Transizioni e scegli il tipo di transizione desiderato. L opzione Casuale include tutti i tipi di transizione a eccezione di Ken Burns. Imposta l uscita TV su Chiedi o No. Imposta l uscita TV su Chiedi o Sì. Se imposti l opzione TV su Chiedi, ipod nano ti consente di visualizzare le presentazioni sul televisore oppure su ipod nano ogni volta che inizi una presentazione. Imposta il segnale TV su PAL o NTSC. PAL e NTSC rappresentano gli standard delle trasmissioni televisive. Il televisore potrebbe utilizzare entrambi, in base al paese in cui è stato acquistato. Per ulteriori informazioni sullo standard utilizzato, verifica la documentazione fornita con il televisore. Per visualizzare una presentazione su ipod nano: m Seleziona una foto, un album o un rullino quindi premi Riproduci/Pausa ( ). In alternativa, seleziona una foto a tutto schermo e premi il pulsante centrale. Per mettere in pausa, premi Riproduci/Pausa ( ). Per passare alla foto successiva o precedente, premi Successivo/Avanti veloce ( ) oppure Precedente/Riavvolgi (]). Quando visualizzi una presentazione, puoi utilizzare la ghiera cliccabile per controllare il livello del volume e regolare la luminosità. Non puoi utilizzare la ghiera cliccabile per sfogliare le foto durante una presentazione. 76 Capitolo 7 Caratteristiche relative alle fotografie
77 Se visualizzi una presentazione di un album che include video, la presentazione viene messa in pausa quando raggiunge un video. Se stai riproducendo contenuti musicali, la riproduzione continua. Se stai riproducendo un video, la musica viene messa in pausa mentre riproduci il video, quindi viene ripristinata. Per riprodurre il video, premi Riproduci/Pausa ( ). Per riprendere la presentazione, premi Successivo/Avanti veloce ( ). Per regolare la luminosità durante una presentazione: 1 Premi il pulsante centrale fino a quando appare l indicatore luminosità. 2 Utilizza la ghiera cliccabile per regolare la luminosità. Per collegare ipod nano al televisore: 1 Collega il cavo AV component Apple opzionale o quello AV composito a ipod nano. Utilizza il cavo AV componente Apple, il cavo AV composito Apple o il kit di connessione AV di Apple. Altri cavi RCA simili potrebbero non essere supportati. Puoi acquistare i cavi all indirizzo 2 Collega i connettori audio alle porte del televisore. Assicurati di aver impostato Uscita TV su ipod nano su Chiedi o Sì. Il televisore deve essere dotato di porte audio e video RCA. le porte del televisore o del ricevitore possono esser diverse da quelle riportate in figura. Per visualizzare una presentazione sul televisore: 1 Collega ipod nano al televisore (consulta pagina 57). 2 Accendi il televisore e imposta la visualizzazione dalle porte di ingresso collegate a ipod nano. Per ulteriori informazioni, consulta la documentazione fornita con il televisore. 3 Utilizza ipod nano per riprodurre e controllare la presentazione. Capitolo 7 Caratteristiche relative alle fotografie 77
78 Aggiungere foto da ipod nano al computer Se aggiungi foto a risoluzione massima dal computer a ipod nano seguendo i passi precedenti, le foto verranno archiviate nella cartella Foto di ipod nano. Puoi collegare ipod nano a un computer e trasferire queste foto sul computer. ipod nano deve essere abilitato per l utilizzo come disco esterno (consulta Utilizzare ipod nano come disco esterno a pagina 92). Per aggiungere foto da ipod nano al computer: 1 Collega ipod nano al computer. 2 Trascina i documenti delle immagini dalla cartella Foto o DCIM in ipod nano sulla scrivania o su un applicazione di editing di foto sul computer. Puoi anche usare un applicazione di editing di foto, quale iphoto, per aggiungere foto memorizzate nella cartella Foto. Per ulteriori informazioni, consulta la documentazione fornita con l applicazione. Per eliminare foto dalla cartella Foto su ipod nano: 1 Collega ipod nano al computer. 2 Individua la cartella Foto su ipod nano ed elimina le foto che non desideri conservare. 78 Capitolo 7 Caratteristiche relative alle fotografie
79 8 Ulteriori impostazioni, funzionalità aggiuntive e accessori 8 ipod nano può fare molto di più che riprodurre brani. Ti consente, inoltre, di eseguire molte operazioni in più rispetto all ascolto di musica. Leggi questo capitolo per scoprire ulteriori informazioni sulle funzionalità aggiuntive di ipod nano, tra cui: utilizzo come contapassi, registratore di memo vocali, utilizzo come disco esterno, sveglia e timer; come console per giochi; per la visualizzazione dell ora di altre parti del mondo, la visualizzazione di note e la sincronizzazione di contatti, calendari, attività. Impara a utilizzare ipod nano come cronometro, per bloccare lo schermo e ottieni informazioni sugli accessori disponibili per ipod nano. Utilizzare ipod nano come contapassi Puoi utilizzare ipod nano come contapassi per contare i tuoi passi e registrare le sessioni. Per ottenere risultati più accurati, tieni ipod nano in tasca o nella fascia da braccio per ipod nano mentre utilizzi il contapassi. Per utilizzare ipod nano come contapassi: 1 Dal menu Extra, scegli Fitness, quindi scegli Contapassi. 79
80 2 Se stai utilizzando il contapassi per la prima volta, inserisci il tuo peso utilizzando la ghiera cliccabile, quindi premi il pulsante centrale per iniziare una sessione. 3 Alla fine della sessione, premi il pulsante centrale per interrompere. Per personalizzare le impostazioni del contapassi: 1 Dal menu Extra, scegli Fitness, quindi scegli Impostazioni. 2 Scegli tra le seguenti opzioni: Per Scegliere una modalità contapassi Impostare un obiettivo di allenamento Impostare il tuo peso Impostare l orientamento del contapassi Esegui questa operazione Seleziona Contapassi, quindi premi il pulsante centrale per passare dalla modalità Manuale alla modalità Sempre attivato. Scegli Obiettivo passi giornalieri, quindi scegli un obiettivo dall elenco oppure scegli Ad hoc e utilizza la ghiera cliccabile per impostare un obiettivo. Scegli Peso, utilizza la ghiera cliccabile per impostare il tuo peso, quindi premi il pulsante centrale per inserire le informazioni. Scegli Orientamento schermo, quindi scegli Verticale, Sinistra o Destra. Per visualizzare la cronologia della sessione: 1 Dal menu Extra, scegli Fitness, quindi scegli Cronologia. 2 Seleziona una data dal calendario. Utilizza la ghiera cliccabile per selezionare un giorno. Premi Successivo/Avanti veloce ( ) oppure Precedente/Riavvolgi (]) per scorrere i mesi. 3 Premi il pulsante centrale per visualizzare la cronologia della sessione relativa alla data selezionata. Se in tale data sono presenti più sessioni, scegli la sessione desiderata. ipod nano visualizza l obiettivo passi, la durata della sessione, l ora di inizio e di fine sessione, le calorie bruciate e i totali settimanali e mensili. Per visualizzare un grafico a barre con i dati relativi a una delle sessioni, scegli una sessione, quindi ruota ipod nano in modalità orizzontale. Quando il contapassi è attivo, nel menu principale appare l elemento Contapassi che ti consente di interrompere velocemente la sessione. Il pannello Anteprima (sotto al menu principale) visualizza il conteggio dei passi quando scegli l elemento Contapassi. Per impostare ipod nano per contare i passi relativi a tutto il giorno, scegli Contapassi nel menu Impostazioni, quindi seleziona Sempre attivo. Il contapassi registra i totali giornalieri, consentendoti di tenere traccia della tua cronologia senza dover disattivare il contapassi alla fine di ogni giornata. L elemento Contapassi è sempre presente nel menu principale. 80 Capitolo 8 Ulteriori impostazioni, funzionalità aggiuntive e accessori
81 Per avviare velocemente le sessioni, puoi anche aggiungere l elemento Contapassi al menu principale manualmente. Consulta Aggiungere o rimuovere elementi dal menu principale a pagina 11. Inoltre, utilizzando il kit sportivo Nike + ipod (in vendita separatamente), ipod nano può monitorare e registrare velocità, distanza, tempo trascorso e calorie bruciate; oltre a tenere traccia del cardio allenamento su un attrezzo compatibile con Nike + ipod. Quando sincronizzi ipod nano con itunes, puoi caricare le tue informazioni relative al contapassi e alla sessione sul sito web Nike+; sul sito potrai tenere traccia della cronologia, gareggiare con i tuoi amici e molto altro. Per poter effettuare queste operazioni, devi disporre di un account Nike+, che puoi impostare durante la sincronizzazione. Per caricare le informazioni relative alla sessione su Nike+: 1 Collega ipod nano al computer, quindi apri itunes (se non si apre automaticamente). Se stai sincronizzando le informazioni della sessione per la prima volta, apparirà un messaggio: 2 Fai clic su Invia, quindi segui le istruzioni su schermo per configurare l account Nike+. Dopo aver configurato l account, nella finestra itunes apparirà un nuovo pannello: 3 Fai clic sul pannello Nike + ipod, quindi seleziona l opzione Invia automaticamente i dati della sessione a Nike+ (se non è già selezionata). 4 Fai clic su Applica. Per visualizzare e condividere le informazioni su Nike+, fai clic su Visita Nike+ nel pannello Nike + ipod quando ipod nano è collegato al computer oppure vai su e accedi al tuo account. Registrare memo vocali Puoi registrare memo vocali utilizzando il microfono integrato in ipod nano oppure un microfono opzionale compatibile con ipod nano (in vendita su Puoi impostare i marcatori capitolo mentre registri, archiviare i memo vocali su ipod nano e sincronizzarli con il computer; puoi anche aggiungere etichette ai memo vocali archiviati. Capitolo 8 Ulteriori impostazioni, funzionalità aggiuntive e accessori 81
82 I memo vocali possono avere una durata massima di due ore. Se la durata della registrazione è superiore a due ore, ipod nano avvia automaticamente un nuovo memo vocale per consentirti di continuare la registrazione. Per registrare un memo vocale: 1 Dal menu Extra, scegli Memo vocali. Viene visualizzata la schermata per la registrazione. 2 Premi Riproduci/Pausa ( ) o il pulsante centrale per iniziare la registrazione. Assicurati di non ostruire il microfono che si trova sul retro di ipod nano. 3 Per interrompere la registrazione, premi Riproduci/Pausa ( ). Scegli Riprendi per continuare la registrazione oppure premi nuovamente Riproduci/ Pausa ( ). 4 Quando hai finito, premi Menu e scegli Interrompi e registra. La registrazione memorizzata viene elencata in ordine di data e ora. Per impostare i contrassegni di scena: m Durante la registrazione, premi il pulsante centrale quando vuoi impostare un contrassegno di scena. Durante la riproduzione, puoi passare direttamente alla scena successiva premendo il pulsante Successivo/Avanti veloce. Premi una volta Precedente/Riavvolgi (]) per posizionarti all inizio della scena attuale e due volte per posizionarti all inizio della scena precedente. Per etichettare una registrazione: 1 Dal menu Extra, scegli Memo vocali, quindi premi Menu. 2 Scegli Memo vocali, quindi scegli una registrazione. 3 Scegli Etichetta, quindi scegli un etichetta per la registrazione. Puoi scegliere tra Podcast, Intervista, Conferenza, Idea, Riunione o Promemoria. Per rimuovere un etichetta da una registrazione, scegli Nessuna. 82 Capitolo 8 Ulteriori impostazioni, funzionalità aggiuntive e accessori
83 Per riprodurre una registrazione: 1 Dal menu Extra, scegli Memo vocali, quindi premi Menu. 2 Scegli Memo vocali, quindi scegli una registrazione. 3 Scegli Riproduci, quindi premi il pulsante centrale. Per eliminare una registrazione: 1 Dal menu Extra, scegli Memo vocali, quindi premi Menu. 2 Scegli Memo vocali, quindi scegli una registrazione. 3 Scegli Elimina, quindi premi il pulsante centrale. Per sincronizzare i memo vocali con il computer: I memo vocali vengono registrati in una cartella Registrazioni su ipod, nel formato documento WAV. Se abiliti ipod nano per l utilizzo come disco, puoi trascinare memo vocali dalla cartella per copiarli sul computer. Se ipod nano è impostato per la sincronizzazione automatica dei brani (consulta Sincronizzare la musica automaticamente a pagina 28), i memo vocali presenti sul dispositivo vengono sincronizzati automaticamente in una playlist chiamata Memo vocali in itunes (e rimossi da ipod nano) quando colleghi ipod nano. La playlist Memo vocali appare sotto Playlist, sul lato sinistro della finestra itunes. Giocare Con ipod nano vengono forniti tre giochi: Klondike, Maze e Vortex. Per giocare: m Scegli Extra > Giochi e scegli un gioco. Prima di utilizzare un gioco creato per versioni precedenti di ipod nano, ti viene mostrato come funzionano i comandi di ipod nano per il gioco che ti appresti a utilizzare. Puoi acquistare giochi aggiuntivi su itunes Store (in alcuni paesi) per giocare con ipod nano. Dopo aver acquistato i giochi su itunes, puoi aggiungerli a ipod nano sincronizzandoli automaticamente oppure gestendoli manualmente. Molti giochi possono essere eseguiti sia in modalità verticale che orizzontale. Per acquistare un gioco: 1 in itunes, seleziona itunes Store sotto Store, sul lato sinistro della finestra itunes. 2 In itunes Store, scegli Giochi ipod. 3 Seleziona il gioco desiderato e fai clic su Acquista gioco. Capitolo 8 Ulteriori impostazioni, funzionalità aggiuntive e accessori 83
84 Per sincronizzare i giochi automaticamente con ipod nano: 1 in itunes, seleziona ipod nano nell elenco dei dispositivi, quindi fai clic sul pannello Giochi. 2 Seleziona Sincronizza giochi. 3 Fai clic su Tutti i giochi oppure su Giochi selezionati. Se fai clic su Giochi selezionati, seleziona anche i giochi che desideri sincronizzare. 4 Fai clic su Applica. Utilizzare le altre impostazioni ipod nano ti consente di impostare la data e l ora, gli orologi in fusi orari differenti, la sveglia e le funzionalità di stop. Puoi utilizzare ipod nano come cronometro o per giocare; inoltre, puoi bloccare lo schermo di ipod nano. Impostare e visualizzare data e ora La data e l ora vengono impostate automaticamente dall orologio di sistema del computer quando colleghi ipod nano: puoi tuttavia modificare le impostazioni. Impostare le opzioni di data e ora: 1 Scegli Impostazioni > Data e Ora. 2 Scegli una o più opzioni tra le seguenti: Per Impostare la data Impostare l ora Specificare il fuso orario Visualizzare l ora nel formato 24 ore Visualizzare l ora nella barra del titolo Esegui questa operazione Scegli Data. Per cambiare il valore selezionato, utilizza la ghiera cliccabile. Premi il pulsante centrale per spostarti al valore successivo. Scegli Ora. Per cambiare il valore selezionato, utilizza la ghiera cliccabile. Premi il pulsante centrale per spostarti al valore successivo. Scegli Imposta fuso orario e utilizza la ghiera cliccabile per selezionare una città di un altro fuso orario. Scegli Orologio di 24 ore e premi il pulsante centrale per attivare o disattivare il formato 24 ore. Scegli Ora nel Titolo e premi il pulsante centrale per attivare o disattivare l opzione. 84 Capitolo 8 Ulteriori impostazioni, funzionalità aggiuntive e accessori
85 Aggiungere orologi per altri fusi orari Per aggiungere orologi per altri fusi orari: 1 Scegli Extra > Orologi. 2 Nella schermata Orologi, fai clic sul pulsante centrale e scegli Aggiungi. 3 Scegli una regione e poi una città. Gli orologi aggiunti appariranno in un elenco. L ultimo orologio aggiunto apparirà in fondo alla lista. Per eliminare un orologio: 1 Scegli Extra > Orologi. 2 Scegli l orologio. 3 Premi il pulsante centrale. 4 Scegli Elimina. Impostare le sveglie Puoi impostare una sveglia per qualsiasi orologio in ipod nano. Per utilizzare ipod nano come sveglia: 1 Scegli Extra > Sveglie. 2 Scegli Crea sveglia e imposta le seguenti opzioni: Per Attivare la sveglia Impostare la data Impostare l ora Impostare un opzione di ripetizione Scegliere un suono Assegnare un nome alla sveglia Esegui questa operazione Scegli Sveglia, quindi Attivo. Scegli Data. Per cambiare il valore selezionato, utilizza la ghiera cliccabile. Premi il pulsante centrale per spostarti al valore successivo. Scegli Ora. Per cambiare il valore selezionato, utilizza la ghiera cliccabile. Premi il pulsante centrale per spostarti al valore successivo. Scegli Ripeti, quindi seleziona un opzione (per esempio, giorni della settimana ). Scegli Avvisi o una playlist. Se scegli Avvisi, seleziona Beep per sentire l avviso con l altoparlante interno. Se scegli una playlist, dovrai collegare ipod nano agli altoparlanti, agli auricolari o alle cuffie per poter sentire la sveglia. Scegli Etichetta, quindi scegli l opzione desiderata (per esempio, Sveglia ). Se sincronizzi eventi calendario con le sveglie su ipod nano, gli eventi appaiono nel menu Avvisi. Per eliminare una sveglia: 1 Scegli Extra > Sveglie. 2 Scegli la sveglia, quindi scegli Elimina. Capitolo 8 Ulteriori impostazioni, funzionalità aggiuntive e accessori 85
86 Per impostare il timer di stop Puoi impostare ipod nano per lo spegnimento automatico dopo aver riprodotto musica o altro contenuto per un determinato intervallo di tempo. Impostare il timer di stop: 1 Scegli Extra > Sveglie. 2 Scegli Timer di Stop, quindi imposta l intervallo di tempo desiderato per la riproduzione di ipod nano. Usare il cronometro Puoi usare il cronometro durante attività sportive per tenere traccia del tempo totale e, se corri in pista, del tempo di ogni giro. Mentre usi il cronometro puoi ascoltare musica. Per usare il cronometro: 1 Scegli Extra > Cronometro. 2 Per avviare il timer, premi Riproduci/Pausa ( ). 3 Premi il pulsante centrale per registrare i tempi parziali. I due tempi parziali più recenti appaiono sopra il tempo totale. Tutti i tempi parziali vengono registrati nel resoconto. 4 Per interrompere il timer generale, premi Riproduci/Pausa ( ). Per avviare nuovamente il timer, premi Riproduci/Pausa ( ). Per iniziare una nuova sessione cronometro, premi Menu, quindi scegli Nuovo timer. Per consultare o eliminare una sessione del cronometro attiva: 1 Scegli Extra > Cronometro. Vengono visualizzati il resoconto e un elenco delle sessioni registrate. 2 Scegli un resoconto per visualizzarne le informazioni relative alla sessione. ipod nano memorizza le sessioni cronometro con date, ore e statistiche. Potrai visualizzare la data e l ora dell inizio della sessione, il tempo totale di questa, oppure il tempo più lungo,quello più breve e quello medio; inoltre, potrai visualizzare diversi ultimi tempi di sessione. 3 Premi il pulsante centrale e scegli Elimina resoconto per eliminare il resoconto selezionato oppure scegli Cancella resoconto per cancellare il contenuto di tutti i resoconti attuali. Bloccare lo schermo di ipod nano Puoi impostare una combinazione per evitare l utilizzo di ipod nano da parte di altre persone non autorizzate. Se blocchi lo schermo di ipod nano quando non è collegato al computer, prima di poterlo utilizzare devi inserire una combinazione per sbloccarlo. 86 Capitolo 8 Ulteriori impostazioni, funzionalità aggiuntive e accessori
87 Questa combinazione è diversa da quella del pulsante Hold, che impedisce semplicemente attivazioni accidentali dei tasti di ipod nano. Si tratta infatti di un sistema che impedisce a persone non autorizzate di utilizzare ipod nano. Impostare una combinazione per ipod nano: 1 Scegli Extra > Blocco schermo. 2 Nella schermata Nuova combinazione, inserisci una combinazione: Â Utilizza la ghiera cliccabile per selezionare un numero per la prima posizione. Premi il pulsante centrale per confermare la scelta e spostarti alla posizione successiva. Â Usa lo stesso metodo per impostare gli altri numeri della combinazione. Premi Successivo/Avanti veloce ( ) per spostarti alla posizione successiva oppure Precedente/ Riavvolgi (]) per spostarti alla posizione precedente. Premi il pulsante centrale nella posizione finale. 3 Nella schermata Conferma combinazione, inserisci la combinazione da confermare o, per uscire senza bloccare lo schermo, premi Menu. Dopo avere completato le operazioni, appare la schermata Blocco schermo, in cui potrai bloccare lo schermo oppure reimpostare la combinazione. Premi Menu per uscire senza bloccare lo schermo. Per bloccare lo schermo di ipod nano: m Scegli Extra > Blocco schermo > Blocca. Se hai appena completato l impostazione della combinazione, Blocca apparirà già selezionato nello schermo. Premi il pulsante centrale per bloccare ipod. Quando lo schermo è bloccato, viene visualizzata l immagine di un lucchetto. Inoltre, puoi aggiungere l elemento del menu Blocca schermo al menu principale in modo da poter bloccare velocemente lo schermo di ipod nano. Consulta Aggiungere o rimuovere elementi dal menu principale a pagina 11. Capitolo 8 Ulteriori impostazioni, funzionalità aggiuntive e accessori 87
ipod classic Guida alle funzionalità
 ipod classic Guida alle funzionalità 1 Indice Capitolo 1 4 Nozioni di base di ipod classic 5 Panoramica su ipod classic 5 Utilizzare i controlli di ipod classic. 8 Disabilitare i controlli di ipod classic
ipod classic Guida alle funzionalità 1 Indice Capitolo 1 4 Nozioni di base di ipod classic 5 Panoramica su ipod classic 5 Utilizzare i controlli di ipod classic. 8 Disabilitare i controlli di ipod classic
ipod classic Manuale Utente
 ipod classic Manuale Utente 1 Indice Capitolo 1 4 Nozioni di base di ipod classic 5 Panoramica su ipod classic 5 Utilizzare i controlli di ipod classic 8 Disabilitare i controlli di ipod classic 9 Utilizzare
ipod classic Manuale Utente 1 Indice Capitolo 1 4 Nozioni di base di ipod classic 5 Panoramica su ipod classic 5 Utilizzare i controlli di ipod classic 8 Disabilitare i controlli di ipod classic 9 Utilizzare
Sistema operativo Mac OS X
 Attività operative Personalizzare la scrivania. La personalizzazione viene attivata direttamente dal Dock facendo clic sull icona Preferenze di sistema. MODALITÀ ALTERNATIVA 1 Scrivania e salvaschermo.
Attività operative Personalizzare la scrivania. La personalizzazione viene attivata direttamente dal Dock facendo clic sull icona Preferenze di sistema. MODALITÀ ALTERNATIVA 1 Scrivania e salvaschermo.
Guida utente per Mac
 Guida utente per Mac Sommario Introduzione... 1 Utilizzo dello strumento Mac Reformatting... 1 Installazione del software... 4 Rimozione sicura delle unità... 9 Gestione unità... 10 Esecuzione dei controlli
Guida utente per Mac Sommario Introduzione... 1 Utilizzo dello strumento Mac Reformatting... 1 Installazione del software... 4 Rimozione sicura delle unità... 9 Gestione unità... 10 Esecuzione dei controlli
ipod nano Manuale Utente
 ipod nano Manuale Utente Indice 5 Capitolo 1: Panoramica di ipod nano 5 Panoramica di ipod nano 6 Accessori 6 La schermata Home 8 Icone di stato 10 Capitolo 2: Introduzione 10 Cosa occorre 10 Configurare
ipod nano Manuale Utente Indice 5 Capitolo 1: Panoramica di ipod nano 5 Panoramica di ipod nano 6 Accessori 6 La schermata Home 8 Icone di stato 10 Capitolo 2: Introduzione 10 Cosa occorre 10 Configurare
Manuale D'Uso LETTORE MULTIMEDIALE. Panoramica del dispositivo
 Manuale D'Uso LETTORE MULTIMEDIALE Panoramica del dispositivo MP181BT è un lettore MP3 dotato di tasti e sottomenu Schermo TFT da 1.8 pollici 128*160 Formati audio supportati: MP3, WMA e WAV Micro SD card
Manuale D'Uso LETTORE MULTIMEDIALE Panoramica del dispositivo MP181BT è un lettore MP3 dotato di tasti e sottomenu Schermo TFT da 1.8 pollici 128*160 Formati audio supportati: MP3, WMA e WAV Micro SD card
ipod classic Manuale Utente
 ipod classic Manuale Utente 2 Indice Capitolo 1 4 Nozioni di base di ipod classic 5 Panoramica su ipod classic 5 Utilizzare i controlli di ipod classic 7 Disabilitare i controlli di ipod classic 8 Utilizzare
ipod classic Manuale Utente 2 Indice Capitolo 1 4 Nozioni di base di ipod classic 5 Panoramica su ipod classic 5 Utilizzare i controlli di ipod classic 7 Disabilitare i controlli di ipod classic 8 Utilizzare
Il tuo manuale d'uso. APPLE IPOD NANO http://it.yourpdfguides.com/dref/2359030
 Può anche leggere le raccomandazioni fatte nel manuale d uso, nel manuale tecnico o nella guida di installazione di APPLE IPOD NANO. Troverà le risposte a tutte sue domande sul manuale d'uso (informazioni,
Può anche leggere le raccomandazioni fatte nel manuale d uso, nel manuale tecnico o nella guida di installazione di APPLE IPOD NANO. Troverà le risposte a tutte sue domande sul manuale d'uso (informazioni,
Elgato Video Capture Guida rapida
 Elgato Video Capture Guida rapida Requisiti del sistema Mac: Elgato Video Capture richiede un computer Macintosh con processore Intel Core, 1 GB di RAM, una porta USB 2.0 integrata, Mac OS X 10.5.8 o versione
Elgato Video Capture Guida rapida Requisiti del sistema Mac: Elgato Video Capture richiede un computer Macintosh con processore Intel Core, 1 GB di RAM, una porta USB 2.0 integrata, Mac OS X 10.5.8 o versione
Avvio di Personal Sound System (PSS)
 QSG_ita 29/12/04 15:16 Page 31 Avvio di Personal Sound System (PSS) Leggere attentamente questo manuale prima di passare all'uso dell'apparecchio. Grazie per aver scelto sistema micro compatto (pss),ne
QSG_ita 29/12/04 15:16 Page 31 Avvio di Personal Sound System (PSS) Leggere attentamente questo manuale prima di passare all'uso dell'apparecchio. Grazie per aver scelto sistema micro compatto (pss),ne
Utilizzare la voce e i suoni
 9 Utilizzare la voce e i suoni In questa sezione: Controllare il volume Consentire al computer di parlare Creare un file audio Associare un suono a un evento Utilizzare alternative all audio Se il suono
9 Utilizzare la voce e i suoni In questa sezione: Controllare il volume Consentire al computer di parlare Creare un file audio Associare un suono a un evento Utilizzare alternative all audio Se il suono
1 Lettore E-Book unità principale 2 Custodia protettiva 3 Auricolare 4 Cavo USB 5 Guida rapida 6 Scheda di garanzia
 Contenuti del pacco 1 Lettore E-Book unità principale 2 Custodia protettiva 3 Auricolare 4 Cavo USB 5 Guida rapida 6 Scheda di garanzia Panoramica del prodotto 14 1 2 3 4 12 10 11 15 5 13 16 8 6 9 17 7
Contenuti del pacco 1 Lettore E-Book unità principale 2 Custodia protettiva 3 Auricolare 4 Cavo USB 5 Guida rapida 6 Scheda di garanzia Panoramica del prodotto 14 1 2 3 4 12 10 11 15 5 13 16 8 6 9 17 7
Samsung Universal Print Driver Guida dell utente
 Samsung Universal Print Driver Guida dell utente immagina le possibilità Copyright 2009 Samsung Electronics Co., Ltd. Tutti i diritti riservati. Questa guida viene fornita solo a scopo informativo. Tutte
Samsung Universal Print Driver Guida dell utente immagina le possibilità Copyright 2009 Samsung Electronics Co., Ltd. Tutti i diritti riservati. Questa guida viene fornita solo a scopo informativo. Tutte
Manuale D'Uso LETTORE MULTIMEDIALE
 Manuale D'Uso LETTORE MULTIMEDIALE MP259 Panoramica del dispositivo Lettore MP4 MP 259 con tasto di selezione sottomenu Display TFT da 2,4" con risoluzione 320x240 pixel Fotocamera integrata da 0,3 megapixel
Manuale D'Uso LETTORE MULTIMEDIALE MP259 Panoramica del dispositivo Lettore MP4 MP 259 con tasto di selezione sottomenu Display TFT da 2,4" con risoluzione 320x240 pixel Fotocamera integrata da 0,3 megapixel
ipod nano Guida alle funzionalità
 ipod nano Guida alle funzionalità 1 Indice Capitolo 1 4 Nozioni di base di ipod nano 5 Panoramica su ipod nano 5 Utilizzare i controlli di ipod nano 7 Disabilitare i controlli di ipod nano 8 Utilizzare
ipod nano Guida alle funzionalità 1 Indice Capitolo 1 4 Nozioni di base di ipod nano 5 Panoramica su ipod nano 5 Utilizzare i controlli di ipod nano 7 Disabilitare i controlli di ipod nano 8 Utilizzare
Connettiti Caratteristiche Comandi, Manuale dell utente
 Manuale dell, utente Connettiti Scopri come collegare Sensia alla rete wireless, come registrarti a the Lounge, www.thelounge.com, e come riprodurre musica e foto dal tuo computer. Clicca su un bottone
Manuale dell, utente Connettiti Scopri come collegare Sensia alla rete wireless, come registrarti a the Lounge, www.thelounge.com, e come riprodurre musica e foto dal tuo computer. Clicca su un bottone
FAQ for Eee Pad TF201
 FAQ for Eee Pad TF201 I7211 Gestione file... 2 Come accedere ai dati salvati nella scheda SD, microsd e in un dispositivo USB? 2 Come spostare il file selezionato in un altra cartella?... 2 Interruzione
FAQ for Eee Pad TF201 I7211 Gestione file... 2 Come accedere ai dati salvati nella scheda SD, microsd e in un dispositivo USB? 2 Come spostare il file selezionato in un altra cartella?... 2 Interruzione
MANUALE DELL UTENTE DELLA WEBCAM HP ELITE CON AUTOFOCUS
 MANUALE DELL UTENTE DELLA WEBCAM HP ELITE CON AUTOFOCUS v4.2.it Part number: 5992-2507 Copyright 2007 2009 Hewlett-Packard Development Company, L.P. Le informazioni qui contenute sono soggette a modifiche
MANUALE DELL UTENTE DELLA WEBCAM HP ELITE CON AUTOFOCUS v4.2.it Part number: 5992-2507 Copyright 2007 2009 Hewlett-Packard Development Company, L.P. Le informazioni qui contenute sono soggette a modifiche
Per il modello N : MPQCG10 MANUALE D USO
 Per il modello N : MPQCG10 IT MANUALE D USO Panoramica del prodotto Elemento Tasto volume + Tasto volume - Funzione Premere questo tasto per aumentare il volume. Premere questo tasto per diminuire il volume.
Per il modello N : MPQCG10 IT MANUALE D USO Panoramica del prodotto Elemento Tasto volume + Tasto volume - Funzione Premere questo tasto per aumentare il volume. Premere questo tasto per diminuire il volume.
Guida di installazione del driver FAX L
 Italiano Guida di installazione del driver FAX L User Software CD-ROM.................................................................. 1 Driver e software.................................................................................
Italiano Guida di installazione del driver FAX L User Software CD-ROM.................................................................. 1 Driver e software.................................................................................
Registratore Digitale Professionale MANUALE D USO USER MANUAL RD003
 Registratore Digitale Professionale MANUALE D USO USER MANUAL RD003 Manuale d uso Indice Panoramica funzioni... 3 Avvertenze... 3 Schema prodotto... 4 Accensione... 4 Spegnimento... 5 Indicatore batteria...
Registratore Digitale Professionale MANUALE D USO USER MANUAL RD003 Manuale d uso Indice Panoramica funzioni... 3 Avvertenze... 3 Schema prodotto... 4 Accensione... 4 Spegnimento... 5 Indicatore batteria...
ipod shule Manuale utente
 ipod shule Manuale utente Contenuto 3 Capitolo 1: Informazioni su ipod shule 3 Novità di ipod shule 4 Capitolo 2: Nozioni di base di ipod shule 4 Panoramica di ipod shule 5 Utilizzare i controlli di ipod
ipod shule Manuale utente Contenuto 3 Capitolo 1: Informazioni su ipod shule 3 Novità di ipod shule 4 Capitolo 2: Nozioni di base di ipod shule 4 Panoramica di ipod shule 5 Utilizzare i controlli di ipod
Installazione di VHOPE e dei file della libreria di VHOPE
 Installazione di VHOPE e dei file della libreria di VHOPE Passaggio 1, Installazione di VHOPE Prima di iniziare a utilizzare il materiale della fornito su questa unità, occorre installare l'applicazione
Installazione di VHOPE e dei file della libreria di VHOPE Passaggio 1, Installazione di VHOPE Prima di iniziare a utilizzare il materiale della fornito su questa unità, occorre installare l'applicazione
Guida alla connessione
 Guida alla connessione Leggere la Guida alla configurazione prima di iniziare a impostare la connessione 1 Scaricare l'applicazione DesignNCut DesignNCut è un'applicazione che comanda la macchina DesignNCut
Guida alla connessione Leggere la Guida alla configurazione prima di iniziare a impostare la connessione 1 Scaricare l'applicazione DesignNCut DesignNCut è un'applicazione che comanda la macchina DesignNCut
Sedicesima parte: Sincronizzare contatti, agenda e suonerie con itunes.
 Come utilizzare l'iphone. Di Raffaele Di Donato e Nunziante Esposito. `***********` Sedicesima parte: Sincronizzare contatti, agenda e suonerie con itunes. `**********` L'iPhone: descrizione pratica delle
Come utilizzare l'iphone. Di Raffaele Di Donato e Nunziante Esposito. `***********` Sedicesima parte: Sincronizzare contatti, agenda e suonerie con itunes. `**********` L'iPhone: descrizione pratica delle
Guida introduttiva. Italiano VTE-1016
 Guida introduttiva Italiano VTE-1016 7025689 1 Si comincia! Connetti il tuo controller al tuo sistema PlayStation TV Puoi usare il controller wireless DUALSHOCK 3 o DUALSHOCK 4 con il tuo sistema PS TV;
Guida introduttiva Italiano VTE-1016 7025689 1 Si comincia! Connetti il tuo controller al tuo sistema PlayStation TV Puoi usare il controller wireless DUALSHOCK 3 o DUALSHOCK 4 con il tuo sistema PS TV;
Per registrare il prodotto e usufruire del supporto, visitare il sito Web all indirizzo
 Per registrare il prodotto e usufruire del supporto, visitare il sito Web all indirizzo www.philips.com/welcome CD250 CD255 SE250 SE255 Guida rapida 1 Collegamento 2 Installazione 3 Utilizzo Contenuto
Per registrare il prodotto e usufruire del supporto, visitare il sito Web all indirizzo www.philips.com/welcome CD250 CD255 SE250 SE255 Guida rapida 1 Collegamento 2 Installazione 3 Utilizzo Contenuto
Telecomando mobile HP (solo in determinati modelli) Guida utente
 Telecomando mobile HP (solo in determinati modelli) Guida utente Copyright 2008 Hewlett-Packard Development Company, L.P. Windows e Windows Vista sono entrambi marchi registrati o marchi di Microsoft Corporation
Telecomando mobile HP (solo in determinati modelli) Guida utente Copyright 2008 Hewlett-Packard Development Company, L.P. Windows e Windows Vista sono entrambi marchi registrati o marchi di Microsoft Corporation
Telecomando mobile HP (solo in determinati modelli) Guida utente
 Telecomando mobile HP (solo in determinati modelli) Guida utente Copyright 2008 Hewlett-Packard Development Company, L.P. Windows e Windows Vista sono entrambi marchi registrati o marchi di Microsoft Corporation
Telecomando mobile HP (solo in determinati modelli) Guida utente Copyright 2008 Hewlett-Packard Development Company, L.P. Windows e Windows Vista sono entrambi marchi registrati o marchi di Microsoft Corporation
Benvenuti in Picture Package Producer2
 Manuale di Picture Package Producer2 Benvenuti in Picture Package Producer2 Benvenuti in Picture Package Producer2 Avvio e chiusura di Picture Package Producer2 Passaggio 1: Selezione delle immagini Passaggio
Manuale di Picture Package Producer2 Benvenuti in Picture Package Producer2 Benvenuti in Picture Package Producer2 Avvio e chiusura di Picture Package Producer2 Passaggio 1: Selezione delle immagini Passaggio
File Leggimi per Philips CamSuite 2.0
 File Leggimi per Philips CamSuite 2.0 Scopo: utilizzare il nuovo software Philips CamSuite 2.0 per sfruttare le funzionalità della webcam. Philips CamSuite 2.0 fornisce un accesso veloce alle funzionalità
File Leggimi per Philips CamSuite 2.0 Scopo: utilizzare il nuovo software Philips CamSuite 2.0 per sfruttare le funzionalità della webcam. Philips CamSuite 2.0 fornisce un accesso veloce alle funzionalità
Gestione posta del Distretto 2060
 Gestione posta del Distretto 2060 0 Premessa Il presente documento riporta le indicazioni e le istruzioni per la gestione della posta sul server distrettuale. Per accedere alla posta si possono utilizzare
Gestione posta del Distretto 2060 0 Premessa Il presente documento riporta le indicazioni e le istruzioni per la gestione della posta sul server distrettuale. Per accedere alla posta si possono utilizzare
Iniziare da qui. Contenuto ITALIANO. Procedure descritte nella guida
 Da leggere prima Iniziare da qui Procedure descritte nella guida Carica e configurazione del palmare Palm Zire 21. Installazione del software Palm Desktop. Utilizzo del palmare. Importante! Si è già in
Da leggere prima Iniziare da qui Procedure descritte nella guida Carica e configurazione del palmare Palm Zire 21. Installazione del software Palm Desktop. Utilizzo del palmare. Importante! Si è già in
IRIScan Anywhere 5. Scan anywhere, go paperless! PDF. Mobile scanner & OCR software. for Windows and Mac
 IRIScan Anywhere 5 PDF Scan anywhere, go paperless! for Windows and Mac Mobile scanner & OCR software Guida introduttiva La Guida rapida per l'uso viene fornita per aiutarvi a iniziare a usare IRIScan
IRIScan Anywhere 5 PDF Scan anywhere, go paperless! for Windows and Mac Mobile scanner & OCR software Guida introduttiva La Guida rapida per l'uso viene fornita per aiutarvi a iniziare a usare IRIScan
GUIDA INTRODUTTIVA A DJCONTROL COMPACT E DJUCED 18
 GUIDA INTRODUTTIVA A DJCONTROL COMPACT E DJUCED 18 INSTALLAZIONE Collega la tua DJControl Compact al tuo computer Installa il programma DJUCED 18 Avvia il programma DJUCED 18 Ulteriori informazioni (forum,
GUIDA INTRODUTTIVA A DJCONTROL COMPACT E DJUCED 18 INSTALLAZIONE Collega la tua DJControl Compact al tuo computer Installa il programma DJUCED 18 Avvia il programma DJUCED 18 Ulteriori informazioni (forum,
Presentazione con PowerPoint
 Presentazione con PowerPoint L applicazione PowerPoint permette di creare documenti da mostrare su diapositive per presentazioni. Sarai facilitato nell utilizzo di PowerPoint perché molti pulsanti e molte
Presentazione con PowerPoint L applicazione PowerPoint permette di creare documenti da mostrare su diapositive per presentazioni. Sarai facilitato nell utilizzo di PowerPoint perché molti pulsanti e molte
L interfaccia per la cattura DV
 Catturare da una videocamera DV L interfaccia per la cattura DV Premiere Pro CS3 ti consente di acquisire immagini video attraverso differenti tipi di periferiche sia analogiche che digitali. L acquisizione
Catturare da una videocamera DV L interfaccia per la cattura DV Premiere Pro CS3 ti consente di acquisire immagini video attraverso differenti tipi di periferiche sia analogiche che digitali. L acquisizione
Acquisire audio digitale: per iniziare...
 Acquisire audio digitale: per iniziare... Tutorial a cura di Aldo Torrebruno 1. Preparativi per l acquisizione La prima volta che registriamo l audio con un computer dobbiamo assicurarci che hardware e
Acquisire audio digitale: per iniziare... Tutorial a cura di Aldo Torrebruno 1. Preparativi per l acquisizione La prima volta che registriamo l audio con un computer dobbiamo assicurarci che hardware e
Hardware. Utilizzo del Bluetooth
 Il Bluetooth è una tecnologia di comunicazione che permette di trasmettere dati senza l impiego di cavi. Grazie alle funzioni Bluetooth è possibile impostare una connessione senza fili tra l NXT e altre
Il Bluetooth è una tecnologia di comunicazione che permette di trasmettere dati senza l impiego di cavi. Grazie alle funzioni Bluetooth è possibile impostare una connessione senza fili tra l NXT e altre
Guida introduttiva ad Arlo Baby
 Guida introduttiva ad Arlo Baby Benvenuto Grazie per aver scelto Arlo Baby. Iniziare è davvero facile. Contenuti Videocamera Arlo Baby Cavo di alimentazione USB Alimentatore USB (varia in base alla regione)
Guida introduttiva ad Arlo Baby Benvenuto Grazie per aver scelto Arlo Baby. Iniziare è davvero facile. Contenuti Videocamera Arlo Baby Cavo di alimentazione USB Alimentatore USB (varia in base alla regione)
Manuale per l uso LETTORE MULTIMEDIALE DIGITALE
 BT24WOM Manuale per l uso LETTORE MULTIMEDIALE DIGITALE Panoramica delle funzioni BT24WOM è un lettore MP4 con schermo a singolo sfioramento, l'utente può usare il dito per sfiorare l'icona e selezionare
BT24WOM Manuale per l uso LETTORE MULTIMEDIALE DIGITALE Panoramica delle funzioni BT24WOM è un lettore MP4 con schermo a singolo sfioramento, l'utente può usare il dito per sfiorare l'icona e selezionare
Per il modello N : MP127. Lettore Video e MP3 Manuale di Istruzioni Leggere attentamente queste istruzioni prima di metterlo in funzione
 Per il modello N : MP127 IT Lettore Video e MP3 Manuale di Istruzioni Leggere attentamente queste istruzioni prima di metterlo in funzione Introduzione Congratulazioni per aver acquistato il nostro Lettore
Per il modello N : MP127 IT Lettore Video e MP3 Manuale di Istruzioni Leggere attentamente queste istruzioni prima di metterlo in funzione Introduzione Congratulazioni per aver acquistato il nostro Lettore
Guida all uso. Nokia N93i-1
 Guida all uso Nokia N93i-1 2 Tasti e componenti Pieghevole chiuso ISSUE 2 IT, 9253931 Numero di modello: Nokia N93i-1. D ora in poi definito Nokia N93i. 1 Fotocamera principale e obiettivo. Il dispositivo
Guida all uso Nokia N93i-1 2 Tasti e componenti Pieghevole chiuso ISSUE 2 IT, 9253931 Numero di modello: Nokia N93i-1. D ora in poi definito Nokia N93i. 1 Fotocamera principale e obiettivo. Il dispositivo
USARE IL POWER CINEMA
 A P P E N D I C E C USARE IL POWER CINEMA C-1 AVVISO Leggere le seguenti informazioni con attenzione prima di installare il software Power Cinema. 1. Per installare il software Power Cinema in un nuovo
A P P E N D I C E C USARE IL POWER CINEMA C-1 AVVISO Leggere le seguenti informazioni con attenzione prima di installare il software Power Cinema. 1. Per installare il software Power Cinema in un nuovo
QuickGuide_EnFrGeSpIt.book 0 ページ 2010年1月22日 金曜日 午前11時47分 Italiano
 Italiano Indice Capitolo 1 Operazioni di base 3 Utilizzo del Pocket Controller 3 Accensione del Disklavier 4 Spegnimento del Disklavier (modalità Standby) 6 Disattivazione del Disklavier 7 Capitolo 2 Riproduzione
Italiano Indice Capitolo 1 Operazioni di base 3 Utilizzo del Pocket Controller 3 Accensione del Disklavier 4 Spegnimento del Disklavier (modalità Standby) 6 Disattivazione del Disklavier 7 Capitolo 2 Riproduzione
Guida rapida. Indice: Creare un progetto Gestire e modificare un progetto Visualizzare i risultati di un progetto o una valutazione
 Guida rapida Indice: Creare un progetto Gestire e modificare un progetto Visualizzare i risultati di un progetto o una valutazione Questo documento è studiato per aiutarti ad amministrare rapidamente le
Guida rapida Indice: Creare un progetto Gestire e modificare un progetto Visualizzare i risultati di un progetto o una valutazione Questo documento è studiato per aiutarti ad amministrare rapidamente le
ATTENZIONE: per importanti informazioni sulla prevenzione di danni all udito, consulta Importanti informazioni sulla sicurezza a pagina 166.
 Musica 8 Ottenere musica Ottieni musica e altri contenuti audio su ipad. Acquistare musica da itunes Store: vai su itunes Store. Consulta Capitolo 22, itunes Store, a pagina 119. icloud: accedi a tutti
Musica 8 Ottenere musica Ottieni musica e altri contenuti audio su ipad. Acquistare musica da itunes Store: vai su itunes Store. Consulta Capitolo 22, itunes Store, a pagina 119. icloud: accedi a tutti
Guida rapida Supercordless
 Guida rapida Supercordless Vodafone Power to you Indice Indice Introduzione 3 Panoramica del telefono 4 Gestione delle chiamate 6 Effettuare una chiamata 6 Risposta o rifiuto di una chiamata 6 Trasferimento
Guida rapida Supercordless Vodafone Power to you Indice Indice Introduzione 3 Panoramica del telefono 4 Gestione delle chiamate 6 Effettuare una chiamata 6 Risposta o rifiuto di una chiamata 6 Trasferimento
Questo materiale è reperibile a questo indirizzo:
 VIDEO EDITING Uso di Windows movie maker Questo materiale è reperibile a questo indirizzo: http://diego72.altervista.org/ Installazione di movie maker Per prima cosa è fondamentale procurarsi il programma
VIDEO EDITING Uso di Windows movie maker Questo materiale è reperibile a questo indirizzo: http://diego72.altervista.org/ Installazione di movie maker Per prima cosa è fondamentale procurarsi il programma
5 Trasferire le foto
 5 Trasferire le foto Creare una cartella di foto 69 Impostare Picasa per l utilizzo della cartella di foto 70 Creare set di backup in Picasa 71 Collegare la fotocamera al computer 7 Importare foto in Picasa
5 Trasferire le foto Creare una cartella di foto 69 Impostare Picasa per l utilizzo della cartella di foto 70 Creare set di backup in Picasa 71 Collegare la fotocamera al computer 7 Importare foto in Picasa
Sistema videoconferenza AVAYA XT4300 Regione Toscana Guida rapida all utilizzo
 Sistema videoconferenza AVAYA XT4300 Regione Toscana Guida rapida all utilizzo Redazione a cura del settore I.T.S.S.I Versione 1.0 del 05/05/2016 1 1 Introduzione...3 1.1. Accensione del sistema...3 1.2.
Sistema videoconferenza AVAYA XT4300 Regione Toscana Guida rapida all utilizzo Redazione a cura del settore I.T.S.S.I Versione 1.0 del 05/05/2016 1 1 Introduzione...3 1.1. Accensione del sistema...3 1.2.
A proposito di A colpo d'occhio 1. Ti presento l'interfaccia di Windows 8 5. Dare input 21
 Sommario 1 2 3 A proposito di A colpo d'occhio 1 Una veloce panoramica................................... 2 Alcuni presupposti....................................... 3 Novità in Windows 8.....................................
Sommario 1 2 3 A proposito di A colpo d'occhio 1 Una veloce panoramica................................... 2 Alcuni presupposti....................................... 3 Novità in Windows 8.....................................
Lettore audio Philips GoGear IT SA1MXX02B SA1MXX02K SA1MXX02KN SA1MXX02W SA1MXX04W SA1MXX04WS SA1MXX04KN SA1MXX04P SA1MXX08K.
 Lettore audio Philips GoGear IT SA1MXX02B SA1MXX02K SA1MXX02KN SA1MXX02W SA1MXX04B SA1MXX04K SA1MXX04KN SA1MXX04P SA1MXX04W SA1MXX04WS SA1MXX08K Guida rapida Guida introduttiva Panoramica sul menu principale
Lettore audio Philips GoGear IT SA1MXX02B SA1MXX02K SA1MXX02KN SA1MXX02W SA1MXX04B SA1MXX04K SA1MXX04KN SA1MXX04P SA1MXX04W SA1MXX04WS SA1MXX08K Guida rapida Guida introduttiva Panoramica sul menu principale
Manuale di Nero DriveSpeed
 Manuale di Nero DriveSpeed Nero AG Informazioni sul copyright e sui marchi Il manuale di Nero DriveSpeed e il relativo contenuto sono protetti da copyright e sono di proprietà di Nero AG. Tutti i diritti
Manuale di Nero DriveSpeed Nero AG Informazioni sul copyright e sui marchi Il manuale di Nero DriveSpeed e il relativo contenuto sono protetti da copyright e sono di proprietà di Nero AG. Tutti i diritti
Software RAID. 1. Per cominciare
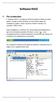 Software RAID 1. Per cominciare Il Software RAID è un utility per Windows dotata di interfaccia utente grafica, in grado di offrire all utente un tool di facile utilizzo per configurare e gestire i dischi
Software RAID 1. Per cominciare Il Software RAID è un utility per Windows dotata di interfaccia utente grafica, in grado di offrire all utente un tool di facile utilizzo per configurare e gestire i dischi
A proposito di A colpo d'occhio 1. Esplorare il tuo nuovo tablet 7
 Sommario 1 2 A proposito di A colpo d'occhio 1 Una veloce panoramica................................... 2 Novità in Windows 8..................................... 3 Alcuni presupposti.......................................
Sommario 1 2 A proposito di A colpo d'occhio 1 Una veloce panoramica................................... 2 Novità in Windows 8..................................... 3 Alcuni presupposti.......................................
Capitolo I Sistema operativo
 Capitolo I Sistema operativo Primi passi col computer Avviare il computer e collegarsi in modo sicuro utilizzando un nome utente e una password Per avviare un computer è necessario premere il pulsante
Capitolo I Sistema operativo Primi passi col computer Avviare il computer e collegarsi in modo sicuro utilizzando un nome utente e una password Per avviare un computer è necessario premere il pulsante
Guida per l'utente. Microfono stereo STM10
 Guida per l'utente Microfono stereo STM10 Indice Informazioni di base...3 Panoramica sulle funzioni...3 Panoramica sull'hardware...3 Montaggio...4 Utilizzo del microfono...5 Registrazione dell'audio...5
Guida per l'utente Microfono stereo STM10 Indice Informazioni di base...3 Panoramica sulle funzioni...3 Panoramica sull'hardware...3 Montaggio...4 Utilizzo del microfono...5 Registrazione dell'audio...5
Presentazione con PowerPoint
 Presentazione con PowerPoint L applicazione PowerPoint permette di creare documenti da mostrare su diapositive per presentazioni. Sarai facilitato nell utilizzo di PowerPoint perché molti pulsanti e molte
Presentazione con PowerPoint L applicazione PowerPoint permette di creare documenti da mostrare su diapositive per presentazioni. Sarai facilitato nell utilizzo di PowerPoint perché molti pulsanti e molte
Manuale di istruzioni - Italiano
 1 SENSUELLE Manuale di istruzioni - Italiano 2 Per iniziare Inserire la scheda SIM Il vostro telefono è un cellulare Dual SIM che consente di utilizzare due reti in contemporanea. Per inserire le schede
1 SENSUELLE Manuale di istruzioni - Italiano 2 Per iniziare Inserire la scheda SIM Il vostro telefono è un cellulare Dual SIM che consente di utilizzare due reti in contemporanea. Per inserire le schede
Schermata riprodotta con l autorizzazione di Microsoft Corporation.
 Avvio rapido Prefazione P2WW-2600-01AL Grazie per aver acquistato Rack2-Filer! Rack2-Filer è un applicazione che consente di gestire e visualizzare i dati dei documenti sul computer. Questa guida rapida
Avvio rapido Prefazione P2WW-2600-01AL Grazie per aver acquistato Rack2-Filer! Rack2-Filer è un applicazione che consente di gestire e visualizzare i dati dei documenti sul computer. Questa guida rapida
Boot Camp Guida all installazione e alla configurazione
 Boot Camp Guida all installazione e alla configurazione Indice 3 Introduzione 3 Cosa ti occorre 4 Panoramica dell installazione 4 Passo 1: Verificare la presenza di aggiornamenti 4 Passo 2: Per preparare
Boot Camp Guida all installazione e alla configurazione Indice 3 Introduzione 3 Cosa ti occorre 4 Panoramica dell installazione 4 Passo 1: Verificare la presenza di aggiornamenti 4 Passo 2: Per preparare
Altoparlante Bluetooth BTS-31 Guida rapida
 1. Operazione A. Accensione: Tenere premuto il pulsante 'Φ/ blu inizia a lampeggiare. B. Spegnimento: Tenere premuto il pulsante 'Φ/ Altoparlante Bluetooth BTS-31 Guida rapida ' fino a quando viene riprodotto
1. Operazione A. Accensione: Tenere premuto il pulsante 'Φ/ blu inizia a lampeggiare. B. Spegnimento: Tenere premuto il pulsante 'Φ/ Altoparlante Bluetooth BTS-31 Guida rapida ' fino a quando viene riprodotto
ipod shuffle Manuale utente
 ipod shuffle Manuale utente Contenuto 3 Capitolo 1: Informazioni su ipod shuffle 4 Capitolo 2: Nozioni di base di ipod shuffle 4 Panoramica di ipod shuffle 5 Utilizzare i controlli di ipod shuffle 6 Collegare
ipod shuffle Manuale utente Contenuto 3 Capitolo 1: Informazioni su ipod shuffle 4 Capitolo 2: Nozioni di base di ipod shuffle 4 Panoramica di ipod shuffle 5 Utilizzare i controlli di ipod shuffle 6 Collegare
Guida rapida al collegamento e all uso
 2-890-158-51(1) Guida rapida al collegamento e all uso Collegamenti... 2 Ascolto di CD, trasmissioni radio o servizi DAB... 5 HDD Network Audio System NAS-50HDE Nel presente manuale sono illustrate le
2-890-158-51(1) Guida rapida al collegamento e all uso Collegamenti... 2 Ascolto di CD, trasmissioni radio o servizi DAB... 5 HDD Network Audio System NAS-50HDE Nel presente manuale sono illustrate le
Altoparlante HP Roar Plus. Altre funzionalità
 Altoparlante HP Roar Plus Altre funzionalità Copyright 2014 Hewlett-Packard Development Company, L.P. Microsoft, Windows e Windows Vista sono marchi registrati negli Stati Uniti del gruppo di società Microsoft.
Altoparlante HP Roar Plus Altre funzionalità Copyright 2014 Hewlett-Packard Development Company, L.P. Microsoft, Windows e Windows Vista sono marchi registrati negli Stati Uniti del gruppo di società Microsoft.
Sistema operativo Linux Ubuntu
 Sistema operativo Linux Ubuntu Avvio e arresto del sistema Attività operative Dopo aver premuto il tasto di accensione del computer, il sistema operativo viene caricato. L immagine che compare sullo schermo
Sistema operativo Linux Ubuntu Avvio e arresto del sistema Attività operative Dopo aver premuto il tasto di accensione del computer, il sistema operativo viene caricato. L immagine che compare sullo schermo
Fotocamera digitale Guida software
 Fotocamera digitale / Fotocamera digitale Guida software Tutti i diritti riservati. Nessuna parte di questa pubblicazione può essere riprodotta, memorizzata in sistemi informatici o trasmessa in qualsiasi
Fotocamera digitale / Fotocamera digitale Guida software Tutti i diritti riservati. Nessuna parte di questa pubblicazione può essere riprodotta, memorizzata in sistemi informatici o trasmessa in qualsiasi
Introduzione a PowerPoint
 Introduzione a PowerPoint PowerPoint è una potente applicazione per la creazione di presentazioni, ma per utilizzarla nel modo più efficace è necessario innanzitutto comprenderne gli elementi di base.
Introduzione a PowerPoint PowerPoint è una potente applicazione per la creazione di presentazioni, ma per utilizzarla nel modo più efficace è necessario innanzitutto comprenderne gli elementi di base.
Scuolabook App. Sulle nuvole. Per lo studio. Multidevice. Design. Ebook+
 Scuolabook App Questa guida ti accompagnerà dal primo accesso all utilizzo dell Applicazione Scuolabook il software con cui potrai leggere i tuoi libri digitali sui tuoi device. Grazie all account creato
Scuolabook App Questa guida ti accompagnerà dal primo accesso all utilizzo dell Applicazione Scuolabook il software con cui potrai leggere i tuoi libri digitali sui tuoi device. Grazie all account creato
Utenti Vidia. Vidia La soluzione di videoconferenza. Quick Start Guide. 1. Come diventare utente Vidia
 Quick Start Guide Utenti Vidia 1. Come diventare utente Vidia Su www.swisscom.ch/vidia è possibile creare un account di prova Vidia utilizzabile gratuitamente per 30 giorni. Per impiegare Vidia all interno
Quick Start Guide Utenti Vidia 1. Come diventare utente Vidia Su www.swisscom.ch/vidia è possibile creare un account di prova Vidia utilizzabile gratuitamente per 30 giorni. Per impiegare Vidia all interno
Aggiornamenti del software Guida per l'utente
 Aggiornamenti del software Guida per l'utente Copyright 2008 Hewlett-Packard Development Company, L.P. Windows è un marchio registrato negli Stati Uniti di Microsoft Corporation. Le informazioni contenute
Aggiornamenti del software Guida per l'utente Copyright 2008 Hewlett-Packard Development Company, L.P. Windows è un marchio registrato negli Stati Uniti di Microsoft Corporation. Le informazioni contenute
Con ipad, puoi scattare delle foto e filmare video utilizzando la fotocamera anteriore di FaceTime oppure la fotocamera posteriore.
 Fotocamera 12 Panoramica di Fotocamera Scattare foto istantaneamente: da Blocco schermo, devi solo scorrere verso l alto. Oppure, scorri verso l alto dal bordo inferiore dello schermo per aprire Centro
Fotocamera 12 Panoramica di Fotocamera Scattare foto istantaneamente: da Blocco schermo, devi solo scorrere verso l alto. Oppure, scorri verso l alto dal bordo inferiore dello schermo per aprire Centro
PhoneTime. Introduzione e Installazione...2 Avvio di PhoneTime...3 Impostazioni e configurazione dispositivi...4 Specifiche Tecniche...
 PhoneTime Introduzione e Installazione...2 Avvio di PhoneTime...3 Impostazioni e configurazione dispositivi...4 Specifiche Tecniche...10 Introduzione e Installazione Per utilizzare la nuova procedura di
PhoneTime Introduzione e Installazione...2 Avvio di PhoneTime...3 Impostazioni e configurazione dispositivi...4 Specifiche Tecniche...10 Introduzione e Installazione Per utilizzare la nuova procedura di
Funzioni Principali dell APP ENTR
 Funzioni Principali dell APP ENTR 1. Impostare il proprietario 2. Trovare la serratura 3. Chiudere/Riaprire 4. Menù 5. Aggiungere un utente 6. Gestione dell utente 7. Ottenere la chiave 8. Cancellare una
Funzioni Principali dell APP ENTR 1. Impostare il proprietario 2. Trovare la serratura 3. Chiudere/Riaprire 4. Menù 5. Aggiungere un utente 6. Gestione dell utente 7. Ottenere la chiave 8. Cancellare una
ThinkPad G40 Series. Elenco di controllo per il disimballaggio. Guida all installazione. Numero parte: 92P1525
 Numero parte: 92P1525 ThinkPad G40 Series Guida all installazione Elenco di controllo per il disimballaggio Grazie per aver acquistato l elaboratore IBM ThinkPad G40 Series. Verificare che tutti i componenti
Numero parte: 92P1525 ThinkPad G40 Series Guida all installazione Elenco di controllo per il disimballaggio Grazie per aver acquistato l elaboratore IBM ThinkPad G40 Series. Verificare che tutti i componenti
Xerox WorkCentre 3655 Stampante multifunzione Pannello comandi
 Pannello comandi I servizi disponibili variano in base all'impostazione della stampante. Per ulteriori informazioni su servizi e impostazioni, consultare la Guida per l'utente. 3 4 5 Schermo sensibile
Pannello comandi I servizi disponibili variano in base all'impostazione della stampante. Per ulteriori informazioni su servizi e impostazioni, consultare la Guida per l'utente. 3 4 5 Schermo sensibile
Utilizzo della Guida in linea
 Page 1 of 3 Utilizzo della Guida in linea Questa sezione spiega come utilizzare la Guida in linea. Finestra della Guida Ricerca a tutto testo Funzione [Preferiti] Notazioni Finestra della Guida La finestra
Page 1 of 3 Utilizzo della Guida in linea Questa sezione spiega come utilizzare la Guida in linea. Finestra della Guida Ricerca a tutto testo Funzione [Preferiti] Notazioni Finestra della Guida La finestra
JD-7 4K. Manuale d Uso. jepssen.com 02
 JD-7 4K Manuale d Uso jepssen.com 02 jepssen.com 2016 Jepssen. All rights reserved. Indice Introduzione 04 1.1 Installazione 05 Guida Rapida 07 2.1 Pulsanti Funzione 08 2.2 Avvio e Spegnimento 08 2.3
JD-7 4K Manuale d Uso jepssen.com 02 jepssen.com 2016 Jepssen. All rights reserved. Indice Introduzione 04 1.1 Installazione 05 Guida Rapida 07 2.1 Pulsanti Funzione 08 2.2 Avvio e Spegnimento 08 2.3
INDICE PRIMA DI COMINCIARE: INFORMAZIONI IMPORTANTI E SICUREZZA MONTARE E ACCENDERE MICRONINJA CONNESSIONE A INTERNET
 MANUALE UTENTE INDICE 1 PRIMA DI COMINCIARE: INFORMAZIONI IMPORTANTI E SICUREZZA 2 MONTARE E ACCENDERE MICRONINJA 3 CONNESSIONE A INTERNET 4 USARE MICRONINJA: APP, MENU E AGGIORNAMENTI 5 RISOLUZIONE DEI
MANUALE UTENTE INDICE 1 PRIMA DI COMINCIARE: INFORMAZIONI IMPORTANTI E SICUREZZA 2 MONTARE E ACCENDERE MICRONINJA 3 CONNESSIONE A INTERNET 4 USARE MICRONINJA: APP, MENU E AGGIORNAMENTI 5 RISOLUZIONE DEI
PROCEDURA D INSTALLAZIONE DEL SOFTWARE DELLA CARTA TS-CNS. OBERTHUR su Windows 32 bit e 65 bit
 PROCEDURA D INSTALLAZIONE DEL SOFTWARE DELLA CARTA TS-CNS OBERTHUR su Windows 32 bit e 65 bit INDICE Introduzione alla procedura d installazione del software della carta TS-CNS... 3 Installazione Software
PROCEDURA D INSTALLAZIONE DEL SOFTWARE DELLA CARTA TS-CNS OBERTHUR su Windows 32 bit e 65 bit INDICE Introduzione alla procedura d installazione del software della carta TS-CNS... 3 Installazione Software
GUIDA A BIG BLUE BUTTON (piattaforma per didattica sincrona)
 GUIDA DOCENTE PIATTAFORMA ELEARNING MOODLE UNIBG GUIDA A BIG BLUE BUTTON (piattaforma per didattica sincrona) Centro Tecnologie didattiche Università degli Studi di Bergamo Indice dei contenuti 1. Accesso
GUIDA DOCENTE PIATTAFORMA ELEARNING MOODLE UNIBG GUIDA A BIG BLUE BUTTON (piattaforma per didattica sincrona) Centro Tecnologie didattiche Università degli Studi di Bergamo Indice dei contenuti 1. Accesso
2. Funzionalità principali aggiunte a questa versione del software
 1. Introduzione La versione aggiornata di questo software è la 1.08 2. Funzionalità principali aggiunte a questa versione del software Questa versione del software include: * Possibilità di modificare
1. Introduzione La versione aggiornata di questo software è la 1.08 2. Funzionalità principali aggiunte a questa versione del software Questa versione del software include: * Possibilità di modificare
LIM 2ª parte Gruppo di lavoro h Scuola secondaria di primo grado S.G. Bosco Fara Gera d Adda
 I CARE Azione LIM 2ª parte Gruppo di lavoro h Scuola secondaria di primo grado S.G. Bosco Fara Gera d Adda Aggiunta di contenuti al software Notebook È possibile migliorare le pagine di Notebook inserendo
I CARE Azione LIM 2ª parte Gruppo di lavoro h Scuola secondaria di primo grado S.G. Bosco Fara Gera d Adda Aggiunta di contenuti al software Notebook È possibile migliorare le pagine di Notebook inserendo
JVC CAM Control (per ipad) Guida Utente
 JVC CAM Control (per ipad) Guida Utente Italiano Questo è il manuale di istruzioni del software (per ipad) della Live Streaming Camera GV-LS2/GV-LS1 prodotta dalla JVC KENWOOD Corporation. I modelli compatibili
JVC CAM Control (per ipad) Guida Utente Italiano Questo è il manuale di istruzioni del software (per ipad) della Live Streaming Camera GV-LS2/GV-LS1 prodotta dalla JVC KENWOOD Corporation. I modelli compatibili
Esecuzione di chiamate vocali Esecuzione di una chiamata vocale utilizzando la tastiera 1.
 Accensione di Avaya A175 Desktop Video Device Per accendere Avaya A175 Desktop Video Device, tenere premuto il pulsante di alimentazione situato sul lato del dispositivo, sino a quando viene visualizzato
Accensione di Avaya A175 Desktop Video Device Per accendere Avaya A175 Desktop Video Device, tenere premuto il pulsante di alimentazione situato sul lato del dispositivo, sino a quando viene visualizzato
GM EPC - Novità. Navigazione grafica. Navigazione comune per tutti i veicoli
 GM EPC - Novità La versione Next Gen dell EPC di GM presenta numerose nuove funzionalità, studiate per facilitare e semplificare la ricerca della parte necessaria. Per le istruzioni complete sull utilizzo
GM EPC - Novità La versione Next Gen dell EPC di GM presenta numerose nuove funzionalità, studiate per facilitare e semplificare la ricerca della parte necessaria. Per le istruzioni complete sull utilizzo
L INTERFACCIA CAPITOLO. In questo capitolo
 06-Cap02_Fl.qxd 3-10-2007 14:03 Pagina 23 CAPITOLO 2 L INTERFACCIA In questo capitolo In questo capitolo hai imparato e destreggiarti tra i vari pannelli, a modificare l ambiente di lavoro, a salvare le
06-Cap02_Fl.qxd 3-10-2007 14:03 Pagina 23 CAPITOLO 2 L INTERFACCIA In questo capitolo In questo capitolo hai imparato e destreggiarti tra i vari pannelli, a modificare l ambiente di lavoro, a salvare le
Lezione 2. Il desktop LE ICONE
 Lezione 2 Il desktop La prima schermata (immagine) che vedi sul tuo monitor, dopo aver acceso il pc (e dopo il caricamento del sistema operativo) è ildesktop. Questo è il punto di partenza per accedere
Lezione 2 Il desktop La prima schermata (immagine) che vedi sul tuo monitor, dopo aver acceso il pc (e dopo il caricamento del sistema operativo) è ildesktop. Questo è il punto di partenza per accedere
Ti presento l'interfaccia di Windows 8
 2 Ti presento l'interfaccia di Windows 8 In questa sezione: Avviare Windows 8 Passare dall'account locale a quello di Microsoft Live Esplorare la schermata Start e il Desktop Panoramica della schermata
2 Ti presento l'interfaccia di Windows 8 In questa sezione: Avviare Windows 8 Passare dall'account locale a quello di Microsoft Live Esplorare la schermata Start e il Desktop Panoramica della schermata
CardioChek Link Manuale d'uso
 CardioChek Link Manuale d'uso Questo programma software è compatibile con i sistemi operativi Microsoft Windows 7, Vista e XP A. Utilizzo previsto CardioChek Link è il software utilizzato per recuperare
CardioChek Link Manuale d'uso Questo programma software è compatibile con i sistemi operativi Microsoft Windows 7, Vista e XP A. Utilizzo previsto CardioChek Link è il software utilizzato per recuperare
INIZIA QUI. Wireless USB Cablata. Si desidera connettere la stampante a una rete wireless? Utilizzare l Installazione e connessione wireless.
 INIZIA QUI Se si risponde sì a una di queste domande, andare alla sezione indicata per istruzioni sull installazione e la connessione. Si desidera connettere la stampante a una rete wireless? Utilizzare
INIZIA QUI Se si risponde sì a una di queste domande, andare alla sezione indicata per istruzioni sull installazione e la connessione. Si desidera connettere la stampante a una rete wireless? Utilizzare
PROF. SALVATORE DIMARTINO
 Computer Essentials / 2 - Desktop, icone, impostazioni prof. Salvatore Dimartino PROF. SALVATORE DIMARTINO 1 Computer Essentials - 2.1 Desktop e icone prof. Salvatore Dimartino PROF. SALVATORE DIMARTINO
Computer Essentials / 2 - Desktop, icone, impostazioni prof. Salvatore Dimartino PROF. SALVATORE DIMARTINO 1 Computer Essentials - 2.1 Desktop e icone prof. Salvatore Dimartino PROF. SALVATORE DIMARTINO
PROCEDURA D INSTALLAZIONE DEL SOFTWARE DELLA CARTA TS-CNS. ACTALIS su Windows 32 bit e 65 bit
 PROCEDURA D INSTALLAZIONE DEL SOFTWARE DELLA CARTA TS-CNS ACTALIS su Windows 32 bit e 65 bit INDICE Introduzione alla procedura d installazione del software della carta TS-CNS... 3 Installazione Software
PROCEDURA D INSTALLAZIONE DEL SOFTWARE DELLA CARTA TS-CNS ACTALIS su Windows 32 bit e 65 bit INDICE Introduzione alla procedura d installazione del software della carta TS-CNS... 3 Installazione Software
Da quali parti è composto un sistema operativo?
 Windows Da quali parti è composto un sistema operativo? Supervisore Gestisce i componenti hardware del sistema, interpreta ed esegue i comandi dell utente, si occupa di caricare ed eseguire gli altri programmi
Windows Da quali parti è composto un sistema operativo? Supervisore Gestisce i componenti hardware del sistema, interpreta ed esegue i comandi dell utente, si occupa di caricare ed eseguire gli altri programmi
L interfaccia. L interfaccia di Flash Professional CS5
 L interfaccia 02 In questo capitolo imparerai a destreggiarti tra i vari pannelli, a modificare l ambiente di lavoro, a salvare le nuove impostazioni e a ripristinare le impostazioni originali di Flash
L interfaccia 02 In questo capitolo imparerai a destreggiarti tra i vari pannelli, a modificare l ambiente di lavoro, a salvare le nuove impostazioni e a ripristinare le impostazioni originali di Flash
Telecomando (solo su alcuni modelli)
 Telecomando (solo su alcuni modelli) Guida utente Copyright 2006 Hewlett-Packard Development Company, L.P. Microsoft e Windows sono marchi registrati negli Stati Uniti di Microsoft Corporation. Le informazioni
Telecomando (solo su alcuni modelli) Guida utente Copyright 2006 Hewlett-Packard Development Company, L.P. Microsoft e Windows sono marchi registrati negli Stati Uniti di Microsoft Corporation. Le informazioni
WINDOWS95. 1. Avviare Windows95. Avviare Windows95 non è un problema: parte. automaticamente all accensione del computer. 2. Barra delle applicazioni
 WINDOWS95 1. Avviare Windows95 Avviare Windows95 non è un problema: parte automaticamente all accensione del computer. 2. Barra delle applicazioni 1 La barra delle applicazioni permette di richiamare le
WINDOWS95 1. Avviare Windows95 Avviare Windows95 non è un problema: parte automaticamente all accensione del computer. 2. Barra delle applicazioni 1 La barra delle applicazioni permette di richiamare le
Benvenuti in Picture Package DVD Viewer. Avvio e chiusura di Picture Package DVD Viewer. Visualizzazione delle immagini
 Benvenuti in Picture Package DVD Viewer Avvio e chiusura di Picture Package DVD Viewer Visualizzazione delle immagini Copia delle immagini sul computer Modifica delle immagini copiate Modifica delle parti
Benvenuti in Picture Package DVD Viewer Avvio e chiusura di Picture Package DVD Viewer Visualizzazione delle immagini Copia delle immagini sul computer Modifica delle immagini copiate Modifica delle parti
