QWrite Manuale software
|
|
|
- Serafina Romani
- 6 anni fa
- Visualizzazioni
Transcript
1 BenQ. Tutti i diritti riservati. I contenuti del presente manuale possono essere modificati per il miglioramento del prodotto. Parte o tutto il manuale non può essere modificato o trasmesso a altre parti senza l'autorizzazione di BenQ. Informazioni su QWrite Le informazioni e il software più recenti sono disponibili sul sito web BenQ.
2 INDICE Capitolo 1. Introduzione..4 Capitolo 2. Condizioni A. Precauzioni prima dell'uso..5 B. Requisiti PC....5 Capitolo 3. Installazione.. 6 Capitolo 4. Uso di QWrite...9 A. Uso delle icone...9 B. Uso del Gruppo programmi....9 C. Esecuzione tramite PointWrite.10 Capitolo 5. Composizione della schermata e funzioni principali A. Composizione della barra degli strumenti B. Barra degli strumenti C. Composizione della barra degli strumenti in modalità Mobile D. Descrizione dettagliata degli strumenti in modalità Mobile Attivazione del menu principale Scelta del colore e del tipo di penna Scelta di una modalità Scelta della modalità trasparente, penna e cornice del diagramma Creazione di una nota Spostamento di una nota Ingrandimento di una nota Registrazione Strumento gomma E. Descrizione dettagliata degli strumenti in modalità Fissa Attivazione del menu principale Creazione di una nota Scelta di un colore Scelta di un tipo di penna Scelta di una modalità trasparente Scelta di una penna e una cornice del diagramma Scelta di una cornice gomma Verifica dello spostamento della nota e dell'elenco Ingrandimento di una nota Registrazione Applicazione di Windows Scelta degli oggetti
3 INDICE F. Descrizione del menu principale Capitolo 6. Applicazioni..20 A. Applicazione dei documenti...20 B. Applicazione di una clipart..21 C. Verifica e eliminazione dello spostamento della nota e elenco...24 D. Salvataggio e stampa di una nota...26 E. Salvataggio e apertura di una presentazione 27 F. Scelta degli oggetti.. 28 G. Funzione gomma Capitolo 7. Funzioni aggiuntive.31 A. Tastiera virtuale.31 B. Evidenziazione della schermata..31 C. Funzione Cortina. 32 Capitolo 8. Configurazione A. Cartella B. Nota 34 C. Dual Display 35 D. Registrazione E. Volume.36 F. Opzioni.36 G. Informazione..37 Capitolo 9. Rimozione del software A. Rimozione dal Gruppo programmi 37 B. Rimozione dal Pannello di controllo...38 Capitolo 10. Avviso.. 38
4 Capitolo 1. Introduzione Capitolo 1. Introduzione QWrite è un software per la scrittura ottimizzato per PointWrite. Grazie ai vari strumenti di QWrite e PointWrite e alla scrittura delicata saranno possibile svolgere lezioni più efficaci. QWrite dispone di due funzioni principali. 1. Funzione di Scrittura digitale 2. Funzione di Authoring dei contenuti QWrite offre una velocità di scrittura stabile e veloce poiché è ottimizzata per PointWrite. Con QWrite sarà possibile visualizzare fantastiche presentazioni, materiali educativi e la scrittura di contenuti. 4
5 Capitolo 2. Condizioni Capitolo 2. Condizioni A. Precauzioni prima dell'uso QWrite supporta Windows XP, Vista, 7 e 8. Altri sistemi operativi, ad esempio Mac, Linux non sono supportati. È utilizzato insieme a PointWrite. PointWrite deve essere aperto per poter eseguire il programma. (QWrite può essere eseguito solo quando PointWrite è in esecuzione sul PC. Assicurarsi che PointWrite sia in esecuzione prima di eseguire QWrite. ) B. Requisiti PC Requisiti minimi Requisiti consigliati CPU Pentium 4, 1 GHz Dual Core RAM 512 M Byte 1 G Byte Disco rigido 70 M Byte 100 M Byte Scheda grafica 128 M Byte 128 M byte Sistema operativo Windows XP, Vista, 7, 8 Windows XP, Vista, 7, 8 Altro Microfono, altoparlante Microfono, altoparlante 5
6 Capitolo 3. Installazione Capitolo 3. Installazione A. Installazione software Inserire il disco in dotazione con PointWrite nell'unità CD-ROM e fare clic su installa QWrite. Selezionare la lingua di installazione. Fare clic su Avanti quando viene visualizzata l'impostazione guidata. 6
7 Capitolo 3. Installazione In "Seleziona attività aggiuntive" fare clic su uno degli spazi vuoti per creare un'icona. Quindi fare clic su 'Avanti'. In questo passaggio è possibile creare un'icona per il desktop o un'icona di avvio rapido. Selezionare le preferenze, quindi fare clic su Avanti. A questo punto è possibile installare QWrite. Fare clic sul menu 'Installazione'. Installare la Stampante QWrite facendo clic su "Avanti. 7
8 Capitolo 3. Installazione Una volta completata l'installazione di Stampante QWrite, fare clic sul pulsante Fine. Una volta completata l'installazione, è possibile eseguire subito QWrite facendo clic su Avvia QWrite e Fine. 8
9 Capitolo 4. Esecuzione di QWrite Capitolo 4. Esecuzione di QWrite Nota: Eseguendo QWrite prima di PointWrite, QWrite sarà in versione limitata e alcune funzioni software non saranno disponibili. A. Esecuzione di QWrite con l'icona QWrite Selezionando Crea un'icona sul desktop o Crea un'icona di avvio rapido durante l'installazione, sarà creata l'icona di QWrite sul desktop o nella barra di avvio rapido, in relazione alla scelta fatta in precedenza è quindi possibile avviare QWrite facendo clic su una di queste icone. È possibile controllare l'icona di QWrite sul desktop di Windows. B. Esecuzione di QWrite dal menu dei programmi 1 Nel caso l'icona di QWrite venga rimossa dallo sfondo di Windows o non è stato selezionato Crea un'icona sul desktop e Crea un'icona di avvio rapido durante l'installazione, è possibile eseguire QWrite tramite il menu dei programmi seguendo le istruzioni di seguito. a. Fare clic sul pulsante Start nella barra delle applicazioni di Windows. b. Fare clic su Tutti i programmi. c. Fare clic su BenQ nel menu dei programmi aperto. d. Fare clic sul menu QWrite. e. Una volta aperto il menu di QWrite, fare clic sull'icona QWrite per eseguire il programma. 9
10 Capitolo 4. Esecuzione di QWrite C. Esecuzione di QWrite con il menu di PointWrite 1 QWrite può essere eseguito facendo clic sull'icona QWrite nel menu di PointWrite. Una volta eseguito PointWrite, nella barra delle applicazioni di Windows viene visualizzata l'icona di PointWrite. Fare clic sull'icona di PointWrite con la penna PointWrite per aprire il menu PointWrite. Trovare l'icona di QWrite e fare clic per aprire QWrite. PointWrite 10
11 Capitolo 5. Composizione della schermata e funzioni principali Capitolo 5. Composizione della schermata e funzioni principali A. Tipi di barra degli strumenti Tipi di barra degli strumenti È possibile trascinare la barra degli strumenti di QWrite in qualsiasi posizione in base alle preferenze dell'utente. Sono disponibili barre degli strumenti fisse e mobili. Le barre degli strumenti fisse possono essere trascinate su un lato della finestra mentre le barre degli strumenti mobili possono essere sistemate in qualsiasi posizione dello schermo desidera l'utente. Il tipo di barra degli strumenti e la posizione possono essere selezionate nel menu principale di QWrite.. Il tipo e la posizione della barra degli strumenti vengono salvate quando si esce da QWrite in modo da usarle la volta successiva. B. Tipo e posizione della barra degli strumenti 11
12 Capitolo 5. Composizione della schermata e funzioni principali C. Barra degli strumenti mobile La barra degli strumenti mobile è composta da tre sezioni, A, B, C ciascuna collegata in modo gerarchico. C B A La sezione A ha due funzioni. La prima funzione mostra lo strumento corrente in uso. Se viene selezionato lo strumento Penna dello strumento oggetto, viene visualizzata l'icona che rappresenta lo strumento selezionato. La seconda funzione è di scorrere il menu principale di QWrite. Fare clic con il tasto destro in quest'area per visualizzare il menu principale. Sezione B: Facendo clic nella sezione B vengono visualizzati i dettagli funzionali dello strumento selezionato e la sezione C. Durante l'uso, gli strumenti Diagramma, Gomma e Cambio modalità sono gli strumenti più utilizzati. Per comodità, questi gruppi di funzioni possono essere cambiati solamente facendo clic sull'icona corrispondente. La sezione C mostra i dettagli funzionali e gli strumenti. Fare clic su un'icona nella sezione B per visualizzare le icone corrispondenti nella sezione C. Tuttavia, se non viene selezionato nulla nella sezione C entro 5 secondi, la sezione viene chiusa automaticamente. D. Descrizione degli strumenti nella barra degli strumenti mobile 1 Navigazione del menu principale Per attivare il menu principale in modalità mobile, premere la sezione A per un paio di secondi con la penna PointWrite o fare clic con il tasto destro del mouse. 12
13 Capitolo 5. Composizione della schermata e funzioni principali 2 Selezionare del colore e dello spessore della penna Facendo clic su questa icona, nella sezione C vengono visualizzati 16 colori e 4 spessori per la penna. Fare clic sul colore o spessore della penna preferito. 3 Cambio della funzione Premendo questa icona durante l'uso di QWrite si passa dalla modalità Scrittura alla modalità Windows per avviare altre applicazioni software di Windows. In questa modalità tutto ciò che viene disegnato, le clipart o i diagrammi vengono considerati oggetti. In questa modalità è possibile ruotare, ingrandire, copiare o incollare gli oggetti. È possibile usare la Penna e il Mouse senza dover cambiare la modalità. Espandere la dimensione della nota senza limitazioni. 4 Scelta della modalità trasparente, penna e diagramma Facendo clic viene visualizzata una sottolineatura di colore rosso e attivata la modalità trasparente. In questa modalità tutti i nuovi disegni saranno sovrapposti allo sfondo, diagramma e disegni in modo da vedere sotto ai disegni correnti. Per attivare la modalità trasparente, fare nuovamente clic sull'icona. Strumenti penna per selezionare il tipo di penna Pennello per scrivere con diverse dimensioni in relazione alla velocità di scrittura Per disegnare righe dritte Per disegnare rettangoli Rettangolo colorato Cerchio Cerchio colorato Riga dritta con frecce alle estremità Riga dritta con una freccia all'estremità 13
14 Capitolo 5. Composizione della schermata e funzioni principali 5 Creazione di una nota Per creare una nuova nota. Il colore di sfondo della nota può essere definito nel menu configurazione Sfondo lavagna Sfondo spartito Sfondo nota inglese Le funzioni per creare note e clipart, importare i documenti e catturare le schermate sono raggruppati in questa icona. Sfondo nota manoscritto Sfondo nota grafico Per importare un file normale Per inserire una clipart nella nota Per importare tutte le immagini disponibili nel PC Per mostrare l'elenco delle note 6 Pagina su/giù Pagina precedente e successiva della nota. È attivo solo quando vengono create due o più note. 7 Ingranditore Per ingrandire l'area selezionata della nota o per ingrandire l'intera area della nota dal 100% al 400%. La dimensione e la posizione di tutti gli oggetti nella nota varia in relazione al rapporto di ingrandimento. 100 Per tornare alla dimensione originale della nota 200 Per ingrandire la nota del 200% 300 Per ingrandire la nota del 300% 400 Per ingrandire la nota del 400% Per ingrandire l'area selezionata, per tornare alla dimensione originale della nota fare clic su 100. Per ingrandire o ridurre la dimensione dello schermo per livello. 14
15 Capitolo 5. Composizione della schermata e funzioni principali 8 Registrazione In questa modalità, ciò che viene appuntato sulla nota durante una lezione viene registrato nel formato file film. Da questa funzione, è possibile creare i contenuti delle lezioni online. Una volta installato il Qplayer, sarà chiesto di installare Windows Media Encoder, perché l'installazione di Qplayer include anche un file di installazione di Windows Media Encoder. Per usare la funzione di registrazione, installare sia Qplayer che Windows Media Encoder. 9 Strumento gomma Gli strumenti per cancellare gli oggetti nella nota, la funzione supporta sia la cancellazione parziale che completa. Per cancellare tutti gli oggetti nella nota Per cancellare solamente gli oggetti selezionati Cancella regione: saranno eliminati gli oggetti nella regione selezionata E. Descrizione della barra degli strumenti fissa La barra degli strumenti può essere ancorata a tutti e 4 i lati del desktop di Windows, la forma e le funzioni della barra degli strumenti restano le stesse a prescindere dalla posizione. 1 Navigazione del menu principale Per aprire il menu principale, premere l'icona QWrite per un paio secondi utilizzando la penna PointWrite o fare clic con il tasto destro del mouse del PC. 15
16 Capitolo 5. Composizione della schermata e funzioni principali 2 Creazione di una nota Fare clic sull'icona sotto alla freccia per 0,3 secondi per aprire il menu Creazione di una nota. Per creare una nota predefinita, fare clic sull'icona o sulla barra accanto all'icona. Per creare una nuova nota, il colore dello sfondo può essere selezionato nel "menu configurazione" Sfondo lavagna Sfondo spartito Sfondo nota inglese Sfondo nota manoscritto Sfondo nota grafico Per importare un file normale Per inserire una clipart nella nota Per importare tutte le immagini disponibili nel PC Per mostrare l'elenco delle note Opzioni menu secondario 3 Scelta di un colore Fare clic sull'icona dei colori o sulla barra di navigazione dei colori accanto all'icona dei colori per aprire il menu dei colori. 16
17 Capitolo 5. Composizione della schermata e funzioni principali 4 Controllo Spessore penna Fare clic sull'icona dello spessore della penna nell'immagine per visualizzare lo spessore corrente della penna. Per regolare lo spessore della penna, fare clic sull'icona di controllo dello spessore della penna accanto all'icona spessore penna. Viene visualizzato il cursore per il controllo dello spessore della penna, trascinarlo per regolare. 5 Modalità trasparente Una volta fatto clic, la modalità di scrittura normale viene cambiata in modalità trasparente. In questa modalità tutti i nuovi disegni saranno sovrapposti allo sfondo, diagramma e disegni in modo da vedere attraverso il disegno corrente. Per uscire dalla modalità trasparente, fare clic nuovamente sull'icona. 6 Selezione della penna o del diagramma È possibile scorrere il menu Penna/diagramma in due modi. Per il primo, tenere premuta per un paio di secondi l'icona Penna/diagramma, per il secondo, fare clic sull'icona di navigazione accanto all'icona Penna/diagramma. Nel menu visualizzato è possibile scegliere i diagrammi e le penne. Una volta selezionata una penna o un diagramma, nell'icona Penna/diagramma viene visualizzata l'icona selezionata. Strumenti penna per selezionare il tipo di penna Pennello per scrivere con diverse dimensioni in relazione alla velocità di scrittura Per disegnare righe dritte Per disegnare rettangoli Rettangolo colorato Cerchio Cerchio colorato Riga dritta con frecce alle estremità Riga dritta con una freccia all'estremità Opzioni menu secondario 17
18 Capitolo 5. Composizione della schermata e funzioni principali 7 Scelta di una gomma Premere l'icona della gomma per un paio di secondi per visualizzare il menu secondario della gomma. Oppure, fare clic sulla barra del menu di navigazione accanto all'icona della gomma. Una volta selezionato il tipo di gomma nel menu secondario, nell'area dell'icona della gomma viene visualizzata l'icona della gomma selezionata. Per cancellare tutti gli oggetti nella nota Per cancellare gli oggetti selezionati Cancella regione: saranno eliminati gli oggetti nella regione selezionata Opzioni menu secondario. 8 Pagina su/giù e Elenco note Per passare alla pagina precedente o successiva. La funzione è attiva solo quando vengono create due o più note. Per passare alla nota precedente Per passare alla nota successiva Elenco note: nella finestra dell'elenco note è possibile aprire la nota desiderata facendo doppio clic o eliminare le note selezionate 9 Ingranditore Ingrandisce la regione selezionata della nota o tutta l'area della nota da 100% fino a 400%. La dimensione e la posizione di tutti gli oggetti nella nota varia in relazione al rapporto di ingrandimento. 18
19 Capitolo 5. Composizione della schermata e funzioni principali 10 Registrazione In questa modalità, ciò che viene appuntato sulla nota durante una lezione viene registrato nel formato file film. Con questa funzione è possibile creare i contenuti delle lezioni online. Per usare la funzione di registrazione di QWrite, è necessario che sul computer sia installato Windows Media Encoder di Microsoft Icona Avvia registrazione: una volta fatto clic l'icona diventa viene disattivata per evitare di ripetere due volte la stessa registrazione. Icona Arresta registrazione: viene attivata solo una volta avviata la registrazione. 11 Passaggio alla modalità Windows È possibile passare alla modalità Windows e eseguire altri programmi senza dover uscire da QWrite. Cattura dello schermo Cattura regione Modalità scrittura 12 Modalità controllo oggetti In questa modalità tutto ciò che viene disegnato, le clipart inserite o i diagrammi vengono considerati oggetti. È anche possibile ruotare, ingrandire, copiare e incollare gli oggetti. 19
20 Capitolo 6. Applicazioni F. Descrizione del menu principale Nuova presentazione: avvia una nuova presentazione Apri: apre le note salvate della lezione Salva: salva la presentazione corrente Salva come: salva la nota corrente con il nome modificato Salva Nota: salva la nota nel formato file immagine Stampa Nota: stampa la nota Strumento: per selezionare la tastiera virtuale, spot, cortina. Posizione barra strumenti: per scegliere la posizione della barra degli strumenti nella cornice della finestra Configurazione: impostazioni di configurazione di QWrite Chiudi: per chiudere QWrite Capitolo 6. Applicazioni A. Importazione dei documenti QWrite offre 5 tipi di sfondi (consultare il Capitolo 5. D-5, E-2) per la presentazione. Oltre a ciò, per le presentazioni possono essere importate 350 clipart predefinite e i documenti di Microsoft Office. Per importare i documenti Microsoft Office, seguire le istruzioni descritte di seguito. a. Come descritto nelle sezioni D-5 e E-2 del Capitolo 5, fare clic su Importa documenti. b. Viene visualizzata una finestra di dialogo simile all'immagine di seguito, selezionare il file da importare, quindi fare clic su OK. 20
21 Capitolo 6. Applicazioni c. Con il file selezionato aperto, fare clic su stampa nel menu. d. Chiudere tutte le applicazioni aperte una volta terminata la stampa. Con la stampante impostata su Stampante QWrite, il file viene considerato automaticamente come una foto (come indicato di seguito) quando si utilizza QWrite. Pertanto, è possibile importare qualsiasi documento senza considerare la "Modalità Windows" o la "Modalità intelligente" tramite la stampa in "Stampante QWrite". e. Per importare i documenti Microsoft Office, è necessario che Microsoft Office sia installato e in esecuzione sul PC. È possibile importare un Documento Office così come un File PDF. B. Applicazione di una clipart QWrite offre 350 immagini clipart per le presentazioni e un'interfaccia che consente di aggiungere le clipart dell'utente. Per usare una clipart, seguire le istruzioni. a. Fare clic sull'icona clipart. Consultare il Capitolo 5. D-5 e E-2. b. Viene visualizzata la finestra di dialogo Clipart. 21
22 Capitolo 6. Applicazioni c. Selezionare la directory clipart per visualizzare sulla destra le miniature delle clipart. Fare clic sulla miniatura per visualizzare un'immagine più dettagliata nella finestra di anteprima. d. Fare doppio clic sulla clipart o trascinare una clipart nell'area della nota per inserire l'immagine clipart. 22
23 Capitolo 6. Applicazioni e. Per impostare un'immagine clipart come sfondo, selezionare la clipart e fare clic sul pulsante Setta sfondo. È possibile usare come sfondo una sola clipart per nota. f. Aggiungere una clipart: fare clic sul pulsante Aggiungi per aggiungere una clipart dell'utente alla cartella clipart di QWrite e visualizzare la finestra di dialogo. 23
24 Capitolo 6. Applicazioni g. Viene visualizzata la finestra di dialogo Aggiungi una cartella clipart. Scegliere la cartella clipart e digitare il nome della cartella clipart. Fare clic sul pulsante OK. La cartella clipart viene quindi creata nella directory clipart di QWrite. Assicurarsi che le cartelle secondarie all'interno della cartella clipart scelta siano aggiunte alla cartella clipart di QWrite. h. La cartella clipart aggiunta è disponibile fino a quando non viene eliminata la cartella clipart. i. Per rimuovere la cartella clipart aggiunta, selezionarla e fare clic su Cancella. Tuttavia,, le clipart fornite da QWrite non possono essere eliminate. C. Elenco note e eliminazione 1 Durante la presentazione, viene utilizzato il numero di note create o le note della lezione preparate. Nell'angolo superiore destro è possibile verificare il numero totale di note e la pagina corrente. 24
25 Capitolo 6. Applicazioni 2 Elenco note: come illustrato nel Capitolo 5. D-5 e E-8, fare clic e controllare tutte le note create fino a questo momento. 3 Per rimuovere la nota selezionata, fare doppio clic sulla nota con la penna PointWrite o il mouse. 4 Per cancellare una nota, selezionare la nota da cancellare e fare clic su 'Cancella'. 5 Per eliminare il numero di note selezionate, usare la funzione di trascinamento della Penna PointWrite o il mouse. Trascinare il mouse o la Penna PointWrite per selezionare le note da eliminare. Fare clic su Cancella. 25
26 Capitolo 6. Applicazioni D. Salvataggio e stampa di una nota 1 Salva Nota a. Le note della presentazione possono essere salvate come file immagine. Fare clic sul menu principale e su 'Salva Nota'. Consultare il Capitolo 5. F-1 b. Scegliere la cartella che contiene le note, quindi digitare il nome file c. Selezionare il formato file immagine preferito e la nota corrente o tutte le note. d. Fare clic su Conferma 2 Stampa Nota a. Le note della presentazione possono essere stampante. Fare clic sul menu principale e su 'Stampa Nota'. Consultare il Capitolo 5. F-1 b. Selezionare la stampante collegata al computer. c. Scegliere le note da stampare. È possibile selezionare la nota corrente, tutte le note e le note selezionate utilizzando l'opzione di stampa. d. Fare clic su Conferma 26
27 Capitolo 6. Applicazioni E. Salvataggio e apertura di una presentazione 1 La presentazione viene salvata come file in modo da poter essere utilizzata per altre presentazioni o con un altro PC con QWrite installato. a. Per salvare la presentazione, fare clic su Salva nel menu principale. Consultare il Capitolo 5. F-1. b. Viene visualizzata una finestra di dialogo. Nella finestra di dialogo, scegliere una cartella e digitare il nome file. Fare clic su 'Salva' per salvare il file nella cartella nel relativo formato file. c. Aprire la cartella dove è stata salvata la presentazione. È possibile trovare il file con l'icona file di QWrite. 27
28 Capitolo 6. Applicazioni d. Per aprire la presentazione usare la funzione di ricerca di Windows o Apri nel menu di QWrite. Quando si utilizza la funzione di ricerca di Windows, cercare il file della presentazione nella cartella e fare doppio clic. Utilizzando Apri nel menu di QWrite, fare clic sul menu Apri, selezionare il file e fare clic su Apri. Consultare il Capitolo 5. F L'opzione Salva come consente di salvare il file con un altro nome. 3 Per avviare una nuova presentazione dopo aver terminato con la presentazione corrente, fare clic sul menu 'Nuova presentazione' e aprire una nuova presentazione. Consultare il Capitolo 5. F-1. Prima di aprire una nuova presentazione, viene visualizzata una finestra di dialogo che chiede di scegliere se salvare o meno il lavoro corrente. Fare clic su Sì o No. F. Oggetti Le clipart o i disegni possono essere gestiti come oggetti in modo da poterne regolare la dimensione, ruotarli o trascinarli. a. Per passare alla Modalità controllo oggetti, fare clic sul Menu controllo oggetti della barra degli strumenti. Consultare il Capitolo 5. D-2 e E-12. b. Una volta aperta la Modalità controllo oggetti, il colore dello sfondo del menu viene cambiato ( ) e la forma del cursore diventa in Modalità selezione oggetto, il pulsante cambia in ( ). c. Fare clic sull'oggetto di cui cambiare la forma; le linee attorno all'oggetto selezionato appaiono come un Oggetto PowerPoint. In questo stato è possibile cambiare la forma dell'oggetto. d. Di seguito alcune immagini di esempio che mostrano l'oggetto ruotato. La posizione e la forma originale della tazza cambiate utilizzando questa modalità. 28
29 Capitolo 6. Applicazioni e. Per modificare contemporaneamente più oggetti, come PowerPoint, trascinare un'area che comprende gli oggetti in questione per selezionarli e cambiarne la forma come gruppo. Più oggetti selezionati contemporaneamente. f. QWrite offre un menu popup per il controllo degli oggetti. Fare clic con il tasto destro sull'area dell'oggetto selezionato per visualizzare un menu con le opzioni per modificare gli oggetti. - Taglia: taglia l'oggetto selezionato. - Copia: copia l'oggetto selezionato nella posizione scelta - Incolla: incolla l'oggetto copiato o tagliato. - Cancella: cancella l'oggetto selezionato. - Seleziona tutto: seleziona tutti gli oggetti nella nota corrente. - Ritorna a forma iniziale: ripristina la forma iniziale dell'oggetto selezionato. 29
30 Capitolo 6. Applicazioni G. Uso della funzione Gomma 1 QWrite offre tre tipi di gomme. Cancella tutto, Cancella oggetto, Cancella area a. Cancella tutto Fare clic sul pulsante Cancella tutto [ ]. Tutte le clipart e i testi scritti vengono cancellati mentre lo sfondo non viene cancellato. Consultare il Capitolo 5. D-8, E-7. b. Cancella oggetto Fare clic su Cancella oggetto [ ] e fare clic sulla clipart o disegno nella nota. Viene cancellata la clipart o il disegno. Consultare il Capitolo 5. D-8, E-7. Consultare il Capitolo 6. F per la selezione degli oggetti. c. Cancella area Fare clic su Cancella area [ ] e trascinare sugli oggetti da eliminare per selezionarli e eliminarli come gruppo. Facendo clic su Cancella area, la forma del cursore del mouse diventa una croce ( ). Trascinando il mouse su un'area, l'area selezionata viene circondata da un rettangolo puntinato. Quando viene rilasciato il mouse, tutti gli oggetti presenti nel rettangolo scompaiono. d. Cancellare tramite il menu oggetti Come illustrato in F-1-f, gli oggetti possono essere cancellati facendo clic sulla funzione Cancella nel menu oggetti. 30
31 Capitolo 7. Funzioni aggiuntive Capitolo 7. Funzioni aggiuntive QWrite offre diverse funzioni per aumentare l'efficienza durante la presentazione. A. Tastiera virtuale 1 In alcuni casi, potrebbe essere necessario digitare dalla tastiera quando si utilizza PointWrite. In questo caso, è possibile digitare le lettere utilizzando la tastiera virtuale visualizzata nella finestra. 2 Fare clic sul menu secondario della tastiera virtuale nel menu principale di QWrite. La tastiera virtuale viene visualizzata in una finestra separata. È possibili iniziare a scrivere premendo i tasti sulla tastiera virtuale. Consultare il Capitolo 5. D-1, E-1 Tastiera virtuale attiva. B. Spot 1 Per attrarre l'attenzione del pubblico, a volte è necessario enfatizzare alcune parti della nota. La funzione spot offerta da QWrite consente di farlo. 2 La funzione Spot può essere attivata selezionando Spot in Strumento nel menu principale. Consultare il Capitolo 5. D-1 e E-1. 3 Una volta attivata la funzione spot, il colore dell'area della nota sarà di colore grigio scuro trasparente e sarà visualizzato un punto luminoso. È possibile quindi spostare il punto trascinando la penna PointWrite. 31
32 Capitolo 7. Funzioni aggiuntive 4 Una volta attivato lo spot, nell'angolo superiore destro della nota sarà visualizzato il controllo Spot e il pulsante chiudi. Trasparenza 0%: 0% di trasparenza della schermata grigia. Trasparenza 10%: 10% di trasparenza della schermata grigia Trasparenza 20%: 20% di trasparenza della schermata grigia Trasparenza 30%: 30% di trasparenza della schermata grigia Cerchio: la forma dello Spot è circolare Rettangolo: la forma dello Spot è rettangolare Piccolo: spot piccolo Medio: spot medio Largo: spot grande C. Cortina 1 Proprio come la tenda di una finestra, la Cortina di QWrite nasconde tutta l'area dello schermo e si apre trascinando da un lato della finestra in modo da esporre solo parte della nota. È possibile aprire una nota partendo da qualsiasi lato della cornice della finestra. 2 Fare clic su Cortina in Strumenti nel menu principale di QWrite. Una volta attivato, tutta nota viene nascosta; nell'angolo superiore destro viene visualizzato il pulsante chiudi. Consultare il Capitolo 5. D-1 e E-1. 32
33 Capitolo 7. Funzioni aggiuntive 3 Posizionare il cursore su uno dei bordi della cornice della nota, l'immagine del cursore diventa una linea con frecce alle estremità. Trascinare il cursore quando passa a questa modalità. La nota sarà aperta nel punto dove è stato trascinato il cursore. 33
34 Capitolo 8. Configurazioni Capitolo 8. Configurazioni A. Cartella Nella finestra di dialogo, fare clic su 'Cartella' e indicare la cartella preferita. B. Nota 1 Da qui è possibile cambiare il colore dello sfondo della nuova nota. Fare clic su 'Nota' e cambiare il colore. Il colore predefinito della nota è bianco. 34
35 Capitolo 8. Configurazioni C. Dual Display 1 Per usare la visualizzazione estesa, è necessario selezionare Dual Display. La modalità Dual Display consente di usare due aree di scrittura. Per attivare la modalità, sono necessari due schermo e due PointWrite. Per ulteriori informazioni contattare il rivenditore di PointWrite. D. Registrazione 1 Per operazioni di registrazione più precise, è possibile impostare gli attributi per la funzione di registrazione. La cartella predefinita per il salvataggio della presentazione è la cartella Contenuti QWrite nella cartella QWrite della directory principale. Per cambiare la cartella di destinazione, scegliere una cartella nella finestra di dialogo. Per indicare il nome file prima della registrazione, selezionare 'Chiedi nome file prima della registrazione'. Selezionando Visualizzare messaggio di conferma prima di registrare, prima della registrazione viene visualizzata una finestra di conferma. 35
36 Capitolo 8. Configurazioni E. Volume In questa configurazione può essere regolato il volume di Microfono e Altoparlante. Trascinare la barra di scorrimento per regolare il volume e l'audio. F. Opzione Nel menu opzioni sono presenti due opzioni. 1 Messaggio di conferma per Cancella tutto : per evitare di commettere errori, viene visualizzato un messaggio di conferma quando si fa clic su 'Cancella tutto' 2 Imposta posizione della barra degli strumenti È possibile posizionare la barra degli strumenti i 5 modi. Selezionare la posizione della barra degli strumenti in base alle proprie preferenze. La posizione della barra degli strumenti viene salvata quando si seleziona 'Salva posizione della barra degli strumenti quando QWrite ha terminato' 36
37 Capitolo 9. Disinstallazione di QWrite G. Informazioni sulla versione Nella finestra di dialogo Informazione, è possibile controllare le informazioni sulla versione di QWrite. Se la versione non è quella più recente, fare clic sul pulsante 'Aggiorna'. Capitolo 9. Disinstallazione di QWrite A. Disinstallazione di QWrite usare il menu Programmi di Windows Trovare la cartella BenQ nel menu programmi di Windows. Fare clic sulla cartella BenQ e sulla cartella QWrite, quindi fare clic su Disinstalla QWrite per disinstallare il programma. I file creati dagli utenti non saranno eliminati anche dopo aver disinstallato QWrite. Per rimuoverli, usare Browser di ricerca di Windows. 37
38 Capitolo 10. Avviso B. Disinstallazione di QWrite utilizzando il Pannello di controllo di Windows Eseguire Disinstalla un programma in Disinstalla un programma nel Pannello di controllo di Windows. Selezionare QWrite e fare clic su Cancella Capitolo 10. Avviso BenQ. Tutti i diritti riservati. I contenuti del presente manuale possono essere modificati per il miglioramento del prodotto. Parte o tutto il manuale non può essere modificato o trasmesso a altre parti senza l'autorizzazione di BenQ. Informazioni su QWrite Le informazioni e il software più recenti sono disponibili sul sito web BenQ. 38
INFORMAZIONI SU MIMIOSTUDIO
 INFORMAZIONI SU MIMIOSTUDIO Di seguito sono riportate le applicazioni principali di MimioStudio, utilizzate per la creazione e la presentazione di informazioni: Blocco note MimioStudio Strumenti MimioStudio
INFORMAZIONI SU MIMIOSTUDIO Di seguito sono riportate le applicazioni principali di MimioStudio, utilizzate per la creazione e la presentazione di informazioni: Blocco note MimioStudio Strumenti MimioStudio
PAGINE. Il software SMART Notebook 11presenta una nuova barra degli strumenti. La nuova barra degli strumenti organizza i pulsanti in riquadri
 LE NOVITÀ 1 BARRA DEI MENU BARRA STRUMENTI PAGINE AREA DI LAVORO SCHEDE (Sequenza pagine, Raccolta, Allegati, Proprietà, Componenti aggiuntivi Il software SMART Notebook 11presenta una nuova barra degli
LE NOVITÀ 1 BARRA DEI MENU BARRA STRUMENTI PAGINE AREA DI LAVORO SCHEDE (Sequenza pagine, Raccolta, Allegati, Proprietà, Componenti aggiuntivi Il software SMART Notebook 11presenta una nuova barra degli
Introduzione a PowerPoint
 Introduzione a PowerPoint PowerPoint è una potente applicazione per la creazione di presentazioni, ma per utilizzarla nel modo più efficace è necessario innanzitutto comprenderne gli elementi di base.
Introduzione a PowerPoint PowerPoint è una potente applicazione per la creazione di presentazioni, ma per utilizzarla nel modo più efficace è necessario innanzitutto comprenderne gli elementi di base.
Benvenuti in Picture Package DVD Viewer. Avvio e chiusura di Picture Package DVD Viewer. Visualizzazione delle immagini
 Benvenuti in Picture Package DVD Viewer Avvio e chiusura di Picture Package DVD Viewer Visualizzazione delle immagini Copia delle immagini sul computer Modifica delle immagini copiate Modifica delle parti
Benvenuti in Picture Package DVD Viewer Avvio e chiusura di Picture Package DVD Viewer Visualizzazione delle immagini Copia delle immagini sul computer Modifica delle immagini copiate Modifica delle parti
La barra degli strumenti
 La barra degli strumenti Di default si aprono a sinistra dello schermo ogni volta che viene acceso il computer. Se si desidera eliminare l'avvio automatico eliminare l'icona della Smart in Avvio automatico
La barra degli strumenti Di default si aprono a sinistra dello schermo ogni volta che viene acceso il computer. Se si desidera eliminare l'avvio automatico eliminare l'icona della Smart in Avvio automatico
Benvenuti in Picture Package DVD Viewer
 Manuale di Picture Package DVD Viewer Benvenuti in Picture Package DVD Viewer Benvenuti in Picture Package DVD Viewer Avvio e chiusura di Picture Package DVD Viewer Visualizzazione delle immagini Copia
Manuale di Picture Package DVD Viewer Benvenuti in Picture Package DVD Viewer Benvenuti in Picture Package DVD Viewer Avvio e chiusura di Picture Package DVD Viewer Visualizzazione delle immagini Copia
Samsung Universal Print Driver Guida dell utente
 Samsung Universal Print Driver Guida dell utente immagina le possibilità Copyright 2009 Samsung Electronics Co., Ltd. Tutti i diritti riservati. Questa guida viene fornita solo a scopo informativo. Tutte
Samsung Universal Print Driver Guida dell utente immagina le possibilità Copyright 2009 Samsung Electronics Co., Ltd. Tutti i diritti riservati. Questa guida viene fornita solo a scopo informativo. Tutte
Uso del computer e gestione dei file con Windows
 Uso del computer e gestione dei file con Windows PRIMI PASSI COL COMPUTER Avviare il computer Premere il tasto di accensione Spegnere il computer Pulsanti Start Spegni computer Spegni Riavviare il computer
Uso del computer e gestione dei file con Windows PRIMI PASSI COL COMPUTER Avviare il computer Premere il tasto di accensione Spegnere il computer Pulsanti Start Spegni computer Spegni Riavviare il computer
Installazione e uso di SETVERSION.EXE
 Installazione e uso di SETVERSION.EXE Introduzione... 2 INSTALLAZIONE di ARC+ Manager (SETVERSION.EXE)... 3 Impostazioni del nuovo ARC+ Updater... 8 1 Introduzione Il nuovo programma "SETVERSION.EXE" sarà
Installazione e uso di SETVERSION.EXE Introduzione... 2 INSTALLAZIONE di ARC+ Manager (SETVERSION.EXE)... 3 Impostazioni del nuovo ARC+ Updater... 8 1 Introduzione Il nuovo programma "SETVERSION.EXE" sarà
Benvenuti in Picture Package Producer2
 Manuale di Picture Package Producer2 Benvenuti in Picture Package Producer2 Benvenuti in Picture Package Producer2 Avvio e chiusura di Picture Package Producer2 Passaggio 1: Selezione delle immagini Passaggio
Manuale di Picture Package Producer2 Benvenuti in Picture Package Producer2 Benvenuti in Picture Package Producer2 Avvio e chiusura di Picture Package Producer2 Passaggio 1: Selezione delle immagini Passaggio
Sistema operativo Mac OS X
 Attività operative Personalizzare la scrivania. La personalizzazione viene attivata direttamente dal Dock facendo clic sull icona Preferenze di sistema. MODALITÀ ALTERNATIVA 1 Scrivania e salvaschermo.
Attività operative Personalizzare la scrivania. La personalizzazione viene attivata direttamente dal Dock facendo clic sull icona Preferenze di sistema. MODALITÀ ALTERNATIVA 1 Scrivania e salvaschermo.
Interfaccia. Effettuare un clic destro qui per visualizzare il pannello strumenti. Freccia per spostare la barra strumenti in alto/basso
 Interfaccia Effettuare un clic destro qui per visualizzare il pannello strumenti Freccia per spostare la barra strumenti in alto/basso Pagine Risorse Barra strumenti Proprietà Se selezionato, il browser
Interfaccia Effettuare un clic destro qui per visualizzare il pannello strumenti Freccia per spostare la barra strumenti in alto/basso Pagine Risorse Barra strumenti Proprietà Se selezionato, il browser
LIM 2ª parte Gruppo di lavoro h Scuola secondaria di primo grado S.G. Bosco Fara Gera d Adda
 I CARE Azione LIM 2ª parte Gruppo di lavoro h Scuola secondaria di primo grado S.G. Bosco Fara Gera d Adda Aggiunta di contenuti al software Notebook È possibile migliorare le pagine di Notebook inserendo
I CARE Azione LIM 2ª parte Gruppo di lavoro h Scuola secondaria di primo grado S.G. Bosco Fara Gera d Adda Aggiunta di contenuti al software Notebook È possibile migliorare le pagine di Notebook inserendo
UTILITÀ PENNA A SFIORAMENTO MANUALE DI ISTRUZIONI
 MONITOR LCD UTILITÀ PENNA A SFIORAMENTO MANUALE DI ISTRUZIONI Versione 2.0 Modelli applicabili (a partire da giugno 2015) PN-L803C/PN-80TC3/PN-ZL03 (I modelli disponibili sono diversi in base all area
MONITOR LCD UTILITÀ PENNA A SFIORAMENTO MANUALE DI ISTRUZIONI Versione 2.0 Modelli applicabili (a partire da giugno 2015) PN-L803C/PN-80TC3/PN-ZL03 (I modelli disponibili sono diversi in base all area
Sistema operativo Linux Ubuntu
 Sistema operativo Linux Ubuntu Avvio e arresto del sistema Attività operative Dopo aver premuto il tasto di accensione del computer, il sistema operativo viene caricato. L immagine che compare sullo schermo
Sistema operativo Linux Ubuntu Avvio e arresto del sistema Attività operative Dopo aver premuto il tasto di accensione del computer, il sistema operativo viene caricato. L immagine che compare sullo schermo
PROF. SALVATORE DIMARTINO
 Computer Essentials / 2 - Desktop, icone, impostazioni prof. Salvatore Dimartino PROF. SALVATORE DIMARTINO 1 Computer Essentials - 2.1 Desktop e icone prof. Salvatore Dimartino PROF. SALVATORE DIMARTINO
Computer Essentials / 2 - Desktop, icone, impostazioni prof. Salvatore Dimartino PROF. SALVATORE DIMARTINO 1 Computer Essentials - 2.1 Desktop e icone prof. Salvatore Dimartino PROF. SALVATORE DIMARTINO
CardioChek Link Manuale d'uso
 CardioChek Link Manuale d'uso Questo programma software è compatibile con i sistemi operativi Microsoft Windows 7, Vista e XP A. Utilizzo previsto CardioChek Link è il software utilizzato per recuperare
CardioChek Link Manuale d'uso Questo programma software è compatibile con i sistemi operativi Microsoft Windows 7, Vista e XP A. Utilizzo previsto CardioChek Link è il software utilizzato per recuperare
Automatizzare le attività con le macro di Visual Basic
 Automatizzare le attività con le macro di Visual Basic Se non si ha esperienza con le macro, non c'è da preoccuparsi. Una macro è semplicemente un insieme registrato di sequenze di tasti e di istruzioni,
Automatizzare le attività con le macro di Visual Basic Se non si ha esperienza con le macro, non c'è da preoccuparsi. Una macro è semplicemente un insieme registrato di sequenze di tasti e di istruzioni,
InDesign CS5: gestire i documenti
 03 InDesign CS5: gestire i documenti In questo capitolo Imparerai a creare e a salvare un nuovo documento con una o più pagine. Apprenderai come gestire le opzioni di visualizzazione di un documento. Apprenderai
03 InDesign CS5: gestire i documenti In questo capitolo Imparerai a creare e a salvare un nuovo documento con una o più pagine. Apprenderai come gestire le opzioni di visualizzazione di un documento. Apprenderai
Materiali per LIM. Corso di Scienze della Terra e Corso di Biologia di Elena Porzio e Ornella Porzio. Indice dei contenuti di questo tutorial
 Corso di Scienze della Terra e Corso di Biologia di Elena Porzio e Ornella Porzio Materiali per LIM Indice dei contenuti di questo tutorial Fare clic sull argomento desiderato Requisiti di sistema Scaricare
Corso di Scienze della Terra e Corso di Biologia di Elena Porzio e Ornella Porzio Materiali per LIM Indice dei contenuti di questo tutorial Fare clic sull argomento desiderato Requisiti di sistema Scaricare
Dell Canvas Palettes. Guida dell'utente
 Dell Canvas Palettes Guida dell'utente Messaggi di N.B., Attenzione e Avvertenza N.B.: un messaggio N.B. (Nota Bene) indica informazioni importanti che contribuiscono a migliorare l'utilizzo del prodotto.
Dell Canvas Palettes Guida dell'utente Messaggi di N.B., Attenzione e Avvertenza N.B.: un messaggio N.B. (Nota Bene) indica informazioni importanti che contribuiscono a migliorare l'utilizzo del prodotto.
CardioChek Link Manuale d'uso
 CardioChek Link Manuale d'uso CardioChek Link Manuale d'uso Questo programma software è compatibile con i sistemi operativi Microsoft Windows 7, Windows 8.X, Vista A. Utilizzo previsto CardioChek Link
CardioChek Link Manuale d'uso CardioChek Link Manuale d'uso Questo programma software è compatibile con i sistemi operativi Microsoft Windows 7, Windows 8.X, Vista A. Utilizzo previsto CardioChek Link
Fondamenti di informatica. Word Elaborazione di testi
 Fondamenti di informatica Word Elaborazione di testi INTRODUZIONE Cos è Word? Word è un word processor WYSIWYG (What You See Is What You Get) in grado di soddisfare molte esigenze di word processing e
Fondamenti di informatica Word Elaborazione di testi INTRODUZIONE Cos è Word? Word è un word processor WYSIWYG (What You See Is What You Get) in grado di soddisfare molte esigenze di word processing e
Word Elaborazione di testi
 Fondamenti di informatica Cos è Word? Word è un word processor WYSIWYG (What You See Is What You Get) in grado di soddisfare molte esigenze di word processing e desktop publishing Word Elaborazione di
Fondamenti di informatica Cos è Word? Word è un word processor WYSIWYG (What You See Is What You Get) in grado di soddisfare molte esigenze di word processing e desktop publishing Word Elaborazione di
STRUMENTO IMPOSTAZIONI DEL PANNELLO A SFIORAMENTO MANUALE DI ISTRUZIONI
 MONITOR LCD STRUMENTO IMPOSTAZIONI DEL PANNELLO A SFIORAMENTO MANUALE DI ISTRUZIONI Versione 2.0 Modelli applicabili (a partire da giugno 2015) PN-L803C/PN-80TC3 (I modelli disponibili sono diversi in
MONITOR LCD STRUMENTO IMPOSTAZIONI DEL PANNELLO A SFIORAMENTO MANUALE DI ISTRUZIONI Versione 2.0 Modelli applicabili (a partire da giugno 2015) PN-L803C/PN-80TC3 (I modelli disponibili sono diversi in
Microsoft Word (parte I) Mirko Gombia Università di Bologna
 Microsoft Word (parte I) Mirko Gombia Università di Bologna Cenni preliminari Microsoft Word è un programma del pacchetto Office di Microsoft È un software dedicato alla creazione di testi, ma non solo
Microsoft Word (parte I) Mirko Gombia Università di Bologna Cenni preliminari Microsoft Word è un programma del pacchetto Office di Microsoft È un software dedicato alla creazione di testi, ma non solo
INTRODUZIONE A WORD CHE COS E WORD AVVIARE E CHIUDERE WORD INTERFACCIA UTENTE DI WORD
 INTRODUZIONE A WORD CHE COS E WORD Word è il software che consente di creare documenti testuali utilizzando un computer. Consente anche di inserire nel documento oggetti come: Fotografie Immagini Disegni
INTRODUZIONE A WORD CHE COS E WORD Word è il software che consente di creare documenti testuali utilizzando un computer. Consente anche di inserire nel documento oggetti come: Fotografie Immagini Disegni
Dell Canvas Layout. Guida dell'utente versione 1.0
 Dell Canvas Layout Guida dell'utente versione 1.0 Messaggi di N.B., Attenzione e Avvertenza N.B.: un messaggio N.B. (Nota Bene) indica informazioni importanti che contribuiscono a migliorare l'utilizzo
Dell Canvas Layout Guida dell'utente versione 1.0 Messaggi di N.B., Attenzione e Avvertenza N.B.: un messaggio N.B. (Nota Bene) indica informazioni importanti che contribuiscono a migliorare l'utilizzo
Manuale utente di PointWrite
 Manuale utente di PointWrite Sommario Contenuto della confezione... 3 Preparazione per la configurazione... 4 Condizioni ambientali...4 Istruzioni per la superficie...5 Installazione della fotocamera sul
Manuale utente di PointWrite Sommario Contenuto della confezione... 3 Preparazione per la configurazione... 4 Condizioni ambientali...4 Istruzioni per la superficie...5 Installazione della fotocamera sul
Capitolo I Sistema operativo
 Capitolo I Sistema operativo Primi passi col computer Avviare il computer e collegarsi in modo sicuro utilizzando un nome utente e una password Per avviare un computer è necessario premere il pulsante
Capitolo I Sistema operativo Primi passi col computer Avviare il computer e collegarsi in modo sicuro utilizzando un nome utente e una password Per avviare un computer è necessario premere il pulsante
Modulo 2 Test di verifica
 Modulo 2 Test di verifica Uso del computer e gestione dei file Test n. 1 Quando si riduce ad icona una finestra: è necessario prima salvare il suo contenuto si attiva un collegamento sul desktop rimane
Modulo 2 Test di verifica Uso del computer e gestione dei file Test n. 1 Quando si riduce ad icona una finestra: è necessario prima salvare il suo contenuto si attiva un collegamento sul desktop rimane
Quick Print. Quick Print. Guida Utente. Copyright 2013 Hyperbolic Software. www.hyperbolicsoftware.com
 Quick Print Quick Print Guida Utente I nomi dei prodotti menzionati in questo manuale sono proprietà delle rispettive società. Copyright 2013 Hyperbolic Software. www.hyperbolicsoftware.com 1 Tabella dei
Quick Print Quick Print Guida Utente I nomi dei prodotti menzionati in questo manuale sono proprietà delle rispettive società. Copyright 2013 Hyperbolic Software. www.hyperbolicsoftware.com 1 Tabella dei
Strumenti di elaborazioni testi
 Consulente del Lavoro A.A 2002/2003 I Semestre Strumenti di elaborazioni testi Microsoft Word Introduzione Gli strumenti di elaborazione testi (videoscrittura) sono programmi che consento di creare, leggere
Consulente del Lavoro A.A 2002/2003 I Semestre Strumenti di elaborazioni testi Microsoft Word Introduzione Gli strumenti di elaborazione testi (videoscrittura) sono programmi che consento di creare, leggere
Strumenti. Apre il menu principale (come il menù testuale orizzontale)
 Strumenti Apre il menu principale (come il menù testuale orizzontale) Scelta dei profili (tra quelli presenti) Imposta il desktop come sfondo del flipchart.. La casella degli strumenti principale rimane
Strumenti Apre il menu principale (come il menù testuale orizzontale) Scelta dei profili (tra quelli presenti) Imposta il desktop come sfondo del flipchart.. La casella degli strumenti principale rimane
Windows. La prima realizzazione di un ambiente grafico si deve alla Apple (1984) per il suo Macintosh. La gestione dei file conserva la logica del DOS
 Windows La prima realizzazione di un ambiente grafico si deve alla Apple (1984) per il suo Macintosh La gestione dei file conserva la logica del DOS Funzionalità di un S.O. Gestione dei file Gestione dei
Windows La prima realizzazione di un ambiente grafico si deve alla Apple (1984) per il suo Macintosh La gestione dei file conserva la logica del DOS Funzionalità di un S.O. Gestione dei file Gestione dei
Guida di installazione del driver FAX L
 Italiano Guida di installazione del driver FAX L User Software CD-ROM.................................................................. 1 Driver e software.................................................................................
Italiano Guida di installazione del driver FAX L User Software CD-ROM.................................................................. 1 Driver e software.................................................................................
Obiettivi del corso. Uso del computer e gestione dei file. Slide n 1
 ECDL Windows Obiettivi del corso Avviare e chiudere il sistema operativo Riconoscere gli elementi di Windows e del Desktop Utilizzare le finestre delle applicazioni e la Barra delle applicazioni Riconoscere
ECDL Windows Obiettivi del corso Avviare e chiudere il sistema operativo Riconoscere gli elementi di Windows e del Desktop Utilizzare le finestre delle applicazioni e la Barra delle applicazioni Riconoscere
Guida per l utente agli organigrammi cross-browser di OrgPublisher
 Guida per l utente agli organigrammi cross-browser di OrgPublisher Sommario Sommario... 3 Visualizzazione di tutorial sugli organigrammi cross-browser pubblicati... 3 Esecuzione di una ricerca in un organigramma
Guida per l utente agli organigrammi cross-browser di OrgPublisher Sommario Sommario... 3 Visualizzazione di tutorial sugli organigrammi cross-browser pubblicati... 3 Esecuzione di una ricerca in un organigramma
Supplemento al Manuale di istruzioni
 Supplemento al Manuale di istruzioni Macchina da taglio Product Code (Codice prodotto): 891-Z01 Leggere questo documento prima di utilizzare la macchina. Si consiglia di conservare questo documento nelle
Supplemento al Manuale di istruzioni Macchina da taglio Product Code (Codice prodotto): 891-Z01 Leggere questo documento prima di utilizzare la macchina. Si consiglia di conservare questo documento nelle
Manuale utente. Versione 6.9
 Manuale utente Versione 6.9 Copyright Netop Business Solutions A/S 1981-2009. Tutti i diritti riservati. Parti utilizzate da terzi su licenza. Inviare eventuali commenti a: Netop Business Solutions A/S
Manuale utente Versione 6.9 Copyright Netop Business Solutions A/S 1981-2009. Tutti i diritti riservati. Parti utilizzate da terzi su licenza. Inviare eventuali commenti a: Netop Business Solutions A/S
Modulo 3 - Elaborazione Testi 3.4 Oggetti
 Università degli Studi dell Aquila Corso ECDL programma START Modulo 3 - Elaborazione Testi 3.4 Oggetti Oggetti: le tabelle Gli oggetti sono entità, diverse da un testo, dotate di un propria identità:
Università degli Studi dell Aquila Corso ECDL programma START Modulo 3 - Elaborazione Testi 3.4 Oggetti Oggetti: le tabelle Gli oggetti sono entità, diverse da un testo, dotate di un propria identità:
Windows 95/98: la scrivania
 Windows 95/98: la scrivania Avvio di windows automatico all accensione La scrivania (Desktop) = schermo Le icone: simboli grafici con leggenda che rappresenta un oggetto Disco File Cartella Programma Collegamento
Windows 95/98: la scrivania Avvio di windows automatico all accensione La scrivania (Desktop) = schermo Le icone: simboli grafici con leggenda che rappresenta un oggetto Disco File Cartella Programma Collegamento
3.4 Inserimento di immagini
 Ripristina per riportare ai valore iniziali la scheda in uso (la finestra di dialogo resta aperta). 3.4 Inserimento di immagini Per inserire un'immagine all'interno del documento: posizionare il cursore
Ripristina per riportare ai valore iniziali la scheda in uso (la finestra di dialogo resta aperta). 3.4 Inserimento di immagini Per inserire un'immagine all'interno del documento: posizionare il cursore
GfK Digital Trends. Manuale d'uso. Versione 15.3 settembre 2015 Italiano. GfK September 30, 2015 Software User Manual
 GfK Digital Trends Manuale d'uso Versione 15.3 settembre 2015 Italiano 2 Benvenuto in GfK Digital Trends! Informazioni su GfK Digital Trends GfK Digital Trends è una app progettata per esplorare l'utilizzo
GfK Digital Trends Manuale d'uso Versione 15.3 settembre 2015 Italiano 2 Benvenuto in GfK Digital Trends! Informazioni su GfK Digital Trends GfK Digital Trends è una app progettata per esplorare l'utilizzo
Installazione del driver Custom PostScript o del driver della stampante PCL per Windows
 Installazione del driver Custom PostScript o del driver della stampante PCL per Windows Questo file Leggimi contiene le istruzioni per l'installazione del driver Custom PostScript o del driver della stampante
Installazione del driver Custom PostScript o del driver della stampante PCL per Windows Questo file Leggimi contiene le istruzioni per l'installazione del driver Custom PostScript o del driver della stampante
EOS Video Snapshot Task Ver. 1.2 Manuale di istruzioni
 ITALIANO EOS Video Snapshot Task Ver..2 Manuale di istruzioni Contenuto del Manuale di istruzioni Nel presente manuale, le finestre utilizzate negli esempi si riferiscono a Windows 7. indica la procedura
ITALIANO EOS Video Snapshot Task Ver..2 Manuale di istruzioni Contenuto del Manuale di istruzioni Nel presente manuale, le finestre utilizzate negli esempi si riferiscono a Windows 7. indica la procedura
Word 2007 - Esercizio 2 - Parigi 1. Aprire il programma di elaborazione testi.
 Word 2007 - Esercizio 2 - Parigi 1. Aprire il programma di elaborazione testi. 1. Avviare il PC( se leggi questo file è già avviato ) 2. Dal Desktop di Windows cliccare con il pulsante sinistro del mouse
Word 2007 - Esercizio 2 - Parigi 1. Aprire il programma di elaborazione testi. 1. Avviare il PC( se leggi questo file è già avviato ) 2. Dal Desktop di Windows cliccare con il pulsante sinistro del mouse
Informatica di Base
 Informatica di Base http://www.di.uniba.it/~laura/infbase/ Dip di Informatica Università degli studi di Bari Argomenti Software Software di sistema Software applicativo Sistema Operativo Driver per dispositivi
Informatica di Base http://www.di.uniba.it/~laura/infbase/ Dip di Informatica Università degli studi di Bari Argomenti Software Software di sistema Software applicativo Sistema Operativo Driver per dispositivi
Microsoft Paint. Questo materiale è reperibile a questo indirizzo:
 Microsoft Paint Questo materiale è reperibile a questo indirizzo: http://diego72.altervista.org/ Microsoft Paint Allternative a Microsoft Paint Per ritoccare immagini esistono svariati programmi sicuramente
Microsoft Paint Questo materiale è reperibile a questo indirizzo: http://diego72.altervista.org/ Microsoft Paint Allternative a Microsoft Paint Per ritoccare immagini esistono svariati programmi sicuramente
Manuale per l'utente per DS150E con Win7. Dangerfield February. 2010 V1.0 Delphi PSS
 Manuale per l'utente per DS150E con Win7 1 INDICE Componenti principali...3 Istruzioni per l'installazione. 5 Installazione Bluetooth 17 Configurazione Bluetooth..29 Programma diagnostico.42 File 44 Impostazioni...46
Manuale per l'utente per DS150E con Win7 1 INDICE Componenti principali...3 Istruzioni per l'installazione. 5 Installazione Bluetooth 17 Configurazione Bluetooth..29 Programma diagnostico.42 File 44 Impostazioni...46
WINDOWS95. 1. Avviare Windows95. Avviare Windows95 non è un problema: parte. automaticamente all accensione del computer. 2. Barra delle applicazioni
 WINDOWS95 1. Avviare Windows95 Avviare Windows95 non è un problema: parte automaticamente all accensione del computer. 2. Barra delle applicazioni 1 La barra delle applicazioni permette di richiamare le
WINDOWS95 1. Avviare Windows95 Avviare Windows95 non è un problema: parte automaticamente all accensione del computer. 2. Barra delle applicazioni 1 La barra delle applicazioni permette di richiamare le
Manuale di installazione
 Manuale di installazione Manuale di installazione Riello Power Tools v. 2.2 Versione aggiornata Luglio, 2014 Pagina 1 Sommario 1-BENVENUTO!... 3 2-REQUISITI MINIMI COMPUTER... 3 3-NOTE PRELIMINARI... 3
Manuale di installazione Manuale di installazione Riello Power Tools v. 2.2 Versione aggiornata Luglio, 2014 Pagina 1 Sommario 1-BENVENUTO!... 3 2-REQUISITI MINIMI COMPUTER... 3 3-NOTE PRELIMINARI... 3
Il tuo manuale d'uso. SAMSUNG SCX-4623FW
 Può anche leggere le raccomandazioni fatte nel manuale d uso, nel manuale tecnico o nella guida di installazione di SAMSUNG SCX-4623FW. Troverà le risposte a tutte sue domande sul manuale d'uso (informazioni,
Può anche leggere le raccomandazioni fatte nel manuale d uso, nel manuale tecnico o nella guida di installazione di SAMSUNG SCX-4623FW. Troverà le risposte a tutte sue domande sul manuale d'uso (informazioni,
Lena Cota Guido Corso di Informatica - II livello. Esplora Risorse. Lavorare con il file system
 Esplora Risorse Lavorare con il file system 1 Cos è Le informazioni che possono essere elaborate dai computer sono conservate in documenti chiamati file. Esplora Risorse è il programma già installato su
Esplora Risorse Lavorare con il file system 1 Cos è Le informazioni che possono essere elaborate dai computer sono conservate in documenti chiamati file. Esplora Risorse è il programma già installato su
Formazione efficace per chi non ha tempo da perdere a cura di Domenico Corcione
 Formazione efficace per chi non ha tempo da perdere a cura di Domenico Corcione Word a colpo d occhio Questo è manuale di sopravvivenza, in esso troverai solo alcune tra le tante funzioni di Word: sono
Formazione efficace per chi non ha tempo da perdere a cura di Domenico Corcione Word a colpo d occhio Questo è manuale di sopravvivenza, in esso troverai solo alcune tra le tante funzioni di Word: sono
Schermata riprodotta con l autorizzazione di Microsoft Corporation.
 Avvio rapido Prefazione P2WW-2600-01AL Grazie per aver acquistato Rack2-Filer! Rack2-Filer è un applicazione che consente di gestire e visualizzare i dati dei documenti sul computer. Questa guida rapida
Avvio rapido Prefazione P2WW-2600-01AL Grazie per aver acquistato Rack2-Filer! Rack2-Filer è un applicazione che consente di gestire e visualizzare i dati dei documenti sul computer. Questa guida rapida
NOTA: NON PROVARE A INSTALLARE IL SOFTWARE PRIMA DI AVERE LETTO QUESTO DOCUMENTO.
 INSITE MANUALE DI INSTALLAZIONE Pagina 2: Installazione di INSITE Pagina 7: Disinstallazione di INSITE NOTA: NON PROVARE A INSTALLARE IL SOFTWARE PRIMA DI AVERE LETTO QUESTO DOCUMENTO. L INSTALLAZIONE
INSITE MANUALE DI INSTALLAZIONE Pagina 2: Installazione di INSITE Pagina 7: Disinstallazione di INSITE NOTA: NON PROVARE A INSTALLARE IL SOFTWARE PRIMA DI AVERE LETTO QUESTO DOCUMENTO. L INSTALLAZIONE
Questo prodotto utilizza la tecnologia del visualizzatore "EasyFlip" di PFU. PFU LIMITED 2011
 Avvio rapido Prefazione P2WW-2603-01AL Grazie per aver acquistato Rack2-Filer! Rack2-Filer è un applicazione che consente di gestire e visualizzare i dati dei documenti sul computer. Questa Avvio rapido
Avvio rapido Prefazione P2WW-2603-01AL Grazie per aver acquistato Rack2-Filer! Rack2-Filer è un applicazione che consente di gestire e visualizzare i dati dei documenti sul computer. Questa Avvio rapido
Address Book Conversion Utility Guida per l utente
 Address Book Conversion Utility Guida per l utente Struttura del manuale Cap. 1 Cap. 2 Cap. 3 Cap. 4 Operazioni preliminari Installazione della Address Book Conversion Utility Creazione dei file di rubrica
Address Book Conversion Utility Guida per l utente Struttura del manuale Cap. 1 Cap. 2 Cap. 3 Cap. 4 Operazioni preliminari Installazione della Address Book Conversion Utility Creazione dei file di rubrica
Guida per l'utente agli organigrammi OrgPublisher per tutti i browser
 Guida per l'utente agli organigrammi OrgPublisher per tutti i browser Sommario Guida per l'utente agli organigrammi OrgPublisher per tutti i browser Sommario... 3 Visualizzazione di esercitazioni sugli
Guida per l'utente agli organigrammi OrgPublisher per tutti i browser Sommario Guida per l'utente agli organigrammi OrgPublisher per tutti i browser Sommario... 3 Visualizzazione di esercitazioni sugli
Uso del computer e gestione dei file
 Uso del computer e gestione dei file PRIMI PASSI COL COMPUTER Avviare il computer Premere il tasto di accensione Spegnere il computer Start Spegni computer Spegni Riavviare il computer Start Spegni computer
Uso del computer e gestione dei file PRIMI PASSI COL COMPUTER Avviare il computer Premere il tasto di accensione Spegnere il computer Start Spegni computer Spegni Riavviare il computer Start Spegni computer
L INTERFACCIA GRAFICA DI EXCEL
 Dopo l avvio del foglio elettronico apparirà un interfaccia grafica nella quale verrà aperta una nuova cartella di lavoro alla quale il PC assegnerà automaticamente il nome provvisorio di Cartel1. La cartella
Dopo l avvio del foglio elettronico apparirà un interfaccia grafica nella quale verrà aperta una nuova cartella di lavoro alla quale il PC assegnerà automaticamente il nome provvisorio di Cartel1. La cartella
Xerox WorkCentre 3655 Stampante multifunzione Pannello comandi
 Pannello comandi I servizi disponibili variano in base all'impostazione della stampante. Per ulteriori informazioni su servizi e impostazioni, consultare la Guida per l'utente. 3 4 5 Schermo sensibile
Pannello comandi I servizi disponibili variano in base all'impostazione della stampante. Per ulteriori informazioni su servizi e impostazioni, consultare la Guida per l'utente. 3 4 5 Schermo sensibile
Elaborazione Testi (Word) G. Toraldo, F. Giannino, V. Monetti
 Elaborazione Testi (Word) G. Toraldo, F. Giannino, V. Monetti Aprire un programma di elaborazione testi Come si presenta la finestra di Word Barra del titolo Barra dei menu Chiudere Barre degli strumenti
Elaborazione Testi (Word) G. Toraldo, F. Giannino, V. Monetti Aprire un programma di elaborazione testi Come si presenta la finestra di Word Barra del titolo Barra dei menu Chiudere Barre degli strumenti
Installazione e uso di Document Distributor
 Per visualizzare o scaricare questa o altre pubblicazioni Lexmark Document Solutions, fare clic qui. Installazione e uso di Document Distributor Il software Lexmark Document Distributor include pacchetti
Per visualizzare o scaricare questa o altre pubblicazioni Lexmark Document Solutions, fare clic qui. Installazione e uso di Document Distributor Il software Lexmark Document Distributor include pacchetti
Leggere le seguenti istruzioni prima di utilizzare Image Converter
 Image Converter Manuale d uso Versione: 1.1.0.0 Leggere le seguenti istruzioni prima di utilizzare Image Converter Sommario: Informazioni preliminari su Image Converter P2 Processo di conversione delle
Image Converter Manuale d uso Versione: 1.1.0.0 Leggere le seguenti istruzioni prima di utilizzare Image Converter Sommario: Informazioni preliminari su Image Converter P2 Processo di conversione delle
Da quali parti è composto un sistema operativo?
 Windows Da quali parti è composto un sistema operativo? Supervisore Gestisce i componenti hardware del sistema, interpreta ed esegue i comandi dell utente, si occupa di caricare ed eseguire gli altri programmi
Windows Da quali parti è composto un sistema operativo? Supervisore Gestisce i componenti hardware del sistema, interpreta ed esegue i comandi dell utente, si occupa di caricare ed eseguire gli altri programmi
Migrazione ad Access 2010
 Contenuto della Guida Microsoft Microsoft Access 2010 ha un aspetto molto diverso e l'obiettivo di questa Guida è quello di fornire un supporto al fine di ridurre il più possibile i tempi di apprendimento.
Contenuto della Guida Microsoft Microsoft Access 2010 ha un aspetto molto diverso e l'obiettivo di questa Guida è quello di fornire un supporto al fine di ridurre il più possibile i tempi di apprendimento.
Ordina e filtra elenchi
 Ordina e filtra elenchi Excel è un ottimo "divoranumeri", ma si dimostra uno strumento validissimo per creare e gestire elenchi. È possibile raccogliere in un elenco qualsiasi cosa, dagli indirizzi di
Ordina e filtra elenchi Excel è un ottimo "divoranumeri", ma si dimostra uno strumento validissimo per creare e gestire elenchi. È possibile raccogliere in un elenco qualsiasi cosa, dagli indirizzi di
Caselle e barre degli strumenti
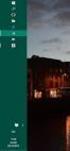 Mostra Caselle e barre degli strumenti Pagina iniziale > Caselle e barre degli strumenti > Caselle e barre degli strumenti In questa sezione viene fornita una panoramica degli strumenti e delle funzioni
Mostra Caselle e barre degli strumenti Pagina iniziale > Caselle e barre degli strumenti > Caselle e barre degli strumenti In questa sezione viene fornita una panoramica degli strumenti e delle funzioni
Lezione 2. Il desktop LE ICONE
 Lezione 2 Il desktop La prima schermata (immagine) che vedi sul tuo monitor, dopo aver acceso il pc (e dopo il caricamento del sistema operativo) è ildesktop. Questo è il punto di partenza per accedere
Lezione 2 Il desktop La prima schermata (immagine) che vedi sul tuo monitor, dopo aver acceso il pc (e dopo il caricamento del sistema operativo) è ildesktop. Questo è il punto di partenza per accedere
IBM SPSS Statistics per Windows - Istruzioni di installazione (Licenza per sito)
 IBM SPSS Statistics per Windows - Istruzioni di installazione (Licenza per sito) Le seguenti istruzioni sono relative all installazione di IBM SPSS Statistics versione 20 con licenza per sito. Questo documento
IBM SPSS Statistics per Windows - Istruzioni di installazione (Licenza per sito) Le seguenti istruzioni sono relative all installazione di IBM SPSS Statistics versione 20 con licenza per sito. Questo documento
GALLERY. Album immagini
 GALLERY In questo menù del pannello di amministrazione si trovano tutte le funzioni utili alla gestione delle foto, dei video e degli album da inserire all'interno delle pagine con funzione ALBUM IMMAGINI
GALLERY In questo menù del pannello di amministrazione si trovano tutte le funzioni utili alla gestione delle foto, dei video e degli album da inserire all'interno delle pagine con funzione ALBUM IMMAGINI
PRIMI PASSI CON UN DATABASE
 Basi di dati PRIMI PASSI CON UN DATABASE Definizione di database Per database si intende un insieme di informazioni catalogate ed organizzate. Il tipo di database più diffuso è quello relazionale, composto
Basi di dati PRIMI PASSI CON UN DATABASE Definizione di database Per database si intende un insieme di informazioni catalogate ed organizzate. Il tipo di database più diffuso è quello relazionale, composto
Aggiornamenti del software Guida per l'utente
 Aggiornamenti del software Guida per l'utente Copyright 2008 Hewlett-Packard Development Company, L.P. Windows è un marchio registrato negli Stati Uniti di Microsoft Corporation. Le informazioni contenute
Aggiornamenti del software Guida per l'utente Copyright 2008 Hewlett-Packard Development Company, L.P. Windows è un marchio registrato negli Stati Uniti di Microsoft Corporation. Le informazioni contenute
Syllabus LIM - Modulo 1.1 Competenza Strumentale
 Syllabus LIM - Modulo 1.1 Competenza Strumentale Competenza strumentale Lavagna Interattiva Multimediale (LIM) L acquisizione degli elementi declinati nel seguente Syllabus Modulo 1.1 consente, agli insegnanti
Syllabus LIM - Modulo 1.1 Competenza Strumentale Competenza strumentale Lavagna Interattiva Multimediale (LIM) L acquisizione degli elementi declinati nel seguente Syllabus Modulo 1.1 consente, agli insegnanti
MODIFICA FOTO CON NERO MEDIA HUB
 MODIFICA FOTO CON NERO MEDIA HUB La schermata foto viene visualizzata quando si fa clic sul pulsante nella schermata di ricerca delle foto o nella schermata Presentazione. Nella schermata è possibile visualizzare,
MODIFICA FOTO CON NERO MEDIA HUB La schermata foto viene visualizzata quando si fa clic sul pulsante nella schermata di ricerca delle foto o nella schermata Presentazione. Nella schermata è possibile visualizzare,
Driver della stampante KODAK D4000 Duplex Photo Printer per WINDOWS
 ReadMe_Driver.pdf 11/2011 Driver della stampante KODAK D4000 Duplex Photo Printer per WINDOWS Descrizione Il driver della stampante D4000 è un driver personalizzato MICROSOFT per l'uso con la stampante
ReadMe_Driver.pdf 11/2011 Driver della stampante KODAK D4000 Duplex Photo Printer per WINDOWS Descrizione Il driver della stampante D4000 è un driver personalizzato MICROSOFT per l'uso con la stampante
SEGNALAZIONI STUDI DI SETTORE UNICO 2012 GUIDA OPERATIVA VERSIONE 1.0
 SEGNALAZIONI STUDI DI SETTORE UNICO 2012 GUIDA OPERATIVA VERSIONE 1.0 Introduzione Profilo utente Acquisizione nuova segnalazione Modifica della segnalazione Cancellazione di una segnalazione Stampa della
SEGNALAZIONI STUDI DI SETTORE UNICO 2012 GUIDA OPERATIVA VERSIONE 1.0 Introduzione Profilo utente Acquisizione nuova segnalazione Modifica della segnalazione Cancellazione di una segnalazione Stampa della
EASY ADVERTISER PUBLISHER (APPLICAZIONE PC) REQUISITI DI SISTEMA. Sistema operativo supportato Microsoft Windows XP con Service Pack 2/3
 EASY ADVERTISER PUBLISHER (APPLICAZIONE PC) REQUISITI DI SISTEMA Tipo Requisiti Sistema operativo supportato Microsoft Windows XP con Service Pack 2/3 e Microsoft.NET Framework 2.0 Processore Scelta consigliata:
EASY ADVERTISER PUBLISHER (APPLICAZIONE PC) REQUISITI DI SISTEMA Tipo Requisiti Sistema operativo supportato Microsoft Windows XP con Service Pack 2/3 e Microsoft.NET Framework 2.0 Processore Scelta consigliata:
Video Scrittura (MS Word) Prima Parte
 Video Scrittura (MS Word) Prima Parte Ripasso/approfondimento: Gestione Cartelle/File Crea una cartella UTE Informatica Base sul Desktop Click destro sul Desktop Posizionarsi su Nuovo Cliccare su Cartella
Video Scrittura (MS Word) Prima Parte Ripasso/approfondimento: Gestione Cartelle/File Crea una cartella UTE Informatica Base sul Desktop Click destro sul Desktop Posizionarsi su Nuovo Cliccare su Cartella
Utilizzo della Guida in linea
 Page 1 of 3 Utilizzo della Guida in linea Questa sezione spiega come utilizzare la Guida in linea. Finestra della Guida Ricerca a tutto testo Funzione [Preferiti] Notazioni Finestra della Guida La finestra
Page 1 of 3 Utilizzo della Guida in linea Questa sezione spiega come utilizzare la Guida in linea. Finestra della Guida Ricerca a tutto testo Funzione [Preferiti] Notazioni Finestra della Guida La finestra
Introduzione a Excel
 Introduzione a Excel Excel è un potente foglio di calcolo e un'applicazione per l'analisi dei dati. Per utilizzarla nel modo più efficace è necessario innanzitutto comprenderne gli elementi di base. Questa
Introduzione a Excel Excel è un potente foglio di calcolo e un'applicazione per l'analisi dei dati. Per utilizzarla nel modo più efficace è necessario innanzitutto comprenderne gli elementi di base. Questa
Daniela Tondini
 Daniela Tondini dtondini@unite.it Facoltà di Medicina Veterinaria C.L.M in Medicina Veterinaria Università degli Studi di Teramo 1 COS È IL POWER POINT? Si tratta di un software (programma) che consente
Daniela Tondini dtondini@unite.it Facoltà di Medicina Veterinaria C.L.M in Medicina Veterinaria Università degli Studi di Teramo 1 COS È IL POWER POINT? Si tratta di un software (programma) che consente
MICROSCOPE IMAGER DIGITAL MANUALE SOFTWARE
 MICROSCOPE IMAGER DIGITAL MANUALE SOFTWARE Indice Caratteristiche... 1 Specifiche...1 Contenuto della confezione...1 Requisiti di sistema per Mac...1 Per iniziare... 2 Spiegazione dei tasti funzione...
MICROSCOPE IMAGER DIGITAL MANUALE SOFTWARE Indice Caratteristiche... 1 Specifiche...1 Contenuto della confezione...1 Requisiti di sistema per Mac...1 Per iniziare... 2 Spiegazione dei tasti funzione...
Formazione a Supporto dell Inserimento Lavorativo. Elementi di Word avanzato. Docente Franchini Gloria
 Formazione a Supporto dell Inserimento Lavorativo Elementi di Word avanzato Docente Franchini Gloria Impostare i punti di tabulazione Sul righello sono impostati vari punti di Tabulazione. Esistono cinque
Formazione a Supporto dell Inserimento Lavorativo Elementi di Word avanzato Docente Franchini Gloria Impostare i punti di tabulazione Sul righello sono impostati vari punti di Tabulazione. Esistono cinque
1 Philips Electronics
 1 Philips Electronics Sommario Philips 2006 2006.8 Prima versione V06.08.10 1. Benvenuti in Auto Run PC...- 3-2. Novità in Auto Run PC...- 3-3. Informazioni preliminari...- 4-3.1. Requisiti di sistema...-
1 Philips Electronics Sommario Philips 2006 2006.8 Prima versione V06.08.10 1. Benvenuti in Auto Run PC...- 3-2. Novità in Auto Run PC...- 3-3. Informazioni preliminari...- 4-3.1. Requisiti di sistema...-
Lavagna multimediale Hitachi (Starboard software) a cura di Maria Rita Tritonj
 Lavagna multimediale Hitachi (Starboard software) a cura di Maria Rita Tritonj Apertura del programma Entra nel programma cliccando sull icona sul desktop Preparazione della lavagna Verificare che lo StarBoard
Lavagna multimediale Hitachi (Starboard software) a cura di Maria Rita Tritonj Apertura del programma Entra nel programma cliccando sull icona sul desktop Preparazione della lavagna Verificare che lo StarBoard
Anno 2009/2010 Syllabus 5.0
 Patente Europea di Informatica ECDL Modulo 2 Lezione 2: Uso delle finestre File e cartelle Il Cestino La funzione Cerca Anno 2009/2010 Syllabus 5.0 Barra del titolo Barra dei menu Barra degli strumenti
Patente Europea di Informatica ECDL Modulo 2 Lezione 2: Uso delle finestre File e cartelle Il Cestino La funzione Cerca Anno 2009/2010 Syllabus 5.0 Barra del titolo Barra dei menu Barra degli strumenti
IBM SPSS Statistics per Windows - Istruzioni di installazione (Licenza per sito)
 IBM SPSS Statistics per Windows - Istruzioni di installazione (Licenza per sito) Le seguenti istruzioni sono relative all installazione di IBM SPSS Statistics versione 19 con licenza per sito. Questo documento
IBM SPSS Statistics per Windows - Istruzioni di installazione (Licenza per sito) Le seguenti istruzioni sono relative all installazione di IBM SPSS Statistics versione 19 con licenza per sito. Questo documento
Guida alla configurazione di Invio
 Guida alla configurazione di Invio Questa guida spiega come utilizzare gli Strumenti di impostazione della funzione Invio per configurare la macchina per digitalizzare i documenti come e-mail (Invia a
Guida alla configurazione di Invio Questa guida spiega come utilizzare gli Strumenti di impostazione della funzione Invio per configurare la macchina per digitalizzare i documenti come e-mail (Invia a
Contabilità con AdmiCash
 Contabilità con AdmiCash Introduzione alla contabilità con AdmiCash Installare e avviare una licenza di prova Creare una società e impostare i dati di base Trattamento delle registrazioni Impostare, eseguire
Contabilità con AdmiCash Introduzione alla contabilità con AdmiCash Installare e avviare una licenza di prova Creare una società e impostare i dati di base Trattamento delle registrazioni Impostare, eseguire
Installazione di VHOPE e dei file della libreria di VHOPE
 Installazione di VHOPE e dei file della libreria di VHOPE Passaggio 1, Installazione di VHOPE Prima di iniziare a utilizzare il materiale della fornito su questa unità, occorre installare l'applicazione
Installazione di VHOPE e dei file della libreria di VHOPE Passaggio 1, Installazione di VHOPE Prima di iniziare a utilizzare il materiale della fornito su questa unità, occorre installare l'applicazione
3.5.1 PREPARAZ1ONE I documenti che si possono creare con la stampa unione sono: lettere, messaggi di posta elettronica, o etichette.
 3.5 STAMPA UNIONE Le funzioni della stampa unione (o stampa in serie) permettono di collegare un documento principale con un elenco di nominativi e indirizzi, creando così tanti esemplari uguali nel contenuto,
3.5 STAMPA UNIONE Le funzioni della stampa unione (o stampa in serie) permettono di collegare un documento principale con un elenco di nominativi e indirizzi, creando così tanti esemplari uguali nel contenuto,
CATTURARE UNA SCHERMATA
 CATTURARE UNA SCHERMATA Documento creato da Marcantonio Severgnini e distribuito con licenza Creative Commons CC BY 4.0 (http://creativecommons.org/licenses/by/4.0/) Può capitare, mentre si sta utilizzando
CATTURARE UNA SCHERMATA Documento creato da Marcantonio Severgnini e distribuito con licenza Creative Commons CC BY 4.0 (http://creativecommons.org/licenses/by/4.0/) Può capitare, mentre si sta utilizzando
Gestione Telematica Ordini Agenti. Manuale d uso
 Gestione Telematica Ordini Agenti Manuale d uso Pag. 2 Sommario Introduzione...5 Pulsanti del Menu Principale...6 Menu a discesa...7 CAPITOLO 1...9 Nuovo ordine Inserire un Nuovo Ordine...10 Barra dei
Gestione Telematica Ordini Agenti Manuale d uso Pag. 2 Sommario Introduzione...5 Pulsanti del Menu Principale...6 Menu a discesa...7 CAPITOLO 1...9 Nuovo ordine Inserire un Nuovo Ordine...10 Barra dei
TC SCUOLA GUIDA LIM - ACTIVE GUIDA LIM - ACTIVE INSPIRE PRIMARY LEZIONE N.1. h t t p : / / w w w. t c s c u o l a.
 TC SCUOLA GUIDA LIM - ACTIVE 2012-2013 GUIDA LIM - ACTIVE INSPIRE PRIMARY LEZIONE N.1 h t t p : / / w w w. t c s c u o l a. i n f o F I N E S T R A D I A C T I V I N S P I R E All'avvio di ActivInspire,
TC SCUOLA GUIDA LIM - ACTIVE 2012-2013 GUIDA LIM - ACTIVE INSPIRE PRIMARY LEZIONE N.1 h t t p : / / w w w. t c s c u o l a. i n f o F I N E S T R A D I A C T I V I N S P I R E All'avvio di ActivInspire,
Guida all installazione di EFI Fiery proserver
 Guida all installazione di EFI Fiery proserver Il presente documento descrive la procedura di installazione di Fiery proserver ed è rivolto ai clienti che installano Fiery proserver senza l assistenza
Guida all installazione di EFI Fiery proserver Il presente documento descrive la procedura di installazione di Fiery proserver ed è rivolto ai clienti che installano Fiery proserver senza l assistenza
Pagina 1 di 7. Il seguente capitolo introdurrà l utente ad un uso efficace ed efficiente di WinPEP.
 Pagina 1 di 7 Capitolo 3 Concetti base Il seguente capitolo introdurrà l utente ad un uso efficace ed efficiente di WinPEP. Ambiente Windows Per una comprensione completa dell'interfaccia e dell'ambiente
Pagina 1 di 7 Capitolo 3 Concetti base Il seguente capitolo introdurrà l utente ad un uso efficace ed efficiente di WinPEP. Ambiente Windows Per una comprensione completa dell'interfaccia e dell'ambiente
Gli strumenti LIM a supporto della didattica
 Gli strumenti LIM a supporto della didattica Per inserire uno sfondo alla pagina di lavoro basta cliccare su formato nella barra dei menù e all'apertura dell'elenco a discesa, selezionare sfondo. Qui si
Gli strumenti LIM a supporto della didattica Per inserire uno sfondo alla pagina di lavoro basta cliccare su formato nella barra dei menù e all'apertura dell'elenco a discesa, selezionare sfondo. Qui si
