Manuale Nero PhotoSnap
|
|
|
- Beatrice Di Marco
- 8 anni fa
- Visualizzazioni
Transcript
1 Manuale Nero PhotoSnap
2 Informazioni sul copyright e sui marchi Informazioni sul copyright e sui marchi Il presente documento, così come il software in esso descritto, viene fornito in licenza e può essere utilizzato o riprodotto solo in conformità con il contratto di licenza. Il contenuto del presente documento, nonché il software associato, è soggetto a modifiche senza preavviso. Nero AG non riconosce alcuna responsabilità per la correttezza dei contenuti del presente documento e respinge qualunque reclamo che esuli dalle clausole dell'accordo di garanzia. Questo documento e il contenuto dello stesso sono protetti da copyright e sono di proprietà di Nero AG. Tutti i diritti riservati. Inoltre, questo documento contiene materiale protetto da copyright internazionale. Non è possibile riprodurre, trasmettere o trascrivere anche parzialmente questo documento senza l'esplicita autorizzazione scritta di Nero AG. Tenere presente che la grafica, le immagini, i video e i brani musicali o altri materiali che si potrebbe voler inserire o trascrivere nei progetti possono essere protetti da copyright. L'utilizzo non autorizzato di questo tipo di materiali nei progetti può violare i diritti del titolare del copyright. Verificare di ottenere tutte le autorizzazioni necessarie dal titolare del copyright. Se non si è il titolare del copyright, non si ottiene il permesso dal titolare o non si rientra nella clausola del "fair use" della legge sul copyright, si potrebbe commettere una violazione delle leggi sul copyright nazionali o internazionali. La trascrizione, la riformulazione, la modifica o la pubblicazione di materiale protetto da copyright può comportare richieste di risarcimento e l'applicazione di altre misure legali nei confronti dell'utente. Se non si è certi dei diritti di cui si dispone, richiedere una consulenza legale. Alcune applicazioni di Nero Suite richiedono tecnologie sviluppate da produttori terzi, alcune delle quali sono contenute in Nero Suite come versioni demo. Tali applicazioni possono essere attivate gratuitamente in linea o inviando un fax di attivazione allo scopo di ottenere un utilizzo illimitato della versione. Nero si limita a trasmettere i dati necessari all'attivazione della tecnologia concessa in licenza da terzi. Per l'utilizzo illimitato di Nero Suite, è pertanto necessario disporre di una connessione Internet o di un apparecchio fax. Copyright Nero AG e i suoi licenziatari. Nero, il logo Nero, Nero Digital, Nero LiquidTV, Nero RescueAgent, Nero SmartDetect, NeroMAX, NeroMix e UltraBuffer sono marchi o marchi registrati di Nero AG. Adobe, Acrobat, Acrobat Reader e Premiere sono marchi o denominazioni commerciali protette di Adobe Systems, Incorporated. AMD Athlon, AMD Opteron, AMD Sempron, AMD Turion, ATI Catalyst e ATI Radeon sono marchi o marchi registrati di Advanced Micro Devices, Inc. Apple, iphoto, ipod, itunes, iphone, iphoto, FireWire e Mac sono marchi o marchi registrati di Apple, Inc. Blu-ray Disc è un marchio della Blu-ray Disc Association. DLNA è un marchio registrato di Digital Living Network Alliance. Dolby, Pro Logic e il simbolo con la doppia D sono marchi registrati di Dolby Laboratories, Inc. DTS e DTS Digital Surround sono marchi o marchi registrati di DTS, Inc. Gracenote, CDDB, CDKey, MusicID, DVD Key, Playlist, Playlist Plus e More Like This sono marchi o marchi registrati di Gracenote, Inc. Intel, Pentium e Core sono marchi o marchi registrati di Intel Corporation. Linux è un marchio registrato di Linus Torvalds. Memorex è un marchio registrato di Memorex Products, Inc. ActiveX, ActiveSync, DirectX, DirectShow, Internet E- xplorer, Microsoft, HDI, MSN, Outlook, Windows, Windows Mobile, Windows NT, Windows Server, Windows Vista, Windows Media, Xbox, il desktop di avvio di Windows Vista e il logo Windows sono marchi o marchi registrati di Microsoft Corporation. NVIDIA, Ge- Force e ForceWare sono marchi o marchi registrati di NVIDIA Corporation. Nokia è un marchio registrato di Nokia Corporation. CompactFlash è un marchio registrato di SanDisk Corporation. Sony, Memory Stick, PlayStation, PLAYSTATION e PSP sono marchi o marchi registrati di Sony Corporation. UPnP è un marchio registrato di UPnP Implementers Corporation. Labelflash è un marchio registrato di Yamaha Corporation. I marchi citati vengono utilizzati unicamente a scopo informativo. Tutti i nomi e i marchi di prodotti sono di proprietà delle rispettive società. Nero AG, Im Stoeckmaedle 13-15, D Karlsbad, Germania Nero PhotoSnap
3 Sommario Sommario 1 Per iniziare Informazioni sul manuale Informazioni su Nero PhotoSnap Operazioni di base 6 2 Avvio del programma 7 3 Interfaccia utente 8 4 Opzioni del programma 10 5 Effetti immagine Area effetti principali Effetti principali Impostazioni dell'area Colore/Esposiz Bilanciamento del colore Impostazioni dell'area Ridimens Impostazioni dell'area Rumore Impostazioni dell'area Evidenzia Impostazioni dell'area Ruota Altri effetti grafici Impostazioni dell'area Invecchiam Impostazioni dell'area Medio Impostazioni dell'area Tela Impostazioni dell'area DueToni 29 6 Formati immagine Impostazioni di compressione per il formato TIFF Impostazioni di compressione per il formato JPEG Impostazioni di compressione per il formato PNG 32 7 Panoramica su dati e metadati 33 8 Modifica dell'immagine Autocorr.esposiz Correzione della luminosità con l'ausilio dell'istogramma Correzione della luminosità con l'ausilio della curva di gradazione Bilanciamento del colore di un'immagine Eliminazione dell'effetto occhi rossi Salvataggio dell'immagine Salvataggio dell'immagine 40 9 Nero PhotoSnap Viewer Informazioni su Nero PhotoSnap Viewer Interfaccia utente Schermo intero Configurazione 43 Nero PhotoSnap III
4 Sommario 10 Informazioni tecniche Requisiti di sistema Combinazioni di tasti Formati supportati Formati immagine Glossario Indice Contatti 53 Nero PhotoSnap IV
5 Per iniziare 1 Per iniziare 1.1 Informazioni sul manuale Questo manuale è destinato a tutti gli utenti che desiderano imparare a utilizzare Nero PhotoSnap. È basato su attività specifiche che illustrano come raggiungere gli obiettivi desiderati attraverso procedure dettagliate. Per utilizzare la documentazione in modo ottimale, prendere nota delle seguenti convenzioni: Indica avvisi, condizioni precedenti o istruzioni che devono essere seguite rigorosamente. Indica informazioni aggiuntive o consigli. 1. Avviare OK (vedere...) [ ] Il numero all'inizio di una riga indica operazioni da eseguire. Eseguire le operazioni nell'ordine specificato. Indica un risultato intermedio. Indica un risultato. Indica i passaggi di testo o i pulsanti visualizzati nell'interfaccia di programma. Sono visualizzati in grassetto. Indica riferimenti ad altri capitoli. Vengono eseguiti come collegamenti e sono mostrati in rosso e sottolineati. Indica le scelte rapide da tastiera per immettere i comandi. 1.2 Informazioni su Nero PhotoSnap Nero PhotoSnap consente di modificare le foto preferite. È possibile scegliere tra un'ampia selezione di strumenti per migliorare la qualità delle immagini o per creare effetti fotografici speciali. Nero PhotoSnap viene fornito insieme al software di visualizzazione Nero PhotoSnap Viewer. È possibile visualizzare foto digitali e file di immagine con Nero PhotoSnap Viewer. Grazie al database integrato di Nero Scout e utilizzando la finestra Selezionare un file immagine da aprire è possibile cercare file con diversi criteri e quindi modificarli direttamente in Nero PhotoSnap. Nero CoverDesigner consente di creare copertine ed etichette per dischi (CD, DVD, ecc.). Nero CoverDesigner è incluso in Nero 9 e viene installato automaticamente. Per ulteriori informazioni, consultare il manuale di Nero CoverDesigner. Informazioni su Nero PhotoSnap Viewer 41 Nero PhotoSnap 5
6 1.3 Operazioni di base Configurazione delle impostazioni avanzate necessarie per l'effetto. Salvataggio dell'immagine con un nuovo nome. Per iniziare Nero PhotoSnap consente di modificare le immagini e applicare effetti. A tale scopo, sono disponibili numerosi strumenti e effetti dell'immagine nell'area a destra. La post-elaborazione di un'immagine richiede le seguenti operazioni di base: Caricamento dell'immagine in Nero PhotoSnap. Selezione dell'effetto da applicare all'immagine. Nero PhotoSnap 6
7 Avvio del programma 2 Avvio del programma Per avviare Nero PhotoSnap da Nero StartSmart, procedere come segue: 1. Fare clic sull'icona StartSmart. Viene visualizzata la finestra Nero StartSmart. 2. Fare clic sul pulsante. Viene visualizzato l'elenco delle applicazioni Nero installate. Finestra Nero StartSmart 3. Selezionare la voce Nero PhotoSnap dalla casella di riepilogo. 4. Viene visualizzata la finestra Nero PhotoSnap. Nero PhotoSnap è stato avviato tramite Nero StartSmart. Nero PhotoSnap 7
8 Interfaccia utente 3 Interfaccia utente L'interfaccia utente di Nero PhotoSnap è l'ambiente in cui è possibile iniziare a modificare foto e immagini. In una barra delle attività Nero PhotoSnap offre opzioni per file, visualizzazione e configurazione, mentre nell'area Strumenti sono disponibili filtri ed effetti per la modifica delle immagini. L'immagine aperta viene visualizzata nell'area di modifica. Nella barra delle iconesono disponibili i seguenti pulsanti: Interfaccia utente con immagine aperta Consente di aprire la finestra Selezionare un file immagine da aprire nella quale è possibile selezionare un'immagine da aprire. Nel menu a discesa è possibile selezionare uno dei file di immagine aperti di recente. Consente di salvare l'immagine. Nel menu a discesa è possibile salvare l'immagine con un altro nome e impostare opzioni di compressione se necessario. Consente di annullare l'ultima operazione di modifica. Consente di ripristinare l'operazione di modifica annullata. Consente di adattare l'immagine all'area di modifica. Consente di ingrandire la visualizzazione dell'immagine. Nero PhotoSnap 8
9 Interfaccia utente Consente di visualizzare l'immagine nella dimensione originale (zoom 100%). Consente di ridurre la visualizzazione dell'immagine. Consente di aprire la finestra Opzioni nella quale è possibile configurare il programma. Nel menu a discesa vengono visualizzate le informazioni relative al file. Consente di stampare l'immagine. Nel menu a discesa è possibile configurare le impostazioni della stampante. Consente di chiudere Nero PhotoSnap. Consente di aprire la finestra Info Nero PhotoSnap per visualizzare informazioni quali il numero di versione. Consente di aprire la finestra Guida per visualizzare la Guida in linea. La Guida è disponibile solo se è stata installata separatamente. Nell'area di modifica sono disponibili le seguenti opzioni di impostazione: Scheda Salvato Scheda Corrente Scheda Anteprima Scheda Anteprima divisa Pulsante Consente di visualizzare l'immagine originale così come è stata salvata. Consente di visualizzare lo stato di modifica corrente dell'immagine (non salvato). Consente di mostrare l'aspetto dell'immagine dopo l'applicazione del filtro corrente. Questa scheda è disponibile solo se è selezionato un filtro. Consente di visualizzare nel riquadro di sinistra l'immagine corrente mentre nel riquadro di destra l'aspetto dell'immagine dopo l'applicazione del filtro corrente. Questa scheda è disponibile solo se è selezionato un filtro. Consente di sincronizzare la visualizzazione delle immagini sinistra e destra, ossia, se l'immagine sinistra è ingrandita, viene ingrandita anche quella di destra e vice versa. Se il pulsante è disattivato, le visualizzazioni non sono sincronizzate. Il pulsante è disponibile quando è visualizzata la scheda Anteprima divisa. Nell'area Strumenti, sono disponibili effetti che è possibile applicare alle immagini. Altri effetti Ritorno a effetti princ. Consente di visualizzare gli effetti aggiuntivi. Consente di visualizzare gli effetti principali. Opzioni del programma 10 Nero PhotoSnap 9
10 Opzioni del programma 4 Opzioni del programma Nero PhotoSnap consente di definire le preimpostazoni per la visualizzazione delle immagini. Le preimpostazioni vengono definite nella finestra Opzioni, accessibile tramite il pulsante. Sono disponibili le seguenti opzioni di impostazione: Finestra Opzioni Casella di controllo Zoom per vedere immagine intera con il file aperto Casella di controllo Ad avvio caricare ultima immag.aperta Casella di controllo Ricaricare immag.dopo aver salvato per vedere possibili modifiche Consente di adattare l'immagine all'area di modifica. Se la casella di controllo è deselezionata, l'immagine viene visualizzata nell'area di modifica nella dimensione originale (100%). All'avvio di Nero PhotoSnap consente di caricare l'ultima immagine aperta. Consente di ricaricare l'immagine dopo il salvataggio e di visualizzarla nelle schede Salvato e Corrente. Se la casella di controllo è selezionata, nella scheda Salvato viene visualizzata l'immagine originale prima della modifica (dagli appunti di Nero PhotoSnap), mentre nella scheda Corrente viene visualizzata l'immagine modificata e salvata. Se le modifiche non sono soddisfacenti, è possibile fare clic sul pulsante per reimpostare le modifiche e modificare di nuovo l'immagine originale. Nero PhotoSnap 10
11 Opzioni del programma Casella di controllo Consentire anche ingrandim.immagine durante autodimens. Pulsante Colore di sfondo Campo di immissione Max annullam.azione possibili: Pulsante Plug-in Consente di ingrandire l'immagine, se necessario, per adattarla all'area di modifica. Se la casella di controllo è deselezionata, l'ingrandimento massimo dell'immagine corrisponde alla dimensione originale. Consente di definire il colore di sfondo dell'area di modifica. Consente di definire il numero di operazioni che è possibile annullare. Consente di aprire la finestra Configurare Gestione plug-in nella quale è possibile registrare plug-in (attualmente non sono disponibili plug-in aggiuntivi). Interfaccia utente 8 Nero PhotoSnap 11
12 Effetti immagine 5 Effetti immagine 5.1 Area effetti principali Quando viene selezionato un effetto, viene visualizzata la relativa area effetti. Alcuni effetti offrono opzioni di impostazione e aree speciali. In genere sono disponibili le seguenti opzioni: Menu a discesa Preferenze Pulsante Salva Pulsante Elimina Pulsante Applica Pulsante Annulla Casella di controllo Anteprima Consente di creare un nome per le preimpostazioni selezionate. Consente di salvare le preimpostazioni. Consente di eliminare la preimpostazione selezionata. Consente di applicare l'effetto. Consente di annullare l'operazione e visualizzare l'area Strumenti. Consente di visualizzare la finestra Anteprima filtro, nella quale l'immagine salvata e l'immagine modificata vengono visualizzate l'una sopra all'altra. Effetti principali 13 Altri effetti grafici 23 Nero PhotoSnap 12
13 Effetti immagine 5.2 Effetti principali Quando un'immagine è aperta, è possibile commutare tra gli effetti principali e gli altri effetti nell'area Strumenti tramite i pulsanti Altri effetti e Ritorno effetti princ. Gli effetti principali sono particolarmente utili per correggere imperfezioni nell'immagine digitale causate, ad e- sempio, da uno scatto o da una scansione non perfetti. Gli altri effetti vengono utilizzati per apportare modifiche artistiche e manipolare l'immagine in modo creativo. Sono disponibili i seguenti effetti principali, rappresentati tramite il contrasto tra l'immagine originale (a sinistra) e l'immagine cui è stato applicato l'effetto (a destra): Consente di correggere automaticamente i valori di luce e colore di un'immagine. Consente di visualizzare l'area Colore/Esposiz. nella quale è possibile correggere automaticamente o manualmente l'esposizione. Nero PhotoSnap 13
14 Effetti immagine Consente di visualizzare l'area Colore/Bilanciam. colore nella quale è possibile aumentare o ridurre i valori dei singoli colori. Esempio: nell'immagine campione è stata ridotta la quantità di rosso. Consente di visualizzare l'area Ridimens. nella quale è possibile modificare la dimensione in pixel, la risoluzione e/o la dimensione di stampa dell'immagine. Consente di visualizzare l'area Taglia nella quale è possibile estrarre, o ritagliare, una parte dell'immagine. Consente di visualizzare l'area Distors.lente nella quale è possibile applicare la distorsione puntaspilli o cilindro. Nero PhotoSnap 14
15 Effetti immagine Consente di applicare una dissoluzione nell'area Luminosità e contrasto. Consente di visualizzare l'area Rumore nella quale è possibile ridurre o aumentare gli effetti di disturbo all'immagine. Consente di visualizzare l'area Evidenzia. Consente di visualizzare l'area Elim.occhi rossi nella quale è possibile correggere gli occhi rossi. Consente di visualizzare l'area Ruota nella quale è possibile ruotare l'immagine. Consente di visualizzare l'area Riparatore hot pixel nella quale è possibile rimuovere i cosiddetti hot pixel. Area effetti principali 12 Altri effetti grafici 23 Eliminazione dell'effetto occhi rossi 38 Nero PhotoSnap 15
16 Effetti immagine Impostazioni dell'area Colore/Esposiz. Con Nero PhotoSnap è possibile correggere l'esposizione. A tal scopo nell'area Colore\Esposiz. sono disponibili un istogramma e una curva di correzione della gradazione. Sono disponibili le seguenti schede: Correzione istogramma Curve di gradazione Consente di definire la gamma di luminosità dell'istogramma utilizzando due linee. Sulla sinistra vi sono i pixel chiari e sulla destra quelli scuri. L'istogramma viene registrato in background. Consente di definire la distribuzione dei valori della luminosità mediante una curva. Sull'asse X sono indicati i valori della tonalità dell'immagine originale dal chiaro allo scuro, sull'asse Y sono indicati i valori della tonalità dopo la correzione dal chiaro allo scuro. Una curva rettilinea con un angolo di inclinazione di 45 significa che i valori originali rimangono invariati. L'istogramma viene registrato in background. L'istogramma illustra graficamente la distribuzione della luminosità dei pixel dell'immagine. Sull'asse X sono indicati i valori della tonalità da 0 (chiaro) a 255 (scuro), sull'asse Y è indicato il numero di pixel. Effetti principali 13 Correzione della luminosità con l'ausilio dell'istogramma 35 Correzione della luminosità con l'ausilio della curva di gradazione 36 Nero PhotoSnap 16
17 Effetti immagine Bilanciamento del colore Con Nero PhotoSnap è possibile correggere il colore dell'immagine e, ad esempio, rimuovere un colore dominante. A tal scopo, nell'area Colore\Bilanciam.colore sono disponibili opzioni di correzione in modalità RGB e HSL. Il bilanciamento del colore può essere eseguito tramite la scheda RGB in modalità RGB: i colori vengono definiti come combinazioni dei tre colori primari rosso, verde e blu. Il bilanciamento del colore può essere eseguito nella scheda HSL in modalità HSL: i colori vengono definiti come una combinazione di fattori di tonalità, saturazione e luminosità. Nella scheda RGB sono disponibili le seguenti opzioni di immissione: Bilanciamento colore, schede, area RGB Dispositivo di scorrimento Rosso / Verde / Blu Pulsante Rimozione automatica colore dominante Consente di regolare la quantità di colore. Far scorrere il dispositivo di regolazione verso destra per aumentare la quantità di colore (fino al 100%) o verso sinistra per diminuirla (fino a 0%). Consente di bilanciare automaticamente il colore dominante. Nella scheda HSL sono disponibili le seguenti opzioni di immissione: Dispositivo di scorrimento Tonalità Consente di regolare i colori primari. Far scorrere il dispositivo di regolazione verso destra per cambiare la tonalità del colore primario di ciascun pixel. Nero PhotoSnap 17
18 Effetti immagine Dispositivo di scorrimento Saturazione Dispositivo di scorrimento Luminosità Consente di regolare la saturazione dei colori. Far scorrere il dispositivo di regolazione verso destra per aumentare la saturazione o verso sinistra per diminuirla. Consente di regolare la saturazione dei colori. Far scorrere il dispositivo di regolazione verso destra per aumentare la saturazione o verso sinistra per diminuirla. Effetti principali 13 Bilanciamento del colore di un'immagine Impostazioni dell'area Ridimens. Nell'area Ridimens. è possibile modificare la risoluzione e la dimensione carattere dell'immagine. Nell'area Ridimens. sono disponibili le seguenti aree: Area Ridimens. Area Mod.ridimens. Casella di controllo Limitare proporzioni Consente di selezionare un metodo per modificare la dimensione dell'immagine. Consente di mantenere le proporzioni dell'immagine. Nero PhotoSnap 18
19 Effetti immagine Area Risoluzione documento Area Dimens.stampa docum. Area Dimens.stampa docum. Consente di definire la risoluzione dell'immagine in pixel per cm o pollici. Consente di definire la dimensione in stampa dell'immagine in cm o pollici. Consente di definire la dimensione in stampa dell'immagine in cm o pollici. Nell'elenco di selezione Mod. ridimens. sono disponibili le seguenti voci. Ness. ricampion. immag. Vicino più prox. Bilineare Bilineare (Bartlett) Bicubico Lanczos Consente di modificare la dimensione in pixel dell'immagine; in presenza di una modifica rilevante l'immagine non viene ricalcolata. Questo metodo è il più veloce e più semplice ed è particolarmente adatto per illustrazioni con pochi colori. Contrasti e contorni vengono conservati. Non è adatto per le fotografie. Se la dimensione viene modificata ricalcola l'immagine tenendo conto dei pixel superiori e inferiori. Questo metodo è il più veloce ed è particolarmente adatto per disegni e illustrazioni. Se la dimensione viene modificata ricalcola l'immagine tenendo conto dei pixel circostanti in punti diversi. Sebbene per le riduzioni della dimensione delle immagini è più preciso rispetto al metodo bilineare, l'esecuzione è più lenta. Questo metodo produce i risultati migliori per disegni e illustrazioni. Se la dimensione viene modificata ricalcola l'immagine tenendo conto di tutti i pixel adiacenti. Questo metodo è particolarmente a- datto per le foto realistiche. I contorni e le linee vengono conservati relativamente bene. Tuttavia il metodo può produrre artefatti sui contorni nitidi e quindi non è adatto per i disegni. Se la dimensione viene modificata ricalcola l'immagine tenendo conto dei pixel circostanti in un rapporto definito. Questo metodo è qualitativamente il migliore e quindi anche quello che richiede più tempo. È particolarmente adatto per foto a mezzitoni dettagliate. Tuttavia il metodo può produrre artefatti sui contorni nitidi e quindi non è adatto per i disegni. Se i pulsanti predefiniti Applica e Annulla non sono visibili, ingrandire la finestra di programma utilizzando i relativi angoli. Effetti principali 13 Nero PhotoSnap 19
20 Effetti immagine Impostazioni dell'area Rumore Nell'area Rumore è possibile aumentare o ridurre il rumore dell'immagine. Il rumore si verifica nelle foto digitali scattate con una sensibilità ISO elevata. Possono risultare segnali di disturbo, pixel indesiderati o artefatti. Nella scheda Rumore sono disponibili le seguenti impostazioni: Area Rumore Dispositivo di scorrimento Sfocatura Area Livelli rumore Pulsante Profilo automatico Consente di definire il grado di riduzione generale del rumore. Consente di definire il grado di riduzione del rumore dei colori primari rosso, verde e blu. Consente di ridurre automaticamente il rumore. I dispositivi di regolazione vengono impostati su un valore ottimale. Nella scheda Agg. disturbo è disponibile il seguente dispositivo di scorrimento: Livelli rumore Consente di definire il grado di riduzione generale del rumore. Effetti principali 13 Nero PhotoSnap 20
21 Effetti immagine Impostazioni dell'area Evidenzia Nell'area Evidenzia è possibile evidenziare o sfocare l'immagine. L'effetto di aumento dell'evidenziazione viene ottenuto tramite il filtro Masch.contrasto, l'effetto di riduzione dell'evidenziazione o sfocatura tramite Sfocatura Gaussiana. L'effetto dell'evidenziazione risulta dalla notevole variazione dei valori di tonalità all'interno dell'immagine, ossia, dal contrasto tra due aree. Tanto più angolari e diversi sono i valori di tonalità di queste aree, tanto più contrastata risulta la transizione. Nella scheda Masch.contrasto sono disponibili le seguenti impostazioni: Area Evidenzia Dimensione Quantità Soglia Consente di definire il numero di pixel che devono essere inclusi nel calcolo dell'evidenziazione. Consente di definire il grado di rimozione del contrasto. Consente di definire il margine a partire dal quale deve essere applicata la maschera di contrasto. Nella scheda Sfocatura Gaussiana è disponibile il seguente dispositivo di scorrimento: Dimensione Consente di definire il numero di pixel di un'area che devono essere inclusi nel calcolo della sfocatura. Non esiste una combinazione di regolazioni per l'evidenziazione che sia applicabile a tutte le immagini. La combinazione ottimale deve essere determinata per tentativi. Effetti principali 13 Nero PhotoSnap 21
22 Effetti immagine Impostazioni dell'area Ruota Nell'area Ruota è possibile ruotare l'immagine o il contenuto dell'immagine. Area Ruota Nell'area Ruota sono disponibili le seguenti opzioni: Pulsante di opzione Nessuna rotaz. Pulsanti di opzione 90 gradi sinistra/destra Pulsante di opzione 180 gradi Pulsante di opzione Personal.angolo Spazio colore Colore di sfondo Pulsante Ruot.automat.immag. Consente di non ruotare l'immagine. Consentono di ruotare l'immagine di 90 gradi verso sinistra o verso destra. Consente di ruotare l'immagine di 180 gradi. Consente di ruotare l'immagine del numero di gradi specificato. Immettere il numero di gradi nel campo di immissione o ruotare il dispositivo di scorrimento del cerchio. Consente di definire il colore di sfondo delle area non riempite in seguito alla rotazione. Consente di ruotare automaticamente l'immagine cercando i contorni; la rotazione viene eseguita in modo che la maggior parte dei contorni sia orizzontale o verticale. Nel menu a discesa Dimens.immagine ruotata sono disponibili le seguenti voci: Nero PhotoSnap 22
23 Effetti immagine Nessun taglio Tagliare immag. Tagliare conservando dim.immag. Consente di non ritagliare l'immagine e di adattare il risultato ruotato in una cornice esterna con bordi orizzontali e verticali. La nuova area creata viene riempita con il colore di sfondo selezionato. Consente di ritagliare l'immagine in modo che non siano visibili aree di sfondo. Viene utilizzato il ritaglio più ampio sebbene in alcune condizioni è possibile che il contenuto dell'immagine vada perso. Consente di ritagliare l'immagine analogamente all'opzione Tagliare immag. ma aumenta la dimensione del taglio in modo che le dimensioni dell'immagine ruotata siano le stesse dell'originale. Effetti principali 13 Salvataggio dell'immagine Altri effetti grafici Quando un'immagine è aperta, è possibile commutare tra gli effetti principali e gli altri effetti nell'area Strumenti tramite i pulsanti Altri effetti e Ritorno effetti princ. Gli altri effetti vengono utilizzati per apportare modifiche artistiche e manipolare l'immagine in modo creativo. Sono disponibili i seguenti effetti secondari, rappresentati tramite il contrasto tra l'immagine originale (a sinistra) e l'immagine cui è stato applicato l'effetto (a destra): Consente di visualizzare l'area Medio nella quale è possibile utilizzare un effetto acquarello. Nero PhotoSnap 23
24 Effetti immagine Consente di visualizzare l'area Colore/Invers. nella quale è possibile invertire i colori di un'immagine e creare un negativo. Consente di eseguire la conversione in scala di grigi. L'immagine colorata viene ricalcolata in scale di grigi. Consente di ridurre l'immagine ai relativi contorni, ossia, alle transizioni tra le varie aree di colore. Nero PhotoSnap 24
25 Effetti immagine Consente di applicare il filtro vignettatura. L'immagine viene contornata da un'ombra ellittica verso gli angoli. Consente di riflettere l'immagine in senso orizzontale. Consente di riflettere l'immagine verticalmente. Consente di applicare l'effetto rilievo. I contorni delle aree all'interno dell'immagine vengono evidenziati tramite un'ombreggiatura e gli altri colori vengono eliminati. Consente di visualizzare l'area Invecchiam. nella quale è possibile applicare l'effetto invecchiamento. Nero PhotoSnap 25
26 Effetti immagine Consente di visualizzare l'area Tela nella quale è possibile applicare l'effetto tela. Consente di visualizzare l'area Brill. nella quale è possibile aggiungere un bagliore che viene emanato da una superficie brillante. Consente di visualizzare l'area Eliminatore artef.jpeg nella quale è possibile migliorare le immagini JPEG con effetto pixel. Consente di visualizzare l'area DueToni nella quale è possibile impostare una particolare scala di colori utilizzando due colori contrastanti. Nero PhotoSnap 26
27 Effetti immagine Consente di visualizzare l'area Caleidoscopio nella quale è possibile applicare l'effetto caleidoscopio. Consente di visualizzare l'area Posterizza nella quale è possibile utilizzare un effetto pittura a olio. Consente di visualizzare l'area Solarizza nella quale è possibile applicare l'effetto solarizzazione. Nero PhotoSnap 27
28 Effetti immagine Consente di visualizzare l'area Acqua nella quale è possibile applicare effetti acqua. Effetti principali 13 Area effetti principali Impostazioni dell'area Invecchiam. È possibile invecchiare artificialmente un'immagine nell'area Invecchiam. Nell'area Invecchiam. sono disponibili i seguenti dispositivi di scorrimento: Intensità Desaturazione Rumore Grana Righe Consente di definire il grado di invecchiamento. L'invecchiamento produce in un'immagine un tono di colore seppia sempre più marcato. Definisce il grado di scolorimento.consente di definire il grado di attenuazione dei colori. Consente di aggiungere un effetto di disturbo all'immagine, ossia, pixel artefatti distribuiti in modo casuale. Consente di aggiungere un effetto grana color seppia all'immagine. Consente di aggiungere delle righe verticali all'immagine. Altri effetti grafici 23 Nero PhotoSnap 28
29 Effetti immagine Impostazioni dell'area Medio Nell'area Medio è possibile modificare l'immagine con l'ausilio di un effetto mediano. Questo effetto permette di sostituire un singolo pixel con un altro pixel che presenta il valore medio tra i pixel vicini all'interno di una particolare area. Ad esempio con un valore medio alto è possibile modificare un'immagine in modo tale da farla sembrare un dipinto. È disponibile il seguente dispositivo di scorrimento: Dim. filtro Consente di determinare l'intensità del filtro medio. Altri effetti grafici Impostazioni dell'area Tela Nell'area Tela è possibile imitare la struttura superficiale di un quadro con l'ausilio di un filtro tela. Sono disponibili le seguenti opzioni di impostazione: Menu a discesa Texture Dispositivo di scorrimento Intensità Consente di selezionare una struttura superficiale predefinita. Consente di determinare l'intensità di visualizzazione della struttura superficiale. Altri effetti grafici Impostazioni dell'area DueToni Nell'area DueToni è possibile selezionare due colori contrastanti da applicare all'immagine. Sono disponibili i seguenti pulsanti: Colore scuro Colore luce Consente di aprire la finestra Colore nella quale è possibile selezionare il colore scuro predefinito o è possibile miscelare il colore corrispondente. Consente di aprire la finestra Colore nella quale è possibile selezionare il colore chiaro predefinito o è possibile miscelare il colore corrispondente. Altri effetti grafici 23 Nero PhotoSnap 29
30 Formati immagine 6 Formati immagine 6.1 Impostazioni di compressione per il formato TIFF In Nero PhotoSnap sono disponibili diverse opzioni di compressione che consentono di salvare le immagini in formato TIFF.È possibile impostare il processo desiderato e il grado di compressione nella finestra Salva con nome > Impostazioni. Nell'area Compressione sono disponibili le seguenti opzioni di impostazione: Pulsante di opzione Nessuna Pulsante di opzione LZW Pulsante di opzione JPEG Pulsante di opzione Fax gruppo 3 Pulsante di opzione Fax gruppo 4 Consente di non utilizzare metodi di compressione aggiuntivi. Consente di eseguire una compressione veloce senza perdita di qualità utilizzando il metodo Lempel, Ziv e Welch. La dimensione del file può essere ridotta fino al 50%. Il tempo di caricamento nei programmi di modifica può essere, tuttavia, più lungo. Questo metodo è particolarmente adatto per le immagini in scala di grigi e a colori. Consente di eseguire una compressione JPG con riduzione della qualità. Mediante il dispositivo di regolazione Livello di compress.jpeg è possibile definire il grado di compressione. Consente di eseguire una compressione senza perdita di qualità codificando i pixel isocromatici e salvando le informazioni separatamente. Questo metodo viene utilizzato da tutti i dispositivi fax ed è adatto per le immagini in bianco e nero. Consente di eseguire una compressione senza perdita di qualità codificando i pixel isocromatici e salvando le informazioni separatamente. Questo metodo è adatto per le immagini in bianco e nero. Nero PhotoSnap 30
31 Formati immagine Pulsante di opzione CCITT RLE Consente di eseguire una compressione senza perdita di qualità utilizzando il metodo Run Length Encoding. I pixel isocromatici vengono codificati mediante contatori. Questo metodo è particolarmente adatto per immagini in bianco e nero o immagini con ampie aree dello stesso colore. Impostazioni di compressione per il formato JPEG 31 Impostazioni di compressione per il formato PNG Impostazioni di compressione per il formato JPEG In Nero PhotoSnap sono disponibili diverse opzioni di compressione che consentono di salvare le immagini in formato JPEG. Finestra Impostazioni JPEG Nella finestra Impostazioni JPEG per le immagini JPEG/JPG sono disponibili le seguenti opzioni di immissione: Dispositivo di scorrimento Qualità compressione Casella di controllo Compressione progressiva Consente di regolare il livello di compressione. Consente di comprimere in modo progressivo per le immagini. Un'immagine JPEG sottoposta a compressione progressiva e aperta tramite Internet viene visualizzata livello per livello. L'utente vede inizialmente un'immagine sfocata che diventa sempre più nitida. Impostazioni di compressione per il formato TIFF 30 Impostazioni di compressione per il formato PNG 32 Nero PhotoSnap 31
32 Formati immagine 6.3 Impostazioni di compressione per il formato PNG Quando si esegue il salvataggio di immagini in formato PNG in Nero PhotoSnap, è possibile ridurre la profondità del colore per risparmiare memoria. Il grado di compressione viene impostato nella finestra Salva con nome > Impostazioni. È disponibile la seguente casella di controllo: Convert.immag.corrente in 256 colori (dithered) Consente di ridurre la profondità di colore a 256 colori e quindi anche la dimensione del file. Impostazioni di compressione per il formato JPEG 31 Impostazioni di compressione per il formato TIFF 30 Nero PhotoSnap 32
33 Panoramica su dati e metadati 7 Panoramica su dati e metadati La finestra Informazioni file fornisce informazioni sull'immagine. Se la foto è stata scattata con una fotocamera digitale, in genere sono disponibili i metadati, ad esempio, informazioni EXIF specifiche della fotocamera quali l'apertura e il tempo dell'otturatore. È possibile aprire la finestra Informazioni file da Nero PhotoSnap o da Nero PhotoSnap Viewer. Finestra Informazioni file Nella finestra Informazioni file sono disponibili le seguenti informazioni e impostazioni: Formato immag. Dim. immagine Risoluzione Menu a discesa Metadati Pulsante Copiare su Appunti Consente di visualizzare il formato dell'immagine. Consente di visualizzare le dimensioni dell'immagine in altezza e larghezza. Consente di visualizzare la risoluzione dell'immagine Orizzontale e Verticale in dpi. Consente di definire il metodo di visualizzazione dei metadati. Le opzioni disponibili sono ad albero o elenco. Consente di copiare i metadati negli Appunti. Nero PhotoSnap 33
34 Modifica dell'immagine 8 Modifica dell'immagine Nero PhotoSnap consente di applicare alle immagini filtri e effetti predefiniti. Gli effetti sono disponibili nell'area Strumenti. Per modificare un'immagine, procedere come segue: 1. Fare clic sul pulsante dell'effetto immagine desiderato nell'area Strumenti. Viene visualizzata l'area corrispondente. Vengono inoltre visualizzate le schede Anteprima e Anteprima divisa. Gli effetti da Convers.in scala grigi a Rilievo vengono applicati immediatamente all'immagine. Il pulsante consente di annullare l'effetto applicato. 2. Per visualizzare sia l'immagine corrente che la versione con l'effetto, fare clic sulla scheda Anteprima divisa. Viene visualizzata la scheda Anteprima divisa. Sopra l'area di modifica viene visualizzato il pulsante. 3. Ingrandire o ridurre la dimensione dell'immagine per essere in grado di visualizzare meglio l'effetto. 4. Per chiudere la finestra Anteprima, disattivare la casella di c ontrollo Mostr.anteprima. 5. Definire le impostazioni desiderate nella sezione. L'immagine viene modificata in base alle impostazioni. 6. Per salvare le impostazioni dell'effetto: 1. Fare clic sul menu a discesa Preimpostazioni. 2. Immettere un nome. 3. Fare clic sul pulsante Salva. Le impostazioni vengono salvate con il nome selezionato. Al successivo utilizzo dell'effetto le impostazioni salvate sono disponibili nel menu a discesa Preimpostazioni. È possibile sovrascrivere una preimpostazione esistente con nuove impostazioni facendo clic sul pulsante Salva, quando la voce corrispondente è selezio- Preimpostazioni. nata nel menu a discesa 7. Fare clic sul pulsante Applica. L'effetto viene applicato all'immagine. Le schede Anteprima e Anteprima divisa vengono nascoste. Nero PhotoSnap 34
35 Modifica dell'immagine 8.1 Autocorr.esposiz Correzione della luminosità con l'ausilio dell'istogramma Nero Photo Snap consente di correggere l'esposizione di un'immagine regolando la gamma di luminosità dell'istogramma. L'istogramma illustra graficamente la distribuzione della luminosità dei pixel dell'immagine. Sull'asse X sono indicati i valori della tonalità da 0 (chiaro) a 255 (scuro), sull'asse Y è indicato il numero di pixel. L'istogramma di un'immagine con una corretta esposizione comprende diverse elevazioni da sinistra verso destra. Al contrario, le elevazioni di un'immagine sottoesposta o sovraesposta sono nulle o molto basse nelle aree sinistra e/o destra. Per correggere un'immagine di questo tipo, è possibile spostare le linee fino a ottenere le elevazioni appropriate oppure è possibile procedere in modo automatico. I valori della tonalità coprono quindi l'intera gamma di luminosità e l'esposizione viene corretta. È necessario soddisfare il seguente requisito: È visualizzata l'area Colore\Esposiz.. Per regolare l'esposizione di un'immagine, procedere come segue: 1. Fare clic sulla scheda Correzione istogramma. Viene visualizzata la scheda Correzione istogramma. Area Colore/Esposiz., scheda Correzione istogramma - l'immagine è sottoesposta 2. Per regolare automaticamente la gamma di luminosità, fare clic sul pulsante Autocorrez.istogramma. Le due linee che definiscono la gamma di luminosità vengono spostate. Nero PhotoSnap 35
36 Modifica dell'immagine 3. Se si desidera regolare manualmente la gamma di luminosità: 1. Spostare la linea sinistra. Viene definito l'inizio della gamma di luminosità. 2. Spostare la linea destra. Viene definita la fine della gamma di luminosità. 4. Fare clic sul pulsante Applica. L'esposizione è stata regolata. L'istogramma dell'immagine modificata ora si estende nell'intera gamma di luminosità. Impostazioni dell'area Colore/Esposiz. 16 Correzione della luminosità con l'ausilio della curva di gradazione Correzione della luminosità con l'ausilio della curva di gradazione Nero PhotoSnap consente di correggere la luminosità di un'immagine regolando la curva di gradazione. La curva di gradazione definisce la distribuzione dei valori della luminosità. Sul- Una curva rettilinea con un angolo di inclinazione di 45 indica l'asse X sono indicati i valori della tonalità dell'immagine originale dal chiaro allo scuro, sull'asse Y sono indicati i valori della tonalità dopo la correzione dal chiaro allo scuro. che i valori originali rimangono invariati. È necessario soddisfare il seguente requisito: È visualizzata l'area Colore\Esposiz.. Per correggere la luminosità di un'immagine re come segue: 1. Fare clic sulla scheda Curve di gradazione. Viene visualizza la scheda Curve di gradazione. con l'ausilio della curva di gradazione, procede- 2. Per evitare la distorsione di alcune gamme di luminosità, impostare dei punti di controllo facendo clic sulla curva. Viene impostato un punto di controllo. Nero PhotoSnap 36
37 Modifica dell'immagine Area Colore/Esposiz., scheda Curve di gradazione - curve di gradazione con punti di controllo 3. Spostare la curva verso l'alto o verso il basso per schiarire o scurire i valori di questa area. 4. Fare clic sul pulsante Applica. L'esposizione è stata regolata. L'istogramma dell'immagine modificata mostra quindi un profilo modificato. Impostazioni dell'area Colore/Esposiz. 16 Correzione della luminosità con l'ausilio dell'istogramma Bilanciamento del colore di un'immagine Tramite Nero PhotoSnap è possibile bilanciare un colore o correggere un colore dominante. Il bilanciamento del colore può essere eseguito in modo manuale, semiautomatico o auto- Viene visualizzata l'area Colore\Bilanciam.colore. matico. È necessario soddisfare il seguente requisito: Per correggere il colore di un'immagine con Nero PhotoSnap, procedere come segue: 1. Per eseguire un bilanciamento del colore manuale: 1. Fare clic sulla scheda RGB o HSL. Viene visualizzata la scheda RGB o HSL. 2. Far scorrere il dispositivo di regolazione in base alle esigenze. Nell'immagine vengono visualizzate le modifiche. Nero PhotoSnap 37
38 Modifica dell'immagine Il bilanciamento del colore può essere eseguito tramite la scheda RGB in modalità RGB: i colori vengono definiti come combinazioni dei tre colori primari rosso, verde e blu. Il bilanciamento del colore può essere eseguito nella scheda HSL in modalità HSL: i colori vengono definiti come una combinazione di fattori di tonalità, saturazione e luminosità. 2. Per eseguire un bilanciamento del colore semiautomatico: 1. Fare clic sulla scheda RGB Viene visualizzata la scheda RGB. 2. Spostare il cursore sull'immagine. Il cursore assume la forma di un contagocce. 3. Fare clic su un'area dell'immagine che contiene un colore neutrale, ad esempio, grigio. I dispositivi di regolazione vengono spostati di conseguenza e nell'immagine vengono visualizzate le modifiche. Per eseguire un bilanciamento del colore automatico: 1. Fare clic sulla scheda RGB. Viene visualizzata la scheda RGB. 2. Fare clic sul pulsante Autocorr.modif.tono. Nero PhotoSnap analizza la distribuzione del colore. I dispositivi di regolazione ven- vengono visualizzate le gono spostati di conseguenza e nell'immagine modifiche. Fare clic sul pulsante Applica. Il bilanciamento del colore è stato eseguito. Bilanciamento del colore Eliminazione dell'effetto occhi rossi Nero PhotoSnap consente di rimuovere l'effetto occhi rossi. Gli occhi rossi nelle foto si verifiutilizzando il flash in un cano in genere quando una persona o un animale viene fotografato contesto scuro. Il flash o la luce viene riflesso dalla retina e appare nelle foto. L'effetto è ancora maggiore se la pupilla è molto dilatata. L'effetto occhi rossi è un difetto delle fotografie scattate con l'uso del flash. Questo effetto si verifica quando le pupille sono dilatate e la luce del flash attra- che riflette una luce versa senza ostacoli la retina fortemente vascolarizzata rossa. È necessario soddisfare il seguente requisito: È visualizzata l'area Elim.occhi rossi. Per eliminare l'effetto occhi rossi dall'immagine, procedere come segue: 1. Fare clic sull'immagine, tenere premuto il pulsante del mouse e tracciare un cerchio o un'ellisse intorno alla pupilla. Nero PhotoSnap 38
39 2. L'area viene contrassegnata e la pupilla rossa viene colorata di nero. Fare clic sul pulsante Avanti. L'area contrassegnata viene definita. Modifica dell'immagine 3. Ripetere i due passaggi precedenti per ciascuna pupilla che richiede la rimozione dell'effetto occhi rossi. 4. Spostare il dispositivo di regolazione Q.tà riduzione occhi rossi. 5. A seconda dello stato iniziale, il colore nero delle pupille viene aumentato o diminuito. Il dispositivo di regolazione modifica tutte le aree dell'immagine contrassegnate. 6. Fare clic sul pulsante Applica. L'effetto occhi rossi è stato rimosso dall'immagine. Effetti principali Salvataggio dell'immagine Nero PhotoSnap consente di ruotare l'immagine o il contenuto dell'immagine. È possibile eseguire la rotazione in modo manuale, semiautomatico o automatico.. È necessario soddisfare il seguente requisito: È visualizzata l'area Ruota. Per ruotare un'immagine, procedere come segue: 1. Per ruotare in modo manuale: 1. Selezionare uno dei campi di opzione o ruotare il cerchio dell'angolo. L'immagine viene ruotata dell'angolo selezionato. 2. Per ruotare l'immagine in modo semiautomatico: 1. Fare clic sull'immagine e disegnare una linea. 3. L'immagine viene ruotata in modo che la linea disegnata sia posizionata in senso o- rizzontale o verticale. Per ruotare l'immagine in modo automatico: 1. Fare clic sul pulsante Rotaz.automat.immag.. Nero PhotoSnap ruota automaticamente l'immagine in modo che la maggior parte dei contorni siano posizionati in senso orizzontale o verticale. 4. Selezionare una voce nel menu a discesa Dimens.immagine ruotata per definire la dimen- dalla rotazione, sione dell'immagine ruotata. 1. Se si seleziona la voce Nessun taglio e vengono create aree non riempite fare clic sul campo di immissione Colore di sfondo e selezionare un colore di sfondo. Le nuove aree dell'immagine create vengono riempite con il colore di sfondo selezionato. Nero PhotoSnap 39
40 Modifica dell'immagine 5. Fare clic sul pulsante Applica. L'immagine è stata ruotata. Impostazioni dell'area Ruota Salvataggio dell'immagine Se sono stati applicati effetti, è possibile salvare l'immagine. È possibile sovrascrivere l'imun nuovo nome. Per le immagini in magine corrente o salvare la versione modificata con formato JPG o TIFF sono disponibili impostazioni di compressione aggiuntive. È necessario soddisfare il seguente requisito: È stata elaborata un'immagine o è stato utilizzato un filtro. Per salvare un'immagine, procedere come segue: 1. Per salva re l'immagine e/o sovrascriverla, fare clic sul pulsante. L'immagine viene salvata. 2. Per salvare l'immagine in una posizione diversa, in un formato di immagine diverso e/o con un altro nome: 1. Fare clic sul piccolo triangolo accanto al pulsa nte. 2. Selezionare la voce Salva con nome. Viene visualizzata la finestra Salva con nome. 3. Selezionare la posizione in cui salvare l'immagine, selezionare un formato di immagine dal menu a discesa Tipo file e immettere un nome. 4. Se si desidera definire le impostazioni di compressione JPG, JP2, TIFF o PNG, fare clic su Impostazioni. Viene visualizzata la finestra corrispondente. 5. Definire le impostazioni desiderate e fare clic sul pulsante OK. 6. Fare clic sul pulsante Salva. L'immagine viene salvata. 3. Per salvare l'immagine corrente utilizzando le impostazioni di compressione JPG, JP2, TIFF o PNG: 1. Fare clic sul piccolo triangolo accanto al pulsante. 2. Selezionare la voce Impostazioni. Viene visualizzata la finestra corrispondente. 3. Selezionare le impostazioni desiderate. L'immagine viene salvata. Nero PhotoSnap 40
41 Nero PhotoSnap Viewer 9 Nero PhotoSnap Viewer 9.1 Informazioni su Nero PhotoSnap Viewer Nero PhotoSnap Viewer è un software per la visualizzazione di immagini semplice e intuitivo che consente di visualizzare facilmente tutte le immagini digitali. Nero PhotoSnap Viewer supporta gli stessi formati di immagine di Nero Photo- Snap. Interfaccia utente 41 Configurazione 43 Schermo intero 43 Informazioni su Nero PhotoSnap Interfaccia utente L'interfaccia utente di Nero PhotoSnap Viewer è l'ambiente in cui è possibile iniziare a visualizzare le immagini. È costituita da una barra dei menu e da una barra degli strumenti con pulsanti e un menu a discesa. Nella barra di menu sono disponibili le seguenti voci: Interfaccia utente di Nero PhotoSnap Viewer File Visualizza Vai Opzioni per aprire e stampare un'immagine. È anche possibile configurare la stampante e il programma e registrare plug-in (attualmente non sono disponibili plug-in). Opzioni per la visualizzazione dell'immagine. Opzioni per la consultazione delle immagini. Nero PhotoSnap 41
42 Nero PhotoSnap Viewer Strumenti Aiuto Opzioni per la rotazione dell'immagine. È anche possibile ottenere informazioni sull'immagine visualizzata e aprire Nero PhotoSnap. Opzioni per la visualizzazione della Guida in linea e della finestra Info Nero PhotoSnap Viewer, nella quale è possibile consultare tra le altre cose il numero di versione. Nella barra degli strumenti sono disponibili i seguenti pulsanti: Apri Modifica Zoom avanti Zoom indietro Schermo intero Sinistra/Destra Informazioni Argomenti Aiuto Precedente Succ. Consente di aprire la finestra Selezionare un file immagine da aprire nella quale è possibile selezionare un file di immagine. Consente di aprire Nero PhotoSnap. È quindi possibile modificare l'immagine tramite Nero PhotoSnap. Consente di ingrandire la visualizzazione dell'immagine. Consente di ridurre la visualizzazione dell'immagine. Consente di visualizzare a schermo intero dell'immagine. Consente di ruotare l'immagine di 90 verso sinistra o verso destra. Consente di aprire la finestra Informazioni file nella quale vengono fornite informazioni quali la dimensione o la profondità di colore dell'immagine. Consente di aprire la Guida in linea (se è stata installata). Consente di visualizzare l'immagine precedente nella cartella. Consente di visualizzare l'immagine successiva nella cartella. Informazioni su Nero PhotoSnap Viewer 41 Schermo intero 43 Configurazione 43 Nero PhotoSnap 42
43 Nero PhotoSnap Viewer 9.3 Schermo intero Facendo clic sul pulsante Schermo intero è possibile visualizzare l'immagine a schermo intero. L'immagine riempie l'intero schermo o viene visualizzata nella dimensione originale (100%) con uno sfondo. È possibile visualizzare l'immagine successiva premendo la barra spaziatrice. È possibile aprire il menu di scelta rapida facendo clic con il pulsante destro del mouse. Il menu di scelta rapida contiene le stesse voci della barra degli strumenti sul desktop. Sono disponibili anche le seguenti voci: Passare a mod.schermo intero Consente di uscire dalla visualizzazione a schermo intero e visualizza di nuovo l'immagine nell'area di visualizzazione. Interfaccia utente 41 Configurazione 43 Informazioni su Nero PhotoSnap Viewer Configurazione Nero PhotoSnap Viewer consente di definire le preimpostazoni per la visualizzazione delle immagini. Le preimpostazioni vengono definite nella finestra Preferenze, accessibile tramite File > Preferiti. Sono disponibili le seguenti opzioni di impostazione: Finestra impostazioni (Nero PhotoSnap Viewer) Nero PhotoSnap 43
Nero AG SecurDisc Viewer
 Manuale di SecurDisc Nero AG SecurDisc Informazioni sul copyright e sui marchi Il presente manuale e il relativo contenuto sono protetti da copyright e sono di proprietà di Nero AG. Tutti i diritti riservati.
Manuale di SecurDisc Nero AG SecurDisc Informazioni sul copyright e sui marchi Il presente manuale e il relativo contenuto sono protetti da copyright e sono di proprietà di Nero AG. Tutti i diritti riservati.
Manuale Nero ControlCenter
 Manuale Nero ControlCenter Informazioni sul copyright e sui marchi Informazioni sul copyright e sui marchi Il presente documento, così come il software in esso descritto, viene fornito in licenza e può
Manuale Nero ControlCenter Informazioni sul copyright e sui marchi Informazioni sul copyright e sui marchi Il presente documento, così come il software in esso descritto, viene fornito in licenza e può
Manuale di Nero PhotoSnap
 Manuale di Nero PhotoSnap Nero AG Informazioni sul copyright e sui marchi Il manuale di Nero PhotoSnap e il contenuto dello stesso sono protetti da copyright e sono di proprietà di Nero AG. Tutti i diritti
Manuale di Nero PhotoSnap Nero AG Informazioni sul copyright e sui marchi Il manuale di Nero PhotoSnap e il contenuto dello stesso sono protetti da copyright e sono di proprietà di Nero AG. Tutti i diritti
Manuale di Nero ControlCenter
 Manuale di Nero ControlCenter Nero AG Informazioni sul copyright e sui marchi Il manuale di Nero ControlCenter e il contenuto dello stesso sono protetti da copyright e sono di proprietà di Nero AG. Tutti
Manuale di Nero ControlCenter Nero AG Informazioni sul copyright e sui marchi Il manuale di Nero ControlCenter e il contenuto dello stesso sono protetti da copyright e sono di proprietà di Nero AG. Tutti
Nero AG Nero DiscCopy
 Manuale di Nero DiscCopy Nero AG Nero DiscCopy Informazioni sul copyright e sui marchi Il manuale di Nero DiscCopy e il relativo contenuto sono protetti da copyright e sono di proprietà di Nero AG. Tutti
Manuale di Nero DiscCopy Nero AG Nero DiscCopy Informazioni sul copyright e sui marchi Il manuale di Nero DiscCopy e il relativo contenuto sono protetti da copyright e sono di proprietà di Nero AG. Tutti
Manuale Nero RescueAgent
 Manuale Nero RescueAgent Nero AG Informazioni sul copyright e sui marchi Il manuale di Nero RescueAgent e il contenuto dello stesso sono protetti da copyright e sono di proprietà di Nero AG. Tutti i diritti
Manuale Nero RescueAgent Nero AG Informazioni sul copyright e sui marchi Il manuale di Nero RescueAgent e il contenuto dello stesso sono protetti da copyright e sono di proprietà di Nero AG. Tutti i diritti
Importare e modificare immagini Si applica a: Microsoft Office PowerPoint 2003
 Importare e modificare immagini Si applica a: Microsoft Office PowerPoint 2003 SI APPLICA A Mostra tutto Microsoft Office Excel 2003 Microsoft Office FrontPage 2003 Microsoft Office PowerPoint 2003 Microsoft
Importare e modificare immagini Si applica a: Microsoft Office PowerPoint 2003 SI APPLICA A Mostra tutto Microsoft Office Excel 2003 Microsoft Office FrontPage 2003 Microsoft Office PowerPoint 2003 Microsoft
Ritocco delle immagini
 Ritocco delle immagini Benvenuti in Corel PHOTO-PAINT, la potente applicazione di editing delle immagini bitmap che consente di ritoccare foto esistenti o creare immagini grafiche originali In questa esercitazione,
Ritocco delle immagini Benvenuti in Corel PHOTO-PAINT, la potente applicazione di editing delle immagini bitmap che consente di ritoccare foto esistenti o creare immagini grafiche originali In questa esercitazione,
Photohands. Software di ritocco e stampa per Windows. Manuale di istruzioni. Versione 1.0 K862PSM8DX
 I Photohands Versione 1.0 Software di ritocco e stampa per Windows Manuale di istruzioni K862PSM8DX Windows è un marchio di fabbrica di Microsoft Corporation. Altre aziende e nomi di prodotti sono marchi
I Photohands Versione 1.0 Software di ritocco e stampa per Windows Manuale di istruzioni K862PSM8DX Windows è un marchio di fabbrica di Microsoft Corporation. Altre aziende e nomi di prodotti sono marchi
U T O R I A L. Nero BackItUp
 T U T O R I Nero BackItUp Nero BackItUp e le cartelle virtuali di ricerca di Microsoft 2 Requisiti di sistema generali 2 Informazioni di base 2 Creazione di cartelle virtuali di ricerca in Windows Vista
T U T O R I Nero BackItUp Nero BackItUp e le cartelle virtuali di ricerca di Microsoft 2 Requisiti di sistema generali 2 Informazioni di base 2 Creazione di cartelle virtuali di ricerca in Windows Vista
Quando si avvia Nero SoundTrax viene visualizzata una finestra in cui è possibile selezionare i modelli di progetto.
 3 Interfaccia utente 3.1 Modelli Quando si avvia Nero SoundTrax viene visualizzata una finestra in cui è possibile selezionare i modelli di progetto. Sono disponibili le seguenti icone di menu: Finestra
3 Interfaccia utente 3.1 Modelli Quando si avvia Nero SoundTrax viene visualizzata una finestra in cui è possibile selezionare i modelli di progetto. Sono disponibili le seguenti icone di menu: Finestra
Personalizzazione del PC
 È la prima volta che utilizzi Windows 7? Anche se questa versione di Windows è molto simile a quella precedente, potrebbero tornarti utili alcune informazioni per partire a razzo. Questa Guida contiene
È la prima volta che utilizzi Windows 7? Anche se questa versione di Windows è molto simile a quella precedente, potrebbero tornarti utili alcune informazioni per partire a razzo. Questa Guida contiene
P R O C E D U R E Sommario Creazione di un nuovo account MediaJet... 2
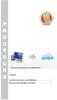 P R O C E D U R E Sommario Creazione di un nuovo account MediaJet... 2 Informazioni sul copyright e sui marchi.... 7 Creazione di un nuovo account MediaJet Lo Spazio di archiviazione online personale è
P R O C E D U R E Sommario Creazione di un nuovo account MediaJet... 2 Informazioni sul copyright e sui marchi.... 7 Creazione di un nuovo account MediaJet Lo Spazio di archiviazione online personale è
Introduzione a Word. Prima di iniziare. Competenze che saranno acquisite. Requisiti. Tempo stimato per il completamento:
 Introduzione a Word Word è una potente applicazione di elaborazione testi e layout, ma per utilizzarla nel modo più efficace è necessario comprenderne gli elementi di base. Questa esercitazione illustra
Introduzione a Word Word è una potente applicazione di elaborazione testi e layout, ma per utilizzarla nel modo più efficace è necessario comprenderne gli elementi di base. Questa esercitazione illustra
EasyPrint v4.15. Gadget e calendari. Manuale Utente
 EasyPrint v4.15 Gadget e calendari Manuale Utente Lo strumento di impaginazione gadget e calendari consiste in una nuova funzione del software da banco EasyPrint 4 che permette di ordinare in maniera semplice
EasyPrint v4.15 Gadget e calendari Manuale Utente Lo strumento di impaginazione gadget e calendari consiste in una nuova funzione del software da banco EasyPrint 4 che permette di ordinare in maniera semplice
IL SISTEMA OPERATIVO
 IL SISTEMA OPERATIVO Windows è il programma che coordina l'utilizzo di tutte le componenti hardware che costituiscono il computer (ad esempio la tastiera e il mouse) e che consente di utilizzare applicazioni
IL SISTEMA OPERATIVO Windows è il programma che coordina l'utilizzo di tutte le componenti hardware che costituiscono il computer (ad esempio la tastiera e il mouse) e che consente di utilizzare applicazioni
Microsoft Paint. Per far partire il programma occorre cliccare su START \ PROGRAMMI \ ACCESSORI \ PAINT
 Microsoft Paint Paint è uno strumento di disegno che consente di creare disegni sia semplici che elaborati. È possibile creare disegni in bianco e nero o a colori e salvarli come file bitmap. I disegni
Microsoft Paint Paint è uno strumento di disegno che consente di creare disegni sia semplici che elaborati. È possibile creare disegni in bianco e nero o a colori e salvarli come file bitmap. I disegni
Manuale di Nero ImageDrive
 Manuale di Nero ImageDrive Nero AG Informazioni sul copyright e sui marchi Il manuale di Nero ImageDrive e il contenuto dello stesso sono protetti da copyright e sono di proprietà di Nero AG. Tutti i diritti
Manuale di Nero ImageDrive Nero AG Informazioni sul copyright e sui marchi Il manuale di Nero ImageDrive e il contenuto dello stesso sono protetti da copyright e sono di proprietà di Nero AG. Tutti i diritti
Manuale SecurDisc Viewer
 Manuale SecurDisc Viewer Informazioni sul copyright e sui marchi Informazioni sul copyright e sui marchi Il presente documento, così come il software in esso descritto, viene fornito in licenza e può essere
Manuale SecurDisc Viewer Informazioni sul copyright e sui marchi Informazioni sul copyright e sui marchi Il presente documento, così come il software in esso descritto, viene fornito in licenza e può essere
DISPENSA PER MICROSOFT WORD 2010
 DISPENSA PER MICROSOFT WORD 2010 Esistono molte versioni di Microsoft Word, dalle più vecchie ( Word 97, Word 2000, Word 2003 e infine Word 2010 ). Creazione di documenti Avvio di Word 1. Fare clic sul
DISPENSA PER MICROSOFT WORD 2010 Esistono molte versioni di Microsoft Word, dalle più vecchie ( Word 97, Word 2000, Word 2003 e infine Word 2010 ). Creazione di documenti Avvio di Word 1. Fare clic sul
APPUNTI POWER POINT (album foto)
 APPUNTI POWER POINT (album foto) Sommario Informazioni generali sulla creazione di un album di foto... 2 Aggiungere un'immagine da un file o da un disco... 2 Aggiungere una didascalia... 2 Modificare l'aspetto
APPUNTI POWER POINT (album foto) Sommario Informazioni generali sulla creazione di un album di foto... 2 Aggiungere un'immagine da un file o da un disco... 2 Aggiungere una didascalia... 2 Modificare l'aspetto
Modulo 6 Strumenti di presentazione
 Modulo 6 Strumenti di presentazione Gli strumenti di presentazione permettono di realizzare documenti ipertestuali composti da oggetti provenienti da media diversi, quali: testo, immagini, video digitali,
Modulo 6 Strumenti di presentazione Gli strumenti di presentazione permettono di realizzare documenti ipertestuali composti da oggetti provenienti da media diversi, quali: testo, immagini, video digitali,
Strumento di composizione tipografica EOS Guida rapida
 Strumento di composizione tipografica EOS Guida rapida Note legali relative a questo documento Questa pubblicazione e il suo contenuto sono di proprietà di COLOP Stempelerzeugung, Skopek GesmbH & Co. KG
Strumento di composizione tipografica EOS Guida rapida Note legali relative a questo documento Questa pubblicazione e il suo contenuto sono di proprietà di COLOP Stempelerzeugung, Skopek GesmbH & Co. KG
A destra è delimitata dalla barra di scorrimento verticale, mentre in basso troviamo una riga complessa.
 La finestra di Excel è molto complessa e al primo posto avvio potrebbe disorientare l utente. Analizziamone i componenti dall alto verso il basso. La prima barra è la barra del titolo, dove troviamo indicato
La finestra di Excel è molto complessa e al primo posto avvio potrebbe disorientare l utente. Analizziamone i componenti dall alto verso il basso. La prima barra è la barra del titolo, dove troviamo indicato
. A primi passi con microsoft a.ccepss SommarIo: i S 1. aprire e chiudere microsoft access Start (o avvio) l i b tutti i pro- grammi
 Capitolo Terzo Primi passi con Microsoft Access Sommario: 1. Aprire e chiudere Microsoft Access. - 2. Aprire un database esistente. - 3. La barra multifunzione di Microsoft Access 2007. - 4. Creare e salvare
Capitolo Terzo Primi passi con Microsoft Access Sommario: 1. Aprire e chiudere Microsoft Access. - 2. Aprire un database esistente. - 3. La barra multifunzione di Microsoft Access 2007. - 4. Creare e salvare
Mascheratura di immagini
 Mascheratura di immagini Benvenuti in Corel PHOTO-PAINT, la potente applicazione di editing delle immagini bitmap che consente di ritoccare foto esistenti o creare immagini grafiche originali. Apprendimento
Mascheratura di immagini Benvenuti in Corel PHOTO-PAINT, la potente applicazione di editing delle immagini bitmap che consente di ritoccare foto esistenti o creare immagini grafiche originali. Apprendimento
Guida rapida. Nero PhotoSnap. Nero AG
 Guida rapida Nero PhotoSnap Nero AG Informazioni sul copyright e sui marchi registrati La Guida rapida di Nero PhotoSnap e tutto il suo contenuto sono protetti da copyright e sono di proprietà di Nero
Guida rapida Nero PhotoSnap Nero AG Informazioni sul copyright e sui marchi registrati La Guida rapida di Nero PhotoSnap e tutto il suo contenuto sono protetti da copyright e sono di proprietà di Nero
Copia. Stampante/copiatrice WorkCentre C2424
 Copia In questo capitolo sono inclusi i seguenti argomenti: "Copia di base" a pagina 3-2 "Regolazione delle opzioni di copia" a pagina 3-4 "Impostazioni di base" a pagina 3-5 "Regolazioni delle immagini"
Copia In questo capitolo sono inclusi i seguenti argomenti: "Copia di base" a pagina 3-2 "Regolazione delle opzioni di copia" a pagina 3-4 "Impostazioni di base" a pagina 3-5 "Regolazioni delle immagini"
SHARP TWAIN AR/DM. Manuale dell'utente
 SHARP TWAIN AR/DM Manuale dell'utente Copyright 2001 di Sharp Corporation. Tutti i diritti riservati. È vietata la riproduzione, l'adattamento o la traduzione senza previa autorizzazione scritta, salvo
SHARP TWAIN AR/DM Manuale dell'utente Copyright 2001 di Sharp Corporation. Tutti i diritti riservati. È vietata la riproduzione, l'adattamento o la traduzione senza previa autorizzazione scritta, salvo
Che cos'è un modulo? pulsanti di opzione caselle di controllo caselle di riepilogo
 Creazione di moduli Creazione di moduli Che cos'è un modulo? Un elenco di domande accompagnato da aree in cui è possibile scrivere le risposte, selezionare opzioni. Il modulo di un sito Web viene utilizzato
Creazione di moduli Creazione di moduli Che cos'è un modulo? Un elenco di domande accompagnato da aree in cui è possibile scrivere le risposte, selezionare opzioni. Il modulo di un sito Web viene utilizzato
Manuale di Nero Scout
 Manuale di Nero Scout Nero AG Informazioni sul copyright e sui marchi Il manuale di Nero Scout e il contenuto dello stesso sono protetti da copyright e sono di proprietà di Nero AG. Tutti i diritti riservati.
Manuale di Nero Scout Nero AG Informazioni sul copyright e sui marchi Il manuale di Nero Scout e il contenuto dello stesso sono protetti da copyright e sono di proprietà di Nero AG. Tutti i diritti riservati.
Guida introduttiva. Zoom Usare questo dispositivo di scorrimento per ingrandire e ridurre la visualizzazione delle pagine della pubblicazione.
 Guida introduttiva L'aspetto di Microsoft Publisher 2013 è molto diverso da quello delle versioni precedenti. Grazie a questa guida appositamente creata è possibile ridurre al minimo la curva di apprendimento.
Guida introduttiva L'aspetto di Microsoft Publisher 2013 è molto diverso da quello delle versioni precedenti. Grazie a questa guida appositamente creata è possibile ridurre al minimo la curva di apprendimento.
Stampa su moduli prestampati utilizzando Reflection for IBM 2011 o 2008
 Stampa su moduli prestampati utilizzando Reflection for IBM 2011 o 2008 Ultima revisione 13 novembre 2008 Nota: Le informazioni più aggiornate vengono prima pubblicate in inglese nella nota tecnica: 2179.html.
Stampa su moduli prestampati utilizzando Reflection for IBM 2011 o 2008 Ultima revisione 13 novembre 2008 Nota: Le informazioni più aggiornate vengono prima pubblicate in inglese nella nota tecnica: 2179.html.
Word Libre Office. Barra degli strumenti standard Area di testo Barra di formattazione
 SK 1 Word Libre Office Se sul video non compare la barra degli strumenti di formattazione o la barra standard Aprite il menu Visualizza Barre degli strumenti e selezionate le barre che volete visualizzare
SK 1 Word Libre Office Se sul video non compare la barra degli strumenti di formattazione o la barra standard Aprite il menu Visualizza Barre degli strumenti e selezionate le barre che volete visualizzare
Guida rapida. Nero BackItUp. Ahead Software AG
 Guida rapida Nero BackItUp Ahead Software AG Informazioni sul copyright e sui marchi Il manuale dell'utente di Nero BackItUp e il relativo contenuto sono protetti da copyright e sono di proprietà della
Guida rapida Nero BackItUp Ahead Software AG Informazioni sul copyright e sui marchi Il manuale dell'utente di Nero BackItUp e il relativo contenuto sono protetti da copyright e sono di proprietà della
2.2.2.1 Identificare le diverse parti di una finestra: barra del titolo, barra dei menu, barra degli strumenti, barra di stato, barra di scorrimento.
 Uso del computer e gestione dei file 57 2.2.2.1 Identificare le diverse parti di una finestra: barra del titolo, barra dei menu, barra degli strumenti, barra di stato, barra di scorrimento. All interno
Uso del computer e gestione dei file 57 2.2.2.1 Identificare le diverse parti di una finestra: barra del titolo, barra dei menu, barra degli strumenti, barra di stato, barra di scorrimento. All interno
Utilizzo dei Servizi Web per la scansione in rete (Windows Vista SP2 o versioni successive, Windows 7 e Windows 8)
 Utilizzo dei Servizi Web per la scansione in rete (Windows Vista SP2 o versioni successive, Windows 7 e Windows 8) Il protocollo Servizi Web consente agli utenti di Windows Vista (SP2 o versioni successive),
Utilizzo dei Servizi Web per la scansione in rete (Windows Vista SP2 o versioni successive, Windows 7 e Windows 8) Il protocollo Servizi Web consente agli utenti di Windows Vista (SP2 o versioni successive),
Foglio Elettronico. Creare un nuovo foglio elettronico Menu File Nuovo 1 clic su Cartella di lavoro vuota nel riquadro attività
 Foglio Elettronico Avviare il Programma Menu Start Tutti i programmi Microsoft Excel Pulsanti 2 clic sull icona presente sul Desktop Chiudere il Programma Menu File Esci Pulsanti Tasto dx 1 clic sul pulsante
Foglio Elettronico Avviare il Programma Menu Start Tutti i programmi Microsoft Excel Pulsanti 2 clic sull icona presente sul Desktop Chiudere il Programma Menu File Esci Pulsanti Tasto dx 1 clic sul pulsante
4. Fondamenti per la produttività informatica
 Pagina 36 di 47 4. Fondamenti per la produttività informatica In questo modulo saranno compiuti i primi passi con i software applicativi più diffusi (elaboratore testi, elaboratore presentazioni ed elaboratore
Pagina 36 di 47 4. Fondamenti per la produttività informatica In questo modulo saranno compiuti i primi passi con i software applicativi più diffusi (elaboratore testi, elaboratore presentazioni ed elaboratore
Archive Player Sommario it 3. 1 Introduzione 4
 Archive Player Divar Series it Manuale d'uso Archive Player Sommario it 3 Sommario 1 Introduzione 4 2 Operazione 5 2.1 Avvio del programma 5 2.2 Descrizione della finestra principale 6 2.3 Pulsante Apri
Archive Player Divar Series it Manuale d'uso Archive Player Sommario it 3 Sommario 1 Introduzione 4 2 Operazione 5 2.1 Avvio del programma 5 2.2 Descrizione della finestra principale 6 2.3 Pulsante Apri
Your Detecting Connection. Manuale utente. support@xchange2.net
 Your Detecting Connection Manuale utente support@xchange2.net 4901-0133-4 ii Sommario Sommario Installazione... 4 Termini e condizioni dell applicazione XChange 2...4 Configurazione delle Preferenze utente...
Your Detecting Connection Manuale utente support@xchange2.net 4901-0133-4 ii Sommario Sommario Installazione... 4 Termini e condizioni dell applicazione XChange 2...4 Configurazione delle Preferenze utente...
805 Photo Printer. Guida del driver della stampante
 805 Photo Printer Guida del driver della stampante Sommario Guida del driver della stampante Informazioni sul driver della stampante Funzioni del driver della stampante Informazioni sulla guida online
805 Photo Printer Guida del driver della stampante Sommario Guida del driver della stampante Informazioni sul driver della stampante Funzioni del driver della stampante Informazioni sulla guida online
GUIDA RAPIDA. per l'utente di Windows Vista. Installazione del software della stampante... 2 Installazione del software per la stampa in rete...
 SOMMARIO GUIDA RAPIDA per l'utente di Windows Vista Capitolo 1: DIGITALIZZAZIONE CON IL DRIVER WIA... 1 Capitolo 2: INSTALLAZIONE DEL SOFTWARE DELLA STAMPANTE IN WINDOWS... 2 Installazione del software
SOMMARIO GUIDA RAPIDA per l'utente di Windows Vista Capitolo 1: DIGITALIZZAZIONE CON IL DRIVER WIA... 1 Capitolo 2: INSTALLAZIONE DEL SOFTWARE DELLA STAMPANTE IN WINDOWS... 2 Installazione del software
Guida alla stampa e alla scansione per dispositivi mobili per Brother iprint&scan (Android )
 Guida alla stampa e alla scansione per dispositivi mobili per Brother iprint&scan (Android ) Sommario Prima di utilizzare l apparecchio Brother... Definizioni delle note... Marchi commerciali... Introduzione...
Guida alla stampa e alla scansione per dispositivi mobili per Brother iprint&scan (Android ) Sommario Prima di utilizzare l apparecchio Brother... Definizioni delle note... Marchi commerciali... Introduzione...
STRUMENTI PER L ACCESSIBILITÀ DEL COMPUTER.
 STRUMENTI PER L ACCESSIBILITÀ DEL COMPUTER. Windows 7 e 8 strumenti per l ipovisione. Windows Seven/8 offrono ottimi strumenti per personalizzare la visualizzazione in caso di ipovisione: - una lente di
STRUMENTI PER L ACCESSIBILITÀ DEL COMPUTER. Windows 7 e 8 strumenti per l ipovisione. Windows Seven/8 offrono ottimi strumenti per personalizzare la visualizzazione in caso di ipovisione: - una lente di
Il controllo della visualizzazione
 Capitolo 3 Il controllo della visualizzazione Per disegnare in modo preciso è necessario regolare continuamente l inquadratura in modo da vedere la parte di disegno che interessa. Saper utilizzare gli
Capitolo 3 Il controllo della visualizzazione Per disegnare in modo preciso è necessario regolare continuamente l inquadratura in modo da vedere la parte di disegno che interessa. Saper utilizzare gli
Database Manager Guida utente DMAN-IT-01/09/10
 Database Manager Guida utente DMAN-IT-01/09/10 Le informazioni contenute in questo manuale di documentazione non sono contrattuali e possono essere modificate senza preavviso. La fornitura del software
Database Manager Guida utente DMAN-IT-01/09/10 Le informazioni contenute in questo manuale di documentazione non sono contrattuali e possono essere modificate senza preavviso. La fornitura del software
Università degli studi di Verona. Corso di Informatica di Base. Lezione 5 - Parte 2. Disegni e Immagini
 Università degli studi di Verona Corso di Informatica di Base Lezione 5 - Parte 2 Disegni e Immagini In questa seconda parte ci occuperemo della gestione di disegni e immagini. In particolare vedremo come:
Università degli studi di Verona Corso di Informatica di Base Lezione 5 - Parte 2 Disegni e Immagini In questa seconda parte ci occuperemo della gestione di disegni e immagini. In particolare vedremo come:
Alla scoperta della nuova interfaccia di Office 2010
 Alla scoperta della nuova interfaccia di Office 2010 Una delle novità più eclatanti della versione 2007 era la nuova interfaccia con la barra multifunzione. Office 2010 mantiene questa filosofia di interfaccia
Alla scoperta della nuova interfaccia di Office 2010 Una delle novità più eclatanti della versione 2007 era la nuova interfaccia con la barra multifunzione. Office 2010 mantiene questa filosofia di interfaccia
6.2 USM. Definizione dei contorni in un immagine
 Definizione dei contorni in un immagine SilverFast possiede uno strumento per la definizione dei contorni appositamente sviluppato, la cosiddetta «Maschera dei contorni» (USM, UnSharp Mask). Questo concetto
Definizione dei contorni in un immagine SilverFast possiede uno strumento per la definizione dei contorni appositamente sviluppato, la cosiddetta «Maschera dei contorni» (USM, UnSharp Mask). Questo concetto
CORSO DI INFORMATICA 2
 CORSO DI INFORMATICA 2 RINOMINARE FILE E CARTELLE Metodo 1 1 - clicca con il tasto destro del mouse sul file o cartella che vuoi rinominare (nell esempio Mio primo file ) 2 - dal menu contestuale clicca
CORSO DI INFORMATICA 2 RINOMINARE FILE E CARTELLE Metodo 1 1 - clicca con il tasto destro del mouse sul file o cartella che vuoi rinominare (nell esempio Mio primo file ) 2 - dal menu contestuale clicca
PHOTOSHOP BREVE TUTORIAL
 PHOTOSHOP BREVE TUTORIAL CARATTERISTICHE INNOVATIVE DI PHOTOSHOP CS SOMMARIO Il file browser Galleria dei filtri Disporre testo su un tracciato Paletta degli istogrammi Omogeneizzazione del colore ed acquisizione
PHOTOSHOP BREVE TUTORIAL CARATTERISTICHE INNOVATIVE DI PHOTOSHOP CS SOMMARIO Il file browser Galleria dei filtri Disporre testo su un tracciato Paletta degli istogrammi Omogeneizzazione del colore ed acquisizione
Esame di Informatica CHE COS È UN FOGLIO ELETTRONICO CHE COS È UN FOGLIO ELETTRONICO CHE COS È UN FOGLIO ELETTRONICO. Facoltà di Scienze Motorie
 Facoltà di Scienze Motorie CHE COS È UN FOGLIO ELETTRONICO Una tabella che contiene parole e numeri che possono essere elaborati applicando formule matematiche e funzioni statistiche. Esame di Informatica
Facoltà di Scienze Motorie CHE COS È UN FOGLIO ELETTRONICO Una tabella che contiene parole e numeri che possono essere elaborati applicando formule matematiche e funzioni statistiche. Esame di Informatica
Chiudere il Programma Menu File Esci Pulsanti 1 clic sul pulsante Tasto dx 1 clic sulla barra del titolo Chiudi Tastiera Alt+F4
 Foglio Elettronico PRIMI PASSI CON IL FOGLIO ELETTRONICO Avviare il Programma Menu Start Tutti i programmi Microsoft Excel Pulsanti 2 clic sull icona presente sul Desktop Chiudere il Programma Menu File
Foglio Elettronico PRIMI PASSI CON IL FOGLIO ELETTRONICO Avviare il Programma Menu Start Tutti i programmi Microsoft Excel Pulsanti 2 clic sull icona presente sul Desktop Chiudere il Programma Menu File
Nokia C110/C111 scheda LAN senza filo Manuale di installazione
 Nokia C110/C111 scheda LAN senza filo Manuale di installazione DICHIARAZIONE DI CONFORMITÀ Noi, NOKIA MOBILE PHONES Ltd dichiariamo sotto la nostra esclusiva responsabilità che i prodotti DTN-10 e DTN-11
Nokia C110/C111 scheda LAN senza filo Manuale di installazione DICHIARAZIONE DI CONFORMITÀ Noi, NOKIA MOBILE PHONES Ltd dichiariamo sotto la nostra esclusiva responsabilità che i prodotti DTN-10 e DTN-11
Come usare P-touch Transfer Manager
 Come usare P-touch Transfer Manager Versione 0 ITA Introduzione Avviso importante Il contenuto di questo documento e le specifiche di questo prodotto sono soggetti a modifica senza preavviso. Brother si
Come usare P-touch Transfer Manager Versione 0 ITA Introduzione Avviso importante Il contenuto di questo documento e le specifiche di questo prodotto sono soggetti a modifica senza preavviso. Brother si
Creazione e lettura dei dischi SecurDisc. SecurDisc - la tecnologia 2
 T U Creazione e lettura dei dischi SecurDisc T O R I A L SecurDisc - la tecnologia 2 Requisiti 2 Creazione dei dischi SecurDisc : Nero Express 2 Lettura dei dischi SecurDisc : InCD o InCD Reader 3 Lettura
T U Creazione e lettura dei dischi SecurDisc T O R I A L SecurDisc - la tecnologia 2 Requisiti 2 Creazione dei dischi SecurDisc : Nero Express 2 Lettura dei dischi SecurDisc : InCD o InCD Reader 3 Lettura
Opzioni avanzate. Stampa di pagine di separazione. Stampante laser Phaser 4500
 Opzioni avanzate Questo argomento include le seguenti sezioni: "Stampa di pagine di separazione" a pagina 2-42 "Stampa di più pagine su un unico foglio (N-su)" a pagina 2-43 "Stampa di immagini in negativo
Opzioni avanzate Questo argomento include le seguenti sezioni: "Stampa di pagine di separazione" a pagina 2-42 "Stampa di più pagine su un unico foglio (N-su)" a pagina 2-43 "Stampa di immagini in negativo
Condivisione in linea 2.0 Nokia N76-1
 2.0 Nokia N76-1 ESCLUSIONE DI GARANZIA Le applicazioni di altri produttori fornite con il dispositivo potrebbero essere state sviluppate da o essere di proprietà di persone fisiche o giuridiche non affiliate
2.0 Nokia N76-1 ESCLUSIONE DI GARANZIA Le applicazioni di altri produttori fornite con il dispositivo potrebbero essere state sviluppate da o essere di proprietà di persone fisiche o giuridiche non affiliate
Word per iniziare: aprire il programma
 Word Lezione 1 Word per iniziare: aprire il programma Per creare un nuovo documento oppure per lavorare su uno già esistente occorre avviare il programma di gestione testi. In ambiente Windows, esistono
Word Lezione 1 Word per iniziare: aprire il programma Per creare un nuovo documento oppure per lavorare su uno già esistente occorre avviare il programma di gestione testi. In ambiente Windows, esistono
Gestione delle informazioni necessarie all attività di validazione degli studi di settore. Trasmissione degli esempi da valutare.
 Gestione delle informazioni necessarie all attività di validazione degli studi di settore. Trasmissione degli esempi da valutare. E stato previsto l utilizzo di uno specifico prodotto informatico (denominato
Gestione delle informazioni necessarie all attività di validazione degli studi di settore. Trasmissione degli esempi da valutare. E stato previsto l utilizzo di uno specifico prodotto informatico (denominato
Condividi in linea 2.0
 Condividi in linea 2.0 2007 Nokia. Tutti i diritti sono riservati. Nokia, Nokia Connecting People e Nseries sono marchi o marchi registrati di Nokia Corporation. Altri nomi di prodotti e società citati
Condividi in linea 2.0 2007 Nokia. Tutti i diritti sono riservati. Nokia, Nokia Connecting People e Nseries sono marchi o marchi registrati di Nokia Corporation. Altri nomi di prodotti e società citati
Introduzione. Strumenti di Presentazione Power Point. Risultato finale. Slide. Power Point. Primi Passi 1
 Introduzione Strumenti di Presentazione Power Point Prof. Francesco Procida procida.francesco@virgilio.it Con il termine STRUMENTI DI PRESENTAZIONE, si indicano programmi in grado di preparare presentazioni
Introduzione Strumenti di Presentazione Power Point Prof. Francesco Procida procida.francesco@virgilio.it Con il termine STRUMENTI DI PRESENTAZIONE, si indicano programmi in grado di preparare presentazioni
FONDAMENTI DI INFORMATICA. 3 Elaborazione testi
 FONDAMENTI DI INFORMATICA 3 Elaborazione testi Microsoft office word Concetti generali Operazioni principali Formattazione Oggetti Stampa unione Preparazione della stampa Schermata iniziale di Word Come
FONDAMENTI DI INFORMATICA 3 Elaborazione testi Microsoft office word Concetti generali Operazioni principali Formattazione Oggetti Stampa unione Preparazione della stampa Schermata iniziale di Word Come
Presentation Draw. Guida dell utilizzatore
 Presentation Draw I Guida dell utilizzatore Conservare l intera documentazione dell utente a portata di mano per riferimenti futuri. Il termine puntatore in questo manuale si riferisce al puntatore interattivo
Presentation Draw I Guida dell utilizzatore Conservare l intera documentazione dell utente a portata di mano per riferimenti futuri. Il termine puntatore in questo manuale si riferisce al puntatore interattivo
File Leggimi per Kodak ML-500 digital photo printer
 File Leggimi per Kodak ML-500 digital photo printer 4 settembre 2003 Driver della stampante per Macintosh OS X Versione 1.0.0 Sommario: ========= Introduzione Requisiti di sistema Avvio rapido Installazione
File Leggimi per Kodak ML-500 digital photo printer 4 settembre 2003 Driver della stampante per Macintosh OS X Versione 1.0.0 Sommario: ========= Introduzione Requisiti di sistema Avvio rapido Installazione
Istruzioni di installazione di IBM SPSS Modeler Text Analytics (licenza per sito)
 Istruzioni di installazione di IBM SPSS Modeler Text Analytics (licenza per sito) Le seguenti istruzioni sono relative all installazione di IBM SPSS Modeler Text Analytics versione 15 mediante un licenza
Istruzioni di installazione di IBM SPSS Modeler Text Analytics (licenza per sito) Le seguenti istruzioni sono relative all installazione di IBM SPSS Modeler Text Analytics versione 15 mediante un licenza
Esercitazione n. 10: HTML e primo sito web
 + Strumenti digitali per la comunicazione A.A 0/4 Esercitazione n. 0: HTML e primo sito web Scopo: Creare un semplice sito web con Kompozer. Il sito web è composto da una home page, e da altre due pagine
+ Strumenti digitali per la comunicazione A.A 0/4 Esercitazione n. 0: HTML e primo sito web Scopo: Creare un semplice sito web con Kompozer. Il sito web è composto da una home page, e da altre due pagine
X-Sign Basic Manuale Utente
 X-Sign Basic Manuale Utente Copyright Copyright 2015 di BenQ Corporation. Tutti i diritti riservati. Nessuna parte della presente pubblicazione può essere riprodotta, trasmessa, trascritta, salvata in
X-Sign Basic Manuale Utente Copyright Copyright 2015 di BenQ Corporation. Tutti i diritti riservati. Nessuna parte della presente pubblicazione può essere riprodotta, trasmessa, trascritta, salvata in
Università di L Aquila Facoltà di Biotecnologie Agro-alimentari
 RIFERIMENTI Università di L Aquila Facoltà di Biotecnologie Agro-alimentari Esame di Laboratorio di informatica e statistica Parte 3 (versione 1.0) Il riferimento permette di identificare univocamente
RIFERIMENTI Università di L Aquila Facoltà di Biotecnologie Agro-alimentari Esame di Laboratorio di informatica e statistica Parte 3 (versione 1.0) Il riferimento permette di identificare univocamente
Passaggio uno: Apertura delle foto in Corel AfterShot Pro
 Guida rapida In questa sezione vengono presentate alcune attività di base che è possibile eseguire in Corel AfterShot Pro. Per iniziare a utilizzare l'applicazione in breve tempo, si consiglia di dedicare
Guida rapida In questa sezione vengono presentate alcune attività di base che è possibile eseguire in Corel AfterShot Pro. Per iniziare a utilizzare l'applicazione in breve tempo, si consiglia di dedicare
GUIDA DELL'UTENTE PER IL SOFTWARE P-TOUCH EDITOR. PJ-623/PJ-663 Stampante mobile. Versione 0 ITA
 GUIDA DELL'UTENTE PER IL SOFTWARE P-TOUCH EDITOR PJ-6/PJ-66 Stampante mobile Versione 0 ITA Introduzione Le stampanti mobili Brother, modelli PJ-6 e PJ-66 (con Bluetooth), sono compatibili con numerose
GUIDA DELL'UTENTE PER IL SOFTWARE P-TOUCH EDITOR PJ-6/PJ-66 Stampante mobile Versione 0 ITA Introduzione Le stampanti mobili Brother, modelli PJ-6 e PJ-66 (con Bluetooth), sono compatibili con numerose
Guida alla qualità del colore
 Pagina 1 di 7 Guida alla qualità del colore Nella presente guida vengono descritte le opzioni disponibili sulla stampante per la regolazione e la personalizzazione della resa del colore. Menu Qualità Modalità
Pagina 1 di 7 Guida alla qualità del colore Nella presente guida vengono descritte le opzioni disponibili sulla stampante per la regolazione e la personalizzazione della resa del colore. Menu Qualità Modalità
Tema2.0. http://www.timerplus.it
 Tema2.0 http://www.timerplus.it Definizione Tema è un software che permette di mostrare su uno schermo o lavagna elettronica il titolo di un discorso o di una parte con diversi scenari. E' possibile: Mostrare
Tema2.0 http://www.timerplus.it Definizione Tema è un software che permette di mostrare su uno schermo o lavagna elettronica il titolo di un discorso o di una parte con diversi scenari. E' possibile: Mostrare
bla bla Documenti Manuale utente
 bla bla Documenti Manuale utente Documenti Documenti: Manuale utente Data di pubblicazione mercoledì, 05. novembre 2014 Version 7.6.1 Diritto d'autore 2006-2013 OPEN-XCHANGE Inc., Questo documento è proprietà
bla bla Documenti Manuale utente Documenti Documenti: Manuale utente Data di pubblicazione mercoledì, 05. novembre 2014 Version 7.6.1 Diritto d'autore 2006-2013 OPEN-XCHANGE Inc., Questo documento è proprietà
SPSS Statistics per Windows - Istruzioni di installazione per (Licenza per utenti singoli)
 SPSS Statistics per Windows - Istruzioni di installazione per (Licenza per utenti singoli) Le seguenti istruzioni sono relative all installazione di SPSS Statistics con licenza per utenti singoli. Una
SPSS Statistics per Windows - Istruzioni di installazione per (Licenza per utenti singoli) Le seguenti istruzioni sono relative all installazione di SPSS Statistics con licenza per utenti singoli. Una
CONTROLLO ORTOGRAFICO E GRAMMATICALE
 CONTROLLO ORTOGRAFICO E GRAMMATICALE Quando una parola non è presente nel dizionario di Word, oppure nello scrivere una frase si commettono errori grammaticali, allora si può eseguire una delle seguenti
CONTROLLO ORTOGRAFICO E GRAMMATICALE Quando una parola non è presente nel dizionario di Word, oppure nello scrivere una frase si commettono errori grammaticali, allora si può eseguire una delle seguenti
Divar - Archive Player. Manual d uso
 Divar - Archive Player IT Manual d uso Divar Archive Player Manuale d uso IT 1 Divar Digital Versatile Recorder Divar Archive Player Manuale d'uso Sommario Guida introduttiva.............................................
Divar - Archive Player IT Manual d uso Divar Archive Player Manuale d uso IT 1 Divar Digital Versatile Recorder Divar Archive Player Manuale d'uso Sommario Guida introduttiva.............................................
Word prima lezione. Prof. Raffaele Palladino
 7 Word prima lezione Word per iniziare aprire il programma Per creare un nuovo documento oppure per lavorare su uno già esistente occorre avviare il programma di gestione testi. In ambiente Windows, esistono
7 Word prima lezione Word per iniziare aprire il programma Per creare un nuovo documento oppure per lavorare su uno già esistente occorre avviare il programma di gestione testi. In ambiente Windows, esistono
Personalizza. Page 1 of 33
 Personalizza Aprendo la scheda Personalizza, puoi aggiungere, riposizionare e regolare la grandezza del testo, inserire immagini e forme, creare una stampa unione e molto altro. Page 1 of 33 Clicca su
Personalizza Aprendo la scheda Personalizza, puoi aggiungere, riposizionare e regolare la grandezza del testo, inserire immagini e forme, creare una stampa unione e molto altro. Page 1 of 33 Clicca su
SVG Editor. Istituto Italiano Edizioni Atlas 1
 SVG Editor SVG-edit è un applicazione per la creazione e modifica di grafica vettoriale in formato svg disponibile on-line. E compatibile con qualsiasi browser, essendo realizzato in linguaggio JavaScript.
SVG Editor SVG-edit è un applicazione per la creazione e modifica di grafica vettoriale in formato svg disponibile on-line. E compatibile con qualsiasi browser, essendo realizzato in linguaggio JavaScript.
5.2 UTILIZZO DELL APPLICAZIONE
 5.2 UTILIZZO DELL APPLICAZIONE Base offre la possibilità di creare database strutturati in termini di oggetti, quali tabelle, formulari, ricerche e rapporti, di visualizzarli e utilizzarli in diverse modalità.
5.2 UTILIZZO DELL APPLICAZIONE Base offre la possibilità di creare database strutturati in termini di oggetti, quali tabelle, formulari, ricerche e rapporti, di visualizzarli e utilizzarli in diverse modalità.
Capitolo 9. Figura 104. Tabella grafico. Si evidenzia l intera tabella A1-D4 e dal menù Inserisci si seleziona Grafico. Si apre la seguente finestra:
 Capitolo 9 I GRAFICI Si apra il Foglio3 e lo si rinomini Grafici. Si crei la tabella seguente: Figura 104. Tabella grafico Si evidenzia l intera tabella A1-D4 e dal menù Inserisci si seleziona Grafico.
Capitolo 9 I GRAFICI Si apra il Foglio3 e lo si rinomini Grafici. Si crei la tabella seguente: Figura 104. Tabella grafico Si evidenzia l intera tabella A1-D4 e dal menù Inserisci si seleziona Grafico.
Manuale di Nero MediaStreaming per MCE
 Manuale di Nero MediaStreaming per MCE Nero AG Informazioni sul copyright e sui marchi Questo manuale e il contenuto dello stesso sono protetti da copyright e sono di proprietà di Nero AG. Tutti i diritti
Manuale di Nero MediaStreaming per MCE Nero AG Informazioni sul copyright e sui marchi Questo manuale e il contenuto dello stesso sono protetti da copyright e sono di proprietà di Nero AG. Tutti i diritti
WWW.ICTIME.ORG. NVU Manuale d uso. Cimini Simonelli Testa
 WWW.ICTIME.ORG NVU Manuale d uso Cimini Simonelli Testa Cecilia Cimini Angelo Simonelli Francesco Testa NVU Manuale d uso EDIZIONE Gennaio 2008 Questo manuale utilizza la Creative Commons License www.ictime.org
WWW.ICTIME.ORG NVU Manuale d uso Cimini Simonelli Testa Cecilia Cimini Angelo Simonelli Francesco Testa NVU Manuale d uso EDIZIONE Gennaio 2008 Questo manuale utilizza la Creative Commons License www.ictime.org
Manuale per l utente ScanGear Toolbox CS 2.0. per scanner di immagini a colori CanoScan FB320U/FB620U
 Manuale per l utente ScanGear Toolbox CS 2.0 per scanner di immagini a colori CanoScan FB320U/FB620U 1 Uso del manuale Manuale stampato CanoScan FB320U/FB620U Guida introduttiva Descrive le procedure per
Manuale per l utente ScanGear Toolbox CS 2.0 per scanner di immagini a colori CanoScan FB320U/FB620U 1 Uso del manuale Manuale stampato CanoScan FB320U/FB620U Guida introduttiva Descrive le procedure per
IBM SPSS Statistics per Windows - Istruzioni di installazione (Licenza per utenti singoli)
 IBM SPSS Statistics per Windows - Istruzioni di installazione (Licenza per utenti singoli) Le seguenti istruzioni sono relative all installazione di IBM SPSS Statistics versione 19 con licenza per utenti
IBM SPSS Statistics per Windows - Istruzioni di installazione (Licenza per utenti singoli) Le seguenti istruzioni sono relative all installazione di IBM SPSS Statistics versione 19 con licenza per utenti
Operazioni fondamentali
 Elaborazione testi Le seguenti indicazioni valgono per Word 2007, ma le procedure per Word 2010 sono molto simile. In alcuni casi (per esempio, Pulsante Office /File) ci sono indicazioni entrambe le versioni.
Elaborazione testi Le seguenti indicazioni valgono per Word 2007, ma le procedure per Word 2010 sono molto simile. In alcuni casi (per esempio, Pulsante Office /File) ci sono indicazioni entrambe le versioni.
INTRODUZIONE ALL INFORMATICA CORSO DI LAUREA IN BIOLOGIA A.A. 2015/2016
 INTRODUZIONE ALL INFORMATICA CORSO DI LAUREA IN BIOLOGIA A.A. 2015/2016 1 FUNZIONI DI UN SISTEMA OPERATIVO TESTO C - UNITÀ DI APPRENDIMENTO 2 2 ALLA SCOPERTA DI RISORSE DEL COMPUTER Cartelle utili: Desktop
INTRODUZIONE ALL INFORMATICA CORSO DI LAUREA IN BIOLOGIA A.A. 2015/2016 1 FUNZIONI DI UN SISTEMA OPERATIVO TESTO C - UNITÀ DI APPRENDIMENTO 2 2 ALLA SCOPERTA DI RISORSE DEL COMPUTER Cartelle utili: Desktop
Creazione di dischi ACDrive (mcd) Con Media Manager potete creare dischi mcd con la vostra musica preferita.
 1 FUNZIONI DI MEDIA MANAGER 1 FUNZIONI DI MEDIA MANAGER PhatNoise Media Manager (Media Manager) gestisce la vostra raccolta di musica e crea dischi ACDrive. CD audio Disco ACDrive File di musica Fonti
1 FUNZIONI DI MEDIA MANAGER 1 FUNZIONI DI MEDIA MANAGER PhatNoise Media Manager (Media Manager) gestisce la vostra raccolta di musica e crea dischi ACDrive. CD audio Disco ACDrive File di musica Fonti
Concetti Fondamentali
 EXCEL Modulo 1 Concetti Fondamentali Excel è un applicazione che si può utilizzare per: Creare un foglio elettronico; costruire database; Disegnare grafici; Cos è un Foglio Elettronico? Un enorme foglio
EXCEL Modulo 1 Concetti Fondamentali Excel è un applicazione che si può utilizzare per: Creare un foglio elettronico; costruire database; Disegnare grafici; Cos è un Foglio Elettronico? Un enorme foglio
Impostare il browser per navigare in sicurezza Opzioni di protezione
 Impostare il browser per navigare in sicurezza Opzioni di protezione Data la crescente necessità di sicurezza e tutela dei propri dati durante la navigazione in rete, anche gli stessi browser si sono aggiornati,
Impostare il browser per navigare in sicurezza Opzioni di protezione Data la crescente necessità di sicurezza e tutela dei propri dati durante la navigazione in rete, anche gli stessi browser si sono aggiornati,
Il sofware è inoltre completato da una funzione di calendario che consente di impostare in modo semplice ed intuitivo i vari appuntamenti.
 SH.MedicalStudio Presentazione SH.MedicalStudio è un software per la gestione degli studi medici. Consente di gestire un archivio Pazienti, con tutti i documenti necessari ad avere un quadro clinico completo
SH.MedicalStudio Presentazione SH.MedicalStudio è un software per la gestione degli studi medici. Consente di gestire un archivio Pazienti, con tutti i documenti necessari ad avere un quadro clinico completo
bla bla Documenti Manuale utente
 bla bla Documenti Manuale utente Documenti Documenti: Manuale utente Data di pubblicazione mercoledì, 25. febbraio 2015 Version 7.6.2 Diritto d'autore 2006-2013 OPEN-XCHANGE Inc., Questo documento è proprietà
bla bla Documenti Manuale utente Documenti Documenti: Manuale utente Data di pubblicazione mercoledì, 25. febbraio 2015 Version 7.6.2 Diritto d'autore 2006-2013 OPEN-XCHANGE Inc., Questo documento è proprietà
Stampa in linea 4.0. Edizione 1
 Stampa in linea 4.0 Edizione 1 2008 Nokia. Tutti i diritti sono riservati. Nokia, Nokia Connecting People e Nseries sono marchi o marchi registrati di Nokia Corporation. Nokia tune è una tonalità registrata
Stampa in linea 4.0 Edizione 1 2008 Nokia. Tutti i diritti sono riservati. Nokia, Nokia Connecting People e Nseries sono marchi o marchi registrati di Nokia Corporation. Nokia tune è una tonalità registrata
Quick User Guide. You swipe, it scans. J130118-2. for Windows
 Quick User Guide You swipe, it scans. J130118-2 for Windows La Guida rapida per l'uso viene fornita per aiutarvi a iniziare a usare IRIScan Mouse. Le descrizioni contenute nella presente pubblicazione
Quick User Guide You swipe, it scans. J130118-2 for Windows La Guida rapida per l'uso viene fornita per aiutarvi a iniziare a usare IRIScan Mouse. Le descrizioni contenute nella presente pubblicazione
Finestre: Vengono aperte dal menù finestre
 Finestre: Vengono aperte dal menù finestre Strumenti Puntatori: la freccia nera sposta il contenuto della selezione la freccia bianca sposta la selezione pulsante sinistro del mouse sposta pulsante destro
Finestre: Vengono aperte dal menù finestre Strumenti Puntatori: la freccia nera sposta il contenuto della selezione la freccia bianca sposta la selezione pulsante sinistro del mouse sposta pulsante destro
Guida alla stampa e alla scansione per dispositivi mobili per Brother iprint&scan (ios)
 Guida alla stampa e alla scansione per dispositivi mobili per Brother iprint&scan (ios) Sommario Prima di utilizzare l apparecchio Brother... Definizioni delle note... Marchi commerciali... Introduzione...
Guida alla stampa e alla scansione per dispositivi mobili per Brother iprint&scan (ios) Sommario Prima di utilizzare l apparecchio Brother... Definizioni delle note... Marchi commerciali... Introduzione...
Guida introduttiva. Aprire una finestra di dialogo Facendo clic sull'icona di avvio vengono visualizzate ulteriori opzioni per un gruppo.
 Guida introduttiva L'aspetto di Microsoft Excel 2013 è molto diverso da quello delle versioni precedenti. Grazie a questa guida appositamente creata è possibile ridurre al minimo la curva di apprendimento.
Guida introduttiva L'aspetto di Microsoft Excel 2013 è molto diverso da quello delle versioni precedenti. Grazie a questa guida appositamente creata è possibile ridurre al minimo la curva di apprendimento.
Guida di Brother Image Viewer per Android
 Guida di Brother Image Viewer per Android Versione 0 ITA Definizioni delle note Nella presente Guida dell utente viene utilizzata la seguente icona: NOTA Le note forniscono istruzioni da seguire in determinate
Guida di Brother Image Viewer per Android Versione 0 ITA Definizioni delle note Nella presente Guida dell utente viene utilizzata la seguente icona: NOTA Le note forniscono istruzioni da seguire in determinate
