MANUALE TERMINALE LINUX
|
|
|
- Onorato Spina
- 8 anni fa
- Visualizzazioni
Transcript
1 MANUALE TERMINALE LINUX Realizzato da Jona Lelmi Nickname PyLinx Iniziato il giorno 5 giugno terminato il giorno 16 giugno autore: jona.jona@ymail.com sito internet: forum: PREMESSA L'obbiettivo di questo manuale è quello di illustrare le principali istruzioni di un terminale Linux, molti crederanno che sia inutile perché c'è già l'interfaccia grafica ma quando avrete imparato non ve ne staccherete più dato che le operazioni sono più veloci e funzionali. Se siete utenti Windows è possibile che non sappiate nemmeno cosa sia un terminale dato che il sistema Microsoft è tutto un punta e clicca: il terminale Linux può essere paragonato alla CMD di Windows. Oltre ad avere il vantaggio di essere più veloce, saper usare il terminale vuol dire poter risolvere determinati problemi (ad esempio con l'interfaccia grafica) e saper installare un sistema GNU/Linux anche testualmente (Da console). In questo manuale non spiegherò le istruzioni più complesse, ma solo quelle che possono realmente servire. IL TERMINALE Molte istruzioni che illustrerò saranno utilizzabili in tutte le distribuzioni Linux, mentre altre saranno utilizzabili solo su Linux/Ubuntu o su distribuzioni basate su Debian perciò scriverò in VERDE quelle che possono essere utilizzare solo su Ubuntu e in ROSSO quelle che possono essere utilizzate su qualsiasi sistema Linux. Negli screenshots in cui spiegherò alcune istruzioni userò il terminale Ubuntu. Adesso però basta con i preamboli e vediamo subito come aprire il terminale su Ubuntu: una volta effettuato l'accesso andate su Applicazioni>Accessori>Terminale
2 Benissimo, adesso avete di fronte il terminale di Ubuntu e siete pronti a digitare i primi comandi. I PRIMI COMANDI-L'AMMINISTRAZIONE I comandi di amministrazione sono molto importanti perché permettono di risolvere una miriade di problemi, ma vanno usati con cautela e solo quando realmente servono perché, se usati in modo errato, possono causare danni al sistema. Alcuni di questi comandi possono essere eseguiti solo come utente root (cioè l'utente che è amministratore di sistema e che ha tutti i permessi) quindi il primo comando che impareremo è quello che serve ad ottenere i privilegi di root: su è questo il comando che serve per diventare root, dopo aver premuto invio verrà chiesta una password che non è uguale (inizialmente) a quella impostata per il vostro account. Se conoscete la password digitatela e premete invio nel caso non vengano dati errori siete diventati utenti root, altrimenti dovete reimpostare la password con il comando: sudo passwd root quando digitate questo comando nel terminale verrà chiesto di inserire la vostra password per i comandi sudo (cioè la password dell'utente) e la nuova password root per due volte, fatelo e se non riscontrate errori quella sarà la vostra password root. Adesso potete riprovare il comando su ed inserite la password appena impostata. Da questo momento in poi è possibile eseguire qualsiasi tipo di operazione quindi siate cauti!
3 -Processi. La prima operazione amministrativa che andremo ad esaminare è quella di terminare un processo, in Windows eravamo abituati (eh si, succedeva sempre) quando un programma si piantava, a digitare CTRL+ALT+CANC e dalla finestra che appariva terminare il processo. Questa operazione è molto utile ed è possibile fare una cosa simile anche con Linux, ma se fosse proprio l'intera interfaccia grafica a piantarsi? Non c'è problema, è possibile terminare un processo dal terminale. Per farlo digitiamo da terminale: ps x che elenca tutti i processi in esecuzione sul computer, verranno disposti in 5 colonne, per adesso ignorate la seconda la terza e la quarta e puntate invece gli occhi sulla prima e sull'ultima: nella prima sono elencati i numeri dei processi, nella seconda sono elencati i nomi dei processi in esecuzione. Ora supponiamo che, per una ragione qualsiasi, io voglia terminare il processo relativo alla decorazione delle finestre (cioè quel processo che dispone sopra le finestre la barra del titolo e i tre pulsanti per chiudere, massimizzare e minimizzare le finestre), per farlo devo cercare il processo nella quinta colonna eccolo: e dopo averlo trovato devo digitare kill seguito dal numero del processo (nella prima colonna, quindi in questo caso 2873), quindi l'istruzione sarà kill 2873 infatti l'istruzione: kill NumeroProcesso ferma il processo corrispondente a quel numero.
4 Esiste anche un altro metodo ma è più brutale: killall NomeProgramma Questa istruzione elimina tutti i processi relativi al nome del programma espresso, è preferibile utilizzare il precedente comando che elimina solo il processo scelto, consiglio questo secondo metodo solo se non riusciamo a trovare il processo che ci serve nell'elenco. N.B. Provate l'istruzione su programmi inutili per il corretto funzionamento del sistema e se proprio dovete provare sul decoratore di fineste (Ve lo sconsiglio) per poter far ripartire l'applicazione è possibile digitare da terminale: gtk-window-decorator --replace se usate GTK come decoratore di finestre emerald-window-decorator --replace se usate Emerald. -Spengere e riavviare il pc. Spegnere il pc è un'operazione semplice e mai ci verrebbe in mente di farlo da terminale, perché complicarsi la vita? Vi devo dare ragione, ma queste istruzioni sono utili per coloro che vorranno, un giorno, installare un sistema Linux da terminale, ma, se volete, potete tranquillamente spengere il pc così: shutdown h now Questo comando spegne il pc. reboot questo comando riavvia il pc. FINE PARAGRAFO. Per approfondire: è possibile visualizzare in una forma ad albero i processi in esecuzione tramite l'istruzione pstree.
5 CARTELLE I comandi che ci permettono di creare, eliminare, modificare cartelle sono indispensabili e, forse, sono i comandi che si usano maggiormente. Questi comandi non sono molto usati in sé per sé, cioè non vengono usati per salvare un file dentro una cartella, bensì permettono di portare a termine altre operazioni importantissime per il sistema, quindi vediamo i principali comandi. Il primo comando che esaminiamo è un'istruzione che io uso quasi tutti i giorni: ls. ls questo comando permette di far elencare sul terminale i file e le cartelle presenti nella directory (cartella in inglese) in cui ci troviamo. Impariamo subito un'altra istruzione e facciamo poi un esempio pratico. Di default quando accediamo a un sistema Linux, se apriamo un terminale siamo nella directory /home, ma se io volessi vedere il contenuto della cartella Documenti? Prima devo spostarmi all'interno di essa e poi posso usare ls. Per spostarsi in un'altra cartella è possibile utilizzare il comando cd seguito dal nome della cartella a cui vogliamo accedere. Supponiamo di voler vedere il contenuto della cartella Documenti, come facciamo? Apriamo il terminale e digitiamo ls, vedrete che saranno elencate le cartelle presenti in /home.
6 Tra queste vedo la cartella Documenti, eccola: (le cartelle sono quelle in blu) Adesso che l'ho trovata posso digitare il comando cd Documenti, vedrete che, dopo aver digitato questo comando al posto del $ ci sarà la scritta /Documenti. E finalmente adesso possiamo vedere il contenuto della cartella Documenti, in che modo? Semplicemente digitando il comando ls. State diventando bravi! Se volete ritornare alla cartella /home è possibile digitare cd e tutto tornerà come prima. -Creare, copiare ed eliminare cartelle. Le istruzioni che mi accingo a spiegare si utilizzano meno delle precedenti, tuttavia è bene saperle perché molte volte si possono dimostrare utili. Sapete tutti cosa vuol dire copiare, eliminare e creare cartelle? Lo spiego lo stesso :) : -Creare una cartella vuol dire fare una cartella nuova, con un nome a vostra scelta, in cui potrete inserire altri file e cartelle; -Copiare una cartella significa creare una cartella con lo stesso contenuto di un'altra; -Eliminare una cartella vuol dire gettarla nel cestino insieme a tutto il suo contenuto. N.B. Le operazioni che spiegherò adesso non le fate da utente root perché potreste eliminare qualcosa di estremamente importante per il sistema. Adesso vedremo, con un esempio pratico, come fare le operazioni elencate sopra. Innanzitutto creiamo una cartella, possiamo farlo mediante l'istruzione: mkdir NomeCartella questo comando genera nella directory corrente una cartella con il nome che inseriamo subito dopo il comando. Supponiamo di
7 voler creare una cartella di nome Esempio, utilizzeremo mkdir Esempio: Come vedete non viene data la conferma dell'avvenuta operazione, ma se non ci sono errori tutto è andato liscio e se proprio volete essere sicuri che tutto sia andato per il meglio digitate ls e guardate se c'è la cartella Esempio tra i risultati. Adesso possiamo provare a fare una copia della cartella Esempio, il comando è molto semplice, nel nostro caso utilizziamo come Directory da copiare Esempio e la copieremo nella cartella CopiaDiEsempio (Questa seconda cartella non deve essere creata con mkdir): cp r Esempio CopiaDiEsempio il comando copia la cartella Esempio in CopiaDiEsempio. Ecco il risultato dell'operazione, anche in questo caso potete verificare con il comando ls che sia stata creata la cartella CopiaDiEsempio. Perfetto! Ma adesso che le Cartelle non sono più utili possiamo eliminarle, esistono due istruzioni per fare ciò: rmdir Cartella questo comando elimina la Cartella solo se è vuota. rm r Cartella questo comando elimina la cartella indipendentemente dal suo contenuto. Nel nostro caso potremmo perciò utilizzare tutti e due i comandi, tuttavia è più importante imparare il secondo comando, quindi digitiamo: rm r Esempio e premiamo invio, poi digitiamo rm r CopiaDiEsempio e premiamo invio:
8 Se non avete riscontrato errori avete eliminato le cartelle, l'errore che appare più frequentemente con questo tipo di comando è rm:impossibile rimuovere 'NomeCartella':nessun file o directory. Questo succede quando si tenta di eliminare una cartella non esistente, quindi attenti a cosa scrivete! FINE PARAGRAFO. Per approfondire: -Il comando ls presenta degli attributi, il più utile è: ls -l che dà una lista di file e cartelle con data e ora della creazione. -Si possono anche muovere cartelle con il comando mv Cartella /CartellaInCuiMuovere, nel nostro caso potevamo usare: mv Esempio /Documenti per spostare la cartella Esempio dalla home in Documenti. -Si possono eliminare più cartelle contemporaneamente, noi potevamo usare: rm r Esempio CopiaDiEsempio per eliminare le due cartelle insieme.
9 FILE E PERMESSI Tra gli approfondimenti precedenti c'è un'istruzione che è necessario spiegare in maniera chiara: il comando ls l che permette di ottenere un elenco di file e cartelle più dettagliato che in particolare consente di distinguere il tipo di file, i permessi e l'appartenenza all'utente e al gruppo. Mettiamolo subito alla prova: Rechiamoci in una cartella, in questo caso Documenti, con cd Documenti e digitiamo il comando ls l: Con questo comando vengono elencati i file e le cartelle presenti nella directory corrente, nelle prime colonne si notano i permessi che hanno gli utenti (lettura, scrittura ecc...) poi abbiamo due colonne con il gruppo di appartenenza (a quale utente appartiene il file/cartella), successivamente c'è una colonna con dei numeri (ignoriamola), mentre le ultime tre colonne
10 elencano rispettivamente data e ora della creazione e il nome del file/cartella. A volte ci potrà capitare di non riuscire a vedere il contenuto di un file, di non poter aprire una cartella o di non poter modificare un file, molto probabilmente è perché non si hanno i permessi necessari, ma niente paura, c'è una soluzione a tutto. Facciamo un esempio, prima però devo spiegarvi come creare un file vuoto, questo è molto semplice, basta digitare da terminale touch nomefile.txt e verrà creato un file vuoto nella directory corrente. Adesso digitate (non importa capire questa istruzione, la spiego dopo) l'istruzione chmod xwr nomefile.txt (al posto di nomefile dovremmo mettere il file creato in precedenza) quindi andate su Risorse>Cartella Home e provate ad aprire il file...non potete farlo vero? Questo perché non avete i permessi necessari (Ve li ho fatti togliere io), ma niente paura, andate sul terminale, nella cartella dove è presente il file e digitate: chmod +xwr nomefile.txt con questa istruzione si danno tutti i permessi al file così potete leggere scrivere ed aprire il file, per togliere i permessi al posto di + mettete -, potete anche aggiungere/rimuovere solo alcuni permessi ad esempio: chmod r nomefile.txt toglie il permesso di lettura ecc... Queste operazioni possono essere eseguite anche sulle cartelle (N.B. L'attributo x dei permessi è l'esecuzione che permette di vedere il contenuto delle directory). IMPORTANTE, se non si hanno determinati permessi su file o cartelle risulta impossibile anche copiarli, ad esempio, provate a togliere tutti i permessi ad un file e digitate:
11 cp nomefile copiafile verrà creata una copia del file solo se si hanno sufficienti permessi, altrimenti si riscontrerà un errore. Adesso possiamo tranquillamente eliminare i file creati con: rm nomefile che elimina i file elencati. INSTALLAZIONE APPLICAZIONI Per installare applicazioni il nostro sistema Ubuntu ci fornisce Ubuntu Software Center e Synaptic ma, come detto precedentemente, le operazioni effettuate su terminale sono molto più veloci perciò ecco come installare applicazioni da terminale. -Installazione pacchetti.deb e.rpm Il formato dei pacchetti (cioè dei programmi già compilati) Ubuntu è il.deb (derivato da Debian) e non, come molti credono passando da Windows a Linux, l'exe. I pacchetti.deb sono la maggioranza e per installarli da terminale è sufficiente avere una connessione ad Internet. Se sappiamo il nome del pacchetto da installare è sufficiente dare da terminale: sudo apt get install NomePacchetto verrà chiesto di inserire la password per i comandi sudo e, se la password sarà corretta, inizierà lo scaricamento dei file, una volta terminato sarà chiesto all'utente se vuole continuare l'operazione di installazione ed egli dovrà rispondere s per si o n per no. Per essere più chiaro faccio un esempio pratico, supponiamo di voler installare Pidgin (un programma che serve per chattare con gli amici, tipo Msn per Windows), quindi apriamo il terminale e digitiamo: sudo apt get install pidgin ci verrà chiesto se vogliamo continuare o meno, rispondiamo s:
12 e l'installazione si completerà da sola. Adesso possiamo avviare pidgin! Per farlo andate su Applicazioni>Internet>Pidgin. Non è molto frequente (a me è capitato solo una volta), ma è possibile che scarichiate da internet un programma che ha come estensione non il.deb ma.rpm questa estensione è la nativa di Rad Hat (Una celebre distro Linux che introdusse questo tipo di pacchetto): questi pacchetti non combaciano con Ubuntu e tutte le distribuzioni derivate da Debian (Xubuntu, Kubuntu, Linux Mint ecc...) ma è possibile fare una conversione, cioè il computer genererà un pacchetto.deb con il comando: sudo alien k nomefile.rpm dove nomefile.rpm è il nome del pacchetto, dopo questa istruzione verrà chiesta la password per sudo. Tuttavia c'è quasi sempre un'alternativa già in formato.deb, comunque a qualcuno quest'istruzione potrà servire. -Installazione.tar.gz.tar.bz2 E' possibile che non si riesca a trovare il formato.deb di un pacchetto, perché nessuno ha mai compilato i sorgenti perciò dobbiamo farlo da soli, i sorgenti sono file con estensione.tar.gz o.tar.bz2 potremmo definire un po' così il corrispettivo.zip di windows ma non è così perché in Microsoft non si compila un bel niente, e voi direte, meno male! Ed è qui che vi sbagliate, compilare i sorgenti potrà anche essere un'operazione più lunga di un'installazione da pacchetto.deb ma il programma si plasmerà perfettamente con il vostro Hardware ed andrà più veloce. N.B. Si trovano in formato.tar.gz e.tar.bz2 anche i temi ma questi non devono essere compilati, dovete semplicemente installarli da Sistema>Preferenze>Aspetto. I pacchetti sopra menzionati sono ostici, ma vediamo come affrontarli!non vi fate intimorire! Scarichiamo da internet un pacchetto in uno dei due formati, per l'esempio scarico il pacchetto di Pidgin da: e salviamolo. Adesso apriamo il terminale ed andiamo nella cartella in cui abbiamo il pacchetto, io l'ho messo in scaricati, perciò digiterò cd Scaricati: Adesso vedete che il file che abbiamo scaricato è in formato.tar.gz Quindi procediamo, per prima cosa dobbiamo scompattare il file (come quando da un.zip in Windows estraevamo i file)per scompattare il file dobbiamo usare:
13 sudo tar zxvf pacchetto.tar.gz al posto di nomepacchetto.tar.gz inseriamo pidgin tar.gz questa istruzione scompatta i file.tar.gz. Vedrete che l'output (cioè quello che farà il terminale) sarà una lunga lista di file. Adesso potete dare il comando ls e vedrete che sarà stata creata una nuova cartella contenente i file di configurazione: Ora siamo pronti per l'installazione, spostiamoci nella cartella che è stata creata durante la scompattazione con cd pidgin e digitiamo il comando./configure:./configure questo comando serve per configurare i sorgenti dei pacchetti.tar.gz e.tar.bz2 Se non vi saranno errori potremo digitare prima il comando make e successivamente makeinstall che servono ad installare il programma. N.B. Alcuni sorgenti possono essere precompilati (ad esempio Songbird), cioè basta scompattare il pacchetto e lanciare il file install, in ogni caso, è buona norma leggere (dopo aver scompattato) il file README che ci dà informazioni utili sull'installazione. Se il formato del pacchetto fosse stato.tar.bz2 avremmo dovuto scompattarlo con il seguente comando: tar jxvf nomepacchetto.tar.bz2 e seguire le altre istruzioni.
14 N.B. Per poter installare applicazioni.tar.bz2 o.tar.gz dovete prima munirvi di alcuni programmi, non dovete far altro che digitare da terminale: sudo apt get install build essential sudo apt get install checkinstall Per installarli. RIMUOVERE PROGRAMMI E PULIRE LE DIPENDENZE. Abbiamo imparato come si installano le applicazioni, ma come rimuoverle? Quest'operazione è molto semplice, non dovete far altro che digitare da terminale quest'istruzione: sudo apt get autoremove nomeprogramma e verrà eliminato il programma descritto. Dovete sapere che quando in Ubuntu o in un qualsiasi sistema linux viene installata un'applicazione rimangono i file di configurazione, questi file è buona norma pulirli, una pratica che può essere assimilata alle pulizie di registro di Windows (molto lontanamente, infatti Ubuntu non genera tutta quella sporcizia). Per eliminare questi file esistono alcune istruzioni, la prima è: sudo apt get autoclean che elimina i file di configurazione dei pacchetti non più installati. La seconda è: sudo apt get clean che elimina i file di configurazione di tutti i pacchetti. In più abbiamo: sudo apt get autoremove che elimina le dipendenze non più necessarie. Ed infine ecco l'ultima istruzione (non vi spaventate! Non dovete ricordarla a memoria, mettetela da qualche parte...): sudo dpkg purge `COLUMNS=300 dpkg l "*" egrep "^rc" cut d\ f3` qesta istruzione elimina tutti i file di configurazione.
15 Mentre per tutte le istruzioni non c'è bisogno di spiegare molto devo fare un appunto su quest'ultima, se ricevete l'errore dpkg purge: richiede il nome di almeno un pacchetto come parametro significa che il sistema è pulito, in caso contrario verranno elencate molte righe di pacchetti e dipendenze. Esistono altre istruzioni per pulire il sistema, queste sono le principali: non voglio spiegarvi troppe cose insieme. LE ULTIME DUE ISTRUZIONI Eccoci alla fine, esaminiamo le ultime istruzioni, la prima la spiego con un esempio, digitate da terminale alias elenca='ls' e, dopo, provate a digitare elenca: Cosa è successo? Elenca ha preso gli stessi attributi di ls ed è diventata la stessa istruzione, infatti: alias nuovocomando='comando' è un'istruzione che permette di attribuire un comando (tra apici) ad una 'variabile'. I comandi da noi creati si chiamano alias e vengono persi a fine sessione, oppure potrete toglierli voi con il comando: unalias nomecomando nel nostro caso sostituiremo nomecomando con elenca Ecco l'ultima istruzione, volete fare gli aggiornamenti più velocemente? Digitate da terminale: sudo apt get update che aggiornerà il vostro sistema.
16 CONCLUSIONE Benissimo! Sarò stato noioso comunque il manuale è concluso, infatti vi ho spiegato tutte le istruzioni basilari, se l'iniziativa piacerà ho in mente di scrivere altri manuali su GNU/Linux in cui vorrei trattare il mondo di Ubuntu ed argomenti più avanzati come, ad esempio, i comandi mount, gestire file di sistema come /etc/fstab o xorg.conf, e chissà, forse anche un'installazione di un sistema Linux più complicato come Slackware, Arch o Gentoo. Grazie a tutti, Jona Lelmi
Guida alla configurazione della posta elettronica dell Ateneo di Ferrara sui più comuni programmi di posta
 Guida alla configurazione della posta elettronica dell Ateneo di Ferrara sui più comuni programmi di posta. Configurazione Account di posta dell Università di Ferrara con il Eudora email Eudora email può
Guida alla configurazione della posta elettronica dell Ateneo di Ferrara sui più comuni programmi di posta. Configurazione Account di posta dell Università di Ferrara con il Eudora email Eudora email può
Innanzitutto andiamo sul sito http://www.dropbox.com/ ed eseguiamo il download del programma cliccando su Download Dropbox.
 Oggi parlerò di qualcosa che ha a che fare relativamente con la tecnica fotografica, ma che ci può dare una mano nella gestione dei nostri archivi digitali, soprattutto nel rapporto professionale con altre
Oggi parlerò di qualcosa che ha a che fare relativamente con la tecnica fotografica, ma che ci può dare una mano nella gestione dei nostri archivi digitali, soprattutto nel rapporto professionale con altre
Modulo 4 Il pannello amministrativo dell'hosting e il database per Wordpress
 Copyright Andrea Giavara wppratico.com Modulo 4 Il pannello amministrativo dell'hosting e il database per Wordpress 1. Il pannello amministrativo 2. I dati importanti 3. Creare il database - Cpanel - Plesk
Copyright Andrea Giavara wppratico.com Modulo 4 Il pannello amministrativo dell'hosting e il database per Wordpress 1. Il pannello amministrativo 2. I dati importanti 3. Creare il database - Cpanel - Plesk
GateManager. 1 Indice. tecnico@gate-manager.it
 1 Indice 1 Indice... 1 2 Introduzione... 2 3 Cosa vi serve per cominciare... 2 4 La Console di amministrazione... 2 5 Avviare la Console di amministrazione... 3 6 Come connettersi alla Console... 3 7 Creare
1 Indice 1 Indice... 1 2 Introduzione... 2 3 Cosa vi serve per cominciare... 2 4 La Console di amministrazione... 2 5 Avviare la Console di amministrazione... 3 6 Come connettersi alla Console... 3 7 Creare
GB informazioni e freeware
 GB informazioni e freeware Informazioni per PC, internet, software, freeware e tutorial Home Programmi Informazioni Passatempo Siti utili Aggiornamenti sito News Posizione nel sito : Home >> Informazioni
GB informazioni e freeware Informazioni per PC, internet, software, freeware e tutorial Home Programmi Informazioni Passatempo Siti utili Aggiornamenti sito News Posizione nel sito : Home >> Informazioni
File, Modifica, Visualizza, Strumenti, Messaggio
 Guida installare account in Outlook Express Introduzione Questa guida riguarda di sicuro uno dei programmi maggiormente usati oggi: il client di posta elettronica. Tutti, ormai, siamo abituati a ricevere
Guida installare account in Outlook Express Introduzione Questa guida riguarda di sicuro uno dei programmi maggiormente usati oggi: il client di posta elettronica. Tutti, ormai, siamo abituati a ricevere
4.1.1.1 APRIRE UN PROGRAMMA DI FOGLIO ELETTRONICO
 4.1 PER INIZIARE 4.1.1 PRIMI PASSI COL FOGLIO ELETTRONICO 4.1.1.1 APRIRE UN PROGRAMMA DI FOGLIO ELETTRONICO L icona del vostro programma Excel può trovarsi sul desktop come in figura. In questo caso basta
4.1 PER INIZIARE 4.1.1 PRIMI PASSI COL FOGLIO ELETTRONICO 4.1.1.1 APRIRE UN PROGRAMMA DI FOGLIO ELETTRONICO L icona del vostro programma Excel può trovarsi sul desktop come in figura. In questo caso basta
COME FARE UNA RICHIESTA DI ASSISTENZA ON LINE (AOL)
 COME FARE UNA RICHIESTA DI ASSISTENZA ON LINE (AOL) Cos è l AOL? Pag. 2 Come inviare una richiesta AOL Pag. 3 La risposta dell assistenza Pag. 5 Come rispondere ad una risposta AOL Pag. 7 Ulteriori nozioni
COME FARE UNA RICHIESTA DI ASSISTENZA ON LINE (AOL) Cos è l AOL? Pag. 2 Come inviare una richiesta AOL Pag. 3 La risposta dell assistenza Pag. 5 Come rispondere ad una risposta AOL Pag. 7 Ulteriori nozioni
UTILIZZO REGISTRO ELETTRONICO
 UTILIZZO REGISTRO ELETTRONICO 1. Aprire la cartella FileZillaPortable e cliccare due volte con il tasto destro sull'icona rossa 2. Si aprirà questa maschera: 3. Ora dovete effettuare la connessione al
UTILIZZO REGISTRO ELETTRONICO 1. Aprire la cartella FileZillaPortable e cliccare due volte con il tasto destro sull'icona rossa 2. Si aprirà questa maschera: 3. Ora dovete effettuare la connessione al
Joomla: Come installarlo e come usarlo. A cura di
 Joomla: Come installarlo e come usarlo. A cura di In questa dispensa andremo a vedere come si installa joomla sul noto software xampp e come viene usato per creare siti web dinamici. Tecnol earn Firmato
Joomla: Come installarlo e come usarlo. A cura di In questa dispensa andremo a vedere come si installa joomla sul noto software xampp e come viene usato per creare siti web dinamici. Tecnol earn Firmato
NUOVA PROCEDURA COPIA ED INCOLLA PER L INSERIMENTO DELLE CLASSIFICHE NEL SISTEMA INFORMATICO KSPORT.
 NUOVA PROCEDURA COPIA ED INCOLLA PER L INSERIMENTO DELLE CLASSIFICHE NEL SISTEMA INFORMATICO KSPORT. Con l utilizzo delle procedure di iscrizione on line la società organizzatrice ha a disposizione tutti
NUOVA PROCEDURA COPIA ED INCOLLA PER L INSERIMENTO DELLE CLASSIFICHE NEL SISTEMA INFORMATICO KSPORT. Con l utilizzo delle procedure di iscrizione on line la società organizzatrice ha a disposizione tutti
NOZIONI BASE SHELL E SCRIPT LINUX
 NOZIONI BASE SHELL E SCRIPT LINUX Aggiornato al 11 gennaio 2006 Ermes ZANNONI (ermes@zannoni.to.it) (http://www.zannoni.to.it) Indice : 1. Introduzione 2. La Shell 2.1 Comandida Shell 2.1.1 File e directory
NOZIONI BASE SHELL E SCRIPT LINUX Aggiornato al 11 gennaio 2006 Ermes ZANNONI (ermes@zannoni.to.it) (http://www.zannoni.to.it) Indice : 1. Introduzione 2. La Shell 2.1 Comandida Shell 2.1.1 File e directory
Dispositivo Firma Digitale
 Dispositivo Firma Digitale DFD - Manuale Operativo del Dispositivo per i Tesseramenti Indice Per accertare che il DFD sia funzionante:... 1 Inserimento del DFD... 1 Come controllare i Certificati... 2
Dispositivo Firma Digitale DFD - Manuale Operativo del Dispositivo per i Tesseramenti Indice Per accertare che il DFD sia funzionante:... 1 Inserimento del DFD... 1 Come controllare i Certificati... 2
Guida Migrazione Posta Elettronica @uilpa.it. Operazioni da effettuare entro il 15 gennaio 2012
 Guida Migrazione Posta Elettronica @uilpa.it Operazioni da effettuare entro il 15 gennaio 2012 CONTENUTI PREMESSA ACCESSO AL PROPRIO ACCOUNT SCHERMATA INIZIALE (Desktop) SALVATAGGIO CONTATTI (2) GESTIONE
Guida Migrazione Posta Elettronica @uilpa.it Operazioni da effettuare entro il 15 gennaio 2012 CONTENUTI PREMESSA ACCESSO AL PROPRIO ACCOUNT SCHERMATA INIZIALE (Desktop) SALVATAGGIO CONTATTI (2) GESTIONE
LEZIONE 6. Sommario LEZIONE 6 CORSO DI COMPUTER PER SOCI CURIOSI
 1 LEZIONE 6 Sommario SESTA LEZIONE... 2 FACCIAMO IL PUNTO DELLA SITUAZIONE... 2 POSTA IN ARRIVO... 3 LEGGERE UN MESSAGGIO... 4 SCRIVERE UN MESSAGGIO... 4 SCRIVIAMO!... 5 RISPONDIAMO!... 5 SESTA LEZIONE
1 LEZIONE 6 Sommario SESTA LEZIONE... 2 FACCIAMO IL PUNTO DELLA SITUAZIONE... 2 POSTA IN ARRIVO... 3 LEGGERE UN MESSAGGIO... 4 SCRIVERE UN MESSAGGIO... 4 SCRIVIAMO!... 5 RISPONDIAMO!... 5 SESTA LEZIONE
Guida per la registrazione alla piattaforma di Gestione dei Corsi per il Consulente Tecnico Telematico
 Guida per la registrazione alla piattaforma di Gestione dei Corsi per il Consulente Tecnico Telematico Maribel Maini Indi ndice ce: Procedura di registrazione alla piattaforma e di creazione del proprio
Guida per la registrazione alla piattaforma di Gestione dei Corsi per il Consulente Tecnico Telematico Maribel Maini Indi ndice ce: Procedura di registrazione alla piattaforma e di creazione del proprio
MANUALE PARCELLA FACILE PLUS INDICE
 MANUALE PARCELLA FACILE PLUS INDICE Gestione Archivi 2 Configurazioni iniziali 3 Anagrafiche 4 Creazione prestazioni e distinta base 7 Documenti 9 Agenda lavori 12 Statistiche 13 GESTIONE ARCHIVI Nella
MANUALE PARCELLA FACILE PLUS INDICE Gestione Archivi 2 Configurazioni iniziali 3 Anagrafiche 4 Creazione prestazioni e distinta base 7 Documenti 9 Agenda lavori 12 Statistiche 13 GESTIONE ARCHIVI Nella
FtpZone Guida all uso
 FtpZone Guida all uso La presente guida ha l obiettivo di spiegare le modalità di utilizzo del servizio FtpZone fornito da E-Mind Srl. All attivazione del servizio E-Mind fornirà solamente un login e password
FtpZone Guida all uso La presente guida ha l obiettivo di spiegare le modalità di utilizzo del servizio FtpZone fornito da E-Mind Srl. All attivazione del servizio E-Mind fornirà solamente un login e password
Cominciamo dalla barra multifunzione, ossia la struttura a schede che ha sostituito la barra dei menu e la barra delle icone (Figura 1).
 La barra multifunzione La barra multifunzione e il pulsante Microsoft Office Se avete lavorato per tanti anni con la suite da ufficio Office, questa nuova versione 2007 può disorientarvi davvero molto.
La barra multifunzione La barra multifunzione e il pulsante Microsoft Office Se avete lavorato per tanti anni con la suite da ufficio Office, questa nuova versione 2007 può disorientarvi davvero molto.
Procedura di installazione di Xubuntu 8.10 su un PC
 Procedura di installazione di Xubuntu 8.10 su un PC Bonacina Alberto Prima di tutto si deve inserire il Live CD nel computer, riavviare il computer e fare in modo che nelle preferenze del boot ci sia impostata
Procedura di installazione di Xubuntu 8.10 su un PC Bonacina Alberto Prima di tutto si deve inserire il Live CD nel computer, riavviare il computer e fare in modo che nelle preferenze del boot ci sia impostata
LA STRUTTURA DEL SITO
 LA STRUTTURA DEL SITO è molto semplice: Nella parte superiore c è il logo di Radio Maria il tasto per ASCOLTARE la diretta online - il link a World Family dove troverete le Radio Maria sparse in tutto
LA STRUTTURA DEL SITO è molto semplice: Nella parte superiore c è il logo di Radio Maria il tasto per ASCOLTARE la diretta online - il link a World Family dove troverete le Radio Maria sparse in tutto
TUTORIAL PER UTILIZZO CATALOGO RICAMBI WEB
 TUTORIAL PER UTILIZZO CATALOGO RICAMBI WEB 1. COME ACCEDERE AL CATALOGO... 2 2. DESCRIZIONE BARRA DEL MENU... 3 2.1 LINGUE... 3 2.2 ACCEDI/RESET... 4 2.3 RICERCA RICAMBI... 4 2.3.1 RICERCA PER DESCRIZIONE...
TUTORIAL PER UTILIZZO CATALOGO RICAMBI WEB 1. COME ACCEDERE AL CATALOGO... 2 2. DESCRIZIONE BARRA DEL MENU... 3 2.1 LINGUE... 3 2.2 ACCEDI/RESET... 4 2.3 RICERCA RICAMBI... 4 2.3.1 RICERCA PER DESCRIZIONE...
Ripristino di una immagine con Clonezilla
 1) Clonezilla è un programma che fa l'immagine sia di partizioni con distribuzioni Windows che Linux. 2) Le immagini potranno essere riscritte sulla stessa partizione/disco dalla quale provengono come
1) Clonezilla è un programma che fa l'immagine sia di partizioni con distribuzioni Windows che Linux. 2) Le immagini potranno essere riscritte sulla stessa partizione/disco dalla quale provengono come
FtpZone Guida all uso Versione 2.1
 FtpZone Guida all uso Versione 2.1 La presente guida ha l obiettivo di spiegare le modalità di utilizzo del servizio FtpZone fornito da E-Mind Srl. All attivazione del servizio E-Mind fornirà solamente
FtpZone Guida all uso Versione 2.1 La presente guida ha l obiettivo di spiegare le modalità di utilizzo del servizio FtpZone fornito da E-Mind Srl. All attivazione del servizio E-Mind fornirà solamente
DUAL BOOT WINDOWS-LINUX.
 DUAL BOOT WINDOWS-LINUX. Realizzato da Jona Lelmi Nickname PyLinx Iniziato il giorno 5 Luglio 2010 - terminato il giorno 8 Luglio 2010 email autore: jona.jona@ymail.com Canale Youtube http://www.youtube.com/user/pylinx
DUAL BOOT WINDOWS-LINUX. Realizzato da Jona Lelmi Nickname PyLinx Iniziato il giorno 5 Luglio 2010 - terminato il giorno 8 Luglio 2010 email autore: jona.jona@ymail.com Canale Youtube http://www.youtube.com/user/pylinx
CTVClient. Dopo aver inserito correttamente i dati, verrà visualizzata la schermata del tabellone con i giorni e le ore.
 CTVClient Il CTVClient è un programma per sistemi operativi Windows che permette la consultazione e la prenotazione delle ore dal tabellone elettronico del Circolo Tennis Valbisenzio. Per utilizzarlo è
CTVClient Il CTVClient è un programma per sistemi operativi Windows che permette la consultazione e la prenotazione delle ore dal tabellone elettronico del Circolo Tennis Valbisenzio. Per utilizzarlo è
Dropbox. Quando qualcuno ci invita a condivide con noi una cartella, veniamo avvisati via mail.
 Dropbox Dropbox può servire a condividere file e cartelle tra più computer, fare il backup dei propri dati, collaborare on line, distribuire materiale, recuperare il proprio materiale quando non si è a
Dropbox Dropbox può servire a condividere file e cartelle tra più computer, fare il backup dei propri dati, collaborare on line, distribuire materiale, recuperare il proprio materiale quando non si è a
Note per scaricare e installare il software cliccando alla pagina DOWNLOAD del sito,
 Come ben sapete, anch io,come voi, sono golosa di schemi,trovati in internet e nei giornali, e questo comporta, soprattutto per gli schemi virtuali, che devo cercare una soluzione per evitare che il mio
Come ben sapete, anch io,come voi, sono golosa di schemi,trovati in internet e nei giornali, e questo comporta, soprattutto per gli schemi virtuali, che devo cercare una soluzione per evitare che il mio
COME UTILIZZARE ARCHIVE-HOST
 COME UTILIZZARE ARCHIVE-HOST Quando si costruisce un sito internet, può risultare utile avere a disposizione nella rete dello spazio di memoria personale in cui andare a caricare i files più disparati
COME UTILIZZARE ARCHIVE-HOST Quando si costruisce un sito internet, può risultare utile avere a disposizione nella rete dello spazio di memoria personale in cui andare a caricare i files più disparati
I M P O S T A R E U N A C C O U N T D I P O S T A C O N M O Z I L L A T H U N D E R B I R D
 I M P O S T A R E U N A C C O U N T D I P O S T A C O N M O Z I L L A T H U N D E R B I R D C O N F I G U R A R E L A M A I L 1) Aperto il programma, cliccare su strumenti > impostazioni account. 2) Si
I M P O S T A R E U N A C C O U N T D I P O S T A C O N M O Z I L L A T H U N D E R B I R D C O N F I G U R A R E L A M A I L 1) Aperto il programma, cliccare su strumenti > impostazioni account. 2) Si
2 Fortino Lugi. Figura Errore. Nel documento non esiste testo dello stile specificato.-3 -- Finestra attiva o nuovo documento
 1 Fortino Lugi STAMPA UNIONE OFFICE 2000 Vi sarà capitato sicuramente di ricevere lettere pubblicitarie indirizzate personalmente a voi; ovviamente quelle missive non sono state scritte a mano, ma utilizzando
1 Fortino Lugi STAMPA UNIONE OFFICE 2000 Vi sarà capitato sicuramente di ricevere lettere pubblicitarie indirizzate personalmente a voi; ovviamente quelle missive non sono state scritte a mano, ma utilizzando
Manuale d uso Lexun Area Riservata proprietà di logos engineering - Sistema Qualità certificato ISO 9001 Det Norske Veritas Italia
 Pag. 1/5 Vi permetterà di gestire lo scambio di file con colleghi o clienti in maniera semplice, veloce e sicura. Potrete creare delle cartelle da condividere con i Vostri utenti e inserirvi all interno
Pag. 1/5 Vi permetterà di gestire lo scambio di file con colleghi o clienti in maniera semplice, veloce e sicura. Potrete creare delle cartelle da condividere con i Vostri utenti e inserirvi all interno
Guida informatica per l associazione #IDEA
 Guida informatica per l associazione #IDEA Questa guida vi spiegherà come utilizzare al meglio gli strumenti informatici che utilizza l associazione #IDEA in modo da facilitare il coordinamento con tutti
Guida informatica per l associazione #IDEA Questa guida vi spiegherà come utilizzare al meglio gli strumenti informatici che utilizza l associazione #IDEA in modo da facilitare il coordinamento con tutti
MOCA. Modulo Candidatura. http://www.federscacchi.it/moca. moca@federscacchi.it. [Manuale versione 1.0 marzo 2013]
![MOCA. Modulo Candidatura. http://www.federscacchi.it/moca. moca@federscacchi.it. [Manuale versione 1.0 marzo 2013] MOCA. Modulo Candidatura. http://www.federscacchi.it/moca. moca@federscacchi.it. [Manuale versione 1.0 marzo 2013]](/thumbs/25/5308947.jpg) MOCA Modulo Candidatura http://www.federscacchi.it/moca moca@federscacchi.it [Manuale versione 1.0 marzo 2013] 1/12 MOCA in breve MOCA è una funzionalità del sito web della FSI che permette di inserire
MOCA Modulo Candidatura http://www.federscacchi.it/moca moca@federscacchi.it [Manuale versione 1.0 marzo 2013] 1/12 MOCA in breve MOCA è una funzionalità del sito web della FSI che permette di inserire
Installare Ubuntu su macchina virtuale
 Installare Ubuntu su macchina virtuale La prima fase di configurazione della macchina virtuale è del tutto simile a quello seguito nella macchina per MS Windows 7. Gli unici valori da cambiare sono il
Installare Ubuntu su macchina virtuale La prima fase di configurazione della macchina virtuale è del tutto simile a quello seguito nella macchina per MS Windows 7. Gli unici valori da cambiare sono il
Istruzioni per la configurazione di IziOzi
 Istruzioni per la configurazione di IziOzi Installazione L'applicazione si può installare da qualunque dispositivo Android a partire dalla versione 4.1 con la procedura standard tramite Google Play Store.
Istruzioni per la configurazione di IziOzi Installazione L'applicazione si può installare da qualunque dispositivo Android a partire dalla versione 4.1 con la procedura standard tramite Google Play Store.
Breve guida a Linux Mint
 Breve guida a Linux Mint Il Desktop. Il "desktop" (scrivania) è la parte del sistema operativo che è responsabile per gli elementi che appaiono sul desktop: il Pannello, lo sfondo, il Centro di Controllo,
Breve guida a Linux Mint Il Desktop. Il "desktop" (scrivania) è la parte del sistema operativo che è responsabile per gli elementi che appaiono sul desktop: il Pannello, lo sfondo, il Centro di Controllo,
Configurazione di Java per poter utilizzare l applet JEsMS.
 Configurazione di Java per poter utilizzare l applet JEsMS. Scritto da F.Camozzi, Manager dell Asilo, 2005 (C) Per poter utilizzare appieno l applet (copiare la formazione, salvarla e caricarla) occorre
Configurazione di Java per poter utilizzare l applet JEsMS. Scritto da F.Camozzi, Manager dell Asilo, 2005 (C) Per poter utilizzare appieno l applet (copiare la formazione, salvarla e caricarla) occorre
Il calendario di Windows Vista
 Il calendario di Windows Vista Una delle novità introdotte in Windows Vista è il Calendario di Windows, un programma utilissimo per la gestione degli appuntamenti, delle ricorrenze e delle attività lavorative
Il calendario di Windows Vista Una delle novità introdotte in Windows Vista è il Calendario di Windows, un programma utilissimo per la gestione degli appuntamenti, delle ricorrenze e delle attività lavorative
DOCUMENTO ESPLICATIVO
 DOCUMENTO ESPLICATIVO Modificare il proprio menu con Web designer - CATEGORIA MENU Digitate il vostro username e password, vedrete comparire tre tasti: AREA RISERVATA, WEB DESIGNER e LOGOUT ( vedi foto
DOCUMENTO ESPLICATIVO Modificare il proprio menu con Web designer - CATEGORIA MENU Digitate il vostro username e password, vedrete comparire tre tasti: AREA RISERVATA, WEB DESIGNER e LOGOUT ( vedi foto
L amministratore di dominio
 L amministratore di dominio Netbuilder consente ai suoi clienti di gestire autonomamente le caselle del proprio dominio nel rispetto dei vincoli contrattuali. Ciò è reso possibile dall esistenza di un
L amministratore di dominio Netbuilder consente ai suoi clienti di gestire autonomamente le caselle del proprio dominio nel rispetto dei vincoli contrattuali. Ciò è reso possibile dall esistenza di un
filrbox Guida all uso dell interfaccia WEB Pag. 1 di 44
 filrbox Guida all uso dell interfaccia WEB Pag. 1 di 44 Sommario Introduzione... 4 Caratteristiche del filrbox... 5 La barra principale del filrbox... 7 Elenco degli utenti... 8 Il profilo... 9 Le novità...
filrbox Guida all uso dell interfaccia WEB Pag. 1 di 44 Sommario Introduzione... 4 Caratteristiche del filrbox... 5 La barra principale del filrbox... 7 Elenco degli utenti... 8 Il profilo... 9 Le novità...
INSTALLAZIONE JOOMLA
 INSTALLAZIONE JOOMLA Moltissime volta mi capita (e penso capiti anche a voi) di dover prima di pubblicare un sito farlo vedere al cliente per l ok finale, o magari doverlo fare vedere, ma non avere ancora
INSTALLAZIONE JOOMLA Moltissime volta mi capita (e penso capiti anche a voi) di dover prima di pubblicare un sito farlo vedere al cliente per l ok finale, o magari doverlo fare vedere, ma non avere ancora
Dopo aver installato WSFTP.le, alla prima schermata quando lo apriamo vedremo questo.
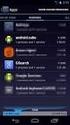 Dopo aver installato WSFTP.le, alla prima schermata quando lo apriamo vedremo questo. clicchiamo su Continue nella finestra successiva, spuntiamo la voce Other e clicchiamo su Next Nella terza schermata
Dopo aver installato WSFTP.le, alla prima schermata quando lo apriamo vedremo questo. clicchiamo su Continue nella finestra successiva, spuntiamo la voce Other e clicchiamo su Next Nella terza schermata
MANUALE EDICOLA 04.05
 MANUALE EDICOLA 04.05 Questo è il video che si presenta avviando il programma di Gestione Edicola. Questo primo video è relativo alle operazioni di carico. CARICO Nello schermo di carico, in alto a sinistra
MANUALE EDICOLA 04.05 Questo è il video che si presenta avviando il programma di Gestione Edicola. Questo primo video è relativo alle operazioni di carico. CARICO Nello schermo di carico, in alto a sinistra
11/02/2015 MANUALE DI INSTALLAZIONE DELL APPLICAZIONE DESKTOP TELEMATICO VERSIONE 1.0
 11/02/2015 MANUALE DI INSTALLAZIONE DELL APPLICAZIONE DESKTOP TELEMATICO VERSIONE 1.0 PAG. 2 DI 38 INDICE 1. PREMESSA 3 2. SCARICO DEL SOFTWARE 4 2.1 AMBIENTE WINDOWS 5 2.2 AMBIENTE MACINTOSH 6 2.3 AMBIENTE
11/02/2015 MANUALE DI INSTALLAZIONE DELL APPLICAZIONE DESKTOP TELEMATICO VERSIONE 1.0 PAG. 2 DI 38 INDICE 1. PREMESSA 3 2. SCARICO DEL SOFTWARE 4 2.1 AMBIENTE WINDOWS 5 2.2 AMBIENTE MACINTOSH 6 2.3 AMBIENTE
UBUNTU. Sopravvivere alla console. Comandi Base del Terminale
 UBUNTU Sopravvivere alla console Comandi Base del Terminale 1 Indice Premessa...pag. 3 Spostiamoci all'interno del Computer...pag. 5 Operare su Files e Directory...pag. 6 Cercare/Installare/Rimuovere Applicazioni...pag.
UBUNTU Sopravvivere alla console Comandi Base del Terminale 1 Indice Premessa...pag. 3 Spostiamoci all'interno del Computer...pag. 5 Operare su Files e Directory...pag. 6 Cercare/Installare/Rimuovere Applicazioni...pag.
Come gestire le directory con R
 Come gestire le directory con R Stefano F. Tonellato Dipartimento di Statistica Indice 1 Perché è importante saper gestire le directory 1 2 Come scegliere la directory su cui R deve lavorare 1 2.1 Windows...............................
Come gestire le directory con R Stefano F. Tonellato Dipartimento di Statistica Indice 1 Perché è importante saper gestire le directory 1 2 Come scegliere la directory su cui R deve lavorare 1 2.1 Windows...............................
Attivazione prodotto - Release 2 (2011) Prodotto Attivazione prodotto. Release 2-2011
 Prodotto Attivazione prodotto Release 2-2011 Schermata iniziale Informazioni sull'attivazione del software per l'utente finale. Questa finestra di dialogo, o procedura guidata, viene visualizzata al termine
Prodotto Attivazione prodotto Release 2-2011 Schermata iniziale Informazioni sull'attivazione del software per l'utente finale. Questa finestra di dialogo, o procedura guidata, viene visualizzata al termine
Il web server Apache Lezione n. 3. Introduzione
 Procurarsi ed installare il web server Apache Introduzione In questa lezione cominciamo a fare un po di pratica facendo una serie di operazioni preliminari, necessarie per iniziare a lavorare. In particolar
Procurarsi ed installare il web server Apache Introduzione In questa lezione cominciamo a fare un po di pratica facendo una serie di operazioni preliminari, necessarie per iniziare a lavorare. In particolar
Benvenuti/e. www.dueville.linux.it 2vilug@gmail.com
 Benvenuti/e www.dueville.linux.it 2vilug@gmail.com Piccolo glossario SOFTWARE: Tutto ciò che è immateriale. HARDWARE: Tutto ciò che si può prendere a calci. Sistema operativo Il sistema operativo è l'insieme
Benvenuti/e www.dueville.linux.it 2vilug@gmail.com Piccolo glossario SOFTWARE: Tutto ciò che è immateriale. HARDWARE: Tutto ciò che si può prendere a calci. Sistema operativo Il sistema operativo è l'insieme
Office 2007 Lezione 02. Le operazioni più
 Le operazioni più comuni Le operazioni più comuni Personalizzare l interfaccia Creare un nuovo file Ieri ci siamo occupati di descrivere l interfaccia del nuovo Office, ma non abbiamo ancora spiegato come
Le operazioni più comuni Le operazioni più comuni Personalizzare l interfaccia Creare un nuovo file Ieri ci siamo occupati di descrivere l interfaccia del nuovo Office, ma non abbiamo ancora spiegato come
AT1542C - CED - Tablet offline - manuale utente
 Con la versione 15.0 è stata aggiunta al nostro applicativo di vendita a Tablet una nuova funzionalità: la funzionalità di vendita offline Questa modalità vi verrà in aiuto in tutte quelle situazioni in
Con la versione 15.0 è stata aggiunta al nostro applicativo di vendita a Tablet una nuova funzionalità: la funzionalità di vendita offline Questa modalità vi verrà in aiuto in tutte quelle situazioni in
Visual basic base Lezione 01. L'ambiente di sviluppo
 L'ambiente di sviluppo L'ambiente di sviluppo Visual basic è un linguaggio di programmazione Microsoft. In questo corso prenderemo in considerazione, l'ultima versione. net di questo linguaggio. Microsoft
L'ambiente di sviluppo L'ambiente di sviluppo Visual basic è un linguaggio di programmazione Microsoft. In questo corso prenderemo in considerazione, l'ultima versione. net di questo linguaggio. Microsoft
www.filoweb.it STAMPA UNIONE DI WORD
 STAMPA UNIONE DI WORD Molte volte abbiamo bisogno di stampare più volte lo stesso documento cambiando solo alcuni dati. Potremmo farlo manualmente e perdere un sacco di tempo, oppure possiamo ricorrere
STAMPA UNIONE DI WORD Molte volte abbiamo bisogno di stampare più volte lo stesso documento cambiando solo alcuni dati. Potremmo farlo manualmente e perdere un sacco di tempo, oppure possiamo ricorrere
Guida all'installazione (Italiano) Primi passi
 Primi passi Guida all'installazione (Italiano) Siamo lieti che Lei abbia deciso di acquistare il nostro prodotto e speriamo che resterà pienamente soddisfatto del suo nuovo software. In caso di problemi
Primi passi Guida all'installazione (Italiano) Siamo lieti che Lei abbia deciso di acquistare il nostro prodotto e speriamo che resterà pienamente soddisfatto del suo nuovo software. In caso di problemi
Office 2007 Lezione 08
 Word: gli stili veloci e i temi Da questa lezione, iniziamo ad occuparci delle innovazioni che riguardano specificamente Word. Cominceremo parlando di stili e temi. Nella filosofia di questo nuovo Word,
Word: gli stili veloci e i temi Da questa lezione, iniziamo ad occuparci delle innovazioni che riguardano specificamente Word. Cominceremo parlando di stili e temi. Nella filosofia di questo nuovo Word,
FOXWave 1.0.0 Gestione gare ARDF IZ1FAL Secco Marco Sezione ARI BIELLA
 FOXWave 1.0.0 Gestione gare ARDF IZ1FAL Secco Marco Sezione ARI BIELLA Redatto da IZ1FAL Secco Marco Pagina 1 di 15 INDICE 1 1- INSTALLAZIONE... 3 1-1 Scaricare i pacchetti aggiornati... 3 1-2 Startup
FOXWave 1.0.0 Gestione gare ARDF IZ1FAL Secco Marco Sezione ARI BIELLA Redatto da IZ1FAL Secco Marco Pagina 1 di 15 INDICE 1 1- INSTALLAZIONE... 3 1-1 Scaricare i pacchetti aggiornati... 3 1-2 Startup
Per prima cosa, digitare Symbaloo su google e aprire la pagina corrispondente; vi comparirà questa immagine.
 COME USARE IL VOSTRO SYMBALOO Benvenuti in questo breve tutorial, che vi consentirà di aprire un account sul servizio gratuito Symbaloo e creare un database delle vostre risorse Internet personali o delle
COME USARE IL VOSTRO SYMBALOO Benvenuti in questo breve tutorial, che vi consentirà di aprire un account sul servizio gratuito Symbaloo e creare un database delle vostre risorse Internet personali o delle
Figura 1 Le Icone dei file di Excel con e senza macro.
 18 Le macro Le macro rappresentano una soluzione interessante per automatizzare e velocizzare l esecuzione di operazioni ripetitive. Le macro, di fatto, sono porzioni di codice VBA (Visual Basic for Applications)
18 Le macro Le macro rappresentano una soluzione interessante per automatizzare e velocizzare l esecuzione di operazioni ripetitive. Le macro, di fatto, sono porzioni di codice VBA (Visual Basic for Applications)
GUIDA INSERIMENTO ARTICOLI SUL BLOG PCFACTORY.IT
 GUIDA INSERIMENTO ARTICOLI SUL BLOG PCFACTORY.IT Con questa guida non voglio insegnarvi a inserire degli articoli su un blog, ma solo mostrarvi come faccio io, quindi iniziamo: Fate il Login inserendo
GUIDA INSERIMENTO ARTICOLI SUL BLOG PCFACTORY.IT Con questa guida non voglio insegnarvi a inserire degli articoli su un blog, ma solo mostrarvi come faccio io, quindi iniziamo: Fate il Login inserendo
Guida di Opzioni Fiery 1.3 (client)
 2015 Electronics For Imaging. Per questo prodotto, il trattamento delle informazioni contenute nella presente pubblicazione è regolato da quanto previsto in Avvisi legali. 27 gennaio 2015 Indice 3 Indice...5
2015 Electronics For Imaging. Per questo prodotto, il trattamento delle informazioni contenute nella presente pubblicazione è regolato da quanto previsto in Avvisi legali. 27 gennaio 2015 Indice 3 Indice...5
Apache 2, PHP5, MySQL 5
 Installazione di Apache 2, PHP5, MySQL 5 Corso Interazione Uomo Macchina AA 2005/2006 Installazione e Versioni Considerazione le versioni più recenti dei vari software così da poterne sperimentare le caratteristiche
Installazione di Apache 2, PHP5, MySQL 5 Corso Interazione Uomo Macchina AA 2005/2006 Installazione e Versioni Considerazione le versioni più recenti dei vari software così da poterne sperimentare le caratteristiche
Il sofware è inoltre completato da una funzione di calendario che consente di impostare in modo semplice ed intuitivo i vari appuntamenti.
 SH.MedicalStudio Presentazione SH.MedicalStudio è un software per la gestione degli studi medici. Consente di gestire un archivio Pazienti, con tutti i documenti necessari ad avere un quadro clinico completo
SH.MedicalStudio Presentazione SH.MedicalStudio è un software per la gestione degli studi medici. Consente di gestire un archivio Pazienti, con tutti i documenti necessari ad avere un quadro clinico completo
1. ACCESSO AL DATABASE
 1. ACCESSO AL DATABASE Nel momento in cui decidete di inserire sul portale informatico i dati dei rapporti di controllo redatti dai vostri tecnici, dopo aver inviato via mail o via fax il modulo compilato
1. ACCESSO AL DATABASE Nel momento in cui decidete di inserire sul portale informatico i dati dei rapporti di controllo redatti dai vostri tecnici, dopo aver inviato via mail o via fax il modulo compilato
ATOLLO BACKUP GUIDA INSTALLAZIONE E CONFIGURAZIONE
 ATOLLO BACKUP GUIDA INSTALLAZIONE E CONFIGURAZIONE PREMESSA La presente guida è da considerarsi come aiuto per l utente per l installazione e configurazione di Atollo Backup. La guida non vuole approfondire
ATOLLO BACKUP GUIDA INSTALLAZIONE E CONFIGURAZIONE PREMESSA La presente guida è da considerarsi come aiuto per l utente per l installazione e configurazione di Atollo Backup. La guida non vuole approfondire
Questa guida vi illustrerà i principali passaggi da eseguire per l'inserimento dei Bandi di gara.
 Piccolo Manuale Manuale Pt 1ª Registrazione (Login) Questa guida vi illustrerà i principali passaggi da eseguire per l'inserimento dei Bandi di gara. Riceverete una email contenente: Link della vostra
Piccolo Manuale Manuale Pt 1ª Registrazione (Login) Questa guida vi illustrerà i principali passaggi da eseguire per l'inserimento dei Bandi di gara. Riceverete una email contenente: Link della vostra
La posta elettronica (mail)
 Sindacato Pensionati Corsi di Informatica per Anziane e Anziani La posta elettronica (mail) V1.0, 09/11/2012 Bruno Boni Castagnetti, Nicoletta Giorda, Franco Marra Obiettivi della lezione Spiegare i concetti
Sindacato Pensionati Corsi di Informatica per Anziane e Anziani La posta elettronica (mail) V1.0, 09/11/2012 Bruno Boni Castagnetti, Nicoletta Giorda, Franco Marra Obiettivi della lezione Spiegare i concetti
Portable Ubuntu for Windows mini howto (diavoleria argentina)
 Portable Ubuntu for Windows mini howto (diavoleria argentina) Augusto Scatolini (webmaster@comunecampagnano.it) Ver. 1.0 Aprile 2009 PREAMBOLO Dall'Argentina http://portableubuntu.demonccc.com.ar/ l'ultima
Portable Ubuntu for Windows mini howto (diavoleria argentina) Augusto Scatolini (webmaster@comunecampagnano.it) Ver. 1.0 Aprile 2009 PREAMBOLO Dall'Argentina http://portableubuntu.demonccc.com.ar/ l'ultima
SCARICO DATI ONETOUCH Verio per EuroTouch Home GUIDA ALL USO
 SCARICO DATI ONETOUCH Verio per EuroTouch Home GUIDA ALL USO Sommario Installazione dell applicazione... 3 L applicazione... 4 Requisiti... 4 Avvio dell applicazione... 4 Connessione al Database di EuroTouch
SCARICO DATI ONETOUCH Verio per EuroTouch Home GUIDA ALL USO Sommario Installazione dell applicazione... 3 L applicazione... 4 Requisiti... 4 Avvio dell applicazione... 4 Connessione al Database di EuroTouch
DOCUMENTO ESPLICATIVO
 DOCUMENTO ESPLICATIVO Modificare il proprio sito con Web designer Digitate il vostro username e password e compariranno tre tasti: AREA RISERVATA, WEB DESIGNER e LOGOUT Cliccate sul tasto WEB DESIGNER
DOCUMENTO ESPLICATIVO Modificare il proprio sito con Web designer Digitate il vostro username e password e compariranno tre tasti: AREA RISERVATA, WEB DESIGNER e LOGOUT Cliccate sul tasto WEB DESIGNER
Ultr@ VNC: Guida (parte 1)
 Ultr@ VNC: Guida (parte 1) Vi presento la guida in italiano per l installazione e l utilizzo di Ultra VNC :http://ultravnc.sourceforge.net. Le potenzialità del programma ve le abbiamo già presentate :http://www.femetal.it/9/ultravncrecensione,
Ultr@ VNC: Guida (parte 1) Vi presento la guida in italiano per l installazione e l utilizzo di Ultra VNC :http://ultravnc.sourceforge.net. Le potenzialità del programma ve le abbiamo già presentate :http://www.femetal.it/9/ultravncrecensione,
TRUCCHI PER GIMP - Elemento a colori in foto bianco e nero
 TRUCCHI PER GIMP - Elemento a colori in foto bianco e nero Salve Prof. Cantaro come promesso le mando un altro articolo da poter inserire nelle sue guide. Questa volta però a differenza dell'ultima,ho
TRUCCHI PER GIMP - Elemento a colori in foto bianco e nero Salve Prof. Cantaro come promesso le mando un altro articolo da poter inserire nelle sue guide. Questa volta però a differenza dell'ultima,ho
GHPPEditor è un software realizzato per produrre in modo rapido e guidato un part program per controlli numerici Heidenhain.
 *+33(GLWRU GHPPEditor è un software realizzato per produrre in modo rapido e guidato un part program per controlli numerici Heidenhain. Il programma si basa su un architettura di tasti funzionali presenti
*+33(GLWRU GHPPEditor è un software realizzato per produrre in modo rapido e guidato un part program per controlli numerici Heidenhain. Il programma si basa su un architettura di tasti funzionali presenti
Aggiornamento del Database Distrettuale: guida per i segretari dei club
 Aggiornamento del Database Distrettuale: guida per i segretari dei club 1 settembre 2014 Gentilissimi segretari dei Rotary Club del Distretto 2050, dopo aver a lungo lavorato per realizzare l interfaccia
Aggiornamento del Database Distrettuale: guida per i segretari dei club 1 settembre 2014 Gentilissimi segretari dei Rotary Club del Distretto 2050, dopo aver a lungo lavorato per realizzare l interfaccia
Software di controllo per le denunce retributive e contributive individuali mensili - Ver.1.0
 Software di controllo per le denunce retributive e contributive individuali mensili MANUALE OPERATIVO - Versione 1.0 1 Installazione 1.1 Requisiti Il software è installabile sui sistemi operativi Microsoft:
Software di controllo per le denunce retributive e contributive individuali mensili MANUALE OPERATIVO - Versione 1.0 1 Installazione 1.1 Requisiti Il software è installabile sui sistemi operativi Microsoft:
www.istitutomajorana.it
 EFFETTI 3D COMPIZ ISTRUZIONI PAG. 1 DI 10 Passo 1 Installare i Driver Per ottenere gli effetti grafici 3D è necessario installare i driver della scheda video. La prima cosa da fare è di controllare se
EFFETTI 3D COMPIZ ISTRUZIONI PAG. 1 DI 10 Passo 1 Installare i Driver Per ottenere gli effetti grafici 3D è necessario installare i driver della scheda video. La prima cosa da fare è di controllare se
installazione www.sellrapido.com
 installazione www.sellrapido.com Installazione Posizione Singola Guida all'installazione di SellRapido ATTENZIONE: Una volta scaricato il programma, alcuni Antivirus potrebbero segnalarlo come "sospetto"
installazione www.sellrapido.com Installazione Posizione Singola Guida all'installazione di SellRapido ATTENZIONE: Una volta scaricato il programma, alcuni Antivirus potrebbero segnalarlo come "sospetto"
Alla scoperta della nuova interfaccia di Office 2010
 Alla scoperta della nuova interfaccia di Office 2010 Una delle novità più eclatanti della versione 2007 era la nuova interfaccia con la barra multifunzione. Office 2010 mantiene questa filosofia di interfaccia
Alla scoperta della nuova interfaccia di Office 2010 Una delle novità più eclatanti della versione 2007 era la nuova interfaccia con la barra multifunzione. Office 2010 mantiene questa filosofia di interfaccia
tommaso.iacomino@gmail.com INTERNET EXPLORER Guida introduttiva CAPITOLO 1 Fig. 1
 INTERNET EXPLORER Guida introduttiva CAPITOLO 1 Fig. 1 IMPORTANTE: forse non visualizzate questa barra, se così fosse usiamo questa procedura: posizioniamo il cursore sulla parte vuota tasto destro del
INTERNET EXPLORER Guida introduttiva CAPITOLO 1 Fig. 1 IMPORTANTE: forse non visualizzate questa barra, se così fosse usiamo questa procedura: posizioniamo il cursore sulla parte vuota tasto destro del
Titolo: ASSISTENZA. Data: 18/02/2015. Referente: Omar Vezzoli
 Titolo: ASSISTENZA Data: 18/02/2015 Referente: Omar Vezzoli Pag.1 Grazie al novo software installato sul nostro sito l assitenza diventa ancora più semplice e a portata di pochi click. Troverete l immagine
Titolo: ASSISTENZA Data: 18/02/2015 Referente: Omar Vezzoli Pag.1 Grazie al novo software installato sul nostro sito l assitenza diventa ancora più semplice e a portata di pochi click. Troverete l immagine
Configurazione account di posta elettronica certificata per Microsoft Outlook Express
 Comprapec.it vi guida nella creazione e configurazione del Vostro account di tipo nome.cognome@pec.azienda.it Client di posta: Microsoft Outlook Express Quando il vostro fornitore avrà attivato la casella
Comprapec.it vi guida nella creazione e configurazione del Vostro account di tipo nome.cognome@pec.azienda.it Client di posta: Microsoft Outlook Express Quando il vostro fornitore avrà attivato la casella
operazioni preliminari 1. generare il proprio sito con FCM (stagione in corso) selezionando, nelle interrogazioni, "tutti i dati" come in figura
 installazione navio Pagina 1 sabato 25 agosto 2012 18.18 operazioni preliminari 1. generare il proprio sito con FCM (stagione in corso) selezionando, nelle interrogazioni, "tutti i dati" come in figura
installazione navio Pagina 1 sabato 25 agosto 2012 18.18 operazioni preliminari 1. generare il proprio sito con FCM (stagione in corso) selezionando, nelle interrogazioni, "tutti i dati" come in figura
Da: http://guide.aiutamici.com/guide?c1=7&c2=15&id=75084
 Da: http://guide.aiutamici.com/guide?c1=7&c2=15&id=75084 Spazio web gratuito Per poter pubblicare il proprio sito su internet, si deve disporre di uno spazio web, se non ne abbiamo già uno lo dobbiamo
Da: http://guide.aiutamici.com/guide?c1=7&c2=15&id=75084 Spazio web gratuito Per poter pubblicare il proprio sito su internet, si deve disporre di uno spazio web, se non ne abbiamo già uno lo dobbiamo
SHOCKSMS SMS SENZA LIMITI. Invia SMS al tuo elenco di contatti in tempo reale. Basta un pc, una chiavetta internet ed una SIM telefonica
 SHOCKSMS SMS SENZA LIMITI Invia SMS al tuo elenco di contatti in tempo reale. Basta un pc, una chiavetta internet ed una SIM telefonica MANUALE D USO INSTALLAZIONE Scaricare dal sito www.shocksms.com il
SHOCKSMS SMS SENZA LIMITI Invia SMS al tuo elenco di contatti in tempo reale. Basta un pc, una chiavetta internet ed una SIM telefonica MANUALE D USO INSTALLAZIONE Scaricare dal sito www.shocksms.com il
INSTALLAZIONE JOOMLA SU SPAZIO WEB FREE ALTERVISTA
 INSTALLAZIONE JOOMLA SU SPAZIO WEB FREE ALTERVISTA Questa vuole essere una breve tutorial su come installare Joomla su uno spazio Web gratuito, in particolare faremo riferimento ai sottodomini gratuitamente
INSTALLAZIONE JOOMLA SU SPAZIO WEB FREE ALTERVISTA Questa vuole essere una breve tutorial su come installare Joomla su uno spazio Web gratuito, in particolare faremo riferimento ai sottodomini gratuitamente
Con accesso remoto s'intende la possibilità di accedere ad uno o più Personal Computer con un modem ed una linea telefonica.
 Tecnologie informatiche ACCESSO REMOTO CON WINDOWS Con accesso remoto s'intende la possibilità di accedere ad uno o più Personal Computer con un modem ed una linea telefonica. Un esempio di tale servizio
Tecnologie informatiche ACCESSO REMOTO CON WINDOWS Con accesso remoto s'intende la possibilità di accedere ad uno o più Personal Computer con un modem ed una linea telefonica. Un esempio di tale servizio
Per chi ha la Virtual Machine: avviare Grass da terminale, andando su Applicazioni Accessori Terminale e scrivere grass
 0_Iniziare con GRASS Avvio di Grass e creazione della cartella del Database di GRASS Per chi ha la Virtual Machine: avviare Grass da terminale, andando su Applicazioni Accessori Terminale e scrivere grass
0_Iniziare con GRASS Avvio di Grass e creazione della cartella del Database di GRASS Per chi ha la Virtual Machine: avviare Grass da terminale, andando su Applicazioni Accessori Terminale e scrivere grass
Mac Application Manager 1.3 (SOLO PER TIGER)
 Mac Application Manager 1.3 (SOLO PER TIGER) MacApplicationManager ha lo scopo di raccogliere in maniera centralizzata le informazioni piu salienti dei nostri Mac in rete e di associare a ciascun Mac i
Mac Application Manager 1.3 (SOLO PER TIGER) MacApplicationManager ha lo scopo di raccogliere in maniera centralizzata le informazioni piu salienti dei nostri Mac in rete e di associare a ciascun Mac i
INSTALLAZIONE NUOVO CLIENT TUTTOTEL (04 Novembre 2014)
 INSTALLAZIONE NUOVO CLIENT TUTTOTEL (04 Novembre 2014) Se la Suite risulta già stata installata e quindi sono già presenti le configurazioni di seguito indicate, si prega di andare direttamente alla fine
INSTALLAZIONE NUOVO CLIENT TUTTOTEL (04 Novembre 2014) Se la Suite risulta già stata installata e quindi sono già presenti le configurazioni di seguito indicate, si prega di andare direttamente alla fine
L interfaccia utente di Office 2010
 L interfaccia utente di Office 2010 Personalizza la barra multifunzione Pagine: 3 di 4 Autore: Alessandra Salvaggio - Tratto da: Office 2010 la tua prima guida - Edizioni FAG Milano Ridurre la barra multifunzione
L interfaccia utente di Office 2010 Personalizza la barra multifunzione Pagine: 3 di 4 Autore: Alessandra Salvaggio - Tratto da: Office 2010 la tua prima guida - Edizioni FAG Milano Ridurre la barra multifunzione
Creare una versione AIO di Windows 8
 Creare una versione AIO di Windows 8 By R27 @ WindowsBlogItalia Introduzione Come per Windows 7 è possibile creare un DVD di Windows 8 contenente tutte le edizioni disponibili in tutte e due le architetture
Creare una versione AIO di Windows 8 By R27 @ WindowsBlogItalia Introduzione Come per Windows 7 è possibile creare un DVD di Windows 8 contenente tutte le edizioni disponibili in tutte e due le architetture
POSTA ELETTRONICA Per ricevere ed inviare posta occorrono:
 Outlook parte 1 POSTA ELETTRONICA La posta elettronica è un innovazione utilissima offerta da Internet. E possibile infatti al costo di una telefonata urbana (cioè del collegamento telefonico al nostro
Outlook parte 1 POSTA ELETTRONICA La posta elettronica è un innovazione utilissima offerta da Internet. E possibile infatti al costo di una telefonata urbana (cioè del collegamento telefonico al nostro
Procedura di iscrizione alla Piattaforma On Line
 PUNTO 1 Procedura di iscrizione alla Piattaforma On Line Accedere dal proprio browser internet al sito: http://www.qeselearning.it/ NOTA: è preferibile utilizzare Chrome o Firefox La schermata che le apparirà
PUNTO 1 Procedura di iscrizione alla Piattaforma On Line Accedere dal proprio browser internet al sito: http://www.qeselearning.it/ NOTA: è preferibile utilizzare Chrome o Firefox La schermata che le apparirà
Installazione alla portata di tutti: Ubuntu e derivate
 Installazione alla portata di tutti: Ubuntu e derivate Prima di iniziare... Scaricare l'immagine.iso della distribuzione scelta (nel caso di questa guida Kubuntu); Masterizzare il file scaricato su di
Installazione alla portata di tutti: Ubuntu e derivate Prima di iniziare... Scaricare l'immagine.iso della distribuzione scelta (nel caso di questa guida Kubuntu); Masterizzare il file scaricato su di
Fattura Facile. In questo menù sono raggruppati, per tipologia, tutti i comandi che permettono di gestire la manutenzione degli archivi.
 Fattura Facile Maschera di Avvio Fattura Facile all avvio si presenta come in figura. In questa finestra è possibile sia fare l accesso all archivio selezionato (Archivio.mdb) che eseguire la maggior parte
Fattura Facile Maschera di Avvio Fattura Facile all avvio si presenta come in figura. In questa finestra è possibile sia fare l accesso all archivio selezionato (Archivio.mdb) che eseguire la maggior parte
30 giorni di prova gratuiti, entra nel sito www.mypckey.com scarica e installa subito mypckey
 DA OGGI NON IMPORTA DOVE SEI, IL TUO PC DELL UFFICIO E SEMPRE A TUA DISPOSIZIONE! Installa solo un semplice programma (nessun hardware necessario!), genera la tua chiavetta USB, e sei pronto a prendere
DA OGGI NON IMPORTA DOVE SEI, IL TUO PC DELL UFFICIO E SEMPRE A TUA DISPOSIZIONE! Installa solo un semplice programma (nessun hardware necessario!), genera la tua chiavetta USB, e sei pronto a prendere
MODEM USB MDC525UP Guida Rapida LINUX
 MODEM USB MDC525UP Guida Rapida LINUX Sommario Introduzione... 2 Requisiti minimi... 2 Contenuto del CD-ROM... 2 Procedura di installazione per Driver e Software di connessione... 3 Installazione/rimozione
MODEM USB MDC525UP Guida Rapida LINUX Sommario Introduzione... 2 Requisiti minimi... 2 Contenuto del CD-ROM... 2 Procedura di installazione per Driver e Software di connessione... 3 Installazione/rimozione
lo 2 2-1 - PERSONALIZZARE LA FINESTRA DI WORD 2000
 Capittol lo 2 Visualizzazione 2-1 - PERSONALIZZARE LA FINESTRA DI WORD 2000 Nel primo capitolo sono state analizzate le diverse componenti della finestra di Word 2000: barra del titolo, barra dei menu,
Capittol lo 2 Visualizzazione 2-1 - PERSONALIZZARE LA FINESTRA DI WORD 2000 Nel primo capitolo sono state analizzate le diverse componenti della finestra di Word 2000: barra del titolo, barra dei menu,
