I8770 Prima edizione Gennaio Notebook PC. Manuale utente (e-manual) Modello 14": serie X453MA Modello 15": serie X553MA
|
|
|
- Orazio Farina
- 8 anni fa
- Visualizzazioni
Transcript
1 I8770 Prima edizione Gennaio 2014 Notebook PC Manuale utente (e-manual) Modello 14": serie X453MA Modello 15": serie X553MA
2 INFORMAZIONI SUL COPYRIGHT Copyright 2014 ASUSTeK Computer, Inc. Tutti i diritti riservati. Nessuna parte di questo manuale, compresi i prodotti e i software in esso descritti, può essere riprodotta, trasmessa, trascritta, archiviata in un sistema di recupero o tradotta in alcuna lingua, in alcuna forma e in alcun modo, fatta eccezione per la documentazione conservata dall acquirente a scopi di backup, senza l espressa autorizzazione scritta di ASUSTeK COMPUTER INC. ( ASUS ). ASUS FORNISCE QUESTO MANUALE COSÌ COM È SENZA GARANZIA DI ALCUN TIPO, ESPLICITA O IMPLICITA, INCLUDENDO SENZA LIMITAZIONE LE GARANZIE O CONDIZIONI IMPLICITE DI COMMERCIABILITÀ O IDONEITÀ AD UN PARTICOLARE SCOPO. IN NESSUN CASO ASUS, I SUOI DIRIGENTI, FUNZIONARI, IMPIEGATI O DISTRIBUTORI SONO RESPONSABILI PER QUALSIASI DANNO INDIRETTO, PARTICOLARE, ACCIDENTALE O CONSEGUENTE (COMPRESI DANNI DERIVANTI DA PERDITA DI PROFITTO, PERDITA DI CONTRATTI, PERDITA D USO O DI DATI, INTERRUZIONE DELL ATTIVITÀ E SIMILI), ANCHE SE ASUS È STATA AVVISATA DELLA POSSIBILITÀ CHE TALI DANNI SI POSSANO VERIFICARE IN SEGUITO A QUALSIASI DIFETTO O ERRORE NEL PRESENTE MANUALE O NEL PRODOTTO. I prodotti e nomi delle aziende che compaiono in questo manuale possono essere marchi registrati o diritti d autore delle rispettive aziende, o meno, e sono usati a solo scopo identificativo o illustrativo, a beneficio dell utente, senza alcuna intenzione di violazione dei diritti di alcun soggetto. LE SPECIFICHE E LE INFORMAZIONI CONTENUTE IN QUESTO MANUALE SONO FORNITE A SOLO USO INFORMATIVO E SONO SOGGETTE A CAMBIAMENTI IN QUALSIASI MOMENTO, SENZA PREAVVISO, E NON POSSONO ESSERE INTERPRETATE COME UN IMPEGNO DA PARTE DI ASUS. ASUS NON SI ASSUME ALCUNA RESPONSABILITÀ E NON SI FA CARICO DI NESSUN ERRORE O INESATTEZZA CHE POSSA COMPARIRE IN QUESTO MANUALE COMPRESI I PRODOTTI E I SOFTWARE DESCRITTI AL SUO INTERNO. 2 Notebook PC - Manuale utente (e-manual)
3 CONDIZIONI E LIMITI DI COPERTURA DELLA GARANZIA SUL PRODOTTO Le condizioni di garanzia variano a seconda del tipo di prodotto e sono specificatamente indicate nel Certificato di Garanzia allegato cui si fa espresso rinvio. Inoltre, la garanzia stessa, non è valida in caso di danni o difetti dovuti ai seguenti fattori: (a) uso non idoneo, funzionamento o manutenzione impropri inclusi, senza limitazioni, e l utilizzo del prodotto con una finalità diversa da quella conforme alle istruzioni fornite da ASUSTeK COMPUTER INC. in merito all idoneità di utilizzo e alla manutenzione; (b) installazione o utilizzo del prodotto in modo non conforme agli standard tecnici o di sicurezza vigenti nell Area Economica Europea e in Svizzera; (c) collegamento a rete di alimentazione con tensione non corretta; (d) utilizzo del prodotto con accessori di terzi, prodotti o dispositivi ausiliari o periferiche; (e) tentativo di riparazione effettuato da una qualunque terza parte diversa dai centri di assistenza ASUSTeK COMPUTER INC. autorizzati; (f ) incidenti, fulmini, acqua, incendio o qualsiasi altra causa il cui controllo non dipenda da ASUSTeK COMPUTER INC.; abuso, negligenza o uso commerciale. La Garanzia non è valida per l assistenza tecnica o il supporto per l utilizzo del Prodotto compreso l utilizzo dell hardware o del software. L assistenza e il supporto disponibili (se previsti) nonchè le spese e gli altri termini relativi all assistenza e al supporto (se previsti) verranno specificati nella documentazione destinata al cliente fornita a corredo del prodotto. È responsabilità dell utente, prima ancora di richiedere l assistenza, effettuare il backup dei contenuti presenti sul Prodotto, inclusi i dati archiviati o il software installato. ASUSTeK COMPUTER INC. non è in alcun modo responsabile per qualsiasi danno, perdita di programmi, dati o altre informazioni archiviate su qualsiasi supporto o parte del prodotto per il quale viene richiesta l assistenza; ASUSTeK COMPUTER INC. non è in alcun modo responsabile delle conseguenze di tali danni o perdite, incluse quelle di attività, in caso di malfunzionamento di sistema, errori di programmi o perdite di dati. È responsabilità dell utente, prima ancora di richiedere l assistenza, eliminare eventuali funzioni, componenti, opzioni, modifiche e allegati non coperti dalla Garanzia prima di far pervenire il prodotto a un centro servizi ASUSTeK COMPUTER INC. ASUSTeK COMPUTER INC. non è in alcun modo responsabile di qualsiasi perdita o danno ai componenti sopra descritti. ASUSTeK COMPUTER INC. non è in alcun modo responsabile di eliminazioni, modifiche o alterazioni ai contenuti presenti sul Prodotto compresi eventuali dati o applicazioni prodottesi durante le procedure di riparazione del Prodotto stesso. Il Prodotto verrà restituito all utente con la configurazione originale di vendita, in base alle disponibilità di software a magazzino. LICENZA SOFTWARE I prodotti ASUS possono essere corredati da software, secondo la tipologia del prodotto. I software, abbinati ai prodotti, sono in versione OEM : il software OEM viene concesso in licenza all utente finale come parte integrante del prodotto; ciò significa che non può essere trasferito ad altri sistemi hardware e che, in caso di rottura, di furto o in ogni altra situazione che lo renda inutilizzabile anche la possibilità di utilizzare il prodotto OEM viene compromessa. Chiunque acquisti, unitamente al prodotto, un software OEM è tenuto ad osservare i termini e le condizioni del contratto di licenza tra il proprietario del software e l utente finale,denominato EULA (End User Licence Agreement),visualizzato a video durante la fase di installazione del software stesso. Si avvisa che l accettazione, da parte dell utente, delle condizioni dell EULA ha luogo al momento dell installazione del software stesso. ASSISTENZA E SUPPORTO Visitate il nostro sito multi-lingua al seguente indirizzo: contact.aspx?slanguage=en-us Notebook PC - Manuale utente (e-manual) 3
4 Indice Informazioni sul manuale...7 Note e messaggi del manuale... 8 Icone... 8 Formati carattere... 8 Norme di sicurezza...9 Utilizzo del vostro Notebook PC... 9 Cura del Notebook PC Corretto smaltimento Capitolo 1: Configurazione hardware Conoscete il vostro Notebook PC...13 Vista dall'alto Parte inferiore Lato destro Lato sinistro Capitolo 2: Utilizzo del Notebook PC Per iniziare...23 Caricate il vostro Notebook PC Sollevate il pannello per accedere allo schermo Premete il pulsante di accensione/spegnimento Gesti interattivi per lo schermo touch* e per il touchpad...26 Usare i gesti interattivi dello schermo touch* Usare i gesti interattivi del touchpad Utilizzare la tastiera...37 Tasti funzione Tasti Windows Tasti di controllo multimediale Tastierino numerico* Uso del lettore ottico Notebook PC - Manuale utente (e-manual)
5 Capitolo 3: Nozioni di base su Windows 8.1 Procedura di inizializzazione...45 Interfaccia utente Windows...46 Schermata di Start Hotspot Pulsante di Start Personalizzare la schermata di Start Nozioni di base sulle applicazioni Windows...53 Avviare le applicazioni Personalizzare le applicazioni Accesso alla schermata App Charm Bar Funzione Snap Altri tasti di scelta rapida...63 Connessione a reti senza fili...65 Wi-Fi Bluetooth Modalità aereo Connessione a reti cablate...68 Configurazione di una connessione di rete PPPoE con indirizzo IP dinamico Configurazione di una connessione di rete con indirizzo IP statico Spegnimento del Notebook PC...70 Attivazione della modalità di Sospensione Schermata di blocco di Windows Per procedere dalla schermata di blocco Personalizzare la schermata di blocco Capitolo 4: POST (Power-On Self-Test) La fase di POST (Power-on Self Test)...75 Utilizzo del POST per accedere al BIOS e risolvere i problemi BIOS...75 Accesso al BIOS Impostazioni BIOS Notebook PC - Manuale utente (e-manual) 5
6 Risoluzione dei problemi...86 Refresh your PC (Reinizializza il PC) Reset your PC (Reimposta il PC) Advanced options (Opzioni avanzate) Appendice Informazioni sull'unità DVD-ROM (su modelli selezionati) Informazioni sull'unità Blu-ray ROM (su modelli selezionati) Conformità modem interno Generalità Dichiarazione di compatibilità di rete Apparecchi non voce Dichiarazione FCC (Federal Communications Commission) Dichiarazione precauzionale per l'esposizione a RF dell'fcc Dichiarazione di conformità (Direttiva R&TTE 1999/5/EC) Avviso marchio CE Canali wireless operativi per le diverse regioni Restrizione delle bande di frequenza wireless (Francia) Comunicazioni sulla sicurezza UL Requisiti per la sicurezza elettrica Nota per gli installatori di sistemi CATV Comunicazione REACH Nota sul prodotto da parte di Macrovision Corporation Prevenzione della perdita dell'udito Precauzioni Nordic Lithium (per batterie agli ioni di Litio) Informazioni di sicurezza sull'unità ottica Omologazione CTR 21 (Per Notebook PC dotati di modem interno) Prodotto compatibile ENERGY STAR Eco-Etichetta dell'unione Europea Dichiarazione di conformità con le normative internazionali per la tutela ambientale Servizio di ritiro e riciclaggio ASUS Notebook PC - Manuale utente (e-manual)
7 Informazioni sul manuale Questo manuale descrive le caratteristiche hardware e software del vostro Notebook PC e le organizza nei seguenti capitoli: Capitolo 1: Configurazione hardware Descrizione delle componenti hardware del Notebook PC. Capitolo 2: Utilizzo del Notebook PC Informazioni sull'utilizzo delle varie componenti del Notebook PC. Capitolo 3: Nozioni di base su Windows 8.1 Informazioni generali sull'utilizzo di Windows 8.1 sul Notebook PC. Capitolo 4: POST (Power-On Self-Test) Modalità di utilizzo della fase di POST per modificare le impostazioni del Notebook PC. Appendice Comunicazioni e informazioni sulla sicurezza del vostro Notebook PC. Notebook PC - Manuale utente (e-manual) 7
8 Note e messaggi del manuale Per evidenziare le informazioni chiave contenute nel manuale alcuni messaggi sono presentati nelle forme seguenti: IMPORTANTE! Messaggio contenente informazioni importanti per il completamento di un'operazione. NOTA: Messaggio contenente informazioni aggiuntive e suggerimenti per completare un'operazione. Icone ATTENZIONE! Messaggio contenente le indicazioni da seguire per garantire la sicurezza di determinate operazioni onde evitare danni ai dati e alle componenti del vostro Notebook PC. Le icone indicano i dispositivi di input da utilizzare per l'esecuzione di una serie di operazioni e attività con il Notebook PC. = Utilizzare lo schermo touch. = Utilizzare il touchpad. = Utilizzare la tastiera. Formati carattere Grassetto Corsivo = Indica il menu o l'oggetto da selezionare. = Indica le sezioni alle quali potete fare riferimento in questo manuale. 8 Notebook PC - Manuale utente (e-manual)
9 Norme di sicurezza Utilizzo del vostro Notebook PC Questo Notebook PC deve essere utilizzato solamente in ambienti con temperature comprese fra 5 C (41 F) e 35 C (95 F). Consultate l'etichetta indicante la potenza posta sul lato inferiore del Notebook PC e assicuratevi che l'adattatore di alimentazione sia compatibile con tale potenza. Per evitare disagi o lesioni derivanti da esposizione al calore non lasciate il Notebook PC sul grembo e su nessun'altra parte del corpo. Non utilizzate cavi di alimentazione, accessori o periferiche danneggiate con il vostro Notebook PC. Quando il vostro Notebook PC è acceso assicuratevi di non trasportarlo né di coprirlo con qualsivoglia materiale che possa ridurne la circolazione dell'aria. NON collocate il vostro Notebook PC su superfici irregolari o instabili. Potete esporre il vostro Notebook PC a controlli tramite macchine a raggi X (usate, in genere, con nastri trasportatori) ma non esponetelo a rilevatori magnetici e metal detector. Contattate la vostra compagnia aerea per avere informazioni sui relativi servizi disponibili e sulle restrizioni applicate all'uso dei dispositivi elettronici durante il volo. Notebook PC - Manuale utente (e-manual) 9
10 Cura del Notebook PC Scollegate il cavo d'alimentazione e rimuovete la batteria (se presente) prima di effettuare la pulizia del vostro Notebook PC. Utilizzate una spugna pulita, o un panno antistatico, bagnati con una soluzione composta da un detergente non abrasivo e alcune gocce di acqua tiepida, quindi asciugate con un panno asciutto. Rimuovete qualsiasi forma di umidità dal vostro Notebook PC usando un panno asciutto. Non usate solventi aggressivi come diluenti, benzina o altri prodotti chimici simili sul o nelle vicinanze del vostro Notebook PC. Non posate oggetti sul vostro Notebook PC. Non esponete il vostro Notebook PC a forti campi elettrici o magnetici. Non esponete il vostro Notebook PC a liquidi, pioggia o umidità. Non tenete il vostro Notebook PC in ambienti polverosi. Non usate il vostro Notebook PC nelle vicinanze di fughe di gas. 10 Notebook PC - Manuale utente (e-manual)
11 Corretto smaltimento Non buttate il vostro Notebook PC nei bidoni dei rifiuti municipali. Questo prodotto è stato concepito per permettere il riutilizzo di alcune parti e il riciclaggio di altre. Il simbolo X sul bidone dei rifiuti indica che il prodotto (elettrico, elettronico, batterie contenenti mercurio) non deve essere buttato nei bidoni dei rifiuti municipali. Controllate le normative locali vigenti per il corretto smaltimento dei prodotti elettronici. Non buttate la batteria nei bidoni dei rifiuti municipali. Il simbolo X sul bidone dei rifiuti indica che la batteria non deve essere buttata nei bidoni dei rifiuti municipali. Notebook PC - Manuale utente (e-manual) 11
12 Capitolo 1: Configurazione hardware 12 Notebook PC - Manuale utente (e-manual)
13 Conoscete il vostro Notebook PC Vista dall'alto NOTA: Il layout della tastiera può variare in base alla regione o al paese. Modello 14" Notebook PC - Manuale utente (e-manual) 13
14 Modello 15" 14 Notebook PC - Manuale utente (e-manual)
15 Indicatore videocamera L'indicatore della videocamera si illumina quando la videocamera integrata è in uso. Videocamera La videocamera integrata vi permette di scattare foto o acquisire video tramite il vostro Notebook PC. Schermo Lo schermo ad alta definizione fornisce eccellenti qualità di visualizzazione per foto, video e altri file multimediali sul vostro Notebook PC. Pannello touch screen* Lo schermo touch ad alta definizione fornisce eccellenti qualità di visualizzazione per foto, video e altri file multimediali sul vostro Notebook PC. Vi permette inoltre di utilizzare tutte le funzionalità del vostro Notebook PC tramite l'uso dei gesti interattivi. NOTA: Per maggiori dettagli fate riferimento alla sezione Usare i gesti interattivi dello schermo touch di questo manuale. Pulsante di accensione/spegnimento Premete il pulsante di accensione/spegnimento per accendere o spegnere il vostro Notebook PC. Potete anche usare il pulsante di accensione/spegnimento per mettere il vostro Notebook PC in stato di sospensione o ibernazione e per risvegliarlo dalla sospensione o dall'ibernazione. Nel caso in cui il vostro Notebook PC non dia risposta alle vostre istruzioni premete e tenete premuto il pulsante di accensione/spegnimento per circa quattro (4) secondi fino a quando il Notebook PC non si spegne. * su modelli selezionati Notebook PC - Manuale utente (e-manual) 15
16 Tastiera La tastiera fornisce tasti QWERTY a grandezza naturale per una digitazione confortevole. Vi permette anche l'utilizzo dei tasti funzione, l'accesso veloce a Windows e il controllo di altre funzioni multimediali. Touchpad NOTA: Il layout della tastiera varia a seconda del modello e del territorio. Il touchpad permette l'utilizzo di gesti interattivi multipli, per la navigazione sullo schermo, fornendovi un'esperienza intuitiva. Inoltre simula il funzionamento di un mouse standard. NOTA: Per maggiori dettagli fate riferimento alla sezione Usare i gesti interattivi del touchpad di questo manuale. Indicatori di stato Gli indicatori di stato vi aiuteranno ad identificare lo stato hardware corrente del vostro Notebook PC. Indicatore di alimentazione L'indicatore di alimentazione si illumina all'accensione del vostro Notebook PC e lampeggia quando il Notebook PC è in sospensione. 16 Notebook PC - Manuale utente (e-manual)
17 Indicatore bi-colore di carica della batteria Il LED bi-colore fornisce un'indicazione visuale dello stato di carica della batteria. Fate riferimento alla seguente tabella per i dettagli. Colore Verde fisso Arancione costante Arancione lampeggiante Stato Il Notebook PC è collegato ad una fonte di alimentazione e la carica della batteria è compresa tra il 95% e il 100%. Il Notebook PC è collegato ad una fonte di alimentazione, la batteria si sta caricando e la carica della batteria è minore del 95%. Il Notebook PC è in modalità batteria e la carica della batteria è inferiore a 10%. Spento Tastierino numerico* Il Notebook PC è in modalità batteria e la carica della batteria è compresa tra 10% e 100%. Il tastierino numerico assolve alle seguenti funzioni: input numerico e tasti direzionali. NOTA: Per maggiori dettagli fate riferimento alla sezione Tastierino numerico di questo manuale. * su modelli selezionati Notebook PC - Manuale utente (e-manual) 17
18 Parte inferiore NOTA: La parte inferiore può variare a seconda del modello. ATTENZIONE! La parte inferiore del vostro Notebook PC può scaldarsi notevolmente durante la ricarica della batteria. Quando state usando il vostro Notebook PC non riponetelo su superfici che possano bloccarne le prese d'aria. IMPORTANTE! La durata della batteria varia in base all'uso e alle specifiche di questo Notebook PC. La batteria non può essere disassemblata. Prese d'aria Le prese d'aria permettono all'aria fresca di entrare e all'aria calda di uscire dal vostro Notebook PC. ATTENZIONE! Assicuratevi che, in nessun modo, oggetti come libri, vestiti, cavi o altro blocchino anche solo una delle prese d'aria. Potrebbero verificarsi surriscaldamenti. 18 Notebook PC - Manuale utente (e-manual)
19 Lato destro Modelli 14" e 15" Lettore ottico* Il lettore ottico del vostro Notebook PC può leggere diversi formati di dischi come CD, DVD, dischi registrabili o riscrivibili. NOTA: Per maggiori dettagli fate riferimento alla sezione Uso del lettore ottico di questo manuale. Pulsante di espulsione elettronica del lettore ottico* Premete questo pulsante per espellere il vassoio del lettore ottico. Foro di espulsione manuale del lettore ottico* Il foro di espulsione manuale si trova sullo sportello del drive ottico e viene utilizzato per espellere il vassoio nel caso in cui il pulsante per l'espulsione elettronica non funzionasse. ATTENZIONE! Usate il foro di espulsione manuale solamente quando il pulsante di espulsione elettronica non funziona. Per maggiori dettagli fate riferimento alla sezione Uso del lettore ottico di questo manuale. Foro di sicurezza Kensington Il foro di sicurezza Kensington permette di mettere al sicuro il vostro Notebook PC tramite l'utilizzo di prodotti di sicurezza Kensington compatibili. *su modelli selezionati Notebook PC - Manuale utente (e-manual) 19
20 Lato sinistro Modelli 14" e 15" Ingresso alimentazione DC Inserite l'alimentatore in dotazione in questo ingresso per caricare la batteria e fornire alimentazione al vostro Notebook PC. ATTENZIONE! L'adattatore di alimentazione potrebbe riscaldarsi durante l'uso. Non coprite mai l'adattatore di alimentazione e tenetelo lontano dal corpo se è collegato ad una fonte di energia. Porta LAN IMPORTANTE! Usate solamente l'alimentatore in dotazione per caricare la batteria o fornire alimentazione al vostro Notebook PC. Inserite il cavo di rete in questa porta per connettervi ad una rete locale (LAN). Porta VGA Questa porta permette la connessione del vostro Notebook PC ad un monitor esterno. Porta HDMI Questa porta HDMI (High-Definition Multimedia Interface) è compatibile con lo standard HDCP utilizzato da HD DVD, Bluray e altri dispositivi che riproducono contenuti protetti. 20 Notebook PC - Manuale utente (e-manual)
21 Porta USB 3.0 Questa porta USB 3.0 (Universal Serial Bus 3.0) fornisce una velocità di trasmissione che può arrivare fino a 5 Gbit/s ed è retrocompatibile con lo standard USB 2.0. Lettore di schede di memoria Il lettore integrato di schede di memoria è compatibile con il formato SD. Porta USB 2.0 Questa porta USB (Universal Serial Bus) è compatibile con dispositivi USB 2.0 o USB 1.1 come tastiere, dispositivi di puntamento, memorie flash, hard disk esterni, altoparlanti, videocamere e stampanti. Porta jack 2-in-1 ingresso microfono/uscita cuffie Questa porta permette di collegare il vostro Notebook PC a cuffie o altoparlanti amplificati. Potete anche usare questa porta per collegare il vostro Notebook PC ad un microfono esterno. Notebook PC - Manuale utente (e-manual) 21
22 Capitolo 2: Utilizzo del vostro Notebook PC 22 Notebook PC - Manuale utente (e-manual)
23 Per iniziare Caricate il vostro Notebook PC A. Collegate il cavo di alimentazione AC all'adattatore AC/DC. B. Collegate il vostro alimentatore ad una presa di corrente che fornisca una tensione compresa nell'intervallo 100V~240V. C. Collegate l'uscita DC dell'alimentatore all'ingresso DC del vostro Notebook PC. Prima del primo utilizzo caricate la batteria del vostro Notebook PC per 3 ore. NOTA: L'adattatore di alimentazione potrebbe variare nell'aspetto a seconda del modello o della regione in cui vi trovate. IMPORTANTE! Informazioni sull'adattatore di alimentazione: Tensione in ingresso: Vac Frequenza in ingresso: 50-60Hz Tensione in uscita nominale: 19Vdc, 1.75A Notebook PC - Manuale utente (e-manual) 23
24 IMPORTANTE! Individuate le informazioni relative all'ingresso/uscita dell'alimentazione sul vostro Notebook PC e assicuratevi che questi valori siano conformi ai valori di ingresso/uscita del vostro alimentatore. Alcuni modelli di Notebook PC potrebbero avere diversi valori di uscita a seconda del lotto di appartenenza. Assicuratevi che il vostro Notebook PC sia collegato all'alimentatore prima dell'accensione per la prima volta. Quando utilizzate l'alimentatore assicuratevi che questo sia collegato ad una presa di corrente dotata di messa a terra. La presa di corrente deve essere vicina all'unità e facilmente accessibile. Per interrompere l'alimentazione principale scollegate il Notebook PC dalla presa di corrente. ATTENZIONE! Leggete con attenzione queste informazioni in merito alle precauzioni da prendere durante l'uso della batteria del vostro Notebook PC. Solamente i tecnici autorizzati ASUS dovrebbero rimuovere la batteria all'interno del dispositivo. La batteria usata in questo dispositivo potrebbe generare un rischio di incendio, o di escoriazioni, a causa dei prodotti chimici presenti al suo interno, se rimossa o disassemblata. Seguite le istruzioni fornite per la vostra sicurezza. Rischio di esplosione se la batteria è sostituita con una di un altro tipo non compatibile. Non gettate nel fuoco. Non cercate mai di cortocircuitare la batteria del vostro Notebook PC. Non cercate mai di disassemblare e riassemblare la batteria. Interrompete subito l'utilizzo se rilevate una qualsiasi perdita. La batteria e le sue componenti devono essere smaltite, o riciclate, correttamente. Tenete la batteria, e le altre componenti di piccole dimensioni, lontano dalla portata dei bambini. 24 Notebook PC - Manuale utente (e-manual)
25 Sollevate il pannello per accedere allo schermo Premete il pulsante di accensione/spegnimento Notebook PC - Manuale utente (e-manual) 25
26 Gesti interattivi per lo schermo touch* e per il touchpad I gesti interattivi vi permettono di lanciare programmi ed accedere alle impostazioni del vostro Notebook PC. Fate riferimento alle seguenti illustrazioni quando volete usare i gesti interattivi sullo schermo touch* o sul touchpad. NOTA: I seguenti screenshot hanno puro scopo illustrativo. L'aspetto dello schermo touch potrebbe variare a seconda del modello. Usare i gesti interattivi dello schermo touch* I gesti interattivi vi permettono di avviare programmi ed accedere alle impostazioni del vostro Notebook PC. Le funzioni possono essere attivate tramite l'utilizzo di gesti particolari delle dita eseguiti sullo schermo touch del vostro Notebook PC. Scivolamento dal lato sinistro Scivolamento dal lato destro Fate scivolare il dito dal lato sinistro verso l'interno per scorrere le applicazioni in esecuzione. Fate scivolare il dito dal lato destro verso l'interno per aprire la Charm Bar. * su modelli selezionati 26 Notebook PC - Manuale utente (e-manual)
27 Scivolamento dal lato superiore Scivolamento del dito Nella schermata di Start fate scivolare il dito dal lato superiore verso il basso per visualizzare la barra App. Su di un'applicazione in esecuzione trascinate il dito dal lato superiore dello schermo verso il basso per visualizzarne il menu. Zoom indietro Fate scivolare il vostro dito per scorrere su o giù oppure per scorrere lo schermo a destra o a sinistra. Zoom avanti Avvicinate le due dita tra di loro sullo schermo touch. Allontanate le due dita tra di loro sullo schermo touch. Notebook PC - Manuale utente (e-manual) 27
28 Tocco/Doppio tocco Tocco/click e tieni premuto Toccate un'applicazione per lanciarla. Nella modalità Desktop toccate due volte un'applicazione per lanciarla. Per spostare un'applicazione toccatela e trascinatela in un'altra posizione. Per chiudere un'applicazione cliccate e tenete premuta la parte superiore dell'applicazione in esecuzione e spostatela nella parte bassa dello schermo. 28 Notebook PC - Manuale utente (e-manual)
29 Scorrimento verso l'alto Scorrimento verso il basso Trascinate la schermata di Start verso l'alto per accedere alla schermata delle applicazioni. Trascinate la schermata delle applicazioni verso il basso per tornare alla schermata di Start. Notebook PC - Manuale utente (e-manual) 29
30 Usare i gesti interattivi del touchpad Muovere il puntatore Potete toccare o cliccare su un qualunque punto del touchpad per attivare il puntatore quindi scorrete il dito sul touchpad per spostare il puntatore sullo schermo. Scorrimento in orizzontale Scorrimento in verticale Scorrimento in diagonale 30 Notebook PC - Manuale utente (e-manual)
31 Gesti interattivi ad un dito Tocco/click, doppio tocco/doppio click Nella schermata di Start toccate/cliccate su di un'applicazione per lanciarla. Nella modalità Desktop toccate/cliccate due volte su di un'applicazione per lanciarla. Drag and drop Eseguite un doppio tocco/click su un oggetto quindi scorrete lo stesso dito senza sollevarlo dal touchpad. Per lasciare l'oggetto nella nuova posizione sollevate il dito dal touchpad. Notebook PC - Manuale utente (e-manual) 31
32 Click con il tasto sinistro Click con il tasto destro Nella schermata di Start cliccate su di un'applicazione per lanciarla. Nella modalità Desktop fate doppio click su di un'applicazione per lanciarla. Nella schermata di Start cliccate su di un'applicazione per selezionarla e lanciare la barra delle impostazioni. Potete anche premere questo tasto per lanciare la barra App. Nella modalità Desktop usate questo pulsante per aprire il menu del click di destra. NOTA: Le aree delimitate dalla linea tratteggiata rappresentano la posizione del tasto destro e del tasto sinistro del mouse sul touchpad. 32 Notebook PC - Manuale utente (e-manual)
33 Scivolamento dal lato superiore Nella schermata di Start fate scivolare il dito dal lato superiore del touchpad verso il basso per avviare la barra All Apps (App). Su di un'applicazione in esecuzione trascinate il dito dal lato superiore del touchpad verso il basso per visualizzarne il menu. Scivolamento dal lato sinistro Scivolamento dal lato destro Fate scivolare il dito dal lato sinistro verso l'interno per scorrere le applicazioni in esecuzione. Fate scivolare il dito dal lato destro verso l'interno per aprire la Charm Bar. Notebook PC - Manuale utente (e-manual) 33
34 Gesti interattivi a due dita Tocco/click Rotazione Eseguire un tocco con due dita sul touchpad per riprodurre la funzione del click di destra. Per ruotare un'immagine appoggiate due dita sul touchpad quindi ruotare un dito in senso orario, o antiorario, mantenendo l'altro dito immobile. Scorrimento con due dita (su/ giù) Scorrimento con due dita (sinistra/destra) Fate scivolare due dita per scorrere su o giù. Fate scivolare due dita per scorrere a sinistra o a destra. 34 Notebook PC - Manuale utente (e-manual)
35 Zoom indietro Zoom avanti Avvicinate le due dita tra di loro sul touchpad. Allontanate le due dita tra di loro sul touchpad. Drag and drop Selezionate un oggetto quindi premete e tenete premuto il tasto sinistro. Con l'altro dito scorrete il touchpad per spostare e rilasciare l'oggetto in una nuova posizione. Notebook PC - Manuale utente (e-manual) 35
36 Gesti interattivi a tre dita Scorrimento verso l'alto Scorrimento verso il basso Fate scorrere tre dita verso l'alto per visualizzare tutte le applicazioni in esecuzione. Fate scorrere tre dita verso il basso per visualizzare il Desktop. 36 Notebook PC - Manuale utente (e-manual)
37 Utilizzare la tastiera Tasti funzione I tasti funzione sulla tastiera del Notebook PC possono attivare i seguenti comandi: Attiva la modalità Sospensione Attiva o disattiva la Modalità aereo NOTA: Quando è attivata la Modalità aereo disabilita tutte le connessioni wireless. Diminuisce la luminosità dello schermo Aumenta la luminosità dello schermo Spegne lo schermo Seleziona la modalità del display NOTA: Assicuratevi che il secondo display sia effettivamente collegato al vostro Notebook PC. Notebook PC - Manuale utente (e-manual) 37
38 Abilita e disabilita il touchpad Attiva o disattiva gli altoparlanti Diminuisce il volume degli altoparlanti Aumenta il volume degli altoparlanti Tasti Windows 8.1 Sulla tastiera del vostro Notebook PC sono presenti due tasti speciali Windows con le seguenti modalità di utilizzo: Premete questo tasto per tornare alla schermata di Start. Se siete già alla schermata di Start premete questo pulsante per tornare all'ultima applicazione che avete aperto. Premete questo tasto per simulare il click del tasto destro. 38 Notebook PC - Manuale utente (e-manual)
39 Tasti di controllo multimediale I tasti di controllo multimediali consentono di comandare con facilità la riproduzione di file multimediali, come audio e video, se eseguiti sul vostro Notebook PC. Premete in combinazione con i tasti direzionali del vostro Notebook PC come illustrato di seguito:. Stop/Espulsione Passaggio alla traccia precedente o riavvolgimento rapido Riproduci o sospendi Passaggio alla traccia successiva o avanzamento veloce Notebook PC - Manuale utente (e-manual) 39
40 Tastierino numerico* Un tastierino numerico è disponibile su modelli selezionati di Notebook PC. Il tastierino numerico assolve alle seguenti funzioni: input numerico e tasti direzionali. Premete per scegliere tra input numerico e tasti direzionali sul tastierino numerico. *su modelli selezionati 40 Notebook PC - Manuale utente (e-manual)
41 Uso del lettore ottico NOTA: L'effettiva posizione del pulsante di espulsione elettronica potrebbe variare a seconda del modello del vostro Notebook PC. L'aspetto reale del lettore ottico del vostro Notebook PC potrebbe variare a seconda del modello ma le modalità di utilizzo sono invariate. Inserimento di un disco ottico 1. Quando il Notebook PC è acceso premete il pulsante di espulsione elettronica per espellere parzialmente il vassoio del lettore ottico. Notebook PC - Manuale utente (e-manual) 41
42 2. Estraete delicatamente il vassoio del lettore ottico. IMPORTANTE! Fate attenzione a non toccare mai la lente del lettore ottico. Assicuratevi che non ci sia il pericolo che alcun oggetto si inceppi nel vassoio del lettore. 3. Tenete il disco lungo il bordo, con il lato stampato verso l'alto, e posizionatelo delicatamente sul vassoio. 4. Spingete la parte centrale del disco verso il basso fino a quando questa non si incastra nel perno del lettore ottico. 42 Notebook PC - Manuale utente (e-manual)
43 5. Spingete il vassoio delicatamente per chiudere il lettore ottico. NOTA: Durante la lettura dei dati è normale sentire alcuni rumori come una veloce rotazione o vibrazioni dal lettore ottico. Foro di espulsione manuale del lettore ottico Il foro di espulsione manuale si trova sullo sportello del drive ottico e viene utilizzato per espellere il vassoio del lettore nel caso in cui il pulsante per l'espulsione elettronica non funzionasse. Per espellere manualmente il vassoio del lettore ottico inserite un oggetto appuntito all'interno del foro di espulsione manuale. ATTENZIONE! Usate il foro di espulsione manuale solamente quando il pulsante di espulsione elettronica non funziona. Notebook PC - Manuale utente (e-manual) 43
44 Capitolo 3: Nozioni di base su Windows Notebook PC - Manuale utente (e-manual)
45 Procedura di inizializzazione Quando avviate il computer per la prima volta apparirà una serie di schermate che vi guideranno nella configurazione delle impostazioni di base del sistema operativo Windows 8.1. Per avviare il Notebook PC per la prima volta: 1. Premete il pulsante di accensione/spegnimento per accendere o spegnere il vostro Notebook PC. Attendete alcuni minuti sino alla comparsa della schermata di configurazione. 2. Dalla schermata di configurazione selezionate la lingua da utilizzare sul vostro Notebook PC. 3. Leggete attentamente le Condizioni di licenza. Selezionate I accept (Accetto). 4. Attenetevi alle istruzioni sullo schermo per configurare le seguenti opzioni di base: Personalizza Get online Impostazioni Account 5. Dopo aver configurato le opzioni di base Windows 8.1 procederà con l'installazione delle vostre impostazioni e applicazioni preferite. Assicuratevi che il vostro Notebook PC sia collegato ad una fonte di alimentazione durante l'installazione. 6. Quando l'installazione sarà completata apparirà la schermata di Start. Notebook PC - Manuale utente (e-manual) 45
46 Interfaccia utente Windows Windows 8.1 è caratterizzato da un'interfaccia utente a riquadri (UI) che consente di organizzare le applicazioni e di accedervi con facilità tramite la schermata di Start. Inoltre include le seguenti funzionalità che potete usare mentre state lavorando con il vostro Notebook PC. Schermata di Start La schermata di Start appare dopo aver effettuato l'accesso correttamente. Aiuta ad organizzare tutte le applicazioni che servono in un unico posto. Applicazioni Windows Queste applicazioni Windows sono aggiunte alla schermata Start e visualizzate in una disposizione a riquadri per un facile accesso. NOTA: Alcune applicazioni richiedono l'inserimento dell'account Microsoft per lavorare al pieno delle funzionalità. 46 Notebook PC - Manuale utente (e-manual)
47 Hotspot Gli Hotspot sullo schermo vi permettono di lanciare programmi ed accedere alle impostazioni del vostro Notebook PC. Le funzioni di questi hotspot possono essere attivate mediante il touchpad. Hotspot su un'applicazione in esecuzione Hotspot sulla schermata di Start Notebook PC - Manuale utente (e-manual) 47
48 Hotspot Angolo superiore sinistro Angolo inferiore sinistro Azione Posizionate il puntatore sull'angolo superiore sinistro quindi toccate/cliccate sul riquadro dell'applicazione recente da riaprire. Se avete avviato più di un'applicazione scorrete verso il basso per visualizzare tutte le applicazioni. Dalla schermata di un'applicazione in esecuzione: Posizionate il puntatore sull'angolo inferiore sinistro quindi selezionate alla schermata di Start. per tornare NOTA: In alternativa potete premere il tasto Windows sulla tastiera per tornare alla schermata di Start. Dalla schermata di Start: Posizionate il puntatore sull'angolo inferiore sinistro quindi selezionate per tornare all'applicazione. 48 Notebook PC - Manuale utente (e-manual)
49 Hotspot Lato superiore Azione Spostate il puntatore sul lato superiore e aspettate che assuma la forma di una mano. Trascinate l'applicazione nella nuova posizione desiderata. NOTA: Questa funzione hotspot funziona soltanto sulle applicazioni in esecuzione o quando volete utilizzare la funzione Snap. Per maggiori dettagli fate riferimento al paragrafo Funzione Snap in Nozioni di base sulle applicazioni Windows. Angolo superiore o inferiore destro Posizionate il puntatore sull'angolo superiore destro o inferiore destro per lanciare la Charm Bar. Notebook PC - Manuale utente (e-manual) 49
50 Pulsante di Start Windows 8.1 è caratterizzato dal pulsante di Start che vi permette di passare tra le applicazioni che avete aperto di recente. Potete accedere al pulsante di Start dalla schermata di Start, in modalità Desktop, o da qualsiasi altra applicazione in esecuzione. Pulsante di Start nella schermata di Start NOTA: Il colore del pulsante di Start cambia a seconda delle impostazioni del display che avete selezionato per la vostra schermata di Start. Posizionate il puntatore sull'angolo inferiore sinistro della schermata di Start, o di qualsiasi altra applicazione in esecuzione, per richiamare il pulsante di Start. 50 Notebook PC - Manuale utente (e-manual)
51 Pulsante Start in modalità Desktop Menu di scelta rapida Il menu di scelta rapida appare come un insieme di collegamenti ad alcune delle funzionalità di Windows 8.1. Questo menu appare quando cliccate con il tasto destro sul pulsante di Start. Il menu di scelta rapida include le seguenti opzioni di arresto del sistema: Esci, Sospensione, Arresta il sistema, Riavvia. Notebook PC - Manuale utente (e-manual) 51
52 Personalizzare la schermata di Start Windows 8.1 vi permette di personalizzare la schermata di Start consentendovi di accedere direttamente al Desktop e modificare la sistemazione delle vostre applicazioni. Per personalizzare le impostazioni della schermata di Start: o * 1. Avviate il Desktop. 2. Cliccate con il tasto destro sulla barra delle applicazioni (non sul pulsante di Start) per aprire la finestra pop-up. 3. Cliccate su Proprietà e selezionate la scheda Esplorazione per personalizzare le impostazioni della schermata di Start e dell'esplorazione negli angoli. *su modelli selezionati 4. Toccate/cliccate su Applica per salvare le nuove impostazioni e poi su OK per uscire. 52 Notebook PC - Manuale utente (e-manual)
53 Nozioni di base sulle applicazioni Windows Lanciate, personalizzate e chiudete le applicazioni tramite il touchpad, lo schermo touch* o la tastiera del vostro Notebook PC. Avviare le applicazioni * Toccate un'applicazione per lanciarla. Posizionate il puntatore sull'applicazione e poi cliccate una volta su di essa con il tasto sinistro o toccatela per aprirla. Premete Personalizzare le applicazioni Potete spostare, ridimensionare o rimuovere le applicazioni dal menu Start nel modo seguente: Spostare le applicazioni due volte e poi usate i tasti direzionali per scorrere tra le applicazioni. Premete per lanciare un'applicazione. * Per spostare un'applicazione toccatela e trascinatela in un'altra posizione. Fate doppio click sull'applicazione e poi spostate l'applicazione in una nuova posizione. *su modelli selezionati Notebook PC - Manuale utente (e-manual) 53
54 Ridimensionare le applicazioni * Toccate e tenete premuto sull'applicazione per visualizzare la barra Personalizza, toccate impostate la dimensione desiderata. Cliccate con il tasto destro sull'applicazione per e accedere alla barra Personalizza, selezionate e Rimuovere le applicazioni impostate la dimensione desiderata. * Toccate e tenete premuto sull'applicazione per visualizzare la barra Personalizza, toccate per rimuovere un'applicazione. Fate click con il tasto destro sull'applicazione per accedere alla barra Personalizza e poi selezionate. *su modelli selezionati 54 Notebook PC - Manuale utente (e-manual)
55 Chiudere le applicazioni * Per chiudere un'applicazione cliccate e tenete premuta la parte superiore dell'applicazione in esecuzione e spostatela nella parte bassa dello schermo. 1. Muovete il puntatore sulla parte superiore dell'applicazione che avete lanciato e aspettate che assuma la forma di una mano. 2. Trascinate l'applicazione sul lato inferiore dello schermo per chiuderla. Dalla schermata delle applicazioni in esecuzione premete. *su modelli selezionati Notebook PC - Manuale utente (e-manual) 55
56 Accesso alla schermata App Oltre a quelle già inserite sulla schermata di Start potete aprire altre applicazioni dalla schermata Apps (App). NOTA: Le reali applicazioni visualizzate sullo schermo possono variare a seconda del modello. Il seguente screenshot ha puro scopo illustrativo. Avvio della schermata App Avviate la schermata App tramite il touchpad, lo schermo touch* o la tastiera del vostro Notebook PC. * Trascinate la schermata di Start verso l'alto. Nella schermata di Start cliccate il pulsante. Dalla schermata di Start premete poi premete. *su modelli selezionati 56 Notebook PC - Manuale utente (e-manual)
57 Includere più applicazioni sulla schermata di Start Potete aggiungere più applicazioni alla schermata di Start usando il vostro schermo touch* o il touchpad. * 1. Lanciate la schermata App. 2. Toccate e tenete premuto sull'applicazione che volete aggiungere alla schermata di Start per attivare la barra Personalizza. 3. (opzionale) Quando la barra Personalizza è attiva potete selezionare altre applicazioni da aggiungere alla schermata di Start. 4. Toccate per aggiungere l'applicazione selezionata alla schermata di Start. * 1. Lanciate la schermata App 2. Fate click con il tasto destro sull'applicazione che volete aggiungere alla schermata di Start. 3. Toccate/cliccate su per aggiungere l'applicazione selezionata alla schermata di Start. *su modelli selezionati Notebook PC - Manuale utente (e-manual) 57
58 Charm Bar La Charm Bar è una barra di strumenti che può essere attivata sul lato destro del vostro schermo. Consiste in diversi strumenti che permettono di condividere le applicazioni e che garantiscono un rapido accesso alle impostazioni per la personalizzazione del vostro Notebook PC. Charm Bar 58 Notebook PC - Manuale utente (e-manual)
59 Avvio della Charm Bar NOTA: Quando attivata, la Charm Bar, appare inizialmente come un insieme di icone bianche. L'immagine qui sopra mostra l'aspetto della Charm Bar quando viene attivata. Avviate la Charm Bar tramite il touchpad, lo schermo touch* o la tastiera del vostro Notebook PC. * Fate scivolare il dito dal lato destro verso l'interno per aprire la Charm Bar. Posizionate il puntatore sull'angolo superiore destro o inferiore destro dello schermo. Premete. *su modelli selezionati Notebook PC - Manuale utente (e-manual) 59
60 All'interno della Charm Bar Search (Ricerca) Questo strumento vi permette di cercare file, applicazioni o programmi all'interno del vostro Notebook PC. Share (Condividi) Questo strumento vi permette di condividere applicazioni tramite siti di social network o . Start Questo strumento vi riporta alla pagina iniziale di Start. Dalla pagina di Start potete anche usarlo per richiamare un'applicazione avviata di recente. Devices (Dispositivi) Questo strumento vi permette di accedere e condividere file con i dispositivi collegati al vostro Notebook PC come monitor esterni o stampanti. Settings (Impostazioni) Questo strumento vi permette di accedere alle impostazioni del vostro Notebook PC. 60 Notebook PC - Manuale utente (e-manual)
61 Funzione Snap La funzione Snap consente di visualizzare sullo schermo due applicazioni in esecuzione, una affiancata all'altra, permettendovi di lavorare o passare tra le due applicazioni. IMPORTANTE! Assicuratevi che la risoluzione del vostro Notebook PC sia 1366x768 o superiore prima di iniziare ad usare la funzione Snap. Barra di Snap Notebook PC - Manuale utente (e-manual) 61
62 Utilizzo di Snap Attivate e usate la funzione Snap tramite il touchpad, lo schermo touch* o la tastiera del vostro Notebook PC. * 1. Avviate l'applicazione che desiderate. 2. Toccate e tenete premuta la barra in alto dell'applicazione e poi spostatela sulla parte destra o sinistra dello schermo fino a quando non appare la barra di Snap. 3. Avviate un'altra applicazione. 1. Avviate l'applicazione che desiderate. 2. Posizionate il cursore del mouse sul lato superiore dello schermo. 3. Quando il puntatore assume la forma di una mano trascinate l'applicazione sul lato destro o sinistro del display. 4. Avviate un'altra applicazione. 1. Avviate l'applicazione che desiderate. 2. Premete e i tasti direzionali destro o sinistro per posizionare la prima applicazione nella parte destra o sinistra dello schermo. 3. Avviate un'altra applicazione. Questa applicazione viene posizionata automaticamente nel pannello disponibile. *su modelli selezionati 62 Notebook PC - Manuale utente (e-manual)
63 Altri tasti di scelta rapida Tramite la tastiera è inoltre possibile usare le seguenti combinazioni di tasti che vi aiuteranno a lanciare applicazioni e a navigare in Windows 8.1. \ Per passare dal menu Start all'ultima applicazione in esecuzione e viceversa Mostra e nasconde il Desktop Apre Esplora file Apre il pulsante di accesso rapido Cerca e cercare file Apre il pannello di Share (Condivisione) Apre il pannello delle Impostazioni Apre il pannello dei Dispositivi Attiva la schermata di blocco Riduce a icona tutte le finestre Notebook PC - Manuale utente (e-manual) 63
64 Permette di scegliere una modalità di visualizzazione della presentazione Apre l'accesso alla ricerca per eseguire ricerche ovunque o all'interno dell'app aperta (se l'app supporta questa funzione) Apre la finestra di dialogo Run (Esegui) Apre il Ease of Access Center (Centro Accessibilità) Apre l'accesso a Cerca e cercare impostazioni Aprire il menu dei collegamenti rapidi Avvia la lente d'ingrandimento per ingrandire l'immagine sullo schermo Rimpicciolisce l'immagine sullo schermo Apre le impostazioni dell'assistente vocale 64 Notebook PC - Manuale utente (e-manual)
65 Connessione a reti senza fili Wi-Fi Leggete le , navigate sul web e condividete applicazioni tramite i social network usando la connessione Wi-Fi del vostro Notebook PC. IMPORTANTE! La Modalità aereo disabilita questa funzionalità. Assicuratevi che la Modalità aereo sia disattivata per abilitare le funzioni Wi-Fi del vostro Notebook PC. Abilitare la connessione Wi-Fi Attivate l'interfaccia Wi-Fi sul vostro Notebook PC usando il vostro schermo touch, o il touchpad, in uno dei seguenti modi. 1. Avviate la Charm Bar. 2. Toccate/Cliccate su e toccate/cliccate su. 3. Selezionate un access point dalla lista delle connessioni Wi-Fi disponibili. 4. Toccate/Cliccate su Connect (Connetti) per avviare la connessione di rete. NOTA: Per attivare la connessione Wi-Fi potrebbe essere richiesto l'inserimento di una chiave di sicurezza. 5. Se volete abilitare la condivisione tra il vostro Notebook PC e altri dispositivi wireless selezionate Yes (Sì). Selezionate No se non volete abilitare la condivisione. Notebook PC - Manuale utente (e-manual) 65
66 Bluetooth Utilizzate il Bluetooth per facilitare il trasferimento dati in modalità wireless con altri dispositivi compatibili Bluetooth. IMPORTANTE! La Modalità aereo disabilita questa funzionalità. Assicuratevi che la Modalità aereo sia disattivata per poter usare le funzioni Bluetooth del vostro Notebook PC. Associazione con altri dispositivi Bluetooth Per abilitare il trasferimento di dati è necessario associare il Notebook PC ad altri dispositivi Bluetooth. Per fare questo utilizzate il touchpad come spiegato di seguito: 1. Avviate la Charm Bar. 2. Toccate/Cliccate su e poi toccate/cliccate su Change PC Settings (Modifica impostazioni PC). 3. Nel menu PC Settings (Impostazioni PC) toccate/ cliccate su Add a Device (Aggiungi un dispositivo) per cercare dispositivi compatibili Bluetooth. 4. Selezionate un dispositivo dall'elenco. Confrontate il codice di protezione (Passcode) del vostro Notebook PC con il codice di protezione (Passcode) che avete ricevuto sul dispositivo selezionato. Se sono identici toccate/cliccate su Yes (Sì) per avviare l'associazione tra il Notebook PC e il dispositivo. NOTA: Per alcuni dispositivi Bluetooth potrebbe essere necessario inserire il codice di protezione del Notebook PC. 66 Notebook PC - Manuale utente (e-manual)
67 Modalità aereo La Modalità aereo disabilita le comunicazioni wireless permettendovi di usare il vostro Notebook PC in tutta sicurezza durante il volo. Attivazione della Modalità aereo * 1. Avviate la Charm Bar. 2. Toccate/Cliccate su e toccate/cliccate su o. 3. Spostate il cursore verso destra per attivare la Modalità aereo. Premete. Disattivazione della Modalità aereo * 1. Avviate la Charm Bar. 2. Toccate/Cliccate su e toccate/cliccate su o. 3. Spostate il cursore verso sinistra per disattivare la Modalità aereo. Premete. NOTA: Contattate la vostra compagnia aerea per avere informazioni sui relativi servizi disponibili e sulle restrizioni applicate all'uso dei dispositivi elettronici durante il volo. *su modelli selezionati Notebook PC - Manuale utente (e-manual) 67
68 Connessione a reti cablate È inoltre possibile collegarsi a reti cablate, come le reti locali e le reti a banda larga, usando la porta LAN del vostro Notebook PC. NOTA: Contattate il vostro Internet Service Provider (ISP) per maggiori informazioni, o il vostro amministratore di rete per assistenza, durante l'impostazione della vostra connessione a Internet. Per configurare le vostre impostazioni potete fare riferimento alla seguente procedura. IMPORTANTE! Prima di iniziare la procedura assicuratevi che il vostro Notebook PC sia collegato ad una rete locale tramite un cavo di rete. Configurazione di una connessione di rete PPPoE con indirizzo IP dinamico 1. Avviate il Desktop. 2. Sulla barra delle applicazioni di Windows cliccate con il tasto destro sull'icona di rete poi selezionate Open Network and Sharing Center (Apri Centro connessioni di rete e condivisione). 3. Nel Centro connessioni di rete e condivisione toccate/cliccate su Change adapter settings (Modifica impostazioni scheda). 4. Cliccate con il tasto destro su Connessione alla rete locale (LAN) e poi selezionate Properties (Proprietà). 5. Selezionate Internet Protocol Version 4 (TCP/ IPv4) (Protocollo Internet versione 4 (TCP/ IPv4)) e poi toccate/cliccate su Properties (Proprietà). 68 Notebook PC - Manuale utente (e-manual)
Avviso per il prodotto
 Inizia qui Copyright 2013 Hewlett-Packard Development Company, L.P. Windows è un marchio registrato negli Stati Uniti di Microsoft Corporation. Le informazioni contenute in questo documento sono soggette
Inizia qui Copyright 2013 Hewlett-Packard Development Company, L.P. Windows è un marchio registrato negli Stati Uniti di Microsoft Corporation. Le informazioni contenute in questo documento sono soggette
U3000/U3100 Mini. (Per Eee PC con Sistema Operativo Linux) Guida Rapida
 U3000/U3100 Mini (Per Eee PC con Sistema Operativo Linux) Guida Rapida I3656 Prima Edizione Gennaio 2008 Copyright 2008 ASUSTeK COMPUTER INC. Tutti i Diritti Riservati. Alcuna parte di questo manuale,
U3000/U3100 Mini (Per Eee PC con Sistema Operativo Linux) Guida Rapida I3656 Prima Edizione Gennaio 2008 Copyright 2008 ASUSTeK COMPUTER INC. Tutti i Diritti Riservati. Alcuna parte di questo manuale,
Printer Driver. Questa guida descrive l installazione dei driver stampante per Windows Vista e Windows XP.
 4-153-310-42(1) Printer Driver Guida all installazione Questa guida descrive l installazione dei driver stampante per Windows Vista e Windows XP. Prima di usare questo software Prima di usare il driver
4-153-310-42(1) Printer Driver Guida all installazione Questa guida descrive l installazione dei driver stampante per Windows Vista e Windows XP. Prima di usare questo software Prima di usare il driver
Presentation Draw. Guida dell utilizzatore
 Presentation Draw I Guida dell utilizzatore Conservare l intera documentazione dell utente a portata di mano per riferimenti futuri. Il termine puntatore in questo manuale si riferisce al puntatore interattivo
Presentation Draw I Guida dell utilizzatore Conservare l intera documentazione dell utente a portata di mano per riferimenti futuri. Il termine puntatore in questo manuale si riferisce al puntatore interattivo
Nokia C110/C111 scheda LAN senza filo Manuale di installazione
 Nokia C110/C111 scheda LAN senza filo Manuale di installazione DICHIARAZIONE DI CONFORMITÀ Noi, NOKIA MOBILE PHONES Ltd dichiariamo sotto la nostra esclusiva responsabilità che i prodotti DTN-10 e DTN-11
Nokia C110/C111 scheda LAN senza filo Manuale di installazione DICHIARAZIONE DI CONFORMITÀ Noi, NOKIA MOBILE PHONES Ltd dichiariamo sotto la nostra esclusiva responsabilità che i prodotti DTN-10 e DTN-11
1. Il Client Skype for Business
 1. Il Client Skype for Business 2. Configurare una Periferica Audio 3. Personalizzare una Periferica Audio 4. Gestire gli Stati di Presenza 5. Tabella Stati di Presenza 6. Iniziare una Chiamata 7. Iniziare
1. Il Client Skype for Business 2. Configurare una Periferica Audio 3. Personalizzare una Periferica Audio 4. Gestire gli Stati di Presenza 5. Tabella Stati di Presenza 6. Iniziare una Chiamata 7. Iniziare
I9333 Prima edizione Giugno 2014 Notebook PC
 I9333 Prima edizione Giugno 2014 Notebook PC Manuale utente (e-manual) INFORMAZIONI SUL COPYRIGHT Copyright 2014 ASUSTeK Computer, Inc. Tutti i diritti riservati. Nessuna parte di questo manuale, compresi
I9333 Prima edizione Giugno 2014 Notebook PC Manuale utente (e-manual) INFORMAZIONI SUL COPYRIGHT Copyright 2014 ASUSTeK Computer, Inc. Tutti i diritti riservati. Nessuna parte di questo manuale, compresi
IRISPen Air 7. Guida rapida per l uso. (Android)
 IRISPen Air 7 Guida rapida per l uso (Android) La Guida rapida per l'uso viene fornita per aiutarvi a iniziare a usare IRISPen Air TM 7. Leggere la guida prima di utilizzare lo scanner e il relativo software.
IRISPen Air 7 Guida rapida per l uso (Android) La Guida rapida per l'uso viene fornita per aiutarvi a iniziare a usare IRISPen Air TM 7. Leggere la guida prima di utilizzare lo scanner e il relativo software.
STRUMENTI PER L ACCESSIBILITÀ DEL COMPUTER.
 STRUMENTI PER L ACCESSIBILITÀ DEL COMPUTER. Windows 7 e 8 strumenti per l ipovisione. Windows Seven/8 offrono ottimi strumenti per personalizzare la visualizzazione in caso di ipovisione: - una lente di
STRUMENTI PER L ACCESSIBILITÀ DEL COMPUTER. Windows 7 e 8 strumenti per l ipovisione. Windows Seven/8 offrono ottimi strumenti per personalizzare la visualizzazione in caso di ipovisione: - una lente di
Telecomando HP Media (solo in determinati modelli) Guida utente
 Telecomando HP Media (solo in determinati modelli) Guida utente Copyright 2008 Hewlett-Packard Development Company, L.P. Windows e Windows Vista sono marchi registrati negli Stati Uniti di Microsoft Corporation.
Telecomando HP Media (solo in determinati modelli) Guida utente Copyright 2008 Hewlett-Packard Development Company, L.P. Windows e Windows Vista sono marchi registrati negli Stati Uniti di Microsoft Corporation.
Come usare P-touch Transfer Manager
 Come usare P-touch Transfer Manager Versione 0 ITA Introduzione Avviso importante Il contenuto di questo documento e le specifiche di questo prodotto sono soggetti a modifica senza preavviso. Brother si
Come usare P-touch Transfer Manager Versione 0 ITA Introduzione Avviso importante Il contenuto di questo documento e le specifiche di questo prodotto sono soggetti a modifica senza preavviso. Brother si
Telecomando HP Media (solo in determinati modelli) Guida utente
 Telecomando HP Media (solo in determinati modelli) Guida utente Copyright 2008 Hewlett-Packard Development Company, L.P. Windows e Windows Vista sono entrambi marchi registrati o marchi di Microsoft Corporation
Telecomando HP Media (solo in determinati modelli) Guida utente Copyright 2008 Hewlett-Packard Development Company, L.P. Windows e Windows Vista sono entrambi marchi registrati o marchi di Microsoft Corporation
Il controllo della visualizzazione
 Capitolo 3 Il controllo della visualizzazione Per disegnare in modo preciso è necessario regolare continuamente l inquadratura in modo da vedere la parte di disegno che interessa. Saper utilizzare gli
Capitolo 3 Il controllo della visualizzazione Per disegnare in modo preciso è necessario regolare continuamente l inquadratura in modo da vedere la parte di disegno che interessa. Saper utilizzare gli
Procedure di ripristino del sistema.
 Procedure di ripristino del sistema. Procedura adatta a sistemi con sistema operativo Microsoft Windows 8.1 In questo manuale verranno illustrate tutte le procedure che potrete utilizzare per creare dei
Procedure di ripristino del sistema. Procedura adatta a sistemi con sistema operativo Microsoft Windows 8.1 In questo manuale verranno illustrate tutte le procedure che potrete utilizzare per creare dei
N300 WiFi Router (N300R)
 Easy, Reliable & Secure Guida all'installazione N300 WiFi Router (N300R) Marchi commerciali I nomi di prodotti e marche sono marchi registrati o marchi commerciali dei rispettivi proprietari. Le informazioni
Easy, Reliable & Secure Guida all'installazione N300 WiFi Router (N300R) Marchi commerciali I nomi di prodotti e marche sono marchi registrati o marchi commerciali dei rispettivi proprietari. Le informazioni
N150 WiFi Router (N150R)
 Easy, Reliable & Secure Guida all'installazione N150 WiFi Router (N150R) Marchi commerciali I nomi di prodotti e marche sono marchi registrati o marchi commerciali dei rispettivi proprietari. Le informazioni
Easy, Reliable & Secure Guida all'installazione N150 WiFi Router (N150R) Marchi commerciali I nomi di prodotti e marche sono marchi registrati o marchi commerciali dei rispettivi proprietari. Le informazioni
DESKTOP. Uso del sistema operativo Windows XP e gestione dei file. Vediamo in dettaglio queste parti.
 Uso del sistema operativo Windows XP e gestione dei file DESKTOP All accensione del nostro PC, il BIOS (Basic Input Output System) si occupa di verificare, attraverso una serie di test, che il nostro hardware
Uso del sistema operativo Windows XP e gestione dei file DESKTOP All accensione del nostro PC, il BIOS (Basic Input Output System) si occupa di verificare, attraverso una serie di test, che il nostro hardware
Caratteristiche principali
 Caratteristiche principali Telefono piccolo e leggero con interfaccia USB per la telefonia VoIP via internet. Compatibile con il programma Skype. Alta qualità audio a 16-bit. Design compatto con tastiera
Caratteristiche principali Telefono piccolo e leggero con interfaccia USB per la telefonia VoIP via internet. Compatibile con il programma Skype. Alta qualità audio a 16-bit. Design compatto con tastiera
Guida rapida Vodafone Internet Box
 Guida rapida Vodafone Internet Box Benvenuti nel mondo della connessione dati in mobilità di Vodafone Internet Box. In questa guida spieghiamo come installare e cominciare a utilizzare Vodafone Internet
Guida rapida Vodafone Internet Box Benvenuti nel mondo della connessione dati in mobilità di Vodafone Internet Box. In questa guida spieghiamo come installare e cominciare a utilizzare Vodafone Internet
Procedure di ripristino del sistema.
 Procedure di ripristino del sistema. Procedura adatta a sistemi con sistema operativo Microsoft Windows 8 In questo manuale verranno illustrate tutte le procedure che potrete utilizzare per creare dei
Procedure di ripristino del sistema. Procedura adatta a sistemi con sistema operativo Microsoft Windows 8 In questo manuale verranno illustrate tutte le procedure che potrete utilizzare per creare dei
Notebook PC. Manuale Utente (e-manual)
 Notebook PC Manuale Utente (e-manual) I7914 Prima Edizione Aprile 2013 INFORMAZIONI SUL COPYRIGHT Copyright 2013 ASUSTeK Computers, Inc. Tutti i Diritti Riservati. Nessuna parte di questo manuale, compresi
Notebook PC Manuale Utente (e-manual) I7914 Prima Edizione Aprile 2013 INFORMAZIONI SUL COPYRIGHT Copyright 2013 ASUSTeK Computers, Inc. Tutti i Diritti Riservati. Nessuna parte di questo manuale, compresi
IRISPen Air 7. Guida rapida per l uso. (ios)
 IRISPen Air 7 Guida rapida per l uso (ios) La Guida rapida per l'uso viene fornita per aiutarvi a iniziare a usare IRISPen TM Air 7. Leggere la guida prima di utilizzare lo scanner e il relativo software.
IRISPen Air 7 Guida rapida per l uso (ios) La Guida rapida per l'uso viene fornita per aiutarvi a iniziare a usare IRISPen TM Air 7. Leggere la guida prima di utilizzare lo scanner e il relativo software.
I9102 Prima edizione Marzo 2014 Notebook PC
 I9102 Prima edizione Marzo 2014 Notebook PC Manuale utente (e-manual) INFORMAZIONI SUL COPYRIGHT Copyright 2014 ASUSTeK Computer, Inc. Tutti i diritti riservati. Nessuna parte di questo manuale, compresi
I9102 Prima edizione Marzo 2014 Notebook PC Manuale utente (e-manual) INFORMAZIONI SUL COPYRIGHT Copyright 2014 ASUSTeK Computer, Inc. Tutti i diritti riservati. Nessuna parte di questo manuale, compresi
Guida Google Cloud Print
 Guida Google Cloud Print Versione 0 ITA Definizioni delle note Nella presente Guida dell utente viene utilizzata la seguente icona: Le note forniscono istruzioni da seguire in determinate situazioni o
Guida Google Cloud Print Versione 0 ITA Definizioni delle note Nella presente Guida dell utente viene utilizzata la seguente icona: Le note forniscono istruzioni da seguire in determinate situazioni o
Motorola Phone Tools. Guida rapida
 Motorola Phone Tools Guida rapida Sommario Requisiti minimi...2 Operazioni preliminari all'installazione Motorola Phone Tools...3 Installazione Motorola Phone Tools...4 Installazione e configurazione del
Motorola Phone Tools Guida rapida Sommario Requisiti minimi...2 Operazioni preliminari all'installazione Motorola Phone Tools...3 Installazione Motorola Phone Tools...4 Installazione e configurazione del
GUIDA UTENTE WEB PROFILES
 GUIDA UTENTE WEB PROFILES GUIDA UTENTE WEB PROFILES... 1 Installazione... 2 Primo avvio e registrazione... 5 Utilizzo di web profiles... 6 Gestione dei profili... 8 Fasce orarie... 13 Log siti... 14 Pag.
GUIDA UTENTE WEB PROFILES GUIDA UTENTE WEB PROFILES... 1 Installazione... 2 Primo avvio e registrazione... 5 Utilizzo di web profiles... 6 Gestione dei profili... 8 Fasce orarie... 13 Log siti... 14 Pag.
HD-700GVT Manuale Utente
 HD-700GVT Manuale Utente 7 VGA Widescreen monitor con Touch Screen SkyWay Network S.p.A. - Via della Meccanica,14-04011 Aprilia LT - WWW.SKYWAY.IT 1 Comandi Sul Monitor 1) Tasto di regolazione, regola
HD-700GVT Manuale Utente 7 VGA Widescreen monitor con Touch Screen SkyWay Network S.p.A. - Via della Meccanica,14-04011 Aprilia LT - WWW.SKYWAY.IT 1 Comandi Sul Monitor 1) Tasto di regolazione, regola
Guida dettagliata all'aggiornamento di Windows 8.1
 Guida dettagliata all'aggiornamento di Windows 8.1 Installazione e aggiornamento di Windows 8.1 Aggiornare il BIOS, le applicazioni, i driver ed eseguire Windows Update Selezionare il tipo di installazione
Guida dettagliata all'aggiornamento di Windows 8.1 Installazione e aggiornamento di Windows 8.1 Aggiornare il BIOS, le applicazioni, i driver ed eseguire Windows Update Selezionare il tipo di installazione
Gui Gu d i a d ra r p a i p d i a V d o a d f a one Int fone In e t r e net rnet Box Key Mini
 Guida rapida Vodafone Internet Key Box Mini Ideato per Vodafone QSG_VMCLite_v31_10-2007_e172_IT.1 1 10/10/07 14:39:10 QSG_VMCLite_v31_10-2007_e172_IT.2 2 10/10/07 14:39:11 Benvenuti nel mondo della connessione
Guida rapida Vodafone Internet Key Box Mini Ideato per Vodafone QSG_VMCLite_v31_10-2007_e172_IT.1 1 10/10/07 14:39:10 QSG_VMCLite_v31_10-2007_e172_IT.2 2 10/10/07 14:39:11 Benvenuti nel mondo della connessione
GUIDA RAPIDA. Installazione di Nokia Connectivity Cable Drivers
 GUIDA RAPIDA Installazione di Nokia Connectivity Cable Drivers Indice 1. Introduzione...1 2. Requisiti necessari...1 3. Installazione di Nokia Connectivity Cable Drivers...2 3.1 Operazioni preliminari
GUIDA RAPIDA Installazione di Nokia Connectivity Cable Drivers Indice 1. Introduzione...1 2. Requisiti necessari...1 3. Installazione di Nokia Connectivity Cable Drivers...2 3.1 Operazioni preliminari
Per cominciare Accendere/spegnere l'e-book reader
 Per cominciare Accendere/spegnere l'e-book reader Premere il pulsante di accensione. Attenzione! Il dispositivo si spegne automaticamente dopo 10 minuti di inattività: comparirà in automatico la copertina
Per cominciare Accendere/spegnere l'e-book reader Premere il pulsante di accensione. Attenzione! Il dispositivo si spegne automaticamente dopo 10 minuti di inattività: comparirà in automatico la copertina
Laplink FileMover Guida introduttiva
 Laplink FileMover Guida introduttiva MN-FileMover-QSG-IT-01 (REV.01/07) Recapiti di Laplink Software, Inc. Per sottoporre domande o problemi di carattere tecnico, visitare il sito: www.laplink.com/it/support/individual.asp
Laplink FileMover Guida introduttiva MN-FileMover-QSG-IT-01 (REV.01/07) Recapiti di Laplink Software, Inc. Per sottoporre domande o problemi di carattere tecnico, visitare il sito: www.laplink.com/it/support/individual.asp
ASUS Tablet ASUS Mobile Dock
 I10029 Edizione riveduta e corretta V3 Dicembre 2014 ASUS Tablet ASUS Mobile Dock Manuale utente (e-manual) Serie T100 INFORMAZIONI SUL COPYRIGHT Nessuna parte di questo manuale, compresi i prodotti e
I10029 Edizione riveduta e corretta V3 Dicembre 2014 ASUS Tablet ASUS Mobile Dock Manuale utente (e-manual) Serie T100 INFORMAZIONI SUL COPYRIGHT Nessuna parte di questo manuale, compresi i prodotti e
Notebook PC. Manuale Utente (e-manual)
 Notebook PC Manuale Utente (e-manual) I8134 Prima Edizione Marzo 2013 INFORMAZIONI SUL COPYRIGHT Copyright 2013 ASUSTeK Computers, Inc. Tutti i Diritti Riservati. Nessuna parte di questo manuale, compresi
Notebook PC Manuale Utente (e-manual) I8134 Prima Edizione Marzo 2013 INFORMAZIONI SUL COPYRIGHT Copyright 2013 ASUSTeK Computers, Inc. Tutti i Diritti Riservati. Nessuna parte di questo manuale, compresi
Aggiornamento dei dati dell obiettivo per il controllo distorsione
 Aggiornamento dei dati dell obiettivo per il controllo distorsione Grazie per avere acquistato un prodotto Nikon. In questa guida viene descritto come eseguire l aggiornamento dei dati dell obiettivo per
Aggiornamento dei dati dell obiettivo per il controllo distorsione Grazie per avere acquistato un prodotto Nikon. In questa guida viene descritto come eseguire l aggiornamento dei dati dell obiettivo per
Istruzioni operative instal azione FirmaVerifica3.0 Pag.1 di 27
 Istruzioni operative installazione FirmaVerifica3.0 Pag.1 di 27 Generalità... 3 Operazioni preliminari... 4 Requisiti tecnici... 5 Installazione applicazione...6 Visualizzazione fornitura... 14 Gestione
Istruzioni operative installazione FirmaVerifica3.0 Pag.1 di 27 Generalità... 3 Operazioni preliminari... 4 Requisiti tecnici... 5 Installazione applicazione...6 Visualizzazione fornitura... 14 Gestione
Notebook PC. Manuale Utente (e-manual) 15.6 : Serie X551 14.0 : Serie X451
 Notebook PC Manuale Utente (e-manual) 15.6 : Serie X551 14.0 : Serie X451 I8290 Prima Edizione Maggio 2013 INFORMAZIONI SUL COPYRIGHT Copyright 2013 ASUSTeK Computers, Inc. Tutti i Diritti Riservati. Nessuna
Notebook PC Manuale Utente (e-manual) 15.6 : Serie X551 14.0 : Serie X451 I8290 Prima Edizione Maggio 2013 INFORMAZIONI SUL COPYRIGHT Copyright 2013 ASUSTeK Computers, Inc. Tutti i Diritti Riservati. Nessuna
ASUS Transformer Book
 I9590 Prima edizione Agosto 2014 ASUS Transformer Book Manuale utente (e-manual) ASUS Transformer Book T300FA INFORMAZIONI SUL COPYRIGHT Copyright 2014 ASUSTeK Computer, Inc. Tutti i diritti riservati.
I9590 Prima edizione Agosto 2014 ASUS Transformer Book Manuale utente (e-manual) ASUS Transformer Book T300FA INFORMAZIONI SUL COPYRIGHT Copyright 2014 ASUSTeK Computer, Inc. Tutti i diritti riservati.
Guida all installazione
 PCI modem 56K V.90/V.92 Guida all installazione Copyright Copyright. 2001 è di proprietà di questa società. Tutti i diritti riservati. È vietata la riproduzione, la trasmissione, la trascrizione, la memorizzazione
PCI modem 56K V.90/V.92 Guida all installazione Copyright Copyright. 2001 è di proprietà di questa società. Tutti i diritti riservati. È vietata la riproduzione, la trasmissione, la trascrizione, la memorizzazione
Grazie per l'acquisto di un router wireless marchio ΩMEGA. Abbiamo fatto ogni sforzo per garantire che il
 ROUTER MANUALE 4 in 1 - ΩMEGA O700 - Wireless N Router 300M. Grazie per l'acquisto di un router wireless marchio ΩMEGA. Abbiamo fatto ogni sforzo per garantire che il dispositivo soddisfatto le vostre
ROUTER MANUALE 4 in 1 - ΩMEGA O700 - Wireless N Router 300M. Grazie per l'acquisto di un router wireless marchio ΩMEGA. Abbiamo fatto ogni sforzo per garantire che il dispositivo soddisfatto le vostre
Per utenti Windows XP
 Per utenti Windows XP Funzionamento combinato PC e apparecchio Prima di iniziare Se necessario, acquistare il cavo di interfaccia idoneo all utilizzo previsto con questo apparecchio (parallelo o USB).
Per utenti Windows XP Funzionamento combinato PC e apparecchio Prima di iniziare Se necessario, acquistare il cavo di interfaccia idoneo all utilizzo previsto con questo apparecchio (parallelo o USB).
Installazione della tablet sul supporto. Installazione guidata
 Manuale d uso ! AVVIO Prima di utilizzare il dispositivo ARNOVA per la prima volta, caricare completamente la batteria. Caricamento della batteria 1.Collegare il cavo di alimentazione fornito al dispositivo
Manuale d uso ! AVVIO Prima di utilizzare il dispositivo ARNOVA per la prima volta, caricare completamente la batteria. Caricamento della batteria 1.Collegare il cavo di alimentazione fornito al dispositivo
BMSO1001. Virtual Configurator. Istruzioni d uso 02/10-01 PC
 BMSO1001 Virtual Configurator Istruzioni d uso 02/10-01 PC 2 Virtual Configurator Istruzioni d uso Indice 1. Requisiti Hardware e Software 4 1.1 Requisiti Hardware 4 1.2 Requisiti Software 4 2. Concetti
BMSO1001 Virtual Configurator Istruzioni d uso 02/10-01 PC 2 Virtual Configurator Istruzioni d uso Indice 1. Requisiti Hardware e Software 4 1.1 Requisiti Hardware 4 1.2 Requisiti Software 4 2. Concetti
IRSplit. Istruzioni d uso 07/10-01 PC
 3456 IRSplit Istruzioni d uso 07/10-01 PC 2 IRSplit Istruzioni d uso Indice 1. Requisiti Hardware e Software 4 1.1 Requisiti Hardware 4 1.2 Requisiti Software 4 2. Installazione 4 3. Concetti fondamentali
3456 IRSplit Istruzioni d uso 07/10-01 PC 2 IRSplit Istruzioni d uso Indice 1. Requisiti Hardware e Software 4 1.1 Requisiti Hardware 4 1.2 Requisiti Software 4 2. Installazione 4 3. Concetti fondamentali
Sharpdesk V3.3. Guida all installazione Versione 3.3.04
 Sharpdesk V3.3 Guida all installazione Versione 3.3.04 Copyright 2000-2009 di SHARP CORPORATION. Tutti i diritti riservati. È vietata la riproduzione, l adattamento o la traduzione senza previa autorizzazione
Sharpdesk V3.3 Guida all installazione Versione 3.3.04 Copyright 2000-2009 di SHARP CORPORATION. Tutti i diritti riservati. È vietata la riproduzione, l adattamento o la traduzione senza previa autorizzazione
EasyPrint v4.15. Gadget e calendari. Manuale Utente
 EasyPrint v4.15 Gadget e calendari Manuale Utente Lo strumento di impaginazione gadget e calendari consiste in una nuova funzione del software da banco EasyPrint 4 che permette di ordinare in maniera semplice
EasyPrint v4.15 Gadget e calendari Manuale Utente Lo strumento di impaginazione gadget e calendari consiste in una nuova funzione del software da banco EasyPrint 4 che permette di ordinare in maniera semplice
Manuale d'uso del Connection Manager
 Manuale d'uso del Connection Manager Edizione 1.0 2 Indice Informazioni sull'applicazione Gestione connessioni 3 Operazioni preliminari 3 Aprire l'applicazione Gestione connessioni 3 Visualizzare lo stato
Manuale d'uso del Connection Manager Edizione 1.0 2 Indice Informazioni sull'applicazione Gestione connessioni 3 Operazioni preliminari 3 Aprire l'applicazione Gestione connessioni 3 Visualizzare lo stato
30 giorni di prova gratuiti, entra nel sito www.mypckey.com scarica e installa subito mypckey
 DA OGGI NON IMPORTA DOVE SEI, IL TUO PC DELL UFFICIO E SEMPRE A TUA DISPOSIZIONE! Installa solo un semplice programma (nessun hardware necessario!), genera la tua chiavetta USB, e sei pronto a prendere
DA OGGI NON IMPORTA DOVE SEI, IL TUO PC DELL UFFICIO E SEMPRE A TUA DISPOSIZIONE! Installa solo un semplice programma (nessun hardware necessario!), genera la tua chiavetta USB, e sei pronto a prendere
Vivax Compact System WiFi
 Vivax Compact System WiFi MANUALE D USO Comfort System Compact System 30 Compact System 60 60 vers. 28/07/2015 La dotazione standard comprende: - Scheda SD - Chiavetta USB - Cavo Ethernet - Cavo di alimentazione
Vivax Compact System WiFi MANUALE D USO Comfort System Compact System 30 Compact System 60 60 vers. 28/07/2015 La dotazione standard comprende: - Scheda SD - Chiavetta USB - Cavo Ethernet - Cavo di alimentazione
Quick User Guide. You swipe, it scans. J130118-2. for Windows
 Quick User Guide You swipe, it scans. J130118-2 for Windows La Guida rapida per l'uso viene fornita per aiutarvi a iniziare a usare IRIScan Mouse. Le descrizioni contenute nella presente pubblicazione
Quick User Guide You swipe, it scans. J130118-2 for Windows La Guida rapida per l'uso viene fornita per aiutarvi a iniziare a usare IRIScan Mouse. Le descrizioni contenute nella presente pubblicazione
NAVIGAORA HOTSPOT. Manuale utente per la configurazione
 NAVIGAORA HOTSPOT Manuale utente per la configurazione NAVIGAORA Hotspot è l innovativo servizio che offre ai suoi clienti accesso ad Internet gratuito, in modo semplice e veloce, grazie al collegamento
NAVIGAORA HOTSPOT Manuale utente per la configurazione NAVIGAORA Hotspot è l innovativo servizio che offre ai suoi clienti accesso ad Internet gratuito, in modo semplice e veloce, grazie al collegamento
Configurazione di base DG834
 Configurazione di base DG834 Data di creazione: 06 marzo 2007. La seguente procedura permette di configurare il Vostro router per accedere ad Internet. Vengono descritti i seguenti passaggi: 1. Procedura
Configurazione di base DG834 Data di creazione: 06 marzo 2007. La seguente procedura permette di configurare il Vostro router per accedere ad Internet. Vengono descritti i seguenti passaggi: 1. Procedura
FPf per Windows 3.1. Guida all uso
 FPf per Windows 3.1 Guida all uso 3 Configurazione di una rete locale Versione 1.0 del 18/05/2004 Guida 03 ver 02.doc Pagina 1 Scenario di riferimento In figura è mostrata una possibile soluzione di rete
FPf per Windows 3.1 Guida all uso 3 Configurazione di una rete locale Versione 1.0 del 18/05/2004 Guida 03 ver 02.doc Pagina 1 Scenario di riferimento In figura è mostrata una possibile soluzione di rete
Guida dettagliata all'aggiornamento di Windows 8.1
 Guida dettagliata all'aggiornamento di Windows 8.1 Installazione e aggiornamento di Windows 8.1 Aggiornare il BIOS, le applicazioni, i driver ed eseguire Windows Update Selezionare il tipo di installazione
Guida dettagliata all'aggiornamento di Windows 8.1 Installazione e aggiornamento di Windows 8.1 Aggiornare il BIOS, le applicazioni, i driver ed eseguire Windows Update Selezionare il tipo di installazione
Procedure di ripristino del sistema.
 Procedure di ripristino del sistema. Procedure adatte a sistemi con sistema operativo Microsoft Windows 7 In questo manuale verranno illustrate tutte le procedure che potrete utilizzare per creare dei
Procedure di ripristino del sistema. Procedure adatte a sistemi con sistema operativo Microsoft Windows 7 In questo manuale verranno illustrate tutte le procedure che potrete utilizzare per creare dei
EM4586 Adattatore USB wireless Dual Band
 EM4586 Adattatore USB wireless Dual Band 2 ITALIANO EM4586 Adattatore USB wireless Dual Band Contenuti 1.0 Introduzione... 2 1.1 Contenuto della confezione... 2 2.0 Installazione e collegamento dell'em4586
EM4586 Adattatore USB wireless Dual Band 2 ITALIANO EM4586 Adattatore USB wireless Dual Band Contenuti 1.0 Introduzione... 2 1.1 Contenuto della confezione... 2 2.0 Installazione e collegamento dell'em4586
. A primi passi con microsoft a.ccepss SommarIo: i S 1. aprire e chiudere microsoft access Start (o avvio) l i b tutti i pro- grammi
 Capitolo Terzo Primi passi con Microsoft Access Sommario: 1. Aprire e chiudere Microsoft Access. - 2. Aprire un database esistente. - 3. La barra multifunzione di Microsoft Access 2007. - 4. Creare e salvare
Capitolo Terzo Primi passi con Microsoft Access Sommario: 1. Aprire e chiudere Microsoft Access. - 2. Aprire un database esistente. - 3. La barra multifunzione di Microsoft Access 2007. - 4. Creare e salvare
I7495. Notebook PC. Guida a Windows 8
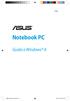 I7495 Notebook PC Guida a Windows 8 I7495_Win8_User_Guide.indd 1 8/21/12 8:57:47 AM Informazioni sul Copyright Alcuna parte di questo manuale, compresi i prodotti e i software in esso descritti, può essere
I7495 Notebook PC Guida a Windows 8 I7495_Win8_User_Guide.indd 1 8/21/12 8:57:47 AM Informazioni sul Copyright Alcuna parte di questo manuale, compresi i prodotti e i software in esso descritti, può essere
ASUS Tablet e ASUS Mobile Dock
 I10147 Edizione riveduta e corretta V2 Gennaio 2015 ASUS Tablet e ASUS Mobile Dock Manuale utente (e-manual) T300 Chi T300 Chi Mobile Dock INFORMAZIONI SUL COPYRIGHT Nessuna parte di questo manuale, compresi
I10147 Edizione riveduta e corretta V2 Gennaio 2015 ASUS Tablet e ASUS Mobile Dock Manuale utente (e-manual) T300 Chi T300 Chi Mobile Dock INFORMAZIONI SUL COPYRIGHT Nessuna parte di questo manuale, compresi
5-1 FILE: CREAZIONE NUOVO DOCUMENTO
 Capittol lo 5 File 5-1 FILE: CREAZIONE NUOVO DOCUMENTO In Word è possibile creare documenti completamente nuovi oppure risparmiare tempo utilizzando autocomposizioni o modelli, che consentono di creare
Capittol lo 5 File 5-1 FILE: CREAZIONE NUOVO DOCUMENTO In Word è possibile creare documenti completamente nuovi oppure risparmiare tempo utilizzando autocomposizioni o modelli, che consentono di creare
Per cosa posso utilizzarlo?
 Guida rapida Vodafone Mobile Connect Card Express Vodafone Broadband Benvenuti nel mondo della connessione dati in mobilità di Vodafone Mobile Connect Card Express. In questa guida spieghiamo come installare
Guida rapida Vodafone Mobile Connect Card Express Vodafone Broadband Benvenuti nel mondo della connessione dati in mobilità di Vodafone Mobile Connect Card Express. In questa guida spieghiamo come installare
ASUS Tablet ASUS Mobile Dock
 I9159 Prima edizione Aprile 2014 ASUS Tablet ASUS Mobile Dock Manuale utente (e-manual) Serie T200 INFORMAZIONI SUL COPYRIGHT Copyright 2014 ASUSTeK Computer, Inc. Tutti i diritti riservati. Nessuna parte
I9159 Prima edizione Aprile 2014 ASUS Tablet ASUS Mobile Dock Manuale utente (e-manual) Serie T200 INFORMAZIONI SUL COPYRIGHT Copyright 2014 ASUSTeK Computer, Inc. Tutti i diritti riservati. Nessuna parte
Con accesso remoto s'intende la possibilità di accedere ad uno o più Personal Computer con un modem ed una linea telefonica.
 Tecnologie informatiche ACCESSO REMOTO CON WINDOWS Con accesso remoto s'intende la possibilità di accedere ad uno o più Personal Computer con un modem ed una linea telefonica. Un esempio di tale servizio
Tecnologie informatiche ACCESSO REMOTO CON WINDOWS Con accesso remoto s'intende la possibilità di accedere ad uno o più Personal Computer con un modem ed una linea telefonica. Un esempio di tale servizio
Guida Google Cloud Print
 Guida Google Cloud Print Versione 0 ITA Definizioni delle note Nella presente Guida dell utente viene utilizzato lo stile che segue per contrassegnare le note: Le note forniscono istruzioni da seguire
Guida Google Cloud Print Versione 0 ITA Definizioni delle note Nella presente Guida dell utente viene utilizzato lo stile che segue per contrassegnare le note: Le note forniscono istruzioni da seguire
Condivisione in linea 2.0 Nokia N76-1
 2.0 Nokia N76-1 ESCLUSIONE DI GARANZIA Le applicazioni di altri produttori fornite con il dispositivo potrebbero essere state sviluppate da o essere di proprietà di persone fisiche o giuridiche non affiliate
2.0 Nokia N76-1 ESCLUSIONE DI GARANZIA Le applicazioni di altri produttori fornite con il dispositivo potrebbero essere state sviluppate da o essere di proprietà di persone fisiche o giuridiche non affiliate
2.2.2.1 Identificare le diverse parti di una finestra: barra del titolo, barra dei menu, barra degli strumenti, barra di stato, barra di scorrimento.
 Uso del computer e gestione dei file 57 2.2.2.1 Identificare le diverse parti di una finestra: barra del titolo, barra dei menu, barra degli strumenti, barra di stato, barra di scorrimento. All interno
Uso del computer e gestione dei file 57 2.2.2.1 Identificare le diverse parti di una finestra: barra del titolo, barra dei menu, barra degli strumenti, barra di stato, barra di scorrimento. All interno
CdL in Medicina Veterinaria - STPA AA 2007-08
 CdL in Medicina Veterinaria - STPA AA 2007-08 Microsoft Windows Funzionalità di un S.O. Gestione dei file Gestione dei dispositivi di ingresso/uscita Comandi per l attivazione e la gestione di programmi
CdL in Medicina Veterinaria - STPA AA 2007-08 Microsoft Windows Funzionalità di un S.O. Gestione dei file Gestione dei dispositivi di ingresso/uscita Comandi per l attivazione e la gestione di programmi
1. Avviare il computer
 Guida n 1 1. Avviare il computer 2. Spegnere correttamente il computer 3. Riavviare il computer 4. Verificare le caratteristiche di base del computer 5. Verificare le impostazioni del desktop 6. Formattare
Guida n 1 1. Avviare il computer 2. Spegnere correttamente il computer 3. Riavviare il computer 4. Verificare le caratteristiche di base del computer 5. Verificare le impostazioni del desktop 6. Formattare
I8713 Edizione riveduta e corretta V2 Dicembre 2013. Notebook PC. Manuale utente (e-manual) Serie T100
 I8713 Edizione riveduta e corretta V2 Dicembre 2013 Notebook PC Manuale utente (e-manual) Serie T100 INFORMAZIONI SUL COPYRIGHT Copyright 2013 ASUSTeK Computer, Inc. Tutti i diritti riservati. Nessuna
I8713 Edizione riveduta e corretta V2 Dicembre 2013 Notebook PC Manuale utente (e-manual) Serie T100 INFORMAZIONI SUL COPYRIGHT Copyright 2013 ASUSTeK Computer, Inc. Tutti i diritti riservati. Nessuna
Guida Google Cloud Print
 Guida Google Cloud Print Versione 0 ITA Definizioni delle note Nella presente Guida dell utente viene utilizzata la seguente icona: Le note forniscono istruzioni da seguire in determinate situazioni o
Guida Google Cloud Print Versione 0 ITA Definizioni delle note Nella presente Guida dell utente viene utilizzata la seguente icona: Le note forniscono istruzioni da seguire in determinate situazioni o
Manuale Utente Guglielmo MILESTONE
 ZONE Manuale Utente Guglielmo MILESTONE Guglielmo S.r.l. Strada Parma, 35/D5 43010 Pilastro di Langhirano (PR) Fan us on facebook Titolo: Manuale Utente - Guglielmo MILESTONE Versione: 1.0 Copyright 2004-2011
ZONE Manuale Utente Guglielmo MILESTONE Guglielmo S.r.l. Strada Parma, 35/D5 43010 Pilastro di Langhirano (PR) Fan us on facebook Titolo: Manuale Utente - Guglielmo MILESTONE Versione: 1.0 Copyright 2004-2011
Le informazioni di questo manuale utente sono soggette a cambiamenti senza che ne sia dato avviso.
 i Avviso Le informazioni di questo manuale utente sono soggette a cambiamenti senza che ne sia dato avviso. IL PRODUTTORE O IL RIVENDITORE NON PUÒ ESSERE RESPONSABILE PER ERRORI OD OMISSIONI CONTENUTE
i Avviso Le informazioni di questo manuale utente sono soggette a cambiamenti senza che ne sia dato avviso. IL PRODUTTORE O IL RIVENDITORE NON PUÒ ESSERE RESPONSABILE PER ERRORI OD OMISSIONI CONTENUTE
EW1051 Lettore di schede USB
 EW1051 Lettore di schede USB 2 ITALIANO EW1051 Lettore di schede USB Contenuti 1.0 Introduzione... 2 1.1 Funzioni e caratteristiche... 2 1.2 Contenuto della confezione... 2 2.0 Installazione del EW1051
EW1051 Lettore di schede USB 2 ITALIANO EW1051 Lettore di schede USB Contenuti 1.0 Introduzione... 2 1.1 Funzioni e caratteristiche... 2 1.2 Contenuto della confezione... 2 2.0 Installazione del EW1051
Guida Google Cloud Print
 Guida Google Cloud Print Versione B ITA Definizioni delle note Nella presente Guida dell utente viene utilizzato lo stile che segue per contrassegnare le note: Le note forniscono istruzioni da seguire
Guida Google Cloud Print Versione B ITA Definizioni delle note Nella presente Guida dell utente viene utilizzato lo stile che segue per contrassegnare le note: Le note forniscono istruzioni da seguire
Notebook PC. Manuale Utente (e-manual) 15.6 : Serie X551 14.0 : Serie X451
 Notebook PC Manuale Utente (e-manual) 15.6 : Serie X551 14.0 : Serie X451 I8619 Prima Edizione Agosto 2013 INFORMAZIONI SUL COPYRIGHT Copyright 2013 ASUSTeK Computer, Inc. Tutti i diritti riservati. Nessuna
Notebook PC Manuale Utente (e-manual) 15.6 : Serie X551 14.0 : Serie X451 I8619 Prima Edizione Agosto 2013 INFORMAZIONI SUL COPYRIGHT Copyright 2013 ASUSTeK Computer, Inc. Tutti i diritti riservati. Nessuna
Utilizzo del Terminalino
 Utilizzo del Terminalino Tasti: - ENT: funzionano come INVIO - SCAN: per attivare il lettore di barcode - ESC: per uscire dal Menù in cui si è entrati - BKSP: per cancellare l ultimo carattere digitato
Utilizzo del Terminalino Tasti: - ENT: funzionano come INVIO - SCAN: per attivare il lettore di barcode - ESC: per uscire dal Menù in cui si è entrati - BKSP: per cancellare l ultimo carattere digitato
ASUS Tablet ASUS Mobile Dock
 I10031 Edizione riveduta e corretta V3 Dicembre 2014 ASUS Tablet ASUS Mobile Dock Manuale utente (e-manual) Serie T100 INFORMAZIONI SUL COPYRIGHT Nessuna parte di questo manuale, compresi i prodotti e
I10031 Edizione riveduta e corretta V3 Dicembre 2014 ASUS Tablet ASUS Mobile Dock Manuale utente (e-manual) Serie T100 INFORMAZIONI SUL COPYRIGHT Nessuna parte di questo manuale, compresi i prodotti e
w-lantv 50n Guida d installazione rapida guida passo passo per guardare la TV via wireless. Leggere prima questo!
 Guida rapida guida passo passo per guardare la TV via wireless. Leggere prima questo! Le caratteristiche del prodotto possono variare senza preavviso. 2008-2009 PCTV Systems S.à r.l. 8420-20056-01 R1 Incluso
Guida rapida guida passo passo per guardare la TV via wireless. Leggere prima questo! Le caratteristiche del prodotto possono variare senza preavviso. 2008-2009 PCTV Systems S.à r.l. 8420-20056-01 R1 Incluso
IL SISTEMA OPERATIVO
 IL SISTEMA OPERATIVO Windows è il programma che coordina l'utilizzo di tutte le componenti hardware che costituiscono il computer (ad esempio la tastiera e il mouse) e che consente di utilizzare applicazioni
IL SISTEMA OPERATIVO Windows è il programma che coordina l'utilizzo di tutte le componenti hardware che costituiscono il computer (ad esempio la tastiera e il mouse) e che consente di utilizzare applicazioni
Condividi in linea 2.0
 Condividi in linea 2.0 2007 Nokia. Tutti i diritti sono riservati. Nokia, Nokia Connecting People e Nseries sono marchi o marchi registrati di Nokia Corporation. Altri nomi di prodotti e società citati
Condividi in linea 2.0 2007 Nokia. Tutti i diritti sono riservati. Nokia, Nokia Connecting People e Nseries sono marchi o marchi registrati di Nokia Corporation. Altri nomi di prodotti e società citati
Breve guida a Linux Mint
 Breve guida a Linux Mint Il Desktop. Il "desktop" (scrivania) è la parte del sistema operativo che è responsabile per gli elementi che appaiono sul desktop: il Pannello, lo sfondo, il Centro di Controllo,
Breve guida a Linux Mint Il Desktop. Il "desktop" (scrivania) è la parte del sistema operativo che è responsabile per gli elementi che appaiono sul desktop: il Pannello, lo sfondo, il Centro di Controllo,
ALTERNATYVA MOBILE GUIDA RAPIDA ALLA CONFIGURAZIONE DEL ROUTER
 ALTERNATYVA MOBILE GUIDA RAPIDA ALLA CONFIGURAZIONE DEL ROUTER Gentile Cliente, ti ringraziamo per aver scelto il servizio AlternatYva. Attraverso i semplici passi di seguito descritti, potrai da subito
ALTERNATYVA MOBILE GUIDA RAPIDA ALLA CONFIGURAZIONE DEL ROUTER Gentile Cliente, ti ringraziamo per aver scelto il servizio AlternatYva. Attraverso i semplici passi di seguito descritti, potrai da subito
Clausola di esclusione di responsabilità
 BenQ.com 2008 BenQ Corporation. Tutti i diritti riservati. Diritti riservati di modifica. Clausola di esclusione di responsabilità BenQ Corporation non formula alcuna assicurazione o garanzia, né espressa
BenQ.com 2008 BenQ Corporation. Tutti i diritti riservati. Diritti riservati di modifica. Clausola di esclusione di responsabilità BenQ Corporation non formula alcuna assicurazione o garanzia, né espressa
Olga Scotti. Basi di Informatica. Il sistema operativo Windows
 Basi di Informatica Il sistema operativo Windows Perchè Windows? MS-DOS: Interfaccia di solo testo Indispensabile conoscere i comandi Linux & Co. : Meno diffuso soprattutto nelle aziende Bella interfaccia
Basi di Informatica Il sistema operativo Windows Perchè Windows? MS-DOS: Interfaccia di solo testo Indispensabile conoscere i comandi Linux & Co. : Meno diffuso soprattutto nelle aziende Bella interfaccia
INDICE. IL CENTRO ATTIVITÀ... 3 I MODULI... 6 IL MY CLOUD ANASTASIS... 8 Il menu IMPORTA... 8 I COMANDI DEL DOCUMENTO...
 MANCA COPERTINA INDICE IL CENTRO ATTIVITÀ... 3 I MODULI... 6 IL MY CLOUD ANASTASIS... 8 Il menu IMPORTA... 8 I COMANDI DEL DOCUMENTO... 12 I marchi registrati sono proprietà dei rispettivi detentori. Bologna
MANCA COPERTINA INDICE IL CENTRO ATTIVITÀ... 3 I MODULI... 6 IL MY CLOUD ANASTASIS... 8 Il menu IMPORTA... 8 I COMANDI DEL DOCUMENTO... 12 I marchi registrati sono proprietà dei rispettivi detentori. Bologna
MANUALE UTENTE. Computer Palmare WORKABOUT PRO
 MANUALE UTENTE Computer Palmare WORKABOUT PRO INDICE PROCEDURA DI INSTALLAZIONE:...3 GUIDA ALL UTILIZZO:...12 PROCEDURA DI AGGIORNAMENTO:...21 2 PROCEDURA DI INSTALLAZIONE: Per il corretto funzionamento
MANUALE UTENTE Computer Palmare WORKABOUT PRO INDICE PROCEDURA DI INSTALLAZIONE:...3 GUIDA ALL UTILIZZO:...12 PROCEDURA DI AGGIORNAMENTO:...21 2 PROCEDURA DI INSTALLAZIONE: Per il corretto funzionamento
Manuale Operativo P2P Web
 Manuale Operativo P2P Web Menu Capitolo 1 Configurazione dispositivo... Errore. Il segnalibro non è definito. 1.1 Configurazione funzione P2P dispositivo... 2 Capitolo 2 Operazioni P2P Web... Errore. Il
Manuale Operativo P2P Web Menu Capitolo 1 Configurazione dispositivo... Errore. Il segnalibro non è definito. 1.1 Configurazione funzione P2P dispositivo... 2 Capitolo 2 Operazioni P2P Web... Errore. Il
Istruzioni per l uso della Guida. Icone utilizzate in questa Guida. Istruzioni per l uso della Guida. Software di backup LaCie Guida per l utente
 Istruzioni per l uso della Guida Istruzioni per l uso della Guida Sulla barra degli strumenti: Pagina precedente / Pagina successiva Passa alla pagina Indice / Passa alla pagina Precauzioni Stampa Ottimizzate
Istruzioni per l uso della Guida Istruzioni per l uso della Guida Sulla barra degli strumenti: Pagina precedente / Pagina successiva Passa alla pagina Indice / Passa alla pagina Precauzioni Stampa Ottimizzate
SURFING TAB 1 WIFI. Manuale Istruzioni - Italiano
 SURFING TAB 1 WIFI Manuale Istruzioni - Italiano Capitolo 1:Panoramica 1.1 Aspetto 1.2 Pulsanti Pulsante di alimentazione Premere a lungo il pulsante di accensione per 2-3 secondi per accendere lo schermo
SURFING TAB 1 WIFI Manuale Istruzioni - Italiano Capitolo 1:Panoramica 1.1 Aspetto 1.2 Pulsanti Pulsante di alimentazione Premere a lungo il pulsante di accensione per 2-3 secondi per accendere lo schermo
Corso base di informatica
 Corso base di informatica AVVIARE IL COMPUTER Per accendere il computer devi premere il pulsante di accensione posto di norma nella parte frontale del personal computer. Vedrai apparire sul monitor delle
Corso base di informatica AVVIARE IL COMPUTER Per accendere il computer devi premere il pulsante di accensione posto di norma nella parte frontale del personal computer. Vedrai apparire sul monitor delle
Adattatore audio senza fili Nokia AD-47W
 Adattatore audio senza fili Nokia AD-47W L'adattatore audio senza fili Nokia AD-47W consente la connessione di un auricolare dotato di tecnologia senza fili Bluetooth ad un PC (o altro dispositivo) compatibile.
Adattatore audio senza fili Nokia AD-47W L'adattatore audio senza fili Nokia AD-47W consente la connessione di un auricolare dotato di tecnologia senza fili Bluetooth ad un PC (o altro dispositivo) compatibile.
ThinkPad R40 Series Guida all installazione
 Numero parte: 9P48 ThinkPad R40 Series Guida all installazione Elenco di controllo per il disimballaggio Grazie per aver acquistato l elaboratore IBM ThinkPad R Series. Verificare che tutti i componenti
Numero parte: 9P48 ThinkPad R40 Series Guida all installazione Elenco di controllo per il disimballaggio Grazie per aver acquistato l elaboratore IBM ThinkPad R Series. Verificare che tutti i componenti
PROCEDURA DI INSTALLAZIONE DEI SOFTWARE E DEL DRIVER USB AIM
 PROCEDURA DI INSTALLAZIONE DEI SOFTWARE E DEL DRIVER USB AIM SOMMARIO SOMMARIO...1 Capitolo 1 Installare il software AIM ed il driver USB AIM....2 Capitolo 2 Installazione sotto Microsoft Windows XP...3
PROCEDURA DI INSTALLAZIONE DEI SOFTWARE E DEL DRIVER USB AIM SOMMARIO SOMMARIO...1 Capitolo 1 Installare il software AIM ed il driver USB AIM....2 Capitolo 2 Installazione sotto Microsoft Windows XP...3
UP-LINK CABLE CAVO USB 2.0 PER TRASFERIMENTO DATI MAC
 UP-LINK CABLE CAVO USB 2.0 PER TRASFERIMENTO DATI MAC e PC Manuale Utente XU2LINKFL www.hamletcom.com Gentile Cliente, grazie per aver scelto un prodotto Hamlet. E buona norma attenersi scrupolosamente
UP-LINK CABLE CAVO USB 2.0 PER TRASFERIMENTO DATI MAC e PC Manuale Utente XU2LINKFL www.hamletcom.com Gentile Cliente, grazie per aver scelto un prodotto Hamlet. E buona norma attenersi scrupolosamente
Copyright. Rinuncia e limitazione di responsabilità
 Manuale Palm Dialer Copyright Copyright 2002 Palm, Inc. Tutti i diritti riservati. Graffiti e Palm OS sono marchi depositati Palm, Inc. Palm ed il logo Palm sono marchi di fabbrica di Palm, Inc. Altri
Manuale Palm Dialer Copyright Copyright 2002 Palm, Inc. Tutti i diritti riservati. Graffiti e Palm OS sono marchi depositati Palm, Inc. Palm ed il logo Palm sono marchi di fabbrica di Palm, Inc. Altri
MANUALE D'USO E PRIMA CONFIGURAZIONE. Telecamera IP Wireless
 MANUALE D'USO E PRIMA CONFIGURAZIONE Telecamera IP Wireless Modello 090-IPW G.S.A. Elettronica www.gsaelettronica.com pag. 1 Indice Precauzioni... Pag. 3 Avvertenze e Note... Pag. 4 Software e collegamenti....
MANUALE D'USO E PRIMA CONFIGURAZIONE Telecamera IP Wireless Modello 090-IPW G.S.A. Elettronica www.gsaelettronica.com pag. 1 Indice Precauzioni... Pag. 3 Avvertenze e Note... Pag. 4 Software e collegamenti....
MyPal A636: LED Bluetooth/ Wi-Fi/ GPS MyPal A632: LED Bluetooth/ GPS. Bluetooth Wi-Fi GPS Schermo LCD sensibile
 SD SD Conoscere MyPal Caratteristiche del frontale Caratteristiche dei lati LED Alimentazione/Notifica Aliment. Notifica MyPal A636: LED Bluetooth/ Wi-Fi/ GPS MyPal A63: LED Bluetooth/ GPS Bluetooth Wi-Fi
SD SD Conoscere MyPal Caratteristiche del frontale Caratteristiche dei lati LED Alimentazione/Notifica Aliment. Notifica MyPal A636: LED Bluetooth/ Wi-Fi/ GPS MyPal A63: LED Bluetooth/ GPS Bluetooth Wi-Fi
Procedure per l upgrade del firmware dell Agility
 Procedure per l upgrade del firmware dell Agility L aggiornamento firmware, qualsiasi sia il metodo usato, normalmente non comporta il ripristino dei valori di fabbrica della Centrale tranne quando l aggiornamento
Procedure per l upgrade del firmware dell Agility L aggiornamento firmware, qualsiasi sia il metodo usato, normalmente non comporta il ripristino dei valori di fabbrica della Centrale tranne quando l aggiornamento
Tastiera POS USB HP per sistemi POS Manuale dell'utente
 Tastiera POS USB HP per sistemi POS Manuale dell'utente 2006, 2008 Hewlett-Packard Development Company, L.P. Microsoft, Windows e Windows Vista sono marchi di fabbrica o marchi registrati di Microsoft
Tastiera POS USB HP per sistemi POS Manuale dell'utente 2006, 2008 Hewlett-Packard Development Company, L.P. Microsoft, Windows e Windows Vista sono marchi di fabbrica o marchi registrati di Microsoft
Tablet a scuola? Alberto Panzarasa
 Tablet a scuola? Alberto Panzarasa Programma Utilizzo tablet Gmail e googledrive Utilizzo table6t nella didattica Batteria prima del primo utilizzo è consigliabile tenere il dispositivo in carica per almeno
Tablet a scuola? Alberto Panzarasa Programma Utilizzo tablet Gmail e googledrive Utilizzo table6t nella didattica Batteria prima del primo utilizzo è consigliabile tenere il dispositivo in carica per almeno
