MANUALE DELL UTENTE 1
|
|
|
- Gina Romano
- 5 anni fa
- Visualizzazioni
Transcript
1 MANUALE DELL UTENTE 1
2 ENTRA A FAR PARTE DEL MOVIMENTO GOPRO facebook.com/gopro youtube.com/gopro twitter.com/gopro instagram.com/gopro
3 SOMMARIO SOMMARIO La tua HERO 6 Operazioni preliminari 8 Navigare all interno della GoPro 17 Mappa delle modalità e delle impostazioni 20 QuikCapture 21 Acquisire video e foto 24 Controllare la GoPro con la voce 27 Riprodurre i contenuti 30 Usare la fotocamera con un HDTV 32 Connessione a GoPro App 34 Creare una QuikStory 35 Trasferire i contenuti 36 Modalità Video 39 Modalità Foto 46 Modalità Sequenza 48 Modalità Temporizzate 49 Controlli Avanzati 51 Personalizzare la GoPro 54 Messaggi importanti 58 Reimpostare la fotocamera ai valori di fabbrica 59 Fissaggio 60 Rimuovere lo sportello laterale 65 Manutenzione 67 Informazioni sulla batteria 68 Risoluzione dei problemi 71 Assistenza clienti 73 Marchi 73 Informazioni di carattere normativo 73
4 LA TUA HERO LA TUA HERO Pulsante Otturatore [ ] 2. Schermo di stato della fotocamera 3. Pulsante Modalità [ ] 4. Sportello laterale 5. Porta USB-C 6. Porta micro HDMI (cavo non in dotazione) 7. Speaker 8. Sportello batteria 9. Pulsante di sgancio 10. Batteria 11. Alloggiamento della scheda microsd 12. Spia di stato fotocamera 13. Touch screen 14. Microfono 6 7
5 OPERAZIONI PRELIMINARI OPERAZIONI PRELIMINARI Lieti di presentare la nuova HERO. Per acquisire video e foto, è necessaria una scheda microsd (acquistabile separatamente). SCHEDE MICROSD Utilizzare schede di memoria di marca che soddisfino questi requisiti: microsd, microsdhc o microsdxc Certificazione Classe 10 o UHS-I Capacità fino a 128 GB RICARICA DELLA BATTERIA Per sfruttare al massimo la fotocamera, consigliamo di ricaricare completamente la batteria prima di utilizzarla per la prima volta. 1. Tenere premuto il pulsante di sgancio sullo sportello della batteria facendolo scorrere fino alla completa apertura. Per un elenco delle schede microsd consigliate, visitare il sito gopro.com/workswithgopro. Se lo spazio sulla scheda di memoria si esaurisce durante la registrazione, la fotocamera interrompe la registrazione e sul touch screen viene visualizzato PIENA. AVVISO: Maneggiare le schede di memoria con cura. Evitare il contatto con liquidi, polvere e detriti. A titolo precauzionale, spegnere la fotocamera prima di inserire o estrarre la scheda. Consultare le linee guida del produttore riguardo ai valori termici ritenuti accettabili durante l utilizzo della fotocamera. 2. Inserire una scheda microsd con l etichetta rivolta verso la batteria (per la ricarica la scheda microsd non è necessaria). Nota: per estrarre la scheda, spingerla con l unghia e farla scattare in modo che fuoriesca dall alloggiamento. 3. Inserire la batteria e richiudere lo sportello. RIFORMATTARE LA SCHEDA MICROSD È necessario riformattare la scheda microsd periodicamente per mantenerla in buone condizioni. La riformattazione cancella tutti i contenuti; è bene assicurarsi di avere fatto prima una copia delle foto e dei video. Per riformattare la scheda, scorrere verso il basso e toccare Preferenze > Formatta scheda SD > Elimina. 8 9
6 OPERAZIONI PRELIMINARI OPERAZIONI PRELIMINARI 4. Tenere premuto il pulsante di sgancio sullo sportello laterale facendolo scorrere fino alla completa apertura. 5. Collegare la fotocamera a un computer o a un altro adattatore di ricarica USB mediante il cavo USB-C in dotazione. 6. Spegnere la fotocamera. La spia di stato della fotocamera si accende durante la ricarica e si spegne una volta completata la ricarica. Quando si effettua la ricarica con un computer, accertarsi che questo sia collegato a una fonte di alimentazione. Se la spia di stato della fotocamera non si accende, utilizzare un altra porta USB. Per ricaricare completamente la batteria occorrono circa tre ore. Per ulteriori informazioni, visitare Informazioni sulla batteria (pagina 68). AGGIORNAMENTO DEL SOFTWARE DELLA FOTOCAMERA Per avere accesso a funzioni aggiornate e ottenere prestazioni ottimali dalla GoPro, assicurarsi che la fotocamera utilizzi sempre il software più recente. Quando la fotocamera viene collegata a GoPro App o Quik per desktop, l utente riceve automaticamente informazioni sulla disponibilità di eventuali aggiornamenti. 1. Scaricare queste app: GoPro App dall App Store Apple o da Google Play Quik per desktop da gopro.com/apps 2. Collegare la fotocamera allo smartphone/tablet o al computer. Se è disponibile un aggiornamento l applicazione fornirà le istruzioni per installarlo. È possibile anche aggiornare la fotocamera manualmente utilizzando la scheda microsd e un lettore/adattatore per la scheda (acquistabile separatamente). Per maggiori dettagli e informazioni sulla versione del software più aggiornata, visitare il sito: gopro.com/update. SUGGERIMENTO DEGLI ESPERTI: per verificare l attuale versione software, scorrere la schermata principale verso il basso, quindi toccare Preferenze > Informazioni su questa GoPro. SUGGERIMENTO DEGLI ESPERTI: per diminuire il tempo di ricarica, utilizzare il Supercharger GoPro (acquistabile separatamente). È possibile ricaricare la fotocamera utilizzando un caricabatteria da parete o un caricabatteria auto compatibile USB
7 OPERAZIONI PRELIMINARI OPERAZIONI PRELIMINARI SCHERMO DI STATO DELLA FOTOCAMERA Lo schermo di stato contiene le seguenti informazioni su modalità e impostazioni in modo da visualizzare subito le operazioni di base per l impostazione selezionata: 1 2 ACCENSIONE/SPEGNIMENTO Per l accensione: Premere il pulsante Modalità [ ]. La fotocamera emette una serie di segnali acustici, mentre le spie di stato della fotocamera lampeggiano. La presenza di informazioni sul touch screen o sullo schermo di stato della fotocamera indica che la fotocamera è accesa. Per lo spegnimento: Tenere premuto il pulsante Modalità per due secondi. La fotocamera emette una serie di segnali acustici, mentre le spie di stato della fotocamera lampeggiano. AVVERTENZA: procedere con cautela quando si utilizza la fotocamera GoPro durante le normali attività quotidiane. Prestare sempre attenzione all ambiente circostante per evitare di provocare lesioni a se stessi e agli altri. Utilizzare la fotocamera GoPro e i relativi supporti e accessori nel rispetto di tutte le leggi locali, incluse le normative sulla privacy, che potrebbero vietare la registrazione in determinate aree Modalità della fotocamera 2. Impostazioni 3. Numero di file acquisiti 4. Spazio disponibile sulla scheda microsd 5. Stato della batteria Nota: le icone e le impostazioni visualizzate sullo schermo di stato della fotocamera variano in funzione della modalità. Quelle mostrate in alto si riferiscono alla modalità Video
8 OPERAZIONI PRELIMINARI OPERAZIONI PRELIMINARI TOUCH SCREEN Il touch screen sul retro della fotocamera contiene le seguenti informazioni sulle modalità e sulle impostazioni. Le impostazioni riportate sul touch screen variano in funzione della modalità. NAVIGAZIONE TOUCH SCREEN Utilizzare questi movimenti per navigare nel touch screen. Per lo scorrimento, iniziare dal bordo dello schermo :00 100% 3 Toccare Consente di selezionare una voce, attivare e disattivare un impostazione. 4 RIS FPS C VIS AMPIO 6 5 Tenere premuto Consente di accedere all impostazione per il controllo dell esposizione. 1. Stato della connessione wireless 2. Tempo rimanente/foto scattate 3. Stato della batteria 4. Modalità della fotocamera 5. Impostazioni 6. Impostazioni avanzate (icone) Scorrere verso sinistra Consente di accedere alle impostazioni avanzate (se disponibili) per la modalità selezionata. Scorrere verso destra Consente di visualizzare i contenuti. Nota: il touch screen non funziona sott acqua
9 OPERAZIONI PRELIMINARI NAVIGARE ALL INTERNO DELLA GOPRO Scorrere verso il basso Dalla schermata principale, consente di aprire i menu Connetti e Preferenze. Altrimenti consente di tornare alla schermata principale. SUGGERIMENTO DEGLI ESPERTI: per bloccare il touch screen in modo da impedire modifiche accidentali, scorrere verso il basso nella schermata principale, quindi toccare [ ]. Toccare di nuovo questa icona per sbloccarlo. MODALITÀ HERO dispone di cinque modalità della fotocamera: Video, Foto, Sequenza, Video temporizzato e Foto temporizzata. Video Per maggiori informazioni, consultare Modalità Video (pagina 39). Foto Per maggiori informazioni, consultare Modalità Foto (pagina 46). Sequenza Per maggiori informazioni, consultare Modalità Sequenza (pagina 48). Video temporizzato Per ulteriori informazioni, consultare Modalità Temporizzate (pagina 49). Foto temporizzata Per maggiori informazioni, consultare Modalità Temporizzate (pagina 49). Per visualizzare una mappa delle modalità e delle impostazioni della GoPro, consultare Mappa delle modalità e delle impostazioni (pagina 20)
10 NAVIGARE ALL INTERNO DELLA GOPRO NAVIGARE ALL INTERNO DELLA GOPRO NAVIGARE CON IL TOUCH SCREEN 1. Dalla schermata principale, toccare l icona nell angolo in basso a sinistra. 2. Toccare la modalità di acquisizione desiderata. Per vedere l elenco completo è necessario scorrere verso l alto. 6. Per attivare un impostazione avanzata, toccare [ ]. AUTOM. ILLUM. SCARSA Quando When needed, necessario, automatically abbassa lowers the automaticamente frame rate in dim lighting la frequenza for better dei fotogrammi video qualityin presenza di luce soffusa per una migliore qualità video VIDEO FOTO SEQUENZA VIDEO TEMPORIZZATO 3. Sulla schermata principale, toccare l impostazione che si desidera modificare. 4. Toccare una delle opzioni disponibili. La fotocamera ritorna alla schermata principale. 7. Per tornare alla schermata principale, scorrere verso il basso. MODIFICA DELLE MODALITÀ CON IL PULSANTE MODALITÀ Premere il pulsante Modalità per sfogliare e cambiare le modalità di acquisizione velocemente. RISOLUZIONE 60 fps Per modificare un impostazione avanzata, scorrere verso sinistra. Nota: non tutte le modalità di acquisizione dispongono di impostazioni avanzate
11 MAPPA DELLE MODALITÀ E DELLE IMPOSTAZIONI QUIKCAPTURE La funzione QuikCapture consente di accendere la fotocamera HERO e di iniziare a fotografare premendo un solo pulsante. Poiché la fotocamera si accende soltanto quando è in azione, si aumenta anche l autonomia della batteria. REALIZZARE VIDEO CON QUIKCAPTURE 1. Con la fotocamera spenta, premere il pulsante Otturatore [ ]. Regolazione automatica in condizioni di scarsa illuminazione Sequenza C VIS FPS Modalità Foto / Foto Risoluzione (RIS) Foto temporizzata Video temporizzato Modalità video / Video Stabilizzazione video WDR La fotocamera si accende, emette una serie di segnali acustici e inizia a registrare il video automaticamente. Durante la registrazione le spie di stato della fotocamera lampeggiano. 2. Per interrompere la registrazione, premere di nuovo il pulsante Otturatore. La fotocamera interrompe la registrazione, emette una serie di segnali acustici e si spegne automaticamente. Per realizzare un video temporizzato, consultare Acquisire video e foto (pagina 24)
12 QUIKCAPTURE QUIKCAPTURE REALIZZARE FOTO TEMPORIZZATE CON QUIKCAPTURE Oltre a mostrare i cambiamenti di una scena nel corso del tempo, le foto temporizzate sono utili per acquisire una serie di foto; in questo modo si può essere sicuri di ottenere lo scatto desiderato. 1. Con la fotocamera spenta, tenere premuto il pulsante Otturatore [ ] fino a quando non inizia l acquisizione. DISATTIVARE QUIKCAPTURE Per impostazione predefinita la funzione QuikCapture è attiva, ma può essere disattivata se necessario. 1. Dalla schermata principale, scorrere verso il basso. 2. Toccare Preferenze > QuikCapture. 3. Toccare Off. 3 sec La fotocamera si accende, emette una serie di segnali acustici e inizia ad acquisire automaticamente le foto temporizzate. La spia di stato della fotocamera lampeggia per ciascuna foto scattata. 2. Per interrompere l acquisizione, premere di nuovo il pulsante Otturatore. La fotocamera interrompe l acquisizione, emette una serie di segnali acustici e si spegne automaticamente per prolungare la durata della batteria. Per realizzare altri tipi di foto o contenuti temporizzati, consultare Acquisire video e foto (pagina 24)
13 ACQUISIRE VIDEO E FOTO ACQUISIRE VIDEO E FOTO È possibile usare anche un metodo più tradizionale per realizzare video e foto (inclusi quelli temporizzati): basta lasciare la fotocamera accesa e acquisire le immagini desiderate. Questo metodo consente di utilizzare il touch screen per visualizzare in anteprima gli scatti e modificare modalità e impostazioni prima di realizzarli. Tuttavia, a differenza di QuikCapture, la fotocamera rimane accesa mentre non si acquisiscono le immagini e quindi va spenta manualmente per prolungare la durata della batteria. 1. Se necessario, selezionare una modalità diversa: a. Toccare l icona nell angolo in basso a sinistra del touch screen. 2. Se necessario, selezionare impostazioni diverse. Per maggiori informazioni sulle impostazioni, consultare Modalità Video (pagina 39), Modalità Foto (pagina 46), Modalità Sequenza (pagina 48) o Modalità Temporizzate (pagina 49). 3. Premere il pulsante Otturatore [ ]. Durante l acquisizione, la fotocamera emette un segnale acustico e le spie di stato della fotocamera lampeggiano. 4. Per interrompere l acquisizione video o quella temporizzata, premere il pulsante Otturatore. La fotocamera emette un segnale acustico e le spie di stato della fotocamera lampeggiano rapidamente. 00:00 RIS FPS % C VIS AMPIO SUGGERIMENTO DEGLI ESPERTI: si possono acquisire video e foto anche utilizzando i comandi vocali. Per maggiori informazioni, consultare Controllare la GoPro con la voce (pagina 27). b. Toccare la modalità di acquisizione desiderata. VIDEO FOTO SEQUENZA VIDEO TEMPORIZZATO 24 25
14 ACQUISIRE VIDEO E FOTO CONTROLLARE LA GOPRO CON LA VOCE È possibile controllare la fotocamera HERO con la voce mediante una serie di comandi specifici (vedere elenco successivo). Nota: le condizioni di rumore, vento e distanza possono influire sulle prestazioni del Controllo vocale. Mantenere il prodotto pulito e privo di detriti. AGGIUNGERE I TAG HILIGHT È possibile contrassegnare momenti particolari all interno del video durante le riprese o durante la riproduzione utilizzando i Tag HiLight, che permettono di trovare facilmente i punti salienti più interessanti da condividere. Durante la registrazione o la riproduzione del video, premere il pulsante Modalità [ ]. SUGGERIMENTO DEGLI ESPERTI: è possibile aggiungere i Tag HiLight anche durante la registrazione con GoPro App o con il Controllo vocale. USARE IL CONTROLLO VOCALE Il Controllo vocale funziona meglio quando ci si trova nelle vicinanze della GoPro. 1. Dalla schermata principale, scorrere verso il basso e poi toccare [ ]. Nota: è possibile attivare o disattivare il Controllo vocale anche dal menu Preferenze. Toccare Preferenze > Controllo vocale fotocamera e poi selezionare un opzione. 2. Alla prima attivazione del controllo vocale, confermare o modificare la lingua per il controllo vocale. 3. Impartire uno dei comandi presenti nell Elenco dei comandi vocali (pagina 28). 4. Per disattivare il Controllo vocale manualmente, scorrere verso il basso sulla schermata principale e poi toccare [ ]. Il Controllo vocale viene disattivato anche quando la fotocamera si spegne. Per maggiori informazioni, consultare Spegnimento automatico (pagina 55)
15 CONTROLLARE LA GOPRO CON LA VOCE CONTROLLARE LA GOPRO CON LA VOCE ELENCO DEI COMANDI PER IL CONTROLLO VOCALE La funzione Controllo vocale prevede due tipi di comandi: I comandi d azione consentono di realizzare video o foto immediatamente. Ad esempio, se è stata appena interrotta la registrazione video, è possibile impartire il comando per scattare una foto o per avviare una ripresa temporizzata senza dover prima cambiare modalità. I comandi per le modalità sono utili se si desidera selezionare velocemente una modalità e poi utilizzare il pulsante Otturatore per l acquisizione. Non è necessario che la fotocamera si trovi in una modalità specifica per registrare video o scattare foto. È possibile usare i comandi d azione in qualsiasi modalità. La fotocamera acquisisce video e foto in base alle impostazioni selezionate in precedenza. Comandi d azione GoPro registra video GoPro HiLight GoPro arresta video GoPro fai una foto GoPro fai una sequenza GoPro avvia scatto temporizzato Descrizione Avvia la registrazione video Aggiunge un Tag HiLight al video durante la registrazione Interrompe la registrazione video Scatta una foto singola Scatta foto in sequenza Avvia le riprese temporizzate Comando relativo alla modalità GoPro Modalità Video GoPro Modalità Foto GoPro Modalità Sequenza GoPro modalità scatto temporizzato Descrizione Cambia la modalità della fotocamera in Video (non realizza video) Cambia la modalità della fotocamera in modalità Foto (non scatta foto) Cambia la modalità della fotocamera in modalità Sequenza (non scatta foto in sequenza) Per l elenco dei comandi più aggiornato, visitare il sito gopro.com/help/voice-commands. Cambia la modalità della fotocamera all ultima modalità temporizzata utilizzata (non avvia l acquisizione temporizzata) SUGGERIMENTO DEGLI ESPERTI: se si sta registrando un video o si sta utilizzando la modalità Temporizzato, è necessario interrompere la registrazione prima di impartire un nuovo comando. CAMBIARE LA LINGUA DEL CONTROLLO VOCALE 1. Dalla schermata principale, scorrere verso il basso. 2. Toccare Preferenze > Lingua (nella sezione Controllo vocale). 3. Toccare una lingua. GoPro arresta scatto temporizzato GoPro spegniti Interrompe le riprese temporizzate Spegne la fotocamera 28 29
16 RIPRODURRE I CONTENUTI RIPRODURRE I CONTENUTI È possibile riprodurre i contenuti sul touch screen della fotocamera, sul computer, sul televisore o sullo smartphone/tablet. I contenuti si possono riprodurre anche inserendo direttamente la scheda microsd in un dispositivo, come un computer o un televisore compatibile. Con questo metodo, la risoluzione dei contenuti riprodotti dipenderà da quella del dispositivo e dalle relative capacità di riprodurla. VISUALIZZARE VIDEO E FOTO SU HERO 1. Scorrere verso destra per aprire la galleria. Se la scheda microsd contiene molti file, potrebbe impiegare qualche minuto per caricarsi. 2. Scorrere tra le miniature. Nota: per le serie di foto (foto in modalità Sequenza, Temporizzata e Continua), la miniatura mostra la prima foto della serie. 3. Toccare un video o una foto per aprire la visualizzazione a schermo intero. 4. Per aggiungere un Tag HiLight, toccare [ ]. I Tag HiLight permettono di trovare facilmente i video e le foto migliori da condividere. 5. Per tornare alla schermata delle miniature, toccare [ ]. 6. Per uscire dalla galleria, scorrere verso il basso. SALVARE UN FOTOGRAMMA VIDEO COME FERMO IMMAGINE 1. Scorrere verso destra per aprire la galleria e poi toccare il video che contiene il clip che si desidera salvare. 2. Toccare [ ] per iniziare a riprodurre il video. 3. Una volta individuato il fotogramma che si desidera salvare, toccare [ ]. 4. Toccare [ ]. 5. Se necessario, scorrere la barra nella parte inferiore dello schermo per selezionare il fotogramma. 6. Toccare [ ]. Il fotogramma viene salvato come foto, lasciando inalterato il file video originale. RIPRODUZIONE DI VIDEO E FOTO SU UN COMPUTER Per riprodurre video e foto su un computer, è necessario prima trasferire i file sul computer. Per maggiori informazioni, consultare Trasferire i contenuti (pagina 36). RIPRODUZIONE DI CONTENUTI SU UN DISPOSITIVO MOBILE 1. Connettere la fotocamera a GoPro App Per maggiori dettagli, consultare Connessione a GoPro App (pagina 34). 2. Utilizzare i comandi sull app per riprodurre le riprese sul proprio smartphone/tablet. SUGGERIMENTO DEGLI ESPERTI: durante la riproduzione del video con la GoPro App, è possibile contrassegnare i momenti più significativi toccando [ ] per aggiungere un Tag HiLight
17 USARE LA FOTOCAMERA CON UN HDTV USARE LA FOTOCAMERA CON UN HDTV RIPRODUZIONE DI VIDEO E FOTO SU UN HDTV La riproduzione di video e foto sull HDTV consente di visualizzare i contenuti su un grande schermo direttamente dalla fotocamera. Per questo tipo di riproduzione è necessario un cavo micro HDMI (acquistabile separatamente). Nota: la riproduzione HDMI dipende dalla risoluzione del dispositivo ed è certificata fino a 1080p. 1. Accendere la fotocamera. 2. Toccare Preferenze > Uscita HDMI > Contenuti. 3. Utilizzare un cavo micro HDMI per collegare la porta HDMI della fotocamera al televisore HD. 4. Selezionare l ingresso HDMI sul televisore. 5. Premere il pulsante Modalità [ ] per navigare tra i controlli, quindi premere il pulsante Otturatore [ ] per selezionare il controllo desiderato. Ad esempio, per navigare fra le miniature, premere il pulsante Modalità per passare a [ ], quindi premere ripetutamente il pulsante Otturatore per navigare tra i file. 6. Per aprire un file a schermo intero, toccare [ ]. ACQUISIRE VIDEO E FOTO MENTRE SI È COLLEGATI A UN HDTV Questa opzione consente di visualizzare l anteprima dal vivo dalla fotocamera quando è collegata a un HDTV o a un monitor. 1. Accendere la fotocamera. 2. Toccare Preferenze > Uscita HDMI > Live. L anteprima verrà visualizzata sullo schermo HDTV senza le icone e i contenuti in sovrimpressione che compaiono di solito sul touch screen. 3. Utilizzare un cavo micro HDMI per collegare la porta HDMI della fotocamera al televisore HD. 4. Selezionare l ingresso HDMI sul televisore. 5. Utilizzare il pulsante Otturatore [ ] della fotocamera per avviare e interrompere la registrazione. SUGGERIMENTO DEGLI ESPERTI: quando si visualizzano i video e le foto con un HDTV, si può navigare anche attraverso il touch screen
18 CONNESSIONE A GOPRO APP CREARE UNA QUIKSTORY CONNETTERSI ALL APP PER LA PRIMA VOLTA La GoPro App consente di controllare la fotocamera in modo remoto attraverso uno smartphone o un tablet. Le funzioni comprendono il controllo completo della fotocamera, l anteprima dal vivo, la riproduzione e la condivisione dei contenuti e gli aggiornamenti software della fotocamera. 1. Scaricare GoPro App sul proprio dispositivo mobile dall App Store Apple o da Google Play. 2. Seguire le istruzioni dell app riportate sullo schermo per collegare la fotocamera. CONNETTERSI ALL APP IN FUTURO Dopo la prima connessione, è possibile collegarsi mediante il menu Connetti sulla fotocamera. 1. Se la connessione wireless della fotocamera non è già attivata, scorrere verso il basso, toccare Connetti > Connessioni wireless. 2. Per collegare la fotocamera seguire le istruzioni dell app visualizzate sullo schermo. QuikStories copia automaticamente i video e le foto dalla fotocamera sul dispositivo mobile. Al termine, offre un video montato, completo di musica ed effetti: una QuikStory. È possibile salvare e modificare la QuikStory o eliminarla dal telefono. 1. Configurazione delle QuikStories: a. Collegare la fotocamera a GoPro App. Per maggiori informazioni, consultare Connessione a GoPro App (pagina 34). Nota per gli utenti ios: quando viene richiesto, assicurarsi di autorizzare le notifiche dell app. b. Chiudere l app. 2. Realizzare video e foto con la fotocamera. 3. Aprire la GoPro App e scorrere verso il basso nella schermata principale. La fotocamera trasferisce automaticamente nel dispositivo i contenuti della sessione più recente. Si riceverà una notifica sul telefono quando la QuikStory sarà pronta. 4. Aprire la QuikStory e visualizzarla in anteprima. 5. Se lo si desidera, è possibile apportare ulteriori modifiche. 6. Salvare la QuikStory e condividerla con gli amici
19 TRASFERIRE I CONTENUTI TRASFERIRE I CONTENUTI TRASFERIRE I CONTENUTI SU UN COMPUTER Per riprodurre video e foto su un computer, è necessario prima trasferire i file sul computer. Il trasferimento consente anche di liberare la scheda microsd per fare spazio a nuovi contenuti. 1. Scaricare e installare Quik per desktop dall indirizzo gopro.com/apps. 2. Collegare la fotocamera al computer tramite il cavo USB-C in dotazione. 3. Accendere la fotocamera e seguire le istruzioni visualizzate sullo schermo in Quik. SUGGERIMENTO DEGLI ESPERTI: per trasferire i file su un computer utilizzando un lettore di schede (acquistabile separatamente) e la funzione Esplora risorse del computer, collegare il lettore di schede al computer e poi inserire la scheda microsd. I file presenti nella scheda potranno essere eliminati o spostati sul computer. CARICARE I CONTENUTI SUL CLOUD Con l abbonamento a GoPro Plus, è possibile caricare i contenuti sul cloud e poi visualizzarli, montarli e condividerli da qualsiasi dispositivo. Utilizzare l app Quik per modificare i contenuti dal cloud e condividerli con gli amici direttamente dal dispositivo mobile. Nota: quando i contenuti vengono caricati sul cloud, i file originali rimangono sulla fotocamera. 1. Abbonarsi a GoPro Plus: a. Scaricare GoPro App sul proprio dispositivo mobile dall App Store di Apple o Google Play. b. Seguire le istruzioni dell app riportate sullo schermo per collegare la fotocamera. c. Se è la prima volta che ci si collega all app, attenersi alle istruzioni riportate sullo schermo per abbonarsi a GoPro Plus. In caso contrario, toccare [ ] accanto all immagine della fotocamera e seguire le istruzioni. 2. Collegare la fotocamera a una presa di corrente. Quando la batteria è carica, il caricamento sul cloud si avvia automaticamente. Nota: dopo aver impostato il caricamento automatico, non è necessario collegare la fotocamera a GoPro App per utilizzare questa funzionalità. I file sul cloud sono ottimizzati per il web e quindi potrebbero non avere una risoluzione piena. Per trasferire i file con una risoluzione piena, collegare la fotocamera all app Quik per desktop e trasferire i file sul computer. 3. Per accedere ai contenuti sul cloud dal proprio dispositivo mobile, collegare GoPro App e toccare [ ] vicino all immagine della fotocamera. 4. Scaricare i contenuti desiderati sul telefono e poi utilizzare l app Quik per il montaggio e la condivisione. SUGGERIMENTO DEGLI ESPERTI: dopo aver effettuato l abbonamento a GoPro Plus, è possibile utilizzare Quik per desktop per trasferire i file sul computer. Quik poi carica i file sull account Plus. DISATTIVARE IL CARICAMENTO AUTOMATICO È possibile disattivare temporaneamente questa funzione sulla fotocamera per evitare il caricamento automatico in Plus quando si collega la fotocamera a una presa di corrente. 1. Scorrere verso il basso, quindi toccare Connetti > Caricamento automatico > Caricamento. 2. Toccare Off
20 TRASFERIRE I CONTENUTI MODALITÀ VIDEO COLLEGARSI A UN ALTRA RETE WIRELESS Per collegarsi a un altra rete wireless in modo che la fotocamera possa procedere al caricamento automatico, è possibile modificare la rete dalla fotocamera. 1. Scorrere verso il basso, poi toccare Connetti > Caricamento automatico > Reti. 2. Toccare il nome di una rete. La rete non deve essere nascosta o richiedere un contratto di licenza utente finale (come la rete in un hotel). 3. Se necessario, inserire la password. 4. Toccare [ ] per salvare la nuova rete. Le impostazioni video predefinite sono 1080p60 Ampio, con stabilizzazione video e regolazione automatica in condizioni di scarsa illuminazione attivate. Per maggiori informazioni, consultare i seguenti argomenti: Risoluzioni video (pagina 43) Stabilizzazione video (pagina 44) Regolazione automatica in condizioni di scarsa illuminazione (pagina 45) CARICARE CONTENUTI SUL CLOUD DA QUALSIASI LUOGO Con un abbonamento GoPro Plus, è possibile utilizzare il telefono per effettuare automaticamente il backup dei contenuti ovunque e in qualsiasi momento. In questo modo si salvano le riprese in un posto sicuro e allo stesso tempo si libera memoria nel telefono. Ulteriori informazioni all indirizzo gopro.com/help/mobile-upload
21 MODALITÀ VIDEO MODALITÀ VIDEO IMPOSTAZIONI Risoluzione Video La risoluzione video (RIS) si riferisce al numero di righe orizzontali presenti nel video. Ad esempio, 1080p significa che il video ha 1080 righe orizzontali che contengono ciascuna 1920 pixel. Un numero elevato di righe e pixel si traduce in un maggiore dettaglio e una maggiore nitidezza. Pertanto, un video con una risoluzione di 1440p è ritenuto di qualità superiore rispetto a 1080p, in quanto è composto da 1440 righe che contengono ciascuna 1920 pixel. 1440p 1080p Questa tabella consente di stabilire la risoluzione migliore per l attività che si desidera svolgere. Verificare anche le capacità del computer o del televisore per accertarsi che il proprio hardware sia compatibile con la risoluzione selezionata. Risoluzione video 1440p 1080p Utilizzo ideale Consigliata per riprese con fotocamera indossata sul corpo. Il formato 4:3 riprende un area di visualizzazione verticale più grande rispetto al formato 1080p. Grazie a un elevata frequenza dei fotogrammi, si ottengono risultati coinvolgenti e di alta qualità per video molto dinamici. Ideale per la condivisione sui social media. Ideale per tutti i tipi di scatto e per la condivisione sui social media. Risoluzione e frequenza dei fotogrammi elevate assicurano risultati eccellenti. Fotogrammi al secondo (FPS) I fotogrammi al secondo (FPS) si riferiscono al numero di fotogrammi video acquisiti in ogni secondo. Nel selezionare una risoluzione e i fotogrammi al secondo, tenere conto del tipo di attività che si desidera riprendere. Risoluzioni più alte offrono maggiori dettagli e una maggiore nitidezza, ma normalmente sono disponibili a valori fps inferiori. Le risoluzioni più basse si traducono in minori dettagli e nitidezza, ma supportano valori fps più elevati, che sono importanti per l acquisizione di immagini in movimento. Valori FPS superiori possono essere usati anche per creare video in slow motion
22 MODALITÀ VIDEO MODALITÀ VIDEO Formato HERO riprende video in due formati: 16:9 a 1080p e 4:3 a 1440p. I programmi di montaggio e i televisori standard utilizzano il formato 16:9. Le riprese effettuate in 4:3 risultano più alte del 33%, ma devono essere ritagliate a 16:9 per essere riprodotte su un televisore (se le riprese non sono ritagliate, mostreranno delle strisce nere ai lati dell immagine). Campo visivo (FOV) Il FOV (campo visivo) si riferisce alla porzione della scena (misurata in gradi) che può essere acquisita attraverso l obiettivo della fotocamera. Il FOV (campo visivo) Ampio acquisisce la quantità maggiore della scena, mentre il campo visivo Stretto acquisisce la quantità minore. Le opzioni per il FOV (campo visivo) mostrate si basano sulla risoluzione e sul valore FPS selezionati. C VIS Ampio Medio Stretto Utilizzo ideale Campo visivo lungo consigliato per scende d azione in cui si desidera riprendere quanto più possibile all interno del fotogramma. Questo FOV (campo visivo) produce un aspetto a occhio di pesce, specialmente ai bordi della scena (è possibile ritagliare questa parte durante il montaggio, se necessario). Campo visivo di portata media che ha l effetto di zumare al centro della ripresa. Il campo visivo più piccolo. Consigliato per acquisire contenuti a distanza. L effetto più importante è che zuma al centro della ripresa. Risoluzioni video Risoluzione video (RIS) 1440p 1080p FPS (NTSC/PAL) 1 60/50 30/25 60/50 30/25 C VIS Risoluzione dello schermo Ampio 1920x1440 4:3 Ampio, Medio, Stretto 1920x :9 1 NTSC e PAL si riferiscono al formato video, che dipende dall area geografica. Per ulteriori informazioni, consultare Formato video (pagina 57). Per ulteriori informazioni su risoluzione, FPS o FOV consultare i seguenti argomenti: Risoluzione video (pagina 40) Fotogrammi al secondo (FPS) (pagina 41) Campo visivo (FOV) (pagina 42) Rapporto d aspetto 42 43
23 MODALITÀ VIDEO MODALITÀ VIDEO IMPOSTAZIONI AVANZATE Stabilizzazione video Questa impostazione calibra le riprese per compensare il movimento durante l acquisizione. Per il FOV (campo visivo) Ampio, l immagine viene ritagliata del 10%. Ne derivano delle riprese più uniformi, soprattutto nelle attività caratterizzate da movimenti relativamente piccoli ma rapidi, come quando si va in bici o in moto e quando si utilizza la fotocamera tenendola in mano. Le opzioni per questa impostazione sono On (predefinito) e Off. Per accedere a questa impostazione avanzata, consultare Navigare con il touch screen (pagina 18). SUGGERIMENTO DEGLI ESPERTI: più stretto è il FOV (campo visivo), maggiore è l effetto della stabilizzazione video. Regolazione automatica in condizioni di scarsa illuminazione Attivare la funzione di regolazione automatica in condizioni di scarsa illuminazione in caso di riprese in ambienti dove la luce è scarsa o se si passa rapidamente da ambienti con scarsa illuminazione ad ambienti illuminati e viceversa. Se si effettuano riprese a 60 fps, la fotocamera si regola automaticamente a 30fps quando possibile, ottenendo un esposizione ottimale ed eccellenti risultati. Le opzioni per questa impostazione sono On (predefinito) e Off. Quando le impostazioni di regolazione automatica in condizioni di scarsa illuminazione e di stabilizzazione video sono entrambe attivate e la regolazione automatica in condizioni di scarsa illuminazione si attiva a causa della presenza di oscurità, la stabilizzazione video viene momentaneamente disattivata per fornire una qualità di immagine ottimale nella scena buia. Per accedere a questa impostazione avanzata, consultare Navigare con il touch screen (pagina 18)
24 MODALITÀ FOTO MODALITÀ FOTO HERO può scattare foto singole o continue a 10MP. Per le foto continue, tenere premuto il pulsante Otturatore per scattare 4 foto/secondo, fino a un massimo di 30 foto. Il FOV (campo visivo) predefinito per la modalità Foto è Ampio, con tutte le impostazioni avanzate disattivate. IMPOSTAZIONI Campo visivo La fotocamera prevede tre opzioni FOV per le foto. Tutte le foto vengono scattate a 10 MP. C VIS Ampio Medio Stretto Descrizione Massimo campo visivo. Consigliato per scene d azione, al fine di riprendere quanto più possibile all interno del fotogramma. Questo FOV (campo visivo) produce un aspetto a occhio di pesce, specialmente ai bordi della scena (è possibile ritagliare questa parte durante il montaggio, se necessario). Campo visivo di portata media. Ha l effetto di zumare al centro della ripresa. Campo visivo più piccolo, con distorsione a occhio di pesce ridotta. Consigliato per acquisire contenuti a distanza. L effetto più importante è che zuma al centro della ripresa. IMPOSTAZIONI AVANZATE Wide Dynamic Range La funzione Wide Dynamic Range (WDR) mantiene un maggiore livello di dettaglio nelle zone buie e luminose di un immagine. Ne deriva una foto con la giusta esposizione per entrambe queste circostanze estreme. Questa impostazione risulta particolarmente utile per le scene che sono retroilluminate o che hanno grandi zone luminose e un primo piano scuro. WDR è disponibile soltanto per la modalità di acquisizione Foto. Le opzioni per questa impostazione sono Off (predefinito) e On. Per accedere a questa impostazione avanzata, consultare Navigare con il touch screen (pagina 18)
25 MODALITÀ SEQUENZA MODALITÀ TEMPORIZZATE La modalità Sequenza scatta 10 foto a 10 MP al secondo. È la scelta perfetta per quando si devono fotografare attività caratterizzate da movimenti rapidi. Il FOV predefinito è Ampio. IMPOSTAZIONI Campo visivo La fotocamera prevede tre opzioni FOV per la modalità Sequenza. Tutte le foto in modalità Sequenza sono scattate a 10 MP. C VIS Ampio Medio Stretto Descrizione Massimo campo visivo. Consigliato per scene d azione, al fine di riprendere quanto più possibile all interno del fotogramma. Questo FOV (campo visivo) produce un aspetto a occhio di pesce, specialmente ai bordi della scena (è possibile ritagliare questa parte durante il montaggio, se necessario). Campo visivo di portata media. Ha l effetto di zumare al centro della ripresa. Campo visivo più piccolo, con distorsione a occhio di pesce ridotta. Consigliato per acquisire contenuti a distanza. L effetto più importante è che zuma al centro della ripresa. VIDEO TEMPORIZZATO La modalità Video temporizzato riprende video da fotogrammi acquisiti ogni 0,5 secondi. Questa opzione consente di riprendere un evento temporizzato e di visualizzarlo o condividerlo immediatamente come video. La modalità Video temporizzato acquisisce le immagini a 1080p senza l audio. FOTO TEMPORIZZATA Nella modalità Foto temporizzata è possibile scattare una serie di foto a intervalli di 0,5 secondi. Utilizzare questa modalità per scattare foto di qualsiasi attività e scegliere quelle migliori in un secondo momento. È possibile anche scattare foto su un orizzonte temporale lungo e poi convertirle in un video con Quik per desktop
26 MODALITÀ TEMPORIZZATE CONTROLLI AVANZATI IMPOSTAZIONI Campo visivo La fotocamera comprende tre opzioni FOV per le foto e i video temporizzati. In entrambi i casi, le immagini sono acquisite a intervalli di 0,5 secondi. C VIS Ampio Medio Stretto Descrizione Massimo campo visivo. Consigliato per scene d azione, al fine di riprendere quanto più possibile all interno del fotogramma. Questo FOV (campo visivo) produce un aspetto a occhio di pesce, specialmente ai bordi della scena (è possibile ritagliare questa parte durante il montaggio, se necessario). Campo visivo di portata media. Ha l effetto di zumare al centro della ripresa. Campo visivo più piccolo, con distorsione a occhio di pesce ridotta. Consigliato per acquisire contenuti a distanza. L effetto più importante è che zuma al centro della ripresa. CONTROLLO DELL ESPOSIZIONE Per impostazione predefinita, la fotocamera utilizza l intera immagine per stabilire il livello di esposizione adeguato. Tuttavia, la funzione di Controllo dell esposizione consente di selezionare un area a cui assegnare la priorità nel determinare l esposizione. Questa impostazione è particolarmente utile negli scatti in cui una zona importante potrebbe altrimenti risultare sovraesposta o sottoesposta. Quando si modifica questa impostazione, il touch screen mostra immediatamente l effetto sull immagine. Se si modifica la modalità, la fotocamera ritorna a usare la scena intera per stabilire il livello di esposizione corretto. Utilizzare la funzione Controllo dell esposizione con Esposizione automatica Con questa opzione la fotocamera basa sempre l esposizione sull area del touch screen che è stata selezionata, indipendentemente dall area inquadrata. Supponiamo che la fotocamera sia montata sul cruscotto della macchina. Potrebbe essere opportuno selezionare la parte superiore del touch screen affinché l esposizione si basi sulla scena che si svolge all esterno del parabrezza e non sul cruscotto (che potrebbe determinare una sovraesposizione della scena all esterno). 1. Premere il touch screen fino a quando un contorno quadrato non si restringe al centro dello schermo
27 CONTROLLI AVANZATI CONTROLLI AVANZATI 2. Trascinare il riquadro nell area che si desidera utilizzare per impostare il livello di esposizione (è possibile anche toccare l area invece di trascinare il quadrato). 3. Toccare [ ] nell angolo inferiore destro. 3. Toccare Esposizione automatica per modificarla in Esposizione bloccata. 4. Assicurarsi che l esposizione sia quella desiderata e toccare [ ] nell angolo inferiore destro per bloccare l esposizione. ESPOSIZ. BLOCCATA ESPOSIZ. AUTOM. Utilizzare la funzione Controllo dell esposizione con Esposizione bloccata Questa opzione consente di bloccare l esposizione della fotocamera. Il livello di esposizione selezionato rimane fino a quando non viene annullato. Ad esempio, ipotizziamo di trovarci a praticare lo snowboard in una giornata di sole. Impostando manualmente il livello di esposizione in base al giubbotto del soggetto, le immagini acquisite durante la giornata si baseranno sul giubbotto. Di conseguenza, sarà meno probabile che le immagini risultino sottoesposte rispetto alla neve splendente. 1. Premere il touch screen fino a quando un contorno quadrato non si restringe al centro dello schermo. 2. Trascinare il riquadro nell area che si desidera utilizzare per impostare il livello di esposizione (è possibile anche toccare l area invece di trascinare il quadrato). Annullare il Controllo dell esposizione Il controllo dell esposizione viene annullato automaticamente quando viene selezionata una modalità diversa o quando la fotocamera viene riavviata. È possibile annullare questa impostazione anche manualmente (sotto). Quando si annulla un impostazione di esposizione indicata in precedenza, la fotocamera torna a utilizzare l intera scena per stabilire il livello di esposizione corretto. 1. Premere il touch screen fino a quando un contorno quadrato non si restringe al centro dello schermo. 2. Toccare [ ] nell angolo inferiore sinistro
28 PERSONALIZZARE LA GOPRO PERSONALIZZARE LA GOPRO È possibile configurare e personalizzare le funzioni della fotocamera in base alle proprie esigenze, partendo dal volume dei segnali acustici fino alla disattivazione delle spie di stato. MODIFICARE LE PREFERENZE 1. Scorrere verso il basso e poi toccare Preferenze. 2. Toccare un impostazione e poi toccare una nuova opzione. 3. Per uscire, scorrere verso il basso. DATA E ORA La data e l ora vengono aggiornate automaticamente quando si collega la fotocamera all app Capture o Quik per desktop. Tuttavia, in caso di necessità, è possibile modificare queste impostazioni manualmente. Nota: se la batteria viene estratta dalla fotocamera per un periodo di tempo prolungato, è necessario reimpostare la data e l ora (in modalità automatica o manuale). VOLUME DEI SEGNALI ACUSTICI Imposta il volume degli allarmi della GoPro. Le opzioni sono Alto (predefinito), Medio, Basso e Off. LED Definisce quale spia di stato lampeggia. Le opzioni sono Tutte accese (valore predefinito), Tutte spente e Anteriori spente. SUGGERIMENTO DEGLI ESPERTI: spegnere le spie di stato anteriori se si utilizza la fotocamera in una zona con finestre o specchi che potrebbero causare dei riflessi nelle riprese. MODALITÀ PREDEFINITA Imposta la modalità di acquisizione predefinita nel momento in cui la GoPro viene accesa. Le opzioni sono Video (predefinito), Video temporizzato, Foto, Sequenza e Foto temporizzata. Nota: questa impostazione non incide su QuikCapture. SPEGNIMENTO AUTOMATICO Spegne la GoPro dopo un periodo di inattività, al fine di aumentare la durata della batteria. Le opzioni sono 5 minuti, 15 minuti (predefinito), 30 minuti e Mai. Nota: il Controllo vocale non è disponibile quando la fotocamera è spenta. Quando si usa il Controllo vocale, prendere in esame la possibilità di selezionare un periodo di tempo maggiore (o Mai) per lo Spegnimento automatico. SALVASCHERMO Disattiva il touch screen dopo un periodo di inattività, al fine di aumentare la durata della batteria. Le opzioni sono 1 minuto (predefinito), 2 minuti, 3 minuti e Mai. Per riattivare il touch screen, toccare qualsiasi punto dello schermo. Quando il touch screen si spegne, è comunque possibile usare i pulsanti della fotocamera e il controllo vocale. LUMINOSITÀ Regola il livello di luminosità del touch screen. Le opzioni vanno dal 10% al 100% (predefinito)
29 PERSONALIZZARE LA GOPRO PERSONALIZZARE LA GOPRO ROTAZIONE AUTOMATICA Questa impostazione definisce l orientamento dei video o delle foto, al fine di evitare che vengano effettuate riprese in posizione capovolta. Impostazione Auto Su (impostazione predefinita) Giù Descrizione (Rotazione automatica delle immagini) La fotocamera seleziona automaticamente Su o Giù, in base all orientamento della fotocamera all inizio della registrazione. Garantisce che l immagine ripresa sia sempre nella posizione giusta. La fotocamera è impostata per riprendere sempre con un orientamento in posizione diritta. La fotocamera è impostata per riprendere sempre con un orientamento in posizione capovolta. FORMATO VIDEO Imposta le velocità dei fotogrammi regionali che la fotocamera utilizza per registrare e riprodurre video su un TV/HDTV. Per evitare lo sfarfallio durante le riprese video all aperto, selezionare l opzione appropriata per la propria zona. Impostazione NTSC PAL Descrizione Selezionare questa opzione per riprodurre i video su un televisore NTSC (la maggior parte dei televisori nel Nord America) Selezionare questa opzione per riprodurre i video su un televisore PAL (la maggior parte dei televisori al di fuori del Nord America) LINGUA Imposta la lingua che appare sulla fotocamera
30 MESSAGGI IMPORTANTI ICONA DELLA TEMPERATURA L icona che avverte della presenza di una temperatura eccessiva viene visualizzata sullo schermo di stato della fotocamera quando quest ultima si surriscalda ed è necessario lasciarla raffreddare. Prima di utilizzarla nuovamente, attendere che la temperatura si abbassi. La fotocamera è progettata per individuare le condizioni di surriscaldamento e si spegne in caso di necessità. ICONA DI RIPARAZIONE FILE Qualora la registrazione si sia interrotta bruscamente e il file video non sia stato salvato correttamente, il file potrebbe risultare danneggiato. In questo caso, la fotocamera mostra l icona Riparazione file mentre cerca di riparare il file. Una volta completata questa procedura, si riceverà un messaggio che indica se la riparazione è stata eseguita correttamente o meno. Per continuare a usare la fotocamera, premere qualsiasi pulsante. MESSAGGI RELATIVI ALLA SCHEDA MICROSD NO SD FULL (PIENA) SD ERR (ERRORE SD) Non è presente alcuna scheda. Per registrare video o scattare foto con la fotocamera, è necessaria una scheda microsd, microsdhc o microsdxc (acquistabile separatamente). La scheda è piena. Eliminare qualche file o inserire un altra scheda. La fotocamera non è in grado di leggere la formattazione della scheda. Riformattare la scheda presente nella fotocamera. REIMPOSTARE LA FOTOCAMERA AI VALORI DI FABBRICA REIMPOSTARE LE CONNESSIONI Questa impostazione azzera l elenco delle connessioni e reimposta la password della fotocamera. Se si reimpostano le connessioni, sarà necessario ricollegare alla GoPro tutti i dispositivi desiderati. 1. Dalla schermata principale, scorrere verso il basso. 2. Toccare Connetti > Reimposta connessioni e poi Reimposta. RIPORTARE TUTTE LE IMPOSTAZIONI AI VALORI PREDEFINITI Questa opzione riporta tutte le impostazioni della fotocamera ai valori predefiniti, ad eccezione di data, ora, nome utente e password della fotocamera. 1. Dalla schermata principale, scorrere verso il basso. 2. Toccare Preferenze > Impostazioni fotocamera e poi Reimposta. RIAVVIO DELLA GOPRO Se la fotocamera non risponde, tenere premuto il pulsante Modalità [ ] per 8 secondi per spegnere la fotocamera e riavviarla. Tutte le impostazioni verranno conservate. RIPRISTINO DEI VALORI DI FABBRICA Attenersi alle indicazioni riportate in basso per reimpostare tutte le impostazioni e la password della fotocamera e per cancellare la registrazione della fotocamera dall account GoPro Plus. Questa opzione è utile se si intende rivendere la fotocamera e si desidera riportarla al suo stato originale. 1. Dalla schermata principale, scorrere verso il basso. 2. Toccare Preferenze > Ripristina impostazioni di fabbrica e poi Reimposta. Il ripristino delle impostazioni di fabbrica non cancella tutti i contenuti della scheda microsd. Per cancellare i dati dalla scheda microsd, consultare Riformattare la scheda microsd (pagina 8)
31 FISSAGGIO FISSAGGIO 1 2 FISSARE LA FOTOCAMERA AI SUPPORTI Per fissare la fotocamera a un supporto, sono necessari The Frame, una fibbia di montaggio e/o una vite di fissaggio, in base al supporto scelto The Frame 2. Fibbia di montaggio 3. Vite di fissaggio 4. Supporti adesivi curvi + piatti 4 1. Fissare la fotocamera a The Frame: a. Aprire il meccanismo di aggancio. b. Fare scorrere la fotocamera nella cornice. La parte anteriore in basso di The Frame presenta un bordo rialzato. Verificare che la parte anteriore della fotocamera sia a filo rispetto allo stesso. c. Chiudere lo sportello. d. Bloccare il meccanismo di aggancio. The Frame offre una protezione supplementare per la fotocamera in caso di caduta; di conseguenza potrebbe essere preferibile tenere la fotocamera in The Frame durante alcune attività, anche se non fissata. HERO è impermeabile fino a 10 m con gli sportelli chiusi; non è necessaria alcuna altra custodia per utilizzare la fotocamera in acqua o in prossimità dell acqua. AVVISO: The Frame non fornisce un ulteriore protezione impermeabile. 2. Collegare The Frame alla fibbia di montaggio. SUGGERIMENTO DEGLI ESPERTI: durante le attività in acqua, usare gli appositi lacci per maggiore sicurezza e utilizzare un Floaty per tenere a galla la fotocamera (entrambi acquistabili separatamente). Per maggiori informazioni, visitare il sito gopro.com
32 FISSAGGIO FISSAGGIO Seguire le Istruzioni per il fissaggio (pagina 63) per applicare il supporto adesivo a una superficie. 3. Collegare la fibbia di montaggio al supporto: a. Sollevare lo spinotto fibbia di montaggio. b. Fare scorrere la fibbia nel supporto finché non scatta in posizione. c. Premere lo spinotto verso il basso fino a inserirlo perpendicolarmente alla fibbia. SUGGERIMENTO DEGLI ESPERTI: se HERO è montata in posizione capovolta, la fotocamera cambia automaticamente l orientamento dell immagine in modo che rimanga orientata correttamente. Per ulteriori informazioni, visitare Rotazione automatica (pagina 56). ISTRUZIONI PER IL FISSAGGIO Per applicare i supporti adesivi alle superfici curve e piane di caschi, veicoli e attrezzature, segui queste istruzioni: Applicare i supporti adesivi almeno 24 ore prima dell uso. I supporti adesivi devono essere fissati soltanto su superfici lisce. Superfici porose o ruvide non consentono una buona presa. Quando si applica il supporto, premere con decisione e verificare che l intera superficie aderisca. Applicare i supporti adesivi solo su superfici pulite e asciutte. Cera, olio, polvere o altre particelle compromettono l adesione determinando un fissaggio debole con il conseguente rischio di perdere la fotocamera. Fissare i supporti adesivi a temperatura ambiente. Gli adesivi non si attaccano correttamente se applicati in ambienti freddi o umidi e su superfici fredde o umide. Verificare le leggi e i regolamenti locali e statali per assicurarsi che sia consentito fissare una fotocamera alle attrezzature, ad esempio all attrezzatura da caccia. Attenersi sempre alle normative che limitano l uso di fotocamere o di prodotti elettronici di consumo. Durante le attività in acqua, usare un laccio e un Floaty (entrambi acquistabili separatamente) per maggiore sicurezza e per tenere la fotocamera a galla. AVVERTENZA: per evitare infortuni, non usare il laccio di sicurezza quando la fotocamera è fissata ad un casco. Non fissare la fotocamera direttamente agli sci o allo snowboard. Per maggiori informazioni sui supporti, visitare il sito gopro.com
PER INIZIARE. Per ulteriori informazioni, visita il sito gopro.com/yourhero5
 PER INIZIARE Per ulteriori informazioni, visita il sito gopro.com/yourhero5 CONFIGURAZIONE ACCENSIONE Accendere la fotocamera. Apri lo sportello della batteria. AVVISO La fotocamera non è impermeabile
PER INIZIARE Per ulteriori informazioni, visita il sito gopro.com/yourhero5 CONFIGURAZIONE ACCENSIONE Accendere la fotocamera. Apri lo sportello della batteria. AVVISO La fotocamera non è impermeabile
MANUALE DELL UTENTE 1
 MANUALE DELL UTENTE 1 ENTRA A FAR PARTE DEL MOVIMENTO GOPRO facebook.com/gopro youtube.com/gopro twitter.com/gopro instagram.com/gopro SOMMARIO SOMMARIO La tua HERO5 Black 6 Operazioni preliminari 8 Navigare
MANUALE DELL UTENTE 1 ENTRA A FAR PARTE DEL MOVIMENTO GOPRO facebook.com/gopro youtube.com/gopro twitter.com/gopro instagram.com/gopro SOMMARIO SOMMARIO La tua HERO5 Black 6 Operazioni preliminari 8 Navigare
nuova CONGRATULAZIONI per la tua
 GUIDA DI RIFERIMENTO RAPIDO CONGRATULAZIONI per la tua nuova Questa Guida di riferimento rapido ti aiuterà ad apprendere le nozioni di base per immortalare i momenti più incredibili della vita con la tua
GUIDA DI RIFERIMENTO RAPIDO CONGRATULAZIONI per la tua nuova Questa Guida di riferimento rapido ti aiuterà ad apprendere le nozioni di base per immortalare i momenti più incredibili della vita con la tua
FAQ for Eee Pad TF201
 FAQ for Eee Pad TF201 I7211 Gestione file... 2 Come accedere ai dati salvati nella scheda SD, microsd e in un dispositivo USB? 2 Come spostare il file selezionato in un altra cartella?... 2 Interruzione
FAQ for Eee Pad TF201 I7211 Gestione file... 2 Come accedere ai dati salvati nella scheda SD, microsd e in un dispositivo USB? 2 Come spostare il file selezionato in un altra cartella?... 2 Interruzione
ENTRA A FAR PARTE DEL MOVIMENTO GOPRO
 MANUALE DELL'UTENTE ENTRA A FAR PARTE DEL MOVIMENTO GOPRO facebook.com/gopro youtube.com/gopro twitter.com/gopro instagram.com/gopro SOMMARIO SOMMARIO La tua Hero5 Session 6 Operazioni preliminari 7 Acquisizione
MANUALE DELL'UTENTE ENTRA A FAR PARTE DEL MOVIMENTO GOPRO facebook.com/gopro youtube.com/gopro twitter.com/gopro instagram.com/gopro SOMMARIO SOMMARIO La tua Hero5 Session 6 Operazioni preliminari 7 Acquisizione
MANUALE DELL UTENTE 1
 MANUALE DELL UTENTE 1 ENTRA A FAR PARTE DEL MOVIMENTO GOPRO facebook.com/gopro youtube.com/gopro twitter.com/gopro instagram.com/gopro SOMMARIO SOMMARIO La tua HERO6 Black 6 Operazioni preliminari 8 Navigare
MANUALE DELL UTENTE 1 ENTRA A FAR PARTE DEL MOVIMENTO GOPRO facebook.com/gopro youtube.com/gopro twitter.com/gopro instagram.com/gopro SOMMARIO SOMMARIO La tua HERO6 Black 6 Operazioni preliminari 8 Navigare
(Speaker-Altoparlante) (Up Key WiFi in alto tasto attiva Wi Fi ) ( Cown Key- in basso tasto disattiva WI Fi ) ( Display screen schermo ) ( Door of
 (Speaker-Altoparlante) (Up Key WiFi in alto tasto attiva Wi Fi ) ( Cown Key- in basso tasto disattiva WI Fi ) ( Display screen schermo ) ( Door of the battery sportello batteria ) ( Switch / mode selettore
(Speaker-Altoparlante) (Up Key WiFi in alto tasto attiva Wi Fi ) ( Cown Key- in basso tasto disattiva WI Fi ) ( Display screen schermo ) ( Door of the battery sportello batteria ) ( Switch / mode selettore
MULTISPORT PRIXTON DV650 WIFI
 MULTISPORT PRIXTON DV650 WIFI Caratteristiche Disparador/Botón de selección WiFi ON/OFF Scanalatura MicroSD Microfono Pulsante Accensione/ Modalità Indicadore luminoso dello stato Lente Porta Micro USB
MULTISPORT PRIXTON DV650 WIFI Caratteristiche Disparador/Botón de selección WiFi ON/OFF Scanalatura MicroSD Microfono Pulsante Accensione/ Modalità Indicadore luminoso dello stato Lente Porta Micro USB
IT Manuale di istruzioni
 IT Manuale di istruzioni IT Manuale di istruzioni I. Specifiche tecniche Dimensioni Peso Display Formati audio supportati Batteria Durata in riproduzione Memoria 77 52 11 mm (LxAxP) 79 g OLED da 1,3 pollici
IT Manuale di istruzioni IT Manuale di istruzioni I. Specifiche tecniche Dimensioni Peso Display Formati audio supportati Batteria Durata in riproduzione Memoria 77 52 11 mm (LxAxP) 79 g OLED da 1,3 pollici
Aspetto. 1.Obiettivo 2.Pulsante per registrazione 3.Pulsante per scatto foto _ ITA 01
 Aspetto 3 2 1 1.Obiettivo 2.Pulsante per registrazione 3.Pulsante per scatto foto ITA 01 13 4.Porta Micro USB 10 12 11 6 7 8 9 4 5 5.Interruttore alimentazione batteria 6.Pulsante Pagina su 7.Pulsante
Aspetto 3 2 1 1.Obiettivo 2.Pulsante per registrazione 3.Pulsante per scatto foto ITA 01 13 4.Porta Micro USB 10 12 11 6 7 8 9 4 5 5.Interruttore alimentazione batteria 6.Pulsante Pagina su 7.Pulsante
Entra nel mondo GoPro
 1 Entra nel mondo GoPro facebook.com/gopro youtube.com/gopro twitter.com/gopro instagram.com/gopro Sommario Sommario Scopri HERO7 Black 6 Impostare la fotocamera 8 Imparare a conoscere la tua GoPro 13
1 Entra nel mondo GoPro facebook.com/gopro youtube.com/gopro twitter.com/gopro instagram.com/gopro Sommario Sommario Scopri HERO7 Black 6 Impostare la fotocamera 8 Imparare a conoscere la tua GoPro 13
Panoramica del prodotto
 soccorso in caso di necessità. Panoramica del prodotto 1. Fotocamera interna: consente di acquisire video e scattare foto 2. Tasto di accensione: consente di accendere o spegnere il PC 3. Tasto volume
soccorso in caso di necessità. Panoramica del prodotto 1. Fotocamera interna: consente di acquisire video e scattare foto 2. Tasto di accensione: consente di accendere o spegnere il PC 3. Tasto volume
Per il modello N : MPQCG10 MANUALE D USO
 Per il modello N : MPQCG10 IT MANUALE D USO Panoramica del prodotto Elemento Tasto volume + Tasto volume - Funzione Premere questo tasto per aumentare il volume. Premere questo tasto per diminuire il volume.
Per il modello N : MPQCG10 IT MANUALE D USO Panoramica del prodotto Elemento Tasto volume + Tasto volume - Funzione Premere questo tasto per aumentare il volume. Premere questo tasto per diminuire il volume.
Manuale d uso. 1. Denominazione dei componenti ITALIANO
 m a nua l e d' uso Indice ITALIANO Manuale d uso Leggere attentamente l intero manuale prima dell utilizzo! www.activeon.com 1. Denominazione dei componenti ① Alimentazione / REC. / Selezione ② Impostazione
m a nua l e d' uso Indice ITALIANO Manuale d uso Leggere attentamente l intero manuale prima dell utilizzo! www.activeon.com 1. Denominazione dei componenti ① Alimentazione / REC. / Selezione ② Impostazione
1 Lettore E-Book unità principale 2 Custodia protettiva 3 Auricolare 4 Cavo USB 5 Guida rapida 6 Scheda di garanzia
 Contenuti del pacco 1 Lettore E-Book unità principale 2 Custodia protettiva 3 Auricolare 4 Cavo USB 5 Guida rapida 6 Scheda di garanzia Panoramica del prodotto 14 1 2 3 4 12 10 11 15 5 13 16 8 6 9 17 7
Contenuti del pacco 1 Lettore E-Book unità principale 2 Custodia protettiva 3 Auricolare 4 Cavo USB 5 Guida rapida 6 Scheda di garanzia Panoramica del prodotto 14 1 2 3 4 12 10 11 15 5 13 16 8 6 9 17 7
MANUALE D'USO SPECIFICHE DEL PRODOTTO
 MANUALE D'USO SPECIFICHE DEL PRODOTTO Risoluzione immagine fissa: [12M] 4000x3000/ [8M] 3264x2448/ [5M] 2592x1944/[2M] 1600x1200 Risoluzione Video Clip: [HD] 1280 x 720 / [640] 640 x 480 Formati di file:
MANUALE D'USO SPECIFICHE DEL PRODOTTO Risoluzione immagine fissa: [12M] 4000x3000/ [8M] 3264x2448/ [5M] 2592x1944/[2M] 1600x1200 Risoluzione Video Clip: [HD] 1280 x 720 / [640] 640 x 480 Formati di file:
Guida introduttiva ITALIANO CEL-SV5DA2 9 0
 Guida introduttiva ITALIANO CEL-SV5DA2 9 0 Contenuto della confezione Prima di utilizzare la fotocamera, assicurarsi che la confezione contenga gli elementi riportati di seguito. Se manca qualcosa, rivolgersi
Guida introduttiva ITALIANO CEL-SV5DA2 9 0 Contenuto della confezione Prima di utilizzare la fotocamera, assicurarsi che la confezione contenga gli elementi riportati di seguito. Se manca qualcosa, rivolgersi
Manuale d uso
 www.activeon.com Manuale d uso Indice Denominazione dei componenti 1 Funzionamento e descrizione di pulsanti 2 Accendere la fotocamera 3 Schermata LCD 4 Descrizione icone grafiche 5 Registrazione filmati
www.activeon.com Manuale d uso Indice Denominazione dei componenti 1 Funzionamento e descrizione di pulsanti 2 Accendere la fotocamera 3 Schermata LCD 4 Descrizione icone grafiche 5 Registrazione filmati
HD Car DVR w/lcd P Manuale d'instruzioni
 HD Car DVR w/lcd P16-41473 Manuale d'instruzioni 1 Illustrazione Pulsante accensione Registrazione/Snapshot / invio-ok (Setup) Altoparl. Mounting Point 2.4 LCD Batteria Cover Menu Mode Button pulsante
HD Car DVR w/lcd P16-41473 Manuale d'instruzioni 1 Illustrazione Pulsante accensione Registrazione/Snapshot / invio-ok (Setup) Altoparl. Mounting Point 2.4 LCD Batteria Cover Menu Mode Button pulsante
Manuale di istruzioni
 BTC299 Manuale di istruzioni LETTORE MULTIMEDIALE DIGITALE Caratteristiche del prodotto BTC299 è un lettore MP4 touch screen, gestibile con il semplice tocco delle dita Schermo TFT da 2,8 e 320x240 pixel
BTC299 Manuale di istruzioni LETTORE MULTIMEDIALE DIGITALE Caratteristiche del prodotto BTC299 è un lettore MP4 touch screen, gestibile con il semplice tocco delle dita Schermo TFT da 2,8 e 320x240 pixel
SCARICARE FREEFLIGHT THERMAL
 CHECKLIST PRIMA DEL VOLO SCARICARE FREEFLIGHT THERMAL 1. Accedere a Google Play. 2. Scaricare l applicazione gratuita FreeFlight Thermal sul proprio smartphone o tablet (Android). FreeFlight Thermal è
CHECKLIST PRIMA DEL VOLO SCARICARE FREEFLIGHT THERMAL 1. Accedere a Google Play. 2. Scaricare l applicazione gratuita FreeFlight Thermal sul proprio smartphone o tablet (Android). FreeFlight Thermal è
IRIScan Anywhere 5. Scan anywhere, go paperless! PDF. Mobile scanner & OCR software. for Windows and Mac
 IRIScan Anywhere 5 PDF Scan anywhere, go paperless! for Windows and Mac Mobile scanner & OCR software Guida introduttiva La Guida rapida per l'uso viene fornita per aiutarvi a iniziare a usare IRIScan
IRIScan Anywhere 5 PDF Scan anywhere, go paperless! for Windows and Mac Mobile scanner & OCR software Guida introduttiva La Guida rapida per l'uso viene fornita per aiutarvi a iniziare a usare IRIScan
Manuale di istruzioni
 BTC299 Manuale di istruzioni LETTORE MULTIMEDIALE DIGITALE Caratteristiche del prodotto BTC299 è un lettore MP4 touch screen, gestibile con il semplice tocco delle dita Schermo TFT da 2,8 e 320x240 pixel
BTC299 Manuale di istruzioni LETTORE MULTIMEDIALE DIGITALE Caratteristiche del prodotto BTC299 è un lettore MP4 touch screen, gestibile con il semplice tocco delle dita Schermo TFT da 2,8 e 320x240 pixel
PET VISION LIVE HD Manuale d uso per app Android
 PET VISION LIVE HD Manuale d uso per app Android 1 Scaricare e installare la app Cercare Pet Vision HD sul Play Store e scaricare la app Rispondere "Autorizza" alla domanda qui accanto L icona della app
PET VISION LIVE HD Manuale d uso per app Android 1 Scaricare e installare la app Cercare Pet Vision HD sul Play Store e scaricare la app Rispondere "Autorizza" alla domanda qui accanto L icona della app
Le nuove funzioni. Versione 2.00
 Le nuove funzioni Versione 2.00 Le funzioni aggiunte o cambiate a seconda degli aggiornamenti del firmware potrebbero non corrispondere più alle descrizioni nella documentazione in dotazione con questo
Le nuove funzioni Versione 2.00 Le funzioni aggiunte o cambiate a seconda degli aggiornamenti del firmware potrebbero non corrispondere più alle descrizioni nella documentazione in dotazione con questo
Manuale di istruzioni
 WATCH ME Manuale di istruzioni LETTORE MULTIMEDIALE DIGITALE PANORAMICA DEL PRODOTTO Watch me è un orologio/lettore MP3 Bluetooth dotato di display touch capacitivo che consente di selezionare icone e
WATCH ME Manuale di istruzioni LETTORE MULTIMEDIALE DIGITALE PANORAMICA DEL PRODOTTO Watch me è un orologio/lettore MP3 Bluetooth dotato di display touch capacitivo che consente di selezionare icone e
Guida introduttiva ITALIANO CEL-SV4GA2 9 0
 Guida introduttiva ITALIANO CEL-SV4GA2 9 0 Contenuto della confezione Prima di utilizzare la fotocamera, assicurarsi che la confezione contenga gli elementi riportati di seguito. Se manca qualcosa, rivolgersi
Guida introduttiva ITALIANO CEL-SV4GA2 9 0 Contenuto della confezione Prima di utilizzare la fotocamera, assicurarsi che la confezione contenga gli elementi riportati di seguito. Se manca qualcosa, rivolgersi
DESCRIZIONE DEI TASTI
 Istruzioni H3 DESCRIZIONE DEI TASTI Tasto accensione/modalità Tasto scatto/selezione Microfono Alloggiamento micro SD Indicatore di stato Lente Porta micro USB 3 Tasto UP Altoparlante Schermo Tasto DOWN
Istruzioni H3 DESCRIZIONE DEI TASTI Tasto accensione/modalità Tasto scatto/selezione Microfono Alloggiamento micro SD Indicatore di stato Lente Porta micro USB 3 Tasto UP Altoparlante Schermo Tasto DOWN
Per il modello N : MPQC717 MANUALE D USO
 Per il modello N : MPQC717 IT MANUALE D USO Parti del Tablet Nome Funzione 1 Resettaggio Premere il tasto RESET, per forzare lo spegnimento del Tablet 2 Volume giù Premere il tasto per abbassare il volume
Per il modello N : MPQC717 IT MANUALE D USO Parti del Tablet Nome Funzione 1 Resettaggio Premere il tasto RESET, per forzare lo spegnimento del Tablet 2 Volume giù Premere il tasto per abbassare il volume
INDICE Immagini e registrazioni presenti nella galleria... 23
 ITALIANO INDICE 1 Introduzione... 3 2 Operazioni e condizioni preliminari... 3 3 Modalità di accesso... 4 4 Interfaccia di accesso all applicazione... 4 5 Registrazione dell utente... 5 6 Modalità mondo...
ITALIANO INDICE 1 Introduzione... 3 2 Operazioni e condizioni preliminari... 3 3 Modalità di accesso... 4 4 Interfaccia di accesso all applicazione... 4 5 Registrazione dell utente... 5 6 Modalità mondo...
Le nuove funzioni. Versione 2.00
 Le nuove funzioni Versione 2.00 Le funzioni aggiunte o cambiate a seconda degli aggiornamenti del firmware potrebbero non corrispondere più alle descrizioni nella documentazione in dotazione con questo
Le nuove funzioni Versione 2.00 Le funzioni aggiunte o cambiate a seconda degli aggiornamenti del firmware potrebbero non corrispondere più alle descrizioni nella documentazione in dotazione con questo
Descrizione del prodotto
 Descrizione del prodotto Questo prodotto è usato per video in movimento ad alta definizione, con fotocamera della serie Ambarella A7 progettato per utilizzare un'operazione separata, ma anche con una ricchezza
Descrizione del prodotto Questo prodotto è usato per video in movimento ad alta definizione, con fotocamera della serie Ambarella A7 progettato per utilizzare un'operazione separata, ma anche con una ricchezza
Per registrare il prodotto e usufruire del supporto, visitare il sito Web all indirizzo
 Per registrare il prodotto e usufruire del supporto, visitare il sito Web all indirizzo www.philips.com/welcome CD250 CD255 SE250 SE255 Guida rapida 1 Collegamento 2 Installazione 3 Utilizzo Contenuto
Per registrare il prodotto e usufruire del supporto, visitare il sito Web all indirizzo www.philips.com/welcome CD250 CD255 SE250 SE255 Guida rapida 1 Collegamento 2 Installazione 3 Utilizzo Contenuto
mx200 panox MANUALE DELL UTENTE ACTION CAM NOTE
 NOTE Dopo aver raggiunto un massimo di 29 minuti di registrazione video la fotocamera si interrompe automaticamente e si può riavviare solo manualmente. Prima di utilizzare la fotocamera in acqua, verificare
NOTE Dopo aver raggiunto un massimo di 29 minuti di registrazione video la fotocamera si interrompe automaticamente e si può riavviare solo manualmente. Prima di utilizzare la fotocamera in acqua, verificare
Hand Gimbal stabilizzato a tre assi. Compatibile con GoPro HERO5 / HERO 4 / HERO 3+ / HERO 3 / Yi Cam 4K / AEE ecc.
 Hand Gimbal stabilizzato a tre assi Compatibile con GoPro HERO5 / HERO 4 / HERO 3+ / HERO 3 / Yi Cam 4K / AEE ecc. Panoramica del prodotto *la videocamera mostrata è solo a scopo illustrativo Stato del
Hand Gimbal stabilizzato a tre assi Compatibile con GoPro HERO5 / HERO 4 / HERO 3+ / HERO 3 / Yi Cam 4K / AEE ecc. Panoramica del prodotto *la videocamera mostrata è solo a scopo illustrativo Stato del
MANUALE DELL'UTENTE 1
 MANUALE DELL'UTENTE 1 ENTRA A FAR PARTE DEL MOVIMENTO GOPRO facebook.com/gopro youtube.com/gopro twitter.com/gopro instagram.com/gopro SOMMARIO SOMMARIO La tua Fusion 6 Operazioni preliminari 8 Navigare
MANUALE DELL'UTENTE 1 ENTRA A FAR PARTE DEL MOVIMENTO GOPRO facebook.com/gopro youtube.com/gopro twitter.com/gopro instagram.com/gopro SOMMARIO SOMMARIO La tua Fusion 6 Operazioni preliminari 8 Navigare
Prestare particolare attenzione durante l utilizzo dell unità; urti o pressione eccessiva potrebbero danneggiare lo schermo.
 Caratteristiche del prodotto Sistema operativo Window 10 Schermo LCD IPS multitouch da 8" Processore quad core Memoria DDR3L da 1GB, sched integrata emmc da 16/32 GB Bluetooth 4.0 Fotocamera interna da
Caratteristiche del prodotto Sistema operativo Window 10 Schermo LCD IPS multitouch da 8" Processore quad core Memoria DDR3L da 1GB, sched integrata emmc da 16/32 GB Bluetooth 4.0 Fotocamera interna da
Guida alla connessione
 Guida alla connessione Leggere la Guida alla configurazione prima di iniziare a impostare la connessione 1 Scaricare l'applicazione DesignNCut DesignNCut è un'applicazione che comanda la macchina DesignNCut
Guida alla connessione Leggere la Guida alla configurazione prima di iniziare a impostare la connessione 1 Scaricare l'applicazione DesignNCut DesignNCut è un'applicazione che comanda la macchina DesignNCut
Parti della fotocamera
 Parti della fotocamera. Pulsante otturatore. Stabilizz.. Pulsante di accensione 4. Flash 5. Porta USB / Morsetto uscita video 6. Luce autoscatto 7. Obiettivo 8. Microfono 9. Spia di funzionamento 0. Pulsante
Parti della fotocamera. Pulsante otturatore. Stabilizz.. Pulsante di accensione 4. Flash 5. Porta USB / Morsetto uscita video 6. Luce autoscatto 7. Obiettivo 8. Microfono 9. Spia di funzionamento 0. Pulsante
Guida per l'utente. Microfono stereo STM10
 Guida per l'utente Microfono stereo STM10 Indice Informazioni di base...3 Panoramica sulle funzioni...3 Panoramica sull'hardware...3 Montaggio...4 Utilizzo del microfono...5 Registrazione dell'audio...5
Guida per l'utente Microfono stereo STM10 Indice Informazioni di base...3 Panoramica sulle funzioni...3 Panoramica sull'hardware...3 Montaggio...4 Utilizzo del microfono...5 Registrazione dell'audio...5
Hardware. Utilizzo del Bluetooth
 Il Bluetooth è una tecnologia di comunicazione che permette di trasmettere dati senza l impiego di cavi. Grazie alle funzioni Bluetooth è possibile impostare una connessione senza fili tra l NXT e altre
Il Bluetooth è una tecnologia di comunicazione che permette di trasmettere dati senza l impiego di cavi. Grazie alle funzioni Bluetooth è possibile impostare una connessione senza fili tra l NXT e altre
Contenuto della confezione. Elenco dei termini. Powerline Adapter
 Powerline Adapter Importante! Non esporre lo Powerline Adapter a temperature estreme. Non lasciare l apparecchio alla luce diretta del sole o in prossimità di elementi di riscaldamento. Non utilizzare
Powerline Adapter Importante! Non esporre lo Powerline Adapter a temperature estreme. Non lasciare l apparecchio alla luce diretta del sole o in prossimità di elementi di riscaldamento. Non utilizzare
RM-LVR1. Live-View Remote
 Live-View Remote RM-LVR1 Il presente manuale è un supplemento alle Istruzioni per l uso dell unità. Presenta alcune funzioni aggiuntive o modificate e ne descrive il funzionamento. Consultare anche le
Live-View Remote RM-LVR1 Il presente manuale è un supplemento alle Istruzioni per l uso dell unità. Presenta alcune funzioni aggiuntive o modificate e ne descrive il funzionamento. Consultare anche le
MANUALE DELL UTENTE 1
 MANUALE DELL UTENTE 1 ENTRA A FAR PARTE DEL MOVIMENTO GOPRO facebook.com/gopro twitter.com/gopro youtube.com/gopro instagram.com/gopro To download this user manual in a different language, visit gopro.com/help.
MANUALE DELL UTENTE 1 ENTRA A FAR PARTE DEL MOVIMENTO GOPRO facebook.com/gopro twitter.com/gopro youtube.com/gopro instagram.com/gopro To download this user manual in a different language, visit gopro.com/help.
Tablet convertibile GUIDA RAPIDA ALL'USO 8085 LKB001X CJB1FH002AFA
 Tablet convertibile GUIDA RAPIDA ALL'USO 8085 LKB001X CJB1FH002AFA Indice 1 Primi passi... 1 1.1 Presentazione... 1 1.2 Ricarica tablet e tastiera... 3 1.3 Inserimento delle schede microsd e SIM... 4 1.4
Tablet convertibile GUIDA RAPIDA ALL'USO 8085 LKB001X CJB1FH002AFA Indice 1 Primi passi... 1 1.1 Presentazione... 1 1.2 Ricarica tablet e tastiera... 3 1.3 Inserimento delle schede microsd e SIM... 4 1.4
Modulo di controllo di integrazione (ICM) Versione software v1.2.x
 Modulo di controllo di integrazione (ICM) Versione software Nota L ICM consiste nei pulsanti del tastierino di controllo e nell area dello schermo. Le schermate disponibili dipendono dalla versione del
Modulo di controllo di integrazione (ICM) Versione software Nota L ICM consiste nei pulsanti del tastierino di controllo e nell area dello schermo. Le schermate disponibili dipendono dalla versione del
CJB1JM0LCAFA. Guida rapida all'uso
 CJB1JM0LCAFA Guida rapida all'uso Presentazione dell'orologio Altoparlante Porta per la ricarica Pulsante Accensione Tenere premuto per 3 secondi per accendere/spegnere. Tenere premuto per 10 secondi per
CJB1JM0LCAFA Guida rapida all'uso Presentazione dell'orologio Altoparlante Porta per la ricarica Pulsante Accensione Tenere premuto per 3 secondi per accendere/spegnere. Tenere premuto per 10 secondi per
WSD-F10. Attenzione coloro che hanno eseguito l aggiornamento ad Android Wear CASIO COMPUTER CO., LTD.
 . IT WSD-F10 Attenzione coloro che hanno eseguito l aggiornamento ad Android Wear 2.0 2017 CASIO COMPUTER CO., LTD. Indice Attenzione coloro che hanno eseguito l aggiornamento ad Android Wear 2.0... IT-2
. IT WSD-F10 Attenzione coloro che hanno eseguito l aggiornamento ad Android Wear 2.0 2017 CASIO COMPUTER CO., LTD. Indice Attenzione coloro che hanno eseguito l aggiornamento ad Android Wear 2.0... IT-2
SPC SIMPHONY REF: Manuale di istruzioni - Italiano
 SPC SIMPHONY REF: 2305 Manuale di istruzioni - Italiano 1. Per iniziare 1.1 Batteria 1.1.1 Installare la batteria Rimuovere il coperchio della batteria.. Allineare i contatti dorati della batteria con
SPC SIMPHONY REF: 2305 Manuale di istruzioni - Italiano 1. Per iniziare 1.1 Batteria 1.1.1 Installare la batteria Rimuovere il coperchio della batteria.. Allineare i contatti dorati della batteria con
Le nuove funzioni. Versione 1.20
 Le nuove funzioni Versione 1.20 Le funzioni aggiunte o cambiate a seconda degli aggiornamenti del firmware potrebbero non corrispondere più alle descrizioni nella documentazione in dotazione con questo
Le nuove funzioni Versione 1.20 Le funzioni aggiunte o cambiate a seconda degli aggiornamenti del firmware potrebbero non corrispondere più alle descrizioni nella documentazione in dotazione con questo
INTRODUZIONE... 2 INFORMAZIONI SULLA CERTIFICAZIONE SAR (SPECIFIC ABSORPTION RATE)... 2 AVVERTENZE... 3
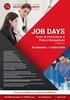 INDICE INTRODUZIONE... 2 INFORMAZIONI SULLA CERTIFICAZIONE SAR (SPECIFIC ABSORPTION RATE)... 2 AVVERTENZE... 3 CONOSCERE IL TABLET... 5 TASTIERA TASTI FUNZIONE... 7 PRIMO UTILIZZO... 9 INSTALLAZIONE DELLA
INDICE INTRODUZIONE... 2 INFORMAZIONI SULLA CERTIFICAZIONE SAR (SPECIFIC ABSORPTION RATE)... 2 AVVERTENZE... 3 CONOSCERE IL TABLET... 5 TASTIERA TASTI FUNZIONE... 7 PRIMO UTILIZZO... 9 INSTALLAZIONE DELLA
MANUALE UTENTE. Scarica il Manuale con le Funzioni complete del sistema Ontech qui:
 MANUALE UTENTE Scarica il Manuale con le Funzioni complete del sistema Ontech qui: http://www.ontechgsm.com/images/pages/reference9035en_150701.pdf Scarica il Manuale utente dell App Ontech per Android:
MANUALE UTENTE Scarica il Manuale con le Funzioni complete del sistema Ontech qui: http://www.ontechgsm.com/images/pages/reference9035en_150701.pdf Scarica il Manuale utente dell App Ontech per Android:
PET VISION LIVE HD Manuale d uso per app ios
 PET VISION LIVE HD Manuale d uso per app ios 1 Scaricare e installare la app Cercare Pet Vision HD sull Apple Store e scaricare la app Rispondere "Autorizza" alla richiesta di ricevere notifiche L icona
PET VISION LIVE HD Manuale d uso per app ios 1 Scaricare e installare la app Cercare Pet Vision HD sull Apple Store e scaricare la app Rispondere "Autorizza" alla richiesta di ricevere notifiche L icona
Parti della fotocamera
 Parti della fotocamera. Spia timer automatico. Flash. Microfono 4. Obiettivo Pulsante a quattro impostazioni 5. Display LCD 6. Spia funzionamento 7. Pulsante zoom Vedere anche: Immagini miniaturizzate
Parti della fotocamera. Spia timer automatico. Flash. Microfono 4. Obiettivo Pulsante a quattro impostazioni 5. Display LCD 6. Spia funzionamento 7. Pulsante zoom Vedere anche: Immagini miniaturizzate
Guida introduttiva ITALIANO CEL-SV7CA291
 Guida introduttiva ITALIANO CEL-SV7CA291 Contenuto della confezione Prima di utilizzare la fotocamera, assicurarsi che la confezione contenga gli elementi riportati di seguito. Se manca qualcosa, rivolgersi
Guida introduttiva ITALIANO CEL-SV7CA291 Contenuto della confezione Prima di utilizzare la fotocamera, assicurarsi che la confezione contenga gli elementi riportati di seguito. Se manca qualcosa, rivolgersi
Sommario. Entra nel mondo GoPro
 1 Sommario Entra nel mondo GoPro facebook.com/gopro twitter.com/gopro youtube.com/gopro instagram.com/gopro Scopri HERO7 White 4 Impostare la fotocamera 6 Imparare a conoscere la tua GoPro 10 Registrare
1 Sommario Entra nel mondo GoPro facebook.com/gopro twitter.com/gopro youtube.com/gopro instagram.com/gopro Scopri HERO7 White 4 Impostare la fotocamera 6 Imparare a conoscere la tua GoPro 10 Registrare
1080p. Full HD MANUALE DELL UTENTE
 140 1080p Full HD MANUALE DELL UTENTE AVVERTENZE FUNZIONI DI BASE 1. Prendere sempre le misure appropriate per proteggere la telecamera da cadute, urti o impatti. 2. Assicurarsi di mantenere una distanza
140 1080p Full HD MANUALE DELL UTENTE AVVERTENZE FUNZIONI DI BASE 1. Prendere sempre le misure appropriate per proteggere la telecamera da cadute, urti o impatti. 2. Assicurarsi di mantenere una distanza
SCOPRI L'X5-EVO. Contenuto della confezione. Nomi delle parti e funzioni. Computer da bici per video dinamici X5-Evo
 SCOPRI L'X5-EVO Contenuto della confezione Computer da bici per video dinamici X5-Evo Cavo micro-usb Garanzia Sensore frequenza cardiaca (Opzionale) NOTA: - Usare solo gli accessori approvati. - Gli accessori
SCOPRI L'X5-EVO Contenuto della confezione Computer da bici per video dinamici X5-Evo Cavo micro-usb Garanzia Sensore frequenza cardiaca (Opzionale) NOTA: - Usare solo gli accessori approvati. - Gli accessori
! Smart Band AT300. GUIDA DI AVVIO RAPIDO Indossare lo smartband 1. Estrarre l orologio e il cinturino
 Smart Band AT300 GUIDA DI AVVIO RAPIDO Indossare lo smartband 1. Estrarre l orologio e il cinturino orologio cinturino 2. Inserire l orologio nel cinturino 3. Lo smartband va indossato come mostrato nella
Smart Band AT300 GUIDA DI AVVIO RAPIDO Indossare lo smartband 1. Estrarre l orologio e il cinturino orologio cinturino 2. Inserire l orologio nel cinturino 3. Lo smartband va indossato come mostrato nella
PANORAMICA. Camera MOHOC. Porta. Sistema di rotazione della lente. Base Curvelock TM. Chiusura a scatto. Fermo inferiore.
 GUIDA RAPIDA PANORAMICA Inclusi nella confezione: 1 Camera MOHOC 1 Batteria Li-Ion ricaricabile 1 Cordino 1 Cavo USB 2 Attacchi in Velcro per il montaggio 1 Borsa per MOHOC 1 Sticker MOHOC Camera MOHOC
GUIDA RAPIDA PANORAMICA Inclusi nella confezione: 1 Camera MOHOC 1 Batteria Li-Ion ricaricabile 1 Cordino 1 Cavo USB 2 Attacchi in Velcro per il montaggio 1 Borsa per MOHOC 1 Sticker MOHOC Camera MOHOC
Sommario. Entra nel mondo GoPro
 1 Sommario Entra nel mondo GoPro facebook.com/gopro twitter.com/gopro youtube.com/gopro instagram.com/gopro Scopri HERO7 Silver 4 Impostare la fotocamera 6 Imparare a conoscere la tua GoPro 10 Registrare
1 Sommario Entra nel mondo GoPro facebook.com/gopro twitter.com/gopro youtube.com/gopro instagram.com/gopro Scopri HERO7 Silver 4 Impostare la fotocamera 6 Imparare a conoscere la tua GoPro 10 Registrare
Vivax Midi System MX. MANUALE D USO Vers.1-21/11/2016
 Vivax Midi System MX MANUALE D USO Vers. - 2//206 0. Guida rapida ai comandi Gestione tasti di controllo video, luci telecamera e tastiera a schermo 6 2 3 4 5 7 8 Navigazione con la tastiera 2 Pausa e
Vivax Midi System MX MANUALE D USO Vers. - 2//206 0. Guida rapida ai comandi Gestione tasti di controllo video, luci telecamera e tastiera a schermo 6 2 3 4 5 7 8 Navigazione con la tastiera 2 Pausa e
Benvenuti in Picture Package Producer2
 Manuale di Picture Package Producer2 Benvenuti in Picture Package Producer2 Benvenuti in Picture Package Producer2 Avvio e chiusura di Picture Package Producer2 Passaggio 1: Selezione delle immagini Passaggio
Manuale di Picture Package Producer2 Benvenuti in Picture Package Producer2 Benvenuti in Picture Package Producer2 Avvio e chiusura di Picture Package Producer2 Passaggio 1: Selezione delle immagini Passaggio
INSTALLARE L APP EWPE SMART L app EWPE SMART app è compatibile con i dispositivi smart che utilizzano i sistemi operativi Android o ios.
 INSTALLARE L APP EWPE SMART L app EWPE SMART app è compatibile con i dispositivi smart che utilizzano i sistemi operativi Android o ios. SISTEMI OPERATIVI SUPPPORTATI: ios Android 1. SELEZIONARE E SCARICARE
INSTALLARE L APP EWPE SMART L app EWPE SMART app è compatibile con i dispositivi smart che utilizzano i sistemi operativi Android o ios. SISTEMI OPERATIVI SUPPPORTATI: ios Android 1. SELEZIONARE E SCARICARE
Guida di connessione (per la fotocamera KeyMission 80)
 Guida di connessione (per la fotocamera KeyMission 80) Sommario Installazione dell'app SnapBridge... 2 Connessione della fotocamera con uno smart device... 3 Caricamento di immagini e fotografia in remoto...
Guida di connessione (per la fotocamera KeyMission 80) Sommario Installazione dell'app SnapBridge... 2 Connessione della fotocamera con uno smart device... 3 Caricamento di immagini e fotografia in remoto...
JVC CAM Control (per ipad) Guida Utente
 JVC CAM Control (per ipad) Guida Utente Italiano Questo è il manuale di istruzioni del software (per ipad) della Live Streaming Camera GV-LS2/GV-LS1 prodotta dalla JVC KENWOOD Corporation. I modelli compatibili
JVC CAM Control (per ipad) Guida Utente Italiano Questo è il manuale di istruzioni del software (per ipad) della Live Streaming Camera GV-LS2/GV-LS1 prodotta dalla JVC KENWOOD Corporation. I modelli compatibili
Capitolo I Sistema operativo
 Capitolo I Sistema operativo Primi passi col computer Avviare il computer e collegarsi in modo sicuro utilizzando un nome utente e una password Per avviare un computer è necessario premere il pulsante
Capitolo I Sistema operativo Primi passi col computer Avviare il computer e collegarsi in modo sicuro utilizzando un nome utente e una password Per avviare un computer è necessario premere il pulsante
Guida utente per Mac
 Guida utente per Mac Sommario Introduzione... 1 Utilizzo dello strumento Mac Reformatting... 1 Installazione del software... 4 Rimozione sicura delle unità... 9 Gestione unità... 10 Esecuzione dei controlli
Guida utente per Mac Sommario Introduzione... 1 Utilizzo dello strumento Mac Reformatting... 1 Installazione del software... 4 Rimozione sicura delle unità... 9 Gestione unità... 10 Esecuzione dei controlli
INDICE. Il PROGRAMMA... 3 I Moduli... 5 I comandi del documento... 9 TEACHER MAPPE. Bologna Luglio 2017
 MANCA COPERTINA INDICE Il PROGRAMMA... 3 I Moduli... 5 I comandi del documento... 9 I marchi registrati sono proprietà dei rispettivi detentori. Bologna Luglio 2017 TUTTI I DIRITTI SONO RISERVATI 2 IL
MANCA COPERTINA INDICE Il PROGRAMMA... 3 I Moduli... 5 I comandi del documento... 9 I marchi registrati sono proprietà dei rispettivi detentori. Bologna Luglio 2017 TUTTI I DIRITTI SONO RISERVATI 2 IL
Aggiornamento del firmware della fotocamera
 Aggiornamento del firmware della fotocamera Grazie per aver scelto un prodotto Nikon. Questo manuale descrive come eseguire l aggiornamento del firmware. Se non siete sicuri di poter effettuare l aggiornamento
Aggiornamento del firmware della fotocamera Grazie per aver scelto un prodotto Nikon. Questo manuale descrive come eseguire l aggiornamento del firmware. Se non siete sicuri di poter effettuare l aggiornamento
STRUMENTO IMPOSTAZIONI DEL PANNELLO A SFIORAMENTO MANUALE DI ISTRUZIONI
 MONITOR LCD STRUMENTO IMPOSTAZIONI DEL PANNELLO A SFIORAMENTO MANUALE DI ISTRUZIONI Versione 2.0 Modelli applicabili (a partire da giugno 2015) PN-L803C/PN-80TC3 (I modelli disponibili sono diversi in
MONITOR LCD STRUMENTO IMPOSTAZIONI DEL PANNELLO A SFIORAMENTO MANUALE DI ISTRUZIONI Versione 2.0 Modelli applicabili (a partire da giugno 2015) PN-L803C/PN-80TC3 (I modelli disponibili sono diversi in
Panoramica. Controllo remoto. Summon
 Compatibile con: Panoramica L applicazione FY Cam è stata sviluppata per essere compatibile con i modelli SUMMON/SUMMON+ prodotti da Feiyu Tech. Grazie all applicazione, l utente avrà la possibilità di
Compatibile con: Panoramica L applicazione FY Cam è stata sviluppata per essere compatibile con i modelli SUMMON/SUMMON+ prodotti da Feiyu Tech. Grazie all applicazione, l utente avrà la possibilità di
Manuale d uso. Hand Gimbal a tre assi per iphone iphone 7 Plus / 7 / 6s Plus / 6 Plus / 6 SE / 5s / 5c / 5
 Manuale d uso Hand Gimbal a tre assi per iphone iphone 7 Plus / 7 / 6s Plus / 6 Plus / 6 SE / 5s / 5c / 5 1. Panoramica del prodotto Lo smartphone è mostrato a solo scopo illustrativo. Asse di Tilting
Manuale d uso Hand Gimbal a tre assi per iphone iphone 7 Plus / 7 / 6s Plus / 6 Plus / 6 SE / 5s / 5c / 5 1. Panoramica del prodotto Lo smartphone è mostrato a solo scopo illustrativo. Asse di Tilting
GUIDA DI RIFERIMENTO RAPIDO Microsoft Surface Hub
 GUIDA DI RIFERIMENTO RAPIDO Microsoft Surface Hub Come liberare il potenziale del gruppo tramite Microsoft Surface Hub Sommario Avviare la sessione Effettuare una chiamata Aggiungere utenti a una chiamata
GUIDA DI RIFERIMENTO RAPIDO Microsoft Surface Hub Come liberare il potenziale del gruppo tramite Microsoft Surface Hub Sommario Avviare la sessione Effettuare una chiamata Aggiungere utenti a una chiamata
HELP N-COM EASYSET. Istruzioni d uso del programma N-Com Easyset UTILIZZO DI N-COM EASYSET...2
 HELP N-COM EASYSET Istruzioni d uso del programma N-Com Easyset UTILIZZO DI N-COM EASYSET...2 AGGIORNAMENTO N-COM EASYSET... 2 SELEZIONE LINGUA DI N-COM EASYSET... 2 BENVENUTO...3 RICONOSCIMENTO DISPOSITIVO...3
HELP N-COM EASYSET Istruzioni d uso del programma N-Com Easyset UTILIZZO DI N-COM EASYSET...2 AGGIORNAMENTO N-COM EASYSET... 2 SELEZIONE LINGUA DI N-COM EASYSET... 2 BENVENUTO...3 RICONOSCIMENTO DISPOSITIVO...3
Aggiornamento del firmware per il trasmettitore wireless WT 7
 Aggiornamento del firmware per il trasmettitore wireless WT 7 Grazie per aver scelto un prodotto Nikon. Questa guida descrive come aggiornare il firmware per il trasmettitore wireless WT 7. Se non si è
Aggiornamento del firmware per il trasmettitore wireless WT 7 Grazie per aver scelto un prodotto Nikon. Questa guida descrive come aggiornare il firmware per il trasmettitore wireless WT 7. Se non si è
Modifica delle impostazioni della stampante 1
 Modifica delle impostazioni della stampante 1 Molte impostazioni della stampante possono essere modificate tramite l'applicazione software utilizzata, il driver per stampante Lexmark, il pannello operatore
Modifica delle impostazioni della stampante 1 Molte impostazioni della stampante possono essere modificate tramite l'applicazione software utilizzata, il driver per stampante Lexmark, il pannello operatore
ELCART. Manuale di istruzioni/scheda tecnica
 PAGINA 1 DI 8 Videocamera Smart Assicurarsi, che al primo utilizzo della videocamera Smart non manchi nessun accessorio, come riportato nella lista indicata di seguito. Videocamera 1 Adattatore r1 Cavo
PAGINA 1 DI 8 Videocamera Smart Assicurarsi, che al primo utilizzo della videocamera Smart non manchi nessun accessorio, come riportato nella lista indicata di seguito. Videocamera 1 Adattatore r1 Cavo
DualCam 3 Memory. MANUALE D USO vers.3-15/05/2018
 DualCam 3 Memory MANUALE D USO vers.3-15/05/2018 Dispositivo di memorizzazione dei video in formato MPEG-4 con estensione.avi e foto istantanee in formato.bmp su una scheda SD. CONFIGURAZIONE SCHEMATICA
DualCam 3 Memory MANUALE D USO vers.3-15/05/2018 Dispositivo di memorizzazione dei video in formato MPEG-4 con estensione.avi e foto istantanee in formato.bmp su una scheda SD. CONFIGURAZIONE SCHEMATICA
ThinkPad G40 Series. Elenco di controllo per il disimballaggio. Guida all installazione. Numero parte: 92P1525
 Numero parte: 92P1525 ThinkPad G40 Series Guida all installazione Elenco di controllo per il disimballaggio Grazie per aver acquistato l elaboratore IBM ThinkPad G40 Series. Verificare che tutti i componenti
Numero parte: 92P1525 ThinkPad G40 Series Guida all installazione Elenco di controllo per il disimballaggio Grazie per aver acquistato l elaboratore IBM ThinkPad G40 Series. Verificare che tutti i componenti
Funzioni Principali dell APP ENTR
 Funzioni Principali dell APP ENTR 1. Impostare il proprietario 2. Trovare la serratura 3. Chiudere/Riaprire 4. Menù 5. Aggiungere un utente 6. Gestione dell utente 7. Ottenere la chiave 8. Cancellare una
Funzioni Principali dell APP ENTR 1. Impostare il proprietario 2. Trovare la serratura 3. Chiudere/Riaprire 4. Menù 5. Aggiungere un utente 6. Gestione dell utente 7. Ottenere la chiave 8. Cancellare una
Guida all'installazione di WiFi Booster WN1000RP per dispositivi mobili
 Guida all'installazione di WiFi Booster WN1000RP per dispositivi mobili Supporto Grazie per aver scelto i prodotti NETGEAR. Una volta completata l'installazione del dispositivo, individuare il numero di
Guida all'installazione di WiFi Booster WN1000RP per dispositivi mobili Supporto Grazie per aver scelto i prodotti NETGEAR. Una volta completata l'installazione del dispositivo, individuare il numero di
INDICE : Manuale WIFI BOX Sez. 7 All. 11 Rev. 1 del Pagina 2
 INDICE : Occorrente Pag. 4 Avvertenze Pag. 5 Descrizione dell apparecchiatura Pag. 6 Collegamento WIFI BOX alla Scheda Pag. 7 Configurazione WIFI BOX alla rete domestica Pag. 8-9 Risoluzione problemi Pag.
INDICE : Occorrente Pag. 4 Avvertenze Pag. 5 Descrizione dell apparecchiatura Pag. 6 Collegamento WIFI BOX alla Scheda Pag. 7 Configurazione WIFI BOX alla rete domestica Pag. 8-9 Risoluzione problemi Pag.
Manuale D'Uso LETTORE MULTIMEDIALE
 Manuale D'Uso LETTORE MULTIMEDIALE MP259 Panoramica del dispositivo Lettore MP4 MP 259 con tasto di selezione sottomenu Display TFT da 2,4" con risoluzione 320x240 pixel Fotocamera integrata da 0,3 megapixel
Manuale D'Uso LETTORE MULTIMEDIALE MP259 Panoramica del dispositivo Lettore MP4 MP 259 con tasto di selezione sottomenu Display TFT da 2,4" con risoluzione 320x240 pixel Fotocamera integrata da 0,3 megapixel
Sistema operativo Mac OS X
 Attività operative Personalizzare la scrivania. La personalizzazione viene attivata direttamente dal Dock facendo clic sull icona Preferenze di sistema. MODALITÀ ALTERNATIVA 1 Scrivania e salvaschermo.
Attività operative Personalizzare la scrivania. La personalizzazione viene attivata direttamente dal Dock facendo clic sull icona Preferenze di sistema. MODALITÀ ALTERNATIVA 1 Scrivania e salvaschermo.
Guida alla stampa e alla scansione per dispositivi mobili per Brother iprint&scan (Dispositivi Apple)
 Guida alla stampa e alla scansione per dispositivi mobili per Brother iprint&scan (Dispositivi Apple) Sommario Prima di utilizzare l apparecchio Brother... Definizioni delle note... Marchi commerciali...
Guida alla stampa e alla scansione per dispositivi mobili per Brother iprint&scan (Dispositivi Apple) Sommario Prima di utilizzare l apparecchio Brother... Definizioni delle note... Marchi commerciali...
MANUALE PER L APPLICAZIONE DELL APP P2PIPC
 MANUALE PER L APPLICAZIONE DELL APP P2PIPC Scaricare l APP sul proprio smartphone Scaricare e installare l APP P2PIPC per poter configurare correttamente la telecamera. Quindi cercare il nome dell applicazione
MANUALE PER L APPLICAZIONE DELL APP P2PIPC Scaricare l APP sul proprio smartphone Scaricare e installare l APP P2PIPC per poter configurare correttamente la telecamera. Quindi cercare il nome dell applicazione
Presentazione dell aspetto e dei tasti
 Presentazione dell aspetto e dei tasti Obiettivo Spia del telecomando a infrarossi Indicatore di utilizzo LCD HD da 2 pollici Indicatore di carica/utilizzo Tasto Display/Menu Microfono ITA 1 Tasto Accensione/Modalità
Presentazione dell aspetto e dei tasti Obiettivo Spia del telecomando a infrarossi Indicatore di utilizzo LCD HD da 2 pollici Indicatore di carica/utilizzo Tasto Display/Menu Microfono ITA 1 Tasto Accensione/Modalità
Guida all uso. Nokia N93i-1
 Guida all uso Nokia N93i-1 2 Tasti e componenti Pieghevole chiuso ISSUE 2 IT, 9253931 Numero di modello: Nokia N93i-1. D ora in poi definito Nokia N93i. 1 Fotocamera principale e obiettivo. Il dispositivo
Guida all uso Nokia N93i-1 2 Tasti e componenti Pieghevole chiuso ISSUE 2 IT, 9253931 Numero di modello: Nokia N93i-1. D ora in poi definito Nokia N93i. 1 Fotocamera principale e obiettivo. Il dispositivo
manuale di avvio rapido FORERUNNER 50 con tecnologia wireless ANT+Sport
 manuale di avvio rapido FORERUNNER 50 con tecnologia wireless ANT+Sport Avvertenza: questo prodotto è dotato di una batteria a bottone ricaricabile. Per informazioni sulla sicurezza della batteria, vedere
manuale di avvio rapido FORERUNNER 50 con tecnologia wireless ANT+Sport Avvertenza: questo prodotto è dotato di una batteria a bottone ricaricabile. Per informazioni sulla sicurezza della batteria, vedere
Con ipad, puoi scattare delle foto e filmare video utilizzando la fotocamera anteriore di FaceTime oppure la fotocamera posteriore.
 Fotocamera 12 Panoramica di Fotocamera Scattare foto istantaneamente: da Blocco schermo, devi solo scorrere verso l alto. Oppure, scorri verso l alto dal bordo inferiore dello schermo per aprire Centro
Fotocamera 12 Panoramica di Fotocamera Scattare foto istantaneamente: da Blocco schermo, devi solo scorrere verso l alto. Oppure, scorri verso l alto dal bordo inferiore dello schermo per aprire Centro
Version /03/02. Manuale Utente. Pocket Cloud Router DIR-879
 Version 1.00 2016/03/02 Manuale Utente Pocket Cloud DIR-879 CONTENUTO DELLA CONFEZIONE AC1900 Wi-Fi DIR-879 ADATTATORE DI ALIMENTAZIONE 12V / 2A CAVO ETHERNET CAT5 CONSENTE DI COLLEGARE IL ROUTER AL PC
Version 1.00 2016/03/02 Manuale Utente Pocket Cloud DIR-879 CONTENUTO DELLA CONFEZIONE AC1900 Wi-Fi DIR-879 ADATTATORE DI ALIMENTAZIONE 12V / 2A CAVO ETHERNET CAT5 CONSENTE DI COLLEGARE IL ROUTER AL PC
C (1) SNC toolbox mobile. Guida applicativa Software Versione Sony Corporation
 C-218-100-52 (1) SNC toolbox mobile Guida applicativa Software Versione 1.1 2015 Sony Corporation Panoramica SNC toolbox mobile è un visualizzatore che utilizza uno smartphone o un tablet per mostrare
C-218-100-52 (1) SNC toolbox mobile Guida applicativa Software Versione 1.1 2015 Sony Corporation Panoramica SNC toolbox mobile è un visualizzatore che utilizza uno smartphone o un tablet per mostrare
Il dispositivo PhotoTAN la soluzione semplice e sicura per il vostro e-banking
 Il dispositivo PhotoTAN la soluzione semplice e sicura per il vostro e-banking La ringraziamo per aver scelto PhotoTAN di Raiffeisen. Il dispositivo PhotoTAN di Raiffeisen può essere utilizzato per il
Il dispositivo PhotoTAN la soluzione semplice e sicura per il vostro e-banking La ringraziamo per aver scelto PhotoTAN di Raiffeisen. Il dispositivo PhotoTAN di Raiffeisen può essere utilizzato per il
Modelloo. Manuale di istruzioni
 Modelloo CONVERTER102 IT Manuale di istruzioni Caratteristiche del prodotto Sistema operativo Windows 10 Schermo LCD IPS multi-touch da 10,1" Processore quad-core RAM DDR3L da 2 GB, scheda emmc da 64 GB
Modelloo CONVERTER102 IT Manuale di istruzioni Caratteristiche del prodotto Sistema operativo Windows 10 Schermo LCD IPS multi-touch da 10,1" Processore quad-core RAM DDR3L da 2 GB, scheda emmc da 64 GB
Benvenuti nella Famiglia FDT! GUIDA RAPIDA
 Benvenuti nella Famiglia FDT! GUIDA RAPIDA www.fdt.us 1 Vogliamo dirti GRAZIE! Grazie per aver acquistato una fotocamera FDT! Si prega di seguire le istruzioni in questa Guida rapida al fine di impostare
Benvenuti nella Famiglia FDT! GUIDA RAPIDA www.fdt.us 1 Vogliamo dirti GRAZIE! Grazie per aver acquistato una fotocamera FDT! Si prega di seguire le istruzioni in questa Guida rapida al fine di impostare
