PER INIZIARE. Per ulteriori informazioni, visita il sito gopro.com/yourhero5
|
|
|
- Angelo Bini
- 6 anni fa
- Visualizzazioni
Transcript
1 PER INIZIARE Per ulteriori informazioni, visita il sito gopro.com/yourhero5
2 CONFIGURAZIONE ACCENSIONE Accendere la fotocamera. Apri lo sportello della batteria. AVVISO La fotocamera non è impermeabile quando gli sportelli sono aperti. Inserisci una scheda microsd (acquistabile separatamente) + batteria. Guarda una panoramica della fotocamera. Apri lo sportello laterale. Ricarica la batteria.
3 REALIZZARE VIDEO + FOTO CONTROLLO VOCALE Seleziona la modalità della fotocamera desiderata utilizzando il touch screen o il pulsante Modalità. Premi il pulsante Otturatore per avviare e interrompere la registrazione. 1. Scorri verso il passo e poi tocca Preferenze > Controllo vocale fotocamera. 2. Seleziona una lingua. Per inglese e spagnolo accertati di scegliere quello del tuo paese. 3. Tocca Attivo. 4. Impartisci un comando: GoPro Avvia video GoPro Arresta video GoPro Fotocamera Per visualizzare tutti i comandi, vai nelle Preferenze > Elenco dei comandi. SUGGERIMENTO Se stai registrando un video o sei nella modalità temporizzata, interrompi la registrazione prima di impartire un nuovo comando.
4 MONTAGGIO DELLA FOTOCAMERA APP Supporto adesivo curvo Realizza e crea video straordinari. Con le nostre app per cellulare e desktop è tutto più semplice. CAPTURE Anteprima dal vivo, riproduzione e controllo totale della fotocamera. QUIK Montaggi strabilianti con estrema facilità. Applica un supporto adesivo su una superficie pulita, a temperatura ambiente. Inserisci la fotocamera nella cornice di montaggio. Inserisci la fibbia di montaggio nel supporto adesivo. QUIK DESKTOP Importa e goditi le tue riprese e crea video stupendi con pochissimi clic. Scaricala da gopro.com/apps SUGGERIMENTO Dopo l utilizzo in presenza di sabbia, polvere o in acqua salata, risciacqua la fotocamera con acqua dolce. AGGIORNA LA GOPRO Collegati all app Capture o all app Quik per desktop per verificare la presenza di aggiornamenti e scaricare le funzioni più recenti per la tua fotocamera.
5 ALTRO DA GOPRO CCEDI + CONDIVIDI OVUNQUE Con un abbonamento GoPro Plus opzionale, la tua HERO5 può caricare automaticamente foto e video sul cloud, rendendo semplice l accesso, il montaggio e la condivisione dei contenuti dal telefono. Inizia la prova gratuita in gopro.com/plus GOPRO AWARDS Invia a GoPro le tue foto e i video più belli. I nostri preferiti vinceranno un premio in denaro. Invia a gopro.com/awards Consultare l elenco delle certificazioni dei paesi in Istruzioni importanti su prodotto + sicurezza REVB
6 MANUALE DELL UTENTE 1
7 ENTRA A FAR PARTE DEL MOVIMENTO GOPRO facebook.com/gopro youtube.com/gopro twitter.com/gopro instagram.com/gopro
8 SOMMARIO SOMMARIO La tua HERO5 Black 6 Operazioni preliminari 8 Navigare all interno della GoPro 16 Mappa di modalità e impostazioni 20 Acquisizione veloce 22 Realizzare video e foto 24 Controllare la GoPro con la voce 27 Riprodurre i contenuti 30 Usare la fotocamera con un HDTV 33 Collegare l app Capture 35 Trasferire i contenuti 36 Modalità Video: Modalità di acquisizione 39 Modalità Video: Impostazioni 41 Modalità Video: Impostazioni avanzate 49 Modalità Foto: Modalità di acquisizione 52 Modalità Foto: Impostazioni 54 Modalità Foto: Impostazioni avanzate 56 Modalità Temporizzata: Modalità di acquisizione 58 Modalità Temporizzata: Impostazioni 60 Modalità Temporizzata: Impostazioni avanzate 64 Controlli avanzati 65 Collegare un accessorio audio 76 Personalizzare la GoPro 77 Messaggi importanti 81 Reimpostare la fotocamera ai valori di fabbrica 82 Fissaggio 83 Rimuovere lo sportello laterale 88 Manutenzione 90 Informazioni sulla batteria 91 Risoluzione dei problemi 94 Assistenza clienti 96 Marchi 96 Informazioni di carattere normativo 96
9 LA TUA HERO5 BLACK LA TUA HERO5 BLACK Pulsante Otturatore [ ] 2. Schermo di stato della fotocamera 3. Pulsante Modalità [ ] 4. Sportello laterale 5. Porta USB-C 6. Porta micro HDMI (cavo non in dotazione) 7. Speaker 8. Sportello batteria 9. Pulsante di sgancio 10. Batteria 11. Alloggiamento della scheda microsd 12. Spia di stato della fotocamera 13. Touch screen 14. Microfono 6 7
10 OPERAZIONI PRELIMINARI OPERAZIONI PRELIMINARI Ti presentiamo la tua nuova HERO5 Black. Per realizzare video e foto, è necessaria una scheda microsd (acquistabile separatamente). SCHEDE MICROSD Utilizzare schede di memoria di marca che soddisfano i seguenti requisiti: microsd, microsdhc o microsdxc Certificazione Classe 10 o UHS-I Capacità fino a 128 GB RICARICARE LA BATTERIA Per sfruttare al massimo la nuova fotocamera, è consigliabile ricaricare completamente la batteria prima di utilizzarla per la prima volta. 1. Tenere premuto il pulsante di sgancio sullo sportello della batteria facendolo scorrere fino alla completa apertura. Per avere un elenco di schede microsd consigliate, visitate il sito gopro.com/workswithgopro. Se la scheda di memoria risulta piena durante la registrazione, la fotocamera interrompe la registrazione e sul touch screen viene visualizzato PIENA. AVVISO: maneggiare le schede di memoria con molta cura. Evitare il contatto con liquidi, polvere e detriti. A titolo precauzionale, spegnere la fotocamera prima di inserire o estrarre la scheda. Consultate le linee guida del produttore riguardo ai valori termici ritenuti accettabili durante l utilizzo della fotocamera. 2. Inserire una scheda microsd con l etichetta rivolta verso la batteria (per la ricarica la scheda microsd non è necessaria). Nota: Per estrarre la scheda, spingerla con l unghia verso l interno dell alloggiamento e farla scattare in modo che fuoriesca. 3. Inserire la batteria e richiudere lo sportello. RIFORMATTARE LA SCHEDA MICROSD Per mantenere la scheda microsd in buone condizioni, riformattarla con cadenza regolare. La riformattazione cancella tutti i contenuti e, quindi, è bene assicurarsi prima di avere fatto una copia delle foto e dei video. Per riformattare la scheda, scorrere in basso e toccare Preferenze > Formatta scheda SD > Elimina. 8 9
11 OPERAZIONI PRELIMINARI OPERAZIONI PRELIMINARI 4. Tenere premuto il pulsante di sgancio sullo sportello laterale facendolo scorrere fino alla completa apertura. 5. Collegare la fotocamera a un computer o ad un altro adattatore di ricarica USB mediante il cavo USB-C in dotazione. 6. Spegnere la fotocamera. La spia di stato della fotocamera si accende durante la ricarica e si spegne una volta completata la ricarica. Quando si effettua la ricarica con un computer, accertarsi che questo sia collegato a una fonte di alimentazione. Se la spia di stato della fotocamera non si accende, utilizzare un altra porta USB. Per ricaricare completamente la batteria occorrono circa tre ore. Per ulteriori informazioni, consultate Informazioni sulla batteria (page 91). AGGIORNARE IL SOFTWARE DELLA FOTOCAMERA Per ottenere funzioni aggiornate e prestazioni ottimali dalla GoPro, assicuratevi che la fotocamera utilizzi sempre il software più recente. Quando si collega la fotocamera all app Capture o Quik per desktop, si viene informati automaticamente della disponibilità di eventuali aggiornamenti. 1. Scaricare queste app: Capture app da Apple App Store o Google Play Quik per desktop da gopro.com/apps 2. Collegare la fotocamera allo smartphone/tablet o computer. Se è disponibile un aggiornamento l app fornirà le istruzioni per installarlo. È possibile anche aggiornare la fotocamera manualmente utilizzando la scheda microsd e un lettore/adattatore per la scheda (acquistabile separatamente). Per maggiori dettagli e informazioni sulla versione del software più aggiornata, visitate il sito: gopro.com/update. SUGGERIMENTO PRO: per verificare l attuale versione software, scorrere la schermata principale verso il basso e poi toccare Preferenze > Informazioni su questa GoPro. SUGGERIMENTO PRO: per diminuire il tempo di ricarica, utilizzare il Supercharger GoPro (acquistabile separatamente). È possibile ricaricare la fotocamera utilizzando un caricabatteria da parete o un caricabatteria auto compatibile USB
12 OPERAZIONI PRELIMINARI OPERAZIONI PRELIMINARI SCHERMO DI STATO DELLA FOTOCAMERA Lo schermo di stato sulla parte anteriore della fotocamera contiene le seguenti informazioni su modalità e impostazioni in modo da visualizzare subito le operazioni di base per l impostazione attuale: 1 2 ACCENSIONE/SPEGNIMENTO Per accendere: premere il pulsante Modalità [ ]. La fotocamera emette una serie di segnali acustici, mentre le spie di stato della fotocamera lampeggiano. La presenza di informazioni sul touch screen o sullo schermo di stato della fotocamera indica che la fotocamera è accesa. Per spegnere: tenere premuto per due secondi il pulsante Modalità. La fotocamera emette una serie di segnali acustici, mentre le spie di stato della fotocamera lampeggiano. AVVERTENZA: procedere con cautela quando si utilizza la GoPro durante le normali attività quotidiane. Prestare sempre attenzione all ambiente circostante per evitare di provocare lesioni a sé stessi e agli altri. Utilizzare la fotocamera GoPro e i relativi supporti e accessori nel rispetto di tutte le leggi locali, incluse le normative sulla privacy, che potrebbero vietare la registrazione in determinate aree Modalità della fotocamera 2. Impostazioni 3. Numero di file acquisiti 4. Spazio disponibile sulla scheda microsd 5. Stato della batteria Nota: le icone e le impostazioni visualizzate sullo schermo di stato della fotocamera variano in funzione della modalità. Quelle mostrate in alto si riferiscono alla modalità Video
13 OPERAZIONI PRELIMINARI OPERAZIONI PRELIMINARI TOUCH SCREEN Il touch screen sul retro della fotocamera contiene le seguenti informazioni sulle modalità e sulle impostazioni: le impostazioni riportate sul touch screen variano in funzione della modalità TOUCH SCREEN AZIONI Utilizzare queste azioni per navigare all interno del touch screen. Per lo scorrimento, iniziare dal bordo dello schermo. Toccare Consente di selezionare una voce, attivare e disattivare un impostazione Tenere premuto Consente di accedere all impostazione per il controllo dell esposizione. 1. Stato della connessione wireless 2. Stato del GPS 3. Tempo rimanente/foto scattate 4. Stato della batteria 5. Modalità della fotocamera 6. Impostazioni 7. Impostazioni avanzate (icone) Nota: il touch screen non funziona sott acqua. Scorrere verso sinistra Consente di accedere alle impostazioni avanzate (se disponibili) per la modalità corrente. Scorrere verso destra Consente di visualizzare i contenuti. Scorrere verso il basso Dalla schermata principale, consente di aprire i menu Connetti e Preferenze. Altrimenti consente di tornare alla schermata principale. SUGGERIMENTO PRO: per bloccare il touch screen per evitare la digitazione involontaria, scorrere verso il basso dalla schermata principale e poi toccare [ ]. Toccare di nuovo questa icona per sbloccarlo
14 NAVIGARE ALL INTERNO DELLA GOPRO NAVIGARE ALL INTERNO DELLA GOPRO MODALITÀ La HERO5 Black prevede tre modalità di fotocamera: Video, Foto e Temporizzato. Video La modalità Video prevede tre modalità di acquisizione: Video, Video + foto e Looping. Per una descrizione di ciascuna modalità di acquisizione, consultate Modalità Video: Modalità di acquisizione (page 39). Foto La modalità foto prevede tre modalità di acquisizione: Foto, Sequenza e Notturna. Per una descrizione di ciascuna modalità di acquisizione, consultate Modalità Foto: Modalità di acquisizione (page 52). Temporizzata La modalità Temporizzata prevede tre modalità di acquisizione: Videoripresa temporizzata, Foto temporizzata, Foto notturna temporizzata. Per una descrizione di ciascuna modalità di acquisizione, consultate Modalità Temporizzata: Modalità di acquisizione (page 58). Per avere una mappa visiva delle modalità e delle impostazioni della GoPro, consultate Mappa di modalità e impostazioni (page 20). NAVIGARE ALL INTERNO DEL TOUCH SCREEN 1. Dalla schermata principale, toccare l icona nell angolo in basso a sinistra. 2. Toccare una delle icone delle modalità sul lato superiore dello schermo (Video, Foto o Temporizzato). 3. Toccare una modalità di acquisizione nell elenco che segue. 4. Sulla schermata principale, toccare l impostazione che si desidera modificare. 5. Toccare una nuova opzione (le opzioni disponibili sono bianche). La fotocamera ritorna alla schermata principale. Se si seleziona una risoluzione video (RES) che non supporta l impostazione dei fotogrammi al secondo (FPS) selezionata, viene visualizzato un messaggio con l indicazione di toccare il touch screen 16 17
15 NAVIGARE ALL INTERNO DELLA GOPRO NAVIGARE ALL INTERNO DELLA GOPRO per spostarsi automaticamente all impostazione FPS e selezionare un altro valore. Un messaggio analogo viene visualizzato in caso di selezione di valore di FPS non supportato dalla risoluzione selezionata. 6. Per modificare un impostazione avanzata, scorrere verso sinistra. Nota: non tutte le modalità di acquisizione dispongono di impostazioni avanzate. 7. Per attivare un impostazione avanzata, toccare [ ]. NAVIGARE CON I PULSANTI Se si utilizza la fotocamera sott acqua, usare i pulsanti e lo schermo di stato della fotocamera per modificare le modalità e le impostazioni. 1. Con la fotocamera accesa, tenere premuto il pulsante Modalità [ ] e premere il pulsante Otturatore [ ]. 2. Utilizzare il pulsante Modalità per navigare tra le diverse impostazioni. 8. Per tornare alla schermata principale, scorrere verso il basso. MODIFICARE LE MODALITÀ CON IL PULSANTE MODALITÀ Il pulsante Modalità consente di navigare tra le modalità di acquisizione impostate. Ad esempio, se in precedenza sono state selezionate le voci Video nella modalità Video, Foto notturna nella modalità Foto e Videoripresa temporizzata nella modalità Temporizzata, premendo il pulsante Modalità sarà possibile navigare tra queste modalità di acquisizione. Da notare che la modalità Foto in sequenza appare sempre in questo ciclo. In questo modo sarà possibile quindi riprendere azioni in rapido movimento, come ad esempio i bambini che si tuffano in piscina o un salto con la mountain bike, senza dover prima modificare la modalità di acquisizione. 3. Premere il pulsante Otturatore per consultate le varie opzioni all interno di un impostazione. Per selezionare un opzione, lasciare l opzione evidenziata. 4. Per uscire, tenere premuto il pulsante Otturatore, o passare a Fine nel menu
16 MAPPA DI MODALITÀ E IMPOSTAZIONI MAPPA DI MODALITÀ E IMPOSTAZIONI Regolazione automatica in condizioni di scarsa illuminazione Sequenza FOV (campo visivo) FPS Looping Controllo audio manuale Foto notturna Foto notturna temporizzata Modalità Foto / Foto Velocità RAW Risoluzione (RES) Otturatore Modalità Temporizzata Videoripresa temporizzata Modalità video / Video Video + Foto Stabilizzazione video WDR Intervallo Protune Foto temporizzate 20 21
17 ACQUISIZIONE VELOCE ACQUISIZIONE VELOCE Acquisizione veloce è il modo più rapido di realizzare video o foto temporizzate con HERO5 Black. Poiché la fotocamera si accende soltanto quando è in azione, si ottiene anche un aumento dell autonomia della batteria. REALIZZARE VIDEO CON ACQUISIZIONE VELOCE 1. Con la fotocamera spenta, premere il pulsante Otturatore [ ]. REALIZZARE FOTO TEMPORIZZATE CON L ACQUISIZIONE VELOCE Oltre a mostrare in che modo cambia una scena nel corso del tempo, le foto temporizzate sono utili anche per realizzare una serie di foto in modo da essere sicuri di ottenere lo scatto che si desidera. 1. Con la fotocamera spenta, tenere premuto il pulsante Otturatore [ ] fino a quando non inizia l acquisizione. 3 sec La fotocamera si accende, emette una serie di segnali acustici e inizia a registrare il video automaticamente. Le spie di stato della fotocamera lampeggiano durante la registrazione. 2. Per interrompere la registrazione, premere di nuovo il pulsante Otturatore. La fotocamera interrompe la registrazione, emette una serie di segnali acustici e si spegne automaticamente. Per realizzare altri tipi di video, consultate il capitolo Realizzare video e foto (page 24). La fotocamera si accende, emette una serie di segnali acustici e inizia automaticamente a scattare foto temporizzate. La spia di stato della fotocamera lampeggia per ciascuna foto scattata. 2. Per interrompere l acquisizione, premere di nuovo il pulsante Otturatore. La fotocamera interrompe la registrazione, emette una serie di segnali acustici e si spegne automaticamente per prolungare la durata della batteria. Per realizzare altri tipi di foto o contenuti temporizzati, consultate Realizzare video e foto (page 24). DISATTIVAZIONE ACQUISIZIONE VELOCE Per impostazione predefinita la funzione Acquisizione veloce è attiva, ma può essere disattivata se necessario. 1. Dalla schermata principale, scorrere verso il basso. 2. Toccare Preferenze > Acquisizione veloce. 3. Toccare Off
18 REALIZZARE VIDEO E FOTO REALIZZARE VIDEO E FOTO REALIZZARE VIDEO E FOTO È possibile usare anche un metodo più tradizionale per realizzare video e foto, compresi video e foto temporizzati, che prevede di lasciare la fotocamera accesa e di acquisire le immagini in base alle necessità. Questo metodo consente di utilizzare il touch screen per visualizzare in anteprima gli scatti e modificare modalità e impostazioni prima di realizzarli. Tuttavia a differenza dell acquisizione veloce, la fotocamera rimane accesa mentre non si effettuano gli scatti e quindi va spenta manualmente per prolungare la durata della batteria. 1. Se necessario, selezionare una modalità diversa: a. Toccare l icona nell angolo in basso a sinistra del touch screen. 2. Se necessario, selezionare impostazioni diverse. Per maggiori informazioni sulle impostazioni, consultate Modalità Video: Modalità di acquisizione (page 39), Modalità Foto: Modalità di acquisizione (page 52), o Modalità Temporizzata: Modalità di acquisizione (page 58). 3. Premere il pulsante Otturatore [ ]. La fotocamera emette un segnale acustico e le spie di stato della fotocamera lampeggiano durante l acquisizione. 4. Per interrompere l acquisizione video o la temporizzazione, premere il pulsante Otturatore. La fotocamera emette un segnale acustico e le spie di stato della fotocamera lampeggiano ripetutamente. SUGGERIMENTO PRO: è possibile realizzare video e foto anche utilizzando i comandi vocali. Per maggiori informazioni, consultate Controllare la GoPro con la voce (page 27). b. Toccare una delle icone delle modalità sul lato superiore dello schermo. c. Toccare una modalità di acquisizione nell elenco che segue
19 REALIZZARE VIDEO E FOTO CONTROLLARE LA GOPRO CON LA VOCE Si può controllare la HERO5 Black con la voce utilizzando una serie di comandi specifici (consultate l elenco in basso). Nota: le condizioni di rumore, vento e distanza possono influire sulle prestazioni del Controllo vocale. Mantenere il prodotto pulito e privo di detriti. AGGIUNGERE TAG HILIGHT Con i Tag HiLight si possono contrassegnare momenti particolari all interno del video durante la registrazione o la riproduzione. I Tag HiLight permettono di trovare i punti salienti più interessanti da condividere. Durante la registrazione o la riproduzione del video, premere il pulsante Modalità [ ]. SUGGERIMENTO PRO: durante la registrazione è possibile anche aggiungere Tag HiLight con l app Capture, il Controllo vocale o lo Smart Remote. UTILIZZARE IL CONTROLLO VOCALE Il Controllo vocale funziona meglio se si è nelle vicinanze della GoPro. 1. Dalla schermata principale, scorrere verso il basso e poi toccare [ ]. Nota: è possibile attivare o disattivare il Controllo vocale anche dal menu Preferenze. Toccare Preferenze > Controllo vocale fotocamera e poi selezionare un opzione. 2. Alla prima attivazione del controllo vocale, confermare o modificare la lingua per il controllo vocale. 3. Impartire uno dei comandi presenti nell Elenco dei comandi vocali (page 28). 4. Per disattivare il Controllo vocale manualmente, scorrere verso il basso sulla schermata principale e poi toccare [ ]. Il Controllo vocale viene disattivato anche quando la fotocamera si spegne. (Per maggiori informazioni, consultate Spegnimento automatico (page 78). SUGGERIMENTO PRO: per estendere la portata del controllo vocale della fotocamera in ambienti ventosi e rumorosi, utilizzare Remo (telecomando ad attivazione vocale impermeabile). Per maggiori informazioni, visitate il sito gopro.com
20 CONTROLLARE LA GOPRO CON LA VOCE CONTROLLARE LA GOPRO CON LA VOCE ELENCO DI COMANDI VOCALI La funzione Controllo vocale prevede due tipi di comandi: I comandi d azione consentono di realizzare video o foto immediatamente. Ad esempio, se è appena stata interrotta la registrazione video è possibile impartire il comando per scattare una foto o per avviare una ripresa temporizzata senza che sia prima necessario cambiare la modalità. I comandi per le modalità sono utili se si desidera selezionare velocemente una modalità e poi utilizzare il pulsante Otturatore per la ripresa. Non è necessario che la fotocamera si trovi in una modalità specifica per registrare video o scattare foto. È possibile usare i comandi d azione in qualsiasi modalità. La fotocamera acquisisce video e foto in base alle impostazioni selezionate in precedenza. Comando relativo alla modalità GoPro Modalità Video GoPro Modalità Foto GoPro Modalità Sequenza GoPro Modalità Temporizzato Descrizione Cambia la modalità della fotocamera in Video (non realizza video) Cambia la modalità della fotocamera in modalità Foto (non scatta foto) Cambia la modalità della fotocamera in modalità Sequenza (non scatta foto in sequenza) Cambia la modalità della fotocamera in Temporizzata (non scatta foto temporizzate) Comandi d azione GoPro Avvia video GoPro HiLight GoPro Arresta video GoPro Fotocamera GoPro Sequenza foto GoPro Avvia Temporizzato GoPro Arresta Temporizzato GoPro Spento Descrizione Avvia la registrazione video Aggiunge un Tag HiLight al video durante la registrazione Interrompe la registrazione video Scatta una foto singola Scatta foto in sequenza Avvia le riprese temporizzate Interrompe le riprese temporizzate Spegne la fotocamera Per avere l elenco di comandi più aggiornato, visitate il sito gopro.com/yourhero5. SUGGERIMENTO PRO: se si sta registrando un video o scattando delle foto temporizzate, è necessario interrompere la registrazione prima di impartire un nuovo comando. CAMBIARE LA LINGUA DEL CONTROLLO VOCALE 1. Dalla schermata principale, scorrere verso il basso. 2. Toccare Preferenze > Lingua (nella sezione Controllo vocale). 3. Toccare una lingua
21 RIPRODURRE I CONTENUTI RIPRODURRE I CONTENUTI È possibile riprodurre i contenuti sul touch screen della fotocamera, sul computer, sul televisore o sullo smartphone/tablet. I contenuti si possono riprodurre anche inserendo direttamente la scheda microsd in un dispositivo, come un computer o un televisore compatibile. Con questo metodo, la risoluzione della riproduzione dipenderà da quella del dispositivo e dalle relative capacità di riprodurla. VISUALIZZARE VIDEO E FOTO SULLA HERO5 Black 1. Scorrere verso destra per aprire la galleria. Se la scheda microsd contiene molti file, potrebbe impiegare qualche minuto per caricarsi. 2. Scorrere all interno delle miniature. Nota: per le serie di foto (foto in modalità Sequenza, Temporizzato, Notturna temporizzata e Continua), la miniatura mostra la prima foto della serie. 3. Toccare un video o una foto per aprirla in visualizzazione a schermo intero. 4. Per aggiungere un Tag HiLight, toccare [ ]. I Tag HiLight permettono di trovare facilmente i video e le foto migliori da condividere. 5. Per tornare alla schermata delle miniature, toccare [ ]. 6. Per uscire dalla galleria, scorrere verso il basso. CREARE BREVI CLIP DA UN VIDEO La funzione video trimming consente di creare brevi filmati estrapolando le riprese preferite dai propri file video. I clip vengono salvati come file nuovi che possono essere condivisi e utilizzati durante il montaggio con l app Capture o Quik per desktop. 1. Scorrere verso destra per aprire la galleria e poi toccare il video che contiene il clip che si desidera salvare. 2. Toccare [ ] per iniziare a riprodurre il video. 3. Una volta raggiunto il punto in cui si desidera iniziare a realizzare il clip, toccare [ ]. 4. Toccare [ ]. Per impostazione predefinita, la durata del clip è di 5 secondi. 5. Per salvare un clip più lungo, toccare 5 SEC e poi la durata del clip che si desidera impostare (15 o 30 secondi). 6. Toccare lo schermo e poi ANTEPRIMA per rivedere il clip prima di salvarlo. 7. Per regolare il punto di partenza del clip, toccare -1. Per regolare il punto finale, toccare +1. Nota: se si regolano i punti di inizio e fine, la durata del clip rimane uguale. 8. Toccare [ ]. Il clip viene salvato come file video separato, lasciando inalterato il file video originale. SUGGERIMENTO PRO: una volta creati i clip da un video, è possibile eliminare il file originale per risparmiare spazio sulla scheda microsd
22 RIPRODURRE I CONTENUTI USARE LA FOTOCAMERA CON UN HDTV SALVARE UN FOTOGRAMMA VIDEO COME FERMO IMMAGINE 1. Scorrere verso destra per aprire la galleria e poi toccare il video che contiene il clip che si desidera salvare. 2. Toccare [ ] per iniziare a riprodurre il video. 3. Una volta individuato il fotogramma che si desidera salvare, toccare [ ]. 4. Toccare [ ]. 5. Se necessario, scorrere la barra nella parte inferiore dello schermo per selezionare il fotogramma. 6. Toccare [ ]. Il fotogramma viene salvato come foto, lasciando inalterato il file video originale. RIPRODURRE VIDEO E FOTO SU UN COMPUTER Per riprodurre video e foto su un computer, è necessario prima importare i file nel computer. Per maggiori informazioni, consultate Trasferire i contenuti (page 36). VISUALIZZARE CONTENUTI SU UN DISPOSITIVO MOBILE 1. Collegare la fotocamera a Capture. Per maggiori informazioni, consultate Collegare l app Capture (page 35). 2. Utilizzare i comandi sull app per riprodurre il filmato sul proprio smartphone/tablet. VISUALIZZARE VIDEO E FOTO SU UN HDTV La riproduzione di video e foto su HDTV ti consente di vedere i contenuti direttamente dalla fotocamera su uno schermo di grandi dimensioni. Per questa riproduzione è necessario un cavo micro HDMI (acquistabile separatamente). Nota: la riproduzione HDMI dipende dalla risoluzione del dispositivo ed è certificata fino a 1080p. 1. Accendere la fotocamera. 2. Toccare Preferenze > Uscita HDMI > Contenuti. 3. Utilizzare un cavo micro HDMI per collegare la porta HDMI della fotocamera al televisore HD. 4. Selezionare l ingresso HDMI sul televisore. 5. Premere il pulsante Modalità [ ] per navigare fra i controlli, poi premere il pulsante Otturatore [ ] per selezionare il controllo. Ad esempio, per navigare fra le miniature, premere il pulsante Modalità per passare a [ ], poi premere ripetutamente il pulsante Otturatore per navigare fra i file. 6. Per aprire un file a schermo intero, toccare [ ]. SUGGERIMENTO PRO: quando i video e le foto vengono visualizzate su un HDTV, è possibile navigare anche intervenendo sul touch screen. SUGGERIMENTO PRO: durante la riproduzione del video con l app Capture, è possibile contrassegnare i momenti speciali toccando [ ] per aggiungere un Tag HiLight
23 USARE LA FOTOCAMERA CON UN HDTV COLLEGARE L APP Capture REALIZZAZIONE DI VIDEO E FOTO DURANTE LA CONNESSIONE A UN HDTV Questa opzione consente di visualizzare l anteprima dal vivo dalla fotocamera quando è collegata a un HDTV o a un monitor. 1. Accendere la fotocamera. 2. Toccare Preferenze > Uscita HDMI e poi selezionare una delle seguenti opzioni: Per visualizzare l anteprima dal vivo della fotocamera con le icone dal touch screen, toccare Monitor. Per mostrare l anteprima dal vivo della fotocamera sul HDTV senza le icone o le sovrimpressioni che vengono visualizzate durante la registrazione sul touch screen della fotocamera, toccare Live. 3. Utilizzare un cavo micro HDMI per collegare la porta HDMI della fotocamera al televisore HD. 4. Selezionare l ingresso HDMI sul televisore. 5. Usare il pulsante Otturatore [ ] sulla fotocamera per avviare e interrompere la registrazione. COLLEGARE L APP PER LA PRIMA VOLTA L app Capture consente di controllare la fotocamera da remoto, utilizzando uno smartphone o un tablet. Le funzioni comprendono il controllo completo della fotocamera, l anteprima dal vivo, la riproduzione e la condivisione dei contenuti e gli aggiornamenti software della fotocamera. 1. Scaricare Capture sul proprio dispositivo mobile da Apple App Store o Google Play. 2. Seguire le istruzioni dell app riportate sullo schermo per collegare la fotocamera. COLLEGARE L APP SUCCESSIVAMENTE Dopo aver eseguito il collegamento dell app Capture per la prima volta, è possibile collegarsi successivamente utilizzando il menu Connetti sulla fotocamera. 1. Se il wireless della fotocamera non è già acceso, scorrere verso il basso, toccare Connetti > Connessioni wireless. 2. Nell app Capture, seguire le istruzioni riportate sullo schermo per collegare la fotocamera
24 TRASFERIRE I CONTENUTI TRASFERIRE I CONTENUTI TRASFERIRE I CONTENUTI SU UN COMPUTER Per riprodurre video e foto su un computer, è necessario prima trasferire i file sul computer. Il trasferimento consente anche di liberare la scheda microsd per fare spazio a nuovi contenuti. 1. Scaricare e installare Quik per desktop da gopro.com/apps. 2. Collegare la fotocamera al computer tramite il cavo USB-C in dotazione. 3. Accendere la fotocamera e seguire le istruzioni visualizzate sullo schermo in Quik. SUGGERIMENTO PRO: per trasferire i file su un computer utilizzando un lettore di schede (acquistabile separatamente) e la funzione Esplora risorse del computer, collegare il lettore di schede al computer e poi inserire la scheda microsd. I file presenti nella scheda potranno essere eliminati o spostati sul computer. Tenere presente che è necessario usare un lettore di schede per scaricare foto e file audio in formato RAW. CARICARE I CONTENUTI SUL CLOUD L abbonamento GoPro Plus consente di caricare i contenuti sul cloud e poi visualizzarli, montarli e condividerli da qualsiasi dispositivo. Utilizzare l app Quik sul proprio dispositivo mobile per effettuare il montaggio di contenuti dal cloud e condividerli con gli amici. Nota: quando i contenuti vengono caricati sul cloud, i file originali rimangono sulla fotocamera. 1. Abbonarsi a GoPro Plus: a. Scaricare l app Capture sul proprio dispositivo mobile da Apple App Store o Google Play. b. Seguire le istruzioni dell app riportate sullo schermo per collegare la fotocamera. c. Se è la prima volta che si collega l app, attenersi alle istruzioni riportate sullo schermo per abbonarsi a GoPro Plus. Altrimenti toccare [ ] in corrispondenza dell immagine della fotocamera e seguire le istruzioni. 2. Collegare la fotocamera a una presa di corrente. Quando la batteria è carica, il caricamento sul cloud si avvia automaticamente. Nota: una volta impostato il caricamento automatico, non sarà necessario collegare la fotocamera all app Capture per utilizzare questa funzione. I file sul cloud sono ottimizzati per il web e quindi potrebbero non avere una risoluzione piena. Per trasferire i file con una risoluzione piena, collegare la fotocamera all app Quik per desktop e trasferire i file sul computer. 3. Per accedere ai contenuti sul cloud dal proprio dispositivo mobile, collegare l app Capture e toccare [ ] in corrispondenza dell immagine della fotocamera. 4. Scaricare i contenuti desiderati sul telefono e poi utilizzare l app Quik per il montaggio e la condivisione. SUGGERIMENTO PRO: una volta abbonati a GoPro Plus, è possibile utilizzare Quik per desktop per trasferire i file sul computer. Quik poi carica i file sull account GoPro Plus. DISATTIVARE IL CARICAMENTO AUTOMATICO è possibile disattivare temporaneamente questa funzione sulla fotocamera per evitare il caricamento automatico a GoPro Plus quando si collega la fotocamera a una presa di corrente. 1. Scorrere verso il basso, toccare Connetti > Caricamento automatico > Caricamento. 2. Toccare Off
25 TRASFERIRE I CONTENUTI COLLEGARE UN ALTRA RETE WIRELESS Per collegare un altra rete wireless per la fotocamera da usare per il caricamento automatico, è possibile modificare la rete dalla fotocamera. 1. Scorrere verso il basso, poi toccare Connetti > Caricamento automatico > Reti. 2. Toccare il nome di una rete. La rete non deve essere nascosta o richiedere un contratto di licenza utente finale (come la rete in un hotel). 3. Se necessario, inserire la password. 4. Toccare [ ] per salvare la nuova rete. MODALITÀ VIDEO: MODALITÀ DI ACQUISIZIONE La modalità Video prevede tre modalità di acquisizione: Video, Video + foto e Looping. Ciascuna modalità di acquisizione ha le proprie impostazioni. VIDEO Questa modalità di acquisizione riguarda l acquisizione video tradizionale. Le impostazioni predefinite sono 1080p60 Lungo, con stabilizzazione video e regolazione automatica in condizioni di scarsa illuminazione attivate. Per maggiori informazioni, consultate i seguenti argomenti: Risoluzioni video HERO5 Black (page 45) Stabilizzazione video (page 49) Intervallo (Video) (page 48) Regolazione automatica in condizioni di scarsa illuminazione (page 49) Controllo audio manuale (page 50) Protune (page 68) VIDEO + FOTO Video + Foto scatta foto ad intervalli fissi mentre è in corso la registrazione video. Le impostazioni predefinite sono 1080p30 Lungo, con intervallo impostato su 5 foto al secondo. Le foto sono realizzate a 12 MP con un formato 16:9. Per maggiori informazioni, consultate i seguenti argomenti: Risoluzioni video HERO5 Black (page 45) Intervallo (Video) (page 48) 38 39
26 MODALITÀ VIDEO: MODALITÀ DI ACQUISIZIONE VIDEO LOOPING Usare la modalità Looping per registrare continuamente, ma salvare soltanto i momenti che si vogliono conservare. Ad esempio, se si seleziona un intervallo di 5 minuti, quando si preme il pulsante Otturatore per interrompere la registrazione vengono salvati soltanto gli ultimi 5 minuti. Se si registra per 5 minuti e non si preme il pulsante Otturatore per interrompere la registrazione e salvare, la fotocamera registra un nuovo intervallo di 5 minuti registrando sopra ai 5 minuti precedenti del filmato. MODALITÀ VIDEO: IMPOSTAZIONI RISOLUZIONE VIDEO La risoluzione video (RES) si riferisce al numero di righe orizzontali presenti nel video. Ad esempio, 720p significa che il video ha 720 linee orizzontali, ciascuna di spessore pari a 1280 pixel. Un numero elevato di linee e pixel si traduce in un maggiore dettaglio e una maggiore nitidezza. Pertanto, un video con una risoluzione di 4K è ritenuto di qualità superiore rispetto a 720p, in quanto è composto da 3840 linee, ciascuna di spessore pari a 2160 pixel. Questa modalità di ripresa è utile quando si registrano degli eventi che contengono lunghi periodi di inattività che non si desidera salvare, ad esempio durante la pesca o mentre si sta registrando dal cruscotto della macchina. Le impostazioni predefinite per il looping sono 1080p60 Lungo, con l intervallo impostato a 5 minuti. Il looping non è disponibile in 4K, 2,7K 4:3 e 480p. Per maggiori informazioni, consultate i seguenti argomenti: Risoluzioni video HERO5 Black (page 45) Intervallo (Video) (page 48) 4K 2,7K 4:3 2,7K 1440p 1080p 960p 720p 480p 40 41
27 MODALITÀ VIDEO: IMPOSTAZIONI MODALITÀ VIDEO: IMPOSTAZIONI Usare questa tabella per stabilire la risoluzione migliore per l attività che si intende svolgere. Verificare anche le capacità del computer o del televisore per accertarsi che il proprio hardware sia compatibile con la risoluzione selezionata. Risoluzione video 4K 2,7K 2,7K 4:3 1440p 1080p Utilizzo ideale Video straordinari ad alta risoluzione con prestazioni di livello professionale anche in condizioni di scarsa illuminazione. Estrazione di fermi immagine dai video a 8 MP. Consigliata per scatti su treppiede o da posizione fissa. Ridimensionamento dei video a 16:9 per garantire risultati sorprendenti di livello cinematografico per produzioni professionali. Consigliata per riprese con fotocamera indossata sul corpo o montata sugli sci o sulla tavola da surf. Offre un ampio campo visivo. Consigliata per riprese con fotocamera indossata sul corpo. Il formato 4:3 riprende un area di visualizzazione verticale più grande rispetto al formato 1080p. Grazie a un elevata frequenza dei fotogrammi, si ottengono risultati coinvolgenti e di alta qualità per video molto dinamici. Ideale per la condivisione sui social media. Ideale per tutti i tipi di scatto e per la condivisione sui social media. Risoluzione e frequenza dei fotogrammi elevate assicurano risultati eccellenti. Questa risoluzione è disponibile in tutti i campi visivi e l opzione FPS elevata (120 fps) consente la riproduzione slow motion durante il montaggio. Risoluzione video 960p 720p 480p Utilizzo ideale Utilizzata per riprese con fotocamera posizionata sul corpo e quando si desidera utilizzare la funzione slow motion. Il formato 4:3 offre un campo visivo ampio e risultati eccellenti, per video molto dinamici. Consigliata per riprese manuali e quando si desidera utilizzare la funzione slow motion. La frequenza dei fotogrammi elevata di 240 fps è ideale per il super slow motion, ma è disponibile solo con FOV (campo visivo) stretto. Consigliata per quando si desidera utilizzare la funzione super slow motion e FOV (campo visivo) lungo e quando si ritiene accettabile una definizione standard. FOTOGRAMMI AL SECONDO (FPS) I fotogrammi al secondo (FPS) si riferiscono al numero di fotogrammi video acquisiti in ogni secondo. Nel selezionare una risoluzione e i fotogrammi al secondo, tenere conto del tipo di attività che si desidera riprendere. Risoluzioni più alte offrono maggiori dettagli e una maggiore nitidezza, ma normalmente sono disponibili a valori fps inferiori. Le risoluzioni più basse si traducono in minori dettagli e nitidezza, ma supportano valori fps più elevati, che sono importanti per l acquisizione di immagini in movimento. Valori FPS superiori possono essere usati anche per creare video in slow motion
28 MODALITÀ VIDEO: IMPOSTAZIONI MODALITÀ VIDEO: IMPOSTAZIONI FORMATO Le risoluzioni video GoPro utilizzano due formati: 16:9 o 4:3. I programmi di montaggio e i televisori standard utilizzano il formato 16:9. Le riprese effettuate in 4:3 risultano del 33% più alte, ma devono essere ritagliate a 16:9 per essere riprodotte su un televisore. (Se le riprese non sono ritagliate, mostreranno delle strisce nere ai lati dell immagine). CAMPO VISIVO (FOV) Il campo visivo si riferisce alla quantità della scena (misurata in gradi) che può essere acquisita attraverso l obiettivo della fotocamera. Il FOV (campo visivo) lungo acquisisce la quantità maggiore della scena, mentre il campo visivo stretto acquisisce la quantità minore. Le opzioni per il FOV (campo visivo) mostrate si basano sulla risoluzione e sul valore FPS selezionati. FOV (campo visivo) SuperView Lungo Utilizzo ideale SuperView offre il campo visivo più coinvolgente del mondo. Consigliato per riprese con fotocamera posizionata sul corpo o sulle attrezzature. Il contenuto a 4:3 più verticale viene esteso automaticamente su 16:9 a schermo intero per una riproduzione straordinaria widescreen sul computer o sul televisore. Campo visivo lungo consigliato per riprese di azioni in cui si desidera riprendere quanto più possibile all interno del fotogramma. Questo FOV (campo visivo) produce un aspetto ad occhio di pesce, specialmente ai bordi della scena. (È possibile ritagliare questa parte durante il montaggio, se necessario). FOV (campo visivo) Medio Lineare Stretto RISOLUZIONI VIDEO HERO5 BLACK Risoluzioni video (RES) FPS (NTSC/ PAL) 1 Utilizzo ideale Campo visivo di portata media che ha l effetto di zumare al centro della ripresa. Campo visivo di portata media che elimina l effetto a occhio di pesce presente nel FOV (campo visivo) lungo. Consigliato per effettuare riprese aeree o qualsiasi ripresa in cui si desideri eliminare la distorsione. Il campo visivo più piccolo. Consigliato per acquisire contenuti a distanza. L effetto più importante è che zuma al centro della ripresa. FOV (campo visivo) Risoluzione schermo Formato 4K 30/25 Lungo 3840x :9 4K 24/24 Lungo, SuperView 3840x :9 2,7K 60/50 48/48 24/24 Lungo, medio, lineare 2704x :9 2,7K 30/25 SuperView, lungo, medio, lineare 2704x :9 2,7K 4:3 30/25 Lungo 2704x2028 4:
29 MODALITÀ VIDEO: IMPOSTAZIONI MODALITÀ VIDEO: IMPOSTAZIONI Risoluzioni video (RES) 1440p FPS (NTSC/ PAL) 80/80 60/50 48/48 30/25 24/24 FOV (campo visivo) Risoluzione schermo Lungo 1920x1440 4:3 Formato 1080p 120/120 Lungo, stretto 1920x :9 1080p 90/90 Lungo 1920x :9 1080p 80/80 SuperView 1920x :9 1080p 960p 60/50 48/48 30/25 24/24 120/120 60/50 SuperView, lungo, medio, lineare, stretto 1920x :9 Lungo 1280x960 4:3 720p 240/240 Stretto x720 16:9 720p 120/120 60/50 SuperView, lungo, medio, stretto 1280x720 16:9 720p 100/100 SuperView 1280x720 16:9 720p 30/25 Lungo, medio, stretto 1280x720 16:9 480p 240/240 Lungo 848x480 16:9 1 NTSC e PAL si riferiscono al formato video, che dipende dalla regione in cui ci si trova. Per ulteriori informazioni, consultate Formato video (page 80). 2 Il FOV stretto per 720p240 è più piccolo rispetto al FOV stretto per altre risoluzioni/frequenze dei fotogrammi. Per ulteriori informazioni su risoluzione, FPS o FOV consultate i seguenti argomenti: Risoluzione video (page 41) Fotogrammi al secondo (FPS) (page 43) Campo visivo (FOV) (page 44) Risoluzioni alte/frequenze dei fotogrammi alte Quando si realizzano video a risoluzioni o frequenza dei fotogrammi alte in ambienti con temperature calde, il consumo di energia aumenta e la fotocamera potrebbe surriscaldarsi. Inoltre, l assenza di ventilazione intorno alla fotocamera e l utilizzo della fotocamera con l app Capture aumentano ulteriormente la temperatura della fotocamera e l assorbimento di energia e diminuiscono il tempo di registrazione. In caso di surriscaldamento, sullo schermo viene visualizzato un messaggio che informa dello spegnimento della fotocamera. Per maggiori informazioni, consultate Messaggi importanti (page 81). Quando si registra utilizzando modalità video ad alte prestazioni, acquisire video brevi quando la fotocamera è ferma e/o limitare l uso delle funzioni che aumentano l assorbimento di energia, tra cui l app Capture di GoPro. Per controllare la fotocamera a distanza quando le temperature sono elevate, al posto di Capture, utilizzare il telecomando GoPro o Remo (Telecomando ad attivazione vocale impermeabile) (entrambi acquistabili separatamente)
30 MODALITÀ VIDEO: IMPOSTAZIONI MODALITÀ VIDEO: IMPOSTAZIONI AVANZATE INTERVALLO (VIDEO) L impostazione relativa all intervallo determina la quantità di tempo che intercorre tra ciascun fotogramma acquisito. Intervalli video + foto Gli intervalli foto disponibili per Video + foto oscillano tra i 5 (predefinito), 10, 30 e 60 secondi. La qualità della foto dipende dalla risoluzione video selezionata e dal campo visivo (FOV). Intervalli per la modalità Video Looping Gli intervalli disponibili per la modalità Looping sono 5 (predefinito), 20, 60 e 120 minuti. È possibile selezionare Max come intervallo. Attivando questa opzione, la fotocamera registra fino a quando la memoria non è piena, quindi sovrascrive il contenuto. STABILIZZAZIONE VIDEO Questa impostazione calibra il filmato per compensare il movimento durante la ripresa. Ne derivano delle riprese più uniformi, soprattutto nelle attività caratterizzate da movimenti relativamente piccoli ma rapidi, come quando si va in bici o in moto e quando si utilizza la fotocamera tenendola in mano. Le opzioni per questa impostazione sono Attivata (predefinita) e Disattivata. Per accedere a questa impostazione avanzata, consultate Navigare all interno del touch screen (page 17). La stabilizzazione video non è disponibile per 4K o frequenze di fotogrammi superiori a 60 fps. Per il FOV (campo visivo) lungo, l immagine viene ritagliata del 10%. Questa impostazione non è disponibile per le modalità Video + Foto e Video looping. SUGGERIMENTO PRO: più stretto è il FOV (campo visivo), maggiore è l effetto della stabilizzazione video. REGOLAZIONE AUTOMATICA IN CONDIZIONI DI SCARSA ILLUMINAZIONE Attivare la funzione di regolazione automatica in condizioni di scarsa illuminazione in caso di riprese in ambienti dove la luce è scarsa o se si passa rapidamente da ambienti con scarsa illuminazione ad ambienti illuminati e viceversa. Ove possibile, la fotocamera regola automaticamente il valore fps per ottenere l esposizione ottimale e i risultati migliori. Le opzioni per questa impostazione sono Attivata (predefinita) e Disattivata. La funzione di regolazione automatica in condizioni di scarsa illuminazione è disponibile per frequenze dei fotogrammi superiori a 30 fps
31 MODALITÀ VIDEO: IMPOSTAZIONI AVANZATE MODALITÀ VIDEO: IMPOSTAZIONI AVANZATE Quando le impostazioni di regolazione automatica in condizioni di scarsa illuminazione e stabilizzazione video sono entrambe attivate e la regolazione automatica in condizioni di scarsa illuminazione si attiva a causa della presenza di oscurità, la stabilizzazione video viene momentaneamente disattivata per fornire una qualità di immagine ottimale nella scena buia. Per accedere a questa impostazione avanzata, consultate Navigare all interno del touch screen (page 17). CONTROLLO AUDIO MANUALE PROTUNE Protune è disponibile soltanto per la modalità di acquisizione Video. Per maggiori informazioni sulle impostazioni Protune, consultate il capitolo Protune (page 68). SUGGERIMENTO PRO: crea facilmente video in stile GoPro con GoPro Studio (in dotazione con Quik per desktop). È possibile ottenere ulteriori informazioni su questo software gratuito e scaricarlo sul computer dal sito gopro.com/apps. Per impostazione predefinita, questa impostazione è disattivata e la fotocamera alterna automaticamente la registrazione in stereo e il filtro del rumore del vento, al fine di ottenere il migliore bilanciamento audio. Quando questa impostazione è attiva, è possibile selezionare manualmente quali di questi due filtri applicare. Ad esempio, potrebbe essere necessario attivare questa impostazione e selezionare Solo vento se si sta registrando all aperto in una giornata ventosa. Potrebbe essere invece necessario selezionare Solo stereo se si sta registrando in un club o teatro dove l audio stereo stabile è prioritario e il vento non è un fattore rilevante. Per accedere a questa impostazione avanzata, consultate Navigare all interno del touch screen (page 17)
32 MODALITÀ FOTO: MODALITÀ DI ACQUISIZIONE MODALITÀ FOTO: MODALITÀ DI ACQUISIZIONE La modalità Foto prevede tre modalità di acquisizione: Foto, Notturna e Sequenza. Tutte le foto vengono scattate a 12 MP. Ciascuna modalità di acquisizione ha le proprie impostazioni. FOTO Nella modalità Foto è possibile scattare foto singole o continue. Per le foto continue, tenere premuto il pulsante Otturatore per scattare 4 foto/ secondo, fino a un massimo di 30 foto. Il FOV (campo visivo) predefinito per la modalità Foto è Lungo, con tutte le impostazioni avanzate disattivate. Per maggiori informazioni, consultate i seguenti argomenti: SEQUENZA La modalità Sequenza consente di scattare fino a 30 foto in 1 secondo e, quindi, è perfetta per immortalare attività caratterizzate da rapidi movimenti. Il FOV (campo visivo) predefinito per la modalità Sequenza è Lungo, con la Velocità impostata su 30 foto in 1 secondo. Per maggiori informazioni, consultate i seguenti argomenti: Campo visivo (FOV) (Foto) (page 54) Velocità (page 55) Protune (page 68) Campo visivo (FOV) (Foto) (page 54) Wide Dynamic Range (WDR) (page 56) Formato RAW (page 56) Protune (page 68) FOTO NOTTURNA Nella modalità Notturna è possibile scattare foto in presenza di luce scarsa od oscurità. L otturatore rimane aperto più a lungo per fare entrare più luce in ambienti bui e, pertanto, la modalità Foto notturna non è consigliabile per gli scatti con la fotocamera tenuta in mano o montata su supporti in cui la fotocamera potrebbe muoversi durante l esposizione. Le impostazioni predefinite per Foto notturna sono FOV (campo visivo) lungo, con Otturatore impostato su Auto. Per maggiori informazioni, consultate i seguenti argomenti: Campo visivo (FOV) (Foto) (page 54) Otturatore (Foto notturna) (page 55) Protune (page 68) 52 53
33 MODALITÀ FOTO: IMPOSTAZIONI MODALITÀ FOTO: IMPOSTAZIONI CAMPO VISIVO (FOV) (FOTO) La fotocamera comprende diverse opzioni FOV per le foto. Tutte le foto vengono scattate a 12 MP. FOV (campo visivo) Lungo Medio Lineare Stretto Descrizione Massimo campo visivo. Consigliato per riprese di azioni, al fine di riprendere quanto più possibile all interno del fotogramma. Questo FOV (campo visivo) produce un aspetto ad occhio di pesce, specialmente ai bordi della scena. (È possibile ritagliare questa parte durante il montaggio, se necessario). Campo visivo di portata media. Ha l effetto di zumare al centro della ripresa. Campo visivo di portata media che elimina la distorsione a occhio di pesce. Consigliata per l acquisizione di filmati aerei o di qualsiasi altra ripresa in cui si desidera una prospettiva più tradizionale. Campo visivo più piccolo, con distorsione a occhio di pesce ridotta. Consigliato per acquisire contenuti a distanza. L effetto più importante è che zuma al centro della ripresa. VELOCITÀ Questa impostazione si applica soltanto alla modalità Sequenza. Velocità disponibili: 30 foto in 1, 2, 3 o 6 secondi 10 foto in 1, 2 o 3 secondi 5 foto in 1 secondo 3 foto in 1 secondo OTTURATORE (FOTO NOTTURNA) All interno della modalità Foto, questa impostazione si applica soltanto alla Foto notturna. L otturatore permette di scegliere per quanto tempo deve rimanere aperto. L opzione predefinita è Auto. Impostazioni Esempi Auto (fino a 2 sec.) Alba, tramonto, crepuscolo, notte Alba, tramonto, crepuscolo, traffico notturno, 2 sec, 5 sec, 10 sec ruota panoramica, fuochi d artificio, ritratti di luci 20 sec Cielo notturno (con luce) 30 sec Cielo notturno, Via Lattea (completa oscurità) SUGGERIMENTO PRO: per ridurre la sfocatura quando si utilizza la Foto notturna, montare la fotocamera su un treppiede o su un altra superficie stabile e che non si può muovere
MANUALE DELL UTENTE 1
 MANUALE DELL UTENTE 1 ENTRA A FAR PARTE DEL MOVIMENTO GOPRO facebook.com/gopro youtube.com/gopro twitter.com/gopro instagram.com/gopro SOMMARIO SOMMARIO La tua HERO5 Black 6 Operazioni preliminari 8 Navigare
MANUALE DELL UTENTE 1 ENTRA A FAR PARTE DEL MOVIMENTO GOPRO facebook.com/gopro youtube.com/gopro twitter.com/gopro instagram.com/gopro SOMMARIO SOMMARIO La tua HERO5 Black 6 Operazioni preliminari 8 Navigare
ENTRA A FAR PARTE DEL MOVIMENTO GOPRO
 MANUALE DELL'UTENTE ENTRA A FAR PARTE DEL MOVIMENTO GOPRO facebook.com/gopro youtube.com/gopro twitter.com/gopro instagram.com/gopro SOMMARIO SOMMARIO La tua Hero5 Session 6 Operazioni preliminari 7 Acquisizione
MANUALE DELL'UTENTE ENTRA A FAR PARTE DEL MOVIMENTO GOPRO facebook.com/gopro youtube.com/gopro twitter.com/gopro instagram.com/gopro SOMMARIO SOMMARIO La tua Hero5 Session 6 Operazioni preliminari 7 Acquisizione
nuova CONGRATULAZIONI per la tua
 GUIDA DI RIFERIMENTO RAPIDO CONGRATULAZIONI per la tua nuova Questa Guida di riferimento rapido ti aiuterà ad apprendere le nozioni di base per immortalare i momenti più incredibili della vita con la tua
GUIDA DI RIFERIMENTO RAPIDO CONGRATULAZIONI per la tua nuova Questa Guida di riferimento rapido ti aiuterà ad apprendere le nozioni di base per immortalare i momenti più incredibili della vita con la tua
Parti della fotocamera
 Parti della fotocamera. Pulsante otturatore. Stabilizz.. Pulsante di accensione 4. Flash 5. Porta USB / Morsetto uscita video 6. Luce autoscatto 7. Obiettivo 8. Microfono 9. Spia di funzionamento 0. Pulsante
Parti della fotocamera. Pulsante otturatore. Stabilizz.. Pulsante di accensione 4. Flash 5. Porta USB / Morsetto uscita video 6. Luce autoscatto 7. Obiettivo 8. Microfono 9. Spia di funzionamento 0. Pulsante
(Speaker-Altoparlante) (Up Key WiFi in alto tasto attiva Wi Fi ) ( Cown Key- in basso tasto disattiva WI Fi ) ( Display screen schermo ) ( Door of
 (Speaker-Altoparlante) (Up Key WiFi in alto tasto attiva Wi Fi ) ( Cown Key- in basso tasto disattiva WI Fi ) ( Display screen schermo ) ( Door of the battery sportello batteria ) ( Switch / mode selettore
(Speaker-Altoparlante) (Up Key WiFi in alto tasto attiva Wi Fi ) ( Cown Key- in basso tasto disattiva WI Fi ) ( Display screen schermo ) ( Door of the battery sportello batteria ) ( Switch / mode selettore
Panoramica del prodotto
 soccorso in caso di necessità. Panoramica del prodotto 1. Fotocamera interna: consente di acquisire video e scattare foto 2. Tasto di accensione: consente di accendere o spegnere il PC 3. Tasto volume
soccorso in caso di necessità. Panoramica del prodotto 1. Fotocamera interna: consente di acquisire video e scattare foto 2. Tasto di accensione: consente di accendere o spegnere il PC 3. Tasto volume
MANUALE D'USO SPECIFICHE DEL PRODOTTO
 MANUALE D'USO SPECIFICHE DEL PRODOTTO Risoluzione immagine fissa: [12M] 4000x3000/ [8M] 3264x2448/ [5M] 2592x1944/[2M] 1600x1200 Risoluzione Video Clip: [HD] 1280 x 720 / [640] 640 x 480 Formati di file:
MANUALE D'USO SPECIFICHE DEL PRODOTTO Risoluzione immagine fissa: [12M] 4000x3000/ [8M] 3264x2448/ [5M] 2592x1944/[2M] 1600x1200 Risoluzione Video Clip: [HD] 1280 x 720 / [640] 640 x 480 Formati di file:
PANORAMICA. Camera MOHOC. Porta. Sistema di rotazione della lente. Base Curvelock TM. Chiusura a scatto. Fermo inferiore.
 GUIDA RAPIDA PANORAMICA Inclusi nella confezione: 1 Camera MOHOC 1 Batteria Li-Ion ricaricabile 1 Cordino 1 Cavo USB 2 Attacchi in Velcro per il montaggio 1 Borsa per MOHOC 1 Sticker MOHOC Camera MOHOC
GUIDA RAPIDA PANORAMICA Inclusi nella confezione: 1 Camera MOHOC 1 Batteria Li-Ion ricaricabile 1 Cordino 1 Cavo USB 2 Attacchi in Velcro per il montaggio 1 Borsa per MOHOC 1 Sticker MOHOC Camera MOHOC
HD Car DVR w/lcd P Manuale d'instruzioni
 HD Car DVR w/lcd P16-41473 Manuale d'instruzioni 1 Illustrazione Pulsante accensione Registrazione/Snapshot / invio-ok (Setup) Altoparl. Mounting Point 2.4 LCD Batteria Cover Menu Mode Button pulsante
HD Car DVR w/lcd P16-41473 Manuale d'instruzioni 1 Illustrazione Pulsante accensione Registrazione/Snapshot / invio-ok (Setup) Altoparl. Mounting Point 2.4 LCD Batteria Cover Menu Mode Button pulsante
Guida di Brother ScanViewer per ios/os X
 Guida di Brother ScanViewer per ios/os X Versione 0 ITA Definizioni delle note Nella presente Guida dell utente viene utilizzato lo stile che segue per contrassegnare le note: NOTA Le note forniscono istruzioni
Guida di Brother ScanViewer per ios/os X Versione 0 ITA Definizioni delle note Nella presente Guida dell utente viene utilizzato lo stile che segue per contrassegnare le note: NOTA Le note forniscono istruzioni
Guida alla stampa e alla scansione per dispositivi mobili per Brother iprint&scan (Dispositivi Apple)
 Guida alla stampa e alla scansione per dispositivi mobili per Brother iprint&scan (Dispositivi Apple) Sommario Prima di utilizzare l apparecchio Brother... Definizioni delle note... Marchi commerciali...
Guida alla stampa e alla scansione per dispositivi mobili per Brother iprint&scan (Dispositivi Apple) Sommario Prima di utilizzare l apparecchio Brother... Definizioni delle note... Marchi commerciali...
Con ipad, puoi scattare delle foto e filmare video utilizzando la fotocamera anteriore di FaceTime oppure la fotocamera posteriore.
 Fotocamera 12 Panoramica di Fotocamera Scattare foto istantaneamente: da Blocco schermo, devi solo scorrere verso l alto. Oppure, scorri verso l alto dal bordo inferiore dello schermo per aprire Centro
Fotocamera 12 Panoramica di Fotocamera Scattare foto istantaneamente: da Blocco schermo, devi solo scorrere verso l alto. Oppure, scorri verso l alto dal bordo inferiore dello schermo per aprire Centro
Guida per l'utente. Microfono stereo STM10
 Guida per l'utente Microfono stereo STM10 Indice Informazioni di base...3 Panoramica sulle funzioni...3 Panoramica sull'hardware...3 Montaggio...4 Utilizzo del microfono...5 Registrazione dell'audio...5
Guida per l'utente Microfono stereo STM10 Indice Informazioni di base...3 Panoramica sulle funzioni...3 Panoramica sull'hardware...3 Montaggio...4 Utilizzo del microfono...5 Registrazione dell'audio...5
EKEN H360. Manuale di istruzioni. Grazie per aver acquistato VR-CAM EKEN H360. Per un uso corretto, si prega di leggere attentamente le istruzioni.
 EKEN H360 Manuale di istruzioni Grazie per aver acquistato VR-CAM EKEN H360. Per un uso corretto, si prega di leggere attentamente le istruzioni. Rev. 01/16 1 SPECIFICHE TECNICHE: Sensore LCD Risoluzione
EKEN H360 Manuale di istruzioni Grazie per aver acquistato VR-CAM EKEN H360. Per un uso corretto, si prega di leggere attentamente le istruzioni. Rev. 01/16 1 SPECIFICHE TECNICHE: Sensore LCD Risoluzione
Version /03/02. Manuale Utente. Pocket Cloud Router DIR-879
 Version 1.00 2016/03/02 Manuale Utente Pocket Cloud DIR-879 CONTENUTO DELLA CONFEZIONE AC1900 Wi-Fi DIR-879 ADATTATORE DI ALIMENTAZIONE 12V / 2A CAVO ETHERNET CAT5 CONSENTE DI COLLEGARE IL ROUTER AL PC
Version 1.00 2016/03/02 Manuale Utente Pocket Cloud DIR-879 CONTENUTO DELLA CONFEZIONE AC1900 Wi-Fi DIR-879 ADATTATORE DI ALIMENTAZIONE 12V / 2A CAVO ETHERNET CAT5 CONSENTE DI COLLEGARE IL ROUTER AL PC
Guida all uso. Nokia N93i-1
 Guida all uso Nokia N93i-1 2 Tasti e componenti Pieghevole chiuso ISSUE 2 IT, 9253931 Numero di modello: Nokia N93i-1. D ora in poi definito Nokia N93i. 1 Fotocamera principale e obiettivo. Il dispositivo
Guida all uso Nokia N93i-1 2 Tasti e componenti Pieghevole chiuso ISSUE 2 IT, 9253931 Numero di modello: Nokia N93i-1. D ora in poi definito Nokia N93i. 1 Fotocamera principale e obiettivo. Il dispositivo
Aggiornamento del firmware della fotocamera SLR digitale
 Aggiornamento del firmware della fotocamera SLR digitale Grazie per aver scelto un prodotto Nikon. Questo manuale descrive come eseguire l aggiornamento del fi r m w a re. Se non siete sicuri di poter
Aggiornamento del firmware della fotocamera SLR digitale Grazie per aver scelto un prodotto Nikon. Questo manuale descrive come eseguire l aggiornamento del fi r m w a re. Se non siete sicuri di poter
GUIDA RAPIDA ALL INSTALLAZIONE
 DVR H264 4ch 8ch AITDVAX440H - AITDVAX840H GUIDA RAPIDA ALL INSTALLAZIONE 1.1. Contenuto dell imballo DVR CD Telecomando Guida rapida all installazione Cavo di alimentazione Adattatore Viti Batterie Nota:
DVR H264 4ch 8ch AITDVAX440H - AITDVAX840H GUIDA RAPIDA ALL INSTALLAZIONE 1.1. Contenuto dell imballo DVR CD Telecomando Guida rapida all installazione Cavo di alimentazione Adattatore Viti Batterie Nota:
Descrizione del prodotto
 Descrizione del prodotto Questo prodotto è usato per video in movimento ad alta definizione, con fotocamera della serie Ambarella A7 progettato per utilizzare un'operazione separata, ma anche con una ricchezza
Descrizione del prodotto Questo prodotto è usato per video in movimento ad alta definizione, con fotocamera della serie Ambarella A7 progettato per utilizzare un'operazione separata, ma anche con una ricchezza
GUIDA DI AVVIO RAPIDO. Contenuto della confezione. Requisiti di sistema. Supporto support.datacolor.com
 GUIDA DI AVVIO RAPIDO Contenuto della confezione Istruzioni per il download di Spyder5ELITE+ Numero di serie Requisiti di sistema Windows 7 32/64, Windows 8.0, 8.1 32/64, 10 32/64 Mac OS X 10.7, 10.8,
GUIDA DI AVVIO RAPIDO Contenuto della confezione Istruzioni per il download di Spyder5ELITE+ Numero di serie Requisiti di sistema Windows 7 32/64, Windows 8.0, 8.1 32/64, 10 32/64 Mac OS X 10.7, 10.8,
Manuale D'Uso LETTORE MULTIMEDIALE
 Manuale D'Uso LETTORE MULTIMEDIALE MP259 Panoramica del dispositivo Lettore MP4 MP 259 con tasto di selezione sottomenu Display TFT da 2,4" con risoluzione 320x240 pixel Fotocamera integrata da 0,3 megapixel
Manuale D'Uso LETTORE MULTIMEDIALE MP259 Panoramica del dispositivo Lettore MP4 MP 259 con tasto di selezione sottomenu Display TFT da 2,4" con risoluzione 320x240 pixel Fotocamera integrata da 0,3 megapixel
Importante. Contenuto della scatola
 Quick Guide imagic Importante Per una corretta installazione del prodotto è necessario seguire passo passo le istruzioni contenute in questa guida. Non utilizzare nessun altro alimentatore al di fuori
Quick Guide imagic Importante Per una corretta installazione del prodotto è necessario seguire passo passo le istruzioni contenute in questa guida. Non utilizzare nessun altro alimentatore al di fuori
C (1) SNC toolbox mobile. Guida applicativa Software Versione Sony Corporation
 C-218-100-52 (1) SNC toolbox mobile Guida applicativa Software Versione 1.1 2015 Sony Corporation Panoramica SNC toolbox mobile è un visualizzatore che utilizza uno smartphone o un tablet per mostrare
C-218-100-52 (1) SNC toolbox mobile Guida applicativa Software Versione 1.1 2015 Sony Corporation Panoramica SNC toolbox mobile è un visualizzatore che utilizza uno smartphone o un tablet per mostrare
Guida dell'utente per il trasferimento dei dati tra fotocamere
 Fotocamera digitale Canon Guida dell'utente per il trasferimento dei dati tra fotocamere Sommario Introduzione.................................... 1 Trasferimento delle immagini tramite una connessione
Fotocamera digitale Canon Guida dell'utente per il trasferimento dei dati tra fotocamere Sommario Introduzione.................................... 1 Trasferimento delle immagini tramite una connessione
GUIDA DI RIFERIMENTO RAPIDO
 GUIDA DI RIFERIMENTO RAPIDO / Benvenuto Congratulazioni per la tua nuova HERO3+. Questa Guida di riferimento rapido ti aiuterà ad apprendere le nozioni di base per immortalare i momenti più incredibili
GUIDA DI RIFERIMENTO RAPIDO / Benvenuto Congratulazioni per la tua nuova HERO3+. Questa Guida di riferimento rapido ti aiuterà ad apprendere le nozioni di base per immortalare i momenti più incredibili
Telecomando mobile HP (solo in determinati modelli) Guida utente
 Telecomando mobile HP (solo in determinati modelli) Guida utente Copyright 2008 Hewlett-Packard Development Company, L.P. Windows e Windows Vista sono entrambi marchi registrati o marchi di Microsoft Corporation
Telecomando mobile HP (solo in determinati modelli) Guida utente Copyright 2008 Hewlett-Packard Development Company, L.P. Windows e Windows Vista sono entrambi marchi registrati o marchi di Microsoft Corporation
NEX-3/NEX-5/NEX-5C A-DRG (1) 2010 Sony Corporation
 NEX-3/NEX-5/NEX-5C Le funzioni 3D fornite da questo aggiornamento del firmware sono descritte nel presente opuscolo. Consultare le Istruzioni per l uso e la Guida all uso α contenuta nel CD-ROM in dotazione.
NEX-3/NEX-5/NEX-5C Le funzioni 3D fornite da questo aggiornamento del firmware sono descritte nel presente opuscolo. Consultare le Istruzioni per l uso e la Guida all uso α contenuta nel CD-ROM in dotazione.
Altoparlante HP Roar Plus. Altre funzionalità
 Altoparlante HP Roar Plus Altre funzionalità Copyright 2014 Hewlett-Packard Development Company, L.P. Microsoft, Windows e Windows Vista sono marchi registrati negli Stati Uniti del gruppo di società Microsoft.
Altoparlante HP Roar Plus Altre funzionalità Copyright 2014 Hewlett-Packard Development Company, L.P. Microsoft, Windows e Windows Vista sono marchi registrati negli Stati Uniti del gruppo di società Microsoft.
Smallest HD Sport DV. User Manual
 Smallest HD Sport DV User Manual Introduzione Grazie per avere acquistato la più piccola telecamera indicata per riprese anche in condizioni estreme in alta risoluzione HD. Con un angolo di ripresa da
Smallest HD Sport DV User Manual Introduzione Grazie per avere acquistato la più piccola telecamera indicata per riprese anche in condizioni estreme in alta risoluzione HD. Con un angolo di ripresa da
Guida alla stampa e alla scansione per dispositivi mobili per Brother iprint&scan (Android )
 Guida alla stampa e alla scansione per dispositivi mobili per Brother iprint&scan (Android ) Prima di utilizzare l apparecchio Brother Definizioni delle note Nella presente Guida dell utente vengono utilizzati
Guida alla stampa e alla scansione per dispositivi mobili per Brother iprint&scan (Android ) Prima di utilizzare l apparecchio Brother Definizioni delle note Nella presente Guida dell utente vengono utilizzati
WINDOWS TERMINAL SERVER PER L ACCESSO REMOTO AL SISTEMA DI PROTOCOLLO INFORMATICO
 Servizi per l e-government nell università Federico II WINDOWS TERMINAL SERVER PER L ACCESSO REMOTO AL SISTEMA DI PROTOCOLLO INFORMATICO CONNESSIONE_TERMINAL_SERVER PAG. 1 DI 13 Indice 1. Premessa...3
Servizi per l e-government nell università Federico II WINDOWS TERMINAL SERVER PER L ACCESSO REMOTO AL SISTEMA DI PROTOCOLLO INFORMATICO CONNESSIONE_TERMINAL_SERVER PAG. 1 DI 13 Indice 1. Premessa...3
Per il modello N : MPQC717 MANUALE D USO
 Per il modello N : MPQC717 IT MANUALE D USO Parti del Tablet Nome Funzione 1 Resettaggio Premere il tasto RESET, per forzare lo spegnimento del Tablet 2 Volume giù Premere il tasto per abbassare il volume
Per il modello N : MPQC717 IT MANUALE D USO Parti del Tablet Nome Funzione 1 Resettaggio Premere il tasto RESET, per forzare lo spegnimento del Tablet 2 Volume giù Premere il tasto per abbassare il volume
HDS Gen3 Guida rapida
 HDS Gen3 Guida rapida IT Panoramica 1 4 6 5 7 2 3 8 9 10 11 12 N. Tasto Descrizione 1 Schermo tattile 2 Tasto Pagina Attiva la pagina Home 3 Tasto Cursore Sposta il cursore, si muove nelle voci dei menu
HDS Gen3 Guida rapida IT Panoramica 1 4 6 5 7 2 3 8 9 10 11 12 N. Tasto Descrizione 1 Schermo tattile 2 Tasto Pagina Attiva la pagina Home 3 Tasto Cursore Sposta il cursore, si muove nelle voci dei menu
LIM 2ª parte Gruppo di lavoro h Scuola secondaria di primo grado S.G. Bosco Fara Gera d Adda
 I CARE Azione LIM 2ª parte Gruppo di lavoro h Scuola secondaria di primo grado S.G. Bosco Fara Gera d Adda Aggiunta di contenuti al software Notebook È possibile migliorare le pagine di Notebook inserendo
I CARE Azione LIM 2ª parte Gruppo di lavoro h Scuola secondaria di primo grado S.G. Bosco Fara Gera d Adda Aggiunta di contenuti al software Notebook È possibile migliorare le pagine di Notebook inserendo
WINDOWS95. 1. Avviare Windows95. Avviare Windows95 non è un problema: parte. automaticamente all accensione del computer. 2. Barra delle applicazioni
 WINDOWS95 1. Avviare Windows95 Avviare Windows95 non è un problema: parte automaticamente all accensione del computer. 2. Barra delle applicazioni 1 La barra delle applicazioni permette di richiamare le
WINDOWS95 1. Avviare Windows95 Avviare Windows95 non è un problema: parte automaticamente all accensione del computer. 2. Barra delle applicazioni 1 La barra delle applicazioni permette di richiamare le
Manuale D'Uso LETTORE MULTIMEDIALE. Panoramica del dispositivo
 Manuale D'Uso LETTORE MULTIMEDIALE Panoramica del dispositivo MP181BT è un lettore MP3 dotato di tasti e sottomenu Schermo TFT da 1.8 pollici 128*160 Formati audio supportati: MP3, WMA e WAV Micro SD card
Manuale D'Uso LETTORE MULTIMEDIALE Panoramica del dispositivo MP181BT è un lettore MP3 dotato di tasti e sottomenu Schermo TFT da 1.8 pollici 128*160 Formati audio supportati: MP3, WMA e WAV Micro SD card
A proposito di A colpo d'occhio 1. Esplorare il tuo nuovo tablet 7
 Sommario 1 2 A proposito di A colpo d'occhio 1 Una veloce panoramica................................... 2 Novità in Windows 8..................................... 3 Alcuni presupposti.......................................
Sommario 1 2 A proposito di A colpo d'occhio 1 Una veloce panoramica................................... 2 Novità in Windows 8..................................... 3 Alcuni presupposti.......................................
Rete Sicura Plus. Guida d installazione ed attivazione del servizio
 Rete Sicura Plus Guida d installazione ed attivazione del servizio Come avviare l'installazione Per installare il prodotto, sono necessari: a. Una connessione internet b. Una chiave di abbonamento valida
Rete Sicura Plus Guida d installazione ed attivazione del servizio Come avviare l'installazione Per installare il prodotto, sono necessari: a. Una connessione internet b. Una chiave di abbonamento valida
CardioChek Link Manuale d'uso
 CardioChek Link Manuale d'uso Questo programma software è compatibile con i sistemi operativi Microsoft Windows 7, Vista e XP A. Utilizzo previsto CardioChek Link è il software utilizzato per recuperare
CardioChek Link Manuale d'uso Questo programma software è compatibile con i sistemi operativi Microsoft Windows 7, Vista e XP A. Utilizzo previsto CardioChek Link è il software utilizzato per recuperare
Manuale per l Utente
 Qz Manuale per l Utente INDICE 1. INTRODUZIONE...33 2. RICARICA DELLO SCALA RIDER...33 3. PIATTAFORMA CARDO COMMUNITY.... 34 4. COME INIZIARE...34 4.1 INDICAZIONE LED...34 4.2 FUNZIONI GENERALI...35 4.3
Qz Manuale per l Utente INDICE 1. INTRODUZIONE...33 2. RICARICA DELLO SCALA RIDER...33 3. PIATTAFORMA CARDO COMMUNITY.... 34 4. COME INIZIARE...34 4.1 INDICAZIONE LED...34 4.2 FUNZIONI GENERALI...35 4.3
Collega il tuo forno al futuro.
 9001 150 466 Collega il tuo forno al futuro. Home Connect. Un app per fare tutto. Home Connect è la prima app che lava, risciacqua, cuoce al forno, fa il caffè e guarda nel frigorifero al posto vostro.
9001 150 466 Collega il tuo forno al futuro. Home Connect. Un app per fare tutto. Home Connect è la prima app che lava, risciacqua, cuoce al forno, fa il caffè e guarda nel frigorifero al posto vostro.
Aggiornamento dei dati dell obiettivo per il controllo distorsione
 Aggiornamento dei dati dell obiettivo per il controllo distorsione Grazie per avere acquistato un prodotto Nikon. In questa guida viene descritto come eseguire l aggiornamento dei dati dell obiettivo per
Aggiornamento dei dati dell obiettivo per il controllo distorsione Grazie per avere acquistato un prodotto Nikon. In questa guida viene descritto come eseguire l aggiornamento dei dati dell obiettivo per
MANUALE DELL UTENTE DELLA WEBCAM HP ELITE CON AUTOFOCUS
 MANUALE DELL UTENTE DELLA WEBCAM HP ELITE CON AUTOFOCUS v4.2.it Part number: 5992-2507 Copyright 2007 2009 Hewlett-Packard Development Company, L.P. Le informazioni qui contenute sono soggette a modifiche
MANUALE DELL UTENTE DELLA WEBCAM HP ELITE CON AUTOFOCUS v4.2.it Part number: 5992-2507 Copyright 2007 2009 Hewlett-Packard Development Company, L.P. Le informazioni qui contenute sono soggette a modifiche
TECNOLOGIA BLE. (Bluetooth Low Energy) arcluce.it
 TECNOLOGIA BLE (Bluetooth Low Energy) TECNOLOGIA BLE TECNOLOGIA BLE (Bluetooth Low Energy) In qualsiasi ambiente ci troviamo - che sia un ufficio, un hotel, una residenza privata o altro - un adeguato
TECNOLOGIA BLE (Bluetooth Low Energy) TECNOLOGIA BLE TECNOLOGIA BLE (Bluetooth Low Energy) In qualsiasi ambiente ci troviamo - che sia un ufficio, un hotel, una residenza privata o altro - un adeguato
HARVIA GRIFFIN INFRA. Centralina di controllo
 HARVIA GRIFFIN INFRA Centralina di controllo 31032009 Le presenti istruzioni per l installazione e l utilizzo sono dirette ai proprietari e agli incaricati della gestione di cabine a infrarossi, radiatori
HARVIA GRIFFIN INFRA Centralina di controllo 31032009 Le presenti istruzioni per l installazione e l utilizzo sono dirette ai proprietari e agli incaricati della gestione di cabine a infrarossi, radiatori
NEX-3/5/5C/C3 NEX-VG10/VG10E
 NEX-3/5/5C/C3 NEX-VG10/VG10E In questo documento sono descritte le nuove funzionalità fornite con questo aggiornamento del firmware e le operazioni correlate. Fare riferimento al Istruzioni per l uso della
NEX-3/5/5C/C3 NEX-VG10/VG10E In questo documento sono descritte le nuove funzionalità fornite con questo aggiornamento del firmware e le operazioni correlate. Fare riferimento al Istruzioni per l uso della
MANUALE D USO USER MANUAL
 Telecomando Auto MICROCAMERA MSST07 MANUALE D USO USER MANUAL Manuale d uso Schema Prodotto a b a: Cambio modalità b: On/Off - Tasto Funzione Accensione Assicurarsi che il dispositivo sia spento (con tutti
Telecomando Auto MICROCAMERA MSST07 MANUALE D USO USER MANUAL Manuale d uso Schema Prodotto a b a: Cambio modalità b: On/Off - Tasto Funzione Accensione Assicurarsi che il dispositivo sia spento (con tutti
ARCHITETTURA FISICA DEL SISTEMA
 PROGETTO EBLA+ L uso dei contenitori EBLAplus ti aiuterà a gestire i tuoi documenti in modo facile e organizzato. Potrai in ogni momento, dal tuo dispositivo mobile, controllare quali documenti compongono
PROGETTO EBLA+ L uso dei contenitori EBLAplus ti aiuterà a gestire i tuoi documenti in modo facile e organizzato. Potrai in ogni momento, dal tuo dispositivo mobile, controllare quali documenti compongono
Via Faentina 165G Ravenna - Italy
 Via Faentina 165G 48124 Ravenna - Italy Tel. +39 0544 500377 Fax +39 0544 500420 www.glomex.it info@glomex.it Manuale di istruzioni App per Android e ios I dati del vostro : Registra il tuo webboat scaricando
Via Faentina 165G 48124 Ravenna - Italy Tel. +39 0544 500377 Fax +39 0544 500420 www.glomex.it info@glomex.it Manuale di istruzioni App per Android e ios I dati del vostro : Registra il tuo webboat scaricando
Benvenuti nella Famiglia FDT! GUIDA RAPIDA
 Benvenuti nella Famiglia FDT! GUIDA RAPIDA www.fdt.us 1 Vogliamo dirti GRAZIE! Grazie per aver acquistato una fotocamera FDT! Si prega di seguire le istruzioni in questa Guida rapida al fine di impostare
Benvenuti nella Famiglia FDT! GUIDA RAPIDA www.fdt.us 1 Vogliamo dirti GRAZIE! Grazie per aver acquistato una fotocamera FDT! Si prega di seguire le istruzioni in questa Guida rapida al fine di impostare
Indice. Primo utilizzo Equalizzatore. Informazioni
 Guida per l utente Indice Primo utilizzo...4 Download...4 dell'applicazione Collegare...4 le cuffie tramite Bluetooth Schermata...5 principale Creare...6 un account utente Impostazioni audio...7 Controllo...7
Guida per l utente Indice Primo utilizzo...4 Download...4 dell'applicazione Collegare...4 le cuffie tramite Bluetooth Schermata...5 principale Creare...6 un account utente Impostazioni audio...7 Controllo...7
Supplemento al Manuale di istruzioni
 Supplemento al Manuale di istruzioni Macchina da taglio Product Code (Codice prodotto): 891-Z01 Leggere questo documento prima di utilizzare la macchina. Si consiglia di conservare questo documento nelle
Supplemento al Manuale di istruzioni Macchina da taglio Product Code (Codice prodotto): 891-Z01 Leggere questo documento prima di utilizzare la macchina. Si consiglia di conservare questo documento nelle
Grazie per aver acquistato un cronometro a intervalli GYMBOSS minimax.
 www.gymboss.com Grazie per aver acquistato un cronometro a intervalli GYMBOSS minimax. *** Rimuovere la pellicola protettiva dal lato anteriore del cronometro. Accensione Premere qualsiasi pulsante. Spegnimento
www.gymboss.com Grazie per aver acquistato un cronometro a intervalli GYMBOSS minimax. *** Rimuovere la pellicola protettiva dal lato anteriore del cronometro. Accensione Premere qualsiasi pulsante. Spegnimento
INTRODUZIONE... 2 INFORMAZIONI SULLA CERTIFICAZIONE SAR (SPECIFIC ABSORPTION RATE)... 2 AVVERTENZE... 3
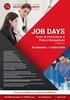 INDICE INTRODUZIONE... 2 INFORMAZIONI SULLA CERTIFICAZIONE SAR (SPECIFIC ABSORPTION RATE)... 2 AVVERTENZE... 3 CONOSCERE IL TABLET... 5 TASTIERA TASTI FUNZIONE... 7 PRIMO UTILIZZO... 9 INSTALLAZIONE DELLA
INDICE INTRODUZIONE... 2 INFORMAZIONI SULLA CERTIFICAZIONE SAR (SPECIFIC ABSORPTION RATE)... 2 AVVERTENZE... 3 CONOSCERE IL TABLET... 5 TASTIERA TASTI FUNZIONE... 7 PRIMO UTILIZZO... 9 INSTALLAZIONE DELLA
Manuale per l uso LETTORE MULTIMEDIALE DIGITALE
 BT24WOM Manuale per l uso LETTORE MULTIMEDIALE DIGITALE Panoramica delle funzioni BT24WOM è un lettore MP4 con schermo a singolo sfioramento, l'utente può usare il dito per sfiorare l'icona e selezionare
BT24WOM Manuale per l uso LETTORE MULTIMEDIALE DIGITALE Panoramica delle funzioni BT24WOM è un lettore MP4 con schermo a singolo sfioramento, l'utente può usare il dito per sfiorare l'icona e selezionare
Guida utente per Mac
 Guida utente per Mac Sommario Introduzione... 1 Utilizzo dello strumento Mac Reformatting... 1 Installazione del software... 4 Rimozione sicura delle unità... 9 Gestione unità... 10 Esecuzione dei controlli
Guida utente per Mac Sommario Introduzione... 1 Utilizzo dello strumento Mac Reformatting... 1 Installazione del software... 4 Rimozione sicura delle unità... 9 Gestione unità... 10 Esecuzione dei controlli
Android Ver Guida rapida per tablet / IT
 Android Ver. 4.2.2 68-83 Guida rapida per tablet / IT Guida rapida per tablet Android vers. 4.2.2 Italiano Grazie per aver scelto un prodotto Blaupunkt. Hai fatto una scelta saggia. Ovviamente ti forniremo
Android Ver. 4.2.2 68-83 Guida rapida per tablet / IT Guida rapida per tablet Android vers. 4.2.2 Italiano Grazie per aver scelto un prodotto Blaupunkt. Hai fatto una scelta saggia. Ovviamente ti forniremo
Applicazione Android (v )
 2016 MANUALE LIVEBOX CLUB Applicazione Android (v. 3.02.019) http://www.liveboxcloud.com Sommario 1. LOGIN... 2 2. MENU... 3 2.1 RECENTI... 4 2.2 APPLICAZIONI... 5 2.2.1 HOME... 6 2.2.1.1 CREARE UNA CARTELLA...
2016 MANUALE LIVEBOX CLUB Applicazione Android (v. 3.02.019) http://www.liveboxcloud.com Sommario 1. LOGIN... 2 2. MENU... 3 2.1 RECENTI... 4 2.2 APPLICAZIONI... 5 2.2.1 HOME... 6 2.2.1.1 CREARE UNA CARTELLA...
Mini portatile Wifi Videocamera HD
 Mini portatile Wifi Videocamera HD Riferimento : X99PC Versione : 1.3 Lingua : Italiano WWW.CLIPSONIC.COM Grazie per aver acquistato un prodotto del marchio clipsonic technology. Teniamo in gran considerazione
Mini portatile Wifi Videocamera HD Riferimento : X99PC Versione : 1.3 Lingua : Italiano WWW.CLIPSONIC.COM Grazie per aver acquistato un prodotto del marchio clipsonic technology. Teniamo in gran considerazione
CAPACITA DELLA BATTERIA E GESTIONE DELL ALIMENTAZIONE
 C A P I T O L O T R E CAPACITA DELLA BATTERIA E GESTIONE DELL ALIMENTAZIONE In questa capitolo saranno piegate le basi della gestione dell alimentazione ed il suo uso per ottenere una durata maggiore delle
C A P I T O L O T R E CAPACITA DELLA BATTERIA E GESTIONE DELL ALIMENTAZIONE In questa capitolo saranno piegate le basi della gestione dell alimentazione ed il suo uso per ottenere una durata maggiore delle
LUCE AMBIENTALE A LED PER AMBIENTE CON BLUETOOTH ALTOPARLANTE
 LUCE AMBIENTALE A LED PER AMBIENTE CON BLUETOOTH ALTOPARLANTE Manuale 33040 Assicurarsi di seguire le seguenti linee guida durante l utilizzo di 33040 1. Accendere grazie all interruttore posizionato nella
LUCE AMBIENTALE A LED PER AMBIENTE CON BLUETOOTH ALTOPARLANTE Manuale 33040 Assicurarsi di seguire le seguenti linee guida durante l utilizzo di 33040 1. Accendere grazie all interruttore posizionato nella
Manuale Istruzioni BL100i
 Per la vostra sicurezza si prega di accendere il dispositivo BLINC prima di guidare Grazie per aver scelto il dispositivo Bluetooth BLINC BL100i! Questo manuale contiene una breve guida di utilizzo del
Per la vostra sicurezza si prega di accendere il dispositivo BLINC prima di guidare Grazie per aver scelto il dispositivo Bluetooth BLINC BL100i! Questo manuale contiene una breve guida di utilizzo del
Digital Video. Guida dell utente
 Digital Video Guida dell utente It 2 Indice Introduzione Componenti di Digital Video... 3 Il pannello operativo... 4 Alimentazione... 5 Modalità operative... 6 Tasto delle modalità operative... 7 Modalità
Digital Video Guida dell utente It 2 Indice Introduzione Componenti di Digital Video... 3 Il pannello operativo... 4 Alimentazione... 5 Modalità operative... 6 Tasto delle modalità operative... 7 Modalità
Presentazione con PowerPoint
 Presentazione con PowerPoint L applicazione PowerPoint permette di creare documenti da mostrare su diapositive per presentazioni. Sarai facilitato nell utilizzo di PowerPoint perché molti pulsanti e molte
Presentazione con PowerPoint L applicazione PowerPoint permette di creare documenti da mostrare su diapositive per presentazioni. Sarai facilitato nell utilizzo di PowerPoint perché molti pulsanti e molte
Manuale d uso DropSheep 4 imaio Gestione Pixmania-PRO Ver 1.1
 Manuale d uso DropSheep 4 imaio Gestione Pixmania-PRO Ver 1.1 Release NOTE 1.1 Prima Versione del Manuale INDICE 1-INTRODUZIONE... 4 2- GESTIONE DEL CATALOGO PIXMANIA-PRO SU IMAIO... 5 3-Configurazione
Manuale d uso DropSheep 4 imaio Gestione Pixmania-PRO Ver 1.1 Release NOTE 1.1 Prima Versione del Manuale INDICE 1-INTRODUZIONE... 4 2- GESTIONE DEL CATALOGO PIXMANIA-PRO SU IMAIO... 5 3-Configurazione
Xerox WorkCentre 3655 Stampante multifunzione Pannello comandi
 Pannello comandi I servizi disponibili variano in base all'impostazione della stampante. Per ulteriori informazioni su servizi e impostazioni, consultare la Guida per l'utente. 3 4 5 Schermo sensibile
Pannello comandi I servizi disponibili variano in base all'impostazione della stampante. Per ulteriori informazioni su servizi e impostazioni, consultare la Guida per l'utente. 3 4 5 Schermo sensibile
Formattare il testo con gli stili
 Formattare il testo con gli stili Capita spesso di dover applicare ripetutamente la stessa formattazione, o anche modificare il colore, le dimensioni e il tipo di carattere, per dare risalto a un testo.
Formattare il testo con gli stili Capita spesso di dover applicare ripetutamente la stessa formattazione, o anche modificare il colore, le dimensioni e il tipo di carattere, per dare risalto a un testo.
Mod DS A LBT 8563 SOFTWARE DI PROGRAMMAZIONE PER MODULO DI CHIAMATA E CENTRALINO 2VOICE
 Mod. 1083 DS 1083-022A LBT 8563 SOFTWARE DI PROGRAMMAZIONE PER MODULO DI CHIAMATA E CENTRALINO 2VOICE IndICE 1. DESCRIZIONE GENERALE...2 1.1 Requisiti di sistema...2 1.2 Installazione...2 2. PROGRAMMAZIONE
Mod. 1083 DS 1083-022A LBT 8563 SOFTWARE DI PROGRAMMAZIONE PER MODULO DI CHIAMATA E CENTRALINO 2VOICE IndICE 1. DESCRIZIONE GENERALE...2 1.1 Requisiti di sistema...2 1.2 Installazione...2 2. PROGRAMMAZIONE
L INTERFACCIA CAPITOLO. In questo capitolo
 06-Cap02_Fl.qxd 3-10-2007 14:03 Pagina 23 CAPITOLO 2 L INTERFACCIA In questo capitolo In questo capitolo hai imparato e destreggiarti tra i vari pannelli, a modificare l ambiente di lavoro, a salvare le
06-Cap02_Fl.qxd 3-10-2007 14:03 Pagina 23 CAPITOLO 2 L INTERFACCIA In questo capitolo In questo capitolo hai imparato e destreggiarti tra i vari pannelli, a modificare l ambiente di lavoro, a salvare le
HP ipaq Data Messenger Ultime informazioni sulla sicurezza
 HP ipaq Data Messenger Ultime informazioni sulla sicurezza Sommario Ultime informazioni sul prodotto per HP ipaq Data Messenger Tastiera sullo schermo... 1 Key Guard... 1 Bluetooth... 1 Certificati...
HP ipaq Data Messenger Ultime informazioni sulla sicurezza Sommario Ultime informazioni sul prodotto per HP ipaq Data Messenger Tastiera sullo schermo... 1 Key Guard... 1 Bluetooth... 1 Certificati...
Soluzioni Epson per le riunioni GUIDA RAPIDA AI VIDEOPROIETTORI INTERATTIVI
 Soluzioni Epson per le riunioni GUIDA RAPIDA AI VIDEOPROIETTORI INTERATTIVI INTRODUZIONE Pagina 9 Oggi le riunioni possono anche svolgersi in più luoghi contemporaneamente. Questa guida rapida spiega le
Soluzioni Epson per le riunioni GUIDA RAPIDA AI VIDEOPROIETTORI INTERATTIVI INTRODUZIONE Pagina 9 Oggi le riunioni possono anche svolgersi in più luoghi contemporaneamente. Questa guida rapida spiega le
Presentazione con PowerPoint
 Presentazione con PowerPoint L applicazione PowerPoint permette di creare documenti da mostrare su diapositive per presentazioni. Sarai facilitato nell utilizzo di PowerPoint perché molti pulsanti e molte
Presentazione con PowerPoint L applicazione PowerPoint permette di creare documenti da mostrare su diapositive per presentazioni. Sarai facilitato nell utilizzo di PowerPoint perché molti pulsanti e molte
Digital Video. Guida dell utente
 Digital Video Guida dell utente It 2 Indice Introduzione Componenti di Digital Video... 3 Il pannello operativo... 5 Accensione... 6 Modalità operative... 7 Modalità DV Registrazione di filmati... 11 Uscita
Digital Video Guida dell utente It 2 Indice Introduzione Componenti di Digital Video... 3 Il pannello operativo... 5 Accensione... 6 Modalità operative... 7 Modalità DV Registrazione di filmati... 11 Uscita
JD-7 4K. Manuale d Uso. jepssen.com 02
 JD-7 4K Manuale d Uso jepssen.com 02 jepssen.com 2016 Jepssen. All rights reserved. Indice Introduzione 04 1.1 Installazione 05 Guida Rapida 07 2.1 Pulsanti Funzione 08 2.2 Avvio e Spegnimento 08 2.3
JD-7 4K Manuale d Uso jepssen.com 02 jepssen.com 2016 Jepssen. All rights reserved. Indice Introduzione 04 1.1 Installazione 05 Guida Rapida 07 2.1 Pulsanti Funzione 08 2.2 Avvio e Spegnimento 08 2.3
Servizio Nazionale di Valutazione del Sistema Educativo di Istruzione e di Formazione anno scolastico 2004/2005
 Servizio Nazionale di Valutazione del Sistema Educativo di Istruzione e di Formazione anno scolastico 2004/2005 MANUALE DEL SITO per la compilazione degli strumenti dell Indagine Nazionale per la Valutazione
Servizio Nazionale di Valutazione del Sistema Educativo di Istruzione e di Formazione anno scolastico 2004/2005 MANUALE DEL SITO per la compilazione degli strumenti dell Indagine Nazionale per la Valutazione
Prima dell aggiornamento, eseguire il back up dei dati personali con Google service o altri strumenti per il back up.
 1. Guida all aggiornamento della scheda 1)Passaggio 1: Back up dei dati Prima dell aggiornamento, eseguire il back up dei dati personali con Google service o altri strumenti per il back up. 2)Passaggio
1. Guida all aggiornamento della scheda 1)Passaggio 1: Back up dei dati Prima dell aggiornamento, eseguire il back up dei dati personali con Google service o altri strumenti per il back up. 2)Passaggio
PROCEDURA INSERIMENTO POI E AUTOVELOX SU GEOSAT serie
 PROCEDURA INSERIMENTO POI E AUTOVELOX SU GEOSAT serie 2-4 - 5 1) I file devono essere in formato OV2, ed, associato ad ognuno di essi, vi deve essere un icona immagine in formato bmp ( dello stesso nome
PROCEDURA INSERIMENTO POI E AUTOVELOX SU GEOSAT serie 2-4 - 5 1) I file devono essere in formato OV2, ed, associato ad ognuno di essi, vi deve essere un icona immagine in formato bmp ( dello stesso nome
Utilizzo della Guida in linea
 Page 1 of 3 Utilizzo della Guida in linea Questa sezione spiega come utilizzare la Guida in linea. Finestra della Guida Ricerca a tutto testo Funzione [Preferiti] Notazioni Finestra della Guida La finestra
Page 1 of 3 Utilizzo della Guida in linea Questa sezione spiega come utilizzare la Guida in linea. Finestra della Guida Ricerca a tutto testo Funzione [Preferiti] Notazioni Finestra della Guida La finestra
Manuale di configurazione di
 Manuale di configurazione di Il presente manuale contiene istruzioni su come configurare rapidamente mimio Xi per l'uso interattivo immediato con un proiettore. 1 Verifica del contenuto della confezione
Manuale di configurazione di Il presente manuale contiene istruzioni su come configurare rapidamente mimio Xi per l'uso interattivo immediato con un proiettore. 1 Verifica del contenuto della confezione
SCHERMO DI SCATTO. SENSIBILITÀ ISO Fai tap per modificare la sensibilità ISO (i controlli manuali devono essere abilitati nel Pannello di Controllo)
 GUIDA RAPIDA SCHERMO DI SCATTO TEMPO DI ESPOSIZIONE Fai tap per modificare il tempo di esposizione (i controlli manuali devono essere abilitati nel Pannello di Controllo) SENSIBILITÀ ISO Fai tap per modificare
GUIDA RAPIDA SCHERMO DI SCATTO TEMPO DI ESPOSIZIONE Fai tap per modificare il tempo di esposizione (i controlli manuali devono essere abilitati nel Pannello di Controllo) SENSIBILITÀ ISO Fai tap per modificare
OSMO. Guida rapida V1.0
 OSMO Guida rapida V1.0 Quadro d insieme Osmo è un gimbal manuale professionale che unisce mobilità e stabilità in un unico dispositivo. La sua telecamera scatta foto nitide da 12MP e registra video stabili
OSMO Guida rapida V1.0 Quadro d insieme Osmo è un gimbal manuale professionale che unisce mobilità e stabilità in un unico dispositivo. La sua telecamera scatta foto nitide da 12MP e registra video stabili
Modem e rete locale (LAN) Guida per l'utente
 Modem e rete locale (LAN) Guida per l'utente Copyright 2009 Hewlett-Packard Development Company, L.P. Le informazioni contenute in questo documento sono soggette a modifiche senza preavviso. Le sole garanzie
Modem e rete locale (LAN) Guida per l'utente Copyright 2009 Hewlett-Packard Development Company, L.P. Le informazioni contenute in questo documento sono soggette a modifiche senza preavviso. Le sole garanzie
Modifica delle impostazioni della stampante 1
 Modifica delle impostazioni della stampante 1 Molte impostazioni della stampante possono essere modificate tramite l'applicazione software utilizzata, il driver per stampante Lexmark, il pannello operatore
Modifica delle impostazioni della stampante 1 Molte impostazioni della stampante possono essere modificate tramite l'applicazione software utilizzata, il driver per stampante Lexmark, il pannello operatore
Utilizzo collegamento remoto
 Utilizzo collegamento remoto Introduzione Il collegamento VPN (virtual private network) consente a PC collegati ad internet ma fisicamente fuori dalla rete interna regionale, di accedere, con le credenziali
Utilizzo collegamento remoto Introduzione Il collegamento VPN (virtual private network) consente a PC collegati ad internet ma fisicamente fuori dalla rete interna regionale, di accedere, con le credenziali
GUIDA RAPIDA EDILCONNECT
 1 GUIDA RAPIDA EDILCONNECT Prima di iniziare In EdilConnect è spesso presente il simbolo vicino ai campi di inserimento. Passando il mouse sopra tale simbolo viene visualizzato un aiuto contestuale relativo
1 GUIDA RAPIDA EDILCONNECT Prima di iniziare In EdilConnect è spesso presente il simbolo vicino ai campi di inserimento. Passando il mouse sopra tale simbolo viene visualizzato un aiuto contestuale relativo
Aggiornamento firmware 2.0 per Digilux 3
 Aggiornamento firmware 2.0 per Digilux 3 Con la nuova versione firmware 2.0 sono state aggiunte o modificate le seguenti funzioni. Si consiglia di leggere queste istruzioni assieme a quelle della fotocamera.
Aggiornamento firmware 2.0 per Digilux 3 Con la nuova versione firmware 2.0 sono state aggiunte o modificate le seguenti funzioni. Si consiglia di leggere queste istruzioni assieme a quelle della fotocamera.
Telecomando HP Mini (solo in determinati modelli) Guida utente
 Telecomando HP Mini (solo in determinati modelli) Guida utente Copyright 2008 Hewlett-Packard Development Company, L.P. Windows e Windows Vista sono marchi registrati negli Stati Uniti di Microsoft Corporation.
Telecomando HP Mini (solo in determinati modelli) Guida utente Copyright 2008 Hewlett-Packard Development Company, L.P. Windows e Windows Vista sono marchi registrati negli Stati Uniti di Microsoft Corporation.
Iniziare da qui. Contenuto ITALIANO. Procedure descritte nella guida
 Da leggere prima Iniziare da qui Procedure descritte nella guida Carica e configurazione del palmare Palm Zire 21. Installazione del software Palm Desktop. Utilizzo del palmare. Importante! Si è già in
Da leggere prima Iniziare da qui Procedure descritte nella guida Carica e configurazione del palmare Palm Zire 21. Installazione del software Palm Desktop. Utilizzo del palmare. Importante! Si è già in
Generalità. Descrizione del dispositivo. Disposizione dei componenti
 Generalità Il terminale Braille MB248 è una apparecchiatura elettronica gestita da microprocessore con elevata capacità di elaborazione, adatta si per uso personale che per attività lavorative. MB248 può
Generalità Il terminale Braille MB248 è una apparecchiatura elettronica gestita da microprocessore con elevata capacità di elaborazione, adatta si per uso personale che per attività lavorative. MB248 può
Guida alla configurazione di Invio
 Guida alla configurazione di Invio Questa guida spiega come utilizzare gli Strumenti di impostazione della funzione Invio per configurare la macchina per digitalizzare i documenti come e-mail (Invia a
Guida alla configurazione di Invio Questa guida spiega come utilizzare gli Strumenti di impostazione della funzione Invio per configurare la macchina per digitalizzare i documenti come e-mail (Invia a
JABRA BOOST. Manuale dell utente. jabra.com/boost
 Manuale dell utente jabra.com/boost 2014 GN Netcom A/S. Tutti i diritti riservati. Jabra è un marchio registrato di GN Netcom A/S. Tutti gli altri marchi indicati nel presente documento sono proprietà
Manuale dell utente jabra.com/boost 2014 GN Netcom A/S. Tutti i diritti riservati. Jabra è un marchio registrato di GN Netcom A/S. Tutti gli altri marchi indicati nel presente documento sono proprietà
Guida all'installazione di WiFi Booster WN1000RP per dispositivi mobili
 Guida all'installazione di WiFi Booster WN1000RP per dispositivi mobili Supporto Grazie per aver scelto i prodotti NETGEAR. Una volta completata l'installazione del dispositivo, individuare il numero di
Guida all'installazione di WiFi Booster WN1000RP per dispositivi mobili Supporto Grazie per aver scelto i prodotti NETGEAR. Una volta completata l'installazione del dispositivo, individuare il numero di
Esecuzione di chiamate vocali Esecuzione di una chiamata vocale utilizzando la tastiera 1.
 Accensione di Avaya A175 Desktop Video Device Per accendere Avaya A175 Desktop Video Device, tenere premuto il pulsante di alimentazione situato sul lato del dispositivo, sino a quando viene visualizzato
Accensione di Avaya A175 Desktop Video Device Per accendere Avaya A175 Desktop Video Device, tenere premuto il pulsante di alimentazione situato sul lato del dispositivo, sino a quando viene visualizzato
Automatizzare le attività con le macro di Visual Basic
 Automatizzare le attività con le macro di Visual Basic Se non si ha esperienza con le macro, non c'è da preoccuparsi. Una macro è semplicemente un insieme registrato di sequenze di tasti e di istruzioni,
Automatizzare le attività con le macro di Visual Basic Se non si ha esperienza con le macro, non c'è da preoccuparsi. Una macro è semplicemente un insieme registrato di sequenze di tasti e di istruzioni,
Grafici. 1 Generazione di grafici a partire da un foglio elettronico
 Grafici In questa parte analizzeremo le funzionalità relative ai grafici. In particolare: 1. Generazione di grafici a partire da un foglio elettronico 2. Modifica di un grafico 1 Generazione di grafici
Grafici In questa parte analizzeremo le funzionalità relative ai grafici. In particolare: 1. Generazione di grafici a partire da un foglio elettronico 2. Modifica di un grafico 1 Generazione di grafici
ITC-308 Termostato per controllo temperatura Plug and Play
 ITC-308 Termostato per controllo temperatura Plug and Play 1. Presentazione ITC-308 è un termostato per controllo temperatura a due relè, facile da utilizzare, sicuro ed affidabile. Può essere utilizzato
ITC-308 Termostato per controllo temperatura Plug and Play 1. Presentazione ITC-308 è un termostato per controllo temperatura a due relè, facile da utilizzare, sicuro ed affidabile. Può essere utilizzato
Manuale di istruzioni - Italiano
 1 SENSUELLE Manuale di istruzioni - Italiano 2 Per iniziare Inserire la scheda SIM Il vostro telefono è un cellulare Dual SIM che consente di utilizzare due reti in contemporanea. Per inserire le schede
1 SENSUELLE Manuale di istruzioni - Italiano 2 Per iniziare Inserire la scheda SIM Il vostro telefono è un cellulare Dual SIM che consente di utilizzare due reti in contemporanea. Per inserire le schede
A proposito di A colpo d'occhio 1. Ti presento l'interfaccia di Windows 8 5. Dare input 21
 Sommario 1 2 3 A proposito di A colpo d'occhio 1 Una veloce panoramica................................... 2 Alcuni presupposti....................................... 3 Novità in Windows 8.....................................
Sommario 1 2 3 A proposito di A colpo d'occhio 1 Una veloce panoramica................................... 2 Alcuni presupposti....................................... 3 Novità in Windows 8.....................................
Capitolo 18 - Progetto DWG Creazione del layout di stampa
 Capitolo 18 - Progetto DWG Creazione del layout di stampa Avviate MasterChef dall icona presente sul vostro Desktop. Nota: Se state utilizzando una versione dimostrativa, una volta caricato il programma,
Capitolo 18 - Progetto DWG Creazione del layout di stampa Avviate MasterChef dall icona presente sul vostro Desktop. Nota: Se state utilizzando una versione dimostrativa, una volta caricato il programma,
Guida all installazione di EFI Fiery proserver
 Guida all installazione di EFI Fiery proserver Il presente documento descrive la procedura di installazione di Fiery proserver ed è rivolto ai clienti che installano Fiery proserver senza l assistenza
Guida all installazione di EFI Fiery proserver Il presente documento descrive la procedura di installazione di Fiery proserver ed è rivolto ai clienti che installano Fiery proserver senza l assistenza
