App Whiteboard Promethean
|
|
|
- Nicoletta Bartolini
- 5 anni fa
- Visualizzazioni
Transcript
1 App Whiteboard Promethean Manuale dell'utente Manuale dell'app Whiteboard Promethean 0818v1.2 IT-INTL 2018 Promethean Limited. Tutti i diritti riservati. Promethean è proprietaria di una serie di marchi in varie giurisdizioni di tutto il mondo. I prodotti Promethean documentati in questo manuale includono componenti protetti dai rispettivi brevetti, copyright, diritti d'autore e registrazione del design e leggi sui marchi registrati. Se utilizzata al di fuori dell'istituto, nessuna parte del manuale può essere riprodotta, trasmessa, salvata su supporti di memorizzazione o tradotta in altre lingue senza previa autorizzazione di Promethean Limited. I contenuti di questo manuale sono protetti dalle leggi sul copyright. Sebbene il presente documento sia stato redatto con la massima attenzione, Promethean Limited declina ogni responsabilità per errori e omissioni o per danni derivanti dall'uso delle informazioni contenute nelle pagine seguenti.
2 Sommario Informazioni generali sull'app Whiteboard Promethean 3 Canvas infinito 4 Spostamento 4 Ridimensionamento 4 Rilevamento della posizione 4 Persistenza 4 Menu 4 Nuovo 4 Apri 4 Salva/Salva con nome 4 Cancella tutto 4 Chiudi 4 Esporta 5 Posizione barra degli strumenti 5 Barra degli strumenti 5 Sfondi 5 Ridimensionamento degli sfondi 6 Immagini 6 Annotazioni sulle immagini 6 Spostamento di immagini 7 Ridimensionamento e rotazione di immagini 7 Modalità multiutente 7 Barre degli strumenti Modalità multiutente 7 Schermo diviso 7 Annotazioni esistenti 7 Chiusura di una sessione 8 Annotazioni 8 Penna 8 Evidenziatore 8 Spessore annotazioni 8 Raggruppamento annotazioni 8 Colori/Tavolozza dei colori 9 Gomma da cancellare 9 Cancella tutto 9 Strumenti matematici 10 Righello 10 Goniometro 11 Squadra 12 Annulla/Ripeti 12 Altre funzionalità 13 Oggetti 13 Ridimensionare e ruotare oggetti 13 Eliminare oggetti 13 Acquisizione schermo 13 2
3 Informazioni generali sull'app Whiteboard Promethean L'app Whiteboard Promethean trasforma il display della classe in un canvas interattivo che offre a insegnanti e studenti un'area di lavoro infinita. All'app si accede mediante il pulsante Pink Menu (Menu rosa). L'app Whiteboard consente di scrivere immediatamente utilizzando la penna (disponibile con ActivPanel v5 e versioni successive) o un dito. Selezionando lo strumento Penna, è possibile usufruire anche di un evidenziatore, di opzioni di spessore e di una tavolozza dei colori. Per cancellare le annotazioni, selezionare l'icona Gomma da cancellare sulla barra degli strumenti o (su ActivPanel 5 o versione successiva) utilizzare il palmo della mano. L'app Whiteboard Promethean consente di selezionare altri strumenti e funzioni tramite una barra degli strumenti. Il menu include opzioni per la creazione di nuove lavagne o l'apertura di lavagne esistenti, per il salvataggio di lavagne, la chiusura, l'esportazione o lo spostamento della barra degli strumenti a sinistra o a destra del display. I documenti di Whiteboard possono essere salvati come file.pwb o esportati come file.pdf per essere utilizzati nei servizi installati nel dispositivo ActivConnect (ad esempio Google). Possono essere rinominati e salvati nella memoria interna di ActivConnect o in un dispositivo di archiviazione esterno come un'unità USB. Gli insegnanti possono accedere rapidamente a strumenti e risorse, come gli strumenti matematici e gli sfondi. Grafici e modelli predefiniti possono essere inseriti da Galleria di ActivConnect. L'app Whiteboard Promethean supporta l'input multiutente a seconda della capacità di input del display in uso. L'app offre l'opzione Modalità multiutente, che può essere attivata per usufruire di un'area di lavoro separata in grado di consentire l'interazione simultanea degli studenti sul display. In Modalità multiutente vengono visualizzate due barre degli strumenti nella parte inferiore dello schermo e una linea tratteggiata al centro della lavagna, che divide la schermata per l'interazione degli studenti. Le annotazioni o gli oggetti aggiunti prima che venga attivata l'opzione Modalità multiutente sono visibili ma non possono essere spostati o cancellati. Lo scopo è consentire agli insegnanti di creare contenuti, ad esempio un'equazione o una domanda, a cui gli studenti devono rispondere lasciando inalterata la versione originale. Una volta disattivata l'opzione Modalità multiutente, le annotazioni diventano parte del canvas infinito della lavagna e possono essere salvate per riferimento futuro. 3
4 Canvas infinito Spostamento Per spostarsi all'interno del canvas infinito, utilizzare due dita e trascinare nella direzione desiderata. Ridimensionamento Per ingrandire o ridurre lo schermo della lavagna corrente, utilizzare il movimento di avvicinamento delle dita. Rilevamento della posizione Durante lo spostamento sul canvas della lavagna, verrà visualizzata una finestra radar nell'angolo opposto della barra degli strumenti. Nella finestra del radar una casella rossa indicherà la visualizzazione corrente per individuar facilmente la posizione corrente sul canvas infinito. Persistenza Quando viene riaperta l'applicazione, verrà visualizzato l'ultimo file Whiteboard aperto. In questo modo, alla chiusura dell'app Whiteboard Promethean non si correrà il rischio di perdere le modifiche non salvate. Menu Nuovo Per aprire un nuovo canvas della lavagna, scegliere New (Nuovo) dal menu. Apri Per riaprire un file.pwb precedentemente salvato nella memoria interna o in un dispositivo di archiviazione esterno, scegliere Apri dal menu. Salva/Salva con nome Per salvare, selezionare il menu, quindi scegliere Salva o Salva con nome per salvare documenti Whiteboard in formato PWB. Questi file possono essere rinominati e salvati nella memoria interna di ActivConnect o in un dispositivo di archiviazione esterno come un'unità USB. Chiudi Per chiudere, selezionare il menu, quindi scegliere Chiudi per uscire dall'app Whiteboard Promethean e tornare all'ultima finestra del browser aperta. Quando viene nuovamente aperta l'applicazione, verrà visualizzata l'ultima lavagna. 4
5 Esporta Per esportare l'intero canvas della lavagna o la visualizzazione della lavagna corrente in formato PDF, scegliere Esporta dal menu. Dopo aver selezionato l'opzione di esportazione, il file può essere esportato tramite Salva sul dispositivo o altre applicazioni di condivisione dei file disponibili. Non sarà presente alcuna opzione di applicazione aggiuntiva a meno che non sia stata precedentemente installata nel dispositivo ActivConnect in uso. Posizione barra degli strumenti Per spostare la posizione della barra degli strumenti, scegliere Posizione barra degli strumenti dal menu. La barra degli strumenti passerà al lato sinistro o destro del display consentendo un facile accesso da uno dei due lati. All'apertura dell'app Whiteboard Promethean la barra degli strumenti sarà sempre sul lato sinistro. Barra degli strumenti Sfondi Selezionare l'icona Sfondo per scegliere uno sfondo. Lo stile dello sfondo include: Accordi musicali Griglia delle coordinate Quaderno a righe Quaderno a righe per le lingue tedesco e cinese Blocchi verticali e orizzontali Tavolozza dei colori con 16 colori aggiuntivi È possibile combinare lo stile e il colore dello sfondo. 5
6 Ridimensionamento degli sfondi Per ridimensionare gli sfondi a righe, utilizzare il movimento di avvicinamento delle dita. Immagini Per inserire un'immagine nel canvas, selezionare l'icona Inserisci immagine. È possibile scegliere tra un'ampia gamma di grafici e modelli predefiniti o un'immagine disponibile in Galleria (incluse le immagini presenti nei dispositivi di archiviazione esterni connessi). Le immagini possono essere inserite anche tramite Acquisizione schermo (vedere di seguito). Annotazioni sulle immagini Se lo si desidera, è possibile aggiungere annotazioni a un'immagine. Al termine dell'operazione, le annotazioni si aggiungeranno all'immagine, dove rimarranno anche quando l'immagine verrà spostata. 6
7 Spostamento di immagini Per spostare un'immagine, selezionarla utilizzando lo strumento di selezione e trascinarla nella posizione desiderata. Ridimensionamento e rotazione di immagini Le immagini possono essere ridimensionate e ruotate utilizzando lo strumento di selezione e il movimento di avvicinamento delle dita. Modalità multiutente L'app Whiteboard Promethean consente di usufruire dell'opzione Modalità multiutente, che consente a più studenti di interagire simultaneamente con i canvas della lavagna. Barre degli strumenti Modalità multiutente Dopo aver selezionato Modalità multiutente sulla barra degli strumenti, nella parte inferiore del display verranno visualizzate due barre degli strumenti distinte per gli studenti. Tale barra include strumenti di base, quali Penna, Colori, Tavolozza dei colori, Gomma da cancellare, Cancella tutto e Strumenti matematici. Gli studenti selezionano gli strumenti desiderati sulle singole barre degli strumenti per interagire. Schermo diviso In Modalità multiutente al centro della lavagna viene visualizzata una linea tratteggiata, che divide lo schermo per l'interazione degli studenti. Annotazioni esistenti Gli studenti saranno in grado di vedere eventuali annotazioni o immagini aggiunte dall'insegnante e, una volta in Modalità multiutente, aggiungere annotazioni sugli oggetti preesistenti. 7
8 Chiusura di una sessione L'icona Modalità multiutente può essere selezionata per terminare la sessione multiutente. Le annotazioni degli studenti diventeranno parte del canvas infinito della lavagna e potranno essere manipolate e salvate selezionando prima il menu, quindi Salva o Salva con nome. Annotazioni Penna Dopo aver aperto l'app Whiteboard Promethean, la funzione di annotazione Penna verrà selezionata automaticamente e consentirà agli utenti di scrivere immediatamente con penna o tocco. Evidenziatore Per evidenziare gli oggetti sul canvas della lavagna, selezionare Evidenziatore e scegliere tra la gamma di colori della Tavolozza dei colori. Spessore annotazioni Per regolare lo spessore delle annotazioni per la penna o l'evidenziatore, selezionare lo strumento Penna, quindi scegliere tra le tre opzioni di spessore dell'evidenziatore. Raggruppamento annotazioni Se scritte con flusso continuo, le annotazioni verranno raggruppate automaticamente. 8
9 Colori/Tavolozza dei colori Sulla barra degli strumenti principale sono presenti cinque opzioni di colore standard. Opzioni di colore aggiuntive sono invece disponibili mediante la selezione della Tavolozza dei colori. La Tavolozza dei colori contiene 15 colori extra che è possibile aggiungere alla barra degli strumenti principale. Eventuali colori selezionati dalla Tavolozza dei colori sostituiranno l'ultima opzione di colore sulla barra degli strumenti per accedere rapidamente a un colore alternativo. Gomma da cancellare Per cancellare le annotazioni effettuate con penna ed evidenziatore, selezionare l'opzione Gomma da cancellare sulla barra degli strumenti. In ActivPanel v5 o versione successiva la funzionalità "palm erase" (cancellazione con palmo) consente agli utenti di cancellare con il palmo senza selezionare Gomma da cancellare sulla barra degli strumenti. Cancella tutto Per rimuovere tutte le annotazioni dal canvas della lavagna, selezionare l'icona Cancella tutto dalla barra degli strumenti. 9
10 Strumenti matematici L'app Whiteboard Promethean include strumenti didattici interattivi: un righello, un goniometro e una squadra. È possibile accedere a questi strumenti tramite l'icona Strumenti sulla barra degli strumenti. Righello Il righello può essere utilizzato per misurare e disegnare linee sul canvas della lavagna. Spostamento Una volta sul canvas della lavagna, selezionare qualunque area vuota sul righello e trascinarla per spostarla. Ridimensionamento e rotazione Selezionare e trascinare un'estremità del righello per allungarlo o accorciarlo. Per eseguire tale operazione è anche possibile utilizzare il movimento di avvicinamento delle dita. Selezionare un'area vicino ai numeri e trascinarla, con movimento circolare, per ruotarla. Creazione Per disegnare una linea dritta, muovere la penna o un dito lungo il bordo del righello. 10
11 Goniometro Il goniometro può essere utilizzato sul canvas della lavagna per misurare e creare angoli. Spostamento Selezionare l'area vuota tra le linee mediane e trascinare per spostare la selezione. Ridimensionamento e rotazione Selezionare l'area vicino ai numeri e trascinarla verso l'alto o il basso per aumentare o ridurre, rispettivamente, le dimensioni del goniometro. Per eseguire tale operazione, è anche possibile utilizzare il movimento di avvicinamento delle dita. Selezionare l'area vicino alle linee e trascinarla con un movimento circolare per ruotare il goniometro oppure girare con il movimento di avvicinamento delle dita. Creazione Disegnare un angolo pieno spostando lo strumento di selezione lungo il bordo. Selezionare il punto rosso al centro per farlo diventare blu, quindi disegnare una linea dal punto centrale muovendo lo strumento di selezione lungo il bordo. Selezionare il punto blu per farlo diventare verde e muoverlo lungo il bordo per disegnare un arco. 11
12 Squadra La squadra può essere utilizzata per misurare e creare linee. Spostamento Selezionare l'area vuota tra le linee mediane e trascinare per spostare la selezione. Ridimensionamento e rotazione Selezionare l'area vicino ai numeri e trascinarla per aumentare o ridurre le dimensioni della squadra. Per eseguire tale operazione è anche possibile utilizzare il movimento di avvicinamento delle dita. Per ruotare la squadra, selezionare l'area vuota tra le linee e trascinarla con un movimento circolare. Creazione Per disegnare una riga utilizzando la squadra, tracciarla lungo i bordi dello strumento matematico. Annulla/Ripeti Selezionare le icone Annulla e Ripeti sulla barra degli strumenti per ripristinare la versione precedente alle modifiche apportate sul canvas. 12
13 Altre funzionalità Oggetti Ridimensionare e ruotare oggetti Per ridimensionare e ruotare oggetti, utilizzare il movimento di avvicinamento delle dita. Eliminare oggetti Per eliminare un oggetto, selezionare l'oggetto da eliminare, quindi selezionare il cestino rosso. Toccare un'area dell'oggetto, lontano dal cestino rosso, se l'eliminazione dell'oggetto non è più necessaria. Acquisizione schermo Per acquisire una screenshot, selezionare il pulsante Pink Menu (Menu rosa) e l'icona Acquisizione schermo arancione. L'app Whiteboard Promethean verrà avviata e la screenshot verrà visualizzata sul canvas della lavagna e salvata nella Galleria di ActivConnect. 13
Guida alle funzioni principali
 Guida alle funzioni principali www.utax.it +39 02 895861 marketing@utax.it 1 Indice Come accedere al menu LUX... 3 Come usare il menu LUX... 4 Come configurare la connessione Wi-Fi... 5 Come impostare
Guida alle funzioni principali www.utax.it +39 02 895861 marketing@utax.it 1 Indice Come accedere al menu LUX... 3 Come usare il menu LUX... 4 Come configurare la connessione Wi-Fi... 5 Come impostare
INFORMAZIONI SU MIMIOSTUDIO
 INFORMAZIONI SU MIMIOSTUDIO Di seguito sono riportate le applicazioni principali di MimioStudio, utilizzate per la creazione e la presentazione di informazioni: Blocco note MimioStudio Strumenti MimioStudio
INFORMAZIONI SU MIMIOSTUDIO Di seguito sono riportate le applicazioni principali di MimioStudio, utilizzate per la creazione e la presentazione di informazioni: Blocco note MimioStudio Strumenti MimioStudio
Gli strumenti LIM a supporto della didattica
 Gli strumenti LIM a supporto della didattica Per inserire uno sfondo alla pagina di lavoro basta cliccare su formato nella barra dei menù e all'apertura dell'elenco a discesa, selezionare sfondo. Qui si
Gli strumenti LIM a supporto della didattica Per inserire uno sfondo alla pagina di lavoro basta cliccare su formato nella barra dei menù e all'apertura dell'elenco a discesa, selezionare sfondo. Qui si
Introduzione a PowerPoint
 Introduzione a PowerPoint PowerPoint è una potente applicazione per la creazione di presentazioni, ma per utilizzarla nel modo più efficace è necessario innanzitutto comprenderne gli elementi di base.
Introduzione a PowerPoint PowerPoint è una potente applicazione per la creazione di presentazioni, ma per utilizzarla nel modo più efficace è necessario innanzitutto comprenderne gli elementi di base.
Guida alle funzioni principali
 Guida alle funzioni principali www.camax.it +39 02 9544951 info@camax.it 1 Indice Come accedere al menu LUX... 3 Come usare il menu LUX... 4 Come configurare la connessione Wi-Fi... 5 Come impostare la
Guida alle funzioni principali www.camax.it +39 02 9544951 info@camax.it 1 Indice Come accedere al menu LUX... 3 Come usare il menu LUX... 4 Come configurare la connessione Wi-Fi... 5 Come impostare la
Guida alle funzioni principali
 Guida alle funzioni principali www.utax.it +39 02 895861 marketing@utax.it 1 Indice Come accedere al menu LUX... 3 Come usare il menu LUX... 4 Come configurare la connessione Wi-Fi... 5 Come impostare
Guida alle funzioni principali www.utax.it +39 02 895861 marketing@utax.it 1 Indice Come accedere al menu LUX... 3 Come usare il menu LUX... 4 Come configurare la connessione Wi-Fi... 5 Come impostare
TC SCUOLA GUIDA LIM - ACTIVE GUIDA LIM - ACTIVE INSPIRE PRIMARY LEZIONE N.1. h t t p : / / w w w. t c s c u o l a.
 TC SCUOLA GUIDA LIM - ACTIVE 2012-2013 GUIDA LIM - ACTIVE INSPIRE PRIMARY LEZIONE N.1 h t t p : / / w w w. t c s c u o l a. i n f o F I N E S T R A D I A C T I V I N S P I R E All'avvio di ActivInspire,
TC SCUOLA GUIDA LIM - ACTIVE 2012-2013 GUIDA LIM - ACTIVE INSPIRE PRIMARY LEZIONE N.1 h t t p : / / w w w. t c s c u o l a. i n f o F I N E S T R A D I A C T I V I N S P I R E All'avvio di ActivInspire,
Strumenti. Apre il menu principale (come il menù testuale orizzontale)
 Strumenti Apre il menu principale (come il menù testuale orizzontale) Scelta dei profili (tra quelli presenti) Imposta il desktop come sfondo del flipchart.. La casella degli strumenti principale rimane
Strumenti Apre il menu principale (come il menù testuale orizzontale) Scelta dei profili (tra quelli presenti) Imposta il desktop come sfondo del flipchart.. La casella degli strumenti principale rimane
Caselle e barre degli strumenti
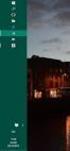 Mostra Caselle e barre degli strumenti Pagina iniziale > Caselle e barre degli strumenti > Caselle e barre degli strumenti In questa sezione viene fornita una panoramica degli strumenti e delle funzioni
Mostra Caselle e barre degli strumenti Pagina iniziale > Caselle e barre degli strumenti > Caselle e barre degli strumenti In questa sezione viene fornita una panoramica degli strumenti e delle funzioni
Ivana Sacchi
 è r ko n e p O n a S Ivana Sacchi ivana@ivana.it Scaricare ed effettuare il download all indirizzo http://www.open-sankore.org/. Video: installazione Avviare De-selezionare la casella in modo che questa
è r ko n e p O n a S Ivana Sacchi ivana@ivana.it Scaricare ed effettuare il download all indirizzo http://www.open-sankore.org/. Video: installazione Avviare De-selezionare la casella in modo che questa
Marziana Monfardini 2004-2005 lezioni di word
 1 2 3 4 5 TABUlAZIONI, RIENTRI, ELENCHI...IN BREVE PER IMPOSTARE UNA TABULAZIONE... Posizionarsi nella riga in cui si vuole inserire una tabulazione. Selezionare il tipo di tabulazione desiderato sul pulsante
1 2 3 4 5 TABUlAZIONI, RIENTRI, ELENCHI...IN BREVE PER IMPOSTARE UNA TABULAZIONE... Posizionarsi nella riga in cui si vuole inserire una tabulazione. Selezionare il tipo di tabulazione desiderato sul pulsante
Interfaccia di Word. Scheda File: contiene i comandi per intervenire sul documento, come Nuovo, Apri, Salva con nome, Stampa e Chiudi.
 Interfaccia di Word Barra del titolo: visualizza il nome di file del documento appena creato o che si sta modificando. Sul lato destro sono visibili i pulsanti Riduci a icona, Ripristina e Chiudi. Barra
Interfaccia di Word Barra del titolo: visualizza il nome di file del documento appena creato o che si sta modificando. Sul lato destro sono visibili i pulsanti Riduci a icona, Ripristina e Chiudi. Barra
Figura 1 - Finestra Tabella
 Capitolo IV Oggetti Creare una tabella Creare una tabella per inserire dei dati Per inserire una tabella premere il pulsante Tabella presente nella sezione Tabella della barra Inserisci. Viene visualizzata
Capitolo IV Oggetti Creare una tabella Creare una tabella per inserire dei dati Per inserire una tabella premere il pulsante Tabella presente nella sezione Tabella della barra Inserisci. Viene visualizzata
Germano Pettarin E-book per la preparazione all ECDL ECDL Modulo 6 Strumenti di presentazione PowerPoint Argomenti del Syllabus 5.
 Germano Pettarin E-book per la preparazione all ECDL ECDL Modulo 6 Strumenti di presentazione PowerPoint Argomenti del Syllabus 5.0 G. Pettarin ECDL Modulo 6: Strumenti di presentazione 2 Modulo 6 PowerPoint
Germano Pettarin E-book per la preparazione all ECDL ECDL Modulo 6 Strumenti di presentazione PowerPoint Argomenti del Syllabus 5.0 G. Pettarin ECDL Modulo 6: Strumenti di presentazione 2 Modulo 6 PowerPoint
Microsoft Paint. Questo materiale è reperibile a questo indirizzo:
 Microsoft Paint Questo materiale è reperibile a questo indirizzo: http://diego72.altervista.org/ Microsoft Paint Allternative a Microsoft Paint Per ritoccare immagini esistono svariati programmi sicuramente
Microsoft Paint Questo materiale è reperibile a questo indirizzo: http://diego72.altervista.org/ Microsoft Paint Allternative a Microsoft Paint Per ritoccare immagini esistono svariati programmi sicuramente
Dell Canvas Layout. Guida dell'utente versione 1.0
 Dell Canvas Layout Guida dell'utente versione 1.0 Messaggi di N.B., Attenzione e Avvertenza N.B.: un messaggio N.B. (Nota Bene) indica informazioni importanti che contribuiscono a migliorare l'utilizzo
Dell Canvas Layout Guida dell'utente versione 1.0 Messaggi di N.B., Attenzione e Avvertenza N.B.: un messaggio N.B. (Nota Bene) indica informazioni importanti che contribuiscono a migliorare l'utilizzo
PAGINE. Il software SMART Notebook 11presenta una nuova barra degli strumenti. La nuova barra degli strumenti organizza i pulsanti in riquadri
 LE NOVITÀ 1 BARRA DEI MENU BARRA STRUMENTI PAGINE AREA DI LAVORO SCHEDE (Sequenza pagine, Raccolta, Allegati, Proprietà, Componenti aggiuntivi Il software SMART Notebook 11presenta una nuova barra degli
LE NOVITÀ 1 BARRA DEI MENU BARRA STRUMENTI PAGINE AREA DI LAVORO SCHEDE (Sequenza pagine, Raccolta, Allegati, Proprietà, Componenti aggiuntivi Il software SMART Notebook 11presenta una nuova barra degli
VADEMECUM ESSENZIALE PER L.I.M. <<ActiveInspire>>
 VADEMECUM ESSENZIALE PER L.I.M. - Effettuare collegamenti e accendere LIM Se, una volta accesa la LIM non compare la Barra dei menu, aprire Menu principale + Visualizza + Barra dei menu,
VADEMECUM ESSENZIALE PER L.I.M. - Effettuare collegamenti e accendere LIM Se, una volta accesa la LIM non compare la Barra dei menu, aprire Menu principale + Visualizza + Barra dei menu,
WACOM MULTI-TOUCH: USO DELL'INPUT TATTILE SUI PRODOTTI WACOM
 1 WACOM MULTI-TOUCH: USO DELL'INPUT TATTILE SUI PRODOTTI WACOM I prodotti Wacom che supportano l'input tattile sono progettati per ottimizzare la modalità di lavoro. L'input tattile consente di interagire
1 WACOM MULTI-TOUCH: USO DELL'INPUT TATTILE SUI PRODOTTI WACOM I prodotti Wacom che supportano l'input tattile sono progettati per ottimizzare la modalità di lavoro. L'input tattile consente di interagire
Soluzioni Epson per le riunioni GUIDA RAPIDA AI VIDEOPROIETTORI INTERATTIVI
 Soluzioni Epson per le riunioni GUIDA RAPIDA AI VIDEOPROIETTORI INTERATTIVI INTRODUZIONE Pagina 9 Oggi le riunioni possono anche svolgersi in più luoghi contemporaneamente. Questa guida rapida spiega le
Soluzioni Epson per le riunioni GUIDA RAPIDA AI VIDEOPROIETTORI INTERATTIVI INTRODUZIONE Pagina 9 Oggi le riunioni possono anche svolgersi in più luoghi contemporaneamente. Questa guida rapida spiega le
Manopola Dial. Guida dell'utente
 Manopola Dial Guida dell'utente Messaggi di N.B., Attenzione e Avvertenza N.B.: un messaggio N.B. (Nota Bene) indica informazioni importanti che contribuiscono a migliorare l'utilizzo del prodotto. ATTENZIONE:
Manopola Dial Guida dell'utente Messaggi di N.B., Attenzione e Avvertenza N.B.: un messaggio N.B. (Nota Bene) indica informazioni importanti che contribuiscono a migliorare l'utilizzo del prodotto. ATTENZIONE:
Istituto Comprensivo Rapallo Zoagli - Anno scolastico 2015/ Funzionamento ed uso delle LIM P. Spinetti
 7.8.1 Inserire una tabella 1. fare click su Draw > Table sulla barra del menù; in alternativa fare click sul bottone nella barra degli strumenti comuni o nella barra mobile degli strumenti. 2. Selezionare
7.8.1 Inserire una tabella 1. fare click su Draw > Table sulla barra del menù; in alternativa fare click sul bottone nella barra degli strumenti comuni o nella barra mobile degli strumenti. 2. Selezionare
Installazione di VHOPE e dei file della libreria di VHOPE
 Installazione di VHOPE e dei file della libreria di VHOPE Passaggio 1, Installazione di VHOPE Prima di iniziare a utilizzare il materiale della fornito su questa unità, occorre installare l'applicazione
Installazione di VHOPE e dei file della libreria di VHOPE Passaggio 1, Installazione di VHOPE Prima di iniziare a utilizzare il materiale della fornito su questa unità, occorre installare l'applicazione
GUIDA DI RIFERIMENTO RAPIDO Microsoft Surface Hub
 GUIDA DI RIFERIMENTO RAPIDO Microsoft Surface Hub Come liberare il potenziale del gruppo tramite Microsoft Surface Hub Sommario Avviare la sessione Effettuare una chiamata Aggiungere utenti a una chiamata
GUIDA DI RIFERIMENTO RAPIDO Microsoft Surface Hub Come liberare il potenziale del gruppo tramite Microsoft Surface Hub Sommario Avviare la sessione Effettuare una chiamata Aggiungere utenti a una chiamata
INDICE. Il PROGRAMMA... 3 I Moduli... 5 I comandi del documento... 9 TEACHER MAPPE. Bologna Luglio 2017
 MANCA COPERTINA INDICE Il PROGRAMMA... 3 I Moduli... 5 I comandi del documento... 9 I marchi registrati sono proprietà dei rispettivi detentori. Bologna Luglio 2017 TUTTI I DIRITTI SONO RISERVATI 2 IL
MANCA COPERTINA INDICE Il PROGRAMMA... 3 I Moduli... 5 I comandi del documento... 9 I marchi registrati sono proprietà dei rispettivi detentori. Bologna Luglio 2017 TUTTI I DIRITTI SONO RISERVATI 2 IL
Materiali per LIM. Corso di Scienze della Terra e Corso di Biologia di Elena Porzio e Ornella Porzio. Indice dei contenuti di questo tutorial
 Corso di Scienze della Terra e Corso di Biologia di Elena Porzio e Ornella Porzio Materiali per LIM Indice dei contenuti di questo tutorial Fare clic sull argomento desiderato Requisiti di sistema Scaricare
Corso di Scienze della Terra e Corso di Biologia di Elena Porzio e Ornella Porzio Materiali per LIM Indice dei contenuti di questo tutorial Fare clic sull argomento desiderato Requisiti di sistema Scaricare
Uno strumento didattico di indubbia efficacia
 SCHOOLBOARD Lavagna Interattiva Uno strumento didattico di indubbia efficacia Interwrite Il software di annotazione più intuitivo Indice generale LAVAGNA INTERATTIVA Cosa è possibile fare Pag. 3 Il software
SCHOOLBOARD Lavagna Interattiva Uno strumento didattico di indubbia efficacia Interwrite Il software di annotazione più intuitivo Indice generale LAVAGNA INTERATTIVA Cosa è possibile fare Pag. 3 Il software
Connessione a lavagna remota
 RICOH Interactive Whiteboard Client for ipad Guida iniziale Leggere attentamente la presente guida prima di utilizzare il prodotto e tenerla sempre a disposizione per poterla consultare in caso di necessità.
RICOH Interactive Whiteboard Client for ipad Guida iniziale Leggere attentamente la presente guida prima di utilizzare il prodotto e tenerla sempre a disposizione per poterla consultare in caso di necessità.
Active Pen. Interfaccia
 Active Pen Con ActivPen è possibile compiere le stesse operazioni che eseguiamo con il mouse. Cercare di mantenere ActivePen verticale sulla lavagna Tascinamento di un oggetto Appoggiare la punta di ActivPen
Active Pen Con ActivPen è possibile compiere le stesse operazioni che eseguiamo con il mouse. Cercare di mantenere ActivePen verticale sulla lavagna Tascinamento di un oggetto Appoggiare la punta di ActivPen
Connessione a lavagna remota
 RICOH Interactive Whiteboard Client for Windows Guida iniziale Leggere attentamente la presente guida prima di utilizzare il prodotto e tenerla sempre a disposizione per poterla consultare in caso di necessità.
RICOH Interactive Whiteboard Client for Windows Guida iniziale Leggere attentamente la presente guida prima di utilizzare il prodotto e tenerla sempre a disposizione per poterla consultare in caso di necessità.
LEZIONE 3 OpenOffice USO DELLA STAMPANTE: CREARE E SALVARE UN TESTO: STILE DI UN TESTO: o Stampare
 LEZIONE 3 OpenOffice CREARE E SALVARE UN TESTO: o Introduzione a Writer o Guida in linea o Gestione dei documenti USO DELLA STAMPANTE: o Stampare STILE DI UN TESTO: o Scrivere un testo o Taglia, copia
LEZIONE 3 OpenOffice CREARE E SALVARE UN TESTO: o Introduzione a Writer o Guida in linea o Gestione dei documenti USO DELLA STAMPANTE: o Stampare STILE DI UN TESTO: o Scrivere un testo o Taglia, copia
Manuale d uso LIM. Prof. Clemenza Paolo
 Manuale d uso LIM Prof. Clemenza Paolo 1. Avvio del programma Interwrite Per avviare il programma, aprite il menù GTO Calcomp Interwrite e cliccate sull opzione Modalità interattiva. 2. Avvio di una nuova
Manuale d uso LIM Prof. Clemenza Paolo 1. Avvio del programma Interwrite Per avviare il programma, aprite il menù GTO Calcomp Interwrite e cliccate sull opzione Modalità interattiva. 2. Avvio di una nuova
3.4 Inserimento di immagini
 Ripristina per riportare ai valore iniziali la scheda in uso (la finestra di dialogo resta aperta). 3.4 Inserimento di immagini Per inserire un'immagine all'interno del documento: posizionare il cursore
Ripristina per riportare ai valore iniziali la scheda in uso (la finestra di dialogo resta aperta). 3.4 Inserimento di immagini Per inserire un'immagine all'interno del documento: posizionare il cursore
Guida alla stampa e alla scansione per dispositivi mobili per Brother iprint&scan (Dispositivi Apple)
 Guida alla stampa e alla scansione per dispositivi mobili per Brother iprint&scan (Dispositivi Apple) Sommario Prima di utilizzare l apparecchio Brother... Definizioni delle note... Marchi commerciali...
Guida alla stampa e alla scansione per dispositivi mobili per Brother iprint&scan (Dispositivi Apple) Sommario Prima di utilizzare l apparecchio Brother... Definizioni delle note... Marchi commerciali...
MagicIWB Board S Manuale utente
 MagicIWB Board S Manuale utente Il programma MagicIWB Board S consente di utilizzare diversi tipi di contenuto su un touchscreen di grandi dimensioni rendendo più interessanti e accattivanti riunioni e
MagicIWB Board S Manuale utente Il programma MagicIWB Board S consente di utilizzare diversi tipi di contenuto su un touchscreen di grandi dimensioni rendendo più interessanti e accattivanti riunioni e
Interfaccia. Strumenti. Effettuare un clic destro qui per visualizzare il pannello strumenti. Freccia per spostare la barra strumenti in alto/basso
 Interfaccia Effettuare un clic destro qui per visualizzare il pannello strumenti Freccia per spostare la barra strumenti in alto/basso Pagine Risorse Barra strumenti Proprietà Se selezionato, il browser
Interfaccia Effettuare un clic destro qui per visualizzare il pannello strumenti Freccia per spostare la barra strumenti in alto/basso Pagine Risorse Barra strumenti Proprietà Se selezionato, il browser
ActivInspire - Conoscenze livello 1 (Studio)
 ActivInspire - Conoscenze livello 1 (Studio) Copyright 2010 Promethean Limited. Tutti i diritti riservati. Nel caso in cui la presente guida venisse distribuita con il software ActivInspire, essa può essere
ActivInspire - Conoscenze livello 1 (Studio) Copyright 2010 Promethean Limited. Tutti i diritti riservati. Nel caso in cui la presente guida venisse distribuita con il software ActivInspire, essa può essere
CORSO BASE SULL USO DELLA LAVAGNA INTERATTIVA MULTIMEDIALE
 CORSO SULLE TECNOLOGIE DI COMUNICAZIONE INFORMATICA EVENTO DEL 02 MARZO 2017 ORE 14,30 17,30 CORSO BASE SULL USO DELLA LAVAGNA INTERATTIVA MULTIMEDIALE SIG. MARCO MARINANGELI AULA MULTIMEDIALE 3.0 CORSO
CORSO SULLE TECNOLOGIE DI COMUNICAZIONE INFORMATICA EVENTO DEL 02 MARZO 2017 ORE 14,30 17,30 CORSO BASE SULL USO DELLA LAVAGNA INTERATTIVA MULTIMEDIALE SIG. MARCO MARINANGELI AULA MULTIMEDIALE 3.0 CORSO
Interfaccia. Effettuare un clic destro qui per visualizzare il pannello strumenti. Freccia per spostare la barra strumenti in alto/basso
 Interfaccia Effettuare un clic destro qui per visualizzare il pannello strumenti Freccia per spostare la barra strumenti in alto/basso Pagine Risorse Barra strumenti Proprietà Se selezionato, il browser
Interfaccia Effettuare un clic destro qui per visualizzare il pannello strumenti Freccia per spostare la barra strumenti in alto/basso Pagine Risorse Barra strumenti Proprietà Se selezionato, il browser
Come creare un'etichetta
 Come creare un'etichetta Pagina 17 Pagina 18 Strumento testo Lo strumento testo a sinistra dello schermo Personalizza si apre quando si clicca su una casella di testo o quando si clicca sull icona del
Come creare un'etichetta Pagina 17 Pagina 18 Strumento testo Lo strumento testo a sinistra dello schermo Personalizza si apre quando si clicca su una casella di testo o quando si clicca sull icona del
Corso Base Informatica Lezione 6. 14/03/18 Corso Base Informatica Windows
 Corso Base Informatica Lezione 6 Nella Lezione Precedente Programmi in Windows 7 Software Libero e Software Proprietario Installazione di programmi liberi Esercizi con Wordpad, cartelle e file Rimozione
Corso Base Informatica Lezione 6 Nella Lezione Precedente Programmi in Windows 7 Software Libero e Software Proprietario Installazione di programmi liberi Esercizi con Wordpad, cartelle e file Rimozione
QWrite Manuale software
 Copyright @ BenQ. Tutti i diritti riservati. I contenuti del presente manuale possono essere modificati per il miglioramento del prodotto. Parte o tutto il manuale non può essere modificato o trasmesso
Copyright @ BenQ. Tutti i diritti riservati. I contenuti del presente manuale possono essere modificati per il miglioramento del prodotto. Parte o tutto il manuale non può essere modificato o trasmesso
PER SALVARE UN FILE FILE - SALVA CON NOME SCEGLIERE: 1) il nome da dare al file. 2) la posizione in cui salvare: documenti, desktop, penna usb, etc.
 PER SALVARE UN FILE FILE - SALVA CON NOME SCEGLIERE: 1) il nome da dare al file 2) la posizione in cui salvare: documenti, desktop, penna usb, etc. 3) il tipo file: documento word (.docx), word 97-2003
PER SALVARE UN FILE FILE - SALVA CON NOME SCEGLIERE: 1) il nome da dare al file 2) la posizione in cui salvare: documenti, desktop, penna usb, etc. 3) il tipo file: documento word (.docx), word 97-2003
Istituto Comprensivo Rapallo Zoagli - Anno scolastico 2015/ Funzionamento ed uso delle LIM P. Spinetti
 7.10.1 Attivare gli strumenti matematici Ecco le procedure: 1. fare click su Tools > Maths Tools sulla barra del menù e selezionare lo strumento desiderato; 2. fare click sul bottone nella barra degli
7.10.1 Attivare gli strumenti matematici Ecco le procedure: 1. fare click su Tools > Maths Tools sulla barra del menù e selezionare lo strumento desiderato; 2. fare click sul bottone nella barra degli
ACTIVINSPIRE PANORAMICA CASELLA STRUMENTI PRINCIPALI
 ACTIVINSPIRE Per Scaricare il software ActivInspire digitare il seguente indirizzo: http://www1.prometheanplanet.com/it/ Bisogna entrare e registrarsi; fare clic su software Promethean, scegliere ActivInspire
ACTIVINSPIRE Per Scaricare il software ActivInspire digitare il seguente indirizzo: http://www1.prometheanplanet.com/it/ Bisogna entrare e registrarsi; fare clic su software Promethean, scegliere ActivInspire
3.6.1 Inserimento. Si apre la finestra di dialogo Inserisci Tabella:
 3.6.1 Inserimento Per decidere dove collocare una tabella è necessario spostare il cursore nella posizione desiderata. Per inserire una tabella esistono diversi modi di procedere: Menù Tabella Inserisci
3.6.1 Inserimento Per decidere dove collocare una tabella è necessario spostare il cursore nella posizione desiderata. Per inserire una tabella esistono diversi modi di procedere: Menù Tabella Inserisci
Nel seguito di queste pagine si descriveranno: Catturare e manipolare immagini con Paint (un software facente parte degli Accessori di Windows)
 Lezione 10 Il programma Paint Nel seguito di queste pagine si descriveranno: Catturare e manipolare immagini con Paint (un software facente parte degli Accessori di Windows) Per la realizzazione di questa
Lezione 10 Il programma Paint Nel seguito di queste pagine si descriveranno: Catturare e manipolare immagini con Paint (un software facente parte degli Accessori di Windows) Per la realizzazione di questa
U-GOV DIDATTICA Funzione Syllabus
 U-GOV DIDATTICA Funzione Syllabus 1 Indice 1. ACCESSO... 3 2. FUNZIONE SYLLABUS... 4 2.1. Compilazione dei dati relativi ad un attività didattica... 4 2.1.1. Campo Versione testi in stato Pubblicabili...
U-GOV DIDATTICA Funzione Syllabus 1 Indice 1. ACCESSO... 3 2. FUNZIONE SYLLABUS... 4 2.1. Compilazione dei dati relativi ad un attività didattica... 4 2.1.1. Campo Versione testi in stato Pubblicabili...
Scuolabook App. Sulle nuvole. Per lo studio. Multidevice. Design. Ebook+
 Scuolabook App Questa guida ti accompagnerà dal primo accesso all utilizzo dell Applicazione Scuolabook il software con cui potrai leggere i tuoi libri digitali sui tuoi device. Grazie all account creato
Scuolabook App Questa guida ti accompagnerà dal primo accesso all utilizzo dell Applicazione Scuolabook il software con cui potrai leggere i tuoi libri digitali sui tuoi device. Grazie all account creato
La barra degli strumenti
 La barra degli strumenti Di default si aprono a sinistra dello schermo ogni volta che viene acceso il computer. Se si desidera eliminare l'avvio automatico eliminare l'icona della Smart in Avvio automatico
La barra degli strumenti Di default si aprono a sinistra dello schermo ogni volta che viene acceso il computer. Se si desidera eliminare l'avvio automatico eliminare l'icona della Smart in Avvio automatico
Grafici. 1 Generazione di grafici a partire da un foglio elettronico
 Grafici In questa parte analizzeremo le funzionalità relative ai grafici. In particolare: 1. Generazione di grafici a partire da un foglio elettronico 2. Modifica di un grafico 1 Generazione di grafici
Grafici In questa parte analizzeremo le funzionalità relative ai grafici. In particolare: 1. Generazione di grafici a partire da un foglio elettronico 2. Modifica di un grafico 1 Generazione di grafici
Capitolo 2. Figura 21. Inserimento dati
 Capitolo 2 INSERIMENTO DI DATI In ogni cella del foglio di lavoro è possibile inserire dati che possono essere di tipo testuale o numerico, oppure è possibile inserire formule le quali hanno la caratteristica
Capitolo 2 INSERIMENTO DI DATI In ogni cella del foglio di lavoro è possibile inserire dati che possono essere di tipo testuale o numerico, oppure è possibile inserire formule le quali hanno la caratteristica
Visualizzazione e zoom
 Guida utente dell Active Digital Book Requisiti minimi Adobe Reader 9.1 (per abilitare l audio) e Adobe Flash player versione 9.0 Versione raccomandata: Adobe Reader X http://help.adobe.com/it_it/reader/using/reader_x_help.pdf
Guida utente dell Active Digital Book Requisiti minimi Adobe Reader 9.1 (per abilitare l audio) e Adobe Flash player versione 9.0 Versione raccomandata: Adobe Reader X http://help.adobe.com/it_it/reader/using/reader_x_help.pdf
Nuove caratteristiche di InPrint 3
 Website: www.widgit.com/suppport Telephone: 01926 333680 Email: support@widgit.com Nuove caratteristiche di InPrint 3 InPrint 3 è stato completamente riprogettato. Permette di fare tutto ciò che si poteva
Website: www.widgit.com/suppport Telephone: 01926 333680 Email: support@widgit.com Nuove caratteristiche di InPrint 3 InPrint 3 è stato completamente riprogettato. Permette di fare tutto ciò che si poteva
(b) - Creazione del layout delle pagine nella vista Layout
 (b) - Creazione del layout delle pagine nella vista Layout La vista Layout di Dreamweaver semplifica l utilizzo delle tabelle per il layout delle pagine. Nella vista Layout, è possibile progettare le pagine
(b) - Creazione del layout delle pagine nella vista Layout La vista Layout di Dreamweaver semplifica l utilizzo delle tabelle per il layout delle pagine. Nella vista Layout, è possibile progettare le pagine
MODIFICA FOTO CON NERO MEDIA HUB
 MODIFICA FOTO CON NERO MEDIA HUB La schermata foto viene visualizzata quando si fa clic sul pulsante nella schermata di ricerca delle foto o nella schermata Presentazione. Nella schermata è possibile visualizzare,
MODIFICA FOTO CON NERO MEDIA HUB La schermata foto viene visualizzata quando si fa clic sul pulsante nella schermata di ricerca delle foto o nella schermata Presentazione. Nella schermata è possibile visualizzare,
InDesign CS5: gestire i documenti
 03 InDesign CS5: gestire i documenti In questo capitolo Imparerai a creare e a salvare un nuovo documento con una o più pagine. Apprenderai come gestire le opzioni di visualizzazione di un documento. Apprenderai
03 InDesign CS5: gestire i documenti In questo capitolo Imparerai a creare e a salvare un nuovo documento con una o più pagine. Apprenderai come gestire le opzioni di visualizzazione di un documento. Apprenderai
Edizione 1 IT. Nokia e Nokia Connecting People sono marchi registrati di Nokia Corporation
 9243051 Edizione 1 IT Nokia e Nokia Connecting People sono marchi registrati di Nokia Corporation Selezionare Adobe Reader. Adobe Reader per Symbian OS consente di visualizzare file in formato Adobe PDF
9243051 Edizione 1 IT Nokia e Nokia Connecting People sono marchi registrati di Nokia Corporation Selezionare Adobe Reader. Adobe Reader per Symbian OS consente di visualizzare file in formato Adobe PDF
Modulo 3 - Elaborazione Testi 3.4 Oggetti
 Università degli Studi dell Aquila Corso ECDL programma START Modulo 3 - Elaborazione Testi 3.4 Oggetti Oggetti: le tabelle Gli oggetti sono entità, diverse da un testo, dotate di un propria identità:
Università degli Studi dell Aquila Corso ECDL programma START Modulo 3 - Elaborazione Testi 3.4 Oggetti Oggetti: le tabelle Gli oggetti sono entità, diverse da un testo, dotate di un propria identità:
Sistema operativo Mac OS X
 Attività operative Personalizzare la scrivania. La personalizzazione viene attivata direttamente dal Dock facendo clic sull icona Preferenze di sistema. MODALITÀ ALTERNATIVA 1 Scrivania e salvaschermo.
Attività operative Personalizzare la scrivania. La personalizzazione viene attivata direttamente dal Dock facendo clic sull icona Preferenze di sistema. MODALITÀ ALTERNATIVA 1 Scrivania e salvaschermo.
Aprire la pagina Impostazioni in una nuova scheda Aprire la pagina Download in una nuova scheda
 Scorciatoia + N + MAIUSC + N + T + MAIUSC + T + OPZIONE + Freccia destra + OPZIONE + Freccia sinistra Da + 1 a + 8 + 9 + [ o + Freccia sinistra + ] o + Freccia destra + W + MAIUSC + W + M + H + Q + MAIUSC
Scorciatoia + N + MAIUSC + N + T + MAIUSC + T + OPZIONE + Freccia destra + OPZIONE + Freccia sinistra Da + 1 a + 8 + 9 + [ o + Freccia sinistra + ] o + Freccia destra + W + MAIUSC + W + M + H + Q + MAIUSC
Word Elaborazione di testi
 Fondamenti di informatica Cos è Word? Word è un word processor WYSIWYG (What You See Is What You Get) in grado di soddisfare molte esigenze di word processing e desktop publishing Word Elaborazione di
Fondamenti di informatica Cos è Word? Word è un word processor WYSIWYG (What You See Is What You Get) in grado di soddisfare molte esigenze di word processing e desktop publishing Word Elaborazione di
Modulo 3 - Elaborazione Testi 3.4 Oggetti
 Università degli Studi dell Aquila Corso ECDL programma START Modulo 3 - Elaborazione Testi 3.4 Oggetti Maria Maddalena Fornari Creare una tabella È possibile creare una tabella nel documento cliccando
Università degli Studi dell Aquila Corso ECDL programma START Modulo 3 - Elaborazione Testi 3.4 Oggetti Maria Maddalena Fornari Creare una tabella È possibile creare una tabella nel documento cliccando
LIM 2ª parte Gruppo di lavoro h Scuola secondaria di primo grado S.G. Bosco Fara Gera d Adda
 I CARE Azione LIM 2ª parte Gruppo di lavoro h Scuola secondaria di primo grado S.G. Bosco Fara Gera d Adda Aggiunta di contenuti al software Notebook È possibile migliorare le pagine di Notebook inserendo
I CARE Azione LIM 2ª parte Gruppo di lavoro h Scuola secondaria di primo grado S.G. Bosco Fara Gera d Adda Aggiunta di contenuti al software Notebook È possibile migliorare le pagine di Notebook inserendo
Fondamenti di informatica. Word Elaborazione di testi
 Fondamenti di informatica Word Elaborazione di testi INTRODUZIONE Cos è Word? Word è un word processor WYSIWYG (What You See Is What You Get) in grado di soddisfare molte esigenze di word processing e
Fondamenti di informatica Word Elaborazione di testi INTRODUZIONE Cos è Word? Word è un word processor WYSIWYG (What You See Is What You Get) in grado di soddisfare molte esigenze di word processing e
Fogli Google: nozioni di base sui fogli di lavoro
 Fogli Google: nozioni di base sui fogli di lavoro Una volta acquisita familiarità con le procedure di accesso, creazione e modifica dei Documenti Google, leggi queste informazioni per conoscere le nozioni
Fogli Google: nozioni di base sui fogli di lavoro Una volta acquisita familiarità con le procedure di accesso, creazione e modifica dei Documenti Google, leggi queste informazioni per conoscere le nozioni
Lavagna Interattiva. Manuale Utente. v3.1
 Lavagna Interattiva Manuale Utente v3.1 Sistema di riconoscimento gestuale di interfaccia utente - lavagna. Usare un dito per disegnare o per controllare il tuo PC nella modalità Windows. Doppio click
Lavagna Interattiva Manuale Utente v3.1 Sistema di riconoscimento gestuale di interfaccia utente - lavagna. Usare un dito per disegnare o per controllare il tuo PC nella modalità Windows. Doppio click
Specifiche TouchBoard Specifiche TouchBoard
 Specifiche TouchBoard Pagina 1 di 38 Contenuto 1. INTRODUZIONE... 4 2. AMBIENTE OPERATIVO... 5 3. INTRODUZIONE INTERFACCIA SOFTWARE... 6 3.1. INTERFACCIA PRINCIPALE... 6 3.2. BARRA DEGLI STRUMENTI... 6
Specifiche TouchBoard Pagina 1 di 38 Contenuto 1. INTRODUZIONE... 4 2. AMBIENTE OPERATIVO... 5 3. INTRODUZIONE INTERFACCIA SOFTWARE... 6 3.1. INTERFACCIA PRINCIPALE... 6 3.2. BARRA DEGLI STRUMENTI... 6
Tablet convertibile GUIDA RAPIDA ALL'USO 8085 LKB001X CJB1FH002AFA
 Tablet convertibile GUIDA RAPIDA ALL'USO 8085 LKB001X CJB1FH002AFA Indice 1 Primi passi... 1 1.1 Presentazione... 1 1.2 Ricarica tablet e tastiera... 3 1.3 Inserimento delle schede microsd e SIM... 4 1.4
Tablet convertibile GUIDA RAPIDA ALL'USO 8085 LKB001X CJB1FH002AFA Indice 1 Primi passi... 1 1.1 Presentazione... 1 1.2 Ricarica tablet e tastiera... 3 1.3 Inserimento delle schede microsd e SIM... 4 1.4
3 Interfaccia utente. 3.1 Finestra principale Barra dei menu. Interfaccia utente
 3 Interfaccia utente 3.1 Finestra principale All'avvio di Nero WaveEditor viene visualizzata la finestra principale. La finestra include una barra dei menu, una barra degli strumenti e diverse visualizzazioni
3 Interfaccia utente 3.1 Finestra principale All'avvio di Nero WaveEditor viene visualizzata la finestra principale. La finestra include una barra dei menu, una barra degli strumenti e diverse visualizzazioni
Laboratorio Informatico di Base. Fogli di calcolo
 Laboratorio Informatico di Base Fogli di calcolo I Fogli elettronici Un foglio elettronico (spreadsheet) è un programma che organizza i dati in maniera tabellare. La tabella è già presente all apertura
Laboratorio Informatico di Base Fogli di calcolo I Fogli elettronici Un foglio elettronico (spreadsheet) è un programma che organizza i dati in maniera tabellare. La tabella è già presente all apertura
Guida per l utente agli organigrammi cross-browser di OrgPublisher
 Guida per l utente agli organigrammi cross-browser di OrgPublisher Sommario Sommario... 3 Visualizzazione di tutorial sugli organigrammi cross-browser pubblicati... 3 Esecuzione di una ricerca in un organigramma
Guida per l utente agli organigrammi cross-browser di OrgPublisher Sommario Sommario... 3 Visualizzazione di tutorial sugli organigrammi cross-browser pubblicati... 3 Esecuzione di una ricerca in un organigramma
Guida a Getrix: Indice Multimedia Planimetria
 Guida a Getrix: Indice Multimedia Planimetria Multimedia - PLANIMETRIA: Crea Modifica Cancella Ottieni URL (Multimedia Planimetria) pag. 2 - Creare una Planimetria: Costruzione (Multimedia Planimetria
Guida a Getrix: Indice Multimedia Planimetria Multimedia - PLANIMETRIA: Crea Modifica Cancella Ottieni URL (Multimedia Planimetria) pag. 2 - Creare una Planimetria: Costruzione (Multimedia Planimetria
Dell Canvas Palettes. Guida dell'utente
 Dell Canvas Palettes Guida dell'utente Messaggi di N.B., Attenzione e Avvertenza N.B.: un messaggio N.B. (Nota Bene) indica informazioni importanti che contribuiscono a migliorare l'utilizzo del prodotto.
Dell Canvas Palettes Guida dell'utente Messaggi di N.B., Attenzione e Avvertenza N.B.: un messaggio N.B. (Nota Bene) indica informazioni importanti che contribuiscono a migliorare l'utilizzo del prodotto.
L INTERFACCIA GRAFICA DI EXCEL
 Dopo l avvio del foglio elettronico apparirà un interfaccia grafica nella quale verrà aperta una nuova cartella di lavoro alla quale il PC assegnerà automaticamente il nome provvisorio di Cartel1. La cartella
Dopo l avvio del foglio elettronico apparirà un interfaccia grafica nella quale verrà aperta una nuova cartella di lavoro alla quale il PC assegnerà automaticamente il nome provvisorio di Cartel1. La cartella
Syllabus LIM - Modulo 1.1 Competenza Strumentale
 Syllabus LIM - Modulo 1.1 Competenza Strumentale Competenza strumentale Lavagna Interattiva Multimediale (LIM) L acquisizione degli elementi declinati nel seguente Syllabus Modulo 1.1 consente, agli insegnanti
Syllabus LIM - Modulo 1.1 Competenza Strumentale Competenza strumentale Lavagna Interattiva Multimediale (LIM) L acquisizione degli elementi declinati nel seguente Syllabus Modulo 1.1 consente, agli insegnanti
Corso di informatica avanzato. 1 Videoscrittura I
 Corso di informatica avanzato 1 Videoscrittura I 1. Riesame delle conoscenze 2. Rientri: gestione avanzata 3. Realizzazione di un volantino con contenuti grafici: impostazione pagina 4. Realizzazione di
Corso di informatica avanzato 1 Videoscrittura I 1. Riesame delle conoscenze 2. Rientri: gestione avanzata 3. Realizzazione di un volantino con contenuti grafici: impostazione pagina 4. Realizzazione di
Supplemento al Manuale di istruzioni
 Supplemento al Manuale di istruzioni Macchina da taglio Product Code (Codice prodotto): 891-Z01 Leggere questo documento prima di utilizzare la macchina. Si consiglia di conservare questo documento nelle
Supplemento al Manuale di istruzioni Macchina da taglio Product Code (Codice prodotto): 891-Z01 Leggere questo documento prima di utilizzare la macchina. Si consiglia di conservare questo documento nelle
Samsung Universal Print Driver Guida dell utente
 Samsung Universal Print Driver Guida dell utente immagina le possibilità Copyright 2009 Samsung Electronics Co., Ltd. Tutti i diritti riservati. Questa guida viene fornita solo a scopo informativo. Tutte
Samsung Universal Print Driver Guida dell utente immagina le possibilità Copyright 2009 Samsung Electronics Co., Ltd. Tutti i diritti riservati. Questa guida viene fornita solo a scopo informativo. Tutte
Il nuovo look di Google Apps. Gmail
 Il nuovo look di Google Apps Gmail Benvenuti nel nuovo look di Google Apps Perché questo cambiamento: Per fare in modo che tutte le applicazioni Google abbiano lo stesso aspetto e siano chiare, semplici
Il nuovo look di Google Apps Gmail Benvenuti nel nuovo look di Google Apps Perché questo cambiamento: Per fare in modo che tutte le applicazioni Google abbiano lo stesso aspetto e siano chiare, semplici
INTRODUZIONE A WORD CHE COS E WORD AVVIARE E CHIUDERE WORD INTERFACCIA UTENTE DI WORD
 INTRODUZIONE A WORD CHE COS E WORD Word è il software che consente di creare documenti testuali utilizzando un computer. Consente anche di inserire nel documento oggetti come: Fotografie Immagini Disegni
INTRODUZIONE A WORD CHE COS E WORD Word è il software che consente di creare documenti testuali utilizzando un computer. Consente anche di inserire nel documento oggetti come: Fotografie Immagini Disegni
L INTERFACCI DELL APPLICAZIONE
 1 MANUALE UTENTE L INTERFACCI DELL APPLICAZIONE Di seguito è riprodotta la pagina con il webgis che permette la visualizzazione delle mappe. 2 3 1 5 6 4 2 7 1. Mappa La mappa viene visualizzata nella parte
1 MANUALE UTENTE L INTERFACCI DELL APPLICAZIONE Di seguito è riprodotta la pagina con il webgis che permette la visualizzazione delle mappe. 2 3 1 5 6 4 2 7 1. Mappa La mappa viene visualizzata nella parte
SCAImemoMan. Manuale Utente Ver. 1.0
 SCAImemoMan Manuale Utente Ver. 1.0 Il contenuto di questo documento è a titolo informativo, e può essere cambiato senza preavviso. Sebbene S.C.A.I. Solution srl faccia ogni sforzo per garantire la correttezza
SCAImemoMan Manuale Utente Ver. 1.0 Il contenuto di questo documento è a titolo informativo, e può essere cambiato senza preavviso. Sebbene S.C.A.I. Solution srl faccia ogni sforzo per garantire la correttezza
Toyger. Come si presenta L area dello schermo è divisa in due parti: 1. A sinistra la finestra dei risultati. 2. A destra l area dei pulsanti.
 Toyger Descrizione Toyger è un applicazione studiata per realizzare un valido ed economico retrofit da applicare a durometri per misure di durezza Brinell e Vickers. È fornito preinstallato su Tablet con
Toyger Descrizione Toyger è un applicazione studiata per realizzare un valido ed economico retrofit da applicare a durometri per misure di durezza Brinell e Vickers. È fornito preinstallato su Tablet con
Utilizzo di Fiery WebSpooler
 20 Utilizzo di Fiery WebSpooler Fiery WebSpooler duplica molte delle funzioni e delle caratteristiche di Command WorkStation. WebSpooler consente di controllare e gestire i lavori da più piattaforme su
20 Utilizzo di Fiery WebSpooler Fiery WebSpooler duplica molte delle funzioni e delle caratteristiche di Command WorkStation. WebSpooler consente di controllare e gestire i lavori da più piattaforme su
Guida per l'utente agli organigrammi OrgPublisher per tutti i browser
 Guida per l'utente agli organigrammi OrgPublisher per tutti i browser Sommario Guida per l'utente agli organigrammi OrgPublisher per tutti i browser Sommario... 3 Visualizzazione di esercitazioni sugli
Guida per l'utente agli organigrammi OrgPublisher per tutti i browser Sommario Guida per l'utente agli organigrammi OrgPublisher per tutti i browser Sommario... 3 Visualizzazione di esercitazioni sugli
Operazioni preliminari: creare una cartella in Documenti
 Operazioni preliminari: creare una cartella in Documenti 1. Fare clic in successione su Start (cerchio con il logo Microsoft in basso a sinistra), Documenti. 2. Cliccare su Nuova cartella comparirà una
Operazioni preliminari: creare una cartella in Documenti 1. Fare clic in successione su Start (cerchio con il logo Microsoft in basso a sinistra), Documenti. 2. Cliccare su Nuova cartella comparirà una
LE POTENZIALITÀ DELLA LAVAGNA INTERATTIVA
 LE POTENZIALITÀ DELLA LAVAGNA INTERATTIVA La LIM è gradita dagli studenti perché: GLI STUDENTI: I NATIVI DIGITALI Parla il linguaggio comunicativo della nuova generazione Favorisce la partecipazione attiva
LE POTENZIALITÀ DELLA LAVAGNA INTERATTIVA La LIM è gradita dagli studenti perché: GLI STUDENTI: I NATIVI DIGITALI Parla il linguaggio comunicativo della nuova generazione Favorisce la partecipazione attiva
PRIMI PASSI CON UN DATABASE
 Basi di dati PRIMI PASSI CON UN DATABASE Definizione di database Per database si intende un insieme di informazioni catalogate ed organizzate. Il tipo di database più diffuso è quello relazionale, composto
Basi di dati PRIMI PASSI CON UN DATABASE Definizione di database Per database si intende un insieme di informazioni catalogate ed organizzate. Il tipo di database più diffuso è quello relazionale, composto
5.10 [5.00.1H / 21] FORNITORI PLUS: Riporto note e totali nel controllo fatture
![5.10 [5.00.1H / 21] FORNITORI PLUS: Riporto note e totali nel controllo fatture 5.10 [5.00.1H / 21] FORNITORI PLUS: Riporto note e totali nel controllo fatture](/thumbs/98/136360268.jpg) Bollettino 5.00-207 5.10 [5.00.1H / 21] FORNITORI PLUS: Riporto note e totali nel controllo fatture La funzione di Controllo fatture fornitori è stata implementata in relazione a: 1. visualizzazione del
Bollettino 5.00-207 5.10 [5.00.1H / 21] FORNITORI PLUS: Riporto note e totali nel controllo fatture La funzione di Controllo fatture fornitori è stata implementata in relazione a: 1. visualizzazione del
Visualizzazione ed elaborazione dei risultati in ALOORA
 Visualizzazione ed elaborazione dei risultati in ALOORA AGROLAB GROUP 05-2018 1 / 15 Sommario Capitolo 1: le due finestre di visualizzazione di risultati... 3 Risultati per ordine... 3 Risultati per campione...
Visualizzazione ed elaborazione dei risultati in ALOORA AGROLAB GROUP 05-2018 1 / 15 Sommario Capitolo 1: le due finestre di visualizzazione di risultati... 3 Risultati per ordine... 3 Risultati per campione...
SISTEMA GESTIONE TOMBINI
 SISTEMA GESTIONE TOMBINI Il sistema offre funzionalità di rilievo sul campo e censimento dei tombini presenti sulle strade comunali per mezzo di una App dedicata. Il rilievo è basato sul posizionamento
SISTEMA GESTIONE TOMBINI Il sistema offre funzionalità di rilievo sul campo e censimento dei tombini presenti sulle strade comunali per mezzo di una App dedicata. Il rilievo è basato sul posizionamento
Extra. I pulsanti funzione Extra
 Extra Analyser Utilizzando il software Analyser, è possibile osservare i dati di allenamento registrata sulla propria schermata sotto forma di grafici e tabelle. È così possibile analizzare tutti i percorsi
Extra Analyser Utilizzando il software Analyser, è possibile osservare i dati di allenamento registrata sulla propria schermata sotto forma di grafici e tabelle. È così possibile analizzare tutti i percorsi
ATTACCAIMM. ATTACCAIMM (Riferimento rapido) Guida di riferimento dei comandi di AutoCAD 2008 > Comandi > A - Comandi > ATTACCAIMM >
 ATTACCAIMM (Riferimento rapido) Guida di riferimento dei comandi di AutoCAD 2008 > Comandi > A - Comandi > ATTACCAIMM > ATTACCAIMM Concetto Procedura Riferimento rapido Attacca una nuova immagine al disegno
ATTACCAIMM (Riferimento rapido) Guida di riferimento dei comandi di AutoCAD 2008 > Comandi > A - Comandi > ATTACCAIMM > ATTACCAIMM Concetto Procedura Riferimento rapido Attacca una nuova immagine al disegno
Introduzione a Excel
 Introduzione a Excel Excel è un potente foglio di calcolo e un'applicazione per l'analisi dei dati. Per utilizzarla nel modo più efficace è necessario innanzitutto comprenderne gli elementi di base. Questa
Introduzione a Excel Excel è un potente foglio di calcolo e un'applicazione per l'analisi dei dati. Per utilizzarla nel modo più efficace è necessario innanzitutto comprenderne gli elementi di base. Questa
HDS Live Guida rapida
 Tasti D FG MOB B C E H I J B C D E F G H I HDS Live Guida rapida Pages Waypoint Frecce Exit Enter Zoom in/ out Menu Power ccesso rapido * J Sportello del lettore di schede * Non disponibile per le unità
Tasti D FG MOB B C E H I J B C D E F G H I HDS Live Guida rapida Pages Waypoint Frecce Exit Enter Zoom in/ out Menu Power ccesso rapido * J Sportello del lettore di schede * Non disponibile per le unità
Windows. La prima realizzazione di un ambiente grafico si deve alla Apple (1984) per il suo Macintosh. La gestione dei file conserva la logica del DOS
 Windows La prima realizzazione di un ambiente grafico si deve alla Apple (1984) per il suo Macintosh La gestione dei file conserva la logica del DOS Funzionalità di un S.O. Gestione dei file Gestione dei
Windows La prima realizzazione di un ambiente grafico si deve alla Apple (1984) per il suo Macintosh La gestione dei file conserva la logica del DOS Funzionalità di un S.O. Gestione dei file Gestione dei
Autore Paolo Sidoli MANUALE VECTORWORKS 4-PRIME BASI
 4-PRIME BASI - Apriamo VectorWorks - File>New o (Mela N) - In Create Document, spuntare Use Document Template (Usa un Modello) - Dal Menu a tendina selezionare Disegno campione - OK - Se nell'area di lavoro
4-PRIME BASI - Apriamo VectorWorks - File>New o (Mela N) - In Create Document, spuntare Use Document Template (Usa un Modello) - Dal Menu a tendina selezionare Disegno campione - OK - Se nell'area di lavoro
Modulo 2 Test di verifica
 Modulo 2 Test di verifica Uso del computer e gestione dei file Test n. 1 Quando si riduce ad icona una finestra: è necessario prima salvare il suo contenuto si attiva un collegamento sul desktop rimane
Modulo 2 Test di verifica Uso del computer e gestione dei file Test n. 1 Quando si riduce ad icona una finestra: è necessario prima salvare il suo contenuto si attiva un collegamento sul desktop rimane
Benvenuti in Picture Package DVD Viewer
 Manuale di Picture Package DVD Viewer Benvenuti in Picture Package DVD Viewer Benvenuti in Picture Package DVD Viewer Avvio e chiusura di Picture Package DVD Viewer Visualizzazione delle immagini Copia
Manuale di Picture Package DVD Viewer Benvenuti in Picture Package DVD Viewer Benvenuti in Picture Package DVD Viewer Avvio e chiusura di Picture Package DVD Viewer Visualizzazione delle immagini Copia
