Maxim DL. Turorials software Maxim DL della Diffraction Limited. Acquisizione immagini Apertura programma e selezione camere CCD
|
|
|
- Onorato Gallo
- 5 anni fa
- Visualizzazioni
Transcript
1 Maxim DL Turorials software Maxim DL della Diffraction Limited Acquisizione immagini Apertura programma e selezione camere CCD Nel presente tutorial vedremo quali sono le operazioni da compiere per acquisire correttamente una oppure una serie di immagini tramite camera CCD o webcam. Aprire il programma facendo click sulla sua icona; comparirà la schermata principale che possiamo vedere nella figura succesiva. Nella stessa figura è presente un riquadro ingrandito che permette di visualizzare meglio la zona delle icone-menù dove trovare il controllo della camera CCD. Per configurare e controllare la camera CCD premere il pulsante evidenziato con la freccia nera, nella riquadro ingrandito della figura. Fig. 1 Maxim DL è in grado di gestire diversi tipi e modelli di camere CCD, ma cosa più importante permette di controllare contemporaneamente sia la camera di ripresa principale che una secondaria da usare per l'autoguida. Configurazione Camere CCD Selezionato il pulsante di configurazione delle camere CCD si apre la finestra PRINCIPALE di controllo delle camere CCD e dell'acquisizione delle immagini. In base al tipo di operazione da fare, si userà una delle tabelle presenti in questa finestra:
2 [ Expose ] - permette di gestire l'acquisizione (esposizione) vera e propria delle immagini, sia singole che in sequenza. [ Guide ] - configurazione e controllo del sistema di autoguida [ Setup ] - configurazione delle camere CCD Fig. 2 Per configurare la camera CCD selezionare la tabella <Setup>. La finestra di controllo dapparirà come in figura 2. Per selezionare il tipo e modello di camera CCD e quindi attivarla, selezionate il pulsante <Setup camera>. Come si può vedere dalla figura 2, ci sono due sezioni di configurazione, una per la camera CCD principale, usata per l'acquisizione immagini, identificata da Camera 1, ed una per l'autoguida, chiamata Camera 2. Dopo aver configurato le camere CCD, premere <Connect> per mettere in comunicazione il software con i dispositivi. Da ricordare che una volta selezionate e configurate le CCD, il programma memorizza le impostazioni e quindi al successivo riavvio è sufficiente premere <Connect> e si è operativi. Expose (Esposizione) Da questo pannello si possono acquisire le immagini, effettuare la messa a fuoco (focus) per entrambe le CCD ed attivare l'acquisizione di sequenze di immagini.
3 Fig. 3 Inoltre si ha la possibilità di poter gestire una ruota portafiltri motorizzata, permettendo quindi la scelta del filtro da usare per la ripresa. Ovviamente la ruota portafiltri deve essere di un tipo riconosciuto dal programma. Nella parte <Exposure Preset> sono memorizzate delle impostazioni predefinite come: Focus,Focus Guider, Find star, Find DSO, Image ecc. Questi preset sono comunque modificabili a piacere; inoltre è possibile creare altri preset a seconda delle nostre particolari esigenze. Per esempio, poter fare una immagine selezionando solo una parte del frame del CCD, oppure fare riprese in binning non simmetrico come ad esempio usare un binning pari a 1x200 pixels. Tempo di posa Nella sezione seconds si imposta il tempo di esposizione. Molto semplicemente il tempo deve essere espresso in secondi, es. 300 secondi corrispondono a 5 minuti. Per acquisire un'immagine, premere il pulsante Start. Dopo lo scaricamento (dei dati, dalla CCD al PC) verrà mostrata sulla finestra l'immagine appena acquisita come ad esempio nella figura 4 sotto:
4 Fig. 4 Foto singole o scatti in sequenza Selezionare <Single> per acquisire un'immagine singola (solo uno scatto alla volta) o <Continous> per effettuare scatti a ciclo continuo, metodo molto utile per mettere a fuoco. Fig. 5 Immagini e fuoco Ci sono due preset per il fuoco <Focus> per la camera principale e <Focus Guider> per la CCD di guida. Questi sono molto comodi perchè a seconda della selezione fatta, l'impostazione passa da Camera 1 a Camera 2 automaticamente. Il fuoco è importantissimo per avere della immagini di qualità ed è anche una delle operazioni più noiose e delicate. Si procede in questo modo: selezionare il preset Focus e fare una immagine singola impostando il tempo di esposizione a seconda della luminosità della stella inquadrata. Importante ricordare che stelle molto luminose necessitano di tempi molto brevi per non saturare il sensore CCD, quindi scegliete una stella non troppo luminosa e soprattutto che non sia una stella doppia, questo è molto importante altrimenti Maxim DL non è in grado di calcolare correttamente la FWHM, parametro importante per calcolare il fuoco. NOTA importante!
5 Fare sempre il fuoco a binning 1x1 se le foto che avete intenzione di fare sono a piena risoluzione; se si fa il fuoco ad es 2x2 e riprese a 1x1 il risultato saranno immagini fuori fuoco. Una volta fatta la prima immagine per il fuoco selezionate con il mouse un rettangolo su una stella singola, come mostrato nel seguente esempio di figura 6: Fig. 6 in questa modo si possono scaricare molti fotogrammi velocemente per avere un fuoco in tempo reale e vedere l'andamento del fuoco. Attivare la modalità Continuous e quindi dal pulsante Options selezionare (dal menù a tendina) la voce <Display Large Statistics>, figura 7: Fig. 7
6 si aprirà una finestra come questa, figura 8: Fig. 8 Avviare quindi la messa a fuoco col pulsante <Start>. Sullo schermo principale compare una finestra con la stella al centro della selezione fatta precedentemente, ingrandire la piccola finestra con questi pulsanti, figura 9: Fig. 9 la situazione sarà circa la seguente, figura 10: Fig. 10 Il valore principale da tenere in massima considerazione per il fuoco ottimale è l'fwhm. Questo valore deve avere valori il più possibile bassi sempre compatibili con le condizioni ambientali seeing e tipo di ottica usata.
7 Il valore MAX indica la luminosità della stella. Se supera la soglia di saturazione del CCD il valore sarà (per una camera CCD con convertitore A/D a 16bit); ovvio che non conviene focheggiare su una stella saturata. Un ottimo esempio lo si ha anche sulla finestra camera control. Nell'immagine mostrata sotto viene rappresentata la forma a campana del profilo luminoso della stella; se la stella è saturata la punta di questo profilo risulta troncata di netto come se fosse tagliata come un panettone. Fig. 11 Dunque se la stella va in saturazione, abbiamo due modi per ovviare: 1. ridurre il tempo di esposizione 2. scegliere un'altra stella meno luminosa. A questo punto possiamo metter mano al focheggiatore e muovere avanti e/o indietro (ovvero in posizione intra o extra focale) in modo da ottenere un fuoco il più preciso possibile, monitorando l'immagine della stellina diventare sempre più piccola e luminosa e il valore FWHM diminuire di conseguenza. Saranno necessarie varie prove per avere un fuoco ottimale. La stessa operazione è da ripetere anche per la camera di guida esattamente nello stesso modo. Impostare una sequenza automatica di acquisizione di immagini Una grande e comoda utilità di Maxim DL è la possibilità di impostare un'acquisizione in sequenza di immagini e il salvataggio in una cartella da noi predefinita. Questa opzione si attiva facendo click su <Autosave>, figura 12: Fig. 12 Si aprirà una finestra per le impostazioni delle sequenze; iniziare immettendo un nome nel riquadro marcato in rosso <Autosave Filename>, questo sarà il nome dei file salvati (ad esempio m1 se stiamo riprendendo Messier 1), figura 13:
8 Fig. 13 Si attivano poi le caselle per la ripresa automatica delle immagini, evidenziato in rosso. Per attivare le caselle premere il pulsante numerato in questo caso <1> evidenziato in blu; possiamo attivarne al massimo 32. Il tipo di immagine <Type>evidenziato in arancio: scegliere Light per le immagini vere e proprie oppure, Dark (per i drak frame), Flat (per i flat fields) e Bias (per il rumore di bias); questo ci permette di acquisire i frames per la correzione delle immagini dai rumori. La voce <Filter> è attiva solo se si dispone di una ruota portafiltri. Il suffisso <Suffix>, evidenziato in verde, viene aggiunto al nome del file. Ad esempio se le nostre immagini le chiameremo m42 e riprendiamo con un filtro H alpha possiamo impostare il suffisso come ha per identificare velocemente le immagini già dal nome del file. In questo caso il nome dei nostri files, salvati, risulterà avere questa forma: m42ha001.fts dove gli ultimi tre caratteri (numerici) identificano l'immagine nella sequenza, ovvero la numerazione progressiva che viene aggiunta automaticamente. In azzurro il tempo di esposizione <Exposure> dei singoli scatti. <Binning> evidenziato in blu. Evidenziato in nero il numero degli scatti da ripetere <Repeat> cioè quanti scatti vogliamo fare. Il riquadro verde <Estimated Duration> calcola il tempo necessario per tutta la sequenza. <Apply> per confermare la sequenza. Per salvare i nostri files nella cartella che preferiamo impostare dal menù a tendina <Option > evidenziato in azzurro <Set Image SavePath...> come nell' immagine di figura 14:
9 Fig. 14 Si apre una finestra di dialogo che ci permette di definire la cartella dove vogliamo vengano memorizzati i files acquisiti. Impostata la cartella premere <Apply> e poi <OK>, figura 15: Fig. 15 Per avviare la sequenza dal tab <Expose>; con l'opzione autosave attiva (check) premere Start, figura 16:
10 Fig. 16 Le immagini vengono acquisite e automaticamente salvate nella cartella che abbiamo indicato precedentemente, fino al termine delle pose programmate, se vogliamo ripetere la sequenza basta premere ancora <Start> nota, se ripetiamo la sequenza la numerazione dei file riprende dopo l'ultimo file salvato, esempio se l'ultimo file si chiama (m42ha005.fts) la sequenza riparte dal numero 6 A fine serata prima di spegnere il programma ricordarsi di disconnettere le CCD con il pulsante <Setup> e <Disconnect> per poi chiudere il programma, figura 17: Fig. 17 Autoguida Dopo le operazioni di messa a fuoco e quindi avere puntato la montatura sul soggetto scelto per la nostra sessione fotografica abbiamo bisogno di guidare se vogliamo fare foto con tempi di esposizione superiori ai classici 30 secondi circa. Per far questo bisogna istruire il sistema di autoguida su come è orientata la CCD di guida, la velocità di spostamento ecc.. Questo per dare modo al programma di pilotare correttamente i motori della montature per ottimizzare l'inseguimento. In pratica una autoguida fa quello che nei tempi passati faceva l'astrofilo con l'occhio nel telescopio di guida e la pulsantiera nelle mani e controllava la deriva del telescopio. La prima operazione da fare è inserire la focale del telescopio di guida nella apposita sezione che si trova nel menu File > Settings > Site and Optics, figura 18:
11 Fig. 18 Nella sezione bordata di nero (figura 18) inserire i dati del vostro telescopio principale. Nella sezione rossa il telescopio di guida, se si usa lo stesso telescopio principale anche come guida (per esempio se avete una CCD con il doppio sensore o se usate una guida fuori asse) spuntare la voce <Same as main scope> Utile anche inserire le coordinate del luogo di osservazione nel riquadro verde ma non sono indispensabili ai fini della guida. Fatto questo selezionate la casella <Guide> in questo pannello si impostano tutti i parametri per una corretta autoguida, figura 19:
12 Fig.19 Si inizia con l'istruire la camera di guida che controlla la montatura. Per fare questo premere il pulsante Settings. Si accede ad un altro pannello dove si configura la camera di guida, figura 20. Nel riquadro verde selezionare Control Via > Guider Relays se la ccd ha la porta tipo ST4 e controlla direttamente la montatura; Main Relay se a controllare la montatura è la camera principale (come ad esempio le camere CCD della Sbig con doppio sensore), mentre selezionare ASCOM Direct se il telescopio è controllato attraverso la porta seriale (Rs232). Nel riquadro rosso si impostano i tempi di calibrazione in secondi questi valori sono tanto maggiori quanto la focale del telescopio di guida è corta. Ad esempio, se la focale del telescopio di guida e di 400 mm il tempo si calibrazione sarà pari o superiore ai 20 secondi per gli assi X e Y questo per permettere alla stella di muoversi di più di 5 pixel pena un errore di Maxim DL che avverte che la stella non si è spostata a sufficienza sula matrice del CCD. Si può anche abilitare o disabilitare i singoli assi X o Y della montatura se necessario in base alle propria strumentazione. Nella casella <Advanced> si può abilitare la guida in simultanea dei due assi, da tenere presente che alcune montature non permettono questa funzione. Si possono anche scambiare gli assi tra di loro.
13 Queste operazioni sono necessarie solo la prima volta infatti Maxim DL ricorda le ultime impostazioni inserite a meno che non si cambi qualche cosa come il tipo di telescopio o la CCD di guida. Fig. 20 Fig. 21
14 Calibrazione e Guida Una volta fatto questo si procede alla calibrazione del sistema. Si imposta il tempo di esposizione; di solito si usano tempi da 1 a 4 secondi oppure tempi più lunghi se le stelle di guida sono molto deboli e la montatura è in grado di inseguire correttamente. Purtroppo questo (che la montatura possa guidare) lo si può capire facendo delle prove sul campo. Non esiste un metodo facile a priori per capirlo. Selezionare Expose > Start ed acquisire un'immagine. Il programma sceglie la stella più luminosa del campo in maniera automatica. Adesso selezionare Calibrate > Start per avviare la procedura di calibrazione, al termine della calibrazione se tutto procede in maniera regolare il programma disegna sull'immagine due righe rosse con l'angolo di inclinazione misurato come in figura di esempio: Fig. 22 A questo punto per iniziare a guidare fare un'altra immagine Expose > Start poi selezionare Track > Start e parte l'autoguida. É necessario qualche secondo perché il sistema di guida si stabilizzi. Molto utile è avere il grafico degli errori dell'inseguimento; questa funzione la otteniamo premendo il tasto <Graph>. Compare questa finestra dove si può vedere l'andamento degli errori nel tempo della guida, figura 23:
15 Fig. 23 Molte volte bisogna intervenire sui parametri di aggressività per aggiustare la guida nel migliore modo possibile, è necessario modificare questi valori in modo indipendente per ogni asse, figura 24. L'aggressività è in breve "l'energia" con cui il sistema corregge gli errori di inseguimento. Fig. 24 Sempre osservando il grafico, provate a modificare i valori di X e Y in modo da ottenere il grafico più piatto possibile. By Lattanino Cupolino cupolino54@gmail.com
Maxim DL. Acquisizione immagini. Pubblicata su Associazione Astronomica Euganea (
 Pubblicata su Associazione Astronomica Euganea (https://www.astronomia-euganea.it/drupal) Home > PDF Printer-friendly > PDF Printer-friendly Maxim DL Turorials sul famoso software Maxim DL prodotto dalla
Pubblicata su Associazione Astronomica Euganea (https://www.astronomia-euganea.it/drupal) Home > PDF Printer-friendly > PDF Printer-friendly Maxim DL Turorials sul famoso software Maxim DL prodotto dalla
> Software tutorials. Maxim DL. Acquisizione immagini. Pubblicata su Associazione Astronomica Euganea (http://www.astronomia-euganea.
 Pubblicata su Associazione Astronomica Euganea (http://www.astronomia-euganea.it/drupal) Home > PDF Printer-friendly > PDF Printer-friendly > Software tutorials In questa sezione raccogliamo una serie
Pubblicata su Associazione Astronomica Euganea (http://www.astronomia-euganea.it/drupal) Home > PDF Printer-friendly > PDF Printer-friendly > Software tutorials In questa sezione raccogliamo una serie
Installazione e uso di SETVERSION.EXE
 Installazione e uso di SETVERSION.EXE Introduzione... 2 INSTALLAZIONE di ARC+ Manager (SETVERSION.EXE)... 3 Impostazioni del nuovo ARC+ Updater... 8 1 Introduzione Il nuovo programma "SETVERSION.EXE" sarà
Installazione e uso di SETVERSION.EXE Introduzione... 2 INSTALLAZIONE di ARC+ Manager (SETVERSION.EXE)... 3 Impostazioni del nuovo ARC+ Updater... 8 1 Introduzione Il nuovo programma "SETVERSION.EXE" sarà
STEP 1 Installazione software
 Sommario STEP 1 Installazione software... 2 STEP 2 Impostare i nominativi degli utilizzatori... 3 STEP 3 Definire su quale schermo visualizzare l output (Nel caso si utilizzino 2 schermi )... 4 STEP 4
Sommario STEP 1 Installazione software... 2 STEP 2 Impostare i nominativi degli utilizzatori... 3 STEP 3 Definire su quale schermo visualizzare l output (Nel caso si utilizzino 2 schermi )... 4 STEP 4
GB informazioni e freeware
 GB informazioni e freeware Informazioni per PC, internet, software, freeware e tutorial Home Programmi Informazioni Passatempo Siti utili Aggiornamenti sito News Posizione nel sito : Home >> Informazioni
GB informazioni e freeware Informazioni per PC, internet, software, freeware e tutorial Home Programmi Informazioni Passatempo Siti utili Aggiornamenti sito News Posizione nel sito : Home >> Informazioni
Ridimensionamento Immagini
 Page 1 of 8 COME RIDIMENSIONARE LE IMMAGINI PER ilist.net Ridimensionamento Immagini Le immagini scaricate dalla macchina fotografica digitale sono troppo pesanti e di dimensioni troppo grosse per poter
Page 1 of 8 COME RIDIMENSIONARE LE IMMAGINI PER ilist.net Ridimensionamento Immagini Le immagini scaricate dalla macchina fotografica digitale sono troppo pesanti e di dimensioni troppo grosse per poter
guida dell'utente modulo: [ idocmail ] LA GESTIONE DEI FILTRI e delle REGOLE in idocmail
![guida dell'utente modulo: [ idocmail ] LA GESTIONE DEI FILTRI e delle REGOLE in idocmail guida dell'utente modulo: [ idocmail ] LA GESTIONE DEI FILTRI e delle REGOLE in idocmail](/thumbs/51/27664722.jpg) LA GESTIONE DEI FILTRI e delle REGOLE in idocmail è possibile creare e memorizzare o meno filtri e regole automatiche semplici ed avanzati, oppure ricercare una qualsiasi parola anche parziale presente
LA GESTIONE DEI FILTRI e delle REGOLE in idocmail è possibile creare e memorizzare o meno filtri e regole automatiche semplici ed avanzati, oppure ricercare una qualsiasi parola anche parziale presente
4Personalizzare. il browser
 4Personalizzare il browser Intervenire sui colori delle pagine visualizzate nel browser Intervenire sui caratteri delle pagine visualizzate nel browser Intervenire sulla lingua delle pagine visualizzate
4Personalizzare il browser Intervenire sui colori delle pagine visualizzate nel browser Intervenire sui caratteri delle pagine visualizzate nel browser Intervenire sulla lingua delle pagine visualizzate
CREAZIONE DI DATI PER LA STAMPA CON MICROSOFT WORD 2007
 CREAZIONE DI DATI PER LA STAMPA CON MICROSOFT WORD 2007 Questa guida non garantisce la creazione corretta dei dati per la stampa. Essa serve piuttosto come aiuto. Qualora non avessi familiarità con la
CREAZIONE DI DATI PER LA STAMPA CON MICROSOFT WORD 2007 Questa guida non garantisce la creazione corretta dei dati per la stampa. Essa serve piuttosto come aiuto. Qualora non avessi familiarità con la
ELBA Assicurazioni S.p.A
 MANUALE OPERATIVO ELBA Assicurazioni S.p.A Requisiti e suggerimenti per l utilizzo di applicativi web ELBA_REQUISITI WEB 1 INDICE MANUALE OPERATIVO 1. REQUISITI DI SISTEMA..3 1.1. REQUISITI NECESSARI PER
MANUALE OPERATIVO ELBA Assicurazioni S.p.A Requisiti e suggerimenti per l utilizzo di applicativi web ELBA_REQUISITI WEB 1 INDICE MANUALE OPERATIVO 1. REQUISITI DI SISTEMA..3 1.1. REQUISITI NECESSARI PER
CREAZIONE DI DATI PER LA STAMPA CON MICROSOFT WORD 2007
 CREAZIONE DI DATI PER LA STAMPA CON MICROSOFT WORD 2007 Questa guida non garantisce la creazione corretta dei dati per la stampa. Essa serve piuttosto come aiuto. Qualora non avessi familiarità con la
CREAZIONE DI DATI PER LA STAMPA CON MICROSOFT WORD 2007 Questa guida non garantisce la creazione corretta dei dati per la stampa. Essa serve piuttosto come aiuto. Qualora non avessi familiarità con la
OPTIMATION Utility Software per DAT 1400 e MCT 1302
 MANUALE OPERATIVO OPTIMATION Utility Software per DAT 1400 e MCT 1302 Pavone Sistemi pesatura elettronica industriale Pagina II Indice PRECAUZIONI... Pag. 2 INTRODUZIONE... Pag. 3 INSTALLAZIONE... Pag.
MANUALE OPERATIVO OPTIMATION Utility Software per DAT 1400 e MCT 1302 Pavone Sistemi pesatura elettronica industriale Pagina II Indice PRECAUZIONI... Pag. 2 INTRODUZIONE... Pag. 3 INSTALLAZIONE... Pag.
MANUALE RICHIESTE VISITE FISCALI
 MANUALE RICHIESTE VISITE FISCALI 2 Sommario 1 REGISTRAZIONE AZIENDA... 3 COMPILAZIONE CAMPI... 5 I Icona BINOCOLO... 5 II Maschera di ricerca/selezione... 7 2 RICHIESTA VISITA FISCALE... 9 2.1 DATI AZIENDA...
MANUALE RICHIESTE VISITE FISCALI 2 Sommario 1 REGISTRAZIONE AZIENDA... 3 COMPILAZIONE CAMPI... 5 I Icona BINOCOLO... 5 II Maschera di ricerca/selezione... 7 2 RICHIESTA VISITA FISCALE... 9 2.1 DATI AZIENDA...
CREAZIONE DI DATI PER LA STAMPA CON MICROSOFT POWERPOINT 2007
 CREAZIONE DI DATI PER LA STAMPA CON MICROSOFT POWERPOINT 2007 Questa guida non garantisce la creazione corretta dei dati per la stampa. Essa serve piuttosto come aiuto. Qualora non avessi familiarità con
CREAZIONE DI DATI PER LA STAMPA CON MICROSOFT POWERPOINT 2007 Questa guida non garantisce la creazione corretta dei dati per la stampa. Essa serve piuttosto come aiuto. Qualora non avessi familiarità con
Configurazione Posta Elettronica istituzionale con
 Configurazione Posta Elettronica istituzionale con Microsoft Outlook Express Creare un nuovo account Nella parte in basso a sinistra del vostro desktop, ossia della vostra schermata, troverete una serie
Configurazione Posta Elettronica istituzionale con Microsoft Outlook Express Creare un nuovo account Nella parte in basso a sinistra del vostro desktop, ossia della vostra schermata, troverete una serie
HDS Live Guida rapida
 Tasti D FG MOB B C E H I J B C D E F G H I HDS Live Guida rapida Pages Waypoint Frecce Exit Enter Zoom in/ out Menu Power ccesso rapido * J Sportello del lettore di schede * Non disponibile per le unità
Tasti D FG MOB B C E H I J B C D E F G H I HDS Live Guida rapida Pages Waypoint Frecce Exit Enter Zoom in/ out Menu Power ccesso rapido * J Sportello del lettore di schede * Non disponibile per le unità
MANUALE OPERATIVO REQUISITI & SUGGERIMENTI
 MANUALE OPERATIVO REQUISITI & SUGGERIMENTI Mod. ELB502 - Ed. 05/13 1-9 Copyright FabricaLab S.r.l. Sommario 1. REQUISITI NECESSARI PER IL CORRETTO FUNZIONAMENTO DEGLI APPLICATIVI... 3 2. IMPOSTAZIONI DEL
MANUALE OPERATIVO REQUISITI & SUGGERIMENTI Mod. ELB502 - Ed. 05/13 1-9 Copyright FabricaLab S.r.l. Sommario 1. REQUISITI NECESSARI PER IL CORRETTO FUNZIONAMENTO DEGLI APPLICATIVI... 3 2. IMPOSTAZIONI DEL
Guida all uso di Nuvola a cura del Team Innovazione Digitale Caseti-Susta SCRUTINIO
 Parte IV - Pagina 1 di 11 SCRUTINIO 1. PROPOSTE DI VOTO DA PARTE DEI DOCENTI 1.1 Inserire le proprie proposte di voto Una volta scelta la MATERIA si apre questa schermata; quindi si seleziona l icona Scrutinio.
Parte IV - Pagina 1 di 11 SCRUTINIO 1. PROPOSTE DI VOTO DA PARTE DEI DOCENTI 1.1 Inserire le proprie proposte di voto Una volta scelta la MATERIA si apre questa schermata; quindi si seleziona l icona Scrutinio.
Software per centrali SecurLAN KEYPAD E VIDEO-KEYPAD 2.0
 Software per centrali SecurLAN KEYPAD E VIDEO-KEYPAD 2.0 Versione 01-02-2011 Securforce Srl email : info@securforce.com web : www.securforce.com Rev. 1.0 del 01/02/11 Ver. Software 2.0 Manuale Keypad e
Software per centrali SecurLAN KEYPAD E VIDEO-KEYPAD 2.0 Versione 01-02-2011 Securforce Srl email : info@securforce.com web : www.securforce.com Rev. 1.0 del 01/02/11 Ver. Software 2.0 Manuale Keypad e
Cloud GDrive, Dropbox
 Cloud GDrive, Dropbox Lezione 3 Lavorare con Dropbox Video Dropbox permette, oltre all'archiviazione di file in rete, di lavorare direttamente all'interno del servizio sul web, attraverso l'uso dell'applicazione
Cloud GDrive, Dropbox Lezione 3 Lavorare con Dropbox Video Dropbox permette, oltre all'archiviazione di file in rete, di lavorare direttamente all'interno del servizio sul web, attraverso l'uso dell'applicazione
Sistema videoconferenza AVAYA XT4300 Regione Toscana Guida rapida all utilizzo
 Sistema videoconferenza AVAYA XT4300 Regione Toscana Guida rapida all utilizzo Redazione a cura del settore I.T.S.S.I Versione 1.0 del 05/05/2016 1 1 Introduzione...3 1.1. Accensione del sistema...3 1.2.
Sistema videoconferenza AVAYA XT4300 Regione Toscana Guida rapida all utilizzo Redazione a cura del settore I.T.S.S.I Versione 1.0 del 05/05/2016 1 1 Introduzione...3 1.1. Accensione del sistema...3 1.2.
Parti della fotocamera
 Parti della fotocamera. Pulsante otturatore. Stabilizz.. Pulsante di accensione 4. Flash 5. Porta USB / Morsetto uscita video 6. Luce autoscatto 7. Obiettivo 8. Microfono 9. Spia di funzionamento 0. Pulsante
Parti della fotocamera. Pulsante otturatore. Stabilizz.. Pulsante di accensione 4. Flash 5. Porta USB / Morsetto uscita video 6. Luce autoscatto 7. Obiettivo 8. Microfono 9. Spia di funzionamento 0. Pulsante
TUTORIAL PER LA FOTOMETRIA CON MAXIM
 TUTORIAL PER LA FOTOMETRIA CON MAXIM Spesso l astrofilo si trova a voler provare ad effettuare misure di luminosità di qualche stella da lui stesso ripresa allo scopo, magari, di ricavarne una curva di
TUTORIAL PER LA FOTOMETRIA CON MAXIM Spesso l astrofilo si trova a voler provare ad effettuare misure di luminosità di qualche stella da lui stesso ripresa allo scopo, magari, di ricavarne una curva di
FOCUS Chiusura magazzino e stampa inventario
 Sommario I Sommario 1 Stampa inventario di magazzino 1 1.1 Integrità... magazzino 1 1.1.1 Redazione e stampa inventario... 3 1.1.2 Esportazione inventario in formato.xls... 5 1.2 Chiusura... - copia magazzino
Sommario I Sommario 1 Stampa inventario di magazzino 1 1.1 Integrità... magazzino 1 1.1.1 Redazione e stampa inventario... 3 1.1.2 Esportazione inventario in formato.xls... 5 1.2 Chiusura... - copia magazzino
Test di comunicazione tra LOGO! 0BA7 e Pannello operatore SIMATIC
 Industry Test di comunicazione tra LOGO! 0BA7 e Pannello operatore SIMATIC Dispositivi utilizzati: - KTP600 Basic PN (6AV6647-0AD11-3AX0) - LOGO! 0BA7 (6ED1 052-1MD00-0AB7) KTP600 Basic PN IP: 192.168.0.2
Industry Test di comunicazione tra LOGO! 0BA7 e Pannello operatore SIMATIC Dispositivi utilizzati: - KTP600 Basic PN (6AV6647-0AD11-3AX0) - LOGO! 0BA7 (6ED1 052-1MD00-0AB7) KTP600 Basic PN IP: 192.168.0.2
Sistema operativo Linux Ubuntu
 Sistema operativo Linux Ubuntu Avvio e arresto del sistema Attività operative Dopo aver premuto il tasto di accensione del computer, il sistema operativo viene caricato. L immagine che compare sullo schermo
Sistema operativo Linux Ubuntu Avvio e arresto del sistema Attività operative Dopo aver premuto il tasto di accensione del computer, il sistema operativo viene caricato. L immagine che compare sullo schermo
ISTRUZIONI PER LA FIRMA
 ISTRUZIONI PER LA FIRMA 1 Indice 2 Operazioni preliminari... 3 2.1 Pulizia della cache del browser... 3 2.2 Installare Java a 64 e 32 bit... 7 3 Sistema operativo Windows... 8 3.1 Accesso al SUAPE con
ISTRUZIONI PER LA FIRMA 1 Indice 2 Operazioni preliminari... 3 2.1 Pulizia della cache del browser... 3 2.2 Installare Java a 64 e 32 bit... 7 3 Sistema operativo Windows... 8 3.1 Accesso al SUAPE con
CAPITOLO 2 Preparare il materiale occorrente per il progetto
 CAPITOLO 2 Preparare il materiale occorrente per il progetto Cattura video DV da telecamera Colleghiamo una telecamera DV al pc. Nel monitor di Edius selezioniamo la sorgente : Generic OHCI - Input Selezioniamo
CAPITOLO 2 Preparare il materiale occorrente per il progetto Cattura video DV da telecamera Colleghiamo una telecamera DV al pc. Nel monitor di Edius selezioniamo la sorgente : Generic OHCI - Input Selezioniamo
@ 2014 Niki Codecà
 @ 2014 Niki Codecà www.ricamose.it Se avete la necessità di utilizzare i file.studio acquistati nello store Silhouette potete fare così: aprire il programma Silhouette Studio (se non lo avete potete scaricarlo
@ 2014 Niki Codecà www.ricamose.it Se avete la necessità di utilizzare i file.studio acquistati nello store Silhouette potete fare così: aprire il programma Silhouette Studio (se non lo avete potete scaricarlo
Scegli l attività che intendi svolgere e clicca con il tasto sinistro del mouse sull argomento (esempio figura 2)
 Figura 1 Clicca qui con il tasto Una volta scaricati i materiali di studio e averli studiati o almeno letti.! scegli l argomento da trattare, clicca con il tasto sull argomento stesso come descritto nell
Figura 1 Clicca qui con il tasto Una volta scaricati i materiali di studio e averli studiati o almeno letti.! scegli l argomento da trattare, clicca con il tasto sull argomento stesso come descritto nell
INDICE. Il PROGRAMMA... 3 I Moduli... 5 I comandi del documento... 9 TEACHER MAPPE. Bologna Luglio 2017
 MANCA COPERTINA INDICE Il PROGRAMMA... 3 I Moduli... 5 I comandi del documento... 9 I marchi registrati sono proprietà dei rispettivi detentori. Bologna Luglio 2017 TUTTI I DIRITTI SONO RISERVATI 2 IL
MANCA COPERTINA INDICE Il PROGRAMMA... 3 I Moduli... 5 I comandi del documento... 9 I marchi registrati sono proprietà dei rispettivi detentori. Bologna Luglio 2017 TUTTI I DIRITTI SONO RISERVATI 2 IL
MANUALE D USO. Convertitore USB
 MANUALE D USO Convertitore USB Indice 1 Introduzione 2 2 Installazione su Windows XP 3 3 Installazione su Windows Vista 5 4 Installazione su Windows 7 6 5 Installazione su Windows 8 o 10 8 6 Installazione
MANUALE D USO Convertitore USB Indice 1 Introduzione 2 2 Installazione su Windows XP 3 3 Installazione su Windows Vista 5 4 Installazione su Windows 7 6 5 Installazione su Windows 8 o 10 8 6 Installazione
Capitolo 19: Creazione del layout di stampa
 Capitolo 19: Creazione del layout di stampa Avviate MasterChef dall icona presente sul vostro Desktop. Nota: Se state utilizzando una versione dimostrativa, una volta caricato il programma, un messaggio
Capitolo 19: Creazione del layout di stampa Avviate MasterChef dall icona presente sul vostro Desktop. Nota: Se state utilizzando una versione dimostrativa, una volta caricato il programma, un messaggio
Corso Base Informatica Lezione 6. 14/03/18 Corso Base Informatica Windows
 Corso Base Informatica Lezione 6 Nella Lezione Precedente Programmi in Windows 7 Software Libero e Software Proprietario Installazione di programmi liberi Esercizi con Wordpad, cartelle e file Rimozione
Corso Base Informatica Lezione 6 Nella Lezione Precedente Programmi in Windows 7 Software Libero e Software Proprietario Installazione di programmi liberi Esercizi con Wordpad, cartelle e file Rimozione
Immagini in formato.gif
 Immagini in formato.gif Le immagini possono avere diverse estensioni, ad esempio:.jpg,.gif,.png,.bmp,.tiff Per vedere il formato di un'immagine è necessario essere in grado di visualizzare le estensioni
Immagini in formato.gif Le immagini possono avere diverse estensioni, ad esempio:.jpg,.gif,.png,.bmp,.tiff Per vedere il formato di un'immagine è necessario essere in grado di visualizzare le estensioni
utente=admin.fe password=admin.fe Il sistema presenta le funzioni minime disponibili:
 Nelle pagine seguenti, viene illustrato tramite un accesso demo al sistema come impostare, configurare, gestire i documenti, elaborare e infine estrarre i file in formato XML della fatturazione elettronica
Nelle pagine seguenti, viene illustrato tramite un accesso demo al sistema come impostare, configurare, gestire i documenti, elaborare e infine estrarre i file in formato XML della fatturazione elettronica
Materiali per LIM. Corso di Scienze della Terra e Corso di Biologia di Elena Porzio e Ornella Porzio. Indice dei contenuti di questo tutorial
 Corso di Scienze della Terra e Corso di Biologia di Elena Porzio e Ornella Porzio Materiali per LIM Indice dei contenuti di questo tutorial Fare clic sull argomento desiderato Requisiti di sistema Scaricare
Corso di Scienze della Terra e Corso di Biologia di Elena Porzio e Ornella Porzio Materiali per LIM Indice dei contenuti di questo tutorial Fare clic sull argomento desiderato Requisiti di sistema Scaricare
Documentazione aggiornata al 05/04/2017 SOMMARIO
 SOMMARIO 1. zione CAD esterno (AutoCAD)... 2 1.1 Interfacce grafiche per gli elaborati grafici... 2 1.1.1 Utilizzo del Motore Grafico Interno... 2 1.1.2 Utilizzo di un programma grafico esterno... 2 1.1.3
SOMMARIO 1. zione CAD esterno (AutoCAD)... 2 1.1 Interfacce grafiche per gli elaborati grafici... 2 1.1.1 Utilizzo del Motore Grafico Interno... 2 1.1.2 Utilizzo di un programma grafico esterno... 2 1.1.3
Guida alle funzioni principali
 Guida alle funzioni principali www.utax.it +39 02 895861 marketing@utax.it 1 Indice Come accedere al menu LUX... 3 Come usare il menu LUX... 4 Come configurare la connessione Wi-Fi... 5 Come impostare
Guida alle funzioni principali www.utax.it +39 02 895861 marketing@utax.it 1 Indice Come accedere al menu LUX... 3 Come usare il menu LUX... 4 Come configurare la connessione Wi-Fi... 5 Come impostare
INDICE. Vista Libretto Livello Digitale 2. Importazione di dati da strumento 3. Inserisci File Vari 5. Compensazione Quote 5.
 Prodotto da INDICE Vista Libretto Livello Digitale 2 Importazione di dati da strumento 3 Inserisci File Vari 5 Compensazione Quote 5 Uscite 6 File Esporta Livellazioni (.CSV) 6 Corso Livello Digitale Pag.
Prodotto da INDICE Vista Libretto Livello Digitale 2 Importazione di dati da strumento 3 Inserisci File Vari 5 Compensazione Quote 5 Uscite 6 File Esporta Livellazioni (.CSV) 6 Corso Livello Digitale Pag.
qbkbl=l=pfkfrp=l=fkqbdl
 kìçîç=~=é~êíáêé=ç~w MOKOMNS qbkbl=l=pfkfrp=l=fkqbdl mäìöáå=îáçéç=ééê=pfabufp=q fí~äá~åç Frontespizio = Sirona Dental Systems GmbH Indice per argomenti Indice per argomenti 1 Descrizione del plugin...
kìçîç=~=é~êíáêé=ç~w MOKOMNS qbkbl=l=pfkfrp=l=fkqbdl mäìöáå=îáçéç=ééê=pfabufp=q fí~äá~åç Frontespizio = Sirona Dental Systems GmbH Indice per argomenti Indice per argomenti 1 Descrizione del plugin...
Corso sul PACCHETTO OFFICE. Modulo Access
 Corso sul PACCHETTO OFFICE Modulo Access Docente: dott. Marco Cardani Lezione 2 Come creare un database 1 2 Come creare un database Impareremo ora come creare un nuovo database in modo da raggiungere un
Corso sul PACCHETTO OFFICE Modulo Access Docente: dott. Marco Cardani Lezione 2 Come creare un database 1 2 Come creare un database Impareremo ora come creare un nuovo database in modo da raggiungere un
Guida alle funzioni principali
 Guida alle funzioni principali www.utax.it +39 02 895861 marketing@utax.it 1 Indice Come accedere al menu LUX... 3 Come usare il menu LUX... 4 Come configurare la connessione Wi-Fi... 5 Come impostare
Guida alle funzioni principali www.utax.it +39 02 895861 marketing@utax.it 1 Indice Come accedere al menu LUX... 3 Come usare il menu LUX... 4 Come configurare la connessione Wi-Fi... 5 Come impostare
DMX LIGHTPLAYER Introduzione...2 Libreria DMX...3 Programmazione dei canali...7 Creazione di uno show...11
 DMX LIGHTPLAYER Introduzione...2 Libreria DMX...3 Programmazione dei canali...7 Creazione di uno show...11 Introduzione Il software DMX LightPlayer è semplice da utilizzare. Possibilità di importare un
DMX LIGHTPLAYER Introduzione...2 Libreria DMX...3 Programmazione dei canali...7 Creazione di uno show...11 Introduzione Il software DMX LightPlayer è semplice da utilizzare. Possibilità di importare un
Manuale HyperRemote ver HyperRemote v.1.1. Manuale Utente ITALIANO
 1 HyperRemote v.1.1 Manuale Utente ITALIANO 2 Copyright e informazioni proprietarie Le informazioni fornite in questo manuale si suppongono accurate e credibili. In ogni caso, DGTech non si assume alcuna
1 HyperRemote v.1.1 Manuale Utente ITALIANO 2 Copyright e informazioni proprietarie Le informazioni fornite in questo manuale si suppongono accurate e credibili. In ogni caso, DGTech non si assume alcuna
INSTALLAZIONE DELL APPLICAZIONE UNAOHM UPLOADER
 INSTALLAZIONE DELL APPLICAZIONE UNAOHM UPLOADER Decomprimere l archivio Setup_Unaohm_UL_v11.zip in un cartella, per esempio Documenti, ed avviare il programma Setup_Unaohm_UL_v11.exe. Apparirà la schermata
INSTALLAZIONE DELL APPLICAZIONE UNAOHM UPLOADER Decomprimere l archivio Setup_Unaohm_UL_v11.zip in un cartella, per esempio Documenti, ed avviare il programma Setup_Unaohm_UL_v11.exe. Apparirà la schermata
Integration Control Module (ICM) Versione software v1.1.x
 Integration Control Module (ICM) Versione software L ICM consiste dei tasti del tastierino di controllo e dell area dello schermo. Le schermate disponibili dipendono dalla versione del software convenzionalmente
Integration Control Module (ICM) Versione software L ICM consiste dei tasti del tastierino di controllo e dell area dello schermo. Le schermate disponibili dipendono dalla versione del software convenzionalmente
MANUALE UTENTE UPLOADER JAVA
 MANUALE UTENTE UPLOADER JAVA Indice 1. Accesso all applicazione 2 2. Selezionare e aprire una cartella 2 3. Caricare file e cartelle 3 4. Scaricare un file o una cartella 6 5. Funzioni avanzate 8 6. Aggiornare
MANUALE UTENTE UPLOADER JAVA Indice 1. Accesso all applicazione 2 2. Selezionare e aprire una cartella 2 3. Caricare file e cartelle 3 4. Scaricare un file o una cartella 6 5. Funzioni avanzate 8 6. Aggiornare
Accedere alla propria area riservata dal sito del CAF. Inserire le proprie credenziali e premere ACCEDI
 Accedere alla propria area riservata dal sito del CAF Inserire le proprie credenziali e premere ACCEDI 2 Alla voce SERVER FARM Installazione, accedere al documento ISTRUZIONI per l installazione della
Accedere alla propria area riservata dal sito del CAF Inserire le proprie credenziali e premere ACCEDI 2 Alla voce SERVER FARM Installazione, accedere al documento ISTRUZIONI per l installazione della
INOVATION 2 Utility Software per DAT 400 e DAT 500
 MANUALE OPERATIVO INOVATION 2 Utility Software per DAT 400 e DAT 500 Pavone Sistemi pesatura elettronica industriale Pagina II Indice PRECAUZIONI... Pag. 2 INTRODUZIONE... Pag. 3 INSTALLAZIONE... Pag.
MANUALE OPERATIVO INOVATION 2 Utility Software per DAT 400 e DAT 500 Pavone Sistemi pesatura elettronica industriale Pagina II Indice PRECAUZIONI... Pag. 2 INTRODUZIONE... Pag. 3 INSTALLAZIONE... Pag.
MANUALE SCRUTINI SESSIONE FINALE
 MANUALE SCRUTINI SESSIONE FINALE Gestione scrutini Area Coordinatori / Preside / Segreteria Fase Preliminare Cliccando sulla voce Impostazione nell area coordinatori del registro elettronico (accedendo
MANUALE SCRUTINI SESSIONE FINALE Gestione scrutini Area Coordinatori / Preside / Segreteria Fase Preliminare Cliccando sulla voce Impostazione nell area coordinatori del registro elettronico (accedendo
Regolamento Scrolls of Ra
 Regolamento Scrolls of Ra Regole del gioco Nota: se il giocatore non ha abbastanza denaro per giocare, potrà impostare la puntata sull'importo minimo selezionabile tramite la finestra di dialogo di avviso.
Regolamento Scrolls of Ra Regole del gioco Nota: se il giocatore non ha abbastanza denaro per giocare, potrà impostare la puntata sull'importo minimo selezionabile tramite la finestra di dialogo di avviso.
IMPOSTAZIONI SCANSIONE DOCUMENTI ED UPLOAD IN PROCEDURA SEAC. Attività CAF
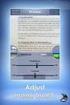 IMPOSTAZIONI SCANSIONE DOCUMENTI ED UPLOAD IN PROCEDURA SEAC Attività CAF 00 N COPIA CONTROLLATA NON CONTROLLATA SI DISTRIBUITO A Ufficio Qualità 31/03/2015 IN DATA Rev.* Data Causale Redazione Verifica
IMPOSTAZIONI SCANSIONE DOCUMENTI ED UPLOAD IN PROCEDURA SEAC Attività CAF 00 N COPIA CONTROLLATA NON CONTROLLATA SI DISTRIBUITO A Ufficio Qualità 31/03/2015 IN DATA Rev.* Data Causale Redazione Verifica
smartrefract Tutorial Creazione di un nuovo progetto
 Tutorial smartrefract codenam e: Upega Introduzione Questo tutorial vi guiderà all'interpretazione di una prova a rifrazione. La linea di acquisizione utilizzata è lunga 37.5 metri e strumentata con 16
Tutorial smartrefract codenam e: Upega Introduzione Questo tutorial vi guiderà all'interpretazione di una prova a rifrazione. La linea di acquisizione utilizzata è lunga 37.5 metri e strumentata con 16
Creazione macchina virtuale con WMware Player
 Creazione macchina virtuale con WMware Player Con il motore di virtualizzazione VMware Player sono supportati tutti i modelli di chiavi USB di abilitazione dei nostri programmi: Eutron Smartkey USB Eutron
Creazione macchina virtuale con WMware Player Con il motore di virtualizzazione VMware Player sono supportati tutti i modelli di chiavi USB di abilitazione dei nostri programmi: Eutron Smartkey USB Eutron
Acquisire audio digitale: per iniziare...
 Acquisire audio digitale: per iniziare... Tutorial a cura di Aldo Torrebruno 1. Preparativi per l acquisizione La prima volta che registriamo l audio con un computer dobbiamo assicurarci che hardware e
Acquisire audio digitale: per iniziare... Tutorial a cura di Aldo Torrebruno 1. Preparativi per l acquisizione La prima volta che registriamo l audio con un computer dobbiamo assicurarci che hardware e
EDUCATION & TRAINING Formazione Tecnica Engine of Your Business
 EDUCATION & TRAINING Formazione Tecnica Engine of Your Business PARTI STANDARD ST9 Prima installazione e configurazione 1. INDICE 1. Indice... 1 1. Premessa... 2 2. Installazione locale (senza server)...
EDUCATION & TRAINING Formazione Tecnica Engine of Your Business PARTI STANDARD ST9 Prima installazione e configurazione 1. INDICE 1. Indice... 1 1. Premessa... 2 2. Installazione locale (senza server)...
AGGIORNAMETO PROCEDURE. PROCEDURA per INSTALLARE IL DRIVER USB to SERIAL per IDENTIFICARE LA PORTA COM IN USO. Installare il Programma ControllaCom
 AGGIORNAMETO PROCEDURE PROCEDURA per INSTALLARE IL DRIVER USB to SERIAL per IDENTIFICARE LA PORTA COM IN USO Generalità: per ATTIVARE MANUALMENTE LA COM SE BLOCCATA A) Installare il software Genius come
AGGIORNAMETO PROCEDURE PROCEDURA per INSTALLARE IL DRIVER USB to SERIAL per IDENTIFICARE LA PORTA COM IN USO Generalità: per ATTIVARE MANUALMENTE LA COM SE BLOCCATA A) Installare il software Genius come
FUTURA SERVICE S.r.l. Procedura GIMI.NET ver. 3.8 Agosto 2017
 Procedura GIMI.NET ver. 3.8 Agosto 2017 Requisiti di sistema minimi 2 Installazione procedura 3 Aggiornamento 3 Nuova installazione 3 Installazione Server Sql 9 Configurazione dati su Client 12 NOTA PER
Procedura GIMI.NET ver. 3.8 Agosto 2017 Requisiti di sistema minimi 2 Installazione procedura 3 Aggiornamento 3 Nuova installazione 3 Installazione Server Sql 9 Configurazione dati su Client 12 NOTA PER
SurvCE: tracciamento, offset, Pregeo e altre funzioni di rilievo
 SurvCE: tracciamento, offset, Pregeo e altre funzioni di rilievo 1. Funzioni base per un tracciamento (o picchettamento) Dopo aver effettuato la connessione ed aver verificato la buona qualità del posizionamento,
SurvCE: tracciamento, offset, Pregeo e altre funzioni di rilievo 1. Funzioni base per un tracciamento (o picchettamento) Dopo aver effettuato la connessione ed aver verificato la buona qualità del posizionamento,
Software gestione sicurezza (PowerSecure)
 Software gestione sicurezza (PowerSecure) Guida rapida all utilizzo del prodotto (rev. 1.0 - martedì 4 dicembre 2018) www.powerwolf.it info@powerwolf.it Introduzione Inserimento e gestione delle aziende
Software gestione sicurezza (PowerSecure) Guida rapida all utilizzo del prodotto (rev. 1.0 - martedì 4 dicembre 2018) www.powerwolf.it info@powerwolf.it Introduzione Inserimento e gestione delle aziende
Da quali parti è composto un sistema operativo?
 Windows Da quali parti è composto un sistema operativo? Supervisore Gestisce i componenti hardware del sistema, interpreta ed esegue i comandi dell utente, si occupa di caricare ed eseguire gli altri programmi
Windows Da quali parti è composto un sistema operativo? Supervisore Gestisce i componenti hardware del sistema, interpreta ed esegue i comandi dell utente, si occupa di caricare ed eseguire gli altri programmi
Percorso Un programma si compone di diversi percorsi (tragitti parziali). Ciascun percorso ha una propria impostazione in relazione a
 Allenamento Con il pulsante funzione Allenamento è possibile creare e modificare percorsi e tragitti di allenamento dei vari tipi di allenamento: Catalyst, Video, GPS Rides e Virtual Reality. Nuovo allenamento
Allenamento Con il pulsante funzione Allenamento è possibile creare e modificare percorsi e tragitti di allenamento dei vari tipi di allenamento: Catalyst, Video, GPS Rides e Virtual Reality. Nuovo allenamento
CALCOLO A MENTE ENTRO 10
 CALCOLO A MENTE ENTRO 10 Il programma propone esercizi per potenziare il calolo mentale fino al 10 attraverso lo svolgimento di operazioni (addiioni e sottrazioni) mettendo comunque a disposizione aiuti
CALCOLO A MENTE ENTRO 10 Il programma propone esercizi per potenziare il calolo mentale fino al 10 attraverso lo svolgimento di operazioni (addiioni e sottrazioni) mettendo comunque a disposizione aiuti
Infor LN [GUIDA INFOR LN] [GUIDA INFOR LN] Baltur S.p.A. Rev /2013. Guida all utilizzo del Gestionale Infor LN per le Agenzie Baltur
![Infor LN [GUIDA INFOR LN] [GUIDA INFOR LN] Baltur S.p.A. Rev /2013. Guida all utilizzo del Gestionale Infor LN per le Agenzie Baltur Infor LN [GUIDA INFOR LN] [GUIDA INFOR LN] Baltur S.p.A. Rev /2013. Guida all utilizzo del Gestionale Infor LN per le Agenzie Baltur](/thumbs/60/44635830.jpg) Infor LN [GUIDA INFOR LN] Baltur S.p.A. Rev. 1.0-10/2013 [GUIDA INFOR LN] Guida all utilizzo del Gestionale Infor LN per le Agenzie Baltur Baltur S.p.A. Informazioni di base 1 Indice Informazioni di base...
Infor LN [GUIDA INFOR LN] Baltur S.p.A. Rev. 1.0-10/2013 [GUIDA INFOR LN] Guida all utilizzo del Gestionale Infor LN per le Agenzie Baltur Baltur S.p.A. Informazioni di base 1 Indice Informazioni di base...
Creare una cella vocale
 1 Creare una cella vocale Questa lezione spiega come creare una cella vocale Per fare una semplice cella vocale: Premi F11 per entrare nella modalità di modifica Selezionare una cella bianca, e doppio
1 Creare una cella vocale Questa lezione spiega come creare una cella vocale Per fare una semplice cella vocale: Premi F11 per entrare nella modalità di modifica Selezionare una cella bianca, e doppio
EX-UD UPLOAD DOWNLOAD per centrale indirizzata
 EX-UD 0.42 UPLOAD DOWNLOAD per centrale indirizzata INTRODUZIONE L EX-UD il software per PC per il download dalla Centrale dei dati dei Punti, delle Zone, delle Uscite e degli Eventi, per modificare i
EX-UD 0.42 UPLOAD DOWNLOAD per centrale indirizzata INTRODUZIONE L EX-UD il software per PC per il download dalla Centrale dei dati dei Punti, delle Zone, delle Uscite e degli Eventi, per modificare i
PowerPoint passo dopo passo (step by step) Step 1 Avvia PowerPoint. Step 2 Scegli il Layout. Step 3 Crea la prima diapositiva
 Formazione efficace per chi non ha tempo da perdere a cura di Domenico Corcione PowerPoint passo dopo passo (step by step) Questo è manuale di sopravvivenza, in esso troverai solo alcune tra le tante funzioni
Formazione efficace per chi non ha tempo da perdere a cura di Domenico Corcione PowerPoint passo dopo passo (step by step) Questo è manuale di sopravvivenza, in esso troverai solo alcune tra le tante funzioni
L INTERFACCIA CAPITOLO. In questo capitolo
 06-Cap02_Fl.qxd 3-10-2007 14:03 Pagina 23 CAPITOLO 2 L INTERFACCIA In questo capitolo In questo capitolo hai imparato e destreggiarti tra i vari pannelli, a modificare l ambiente di lavoro, a salvare le
06-Cap02_Fl.qxd 3-10-2007 14:03 Pagina 23 CAPITOLO 2 L INTERFACCIA In questo capitolo In questo capitolo hai imparato e destreggiarti tra i vari pannelli, a modificare l ambiente di lavoro, a salvare le
Installazione di Ubuntu su VirtualBox
 Installazione di Ubuntu su VirtualBox Installate l'ultima versione di VirtualBox che trovate al link: https://www.virtualbox.org/ Scarica l'immagine ISO di Ubuntu 16.04 al link: http://releases.ubuntu.com/16.04.2/ubuntu16.04.2-desktop-amd64.iso
Installazione di Ubuntu su VirtualBox Installate l'ultima versione di VirtualBox che trovate al link: https://www.virtualbox.org/ Scarica l'immagine ISO di Ubuntu 16.04 al link: http://releases.ubuntu.com/16.04.2/ubuntu16.04.2-desktop-amd64.iso
File Leggimi per Philips CamSuite 2.0
 File Leggimi per Philips CamSuite 2.0 Scopo: utilizzare il nuovo software Philips CamSuite 2.0 per sfruttare le funzionalità della webcam. Philips CamSuite 2.0 fornisce un accesso veloce alle funzionalità
File Leggimi per Philips CamSuite 2.0 Scopo: utilizzare il nuovo software Philips CamSuite 2.0 per sfruttare le funzionalità della webcam. Philips CamSuite 2.0 fornisce un accesso veloce alle funzionalità
PowerFATT Gestione delle fatture, preventivi e ddt
 PowerFATT Gestione delle fatture, preventivi e ddt Il software PowerFATT consente di creare fatture, preventivi, documenti di trasporto e documenti in generale in diverse modalità. 1) Creazione documento
PowerFATT Gestione delle fatture, preventivi e ddt Il software PowerFATT consente di creare fatture, preventivi, documenti di trasporto e documenti in generale in diverse modalità. 1) Creazione documento
Modulo 2 : Il menu ad icone
 Modulo 2 : Il menu ad icone Obiettivi del modulo 02 La toolbar a pulsanti Abbiamo già cominciato a vedere che Focalpoint opera attraverso opportuni menu. Alcune delle funzioni contenute nei menu sono anche
Modulo 2 : Il menu ad icone Obiettivi del modulo 02 La toolbar a pulsanti Abbiamo già cominciato a vedere che Focalpoint opera attraverso opportuni menu. Alcune delle funzioni contenute nei menu sono anche
1 Installazione Software Panel Control
 INTRODUZIONE Panel Control è il software di supervisione di centrali di allarme Bentel Absoluta. Permette di caricare mappe grafiche su più livelli e di gestire in modo semplice e intuitivo gli eventi
INTRODUZIONE Panel Control è il software di supervisione di centrali di allarme Bentel Absoluta. Permette di caricare mappe grafiche su più livelli e di gestire in modo semplice e intuitivo gli eventi
OmniPC 4.2 Guida dell utente
 OmniPC 4.2 Guida dell utente Uso previsto L OmniPC è un software per i prodotti OmniScan usato nelle ispezioni non distruttive sui materiali in ambito industriale e commerciale. Non usare l OmniPC per
OmniPC 4.2 Guida dell utente Uso previsto L OmniPC è un software per i prodotti OmniScan usato nelle ispezioni non distruttive sui materiali in ambito industriale e commerciale. Non usare l OmniPC per
Imagicle Hotel. Guida alla configurazione delle centrali innovaphone
 Imagicle Hotel. Guida alla configurazione delle centrali innovaphone 2016 01/03/2016 2-17 www.imagicle.com Indice 1 CENTRALI INNOVAPHONE SUPPORTATE.... 5 2 COME PROGRAMMARE LA CENTRALE PER L INTEGRAZIONE
Imagicle Hotel. Guida alla configurazione delle centrali innovaphone 2016 01/03/2016 2-17 www.imagicle.com Indice 1 CENTRALI INNOVAPHONE SUPPORTATE.... 5 2 COME PROGRAMMARE LA CENTRALE PER L INTEGRAZIONE
Procedura di aggiornamento del software
 Procedura di aggiornamento del software _ Magic Sat Super Digital CI _ TSDR 5000 CI _ Flat Sat Digital I SERIAL LOADER GUIDA D USO INDICE 1 - INTRODUZIONE... 3 1.1 - Come procurarsi il software... 3 1.2
Procedura di aggiornamento del software _ Magic Sat Super Digital CI _ TSDR 5000 CI _ Flat Sat Digital I SERIAL LOADER GUIDA D USO INDICE 1 - INTRODUZIONE... 3 1.1 - Come procurarsi il software... 3 1.2
INSTALLAZIONE SOFTWARE HARLEY_DAVIDSON DEMO DEALERS
 INSTALLAZIONE SOFTWARE HARLEY_DAVIDSON DEMO DEALERS 1. COME SCARICARE ED INSTALLARE IL PROGRAMMA 1. All'indirizzo internet http://hd.zerobytes.it/dealers/ trovate i file necessari al funzionamento del
INSTALLAZIONE SOFTWARE HARLEY_DAVIDSON DEMO DEALERS 1. COME SCARICARE ED INSTALLARE IL PROGRAMMA 1. All'indirizzo internet http://hd.zerobytes.it/dealers/ trovate i file necessari al funzionamento del
INSTALLAZIONE DEL SOFTWARE DESKTOP TELEMATICO E APPLICAZIONE ENTRATEL
 INSTALLAZIONE DEL SOFTWARE DESKTOP TELEMATICO E APPLICAZIONE ENTRATEL Dopo aver salvato l applicazione sulla postazione di lavoro e verificato la presenza di una JVM (java Virtual Machine*) installata
INSTALLAZIONE DEL SOFTWARE DESKTOP TELEMATICO E APPLICAZIONE ENTRATEL Dopo aver salvato l applicazione sulla postazione di lavoro e verificato la presenza di una JVM (java Virtual Machine*) installata
Rotator. Manuale. Versione Data 2 maggio 2018
 Manuale Versione 1.0.9.0 Data 2 maggio 2018 Tecnosoft s.r.l. Via Galvani, 4, 20068, Peschiera Borromeo (MI) - ITALY Tel.: +39 02 26922888 - Fax: +39 02 26922875 e-mail (supporto): assistance@tecnosoft.eu
Manuale Versione 1.0.9.0 Data 2 maggio 2018 Tecnosoft s.r.l. Via Galvani, 4, 20068, Peschiera Borromeo (MI) - ITALY Tel.: +39 02 26922888 - Fax: +39 02 26922875 e-mail (supporto): assistance@tecnosoft.eu
INDICE DEGLI ARGOMENTI
 LA FINESTRA DI WORD INDICE DEGLI ARGOMENTI OPERAZIONI SU DOCUMENTO. Pag. Digitare il testo in Word Creare un nuovo documento Apertura di un documento esistente Salvataggio di un documento Chiusura di un
LA FINESTRA DI WORD INDICE DEGLI ARGOMENTI OPERAZIONI SU DOCUMENTO. Pag. Digitare il testo in Word Creare un nuovo documento Apertura di un documento esistente Salvataggio di un documento Chiusura di un
Modulo di controllo di integrazione (ICM) Versione software v1.2.x
 Modulo di controllo di integrazione (ICM) Versione software Nota L ICM consiste nei pulsanti del tastierino di controllo e nell area dello schermo. Le schermate disponibili dipendono dalla versione del
Modulo di controllo di integrazione (ICM) Versione software Nota L ICM consiste nei pulsanti del tastierino di controllo e nell area dello schermo. Le schermate disponibili dipendono dalla versione del
TXA100 Simulatore Manuale utente
 TXA100 Simulatore 09/2017 6LE005114A 1. INTRODUZIONE... 3 2. INSTALLAZIONE DEL SOFTWARE... 3 2.1 2.2 PROGRAMMA SERVER... 4 PROGRAMMA CLIENT... 4 3. SIMULATORE... 5 3.1 3.2 3.3 3.4 3.5 3.6 IMPOSTAZIONI
TXA100 Simulatore 09/2017 6LE005114A 1. INTRODUZIONE... 3 2. INSTALLAZIONE DEL SOFTWARE... 3 2.1 2.2 PROGRAMMA SERVER... 4 PROGRAMMA CLIENT... 4 3. SIMULATORE... 5 3.1 3.2 3.3 3.4 3.5 3.6 IMPOSTAZIONI
Manuale d uso LIM. Prof. Clemenza Paolo
 Manuale d uso LIM Prof. Clemenza Paolo 1. Avvio del programma Interwrite Per avviare il programma, aprite il menù GTO Calcomp Interwrite e cliccate sull opzione Modalità interattiva. 2. Avvio di una nuova
Manuale d uso LIM Prof. Clemenza Paolo 1. Avvio del programma Interwrite Per avviare il programma, aprite il menù GTO Calcomp Interwrite e cliccate sull opzione Modalità interattiva. 2. Avvio di una nuova
GT05. Tutorial. Panasonic Electric Works Italia Pew-It / 15/04/08-1
 GT05 Tutorial Panasonic Electric Works Italia Pew-It / 15/04/08-1 Serie GT GT32 GT21C GT05 320x240 pixel GT01 GT01R 320x240 pixel GT11 240x96 pixel 128x64 pixel 3 3.5 4 4.7 5.7 Panasonic Electric Works
GT05 Tutorial Panasonic Electric Works Italia Pew-It / 15/04/08-1 Serie GT GT32 GT21C GT05 320x240 pixel GT01 GT01R 320x240 pixel GT11 240x96 pixel 128x64 pixel 3 3.5 4 4.7 5.7 Panasonic Electric Works
1. Introduzione. 2. Installazione di WinEMTFree. 3. Descrizione generale del programma
 Indice 1. Introduzione...3 2. Installazione di WinEMTFree...3 3. Descrizione generale del programma...3 4. Impostazione dei parametri di connessione...4 5. Interrogazione dei contatori...4 5.1 Sincronizzazione
Indice 1. Introduzione...3 2. Installazione di WinEMTFree...3 3. Descrizione generale del programma...3 4. Impostazione dei parametri di connessione...4 5. Interrogazione dei contatori...4 5.1 Sincronizzazione
Utilizzo di Windows Movie Maker
 Utilizzo di Windows Movie Maker Creare filmati utilizzando un semplice software Vincenzo Storace Anno 2011 Indice WINDOWS MOVIE MAKER... 3 Il programma 3 Nuovo progetto 4 Produzione della clip 6 La Storyboard
Utilizzo di Windows Movie Maker Creare filmati utilizzando un semplice software Vincenzo Storace Anno 2011 Indice WINDOWS MOVIE MAKER... 3 Il programma 3 Nuovo progetto 4 Produzione della clip 6 La Storyboard
Introduzione a PowerPoint
 Introduzione a PowerPoint PowerPoint è una potente applicazione per la creazione di presentazioni, ma per utilizzarla nel modo più efficace è necessario innanzitutto comprenderne gli elementi di base.
Introduzione a PowerPoint PowerPoint è una potente applicazione per la creazione di presentazioni, ma per utilizzarla nel modo più efficace è necessario innanzitutto comprenderne gli elementi di base.
Manuale Backoffice. 1 Introduzione. 2 Attivazione del Backoffice
 Manuale Backoffice Indice 1 Introduzione... 1 2 Attivazione del Backoffice... 1 3 Impostazione di un agenda... 3 3.1 Modificare o creare un agenda... 3 3.2 Associare prestazioni a un agenda... 4 3.3 Abilitare
Manuale Backoffice Indice 1 Introduzione... 1 2 Attivazione del Backoffice... 1 3 Impostazione di un agenda... 3 3.1 Modificare o creare un agenda... 3 3.2 Associare prestazioni a un agenda... 4 3.3 Abilitare
Guida rapida all utilizzo del Software per la LIM. TouchBoard
 Guida rapida all utilizzo del Software per la LIM TouchBoard Questa piccola guida mostra in modo semplice le principali caratteristiche del software e l uso delle funzioni principali attivabili attraverso
Guida rapida all utilizzo del Software per la LIM TouchBoard Questa piccola guida mostra in modo semplice le principali caratteristiche del software e l uso delle funzioni principali attivabili attraverso
Creare e ripristinare immagine di sistema con Windows 7
 Creare e ripristinare immagine di con Windows 7 La versione Pro di Windows 7 offre un interessante strumento per il backup del computer: la possibilità di creare un immagine completa del, ovvero la copia
Creare e ripristinare immagine di con Windows 7 La versione Pro di Windows 7 offre un interessante strumento per il backup del computer: la possibilità di creare un immagine completa del, ovvero la copia
