Manuale Nero ShowTime
|
|
|
- Enrico Paoli
- 8 anni fa
- Visualizzazioni
Transcript
1 Manuale Nero ShowTime
2 Informazioni sul copyright e sui marchi Informazioni sul copyright e sui marchi Il presente documento, così come il software in esso descritto, viene fornito in licenza e può essere utilizzato o riprodotto solo in conformità con il contratto di licenza. Il contenuto del presente documento, nonché il software associato, è soggetto a modifiche senza preavviso. Nero AG non riconosce alcuna responsabilità per la correttezza dei contenuti del presente documento e respinge qualunque reclamo che esuli dalle clausole dell'accordo di garanzia. Questo documento e il contenuto dello stesso sono protetti da copyright e sono di proprietà di Nero AG. Tutti i diritti riservati. Inoltre, questo documento contiene materiale protetto da copyright internazionale. Non è possibile riprodurre, trasmettere o trascrivere anche parzialmente questo documento senza l'esplicita autorizzazione scritta di Nero AG. Tenere presente che la grafica, le immagini, i video e i brani musicali o altri materiali che si potrebbe voler inserire o trascrivere nei progetti possono essere protetti da copyright. L'utilizzo non autorizzato di questo tipo di materiali nei progetti può violare i diritti del titolare del copyright. Verificare di ottenere tutte le autorizzazioni necessarie dal titolare del copyright. Se non si è il titolare del copyright, non si ottiene il permesso dal titolare o non si rientra nella clausola del "fair use" della legge sul copyright, si potrebbe commettere una violazione delle leggi sul copyright nazionali o internazionali. La trascrizione, la riformulazione, la modifica o la pubblicazione di materiale protetto da copyright può comportare richieste di risarcimento e l'applicazione di altre misure legali nei confronti dell'utente. Se non si è certi dei diritti di cui si dispone, richiedere una consulenza legale. Alcune applicazioni di Nero Suite richiedono tecnologie sviluppate da produttori terzi, alcune delle quali sono contenute in Nero Suite come versioni demo. Tali applicazioni possono essere attivate gratuitamente in linea o inviando un fax di attivazione allo scopo di ottenere un utilizzo illimitato della versione. Nero si limita a trasmettere i dati necessari all'attivazione della tecnologia concessa in licenza da terzi. Per l'utilizzo illimitato di Nero Suite, è pertanto necessario disporre di una connessione Internet o di un apparecchio fax. Copyright Nero AG e suoi licenziatari. Tutti i diritti riservati. Nero, il logo Nero, Nero Digital, Nero Essentials, Nero Express, Nero ImageDrive, Nero LiquidTV, Nero MediaHome, Nero PhotoSnap, Nero Recode, Nero RescueAgent, Nero ShowTime, Nero SecurDisc, Nero StartSmart, Nero Vision, InCD, Move it, e UltraBuffer sono marchi o marchi registrati di Nero AG. Versioni di Nero ShowTime con decodifica DTS a 2.0 canali: Versioni di Nero ShowTime con decodifica DTS a 2.0 canali: Prodotto sotto brevetto americano n : 5,451,942; 5,956,674; 5,974,380; 5,978,762; 6,487,535 & altri brevetti americani ed internazionali rilasciati & pendenti. DTS e DTS Digital Out sono marchi registrati, i loghi e il rispettivo simbolo DTS sono marchi di fabbrica di DTS, Inc DTS, Inc. All rights reserved. Prodotto sotto brevetto americano n : 5,451,942; 5,956,674; 5,974,380; 5,978,762; 6,487,535 & altri brevetti americani ed internazionali rilasciati & pendenti. DTS e DTS Digital Out sono marchi registrati, i loghi e il rispettivo simbolo DTS sono marchi di fabbrica di DTS, Inc DTS, Inc. All rights reserved. Gracenote è un marchio commerciale registrato o un marchio commerciale di Gracenote, Inc. negli Stati Uniti e/o in altri paesi. Il logo Gracenote e il logo Powered by Gracenote sono marchi commerciali di Gracenote. Adobe, Acrobat, Acrobat Reader e Premiere sono marchi o denominazioni commerciali protette di Adobe Systems, Incorporated. AMD Athlon, AMD Opteron, AMD Sempron, AMD Turion, ATI Catalyst e ATI Radeon sono marchi o marchi registrati di Advanced Micro Devices, Inc. ATSC è un marchio di Advanced Television Committee. ICQ è un marchio registrato di AOL, LLC. Apple, iphoto, ipod, itunes, iphone, FireWire, e Mac sono marchi o marchi registrati di Apple, Inc. ARM è un marchio registrato di ARM, Ltd. AudibleReady è un marchio registrato di Audible, Inc. BenQ è un marchio di BenQ Corporation. Blu-ray Disc è un marchio della Blu-ray Disc Association. CyberLink è un marchio registrato di CyberLink Corp. DLNA è un marchio registrato di Digital Living Network Alliance. DivX e DivX Certified sono marchi registrati di DivX, Inc. Dolby, Pro Logic e il simbolo con la doppia D sono marchi registrati di Dolby Laboratories, Inc. DTS e DTS Digital Surround sono marchi registrati di DTS, Inc. DVB è un marchio registrato di DVB Project. Nero ShowTime
3 Freescale è un marchio di Freescale Semiconductor, Inc. Google e YouTube sono marchi di Google, Inc. WinTV è un marchio registrato di Hauppauge Computer Works, Inc. Intel, Intel XScale, Pentium e Core sono marchi o marchi registrati di Intel Corporation. Linux è un marchio registrato di Linus Torvalds. Memorex è un marchio registrato di Memorex Products, Inc. ActiveX, ActiveSync, DirectX, DirectShow, Internet Explorer, Microsoft, HDI, MSN, Outlook, Windows, Windows Mobile, Windows NT, Windows Server, Windows Vista, Windows Media, Xbox, Xbox 360, il pulsante Start di Windows Vista e il logo di Windows sono marchi o marchi registrati di Microsoft Corporation. My Space è un marchio di MySpace, Inc. NVIDIA, GeForce e ForceWare sono marchi o marchi registrati di NVIDIA Corporation. Nokia è un marchio registrato di Nokia Corporation. CompactFlash è un marchio registrato di SanDisk Corporation. Sony, Memory Stick, PlayStation, PLAYSTATION e PSP sono marchi o marchi registrati di Sony Corporation. HDV è un marchio di Sony Corporation e Victor Company of Japan, Limited (JVC). UPnP è un marchio registrato di UPnP Implementers Corporation. Labelflash è un marchio registrato di Yamaha Corporation. I marchi citati vengono utilizzati unicamente a scopo informativo. Tutti i nomi e i marchi di prodotti sono di proprietà delle rispettive società. Nero AG, Im Stoeckmaedle 13-15, D Karlsbad, Germania Nero ShowTime
4 Sommario Sommario 1 Per iniziare Informazioni sul manuale Informazioni su Nero ShowTime 6 2 Avvio del programma 7 3 Interfaccia utente Area estesa 10 4 Riproduzione di file multimediali Riproduzione di video da un disco Riproduzione di CD audio Riproduzione di file audio e video dal disco rigido 14 5 Riproduzione di streaming multimediali Riproduzione di canali TV in streaming con Nero MediaHome Riproduzione di elementi multimediali sul Web 16 6 Playlist Finestra Playlist Scheda Playlist Scheda File multimediali locali Scheda UPnP Scheda Supporto Web Creazione di una playlist Caricamento e riproduzione di una playlist Modifica di una playlist Identificazione dei file audio 26 7 Controllo durante la riproduzione Barra di navigazione Menu di scelta rapida Controllo dei sottotitoli esterni Finestra Controllo sottotitoli 30 8 Finestra Opzioni Impostazioni generali Impostazione OSD Sottotitoli esterni Tastiera e mouse Acquisizione di un fotogramma Configurazione della barra di navigazione Riproduzione di un disco Editor segnalibri Controllo minori Contenuto interattivo 41 Nero ShowTime IV
5 Sommario 8.3 Video Modalità video Qualità video Impostazioni Nero Digital Effetti filmato Migliora video Audio DRC Metadati Attivazione della riproduzione disco silenziosa 48 9 Combinazioni di tasti Informazioni tecniche Requisiti di sistema Formati supportati Tipi di disco Formati disco Formati audio e codec Formati disco con protezione DRM Formati TV Formati video e codec Formati per le playlist Versioni di Nero ShowTime Indice Contatti 56 Nero ShowTime V
6 Per iniziare 1 Per iniziare 1.1 Informazioni sul manuale Questo manuale è destinato a tutti gli utenti che desiderano imparare a utilizzare Nero ShowTime. È basato su attività specifiche che illustrano come raggiungere gli obiettivi desiderati attraverso procedure dettagliate. Per utilizzare la documentazione in modo ottimale, prendere nota delle seguenti convenzioni: Indica avvisi, condizioni precedenti o istruzioni che devono essere seguite rigorosamente. Indica informazioni aggiuntive o consigli. 1. Avviare Il numero all'inizio di una riga indica operazioni da eseguire. Eseguire le operazioni nell'ordine specificato. OK (vedere...) [ ] Indica un risultato intermedio. Indica un risultato. Indica i passaggi di testo o i pulsanti visualizzati nell'interfaccia di programma. Sono visualizzati in grassetto. Indica riferimenti ad altri capitoli. Vengono eseguiti come collegamenti e sono mostrati in rosso e sottolineati. Indica le scelte rapide da tastiera per immettere i comandi. 1.2 Informazioni su Nero ShowTime Nero ShowTime consente di riprodurre tutte le registrazioni digitali (film, programmi TV, filmati personali e video DVD) con un'eccellente qualità delle immagini e del suono. È anche possibile riprodurre CD audio. Nero ShowTime include una funzione di promemoria per ciascun disco inserito e consente di creare immagini del video visualizzato durante la riproduzione. La finestra di riproduzione può essere visualizzata in dimensioni ridotte o a schermo intero. È possibile creare e gestire playlist dei file da riprodurre. Nero ShowTime 6
7 Avvio del programma 2 Avvio del programma Per avviare Nero ShowTime da Nero StartSmart, procedere come segue: 1. Fare clic sull'icona StartSmart. Viene visualizzata la finestra Nero StartSmart. 2. Fare clic sul pulsante. Viene visualizzato l'elenco delle applicazioni Nero installate. Finestra Nero StartSmart 3. Selezionare la voce Nero ShowTime dalla casella di riepilogo. 4. Viene visualizzata la finestra Nero ShowTime. Nero ShowTime è stato avviato tramite Nero StartSmart. Nero ShowTime 7
8 Interfaccia utente 3 Interfaccia utente L'interfaccia di Nero ShowTime è il punto di partenza per riprodurre video e ascoltare musica. L'interfaccia utente è costituita da una finestra di riproduzione dei video e da una barra di controllo. È possibile utilizzare la barra di controllo per selezionare un file o un video da riprodurre, aprire la finestra Opzioni, regolare il volume, controllare la riproduzione e visualizzare informazioni relative al file in fase di riproduzione. Interfaccia utente Visualizzazione ridotta a icona Sono disponibili le seguenti opzioni di impostazione: Consente di visualizzare il file della Guida. [F1] Consente di aprire il menu Opzioni. [Ctrl+C] Consente di ridurre a icona la barra di controllo. Il pulsante è disponibile soltanto durante la riproduzione a schermo intero e non consente di visualizzare tutti i pulsanti. Nero ShowTime 8
9 Interfaccia utente Consente di ridurre Nero ShowTime a icona nella barra delle applicazioni. Consente di passare dallo schermo intero alla visualizzazione normale. [Z] Consente di chiudere Nero ShowTime. Consente di visualizzare, tra le altre informazioni, la funzione attivata, il titolo, il capitolo corrente e il tempo di esecuzione. Se viene rilevata una corrispondenza nel database multimediale Gracenote, viene visualizzata anche la copertina del CD audio durante la riproduzione. Fare doppio clic sul tempo di esecuzione per aprire la finestra Ricerca ora nella quale è possibile selezionare un tempo di esecuzione. [Ctrl+G] Consente di disattivare/attivare l'audio. [Q] Consente di regolare il volume. Consente di navigare liberamente (senza demarcazioni dei capitoli). Consente di passare al capitolo o al file multimediale precedente. [P] Consente di selezionare una velocità di riavvolgimento o di eseguire il riavvolgimento. [Alt+F] Consente di tornare indietro e avanzare velocemente all'interno della traccia. Più velocemente la rotellina viene spostata in una direzione, maggiore è la velocità di riavvolgimento. Consente di avviare la riproduzione. [Invio] Consente di selezionare una velocità di avanzamento rapido o di eseguire l'avanzamento rapido. [F] Consente di passare al capitolo o al file multimediale successivo. [N] Consente di interrompere temporaneamente la riproduzione. [Spazio] Per riprendere la riproduzione, fare clic sul pulsante sul pulsante. o di nuovo Consente di interrompere la riproduzione e di visualizzare la schermata iniziale. [S] A seconda della riproduzione, consente di aprire la selezione di menu disponibili o una selezione di tracce. [L] Nero ShowTime 9
10 Interfaccia utente Consente di riprodurre i titoli del CD audio o della playlist corrente in ordine casuale. Ciascuna traccia viene riprodotta una sola volta. Consente di selezionare un disco o una playlist da riprodurre. [O] Consente di visualizzare la finestra Playlist. Nero ShowTime è in grado di riprodurre dischi, ad esempio DVD-Video e CD audio, oltre che file sul disco rigido. Le opzioni di configurazione non sono attivate per tutti i tipi di riproduzione; in questi casi sono visualizzate in grigio e non sono disponibili. La tecnologia di riconoscimento musicale e i relativi dati sono forniti da Gracenote. Gracenote è lo standard nella tecnologia di riconoscimento e identificazione musicale e nella diffusione dei contenuti associati. Per ulteriori informazioni, visitare il sito Area estesa Il pulsante freccia della barra di controllo consente di aprire un'area estesa nella quale vengono visualizzate opzioni di selezione e impostazione avanzate. Interfaccia utente area estesa Nell'area estesa sono disponibili i seguenti elementi operativi: / Consente di aprire/chiudere l'area estesa. Consente di passare immediatamente ai capitoli quando si riproducono VCD e CD audio. Consente di modificare la lingua. [H] Consente di aprire la selezione dei sottotitoli. [U] Consente di modificare la prospettiva attuale se il film fornisce impostazioni di ripresa diverse per le varie scene. [Ctrl+A] Consente di passare da un canale all'altro sui DVD karaoke. Questa opzione è disponibile solo quando è inserito un DVD karaoke. [K] Consente di aggiungere un segnalibro. [M] Consente di passare al segnalibro successivo. [G] Consente di ripetere un capitolo, un titolo o tutto. [Ctrl+R] Nero ShowTime 10
11 Interfaccia utente Consente di ripetere una sezione o di interrompere la ripetizione. [R] A seconda del formato, utilizzare questo pulsante per inserire prima due marcatori tra i quali ripetere il capitolo o il titolo. Consente di attivare/disattivare lo zoom digitale. [Ctrl+D] Consente di creare un fotogramma, ovvero un'immagine della finestra di riproduzione corrente. [Alt+C] Il fotogramma viene memorizzato nella cartella specificata in Opzioni. Questa funzionalità è disponibile solo se l'accelerazione hardware è disattivata. Nero ShowTime 11
12 Riproduzione di file multimediali 4 Riproduzione di file multimediali Nero ShowTime consente di eseguire o riprodurre diversi tipi di file. È possibile selezionare i seguenti file per l'esecuzione: File video Filmato video disco rigido File audio CD audio File di immagine disponibile ad esempio in una struttura di cartelle video, in un DVD o su È possibile avviare i file da diverse origini. Per selezionare l'origine, fare clic sul pulsante. 4.1 Riproduzione di video da un disco Nero ShowTime consente di riprodurre file video da un disco, ad esempio un DVD-Video. Per ulteriori informazioni sul supporto Blu-ray visitare il sito Per riprodurre file video da un disco, procedere come segue: 1. Inserire il disco nell'unità. La riproduzione viene avviata automaticamente. Se la riproduzione non viene avviata, utilizzare il pulsante per selezionare l'unità contenente il disco. Il disco viene riprodotto. La barra di controllo e l'area estesa sono disponibili per regolare la riproduzione. Se un DVD-Video è stato già riprodotto, viene visualizzata la finestra Riproduzione automatica DVD. Qui è possibile scegliere se riprendere il DVD-Video dal punto dell'ultima visione o dall'inizio. Argomenti Relativi: Creazione di una playlist Riproduzione di CD audio Nero ShowTime consente di riprodurre un CD audio. Il CD audio può essere identificato au- tomaticamente tramite Gracenote MusicID. I metadati, ad esempio l'artista, il titolo dell'album, il genere e il titolo delle tracce, forniti dal database multimediale Gracenote vengono assegnati alle tracce. La funzionalità delle copertine di Gracenote permette di visualizzare la copertina dell'album del CD audio. Nero ShowTime 12
13 Riproduzione di file multimediali Per riprodurre un CD audio, procedere come segue: 1. Inserire il CD audio nell'unità. La riproduzione viene avviata automaticamente. Se la riproduzione non viene avviata, utilizzare il pulsante per selezionare l'unità contenente il disco. Il disco viene analizzato e le informazioni vengono inviate a Gracenote. Se una delle voci del database multimediale Gracenote corrisponde esattamente al CD audio, i metadati vengono applicati e visualizzati nella playlist e nell'area delle informazioni. Se vengono trovate più voci, viene visualizzata la finestra Corrispondenze contenente i metadati. 2. Selezionare la voce corrispondente al CD audio. 3. Se nessun a delle voci corrisponde al CD audio, fare clic sul pulsante Invia nuovi dati. 4. Viene visualizzata la finestra Modifica metadati. Modifica metadati La finestra Modifica metadati viene visualizzata anche quando non viene trovata alcuna corrispondenza nel database e si desidera immettere i metadati e renderli disponibili. 5. Se necessario, modificare i metadati, ad esempio il titolo, l'artista, il titolo dell'album, l'anno o il genere. 6. Per aggiungere ulteriori informazioni, fare clic sul pulsante Opzioni avanzate. Viene visualizzata la finestra Informazioni Gracenote MusicID di Gracenote. Dopo aver immesso le informazioni desiderate, chiudere la finestra per tornare alla finestra Modifica metadati. Nero ShowTime 13
14 Riproduzione di file multimediali 7. Fare clic sul pulsante Invia dati. I metadati nuovi o modificati del CD audio vengono inviati a Gracenote e inseriti nel da- e nell'area delle informazioni. tabase. La finestra Modifica metadati viene chiusa e vengono visualizzate le informazioni nella playlist Il disco viene riprodotto e viene visualizzata la copertina dell'album nella finestra di ripro- La barra di controllo e l'area estesa sono disponibili per regolare la riproduzio- ne. duzione. La tecnologia di riconoscimento musicale e i relativi dati sono forniti da Gra- cenote. Gracenote è lo standard nella tecnologia di riconoscimento e identifi- Per ulteriori infor- cazione musicale e nella diffusione dei contenuti associati. mazioni, visitare il sito Riproduzione di file audio e video dal disco rigido Per riprodurre un file audio o video dal disco rigido, procedere come segue: 1. Fare clic sul pulsante. Viene visualizzato l'elenco di selezione dell'origine di riproduzione. Elenco di selezione dell'origine di riproduzione 2. Per riprodurre il contenuto di un'intera cartella o un titolo video, ad esempio un film DVD video, copiato sul disco rigido e memorizzato in una cartella: 1. Selezionare la voce Cartella. Viene aperta la finestra Seleziona cartella. 2. Selezionare la cartella richiesta e fare clic su OK. Se la cartella contiene un titolo video, il film viene riprodotto. Se la cartella contiene altri file multimediali, questi vengono riprodotti in ordine alfabetico. È possibile utilizzare il pulsante per visualizzare la playlist durante la riproduzione e per selezionare i singoli file. 3. Per riprodurre un singolo file: 1. Selezionare la voce File. Viene visualizzata la finestra Apri. 2. Selezionare il file (audio, immagine o video) desiderato e fare clic sul pulsante Apri. Nero ShowTime 14
15 Il file viene riprodotto. Riproduzione di file multimediali I file audio o video sono stati riprodotti dal disco rigido. La barra di controllo e l'area estesa sono disponibili per regolare la riproduzione. Il pulsante selezionati nella playlist rapida per ripetere la riproduzione. Argomenti Relativi: Finestra Playlist 18 consente di inserire i file Nero ShowTime 15
16 5 Riproduzione di streaming multimediali Riproduzione di streaming multimediali Nero ShowTime consente di riprodurre streaming multimediali. Per streaming si intende la trasmissione continua di dati da Internet o da una rete; i dati possono essere riprodotti durante la trasmissione. Ciò significa che non è più necessario attendere fino al completamento della trasmissione di un file multimediale per riprodurlo. 5.1 Riproduzione di canali TV in streaming con Nero MediaHome Se nella rete è avviato un server Nero MediaHome e sono disponibili canali TV per lo streaming, è possibile guardare la televisione utilizzando Nero ShowTime. è un server che consente ai client, ovvero i lettori che richiedono i servizi come Nero ShowTime, di riprodurre i file che si trovano nelle cartelle condivise sul server. è un prodotto autonomo di Nero, acquistabile su Internet all'indirizzo Per ulteriori informazioni consultare il manuale per l'utente di, scaricabile gratuitamente dal sito È necessario soddisfare i seguenti requisiti: Il PC deve fare parte di una rete (UPnP) in cui è stato avviato un server. Sono stati selezionati canali TV per lo streaming in (per l'esecuzione di questa operazione e i requisiti di sistema di consultare il manuale di ). Per guardare la televisione con Nero ShowTime, procedere come segue: 1. Fare clic sul pulsante. La playlist viene visualizzata. 2. Fare clic sulla scheda UPnP. Nero ShowTime ricerca una rete e i canali TV della rete. 3. Selezionare il canale desiderato alla voce Rete MediaHome. 4. Per aggiungere il canale alla playlist, fare clic sul pulsante Aggiungi a playlist esistente. 5. Fare clic sul pulsante Esegui. Nero ShowTime avvia la riproduzione. Argomenti Relativi: Finestra Playlist Riproduzione di elementi multimediali sul Web Nero ShowTime consente di aggiungere e riprodurre elementi multimediali sul Web da Inter- video o immagini) disponibili in Internet al quale è possi- net, inclusi, cast audio, video e immagine, radio Web e TV Web. Un cast è una serie di post (audio, bile aderire con un newsfeed. Nero ShowTime 16
17 Riproduzione di streaming multimediali Per inserire e riprodurre elementi multimediali sul Web, procedere come segue: 1. Fare clic sul pulsante. La playlist viene visualizzata. 2. Fare clic sulla scheda Supporto Web. Viene visualizzata la finestra Playlist. 3. Fare clic sulla scheda Aggiungi URL per inserire un nuovo elemento multimediale sul Web. Viene visualizzata la finestra Aggiungi nuovo abbonamento. Aggiungi nuovo abbonamento 4. Selezionare la categoria richiesta per la voce nel menu a discesa Categoria. 5. Immettere un nome nella casella Titolo. 6. Immettere l'indirizzo Internet nella casella URL. 7. Utilizzare i pulsanti di opzione dell'area Interv. aggiornamento per specificare la frequenza di aggiornamento della voce. 8. Fare clic sul pulsante Sottoscrivi. L'abbonamento è stato eseguito. Nella scheda Supporto Web viene creata una nuova cartella nella quale vengono salvati i feed. 9. Scegliere l'elemento multimediale sul Web desiderato e fare clic su Esegui. Nero ShowTime avvia la riproduzione. È possibile che si verifichino dei ritardi poiché i file vengono trasmessi in tempo reale e non vengono memorizzati in locale. Argomenti Relativi : Finestra Playlist 18 Feed RSS video di My Nero 23 Nero ShowTime 17
18 Playlist 6 Playlist Nero ShowTime consente di creare playlist. Una playlist può contenere file multimediali di formati diversi. Durante la riproduzione, i file vengono eseguiti nell'ordine con cui è stata compilata la playlist. È possibile salvare la playlist creata e caricarla in un secondo momento per riprodurla nuovamente o modificarla in modo semplice e rapido. È anche possibile caricare ed eseguire playlist create da altri programmi. I file multimediali possono trovarsi su disco rigido, su una rete UPnP o su Internet. 6.1 Finestra Playlist La finestra Playlist consente di creare, caricare e salvare le playlist e selezionare i file da riprodurre. La finestra include quattro schede. Sono disponibili le seguenti schede: Finestra Playlist Scheda Playlist Scheda File multimediali locali Consente di visualizzare le playlist. È possibile creare, caricare, modificare e riprodurre le playlist. Consente di visualizzare i contenuti delle cartelle del PC e della rete. È possibile aggiungere i file multimediali a una playlist. Nero ShowTime 18
19 Playlist Scheda UPnP Scheda Supporto Web Consente di visualizzare i file multimediali della rete locale. È possibile condividere i file con altri PC sui quali è installato un software compatibile (ad esempio, o Nero MediaStreaming) o con dispositivi UPnP. Consente di inserire e riprodurre elementi multimediali sul Web, ad esempio TV Web e cast audio. è un server che consente ai client, ovvero i lettori che richiedono i servizi come Nero ShowTime, di riprodurre i file che si trovano nelle cartelle condivise sul server. è un prodotto autonomo di Nero, acquistabile su Internet all'indirizzo Per ulteriori informazioni consultare il manuale per l'utente di, scaricabile gratuitamente dal sito Scheda Playlist La scheda Playlist include due aree. Nell'area di sinistra è visualizzato un elenco di tutte le playlist. Nell'area di destra è visualizzato il contenuto della playlist selezionata. Se il contenuto della playlist è costituito da file musicali, vengono visualizzati l'artista, il titolo e il tempo delle tracce. L'opzione Recupera metadati del menu di scelta rapida consente di identificare i CD audio tramite Gracenote MusicID e di visualizzare i metadati, ad esempio l'artista e il titolo, del database multimediale di Gracenote. Playlist Nero ShowTime 19
20 Playlist Nella scheda Playlist sono disponibili le seguenti opzioni di impostazione: Elenco Nuova playlist Apri Rimuovi Aggiungi file Esegui Salva Esportazione Consente di visualizzare o nascondere l'elenco delle playlist. Consente di creare una nuova playlist a cui assegnare il nome desiderato e nella quale è possibile salvare i file multimediali da riprodurre. Consente di visualizzare la finestra Aggiungi collegamenti in playlist. Nel menu a discesa Tipo di file sono elencati tutti i formati di playlist disponibili. Selezionare la playlist da visualizzare e da riprodurre in Nero ShowTime. Consente di rimuovere una playlist o una singola voce di una playlist. Consente di visualizzare la finestra Aggiungi file alla playlist. Selezionare i file multimediali per aggiungerli alle playlist selezionate. Consente di riprodurre la playlist selezionata, iniziando dalla voce selezionata. Consente di salvare la playlist selezionata con il nome desiderato nella cartella Documenti > Raccolte Nero come playlist M3U. Consente di salvare la playlist selezionata. È possibile specificare il nome, la cartella e il formato della playlist. Nell'area sinistra sono disponibili le seguenti opzioni di impostazione: Playlist rapida Download file multimediale Web completato Recente Tutto Consente di visualizzare gli ultimi file riprodotti. L'opzione Playlist rapida consente di visualizzare solo i file non inclusi in playlist specifiche. In Playlist rapida vengono visualizzati anche i file dei CD audio. Consente di visualizzare tutti i file scaricati da Internet. Consente di visualizzare le ultime playlist riprodotte. Consente di visualizzare tutte le playlist memorizzate. La tecnologia di riconoscimento musicale e i relativi dati sono forniti da Gracenote. Gracenote è lo standard nella tecnologia di riconoscimento e identificazione musicale e nella diffusione dei contenuti associati. Per ulteriori informazioni, visitare il sito Nero ShowTime 20
21 6.1.2 Scheda File multimediali locali Nella scheda File multimediali locali è possibile selezionare i file multimediali che si trovano nel PC o nelle cartelle di rete. Playlist File multimediali locali Nella scheda File multimediali locali sono disponibili le seguenti opzioni di impostazione: Menu a discesa File multimediale Esegui Aggiungi a playlist esistente Campo di immissione Cerca Freccia Indietro Consente di selezionare i file da visualizzare. È possibile visualizzare solo immagini, musica o video oppure tutti i file. Consente di riprodurre il file selezionato. Consente di visualizzare la finestra Seleziona Playlist. È possibile selezionare la playlist a cui aggiungere il file. Consente di ricercare il nome immesso nel campo di immissione nella cartella selezionata. Consente di interrompere la ricerca e di eliminare il termine immesso nel campo Cerca. Consente di passare a una cartella superiore. Nero ShowTime 21
22 Playlist Freccia Avanti Consente di passare a una cartella inferiore. Il pulsante è disponibile soltanto se in precedenza si è passati a una cartella superiore utilizzando il pulsante Freccia Indietro. Consente di aggiornare la visualizzazione Scheda UPnP Nella scheda UPnP è possibile selezionare i file multimediali che si trovano in una rete UPnP, ad esempio. Nella scheda UPnP sono disponibili le seguenti opzioni di impostazione: Menu a discesa File multimediale Esegui Aggiungi a playlist esistente Freccia Indietro Freccia Avanti Consente di selezionare i file da visualizzare. È possibile visualizzare solo immagini, musica o video oppure tutti i file. Consente di riprodurre il file selezionato. Viene visualizzata la finestra Seleziona Playlist. È possibile selezionare la playlist a cui aggiungere il file. Consente di passare a una cartella superiore. Consente di passare a una cartella inferiore. Il pulsante è disponibile soltanto se in precedenza si è passati a una cartella superiore utilizzando il pulsante Freccia Indietro. Consente di aggiornare la visualizzazione Scheda Supporto Web Nella scheda Supporto Web è possibile scaricare, inserire e aggiungere elementi multimediali sul Web. Nella scheda Supporto Web sono disponibili le seguenti opzioni di impostazione: Menu a discesa File multimediale Esegui Consente di selezionare i file da visualizzare. È possibile visualizzare solo immagini, musica o video oppure tutti i file. Consente di riprodurre il file selezionato. Nero ShowTime 22
23 Playlist Aggiungi URL Download Consente di visualizzare la finestra Aggiungi nuovo abbonamento nella quale è possibile inserire gli elementi multimediali sul Web (TV Web, radio Web o cast multimediali). Gli elementi multimediali sul Web sono visualizzati nella finestra Supporto Web. Consente di scaricare il file multimediale selezionato da Internet e di salvarlo sul disco rigido. Sebbene sia possibile selezionare più file, viene eseguito il trasferimento di un solo file alla volta. I file scaricati vengono automaticamente aggiunti alla playlist Download file multimediale Web completato Feed RSS video di My Nero Se si utilizza la community My Nero, è possibile utilizzare Nero ShowTime per visualizzare Feed RSS video di My Nero e riprodurne il contenuto. Alcuni feed sono già disponibili in Nero ShowTime. È possibile accedere alla community My Nero all'indirizzo In questo sito, gli utenti registrati possono, tra le altre cose, gestire blog e pubblicare file multimediali da condividere con altri utenti. Oltre ai feed predefiniti, per gli utenti di My Nero sono disponibili ulteriori feed video consigliati da un amico della community My Nero. I feed consigliati sono disponibili nella community di My Nero in Consigliati da amici. Per utilizzare i feed consigliati da amici di My Nero, è necessario aver eseguito la registrazione nella community My Nero. È inoltre necessario memorizzare i propri dati di accesso in Nero ControlCenter. Per ulteriori informazioni, consultare il manuale di Nero ControlCenter. Argomenti Relativi: Riproduzione di elementi multimediali sul Web 16 Nero ShowTime 23
24 Playlist 6.2 Creazione di una playlist Per creare e salvare una playlist, procedere come segue: 1. Fare clic sul pulsante. Viene visualizzata la finestra Playlist. Playlist 2. Fare clic sul pulsante Nuova playlist. Viene creata una nuova playlist nell'area sinistra in Tutto. 3. Inserire un nome per la playlist, ad esempio Hit e premere Invio. 4. Fare clic sul pulsante Aggiungi file. Viene visualizzata la finestra Aggiungi file alla playlist. 5. Selezionare i file da aggiungere alla raccolta e fare clic sul pulsante Apri. I file sono ora disponibili nella playlist. È possibile aggiungere ulteriori file multimediali alla playlist dalle schede File multimediali locali e UPnP utilizzando il pulsante Aggiungi a playlist esistente. Sarà quindi possibile riprodurre la playlist facendo clic su E- segui. Per chiudere la finestra senza avviare la riproduzione,fare clic sul pulsante. Argomenti Relativi: Finestra Playlist 18 Nero ShowTime 24
25 Playlist 6.3 Caricamento e riproduzione di una playlist Per caricare e riprodurre una playlist salvata, procedere come segue: 1. Fare clic sul pulsante. Viene visualizzata la finestra Playlist. 2. Fare clic sul pulsante Apri. Viene visualizzata la finestra Aggiungi collegamenti in playlist. 3. Selezionare la playlist che si desidera caricare e fare clic su Apri. La playlist verrà visualizzata nella finestra di riproduzione nella scheda Playlist. 4. Per riprodurre la playlist, selezionarla e fare clic su Esegui. In Nero ShowTime viene avviata la riproduzione della playlist. È possibile utilizzare il pulsante per visualizzare l'elenco durante la riproduzione e per selezionare i singoli file. Argomenti Relativi: Finestra Playlist Modifica di una playlist Per modificare una playlist salvata, procedere come segue: 1. Fare clic sul pulsante. Viene visualizzata la finestra Playlist. 2. Selezionare la playlist richiesta. 3. Per aggiungere file alla playlist: 1. Fare clic sul pulsante Aggiungi file. Viene visualizzata la finestra Aggiungi file alla playlist. 2. Ripetere l'ultimo passaggio per ciascun file da aggiungere alla playlist. 4. Per rimuovere i file dalla playlist: 1. Selezionare il file che si desidera rimuovere. 2. Fare clic sul pulsante Rimuovi. Il file viene rimosso dalla playlist. 3. Ripetere l'ultimo passaggio per ciascun file da rimuovere dalla playlist. 5. Per riordinare i file della playlist: 1. Fare clic con il pulsante destro del mouse per aprire il menu di scelta rapida. 2. Selezionare l'opzione Ordina elenco. Vengono visualizzate le voci secondarie. Selezionare il criterio di ordinamento desid- ordine casuale. erato. È anche possibile applicare un 6. Per salvare la playlist con un nuovo nome: Nero ShowTime 25
26 Playlist 1. Fare clic sul pulsante Esporta. Viene visualizzata la finestra Esporta playlist. 2. Immettere il nome file desiderato nella casella Nome file. 3. Selezionare un formato di playlist dal menu a discesa Salva con nome. 4. Selezionare la cartella desiderata. La playlist viene salvata. 7. Per salvare le modifiche alla playlist: 1. Fare clic sul pulsante Salva. Viene visualizzata la finestra Salva con nome. 2. Selezionare il nome file della playlist selezionata. 3. Fare clic sul pulsante Salva. La playlist selezionata viene sovrascritta. È stata modificata e salvata una playlist. Argomenti Relativi: Finestra Playlist Identificazione dei file audio È possibile identificare i file audio aggiunti alle playlist tramite Gracenote MusicID e accedere ai metadati, quali artista e titolo, dal database multimediale di Gracenote. Ciò risulta partico- da Gra- larmente utile nel caso di file senza nome o con nome parziale. I metadati forniti cenote MusicID vengono utilizzati per la visualizzazione e scritti nei file audio. La tecnologia di riconoscimento musicale e i relativi dati sono forniti da Gracenote. Gracenote è lo standard nella tecnologia di riconoscimento e identifi- cazione musicale e nella diffusione dei contenuti associati. Per ulteriori informazioni, visitare il sito A tale scopo, procedere come segue: 1. Fare clic sul pulsante. Viene visualizzata la finestra Playlist. 2. Scegliere una playlist. 3. Selezionare uno o più file audio della playlist. 4. Fare clic con il pulsante destro del mouse per aprire il menu di scelta rapida. 5. Scegliere Recupera metadati. I file audio vengono analizzati e le informazioni vengono inviate a Gracenote. Viene visualizzata la finestra Modifica metadati. I metadati ricevuti da Gracenote sono visualizzati nell'area Nuove informazioni. Nero ShowTime 26
27 Playlist Finestra Modifica metadati 6. Se necessario, modificare i metadati, ad esempio il numero della traccia, il titolo, l'artista, il titolo dell'album, l'anno o il genere. 7. Fare clic sul pulsante Applica. La finestra Modifica metadati viene chiusa. I metadati vengono scritti nel file audio e visualizzati in Nero ShowTime. Argomenti Relativi: Metadati 47 Nero ShowTime 27
28 Controllo durante la riproduzione 7 Controllo durante la riproduzione 7.1 Barra di navigazione Durante la riproduzione in modalità a schermo intero, è possibile visualizzare la barra di navigazione spostando il puntatore del mouse nella parte superiore della schermata. Oltre alla durata della riproduzione visualizzata, sono disponibili diverse opzioni di controllo. I pulsanti visualizzati nella barra di navigazione variano a seconda delle impostazioni selezionate in Opzioni. Sono disponibili le seguenti opzioni di impostazione: Consente di visualizzare la finestra Opzioni. [Ctrl+C] Interfaccia utente - Barra di navigazione Consente di passare dallo schermo intero alla visualizzazione normale. [Z] Consente di passare al capitolo o al file multimediale precedente. [P] Consente di avviare la riproduzione. [Invio] Consente di passare al capitolo o al file multimediale successivo. [N] Consente di interrompere la riproduzione, quindi di riprenderla facendo clic una seconda volta. [Spazio]. Consente di interrompere la riproduzione. [S] Consente di creare un fotogramma, ovvero un'immagine della finestra di riproduzione corrente. [Alt+C] Il fotogramma viene memorizzato nella cartella specificata in Opzioni (vedi Acquisisci fotogramma 35). Consente di espellere il disco. [J] Consente di navigare liberamente (senza demarcazioni dei capitoli). Argomenti Relativi: Configurazione della barra di navigazione 35 Nero ShowTime 28
29 Controllo durante la riproduzione 7.2 Menu di scelta rapida Il menu di scelta rapida consente di controllare Nero ShowTime durante la riproduzione. Non è possibile eseguire alcuna configurazione. Le funzioni delle singole voci corrispondono ai pulsanti dell'interfaccia utente. Sono inoltre disponibili le seguenti voci: Guida Esercitazione Informazioni Consente di visualizzare la Guida di Nero ShowTime. Consente di visualizzare la pagina dei tutorial del sito nella quale è possibile scaricare gratuitamente esercitazioni interattive per i prodotti Nero. Consente di aprire la finestra Informazioni su Nero ShowTime nella quale sono presenti diverse informazioni, ad esempio il numero di versione. 7.3 Controllo dei sottotitoli esterni Nero ShowTime consente di controllare i sottotitoli esterni di un film durante la riproduzione. Per sottotitoli esterni si intendono informazioni sui sottotitoli non presenti all'interno del film ma in un file esterno in un formato speciale. Se il file dei sottotitoli si trova nella stessa cartella del film e ha lo stesso nome file, viene rilevato automaticamente in Nero ShowTime e visualizzato in base all'impostazione selezionata. È necessario soddisfare i seguenti requisiti: Il film è in fase di riproduzione. La riproduzione dei sottotitoli esterni è attivata. Per controllare i sottotitoli, procedere come segue: 1. Per visualizzare i sottotitoli da un file esterno: 1. Visualizzare l'area estesa. 2. Fare clic sul pulsante. 3. Fare clic su Regola sottotitoli esterni > Aggiungi sottotitoli a elenco. Viene visualizzata una finestra. 4. Selezionare i sottotitoli desiderati e fare clic sul pulsante Apri. I sottotitoli vengono aggiunti al relativo elenco e visualizzati nel film. 2. Se il film e i sottotitoli non sono sincronizzati e si desidera sincronizzarli: 1. Visualizzare l'area estesa. 2. Fare clic sul pulsante. 3. Fare clic su Regola sottotitoli esterni > Controllo sottotitoli. Viene visualizzata la finestra Controllo sottotitoli. Nero ShowTime 29
30 Controllo durante la riproduzione 4. Selezionare il pulsante di opzione Velocità film normali o Cambia in per adattare la velocità dei sottotitoli al film. 5. Immettere un valore nella casella Ritarda sottotitoli di per sincronizzare i sottotitoli con il film. 6. Fare clic sul pulsante OK. Le modifiche vengono applicate. I sottotitoli vengono visualizzati e il tempo di esecuzione viene controllato. Argomenti Relativi: Finestra Controllo sottotitoli Finestra Controllo sottotitoli Se i sottotitoli non sono sincronizzati con il film, è possibile regolarli con Nero ShowTime nella finestra Controllo sottotitoli. È possibile visualizzare la finestra durante la riproduzione > Regola sot- del film nell'area estesa del pannello di controllo utilizzando il pulsante totitoli esterni > Controllo sottotitoli. Sono disponibili le seguenti opzioni di impostazione: Finestra Controllo sottotitoli di opzione Nessuna modifica Consente di mantenere la velocità dei sottotitoli. Nero ShowTime 30
31 Controllo durante la riproduzione di opzione Velocità film normali di opzione Cambia in Campo di immissione Ritarda sottotitoli di Consente di scegliere una velocità diversa per i sottotitoli. Nel menu a discesa sono disponibili le velocità standard di 23,976 (NTSC), 24,25 (PAL), 29,97 (NTSC) e di 30 fotogrammi al secondo. Selezionare questa opzione se le velocità del film e dei sottotitoli non corrispondono. Ciò si verifica, ad esempio, se il film è codificato in NTSC e i sottotitoli sono codificati in PAL e viceversa. Consente di definire una velocità per i sottotitoli. È possibile specificare un valore compreso tra 0 e 200 fotogrammi al secondo. Selezionare questa opzione se le velocità del film e dei sottotitoli non corrispondono e le impostazioni predefinite del menu a discesa Velocità film normali non sono sufficienti a risolvere il problema. Consente di definire un tempo di sincronizzazione in millisecondi. Immettere un valore positivo per ritardare la visualizzazione dei sottotitoli. Immettere un valore negativo per anticipare la visualizzazione dei sottotitoli. Selezionare questa opzione se le velocità del film e dei sottotitoli corrispondono ma non vengono riprodotti contemporaneamente. Argomenti Relativi: Sottotitoli esterni 34 Nero ShowTime 31
32 Finestra Opzioni 8 Finestra Opzioni Nella finestra Opzioni sono disponibili diverse opzioni per la personalizzazione dell'interfaccia di Nero ShowTime e per la configurazione delle impostazioni in base alle proprie esigenze. La finestra può essere visualizzata utilizzando il pulsante e include una struttura di navigazione e una schermata. La schermata varia in base alla voce selezionata nella struttura di navigazione. Finestra Opzioni 8.1 Impostazioni generali La voce Generale consente di accedere a diverse opzioni, ad esempio le opzioni di configurazione di tastiera e mouse e della barra di navigazione. Sono disponibili le seguenti opzioni di impostazione: Casella di controllo Sempre in primo piano Casella di controllo Attiva descrizione comandi Consente di mantenere Nero ShowTime in primo piano anche se vengono avviati altri programmi. Consente di attivare le descrizioni dei comandi. Nero ShowTime 32
33 Finestra Opzioni Attiva tutti i mess. "Non mostrare più questo messaggio" disattivati Consente di riattivare tutte le finestre disattivate con la casella di controllo "Non mostrare più questo messaggio" Impostazione OSD La voce Impostazione OSD consente di accedere alle opzioni di configurazione per la visualizzazione. Nella finestra di riproduzione OSD è indicata la procedura corrente, ad esempio riproduzione o aumento del volume. Sono disponibili le seguenti opzioni di impostazione: Finestra Opzioni Impostazione OSD Casella di controllo Attiva Campo di immissione Visualizza per Casella di controllo Mostrare altre info Consente di attivare/disattivare la visualizzazione delle informazioni OSD, ovvero elaborare i messaggi nella finestra di riproduzione. Se le informazioni OSD sono attivate, il processo corrente viene visualizzato nella finestra di riproduzione. Consente di definire il tempo in secondi per le informazioni OSD. Consente di attivare la visualizzazione di informazioni aggiuntive, come ad esempio il bitrate del flusso video e la codifica audio. Nero ShowTime 33
34 Finestra Opzioni Pulsanti di opzione Posizione OSD Imposta carattere Imposta colore testo Imposta colore sfondo Consente di definire la posizione delle informazioni OSD nella finestra di riproduzione. Consente di definire il carattere per le informazioni OSD. Consente di definire il colore del testo per le informazioni OSD. Consente di definire il colore di sfondo per le informazioni OSD Sottotitoli esterni La voce Sottotitoli esterni consente di attivare i sottotitoli esterni e di definire la visualizzazione. Sono disponibili le seguenti opzioni di impostazione: Casella di controllo Attiva sottotitoli esterni Pulsanti Nuovo carattere / colore testo Casella di controllo Usa ombreggiatura Campo di immissione Pixel Consente di visualizzare i sottotitoli esterni. I sottotitoli esterni sono disponibili solo se il relativo file con sottotitoli esterni viene salvato nella stessa directory del film selezionato. Consentono di definire il carattere e il colore del testo dei sottotitoli. Consente di attivare le ombreggiature intorno ai sottotitoli esterni. Consente di definire la larghezza in pixel dell'ombreggiatura Tastiera e mouse La voce Tastiera e mouse consente di accedere alle opzioni di configurazione per il controllo tramite tastiera e mouse. Sono disponibili le seguenti opzioni di impostazione: Utilizzare la rotellina del mouse per Casella di controllo Inverso Consente di definire quale funzione assegnare alla rotellina di scorrimento del mouse durante la riproduzione. Sono disponibili le opzioni Volume, Ricerca tempo e Capitolo precedente/successivo. Consente di invertire la funzione della rotellina di scorrimento del mouse. Nero ShowTime 34
35 Finestra Opzioni Campo di immissione Ricerca tempo durata Consente di definire l'intervallo (in secondi) di avanzamento o riavvolgimento del programma utilizzando i pulsanti e Acquisizione di un fotogramma La voce Acquisisci fotogramma consente di accedere alle opzioni di configurazione per il fotogramma. Un fotogramma è un'istantanea della finestra di riproduzione. Nell'area Acquisisci su sono disponibili le seguenti opzioni di impostazione: di opzione Appunti di opzione Sfondo di opzione File Cartella immagini di opzione Stampante A seconda della configurazione del PC in uso, consente di salvare solo un'immagine. Consente di salvare immediatamente un fotogramma come sfondo del desktop. Selezionare la modalità di visualizzazione del fotogramma sul desktop nel menu a discesa. Consente di numerare i fotogrammi e salvarli in formato BMP. Consente di definire una cartella in cui salvare le immagini. Consente di inviare un fotogramma direttamente alla stampante. Nell'area Proporzioni dell'acquisizione sono disponibili le seguenti opzioni di impostazione: di opzione Dimensione del video originale di opzione Dimensione della finestra video corrente Consente di salvare il fotogramma con le proporzioni originali del filmato. Consente di salvare il fotogramma con le proporzioni correnti della finestra di riproduzione Configurazione della barra di navigazione Se si seleziona la voce Impostazioni Barra degli strumenti vengono visualizzate le opzioni di configurazione della barra di navigazione. La barra di navigazione viene utilizzata principalmente per non visualizzare l'intero pannello di controllo durante la riproduzione. Viene visualizzata nella parte superiore dello schermo durante la riproduzione se si sposta il cursore in tale posizione e fornisce opzioni di selezione e di configurazione per il film visualizzato (vedere Barra di navigazione 28). Nero ShowTime 35
36 Finestra Opzioni Sono disponibili le seguenti opzioni di impostazione: Finestra Opzioni Impostazioni Barra degli strumenti Casella di controllo Abilita di opzione Mostra sempre di opzione Mostra solo a schermo intero Casella di riepilogo Inattive Casella di riepilogo Attive Mostra tutto Nascondi tutto Consente di attivare la barra di navigazione. Consente di attivare la barra di navigazione per la riproduzione in modalità a schermo intero e normale. Consente di attivare la barra di navigazione in modalità a schermo intero. Consente di visualizzare le funzioni non presenti sulla barra di navigazione. Consente di visualizzare le funzioni della barra di navigazione. Consente di aggiungere tutte le funzioni all'elenco di selezione Attive. Vengono visualizzati tutti i pulsanti della barra di navigazione. Consente di spostare tutte le funzioni dall'elenco di selezione Attive all'elenco di selezione Inattive. Nero ShowTime 36
37 Finestra Opzioni Predefinito Consente di reimpostare le impostazioni predefinite degli elenchi di selezione Attive e Inattive. Sulla barra di navigazione vengono visualizzati solo i pulsanti utilizzati più frequentemente. 8.2 Riproduzione di un disco La voce Riproduzione disco consente di accedere alle opzioni di configurazione per visualizzare i video dall'unità. Sono disponibili le seguenti opzioni di impostazione: Finestra Opzioni Riproduzione disco Menu a discesa Unità disco predefinita Casella di controllo Riproduzione autom. ad avvio applicaz. Casella di controllo Riproduci automaticamente all'inserimento del disco Consente di definire l'unità dalla quale i dischi vengono riprodotti per impostazione predefinita. Consente di controllare le unità all'avvio di Nero ShowTime e di avviare la riproduzione se è stato inserito un disco appropriato. Consente di avviare la riproduzione del disco non appena è inserito un disco appropriato. Nero ShowTime 37
Manuale di Nero ControlCenter
 Manuale di Nero ControlCenter Nero AG Informazioni sul copyright e sui marchi Il manuale di Nero ControlCenter e il contenuto dello stesso sono protetti da copyright e sono di proprietà di Nero AG. Tutti
Manuale di Nero ControlCenter Nero AG Informazioni sul copyright e sui marchi Il manuale di Nero ControlCenter e il contenuto dello stesso sono protetti da copyright e sono di proprietà di Nero AG. Tutti
Manuale Nero ControlCenter
 Manuale Nero ControlCenter Informazioni sul copyright e sui marchi Informazioni sul copyright e sui marchi Il presente documento, così come il software in esso descritto, viene fornito in licenza e può
Manuale Nero ControlCenter Informazioni sul copyright e sui marchi Informazioni sul copyright e sui marchi Il presente documento, così come il software in esso descritto, viene fornito in licenza e può
P R O C E D U R E Sommario Creazione di un nuovo account MediaJet... 2
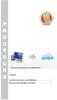 P R O C E D U R E Sommario Creazione di un nuovo account MediaJet... 2 Informazioni sul copyright e sui marchi.... 7 Creazione di un nuovo account MediaJet Lo Spazio di archiviazione online personale è
P R O C E D U R E Sommario Creazione di un nuovo account MediaJet... 2 Informazioni sul copyright e sui marchi.... 7 Creazione di un nuovo account MediaJet Lo Spazio di archiviazione online personale è
Nero AG SecurDisc Viewer
 Manuale di SecurDisc Nero AG SecurDisc Informazioni sul copyright e sui marchi Il presente manuale e il relativo contenuto sono protetti da copyright e sono di proprietà di Nero AG. Tutti i diritti riservati.
Manuale di SecurDisc Nero AG SecurDisc Informazioni sul copyright e sui marchi Il presente manuale e il relativo contenuto sono protetti da copyright e sono di proprietà di Nero AG. Tutti i diritti riservati.
Manuale Nero RescueAgent
 Manuale Nero RescueAgent Nero AG Informazioni sul copyright e sui marchi Il manuale di Nero RescueAgent e il contenuto dello stesso sono protetti da copyright e sono di proprietà di Nero AG. Tutti i diritti
Manuale Nero RescueAgent Nero AG Informazioni sul copyright e sui marchi Il manuale di Nero RescueAgent e il contenuto dello stesso sono protetti da copyright e sono di proprietà di Nero AG. Tutti i diritti
Manuale SecurDisc Viewer
 Manuale SecurDisc Viewer Informazioni sul copyright e sui marchi Informazioni sul copyright e sui marchi Il presente documento, così come il software in esso descritto, viene fornito in licenza e può essere
Manuale SecurDisc Viewer Informazioni sul copyright e sui marchi Informazioni sul copyright e sui marchi Il presente documento, così come il software in esso descritto, viene fornito in licenza e può essere
U T O R I A L. Nero BackItUp
 T U T O R I Nero BackItUp Nero BackItUp e le cartelle virtuali di ricerca di Microsoft 2 Requisiti di sistema generali 2 Informazioni di base 2 Creazione di cartelle virtuali di ricerca in Windows Vista
T U T O R I Nero BackItUp Nero BackItUp e le cartelle virtuali di ricerca di Microsoft 2 Requisiti di sistema generali 2 Informazioni di base 2 Creazione di cartelle virtuali di ricerca in Windows Vista
Nero AG Nero DiscCopy
 Manuale di Nero DiscCopy Nero AG Nero DiscCopy Informazioni sul copyright e sui marchi Il manuale di Nero DiscCopy e il relativo contenuto sono protetti da copyright e sono di proprietà di Nero AG. Tutti
Manuale di Nero DiscCopy Nero AG Nero DiscCopy Informazioni sul copyright e sui marchi Il manuale di Nero DiscCopy e il relativo contenuto sono protetti da copyright e sono di proprietà di Nero AG. Tutti
Manuale. Nero SecurDisc Viewer
 Manuale Nero SecurDisc Viewer Informazioni sul copyright e sui marchi Il presente documento, così come il software in esso descritto, viene fornito in licenza e può essere utilizzato o riprodotto solo
Manuale Nero SecurDisc Viewer Informazioni sul copyright e sui marchi Il presente documento, così come il software in esso descritto, viene fornito in licenza e può essere utilizzato o riprodotto solo
Creazione e lettura dei dischi SecurDisc. SecurDisc - la tecnologia 2
 T U Creazione e lettura dei dischi SecurDisc T O R I A L SecurDisc - la tecnologia 2 Requisiti 2 Creazione dei dischi SecurDisc : Nero Express 2 Lettura dei dischi SecurDisc : InCD o InCD Reader 3 Lettura
T U Creazione e lettura dei dischi SecurDisc T O R I A L SecurDisc - la tecnologia 2 Requisiti 2 Creazione dei dischi SecurDisc : Nero Express 2 Lettura dei dischi SecurDisc : InCD o InCD Reader 3 Lettura
Manuale di Nero MediaStreaming per MCE
 Manuale di Nero MediaStreaming per MCE Nero AG Informazioni sul copyright e sui marchi Questo manuale e il contenuto dello stesso sono protetti da copyright e sono di proprietà di Nero AG. Tutti i diritti
Manuale di Nero MediaStreaming per MCE Nero AG Informazioni sul copyright e sui marchi Questo manuale e il contenuto dello stesso sono protetti da copyright e sono di proprietà di Nero AG. Tutti i diritti
Manuale di Nero ImageDrive
 Manuale di Nero ImageDrive Nero AG Informazioni sul copyright e sui marchi Il manuale di Nero ImageDrive e il contenuto dello stesso sono protetti da copyright e sono di proprietà di Nero AG. Tutti i diritti
Manuale di Nero ImageDrive Nero AG Informazioni sul copyright e sui marchi Il manuale di Nero ImageDrive e il contenuto dello stesso sono protetti da copyright e sono di proprietà di Nero AG. Tutti i diritti
Manuale di Nero Scout
 Manuale di Nero Scout Nero AG Informazioni sul copyright e sui marchi Il manuale di Nero Scout e il contenuto dello stesso sono protetti da copyright e sono di proprietà di Nero AG. Tutti i diritti riservati.
Manuale di Nero Scout Nero AG Informazioni sul copyright e sui marchi Il manuale di Nero Scout e il contenuto dello stesso sono protetti da copyright e sono di proprietà di Nero AG. Tutti i diritti riservati.
Quando si avvia Nero SoundTrax viene visualizzata una finestra in cui è possibile selezionare i modelli di progetto.
 3 Interfaccia utente 3.1 Modelli Quando si avvia Nero SoundTrax viene visualizzata una finestra in cui è possibile selezionare i modelli di progetto. Sono disponibili le seguenti icone di menu: Finestra
3 Interfaccia utente 3.1 Modelli Quando si avvia Nero SoundTrax viene visualizzata una finestra in cui è possibile selezionare i modelli di progetto. Sono disponibili le seguenti icone di menu: Finestra
IL SISTEMA OPERATIVO
 IL SISTEMA OPERATIVO Windows è il programma che coordina l'utilizzo di tutte le componenti hardware che costituiscono il computer (ad esempio la tastiera e il mouse) e che consente di utilizzare applicazioni
IL SISTEMA OPERATIVO Windows è il programma che coordina l'utilizzo di tutte le componenti hardware che costituiscono il computer (ad esempio la tastiera e il mouse) e che consente di utilizzare applicazioni
Direzione Centrale per le Politiche dell Immigrazione e dell Asilo
 Direzione Centrale per le Politiche dell Immigrazione e dell Asilo Sistema inoltro telematico domande di nulla osta, ricongiungimento e conversioni Manuale utente Versione 2 Data creazione 02/11/2007 12.14.00
Direzione Centrale per le Politiche dell Immigrazione e dell Asilo Sistema inoltro telematico domande di nulla osta, ricongiungimento e conversioni Manuale utente Versione 2 Data creazione 02/11/2007 12.14.00
Manuale Nero BurnRights
 Manuale Nero BurnRights Informazioni sul copyright e sui marchi Informazioni sul copyright e sui marchi Il presente documento, così come il software in esso descritto, viene fornito in licenza e può essere
Manuale Nero BurnRights Informazioni sul copyright e sui marchi Informazioni sul copyright e sui marchi Il presente documento, così come il software in esso descritto, viene fornito in licenza e può essere
Istruzioni di installazione di IBM SPSS Modeler Text Analytics (licenza per sito)
 Istruzioni di installazione di IBM SPSS Modeler Text Analytics (licenza per sito) Le seguenti istruzioni sono relative all installazione di IBM SPSS Modeler Text Analytics versione 15 mediante un licenza
Istruzioni di installazione di IBM SPSS Modeler Text Analytics (licenza per sito) Le seguenti istruzioni sono relative all installazione di IBM SPSS Modeler Text Analytics versione 15 mediante un licenza
SPSS Statistics per Windows - Istruzioni di installazione per (Licenza per utenti singoli)
 SPSS Statistics per Windows - Istruzioni di installazione per (Licenza per utenti singoli) Le seguenti istruzioni sono relative all installazione di SPSS Statistics con licenza per utenti singoli. Una
SPSS Statistics per Windows - Istruzioni di installazione per (Licenza per utenti singoli) Le seguenti istruzioni sono relative all installazione di SPSS Statistics con licenza per utenti singoli. Una
Gestione delle informazioni necessarie all attività di validazione degli studi di settore. Trasmissione degli esempi da valutare.
 Gestione delle informazioni necessarie all attività di validazione degli studi di settore. Trasmissione degli esempi da valutare. E stato previsto l utilizzo di uno specifico prodotto informatico (denominato
Gestione delle informazioni necessarie all attività di validazione degli studi di settore. Trasmissione degli esempi da valutare. E stato previsto l utilizzo di uno specifico prodotto informatico (denominato
Che cos'è un modulo? pulsanti di opzione caselle di controllo caselle di riepilogo
 Creazione di moduli Creazione di moduli Che cos'è un modulo? Un elenco di domande accompagnato da aree in cui è possibile scrivere le risposte, selezionare opzioni. Il modulo di un sito Web viene utilizzato
Creazione di moduli Creazione di moduli Che cos'è un modulo? Un elenco di domande accompagnato da aree in cui è possibile scrivere le risposte, selezionare opzioni. Il modulo di un sito Web viene utilizzato
Nokia C110/C111 scheda LAN senza filo Manuale di installazione
 Nokia C110/C111 scheda LAN senza filo Manuale di installazione DICHIARAZIONE DI CONFORMITÀ Noi, NOKIA MOBILE PHONES Ltd dichiariamo sotto la nostra esclusiva responsabilità che i prodotti DTN-10 e DTN-11
Nokia C110/C111 scheda LAN senza filo Manuale di installazione DICHIARAZIONE DI CONFORMITÀ Noi, NOKIA MOBILE PHONES Ltd dichiariamo sotto la nostra esclusiva responsabilità che i prodotti DTN-10 e DTN-11
TOUCH DISPLAY DOWNLOADER MANUALE DI ISTRUZIONI
 MONITOR LCD TOUCH DISPLAY DOWNLOADER MANUALE DI ISTRUZIONI Versione 1.0 Modelli applicabili (a partire da giugno 2015) PN-L803C/PN-80TC3 (I modelli disponibili sono diversi in base all area geografica.)
MONITOR LCD TOUCH DISPLAY DOWNLOADER MANUALE DI ISTRUZIONI Versione 1.0 Modelli applicabili (a partire da giugno 2015) PN-L803C/PN-80TC3 (I modelli disponibili sono diversi in base all area geografica.)
Creazione di dischi ACDrive (mcd) Con Media Manager potete creare dischi mcd con la vostra musica preferita.
 1 FUNZIONI DI MEDIA MANAGER 1 FUNZIONI DI MEDIA MANAGER PhatNoise Media Manager (Media Manager) gestisce la vostra raccolta di musica e crea dischi ACDrive. CD audio Disco ACDrive File di musica Fonti
1 FUNZIONI DI MEDIA MANAGER 1 FUNZIONI DI MEDIA MANAGER PhatNoise Media Manager (Media Manager) gestisce la vostra raccolta di musica e crea dischi ACDrive. CD audio Disco ACDrive File di musica Fonti
Archive Player Sommario it 3. 1 Introduzione 4
 Archive Player Divar Series it Manuale d'uso Archive Player Sommario it 3 Sommario 1 Introduzione 4 2 Operazione 5 2.1 Avvio del programma 5 2.2 Descrizione della finestra principale 6 2.3 Pulsante Apri
Archive Player Divar Series it Manuale d'uso Archive Player Sommario it 3 Sommario 1 Introduzione 4 2 Operazione 5 2.1 Avvio del programma 5 2.2 Descrizione della finestra principale 6 2.3 Pulsante Apri
Manuale d'uso del Connection Manager
 Manuale d'uso del Connection Manager Edizione 1.0 2 Indice Informazioni sull'applicazione Gestione connessioni 3 Operazioni preliminari 3 Aprire l'applicazione Gestione connessioni 3 Visualizzare lo stato
Manuale d'uso del Connection Manager Edizione 1.0 2 Indice Informazioni sull'applicazione Gestione connessioni 3 Operazioni preliminari 3 Aprire l'applicazione Gestione connessioni 3 Visualizzare lo stato
Guida rapida. Nero BackItUp. Ahead Software AG
 Guida rapida Nero BackItUp Ahead Software AG Informazioni sul copyright e sui marchi Il manuale dell'utente di Nero BackItUp e il relativo contenuto sono protetti da copyright e sono di proprietà della
Guida rapida Nero BackItUp Ahead Software AG Informazioni sul copyright e sui marchi Il manuale dell'utente di Nero BackItUp e il relativo contenuto sono protetti da copyright e sono di proprietà della
GUIDA DELL'UTENTE PER IL SOFTWARE P-TOUCH EDITOR. PJ-623/PJ-663 Stampante mobile. Versione 0 ITA
 GUIDA DELL'UTENTE PER IL SOFTWARE P-TOUCH EDITOR PJ-6/PJ-66 Stampante mobile Versione 0 ITA Introduzione Le stampanti mobili Brother, modelli PJ-6 e PJ-66 (con Bluetooth), sono compatibili con numerose
GUIDA DELL'UTENTE PER IL SOFTWARE P-TOUCH EDITOR PJ-6/PJ-66 Stampante mobile Versione 0 ITA Introduzione Le stampanti mobili Brother, modelli PJ-6 e PJ-66 (con Bluetooth), sono compatibili con numerose
Divar - Archive Player. Manual d uso
 Divar - Archive Player IT Manual d uso Divar Archive Player Manuale d uso IT 1 Divar Digital Versatile Recorder Divar Archive Player Manuale d'uso Sommario Guida introduttiva.............................................
Divar - Archive Player IT Manual d uso Divar Archive Player Manuale d uso IT 1 Divar Digital Versatile Recorder Divar Archive Player Manuale d'uso Sommario Guida introduttiva.............................................
. A primi passi con microsoft a.ccepss SommarIo: i S 1. aprire e chiudere microsoft access Start (o avvio) l i b tutti i pro- grammi
 Capitolo Terzo Primi passi con Microsoft Access Sommario: 1. Aprire e chiudere Microsoft Access. - 2. Aprire un database esistente. - 3. La barra multifunzione di Microsoft Access 2007. - 4. Creare e salvare
Capitolo Terzo Primi passi con Microsoft Access Sommario: 1. Aprire e chiudere Microsoft Access. - 2. Aprire un database esistente. - 3. La barra multifunzione di Microsoft Access 2007. - 4. Creare e salvare
Come usare P-touch Transfer Manager
 Come usare P-touch Transfer Manager Versione 0 ITA Introduzione Avviso importante Il contenuto di questo documento e le specifiche di questo prodotto sono soggetti a modifica senza preavviso. Brother si
Come usare P-touch Transfer Manager Versione 0 ITA Introduzione Avviso importante Il contenuto di questo documento e le specifiche di questo prodotto sono soggetti a modifica senza preavviso. Brother si
Personalizzazione del PC
 È la prima volta che utilizzi Windows 7? Anche se questa versione di Windows è molto simile a quella precedente, potrebbero tornarti utili alcune informazioni per partire a razzo. Questa Guida contiene
È la prima volta che utilizzi Windows 7? Anche se questa versione di Windows è molto simile a quella precedente, potrebbero tornarti utili alcune informazioni per partire a razzo. Questa Guida contiene
Introduzione. Introduzione a NTI Shadow. Panoramica della schermata iniziale
 Introduzione Introduzione a NTI Shadow Benvenuti in NTI Shadow! Il nostro software consente agli utenti di pianificare dei processi di backup continui che copiano una o più cartelle ( origine del backup
Introduzione Introduzione a NTI Shadow Benvenuti in NTI Shadow! Il nostro software consente agli utenti di pianificare dei processi di backup continui che copiano una o più cartelle ( origine del backup
INIZIARE DA QUI. Contenuto. Procedure descritte nella guida. Importante! Si è già in possesso di un palmare Palm?
 DA LEGGERE PRIMA INIZIARE DA QUI Procedure descritte nella guida Carica e configurazione del palmare Palm Tungsten E. Utilizzo del palmare. Installazione del software Palm Desktop. Importante! Si è già
DA LEGGERE PRIMA INIZIARE DA QUI Procedure descritte nella guida Carica e configurazione del palmare Palm Tungsten E. Utilizzo del palmare. Installazione del software Palm Desktop. Importante! Si è già
Installazione e utilizzo di Document Distributor 1
 1 Il software Document Distributor comprende i pacchetti server e client. Il pacchetto server deve essere installato su sistemi operativi Windows NT, Windows 2000 o Windows XP. Il pacchetto client può
1 Il software Document Distributor comprende i pacchetti server e client. Il pacchetto server deve essere installato su sistemi operativi Windows NT, Windows 2000 o Windows XP. Il pacchetto client può
Istruzioni di installazione di IBM SPSS Modeler Text Analytics (utente singolo)
 Istruzioni di installazione di IBM SPSS Modeler Text Analytics (utente singolo) Le seguenti istruzioni sono relative all installazione di IBM SPSS Modeler Text Analytics versione 15 mediante un licenza
Istruzioni di installazione di IBM SPSS Modeler Text Analytics (utente singolo) Le seguenti istruzioni sono relative all installazione di IBM SPSS Modeler Text Analytics versione 15 mediante un licenza
Conferencing. Novell. Conferencing 1.0. novdocx (it) 6 April 2007 AVVIARE IL CLIENT CONFERENCING: ACCESSO. Luglio 2007
 Guida di riferimento rapido per Conferencing Novell Conferencing novdocx (it) 6 April 2007 1.0 Luglio 2007 GUIDA RAPIDA www.novell.com Conferencing Novell Conferencing si basa sulla tecnologia Conferencing.
Guida di riferimento rapido per Conferencing Novell Conferencing novdocx (it) 6 April 2007 1.0 Luglio 2007 GUIDA RAPIDA www.novell.com Conferencing Novell Conferencing si basa sulla tecnologia Conferencing.
GUIDA RAPIDA. per l'utente di Windows Vista. Installazione del software della stampante... 2 Installazione del software per la stampa in rete...
 SOMMARIO GUIDA RAPIDA per l'utente di Windows Vista Capitolo 1: DIGITALIZZAZIONE CON IL DRIVER WIA... 1 Capitolo 2: INSTALLAZIONE DEL SOFTWARE DELLA STAMPANTE IN WINDOWS... 2 Installazione del software
SOMMARIO GUIDA RAPIDA per l'utente di Windows Vista Capitolo 1: DIGITALIZZAZIONE CON IL DRIVER WIA... 1 Capitolo 2: INSTALLAZIONE DEL SOFTWARE DELLA STAMPANTE IN WINDOWS... 2 Installazione del software
Laplink FileMover Guida introduttiva
 Laplink FileMover Guida introduttiva MN-FileMover-QSG-IT-01 (REV.01/07) Recapiti di Laplink Software, Inc. Per sottoporre domande o problemi di carattere tecnico, visitare il sito: www.laplink.com/it/support/individual.asp
Laplink FileMover Guida introduttiva MN-FileMover-QSG-IT-01 (REV.01/07) Recapiti di Laplink Software, Inc. Per sottoporre domande o problemi di carattere tecnico, visitare il sito: www.laplink.com/it/support/individual.asp
Guida all'impostazione dei messaggi di avviso e delle destinazioni di scansione per le stampanti X500 Series
 Guida all'impostazione dei messaggi di avviso e delle destinazioni di scansione per le stampanti X500 Series www.lexmark.com Luglio 2007 Lexmark, Lexmark con il simbolo del diamante sono marchi di Lexmark
Guida all'impostazione dei messaggi di avviso e delle destinazioni di scansione per le stampanti X500 Series www.lexmark.com Luglio 2007 Lexmark, Lexmark con il simbolo del diamante sono marchi di Lexmark
Il tuo manuale d'uso. LEXMARK X502N http://it.yourpdfguides.com/dref/1265819
 Può anche leggere le raccomandazioni fatte nel manuale d uso, nel manuale tecnico o nella guida di installazione di LEXMARK X502N. Troverà le risposte a tutte sue domande sul manuale d'uso (informazioni,
Può anche leggere le raccomandazioni fatte nel manuale d uso, nel manuale tecnico o nella guida di installazione di LEXMARK X502N. Troverà le risposte a tutte sue domande sul manuale d'uso (informazioni,
Manuale Nero BurnRights
 Manuale Nero BurnRights Informazioni sul copyright e sui marchi Informazioni sul copyright e sui marchi Il presente documento, così come il software in esso descritto, viene fornito in licenza e può essere
Manuale Nero BurnRights Informazioni sul copyright e sui marchi Informazioni sul copyright e sui marchi Il presente documento, così come il software in esso descritto, viene fornito in licenza e può essere
MANUALE UTENTE. Computer Palmare WORKABOUT PRO
 MANUALE UTENTE Computer Palmare WORKABOUT PRO INDICE PROCEDURA DI INSTALLAZIONE:...3 GUIDA ALL UTILIZZO:...12 PROCEDURA DI AGGIORNAMENTO:...21 2 PROCEDURA DI INSTALLAZIONE: Per il corretto funzionamento
MANUALE UTENTE Computer Palmare WORKABOUT PRO INDICE PROCEDURA DI INSTALLAZIONE:...3 GUIDA ALL UTILIZZO:...12 PROCEDURA DI AGGIORNAMENTO:...21 2 PROCEDURA DI INSTALLAZIONE: Per il corretto funzionamento
IBM SPSS Statistics per Windows - Istruzioni di installazione (Licenza per utenti singoli)
 IBM SPSS Statistics per Windows - Istruzioni di installazione (Licenza per utenti singoli) Le seguenti istruzioni sono relative all installazione di IBM SPSS Statistics versione 19 con licenza per utenti
IBM SPSS Statistics per Windows - Istruzioni di installazione (Licenza per utenti singoli) Le seguenti istruzioni sono relative all installazione di IBM SPSS Statistics versione 19 con licenza per utenti
FileMaker Pro 11. Esecuzione di FileMaker Pro 11 su Servizi Terminal
 FileMaker Pro 11 Esecuzione di FileMaker Pro 11 su Servizi Terminal 2007 2010 FileMaker, Inc. Tutti i diritti riservati. FileMaker, Inc. 5201 Patrick Henry Drive Santa Clara, California 95054 FileMaker
FileMaker Pro 11 Esecuzione di FileMaker Pro 11 su Servizi Terminal 2007 2010 FileMaker, Inc. Tutti i diritti riservati. FileMaker, Inc. 5201 Patrick Henry Drive Santa Clara, California 95054 FileMaker
Manuale Nero MediaHub
 Manuale Nero MediaHub Informazioni sul copyright e sui marchi Il presente documento, così come il software in esso descritto, viene fornito in licenza e può essere utilizzato o riprodotto solo in conformità
Manuale Nero MediaHub Informazioni sul copyright e sui marchi Il presente documento, così come il software in esso descritto, viene fornito in licenza e può essere utilizzato o riprodotto solo in conformità
Motorola Phone Tools. Guida rapida
 Motorola Phone Tools Guida rapida Sommario Requisiti minimi...2 Operazioni preliminari all'installazione Motorola Phone Tools...3 Installazione Motorola Phone Tools...4 Installazione e configurazione del
Motorola Phone Tools Guida rapida Sommario Requisiti minimi...2 Operazioni preliminari all'installazione Motorola Phone Tools...3 Installazione Motorola Phone Tools...4 Installazione e configurazione del
Modulo 6 Strumenti di presentazione
 Modulo 6 Strumenti di presentazione Gli strumenti di presentazione permettono di realizzare documenti ipertestuali composti da oggetti provenienti da media diversi, quali: testo, immagini, video digitali,
Modulo 6 Strumenti di presentazione Gli strumenti di presentazione permettono di realizzare documenti ipertestuali composti da oggetti provenienti da media diversi, quali: testo, immagini, video digitali,
Istruzioni per l installazione
 MQSeries Everyplace Istruzioni per l installazione GC13-2909-00 MQSeries Everyplace Istruzioni per l installazione GC13-2909-00 Prima edizione (giugno 2000) Questa edizione si riferisce a MQSeries Everyplace
MQSeries Everyplace Istruzioni per l installazione GC13-2909-00 MQSeries Everyplace Istruzioni per l installazione GC13-2909-00 Prima edizione (giugno 2000) Questa edizione si riferisce a MQSeries Everyplace
INDICE. IL CENTRO ATTIVITÀ... 3 I MODULI... 6 IL MY CLOUD ANASTASIS... 8 Il menu IMPORTA... 8 I COMANDI DEL DOCUMENTO...
 MANCA COPERTINA INDICE IL CENTRO ATTIVITÀ... 3 I MODULI... 6 IL MY CLOUD ANASTASIS... 8 Il menu IMPORTA... 8 I COMANDI DEL DOCUMENTO... 12 I marchi registrati sono proprietà dei rispettivi detentori. Bologna
MANCA COPERTINA INDICE IL CENTRO ATTIVITÀ... 3 I MODULI... 6 IL MY CLOUD ANASTASIS... 8 Il menu IMPORTA... 8 I COMANDI DEL DOCUMENTO... 12 I marchi registrati sono proprietà dei rispettivi detentori. Bologna
Istruzioni per l uso della Guida. Icone utilizzate in questa Guida. Istruzioni per l uso della Guida. Software di backup LaCie Guida per l utente
 Istruzioni per l uso della Guida Istruzioni per l uso della Guida Sulla barra degli strumenti: Pagina precedente / Pagina successiva Passa alla pagina Indice / Passa alla pagina Precauzioni Stampa Ottimizzate
Istruzioni per l uso della Guida Istruzioni per l uso della Guida Sulla barra degli strumenti: Pagina precedente / Pagina successiva Passa alla pagina Indice / Passa alla pagina Precauzioni Stampa Ottimizzate
Corso di Alfabetizzazione Informatica
 Corso di Alfabetizzazione Informatica Scopo di questo corso, vuole essere quello di fornire ad ognuno dei partecipanti, indipendentemente dalle loro precedenti conoscenze informatiche, l apprendimento
Corso di Alfabetizzazione Informatica Scopo di questo corso, vuole essere quello di fornire ad ognuno dei partecipanti, indipendentemente dalle loro precedenti conoscenze informatiche, l apprendimento
PRODUZIONE PAGELLE IN FORMATO PDF
 Requisiti minimi: PRODUZIONE, FIRMA E PUBBLICAZIONE DELLA PAGELLA ELETTRONICA CON ALUNNI WINDOWS PRODUZIONE PAGELLE IN FORMATO PDF Argo Alunni Windows aggiornato alla versione più recente. Adobe PDF CREATOR,
Requisiti minimi: PRODUZIONE, FIRMA E PUBBLICAZIONE DELLA PAGELLA ELETTRONICA CON ALUNNI WINDOWS PRODUZIONE PAGELLE IN FORMATO PDF Argo Alunni Windows aggiornato alla versione più recente. Adobe PDF CREATOR,
Your Detecting Connection. Manuale utente. support@xchange2.net
 Your Detecting Connection Manuale utente support@xchange2.net 4901-0133-4 ii Sommario Sommario Installazione... 4 Termini e condizioni dell applicazione XChange 2...4 Configurazione delle Preferenze utente...
Your Detecting Connection Manuale utente support@xchange2.net 4901-0133-4 ii Sommario Sommario Installazione... 4 Termini e condizioni dell applicazione XChange 2...4 Configurazione delle Preferenze utente...
Manuale Nero DriveSpeed
 Manuale Nero DriveSpeed Informazioni sul copyright e sui marchi Informazioni sul copyright e sui marchi Il presente documento, così come il software in esso descritto, viene fornito in licenza e può essere
Manuale Nero DriveSpeed Informazioni sul copyright e sui marchi Informazioni sul copyright e sui marchi Il presente documento, così come il software in esso descritto, viene fornito in licenza e può essere
Operazioni preliminari
 Operazioni preliminari IT Network Media Player NSZ-GS7 Le immagini delle schermate, le operazioni e le caratteristiche tecniche sono soggette a modifiche senza preavviso. Operazioni preliminari: ACCENSIONE/ATTESA
Operazioni preliminari IT Network Media Player NSZ-GS7 Le immagini delle schermate, le operazioni e le caratteristiche tecniche sono soggette a modifiche senza preavviso. Operazioni preliminari: ACCENSIONE/ATTESA
Manuale Nero RescueAgent
 Manuale Nero RescueAgent Informazioni sul copyright e sui marchi Il presente documento, così come il software in esso descritto, viene fornito in licenza e può essere utilizzato o riprodotto solo in conformità
Manuale Nero RescueAgent Informazioni sul copyright e sui marchi Il presente documento, così come il software in esso descritto, viene fornito in licenza e può essere utilizzato o riprodotto solo in conformità
Qlik Sense Desktop. Qlik Sense 1.1 Copyright 1993-2015 QlikTech International AB. Tutti i diritti riservati.
 Qlik Sense Desktop Qlik Sense 1.1 Copyright 1993-2015 QlikTech International AB. Tutti i diritti riservati. Copyright 1993-2015 QlikTech International AB. Tutti i diritti riservati. Qlik, QlikTech, Qlik
Qlik Sense Desktop Qlik Sense 1.1 Copyright 1993-2015 QlikTech International AB. Tutti i diritti riservati. Copyright 1993-2015 QlikTech International AB. Tutti i diritti riservati. Qlik, QlikTech, Qlik
Impostare il browser per navigare in sicurezza Opzioni di protezione
 Impostare il browser per navigare in sicurezza Opzioni di protezione Data la crescente necessità di sicurezza e tutela dei propri dati durante la navigazione in rete, anche gli stessi browser si sono aggiornati,
Impostare il browser per navigare in sicurezza Opzioni di protezione Data la crescente necessità di sicurezza e tutela dei propri dati durante la navigazione in rete, anche gli stessi browser si sono aggiornati,
Manuale Nero ControlCenter
 Manuale Nero ControlCenter Informazioni sul copyright e sui marchi Informazioni sul copyright e sui marchi Il presente documento, così come il software in esso descritto, viene fornito in licenza e può
Manuale Nero ControlCenter Informazioni sul copyright e sui marchi Informazioni sul copyright e sui marchi Il presente documento, così come il software in esso descritto, viene fornito in licenza e può
Manuale d'uso Nokia Musica
 Manuale d'uso Nokia Musica Edizione 1.0 IT Nokia Musica Con Nokia Musica su Windows Phone, è possibile scaricare brani musicali nel telefono e in un computer compatibile. Nella schermata Start passare
Manuale d'uso Nokia Musica Edizione 1.0 IT Nokia Musica Con Nokia Musica su Windows Phone, è possibile scaricare brani musicali nel telefono e in un computer compatibile. Nella schermata Start passare
CycloAgent v2 Manuale utente
 CycloAgent v2 Manuale utente Indice Introduzione...2 Disinstallazione dell'utility MioShare attuale...2 Installazione di CycloAgent...4 Accesso...8 Registrazione del dispositivo...8 Annullamento della
CycloAgent v2 Manuale utente Indice Introduzione...2 Disinstallazione dell'utility MioShare attuale...2 Installazione di CycloAgent...4 Accesso...8 Registrazione del dispositivo...8 Annullamento della
BMSO1001. Virtual Configurator. Istruzioni d uso 02/10-01 PC
 BMSO1001 Virtual Configurator Istruzioni d uso 02/10-01 PC 2 Virtual Configurator Istruzioni d uso Indice 1. Requisiti Hardware e Software 4 1.1 Requisiti Hardware 4 1.2 Requisiti Software 4 2. Concetti
BMSO1001 Virtual Configurator Istruzioni d uso 02/10-01 PC 2 Virtual Configurator Istruzioni d uso Indice 1. Requisiti Hardware e Software 4 1.1 Requisiti Hardware 4 1.2 Requisiti Software 4 2. Concetti
I tuoi audiolibri sempre con te
 Esercitazioni Roxio Creator 2009 I tuoi audiolibri sempre con te Cercate un modo migliore per ascoltare i CD audiolibri? Roxio Creator 2009 consente di convertirli istantaneamente per poterli riprodurre
Esercitazioni Roxio Creator 2009 I tuoi audiolibri sempre con te Cercate un modo migliore per ascoltare i CD audiolibri? Roxio Creator 2009 consente di convertirli istantaneamente per poterli riprodurre
Guida Utente Cos è aworkbook Cataloghi e sessioni Prodotti Assortimenti Risorse Presentazioni 11 Procedura d ordine
 Guida Utente V.0 Cos è aworkbook Cataloghi e sessioni Prodotti Assortimenti 7 Risorse 0 Presentazioni Procedura d ordine Cos è aworkbook Prodotti Risorse Presentazione Assortimento aworkbook presenta al
Guida Utente V.0 Cos è aworkbook Cataloghi e sessioni Prodotti Assortimenti 7 Risorse 0 Presentazioni Procedura d ordine Cos è aworkbook Prodotti Risorse Presentazione Assortimento aworkbook presenta al
Introduzione a Word. Prima di iniziare. Competenze che saranno acquisite. Requisiti. Tempo stimato per il completamento:
 Introduzione a Word Word è una potente applicazione di elaborazione testi e layout, ma per utilizzarla nel modo più efficace è necessario comprenderne gli elementi di base. Questa esercitazione illustra
Introduzione a Word Word è una potente applicazione di elaborazione testi e layout, ma per utilizzarla nel modo più efficace è necessario comprenderne gli elementi di base. Questa esercitazione illustra
Condivisione in linea 2.0 Nokia N76-1
 2.0 Nokia N76-1 ESCLUSIONE DI GARANZIA Le applicazioni di altri produttori fornite con il dispositivo potrebbero essere state sviluppate da o essere di proprietà di persone fisiche o giuridiche non affiliate
2.0 Nokia N76-1 ESCLUSIONE DI GARANZIA Le applicazioni di altri produttori fornite con il dispositivo potrebbero essere state sviluppate da o essere di proprietà di persone fisiche o giuridiche non affiliate
Content Manager 2 Manuale utente
 Content Manager 2 Manuale utente Fare riferimento a questo manuale per informazioni sull'utilizzo di Content Manager 2 per la consultazione, l'acquisto, il download e l'installazione di aggiornamenti e
Content Manager 2 Manuale utente Fare riferimento a questo manuale per informazioni sull'utilizzo di Content Manager 2 per la consultazione, l'acquisto, il download e l'installazione di aggiornamenti e
Informazioni sul copyright e sui marchi
 Manuale Nero Live Informazioni sul copyright e sui marchi Informazioni sul copyright e sui marchi Il presente documento, così come il software in esso descritto, viene fornito in licenza e può essere utilizzato
Manuale Nero Live Informazioni sul copyright e sui marchi Informazioni sul copyright e sui marchi Il presente documento, così come il software in esso descritto, viene fornito in licenza e può essere utilizzato
IBM SPSS Statistics per Windows - Istruzioni di installazione (Licenza per sito)
 IBM SPSS Statistics per Windows - Istruzioni di installazione (Licenza per sito) Le seguenti istruzioni sono relative all installazione di IBM SPSS Statistics versione 21 con licenza per sito. Questo documento
IBM SPSS Statistics per Windows - Istruzioni di installazione (Licenza per sito) Le seguenti istruzioni sono relative all installazione di IBM SPSS Statistics versione 21 con licenza per sito. Questo documento
Crotone, maggio 2005. Windows. Ing. Luigi Labonia E-mail luigi.lab@libero.it
 Crotone, maggio 2005 Windows Ing. Luigi Labonia E-mail luigi.lab@libero.it Sistema Operativo Le funzioni software di base che permettono al computer di funzionare formano il sistema operativo. Esso consente
Crotone, maggio 2005 Windows Ing. Luigi Labonia E-mail luigi.lab@libero.it Sistema Operativo Le funzioni software di base che permettono al computer di funzionare formano il sistema operativo. Esso consente
Manuale Nero StartSmart
 Manuale Nero StartSmart Sommario Informazioni sul copyright e sui marchi Il presente documento, così come il software in esso descritto, viene fornito in licenza e può essere utilizzato o riprodotto solo
Manuale Nero StartSmart Sommario Informazioni sul copyright e sui marchi Il presente documento, così come il software in esso descritto, viene fornito in licenza e può essere utilizzato o riprodotto solo
Manuale Nero StartSmart
 Manuale Nero StartSmart Informazioni sul copyright e sui marchi Informazioni sul copyright e sui marchi Il presente documento, così come il software in esso descritto, viene fornito in licenza e può essere
Manuale Nero StartSmart Informazioni sul copyright e sui marchi Informazioni sul copyright e sui marchi Il presente documento, così come il software in esso descritto, viene fornito in licenza e può essere
APPUNTI POWER POINT (album foto)
 APPUNTI POWER POINT (album foto) Sommario Informazioni generali sulla creazione di un album di foto... 2 Aggiungere un'immagine da un file o da un disco... 2 Aggiungere una didascalia... 2 Modificare l'aspetto
APPUNTI POWER POINT (album foto) Sommario Informazioni generali sulla creazione di un album di foto... 2 Aggiungere un'immagine da un file o da un disco... 2 Aggiungere una didascalia... 2 Modificare l'aspetto
IBM SPSS Statistics per Mac OS - Istruzioni di installazione (Licenza per sito)
 IBM SPSS Statistics per Mac OS - Istruzioni di installazione (Licenza per sito) Le seguenti istruzioni sono relative all installazione di IBM SPSS Statistics versione 21 con licenza per sito. Questo documento
IBM SPSS Statistics per Mac OS - Istruzioni di installazione (Licenza per sito) Le seguenti istruzioni sono relative all installazione di IBM SPSS Statistics versione 21 con licenza per sito. Questo documento
Sistema operativo. Sommario. Sistema operativo...1 Browser...1. Convenzioni adottate
 MODULO BASE Quanto segue deve essere rispettato se si vuole che le immagini presentate nei vari moduli corrispondano, con buona probabilità, a quanto apparirà nello schermo del proprio computer nel momento
MODULO BASE Quanto segue deve essere rispettato se si vuole che le immagini presentate nei vari moduli corrispondano, con buona probabilità, a quanto apparirà nello schermo del proprio computer nel momento
IRSplit. Istruzioni d uso 07/10-01 PC
 3456 IRSplit Istruzioni d uso 07/10-01 PC 2 IRSplit Istruzioni d uso Indice 1. Requisiti Hardware e Software 4 1.1 Requisiti Hardware 4 1.2 Requisiti Software 4 2. Installazione 4 3. Concetti fondamentali
3456 IRSplit Istruzioni d uso 07/10-01 PC 2 IRSplit Istruzioni d uso Indice 1. Requisiti Hardware e Software 4 1.1 Requisiti Hardware 4 1.2 Requisiti Software 4 2. Installazione 4 3. Concetti fondamentali
Opzioni avanzate. Stampa di pagine di separazione. Stampante laser Phaser 4500
 Opzioni avanzate Questo argomento include le seguenti sezioni: "Stampa di pagine di separazione" a pagina 2-42 "Stampa di più pagine su un unico foglio (N-su)" a pagina 2-43 "Stampa di immagini in negativo
Opzioni avanzate Questo argomento include le seguenti sezioni: "Stampa di pagine di separazione" a pagina 2-42 "Stampa di più pagine su un unico foglio (N-su)" a pagina 2-43 "Stampa di immagini in negativo
Configurazione di una connessione DUN USB
 Configurazione di una connessione DUN USB Cercare la lettera "U" in questa posizione È possibile collegare lo smartphone Palm Treo 750v e il computer mediante il cavo di sincronizzazione USB per accedere
Configurazione di una connessione DUN USB Cercare la lettera "U" in questa posizione È possibile collegare lo smartphone Palm Treo 750v e il computer mediante il cavo di sincronizzazione USB per accedere
Introduzione. Strumenti di Presentazione Power Point. Risultato finale. Slide. Power Point. Primi Passi 1
 Introduzione Strumenti di Presentazione Power Point Prof. Francesco Procida procida.francesco@virgilio.it Con il termine STRUMENTI DI PRESENTAZIONE, si indicano programmi in grado di preparare presentazioni
Introduzione Strumenti di Presentazione Power Point Prof. Francesco Procida procida.francesco@virgilio.it Con il termine STRUMENTI DI PRESENTAZIONE, si indicano programmi in grado di preparare presentazioni
Windows 2000, Windows XP e Windows Server 2003
 Windows 2000, Windows XP e Windows Server 2003 Questo argomento include le seguenti sezioni: "Punti preliminari" a pagina 3-16 "Procedura rapida di installazione da CD-ROM" a pagina 3-16 "Altri metodi
Windows 2000, Windows XP e Windows Server 2003 Questo argomento include le seguenti sezioni: "Punti preliminari" a pagina 3-16 "Procedura rapida di installazione da CD-ROM" a pagina 3-16 "Altri metodi
TiAxoluteNighterAndWhiceStation
 09/09-01 PC Manuale d uso TiAxoluteNighterAndWhiceStation Software di configurazione Video Station 349320-349321 3 INDICE 1. Requisiti Hardware e Software 4 2. Installazione 4 3. Concetti fondamentali
09/09-01 PC Manuale d uso TiAxoluteNighterAndWhiceStation Software di configurazione Video Station 349320-349321 3 INDICE 1. Requisiti Hardware e Software 4 2. Installazione 4 3. Concetti fondamentali
WINDOWS: Istruzioni per l uso
 WINDOWS: Istruzioni per l uso Sommario 1. Prerequisiti e Installazione 1 2. Primo accesso 1 3. Utilizzo dell'applicazione 3 3.2 Documenti 4 3.2.1 Anteprima del documento a tutto schermo 6 3.3 Primo Piano,
WINDOWS: Istruzioni per l uso Sommario 1. Prerequisiti e Installazione 1 2. Primo accesso 1 3. Utilizzo dell'applicazione 3 3.2 Documenti 4 3.2.1 Anteprima del documento a tutto schermo 6 3.3 Primo Piano,
2.2.2.1 Identificare le diverse parti di una finestra: barra del titolo, barra dei menu, barra degli strumenti, barra di stato, barra di scorrimento.
 Uso del computer e gestione dei file 57 2.2.2.1 Identificare le diverse parti di una finestra: barra del titolo, barra dei menu, barra degli strumenti, barra di stato, barra di scorrimento. All interno
Uso del computer e gestione dei file 57 2.2.2.1 Identificare le diverse parti di una finestra: barra del titolo, barra dei menu, barra degli strumenti, barra di stato, barra di scorrimento. All interno
Condividi in linea 2.0
 Condividi in linea 2.0 2007 Nokia. Tutti i diritti sono riservati. Nokia, Nokia Connecting People e Nseries sono marchi o marchi registrati di Nokia Corporation. Altri nomi di prodotti e società citati
Condividi in linea 2.0 2007 Nokia. Tutti i diritti sono riservati. Nokia, Nokia Connecting People e Nseries sono marchi o marchi registrati di Nokia Corporation. Altri nomi di prodotti e società citati
Manuale di istruzioni. SystemDiagnostics
 Manuale di istruzioni Software SystemDiagnostics Congratulazioni per aver scelto un prodotto innovativo di Fujitsu. Le informazioni più recenti sui nostri prodotti, suggerimenti, aggiornamenti, ecc. sono
Manuale di istruzioni Software SystemDiagnostics Congratulazioni per aver scelto un prodotto innovativo di Fujitsu. Le informazioni più recenti sui nostri prodotti, suggerimenti, aggiornamenti, ecc. sono
Istruzioni per l'installazione e la disinstallazione dei driver della stampante PostScript e PCL per Windows Versione 8
 Istruzioni per l'installazione e la disinstallazione dei driver della stampante PostScript e PCL per Versione 8 Questo file Leggimi contiene le istruzioni per l'installazione dei driver della stampante
Istruzioni per l'installazione e la disinstallazione dei driver della stampante PostScript e PCL per Versione 8 Questo file Leggimi contiene le istruzioni per l'installazione dei driver della stampante
Scansione. Stampante/copiatrice WorkCentre C2424
 Scansione In questo capitolo sono inclusi i seguenti argomenti: "Nozioni di base sulla scansione" a pagina 4-2 "Installazione del driver di scansione" a pagina 4-4 "Regolazione delle opzioni di scansione"
Scansione In questo capitolo sono inclusi i seguenti argomenti: "Nozioni di base sulla scansione" a pagina 4-2 "Installazione del driver di scansione" a pagina 4-4 "Regolazione delle opzioni di scansione"
1. Il Client Skype for Business
 1. Il Client Skype for Business 2. Configurare una Periferica Audio 3. Personalizzare una Periferica Audio 4. Gestire gli Stati di Presenza 5. Tabella Stati di Presenza 6. Iniziare una Chiamata 7. Iniziare
1. Il Client Skype for Business 2. Configurare una Periferica Audio 3. Personalizzare una Periferica Audio 4. Gestire gli Stati di Presenza 5. Tabella Stati di Presenza 6. Iniziare una Chiamata 7. Iniziare
IBM SPSS Statistics per Windows - Istruzioni di installazione (Licenza per utenti singoli)
 IBM SPSS Statistics per Windows - Istruzioni di installazione (Licenza per utenti singoli) Le seguenti istruzioni sono relative all installazione di IBM SPSS Statistics versione 21 con licenza per utenti
IBM SPSS Statistics per Windows - Istruzioni di installazione (Licenza per utenti singoli) Le seguenti istruzioni sono relative all installazione di IBM SPSS Statistics versione 21 con licenza per utenti
Installazione del software Fiery per Windows e Macintosh
 13 Installazione del software Fiery per Windows e Macintosh Il CD del Software per l utente comprende le utilità di installazione di Fiery Link. Il software di utilità Fiery è supportato in Windows 95/98,
13 Installazione del software Fiery per Windows e Macintosh Il CD del Software per l utente comprende le utilità di installazione di Fiery Link. Il software di utilità Fiery è supportato in Windows 95/98,
Condividi in linea 3.1. Edizione 1
 Condividi in linea 3.1 Edizione 1 2008 Nokia. Tutti i diritti sono riservati. Nokia, Nokia Connecting People e Nseries sono marchi o marchi registrati di Nokia Corporation. Nokia tune è una tonalità registrata
Condividi in linea 3.1 Edizione 1 2008 Nokia. Tutti i diritti sono riservati. Nokia, Nokia Connecting People e Nseries sono marchi o marchi registrati di Nokia Corporation. Nokia tune è una tonalità registrata
Manuale Nero BackItUp
 Manuale Nero BackItUp Informazioni sul copyright e sui marchi Informazioni sul copyright e sui marchi Il presente documento, così come il software in esso descritto, viene fornito in licenza e può essere
Manuale Nero BackItUp Informazioni sul copyright e sui marchi Informazioni sul copyright e sui marchi Il presente documento, così come il software in esso descritto, viene fornito in licenza e può essere
SolidWorks Education Edition 2012 Istruzioni per l'installazione
 SolidWorks Education Edition 2012 Istruzioni per l'installazione Preparazione Verificare che il sistema soddisfi i requisiti specificati in www.solidworks.com/system_requirements. Creare una copia di backup
SolidWorks Education Edition 2012 Istruzioni per l'installazione Preparazione Verificare che il sistema soddisfi i requisiti specificati in www.solidworks.com/system_requirements. Creare una copia di backup
Windows 98 e Windows Me
 Windows 98 e Windows Me Questo argomento include le seguenti sezioni: "Punti preliminari" a pagina 3-31 "Procedura rapida di installazione da CD-ROM" a pagina 3-32 "Altri metodi di installazione" a pagina
Windows 98 e Windows Me Questo argomento include le seguenti sezioni: "Punti preliminari" a pagina 3-31 "Procedura rapida di installazione da CD-ROM" a pagina 3-32 "Altri metodi di installazione" a pagina
I Preferiti. Elenco dei Preferiti
 G. Pettarin ECDL Modulo 7: Internet 38 I siti preferiti Navigando nella rete può capitare di trovare dei siti, di cui vogliamo memorizzare l'indirizzo. Magari si vuole organizzarli in categorie. Tutti
G. Pettarin ECDL Modulo 7: Internet 38 I siti preferiti Navigando nella rete può capitare di trovare dei siti, di cui vogliamo memorizzare l'indirizzo. Magari si vuole organizzarli in categorie. Tutti
Vademecum al download, all installazione e all uso del software Easynota Acquisizione della NIR tramite codici a barre bidimensionali
 Vademecum al download, all installazione e all uso del software Easynota Acquisizione della NIR tramite codici a barre bidimensionali Prerequisiti Configurazione consigliata : Windows 2000 / Windows XP
Vademecum al download, all installazione e all uso del software Easynota Acquisizione della NIR tramite codici a barre bidimensionali Prerequisiti Configurazione consigliata : Windows 2000 / Windows XP
Product Updater. Scaricamento e Installazione aggiornamento
 CUBE AZIENDA CUBE TAGLIE & COLORI CUBE AUTOTRASPORTI EXPERT UP Product Updater Scaricamento e Installazione aggiornamento Attenzione! REQUISITO ESSENZIALE PER SCARICARE PRODUCT UPDATER È AVERE INSTALLATO
CUBE AZIENDA CUBE TAGLIE & COLORI CUBE AUTOTRASPORTI EXPERT UP Product Updater Scaricamento e Installazione aggiornamento Attenzione! REQUISITO ESSENZIALE PER SCARICARE PRODUCT UPDATER È AVERE INSTALLATO
FPf per Windows 3.1. Guida all uso
 FPf per Windows 3.1 Guida all uso 3 Configurazione di una rete locale Versione 1.0 del 18/05/2004 Guida 03 ver 02.doc Pagina 1 Scenario di riferimento In figura è mostrata una possibile soluzione di rete
FPf per Windows 3.1 Guida all uso 3 Configurazione di una rete locale Versione 1.0 del 18/05/2004 Guida 03 ver 02.doc Pagina 1 Scenario di riferimento In figura è mostrata una possibile soluzione di rete
Telecomando HP Media (solo in determinati modelli) Guida utente
 Telecomando HP Media (solo in determinati modelli) Guida utente Copyright 2008 Hewlett-Packard Development Company, L.P. Windows e Windows Vista sono marchi registrati negli Stati Uniti di Microsoft Corporation.
Telecomando HP Media (solo in determinati modelli) Guida utente Copyright 2008 Hewlett-Packard Development Company, L.P. Windows e Windows Vista sono marchi registrati negli Stati Uniti di Microsoft Corporation.
