REGIONE LOMBARDIA PROGETTO CRS SISS PREREQUISITI PER L INSTALLAZIONE E L UTILIZZO... 5
|
|
|
- Ivo Grilli
- 4 anni fa
- Visualizzazioni
Transcript
1 Sommario PREREQUISITI PER L INSTALLAZIONE E L UTILIZZO... 5 Prerequisiti hardware minimi richiesti... 5 Prerequisiti software per l installazione... 5 MILLEWIN DEMATERIALIZZAZIONE DELLA RICETTA... 6 Dematerializzazione della ricetta... 6 POSTAZIONE MEDICO: Come stampare una ricetta dematerializzata... 8 POSTAZIONE MEDICO: Come cancellare una ricetta dematerializzata POSTAZIONE MEDICO: Stampa di una ricetta rossa con Codice IUP POSTAZIONE PERSONALE DI STUDIO (PdS): ricetta dematerializzata POSTAZIONE PERSONALE DI STUDIO (PdS) Gestione firmatari Come selezionare il medico firmatario Come verificare il medico firmatario POSTAZIONE PERSONALE DI STUDIO (PdS) Registrazione di una impegnativa dematerializzata POSTAZIONE MEDICO: Ricezione delle impegnative registrate dal personale di studio (PdS) GESTIONE STUDIO IMPOSTAZIONI CONFIGURAZIONE STAMPANTI GESTIONE STUDIO
2 COME PROCEDERE ALLA CONFIGURAZIONE STAMPANTI MEDICO FOLDER STAMPANTI Configurazione ricetta su modulo SSN Come scegliere il vassoio su cui inviare la stampa Come selezionare orientamento Come scegliere il formato di stampa: QUANDO È NECESSARIO SCEGLIERE ORIENTAMENTO DEL FOGLIO IN GESTIONE STUDIO Caso 1: il foglio per la stampa do Ricette Rosse (DPCM), il Promemoria e Ricettario Personale (fascia C) sono inseriti in orizzontale Come selezionare orientamento verticale per la stampa su ricettario personale: Caso2: il foglio per la stampa di Ricette Rosse (DPCM), Promemoria e Ricettario Personale (fascia C) sono inseriti in verticale Come selezionare orientamento verticale per la stampa su Ricette Rosse (DPCM) e promemoria FOLDER OPZIONI DI STAMPA COME PROCEDERE ALLA CONFIGURAZIONE STAMPANTI DEL COLLABORATORE DI STUDIO Caso1: stampare le ricette predisposte dal personale di studio sulla stampante del medico Come stampare il promemoria delle ricette preparate dalla segretaria sulla stampante del medico Caso2 : stampare le ricette predisposte dal personale di studio su una stampante diversa da quella del medico Come scegliere la stampante a cui inviare le ricette GESTIONE STUDIO ALTRE IMPOSTAZIONI
3 GESTIONE STUDIO DETTAGLIO LOGIN IN CASO DI RETE LOCALE VISUALIZZAZIONE REFERTI SCARICO REFERTI ACQUISIZIONE REFERTI RICEVUTI OPERAZIONI SUI REFERTI RICEVUTI Come acquisire o eliminare in blocco i referti Visualizzazione del referto in cartella clinica Millewin versione giugno
4 DATI PRODUTTORE Via Di Collodi, 6/C Firenze COME CONTATTARE L ASSISTENZA TECNICA Dal Lunedì al Venerdì dalle ore 8.30 alle ore 19.30, con orario continuato Sabato dalle ore 9.00 alle ore assistenza.millennium@dedalus.eu COME CONTATTARE L'UFFICIO COMMERCIALE Dal Lunedì al Venerdì dalle ore 8.30 alle ore 18.00, con orario continuato commerciale.millennium@dedalus.eu 4
5 1 PREREQUISITI PER L INSTALLAZIONE E L UTILIZZO Prerequisiti hardware minimi richiesti Sistema Operativo: Windows XP Professional Sp.3, Windows 7, Windows 8 ATTENZIONE! Microsoft ha annunciato che Windows XP SP3 non sarà più supportato a partire dall aprile Dopo tale data Microsoft non erogherà più alcuna forma di supporto pubblico, inclusi patch di sicurezza, hotfix generici e richieste per malfunzionamenti di varia natura. RAM minima consigliata 3 GB per Windows XP - 4 GB per Windows 7 e Windows 8 ATTENZIONE! configurazioni minori di RAM potrebbero degradare significativamente le prestazione di esecuzioni dell integrazione. Prerequisiti software per l installazione PDL SISS versione 10. Nel caso si disponga di una versione precedente contattare il proprio Service Provider Millewin versione Microsoft.net Framework 2.0 Acrobat Reader vers. 7 o superiore 5
6 2 MILLEWIN DEMATERIALIZZAZIONE DELLA RICETTA Dematerializzazione della ricetta La trasmissione elettronica delle prescrizioni mediche dematerializzate per la regione Lombardia prevede l invio del prescritto al SAR (servizio di accoglienza regionale) che poi a sua volta invia le prescrizioni al SAC (servizio di accoglienza centrale). L invio della dematerializzata è previsto le prescrizione di tipo farmaceutico, ad esclusione dei seguenti casi: - ricetta che richiede la firma di un cittadino per l autocertificazione; - farmaci che per disposizione Regionale non vanno prescritti con tale modalità (stupefacenti, psicotropi, farmaci classe C); - ricette per cittadini SASN o STP. Le prescrizioni non dematerializzate (ricoveri, richieste, accertamenti, ecc.) vengono stampate ed inviate al SAR come ricetta rossa. La prescrizione di farmaci in modalità elettronica comporta la stampa della stessa su un foglio di carta bianco, chiamato promemoria. Nel promemoria vengono riportate le stesse informazioni della ricetta rossa ed ha la stessa validità. Il promemoria si utilizza come una classica ricetta rossa. Di seguito un esempio di stampa del promemoria cartaceo: 6
7 Qualora la sequenza per la stampa dematerializzata non si concluda con esito positivo (mancanza di connessione a Internet, servizi SAC non disponibili, timeout del MEF, esito negativo della verifica del SAC sulla correttezza dei dati della prescrizione, ecc) sarà possibile stampare una ricetta rossa che continua a mantenere la sua validità. 7
8 POSTAZIONE MEDICO: dematerializzata Come stampare una ricetta In Millewin procedere con la consueta procedura per effettuare la prescrizione. Eseguire la stampa della prescrizione, fare click sull icona della stampante oppure premere il tasto F5 sulla tastiera. Compare la videata Dati per stampa impegnativa dove è impostato in automatico la stampa del promemoria su carta bianca. Fare click su Stampa e, successivamente, digitare il PIN Firma 8
9 Il SISS accoglie positivamente la richiesta di controllo della prescrizione, trasmette al SAC i dati di prescrizione e, in caso di esito positivo, restituisce il codice IUP, il codice NRE e il Codice di Autenticazione che verranno stampati sul promemoria. Ogni ricetta dematerializzata stampata su carta bianca sarà poi inviata al SAR. L esito dell operazione sarà confermato da un messaggio nell area di notifica, in basso a destra dello schermo: NOTE Se si sceglie l opzione oscurata non verranno riportati sulla stampa del promemoria i dati del paziente, ma viene riportata la seguente dicitura: Dati dell assistito oscurati ai sensi dell articolo 87 del 30 Giugno2013, n.196 In presenza dell integrazione per la dematerializzazione delle prescrizioni farmaceutiche, è stata aggiunta l icona della stampante che permette di stampare le impegnative senza scegliere il Tipo Ricetta. Non compare la videata Dati per stampa impegnativa dove scegliere fra promemoria o rossa, vien eseguita la stampa in base all ultima scelta effettuata in Tipo Ricetta. 9
10 Il codice di autenticazione della ricetta dematerializzata viene salvato in Millewin nell eco in basso a destra della cartella del paziente: 10
11 NOTE Nel caso in cui si utilizzi una sola stampante con un solo cassetto sia per stampare le ricette bianche che per stampare quelle rosse, Millewin mostrerà un messaggio che consente all utente di verificare ed eventualmente cambiare la carta. Es. Messaggio di una stampa di una ricetta dematerializzata con promemoria, successiva ad una ricetta rossa : POSTAZIONE MEDICO: Come cancellare una ricetta dematerializzata ATTENZIONE! La cancellazione di una prescrizione dematerializzata può essere effettuata solo dal MMG La cancellazione di una prescrizione in Millewin comporta la cancellazione automatica della prescrizione dematerializzata. La cancellazione del relativo promemoria sarà notificata al SAR. 11
12 L esito dell operazione sarà confermato da un messaggio nell area di notifica in basso a destra dello schermo indicando il codice NRE della prescrizione: POSTAZIONE MEDICO: Stampa di una ricetta rossa con Codice IUP Da Millewin procedere con la consueta procedura per effettuare la prescrizione. Eseguire la stampa della prescrizione, fare click sull icona della stampante oppure premere il tasto F5 sulla tastiera. Compare la videata Dati per stampa impegnativa dove è impostato in automatico la stampa del promemoria su carta bianca. Come Tipo ricetta selezionare Rossa. 12
13 Fare click su Stampa e, successivamente, digitare il PIN Firma Il SISS accoglie positivamente la richiesta di controllo della prescrizione: viene restituito il codice IUP (identificativo unico di prenotazione). Comparirà il seguente balloon: 13
14 Sulla ricetta rossa verrà riportato il codice IUP. Di seguito un esempio: 14
15 POSTAZIONE PERSONALE DI STUDIO (PdS): ricetta dematerializzata ATTENZIONE! La versione del software Millewin per la stampa della dematerializzata presenta importanti novità tra le quali la nuova gestione del Personale di Studio (infermiera, segretaria, ecc.) Nel contesto della dematerializzazione non sarà possibile per il Personale di Studio (PdS) stampare direttamente la ricetta, perché solo il MMG è autorizzato a invocare i servizi del SAR per le fasi di: 1. verifica preventiva della correttezza formale dei dati della prescrizione; 2. ritorno del codice autenticazione per la stampa. Pertanto il PdS (collaboratore) preparerà la prescrizione che successivamente il MMG, dopo sua verifica, invierà al SAR per ottenere i dati per la stampa. POSTAZIONE PERSONALE DI STUDIO (PdS) Gestione firmatari Sulla postazione del personale di studio (PdS), dopo il login in Millewin, comparirà la videata Gestione Firmatari dove è possibile scegliere il medico sostituto che effettuerà la validazione dei dati per l invio delle prescrizione e la stampa. Come selezionare il medico firmatario Se un medico è assente, il personale di studio può indicare il sostituto (medico presente in quel momento in studio) che approva e stampa e invia le ricette per i pazienti del medico assente. 15
16 La videata mostrata dopo il login è quella di seguito. In corrispondenza del medico assente premere il tasto Scegli. Selezionare il medico che invierà le prescrizioni al posto del medico assente. Nell esempio di seguito riportato il Dr. Mauro verrà sostituito dal Dr. Vincenzo 16
17 Come verificare il medico firmatario Nella videata Ricerca paziente di Millewin, selezionando un paziente, è possibile visualizzare il Medico che effettuerà la validazione, la stampa e l invio della prescrizione. Nell esempio di seguito riportato per il paziente Prova2 il firmatario risulta essere il medico Vincenzo In qualunque momento dell attività lavorativa sarà possibile modificare le impostazioni dei medici firmatari mediante il tasto Gestione Firmatari posto in basso a sinistra della finestra Ricerca Paziente. 17
18 Nella videata Gestione Firmatari per rimuovere una sostituzione attiva, in corrispondenza del medico interessato, premere il tasto POSTAZIONE PERSONALE DI STUDIO (PdS) Registrazione di una impegnativa dematerializzata Di seguito riportiamo la procedura per effettuare la registrazione di una impegnativa dematerializzata da parte del personale di studio (PdS). 18
19 Dopo aver effettuato il login in Millewin come utente Segretaria comparirà la videata Gestione Firmatari, dove è possibile scegliere il medico sostituto che effettuerà la firma elettronica per l invio delle prescrizioni dematerializzate. Nel caso in cui non sia necessario indicare alcuna sostituzione, chiudere la finestra dal tasto di chiusura posto nella parte in alto a destra della finestra stessa. Le ricette registrate dal Personale di Studio verranno inviate al Medico titolare del paziente. Per ulteriori dettagli sulla videata Gestione Firmatari seguire le istruzioni riportate nel paragrafo precedente POSTAZIONE PERSONALE DI STUDIO (PdS) Gestione firmatari. In Millewin effettuare la prescrizione con la consueta procedura. 19
20 Eseguire la stampa della prescrizione, fare click sull icona della stampante oppure premere il tasto F5 sulla tastiera. Compare la videata Dati per stampa impegnativa dove è impostato in automatico la stampa del promemoria su carta bianca. Fare click su Stampa. La prescrizione non verrà stampata dal collaboratore, ma verrà inviata al medico firmatario. L esito della registrazione dell impegnativa sarà confermato da un messaggio nell area di notifica in basso a destra dello schermo. POSTAZIONE MEDICO: Ricezione delle impegnative registrate dal personale di studio (PdS) Per le prescrizioni registrate dall utente Segretaria, il Medico riceverà nell area di notifica di Windows della sua postazione il seguente avviso: Ci sono N prescrizioni in attesa. Di seguito riportiamo un esempio: 20
21 Per visualizzare l elenco delle impegnative ricevute dal Personale di Studio, il Medico dovrà selezionare Gestione studio (in basso nella barra delle applicazioni di windows). Le prescrizioni ricevute dal Personale di studio saranno visualizzate di colore bianco (in attesa di essere convalidate ed inviate), quelle effettuate dal medico saranno di colore verde, mentre quelle annullate saranno di colore grigio. 21
22 IMPORTANTE! Per visualizzare tutte le prescrizioni del giorno è necessario che non sia attiva l'opzione Nascondi prescrizioni stampate/inviate presente nel menu Impostazioni di Gestione Studio. Selezionare l impegnativa ed inserire il flag come mostrato di seguito: 22
23 In questa fase il medico può decidere di: Stampare ed inviare la prescrizione. Fare click sul pulsante Invia (posto in basso a sinistra della videata di Gestione studio): Digitare il PIN Firma La ricetta verrà inviata alla stampante del medico. Per inviare la stampa sulla stampante utilizzata dal Personale di Studio seguire le indicazione riportate nel paragrafo seguente: Configurazione stampanti Gestione studio. 23
24 Ogni ricetta stampata verrà inviata al SISS. L esito dell operazione sarà confermato da un messaggio nell area di notifica, in basso a destra dello schermo: Cancellare le proposte di prescrizione. Fare click sul pulsante Cancella per annullare l invio della prescrizione: Verrà mostrata a video le seguenti possibilità di scelta: o o fare click su Elimina per cancellare direttamente; fare click su Elimina con motivazione per inviare una motivazione al personale di studio. Selezionando questa opzione apparirà la schermata dove indicare il motivo della cancellazione che verrà poi notificata al personale di studio. 24
25 ATTENZIONE! Cliccando sul tasto Cancella, viene annullato l invio alla stampa della prescrizione, ma quest ultima non viene eliminata. La cancellazione deve essere effettuata seguendo la consueta procedura nella cartella del paziente. Aprire la cartella dell assistito. Quando il medico riceve una prescrizione dal personale di studio è possibile aprire direttamente la cartella clinica dell assistito. Posizionarsi sulla riga della prescrizione ricevuta in Gestione Studio e fare click sul tasto 25
26 3 GESTIONE STUDIO IMPOSTAZIONI CONFIGURAZIONE STAMPANTI GESTIONE STUDIO La versione di Millewin che consente la de materializzazione della ricetta prevede che le stampanti utilizzati per la stampa di ricette rosse o de materializzate sia effettuata dal nuovo componente Gestione Studio. ATTENZIONE! La procedura di seguito descritta per la configurazione delle stampanti medico deve essere ripetuta su tutte le postazioni medico dello studio. Procedere dal menu di gestione studio Impostazioni => Stampanti Comparirà la seguente videata: 26
27 Fare click su Stampanti come mostrato nella videata di seguito Comparirà la seguente videata: La videata di Configurazione Stampanti è suddivisa in 3 folder: Stampanti, Stampanti collaboratore e Opzioni di stampa. 27
28 COME PROCEDERE ALLA CONFIGURAZIONE STAMPANTI MEDICO FOLDER STAMPANTI Dal folder "Stampanti" si configurano le stampanti utilizzate per la stampa su ricetta rossa SSN, ricettario personale e dematerializzata. 28
29 IMPORTANTE! Nel caso in cui le stampanti del ricettario su modulo SSN e Ricette su ricettario personale (fascia C) siano state precedentemente configurate da: Millewin->Stampa- >Configura non sarà necessario ripetere la configurazione poiché questa verrà ereditata e resa visibile in Gestione Studio. Nel caso in cui si stia effettuando una nuova installazione si consiglia di procedere alla configurazione direttamente da Gestione Studio seguendo la procedura di seguito riportata. Configurazione ricetta su modulo SSN Fare click su Assegna la stampante di default per scegliere su quale delle stampanti configurate si vogliono stampare le ricette Comparirà, come nella videata di seguito, la lista delle stampanti disponibili alla scelta. 29
30 La stampante prescelta sarà visibile come di seguito: Fare click sull icona: Comparirà la seguente videata: che consente di configurare orientamento, formato e vassoio della stampante precedentemente selezionata. Come scegliere il vassoio su cui inviare la stampa Fare click sulla rotellina: Scegliere: Seleziona carta da vassoio Comparirà una videata simile a quella di seguito che consente di scegliere il vassoio. 30
31 Come selezionare orientamento Fare click sulla rotellina Scegliere: Orientamento Stampa Selezionare il tipo di orientamento Come scegliere il formato di stampa: Fare click sulla rotellina Scegliere: Formato 31
32 QUANDO È NECESSARIO SCEGLIERE ORIENTAMENTO DEL FOGLIO IN GESTIONE STUDIO Premessa: Il layout della ricetta rossa come quello del promemoria delle prescrizioni de-materializzate è di default in orizzontale, Layout della ricetta personalizzata (fascia C) è di default in verticale. ATTENZIONE! Se il driver della stampante è impostato come: formato A4 con orientamento verticale è possibile scegliere il formato A5 e il corretto orientamento del foglio su cui stampare direttamente da Gestione Studio senza modificare il formato di orientamento del driver della stampante. Caso 1: il foglio per la stampa do Ricette Rosse (DPCM), il Promemoria e Ricettario Personale (fascia C) sono inseriti in orizzontale. Non è necessario assegnare orientamento di stampa per le ricette Rosse DPCM e per i promemoria, sarà invece necessario selezionare orientamento verticale per la stampa su ricettario personale (farmaci di fascia C). Come selezionare orientamento verticale per la stampa su ricettario personale: Fare click sulla rotellina della sezione: Ricette su ricettario personale 32
33 Scegliere: Orientamento Stampa Caso2: il foglio per la stampa di Ricette Rosse (DPCM), Promemoria e Ricettario Personale (fascia C) sono inseriti in verticale È necessario assegnare orientamento di stampa per le ricette Rosse DPCM e per i promemoria come orizzontale, non sarà invece necessario selezionare orientamento di stampa per la stampa su ricettario personale. Come selezionare orientamento verticale per la stampa su Ricette Rosse (DPCM) e promemoria Fare click sulla rotellina della sezione: Ricette su modulo SSN Scegliere: Orientamento Stampa Ripetere la procedura per selezionare orientamento di stampa orizzontale dei promemoria de materializzata. 33
34 IMPORTANTE! Tutte le configurazioni vanno confermate cliccando su Salva e chiudi senza la necessità di riavviare l applicativo. FOLDER OPZIONI DI STAMPA E stata introdotta la schermata Opzioni di stampa da dove è possibile impostare le seguenti opzioni/funzioni: Seleziona stampante prima di stampare (opzione valida per la ricetta rossa ); Non usare grassetto su modulo SSN (opzione valida per la ricetta rossa ); Adatta dimensioni documento all area di stampa (da utilizzare per la corretta centratura del promemoria); Riduci dimensioni documento all area di stampa (da utilizzare per la corretta centratura del promemoria); 34
35 per ogni stampante configurare i margini senza farlo dal menu Stampa configura di Millewin. Le configurazioni vengono salvate anche nel data base di Millewin ad eccezione delle impostazioni sul vassoio, formato e orientamento pagina, le stampanti del collaboratore e per il promemoria. Tutte le impostazioni modificate dalla maschera del Gestione Studio non richiedono il riavvio della cartella clinica. COME PROCEDERE ALLA CONFIGURAZIONE STAMPANTI DEL COLLABORATORE DI STUDIO Caso1: stampare le ricette predisposte dal personale di studio sulla stampante del medico Come stampare il promemoria delle ricette preparate dalla segretaria sulla stampante del medico E possibile scegliere di non configurare le stampanti del collaboratore, in questo caso le prescrizioni dematerializzate inviate dalla segretaria al medico verranno stampate sulla stampante di default impostata per il promemoria del medico. Caso2 : stampare le ricette predisposte dal personale di studio su una stampante diversa da quella del medico Come scegliere la stampante a cui inviare le ricette Dal folder "Stampanti" - > Assegna la stampante da collaboratore 35
36 si configurano le stampanti utilizzate per la stampa su ricetta rossa SSN, ricettario personale e de-materializzata del personale di studio o collaboratore sole se nello studio esiste un solo utente collaboratore. In presenza di più utenti collaboratori si dovrà procedere con la configurazione da folder Stampanti collaboratore. Fare click su: + Comparirà la lista degli utenti collaboratori presenti sul database millewin. 36
37 Fare click su : + del collaboratore da configurare Comparirà la videata di seguito: Che consente scegliere il formato, l orientamento ed il vassoio per la stampa della ricetta rossa, bianca (fascia C) e dematerializzata dell utente collaboratore. Per ciascuna tipologia di ricetta sarà possibile scegliere il formato di stampa, l orientamento del foglio, la stampante su cui inviare la stampa e l eventuale vassoio. 37
38 Premesso che: Il layout della ricetta rossa come quello del promemoria delle prescrizioni de-materializzate è di default in orizzontale, Layout della ricetta personalizzata (fascia C) è in verticale. GESTIONE STUDIO ALTRE IMPOSTAZIONI Nel menu Impostazioni di Gestione studio sono presenti le seguenti opzioni: Seleziona per titolare assistito: è possibile suddividere le prescrizioni ricevute dalla segretaria in base al medico titolare del paziente Nascondi prescrizioni stampate/inviate: è possibile non visualizzare le prescrizioni già stampate (in modo da visualizzare solo le impegnative della segretaria da inviare e da stampare) Anteprima in stampa diretta: deselezionando questa opzione, durante la stampa di una prescrizione, non verrà visualizzata l anteprima Minimizza durante invio: selezionando questa opzione l'applicativo Gestione studio si ridurrà ad icona dopo aver premuto il tasto Invia. Le prescrizioni selezionate verranno 38
39 inviate automaticamente e durante tale procedura non sarà possibile aprire a tutto schermo l applicativo Gestione studio GESTIONE STUDIO DETTAGLIO LOGIN IN CASO DI RETE LOCALE In caso di rete locale è importante il login dell applicativo Gestione studio. Di seguito il dettaglio di login: Postazione Server. All avvio di windows si avvierà in automatico il componente PDS Server che offre il servizio di chat per l invio al Medico delle ricette registrate dal Personale di Studio. Fra i servizi del computer locale risulterà avviato in automatico il servizio PDS Server. All avvio di Millewin l utente riceverà nell area di notifica di windows della propria postazione l avviso visualizzato nella immagine seguente: Come indirizzo Server verrà riportato il localhost ( ) Postazioni secondarie (Client). All avvio di Millewin l utente riceverà nell area di notifica di windows il messaggio di login di Gestione studio con l indirizzo IP del Server. Riportiamo di seguito un esempio (Server: ) 39
40 4 VISUALIZZAZIONE REFERTI E stato integrato il metodo per la visualizzazione dell elenco dei referti nel FSE di un paziente e la visualizzazione di un singolo referto. Prima di procedere con l acquisizione di un referto occorre allineare i dati anagrafici del paziente con i domini centrali del SISS: in Anagrafe del paziente deve comparire il tasto Id per collegamenti (altrimenti procedere con l allineamento anagrafico dal tasto Aggiorna ). 40
41 SCARICO REFERTI Dalla cartella clinica del paziente: Selezionare il menu Scambio Dati => Servizi Integrazione SISS Nella ideata Integrazione Millewin - SISS selezionare l opzione Finestra di integrazione e fare click su OK F a r Nel riquadro Ricerca dati su assistito corrente indicare il periodo da analizzare e fare click su Elenca 41
42 In Lista referti presenti sul server aziendale/regionale verranno visualizzati i referti Procedere con lo scarico del referto eseguendo un doppio click sulla riga interessata. Attendere la ricezione del documento Completato lo scarico comparirà il seguente messaggio, fare click su OK 42
43 ACQUISIZIONE REFERTI RICEVUTI Per importare i referti in cartella clinica procedere come di seguito: Selezionare il menu Scambio Dati => Visione e acquisizione dati ricevuti Comparirà l elenco dei referti scaricati. I referti ricevuti compariranno in tre diverse modalità, differenziate tra di loro dal colore: Verde: Se il tipo di esame è stato riconosciuto (*) e la richiesta corrispondente fatta dal medico è stata individuata in Millewin Blu: 43
44 Se il tipo di esame è stato riconosciuto (*) e la richiesta corrispondente fatta dal medico non è stata individuata in Millewin Rosso: Se il tipo di esame non è stato riconosciuto (*); in tal caso non è possibile acquisirlo fino a quando il medico non lo identifica manualmente (*) NOTA: affinché il tipo di un esame sia riconosciuto in Millewin è necessario che il codice esame passato dal laboratorio appartenga al catalogo SISS OPERAZIONI SUI REFERTI RICEVUTI Il medico può procedere in tre modi: 1) ACQUISIRE IL REFERTO. Fare click su acquisisci : - se il referto è VERDE. Il referto viene associato alla richiesta fatta dal medico in Millewin - se il referto è BLU. Il referto viene associato ad una nuova richiesta in data in cui è stato emesso il referto dal Laboratorio 44
45 - se il referto è ROSSO. Non è possibile acquisire direttamente il referto 2) CAMBIARE IL REFERTO. Fare click su cambia : è possibile modificare il nome dell esame ricevuto o associarlo ad un'altra delle richieste fatte dal medico in Millewin. E possibile indicare l accertamento a cui associarlo 3) ELIMINARE IL REFERTO. Fare click su elimina : il referto ricevuto verrà eliminato senza essere acquisito in Millewin. 45
46 Come acquisire o eliminare in blocco i referti E possibile acquisire in blocco tutti i referti VERDI cliccando sul tasto Acquisisci tutti i referti di tipo riconosciuto. E possibile eliminare in blocco tutti i referti ROSSI cliccando sul tasto Elimina tutti i referti di tipo NON riconosciuto. Visualizzazione del referto in cartella clinica Completato il processo di acquisizione del referto, in cartella clinica comparirà l allegato: Fare click su <allegato> per visualizzare il riquadro Accertamento esteso 46
47 In Richiesto il verrà riportata la data in cui è stato stampato l esame In Data Esecuzione verrà riportata la data della stampa dei referti Per visualizzare il PDF del referto fare click sul tasto E possibile visualizzare il referto cliccando direttamente sulla colonna precedente all Accertamento 47
REGIONE LOMBARDIA PROGETTO CRS SISS PREREQUISITI PER L INSTALLAZIONE E L UTILIZZO... 3
 Sommario PREREQUISITI PER L INSTALLAZIONE E L UTILIZZO... 3 Prerequisiti hardware minimi richiesti... 3 Prerequisiti software per l installazione... 3 MILLEWIN DEMATERIALIZZAZIONE SPECIALISTICA... 4 POSTAZIONE
Sommario PREREQUISITI PER L INSTALLAZIONE E L UTILIZZO... 3 Prerequisiti hardware minimi richiesti... 3 Prerequisiti software per l installazione... 3 MILLEWIN DEMATERIALIZZAZIONE SPECIALISTICA... 4 POSTAZIONE
REGIONE PUGLIA SIST DEMAT PREREQUISITI PER L INSTALLAZIONE E L UTILIZZO... 5
 Sommario PREREQUISITI PER L INSTALLAZIONE E L UTILIZZO... 5 Prerequisiti hardware minimi richiesti... 5 Prerequisiti software per l installazione... 5 Prerequisiti per il collegamento al SIST... 5 MILLEWIN
Sommario PREREQUISITI PER L INSTALLAZIONE E L UTILIZZO... 5 Prerequisiti hardware minimi richiesti... 5 Prerequisiti software per l installazione... 5 Prerequisiti per il collegamento al SIST... 5 MILLEWIN
SOMMARIO GUIDA PRATICA ALLA CONFIGURAZIONE DELLE STAMPANTI
 SOMMARIO CONFIGURAZIONE... 4 Come accedere alla maschera di configurazioni stampanti... 4 COME PROCEDERE ALLA CONFIGURAZIONE STAMPANTI MEDICO... 6 Folder Stampanti... 6 Configurazione ricetta su modulo
SOMMARIO CONFIGURAZIONE... 4 Come accedere alla maschera di configurazioni stampanti... 4 COME PROCEDERE ALLA CONFIGURAZIONE STAMPANTI MEDICO... 6 Folder Stampanti... 6 Configurazione ricetta su modulo
REGIONE SARDEGNA RICETTA DEMATERIALIZZATA
 SOMMARIO PREREQUISITI PER L INSTALLAZIONE E L UTILIZZO... 2 Prerequisiti hardware minimi richiesti... 2 Prerequisiti software per l installazione... 2 Prerequisiti per il collegamento al MEDIR... 3 MILLEWIN
SOMMARIO PREREQUISITI PER L INSTALLAZIONE E L UTILIZZO... 2 Prerequisiti hardware minimi richiesti... 2 Prerequisiti software per l installazione... 2 Prerequisiti per il collegamento al MEDIR... 3 MILLEWIN
MILLEWIN DEMATERIALIZZAZIONE DELLA RICETTA
 MILLEWIN DEMATERIALIZZAZIONE DELLA RICETTA MILLEWIN DEMATERIALIZZAZIONE DELLA RICETTA... 3 Funzionalità del progetto... 3 Prerequisiti per l installazione e l utilizzo... 3 Smart card... 4 POSTAZIONE MEDICO:
MILLEWIN DEMATERIALIZZAZIONE DELLA RICETTA MILLEWIN DEMATERIALIZZAZIONE DELLA RICETTA... 3 Funzionalità del progetto... 3 Prerequisiti per l installazione e l utilizzo... 3 Smart card... 4 POSTAZIONE MEDICO:
REGIONE PIEMONTE PROGETTO SIRPE MILLEWIN DEMATERIALIZZAZIONE DELLA RICETTA
 MILLEWIN DEMATERIALIZZAZIONE DELLA RICETTA MILLEWIN DEMATERIALIZZAZIONE DELLA RICETTA... 3 Funzionalità del progetto... 3 Prerequisiti per l installazione e l utilizzo... 4 POSTAZIONE MEDICO: Come stampare
MILLEWIN DEMATERIALIZZAZIONE DELLA RICETTA MILLEWIN DEMATERIALIZZAZIONE DELLA RICETTA... 3 Funzionalità del progetto... 3 Prerequisiti per l installazione e l utilizzo... 4 POSTAZIONE MEDICO: Come stampare
Dematerializzazione della ricetta - Regioni SAC
 MANUALE UTENTE Dematerializzazione della ricetta - Regioni SAC con il medico, sempre www.millewin.it MILLEWIN DEMATERIALIZZAZIONE DELLA RICETTA MILLEWIN DEMATERIALIZZAZIONE DELLA RICETTA... 4 Funzionalità
MANUALE UTENTE Dematerializzazione della ricetta - Regioni SAC con il medico, sempre www.millewin.it MILLEWIN DEMATERIALIZZAZIONE DELLA RICETTA MILLEWIN DEMATERIALIZZAZIONE DELLA RICETTA... 4 Funzionalità
MILLEWIN GESTIONE STUDIO
 MILLEWIN NUOVA - POSTAZIONE MEDICO... 3 1.1 - Informazione sui dati visualizzati... 4 1.2 - Descrizione dei pulsanti... 8 1.3 - Come visualizzare le prescrizioni di un solo paziente... 10 1.4 - Non stampare
MILLEWIN NUOVA - POSTAZIONE MEDICO... 3 1.1 - Informazione sui dati visualizzati... 4 1.2 - Descrizione dei pulsanti... 8 1.3 - Come visualizzare le prescrizioni di un solo paziente... 10 1.4 - Non stampare
MILLEWIN GESTIONE STUDIO
 MILLEWIN NUOVA - POSTAZIONE MEDICO... 3 1.1 - Informazione sui dati visualizzati... 4 1.2 - Descrizione dei pulsanti... 6 1.3 - Come visualizzare le prescrizioni di un solo paziente... 8 1.4 - Non stampare
MILLEWIN NUOVA - POSTAZIONE MEDICO... 3 1.1 - Informazione sui dati visualizzati... 4 1.2 - Descrizione dei pulsanti... 6 1.3 - Come visualizzare le prescrizioni di un solo paziente... 8 1.4 - Non stampare
MILLEWIN FSEr FASCICOLO SANITARIO ELETTRONICO REGIONALE
 MILLEWIN FSEr FASCICOLO SANITARIO ELETTRONICO REGIONALE MILLEWIN DEMATERIALIZZAZIONE DELLA RICETTA... 3 Dematerializzazione della ricetta e credenziali SAR Veneto... 3 Prerequisiti per l installazione
MILLEWIN FSEr FASCICOLO SANITARIO ELETTRONICO REGIONALE MILLEWIN DEMATERIALIZZAZIONE DELLA RICETTA... 3 Dematerializzazione della ricetta e credenziali SAR Veneto... 3 Prerequisiti per l installazione
MILLEWIN DEMATERIALIZZAZIONE DELLA RICETTA
 MILLEWIN DEMATERIALIZZAZIONE DELLA RICETTA DEMATERIALIZZAZIONE DELLE PRESTAZIONI SPECIALISTICHE... 3 Funzionalità del progetto... 3 Prerequisiti per l installazione e l utilizzo... 4 Come attivare la Dematerializzata
MILLEWIN DEMATERIALIZZAZIONE DELLA RICETTA DEMATERIALIZZAZIONE DELLE PRESTAZIONI SPECIALISTICHE... 3 Funzionalità del progetto... 3 Prerequisiti per l installazione e l utilizzo... 4 Come attivare la Dematerializzata
MILLEWIN DEMATERIALIZZAZIONE DELLA RICETTA
 MILLEWIN DEMATERIALIZZAZIONE DELLA RICETTA DEMATERIALIZZAZIONE DELLE PRESTAZIONI SPECIALISTICHE... 3 Funzionalità del progetto... 3 Prerequisiti per l installazione e l utilizzo... 4 POSTAZIONE MEDICO:
MILLEWIN DEMATERIALIZZAZIONE DELLA RICETTA DEMATERIALIZZAZIONE DELLE PRESTAZIONI SPECIALISTICHE... 3 Funzionalità del progetto... 3 Prerequisiti per l installazione e l utilizzo... 4 POSTAZIONE MEDICO:
Integrazione con i servizi di cooperazione operativa della REGIONE LAZIO- ADD-ON MESIR
 DATI PRODUTTORE Via Di Collodi, 6/C 50141 Firenze www.millewin.it COME CONTATTARE L ASSISTENZA TECNICA Dal Lunedì al Venerdì dalle ore 8.30 alle ore 19.30, con orario continuato Sabato dalle ore 9.00 alle
DATI PRODUTTORE Via Di Collodi, 6/C 50141 Firenze www.millewin.it COME CONTATTARE L ASSISTENZA TECNICA Dal Lunedì al Venerdì dalle ore 8.30 alle ore 19.30, con orario continuato Sabato dalle ore 9.00 alle
INTEGRAZIONE SAL Liguria i servizi d integrazione ASL 3 Genovese. Assistenza tecnica al progetto... 2 Come accedere ai servizi di integrazione...
 INTEGRAZIONE SAL Liguria i servizi d integrazione ASL 3 Genovese Assistenza tecnica al progetto... 2 Come accedere ai servizi di integrazione... 3 A BARRA DEI SERVIZI AGGIUNTIVI E DEGLI STRUMENTI... 4
INTEGRAZIONE SAL Liguria i servizi d integrazione ASL 3 Genovese Assistenza tecnica al progetto... 2 Come accedere ai servizi di integrazione... 3 A BARRA DEI SERVIZI AGGIUNTIVI E DEGLI STRUMENTI... 4
ADD-ON FSE REGIONE MARCHE
 DATI PRODUTTORE Via Di Collodi, 6/C 50141 Firenze www.millewin.it COME CONTATTARE L ASSISTENZA TECNICA Dal Lunedì al Venerdì dalle ore 8.30 alle ore 19.30, con orario continuato Sabato dalle ore 9.00 alle
DATI PRODUTTORE Via Di Collodi, 6/C 50141 Firenze www.millewin.it COME CONTATTARE L ASSISTENZA TECNICA Dal Lunedì al Venerdì dalle ore 8.30 alle ore 19.30, con orario continuato Sabato dalle ore 9.00 alle
INTEGRAZIONE SAL Liguria i servizi d integrazione. Assistenza tecnica al progetto... 2 Come accedere ai servizi di integrazione...
 INTEGRAZIONE SAL Liguria i servizi d integrazione Assistenza tecnica al progetto... 2 Come accedere ai servizi di integrazione... 3 A BARRA DEI SERVIZI AGGIUNTIVI E DEGLI STRUMENTI... 4 1. Servizi aggiuntivi...
INTEGRAZIONE SAL Liguria i servizi d integrazione Assistenza tecnica al progetto... 2 Come accedere ai servizi di integrazione... 3 A BARRA DEI SERVIZI AGGIUNTIVI E DEGLI STRUMENTI... 4 1. Servizi aggiuntivi...
DATI PRODUTTORE. INTEGRAZIONE BOLZANO i servizi d integrazione. Come accedere ai servizi di integrazione... 3
 INTEGRAZIONE BOLZANO i servizi d integrazione Come accedere ai servizi di integrazione... 3 A - INFORMAZIONI GENERALI... 4 1. Medico selezionato... 4 2. Assistito selezionato... 4 3. Informazioni generali...
INTEGRAZIONE BOLZANO i servizi d integrazione Come accedere ai servizi di integrazione... 3 A - INFORMAZIONI GENERALI... 4 1. Medico selezionato... 4 2. Assistito selezionato... 4 3. Informazioni generali...
PROGETTO CREG - REGIONE LOMBARDIA SOMMARIO
 SOMMARIO SOMMARIO... 1 INSTALLAZIONE SULLA POSTAZIONE DI LAVORO... 3 1.1 - Prerequisiti software per l installazione... 3 1.2 - Installazione Postazione di Lavoro... 3 CREG MANAGER... 4 2.1 - MILLEWIN:
SOMMARIO SOMMARIO... 1 INSTALLAZIONE SULLA POSTAZIONE DI LAVORO... 3 1.1 - Prerequisiti software per l installazione... 3 1.2 - Installazione Postazione di Lavoro... 3 CREG MANAGER... 4 2.1 - MILLEWIN:
INTEGRAZIONE MILLEWIN- MILLELIGHT nelle Regioni con Smart Card
 MILLECLOUD integrazione tra Millewin e Millelight... 3 1 INTRODUZIONE... 3 1.1 Come attivare e configurare MilleCloud per il Medico.. 4 titolare.... 4 1.2 Come abilitare il collaboratore di studio alle
MILLECLOUD integrazione tra Millewin e Millelight... 3 1 INTRODUZIONE... 3 1.1 Come attivare e configurare MilleCloud per il Medico.. 4 titolare.... 4 1.2 Come abilitare il collaboratore di studio alle
REGIONE PUGLIA DEMAT SPECIALISTICA DEMATERIALIZZAZIONE PRESTAZIONI SPECIALISTICHE... 3
 Sommario DEMATERIALIZZAZIONE PRESTAZIONI SPECIALISTICHE... 3 CATALOGO Regionale e Gestione Sinonimi in Millewin... 4 POSTAZIONE MEDICO: Come stampare una ricetta specialistica dematerializzata... 9 SPECIALISTICA:
Sommario DEMATERIALIZZAZIONE PRESTAZIONI SPECIALISTICHE... 3 CATALOGO Regionale e Gestione Sinonimi in Millewin... 4 POSTAZIONE MEDICO: Come stampare una ricetta specialistica dematerializzata... 9 SPECIALISTICA:
REGIONE LOMBARDIA PROGETTO CRS SISS
 SOMMARIO GESTIONE IDENTIFICA CITTADINO... 2 1.1 - Allineamento anagrafico all apertura della cartella... 2 1.2 - Allineamento anagrafico dal tasto AGGIORNA... 2 1.3 - Allineamento anagrafico paziente da
SOMMARIO GESTIONE IDENTIFICA CITTADINO... 2 1.1 - Allineamento anagrafico all apertura della cartella... 2 1.2 - Allineamento anagrafico dal tasto AGGIORNA... 2 1.3 - Allineamento anagrafico paziente da
Sommario. Integrazione DOGE
 Sommario INSERIMENTO LICENZA ADD ON PER L ATTIVAZIONE DEL PROGETTO... 2 ISTRUZIONE PER L UTILIZZO DEI SERVIZI... 4 COLLEGAMENTO DELLA VPN... 4 ACCESSO AI SERVIZI DI INTEGRAZIONE DOGE... 4 A BARRA DEI SERVIZI
Sommario INSERIMENTO LICENZA ADD ON PER L ATTIVAZIONE DEL PROGETTO... 2 ISTRUZIONE PER L UTILIZZO DEI SERVIZI... 4 COLLEGAMENTO DELLA VPN... 4 ACCESSO AI SERVIZI DI INTEGRAZIONE DOGE... 4 A BARRA DEI SERVIZI
MILLECLOUD L integrazione tra Millewin e Millelight
 MILLECLOUD L integrazione tra Millewin e 1 - L integrazione tra Millewin e... 3 1.1 - Procedura di attivazione e configurazione del sistema cloud per il medico titolare... 4 1.2 - Procedura per abilitare
MILLECLOUD L integrazione tra Millewin e 1 - L integrazione tra Millewin e... 3 1.1 - Procedura di attivazione e configurazione del sistema cloud per il medico titolare... 4 1.2 - Procedura per abilitare
REGIONE LOMBARDIA PROGETTO CRS SISS
 SOMMARIO NUOVA GESTIONE IDENTIFICA CITTADINO... 2 1.1 - Allineamento anagrafico all apertura della cartella... 2 1.2 - Allineamento anagrafico paziente tasto AGGIORNA... 3 1.3 - Allineamento anagrafico
SOMMARIO NUOVA GESTIONE IDENTIFICA CITTADINO... 2 1.1 - Allineamento anagrafico all apertura della cartella... 2 1.2 - Allineamento anagrafico paziente tasto AGGIORNA... 3 1.3 - Allineamento anagrafico
Piemonte Estrattore Vaccini SOMMARIO
 SOMMARIO INSTALLAZIONE ESTRATTORE... 3 PREREQUISITI PER L INSTALLAZIONE E L UTILIZZO... 3 COME INSTALLARE L ESTRATTORE... 3 OPERAZIONI INDISPENSABILI PER IL CORRETTO INVIO DELLE VACCINAZIONI... 5 ISTRUZIONI
SOMMARIO INSTALLAZIONE ESTRATTORE... 3 PREREQUISITI PER L INSTALLAZIONE E L UTILIZZO... 3 COME INSTALLARE L ESTRATTORE... 3 OPERAZIONI INDISPENSABILI PER IL CORRETTO INVIO DELLE VACCINAZIONI... 5 ISTRUZIONI
Progetto SIST Puglia Manuale di istruzioni per l installazione e l utilizzo
 Progetto SIST Puglia Manuale di istruzioni per l installazione e l utilizzo Sommario PREREQUISITI PER L INSTALLAZIONE E L UTILIZZO... 2 COLLEGAMENTO AL SIST... 3 INSTALLAZIONE SULLA POSTAZIONE DI LAVORO...
Progetto SIST Puglia Manuale di istruzioni per l installazione e l utilizzo Sommario PREREQUISITI PER L INSTALLAZIONE E L UTILIZZO... 2 COLLEGAMENTO AL SIST... 3 INSTALLAZIONE SULLA POSTAZIONE DI LAVORO...
SOMMARIO. AMPERE Provincia Autonoma di Trento
 SOMMARIO MILLEWIN DEMATERIALIZZAZIONE DELLA RICETTA... 4 POSTAZIONE MEDICO - COME STAMPARE UNA RICETTA DEMATERIALIZZATA... 5 COME CANCELLARE UNA RICETTA DEMATERIALIZZATA SULLA POSTAZIONE MEDICO... 9 COME
SOMMARIO MILLEWIN DEMATERIALIZZAZIONE DELLA RICETTA... 4 POSTAZIONE MEDICO - COME STAMPARE UNA RICETTA DEMATERIALIZZATA... 5 COME CANCELLARE UNA RICETTA DEMATERIALIZZATA SULLA POSTAZIONE MEDICO... 9 COME
MILLEWIN DEMATERIALIZZAZIONE DELLA RICETTA MILLEWIN DEMATERIALIZZAZIONE DELLA RICETTA DATI PRODUTTORE
 SOMMARIO... 3 PREREQUISITI PER L INSTALLAZIONE E L UTILIZZO... 3 INTRODUZIONE... 3 POSTAZIONE MEDICO - COME STAMPARE UNA RICETTA DEMATERIALIZZATA... 5 COME CANCELLARE UNA RICETTA DEMATERIALIZZATA SULLA
SOMMARIO... 3 PREREQUISITI PER L INSTALLAZIONE E L UTILIZZO... 3 INTRODUZIONE... 3 POSTAZIONE MEDICO - COME STAMPARE UNA RICETTA DEMATERIALIZZATA... 5 COME CANCELLARE UNA RICETTA DEMATERIALIZZATA SULLA
NOVITA SOMMARIO Arruola nuovamente i pazienti che non si sono ancora registrati.. 3 Invio messaggio al singolo paziente... 3
 SOMMARIO Arruola nuovamente i pazienti che non si sono ancora registrati.. 3 Invio messaggio al singolo paziente... 3 Come visualizzare i messaggi inviati al paziente... 5 Allineamento pazienti nel registro
SOMMARIO Arruola nuovamente i pazienti che non si sono ancora registrati.. 3 Invio messaggio al singolo paziente... 3 Come visualizzare i messaggi inviati al paziente... 5 Allineamento pazienti nel registro
REGIONE LIGURIA PROGETTO SAL Servizi anagrafici. MILLEWIN - SAL (Servizio Accoglienza Ligure) Servizi Anagrafici
 MILLEWIN - SAL (Servizio Accoglienza Ligure) Servizi Anagrafici Servizi su singolo assistito... 3 ALLINEAMENTO SINGOLA ANAGRAFICA... 3 SERVIZI SU INTERO ARCHIVIO... 6 ALLINEAMENTO ANAGRAFICHE... 6 RICEZIONE
MILLEWIN - SAL (Servizio Accoglienza Ligure) Servizi Anagrafici Servizi su singolo assistito... 3 ALLINEAMENTO SINGOLA ANAGRAFICA... 3 SERVIZI SU INTERO ARCHIVIO... 6 ALLINEAMENTO ANAGRAFICHE... 6 RICEZIONE
INTEGRAZIONE Progetto PD ULSS 16
 INTRODUZIONE... 2 COLLEGAMENTO AL SERVER DELL ULSS16... 3 Istruzioni per il collegamento:... 3 COME ACCEDERE AI SERVIZI DI INTEGRAZIONE PD ULSS 16... 4 DESCRIZIONE DELLA MASCHERA DI INTEGRAZIONE PD ULSS
INTRODUZIONE... 2 COLLEGAMENTO AL SERVER DELL ULSS16... 3 Istruzioni per il collegamento:... 3 COME ACCEDERE AI SERVIZI DI INTEGRAZIONE PD ULSS 16... 4 DESCRIZIONE DELLA MASCHERA DI INTEGRAZIONE PD ULSS
Novità Integrazione SOLE Emilia Romagna
 DATI PRODUTTORE Via Di Collodi, 6/C 50141 Firenze www.millewin.it COME CONTATTARE L ASSISTENZA TECNICA Dal Lunedì al Venerdì dalle ore 8.30 alle ore 19.30, con orario continuato Sabato dalle ore 9.00 alle
DATI PRODUTTORE Via Di Collodi, 6/C 50141 Firenze www.millewin.it COME CONTATTARE L ASSISTENZA TECNICA Dal Lunedì al Venerdì dalle ore 8.30 alle ore 19.30, con orario continuato Sabato dalle ore 9.00 alle
SOMMARIO. Integrazione DOGE
 SOMMARIO INSERIMENTO LICENZA ADD ON PER L ATTIVAZIONE DEL PROGETTO... 2 ISTRUZIONE PER L UTILIZZO DEI SERVIZI... 4 COLLEGAMENTO DELLA VPN... 4 ACCESSO AI SERVIZI DI INTEGRAZIONE DOGE... 4 A BARRA DEI SERVIZI
SOMMARIO INSERIMENTO LICENZA ADD ON PER L ATTIVAZIONE DEL PROGETTO... 2 ISTRUZIONE PER L UTILIZZO DEI SERVIZI... 4 COLLEGAMENTO DELLA VPN... 4 ACCESSO AI SERVIZI DI INTEGRAZIONE DOGE... 4 A BARRA DEI SERVIZI
Gestione Vaccinazioni Modulo SOLE
 Gestione Vaccinazioni Modulo SOLE Per la gestione delle Vaccinazioni all interno dell Applicativo di Cartella Clinica (d ora in avanti abbreviata in ACC), sono a disposizione i seguenti menù con relativi
Gestione Vaccinazioni Modulo SOLE Per la gestione delle Vaccinazioni all interno dell Applicativo di Cartella Clinica (d ora in avanti abbreviata in ACC), sono a disposizione i seguenti menù con relativi
REGIONE LOMBARDIA PROGETTO CRS SISS
 SOMMARIO ACCERTAMENTI NUOVE FUNZIONALITA... 2 1.1 - PAI: gestione protocollo e contatore... 2 1.2 - Nota MEF : gestione dei nuovi Lea... 4 1.3 - PNGLA: Gestione prestazioni... 6 1.4 - Come impostare la
SOMMARIO ACCERTAMENTI NUOVE FUNZIONALITA... 2 1.1 - PAI: gestione protocollo e contatore... 2 1.2 - Nota MEF : gestione dei nuovi Lea... 4 1.3 - PNGLA: Gestione prestazioni... 6 1.4 - Come impostare la
Guida alla configurazione delle SSII per la Ricetta Elettronica. - Medico
 - Linee di indirizzo- Guida alla configurazione delle SSII per la Ricetta Elettronica - Medico 2000 - Codice Documento: xxxxxxxxx Revisione del Documento: 01 Data revisione: gg-mm-aaaa Pagina 1 di 14 Sommario
- Linee di indirizzo- Guida alla configurazione delle SSII per la Ricetta Elettronica - Medico 2000 - Codice Documento: xxxxxxxxx Revisione del Documento: 01 Data revisione: gg-mm-aaaa Pagina 1 di 14 Sommario
REPORT IMPEGNATIVE regione PIEMONTE Sommario
 Sommario Come estrarre i dati delle impegnative... 3 Come salvare i dati estratti dei singoli report... 6 Quali informazioni vengono estratte... 7 Come salvare i dati estratti in un unico file... 8 1 DATI
Sommario Come estrarre i dati delle impegnative... 3 Come salvare i dati estratti dei singoli report... 6 Quali informazioni vengono estratte... 7 Come salvare i dati estratti in un unico file... 8 1 DATI
DATI PRODUTTORE. COME CONTATTARE L ASSISTENZA TECNICA Dal Lunedì al Venerdì dalle ore 8.30 alle ore 19.30, con orario continuato
 Sommario Istruzioni per la configurazione... 5 Verifica Automatica Aggiornamenti... 6 Verifica manuale della presenza di nuovi aggiornamenti... 7 Scadenza e rinnovo licenze e Addon di Progetto... 9 Informazioni
Sommario Istruzioni per la configurazione... 5 Verifica Automatica Aggiornamenti... 6 Verifica manuale della presenza di nuovi aggiornamenti... 7 Scadenza e rinnovo licenze e Addon di Progetto... 9 Informazioni
Progetto PaSu Valle d Aosta MILLEWIN PROGETTO PaSu VDA
 MILLEWIN PROGETTO PaSu VDA Funzionalità del progetto... 3 Prerequisiti per l installazione e l utilizzo... 3 Inserimento Add-on di progetto... 4 Preparazione Registro "Report da inviare ad ASL"... 6 Inserimento
MILLEWIN PROGETTO PaSu VDA Funzionalità del progetto... 3 Prerequisiti per l installazione e l utilizzo... 3 Inserimento Add-on di progetto... 4 Preparazione Registro "Report da inviare ad ASL"... 6 Inserimento
INSTALLAZIONE - CONFIGURAZIONE
 SOMMARIO INTRODUZIONE... 3 REGISTRAZIONE DEL MEDICO... 4 Impostazioni permessi medico... 7 Pendenze... 7 Configurazione Dati MEDICO... 10 OPERAZIONI MEDICO... 12 Arruolamento dei PAZIENTI... 16 Approvazione
SOMMARIO INTRODUZIONE... 3 REGISTRAZIONE DEL MEDICO... 4 Impostazioni permessi medico... 7 Pendenze... 7 Configurazione Dati MEDICO... 10 OPERAZIONI MEDICO... 12 Arruolamento dei PAZIENTI... 16 Approvazione
INTEGRAZIONE Progetto LPD INSTALLAZIONE SULLA POSTAZIONE DI LAVORO
 INSTALLAZIONE SULLA POSTAZIONE DI LAVORO L eseguibile di integrazione a Thales (file Setup_LPDThales.exe) deve essere installato su una versione di Millewin 13.38. Si indica, di seguito, come procedere
INSTALLAZIONE SULLA POSTAZIONE DI LAVORO L eseguibile di integrazione a Thales (file Setup_LPDThales.exe) deve essere installato su una versione di Millewin 13.38. Si indica, di seguito, come procedere
Venere TS Ricetta (Guida operativa)
 Venere TS Ricetta (Guida operativa) 1 ACN2009... 3 1.1 INSTALLAZIONE... 3 1.1.1 Verifiche preliminari... 3 1.1.2 Aggiornamento Venere all ultima versione disponibile... 3 1.1.3 Installazione ACN2009 su
Venere TS Ricetta (Guida operativa) 1 ACN2009... 3 1.1 INSTALLAZIONE... 3 1.1.1 Verifiche preliminari... 3 1.1.2 Aggiornamento Venere all ultima versione disponibile... 3 1.1.3 Installazione ACN2009 su
GUIDA OPERATIVA CGM CRS-SISS. CompuGroup Medical Italia spa CGM CRS-SISS. 1 di 18
 GUIDA OPERATIVA 1 di 18 INDICE 1... 3 1.1 INTRODUZIONE... 3 1.2 INSTALLAZIONE ADD-ON... 3 1.2.1 Prerequisiti... 3 1.2.2 Installazione Add-on (Postazione Medico)... 3 1.2.3 Installazione Add-on (Postazione
GUIDA OPERATIVA 1 di 18 INDICE 1... 3 1.1 INTRODUZIONE... 3 1.2 INSTALLAZIONE ADD-ON... 3 1.2.1 Prerequisiti... 3 1.2.2 Installazione Add-on (Postazione Medico)... 3 1.2.3 Installazione Add-on (Postazione
Manuale Utente. Modulo TS INPS release 1.0
 Manuale Utente Modulo TS INPS release 1.0 Sommario Prerequisiti per l utilizzo del Modulo TS INPS...2 Installazione dell aggiornamento CCB ver. 1.3.5 e Modulo TS INPS...3 Configurazione...5 Compilazione
Manuale Utente Modulo TS INPS release 1.0 Sommario Prerequisiti per l utilizzo del Modulo TS INPS...2 Installazione dell aggiornamento CCB ver. 1.3.5 e Modulo TS INPS...3 Configurazione...5 Compilazione
INTEGRAZIONE SAL Liguria i servizi d integrazione ASL 5 Spezzino. Assistenza tecnica al progetto... 2 Come accedere ai servizi di integrazione...
 INTEGRAZIONE SAL Liguria i servizi d integrazione ASL 5 Spezzino Assistenza tecnica al progetto... 2 Come accedere ai servizi di integrazione... 3 A BARRA DEI SERVIZI AGGIUNTIVI E DEGLI STRUMENTI... 4
INTEGRAZIONE SAL Liguria i servizi d integrazione ASL 5 Spezzino Assistenza tecnica al progetto... 2 Come accedere ai servizi di integrazione... 3 A BARRA DEI SERVIZI AGGIUNTIVI E DEGLI STRUMENTI... 4
INSTALLAZIONE ESTRATTORE... 3 ISTRUZIONI PER L ESTRAZIONE DELLE VACCINAZIONI... 8
 SOMMARIO INSTALLAZIONE ESTRATTORE... 3 COME INSTALLARE L ESTRATTORE... 3 INDICAZIONI PER IL CORRETTO RISULTATO DELLE ESTRAZIONI. 4 ISTRUZIONI PER L ESTRAZIONE DELLE VACCINAZIONI... 8 COME AVVIARE L ESTRATTORE...
SOMMARIO INSTALLAZIONE ESTRATTORE... 3 COME INSTALLARE L ESTRATTORE... 3 INDICAZIONI PER IL CORRETTO RISULTATO DELLE ESTRAZIONI. 4 ISTRUZIONI PER L ESTRAZIONE DELLE VACCINAZIONI... 8 COME AVVIARE L ESTRATTORE...
ISTRUZIONI PER IL PRIMO INVIO DEI DATI... 1 Medico che lavora in postazione singola... 1 Medico che lavora in postazione singola su 2 o più
 ISTRUZIONI PER IL PRIMO INVIO DEI DATI... 1 Medico che lavora in postazione singola... 1 Medico che lavora in postazione singola su 2 o più ambulatori e tiene allineati i dati con il sistema rrs.local...
ISTRUZIONI PER IL PRIMO INVIO DEI DATI... 1 Medico che lavora in postazione singola... 1 Medico che lavora in postazione singola su 2 o più ambulatori e tiene allineati i dati con il sistema rrs.local...
MANUALE NUOVA GESTIONE ALLEGATI NUOVA GESTIONE ALLEGATI
 NUOVA GESTIONE ALLEGATI Ultima revisione Febbraio 2019 1 Sommario Come attivare la gestione degli allegati per consentire la criptazione... 4 Configurazione iniziale... 6 Criptatura allegati... 7 La nuova
NUOVA GESTIONE ALLEGATI Ultima revisione Febbraio 2019 1 Sommario Come attivare la gestione degli allegati per consentire la criptazione... 4 Configurazione iniziale... 6 Criptatura allegati... 7 La nuova
Venere TS Certificati (Guida operativa)
 Venere TS Certificati (Guida operativa) 1 ACN2009... 3 1.1 INSTALLAZIONE... 3 1.1.1 Verifiche preliminari... 3 1.1.2 Aggiornamento Venere all ultima versione disponibile... 3 1.1.3 Installazione ACN2009
Venere TS Certificati (Guida operativa) 1 ACN2009... 3 1.1 INSTALLAZIONE... 3 1.1.1 Verifiche preliminari... 3 1.1.2 Aggiornamento Venere all ultima versione disponibile... 3 1.1.3 Installazione ACN2009
Cartella Clinica Basic
 Cartella Clinica Basic ADD-ON Integrazione SAL Regione LIGURIA Istruzioni di installazione ed utilizzo REV. 1.0.0 Sommario Prerequisiti per l installazione... 2 Prerequisiti per l utilizzo resi disponibili
Cartella Clinica Basic ADD-ON Integrazione SAL Regione LIGURIA Istruzioni di installazione ed utilizzo REV. 1.0.0 Sommario Prerequisiti per l installazione... 2 Prerequisiti per l utilizzo resi disponibili
OBIETTIVI GENERALI SERVIZI OFFERTI DAL PROGETTO INTEROSP MMG MMG INTEROSP. Integrazione Progetto ULSS 22 BUSSOLENGO
 OBIETTIVI GENERALI Formare una rete di comunicazione tra Interosp e MMG, PLS, RSA Continuità dei processi assistenziali attraverso la reciproca disponibilità e condivisione delle informazioni (fra medici
OBIETTIVI GENERALI Formare una rete di comunicazione tra Interosp e MMG, PLS, RSA Continuità dei processi assistenziali attraverso la reciproca disponibilità e condivisione delle informazioni (fra medici
MANUALE RICETTA DEMATERIALIZZATA - Vers. 2.0 AV1
 MANUALE RICETTA DEMATERIALIZZATA - Vers. 2.0 AV1 La versione 3.2.0.3 del applicativo CUP Marche Front Office implementa l integrazione tra il CUP Regionale Marche e il framework di autenticazione della
MANUALE RICETTA DEMATERIALIZZATA - Vers. 2.0 AV1 La versione 3.2.0.3 del applicativo CUP Marche Front Office implementa l integrazione tra il CUP Regionale Marche e il framework di autenticazione della
Manuale dell Amministratore. Gestione Multimedico su postazione AFT
 Manuale dell Amministratore Gestione Multimedico su postazione AFT La Gestione Multimedico in AdvMednet permette di far operare sulla stessa postazione più medici. Ognuno di essi avrà una propria area
Manuale dell Amministratore Gestione Multimedico su postazione AFT La Gestione Multimedico in AdvMednet permette di far operare sulla stessa postazione più medici. Ognuno di essi avrà una propria area
SOMMARIO. Integrazione DOGE
 SOMMARIO PREREQUISITI PER L INSTALLAZIONE E L UTILIZZO... Errore. Il segnalibro non è definito. INSTALLAZIONE SULLA POSTAZIONE DI LAVORO... Errore. Il segnalibro non è definito. INSERIMENTO LICENZA ADD
SOMMARIO PREREQUISITI PER L INSTALLAZIONE E L UTILIZZO... Errore. Il segnalibro non è definito. INSTALLAZIONE SULLA POSTAZIONE DI LAVORO... Errore. Il segnalibro non è definito. INSERIMENTO LICENZA ADD
Infantia2000 ACN2009 Flusso Informativo (Guida operativa)
 Infantia2000 ACN2009 Flusso Informativo (Guida operativa) :: indice :: 1 ACN2009... 3 1.1 INSTALLAZIONE... 3 1.1.1 Verifiche preliminari... 3 1.1.2 Installazione postazione medico... 3 1.1.3 Postazioni
Infantia2000 ACN2009 Flusso Informativo (Guida operativa) :: indice :: 1 ACN2009... 3 1.1 INSTALLAZIONE... 3 1.1.1 Verifiche preliminari... 3 1.1.2 Installazione postazione medico... 3 1.1.3 Postazioni
GUIDA OPERATIVA CGM MEF. 1 of 11. EFFEPIEFFE Srl
 GUIDA OPERATIVA CGM MEF 1 of 11 Sommario 1 INSTALLAZIONE... 3 1.1 Essere in possesso dell ultima versione di FPF... 3 1.2 Aver installato FPF MEF... 3 2 CONFIGURAZIONE... 5 2.1 Azzeramento delle ricette
GUIDA OPERATIVA CGM MEF 1 of 11 Sommario 1 INSTALLAZIONE... 3 1.1 Essere in possesso dell ultima versione di FPF... 3 1.2 Aver installato FPF MEF... 3 2 CONFIGURAZIONE... 5 2.1 Azzeramento delle ricette
Progetto SAR-UMBRIA Manuale di istruzioni per l installazione e l utilizzo
 Progetto SAR-UMBRIA Manuale di istruzioni per l installazione e l utilizzo VERSIONE Aprile 2014 Sommario ASSISTENZA TECNICA SUL PROGETTO... 1 PREREQUISITI SOFTWARE E HARDWARE PER L INSTALLAZIONE... 1 INTRODUZIONE...
Progetto SAR-UMBRIA Manuale di istruzioni per l installazione e l utilizzo VERSIONE Aprile 2014 Sommario ASSISTENZA TECNICA SUL PROGETTO... 1 PREREQUISITI SOFTWARE E HARDWARE PER L INSTALLAZIONE... 1 INTRODUZIONE...
RICETTA DE-MATERIALIZZATA
 RICETTA DE-MATERIALIZZATA RICETTA DE-MATERIALIZZATA PER LA FARMACEUTICA La compilazione della ricetta de-materializzata segue le stesse regole in vigore per le prescrizioni cartacee, compreso il limite
RICETTA DE-MATERIALIZZATA RICETTA DE-MATERIALIZZATA PER LA FARMACEUTICA La compilazione della ricetta de-materializzata segue le stesse regole in vigore per le prescrizioni cartacee, compreso il limite
SCHEDA PER LA GESTIONE TAO...
 Sommario FATTURE... 2 Personalizzazione dell intestazione... 3 Archiviazione delle fatture... 4 Impostazione del numero di fattura... 4 Emissione di una fattura... 5 Modalità operative... 7 Esempio di
Sommario FATTURE... 2 Personalizzazione dell intestazione... 3 Archiviazione delle fatture... 4 Impostazione del numero di fattura... 4 Emissione di una fattura... 5 Modalità operative... 7 Esempio di
DYMOD STAMPE LASER. Ver. 1.2 CONTIENE NOTE DI INSTALLAZIONE
 DYMOD STAMPE LASER Ver. 1.2 CONTIENE NOTE DI INSTALLAZIONE ISEE 2006 pagina 2 SOMMARIO 1. Cosa ho ricevuto?... 4 2. Prerequisiti Hardware e Software... 5 3. Installazione ISEE 2006... 6 4. Preparazione...
DYMOD STAMPE LASER Ver. 1.2 CONTIENE NOTE DI INSTALLAZIONE ISEE 2006 pagina 2 SOMMARIO 1. Cosa ho ricevuto?... 4 2. Prerequisiti Hardware e Software... 5 3. Installazione ISEE 2006... 6 4. Preparazione...
Modifiche K2 Integrazione LAZIOcrea. Manuale d'uso
 Modifiche K2 Integrazione LAZIOcrea Manuale d'uso Tabella contenuti Principali modifiche... 3 Abilitazione progetto LazioCrea... 4 Menù gestione pazienti... 5 Menù gestione paziente... 6 Allineamento esenzioni...
Modifiche K2 Integrazione LAZIOcrea Manuale d'uso Tabella contenuti Principali modifiche... 3 Abilitazione progetto LazioCrea... 4 Menù gestione pazienti... 5 Menù gestione paziente... 6 Allineamento esenzioni...
SOMMARIO DEMATERIALIZZAZIONE DELLA RICETTA...
 SOMMARIO DEMATERIALIZZAZIONE DELLA RICETTA... 3 POSTAZIONE MEDICO - COME STAMPARE UNA RICETTA DEMATERIALIZZATA... 4 COME CANCELLARE UNA RICETTA DEMATERIALIZZATA SULLA POSTAZIONE MEDICO... 8 COME STAMPARE
SOMMARIO DEMATERIALIZZAZIONE DELLA RICETTA... 3 POSTAZIONE MEDICO - COME STAMPARE UNA RICETTA DEMATERIALIZZATA... 4 COME CANCELLARE UNA RICETTA DEMATERIALIZZATA SULLA POSTAZIONE MEDICO... 8 COME STAMPARE
CGM ACN2009 FLUSSO INFORMATIVO
 GUIDA OPERATIVA 1 di 17 INDICE 1... 3 1.1 INTRODUZIONE... 3 1.2 INSTALLAZIONE E CONFIGURAZIONE... 3 1.2.1 Prerequisiti... 3 1.2.2 Verifiche preliminari... 3 1.2.3 Installazione postazione medico... 4 1.2.4
GUIDA OPERATIVA 1 di 17 INDICE 1... 3 1.1 INTRODUZIONE... 3 1.2 INSTALLAZIONE E CONFIGURAZIONE... 3 1.2.1 Prerequisiti... 3 1.2.2 Verifiche preliminari... 3 1.2.3 Installazione postazione medico... 4 1.2.4
INTEGRAZIONE Progetto PD ULSS 15
 INTRODUZIONE... 2 COLLEGAMENTO AL SERVER DELL ULSS15... 3 Istruzioni per il collegamento:... 3 INTEGRAZIONE PD ULSS 15... 4 SERVIZI AGGIUNTIVI E STRUMENTI... 4 Gestione Lotti NRE (numero di ricetta elettronica)...
INTRODUZIONE... 2 COLLEGAMENTO AL SERVER DELL ULSS15... 3 Istruzioni per il collegamento:... 3 INTEGRAZIONE PD ULSS 15... 4 SERVIZI AGGIUNTIVI E STRUMENTI... 4 Gestione Lotti NRE (numero di ricetta elettronica)...
Versione NOVEMBRE 2015
 Versione 4.0 - NOVEMBRE 2015 SOMMARIO SINCRONIZZAZIONE DEI DATI... 3 Collegamento al Server RRS.net in modalità RRS.net per Millewin... 3 Come interrompere il collegamento al datacenter Millennium. 5 Collegamento
Versione 4.0 - NOVEMBRE 2015 SOMMARIO SINCRONIZZAZIONE DEI DATI... 3 Collegamento al Server RRS.net in modalità RRS.net per Millewin... 3 Come interrompere il collegamento al datacenter Millennium. 5 Collegamento
INTEGRAZIONE Progetto AMPERE OBIETTIVI GENERALI SERVIZI OFFERTI DAL PROGETTO APSS MMG MMG APSS
 OBIETTIVI GENERALI Formare una rete di comunicazione tra APSS e MMG, PLS, RSA Continuità dei processi assistenziali attraverso la reciproca disponibilità e condivisione delle informazioni (fra medici di
OBIETTIVI GENERALI Formare una rete di comunicazione tra APSS e MMG, PLS, RSA Continuità dei processi assistenziali attraverso la reciproca disponibilità e condivisione delle informazioni (fra medici di
NOTE RILASCIO IATROS SISS v. 2.X
 NOTE RILASCIO IATROS SISS v. 2.X Il SISS ha chiesto l implementazione obbligatoria di alcune importanti modifiche di funzionalità di integrazione della cartella con i servizi regionali. Le modifiche apportate
NOTE RILASCIO IATROS SISS v. 2.X Il SISS ha chiesto l implementazione obbligatoria di alcune importanti modifiche di funzionalità di integrazione della cartella con i servizi regionali. Le modifiche apportate
Progetto DOGE Manuale di istruzioni per l installazione e l utilizzo
 Progetto DOGE Manuale di istruzioni per l installazione e l utilizzo Sommario INSERIMENTO LICENZA ADD ON PER L ATTIVAZIONE DEL PROGETTO... 1 ISTRUZIONI PER L UTILIZZO DEI SERVIZI... 3 ACCESSO AI SERVIZI
Progetto DOGE Manuale di istruzioni per l installazione e l utilizzo Sommario INSERIMENTO LICENZA ADD ON PER L ATTIVAZIONE DEL PROGETTO... 1 ISTRUZIONI PER L UTILIZZO DEI SERVIZI... 3 ACCESSO AI SERVIZI
Cartella Clinica Basic
 Cartella Clinica Basic ADD-ON Progetto SIST Regione PUGLIA Istruzioni di installazione ed utilizzo REV. 1.0.0 Sommario Prerequisiti per l installazione... 2 Prerequisiti per l utilizzo (resi disponibili
Cartella Clinica Basic ADD-ON Progetto SIST Regione PUGLIA Istruzioni di installazione ed utilizzo REV. 1.0.0 Sommario Prerequisiti per l installazione... 2 Prerequisiti per l utilizzo (resi disponibili
FUTURA SERVICE S.r.l. Procedura GIMI.NET ver. 3.8 Agosto 2017
 Procedura GIMI.NET ver. 3.8 Agosto 2017 Requisiti di sistema minimi 2 Installazione procedura 3 Aggiornamento 3 Nuova installazione 3 Installazione Server Sql 9 Configurazione dati su Client 12 NOTA PER
Procedura GIMI.NET ver. 3.8 Agosto 2017 Requisiti di sistema minimi 2 Installazione procedura 3 Aggiornamento 3 Nuova installazione 3 Installazione Server Sql 9 Configurazione dati su Client 12 NOTA PER
SOMMARIO. Integrazione SIST
 SOMMARIO RECUPERO ESENZIONI ATTIVE SINGOLO PAZIENTE... 2 RECUPERO LISTA PAZIENTI ESENTI... 7 ALLINEAMENTO SCELTE/REVOCHE - Salvare i report ricevuti... 10 REPORT ARCHIVIATI... 14 1 Millewin Versione 13.38
SOMMARIO RECUPERO ESENZIONI ATTIVE SINGOLO PAZIENTE... 2 RECUPERO LISTA PAZIENTI ESENTI... 7 ALLINEAMENTO SCELTE/REVOCHE - Salvare i report ricevuti... 10 REPORT ARCHIVIATI... 14 1 Millewin Versione 13.38
Manuale Utente IMPORT MILLEWIN
 Manuale Utente IMPORT MILLEWIN Sommario Prerequisiti per l installazione... 2 Installazione del software IMPORT MILLEWIN... 2 Utilizzo dell importatore... 3 CCB - Manuale Utente Import MILLEWIN 1 Prerequisiti
Manuale Utente IMPORT MILLEWIN Sommario Prerequisiti per l installazione... 2 Installazione del software IMPORT MILLEWIN... 2 Utilizzo dell importatore... 3 CCB - Manuale Utente Import MILLEWIN 1 Prerequisiti
Help in linea ricetta dematerializzata di Faith 1
 Help in linea ricetta dematerializzata di Faith 1 1 Premessa - Ricetta de-materializzata La compilazione della ricetta de-materializzata segue le stesse regole in vigore per le prescrizioni cartacee, compreso
Help in linea ricetta dematerializzata di Faith 1 1 Premessa - Ricetta de-materializzata La compilazione della ricetta de-materializzata segue le stesse regole in vigore per le prescrizioni cartacee, compreso
FPf per Windows 3.1. Guida all uso
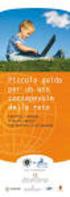 FPf per Windows 3.1 Guida all uso 4 Integrazione col Programma CRS SISS Regione Lombardia Versione 1.0 del 14/06/2004 Guida all uso di FPF - Integrazione col SISS - ver. 1 Pagina 1 In questa guida vengono
FPf per Windows 3.1 Guida all uso 4 Integrazione col Programma CRS SISS Regione Lombardia Versione 1.0 del 14/06/2004 Guida all uso di FPF - Integrazione col SISS - ver. 1 Pagina 1 In questa guida vengono
Profim2000 TS Ricetta (Guida operativa)
 Profim2000 TS Ricetta (Guida operativa) :: indice :: 1 ACN2009... 3 1.1 INSTALLAZIONE... 3 1.1.1 Verifiche preliminari... 3 1.1.2 Installazione postazione medico... 3 1.1.3 Postazioni segreteria o altre
Profim2000 TS Ricetta (Guida operativa) :: indice :: 1 ACN2009... 3 1.1 INSTALLAZIONE... 3 1.1.1 Verifiche preliminari... 3 1.1.2 Installazione postazione medico... 3 1.1.3 Postazioni segreteria o altre
SCARICO REFERTI SISS
 SCARICO REFERTI SISS Dalla versione di Iatros SISS 2.4.38 è stata introdotta la nuova funzionalità di scarico referti. Tale funzione è accessibile da un apposita icona di scarico [1A] oppure dal menu Esiti
SCARICO REFERTI SISS Dalla versione di Iatros SISS 2.4.38 è stata introdotta la nuova funzionalità di scarico referti. Tale funzione è accessibile da un apposita icona di scarico [1A] oppure dal menu Esiti
AVVIO DI FAITH. NOME UTENTE: Viene proposto l ultimo utente utilizzato; nella versione Dimostrativa troverete Amministratore ;
 AVVIO DI FAITH Cliccare sull icona presente sul desktop del Vostro computer. A questo punto verrà visualizzata la finestra di autenticazione dove inserire: NOME UTENTE: Viene proposto l ultimo utente utilizzato;
AVVIO DI FAITH Cliccare sull icona presente sul desktop del Vostro computer. A questo punto verrà visualizzata la finestra di autenticazione dove inserire: NOME UTENTE: Viene proposto l ultimo utente utilizzato;
NOTE PER IL CONTROLLO E L INVIO TRAMITE L APPLICATIVO ENTRATEL
 NOTE PER IL CONTROLLO E L INVIO TRAMITE L APPLICATIVO ENTRATEL Premessa. Per l installazione del software Entratel e relativi aggiornamenti è indispensabile che l utente proprietario del pc dove è installato
NOTE PER IL CONTROLLO E L INVIO TRAMITE L APPLICATIVO ENTRATEL Premessa. Per l installazione del software Entratel e relativi aggiornamenti è indispensabile che l utente proprietario del pc dove è installato
MANUALE RICHIESTE VISITE FISCALI
 MANUALE RICHIESTE VISITE FISCALI 2 Sommario 1 REGISTRAZIONE AZIENDA... 3 COMPILAZIONE CAMPI... 5 I Icona BINOCOLO... 5 II Maschera di ricerca/selezione... 7 2 RICHIESTA VISITA FISCALE... 9 2.1 DATI AZIENDA...
MANUALE RICHIESTE VISITE FISCALI 2 Sommario 1 REGISTRAZIONE AZIENDA... 3 COMPILAZIONE CAMPI... 5 I Icona BINOCOLO... 5 II Maschera di ricerca/selezione... 7 2 RICHIESTA VISITA FISCALE... 9 2.1 DATI AZIENDA...
AGGIORNAMENTO Faith Pagina 1 FAITH AGGIORNAMENTO SU VERSIONE SOMMARIO
 SOMMARIO AGGIORNAMENTO 2.1.2 RICETTA DE-MATERIALIZZATA PER LA FARMACEUTICA REGIONE SICILIA... 2 PREMESSA... 2 ATTIVAZIONE RICETTA DE-MATERIALIZZATA... 3 TRASMISSIONE DELLE RICETTE DE-MATERIALIZZATE...
SOMMARIO AGGIORNAMENTO 2.1.2 RICETTA DE-MATERIALIZZATA PER LA FARMACEUTICA REGIONE SICILIA... 2 PREMESSA... 2 ATTIVAZIONE RICETTA DE-MATERIALIZZATA... 3 TRASMISSIONE DELLE RICETTE DE-MATERIALIZZATE...
Venere ACN2009 Elenco esenti per reddito (Guida operativa)
 Venere ACN2009 Elenco esenti per reddito (Guida operativa) 1 ACN2009... 3 1.1 INSTALLAZIONE... 3 1.1.1 Verifiche preliminari... 3 1.1.2 Aggiornamento Venere all ultima versione disponibile... 3 1.1.3 Installazione
Venere ACN2009 Elenco esenti per reddito (Guida operativa) 1 ACN2009... 3 1.1 INSTALLAZIONE... 3 1.1.1 Verifiche preliminari... 3 1.1.2 Aggiornamento Venere all ultima versione disponibile... 3 1.1.3 Installazione
INSTALLAZIONE SOFTWARE HARLEY_DAVIDSON DEMO DEALERS
 INSTALLAZIONE SOFTWARE HARLEY_DAVIDSON DEMO DEALERS 1. COME SCARICARE ED INSTALLARE IL PROGRAMMA 1. All'indirizzo internet http://hd.zerobytes.it/dealers/ trovate i file necessari al funzionamento del
INSTALLAZIONE SOFTWARE HARLEY_DAVIDSON DEMO DEALERS 1. COME SCARICARE ED INSTALLARE IL PROGRAMMA 1. All'indirizzo internet http://hd.zerobytes.it/dealers/ trovate i file necessari al funzionamento del
SEGNALAZIONI STUDI DI SETTORE UNICO 2012 GUIDA OPERATIVA VERSIONE 1.0
 SEGNALAZIONI STUDI DI SETTORE UNICO 2012 GUIDA OPERATIVA VERSIONE 1.0 Introduzione Profilo utente Acquisizione nuova segnalazione Modifica della segnalazione Cancellazione di una segnalazione Stampa della
SEGNALAZIONI STUDI DI SETTORE UNICO 2012 GUIDA OPERATIVA VERSIONE 1.0 Introduzione Profilo utente Acquisizione nuova segnalazione Modifica della segnalazione Cancellazione di una segnalazione Stampa della
AVVIO DI FAITH. NOME UTENTE: viene proposto l ultimo utente utilizzato; nella versione Dimostrativa troverete Amministratore ;
 AVVIO DI FAITH Cliccare sull icona presente sul desktop del Vostro computer. A questo punto verrà visualizzata la finestra di autenticazione dove inserire: NOME UTENTE: viene proposto l ultimo utente utilizzato;
AVVIO DI FAITH Cliccare sull icona presente sul desktop del Vostro computer. A questo punto verrà visualizzata la finestra di autenticazione dove inserire: NOME UTENTE: viene proposto l ultimo utente utilizzato;
Classificazione: Pubblico Guida all installazione di una nuova versione di DigitalSign tramite Aggiornamento Automatico
 Guida all installazione di una nuova versione di DigitalSign tramite Aggiornamento Automatico Guida all installazione di una nuova versione di DigitalSign tramite Aggiornamento Automatico Pagina 1 di 16
Guida all installazione di una nuova versione di DigitalSign tramite Aggiornamento Automatico Guida all installazione di una nuova versione di DigitalSign tramite Aggiornamento Automatico Pagina 1 di 16
MANUALE UTENTE PRESCRIZIONE FARMACOLOGICA E RICETTA DEMATERIALIZZATA FARMACI
 MANUALE UTENTE PRESCRIZIONE FARMACOLOGICA E RICETTA DEMATERIALIZZATA FARMACI DATA 25/07/2016 AREA ISH - MED VERSIONE 1.0 STATO Azienda Nome Data Firma Creato da Milleri e Associati S.r.l. 25/07/2016 Creato
MANUALE UTENTE PRESCRIZIONE FARMACOLOGICA E RICETTA DEMATERIALIZZATA FARMACI DATA 25/07/2016 AREA ISH - MED VERSIONE 1.0 STATO Azienda Nome Data Firma Creato da Milleri e Associati S.r.l. 25/07/2016 Creato
Manuale per la prescrizione delle ricette dematerializzate tramite Cupweb / E-Prescription per i medici di continuità assistenziale
 Manuale per la prescrizione delle ricette dematerializzate tramite Cupweb / E-Prescription per i medici di continuità assistenziale Fase 1 Accesso al Portale Progetto Tessera Sanitaria e recupero del PINCODE
Manuale per la prescrizione delle ricette dematerializzate tramite Cupweb / E-Prescription per i medici di continuità assistenziale Fase 1 Accesso al Portale Progetto Tessera Sanitaria e recupero del PINCODE
Phronesis ACN2009 Ricetta (phmir) (Guida operativa)
 Phronesis ACN2009 Ricetta (phmir) (Guida operativa) :: INDICE :: 1 PHRONESIS ACN2009 RICETTA (phmir)... 3 1.1 INTRODUZIONE... 3 1.2 INSTALLAZIONE... 3 1.2.1 Prerequisiti... 3 1.2.2 Struttura dell applicativo...
Phronesis ACN2009 Ricetta (phmir) (Guida operativa) :: INDICE :: 1 PHRONESIS ACN2009 RICETTA (phmir)... 3 1.1 INTRODUZIONE... 3 1.2 INSTALLAZIONE... 3 1.2.1 Prerequisiti... 3 1.2.2 Struttura dell applicativo...
intranet.ruparpiemonte.it
 ruparpiemonte Gestione dei presidi socioassistenziali Manuale d'uso intranet.ruparpiemonte.it GESTIONE ON-LINE RILEVAZIONE PRESIDI RESIDENZIALI - Manuale d uso 1. COMUNICAZIONE AVVIO RILEVAZIONE... 2 2.
ruparpiemonte Gestione dei presidi socioassistenziali Manuale d'uso intranet.ruparpiemonte.it GESTIONE ON-LINE RILEVAZIONE PRESIDI RESIDENZIALI - Manuale d uso 1. COMUNICAZIONE AVVIO RILEVAZIONE... 2 2.
POLIGRAFICO E ZECCA DELLO STATO ITALIANO MIDDLEWARE CIE MANUALE UTENTE 30/05/19
 MIDDLEWARE CIE MANUALE UTENTE 30/05/19 SOMMARIO 1. Middleware CIE a cosa serve... 3 2. Sistemi operativi supportati... 3 3. Installazione del Middleware CIE... 3 4. Rimozione del Middleware CIE... 5 5.
MIDDLEWARE CIE MANUALE UTENTE 30/05/19 SOMMARIO 1. Middleware CIE a cosa serve... 3 2. Sistemi operativi supportati... 3 3. Installazione del Middleware CIE... 3 4. Rimozione del Middleware CIE... 5 5.
Manuale Utente IMPORT PROFIM 2000
 Manuale Utente IMPORT PROFIM 2000 Sommario Prerequisiti per l installazione... 2 Installazione del software IMPORT PROFIM 2000... 2 Utilizzo dell importatore... 3 Report della procedura di importazione
Manuale Utente IMPORT PROFIM 2000 Sommario Prerequisiti per l installazione... 2 Installazione del software IMPORT PROFIM 2000... 2 Utilizzo dell importatore... 3 Report della procedura di importazione
Manuale Utente IMPORT FPF
 Manuale Utente IMPORT FPF Sommario Prerequisiti per l installazione... 2 Installazione del software IMPORT FPF... 2 Utilizzo dell importatore... 3 CCB - Manuale Utente Import FPF 1 Prerequisiti per l installazione
Manuale Utente IMPORT FPF Sommario Prerequisiti per l installazione... 2 Installazione del software IMPORT FPF... 2 Utilizzo dell importatore... 3 CCB - Manuale Utente Import FPF 1 Prerequisiti per l installazione
Gestione posta del Distretto 2060
 Gestione posta del Distretto 2060 0 Premessa Il presente documento riporta le indicazioni e le istruzioni per la gestione della posta sul server distrettuale. Per accedere alla posta si possono utilizzare
Gestione posta del Distretto 2060 0 Premessa Il presente documento riporta le indicazioni e le istruzioni per la gestione della posta sul server distrettuale. Per accedere alla posta si possono utilizzare
HTH HIP - Healt In Prison Applicazione Mobile per la Gestione Carceri. Manuale Utente
 HTH HIP - Healt In Prison Applicazione Mobile per la Gestione Carceri Manuale Utente Indice e Sommario Requisiti minimi Tablet... 3 Installazione APP su Tablet... 3 Installazione Emulatore e App su PC...
HTH HIP - Healt In Prison Applicazione Mobile per la Gestione Carceri Manuale Utente Indice e Sommario Requisiti minimi Tablet... 3 Installazione APP su Tablet... 3 Installazione Emulatore e App su PC...
NOTE INSTALLAZIONE AGGIORNAMENTO Versione
 NOTE INSTALLAZIONE AGGIORNAMENTO Versione 9.6.265 CONTROLLI DA ESEGUIRE PRIMA DELL'AGGIORNAMENTO La presente versione non è più compatibile con Windows 98, pertanto in presenza di questo sistema operativo
NOTE INSTALLAZIONE AGGIORNAMENTO Versione 9.6.265 CONTROLLI DA ESEGUIRE PRIMA DELL'AGGIORNAMENTO La presente versione non è più compatibile con Windows 98, pertanto in presenza di questo sistema operativo
STEP 1 Installazione software
 Sommario STEP 1 Installazione software... 2 STEP 2 Impostare i nominativi degli utilizzatori... 3 STEP 3 Definire su quale schermo visualizzare l output (Nel caso si utilizzino 2 schermi )... 4 STEP 4
Sommario STEP 1 Installazione software... 2 STEP 2 Impostare i nominativi degli utilizzatori... 3 STEP 3 Definire su quale schermo visualizzare l output (Nel caso si utilizzino 2 schermi )... 4 STEP 4
NUOVA AGENDA LEGALE. Guida all utilizzo Versione 10.1
 NUOVA AGENDA LEGALE Guida all utilizzo Versione 10.1 Sommario PREMESSA... 3 STRUTTURA... 3 MODALITA DI VISUALIZZAZIONE... 4 INSERIMENTO... 6 INSERIMENTO DI UNA UDIENZA... 7 INSERIMENTO DI UNA ATTIVITA...
NUOVA AGENDA LEGALE Guida all utilizzo Versione 10.1 Sommario PREMESSA... 3 STRUTTURA... 3 MODALITA DI VISUALIZZAZIONE... 4 INSERIMENTO... 6 INSERIMENTO DI UNA UDIENZA... 7 INSERIMENTO DI UNA ATTIVITA...
Referti on-line cittadino Manuale utente Versione 1.0
 Referti on-line cittadino Versione 1.0 Sommario 1- Introduzione... 3 2 - Configurazione profilo personale... 4 2.1 - Configurazione delle eccezioni... 7 3 - Ricerca referti... 8 4 - Download... 9 5 - ReViewer...
Referti on-line cittadino Versione 1.0 Sommario 1- Introduzione... 3 2 - Configurazione profilo personale... 4 2.1 - Configurazione delle eccezioni... 7 3 - Ricerca referti... 8 4 - Download... 9 5 - ReViewer...
